Ограничение доступа к сайту — как заблокировать нежелательный ресурс на компьютере
Зачастую, возникают ситуации, когда необходимо закрыть доступ не к сети, а лишь к одному или нескольким сайтам. Причины могут быть самые разные: возможно, данный сайт мешает заниматься работой, или же ребенок частенько находиться в соц.сетях. Cуществуют разные способы как ограничить доступ к сайтам, ниже мы разберем лишь те, которые не требуют вмешательства сторонних программ.
Как заблокировать сайт с помощью файла hosts
Файл hosts располагается в корне системы, в задачи данного файла также входит ограничение тех сайтов, которые Вы не хотите просматривать. В разбор прочих функций, которыми располагает файл hosts, мы не будем углубляться, и сконцентрируемся исключительно на блокировке сайтов.
1. Первоначально, нужно найти, в какой директории находиться данный файл. Через меню Пуск открываем «Мой компьютер». Далее открываем тот локальный диск, в котором установлена операционная система (по умолчанию, это диск С).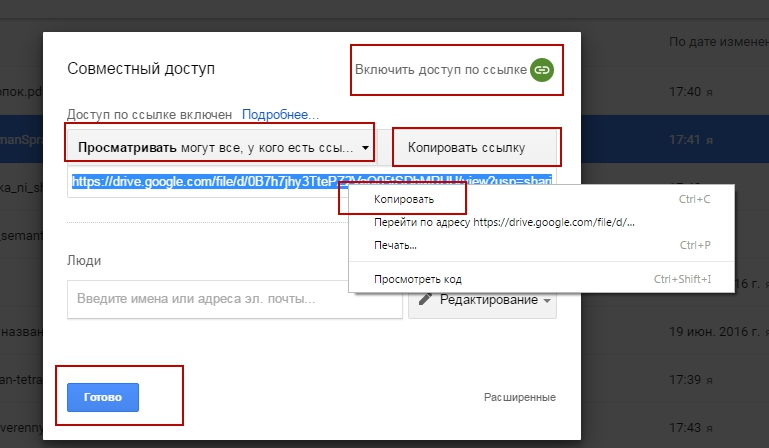
2. Следующим шагом станет запуск данного файла, нажав по нем двойным щелчком мыши. Осуществляется это с помощью обыкновенного блокнота, т.е. в окошке «Выбор программы» который нам выдаст Windows, необходимо выбрать программу «Блокнот».
Когда ОС откроет файл блокнотом, мы увидим подобную картину:
3. Затем начинается самое интересное: ставим курсор мыши на последней строчке (в нашем случае в конце слова localhost) и нажимаем Enter. Должно получиться так:
4. Прописываем «127.0.0.1» (без кавычек), и нажимаем табуляцию (Tab), после чего картина сложится следующим образом:
5. Остается лишь дописать URL адрес сайта, который необходимо ограничить. Вводить URL нужно сразу после нажатия клавиши Tab. Допустим, если нужно закрыть доступ к соц.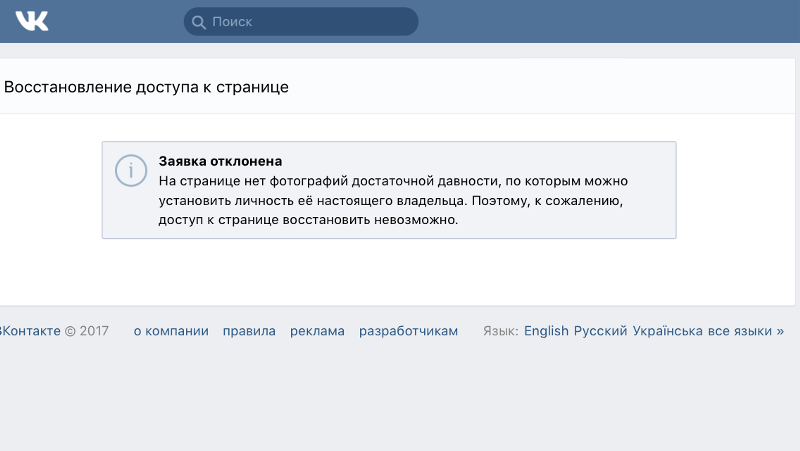 сети в контакте, то просто дописываем адрес ресурса vk.com. Аналогичным образом прописываются и остальные сайты, доступы которых необходимо внести в список ограничений, после чего внесенные изменения нужно сохранить.
сети в контакте, то просто дописываем адрес ресурса vk.com. Аналогичным образом прописываются и остальные сайты, доступы которых необходимо внести в список ограничений, после чего внесенные изменения нужно сохранить.
В этом случае, придется действовать несколько по-другому, т.к. файл hosts по вышеописанной директории найти не получится. Тут можно выполнить поиск по директории C:\Windows
после чего кликнув правой кнопкой мыши, выбрать в подменю пункт «Расположение файла»
либо же через директорию C:\Windows найти папку «winsxs», и в ней попытаться найти папку «amd64_microsoft-windows-w..nfrastructure-other_31bf3856ad364e35_6.1.7600.16385_none_6079f415110c0210», в которой и находиться требующийся нам файл. Но т.к. данный метод наиболее кропотливый, лучше всего использовать поиск.
После чего выполняем 2-5 пункты, описанные выше, алгоритм действий здесь ничем не отличается, и выполняются в точности как и в 32-х разрядной системе.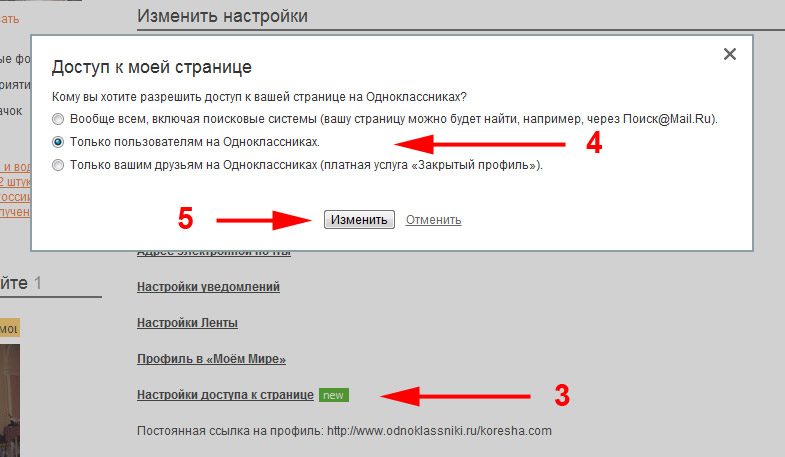
Блокировка сайтов по IP-адресам
Большинство пользователей, желая ограничить доступ того или иного ресурса (или даже рекламу) прибегают к поискам разного рода программ. Но не многие знают, что ту же саму блокировку по IP-адресу можно произвести и с помощью обычных средств, установленных по умолчанию в операционной системе. Осуществить данную операцию можно с помощью обыкновенного брандмауэра, который есть в каждом компьютере.
2. В открывшимся окне, в нижнем левом углу находим «Брандмауэр Windows», и кликаем по ней:
3. В том же левом подменю, выбираем пункт «Дополнительные параметры»:
4. Откроется окно, это и есть Брандмауэр Windows, в котором мы будем прописывать наши IP-адреса. Он будет иметь следующий вид:
5.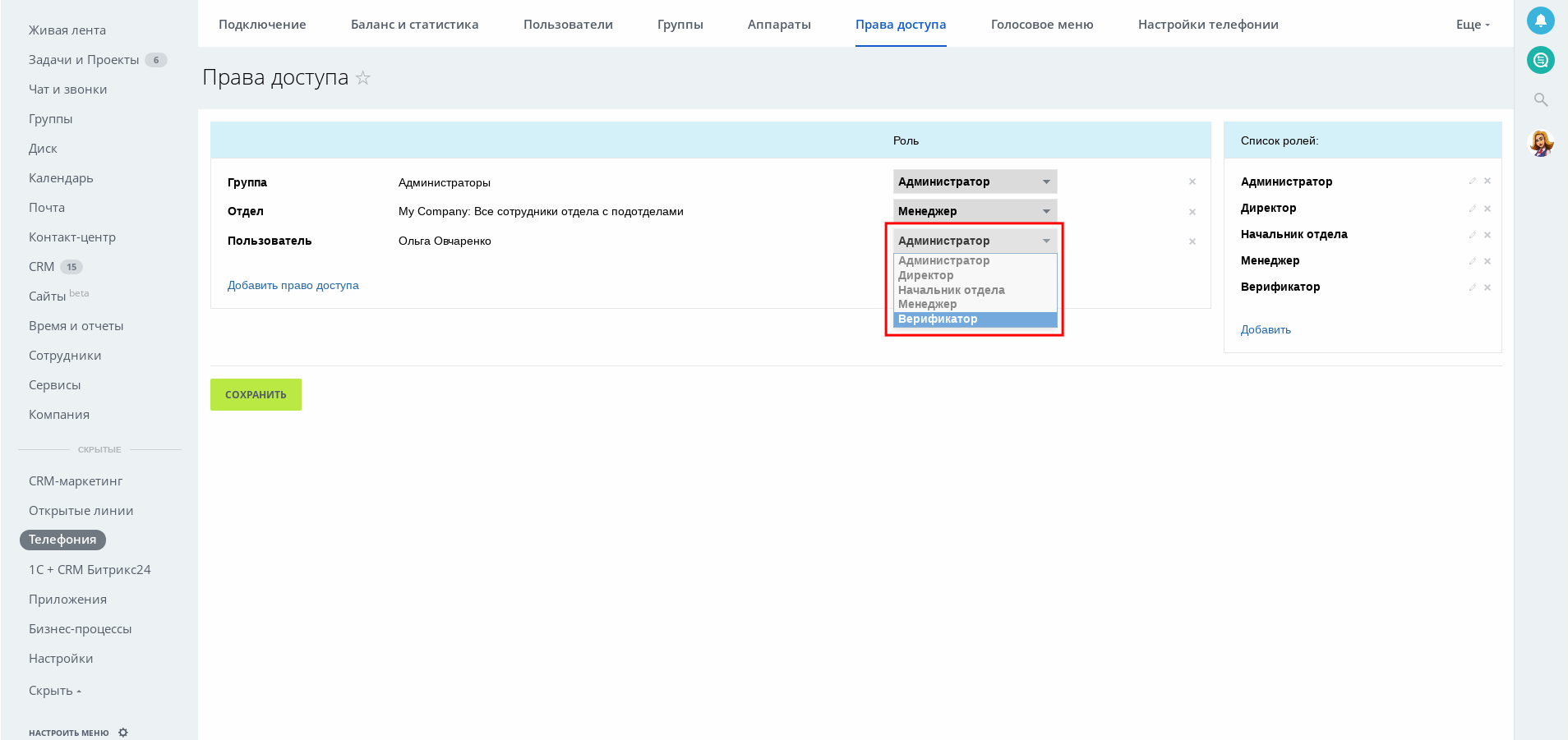 Структура Брандмауэра проста и логична: слева перечислены пункты действий, а справа настройки тех самых пунктов. Итак, слева выбираем «Правила для входящих подключений», а справа щелкаем «Создать правило»:
Структура Брандмауэра проста и логична: слева перечислены пункты действий, а справа настройки тех самых пунктов. Итак, слева выбираем «Правила для входящих подключений», а справа щелкаем «Создать правило»:
6. Далее откроется окно настройки, здесь мы укажем тип правила «Настраиваемые»:
7. В следующем шаге необходимо выбрать пункт «Все программы»:
8. В данном этапе все остается без изменений – кликаем на кнопку «Далее»:
9. В нижней части окна, в которой ОС просит указать удаленные IP-адреса, выбираем пункт «Указанные IP-адреса». Для того что бы вставить нужный адрес нажимаем кнопку “Добавить”
10. В поле “IP-адрес или подсеть” вписываем нужную запись и подтверждаем действие кнопкой “OK”
11. После этого в окне появится запись. Таким способом можно добавить несколько адресов.
Тем, кто не разу не выявлял IP-адрес сайта, можно воспользоваться разного рода сервисами, позволяющим узнать IP-адрес сайта довольно быстро, в пару кликов. К примеру, подойдет сервис 2ip, являющимся надежным и проверенным ресурсом – http://2ip.ru/lookup/
К примеру, подойдет сервис 2ip, являющимся надежным и проверенным ресурсом – http://2ip.ru/lookup/
12. Нажимаем «Далее», и выбираем желаемый нам пункт «Блокировать подключение»:
13. Выбираем нужные нам профили (в нашем случае, все) и жмем на ту же кнопку «Далее»:
14. Вбиваем произвольное «имя» по своему желанию, и нажимаем «Готово»:
15. Возвращаемся к Брандмауэру и проделываем шаги 6-14, только уже для пункта «Правила для исходящих подключений», находящемуся также, слева:
16. Вот и все. Остается только проверить, как работает защита, осуществив попытку зайти в заблокированный нами сайт. Если зайти на страничку не получается, то все настройки выполнены правильно.
К слову, как уже упоминалось, данный способ приемлем не только для ограничения доступа к сайтам, но и также к разного рода рекламам, всплывающим баннерам, и.т.п. Все что нужно, это внести IP-адрес в Брандмауэр Windows.
Ограничение доступа через Интернет-браузер
Заблокировать доступ к сайтам можно осуществив и через Интернет-браузер, но это потребует установку дополнительного расширения.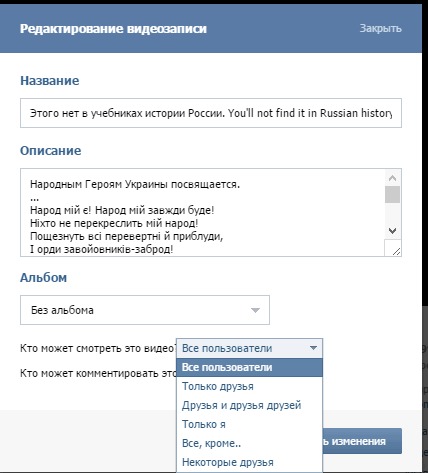
1. Открываем Mozilla Firefox, и в верхнем, правом углу экрана клацаем на кнопку «Открыть меню», и в выпавшем меню, выбираем пункт «Дополнения»:
2. Вбиваем в поисковик Block site, и сверяясь со скриншотом, запускаем инсталляцию дополнения:
3. После установки расширения, браузер необходимо перезапустить, чтобы изменения вступили в силу. Осуществить перезапуск также можно, нажав на команду «Перезапустить сейчас» (кнопка появится после инсталляции дополнения):
4. Когда Mozilla Firefox перезапуститься, откроется вкладка с благодарностью, касательно установки расширения. Кликаем «Agree and continue»:
5. Расширение включено и готово к использованию. Для того, чтобы внести сайт в список запрещенных, можно либо кликнув правой кнопкой мыши, находясь на сайте, которые необходимо заблокировать, и выбрав пункт «Block this site»
Для того, чтобы внести сайт в список запрещенных, можно либо кликнув правой кнопкой мыши, находясь на сайте, которые необходимо заблокировать, и выбрав пункт «Block this site»
либо же, в окне расширения, добавив в поле нежелательный сайт. Добавление в черный список производится кнопкой «Add», удаление осуществляется, соответственно, с помощью кнопки «Remove» (чтобы открыть список дополнений, необходимо в верхнем, правом углу экрана выбрать «Открыть меню», далее «Дополнения», в обозначении поиска выбрать «поиск среди: моих дополнений»):
Вот, пожалуй, и все. Данные способы являются самими распространенными и эффективными, если возникнет необходимость в срочном порядке закрыть доступ к тому или иному сайту.
Блокировка доступа к сайту с помощью файла .htaccess
.htaccess — конфигурационный файл веб-сервера Apache. Позволяет задавать большое количество дополнительных параметров и разрешений для работы веб-сервера в отдельных каталогах (папках), таких как управление доступом к каталогам и файлам, переназначение типов файлов, указание кодировки и т.
При переходе на страницу, к которой закрыт доступ по .htaccess, пользователь увидит служебную страницу с кодом ошибки 404.
Для редактирования файла перейдем в раздел «Файлы → Диспетчер файлов»
Перейдем в папку «public_html».
По умолчанию файл «.htaccess» скрыт. Поэтому нажмем на кнопку «Настройки» и поставим галочку возле
Далее выберем наш .htaccess и нажмем кнопку «Редактировать».
В появившемся окне нажмем кнопку «Отключить проверку кодировки» и кнопку «Edit».
После редактирования файла, нажмите на «Сохранить изменения».
Как заблокировать доступ к сайту для всех
В команде каждое слово (директива) имеет свое значение:
- Order – означает порядок, то есть порядок действий.

- Allow – разрешает доступ
- Deny – в противовес, запрещает доступ.
Чтобы полностью закрыть доступ к сайту, нужно написать:
deny from all # Запрещает доступ к сайту всем IP адресам
Как разрешить доступ к сайту только определенному IP
Чтобы полностью закрыть сайт для всех IP кроме одного, допишите:
order deny,allow # Определяет порядок исполнения других команд. Сейчас allow выполняется после deny.
deny from all # Запрещает доступ к сайту всем IP адресам
allow from XXX.XXX.XXX.XXX # Открывает доступ для указанного IP. Если IP много, разделяйте их пробелом.
Как запретить доступ к сайту только определенному IP
Чтобы полностью закрыть доступ к сайту для одного IP, допишите в .htaccess:
deny from XXX.XXX.XXX.XXX # Закрывает доступ для указанного IP. Если IP много, разделяйте их пробелом.
Как управлять доступом к определенному файлу
Если вы хотите, чтобы для разных файлов на сайте были разные настройки доступа, вы можете воспользоваться командой <Files>.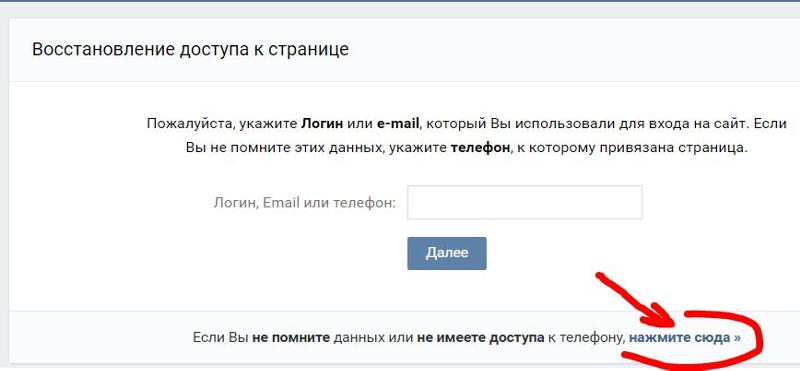 Например, чтобы закрыть доступ к файлу wp-config.php для всех, кроме вас, допишите в .htaccess:
Например, чтобы закрыть доступ к файлу wp-config.php для всех, кроме вас, допишите в .htaccess:
<Files wp-config.php>
order deny,allow # Определяет порядок исполнения других команд. Сейчас allow выполняется после deny.
deny from all # Запрещает доступ к файлу всем IP адресам
allow from XXX.XXX.XXX.XXX # Открывает доступ для указанного IP. Если IP много, разделяйте их пробелом. </Files>
Таким же образом можно закрыть доступ и к самому .htaccess:
<Files .htaccess>
order deny,allow # Определяет порядок исполнения других команд. Сейчас allow выполняется после deny.
deny from all # Запрещает доступ к файлу всем IP адресам
allow from XXX.XXX.XXX.XXX # Открывает доступ для указанного IP. Если IP много, разделяйте их пробелом.
</Files>
Как заблокировать доступ к выборочным сайтам на iPhone и iPad
Если ваши несовершеннолетние домочадцы любят позависать в iPhone или iPad; или ещё по каким-либо причинам, то может возникнуть надобность в блокировке доступа к некоторым интернет-ресурсам.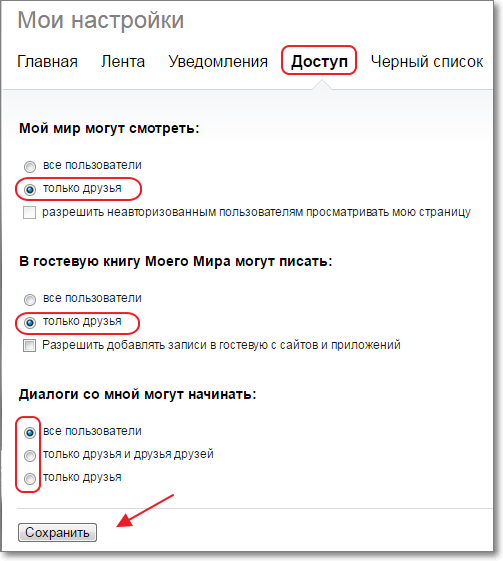 Провести цензуру можно и штатными средствами iOS, а как — мы расскажем в этом материале.
Провести цензуру можно и штатными средствами iOS, а как — мы расскажем в этом материале.
Блокировка веб-сайтов на iOS уже давно является встроенным инструментом, который имеется на каждом iPhone, iPod touch и iPad.
♥ ПО ТЕМЕ: Редактирование Live Photos в iPhone: как накладывать эффекты, удалять звук и обрезать.
Как заблокировать сайт (сайты) на iPhone и iPad?
1. На устройстве с iOS или iPadOS откройте приложение Настройки и перейдите в раздел Экранное время.
2. Если эта функция уже была включена ранее, пропустите п.п. 2-6 этой инструкции. Если же нет, нажмите кнопку-ссылку Включить экранное время и Продолжить.
3. Внизу экрана нажмите на кнопку Это iPhone моего ребенка. На следующем экране необходимо настроить расписание В покое (по умолчанию с 22.00 до 07. 00). Для использования iPhone или iPad в этот период времени потребуется ваше разрешение (ввод код-пароля).
00). Для использования iPhone или iPad в этот период времени потребуется ваше разрешение (ввод код-пароля).
4. При необходимости установите дневные лимиты приложений, которыми вы хотите управлять. Например, вы установили лимит на просмотр приложения YouTube (можно выбрать любое приложение) – 2 часа в день. Если лимит достигнут, приложение перестанет работать, а для дальнейшего его использования потребуется ваше разрешение (ввод кода-пароля). Для того чтобы пропустить настройку Лимитов приложений, нажмите Не сейчас.
5. На экране Контент и конфиденциальность нажмите Продолжить.
6. Создайте код-пароль, который необходим для разрешения дополнительного времени или внесения изменений в настройки.
Введите ваш Apple ID для восстановления код-пароля, если вы его вдруг забудете.
7. На главном экране настроек Экранного времени, перейдите в раздел Контент и конфиденциальность, а затем выберите меню Ограничение контента.
8. Перейдите в меню Веб-контент. Здесь предлагается два варианта ограничений:
Без сайтов для взрослых. При выборе этого варианта будет заблокировано подавляющее большинство сайтов с клубничкой взрослым контентом. Вы должны сами понимать, что здешний чёрный список ориентирован на иностранные ресурсы. Плюс имеется чёрный и белый список для сайтов. Можно добавить новые сайты в список.
Разрешенные веб-сайты. Блокируется доступ ко всем веб-сайтам, кроме указанных в списке.
Нажав кнопку «Добавить сайт», вводим название ресурса и адрес.
При попытке перейти на запрещённый сайт, появится соответствующее сообщение об ограничении доступа.
Нажав кнопку «Разрешить доступ» и введя четырёхзначный код-пароль сайт автоматически добавляется в список разрешенных.
Стоит иметь ввиду, что ограничение происходит абсолютно во всех браузерах, будь-то Chrome, Mozilla, Opera и так далее. Кто-то вас явно возненавидит =).
Кто-то вас явно возненавидит =).
Смотрите также:
Как запретить доступ к сайту по IP через .htaccess 🚫
Защита от ботов, рассылающих спам, флуда и нежелательных посещений – одна из важнейших обязанностей любого администратора веб-ресурса. Для этого существует хорошее средство – запрет доступа по IP при помощи файла .htaccess. Разберем более подробно доступные варианты изменения уровня доступа.
Создание файла .htaccess
Сначала, создается файл .htaccess как простой документ текстового формата без расширения .txt. Его можно открыть в обычном блокноте Windows, но лучше воспользоваться более расширенным редактором, например – Notepad++.
Права на этот файл должны быть обозначены как – 644, а загрузка производиться посредством ASCII-режима. Если обнаружится, что созданный файл неработоспособен необходимо обратиться в техподдержку хостинга.
Многие бесплатные хостинги запрещают использование файла . htaccess без специального разрешения. Этот файл применим только к серверам Apache и не будет исполняться на серверах под управлением Windows.
htaccess без специального разрешения. Этот файл применим только к серверам Apache и не будет исполняться на серверах под управлением Windows.
Команды
Запретить доступ к сайту по IP при помощи файла .htaccess можно используя операторы allow и deny.
Основная директива, которая используется при ограничении доступности сайта – order. Ее синтаксис следующий:
order deny,allow #Или order allow,deny
Конструкция order deny,allow начинает код и показывает, какие параметры будут использованы для ограничения разрешений на просмотр.
- Оператор allow дает разрешение.
- Оператор deny запрещает.
В зависимости от того в каком порядке стоят операторы в коде меняется логика работы сервера.
- deny,allow сообщает серверу о закрытии доступа всем IP-адресам кроме разрешенных.
- allow,deny напротив открывает доступ для всех IP-адресов кроме запрещенных.

Стоит отметить, что на практике директива order используется не всегда, поскольку не является обязательной. При написании кода в файле .htaccess лучше придерживаться рекомендаций, отраженных в документации.
Ограничение доступа к сайту и его разделам
Место расположения файла .htaccess зависит от того, какой раздел сайта или его файл необходимо закрыть.
Полное закрытие сайта
Для того чтобы полностью закрыть сайт от посещений и возможности просмотра его содержимого в .htaccess вносится следующий код:
order deny,allow deny from all
После этого ни с какого IP-адреса зайти на сайт будет невозможно. При такой попытке на стороне клиента выдается 403 ошибка, обозначающая запрет на просмотр.
Файл .htaccess для этой операции необходимо расположить в корне сайта.
Запрет доступа для целевого IP-адреса
Запрет для конкретных IP-адресов реализуется при помощи данного кода:
#Запрет доступа к сайту с IP 298.169.132.24 order allow,deny deny from 298.169.132.24
Файл .htaccess по-прежнему должен находится в корне сайта.
Разрешение только для конкретных IP-адресов
Сайт можно полностью закрыть, оставив разрешение только для конкретных IP-адресов. С этой целью в файле .htaccess, расположенном в корне сайта, прописываются следующие строки:
order deny,allow deny from all #Список IP, с которых доступ разрешен allow from 197.143.50.248 193.478.457.10
Разрешенные IP прописываются в коде через пробел.
Закрытие доступа по маске
В определенных ситуациях ограничение необходимо сделать по маске. Для выполнения этой операции используется код:
#Неполный адрес 198.69. #Полные адреса, соответствующие первому 198.69.132.24 198.69.136.89 198.69.1.8 #Запрет доступа к сайту по маске order allow,deny allow from all deny from 198.69.
Усиление защиты административной части сайта
Помимо прочего, запрет доступа для определенных IP-адресов к разделам сайта помогает повысить безопасность административной части. Для этого, разрешение на доступ дается только определенным IP-адресам с использованием имени хоста. Для решения этой задачи создается данный код:
#Указываем папку, к которой запрещаем доступ по имени хоста и его IP-адрес < directory /root-admin/ > order deny, allow deny from all #Адреса записываются через пробел allow from 198.69.144.98 198.69.144.94
Ограничение доступа к целевой папке
Запрет доступа к папке реализуется очень просто. Достаточно загрузить в целевую папку, которую необходимо закрыть файл .htaccess и прописать в нем всего одну строку:
deny from all
Ограничение доступа к определенному файлу на сайте
Нередко возникают ситуации, при которых необходимо закрыть возможность просмотра не сайта или папки, а только определенного файла или группы файлов. Для этого используются директивы – files и filesmatch. Они несколько похожи на мета-теги, используемые для разметки HTML-кода.
Для этого используются директивы – files и filesmatch. Они несколько похожи на мета-теги, используемые для разметки HTML-кода.
Также требуется заключение директив в знаки <>, а также использование открывающей и закрывающей код конструкции.
«Пустой» код выглядит следующим образом:
<Files> </Files>
Внутри этой конструкции прописываются необходимые условия. Как пример приведем ограничение просмотра для архива example.zip:
<Files “example.zip”> deny from all </Files>
После размещения .htaccess с кодом в папке, где находится целевой файл при обращении к нему напрямую на стороне клиента появится сообщение об ошибке 403.
Для ограничения просмотра группы файлов используется директива filesmatch и регулярные выражения, позволяющие создать необходимую маску. Пример ограничения доступности архивных и графических файлов выглядит следующим образом:
<FilesMatch "\.(gif|png|jpe?g|rar|zip)$"> deny from all </FilesMatch>
Запретить доступ к одному файлу по IP при помощи .htaccess сделать нельзя. Для решения этой задачи понадобится использовать возможности административных панелей хостинга и самого сайта.
Как заблокировать сайты в Google Chrome
Несмотря на то что Роскомнадзор, если не считать неудачного опыта с Telegram, вполне успешно справляется с блокировкой веб-ресурсов, нарушающих требования закона, зачастую исполнять его роль приходится нам самим. Например, чтобы — в целях безопасности или наказания — заблокировать доступ к тому или иному сайту на компьютере ребенка или подчиненного, а, может быть, даже на своем — в целях самоограничений. В браузере Google Chrome такая возможность есть. Осталось лишь разобраться, как она работает.
Если вы хотите заблокировать тот или иной сайт, придется воспользоваться специальным расширением, которое называется BlockSite.
Блокировка сайтов в Chrome
- Скачайте BlockSite из интернет-магазина Chrome по этой ссылке;
- Установите его на свой компьютер и перейдите в настройки BlockSite;
- Перейдите во вкладку «Блокировать сайты» и внесите в список запрещенных адреса нежелательных веб-ресурсов;
- При необходимости заблокировать конкретные запросы, перейдите во вкладку «Блокировка по словам» и введите слова, попытка поиска которых будет блокироваться браузером;
- Теперь нужно защитить заданные настройки во вкладке «Защита паролем».
 Здесь можно установить пароль на доступ к заблокированным сайтам, на доступ к расширению BlockSite или задать оповещение о попытке удалить заблокированный сайт из списка BlockSite.
Здесь можно установить пароль на доступ к заблокированным сайтам, на доступ к расширению BlockSite или задать оповещение о попытке удалить заблокированный сайт из списка BlockSite.
Совершенно прекрасной возможностью BlockSite является возможность разом заблокировать все сайты для взрослых. Она придется как нельзя кстати на детских компьютерах. Соответствующий параметр выделен в отдельный пункт в меню настроек расширения. Он весьма эффективно справляется с блокировкой веб-ресурсов со специфическим контентом, становясь отличным ограничительным инструментом в руках родителей.
Возможность блокировки сайтов есть не только в десктопной версии Chrome. При необходимоcти можно установить приложение BlockSite для Android и синхронизировать аккаунты с веб-версией браузера.
Подписывайся на наш канал в Яндекс.Дзен. Там здорово.
D-Link
Вопрос: Как заблокировать доступ к сайту используя FQDN вместо URL фильтрации?Ответ:
Устройство DFL позволяет в IP политиках использовать в качестве адреса FQDN (доменное имя ) объект вместо обычных IP-адресов. При помощи данной функции можно ограничить доступ к сайтам не используя http/https ALG или web policy.
Разница при использовании блокирования по FQDN в IP политике и другими методами, только в том, что пользователю не будет выводиться сообщение о том, что данный ресурс заблокирован.
В этом примере будет произведена блокировка сайтов vk.com и facebook.com.
ВНИМАНИЕ!! Убедитесь, что в настройках DFL System → DNS, установлен рабочий DNS сервер.
Создание FQDN объектов.
Пример для web интерфейса.
Пройдите в web интерфейсе Objects → Address Book, затем нажмите кнопку Add и из выпадающего меню выберите FQDN Address
Заполните поля следующим образом:
Name: vk
Address: vk.com
Затем нажмите Ок.
Создайте аналогично FQDN объект с параметрами:
Name: facebook
Address: facebook.com
Пример для CLI.
Выполните в CLI команды:
add Address FQDNAddress vk Address=vk.com
add Address FQDNAddress facebook Address=facebook.com
ВНИМАНИЕ!!! Следует помнить, что некоторые сайты могут иметь альтернативные доменные имена. В этом случае их так же надо блокировать. Так же сайты с www и без могут иметь разные IP (например если вы заблокируете только домен youtube.com, то www. youtube.com имеющий другой IP адрес будет открываться без ограничений ).
Объединим FQDN адреса в группу для упрощения настройки IP политики.
Пример для web интерфейса.
Пройдите в web интерфейсе Objects → Address Book, затем нажмите кнопку Add и из выпадающего меню выберите FQDN Group.
Укажите в поле «Name» значение «block» и добавьте объекты vk и facebook в меню selected.
Нажмите кнопку Ок.
Пример для CLI.
Выполните в CLI следующую команду:
add Address FQDNGroup block Members=vk,facebook
Создадим IP политику.
Пример для web интерфейса.
Пройдите в web интерфейсе Policies → Firewalling → Main IP Rules, затем нажмите кнопку Add и из выпадающего меню выберите IP Policy.
Заполните поля следующим образом:
Name: block
Deny Behavior: Reject
Source Interface: lan1
Source Network: lan1_net
Destination Interface: wan1
Destination Network: block
Service: all_services
Нажмите кнопку Ок.
Пример для CLI.
Выполните в CLI следующую команду:
add IPPolicy Name=block SourceInterface=lan1
SourceNetwork=InterfaceAddresses/lan1_net DestinationInterface=wan1
DestinationNetwork=block Service=all_services Action=Deny Reject=Yes
Теперь для того, чтоб это правило заработало, необходимо разместить это правило выше правила, которое разрешает доступ в интернет.
Пример для web интерфейса.
Кликните правой кнопкой мышки на созданную политику и выберите из открывшегося меню Move to Top.
Пример для CLI.
Выполните в CLI команду:
set IPPolicy 3(block) Index=1
Сохраните и активируйте настройки.
Как заблокировать (закрыть) доступ к сайту?
Скорей всего и у Вас не раз появлялся следующий вопрос, как заблокировать доступ к сайту? Необходимость блокировки определенных сайтов может быть разная, например, закрыть доступ к сайту Одноклассники, чтобы сотрудники в офисе за рабочим компьютером не торчали на нем, а выполняли свою работу или заблокировать доступ к некоторым сайтам, которые не желательно посещать детям ну и так далее.
Стоит сказать, что способ закрытия доступа к сайту, который будет описан ниже, не гарантирует, что человек, хорошо разбирающийся в компьютере, не сможет догадаться, в чем дело. Одним словом, если вы хотите запретить доступ к сайту от детей или других каких-то людей, которые не очень разбираются в компьютере, то все прокатит. Они с удивлением будут смотреть на то, как сайт не загружается, и ничего не смогут сделать. Но вот знающие пользователи смогут скорей всего решить эту проблему, хотя не факт.
Закрывать доступ к сайтам мы будем с помощью файла hosts. Этот файл лежит по адресу: Мой компьютер – Диск С – Windows – System32 – drivers – etc – hosts.
Итак, заходим в Мой компьютер, дальше открываем диск C, на диске находим папку Windows, далее папка System32 – drivers – etc. В папке etc лежит наш заветный файл.
Файл hosts нужно открыть с помощью блокнота, кликаем по нему два раза левой клавишей мыши и в открывшемся списке программ находим блокнот, выбираем его и нажимаем ОК. Или можно нажать по файлу правой кнопкой мыши и в появившемся списке выбрать «Открыть с помощью – Блокнот».
Как нам теперь
закрыть доступ к сайтам с помощью этого файла?!Нам нужно прописать их в этом файле, но тут есть свои нюансы. Для начала мы встаем на новую строчку, с помощью клавиши enter и прописываем следующие цифры: 127.0.0.1, после них ставим пробел и прописываем сайт. Получиться примерно так: 127.0.0.1 www.sait.ru. Затем переходим на новую строчку, нажав клавишу enter, и опять прописываем 127.0.0.1, затем ставим пробел и прописываем следующий сайт и так пока не пропишем все сайты. Вот как это выглядит у меня:
Когда мы написали все сайты, которые должны блокироваться при загрузке в браузере, нужно сохранить этот файл. Нажимаем Файл – Сохранить.
Остался последний шаг! Сайты все еще загружаются! Это все, потому что мы не перезагрузили компьютер. Перезагружаем компьютер и пробуем зайти на любой из сайтов, которые прописали. Результат на лицо — Сайт не грузиться.
Вот такими не сложными способами мы запретили доступ к сайтам, Ваши дети или другие люди, для которых были проделаны все эти операции, не смогут теперь зайти на сайты, которым доступ закрыт в файле hosts.
Чтобы эти сайты снова стали загружаться, достаточно зайти в файл host, удалить прописанные сайты, сохранить файл и перезагрузить компьютер!
Интересные статьи по теме:
Показать или скрыть панель навигации в Access
Панель навигации, расположенная сбоку от экрана, обеспечивает быстрый доступ к объектам в Microsoft Access. Вы можете скрыть или показать панель навигации в любое время. Если вам нужно увеличить рабочее пространство, закройте или скройте область навигации.
Чтобы показать или скрыть область навигации в базах данных рабочего стола Access, выполните следующие действия:
Чтобы отобразить панель навигации в базе данных рабочего стола, нажмите F11.
Чтобы скрыть панель навигации, щелкните в верхней части области навигации или нажмите F11.
При создании новой базы данных «Пустой рабочий стол» или использовании существующей базы данных рабочего стола Access можно настроить параметры из открытой базы данных, чтобы область навигации не отображалась при открытии конкретной базы данных рабочего стола.
В открытой базе данных рабочего стола щелкните вкладку Файл , а затем щелкните Параметры .
Щелкните категорию Текущая база данных и в разделе Навигация снимите флажок Показать панель навигации .
Щелкните ОК . Закройте и снова откройте базу данных, чтобы увидеть эффект от этой опции.
Примечание: Мы не рекомендуем скрывать область навигации в базах данных рабочего стола, если в базе данных не используется экран, например коммутатор (форма с кнопками или ссылками, которые позволяют перемещаться по базе данных) или используется другой метод для открытия объектов в базе данных. база данных.
Чтобы показать или скрыть область навигации в веб-приложениях Access, выполните следующие действия:
Чтобы отобразить панель навигации в веб-приложении Access, на вкладке Home в группе Показать нажмите кнопку переключения Панель навигации .
Чтобы скрыть панель навигации, щелкните в верхней части области навигации нажмите кнопку переключения Панель навигации или нажмите F11.
Примечание. При первом открытии веб-приложения Blank Access область навигации не отображается.
Макро-действие CloseWindow — Доступ
Вы можете использовать действие CloseWindow , чтобы закрыть либо указанную вкладку документа Access, либо вкладку активного документа, если она не указана.
Примечание. Начиная с Access 2010, действие макроса Close было переименовано в CloseWindow .
Примечание. Макро-действие CloseWindow недоступно в веб-приложениях Access.
Настройка
Макро-действие CloseWindow имеет следующие аргументы.
Аргумент действия | Описание |
|---|---|
Тип объекта | Тип объекта, вкладку документа которого вы хотите закрыть.Нажмите Таблица , Запрос , Форма , Отчет , Макрос , Модуль , Страница доступа к данным , Просмотр сервера , Диаграмма , Сохраненная процедура или Функция в поле Object Type в разделе Action Arguments окна разработки макроса. Чтобы выбрать вкладку активного документа, оставьте этот аргумент пустым. Примечание: Если вы закрываете модуль в редакторе Visual Basic, вы должны использовать Module в аргументе Object Type . |
Имя объекта | Имя закрываемого объекта. Поле Object Name показывает все объекты в базе данных типа, выбранного аргументом Object Type . Щелкните объект, чтобы закрыть. Если вы оставите пустым аргумент Object Type , оставьте и этот аргумент пустым. |
Сохранить | Сохранять ли изменения в объекте при его закрытии. Щелкните Да, (сохранить объект), Нет, (закрыть объект, не сохраняя его) или Подсказка (запросить у пользователя, сохранять ли объект). По умолчанию Подсказка . |
Примечания
Действие CloseWindow работает со всеми объектами базы данных, которые пользователь может явно открывать или закрывать.Это действие имеет тот же эффект, что и выбор объекта с последующим его закрытием, щелкнув правой кнопкой мыши вкладку документа объекта и затем щелкнув Закрыть в контекстном меню или нажав кнопку Закрыть для объекта.
Если для аргумента Сохранить задано значение Подсказка и объект еще не был сохранен до выполнения действия Закрыть , диалоговое окно предлагает пользователю сохранить объект перед его закрытием макросом.Если вы установили для аргумента Warnings On действия SetWarnings значение No , диалоговое окно не отображается, и объект автоматически сохраняется.
Чтобы запустить действие CloseWindow в модуле Visual Basic для приложений (VBA), используйте метод Close объекта DoCmd .
Как ограничить доступ к сайту во время разработки?
Чтобы ограничить доступ к вашему веб-сайту во время его разработки, чтобы только вы и ваш разработчик могли получить к нему доступ, есть несколько способов сделать это.
Посмотрите наш видеоурок о том, как ограничить доступ в Site Tools
Используйте подключаемый модуль обслуживания
Существуют плагины для веб-приложений, которые обеспечивают функциональность обслуживания. В зависимости от используемого плагина функции обслуживания могут отличаться, но обычно посетители вашего веб-сайта видят страницу «скоро» или страницу, которая показывает таймер, сколько осталось до того, как веб-сайт станет общедоступным. Использование плагинов позволяет настраивать страницы обслуживания, чтобы вы могли разрабатывать их в соответствии с внешним видом вашего веб-сайта.Вы можете найти такие плагины в официальном репозитории расширений приложения на сайте, например:
Защита сайта паролем
Чтобы добавить защиту паролем на свой веб-сайт, перейдите в Инструменты сайта > Безопасность > Защищенные URL-адреса . Это сделает веб-сайт доступным только для людей, которые знают учетные данные для доступа к нему. Более подробную информацию о том, как использовать инструмент, можно найти здесь.
Заблокируйте весь доступ и разрешите только ваш IP
Чтобы использовать этот метод, откройте .htaccess для вашего сайта и внутри него поместите следующие строки вверху:
заказ отклонить, разрешить
отрицать от всех
разрешить с IP.IP.IP.IP Замените IP.IP.IP.IP своим локальным IP-адресом и сохраните файл. Чтобы отредактировать файл .htaccess , используйте FTP, SSH или с помощью диспетчера файлов в инструментах сайта.
Отключите кнопку закрытия Microsoft Access, чтобы пользователи не могли случайно закрыть ваше приложение
Microsoft Access предлагает всевозможные события в формах и отчетах, поэтому вы можете контролировать действия пользователя, и предотвратить такие ошибки, как закрытие пользователями формы, когда вы этого не хотите.
Однако Microsoft Access не предлагает событие закрытия для самой программы. В результате пользователи случайно закрывают Access, хотя не должны.
Я обнаружил, что виноват в этом, когда думаю, что закрываю таблицу, форму или отчет и случайно закрываю Access. Что за боль! И это может быть особенно проблематично, если вы изменяете данные или дизайн форм / отчетов.
Это часто происходит, когда пользователи просматривают развернутый отчет и путают [X] для закрытия отчета с [X] для закрытия. Доступ:
Большинство пользователей на собственном горьком опыте понимают, что большой [X] — не то, что им нужно.Это не интуитивно понятный дизайн.
Одно дело, когда разработчик допускает такую ошибку, но довольно большая проблема, если ваши пользователи должны испытать это, а затем выучите: «Не сделай это «. Ясно, что это неприемлемое решение.
Подход с использованием невидимой формы и его ограничения
Одним из способов предотвращения этого является использование скрытой формы для перехвата события OnClose. Эта форма открывается, когда приложение запускается и, когда оно неожиданно закрывается, отменяет Close событие и тем самым предотвращает закрытие Access.Проблема с этим что он запускается после запуска процесса закрытия Access, поэтому другие объекты в приложении могли быть закрыты еще до этой формы закрывается, что может оставить пользователя в несогласованном состоянии.
Что должно существовать на самом деле
В идеале Microsoft Access предлагает закрыть доступ. событие, которое вы можете контролировать и предотвратить. К сожалению, это не так существовать. Кажется довольно ироничным, что незначительные близкие события отдельных объекты могут быть пойманы в ловушку, но большие не могут быть пойманы.
Запрет на обращение группы разработчиков Microsoft Access это, разве не было бы идеально просто отключить кнопку закрытия? К счастью, это возможно.
Проблемы с Microsoft Access 2007 и Windows XP
Оказывается, этот код не работает с оригинальной версией MS Access. 2007 в Windows XP. Запуск того же кода в более ранней версии Microsoft Access на том же компьютере с Windows XP работает нормально. И запускаем код в Access 2007 с Windows Vista или Windows 7 тоже нормально работает.С Версия Access 2007 с пакетом обновления 2 (SP2), теперь это работает.
Запланировать доступ к вашим формам (классический конструктор) — Справочный центр
Если вы хотите закрыть свою типографскую форму — в конце конкурса или после крайнего срока — теперь вы можете управлять доступом к вашей типовой форме. Пользователи Professional и Premium также могут добавить настраиваемое закрытое сообщение для показа аудитории.
Хотите закрыть вашу типографскую форму после первых 100 отправок или в определенную дату? Управление доступом респондента позволяет вам делать это, а также вручную закрывать текстовую форму, когда вам нужно, и настраивать собственное закрытое сообщение.
Как закрыть вашу типографскую форму
1. Откройте текстовую форму из рабочего пространства и щелкните значок замка, выделенный ниже:
2. Появится новое меню:
3. Щелкните переключатель рядом с Закройте форму для новых ответов , для этого:
Появится статусное сообщение о том, что люди больше не могут получить доступ к вашей типовой форме.
Любой, кто посетит вашу типографскую форму, теперь увидит сообщение по умолчанию, подобное этому:
4. Если вы хотите снова предоставить доступ к вашей типовой форме, выключите типографскую форму Закрыть для новых ответов переключатель . Когда ваша типографская форма активна, вы всегда будете видеть это зеленое примечание в инструменте управления доступом:
Расписание закрытия вашей типовой формы
С учетной записью Essentials вы можете запланировать закрытие формы.
1. Чтобы выбрать дату для автоматического закрытия формы, щелкните переключатель Запланировать дату закрытия :
Теперь вы можете выбрать время , время и дату , дату для закрытия вашей формы.
Нажмите Применить , когда будете готовы, и все готово.
Не забудьте выбрать свой часовой пояс из раскрывающегося меню. Вы можете найти свою зону, набрав прямо в этом меню:
2. В премиум-аккаунте вы можете запланировать закрытие формы после нескольких ответов, нажмите Установить предел ответа переключатель:
Введите желаемое количество ответов и нажмите Применить .Мы начнем отсчет с того момента, как вы это сделаете — ранее собранные ответы не будут включены в лимит. Так что, если у вас уже есть 20 ответов и вы хотите в общей сложности 200, установите значение 180.
Примечание ! Если вы запланируете закрыть и предел ответа, ваша форма будет закрыта, как только будет достигнуто одно из ограничений. Поэтому, если ваша форма должна быть закрыта 4 мая и после 200 ответов, форма закроется, как только произойдет одно из этих событий.
Добавить собственное закрытое сообщение
В премиум-аккаунте, когда вы закрываете форму, вы также можете настроить сообщение, которое будут видеть посетители.
Щелкните переключатель рядом с Показать пользовательское закрытое сообщение:
Теперь вы можете редактировать заголовок и текст описания вашего сообщения на закрытом экране, а также добавлять изображение. Вот пример настраиваемого экрана закрытого сообщения:
Откройте приложение MS Access. как пользовательское программное обеспечение.
Как открыть приложение MS Access как пользовательское программное обеспечениеУровень сложности
Easy
Применимо к версиям MS AccessAccess 2000+
Обзор:Иногда, когда мы создаем полнофункциональное приложение, служебная программа или служебный инструмент, мы хотим видеть только открывающуюся форму, всплывающую на экране, и оставлять полное окно приложения MS Access в нижней части панели инструментов.
В этом руководстве по MS Access мы покажем вам, как открыть базу данных Microsoft Access, чтобы она отображалась в свернутом виде в нижней части экрана, и все, что вы видите, — это первая форма, которую вы объявили как открывающую. Теперь вы сможете дважды щелкнуть значок, чтобы просмотреть только форму, но не MS Access.
Этого легче достичь, чем вы думаете. Вот простые шаги:
- Откройте форму, которую вы собираетесь использовать в качестве основной формы в режиме конструктора. В приложенном примере базы данных OpenAccessFormOnly. accdb, у меня такая же форма главного меню под названием frmMainMenu . Обязательно установите свойство формы PopUp = True.
- В представлении Backstage откройте окно «Параметры базы данных» и выберите вкладку «Текущая база данных». В параметре «Отображать форму» разверните список и выберите форму, которую вы собираетесь использовать в качестве начальной. В моем примере я выбрал форму frmMainMenu .
- Нажмите «ОК», чтобы закрыть диалоговое окно параметров базы данных.
- Вы увидите это окно сообщения
- Нажмите «ОК».
- Закройте базу данных.
- Перейдите на рабочий стол, щелкните правой кнопкой мыши в любом пустом месте и выберите «Создать», затем «Ярлык». Перейдите к только что созданному файлу .accdb. В этом примере я выбрал OpenAccessFormOnly. база данных accdb.
- Затем нажмите «Далее» и, если необходимо, «закончить», создав значок на рабочем столе.
- Щелкните правой кнопкой мыши только что созданный ярлык и выберите «Свойства».
- Это второе диалоговое окно появляется, как показано ниже. Выберите вкладку «Ярлык» и обратите внимание на раскрывающийся вариант «Выполнить».В раскрывающемся списке выберите «Свернутый», как показано ниже.
- Нажмите «Применить», затем нажмите «ОК».
- Дважды щелкните значок и вуаля! Теперь вы увидите, что отображается ТОЛЬКО , — основная форма с свернутым доступом в нижней части экрана.
Джей МакКормик — старший разработчик Access в IT Impact, Inc., он работает над созданием решений MS Access с 1994 года. Джей работал в пяти штатах, с десятками клиентов, создающих широкий спектр приложений в широком спектре отраслей.Джей обладает отличными навыками в понимании потребностей клиентов и их преобразовании в очень удобное приложение, отвечающее их потребностям. Джей использовал MS Access с SQL Server, а также обладает высокими навыками связывания Excel с SQL Server и связывания баз данных Access с другими проприетарными технологиями. Джей вносит свой вклад в настоящее время на пути профессионального развития к полной сертификации Microsoft как разработчик решений и Access MVP.
Комментарии закрыты.
Веб-настройки — Справка Opera
Включить автозаполнение
Если вы включите автозаполнение, Opera сможет заполнять для вас общие формы онлайн, например, ваш адрес или данные кредитной карты.Чтобы включить автозаполнение:
- Перейти к Настройки .
- Щелкните Advanced на левой боковой панели и щелкните Конфиденциальность и безопасность .
- В разделе Автозаполнение щелкните интересующую вас категорию — Пароли , Способы оплаты или Адреса и др. .
- Включите опцию Сохранить и заполнить ….
Чтобы добавить адрес или способ оплаты для использования Opera при автоматическом заполнении форм, нажмите кнопку Добавить .Позже ваши контактные данные или данные кредитной карты могут быть изменены или удалены. Щелкните меню рядом с элементом, который нужно отредактировать или удалить.
Управление доступом к камере на страницах
Некоторые сайты могут запрашивать доступ к камере вашего компьютера. По умолчанию Opera всегда просит вас разрешить сайту доступ к вашей камере. Opera запомнит ваш выбор общего доступа, если сайт защищен через HTTPS-соединение. Чтобы разрешить или запретить сайтам доступ к вашей камере:
- Перейти к Настройки .
- Щелкните Advanced на левой боковой панели и щелкните Конфиденциальность и безопасность .
- В разделе Конфиденциальность и безопасность щелкните Настройки сайта .
- Нажмите Камера .
- Вверху включите или выключите Спрашивать перед доступом (рекомендуется) .
Вы также можете указать, какую камеру Opera будет использовать по умолчанию, если к вашему компьютеру подключено несколько. Используйте раскрывающееся меню, чтобы установить предпочтения камеры.
Управление файлами cookie на страницах
Файлы cookie— это небольшие файлы данных, в которых хранится информация, связанная с веб-сайтом. Например, файл cookie может быть создан для хранения содержимого корзины покупок или подтверждения того, что вы вошли в систему при просмотре страниц сайта.
Файлы cookieтакже могут использоваться для построения профиля ваших привычек просмотра и поэтому рассматриваются некоторыми как проблема конфиденциальности. Настройка параметров файлов cookie позволяет контролировать их обработку в Opera.По умолчанию принимаются все файлы cookie. Чтобы установить настройки файлов cookie:
- Перейти к Настройки .
- Щелкните Advanced на левой боковой панели и щелкните Конфиденциальность и безопасность .
- В разделе Конфиденциальность и безопасность щелкните Настройки сайта .
- Нажмите Файлы cookie и данные сайтов .
- Вверху включите или выключите Разрешить сайтам сохранять и читать данные cookie (рекомендуется) .
Есть два дополнительных параметра для обработки файлов cookie:
- Удалять файлы cookie и данные сайтов при выходе из Opera — удаляет файлы cookie, которые были добавлены после включения этого параметра при закрытии браузера.
- Блокировать сторонние файлы cookie — Блокирует файлы cookie, установленные другими веб-сайтами, содержимое которых отображается во фреймах или изображениях на текущем веб-сайте, который вы посещаете. Блокировка сторонних файлов cookie позволит установить в вашей системе только файлы cookie того сайта, который вы посещаете.
Нажмите кнопку Добавить рядом с блоком , Очистить при выходе или Разрешить разделам устанавливать настройки файлов cookie для веб-сайтов.
Введите [*.] Перед именем домена, чтобы создать исключение для всего имени домена. Создание исключения для файлов cookie [*.] opera.com будет применяться к таким страницам, как blogs.opera.com и addons.opera.com . IP-адреса также могут быть добавлены в качестве исключения.
Управлять обработкой ссылок
Некоторые сайты могут запрашивать открытие специальных типов ссылок по умолчанию. Они называются обработчиками протокола. Например, вы можете настроить Opera для открытия ссылок ical: в веб-приложении Календаря Google или принудительного открытия ссылок mailto: в веб-приложении электронной почты.Чтобы разрешить или запретить сайтам запрашивать роль обработчиков определенных типов ссылок по умолчанию:
- Перейти к Настройки .
- Щелкните Advanced на левой боковой панели и щелкните Конфиденциальность и безопасность .
- В разделе Конфиденциальность и безопасность щелкните Настройки сайта .
- Click Обработчики .
- Вверху включите Разрешить сайтам запрашивать статус обработчиков протоколов по умолчанию (рекомендуется) .
Щелкните значок x рядом с обработчиком, чтобы удалить его.
Управление изображениями на страницах
Вы можете управлять тем, как Opera обрабатывает изображения на просматриваемых страницах. Вы можете выбрать отображение всех изображений или нет, а также установить настройки изображения для конкретного сайта. Чтобы изменить настройки изображения:
- Перейти к Настройки .
- Щелкните Advanced на левой боковой панели и щелкните Конфиденциальность и безопасность .
- В разделе Конфиденциальность и безопасность щелкните Настройки сайта .
- Щелкните Изображения .
- Вверху включить или выключить Показать все (рекомендуется) .
Нажмите кнопку Добавить , чтобы задать настройки для конкретного сайта.
Управление JavaScript на страницах
JavaScript — это язык сценариев, используемый для добавления функций на страницы, таких как управление окнами браузера. В редких случаях JavaScript может использоваться назойливо для выполнения определенных действий, которые могут вас раздражать. В этих случаях вы можете полностью отключить его.В противном случае некоторые страницы не будут работать должным образом. Чтобы изменить настройки JavaScript:
- Перейти к Настройки .
- Щелкните Advanced на левой боковой панели и щелкните Конфиденциальность и безопасность .
- В разделе Конфиденциальность и безопасность щелкните Настройки сайта .
- Щелкните JavaScript .
- Вверху включите или выключите Разрешено (рекомендуется) .
Нажмите кнопку Добавить , чтобы задать настройки для конкретного сайта.
Управление передачей местоположения на страницах
Некоторые сайты могут запрашивать использование вашего местоположения для предоставления локализованных функций, например обзоров ближайших магазинов или купонов предприятий, расположенных в вашем районе. Для этого эти сайты могут попросить вас разрешить геолокацию на странице. Вы можете выбрать, следует ли сообщать свое местоположение во время просмотра. Opera не будет передавать эту информацию без вашего разрешения.
Настройка параметров совместного использования местоположения позволяет контролировать, как сайты получают доступ к вашему местоположению.По умолчанию Opera спрашивает, хотите ли вы поделиться своим местоположением при первом посещении сайта, который запрашивает эту информацию. Вы можете разрешить или запретить доступ к вашему местоположению, и Opera запомнит ваш выбор для будущих посещений этого сайта. Для управления настройками передачи вашего местоположения:
- Перейти к Настройки .
- Щелкните Advanced на левой боковой панели и щелкните Конфиденциальность и безопасность .
- В разделе Конфиденциальность и безопасность щелкните Настройки сайта .
- Щелкните Местоположение .
- Вверху включите или выключите Спрашивать перед доступом (рекомендуется) .
Щелкните значок, чтобы удалить отдельное исключение сайта.
Подробнее о геолокации и совместном использовании местоположения.
Управление доступом к микрофону на страницах
Некоторые сайты и веб-приложения могут запрашивать доступ к микрофону вашего компьютера. Например, приложение для живого чата может захотеть использовать ваш микрофон, чтобы вы могли поговорить с другим человеком через его службу.
По умолчанию Opera всегда просит вас разрешить сайту доступ к вашему микрофону. Opera запомнит ваш выбор общего доступа, если сайт защищен через HTTPS-соединение. Для управления доступом сайтов к вашему микрофону:
- Перейти к Настройки .
- Щелкните Advanced на левой боковой панели и щелкните Конфиденциальность и безопасность .
- В разделе Конфиденциальность и безопасность щелкните Настройки сайта .
- Нажмите Микрофон .
- Вверху включите или выключите Спрашивать перед доступом (рекомендуется) .
Вы также можете указать, какой микрофон Opera будет использовать по умолчанию, если к вашему компьютеру подключено несколько. Используйте раскрывающиеся меню, чтобы установить настройки микрофона.
Управление доступом к MIDI на страницах
Если вы подключаете к компьютеру устройство с цифровым интерфейсом (MIDI) музыкального инструмента, например клавиатуру или контроллер, некоторые сайты и веб-приложения могут запросить монопольный доступ к устройству.Например, разработчик может сделать новый синтезатор доступным в Интернете, который вы можете использовать со своей клавиатурой.
Когда сайт имеет монопольный доступ, другие приложения (как в Интернете, так и на вашем компьютере) могут не получать вывод с вашего устройства.
По умолчанию Opera всегда просит вас разрешить сайту эксклюзивный доступ к вашему MIDI-устройству. Opera запомнит ваш выбор общего доступа, если сайт защищен через HTTPS-соединение. Чтобы всегда разрешать или запрещать сайтам эксклюзивный доступ к вашим MIDI-устройствам:
- Перейти к Настройки .
- Щелкните Advanced на левой боковой панели и щелкните Конфиденциальность и безопасность .
- В разделе Конфиденциальность и безопасность щелкните Настройки сайта .
- Нажмите MIDI-устройства .
- Вверху, включить или выключить Спрашивать, когда сайт хочет использовать системные эксклюзивные сообщения для доступа к MIDI-устройствам (рекомендуется) .
Управление уведомлениями на рабочем столе
Уведомленияна рабочем столе позволяют веб-сайтам и приложениям отображать информацию об активности или статусе своих служб.Эти уведомления отображаются на рабочем столе вашего компьютера, даже когда браузер свернут. Они могут предупреждать вас о таких вещах, как новые электронные письма, специальные предложения купонов или комментарии, размещенные в вашем блоге.
Вы можете контролировать, как сайты доставляют уведомления. По умолчанию Opera спрашивает, хотите ли вы, чтобы сайт уведомлял вас. Вы можете разрешить или запретить сайту отображать уведомления, и Opera запомнит ваш выбор для будущих посещений этого сайта. Для управления уведомлениями на рабочем столе:
- Перейти к Настройки .
- Щелкните Advanced на левой боковой панели и щелкните Конфиденциальность и безопасность .
- В разделе Конфиденциальность и безопасность щелкните Настройки сайта .
- Нажмите Уведомления .
- Вверху включить или выключить Спрашивать перед отправкой (рекомендуется) .
Нажмите кнопку Добавить , чтобы задать настройки для конкретного сайта.
Управление сохраненными паролями
Когда вы входите на сайт, Opera дает вам возможность сохранить пароль.Если вы нажмете Never , этот сайт будет добавлен в список никогда не сохраняемых Opera. По умолчанию Opera предложит сохранить ваши пароли. Чтобы отключить это предложение:
- Перейти к Настройки .
- Щелкните Advanced на левой боковой панели и щелкните Конфиденциальность и безопасность .
- В разделе Автозаполнение щелкните Пароли .
- Вверху выключить Предлагать сохранение паролей .
Чтобы просмотреть подробную информацию или удалить пароли, щелкните меню рядом с веб-сайтом.
При вводе имени пользователя и пароля для веб-сайта Opera спросит, хотите ли вы сохранить пароль в диспетчере паролей.
Нажмите Сохранить , чтобы сохранить пароль для этого веб-сайта в диспетчере паролей.
Нажмите Никогда , чтобы отказаться от сохранения пароля для этого веб-сайта.
Щелкните значок X , чтобы закрыть окно. Opera снова спросит, когда вы в следующий раз войдете на сайт.
Для индивидуального удаления паролей:
- Перейти к Настройки .
- Щелкните Advanced на левой боковой панели, затем щелкните Privacy & security .
- В разделе Автозаполнение щелкните Пароли .
- Щелкните меню с тремя точками рядом с паролем, который нужно удалить, затем щелкните Удалить .
Для удаления всех паролей:
- Перейти к Настройки .
- Щелкните Advanced на левой боковой панели, затем щелкните Privacy & security .
- В разделе Конфиденциальность и безопасность щелкните Очистить данные просмотра .
- Во всплывающем окне щелкните Advanced .
- Установите флажок Пароли и другие данные для входа (оставьте все остальное невыделенным), затем щелкните Очистить данные .
Opera будет пытаться отличить запрошенные вами всплывающие окна (например, страницы входа) от всплывающих окон, автоматически запускаемых с веб-сайтов, например рекламных.По умолчанию Opera блокирует всплывающие окна, которые вы не запрашивали. Вы можете контролировать, как Opera обрабатывает всплывающие окна. Чтобы изменить настройки всплывающего окна:
- Перейти к Настройки .
- Щелкните Advanced на левой боковой панели и щелкните Конфиденциальность и безопасность .

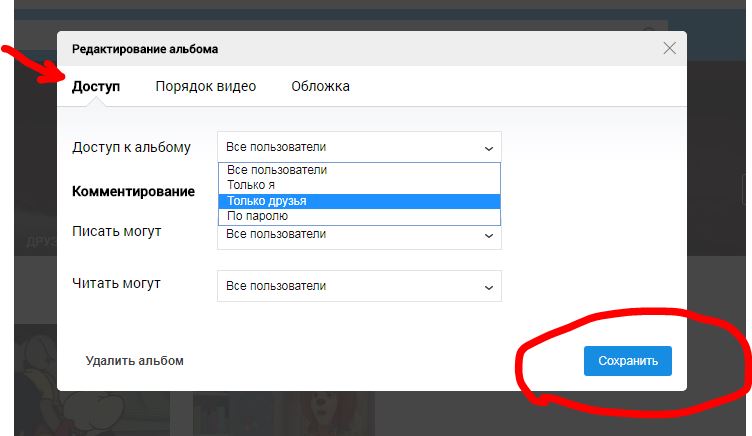
 169.132.24
order allow,deny
deny from 298.169.132.24
169.132.24
order allow,deny
deny from 298.169.132.24 69.
69.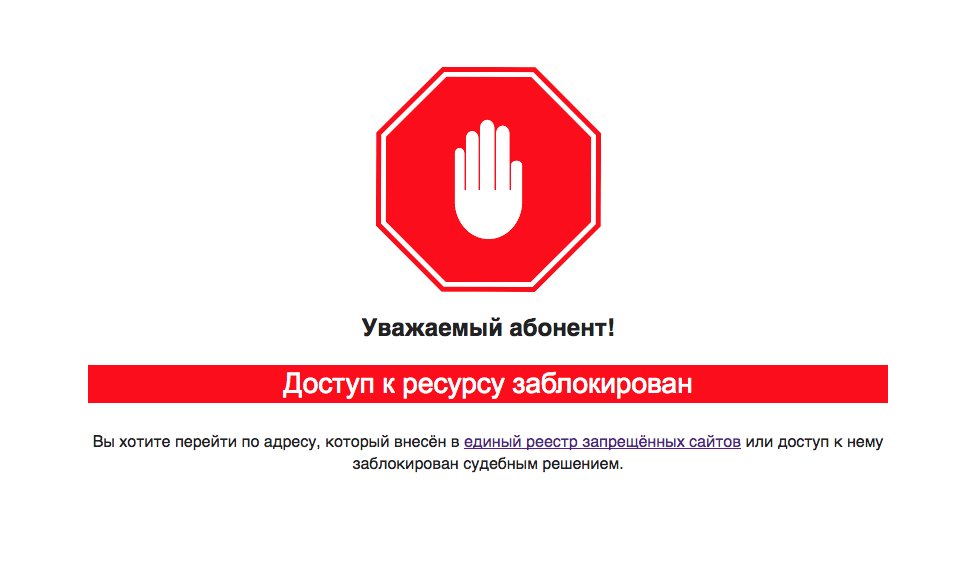 (gif|png|jpe?g|rar|zip)$">
deny from all
</FilesMatch>
(gif|png|jpe?g|rar|zip)$">
deny from all
</FilesMatch>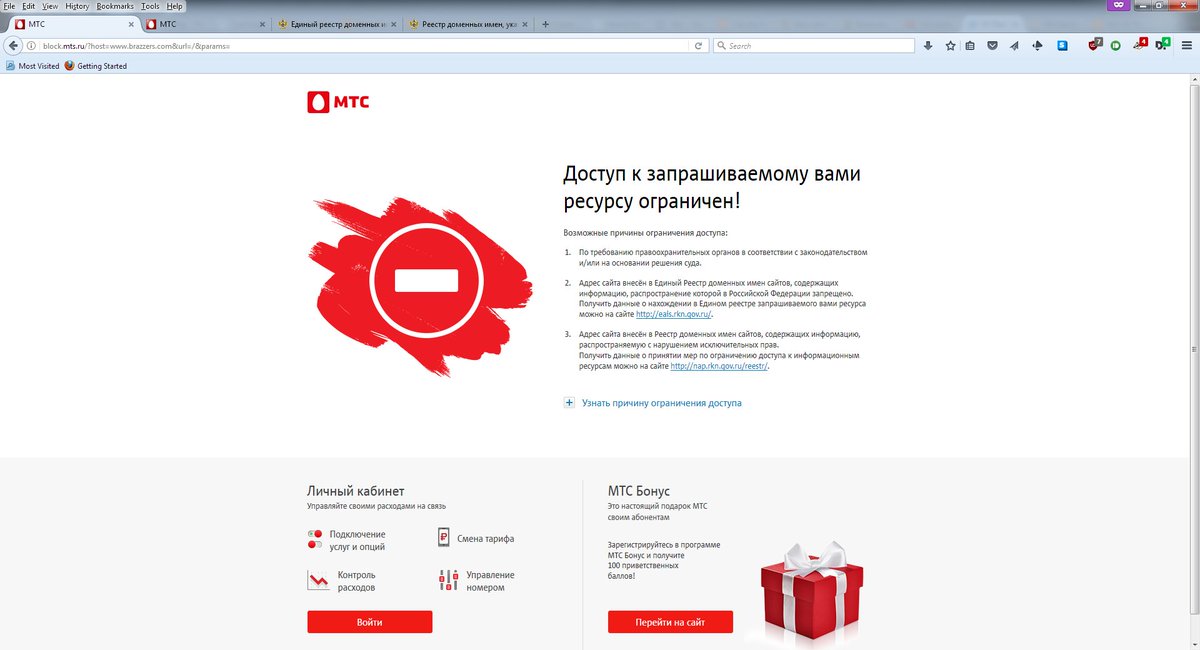 Здесь можно установить пароль на доступ к заблокированным сайтам, на доступ к расширению BlockSite или задать оповещение о попытке удалить заблокированный сайт из списка BlockSite.
Здесь можно установить пароль на доступ к заблокированным сайтам, на доступ к расширению BlockSite или задать оповещение о попытке удалить заблокированный сайт из списка BlockSite.