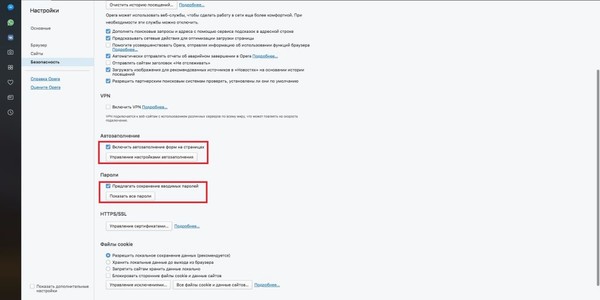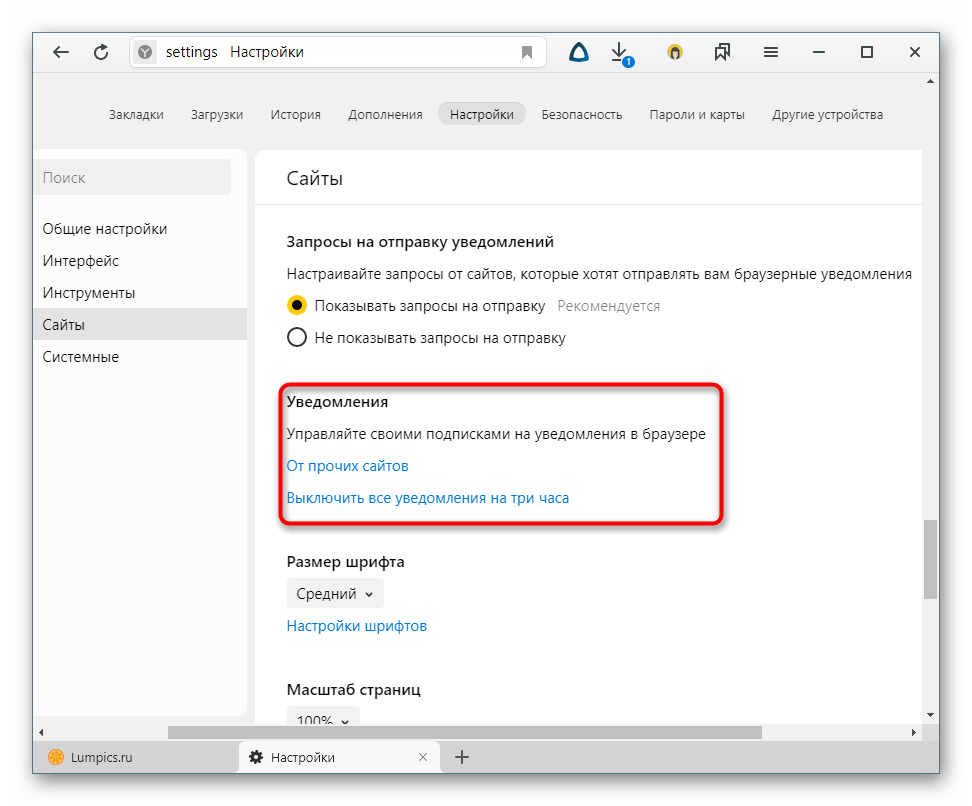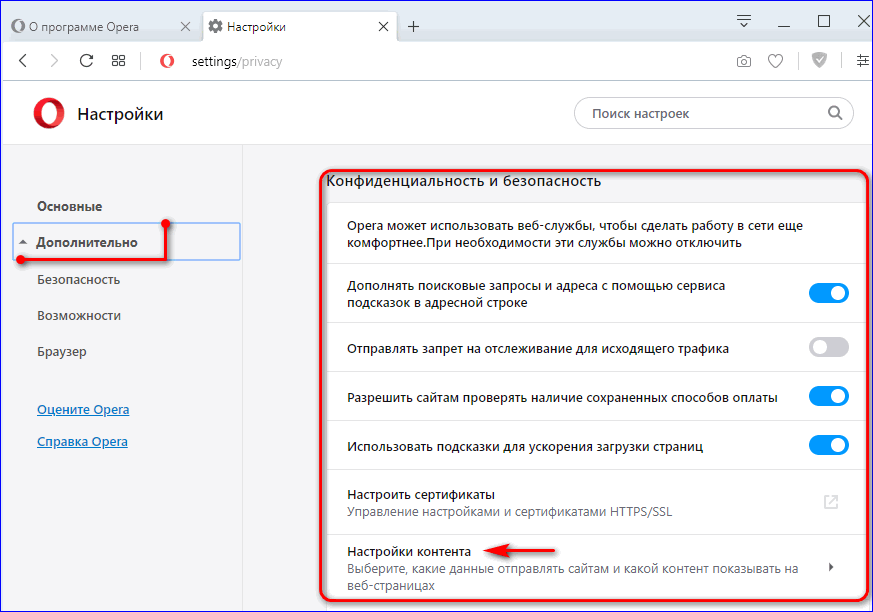3 быстрых способа как заблокировать сайт чтобы он не открывался
Как заблокировать сайт на компьютере windows 7? Собственно, также, как и на всех остальных версиях ОС, поскольку блокировка будет осуществляться тремя возможными способами:
- Посредством браузеров;
- Через hosts;
- Через настройки роутера.
Зачем это делается и с какой целью?
Если у вас имеется один либо несколько спиногрызов-школьников, и они постоянно отвлекаются на социальные сети, развлекательные сайты, а то и вовсе втихую ищут довольно «взрослый» контент, нужно что-то предпринимать.
Содержание:
Таким образом и успеваемость чада повысится, и вы будете куда спокойнее себя ощущать.
Второй случай – корпоративная сеть с выходом в интернет.
Периодический просмотр сотрудниками новостей в тех же соцсетях значительно тормозит рабочий процесс, поэтому руководство нередко просит админом закрыть доступ к развлекательным сайтам.
В некоторых случаях еще и штрафуют особо заядлых нарушителей. Как видите, блокировка – вещь полезная.
Блокировка в браузерах
- Chrome
Как заблокировать сайт в хроме.
Штатными средствами сделать это, увы, не получится, но есть один способ.
Поскольку браузер очень популярный, для него написано огромное количество плагинов, среди которых стоит выделить SiteBlock.
Чтобы его установить – откройте Хром и зайдите в настройки.
Нас интересует раздел с расширениями.
Жмем на нее и пролистываем вниз до кнопки «еще расширения».
Теперь вводим «SiteBlock» поиска. Результат должен быть таким.
Устанавливаем, нажав на кнопку «Бесплатно». После этого включаем в настройки и тщательно прописываем тот сайт, который вы не хотите наблюдать.
Примерный вариант конечного результата.
- Opera
Как заблокировать сайт в опере? Здесь все несколько проще, поскольку плагинов не потребуется. Вам нужно открыть настройки и найти вкладку «расширенные». Здесь ищите «содержимое».
Вам нужно открыть настройки и найти вкладку «расширенные». Здесь ищите «содержимое».
После этого жмете «блокируемое содержимое».
Открывается окно, куда вам надо вставить адрес нежелаемого сайта, который вы и собираетесь «ликвидировать» на местном уровне. Теперь одноклассники или ВКонтакте вас больше не побеспокоят.
- Яндекс
Как заблокировать сайт в яндекс браузере?
Делается это совершенно так же, как и в Chrome, поскольку оба браузера практически идентичны и имеют один движок, позволяющий Яндексу использовать плагины вроде BlockSite.
Вам остается лишь посмотреть инструкцию по Chrome и проделать такой же список манипуляций, только в конкретно описываемом обозревателе.
Обратите внимание! Блокировать сайт в браузере не совсем эффективно. Пользователь может зайти с другого обозревателя и тогда все ваши труды пойдут насмарку. Куда более надежных методов хоть отбавляй.
Файл Hosts
Данный метод можно назвать одним из наиболее фундаментальных в отношении блокировки нежелательного содержимого в интернете.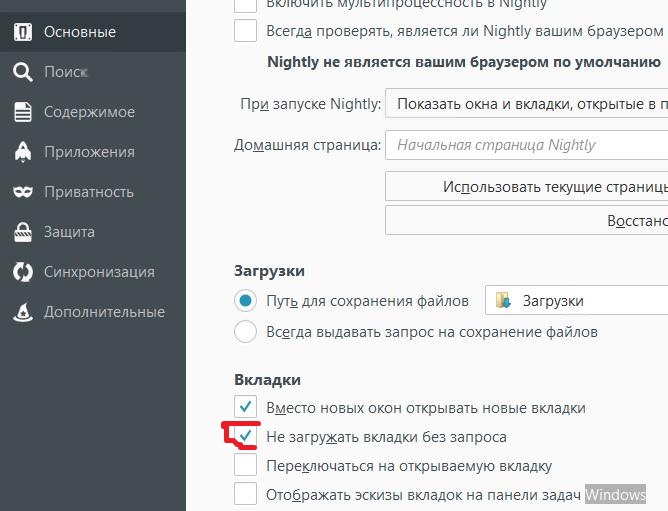
Как заблокировать сайт через hosts? Все очень просто.
Для начала стоит отыскать вожделенный файл, который покоится по адресу «C:\Windows\System32\Drivers\etc» (кавычки убираем и вставляем адрес в строку поиска, нажав «Мой компьютер»).
Открываем элемент путем нажатия правой кнопки.
Откроется доп. меню, где нужно выбрать команду «открыть с помощью…» а далее воспользоваться самым обычным блокнотом.
Выглядит содержимое Hosts примерно так.
Теперь самое главное. На скриншоте выделена строка с IP-адресом и многострадальным ВКонтакте, на примере которого описывается порядок действий.
В вашем случае IP лучше не менять, а вот адреса можете вводить, какие заблагорассудится.
Каждый ресурс прописывается с новой строчки. Не забывается про IP в начале, иначе у вас ничего не выйдет.
После завершения манипуляций и составление полного «черного списка» сохраните изменения, нажав на «файл» — «сохранить».
Затем можете закрыть документ, чтобы открыть какой-либо браузер и посмотреть на результат своих трудов.
Блокировка с помощью роутера
Способ самый оптимальный и надежный по нескольким причинам.
Во-первых, доступ к маршрутизатору имеет тот, у кого есть пароль, т.е. 1-2 человека. Детям о нем, естественно, ничего не говорят.
Во-вторых, далеко не каждый способен разобраться с настройками роутера и найти нужный параметр.
В-третьих, вам не придется блокировать содержимое на уровне браузера или файла с хостами.
Введите адрес сайта всего один раз, и он будет недоступен ни на одном устройстве из вашей домашней подсети.
Разберем процедуру на примере устройства от Ростелекома, поскольку оно является наиболее распространенным.
Заходим в настройки путем прописывания стандартного IP для маршрутизаторов – 192.168.1.1 и вводим логин и пароль admin/admin, если только вы не заменили данные для входа ранее.
Нужно найти дополнительные настройки, перейти в раздел «родительский контроль» и выбрать пункт «фильтрация по URL».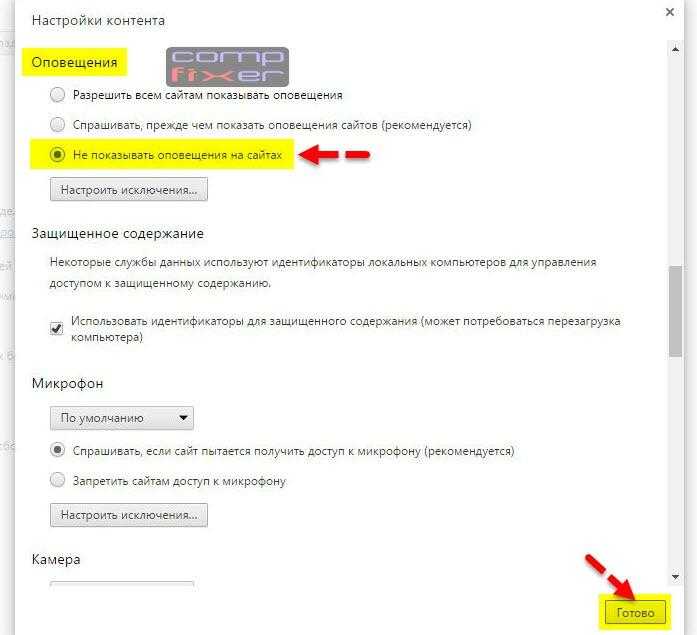
Создаем новый список типа «Исключить» и вводим нужный URL. Для примера опять был использован многострадальный контакт.
Если у вас имеется целый список ресурсов, нежелательных к просмотру, добавляйте их все по такому принципу.
Теперь остается сохранить изменения и выйти.
Если вы зайдете в любой браузер и попытаетесь открыть любой из заведомо заблокированных сайтов, то не увидите никакого сообщения о блокировании содержимого.
Браузер будет долго и усердно пытаться прогружать ресурс, но в результате выдаст примерно вот такую информацию.
Конечный пользователь, ради которого все и затевалось, не сразу поймет, что что-то не так. Он будет несколько раз обновлять страницу, правда, безрезультатно.
Как видите, ограничить доступ можно на нескольких уровнях.
Наиболее простой – корректировка настроек в браузере. Но этот случай спасает лишь тогда, когда на компьютере установлен всего один обозреватель.
Манипуляции с настройками Hosts позволяют добиться полной блокировки во всех браузерах, но в пределах одного компьютера или ноутбука.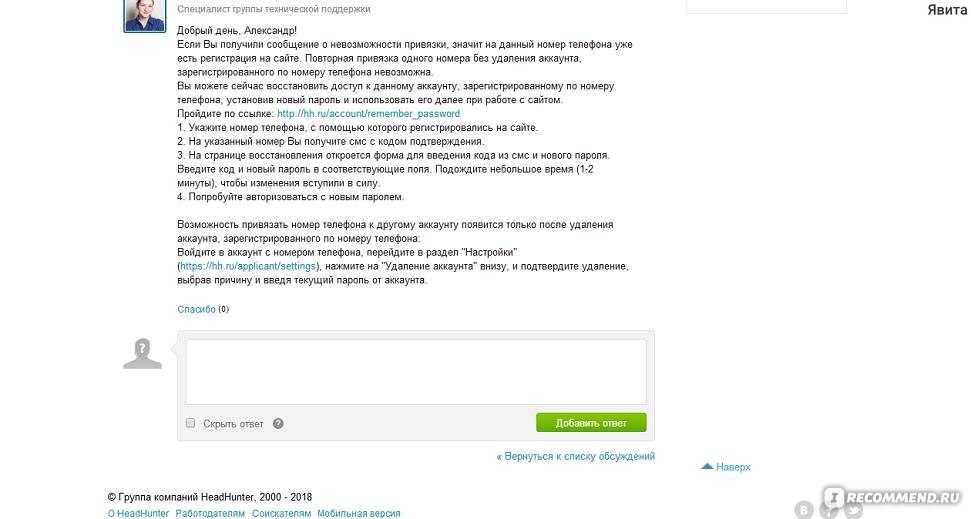
Если в вашей семье несколько различных устройств, в том числе смартфоны и планшеты, добиться оптимального результата будет сложнее.
Наиболее качественный вариант – изменение конфигурации роутера.
Так вы гарантировано закроете потенциально нежелательные сайты в пределах подсети, или корпоративной сети.
Последний способ зачастую используется на больших предприятиях, чтоб наверняка.
Как заблокировать любой сайт без лишних программ?
Блокируем сайты на компьютере без софта и головных болей. Можете таким образом ограничить доступ детей к развлекательным порталам и социальным сетям, пока они не выучат уроки.
Как заблокировать сайт чтобы он не открывался на компьютере
Поиск информации в сети Интернет неразрывно связан с посещением большого числа сайтов.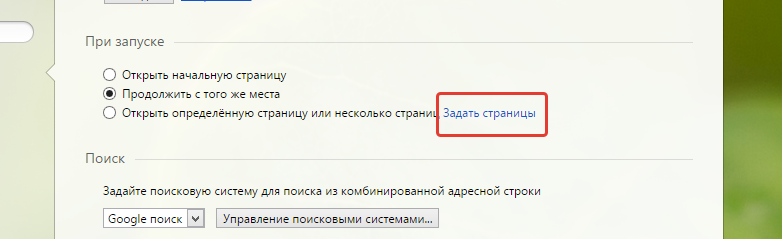 Некоторые из таких ресурсов могут быть вредны – при загрузке страниц появляется назойливая реклама. В отдельных случаях обманным путем загружается шпионский или вредоносный софт, парализующий работу компьютера. Работа в сети не доставит забот, если пользователь будет знать, как заблокировать сайт чтобы он не открывался в дальнейшем.
Некоторые из таких ресурсов могут быть вредны – при загрузке страниц появляется назойливая реклама. В отдельных случаях обманным путем загружается шпионский или вредоносный софт, парализующий работу компьютера. Работа в сети не доставит забот, если пользователь будет знать, как заблокировать сайт чтобы он не открывался в дальнейшем.
Содержание
- Блокировка сайтов на компьютере через браузер
- Chrome, Я.Браузер, Mozilla Firefox
- Internet Explorer
- Как заблокировать сайт через роутер?
- Заблокировать сайт через файл hosts
- Заблокировать доступ к сайту через специальное ПО
- Как ограничить доступ к сайту с помощью брандмауэр Windows 10?
- Как сделать блокировку с помощью функций родительского контроля в Windows 10?
Блокировка сайтов на компьютере через браузер
Блокировка сайтов при помощи встроенных инструментов браузера возможна только в Internet Explorer. Для остальных браузеров предусматриваются специальные расширения.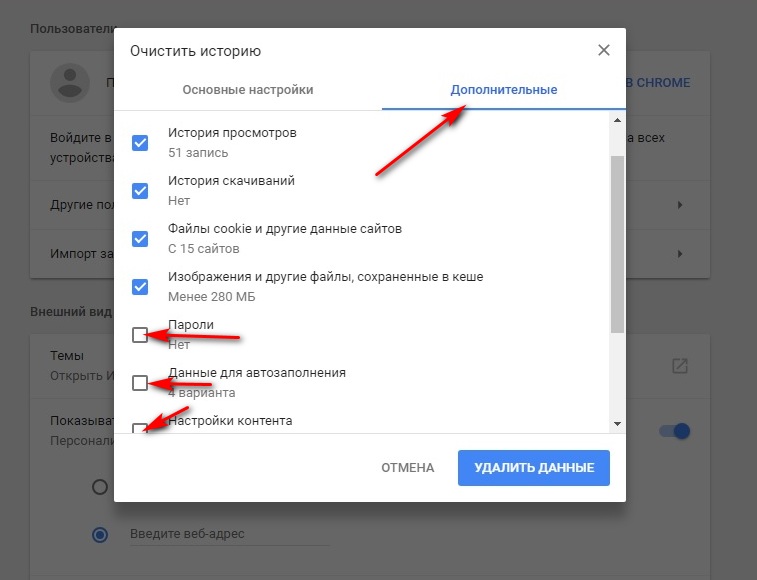 Найти их можно, например, в магазине Chrome по соответствующему запросу.
Найти их можно, например, в магазине Chrome по соответствующему запросу.
Chrome, Я.Браузер, Mozilla Firefox
Для Хром, Яндекс, Mozilla Firefox заблокировать сайт возможно с помощью расширения BlockSite. Пример рассмотрен на Яндекс браузере, в остальных программах действия выполняются аналогично. Необходимо перейти на сайт интернет-магазина Хром и ввести в поиске Блокировка сайтов.
Интересующее расширение бесплатное, нажимаем Установить. Появится всплывающее окно с предложением установки – разрешить. После этого расширение готово к использованию.
Пользоваться очень просто. Когда взрослый или ребенок попал на нежелательный ему сайт, необходимо нажать на значок расширения в верхнем правом углу окна браузера и заблокировать текущий сайт на компьютере.
После этого сайт заблокирован и при попытке перехода с компьютера появится уведомление о блокировке. Разблокировать ресурс можно в расширении, там же имеется список заблокированных ссылок.
Internet Explorer
Многие пользователи продолжают использовать в работе данный браузер.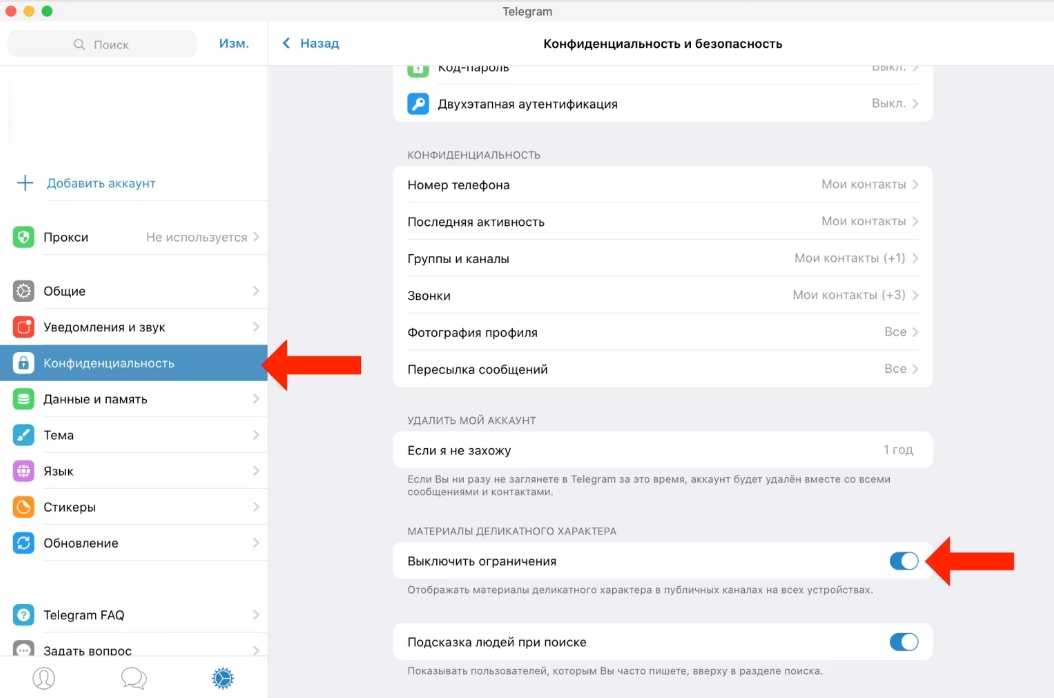 В нем существует встроенный инструмент, чтобы заблокировать сайт. Для этого нужно перейти в меню “Сервис“- “Свойства обозревателя“.
В нем существует встроенный инструмент, чтобы заблокировать сайт. Для этого нужно перейти в меню “Сервис“- “Свойства обозревателя“.
В открывшемся окне на вкладке “Содержание” необходимо включить ограничение доступа.
В разделе “Разрешенные узлы” вводится ссылка (например, ok.ru). Кнопка “Никогда ” означает запретить доступ и просмотр содержимого данного сайта. Дополнительно браузер может запросить пароль для данной операции – в этом случае запрет на просмотр ok.ru может только пользователь, который производил блокирование.
Как заблокировать сайт через роутер?
Многие роутеры позволяют выполнить ограничение доступа через настройки устройства. Особенности у каждой модели отличаются, но алгоритм доступа к сайтам общий. Для роутера mikrotik понадобится дополнительно утилита winbox, заменяющая веб интерфейс устройства. Закрываем вход на сайт irk.ru. Для других маршрутизаторов доступ осуществляется через ввод ip устройства в браузере.
В окне winbox вводим ip адрес роутера, имя и пароль. Жмем connect.
Произошло подключение к роутеру. В разделе IP выбираем Firewall. В ней нас интересует вкладка Addres List.
После нажатия на + создается новый список, чтобы заблокировать сайты.
Заполнить нужно 2 строки:
- Name – наименование списка, может быть каким угодно.
- Address – адрес блокируемого сайта. Формат может быть представлен ip адресом или доменом.
После внесения списка с конкретным адресом автоматически добавляются ip адреса, которые будут блокироваться на роутере.
Если доменных имен у сайта несколько, то ip могут отличаться. В таком случае придется добавить в список все запрещенные доменные имена. Далее можно настроить правило блокировки на основе созданного списка irkru. В этом поможет вкладка Filter Rules. В ней добавляется новое правило.
Подробнее по пунктам:
- Chain – forward. Цепь для транзитных пакетов, идущих через роутер. Включается и то, что идет из локальной сети.

- Src.Address – адрес, для которого ресурс заблокирован. Если блокируется для всех, то поле просто не заполняется.
- Protocol – tcp. Без указания протокола режим блокирования будет работать, но чем точнее настройка, тем лучше в каждом отдельном случае.
На вкладке Advanced указывается список, созданный ранее, то есть irkru.
На вкладке Action происходит отбрасывание обозначенных пакетов. Ответ отправляется в ошибку icmp. На время проверки правильности блокировки поможет галочка log – лог покажет все отработанные правила по указанному адресу.
На этом настройка блокировки ресурса закончена. После сохранения правило начинает действовать и сайт перестает открываться в любом браузере на устройствах, подключенных к данному роутеру фирмы mikrotik.
Заблокировать сайт через файл hosts
Все компьютеры с операционной системой Windows позволяют отключить просмотр сайта при помощи файла hosts. Адрес расположения данного файла – C:\Windows\System32\drivers\etc\. Файл запрещает системе обращения по указанным адресам.
Адрес расположения данного файла – C:\Windows\System32\drivers\etc\. Файл запрещает системе обращения по указанным адресам.
Порядок действий:
- Копируем адрес и вставляем в поиск через кнопку Пуск, подтверждаем кнопкой “Enter”.
- Указанный файл копируется на рабочий стол.
Открывается файл обыкновенным текстовым редактором Windows, удобно использовать блокнот от имени администратора.
В конце файла, в hosts, дописываются строки, которые помогут заблокировать интересующие сайты на данном компьютере.
Формат вносимой информации: 127.0.0.1 site.ru. 127.0.0.1 – это локальный хост, а site – адрес сайта, который нужно забанить на конкретном устройстве. Чтобы заблокировать доступ в соцсеть Одноклассники строка будет иметь вид 127.0.0.1 ok.ru.
Для блокировки нескольких ресурсов нужно дописывать новую строчку для каждого сайта. После этого файл hosts сохраняется, копируется и вставляется назад с заменой по прежнему адресу – C:\Windows\System32\drivers\etc\.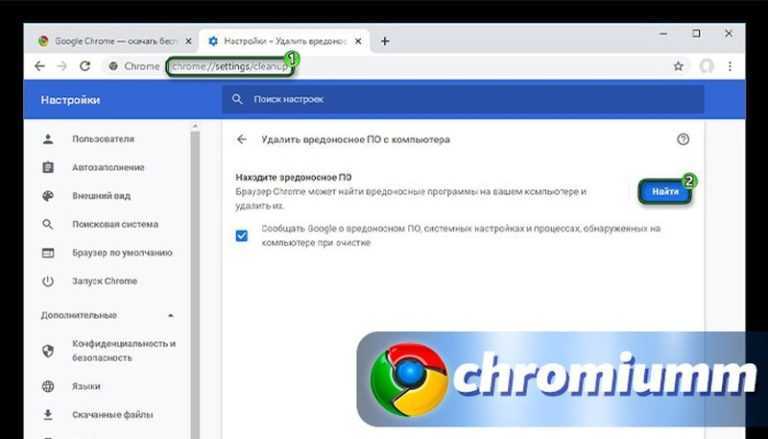
Заблокировать доступ к сайту через специальное ПО
Программа для блокировки сайтов и приложений Cold Turkey предназначена для установки на компьютер по бесплатной и платной лицензии. Софт позволяет заблокировать по времени сайты для взрослых, ресурсы с опасной для детей информацией. Чтобы установить программу, необходимо скачать установочный пакет на сайте разработчика.
Программа устанавливается как обычный софт, дается пользовательское соглашение на применение на ПК.
В самой программе все интуитивно понятно. Выбираем, что будем блокировать – сайты или приложения. Да, можно запретить использовать игры, определенные программы, чтобы пользователь не мог ими воспользоваться.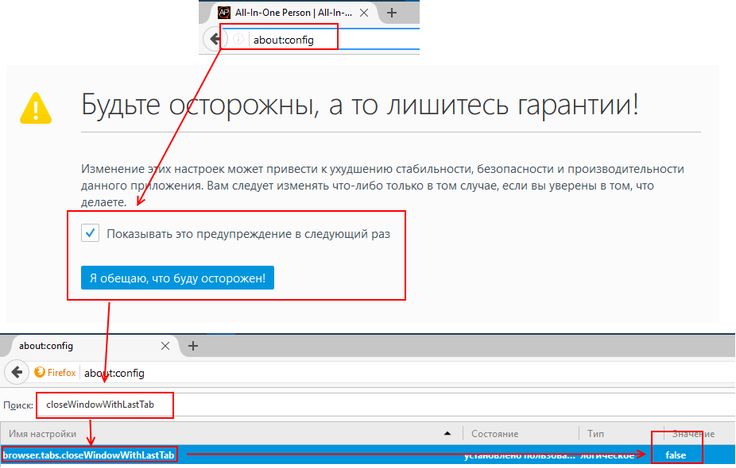
Как ограничить доступ к сайту с помощью брандмауэр Windows 10?
Для блокировки сайтов с помощью брандмауэра Windows 10 (как и на Windows7) необходимо внести ip-адрес нежелательного сайта в правило исходящих запросов с ПК. Как узнать такой адрес?
Самый простой способ – ввести доменное имя сайта в форму на ресурсе https://ip-calculator.ru/siteip/. Будет выдан точный адрес и иная сопутствующая информация по конкретному ресурсу.
Когда адрес установлен, можно создавать правило для блокировки. В панели управления меню Пуск через поиск находим Брандмауэр.
В пункте “Дополнительные параметры” выбираем Правила для исходящего подключения – Создать правило.
Выбор – настраиваемые правила. Жмем далее. В разделе область указываемые полученный ip-адрес сайта.
В примере – ip-адрес irk.ru. Далее остается только произвести блокировку – для частной и общественной сети. Вкладка действие, пункт – Блокировать подключение. Вкладка профиль – все галочки, доменный, частный, публичный.
Вкладка профиль – все галочки, доменный, частный, публичный.
Во вкладке Имя указывается наименование блокируемого ресурса – это необходимо, если планируется ограничивать доступ к несколько адресов. Можно без проблем заблокировать любое число сайтов.
После нажатия на кнопку «Готово» в списке правил для исходящих подключений отображается вновь созданный элемент.
Если протянуть бегунок вправо, то можно увидеть, что все настроено верно – об этом будет свидетельствовать отметка «Да» в графе включено.
Готовые правила можно включать и отключать по необходимости. Дополнительными настройками созданное правило может ограничить доступ к сайтам и быть задействовано на всех, включая администратора ПК, либо только на гостей и пользователей. Функционал брандмауэра не ограниченный и опций очень много, настройка очень деликатная.
Как сделать блокировку с помощью функций родительского контроля в Windows 10?
Функция родительского контроля позволяет создать детям безопасный сегмент сети, заблокировав определенные ресурсы. Возможно закрыть доступ к большей части сайтов, заблокировать соцсети, оставив только полезные видеохостинги, образовательные порталы.
Возможно закрыть доступ к большей части сайтов, заблокировать соцсети, оставив только полезные видеохостинги, образовательные порталы.
В Windows 10 процесс создания безопасного интернета для ребенка состоит из следующих шагов, определим последовательность:
Создание детского учетного профиля. При помощи контекстного меню Пуск с комбинацией клавиш Win+Xпроизводится выбор пункта Параметры.
В нем выбирается раздел – «Учетные записи».
В учетных записях есть раздел «Семья и другие пользователи», в правой части выбираем и нажимаем пункт – «Добавить члена семьи».
Из предложенного списка понадобится пункт «Добавить учетную запись ребенка». Для системы нужно указать адрес электронной почты. Есть два пути на этом этапе.
Если у ребенка имеется емэйл, вводим его и нажимаем далее.
Нужно подтвердить добавление пользователя в семью и на устройство. На почту придет приглашение – родительский контроль будет активирован сразу по его принятию. Так как учетный профиль уже создан, можно приступать к настройке.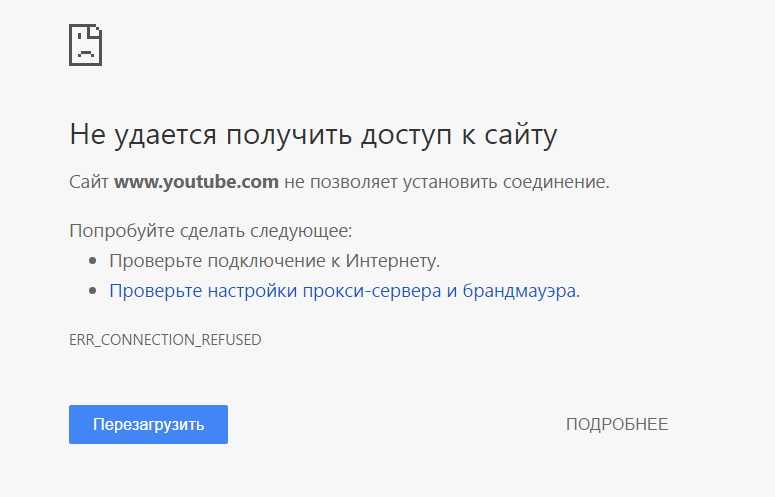 Если же почты у ребенка нет, порядок действий такой. Нажимаем на соответствующую запись.
Если же почты у ребенка нет, порядок действий такой. Нажимаем на соответствующую запись.
Система предложит создать почту, потребуется ввести личную информацию. Электронный ящик нужен для оповещений, восстановления доступа, поэтому лучше указать все необходимые данные. И нажать Далее.
Система защиты данных Майкрософт позволяет обезопасить пользователей от утери данных в профиле путем подтверждения номера телефона. Он может потребоваться для восстановления доступа. Указывается реальный телефон.
Далее появится еще одно окно, предлагающее согласиться с рекламными рассылками от Майкрософт. Галочку можно не ставить, пропустив шаг и просто нажать далее. После этого учетная запись для ребенка считается созданной, можно переходить непосредственно к настройкам.
Для указания настроек пользователь должен быть в системе под учетной записью ребенка, созданной на предыдущих шагах. В ранее посещенном разделе «Семья и другие люди» выбрать «Управление семейными настройками через Интернет».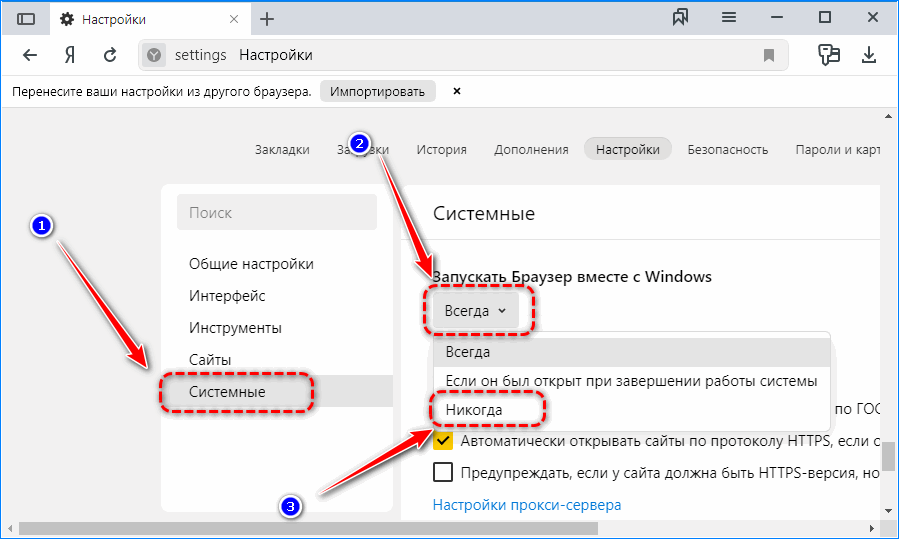
Для входа в учетную запись на сайте понадобятся логин и пароль.
Уже на сайте производится клик по элементу Аккаунт ребенка.
В окне с настройками можно увидеть все необходимы настройки: недавние действия, время использования, ограничение на информацию (содержимое).
Для времени использования можно указать промежутки по дням.
Ограничение по содержимому включает не только блокирование «взрослой» информации (детские покупки с разрешения взрослого члена семьи), но и отключение нежелательных приложений, игр.
Шаг 1Шаг 2Самое главное – блокиратор нежелательных сайтов. Либо посещение только определенного списка ресурсов, указанных родителями – все нужные сайты родители добавляют самостоятельно.
Так же существуют опции контроля расходов ребенка и пополнения его электронного кошелька. Есть фишка – поиск ребенка на карте. Опция доступна если в устройствах будет учитываться мобильный гаджет с возможностью геолокации.
Можно получать сообщения о действиях ребенка в сети.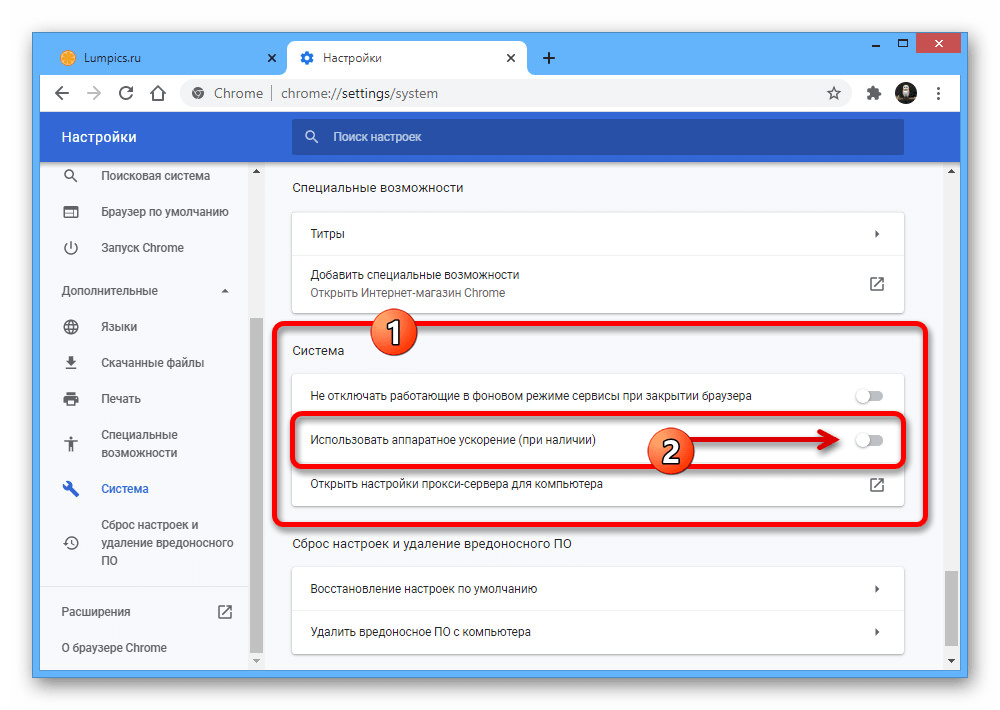 Достаточно указать данную опцию в настройках. Это позволяет отследить обращения к нежелательным сайтам.
Достаточно указать данную опцию в настройках. Это позволяет отследить обращения к нежелательным сайтам.
Родительский контроль в десятке реализован очень продуманно и всенаправленно. Нежелательный контент отсекается на 100%. Для заботливых родителей это идеальный инструмент формирования безопасного интернета, позволяет закрыть доступ к вредным материалам, устанавливать время использования сети ребенком.
Блокировать проблемные сайты нужно и это легко сделать. С этими простыми шагами хорошей информацией в интернете станет пользоваться еще проще.
8 способов остановить автоматическое открытие веб-сайтов в Chrome
Открывая нежелательные веб-сайты в новых вкладках, Chrome часто расстраивает своих пользователей. Возможно, виновато скрытое вредоносное ПО, но проблема также может быть в настройках вашего браузера.
Давайте рассмотрим восемь различных способов запретить открытие веб-сайтов в Chrome.
Используя перенаправления, веб-сайты могут направлять трафик в желаемое место, которое может быть партнерской страницей, целевой страницей или рекламным предложением.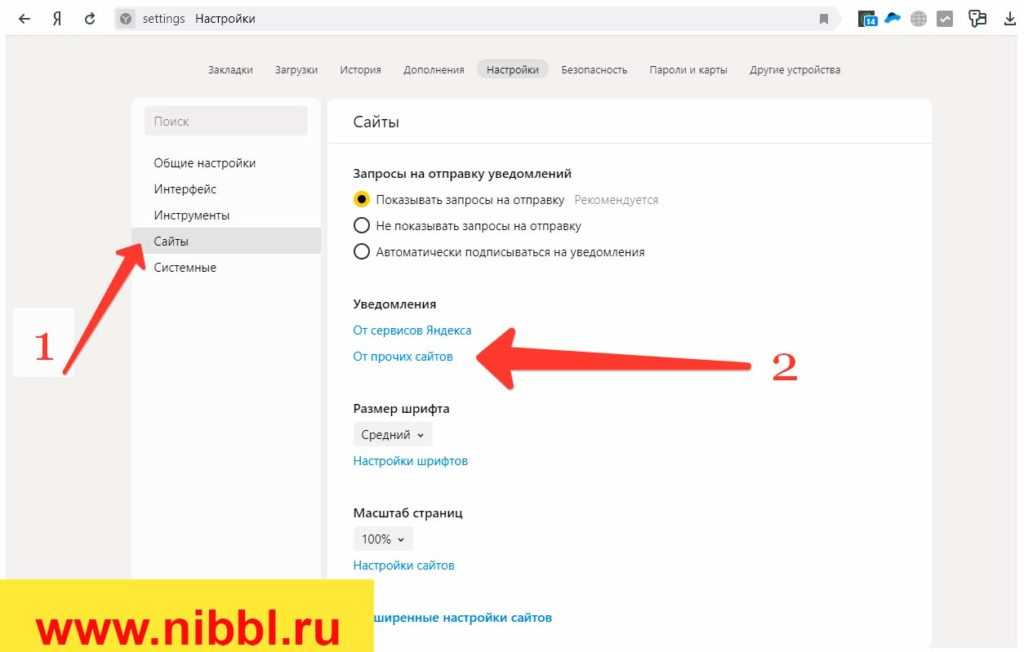 В результате при каждом посещении такого веб-сайта вы будете перенаправлены на несколько страниц. Он также может нести ответственность за открытие нежелательных веб-сайтов и всплывающих окон.
В результате при каждом посещении такого веб-сайта вы будете перенаправлены на несколько страниц. Он также может нести ответственность за открытие нежелательных веб-сайтов и всплывающих окон.
К счастью, Chrome позволяет блокировать такие действия, отключая настройки, разрешающие веб-сайтам использовать всплывающие окна и перенаправления. Для этого выполните следующие действия:
- Щелкните три вертикальные точки в правом верхнем углу, чтобы открыть Настройки .
- На левой боковой панели нажмите Конфиденциальность и безопасность Настройки.
- Нажмите Настройки сайта и прокрутите вниз до Контент настроек в Дополнительные разрешения .
- Нажмите Всплывающие окна и перенаправления .
- Проверьте кружок на Запретить сайтам отправлять всплывающие окна или использовать перенаправления .
Затем прокрутите вниз до Настраиваемое поведение и удалите все веб-сайты из раздела Разрешено отправлять всплывающие окна и используйте раздел перенаправлений . Также избегайте добавления новых веб-сайтов в будущем.
Также избегайте добавления новых веб-сайтов в будущем.
2. Изменение настроек поиска в Chrome
Вы можете запретить Chrome одновременно открывать нежелательные веб-сайты, изменив настройки поиска. Несмотря на то, что это может не решить всю проблему, оно позволяет вам контролировать, сколько нежелательных веб-сайтов открывается одновременно.
Chrome по умолчанию открывает каждое новое всплывающее окно или веб-сайт в новой вкладке. Каждый раз, когда в Chrome открывается новый нежелательный веб-сайт, он открывается в новой вкладке. Это дает вирусам и ошибкам полную свободу перенаправлять вас на разные страницы одновременно.
Вы можете эффективно запретить Chrome открывать веб-сайты в новых вкладках, если не указано иное. Таким образом, все новые веб-сайты будут открываться в одной и той же вкладке, не используя более одного.
Для этого перейдите на панель поиска Chrome и найдите что-нибудь. Нажмите Значок настроек в правом верхнем углу и выберите Настройки поиска .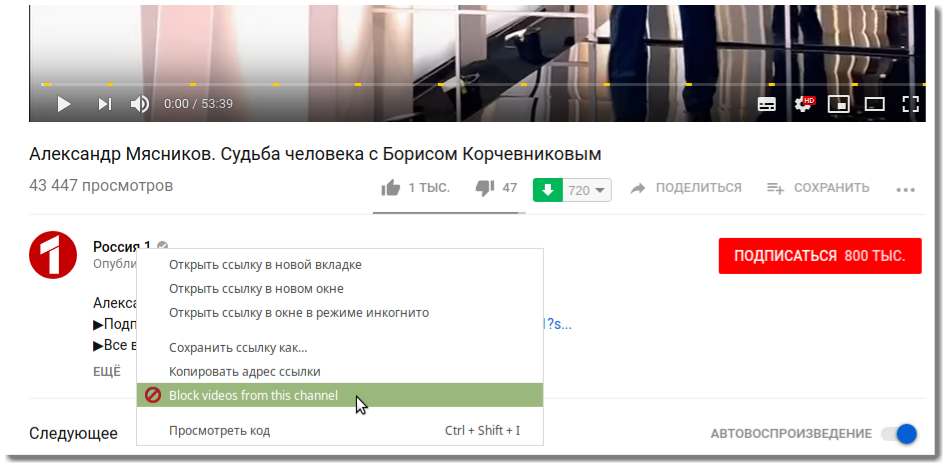
Прокрутите вниз страницу настроек поиска и снимите флажок Открывать каждый выбранный результат в новом окне браузера .
Таким образом, если проблема связана с чем-то еще, это также может нарушить ваш просмотр, открыв нежелательные веб-сайты вместо того, который вы щелкнули для посещения. В этом случае отмените изменение.
3. Отключение расширений купонов
Если вы перенаправляетесь только на определенные страницы, например страницы покупок, возможно, вы используете расширение купона или скидки. Расширения купонов работают, находя наиболее подходящий купон для вашей покупки, и могут перенаправить вас на другой веб-сайт или другую страницу того же веб-сайта.
СВЯЗАННЫЕ: исправления, позволяющие Chrome использовать меньше места на диске
Это может привести к открытию множества нежелательных веб-сайтов в течение нескольких секунд. Рассмотрите возможность отключения всех расширений купонов и скидок, которые вы используете, чтобы убедиться, что это не так.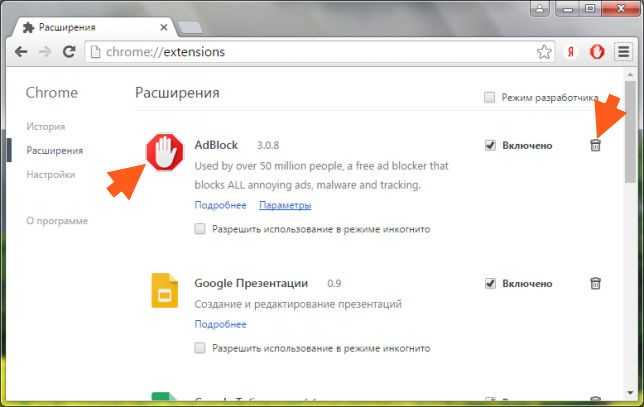 Вы можете отключить расширения в Chrome, нажав на три вертикальные точки в правом верхнем углу и перейдя к Дополнительные инструменты > Расширения .
Вы можете отключить расширения в Chrome, нажав на три вертикальные точки в правом верхнем углу и перейдя к Дополнительные инструменты > Расширения .
Если отключение расширения купона не дало результатов, отключите расширения блокировщика рекламы в Chrome.
Расширения для блокировки рекламы предотвращают переполнение посещаемых страниц рекламой. Хотя это очень полезно, есть и недостатки.
Фильтруя контент, блокировщики рекламы предотвращают появление определенного контента на веб-странице, напрямую мешая скрипту вашего сайта.
Такое вмешательство также может привести к необычным проблемам, таким как обсуждаемый. Чтобы определить, связана ли проблема с блокировкой рекламы, отключите их и посмотрите, сохраняется ли проблема. Если да, выполните оставшиеся исправления.
5. Блокировать уведомления
При каждом посещении нового веб-сайта вам будет предложено разрешить получение уведомлений от него. Возможно, вы по незнанию включили уведомления на веб-сайте, который обеспечивает небезопасное соединение. Эти веб-сайты могут перенаправлять вас на нежелательные веб-сайты, когда вы нажимаете на их уведомления.
Эти веб-сайты могут перенаправлять вас на нежелательные веб-сайты, когда вы нажимаете на их уведомления.
Вот как вы можете исключить эту причину, отключив уведомления:
- Перейдите в настройки Chrome.
- На левой боковой панели нажмите Конфиденциальность и безопасность настройки.
- Перейдите к Настройки сайта .
- Перейти к Разрешения на уведомления .
- Проверьте круг на Запретить сайтам отправлять уведомления .
Затем прокрутите вниз и удалите все подозрительные веб-сайты из списка веб-сайтов Разрешено отправлять уведомления . Удалите их все, чтобы больше не отвлекать.
Если проблема не устранена после блокировки уведомлений, вам следует просканировать ПК на наличие ПНП или ошибок, мешающих работе Chrome.
6. Удаление ПНП с помощью инструмента очистки
Хотя вы можете использовать различное антивирусное программное обеспечение для поиска потенциально опасных файлов и программ, Chrome также позволяет вам удалять файлы, которые мешают работе вашего браузера. Вы можете сделать это с помощью компьютерного инструмента Chrome Clean Up.
Вы можете сделать это с помощью компьютерного инструмента Chrome Clean Up.
СВЯЗАННЫЕ: Советы по повышению безопасности Chrome на вашем устройстве
Вот как это сделать:
- Перейдите к Настройки .
- На левой боковой панели перейдите к Дополнительно раскрывающийся список.
- Перейдите к опции Сброс и очистка .
- Нажмите Очистить компьютер и нажмите Найти .
Chrome будет сканировать ваши файлы на наличие вредоносных программ, и время, необходимое для этого, напрямую зависит от того, сколько данных у вас есть на вашем компьютере. Вы можете продолжать использовать Chrome, пока очистка выполняется в фоновом режиме.
7. Очистка файлов cookie и кэша
Если Chrome по-прежнему открывает нежелательные веб-сайты, вы можете очистить файлы cookie и кэш Chrome, чтобы свести к минимуму вероятность того, что кэшированные данные причинят вред.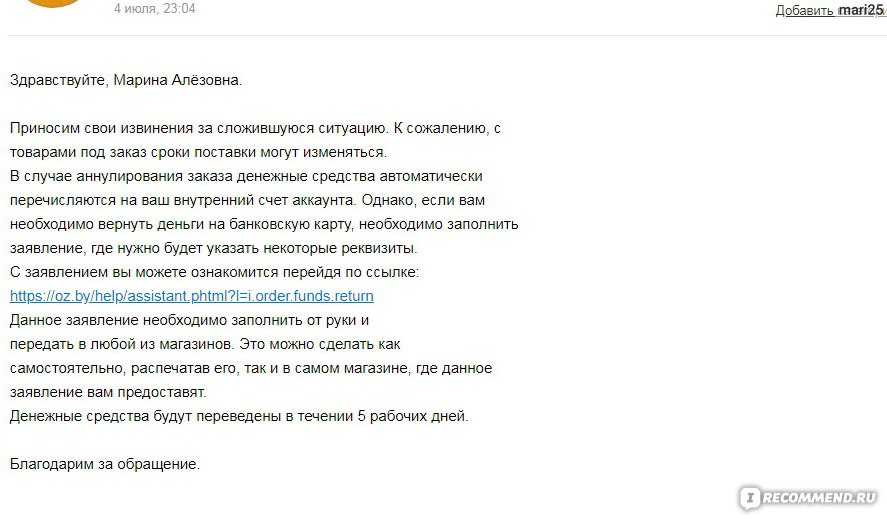
Перейдите к Дополнительные инструменты > Очистка данных браузера и установите все флажки, кроме Пароли и другие данные для входа (чтобы предотвратить потерю сохраненных паролей и данных для входа на разных веб-сайтах). Затем нажмите Очистить данные .
Очистка кеша часто решает большинство проблем, но это не значит, что она решит эту. Если это не сработает, вы можете попробовать сбросить Chrome или удалить его в крайнем случае.
8. Сбросьте или переустановите Chrome
После применения всех других исправлений обновите Chrome до последней версии, если она устранит проблему. Если это не сработает, попробуйте сбросить Chrome или переустановить его. Однако у обоих методов есть обратная сторона.
Сброс или переустановка Chrome означает новый запуск, возврат всех изменений к их значениям по умолчанию и удаление всей информации вашей учетной записи, если вы не синхронизировали ее ранее.
Сбросьте настройки Chrome, выбрав «Настройки» > «Дополнительно» > «Сбросить и очистить» . Нажмите Восстановить настройки до их исходных значений по умолчанию и нажмите Сбросить настройки .
Нажмите Восстановить настройки до их исходных значений по умолчанию и нажмите Сбросить настройки .
Перед повторной установкой удалите Chrome и все связанные файлы, чтобы убедиться, что ничего не осталось.
Остановите нежелательные веб-сайты, мешающие вашей работе
Выполнение вышеуказанных действий предотвратит автоматическое открытие нежелательных веб-сайтов. Если ваша основная поисковая система изменится на Yahoo или другую поисковую систему, кроме Google, вы можете часто сталкиваться с этой проблемой. В этом случае вам следует вернуться к использованию Google в качестве основной поисковой системы.
Как запретить веб-сайтам открывать новые окна и вкладки
Джошуа Д’Суза
Подписаться
Время от времени или в большинстве случаев во время работы в Интернете мы сталкиваемся с несколькими вещами. . Да, во-первых, это контент, который вы, возможно, ищете. За ней следует реклама и одна из худших вещей — всплывающие окна. Эти всплывающие окна могут быть настолько навязчивыми и раздражающими до такой степени, что либо вы не можете избавиться от них, либо они просто открывают новое окно браузера. Если вы опытный пользователь, вы уже знаете, что делать. Но если вы не пользуетесь компьютером регулярно, это может вас расстроить. Итак, вот руководство по как запретить веб-сайтам открывать новые окна и вкладки .
За ней следует реклама и одна из худших вещей — всплывающие окна. Эти всплывающие окна могут быть настолько навязчивыми и раздражающими до такой степени, что либо вы не можете избавиться от них, либо они просто открывают новое окно браузера. Если вы опытный пользователь, вы уже знаете, что делать. Но если вы не пользуетесь компьютером регулярно, это может вас расстроить. Итак, вот руководство по как запретить веб-сайтам открывать новые окна и вкладки .
Другими причинами, по которым некоторые веб-сайты могут открывать новые окна в вашем веб-браузере, также может быть причина вирусной атаки или это также может быть какая-то надстройка браузера, которая стала полностью мошеннической. Вот почему всегда лучше проверить, что вы можете загрузить и какие веб-сайты вы посещаете в Интернете. Хотя вы все еще можете быть достаточно осторожными, некоторые веб-сайты могут стать хитрыми и просто позволить вашему браузеру открыть другое окно. Бывают случаи, когда вы не узнаете, что открыто новое окно, пока не нажмете Alt-Tab или не закроете основной браузер, только чтобы увидеть другое окно, открытое в фоновом режиме. Читайте дальше, чтобы узнать, как запретить веб-сайтам открывать новые окна и вкладки браузера.
Читайте дальше, чтобы узнать, как запретить веб-сайтам открывать новые окна и вкладки браузера.
Предотвратить открытие веб-сайтов Новая Windows
На ПК с Windows у пользователей будут установлены популярные веб-браузеры, к которым они привыкли. Этот список состоит из Google Chrome, Microsoft Edge и, наконец, Mozilla Firefox. Мы рассмотрим, как запретить веб-сайтам открывать дополнительные окна в вышеупомянутых браузерах.
Как запретить веб-сайтам открывать новую Windows в Google Chrome
- Откройте Google Chrome и убедитесь, что у вас установлена последняя версия.
- Теперь нажмите на трехточечное меню в правом верхнем углу браузера.
- При нажатии на него выберите параметр «Настройки».
- На открытой странице настроек щелкните вкладку «Конфиденциальность и безопасность» в левой части браузера.
- Нажмите «Настройки сайта». Этот параметр позволяет запретить открытие нежелательных всплывающих окон и вкладок веб-сайтами.

- Прокрутите вниз, пока не найдете всплывающие окна и перенаправления.
- Теперь выберите «Не разрешать сайтам отправлять всплывающие окна или использовать перенаправления».
- При выборе этого параметра Google Chrome теперь принудительно запрещает любому веб-сайту открывать дополнительные вкладки без вашего согласия.
Как запретить веб-сайтам открывать новую Windows в Microsoft Edge
- Запустите Microsoft Edge на своем ПК и убедитесь, что установлены последние обновления для браузера.
- Перейдите в правый верхний угол браузера и щелкните меню из трех точек.
- В открывшемся списке нажмите «Настройки».
- Нажмите «Файлы cookie и разрешения сайта» на левой панели страницы «Настройки».
- Теперь прокрутите правую панель вниз, пока не найдете всплывающие окна и перенаправления.
- Вверху вы увидите переключатель с надписью «Блок». Просто нажмите на переключатель, чтобы активировать его.

- Ниже вы увидите блок и разрешите параметры. Здесь вы можете разрешить или заблокировать отображение всплывающих окон и перенаправлений на определенных веб-сайтах.
- Просто введите URL-адрес веб-сайта, и все готово.
Как предотвратить открытие веб-сайтов в новой версии Windows в Mozilla Firefox
- Откройте Mozilla Firefox и засечки, которые вы используете в последней версии веб-браузера.
- В правом углу, под кнопкой закрытия, нажмите кнопку «Меню приложений» с тремя горизонтальными линиями.
- Выберите параметр «Настройки» в появившемся меню.
- Теперь слева выберите Конфиденциальность и безопасность.
- Прокрутите правую панель, пока не найдете параметр «Блокировать всплывающие окна».
- Во-первых, вам нужно установить флажок, который находится слева от него. И, наконец, вы можете нажать на кнопку Исключения.
- Здесь вы сможете управлять различными веб-сайтами и разрешать им показывать всплывающие окна или нет.

Заключение
Вот и все. Вы, наконец, узнали, как отключить и запретить веб-сайтам открывать новые окна и вкладки в вашем веб-браузере на ПК с Windows. С этими настройками вам не потребуется устанавливать сторонний плагин для этой задачи. Простое посещение страницы настроек конкретного веб-браузера не поможет вам настроить браузер так, как вам нравится. Кроме того, если вы посещаете веб-сайты, которые, как известно, выдают много всплывающих окон, вы также можете включить блокировку всплывающих окон, чтобы наслаждаться просмотром в спокойной обстановке.
Также проверьте:
- Как сделать снимок экрана на Android 12 [4 метода]
- Как сделать снимок экрана в Windows 11 [8 способов]
- Как вставить PDF в Google Slides [Руководство]
Джошуа Д’Суза
Наслаждайтесь играми, хип-хопом 90-х и технологиями.