КАК ЗАБЛОКИРОВАТЬ САЙТ
Можно часами уговаривать сотрудников офиса не зависать в соцсетях на работе, но толку от этого мало. Гораздо лучше забанить веб-ресурсы, которые мешают делу. Еще один повод узнать, как заблокировать ненужные сайты, — защита хрупкой детской психики.
Определяемся с операционкой: Какую версию Windows 10 выбрать: 5 актуальных вариантов
Как заблокировать сайт в браузере
У такого способа блокировки есть один существенный минус — она в большинстве случаев действует только в настраиваемом браузере. Хотя в некоторых просмотрщиках есть выход на параметры подключения к интернету. Универсальный способ, который подходит для всех программ, заключается в установке расширений. У разрекламированных браузеров много плагинов, но в плане конфиденциальности в Сети они порой уступают сравнительно малоизвестным программным продуктам. Сравнение просмотрщиков:
|
|
Конфиденциальность | Расширения |
|---|---|---|
| Mozilla Firefox | ++ | +++ |
| Opera | + | +++ |
| Chrome | + | +++ |
| + | ++ |
Как же заблокировать опасный сайт в этих браузерах? Читайте далее, и все узнаете.
Chrome
Первым делом стоит отметить, что из Хрома есть выход на настройки подключения компа к интернету. Путем их редактирования можно запретить доступ к нежелательному сайту. Алгоритм действий:
- Заходим в Настройки и управление.
- Выбираем Настройки.
- Скролим в самый низ списка и кликаем по «Дополнительные».
- Открываем настройки прокси-сервера. Попадаем в свойства интернет-соединений Windows. На заключающем этапе мы вносим нежелательные ресурсы в список опасных сайтов.
Второй способ, как заблокировать опасный сайт в хроме, заключается в подключении расширения Block Site. Устанавливается дополнительный софт аналогично привычным антирекламным плагинам:
- Клацаем на Настройки и управление.
- В допинструментах выбираем «Расширения».
- Заходим в главное меню «Расширений» и клацаем на интернет-магазин Хрома.
- Вбиваем в строку поиска Block Site.
- Бесплатно скачиваем и пользуемся расширением.

Забавно, что при первом открытии YouTube подозрительный Хром предлагает перестать отвлекаться и заблокировать этот сайт. Расширение можно настроить так, чтобы софт блокировал одни те же сайты на компе и смартфоне, то есть включить синхронизацию.
Хром дружит и с другими плагинами-блокировщиками, например, с Web Blocker, Tiny WebFilter и прочими.
Шифруемся в Сети: Как скрыть IP-адрес: 5 испытанных приемов
Opera
Раньше в Опере можно было блокировать сайты, используя настройки браузера. Однако в новых версиях пользователи лишены такой возможности. Для решения проблемы приходится устанавливать расширение сторонних разработчиков, например, Block Site. Для этого:
- Клацаем по значку «Оперы».
- Кликаем «Расширения» → «Загрузить расширения».
- В поле для поисковых фраз вбиваем Block Site. Если высветится несколько вариантов плагинов с таким названием, выбираем тот, у которого иконка со скрепкой.

- Жмем «Добавить в Opera», и наслаждаемся результатом.
После завершения установки расширение интегрировалось в контекстное меню браузера. Как теперь заблокировать сайт в Опере? Просто кликаем правой по нежелательному контенту и выбираем Block this domain. Также можно зайти в настройки плагина и ввести сайт, на который пойдет переадресация.
А еще в настройках никто не мешает добавить в черный список опасные веб-ресурсы вручную. Там же есть чекбокс показа уведомлений на рабочем столе. Английский интерфейс вряд ли затруднит использование плагина, поскольку управление простое и интуитивно понятное. Если пользуетесь режимом «Инкогнито», не забудьте в настройках разрешить расширению блокировать сайты в этом режиме. Block Site, кстати, работает не только в Опере, но и в Хроме и Мазиле.
Уменьшаем вес картинок: Как уменьшить фото: 8 способов
Mozilla Firefox
В случае Мазилы стоит оценить эффективность еще одного плагина под тем же названием Block Site, но с иконкой, на которой не скрепка, а W.
В настройках плагина можно:
- Ввести пароль на блокировку/разблокирование сайтов.
- Задать переадресацию при попытке открыть заблокированный ресурс.
- Настроить время блокировки. Некоторые пользователи настраивают браузер, чтобы он не пускал их на развлекательные площадки в рабочее время. Такая себе напоминалка при отсутствии должной самодисциплины.
- Включить реверсный режим. Откроется доступ к отмеченным сайтам, а к остальным закроется.
- Пополнить список заблокированных веб-ресурсов с помощью кнопки Add.
В Опере тоже есть такой плагин.
Выбираем софт для резервирования данных: Программы для резервного копирования: топ-10 лучших
Safari
Первый вариант блокировки подойдет для компьютера с Windows. Он, по сути, такой же как в случае Хрома. Заходим в настройки, потом — в «Дополнения». Кликаем на настройки прокси. В «Безопасности» пополняем список «Опасных сайтов».
Он, по сути, такой же как в случае Хрома. Заходим в настройки, потом — в «Дополнения». Кликаем на настройки прокси. В «Безопасности» пополняем список «Опасных сайтов».
Второй способ, как заблокировать ненужный сайт в Сафари, подойдет для айфона. Тапаем по экрану:
- Нажатием по шестеренке открываем настройки.
- В верхней части 3-ей группы опций переходим на «Основные».
- Скролим вниз и примерно в середине экрана находим «Ограничения». Включаем их и вводим пароль.
- В «Разрешенном контенте» переходим на сайты.
- Ставим галочку «Ограничить доступ…».
- Переходим на «Никогда не открывать» и добавляем площадки, которые решили заблокировать. Адреса ресурсов вводим полностью, вместе с www.
Третий вариант — для макбука. Нужно в терминале прописать sudo nano/etc/hosts. Затем набрать пароль, после чего откроется нужный файл. Завершающие шаги — ввести в конце строку с блокируемым сайтом и сохранить правки.
Как пользоваться майкрософтовским хранилищем: OneDrive: как пользоваться в Windows 10
Как заблокировать сайт через hosts
Блокировку через плагины браузера могут обойти даже неопытные юзеры путем использования альтернативного просмотрщика. А вот если это сделать через hosts, способ обхода с помощью другого браузера уже не сработает. Для блокировки нужно:
- Открыть файл hosts в папочке C:\Windows\System32\drivers\etc. Для этого необходимо обладать правами админа. Также нужно учесть, что таких файлов в каталоге etc может быть несколько. В этом случае выбираем файлик без разрешения, открываем его с помощью программы Блокнот.
- Теперь правим hosts для блокировки или переадресации:
- Блокировка. В этом случае в конце файла вписываем, например:
127.0.0.1 bing.com
127.0.0.1 www.bing.com
Дважды с www и без прописываем, чтобы сработало наверняка.
- Переадресация.
142. 250.186.99 bing.com
250.186.99 bing.com
142.250.186.99 www.bing.com
В этом примере прописана переадресация с Бинга на Гугл.
Если система не хочет сохранять изменения, в свойствах файла hosts избавляемся от галочки «Только чтение». Опять же, нужны права админа.
Возможность заблокировать сайт через hosts используют как продвинутые юзеры, так и создатели вредоносного софта. Злоумышленники просто блокируют, например, соцсети. Или перенаправляют пользователей на какие-то свои ресурсы.
Софт для презентаций: В какой программе делают презентацию: 10 лучших сервисов
Блокировка сайтов через брендмауэр Windows
Существует второй универсальный способ блокировки — через брандмауэр Винды, он тоже актуален для всех браузеров. Чтобы воспользоваться защитой ОС, нужно знать ip-адреса попавших в немилость сайтов. Для этого можно пропинговать их. Пример команды: ping bing.com.
Следующие шаги:
- Запускаем брандмауэр в режиме высокой безопасности.

- Заходим в правила для исходных подключений и ваяем новое настраиваемое правило для всех прог.
- В «Протоколах и портах» оставляем вариант по умолчанию.
- В «Области» прописываем блокируемые IP. Можно вводить локальные и удаленные сетевые адреса.
- В «Действии» клацаем на «Блокировать подключения».
- В «Профиле» оставляем все без изменений.
- Вводим любое имя правила и сохраняем его.
Такой вариант подойдет юзерам, которые пользуются брандмауэром Windows. При его отключении правила не будут работать. К плюсам брандмауэра относится возможность блокировки сетевых программ, например, мессенджеров.
В поисках утраченного: Как восстановить удаленные файлы с компьютера: 5 программ в помощь
Как заблокировать сайты на роутере
Роутерная блокировка — самый надежный вариант, поскольку пользователь, который не знает пароля к маршрутизатору, не сможет обойти защиту. Разве что найдет другой источник интернета.
Разве что найдет другой источник интернета.
Производители роутеров по-разному относятся к реализации функционала блокировки. Не все уделяют этому аспекту достаточно внимания. Хороший пример грамотного подхода к вопросу — продукция TP-Link. Пример, как заблокировать доступ ТП-Линком к сайтам:
В «Контроле доступа» создаем новую цель. Вводим адреса проштрафившихся веб-ресурсов.
- Добавляем новый узел. Прописываем IP компов, в которых запретим доступ к ранее введенным площадкам.
- В разделе «Правила» включаем контроль за интернетом. Жмем «Сохранить». Создаем правило, выбирая в меню ранее созданные цель и узел.
- Сохраняем настройки.
После перезагрузки роутер закроет доступ к выбранным пользователем сайтам на отмеченных ПК. Компьютеры можно выбирать не только по IP, но и по МАС-адресам. Можно смело утверждать, что второй вариант — единственно правильное решение, если в локальной сети динамические айпишники.
Актуальная инфа для владельцев айфонов: Как разблокировать iPhone: 5 способов разлочить айфон, если был забыт пароль
Блокировка сайтов с помощью специальных программ
В Сети огромное количества софта, способного блокировать веб-ресурсы.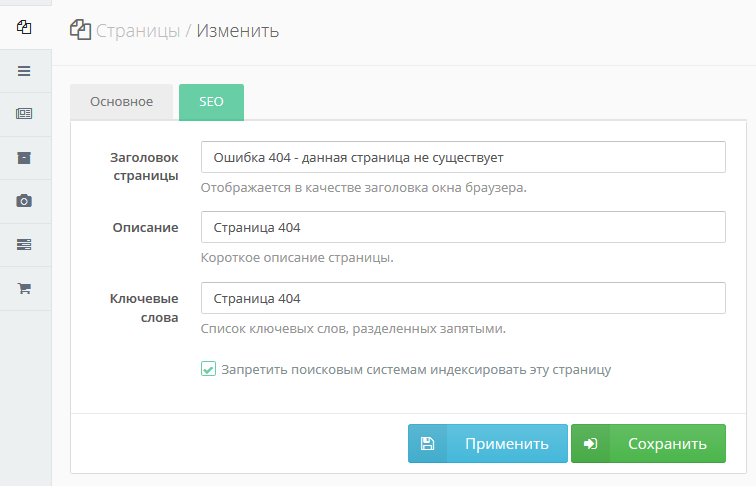 Если у вас установлен продвинутый антивирус с брандмауэром, возможно, вам ничего не нужно скачивать. В качестве примеров таких решений можно привести соответствующие версии Авиры, Касперского, Comodo, Norton Family.
Если у вас установлен продвинутый антивирус с брандмауэром, возможно, вам ничего не нужно скачивать. В качестве примеров таких решений можно привести соответствующие версии Авиры, Касперского, Comodo, Norton Family.
Альтернативный вариант — скачивание и установка какой-нибудь простенькой программы вроде Web Site Zapper или Any Weblock. В них нужно дополнить созданные разработчиками списки запрещенных сайтов. Более сложные приложения: Kids Control, Интернет Цензор. В отличие от первой пары, разобраться в их функционале поможет русский интерфейс.
Пример топового сервиса блокировки — OpenDNS. Его настройка включает следующие этапы:
- Зарегистрироваться на сайте сервиса, указав, что устанавливаете его для бесплатного домашнего использования.
- Изменить DNS на компе на указанный на сайте или выполнить инструкции по настройке роутера.
- Проверить правильность своих настроек на OpenDNS. Если все ОК, появится ссылка на панель администрирования.
- Ввести на панели блокируемые веб-ресурсы.

OpenDNS — наиболее сложный способ, решающий вопрос, как заблокировать опасные сайты на компьютере. Он пригодится пользователям, которые знают, чем динамический IP отличается от статичного, имеют представления о настройке роутеров.
При выборе инструментов блокировки важно принять сбалансированное решение. Обычно чем проще инсталлировать и настроить софт, тем легче его отключить или обойти. С другой стороны, стоит поразмыслить, насколько нужна блокировка, окупятся ли затраченные усилия.
Шпаргалка для забывчивых: Как узнать пароль от Wi-Fi: 4 спасительных варианта
Как заблокировать доступ на сайт: 8 проверенных способов
Автор Ольга Медведева На чтение 11 мин Опубликовано Обновлено
Интернет таит в себе массу опасностей, особенно для неокрепших умов подрастающего поколения. Но мало кому из родителей удается оградить свое чадо от вредной информации путем запретов и увещеваний. 90% школьников с легкостью обманывают папу с мамой и продолжают посещать недетские ресурсы.
Использованием Интернета в ненадлежащих целях «грешат» и взрослые. Ошибки офисных работников нередко возникают потому, что 50% времени они заняты не делом, а социальными сетями.
Решить проблему радикально помогает только одно средство — блокировка нежелательных ресурсов. Читайте, как заблокировать сайт от детей и нерадивых взрослых восемью проверенными способами.
Содержание
- Блокировка через файл Hosts
- Хитрости, которые помешают пользователю удалить вашу запись в Hosts
- Через DNS
- В браузерах
- C помощью брандмауэра Windows или стороннего файервола
- На роутере
- Средствами родительского контроля
- С помощью статических маршрутов
- С использованием локальных политик IP-безопасности (IPSec)
Блокировка через файл Hosts
Метод блокировки веб-ресурсов через Hosts — локальную базу IP-адресов и сопоставленных им доменных имен, рассчитан на самых неопытных. Так как про Hosts сегодня знают даже младшие школьники, для многих не составит труда обнулить настройку и свести ваши старания на нет. Поэтому вам следует предпринять и меры по ее защите. Например:
Так как про Hosts сегодня знают даже младшие школьники, для многих не составит труда обнулить настройку и свести ваши старания на нет. Поэтому вам следует предпринять и меры по ее защите. Например:
- Создать для пользователя, которому вы собираетесь закрыть доступ к нежелательным сайтам, учетную запись с ограниченными правами. Тогда он не сможет ничего исправить в файле Hosts при всем желании.
- Использовать хитрости для сокрытия блокирующих записей.
Сама технология блокировки очень проста:
- Авторизуемся в Windows под учеткой администратора.
- Заходим в папку %Windir%\System32\drivers\etc, находим файлик без расширения с именем «Hosts» и открываем с помощью Блокнота или замещающей его программы. Чтобы не было проблем с сохранением изменений, можно сделать так: запустить Блокнот Windows (файл notepad.exe, находится в папке Windows) с правами админа, через меню «Файл» — «Открыть» перейти к Hosts и загрузить его в программу.
- В любое место файла с новой строки добавляем запись 127.
 0.0.1 сайт, где вместо «сайт» прописываем адрес блокируемого ресурса.
0.0.1 сайт, где вместо «сайт» прописываем адрес блокируемого ресурса.
- Сохраняем файл на прежнем месте. Чтобы блокнот не приписал ему расширение txt, имя «hosts», пишем в кавычках, а из типов файла выбираем «все файлы».
После этого сайт перестанет открываться в браузерах, так как компьютер будет искать его не в Интернете, а на самом себе.
Хитрости, которые помешают пользователю удалить вашу запись в Hosts
Первый вариант — это сокрытие самой записи в файле. Сделать ее невидимой невозможно, но между комментариями (строчками, начинающимися с #) и ней можно вставить 2-3 сотни пустых строк. Пользователь при открытии файла, скорее всего, не обратит внимание на полосу прокрутки документа и не увидит вашу запись, так как она будет далеко внизу.
Второй вариант — это перемещение файла Hosts в другое, более укромное место. Куда его поместить, решайте сами, но чтобы система его не потеряла, придется внести небольшую правку в реестр. Откройте в редакторе RegEdit ветку HKEY_LOCAL_MACHINE\SYSTEM\CurrentControlSet\Services\Tcpip\Parameters и в значении параметра DataBasePath пропишите новый путь к Hosts.
Откройте в редакторе RegEdit ветку HKEY_LOCAL_MACHINE\SYSTEM\CurrentControlSet\Services\Tcpip\Parameters и в значении параметра DataBasePath пропишите новый путь к Hosts.
Через DNS
Трафик компьютера, подключенного к Интернету, проходит через сервера DNS (которые, как и hosts, сопоставляют имена веб-сайтов их ИП-адресам). Кроме DNS, предоставленных провайдером, вы можете использовать другие, например, бесплатные публичные.
Некоторые публичные ДНС имеют систему фильтрации контента, то есть не загружают на компьютер сайты с определенным содержимым.
К сожалению, блокировать ресурсы по своему выбору с помощью ДНС нельзя, но если вы хотите закрыть доступ к контенту для взрослых или к потенциально вредоносным веб-сайтам, способ весьма эффективен. Чтобы им воспользоваться, достаточно прописать в свойствах подключения и протокола версии IPv4 нужные DNS-адреса.
В этом примере использованы публичные ДНС Яндекс с фильтром взрослого контента.
Есть и другие варианты блокировок:
- Яндекс: 77.88.8.88 (основной) и 77.88.8.2 (альтернативный) — фильтрация фишинга и мошеннических ресурсов.
- Norton ConnectSafe (Symantec): 198.153.192.40 (основной) и 198.153.194.40 (альтернативный) — фильтрация фишинга, мошенничества, вредоносных программ.
- Norton ConnectSafe: 198.153.192.50 и 198.153.194.50 — то же плюс фильтр контента для взрослых.
- Norton ConnectSafe: 198.153.192.60 и 198.153.194.60 — то же плюс блокировка любой «недетской» тематики.
В браузерах
Современные браузеры содержат в себе много полезного, но функций блокировки сайтов по выбору пользователя в большинстве из них нет. Осталась она, пожалуй, только в Internet Explorer.
Чтобы возможность блокировать сайты появилась в вашем любимом браузере, достаточно установить в него специальное расширение, например, Block Site. Эта ссылка ведет в магазин Chrome, откуда вы можете скачать такой плагин (даже не один, а три с похожим именем) для Google Chrome и Яндекс. Браузер.
Браузер.
Принцип работы подобных расширений очень прост. Они добавляют функцию блокировки в контекстное меню. Щелкнув правой кнопкой мыши по любой ссылке (в том числе на скачивание файла) и выбрав команду «Заблокировать», вы занесете сайт в черный список. Причем целиком, а не отдельную страницу.
Некоторые из представленных расширений позволяют также пополнять черный список вручную и создавать пользовательские фильтры для блокировки по содержимому.
Плагины с функциями блока веб-ресурсов выпускаются не только для Chrome, но и для Opera, Mozilla Firefox и других, менее популярных браузеров.
C помощью брандмауэра Windows или стороннего файервола
Брандмауэр Windows может блокировать веб-сайты только по IP-адресам. Это не самый лучший способ, так как один IP иногда делят между собой несколько ресурсов, а большие порталы, такие как ВКонтакте и Одноклассники, занимают целые диапазоны адресов. Сторонние файерволы настраиваются более гибко — позволяют закрыть доступ даже к единственной странице. Для этого достаточно указать в программе ее URL, а не IP, что гораздо удобнее для пользователя.
Для этого достаточно указать в программе ее URL, а не IP, что гораздо удобнее для пользователя.
Поскольку каждый файервол настраивается по-своему, а рассмотреть их все мы не можем, изучим принцип настройки универсального средства — брандмауэра Windows 10.
Для создания правила блокировки сначала определим IP сайта. Для этого удобно использовать команду ping_URL (например, «ping ya.ru») или whois-сервисы.
Далее пошагово:
- Откроем брандмауэр. В левой панели выберем «Правила исходящих подключений», а в списке «Действия» — «Создать правило».
- В следующем окне отметим «Все программы» (если сайт должен блокироваться во всех браузерах) или «Путь программы» (если в одном). При выборе второго варианта укажем путь к исполняемому файлу браузера.
- Следующее окно пропустим. После него нам предстоит указать IP, подлежащий блокировке. Отметим в нижней части окна «Область» пункт «Указанные IP-адреса» и нажмем «Добавить».
 Верхнее поле не трогаем, так как оно предназначено для создания правил в локальных сетях.
Верхнее поле не трогаем, так как оно предназначено для создания правил в локальных сетях.
- Пропишем ИП-адрес или диапазон адресов веб-сайта и щелкнем ОК.
- Далее выберем «Блокировать подключение».
- Отметим сетевые профили, для которых собираемся использовать правило.
- И последним шагом присвоим правилу имя.
После нажатия «Готово» правило вступит в действие.
На роутере
Настройки контроля доступа на роутерах разных моделей неодинаковы, но их алгоритм во многом схож. Разберемся, как блокировать доступ к нежелательным сайтам на примере TP-Link.
Контроль доступа TP-Link (и не только) работает в режиме черного и белого списков. В первом случае доступ разрешается к любым веб-ресурсам, кроме указанных. Во втором — запрещается ко всем, кроме, опять же, указанных. Рассмотрим в качестве примера создание черного списка, так как он используется чаще.
- Заходим в админ-панель, открываем раздел «Контроль доступа» и нажимаем «Мастер настройки».

- В новом окне выбираем режим «IP-адрес», указываем имя узла, для которого создаем правило, и прописываем его IP или диапазон адресов.
- Далее выбираем режим «Доменное имя», пишем произвольное имя цели (для чего создается правило) и перечисляем запрещенные сайты.
- Следующим этапом создаем расписание блокировки.
- Потом задаем имя правила, проверяем все параметры и нажимаем «Завершить».
- Последний шаг — выбор режима фильтрации (в нашем случае — запретить пакетам с указанных доменов проходить через маршрутизатор) и сохранение правила. Также не забываем отметить «Включить управление контролем доступа к Интернет».
На этом настройка закончена.
Средствами родительского контроля
Родительский контроль сегодня встраивают куда только можно. Он есть во многих роутерах, антивирусных программах и даже в самих операционных системах. До выхода Windows 7 родительский контроль был отдельной системной функцией. В Windows 10 он стал «семейной безопасностью с настройками через сайт Microsoft», однако суть его от этого не поменялась. Родители по-прежнему имеют возможность ограничивать с его помощью доступ ребенка к сетевым ресурсам.
В Windows 10 он стал «семейной безопасностью с настройками через сайт Microsoft», однако суть его от этого не поменялась. Родители по-прежнему имеют возможность ограничивать с его помощью доступ ребенка к сетевым ресурсам.
Впрочем, что мы всё о Windows да о Windows? Давайте рассмотрим, как работает родительский контроль в Касперском Интернет Секьюрити.
- Настройка ограничений выполняется через специально выделенный раздел.
- Первое, что предстоит сделать после захода в него, это установить пароль на отключение функции и изменение настроек.
- Дальше вам откроется список учетных записей пользователей, для которых можно задействовать родительский контроль. Нажмите возле выбранной учетки «Настроить ограничения».
- Ограничения доступа к веб-контенту устанавливаются в разделе «Интернет». В наличии 2 режима блокировки: сайты для взрослых (черный список) и все сайты, кроме разрешенных (белый список).
- При выборе режима черного списка вы можете задать категории контента, подлежащего блокировке, но без указаний конкретных сайтов.
 При выборе режима белого списка разрешенные сайты необходимо добавить в исключения. Всё остальное будет блокироваться.
При выборе режима белого списка разрешенные сайты необходимо добавить в исключения. Всё остальное будет блокироваться.
Ползунок включения/выключения контроля находится вверху окна настроек в списке пользователей.
Статический (постоянный) маршрут — это жестко заданный путь следования пакетов от одного сетевого узла к другому. Например, от вашего компьютера к серверу, на котором хостится веб-сайт. Прописав в реестре Windows или в настройках роутера ложный маршрут к интернет-ресурсу (точнее, к его IP-адресу), вы сделаете так, чтобы он не открывался.
Как это выполнить:
- Определите с помощью команды ping_URL IP-адрес нужного сайта.
- Не закрывая командной строки (она должна быть запущена от админа), выполните еще одну инструкцию: route -p add IP_целевого_сайта mask 255.255.255.0 192.168.1.0 metric 1.
Ответ «Ок» означает, что маршрут к сайту 213.180.193.3 создан. Теперь на этом компьютере ya. ru открываться не будет.
ru открываться не будет.
В реестре Windows все статические маршруты находятся в разделе HKEY_LOCAL_MACHINE\SYSTEM\CurrentControlSet\Services\Tcpip\Parameters\PersistentRoutes.
Чтобы убрать оттуда запись, ставшую ненужной, и возобновить доступ к сайту, щелкните по записи правой кнопкой мышки и выберите «Удалить». Или выполните в командной строке инструкцию route — f. Последний способ удаляет все существующие постоянные маршруты. Если хотите убрать только один из них, выполните команду route delete IP_целевого_узла, например, route delete 213.180.193.3. После этого сайт ya.ru снова станет доступным.
С использованием локальных политик IP-безопасности (IPSec)
Использование для ограничения доступа в Интернет политики безопасности IP (IPSec) — способ нетривиальный. О существовании такой возможности знают очень немногие (в отличие от Hosts), и тот, для кого вы заблокируете некий веб-ресурс, ни за что не догадается, как вы это сделали.
С помощью IPSec можно блокировать как отдельный IP сайта, так и пул адресов. Единственный недостаток этого метода в том, что оснастка управления политиками есть не во всех редакциях Windows. Так, в домашних выпусках она отсутствует.
Создание политики IP-безопасности может показаться сложным, но только в первый раз. После нескольких попыток оно не будет отнимать у вас больше 2-3 минут. Тем более, что каждый шаг настройки сопровождает Мастер.
- Итак, для доступа к оснастке откройте в панели управления раздел «Администрирование», щелкните «Локальная политика безопасности» и выберите «Политики IP-безопасности на локальном ПК».
- Нажмите правой кнопкой мышки на пустую область правой половины окна «Локальных политик» и выберите «Создать политику ИП-безопасности». Запустится первый Мастер настройки.
- В открывшемся далее окошке укажите имя новой политики и кратко опишите ее назначение. Можно оставить эти поля по умолчанию, но лучше заполнить, чтобы потом не запутаться.

- Следом нажмите «Далее», ничего не меняя.
- Завершите работу Мастера, отметив «Изменить свойства» и щелкнув «Готово».
- В окошке свойств будущей политики IPSec кликните «Добавить». Это запустит следующий Мастер — создания правил IP-безопасности.
- В окне «Конечная точка туннеля» оставьте всё как есть.
- В разделе «Тип сети» выберите «Все подключения».
- В «Списке IP-фильтров» (их только предстоит создать) кликните «Добавить». Следом — дайте вашему списку имя и снова нажмите «Добавить». Запустится третий Мастер — IP-фильтров.
- Первым делом дайте новому фильтру описание (удобнее всего указать URL блокируемого сайта).
- Источником трафика укажите «Мой IP адрес».
- Назначением — «Определенный IP или подсеть». Ниже пропишите адрес блокируемого сайта или подсети.
- В разделе «Тип протокола» отметьте «Любой».

- Последним шагом нажмите «Изменить свойства» и «Готово». Осталось совсем немного.
- Подтвердите параметры нового фильтра.
- Если хотите создать еще один, щелкните в следующем окне кнопку Добавить. Иначе — нажмите «ОК». Это запустит Мастер настройки действий фильтров.
- В «Списке ИП-фильтров» отметьте только что созданный и кликните «Далее».
- Дайте имя и описание тому, что он будет делать (блокировать сайт).
- В параметрах действия укажите «Блокировать».
- Завершающий шаг этапа — «Изменение свойств» и завершение работы мастера.
- Теперь снова проверьте и подтвердите настройку.
- Последний рывок — создать правила безопасности. Этим займется пятый Мастер.
- По окончанию его работы опять измените свойства и нажмите «Готово».
- Проверьте и подтвердите параметры нового правила.
- И напоследок — все свойства политики. Она создана и отображается в списке раздела.

- Осталось привести политику в действие. Кликните по ней правой кнопкой мышки и выберите «Назначить».
В разделе «Свойства» вы сможете в дальнейшем изменять любые параметры политики, а через контекстное меню — отключать, переименовывать и удалять.
Как блокировать сайты в Google Chrome на Android
Даже несмотря на то, что большинство пользователей уже давно научились не переходить по подозрительным ссылкам и не регистрироваться на не вызывающих доверия сайтах, подобное все-равно происходит. Особенно, если вы только начинаете осваивать мобильные операционные системы. Или же вы купили смартфон своему ребенку и хотите оградить его от нежелательного контента. Если это так, то эта статья для вас. Давайте разбираться в том, как блокировать сайты в Google Chrome на Android.
Блокировка сайтов в браузере
Стоит заметить, что функция блокировки веб-сайтов работает во всех браузерах, но так как Chrome является для Android браузером по-умолчанию, мы рассмотрим именно его. Для того, чтобы заблокировать определенный сайт, откройте браузер и перейдите в настройки. Далее вам нужно зайти в раздел «Безопасность» и найти там пункт «Блок-лист». Туда и помещаются все нежелательные сайты. При этом опция блокировки имеет некоторые дополнительные функции. Например, вы можете заблокировать сайт лишь на определенное время, после чего он снова станет доступен.
Для того, чтобы заблокировать определенный сайт, откройте браузер и перейдите в настройки. Далее вам нужно зайти в раздел «Безопасность» и найти там пункт «Блок-лист». Туда и помещаются все нежелательные сайты. При этом опция блокировки имеет некоторые дополнительные функции. Например, вы можете заблокировать сайт лишь на определенное время, после чего он снова станет доступен.
Qustodio Suite. Блокировщик сайтов
Если вы хотите более обширные настройки блокировки веб-порталов, то можно воспользоваться Qustodio Suite. Это отличный вариант, если вы просто хотите заблокировать или ограничить использование Chrome для своих детей. Приложение Qustodio позволяет вам фильтровать контент для взрослых, азартные игры и другие проблемные на ваш взгляд области интернет-пространства. Поэтому вам не придется беспокоиться о том, что ваш ребенок случайно зайдет и увидит то, чего ему видеть не следует. Плюсом является то, что фильтрация Qustodio работает даже в режиме инкогнито.
Более того, для удаления программы нужно обладать правами администратора, так что из-под профилей, не обладающих правами администратора, избавиться от Qustodio Suite не удастся. Недостаток у приложения всего один: бесплатно программа работает лишь на одном смартфоне, привязанном к учетной записи. За подключение дополнительных устройств придется заплатить.
Недостаток у приложения всего один: бесплатно программа работает лишь на одном смартфоне, привязанном к учетной записи. За подключение дополнительных устройств придется заплатить.
Скачать: Qustodio Suite
FocusMe. Блокировщик сайтов
FocusMe — это одна из лучших и самых многофункциональных программ для блокировки сайтов. И сразу хочется заметить, в бесплатной версии нет защиты от удаления. Защита от удаления не позволяет удалить программу, если у вашего профиля нет прав администратора и вы не знаете специальный пароль, который задается при настройке. То есть какой бы уровень контроля вы не выбрали, после удаления программы все ваши усилия сойдут на нет. Зато приложение предоставит вам целый ворох возможностей, которые не ограничиваются лишь занесением интернет-порталов в черный список. FocusMe — это полноценный блокировщик самых разных функций устройства: от уже упомянутого выхода в интернет до запрета на использование определенных программ и даже установки ограничения на пользование смартфоном (например, не больше 2 часов в сутки).
Скачать: FocusMe
Обсудить эту и другие новости вы можете в нашем чате в Телеграм.
- Теги
- Безопасность Android
- Операционная система Android
Лонгриды для вас
iPhone 14 на старом процессоре круче любого Android-флагмана. Почему так
Apple представила линейку iPhone 14, которую многие так долго ждали. Правда, с этого года компания решила отделить базовые смартфоны от Pro-версии, установив в них разные процессоры. Так, обычные iPhone получили прошлогодний А15 Bionic, поэтому многие фанаты посчитали смартфон откровенным старьем, а сам факт его выпуска — настоящим издевательством со стороны Apple. Эх, эти бы проблемы да владельцам Android-смартфонов, которые судорожно выбирают телефон в надежде на то, что его процессор через год не начнет тупить. В этой статье мы объясним, почему iPhone со старым процессором круче любого смартфона на Android.
Читать далее
Как работает сканер отпечатков в телефоне и какими они бывают
Еще 3-4 года назад мы смотрели, как кто-то прикладывает палец к экрану телефона и тот разблокируется, как на что-то фантастическое. Сейчас этим никого не удивишь даже в бюджетных моделях. Благодаря таким технологиям сканирования, именно отпечаток пальцев до сих пор остается главным ключом к данным, хранящимся в телефоне. Мало кто задумывается, что такие сканеры бывают разными. Они по-разному работают, имеют разную скорость отклика и обработки, а так же обеспечивают разный уровень безопасности. Давайте разберемся, чем они отличаются и какой лучше выбрать.
Сейчас этим никого не удивишь даже в бюджетных моделях. Благодаря таким технологиям сканирования, именно отпечаток пальцев до сих пор остается главным ключом к данным, хранящимся в телефоне. Мало кто задумывается, что такие сканеры бывают разными. Они по-разному работают, имеют разную скорость отклика и обработки, а так же обеспечивают разный уровень безопасности. Давайте разберемся, чем они отличаются и какой лучше выбрать.
Читать далее
Как протирать экран телефона и можно ли использовать для этого спирт
Найти несколько отпечатков пальцев на идеально чистом дисплее смартфона очень неприятно. К сожалению, большинство современных гаджетов не поддерживают защиту от отпечатков пальцев. Таким образом, существует постоянная необходимость всегда протирать их экраны, чтобы они выглядели чище. В то время, как многим людям удобно просто протирать их любой чистой тканью, не всем это нравится. Некоторые пользователи считают, что им нужно какое-то дезинфицирующее средство, чтобы очистить экран смартфона. Кто прав? Сейчас разберемся
Кто прав? Сейчас разберемся
Читать далее
Новый комментарий
Новости партнеров
4 самых бесполезных функции iOS 16, которые лучше отключить
Вы боялись санкций, а продажи iPhone 14 в России бьют все рекорды
Во всём мире начались продажи iPhone 14, 14 Pro и 14 Pro Max. А что в России?
Во всём мире начались продажи iPhone 14, 14 Pro и 14 Pro Max. А что в России?
Как заблокировать сайт на компьютере
Необходимость в блокировке того или иного сайта при сохранности интернет-соединения может возникнуть по разным причинам. К примеру, на рабочих компьютерах требуется ограничить доступ сотрудников к популярным социальным сетям, в которых они проводят значительную часть рабочего времени, либо нужно оградить ребенка от многочасового просиживания за онлайн-играми или от сайтов, содержащих определенный контент для взрослой аудитории, крайне нежелательный для детского просмотра.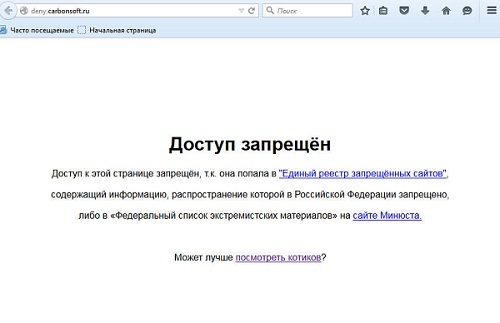 Как бы то ни было, в случае возникшей необходимости заблокировать конкретные сайты существует несколько способов, как поместить их в «черный список» своего компьютера.
Как бы то ни было, в случае возникшей необходимости заблокировать конкретные сайты существует несколько способов, как поместить их в «черный список» своего компьютера.
Содержание
- Способ 1: блокировка сайта посредством файла HOSTS
- Способ 2: блокировка сайтов при помощи антивируса или фаервола
- Способ 3: блокировка сайтов с помощью браузеров
- Способ 4: использование специальных программ
Способ 1: блокировка сайта посредством файла HOSTS
- Является одним из простейших способов, поскольку позволяет заблокировать необходимые сайты с помощью встроенных средств Windows без использования стороннего программного обеспечения. Список запретов, к которому обращается операционная система перед загрузкой того или иного файла, находится непосредственно в папке «Windows\System32» на системном диске вашего компьютера. Зайдя в «Drivers\Etc», нужно отыскать файл под названием «hosts».
- Открываете сам файл с помощью «Блокнота» либо аналогичного текстового редактора и в открывшемся окне вручную прописываете адреса нежелательных ресурсов, обязательно указав перед ними 127.
 0.0.1 (IP адрес, принадлежащий локальному компьютеру). Стандартное «http» перед названием сайта вписывать не надо. То есть если вы, к примеру, не желаете, чтобы ваше чадо просиживало днями и ночами в Фэйсбуке, то прописываете в документе 127.0.0.1 facebook.com.
0.0.1 (IP адрес, принадлежащий локальному компьютеру). Стандартное «http» перед названием сайта вписывать не надо. То есть если вы, к примеру, не желаете, чтобы ваше чадо просиживало днями и ночами в Фэйсбуке, то прописываете в документе 127.0.0.1 facebook.com. - Файл после внесенных в него изменений необходимо сохранить, а компьютер перезагрузить. В случае попытки загрузить сайт, находящийся в списке исключений, пользователь увидит в браузере ошибку с информацией о том, что вход на данный ресурс невозможен.
Способ 2: блокировка сайтов при помощи антивируса или фаервола
- Некоторые антивирусные программы позволяют осуществить блокировку нежелательных сайтов на вашем компьютере. Если у вас установлен, к примеру, NOD 32, то заходите в раздел «Дополнительных настроек», оттуда – в «Заблокированные адреса», после чего нажимаете «Добавить» и вручную вводите URL адресов, которые вы и собираетесь убрать из общественного доступа. Антивирус от лаборатории Касперского имеет функцию «Родительский контроль», с помощью которой удобно составлять подобный «черный список».

Для того чтобы заблокировать сайт через фаервол (допустим это будет Outpost Firewall Pro), необходимо зайти в раздел настроек и найти там пункт, который называется «Сетевые правила». В открывшемся окне нажимаете «Добавить» и опять же вручную вносите адреса всех нежелаемых к просмотру сайтов, не забыв подтвердить свой выбор нажатием «Ok». - Правила нужно изменить с «разрешить» на «блокировать», после чего ваш компьютер будет огражден от попадания на данный ресурс.
Способ 3: блокировка сайтов с помощью браузеров
Если вы не знаете, как заблокировать сайт на компьютере, а возиться с системными файлами и папками, тем более устанавливать стороннее ПО никакого желания нет, то можно внести «неугодные» сайты в исключения непосредственно при помощи средств самого браузера.
Стоит сразу сказать, что данный способ позволяет оградить от просмотра нежелательного контента детей, однако пользователь с правами администратора в состоянии запросто обойти подобные запреты.
Opera. В «Общих настройках» браузера находите вкладку, которая называется «Расширенные». В ней находите раздел «Блокируемое содержимое» и самостоятельно добавляете список адресов, недоступных для дальнейшего посещения. Mozilla Firefox. Запускаете браузер и выбираете раздел «Дополнения». В открывшемся поисковом окне вводите название «Block Site» и «Установить».
Перезапускаете браузер, после чего заходите в настройку расширений и добавляете все исключения с помощью кнопки «Add» в окне «Block Site».
Google Chrome. Перейдя по ссылке https://chrome.google.com/webstore/category/extensions?hl=ru , необходимо с помощью поисковой строки отыскать приложение tinyFilter. Установив дополнение, необходимо зайти в его настройки и вручную перечислить адреса тех сайтов, доступ к которым с данного компьютера будет запрещен.
Способ 4: использование специальных программ
Существует множество программ и утилит, позволяющих ограничить доступ к тем или иным сайтам. К примеру, приложение TMeter является абсолютно бесплатным, скачав и установив его, можно создать не только «черный», но и «белый» список сайтов. Более того, можно выставить запрет даже на загрузку файлов определенного формата.
К примеру, приложение TMeter является абсолютно бесплатным, скачав и установив его, можно создать не только «черный», но и «белый» список сайтов. Более того, можно выставить запрет даже на загрузку файлов определенного формата.
Похожие статьи
Как заблокировать сайт | remontka.pro
Вполне возможно, что у вас, как у ответственного родителя (а может и по другим причинам) возникла необходимость заблокировать сайт или сразу несколько сайтов от просмотра в браузере на домашнем компьютере или на других устройствах.
В этом руководстве будут рассмотрены несколько способов осуществить такую блокировку, при этом некоторые из них менее эффективны и позволяют заблокировать доступ к сайтам только на одном конкретном компьютере или ноутбуке, еще одна из описываемых возможностей предоставляет куда больше возможностей: к примеру, вы можете заблокировать определенные сайты для всех устройств, подключенных к вашему Wi-Fi роутеру, будь то телефон, планшет или что-то еще. Описываемые способы позволяют сделать так, чтобы выбранные сайты не открывались в Windows 10, 8 и Windows 7.
Описываемые способы позволяют сделать так, чтобы выбранные сайты не открывались в Windows 10, 8 и Windows 7.
Примечание: один из самых простых способов блокировки сайтов, требующий, правда, создание отдельной учетной записи на компьютере (для контролируемого пользователя) — встроенные функции родительского контроля. Они не только позволяют заблокировать сайты так, чтобы они не открывались, но и запуск программ, а также ограничить время использования компьютера. Подробнее: Родительский контроль Windows 10, Родительский контроль Windows 8
Простая блокировка сайта во всех браузерах путем правки файла hosts
Когда у вас заблокированы и не открываются Одноклассники или В контакте, скорее всего дело в вирусе, вносящем изменения в системный файл hosts. Мы же можем вручную внести изменения в этот файл, чтобы запретить открытие определенных сайтов. Вот как это можно сделать.
- Запустите программу блокнот от имени администратора. В Windows 10 это можно сделать через поиск (в поиске на панели задач) блокнота и последующий правый клик по нему.
 В Windows 7 найдите его в меню пуск, кликните по нему правой кнопкой мыши и выберите пункт «Запустить от имени администратора». В Windows 8 на начальном экране начните набирать слово «Блокнот» (просто так начните набор, ни в какое поле, оно появится само). Когда вы увидите список, в котором будет найдена нужная программа, кликните по ней правой кнопкой мыши и выберите пункт «Запуск от имени администратора».
В Windows 7 найдите его в меню пуск, кликните по нему правой кнопкой мыши и выберите пункт «Запустить от имени администратора». В Windows 8 на начальном экране начните набирать слово «Блокнот» (просто так начните набор, ни в какое поле, оно появится само). Когда вы увидите список, в котором будет найдена нужная программа, кликните по ней правой кнопкой мыши и выберите пункт «Запуск от имени администратора». - В блокноте, в меню выберите Файл — Открыть, пройдите в папку C:\Windows\System32\drivers\etc, поставьте отображение всех файлов в блокноте и откройте файл hosts (тот, который без расширения).
- Содержимое файла будет выглядеть примерно так, как показано на изображении ниже.
- Добавьте строки для сайтов, которые нужно заблокировать с указанием адреса 127.0.0.1 и обычного буквенного адреса сайта без http. В этом случае, после сохранения файла hosts, данный сайт открываться не будет. Вместо 127.0.0.1 можно использовать известные вам IP адреса других сайтов (между адресом IP и буквенным URL должен быть минимум один пробел).
 См. картинку с пояснениями и примерами. Обновление 2016: лучше создать две строки для каждого сайта — с www и без.
См. картинку с пояснениями и примерами. Обновление 2016: лучше создать две строки для каждого сайта — с www и без. - Сохраните файл и перезагрузите компьютер.
Таким образом, у вас получилось заблокировать доступ к определенным сайтам. Но у этого метода есть и некоторые минусы: во-первых, человек, который хотя бы однажды сталкивался с подобной блокировкой, первым делом начнет проверять файл hosts, даже у меня на сайте есть несколько инструкций, как решить эту проблему. Во-вторых, этот способ работает только для компьютеров с Windows (на самом деле, аналог hosts есть в Mac OS X и Linux, но я не стану касаться этого в рамках данной инструкции). Более подробно: Файл hosts в Windows 10 (подойдет и для предыдущих версий ОС).
Как заблокировать сайт в брандмауэре Windows
Встроенный фаервол «Брандмауэр Windows» в Windows 10, 8 и Windows 7 также позволяет заблокировать отдельные сайты, правда делает это по IP-адресу (который может меняться для сайта со временем).
Процесс блокировки будет выглядеть следующим образом:
- Откройте командную строку и введите ping адрес_сайта после чего нажмите Enter. Запишите IP-адрес, с которым ведется обмен пакетами.
- Запустите брандмауэр Windows в режиме повышенной безопасности (можно использовать поиск Windows 10 и 8 для запуска, а в 7-ке — Панель управления — Брандмауэр Windows — Дополнительные параметры).
- Выберите пункт «Правила для исходящего подключения» и нажмите «Создать правило».
- Укажите «Настраиваемые»
- В следующем окне выберите «Все программы».
- В окне «Протокол и порты не изменяйте настроек.
- В окне «Область» в разделе «Укажите удаленные IP-адреса, к которым применяется правило» отметьте пункт «Указанные IP адреса», затем нажмите «Добавить» и добавьте IP-адрес сайта, который нужно заблокировать.
- В окне «Действие» укажите «Блокировать подключение».
- В окне «Профиль» оставьте отмеченными все пункты.
- В окне «Имя» назовите свое правило (название на ваше усмотрение).

На этом все: сохраните правило и теперь брандмауэр Windows будет блокировать сайт по IP-адресу, при попытке открыть его.
Блокировка сайта в Google Chrome
Здесь рассмотрим, как заблокировать сайт в Google Chrome, хотя этот способ подойдет и для других браузеров с поддержкой расширений. В магазине Chrome для этой цели есть специальное расширение Block Site.
После установки расширения, вы можете получить доступ к его настройкам через правый клик в любом месте открытой страницы в Google Chrome, все настройки на русском языке и содержат следующие опции:
- Блокировка сайта по адресу (и перенаправление на любой другой сайт при попытке входа на указанный.
- Блокировка слов (если слово встречается в адресе сайта, он будет заблокирован).
- Блокировка по времени и дням недели.
- Установка пароля на изменение параметров блокировки (в разделе «убрать защиту»).
- Возможность включить блокировку сайта в режиме инкогнито.
Все эти опции доступны бесплатно. Из того, что предлагают в премиум-аккаунте — защита от удаления расширения.
Из того, что предлагают в премиум-аккаунте — защита от удаления расширения.
Скачать Block Site, чтобы заблокировать сайты в Chrome вы можете на официальной странице расширения
Блокировка нежелательных сайтов с помощью Яндекс.DNS
Яндекс предоставляет бесплатный сервис Яндекс.DNS, позволяющий оградить детей от нежелательных сайтов, автоматически блокируя все сайты, которые могут оказаться нежелательными для ребенка, а также мошеннических сайтов и ресурсов с вирусами.
Настройка Яндекс.DNS проста.
- Зайдите на сайт https://dns.yandex.ru
- Выберите режим (например, семейный), не закрывайте окно браузера (на понадобятся адреса из него).
- Нажимаем клавиши Win+R на клавиатуре (где Win — клавиша с эмблемой Windows), вводим ncpa.cpl и нажимаем Enter.
- В окне со списком сетевых подключений нажмите правой кнопкой мыши по вашему Интернет-подключению и выберите «Свойства».
- В следующем окне, со списком сетевых протоколов, выберите IP версии 4 (TCP/IPv4) и нажмите «Свойства».

- В полях для ввода адреса DNS-сервера введите значения Яндекс.DNS для выбранного вами режима.
Сохраните настройки. Теперь нежелательные сайты будут блокироваться автоматически во всех браузерах, а вы будете получать уведомление о причине блокировки. Есть похожий платный сервис — skydns.ru, который позволяет также настроить, какие именно сайты вы хотите заблокировать и контролировать доступ к различным ресурсам.
Как заблокировать доступ к сайту с помощью OpenDNS
Бесплатный для личного использования сервис OpenDNS позволяет не только блокировать сайты, но и многое другое. Но мы коснемся именно блокировки доступа с помощью OpenDNS. Инструкция ниже требует некоторого опыта, а также понимания, как именно это работает и не вполне подойдет начинающим, так что если сомневаетесь, не умеете самостоятельно настроить простой Интернет на компьютере, лучше не беритесь.
Для начала, вам потребуется зарегистироваться в OpenDNS Home для бесплатного использования фильтра нежелательных сайтов.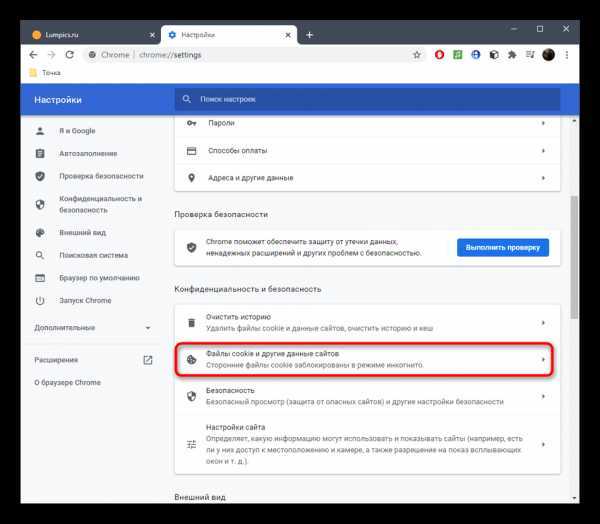 Сделать это можно на странице https://www.opendns.com/home-internet-security/
Сделать это можно на странице https://www.opendns.com/home-internet-security/
После ввода данных для регистрации, таких как адрес электронной почты и пароль, вы попадете на страницу такого вида:
На ней имеются ссылки на англоязычные инструкции по смене DNS (а именно это и потребуется для блокировки сайтов) на компьютере, Wi-Fi роутере или DNS-сервере (последнее больше подходит для организаций). Можете ознакомиться с инструкциями на сайте, но кратко и по-русски эту информацию я дам и здесь. (Инструкцию на сайте все равно нужно открыть, без нее вы не сможете перейти к следующему пункту).
Для изменения DNS на одном компьютере, в Windows 7 и Windows 8 зайдите в центр управления сетями и общим доступом, в списке слева выберите пункт «Изменение параметров адаптера». Затем кликните правой кнопкой мыши по подключению, используемому для выхода в Интернет и выберите пункт «Свойства». Затем в списке компонентов подключения выберите TCP/IPv4, нажмите «Свойства» и укажите DNS, указанный на сайте OpenDNS: 208. 67.222.222 и 208.67.220.220, затем нажмите «Ок».
67.222.222 и 208.67.220.220, затем нажмите «Ок».
Указываем предоставленный DNS в параметрах подключения
Кроме этого, желательно очистить кэш DNS, для этого запустите командную строку от имени администратора и введите команду ipconfig /flushdns.
Для изменения DNS в роутере и последующей блокировки сайтов на всех устройствах, подключенных к Интернету с помощью него, пропишите указанные DNS сервера в настройках WAN подключения и, если у вашего провайдера используется Динамический IP-адрес, установите программу OpenDNS Updater (будет предложено далее) на компьютер, который чаще всего бывает включен и всегда подключен к Интернету через данный роутер.
Указываем имя сети на свое усмотрение и загружаем OpenDNS Updater, если нужно
На этом готово. На сайте OpenDNS можете перейти к пункту «Test your new settings», чтобы проверить, все ли было сделано правильно. Если все в порядке, вы увидите сообщение об успехе и ссылку для перехода в панель администрирования OpenDNS Dashboard.
Прежде всего, в консоли, вам потребуется указать IP-адрес, к которому будут применяться дальнейшие настройки. Если же у вашего провайдера используется динамический IP адрес, то потребуется установка программы, доступной по ссылке «client-side software», а также предлагаемой при назначении имени сети (следующий шаг), она будет отправлять данные о текущем IP адреса вашего компьютера или сети, если используется Wi-Fi роутер. На следующем этапе потребуется задать имя «контролируемой» сети — любое, на ваше усмотрение (скриншот был выше).
Укажите, какие сайты блокировать в OpenDNS
После того, как сеть добавлена, она появится в списке — кликните по IP адресу сети, чтобы открыть настройки блокировки. Вы можете установить заранее подготовленные уровни фильтрации, а также заблокировать любые сайты в разделе Manage individual domains. Просто введите адрес домена, поставьте пункт Always block и нажмите кнопку Add Domain (Вам также будет предложено заблокировать не только, например, odnoklassniki. ru, но и все социальные сети).
ru, но и все социальные сети).
Сайт заблокирован
После добавления домена в список блокировки также требуется нажать кнопку Apply и подождать несколько минут до тех пор, пока изменения вступят в силу на всех серверах OpenDNS. Ну а после вступления всех изменений в силу, при попытке зайти на заблокированный сайт вы увидите сообщение о том, что сайт заблокирован в данной сети и предложение связаться с системным администратором.
Фильтр веб-контента в антивирусах и сторонних программах
Многие известные антивирусные продукты имеют встроенные функции родительского контроля, с помощью которых можно заблокировать нежелательные сайты. В большинстве из них, включение данных функций и управление ими интуитивно понятно и не вызывает сложностей. Также возможности блокировки отдельных IP-адресов есть в настройках большинства Wi-Fi роутеров.
Кроме этого, существуют отдельные программные продукты, как платные, так и бесплатные, с помощью которых можно установить соответствующие ограничения, среди которых — Norton Family, Net Nanny и многие другие. Как правило, они обеспечивают блокировку на конкретном компьютере и снять ее можно с помощью ввода пароля, хотя бывают и иные реализации.
Как правило, они обеспечивают блокировку на конкретном компьютере и снять ее можно с помощью ввода пароля, хотя бывают и иные реализации.
Как-нибудь я еще напишу о таких программах, а это руководство пора завершать. Надеюсь, оно будет полезным.
remontka.pro в Телеграм | Другие способы подписки
Поддержать автора и сайт
Как заблокировать сайт для сотрудников, школьников, студентов
Блог
Smart-Soft Team
Поделиться
14866
Причины, по которым в организациях блокируют доступ к сайтам, очевидны: фейсбук, вконтакте, одноклассники и другие социальные сети, а также порталы вроде youtube.com и прочие развлекательные ресурсы отнимают у сотрудников время, мешают работать, а иногда содержат вредоносный код, способный заразить компьютеры локальной сети. К этим причинам добавляются требования закона, если к интернету имеют доступ дети. Согласно закону № 436-ФЗ «О защите детей от информации, причиняющей вред их здоровью и развитию» необходимо ограничивать доступ к вредной информации несовершеннолетним.
Согласно закону № 436-ФЗ «О защите детей от информации, причиняющей вред их здоровью и развитию» необходимо ограничивать доступ к вредной информации несовершеннолетним.
Каждая вторая компания в России блокирует сотрудникам доступ к социальным сетям
Заблокировать сайт можно непосредственно на компьютере, прописав URL-адрес или IP в специальный черный список. Проблема в том, что компьютеров может быть много и за всеми не уследишь, список сайтов может пополняться, к тому же нужны навыки системного администратора. Однако главная проблема ручной блокировки даже не в этом, а в том, что такой способ не учитывает вредоносный контент, который может находиться на вполне безобидном на первый взгляд сайте. Иными словами, сколько адресов ни ввести вручную в список запрещенных, все равно найдутся «плохие» сайты, которых не будет в списке.
Более цивилизованный способ — специальная программа блокировки сайтов, которая называется межсетевой экран (а точнее, одна из его функций — веб-фильтр). Во-первых, она уже содержит большой перечень (десятки тысяч) сайтов, рекомендуемых для блокировки, во-вторых, может заблокировать сайт, не включенный в список, если обнаружит на нем подозрительный контент (нехорошие слова, вирусы, признаки фишинга).
Во-первых, она уже содержит большой перечень (десятки тысяч) сайтов, рекомендуемых для блокировки, во-вторых, может заблокировать сайт, не включенный в список, если обнаружит на нем подозрительный контент (нехорошие слова, вирусы, признаки фишинга).
Что такое фишинг
Установив межсетевой экран, можно добавлять/удалять адреса из черного списка, настраивать уровни фильтрации. Удобно то, что можно блокировать не отдельные сайты, а целые категории, например все социальные сети или все видеохостинги. Другое достоинство межсетевых экранов — индивидуальный подход к блокировке: то, что закрыто для одних, может быть доступно другим, если это необходимо для выполнения их профессиональных обязанностей.
Рассмотрим пример блокировки сайтов с помощью универсального шлюза безопасности Traffic Inspector Next Generation. Этот сетевой шлюз нового поколения относится к классу Unified Threat Management (UTM), то есть обладает такими функциями, как проверка входящего трафика на вирусы, защита от вторжений (IDS/IPS), контентная фильтрация и многое другое.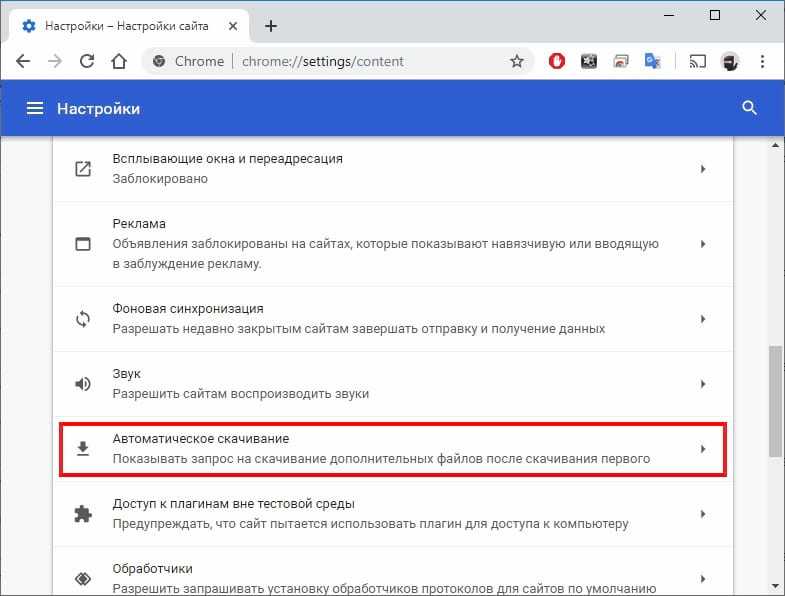 В зависимости от количества пользователей в сети можно приобрести версию S100 для небольших компаний (до 100 человек), S500 для среднего бизнеса, учреждений госсектора, образования и здравоохранения (от 100 до 500 человек) и модели M1000 и L1000+ для крупных коммерческих и государственных организаций (от 500 до 1000 и более 1000 лицензий).
В зависимости от количества пользователей в сети можно приобрести версию S100 для небольших компаний (до 100 человек), S500 для среднего бизнеса, учреждений госсектора, образования и здравоохранения (от 100 до 500 человек) и модели M1000 и L1000+ для крупных коммерческих и государственных организаций (от 500 до 1000 и более 1000 лицензий).
У администратора Traffic Inspector Next Generation есть возможность редактировать профили всех сотрудников — кому какие сайты можно посещать. Можно заблокировать как отдельные сайты, так и целые категории:
Для школ есть удобная настройка: список запрещенных сайтов будет подгружаться автоматически, так что не надо будет отслеживать, какие сайты добавлены Роскомнадзором в черный список (а они добавляются десятками тысяч ежегодно). Для особо строгих случаев (например, во время проверки или когда за компьютером совсем маленькие дети) можно включить настройку фильтрации от обратного принципа: разрешить показ только сайтов из белого списка. В этом перечне обычно образовательные ресурсы, городские и правительственные сайты и т.п.
В этом перечне обычно образовательные ресурсы, городские и правительственные сайты и т.п.
Traffic Inspector Next Generation имеет сертифицированную ФСТЭК России версию, которая может применяться государственными организациями.
Мы выяснили, что с помощью Traffic Inspector Next Generation можно заблокировать YouTube, Facebook и другие сайты. А можно ли запретить пользоваться на компьютере приложениями вроде BitTorrent или сетевыми играми? Ведь фактически пользователь не ходит ни на какие сайты и вообще не открывает браузер. Для этого существует фильтрация Layer 7 — это довольно сложная вещь, которая есть не во всех межсетевых экранах. Traffic Inspector Next Generation, как полноценный шлюз безопасности, конечно же, обладает такой возможностью.
Traffic Inspector Next Generation — для быстрорастущих компаний
Если численность сотрудников приближается к 100, а в дальнейшем планируется более бурный рост, оптимальное решение для компании — универсальный шлюз безопасности (UTM) и система обнаружения (предотвращения) вторжений Traffic Inspector Next Generation.
Под UTM-системами подразумевают универсальные шлюзы безопасности с функциями антивирусной проверки проходящего трафика, защиты от внешних вторжений (IDS/IPS), контентной фильтрации, VPN и другими опциями. Такие системы востребованы организациями, которые хотят мощную комплексную защиту в условиях ограниченного бюджета. С UTM не нужны высокооплачиваемые IT-специалисты в штате, не нужна стыковка разных модулей в одну систему — клиент получает решение «все в одном» и закрывает им сразу несколько направлений.
Проверьте работу Traffic Inspector Next Generation в своей сети.
Бесплатно в течение 30 дней.
Попробовать бесплатно
Подпишитесь на рассылку Смарт-Софт и получите скидку на первую покупку
За подписку мы также пришлем вам white paper «Основы кибербезопасности в коммерческой компании».
Email*
Предоставлено SendPulse
Подпишитесь на рассылку Смарт-Софт
Бонусы подписки: · скидка на первую покупку · white paper об информационной безопасности в бизнесе Условия акции
Теги
блокировка сайтов Traffic Inspector Next Generation UTM-решения универсальный шлюз безопасности layer 7 советы
Поделиться
Назад ДалееРекомендуем почитать Смотреть все
«Код проверяли буквально по строчкам» — о том, как наш межсетевой экран проходил сертификацию ФСТЭК
Читать15225
Теги: Traffic Inspector Next Generation, межсетевой экран, сертификация ФСТЭК, кейс компании
Как защитить сеть компании с филиалами
Читать6848
Теги: Безопасность распределенной сети, Traffic Inspector Next Generation Enterprise, Централизованное управление безопасностью филиалов
Traffic Inspector Next Generation Light
Читать566
Теги: Traffic Inspector Next Generation Light
Смотреть все
Как заблокировать любой веб-сайт на вашем компьютере, телефоне или в сети
Существует несколько причин, по которым вы можете захотеть заблокировать определенные веб-сайты на своем компьютере. Некоторые веб-сайты могут распространять вирусы, содержать откровенный контент или даже пытаться украсть ваши личные данные. Хотя вы вполне можете избегать этих веб-сайтов, но это не так для всех, кто использует ваше устройство. В таких случаях лучше заблокировать определенные веб-сайты.
В таких случаях лучше заблокировать определенные веб-сайты.
Существуют различные способы блокировки веб-сайтов. Вы можете заблокировать веб-сайты только в определенных браузерах, во всей операционной системе или даже в вашем сетевом маршрутизаторе. Вот как заблокировать веб-сайты.
На вашем компьютере
Если вы хотите контролировать доступ к веб-сайтам только на одной машине, вы можете настроить блокировку на уровне операционной системы. Этот метод блокировки веб-сайтов не слишком сложен в настройке и будет работать во всех браузерах.
Как заблокировать любой веб-сайт на компьютерах с Windows Одной из основ Интернета является система DNS, которая преобразует легко запоминающиеся (и вводимые) имена, такие как www.google.com, в эквивалентные IP-адреса (8.8.8.8). ). Хотя вы используете DNS-серверы для доступа к веб-сайтам, на вашем компьютере также есть нечто, называемое файлом HOSTS, в котором эта информация может храниться локально. Это можно использовать для отключения доступа к нежелательным веб-сайтам. Мы проверили этот метод как на Windows 7, так и на Windows 8.
Это можно использовать для отключения доступа к нежелательным веб-сайтам. Мы проверили этот метод как на Windows 7, так и на Windows 8.
1. Убедитесь, что у вас есть права администратора на вашем компьютере. Войдите на свой компьютер, используя учетную запись администратора, и перейдите в папку C:\Windows\System32\drivers\etc\
2. Дважды щелкните файл с именем «hosts» и выберите «Блокнот» в списке программ, чтобы открыть файл. Нажмите «ОК». Последние две строки вашего файла hosts должны читаться как «# 127.0.0.1 localhost» и «# :: 1 localhost».
2а. Если вы не можете редактировать файл, вам нужно щелкнуть правой кнопкой мыши файл с именем hosts и выбрать «Свойства». Перейдите на вкладку «Безопасность», выберите учетную запись администратора и нажмите «Изменить».
2б. Во всплывающем окне снова выберите учетную запись и установите флажок Полный доступ. Щелкните Применить > Да. Теперь нажмите OK во всех всплывающих окнах.
3. В конце файла можно добавить адреса сайтов для блокировки. Для этого просто добавьте строку в конце файла с 127.0.0.1, а затем имя сайта, который вы хотите заблокировать — это перенаправит имя сайта на ваш локальный компьютер.
Для этого просто добавьте строку в конце файла с 127.0.0.1, а затем имя сайта, который вы хотите заблокировать — это перенаправит имя сайта на ваш локальный компьютер.
4. Чтобы заблокировать Google, например, добавьте «127.0.0.1 www.google.com» в конец файла без кавычек. Вы можете заблокировать столько сайтов, сколько захотите, но помните, что вы можете добавить только один сайт в строку.
5. Повторяйте этот шаг, пока не добавите все веб-сайты, которые хотите заблокировать.
6. Теперь закройте файл hosts и нажмите Сохранить. Перезагрузите компьютер, чтобы изменения вступили в силу, и вы обнаружите, что все эти веб-сайты теперь заблокированы.
Как заблокировать любой веб-сайт на вашем MacВот как заблокировать веб-сайты в OS X.
- 1. Убедитесь, что у вас есть доступ администратора к вашему Mac. Теперь откройте Терминал. Вы можете найти его в /Applications/Utilities/Terminal.
- 2. Введите sudo nano /etc/hosts и нажмите Enter.
 При появлении запроса введите пароль пользователя (логин).
При появлении запроса введите пароль пользователя (логин). - 3. Это откроет файл /etc/hosts в текстовом редакторе. Введите имя веб-сайта в новой строке в формате «127.0.0.1 www.blockedwebsite.com» (без кавычек). Для каждого веб-сайта, который вы хотите заблокировать, начните новую строку и введите ту же команду, заменив только имя веб-сайта. Когда закончите, нажмите ctrl+x, а затем Y, чтобы сохранить изменения.
- 4. Теперь введите команду sudo dscacheutil -flushcache и нажмите Enter или перезагрузите компьютер, чтобы убедиться, что веб-сайты заблокированы.
Блокировка веб-сайта в любом браузере — самый простой способ выполнить работу.
В Firefox вы можете установить надстройку BlockSite для блокировки веб-сайтов.
- Установите дополнение, нажмите ctrl+shift+a и нажмите Расширения слева. Теперь нажмите «Параметры» в разделе BlockSite. Во всплывающем окне нажмите «Добавить» и введите имя веб-сайта, который вы хотите заблокировать.
 Повторите процесс для всех веб-сайтов, к которым вы не хотите получать доступ. Нажмите «ОК».
Повторите процесс для всех веб-сайтов, к которым вы не хотите получать доступ. Нажмите «ОК». - Теперь эти сайты будут заблокированы в Firefox. Вы также можете установить пароль в BlockSite, чтобы другие пользователи не могли редактировать список заблокированных веб-сайтов. Это можно сделать через меню опций, описанное в предыдущем шаге.
BlockSite также доступен в Google Chrome.
Internet Explorer позволяет легко блокировать веб-сайты. Вот как.
- Откройте браузер и выберите Инструменты (alt+x) > Свойства обозревателя. Теперь перейдите на вкладку «Безопасность», а затем щелкните красный значок «Ограниченные сайты». Нажмите кнопку «Сайты» под значком.
- Теперь во всплывающем окне вручную введите веб-сайты, которые вы хотите заблокировать, один за другим. Нажмите «Добавить» после ввода имени каждого сайта. Когда закончите, нажмите «Закрыть» и нажмите «ОК» во всех остальных окнах. Теперь эти сайты будут заблокированы в Internet Explorer.

На вашем телефоне или планшете
Как заблокировать любой веб-сайт на вашем iPhone и iPadУ Apple есть несколько удобных инструментов родительского контроля, которые позволяют вам блокировать определенные веб-сайты. Вот как.
- Выберите «Настройки» > «Основные» > «Ограничения».
- Нажмите «Включить ограничения». Теперь установите пароль для ограничений. В идеале он должен отличаться от пароля, который вы используете для разблокировки телефона.
- После установки пароля прокрутите вниз и коснитесь Веб-сайты. Здесь вы можете либо ограничить контент для взрослых, либо разрешить доступ только к определенным веб-сайтам.
- Только для определенных веб-сайтов существует краткий список разрешенных веб-сайтов, включая Discovery Kids и Disney, но вы также можете добавлять сайты, нажав «Добавить веб-сайт».
- Если вы нажмете «Ограничить контент для взрослых», Apple заблокирует веб-сайты, которые считаются нежелательными, но вы можете внести веб-сайты в белый список, нажав «Добавить веб-сайт» в разделе «Всегда разрешать», или занести их в черный список, нажав на него в разделе «Никогда не разрешать».

- Если вы попытаетесь получить доступ к заблокированному веб-сайту, вы увидите сообщение о том, что он ограничен. Нажмите «Разрешить веб-сайт» и введите код доступа «Ограничения», чтобы открыть этот веб-сайт.
На Android вы можете сделать несколько разных вещей. Если у вас есть рутированный телефон, вы можете заблокировать веб-сайты, отредактировав файл hosts на своем устройстве, чтобы перенаправить сайты, которые вы хотите заблокировать. Вам понадобится файловый менеджер и текстовый редактор — самый простой вариант — использовать наше любимое приложение ES File Explorer, которое позволяет вам делать обе вещи. Вот как это работает.
- Установите ES File Explorer. Откройте ES File Explorer и нажмите кнопку меню в левом верхнем углу. Нажмите «Локальный» > «Устройство» > «Система» > и т. д.
- В этой папке вы увидите файл с именем hosts — коснитесь его и во всплывающем меню коснитесь текста.
 В следующем всплывающем окне нажмите Редактор заметок ES.
В следующем всплывающем окне нажмите Редактор заметок ES. - Нажмите кнопку редактирования на верхней панели.
- Теперь вы редактируете файл, и для блокировки сайтов вы хотите перенаправить их DNS. Для этого просто начните новую строку и введите «127.0.0.1 www.blockedwebsite.com» (без кавычек, где заблокированный веб-сайт — это имя сайта, который вы блокируете) для каждого веб-сайта, который вы хотите заблокировать. Например, вам нужно ввести 127.0.0.1 www.google.com, чтобы заблокировать Google.
- Перезагрузите Android-устройство.
Если этот метод слишком сложен для вас, вы можете установить антивирусное приложение, такое как Trend Micro, которое позволяет блокировать веб-сайты.
- Установите приложение и запустите его. Выберите «Параметры» > «Безопасный серфинг».
- Теперь проведите до Родительского контроля и нажмите настроить учетную запись. Создайте учетную запись, и вы увидите в приложении опцию «Список заблокированных». Коснитесь его и коснитесь «Добавить».
 Теперь добавьте сайты, которые вы хотите заблокировать, по одному. Как только это будет сделано, вы не сможете получить доступ к этим веб-сайтам на своем Android-смартфоне.
Теперь добавьте сайты, которые вы хотите заблокировать, по одному. Как только это будет сделано, вы не сможете получить доступ к этим веб-сайтам на своем Android-смартфоне.
Вы не можете полностью заблокировать веб-сайты на Windows Phone, купите и загрузите браузер AVG Family Safety. По умолчанию он блокирует веб-сайты с вредоносным или откровенным содержимым, а если вы приобретете антивирусную лицензию AVG и создадите учетную запись, вы сможете настроить список заблокированных веб-сайтов.
Как заблокировать любой веб-сайт в вашей сети Если у вас дома есть сеть Wi-Fi, то проще настроить блокировку нежелательных веб-сайтов через маршрутизатор Wi-Fi. Большинство маршрутизаторов не имеют очень удобных интерфейсов, поэтому это может быть немного сложно, и, конечно, шаги могут различаться для каждого маршрутизатора, но основной процесс, которому вы следуете, очень похож, поэтому, если вы немного терпеливы , это на самом деле довольно легко.
Изменение неправильной настройки может привести к случайному отключению соединения, поэтому, если вы застряли, немедленно позвоните своему провайдеру.
- Мы попробовали это на маршрутизаторе Beetel 450TC1, предоставленном MTNL в Дели, и на маршрутизаторе Binatone, предоставленном Airtel. Шаги были одинаковыми для обоих. Для начала вам нужно зайти в настройки вашего роутера. Откройте любой браузер и введите в адресной строке 192.168.1.1. Нажмите Ввод. Некоторые маршрутизаторы используют другой адрес, поэтому, если это не работает, проверьте, не упоминается ли он в документации вашего интернет-провайдера.
- Теперь вам нужно будет ввести имя пользователя и пароль. Это было бы настроено во время установки вашего соединения — по умолчанию обычно используется имя пользователя: admin и пароль: пароль. Если нет, обратитесь к своему интернет-провайдеру и получите правильное имя пользователя и пароль.
- Как упоминалось ранее, интерфейс может отличаться. В нашем маршрутизаторе MTNL мы обнаружили, что можем блокировать веб-сайты в разделе «Управление доступом»> «Фильтр».

- Здесь есть раскрывающееся меню под названием «Выбор типа фильтра». Мы выбрали URL-фильтр и ввели веб-сайт, который хотели заблокировать, в поле URL-адреса ниже. Над этим полем есть опция Active. Здесь мы увидели две кнопки: «Да» и «Нет». Мы выбрали «Да» и нажали «Сохранить». Это заблокировало веб-сайт в нашей сети.
- Вы можете создать 16 списков заблокированных веб-сайтов, каждый из которых содержит 16 веб-сайтов, используя этот метод, что позволит вам заблокировать до 256 веб-сайтов. Опять же, это будет зависеть от маршрутизатора или маршрутизатора.
Это руководство должно было помочь вам заблокировать веб-сайты практически на любом устройстве. Если вы знаете какие-либо другие способы блокировки сайтов, сообщите нам об этом в комментариях. Для получения дополнительных руководств посетите наш раздел «Как сделать».
Чтобы быть в курсе последних технических новостей и обзоров, следите за Gadgets 360 в Twitter, Facebook и Google News. Чтобы быть в курсе последних видео о гаджетах и технологиях, подпишитесь на наш канал YouTube.
Дополнительная литература: Android, Firefox, Google Chrome, Mac, Windows, iOS
Как заблокировать любой веб-сайт в любом месте (компьютер, телефон, сеть)
Существует множество причин, по которым вы можете захотеть научиться блокировать определенные веб-сайты , постоянно или временно. Вы можете быть родителем или бизнес-менеджером, который хочет скрыть опасные, непродуктивные или неуместные сайты от своих детей/сотрудников. В качестве альтернативы вы можете быть самозанятым работником, которому необходимо контролировать свою производительность.
Можно заблокировать веб-сайты как на вашем компьютере, мобильном телефоне, так и во всей сети, и есть несколько способов сделать это. Вручную через настройки устройства, с помощью загружаемого программного обеспечения/приложений или даже расширений браузера — все это способы отозвать доступ к отвлекающим веб-сайтам.
Мы собрали все эти методы здесь с лучшим программным обеспечением и простыми пошаговыми инструкциями, подходящими независимо от того, блокируете ли вы себя, другого человека или всю организацию.
Зачем вам блокировать веб-сайт?
Блокировка сайтов — это тактика, обычно используемая родителями, школами и предприятиями для сокрытия отвлекающих доменов. Игры и социальные сети являются хорошими примерами этого. Это один из способов контролировать то, что делают дети или сотрудники, не прибегая к постоянному наблюдению за ними.
Но это не единственная причина блокировки сайта. Многие студенты, самозанятые и творческие люди используют блокирующее программное обеспечение по той же причине: чтобы не отвлекаться от своей работы. Вы когда-нибудь ловили себя на том, что просматриваете социальные сети посреди важного проекта? Программное обеспечение для повышения производительности временно блокирует доступ к этим сайтам, чтобы вы могли сосредоточиться.
Другая причина блокировки веб-сайтов заключается в том, что вы находите их раздражающими, расстраивающими или просто не хотите их больше видеть. Постоянный блок навсегда избавит вас от них.
Какими бы ни были ваши причины, у вас есть несколько способов временно или навсегда скрыть веб-сайты.
Блокировка веб-сайтов вручную
Если вам нужно простое решение для Windows 10 или Mac, не требующее загрузки какого-либо специального программного обеспечения, вы можете попробовать заблокировать сайты вручную. Это может произойти через ваш компьютер или маршрутизатор. В зависимости от метода, который вы используете, это отключает сайты только на вашем компьютере или во всей сети.
Недостатком всего этого является то, что их сложнее сделать, если у вас нет опыта работы с компьютерами. Их также более раздражает отзыв, если вы просто хотите временный бан. Используйте только один из этих методов, если вы хотите навсегда скрыть веб-сайт.
Блокировка сайтов с помощью файла hosts или брандмауэра
Как в Windows 10, так и в Mac есть файл hosts, который можно использовать для отключения веб-сайтов. С помощью этого трюка вы можете перенаправить весь трафик из этого домена на ваш локальный компьютер, в результате чего они просто перестанут загружаться. Вот как это сделать в Windows 10:
Вот как это сделать в Windows 10:
- Откройте проводник, щелкнув значок папки на панели задач. Нажмите на строку слева от Найдите и вставьте:
C:\Windows\System32\drivers\etc - Дважды щелкните файл
hostsи откройте его с помощью Блокнота или любого другого текстового редактора. Создайте новую строку внизу файла, нажав Enter. - В новой строке вставьте IP-адрес
127.0.0.1, а затем введите URL-адрес домена, который вы хотите заблокировать. Например, если вы хотите скрыть Facebook, строка будет выглядеть так:127.0.0.1 www.facebook.com - Чтобы заблокировать другие сайты, создайте для каждого новую строку и снова выполните описанный выше шаг. Обязательно сохраните изменения и закройте файл.
В Mac это немного сложнее, но процесс аналогичен:
- Нажмите F4 и введите «терминал», чтобы найти и запустить Терминал.
- Чтобы открыть файл hosts в текстовом редакторе Nano, введите
sudo nano /private/etc/hostsи пароль вашего компьютера.
- Создайте новую строку в нижней части файла, затем введите
127.0.0.1, затем пробел и URL-адрес домена, который вы хотите заблокировать, как в шагах 3 и 4 в приведенном выше руководстве по Windows. Когда вы закончите, сохраните файл и закройте его.
Включить родительский контроль
И Windows, и Mac поставляются со встроенным родительским контролем, который может помочь вам заблокировать веб-сайты для других пользователей на компьютере. Вот как включить его в Windows 10:
- Введите «Добавить, изменить или удалить других пользователей» в строке поиска и щелкните результат, чтобы открыть Семья и другие пользователи вкладка. Нажмите Добавить члена семьи , чтобы создать второго пользователя.
- Создайте семейную учетную запись Microsoft, чтобы настроить семейную группу на своем компьютере.
- Войдите в свою семейную учетную запись, щелкните имя нового пользователя и щелкните Ограничения содержимого .
 Затем найдите Просмотр веб-страниц и включите Блокировать нежелательные веб-сайты . Затем вы можете добавить новые веб-сайты для блокировки или разрешить только определенные сайты.
Затем найдите Просмотр веб-страниц и включите Блокировать нежелательные веб-сайты . Затем вы можете добавить новые веб-сайты для блокировки или разрешить только определенные сайты.
А вот как настроить родительский контроль на Mac:
- Создайте вторую учетную запись пользователя. Откройте меню Mac и нажмите Системные настройки , затем Пользователи и группы . Нажмите кнопку «плюс», чтобы создать новую учетную запись.
- Откройте меню, нажмите Системные настройки , а затем Родительский контроль . Выберите новую учетную запись пользователя, чтобы установить ограничения. Нажмите Web и введите сайты, которые вы хотите заблокировать.
Блокировка сайтов через маршрутизатор
Независимо от того, какую операционную систему вы используете, изменение настроек маршрутизатора позволяет блокировать сайты во всех браузерах и на всех компьютерах. Имейте в виду, что это затронет всех в вашей семье или бизнесе.
- Найдите IP-адрес вашего маршрутизатора и введите его в адресную строку любого браузера, чтобы перейти на страницу его настроек. Попробуйте
192.168.1.1или192.168.0.1или используйте это руководство, чтобы найти его. Вам также понадобятся имя пользователя и пароль маршрутизатора. Если вы его не изменили, имя пользователя обычно admin , а пароль admin , пароль или оставить его пустым. Если это не сработает, обратитесь к руководству вашего маршрутизатора. - Когда вы окажетесь на странице настроек маршрутизатора, найдите параметр под названием 9.0196 Блокировка сайтов , Ограничение доступа или что-то подобное. Вы можете найти его в разделе Security , Parental Controls или Advanced . Все маршрутизаторы разные, поэтому еще раз обратитесь к руководству.
- Найдя настройку, введите домены, которые хотите заблокировать. Теперь никто, подключенный к этой сети, не может посетить этот сайт.

Используйте программное обеспечение для повышения производительности
Для временной блокировки отвлекающих веб-сайтов на одном компьютере лучшим решением часто является программное обеспечение для управления временем. Эти программы доступны для загрузки и имеют широкие возможности настройки, позволяя вам устанавливать время, когда вам разрешено посещать определенные сайты, или запускать таймер, который блокирует любой доступ к отвлекающим социальным сетям. Они также могут отслеживать использование браузера и выделять сайты, которые отнимают у вас время.
Вот что вы можете использовать
Несколько замечательных примеров программного обеспечения для повышения производительности для фрилансеров и самозанятых:
- RescueTime — RescueTime был создан, чтобы помочь командам и отдельным лицам понять, на что тратится время. Хотя это в первую очередь инструмент отслеживания, премиум-версия поставляется с FocusTime для блокировки отвлекающих веб-сайтов в большинстве современных браузеров.

- FocusMe — доступный для Windows, Mac и Android, FocusMe может повысить личную производительность и производительность сотрудников или работать как программа родительского контроля. Он может полностью блокировать сайты, а также устанавливать ограничение по времени и доступен по низкой ежемесячной цене или для разовой покупки.
- Cold Turkey — если другое программное обеспечение для блокировки слишком мягкое для вас, Cold Turkey предлагает более агрессивное решение бесплатно. С помощью этой программы можно даже заблокировать весь интернет.
- Свобода — это бесплатное приложение блокирует сайты, приложения или весь доступ в Интернет, а также включает поддержку белого списка, планирования блокировки и заблокированного режима, который нельзя отключить. Он также работает практически во всех браузерах и операционных системах.
- SelfControl — это бесплатное приложение с открытым исходным кодом, предназначенное только для Mac, очень простое. Вы просто устанавливаете сайты, которые хотите заблокировать, и запускаете таймер, и даже если вы удалите программу или перезагрузите компьютер, блокировка останется.
 Это отличное решение, если вы боретесь с самоконтролем.
Это отличное решение, если вы боретесь с самоконтролем.
Просто помните: программное обеспечение для повышения производительности предназначено для того, чтобы помочь вам установить ограничения и научиться концентрироваться, а не контролировать других людей. Если вам нужно скрыть веб-сайты от ваших сотрудников или детей, вам следует использовать другой тип программы.
Программное обеспечение для веб-фильтрации
Созданное для школ и предприятий, программное обеспечение для веб-фильтрации является высокопрофессиональным и настраиваемым и позволяет контролировать использование Интернета в сети. Помимо блокировки определенных веб-сайтов, он также может определять сайты, попадающие в определенную категорию (например, социальные сети, электронная почта или игры), и блокировать их все.
Этот тип программного обеспечения создается для предприятий, поэтому очень часто стоит дорого. Вот несколько примеров.
- WebTitan — этот полнофункциональный веб-фильтр включает в себя гибкую фильтрацию контента, а также функции безопасности и отчеты по статистике.
 Он гарантирует, что ваши сотрудники соблюдают стандарты компании, и предотвращает посещение ими нежелательных веб-сайтов, а также масштабируется для работы с тысячами сотрудников.
Он гарантирует, что ваши сотрудники соблюдают стандарты компании, и предотвращает посещение ими нежелательных веб-сайтов, а также масштабируется для работы с тысячами сотрудников. - Net Nanny — созданная для домашних хозяйств, а не организаций, Net Nanny позволяет вам контролировать другие устройства, блокировать веб-сайты и приложения, а также управлять временем, проводимым за экраном.
- CurrentWare — как корпоративное программное обеспечение, CurrentWare защищает ваши данные и контролирует доступ сотрудников к отвлекающему контенту. BrowseControl позволяет блокировать сайты по категориям или запрещать вредоносные приложения.
- Qustudio — Qustudio отслеживает и блокирует программное обеспечение для родителей, школ и предприятий с множеством фильтров и функций. Он работает со всеми основными операционными системами и мобильными устройствами и позволяет вам легко контролировать то, что видят ваши пользователи.
- Barracuda — Шлюз веб-безопасности Barracuda ориентирован на предотвращение проникновения вредоносных программ и программ-вымогателей в ваши системы.
 Он обеспечивает блокировку контента, чтобы ваши сотрудники оставались продуктивными и случайно не подвергались воздействию вирусов.
Он обеспечивает блокировку контента, чтобы ваши сотрудники оставались продуктивными и случайно не подвергались воздействию вирусов.
Просто помните, что программное обеспечение для веб-фильтрации не предназначено для личной продуктивности; он предназначен для управления несколькими другими пользователями. Благодаря своим параметрам конфигурации и тому, как он может динамически отключать сайты в зависимости от категории, это часто лучше для бизнеса, чем блокировка на уровне маршрутизатора.
Установка расширения браузера
Современные браузеры часто поставляются с магазином расширений, содержащим плагины, которые изменяют работу вашего браузера. Эти неофициальные расширения созданы разработчиками по всему миру, и они могут легко ограничить ваше использование Интернета.
Расширения для браузера — хорошее решение для личной продуктивности, поскольку обычно их можно установить одним щелчком мыши и они требуют минимальной настройки. Недостатком является то, что здесь не так много настроек, как в загружаемом программном обеспечении. Кроме того, если вы используете это для управления другими пользователями, они могут просто установить другой браузер. Но расширения легкие и могут блокировать нежелательные сайты временно или постоянно на одном компьютере.
Кроме того, если вы используете это для управления другими пользователями, они могут просто установить другой браузер. Но расширения легкие и могут блокировать нежелательные сайты временно или постоянно на одном компьютере.
Доступные варианты
Вот некоторые сайты, блокирующие расширения браузера для Chrome, Firefox и Opera.
- StayFocusd — StayFocusd — это расширение Chrome с широкими возможностями настройки. Вы можете заблокировать все сайты, только те, которые находятся в вашем заблокированном списке, или все, кроме тех, которые находятся в вашем белом списке. Затем установите таймер и, наконец, приступайте к работе.
- Пауза. Пауза, созданная теми же разработчиками, что и Freedom, использует более мягкий подход. Он просто прерывает вас, когда вы посещаете отвлекающий веб-сайт, и побуждает вас сделать что-то более продуктивное.
- BlockSite — BlockSite работает как средство повышения производительности и родительского контроля. Он имеет возможность перенаправлять на более безопасные веб-сайты, включать рабочий режим и блокировать любые сайты на основе ключевых слов.

- Impulse Blocker — это простое дополнение с открытым исходным кодом для Firefox упрощает блокировку. Вы можете в любой момент включить и выключить блокировщик или установить таймер на минуты или часы. Он не такой агрессивный, как другие методы, но может помешать вам импульсивно посещать отвлекающие сайты.
- LeechBlock NG — больше не позволяйте социальным сетям отнимать у вас весь день. Блокируйте сайты в Firefox через определенные промежутки времени или после того, как вы провели на них слишком много времени. Или установите обратный отсчет, чтобы помочь вам передумать.
- Заблокировать сайт — Если вам нужен полный контроль, это расширение Firefox имеет множество настроек. Блокируйте любой домен, перенаправляйте его или блокируйте сайты в указанное время. Он может даже мгновенно закрывать сайты в момент их открытия.
Для Opera попробуйте дополнение Block Site. Магазин расширений Microsoft Edge и расширения Safari в настоящее время не имеют специального блокировщика веб-сайтов, поэтому попробуйте загрузить совместимое программное обеспечение для повышения производительности.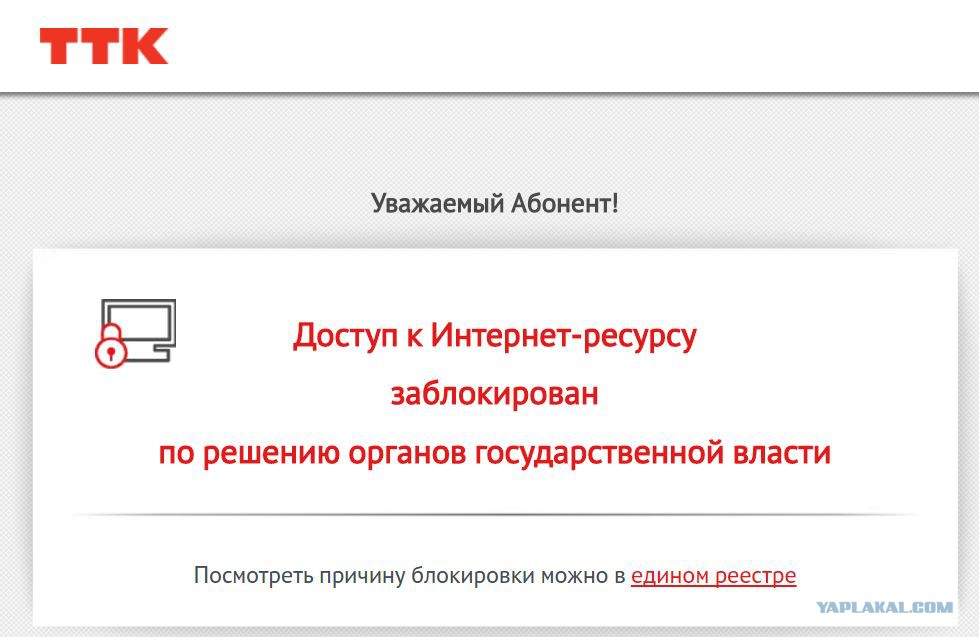
Как заблокировать сайты на мобильных устройствах
Хотя существует несколько способов блокировки веб-сайтов на компьютере, у мобильных пользователей вариантов меньше. Сложно получить доступ к основным файлам и настройкам, позволяющим вручную блокировать сайты. Как следствие, вам придется полагаться на приложения, чтобы выполнить работу.
Попробуйте приложение
На большинстве мобильных устройств вам придется использовать приложения для блокировки веб-сайтов. Они похожи на загружаемые компьютерные программы в том смысле, что они немного более настраиваемые и работают в нескольких браузерах. Вот несколько приложений для Android и iOS, которые могут помочь.
- FocusMe — блокировщик приложений и веб-сайтов FocusMe позволяет вам отслеживать, сколько времени вы тратите впустую, и устанавливать ограничения или графики использования. Приучите себя меньше сосредотачиваться на телефоне и больше на работе.
- BlockSite — Избавьтесь от вредных привычек, предотвратив загрузку любых отвлекающих приложений или сайтов.
 Настройте фильтры контента, таймеры фокусировки и расписания, которые вам подходят.
Настройте фильтры контента, таймеры фокусировки и расписания, которые вам подходят. - Freedom — Приложение для ПК также имеет приложение для Android, и оно также помогает вам контролировать свое время. Настройте собственные списки блокировки и синхронизируйте их между устройствами. Вы также можете включить режим блокировки, чтобы предотвратить обход блокировки.
- Блокировка отвлекающих веб-сайтов. Независимо от того, нужен ли вам временный или постоянный блокировщик сайтов, это приложение для iPhone может все. Всплывающее окно поможет вам дважды подумать, прежде чем посещать привлекающие внимание веб-сайты, или строгий таймер может полностью заблокировать их.
- «Нулевая сила воли» — с очень простой настройкой «Нулевая сила воли» строго блокирует любой доступ к сайтам из вашего черного списка. В качестве альтернативы он создает временный таймер, который может работать несколько часов.
- Liberate — верните контроль над своей жизнью с помощью Liberate.
 Просто добавьте сайты в черный список и установите дату окончания. Вы не сможете просматривать эти сайты, пока не истечет таймер.
Просто добавьте сайты в черный список и установите дату окончания. Вы не сможете просматривать эти сайты, пока не истечет таймер.
Оставайтесь продуктивными с блокировкой домена
Используя правильный метод, вы можете легко ограничить доступ к отвлекающим веб-сайтам. Если вы хотите временно или постоянно блокировать сайты на отдельном устройстве, лучше всего установить программу или расширение для браузера. Первый более настраиваемый, а второй проще в использовании.
Ручная блокировка через файл hosts, брандмауэр или роутер — хороший вариант, если не хотите иметь дело с программным обеспечением. Однако это подходит только в том случае, если вы хотите навсегда отключить доступ к определенным сайтам.
И если вы блокируете определенные веб-сайты для нескольких пользователей в одной сети, вам следует использовать либо программное обеспечение веб-фильтрации, либо блокировать через маршрутизатор.
Выберите метод, который лучше всего подходит вам, и, наконец, вернитесь к работе над своими проектами, не отвлекаясь.
Используете ли вы программное обеспечение для блокировки веб-сайтов, чтобы не отвлекаться от работы? Повлияло ли это положительно на вашу продуктивность? Дайте нам знать, насколько хорошо этот метод сработал для вас в комментариях.
Как заблокировать доступ к веб-сайтам в Google Chrome
- Вы можете заблокировать веб-сайты в Google Chrome в настройках или с помощью стороннего расширения.
- Если у вас есть телефон Android, загрузите приложение BlockSite, чтобы блокировать веб-сайты в Chrome.
- Если у вас iPhone, вы можете заблокировать веб-сайты в настройках своего устройства.
Существует несколько причин, по которым вы можете захотеть заблокировать веб-сайт в Google Chrome, например, чтобы повысить свою производительность в рабочее время или запретить детям доступ к откровенному контенту.
В этой статье мы расскажем, как заблокировать веб-сайты в Chrome для настольных компьютеров, Android и iPhone.
Как заблокировать веб-сайты в Chrome на ПК1. Перейдите на страницу расширения BlockSite в Интернет-магазине Chrome.
2. Нажмите Добавьте в Chrome , а затем нажмите Добавить расширение во всплывающем окне для подтверждения.
Вы можете найти ряд полезных расширений в Интернет-магазине Chrome. Эбигейл Абесамис Демарест/Инсайдер 3. После установки BlockSite автоматически откроет новую вкладку в Chrome. Нажмите Я принимаю , чтобы принять условия и начать использовать расширение.
4. Щелкните значок BlockSite в ваших расширениях (расположен справа от панели поиска), затем значок шестеренки , чтобы получить доступ к настройкам. Если вы не видите значок, щелкните значок Extensions , затем щелкните булавку рядом с BlockSite.
5. Чтобы заблокировать веб-сайт, перейдите на вкладку Блокировать сайты. Введите URL-адрес в пустую строку, затем нажмите 9.0037 Добавить товар .
6. Нажмите кнопку Расписание , чтобы настроить расписание блокировки.
Вы можете добавить до шести веб-сайтов с бесплатной версией BlockSite. Эбигейл Абесамис Демарест/Инсайдер 7.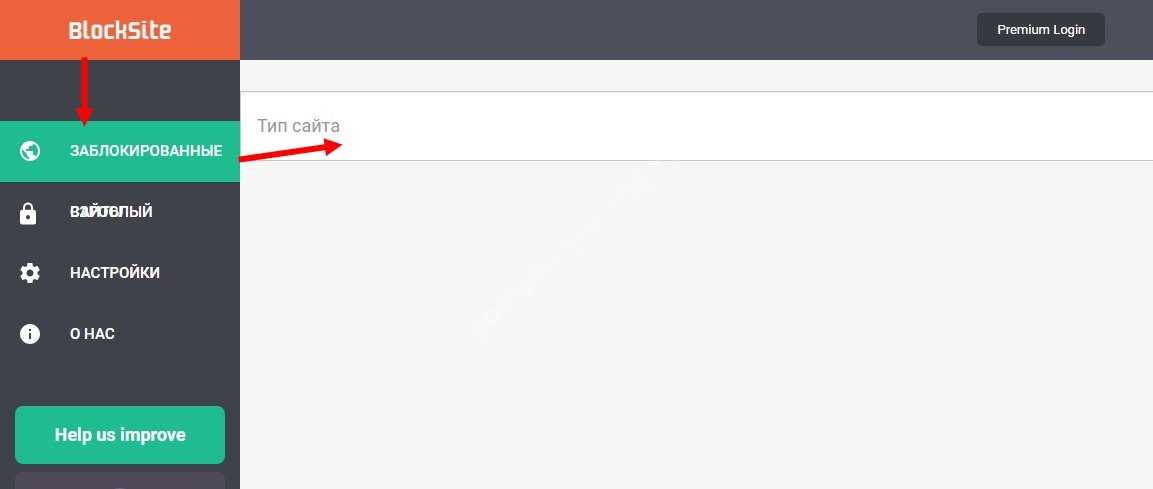 Чтобы удалить веб-сайт из черного списка, щелкните значок корзины справа от URL-адреса.
Чтобы удалить веб-сайт из черного списка, щелкните значок корзины справа от URL-адреса.
Подсказка: Вы также можете заблокировать веб-сайт, щелкнув значок BlockSite, когда находитесь на веб-сайте, который хотите заблокировать. Нажмите Заблокировать этот сайт .
Как заблокировать веб-сайты в Chrome в мобильном приложении для iPhone
1. Откройте приложение «Настройки» .
2. Нажмите Экранное время , затем Ограничения контента и конфиденциальности .
3. Нажмите Ограничения контента , затем Веб-контент .
Здесь вы можете изменить ограничения контента для Siri, App Store и т. д. Эбигейл Абесамис Демарест/Инсайдер 4. Нажмите Ограничить количество сайтов для взрослых .
5. В разделе Никогда не разрешать нажмите 9.0037 Добавить сайт .
6. Чтобы заблокировать веб-сайт, введите URL-адрес и нажмите Готово .
Совет: Для получения дополнительной информации о блокировке веб-сайтов на iPhone ознакомьтесь с нашей статьей о том, как заблокировать веб-сайты и поисковые запросы на вашем iPhone или устройстве вашего ребенка.
Как заблокировать веб-сайты в Chrome в мобильном приложении для Android
1. Перейдите в Google Play Store . Загрузите приложение BlockSite .
2. После загрузки откройте приложение. Следуйте инструкциям на экране, чтобы разрешить BlockSite доступ к вашим настройкам конфиденциальности.
3. Чтобы заблокировать веб-сайт, щелкните значок плюс (+) и выполните поиск веб-сайта. Коснитесь, чтобы выбрать веб-сайт, затем коснитесь Готово .
Эбигейл Абесамис Демарест
Эбигейл Абесамис Демарест — автор статей для Insider из Нью-Йорка. Она любит хороший глазированный пончик и погружается в науку о еде и о том, как ее приготовить.
ПодробнееПодробнее
Как заблокировать плохие веб-сайты или просто добиться цели
org/Person»> Дэвид Нилд
Gear
Сеть полна отвлекающих факторов и соблазнов, особенно когда нам действительно нужно работать. Вот несколько инструментов, которые помогут вам оставаться сосредоточенным.
Иллюстрация: Елена Лейси; Getty Images
Интернет в целом великолепен — он полон способов общаться, учиться, развиваться и развлекаться. Но, как гласит старая пословица, иногда хороших вещей может быть слишком много. У вас вполне может быть список веб-сайтов, от которых, как вы знаете, вам действительно следует держаться подальше.
Может быть, вы тратите слишком много времени на думскроллинг в Твиттере, или, может быть, вы совершаете в Интернете больше покупок, чем может выдержать ваш банковский счет. Может быть, вы тратите слишком много времени на ту игру, в которую все играют. Есть еще масса примеров. Это могут быть сайты, которые, как вы знаете, вам следует избегать полностью или только в определенное время дня.
Каковы бы ни были ваши особые потребности в дополнительной дисциплине, есть инструменты, которые могут вам помочь. Ни один из них не эффективен на 100 процентов — поскольку вы сами их настраиваете, вы также можете легко отключить их, — но они могут просто помочь дать вашей силе воли дополнительный толчок.
BlockSite
Дэвид Нилд через Chrome
BlockSite — это бесплатное расширение браузера для Chrome и Firefox, а также приложение для Android и iOS, которое делает именно то, что заявлено: блокирует веб-сайты для вас. Вы можете блокировать сайты по отдельности или по категориям, получать отчеты о том, как вы используете свои устройства, синхронизировать блокировки на мобильных и настольных устройствах и многое другое.
Есть даже режим фокусировки, который помогает вам работать в структурированных, рассчитанных по времени пакетах, прежде чем вы снова сможете вернуться в дебри Интернета. Если вы не хотите полностью блокировать что-то, но вам нужна помощь, чтобы держаться подальше от этого, когда вы должны работать, то BlockSite может помочь.
Вы можете использовать BlockSite бесплатно, но если вы платите 9 долларов в месяц (или меньше, если вы покупаете несколько месяцев сразу), вы можете блокировать сайты массово, применять неограниченное количество блоков и настраивать страницу, которую вы видите, когда вы попробуйте получить доступ к веб-страницам, которые запрещены.
LeechBlock NG
David Nield через Chrome
LeechBlock NG для Chrome и Firefox не так универсален, как BlockSite, но он делает свою работу, и его можно использовать бесплатно. Если вам просто нужно что-то действительно простое для управления списком сайтов, от которых вы хотите держаться подальше, это один из лучших инструментов браузера, с которыми мы сталкивались для этого.
Самый популярный
В инструменте доступно множество настроек: вы можете разделить сайты максимум на шесть групп (например, для социальных сетей, ), и вы можете ограничить блокировку определенным временем дня.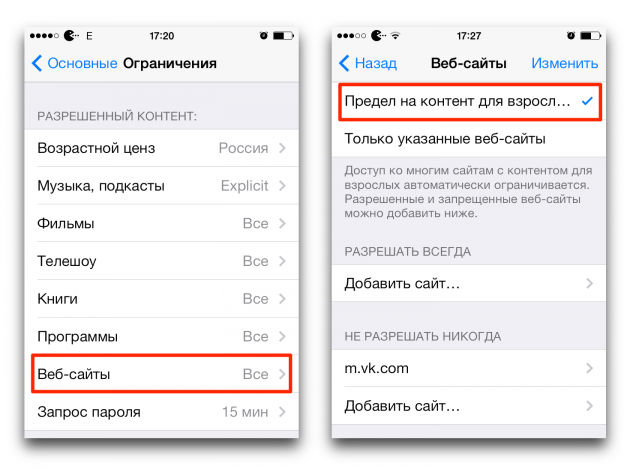 Существует также режим полной блокировки, который помогает вам сосредоточиться на одной работе.
Существует также режим полной блокировки, который помогает вам сосредоточиться на одной работе.
Покопавшись в дополнительных параметрах LeechBlock NG, вы сможете отключить доступ к расширению в определенное время, так что обойти ограничения, которые вы наложили на себя, практически невозможно. Хорошо, вы можете просто открыть браузер без установленного LeechBlock NG, но это может, по крайней мере, дать вам паузу, чтобы передумать.
Cold Turkey
Дэвид Нилд через Windows
Cold Turkey — это настольное приложение для Windows и macOS (с надстройками для браузера), которое не возится с блокировкой веб-сайтов. Вы можете заблокировать определенные сайты, весь Интернет, весь Интернет , кроме для определенных веб-сайтов, и даже определенные поисковые запросы Google, которые вы не хотите выполнять.
Как только блокировка применена, она действительно применяется — вы даже можете отключить доступ к диспетчеру задач (Windows) или монитору активности (macOS), а также к деинсталлятору Cold Turkey, чтобы быть уверенным, что вы сосредоточены и находитесь вдали от сайты, которые вы не хотите видеть. Это комплексный пакет, который также ведет статистику, чтобы вы могли видеть, сколько раз вы пытались получить доступ к заблокированным веб-сайтам. (Есть менее строгий режим, позволяющий разбивать блоки, если очень хочется).
Это комплексный пакет, который также ведет статистику, чтобы вы могли видеть, сколько раз вы пытались получить доступ к заблокированным веб-сайтам. (Есть менее строгий режим, позволяющий разбивать блоки, если очень хочется).
Вы можете использовать Cold Turkey бесплатно или заплатить единовременную плату в размере 39 долларов США за лицензию Pro и некоторые полезные дополнения, в том числе запланированные блоки, таймеры, которые помогут вам работать в режиме сосредоточенного внимания, защиту паролем для настроек приложения и режим Frozen Turkey, который полностью блокирует доступ к Windows или macOS, заставляя вас делать что-то кроме того, чтобы смотреть на экран.
Freedom
Фотография: Freedom
Свобода может показаться излишеством, если вы просто хотите заблокировать несколько веб-сайтов, но если вы хотите получить как можно больше наворотов, она может быть идеальной для вас. Это целый набор инструментов для блокировки отвлекающих факторов и повышения концентрации внимания, которые охватывают Windows, macOS, Android и iOS, и хотя в конечном итоге это обойдется вам в 7 долларов в месяц, вы можете попробовать его в течение недели бесплатно.
Самые популярные
Программа позволяет вам блокировать определенные веб-сайты или весь Интернет, с опциями планирования, если вы хотите запретить только определенные части сети в определенное время. Он может блокировать приложения на ваших устройствах, а также веб-сайты, синхронизировать ваши настройки блокировки на разных платформах и даже вести учет того, как вы используете Интернет и приложения на своем телефоне и компьютере.
Существует даже заблокированный режим, который делает почти невозможным отменить установленные вами ограничения, пока не истечет указанное время. Однако Freedom не является полностью драконовским — он также может воспроизводить различные звуковые дорожки из окружающего шума, чтобы помочь вам сосредоточиться на своей работе.
Редактирование файла Hosts
Дэвид Нилд через Windows
Существует встроенный способ блокировки веб-сайтов в Windows и macOS, который позволяет вручную остановить загрузку определенных веб-сайтов — без платы и дополнительного программного обеспечения. Это не надежно, потому что вы можете просто отменить изменения, если хотите, но это требует некоторой дополнительной работы и может быть достаточно, чтобы вы перестали посещать те сайты, которые, как вы знаете, вам не следует делать.
Это не надежно, потому что вы можете просто отменить изменения, если хотите, но это требует некоторой дополнительной работы и может быть достаточно, чтобы вы перестали посещать те сайты, которые, как вы знаете, вам не следует делать.
Мы говорим о редактировании файла hosts, файла, который ваш компьютер использует для поиска пути в Интернете. В Windows запустите Блокнот, а затем откройте файл hosts из папки Windows/System32/drivers/etc на жестком диске. Под последней строкой введите «127.0.0.1», затем пробел, затем URL-адрес веб-сайта (без HTTPS) — добавьте новые строки для каждого из веб-сайтов, которые вы хотите заблокировать, сохраните файл и перезагрузите компьютер. чтобы увидеть, что выбранные вами сайты больше не доступны.
Открыть терминал аналогично macOS. Введите «sudo nano /etc/hosts» и нажмите Enter, затем введите пароль своей учетной записи macOS, чтобы открыть файл hosts. Как и в Windows, вы можете добавлять новые веб-сайты в конец файла, по одному сайту в строке, используя формат «127. 0.0.1 www.websiteurl.com». Ctrl+O сохранит файл, а Ctrl+X закроет его. Затем вам нужно ввести «sudo dscacheutil -flushcache» и нажать Enter, чтобы применить изменения.
0.0.1 www.websiteurl.com». Ctrl+O сохранит файл, а Ctrl+X закроет его. Затем вам нужно ввести «sudo dscacheutil -flushcache» и нажать Enter, чтобы применить изменения.
Больше замечательных историй WIRED
- 📩 Хотите узнать последние новости о технологиях, науке и многом другом? Подпишитесь на нашу рассылку!
- Xbox всегда гнался за силой. Этого уже недостаточно
- Смелый крестовый поход клерка округа Техас, чтобы изменить то, как мы голосуем
- Как работа превратилась в неотвратимый ад
- Нам нужно поговорить о том, чтобы говорить о QAnon
- Свободные концы: Литературная вырезка из научно-фантастических последних предложений
- 🎮 ПРОВОДНЫЕ игры: последние советы, обзоры и многое другое
- ✨ Оптимизируйте свою домашнюю жизнь с помощью лучших решений нашей команды Gear, от роботов-пылесосов до доступных матрасов и умных колонок
Как легко заблокировать веб-сайты в Chrome
Следуйте этим пошаговым инструкциям, чтобы заблокировать веб-сайты в Chrome с помощью настольных и мобильных устройств.

Блокировка веб-сайтов в Chrome может пригодиться, если вы хотите не отвлекаться в течение рабочего дня или не дать своим детям открывать нежелательные веб-сайты. К счастью, функции Chrome позволяют легко и быстро заблокировать любой веб-сайт на настольном компьютере и мобильных устройствах. Вот как заблокировать веб-сайты в Chrome для более безопасного просмотра веб-страниц. Чтобы обеспечить безопасность вашей информации в Интернете, вы также должны узнать, как блокировать электронные письма, как удалять себя из результатов поиска Google и как блокировать спам-тексты.
Как работает блокировка веб-сайтов в Chrome?
Когда веб-сайт заблокирован в Google Chrome, браузер блокирует доступ к этому сайту. Вы можете выполнить поиск или щелкнуть URL-адрес, но Chrome покажет страницу с ошибкой вместо загрузки веб-сайта. Есть несколько способов заблокировать веб-сайты в Chrome, в том числе с помощью расширения браузера, маршрутизатора WiFi и т. д. Фильтруя или ограничивая определенные веб-сайты, вы можете защитить устройства от вирусов, отслеживать онлайн-активность детей и повысить производительность на работе. Если ваша цель — скорость, эти сочетания клавиш Chrome сделают ваш просмотр веб-страниц еще быстрее.
Если ваша цель — скорость, эти сочетания клавиш Chrome сделают ваш просмотр веб-страниц еще быстрее.
rd.com, через chrome.google.com, Getty Images (2)
Как заблокировать веб-сайты в Chrome через настольный компьютер
Хром. Они рекомендуют использовать BlockSite, бесплатный блокировщик веб-сайтов для Chrome с более чем миллионом пользователей. (К вашему сведению, не каждое расширение Google Chrome защищает вашу информацию в Интернете. Это скрытая правда о режиме инкогнито Google.)
- Чтобы установить BlockSite в браузере Chrome, выполните поиск «BlockSite» в Интернет-магазине Chrome и нажмите «Добавить в кнопку Chrome» > «Добавить расширение».
- Щелкните значок оранжевого щита в правом верхнем углу экрана.
- Нажмите на значок шестеренки в верхней части всплывающего окна, чтобы открыть настройки BlockSite и создать пароль.
- Теперь вы готовы блокировать веб-сайты. На странице настроек BlockSite нажмите «Блокировать сайты» в меню слева, а затем введите URL-адрес, который вы хотите заблокировать.

- Для другого способа блокировки веб-сайтов с помощью BlockSite перейдите на веб-сайт, который вы хотите заблокировать, щелкните значок щита BlockSite, а затем нажмите «Заблокировать этот сайт» во всплывающем окне.
- Теперь при попытке зайти на заблокированный сайт вместо него появится изображение разочарованного щенка.
rd.com, через Google Play, Getty Images (2)
Как заблокировать веб-сайты в Chrome через Android
Помимо расширения для настольных компьютеров, BlockSite предлагает приложение для телефонов Android для блокировки веб-сайтов в Chrome.
- Найдите и установите приложение BlockSite в магазине Google Play.
- Следуйте инструкциям приложения, чтобы разрешить доступ к настройкам конфиденциальности вашего телефона.
- Чтобы заблокировать веб-сайт, нажмите символ «+» и найдите ключевое слово или доменное имя веб-сайта, который вы хотите заблокировать.
- Нажмите на сайт, затем нажмите «Готово», чтобы сохранить.
 Теперь, когда вы вводите URL-адрес заблокированного сайта в приложении Chrome, вы увидите такого же разочарованного щенка, как и на вашем настольном компьютере.
Теперь, когда вы вводите URL-адрес заблокированного сайта в приложении Chrome, вы увидите такого же разочарованного щенка, как и на вашем настольном компьютере.
rd.com, Getty Images
Как заблокировать веб-сайты в Chrome с помощью iPhone
Новые модели iPhone могут блокировать сайты в настройках конфиденциальности телефона — приложение не требуется.
- Нажмите «Настройки» > «Экранное время» > «Контент и ограничения конфиденциальности».
- Прокрутите меню вниз и нажмите «Веб-контент».
- Выберите в меню пункт «Ограничить веб-сайты для взрослых».
- В разделе «Добавить веб-сайт» введите URL-адрес веб-сайта, который вы хотите заблокировать. Теперь ваш телефон не сможет загрузить этот веб-сайт в приложение Chrome.
Как заблокировать веб-сайты в Chrome без расширения
Если вы не хотите использовать расширение Chrome для блокировки веб-сайтов — и у вас есть учетная запись администратора Google — вы все равно можете блокировать веб-сайты на своем рабочем столе, используя функцию Google Chrome BlockList URL. . Узнайте о других забавных трюках Google, которые вам нужно попробовать.
. Узнайте о других забавных трюках Google, которые вам нужно попробовать.
- Войдите в свою учетную запись администратора Google и перейдите на главную страницу.
- Нажмите «Устройства» > «Chrome» > «Настройки» > «Пользователи и браузеры».
- Выберите организационное подразделение верхнего уровня, чтобы заблокировать веб-сайт для всех пользователей, или выберите дочернее организационное подразделение, чтобы ограничить доступ только для детей.
- Прокрутите вниз до параметра «Блокировка URL».
- На вкладке «Заблокированные URL-адреса» введите URL-адреса, которые вы хотите запретить пользователям посещать. Вы можете заблокировать до 1000 URL-адресов.
- Нажмите «Сохранить».
Кроме того, многие маршрутизаторы WiFi позволяют блокировать веб-сайты в Chrome и других браузерах через любое устройство, подключенное к Wi-Fi, включая ноутбуки, планшеты и мобильные телефоны.
- Сначала убедитесь, что ваш маршрутизатор использует 192.
 168.1.1 в качестве IP-адреса по умолчанию. Пользователи Mac могут найти свой IP-адрес в разделе «Системные настройки» > «Сеть» > «Wi-Fi или Ethernet». На компьютерах с Windows вы можете найти IP-адрес своего маршрутизатора, открыв «Командную строку», выполнив поиск «cmd» и нажав Enter. Оттуда введите «ipconfig» и снова нажмите Enter. Адрес вашего маршрутизатора будет указан в разделе «шлюз по умолчанию».
168.1.1 в качестве IP-адреса по умолчанию. Пользователи Mac могут найти свой IP-адрес в разделе «Системные настройки» > «Сеть» > «Wi-Fi или Ethernet». На компьютерах с Windows вы можете найти IP-адрес своего маршрутизатора, открыв «Командную строку», выполнив поиск «cmd» и нажав Enter. Оттуда введите «ipconfig» и снова нажмите Enter. Адрес вашего маршрутизатора будет указан в разделе «шлюз по умолчанию». - Скопируйте и вставьте IP-адрес вашего маршрутизатора в строку поиска Chrome и нажмите Enter.
- Введите данные для входа в маршрутизатор на всплывающей странице входа. Если вы не знаете данные для входа в систему, вы можете найти их в документах или на упаковке вашего роутера.
- Перейдите на страницу настроек заблокированного сайта, которая зависит от вашего маршрутизатора. Например, на маршрутизаторах Netgear настройки заблокированных сайтов находятся на вкладке «Безопасность».
- Оттуда прокрутите вниз до раздела «Блокировать сайты» и введите ключевое слово или доменные имена веб-сайтов, которые вы хотите заблокировать.

- Нажмите «Добавить ключевое слово», чтобы сохранить заблокированный веб-сайт на маршрутизаторе. Теперь веб-сайт не сможет загрузиться ни на одном устройстве, подключенном к Wi-Fi.
- Сначала убедитесь, что ваш маршрутизатор использует 192.
Как разблокировать сайты в Chrome
Передумали блокировать сайт? Вы всегда можете разблокировать веб-сайты в Chrome, выполнив следующие простые шаги.
- Чтобы разблокировать сайты в приложении BlockSite, коснитесь значка «Настройки» и удалите сайты из списка с помощью красной кнопки.
- Удалите веб-сайты из расширения BlockSite на рабочем столе, щелкнув значок щита и выбрав «Настройки» > «Заблокированные сайты». Затем нажмите на красный кружок рядом с веб-сайтом, который вы хотите разблокировать.
- Для заблокированных веб-сайтов в Chrome URLBlockList вернитесь в меню URLBlockList и удалите домен в разделе «Заблокированные URL-адреса».
- Вы можете разблокировать веб-сайты на маршрутизаторе WiFi, вернувшись к настройкам заблокированных сайтов и нажав «Удалить ключевое слово».

Пользователи Google, будьте осторожны: Google знает о вас много жутких вещей, и это касается не только сайтов, которые вы блокируете.
Как заблокировать веб-сайт в Chrome
Chrome — безусловно, самый популярный браузер в мире, через него проходит примерно 90 процентов интернет-трафика.
Тем не менее, Google создал относительно немного методов для подключения к Интернету через фильтры или экраны конфиденциальности в Chrome. По большому счету, поиск решения любой проблемы требует расширения.
Существует множество причин для блокировки веб-сайта, но одна из наиболее распространенных — это фокус. Так часто наша продуктивность снижается из-за открытого доступа к приложениям и веб-сайтам, которые нас отвлекают. Чем бы они ни были — социальными сетями, другими приложениями для повышения производительности — бывают моменты, когда лучше всего отключиться от остального мира и сосредоточиться на продуктивной работе.
Здесь мы покажем вам, как заблокировать веб-сайт в Chrome, и продемонстрируем приложение, которое поможет вам достичь идеальной нирваны производительности на вашем Mac.
Как заблокировать веб-сайт в Chrome одним щелчком мыши
Chrome — это собственная экосистема. Вы можете блокировать сайты только через расширение в Chrome, но удобнее использовать стороннее приложение для блокировки любых сайтов, которые вы хотите. За это нам нравится Focus.
Focus может блокировать веб-сайты в Chrome и Safari, что сразу же делает его гораздо лучшим решением, чем просто использование расширения Chrome. Для поклонников Safari Focus почти обязателен, потому что альтернативы нет.
Focus может управлять любым браузером и блокировать любой веб-сайт, который вам нравится. Он поставляется с некоторыми предустановленными опциями, которые вы можете удалить, если хотите. Вы также можете создать расписание для блокировки сайтов; если вы хотите быть невероятно дисциплинированным и сосредоточенным на работе, Focus — отличный способ блокировать отвлекающие факторы в рабочее время, но не во время отдыха.
Приложение также имеет широкие возможности настройки. Он поставляется с предварительно загруженными цитатами, которые появляются, когда вы пытаетесь посетить заблокированный сайт, но, как вы можете видеть ниже, вы можете добавить свои собственные!
Он поставляется с предварительно загруженными цитатами, которые появляются, когда вы пытаетесь посетить заблокированный сайт, но, как вы можете видеть ниже, вы можете добавить свои собственные!
Когда вы решите, какие веб-сайты блокировать, не забывайте, что Focus также может ограничить доступ к определенным приложениям на вашем Mac. Опять же, все это управляется вашим графиком работы, поэтому вы не потеряете доступ ни к каким приложениям.
Если есть одна вещь, о которой следует помнить, так это то, что Focus находится в строке меню. Он также по умолчанию составляет 25-минутный сеанс при запуске Focus, хотя мы считаем, что лучше всего настроить Focus для создания рутинного расписания. Есть также маркеры аналитики, которые показывают, сколько времени вы сэкономили с помощью Focus, которые превращают продуктивность в игру.
Вот как заблокировать сайт в Chrome, но это точно не единственный способ.
Как использовать расширения Chrome для блокировки веб-сайтов и социальных сетей
Как мы уже упоминали, для блокировки веб-сайта в Chrome требуется расширение. Расширения Google Chrome можно найти в его интернет-магазине. Вот пошаговая инструкция по навигации в Интернет-магазине Google и поиску хорошего расширения, чтобы вы могли навсегда заблокировать определенные веб-сайты в Chrome:
Расширения Google Chrome можно найти в его интернет-магазине. Вот пошаговая инструкция по навигации в Интернет-магазине Google и поиску хорошего расширения, чтобы вы могли навсегда заблокировать определенные веб-сайты в Chrome:
- Откройте новую вкладку в Chrome или откройте Chrome.
- На главном экране откройте значок «Приложения» или перейдите на вкладку «Интернет-магазин» под строкой поиска Google. Вы также можете перейти непосредственно к https://chrome.google.com/webstore/category/extensions
- . Убедитесь, что выбраны «расширения».
- В поле поиска введите «заблокировать сайт»
- Выберите блокировщик, который хотите добавить. Мы будем использовать «Блокировать сайт» для этого с практическими рекомендациями. Оттуда просто выберите «Добавить в Chrome»
- В появившемся всплывающем окне нажмите «Добавить расширение». Затем вам нужно будет согласиться с условиями Block Site в новом окне.
- Введите веб-сайт, который вы хотите заблокировать, и нажмите значок «плюс».

Вы можете добавить любое количество сайтов. Просто имейте в виду, что расширение запомнит эти заблокированные сайты в Chrome и не позволит вам получить к ним доступ. Когда вы попытаетесь зайти на сайт, он напомнит вам, что сайт заблокирован.
Блокировать сайты для взрослых с помощью безопасного поиска
Ищете инструмент для блокировки контента для взрослых в личной учетной записи, рабочей машине или устройстве вашего ребенка? Безопасный поиск — самое простое решение. Эта функция изначально доступна в Google Поиске и действует как фильтр, который скрывает любой явный контент в Интернете. Вот как это включить:
- Перейдите на сайт www.google.com и нажмите «Настройки» в правом нижнем углу.
- Нажмите «Настройки поиска».
- Выберите «Включить безопасный поиск». Результаты поиска Google, но вы все равно сможете получить к ним доступ, напрямую посетив сайт с таким содержанием. Вот почему, если вы хотите запретить детям посещать определенные сайты, лучше использовать ограничения экранного времени.

Как ограничить веб-сайт в Chrome с помощью Экранного времени
На вашем Mac есть замечательная настройка Экранного времени, доступная в Системных настройках, которая может помочь вам контролировать использование вашего устройства, а также блокировать определенные веб-сайты, которые вы не хотите посещать сами. или хотите ограничить для своих детей. Вот как заблокировать сайты с помощью Экранного времени:
- Откройте меню Apple > Системные настройки
- Нажмите Экранное время > Контент и конфиденциальность
- Включите ограничения конфиденциальности
- Выберите «Ограничение веб-сайтов для взрослых» в разделе «Веб-контент».
Если вы хотите указать определенные веб-сайты в разделе «Контент с ограниченным доступом», нажмите «Настроить» в разделе «Веб-контент» и добавьте адреса веб-сайтов, нажав кнопку «плюс».
Запрет сайтов в режиме инкогнито
Приватный просмотр, известный многим как режим инкогнито, был популярен в течение многих лет — в основном потому, что он не оставляет следов вашей активности в Интернете.
 Это отличный способ предотвратить таргетинг определенных объявлений и веб-сайтов на вас в Интернете. Если это ваша цель, отлично!
Это отличный способ предотвратить таргетинг определенных объявлений и веб-сайтов на вас в Интернете. Если это ваша цель, отлично!Safari был первым крупным браузером, в котором появился режим Incognito. Вы можете включить его через меню Safari > «Файл» > «Новое приватное окно». Аналогичным образом включите режим инкогнито в Chrome: меню Chrome > Файл > Новое окно инкогнито.
Если вы хотите ограничить доступ к определенным веб-сайтам в режиме инкогнито, используйте Focus или Screen Time, чтобы вручную заблокировать их.
Как разблокировать веб-сайты в ChromeЕсли вы используете Focus для ручной блокировки веб-сайтов и социальных сетей, все, что вам нужно сделать, это удалить эти сайты из списка «Заблокированные». Вы найдете его в «Настройки» > «Блокировка». Аналогичный подход работает с большинством расширений Chrome — вам просто нужно найти список заблокированных сайтов и отредактировать его.
Но что делать, если вы не нашли веб-сайт ни в одном «заблокированном» списке, и он не открывается в Chrome? Скорее всего, вы имеете дело с геоблокировкой — ограниченным доступом к определенным веб-сайтам в зависимости от вашего географического положения.
 К счастью, вы можете обойти географические ограничения с помощью ClearVPN.
К счастью, вы можете обойти географические ограничения с помощью ClearVPN.ClearVPN — это персонализированный VPN-клиент, который автоматически подключает вас к лучшим серверам в зависимости от того, чем вы хотите заниматься — у него есть ярлыки для таких задач, как игры, региональный Netflix и т. д. Если вы не можете получить доступ к определенному веб-сайту, попробуйте изменить ваше местоположение в ClearVPN. Это должно решить проблему геоблокировки.
Как заблокировать веб-сайты в Chrome MobileНативное время экрана Apple доступно на iOS и может быть отличным инструментом для блокировки веб-сайтов на мобильных устройствах:
Откройте «Настройки» > «Экранное время»
- Ограничения контента и конфиденциальности и выберите «Ограничения контента»
Выберите «Ограничить веб-сайты для взрослых» в разделе «Веб-контент»
Нажмите «Добавить веб-сайт» и добавьте веб-адреса сайтов, которые вы хотите заблокировать.

Если вас серьезно раздражает онлайн-реклама и всевозможные отвлекающие всплывающие окна на мобильных устройствах, вам гораздо разумнее приобрести блокировщик рекламы. Упомянутый выше ClearVPN доступен для iOS и имеет ярлык для блокировки рекламы и трекеров.
Вы можете блокировать сайты по любой причине. Расширения — это хорошо, но помните, что добавление большого количества расширений в Chrome в конечном итоге приведет к снижению производительности вашего Mac. Chrome в любом случае требует больших ресурсов, поэтому добавление большего количества ресурсов — это осторожный путь.
Вот почему мы предпочитаем Фокус. Отдельное приложение Focus делает гораздо больше, чем любое расширение. Он помогает вам управлять расписанием, дает представление о том, сколько времени вы экономите, и — наш любимый — может блокировать приложения, которые вас отвлекают. Извините, но ваши игровые запои в середине дня могут подойти к концу!
Лучше всего то, что Focus, AdLock и ClearVPN являются бесплатными в рамках семидневной пробной версии Setapp, лучшего в мире набора приложений для вашего Mac и iPhone.






 0.0.1 сайт, где вместо «сайт» прописываем адрес блокируемого ресурса.
0.0.1 сайт, где вместо «сайт» прописываем адрес блокируемого ресурса. Верхнее поле не трогаем, так как оно предназначено для создания правил в локальных сетях.
Верхнее поле не трогаем, так как оно предназначено для создания правил в локальных сетях.
 При выборе режима белого списка разрешенные сайты необходимо добавить в исключения. Всё остальное будет блокироваться.
При выборе режима белого списка разрешенные сайты необходимо добавить в исключения. Всё остальное будет блокироваться.

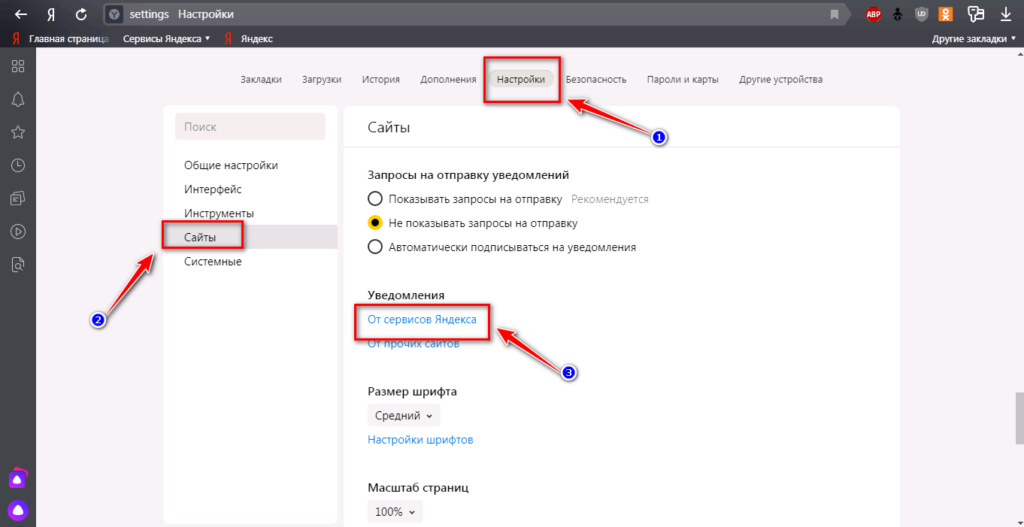
 0.0.1 (IP адрес, принадлежащий локальному компьютеру). Стандартное «http» перед названием сайта вписывать не надо. То есть если вы, к примеру, не желаете, чтобы ваше чадо просиживало днями и ночами в Фэйсбуке, то прописываете в документе 127.0.0.1 facebook.com.
0.0.1 (IP адрес, принадлежащий локальному компьютеру). Стандартное «http» перед названием сайта вписывать не надо. То есть если вы, к примеру, не желаете, чтобы ваше чадо просиживало днями и ночами в Фэйсбуке, то прописываете в документе 127.0.0.1 facebook.com. 

 В Windows 7 найдите его в меню пуск, кликните по нему правой кнопкой мыши и выберите пункт «Запустить от имени администратора». В Windows 8 на начальном экране начните набирать слово «Блокнот» (просто так начните набор, ни в какое поле, оно появится само). Когда вы увидите список, в котором будет найдена нужная программа, кликните по ней правой кнопкой мыши и выберите пункт «Запуск от имени администратора».
В Windows 7 найдите его в меню пуск, кликните по нему правой кнопкой мыши и выберите пункт «Запустить от имени администратора». В Windows 8 на начальном экране начните набирать слово «Блокнот» (просто так начните набор, ни в какое поле, оно появится само). Когда вы увидите список, в котором будет найдена нужная программа, кликните по ней правой кнопкой мыши и выберите пункт «Запуск от имени администратора».  См. картинку с пояснениями и примерами. Обновление 2016: лучше создать две строки для каждого сайта — с www и без.
См. картинку с пояснениями и примерами. Обновление 2016: лучше создать две строки для каждого сайта — с www и без.

 При появлении запроса введите пароль пользователя (логин).
При появлении запроса введите пароль пользователя (логин). Повторите процесс для всех веб-сайтов, к которым вы не хотите получать доступ. Нажмите «ОК».
Повторите процесс для всех веб-сайтов, к которым вы не хотите получать доступ. Нажмите «ОК».

 В следующем всплывающем окне нажмите Редактор заметок ES.
В следующем всплывающем окне нажмите Редактор заметок ES. Теперь добавьте сайты, которые вы хотите заблокировать, по одному. Как только это будет сделано, вы не сможете получить доступ к этим веб-сайтам на своем Android-смартфоне.
Теперь добавьте сайты, которые вы хотите заблокировать, по одному. Как только это будет сделано, вы не сможете получить доступ к этим веб-сайтам на своем Android-смартфоне.

 Затем найдите Просмотр веб-страниц и включите Блокировать нежелательные веб-сайты . Затем вы можете добавить новые веб-сайты для блокировки или разрешить только определенные сайты.
Затем найдите Просмотр веб-страниц и включите Блокировать нежелательные веб-сайты . Затем вы можете добавить новые веб-сайты для блокировки или разрешить только определенные сайты.
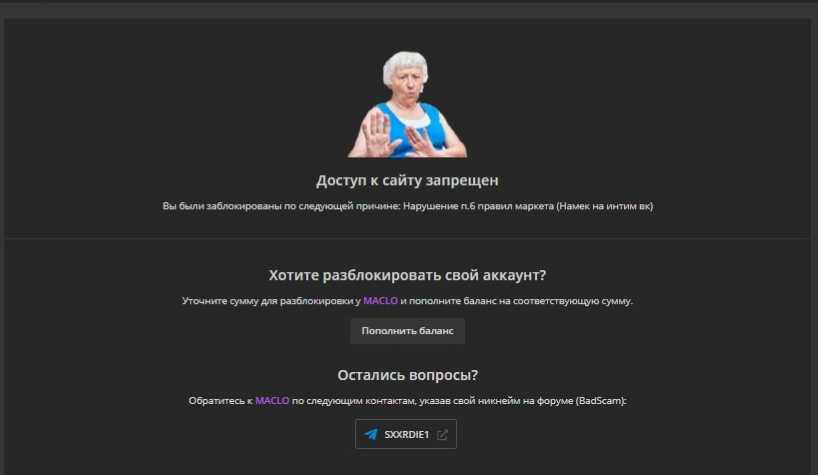
 Это отличное решение, если вы боретесь с самоконтролем.
Это отличное решение, если вы боретесь с самоконтролем. Он гарантирует, что ваши сотрудники соблюдают стандарты компании, и предотвращает посещение ими нежелательных веб-сайтов, а также масштабируется для работы с тысячами сотрудников.
Он гарантирует, что ваши сотрудники соблюдают стандарты компании, и предотвращает посещение ими нежелательных веб-сайтов, а также масштабируется для работы с тысячами сотрудников. Он обеспечивает блокировку контента, чтобы ваши сотрудники оставались продуктивными и случайно не подвергались воздействию вирусов.
Он обеспечивает блокировку контента, чтобы ваши сотрудники оставались продуктивными и случайно не подвергались воздействию вирусов.
 Настройте фильтры контента, таймеры фокусировки и расписания, которые вам подходят.
Настройте фильтры контента, таймеры фокусировки и расписания, которые вам подходят. Просто добавьте сайты в черный список и установите дату окончания. Вы не сможете просматривать эти сайты, пока не истечет таймер.
Просто добавьте сайты в черный список и установите дату окончания. Вы не сможете просматривать эти сайты, пока не истечет таймер.