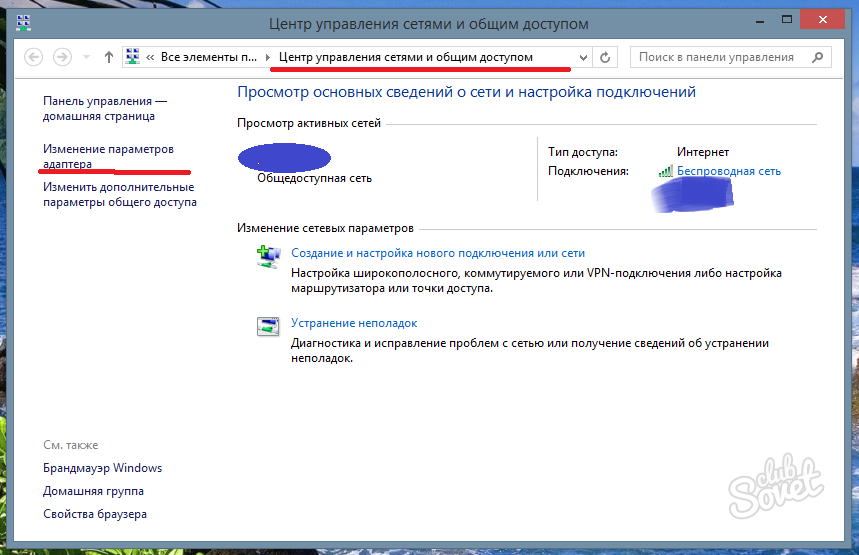Как запретить доступ на все сайты кроме одного
Статьи › Приложение › Как приложению запретить доступ в интернет windows 10 › Как запретить доступ в интернет кроме одного сайта
Нажмите на кнопку Настройки. Убедитесь, что переключатель Контроль в интернете включен. Если переключатель выключен, включите его. В разделе Категории сайтов выберите Заблокировать все сайты, кроме исключений.
Как заблокировать доступ ко всем сайтам, кроме добавленных в Исключения:
1. Перейдите в раздел Дети.
2. Выберите профиль ребенка.
3. Перейдите в подраздел Интернет.
4. Нажмите на кнопку Настройки.
5. Убедитесь, что переключатель Контроль в интернете включен.
6. В разделе Категории сайтов выберите Заблокировать все сайты, кроме исключений.
- Как запретить доступ всех программ к Интернету:
- Нажмите на кнопку Пуск.
- Выберите Настройки.
- Выберите Сеть и Интернет.
- Выберите Статус сети.

- Нажмите на Изменить параметры адаптера.
- Выберите соответствующий сетевой адаптер.
- Нажмите Правой кнопкой мыши на выбранный адаптер.
- Выберите Свойства.
- Снимите флажок с протоколов, которым необходимо запретить доступ в Интернет.
- Как ограничить посещение определенных сайтов на Mac:
- Откройте системные настройки.
- Выберите Родительский контроль.
- Выберите пользователя, для которого необходимо ограничить доступ.
- Нажмите на кнопку Включить родительский контроль.
- Укажите список сайтов, которые необходимо заблокировать.
- Как запретить доступ к сайту на iPhone:
- Откройте настройки.
- Выберите Ограничения.
- Введите пароль ограничений, если необходимо.
- Выберите Добавить сайт.
- Введите адрес сайта, который нужно заблокировать.
- Как запретить доступ на определенные сайты на Android:
- Установите приложение для родительского контроля.

- Выберите пользователя, для которого необходимо ограничить доступ.
- Укажите список сайтов, которые нужно заблокировать.
- Как заблокировать доступ на сайт в браузере Opera:
- Откройте браузер Opera.
- Выберите Настройки.
- Выберите Безопасность.
- Нажмите на кнопку Менеджер сайтов.
- Добавьте адрес сайта, который нужно заблокировать.
- Как запретить доступ всех программ к Интернету на Mac:
- Откройте системные настройки.
- Выберите Сеть.
- Нажмите на кнопку Дополнительно.
- Выберите Входящие подключения.
- Выберите Блокировать все входящие подключения.
- Как запретить доступ на определенные сайты в Mozilla Firefox:
- Откройте браузер Mozilla Firefox.
- Выберите Настройки.
- Выберите Защита и приватность.
- Нажмите на кнопку Исключения.

- Добавьте адрес сайта, который нужно заблокировать.
- Как разрешить или запретить доступ на отдельном сайте
- Как разрешить доступ только к определенным сайтам
- Как ограничить доступ на сайты
- Как ограничить доступ в Интернет другим пользователям
- Как запретить доступ к сайту из определенной страны
- Как заблокировать доступ ко всем сайтам кроме одного
- Как заблокировать сайт на компьютере Windows 10 кроме одного
- Как запретить всем программам доступ в Интернет
- Как запретить отдельному приложению доступ в Интернет
- Как блокировать нежелательные сайты
- Как можно запретить доступ к сайту
Как разрешить или запретить доступ на отдельном сайте
С помощью групповой политики:
1. Выберите «Политики Административные шаблоны Google.
2. Включите правило Блокировка доступа к списку URL.
3. Добавьте адреса страниц, доступ к которым хотите ограничить.
Добавьте адреса страниц, доступ к которым хотите ограничить.
4. Включите правило Разрешить доступ к списку URL.
5. Добавьте URL ресурсов, доступ к которым хотите разрешить.
Как разрешить доступ только к определенным сайтам
Как изменить настройки для определенного сайта:
1. Откройте Chrome на компьютере.
2. Перейдите на сайт.
3. Слева от веб-адреса нажмите на нужный значок: блокировка; информация; предупреждение.
4. Выберите Настройки сайтов.
5. Измените настройки разрешений.
Как ограничить доступ на сайты
Управление действиями ребенка в Chrome:
1. Откройте приложение Family Link.
2. Выберите профиль ребенка.
3. Нажмите Управление устройствами Ограничения на контент Google Chrome.
4. Выберите нужный параметр:
5. Чтобы разрешить или заблокировать определенные сайты, в разделе Управление сайтами нажмите Одобрено или Заблокировано.
Как ограничить доступ в Интернет другим пользователям
В основном профиле в списке»Устройства« найдите нужное устройство и мышкой перетащите его из правой колонки на название политики»Без доступа в Интернет» в левой колонке.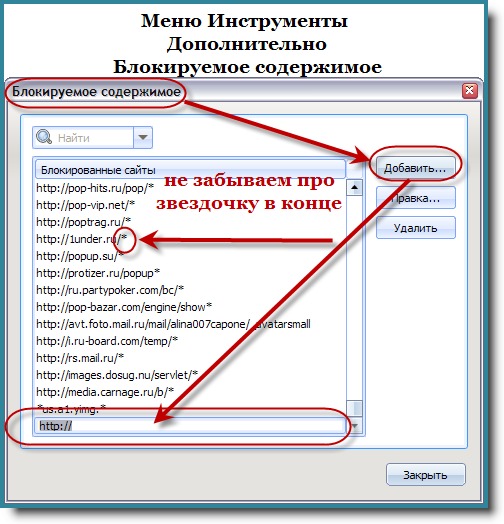 Настройка завершена. Доступ в Интернет будет заблокирован только тем устройствам, которым назначена данная политика.
Настройка завершена. Доступ в Интернет будет заблокирован только тем устройствам, которым назначена данная политика.
Как запретить доступ к сайту из определенной страны
Можно легко ограничить доступ на сайт из определенной страны подключив Cloudflare. В настройках Firewall Rules в поле Country следует указать страну для блокировки. Вы можете блокировать пользователей либо выводить капчу такому трафику.
Как заблокировать доступ ко всем сайтам кроме одного
1. Перейдите в раздел Дети.
2. Выберите профиль ребенка.
3. Перейдите в подраздел Интернет.
4. Нажмите на кнопку Настройки.
5. Убедитесь, что переключатель Контроль в интернете включен.
6. В разделе Категории сайтов выберите Заблокировать все сайты, кроме исключений.
Как заблокировать сайт на компьютере Windows 10 кроме одного
Войдите в учетную запись Microsoft Family Safety. Выберите члена своей семьи и перейдите в раздел Фильтры содержимого. Включите переключатель Фильтровать неприемлемые веб-сайты. Чтобы заблокировать определенные веб-сайты, добавьте их URL-адреса в раздел Заблокированные сайты.
Выберите члена своей семьи и перейдите в раздел Фильтры содержимого. Включите переключатель Фильтровать неприемлемые веб-сайты. Чтобы заблокировать определенные веб-сайты, добавьте их URL-адреса в раздел Заблокированные сайты.
Как запретить всем программам доступ в Интернет
В левой панели выберите «Правило для исходящего подключения», а в правой — «Создать правило». Выберите «Для программы» и нажмите «Далее». Укажите путь к исполняемому файлу программы, которой нужно запретить доступ в Интернет. В следующем окне оставьте отмеченным пункт «Блокировать подключение».
Как запретить отдельному приложению доступ в Интернет
Шаг 1. На телефоне Android перейдите в Настройки -> Использование данных Там нажмите на три точки и выберите опцию «Ограничение фоновых данных». Шаг 2. Теперь это ограничит приложения для использования доступа к данным в фоновом режиме.
Как блокировать нежелательные сайты
Для пользователей Android самый простой способ добиться желаемого — загрузить специальное приложение BlockSite. В процессе установки вам будет нужно предоставить программе запрашиваемые права доступа. В приложении можно создавать список сайтов, которые будут автоматически блокироваться при попытке открытия.
В процессе установки вам будет нужно предоставить программе запрашиваемые права доступа. В приложении можно создавать список сайтов, которые будут автоматически блокироваться при попытке открытия.
Как можно запретить доступ к сайту
Chrome:
1. Заходим в Настройки и управление.
2. Выбираем Настройки.
3. Скролим в самый низ списка и кликаем по «Дополнительные».
4. Открываем настройки прокси-сервера. Попадаем в свойства интернет-соединений Windows. На заключающем этапе мы вносим нежелательные ресурсы в список опасных сайтов.
Как заблокировать социальные сети (Вконтакте, Одноклассники), или обычный сайт в настройках роутера Tp-Link
Часто, возникает необходимость запретить доступ к популярным социальным сетям, таким как Вконтакте, Одноклассники, Facebook и т. д. Например, для сотрудников фирмы, или даже дома. Есть много способов это сделать. Можно, например, заблокировать с помощью специальных программ, в настройках антивируса, или фаервола, или в том же файле hosts.
Но, есть еще один интересный способ, это блокировка социальных сетей (да и любых сайтов), через роутер. В этой статье, я расскажу, как запретить доступ к социальным сетям, если устройства подключаются через роутер Tp-Link. Этим способом можно заблокировать не только социальные сети, а практически любой сайт. Большой плюс этого способа в том, что доступ будет закрыт на всех устройствах, таких как: планшеты, смартфоны, ноутбуки, и прочей технике, которая имеет возможность подключатся к интернету через маршрутизатор.
В роутерах компании Tp-Link, есть две возможности заблокировать доступ к сайтам (или открыть доступ только к определенным ресурсам). Через «Контроль доступа» (Access Control), или через «Родительский контроль» (Parental Control). Мы будем делать через «контроль доступа», так как «родительский контроль» предназначен немного для другого дела.
Инструкция подойдет для всех маршрутизаторов Tp-Link. Панель управления у всех практически одинаковая, включая такие популярные модели как: TL-WR740ND, TL-WR741N, TL-WR841N, TD-W8968, TL-WR843ND, TL-WR842ND и т.
Что бы заблокировать нужные нам социальные сети, или просто сайты, нужно для начала зайти в панель управления маршрутизатором.
Все как обычно: подключаемся к маршрутизатору, открываем браузер и в адресной строке набираем адрес 192.168.1.1, или 192.168.0.1.
Откроется окно с запросом логина и пароля. По умолчанию, в Tp-Link, это admin и admin. Но, если вы уже меняли пароль на доступ к настройкам роутера, то нужно ввести установленные вами данные. Если логин и пароль по умолчанию не подходят, то придется делать сброс настроек к заводским, и настраивать роутер заново.
Вводим логин и пароль и входим в настройки.
Создаем список сайтов для блокировки
В панели управления переходим на вкладку Access Control (Контроль доступа) — Target (Цель). Мы сначала создадим список социальных сетей (или обычных сайтов), к которым хотим закрыть доступ, а затем, сможем применить это правило к любым устройствам.
Нажмите на кнопку
Напротив пункта Mode выбираем Domain Name (это значит, что блокировать ресурсы мы будем не по IP адресу, а по домену).
В пункте Target Description нужно указать любое описание для правила, на английском. Пишем там что-то типа «blocking vk».
В полях Domain Name указываем адреса сайтов, к которым хотим запретить доступ (адреса указываем без http://).
Отлично, список сайтов у нас готов. Вы можете создать несколько таких правил. Так же, их можно редактировать, или удалять.
Добавляем устройство, для которого нужно заблокировать доступ
Переходим на вкладку Access Control (Контроль доступа) — Host (Узел) и нажимаем на кнопку Add New.. (Добавить…).
Если устройство подключается к этому роутеру, то это значит, что ему присвоен IP адрес. А если присвоен IP адрес, то можно и заблокировать по IP. Но, лучше всего, блокировать по MAC адресу, так как IP скорее всего динамический, и при каждом подключении меняется (хотя, можно и закрепить и статический).
А если присвоен IP адрес, то можно и заблокировать по IP. Но, лучше всего, блокировать по MAC адресу, так как IP скорее всего динамический, и при каждом подключении меняется (хотя, можно и закрепить и статический).
Значит, в поле Mode (Режим) выбираем MAC Address (MAC-адрес).
В поле Host Description (Имя узла), нужно указать какое-то понятное название. Например, «blocking_PC1». Главное, что бы вы понимали, к какому устройству относится это правило.
И самое главное, в поле MAC Address (MAC-адрес) нужно указать MAC адрес устройства, к которому вы хотите применить созданное выше правило, проще говоря, заблокировать социальные сети и прочие сайты.
Скорее всего, у вас возникнет вопрос, как узнать этот MAC адрес.Если устройство уже подключено к этому роутеру, то его можно посмотреть на вкладке DHCP — DHCP Clients List (Список клиентов DHCP).
Просто скопируйте MAC адрес нужного устройства и вставьте его в поле.
Так же, MAC адрес можно посмотреть в настройках устройства (если это мобильное устройство).
В Android: Настройки — О телефоне — Состояние (на разных устройствах может отличатся, но примерно так).
Windows Phone: Настройки — Сведения об устройстве — Сведения и там ищите MAC адрес.
На компьютере немного сложнее, об этом я напишу в отдельной статье.
Значит так, указываем адрес нужного нам компьютера (или мобильного устройства) в поле MAC Address и нажимаем на кнопку Save (Сохранить).
Список для блокировки у нас создан, устройство так же добавлено. Вы конечно же можете добавить несколько устройств, редактировать их, или удалять.
Нам осталось только соединить все это.
Включаем блокировку сайтов на роутере Tp-Link
Заходим в пункт Access Control (Контроль доступа) — Rule (Правило).
Ставим галочку возле пункта Enable Internet Access Control (Включить управление контролем доступа к Интернет).
Ниже, так и оставляем пункт Deny the packets specified… (Запретить пакетам, не указанным…).
Нажимаем на кнопку Save (Сохранить).
Дальше, нажмите на Add New.. (Добавить…).
На русскомПоле Rule Name, в нем нужно указать любое имя для данного правила. Желательно, понятное название.
В поле Host выбираем нужный нам компьютер, который мы уже добавили.
В Target выбираем список сайтов для блокировки, который мы так же добавили.
Дальше, все оставляем как есть. Там еще можно настроить блокировку по времени, если нужно.
Нажимаем Save.
Все, правило создано. Можно создать много подобных правил. Редактировать их, отключать и удалять.
Все настройки будут задействованы даже без перезагрузки маршрутизатора. Сайты, которые вы заблокировали на определенном устройстве, уже не будут отрываться, пока вы не отключите, или не удалите правило в настройках.
Еще один момент, если вы заблокируете скажем vk.com, то мобильная версия m.vk.com так же не будет работать.
Как заблокировать все веб-сайты, кроме нескольких, на компьютере или телефоне
Если вы являетесь родителем, вы можете заблокировать все веб-сайты, кроме нескольких, на компьютере и телефоне, которые использует ваш ребенок, чтобы полностью контролировать контент, к которому ваш ребенок может получить доступ в Интернете. Если вы работодатель, вы можете разрешить только определенные веб-сайты на рабочих компьютерах, чтобы эффективно уменьшить цифровые отвлекающие факторы и помочь вашим сотрудникам продуктивно работать.
Эта статья покажет вам, как заблокировать доступ ко всем веб-сайтам, кроме одного или двух (или более) веб-сайтов.
- Блокировать все сайты, кроме нескольких на Mac
- Заблокировать все веб-сайты, кроме некоторых, в Windows
- Ограничить все веб-сайты, кроме нескольких, на Android
- Заблокировать все веб-сайты, кроме одного или двух на iOS
Как заблокировать все веб-сайты, кроме нескольких, на Mac
Применимо к: macOS 10. 12 или более поздней версии, включая macOS 13 Ventura
12 или более поздней версии, включая macOS 13 Ventura
Если вы являетесь пользователем Mac, вы можете запретить доступ ко всем веб-сайтам, кроме тех, которые вы разрешили в Google Chrome и Safari используют Cisdem AppCrypt, лучший блокировщик веб-сайтов и блокировщик приложений для Mac.
Основные возможности AppCrypt:
- Позволяет блокировать все веб-сайты, кроме тех, которые вы укажете
- Также позволяет блокировать определенные веб-сайты
- Блокировать веб-сайты навсегда или в определенное время
- Блокировать сайты с паролем
- Трудно обойти
- Простота использования
- Также заблокируйте приложения, такие как «Фотографии», «Заметки», Evernote и т. д.
- Помощь с родительским контролем, производительностью, защитой конфиденциальности и т. д.
Действия по блокировке всех веб-сайтов, кроме нескольких
1. Загрузите лучший блокировщик веб-сайтов. Установите его.
Скачать бесплатно
2. При первом открытии установите пароль. Прочтите предупреждение, прежде чем нажимать Отправить .
При первом открытии установите пароль. Прочтите предупреждение, прежде чем нажимать Отправить .
3. Щелкните значок в строке меню и выберите Открыть главное окно .
4. Введите установленный пароль. Нажмите ОК .
5. Теперь вы находитесь в главном окне. Нажмите Веб-блок .
6. Переключитесь с режима черного списка по умолчанию на режим списка разрешенных .
7. Добавьте разрешенный веб-сайт.
Вы можете продолжать добавлять другие веб-сайты, к которым вы разрешаете доступ себе или другим.
Теперь все веб-сайты, кроме одобренных вами, заблокированы паролем в Safari и Chrome. Когда вы пытаетесь открыть заблокированный веб-сайт, веб-сайт не открывается, и вы увидите это сообщение.
Вы можете легко редактировать список разрешенных в любое время.
Действия по разблокировке веб-сайтов
1.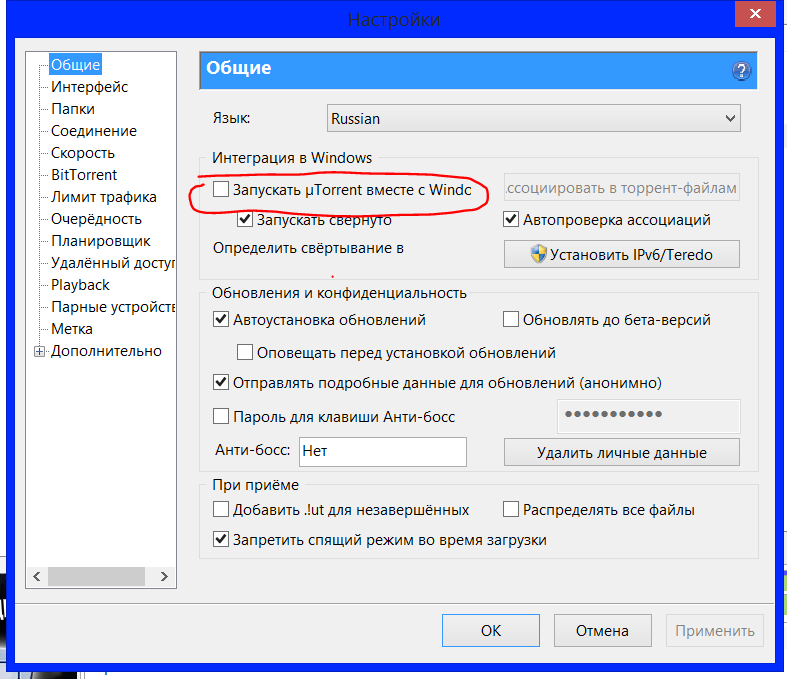 Откройте окно WebBlock, как показано на шаге 5 выше.
Откройте окно WebBlock, как показано на шаге 5 выше.
2. Переключитесь из режима списка разрешений в режим списка блокировки .
Убедитесь, что нужный вам веб-сайт(ы) не находится в черном списке.
Кроме того, вы можете временно отключить функцию блокировки веб-сайтов AppCrypt, нажав Disable WebBlocker .
Как заблокировать все веб-сайты, кроме нескольких, в Windows
Существуют различные способы блокировки на ПК с Windows.
#1 Разрешить только определенные веб-сайты в Windows 7 с помощью Family Safety
Применимо к: Windows 7, Windows 8
Если на вашем компьютере установлена Windows 7 или Windows 8, вы можете выполнить свою работу с помощью Microsoft Family Safety, набор функций родительского контроля от Microsoft.
Если на вашем компьютере нет Семейной безопасности, скачайте ее с официального сайта Microsoft.
1. Откройте Семейную безопасность и войдите в нее.
2. Установите учетную запись вашего ребенка (которая должна быть стандартной учетной записью пользователя) в качестве учетной записи монитора.
Если такой учетной записи нет, создайте ее.
3. Нажмите Далее .
4. Добавьте учетную запись вашего ребенка в качестве члена семейной безопасности. Нажмите Сохранить .
5. После настройки Семейной безопасности снова откройте Семейную безопасность. Перейдите на указанный веб-сайт, чтобы настроить параметры.
6. Войдите в свою учетную запись.
7. Перейдите в учетную запись вашего ребенка и нажмите 9.0049 Изменить настройки .
8. Нажмите Веб-фильтрация . Установите уровень веб-фильтрации на Только список разрешений .
9. Введите веб-сайты для разрешения один за другим.
Для Windows 8 шаги немного отличаются.
#2 Блокировать все веб-сайты, кроме нескольких, в Windows 10 с настройками локальной сети
Применяется к: Windows 10 или более ранней версии
Однако в Семейной безопасности для Windows 10 удален параметр, разрешающий только избранные веб-сайты. К счастью, есть встроенный способ ограничить доступ ко всем веб-сайтам, кроме нескольких.
К счастью, есть встроенный способ ограничить доступ ко всем веб-сайтам, кроме нескольких.
1. На компьютере откройте Internet Explorer.
2. Щелкните значок Инструменты в правом верхнем углу и выберите Свойства обозревателя .
3. В появившемся окне Internet Options перейдите на вкладку Connections . Щелкните Параметры локальной сети .
4. Установите флажок рядом с Использовать прокси-сервер для вашей локальной сети .
5. Введите «127.0.0.1» в поле «Адрес». Введите «80» в поле «Порт». Нажмите Дополнительно .
6. В окне «Настройки прокси» перейдите в раздел Исключения .
7. Введите веб-сайты, которые вы хотите добавить в белый список. Например, чтобы заблокировать все веб-сайты, кроме Gmail, введите «mail.google.com». Убедитесь, что вы используете точку с запятой для разделения веб-сайтов.
8. Нажмите кнопки OK .
После применения блокировки все веб-сайты, за исключением внесенных в белый список, блокируются в Google Chrome, Internet Explorer, Microsoft Edge, Firefox или других веб-браузерах на вашем ПК с Windows. Таким образом, все потенциально неприемлемые или отвлекающие веб-сайты будут полностью недоступны.
Как заблокировать все веб-сайты, кроме нескольких, в Chrome на Android
Применимо к: Android 10 или более поздней версии
Если вы хотите, чтобы ваш ребенок мог получать доступ только к избранным можете попробовать Google Family Link, службу родительского контроля от Google. Это потребует некоторой настройки. Давайте начнем.
1. Установите приложение Google Family Link. Открой это.
2. Когда вас спросят, хотите ли вы создать учетную запись Google для своего ребенка, нажмите 9.0049 Да .
3. Создайте учетную запись.
4. На устройстве Android вашего ребенка войдите в систему, используя его или ее учетную запись.
5.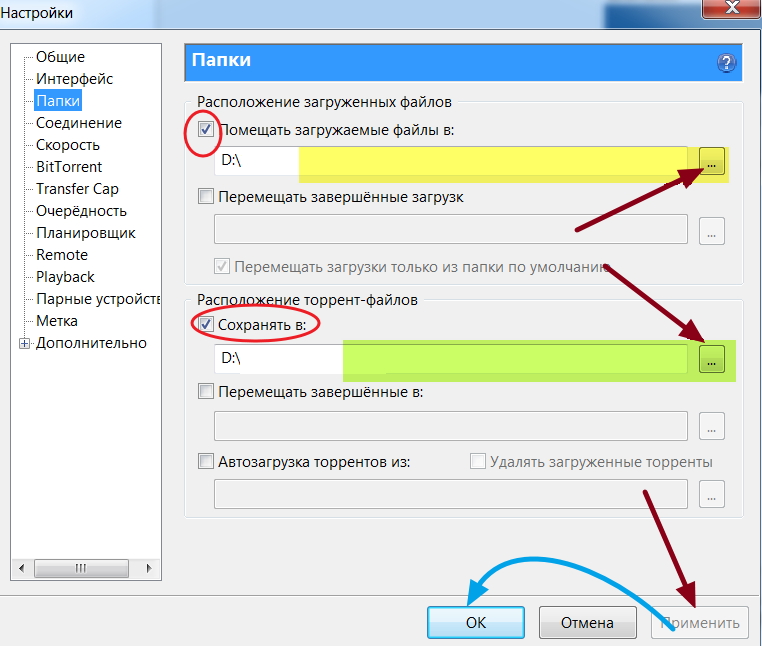 Введите пароль своей учетной записи, чтобы подтвердить, что вы являетесь родителем.
Введите пароль своей учетной записи, чтобы подтвердить, что вы являетесь родителем.
6. Установите Google Family Link на Android-устройство ребенка.
7. На устройстве Android перейдите к Родительские настройки в Google Family Link.
8. Нажмите Фильтры в Google Chrome . Теперь у вас есть три варианта. Выберите Разрешить только определенные сайты .
9. Нажмите Управление сайтами и добавьте определенные веб-сайты для разрешения. Например, чтобы заблокировать все веб-сайты, кроме Google, добавьте URL-адрес домена «google.com».
Теперь все веб-сайты, кроме разрешенных, заблокированы в Chrome на Android-устройстве вашего ребенка. Если ваш ребенок хочет использовать веб-сайт, которого нет в списке разрешенных, он или она может отправить вам запрос. После того, как вы одобрите запрос, сайт будет разблокирован.
Как разрешить только определенные веб-сайты на iPhone или iPad
Применимо к: iOS 12 или более поздней версии
Если ваш iPhone или iPhone вашего ребенка работает под управлением iOS 12 или более поздней версии, вы можете управлять веб-контентом несколькими способами, например, разрешая только несколько веб-сайтов.
1. На вашем iPhone или iPhone вашего ребенка с функцией «Экранное время» выберите «Настройки» > «Экранное время» .
2. Нажмите Включить экранное время , чтобы включить его.
3. Коснитесь Использовать пароль экранного времени . Установите пароль. Это необязательно и рекомендуется.
4. Нажмите Ограничения содержимого и конфиденциальности .
5. Включите Ограничения содержимого и конфиденциальности , для чего потребуется ввести пароль.
6. Коснитесь Ограничения контента > Веб-контент .
7. По умолчанию все веб-сайты разрешены и доступны. Вам необходимо включить Только разрешенные веб-сайты .
8. Коснитесь Добавить веб-сайт , чтобы добавить определенные веб-сайты для разрешения по одному.
Если на вашем iPhone установлена iOS 11 или более ранняя версия, не беспокойтесь.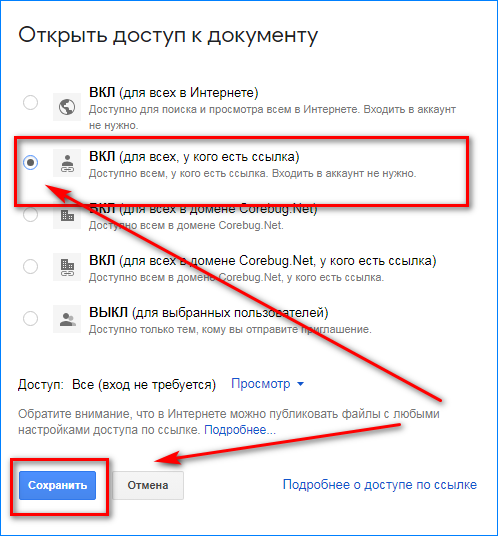 Доступна аналогичная функция. Эта функция называется «Ограничения», и вы можете найти ее в «Настройки» > «Общие» .
Доступна аналогичная функция. Эта функция называется «Ограничения», и вы можете найти ее в «Настройки» > «Общие» .
Можно ли заблокировать все веб-сайты, кроме одного, с помощью файла hosts?
Файл hosts — это системный файл с именем hosts. Вы можете найти его на компьютере с Windows или macOS, iPhone или телефоне Android и т. д. Возможно, вы уже знаете, что можно заблокировать определенные веб-сайты, отредактировав файл hosts.
Также можно использовать файл hosts для ограничения доступа в Интернет только к определенным сайтам. Но не рекомендуется делать это, если вы не уверены в этом методе.
1. В файле hosts укажите IP-адрес каждого разрешенного веб-сайта, а затем имя веб-сайта.
2. Для блокировки всех сайтов, кроме перечисленных, необходимо заблокировать все TLD (домены верхнего уровня).
Подробнее читайте в этом посте.
Опять же, если вы не уверены в этом методе или не знакомы с ним, не пытайтесь его использовать.
Можно ли заблокировать все сайты кроме одного в роутере?
Если ваш маршрутизатор Wi-Fi поставляется с функцией родительского контроля, содержащей функцию белого списка, то ответ может быть положительным.
Для применения блокировки требуется определенная настройка. И настройка может быть разной, в зависимости от марки и модели роутера.
Если вы не хотите заморачиваться с настройками маршрутизатора, игнорируйте это.
1. Войдите в настройки маршрутизатора, войдя в систему.
2. Найдите родительский контроль, веб-фильтрацию или аналогичные настройки. На некоторых роутерах (таких как ASUS ZenWiFi AX) настройки могут быть скрыты в настройках брандмауэра.
3. Должно быть два типа фильтрации: черный список и белый список. Включите последний.
4. Добавляйте определенные веб-сайты или URL-адреса в белый список один за другим.
5. Сохраните настройки.
Теперь блокировка должна быть реализована в вашем веб-браузере, будь то Chrome, Internet Explorer, Firefox, Edge или Safari и т.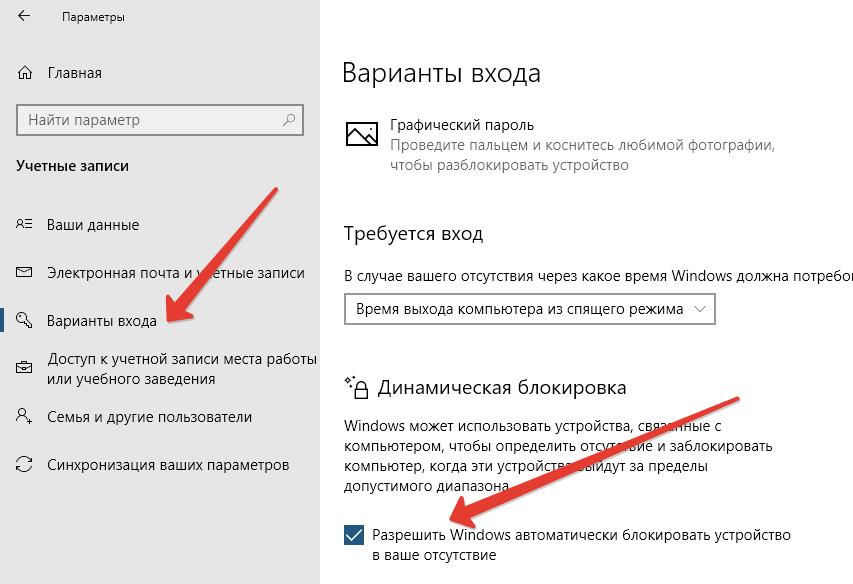 д. нежелательные сайты. Но иногда этого недостаточно. Существует множество потенциально отвлекающих или плохих веб-сайтов. Они могут быть всего в одном клике от ваших детей, ваших сотрудников или вас самих. Рекомендуется заблокировать все веб-сайты, кроме нескольких необходимых. В этой статье показано, как легко разрешить только несколько веб-сайтов на компьютерах и смартфонах. Я надеюсь, что это помогает.
д. нежелательные сайты. Но иногда этого недостаточно. Существует множество потенциально отвлекающих или плохих веб-сайтов. Они могут быть всего в одном клике от ваших детей, ваших сотрудников или вас самих. Рекомендуется заблокировать все веб-сайты, кроме нескольких необходимых. В этой статье показано, как легко разрешить только несколько веб-сайтов на компьютерах и смартфонах. Я надеюсь, что это помогает.
Популярные статьи
Топ 8 лучших бесплатных приложений для родительского контроля для iPad Как заблокировать Reddit полностью или только пользователя на нем Как легко заблокировать порно в Safari на Mac, iPhone и iPad5 способов без проблем заблокировать любой веб-сайт в Chrome
Вы можете запретить доступ к любому сайту с рабочего компьютера. В Интернете доступно много информации, часть из которой может быть бесполезной или вредной. К правонарушителям этой категории относятся те, кто размещает материалы откровенно сексуального характера, совершает мошеннические действия или размещает вредоносное ПО, способное заразить ваш компьютер. Мы упомянули самые полезные способов блокировки нежелательных веб-сайтов в Google Chrome Android .
В Интернете доступно много информации, часть из которой может быть бесполезной или вредной. К правонарушителям этой категории относятся те, кто размещает материалы откровенно сексуального характера, совершает мошеннические действия или размещает вредоносное ПО, способное заразить ваш компьютер. Мы упомянули самые полезные способов блокировки нежелательных веб-сайтов в Google Chrome Android .
Большинство современных веб-браузеров, включая Google Chrome, позволяют ограничивать использование запрещенных веб-сайтов. Вы даже можете полностью запретить доступ к некоторым веб-сайтам с помощью этих браузеров.
Чтобы помочь вам в этом, мы рассмотрим пять способов ограничения доступа к веб-сайтам в Chrome. Итак, давайте узнаем , как заблокировать веб-сайт в Chrome .
- Способ 1: Блокировка веб-сайта в Chrome с помощью расширения (только рабочий стол)
- Способ 2 : Использование безопасного поиска Chrome
- Способ 3 : Использование родительского контроля для блокировки веб-сайтов
- Способ 4 : Добавление определенных веб-сайтов в черный список URL-адресов (Windows) 90 007 Метод 5 : Редактировать файл hosts для блокировки определенного веб-сайта (Windows и Mac)
Существует три основных случая, когда вам может понадобиться ограничить доступ к веб-сайту:
- Если вы хотите запретить пользователям просматривать определенный контент в Интернете, может потребоваться блокировка их доступа к определенным веб-сайтам.
 Например, родители могут заблокировать явные веб-страницы, хранящиеся на семейных компьютерах, от доступа их детей.
Например, родители могут заблокировать явные веб-страницы, хранящиеся на семейных компьютерах, от доступа их детей. - То же самое относится и к вредоносным веб-сайтам, которые могут заразить ваше устройство, и к компьютерным вирусам, которые иногда не обнаруживаются антивирусным программным обеспечением. Вам следует немедленно заблокировать доступ, если вы подозреваете, что определенный веб-сайт может содержать вредоносное ПО.
- Перевод браузера в «рабочий режим» и блокировка отвлекающих веб-сайтов — один из способов повысить производительность. Когда на телефоне и компьютере меньше дел, человек лучше справляется с работой.
Расширение — это самый простой способ заблокировать веб-сайты в Chrome , поскольку оно обрабатывает все административные данные за вас. Эта информация полезна для пользователей macOS, Linux и Windows.
Вот как использовать BlockSite в Chrome для блокировки доступа к определенным сайтам:
- Шаг 1 : Посетите сайт, доступ к которому вы хотите ограничить.

- Шаг 2 : Перейдите в правый верхний угол браузера и щелкните значок «BlockSite».
- Шаг 3 : Используйте пункт меню «Блокировать этот сайт», чтобы полностью заблокировать доступ к веб-сайту.
- Шаг 4 : Как только веб-сайт будет добавлен в ваш черный список, BlockSite отобразит страницу уведомления, подобную приведенной ниже.
Доступ к панели управления BlockSite позволяет вам добавить адрес веб-сайта в свой индивидуальный черный список. Нажмите кнопку «Параметры» плагина после того, как сделаете свой выбор. Для этого на вкладке BlockSite можно ввести URL-адреса сайтов, которые вы хотите заблокировать. Таким образом, вы можете использовать этот вариант блокировки веб-сайтов Chrome .
2 Способ 2. Использование безопасного поиска Chrome Функция безопасного поиска Chrome позволяет блокировать нежелательное содержимое от просмотра. Это лучший способ, если вы готовы заблокировать сайты в Chrome без расширения . Вы можете включить эту функцию, зайдя в настройки своей учетной записи Google на настольном компьютере. Вы можете включить эту функцию, зайдя в настройки своей учетной записи Google на настольном компьютере.
Вы можете включить эту функцию, зайдя в настройки своей учетной записи Google на настольном компьютере. Вы можете включить эту функцию, зайдя в настройки своей учетной записи Google на настольном компьютере.
Здесь мы рассмотрим шаги, следуя которым вы сможете включить Безопасный поиск на вашем устройстве.
Android
- Шаг 1 : Если у вас есть телефон или планшет Android, вы можете использовать его для доступа к приложению Google.
- Шаг 2 : Вы можете получить доступ к своим первоначальным настройкам, нажав на значок в самом верхнем углу справа.
- Шаг 3: Здесь можно изменить параметры явного фильтра.
- Шаг 4 : Отключение фильтра явных результатов имеет тот же эффект, что и отключение безопасного поиска. Просто включив фильтр явных результатов, вы включите SafeSearch.
Windows
- Шаг 1 : Найдите настройки безопасного поиска в меню вашей системы.
- Шаг 2 : Измените способ отображения явных результатов поиска.

- Шаг 3 : При отключении фильтра явных результатов безопасный поиск отключается.
- Шаг 4 : Включив фильтр явных результатов, вы включите безопасный поиск.
- Шаг 5 : Когда выбранная вами настройка безопасного поиска заблокирована, в правом верхнем углу страницы появляется значок замка.
MAC
- Шаг 1 : Нажмите Safari , чтобы открыть.
- Шаг 2: Выберите «Настройки» в главном меню Safari.
- Шаг 3 : перейдите в меню и выберите параметр «Конфиденциальность».
- Шаг 4 : Выберите «Никогда» в меню «Блокировать файлы cookie и другие данные сайта».
- Шаг 5 : Теперь можно безопасно закрыть окно настроек.
iPhone
- Шаг 1: С помощью iPhone вы можете получить доступ к своим первоначальным настройкам, нажав на значок в правом углу.
- Шаг 2 : Здесь вы можете изменить параметры явного фильтра.
 Просто включив фильтр явных результатов, вы включите SafeSearch. Вы можете отключить явные результаты, если хотите отключить безопасный поиск.
Просто включив фильтр явных результатов, вы включите SafeSearch. Вы можете отключить явные результаты, если хотите отключить безопасный поиск.
Многие современные устройства и программы включают настройку, которая позволяет родителям ограничивать доступ к определенным функциям и блокировать веб-сайты в Chrome . Это отличный способ контролировать, к какой информации имеют доступ дети и сколько времени они проводят за своими устройствами.
Блокировка веб-сайтов в Chrome для Windows 11
- Шаг 1: Для несовершеннолетнего можно создать новую учетную запись пользователя, выбрав «Пуск» > «Настройки» > «Учетные записи» в меню Windows.
- Шаг 2 : Выберите Семья и другие пользователи > Добавить пользователя, чтобы создать новую учетную запись. Вы можете добавить членов семьи, нажав кнопку «Добавить учетную запись».
- Шаг 3 : Вам будет предложено ввести адрес электронной почты, связанный с вашей учетной записью, в новом окне.
 Нажмите кнопку «Создать для ребенка», чтобы игнорировать его.
Нажмите кнопку «Создать для ребенка», чтобы игнорировать его. - Шаг 4 : При входе в Microsoft с помощью основной учетной записи вы увидите ссылку для создания детской учетной записи.
- Шаг 5 : Откройте пункт меню Заблокированные сайты через меню Фильтрация содержимого > Заблокированные сайты. Следующим шагом в блокировке веб-сайта является ввод адреса веб-сайта (URL или доменное имя).
- Шаг 6 : Когда вы закончите, используйте знак плюс, чтобы добавить его в свой черный список. Чтобы перейти к новым областям, повторите шаги, описанные выше.
- Шаг 7 : войдите в учетную запись вашего ребенка, чтобы узнать, могут ли они по-прежнему посещать сайт или вы успешно заблокировали доступ.
Блокировка веб-сайтов в Chrome или Android
Семейная ссылка Google — это удобный способ блокировки веб-сайтов для пользователей Android.
- Шаг 1 : Первым шагом является доступ к приложению Family Link.

- Шаг 2 : Во-вторых, вы должны выбрать своего ребенка, для которого вы должны заблокировать сайт.
- Шаг 3 : : Вы можете настроить ограничения контента Chrome в меню настроек.
- Шаг 4 : В разделе «Управление сайтами» нажмите кнопку «Утверждено» или «Заблокировано».
- Шаг 5 : Выберите вариант «Добавить веб-сайт».
- Шаг 6 : Если вы собираетесь упомянуть веб-сайт, вы должны дать ссылку на него.
- Шаг 7: Выберите «Закрыть» (в верхнем левом углу), чтобы закрыть окно.
Блокировка веб-сайтов в Chrome для iOS и Mac
Однако при использовании Chrome веб-сайты не могут быть заблокированы встроенной в iOS и macOS функцией родительского контроля «Экранное время». Вы можете установить стороннее приложение, например Qustodio Parental Control. Это может помочь вам ограничить доступ ваших детей к неприемлемому контенту и отслеживать, сколько времени они тратят на электронные носители. Вы можете ограничить, какие веб-сайты и приложения могут использовать дети и как долго, отслеживая активность их устройств. Он не требует кропотливой настройки или обработки, и вы можете управлять всем самостоятельно. Кроме того, он предлагает дополнительные функции, такие как GPS-трекер и кнопка SOS.
Вы можете ограничить, какие веб-сайты и приложения могут использовать дети и как долго, отслеживая активность их устройств. Он не требует кропотливой настройки или обработки, и вы можете управлять всем самостоятельно. Кроме того, он предлагает дополнительные функции, такие как GPS-трекер и кнопка SOS.
Одним из эффективных методов предотвращения доступа к вредоносным веб-сайтам является добавление их адресов в черные списки. Помните, что запрет URL-адреса через Windows повлияет на Internet Explorer, другие браузеры и подавляющее большинство других подключенных к Интернету приложений.
- Шаг 1: Щелкните значок Windows, затем «Сеть и Интернет», а затем «Свойства обозревателя», чтобы открыть меню «Настройки».
- Шаг 2 : После выбора опции «Конфиденциальность» нажмите кнопку «Сайты».
- Шаг 3 : Введите адрес веб-сайта в поле «Адрес веб-сайта», а затем выберите параметр «Блокировать».
 Вы должны предпринять те же шаги, чтобы заблокировать любые другие сайты. Не забудьте нажать «ОК» после того, как закончите.
Вы должны предпринять те же шаги, чтобы заблокировать любые другие сайты. Не забудьте нажать «ОК» после того, как закончите.
Также можно заблокировать доступ к веб-сайту, отредактировав файл hosts. Это текстовый файл, хранящийся локально в ОС, который содержит адреса интернет-протокола и доменные имена. Давайте рассмотрим шаги, необходимые для реализации этого плана на Mac и Windows. Здесь мы упоминаем шаги!
Для Windows
- Откройте Блокнот, выберите «Файл» > «Открыть», выберите «Все файлы» (*. *) в правом нижнем углу, а затем перейдите в Windows > System32 > драйверы > etc > hosts.
- Все, что вам нужно знать, находится в файле HOSTS, и он объяснит сам себя. Любая строка в файле HOSTS, начинающаяся со знака решетки (#), будет полностью проигнорирована. Все, что следует за знаком решётки, — это куча тарабарщины.
- Чтобы заблокировать доступ к веб-сайту, добавьте 0.
 0.0.0 в конце адреса.
0.0.0 в конце адреса. - Например, чтобы заблокировать Facebook, введите 0.0.0.0 www.facebook.com без символа #.
- Мы храним наш файл HOSTS в папке «Мои документы», но вы можете хранить его где угодно. Теперь переместите файл HOSTS в папку Windows, затем выберите System32, затем драйверы, затем и т. д. и, наконец, hosts. Если будет предложено перезаписать, выберите Да.
- Чтобы убедиться, что проблема устранена, попробуйте перезагрузить систему.
Для MAC
Вы можете использовать клавиши со стрелками на клавиатуре для перехода к нижней части строки. Следуйте адресу сайта, который вы хотите заблокировать, с помощью 127.0.0.1. Когда вы закончите вводить URL-адрес сайта, доступ к которому вы хотите запретить, нажмите Command + O на клавиатуре, чтобы сохранить изменения, а затем нажмите Command + X, чтобы выйти из файла.
Руководство Google Chrome по разблокировке сайтов В зависимости от того, как вы изначально ограничили доступ к сайтам, вам может потребоваться выполнить один из множества различных шагов, чтобы они снова заработали в браузере Chrome.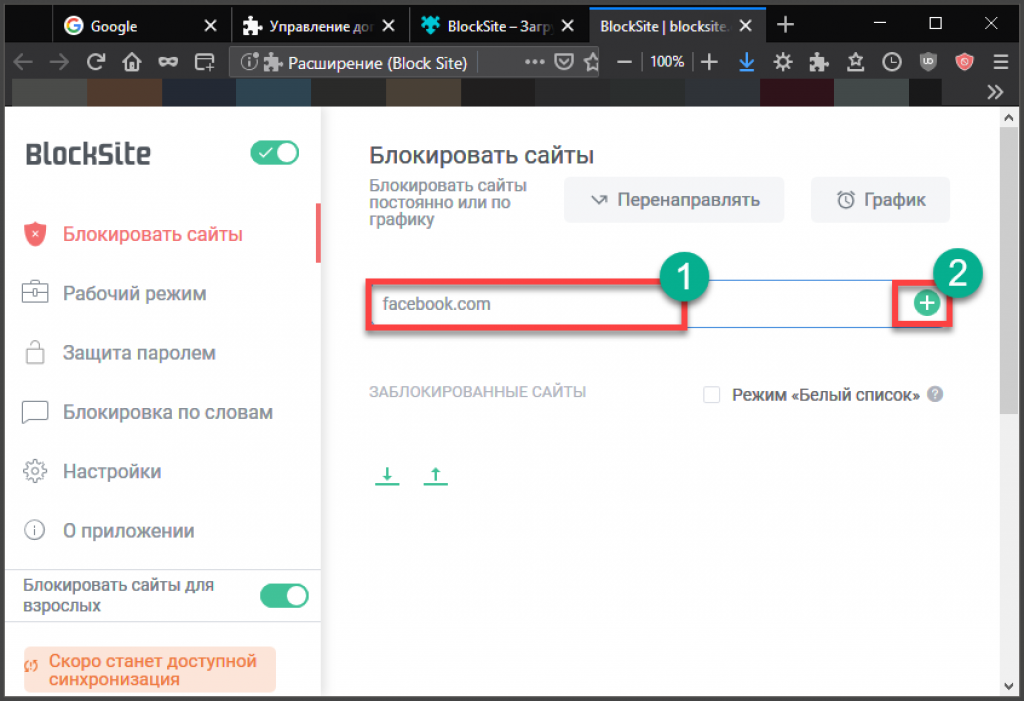
- Если вы используете Chrome и хотите снова просмотреть заблокированный сайт, следуйте этим инструкциям.
- Если вы установили расширение BlockSite на свой рабочий стол, вы можете просмотреть конфигурации запрещенных сайтов, щелкнув правой кнопкой мыши значок BlockSite и выбрав Изменить черный список. Чтобы разблокировать веб-сайт, найдите его в разделе «Заблокированные сайты» и выберите значок корзины рядом с URL-адресом веб-сайта.
- С помощью диспетчера учетных записей Microsoft вы можете получить доступ к учетной записи ребенка и включить родительский контроль Windows. Заблокированные сайты можно разблокировать, выбрав фильтры содержимого и вручную удалив URL-адрес из списка.
- Откройте файл hosts в текстовом редакторе на настольной ОС, чтобы внести изменения в файл hosts. Прежде чем сохранить файл, вы должны сначала найти в самой последней строке любые URL-адреса, которые были запрещены, и удалить их.
- Чтобы разблокировать веб-сайт в Chrome, перейдите в раздел «Блокировка» > «URL-адреса» в консоли администратора Google.





 Например, родители могут заблокировать явные веб-страницы, хранящиеся на семейных компьютерах, от доступа их детей.
Например, родители могут заблокировать явные веб-страницы, хранящиеся на семейных компьютерах, от доступа их детей.
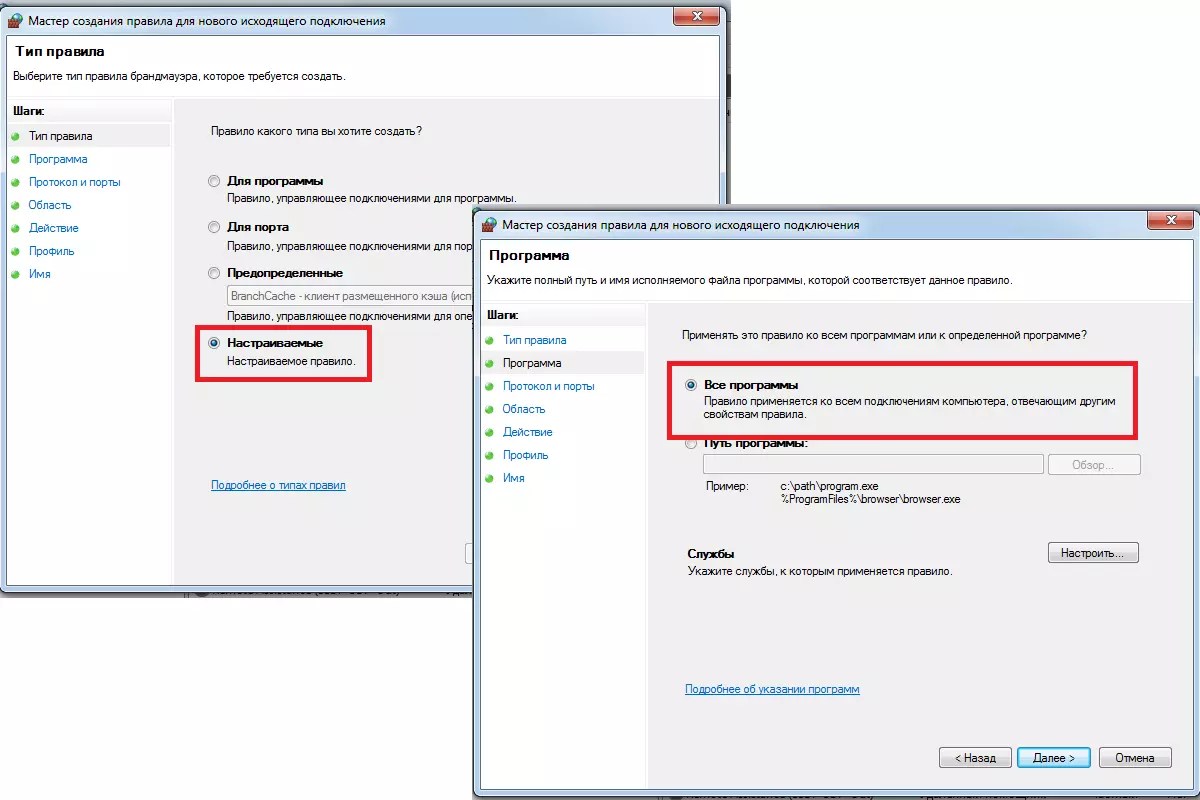
 Просто включив фильтр явных результатов, вы включите SafeSearch. Вы можете отключить явные результаты, если хотите отключить безопасный поиск.
Просто включив фильтр явных результатов, вы включите SafeSearch. Вы можете отключить явные результаты, если хотите отключить безопасный поиск. Нажмите кнопку «Создать для ребенка», чтобы игнорировать его.
Нажмите кнопку «Создать для ребенка», чтобы игнорировать его.
 Вы должны предпринять те же шаги, чтобы заблокировать любые другие сайты. Не забудьте нажать «ОК» после того, как закончите.
Вы должны предпринять те же шаги, чтобы заблокировать любые другие сайты. Не забудьте нажать «ОК» после того, как закончите. 0.0.0 в конце адреса.
0.0.0 в конце адреса.