Как заблокировать сайт на время в браузере, дополнения для блокировки сайтов от детей
- Главная
- Продукты
- Скачать
- Купить
- Поддержка
- О компании
Ребенок проводит часы в социальных сетях вместо того, чтобы делать уроки? Или вы боитесь, что без вас он попадет на сайты с опасным или неприемлемым содержимым? Не беда — вам нужно только заблокировать сайт на время, чтобы ребенок смог получить к нему доступ только в определенные часы.
Давно пользуюсь Вашей программой, сначала правда в пробном варианте, потом купил программу, и не пожалел! так что спасибо Вам, за этот информационный продукт!
Роман (читать все)
Самые популярные браузеры — Mozila Firefox и Google Chrome, поддерживают установку дополнений, которые значительно расширяют их функционал. Одним из таких плагинов является Nanny для Chrome.
Он позволяет создавать черный список сайтов, на который ребенку нельзя заходить, либо белый список разрешенных страниц, в то время как остальные будут заблокированы. При помощи меню можно настраивать часы, в которые будут доступны сайты из списка, либо выделять определенное время на посещение каждого из них, к примеру, всего полчаса на Вконтакте с последующим перерывом. Дополнение обладает большим количеством фильтров и настроек, а также удобным интерфейсом, с которым легко справится простой обыватель
При помощи меню можно настраивать часы, в которые будут доступны сайты из списка, либо выделять определенное время на посещение каждого из них, к примеру, всего полчаса на Вконтакте с последующим перерывом. Дополнение обладает большим количеством фильтров и настроек, а также удобным интерфейсом, с которым легко справится простой обыватель
Если вам нужно узнать, как заблокировать сайт на некоторое время, и вы не хотите копаться в настройках Nanny, то обратите внимание не его облегченный аналог Website Blocker. Разобраться в нем еще проще, поскольку у него нет такого многообразия настроек, но зато вы парой нажатий мыши можете перекрыть доступ к списку сайтов на любое заданное время.
Однако блокировка — это далеко не самый эффективный способ держать ребенка на расстоянии от опасностей интернета. Подростки, да и дети помладше, могут заявить свой протест и намеренно попытаться вскрыть поставленную родителями защиту. Во многих случаях им это удается, и ребенок получает доступ к целому перечню запрещенных вами сайтов, которые, как запретный плод из поговорки, его манят.
В предотвращении подобных ситуаций вам поможет Mipko Personal Monitor — специальная программа для отслеживания активности ребенка в интернете. С ее помощью вы можете следить за тем, какие сайты ваше чадо посещает ,с кем общается и устраивает видеозвонки, при этом оставаясь незаметным для самого ребенка. В отличие от блокировки, которая покажет ребенку, что его контролируют, Mipko Personal Monitor действует мягче и позволит вам лучше понять его интересы. Программа способна:
Перехватывать исходящие и входящие сообщения из мессенджеров и социальных сетей
Записывать нажатие каждой клавиши
Делать скриншоты рабочего стола и фотографии веб-камерой
Вести историю посещенных страниц, которую нельзя обмануть режимом инкогнито, скрыть или удалить
Все данные будут отправляться на почту, где вы сможете просмотреть их в любое удобное время. Благодаря Mipko Personal Monitor вы сможете вовремя предотвратить общение ребенка с подозрительными личностями, а также узнать, заходит ли он на запрещенные сайты, чтобы вовремя провести с ним воспитательные беседы.
С Mipko Personal Monitor вам не придется искать способы как временно заблокировать сайты — после разъяснительной беседы ребенок сам будет сознательно их избегать.
Похожие статьи
Как заблокировать сайт в браузере
Как заблокировать сайт на роутерах TP-Link, Zyxel и Asus
Как заблокировать сайт в Мозиле Фаерфокс при помощи дополнений
Как заблокировать сайты от детей
Как заблокировать сайт Вконтакте на компьютере
Родительский контроль в интернете при помощи программ
ВНИМАНИЕ: Ответственность за выяснение и исполнение норм законодательства страны вашего местонахождения относительно использования программ Personal Monitor, Employee Monitor и Terminal Monitor (далее — программ МИПКО) возлагается на пользователя программы. При наличии сомнений, перед использованием программ МИПКО получите консультатию у юриста, работающего в вашей стране.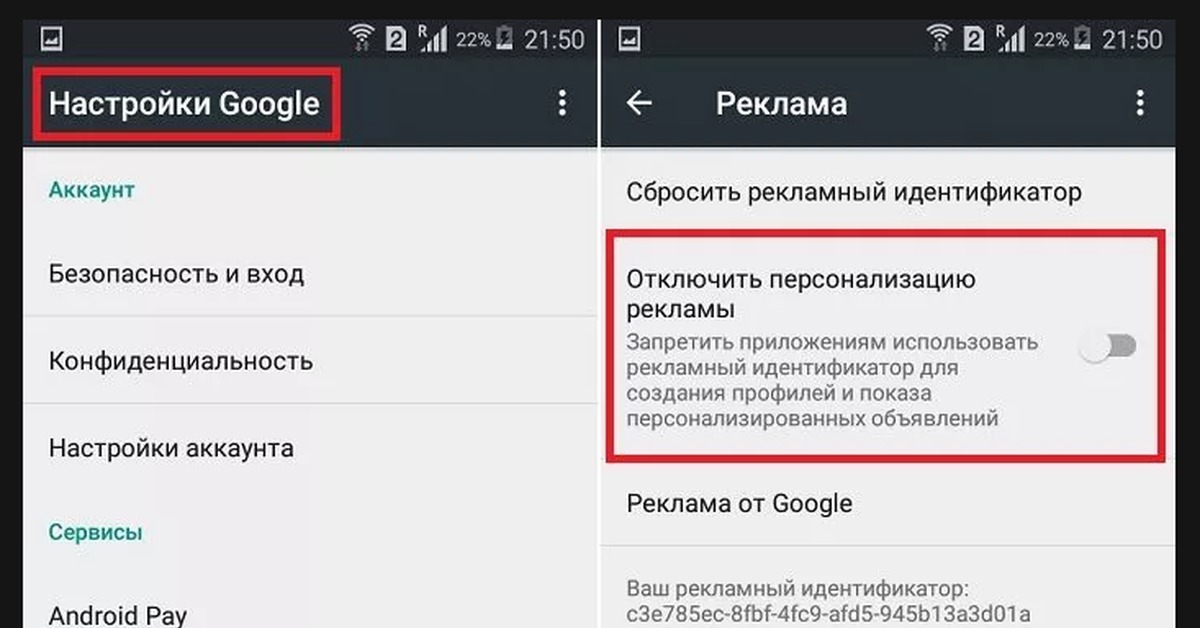 Скачивая и устанавливая программы МИПКО, вы подтверждаете, что они будут использованы способом, не нарушающим законодательство вашей страны. Установка программ МИПКО на компьютере другого лица без его ведома, протоколирование активности компьютеров других лиц и перехват их сообщений может нарушать законодательство вашей страны. ООО «Мипко» не несет ответственности за несоответствующее использование программ МИПКО или ущерб, причиненный ими. Ответственность за соблюдение законов вашей страны лежит на конечном пользователе программ МИПКО. Приобретая и скачивая программы МИПКО, вы соглашаетесь с вышесказанным. Подробнее.
Скачивая и устанавливая программы МИПКО, вы подтверждаете, что они будут использованы способом, не нарушающим законодательство вашей страны. Установка программ МИПКО на компьютере другого лица без его ведома, протоколирование активности компьютеров других лиц и перехват их сообщений может нарушать законодательство вашей страны. ООО «Мипко» не несет ответственности за несоответствующее использование программ МИПКО или ущерб, причиненный ими. Ответственность за соблюдение законов вашей страны лежит на конечном пользователе программ МИПКО. Приобретая и скачивая программы МИПКО, вы соглашаетесь с вышесказанным. Подробнее.
Как заблокировать сайт, чтобы он не открывался на компьютере, от детей в браузере или через hosts
Содержание
- Самостоятельная блокировка
- В файле hosts
- В брандмауэре
- В браузерах
- С помощью сервисов
- Яндекс.
 DNS
DNS - OpenDNS
- В настройках роутера
Необходимость блокировки определенного интернет-ресурса чаще всего возникает у родителей, которые не хотят, чтобы их ребенок просматривал этот сайт. Но и рядовым пользователям стоит знать, как заблокировать сайт, чтобы он не открывался ни в одном из браузеров.
Самостоятельная блокировка
Заблокировать доступ можно самостоятельно, внеся изменения в настройки ОС Windows, брандмауэра или браузера. В качестве примера будет использоваться сайт Вконтакте (vk.com).
В файле hosts
Самый простой способ закрыть доступ к определенному порталу в интернете – внести его в список файла hosts.
- Введите в строке поиска «блокнот» → ПКМ по приложению → Запустить от имени администратора.
- Меню Файл → Открыть.
- Укажите справа внизу тип файлов → Все файлы.
- Перейдите по пути: диск с установленной ОС → Windows → System32 → drivers → etc → hosts.

- Чтобы добавить сайт в «черный» список, сделайте в конце файла запись формата:
127.0.0.1 vk.com, где:
127.0.0.1 – IP, который необходимо указывать в записи перед каждым сайтом, подлежащем блокировке;Важно! Каждый новый ресурс прописывается с новой строчки. А для большего эффекта нужно сделать две записи с www и без.
- Сохраните изменения и перезагрузите ПК.
Недостатки метода:
- пользователь, столкнувшись с аналогичной ситуацией, сразу просмотрит файл hosts;
- он действует только для ОС Windows.
В брандмауэре
Брандмауэр Windows блокирует ресурсы по их IP-адресу, поэтому сначала нужно его узнать.
- ПКМ по меню Пуск → Командная строка (администратор).
- Введите:
ping адрес_ресурса. - Запомните/запишите ip-адрес.
- Введите в строке поиска «брандмауэр» → Брандмауэр Windows в режиме повышенной безопасности.

- Правила для исходящего подключения → Создать правило.
- Укажите следующие параметры:
- Тип правил – Настраиваемые;
- Программа – Все программы;
- Протоколы и порты – оставьте настройки по умолчанию;
- Область – Укажите удаленные IP-адреса, к которым применяется правило → Указанные IP адреса → Добавить → укажите IP-адрес нужного ресурса → Ок;
- Действие – Блокировать подключение;
- Профиль – оставьте настройки по умолчанию;
- Имя – укажите название своего правила.
В браузерах
В Chrome нельзя заблокировать ресурсы штатными средствами. Для этого необходима установка дополнительных расширений. Поэтому этот способ подойдет для интернет-обозревателей, поддерживающих установку дополнений.
Google Chrome
- Меню → Дополнительные инструменты → Расширения → Еще расширения → найдите и установите Block Site.
- ПКМ по установленному расширению → Параметры.
В настройках можно заблокировать:
- сайты;
- порталы, в адресах которых указаны определенные слова;
- ресурс по определенному времени.

Помимо этого, можно установить пароль на смену настроек расширения, которое распространяется бесплатно, и задать работу BlockSite в режиме Инкогнито.
Mozilla Firefox
- Меню → Дополнения → вкладка Поиск → найдите и установите расширение BlockSite.
- Вкладка Расширения → BlockSite → Настройки.
- Установите переключатель на пункт «Blacklist» → Add → укажите адрес сайта, который нужно блокировать → Ок.
Opera
- Меню → Расширения → Загрузить расширения → найдите и установите Adult Blocker.
- ЛКМ по расширению → установите пароль.
- Зайдите на сайт, который нужно закрыть для посещения → ЛКМ по расширению → Черный список.
С помощью сервисов
Закрыть доступ к конкретным ресурсам в Всемирной паутине можно с помощью специальных сервисов.
Яндекс.DNS
С помощью Яндекс.DNS можно закрыть сайты для детей, оградив их от просмотра нежелательного контента, ограничить доступ к ресурсам, содержащих вредоносное ПО, или мошенническим сайтам.
- Перейдите на dns.yandex.ru.
- Выберите один из трех предлагаемых режимов: Базовый, Безопасный или Семейный → оставьте окно браузера открытым.
Полезно! Оптимальный вариант – выбрать Семейный режим для сервиса Яндекс.DNS. Он позволит максимально защитить ПК от доступа к нежелательным сайтам.
- Нажмите Win+R → введите
ncpa.cpl→ Enter. - ПКМ по сетевому подключению с доступом к интернету → Свойства → строка IP версии 4(TCP/IPv4) → Свойства.
- Установите переключатель на пункт «Использовать следующие адреса DNS-серверов» и укажите цифры для выбранного на сайте dns.yandex.ru режима → сохраните изменения.
OpenDNS
Помимо блокировки нежелательных сайтов сервис OpenDNS предлагает большой набор дополнительных функций. Но поскольку настройка этого способа требует понимания работы ОС, метод подойдет только опытным юзерам.
- Зарегистрируйтесь в OpenDNS Home (сделать это можно бесплатно) → подтвердите регистрацию, перейдя по ссылке из письма, которое пришло на электронную почту.

Полезно! После указания логина и пароля вы попадете на страницу с инструкциями по настройке сервиса для компьютера, роутера, смартфона и DNS-сервера. Но она представлена на английском языке.
- Откройте инструкцию для того метода, который подходит вам (DNS-сервер – это вариант для корпоративного сегмента). После этого настройте соответствующий узел.
- Компьютер
- ПКМ по пиктограмме сетевого подключения – Центр управления сетями и общим доступом – Изменение параметров адаптера – ПКМ по сетевому подключению с доступом к интернету – Свойства – строка IP версии 4(TCP/IPv4) – Свойства.
- Установите переключатель на пункт «Использовать следующие адреса DNS-серверов» и укажите цифры для выбранного на сайте OpenDNS: 208.67.222.222 и 208.67.220.220 – сохраните изменения.
- Удалите кэш DNS на ПК: ПКМ по меню Пуск → Командная строка (администратор) → введите:
ipconfig /flushdns→ Enter.
- Роутер

- Зайдите в конфигурацию роутера (введите в поисковой строке браузера адрес 192.168.1.1 или 192.168.0.1). Установите в настройка WAN данные, предложенные на сайте OpenDNS.
- Удалите кэш DNS на ПК: ПКМ по меню Пуск → Командная строка (администратор) → введите:
ipconfig /flushdns→ Enter.
- Компьютер
- Если работа проделана корректно, перейдите в панель настроек OpenDNS Dashboard в раздел Setting → укажите IP-адрес, присвоенный вам провайдером (он должен появиться в строке автоматически) → нажмите Add this network → Done.
- Если вы используете динамический IP-адрес, установите специальную утилиту, которая предлагается для инсталляции при назначении названия создаваемого подключения. В ее задачи входит отправка сведений о вашем текущем IP при использовании маршрутизатора.
Важно! Программа OpenDNS Updater должна быть установлена на ПК, работающий почти постоянно и имеющий доступ к Всемирной паутине через настраиваемый маршрутизатор.
- После настройки сеть появится в списке.

- Нажмите по IP-адресу и в блоке «Manage individual domains» укажите все сайты, к которым нужно закрыть подключение → выберите пункт Always Block из раскрывающегося списка → Add Domain → Block vk.com — just the individual domain → Ok.
В настройках роутера
- Зайдите в настройки роутера (введите в поисковой строке браузера адрес 192.168.1.1 или 192.168.0.1).
- Раздел Брандмауэр → вкладка Фильтр URL-адресов → установите переключатель в положение «Да» на пункте «Включить фильтр URL-адресов».
- Введите в пустой строке адрес сайта, который нужно заблокировать → Применить.
- В блоке Список URL-фильтров указаны все заблокированные ресурсы, которые при необходимости можно удалить.
Шаг 1 — Запретить бывшему сотруднику вход в систему и заблокировать доступ к службам Microsoft 365 — Администратор Microsoft 365
Редактировать
- Статья
- 2 минуты на чтение
Если вам нужно немедленно запретить вход пользователя в систему, вам следует сбросить его пароль. На этом шаге принудительно выполните выход пользователя из Microsoft 365.
Примечание
Вы должны быть глобальным администратором, чтобы инициировать выход для других администраторов. Для пользователей, не являющихся администраторами, вы можете использовать пользователя-администратора или администратора службы поддержки для выполнения этого действия. Узнайте больше о ролях администратора
- В центре администрирования перейдите на страницу Пользователи > Активные пользователи.
- Установите флажок рядом с именем пользователя, а затем выберите Сбросить пароль .
- Введите новый пароль и выберите Сброс . (Не посылайте им это.)
- Выберите имя пользователя, чтобы перейти на панель его свойств, и на вкладке Учетная запись выберите Выйти из всех сеансов .

В течение часа или после того, как они покинут текущую страницу Microsoft 365, на которой они находятся, им будет предложено снова войти в систему. Токен доступа действителен в течение часа, поэтому временная шкала зависит от того, сколько времени осталось на этом токене, и от того, переходят ли они со своей текущей веб-страницы.
Важно
Если пользователь находится в Outlook в Интернете и просто щелкает в своем почтовом ящике, он может быть удален не сразу. Как только они выберут другую плитку, например OneDrive, или обновят свой браузер, инициируется выход.
Чтобы использовать PowerShell для немедленного выхода пользователя, см. командлет Revoke-AzureADUserAllRefreshToken.
Дополнительные сведения о том, сколько времени требуется, чтобы отключить электронную почту, см. в разделе Что нужно знать о завершении сеанса электронной почты сотрудника.
Блокировка доступа бывшего сотрудника к службам Microsoft 365
Важно
Блокировка учетной записи вступает в силу в течение 24 часов.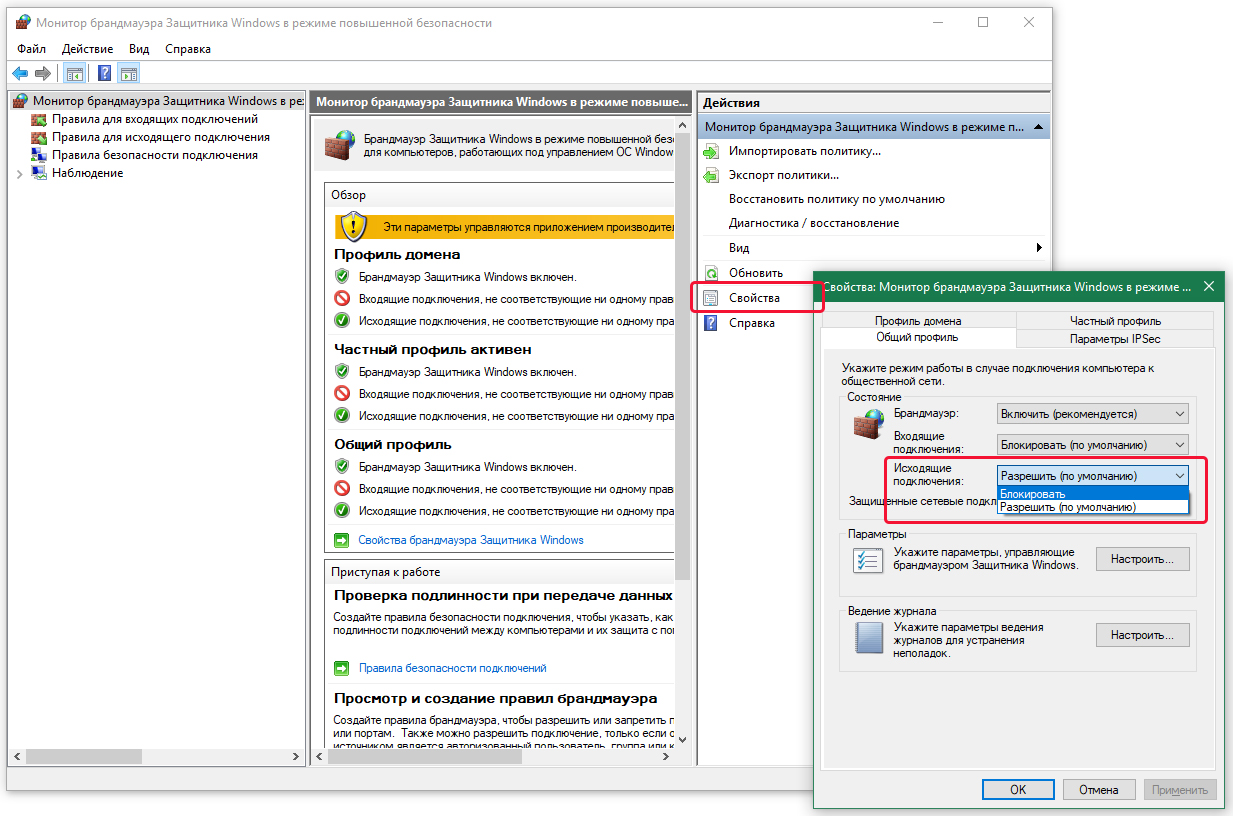 Если вам нужно немедленно запретить вход пользователя в систему, выполните описанные выше шаги и сбросьте его пароль.
Если вам нужно немедленно запретить вход пользователя в систему, выполните описанные выше шаги и сбросьте его пароль.
- В центре администрирования перейдите на страницу Пользователи > Активные пользователи.
- Выберите имя сотрудника, которого вы хотите заблокировать, и под именем пользователя выберите символ Заблокировать этого пользователя .
- Выберите Заблокировать вход пользователя в , а затем выберите Сохранить .
Если у вас есть электронная почта в рамках подписки на Microsoft 365, войдите в центр администрирования Exchange и выполните следующие действия, чтобы заблокировать бывшему сотруднику доступ к своей электронной почте.
- Перейдите в центр администрирования Exchange > Получатели > Почтовые ящики.
- Выберите почтовый ящик пользователя из списка, а затем в области сведений (справа) выберите Управление настройками приложений электронной почты в разделе Приложения электронной почты .
 Выключите ползунок для всех параметров; Мобильный (Exchange ActiveSync) , Outlook в Интернете , Outlook для настольных ПК (MAPI) , Веб-службы Exchange , POP3 и IMAP .
Выключите ползунок для всех параметров; Мобильный (Exchange ActiveSync) , Outlook в Интернете , Outlook для настольных ПК (MAPI) , Веб-службы Exchange , POP3 и IMAP . - Выбрать Сохранить .
Сопутствующее содержимое
Центр администрирования Exchange в Exchange Online (статья)\
Восстановление пользователя (статья)
Обратная связь
Просмотреть все отзывы о странице
Как заблокировать (и разрешить) вход в учетную запись Microsoft в Windows 10
Автор
Аниндра З. Сикейра
Сикейра
Повысьте безопасность на локальном компьютере, заблокировав пользователям вход с использованием их учетных записей Microsoft.
Ваша учетная запись Майкрософт — это ваш канал доступа к Магазину Microsoft, а также она дает вам доступ к множеству других вещей, таких как приложения, игры и другая работа Microsoft, производительность и облачные службы на устройствах с Windows 10.
Но знаете ли вы, что вы можете запретить пользователям входить в систему с их учетными записями Microsoft на вашем локальном компьютере, если вы того пожелаете? Это полезно, если одна машина используется несколькими людьми. Какова бы ни была ваша причина, вот два способа сделать это.
Чтобы пойти по этому пути, вам придется использовать один из многих способов открыть окно локальной политики безопасности. Этот метод можно использовать, только если у вас есть выпуск Windows 10 Professional, Enterprise или Education. Если у вас есть какая-либо другая версия Windows 10, вам придется использовать возможности реестра для достижения этой цели.
Если у вас есть какая-либо другая версия Windows 10, вам придется использовать возможности реестра для достижения этой цели.
- Откройте диалоговое окно «Выполнить », нажав Win + R .
- Введите «secpol.msc» в текстовое поле и нажмите OK . Это откроет Окно локальной политики безопасности .
- На левой панели щелкните Параметры безопасности в разделе Локальные политики .
- На правой панели найдите и дважды щелкните политику учетных записей: блокировать учетные записи Microsoft .
- На вкладке Локальные параметры безопасности щелкните раскрывающийся список и выберите параметр Пользователи не могут добавлять или входить в систему с учетными записями Microsoft . Это заблокирует вход пользователей с учетной записью Microsoft. (Выберите Эта политика отключена. Параметр, позволяющий отменить изменение и разрешить учетным записям Майкрософт входить на компьютер.
 )
) - Нажмите OK .
Если у вас есть другая версия Windows 10, вы не сможете включить или отключить эту функцию с помощью настроек локальной политики безопасности. Вам придется отредактировать реестр, чтобы разрешить или заблокировать вход учетных записей Microsoft на вашем компьютере с Windows 10. Будьте осторожны при редактировании реестра, так как изменения могут повлиять на работу вашей системы.
- Сначала откройте редактор реестра. Для этого нажмите Win + R , а затем введите «regedit» в текстовом поле.
- Перейдите к следующему разделу реестра:
HKEY_LOCAL_MACHINE\SOFTWARE\Microsoft\Windows\CurrentVersion\Policies\System
Вы можете скопировать и вставить его в поле адресной строки в редакторе реестра. - Найдите 32-битное DWORD с именем NoConnectedUser . Создайте его, если вы не видите его здесь.
- Дважды щелкните его и измените его значение на «3», чтобы заблокировать вход учетных записей Microsoft на компьютер с Windows 10.
 (Измените его на «1», чтобы запретить пользователям добавлять учетные записи Microsoft.)
(Измените его на «1», чтобы запретить пользователям добавлять учетные записи Microsoft.) - Если вы хотите разрешить вход с использованием учетной записи Microsoft, удалите параметр DWORD NoConnectedUser из папки System (расположенной выше) в реестре.
Что означают эти настройки?
Учетная запись Microsoft используется для входа в несколько служб компании-разработчика программного обеспечения, включая учетные записи Outlook, Office, Skype и OneDrive. Есть три параметра для блокировки учетных записей Microsoft в Windows Local Security Policy 9.0027 . Вот что они собой представляют и что все это значит.
- Эта политика отключена : этот параметр позволит пользователям входить в систему, используя свои учетные записи Microsoft. Это эквивалентно удалению NoConnectedUser DWORD в реестре.
- Пользователи не могут добавлять учетные записи Microsoft : если этот параметр включен, пользователи не смогут создать новую учетную запись Microsoft для использования на локальном компьютере или переключиться с локальной учетной записи на учетную запись Microsoft.
 Однако возможность входа в любые учетные записи Microsoft, ранее использовавшиеся на локальном компьютере, по-прежнему будет возможна.
Однако возможность входа в любые учетные записи Microsoft, ранее использовавшиеся на локальном компьютере, по-прежнему будет возможна. - Пользователи не могут добавлять или входить в систему с учетными записями Microsoft : Если этот параметр включен, пользователи не смогут добавлять учетную запись Microsoft, а также не смогут войти в учетную запись Microsoft на локальном компьютере.
Управление безопасностью вашего компьютера с помощью редактора локальной политики безопасности
Локальная политика безопасности Microsoft может использоваться для всех видов контроля безопасности вашего локального компьютера. Его часто упускают из виду по сравнению с редактором локальной групповой политики, но это удобный способ определить конфигурации безопасности на локальном компьютере, особенно для тех, у кого есть выпуски Windows 10 Professional, Enterprise или Education.0003
Понятный и простой интерфейс позволяет практически любому человеку управлять безопасностью и настраивать параметры на компьютере с Windows 10.

 DNS
DNS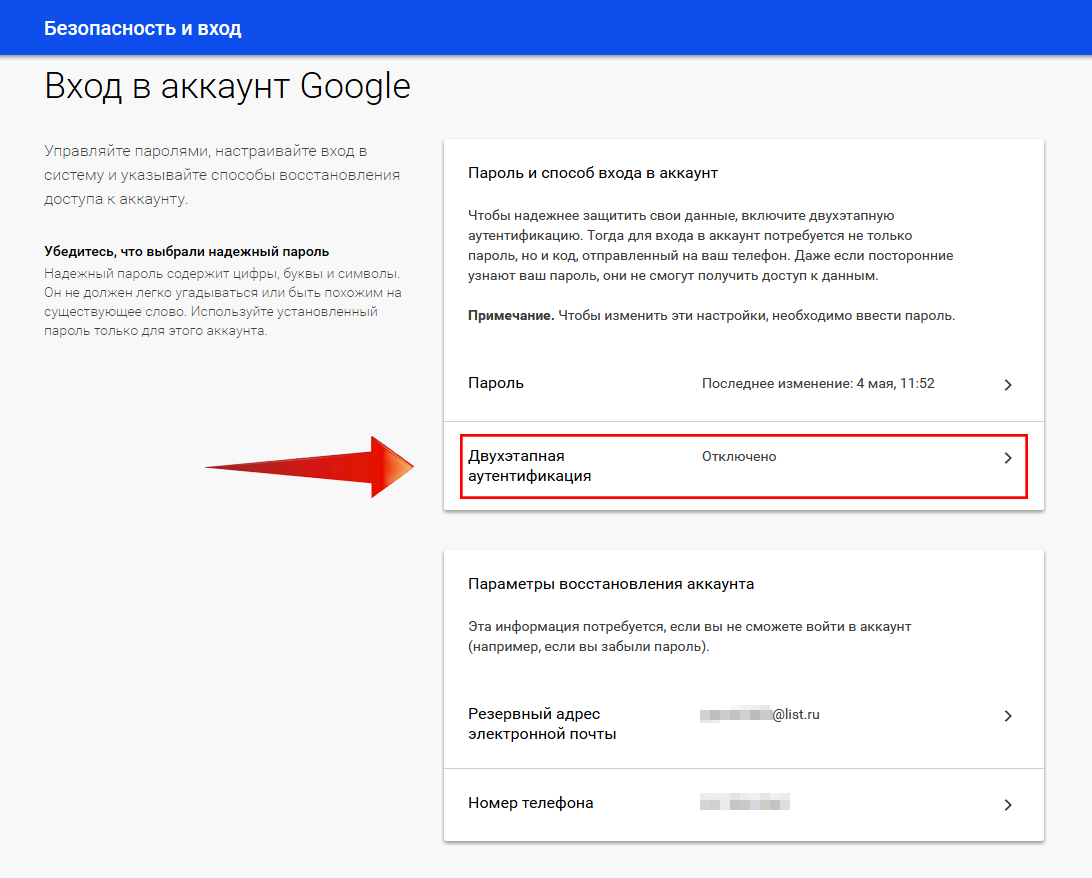
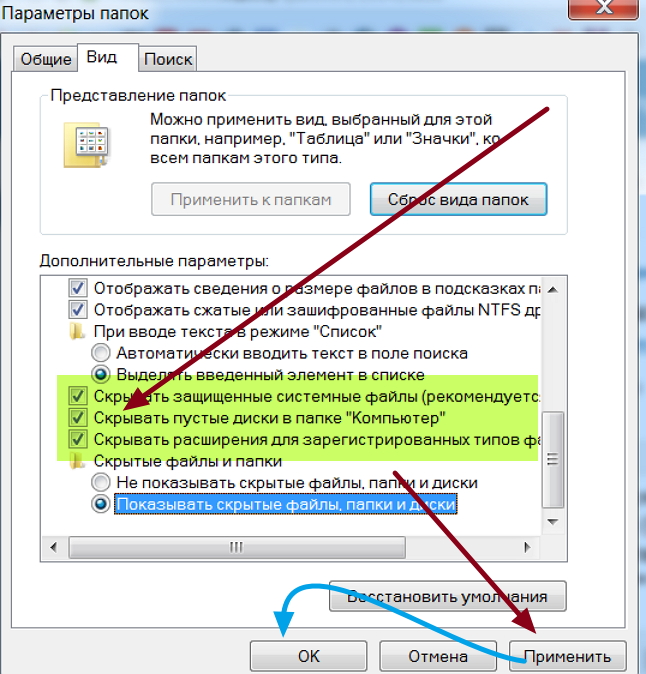
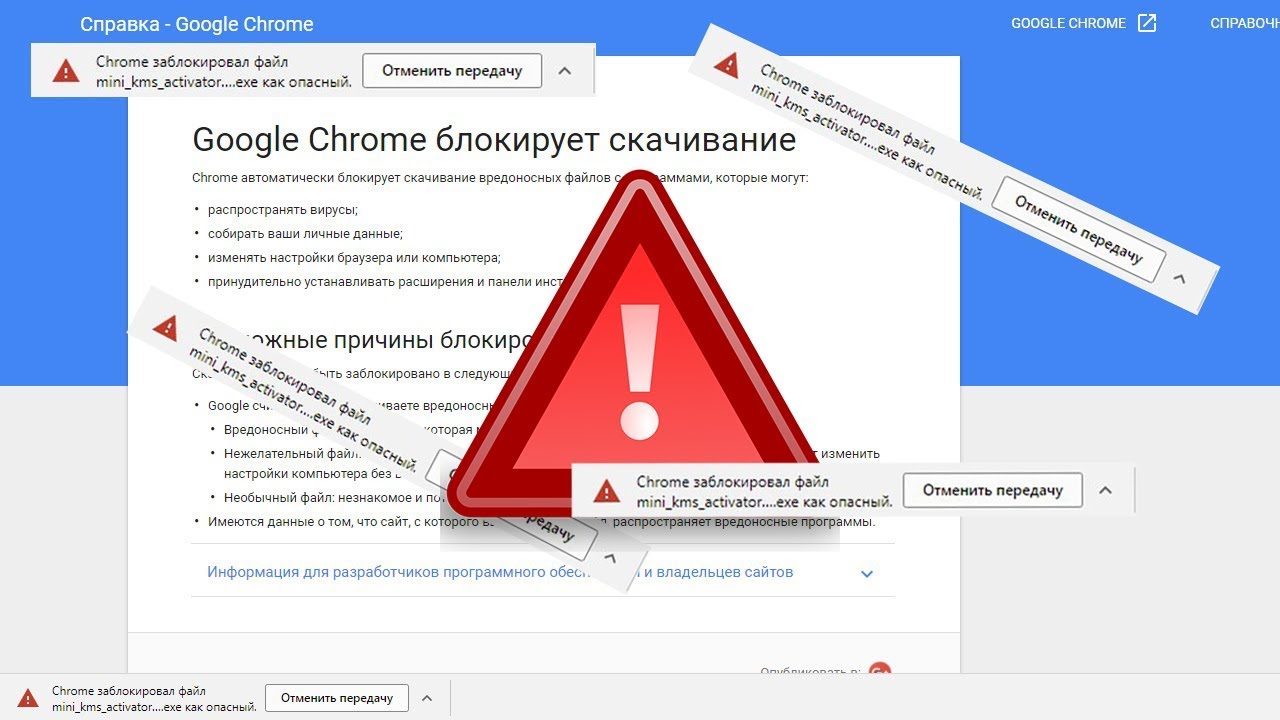


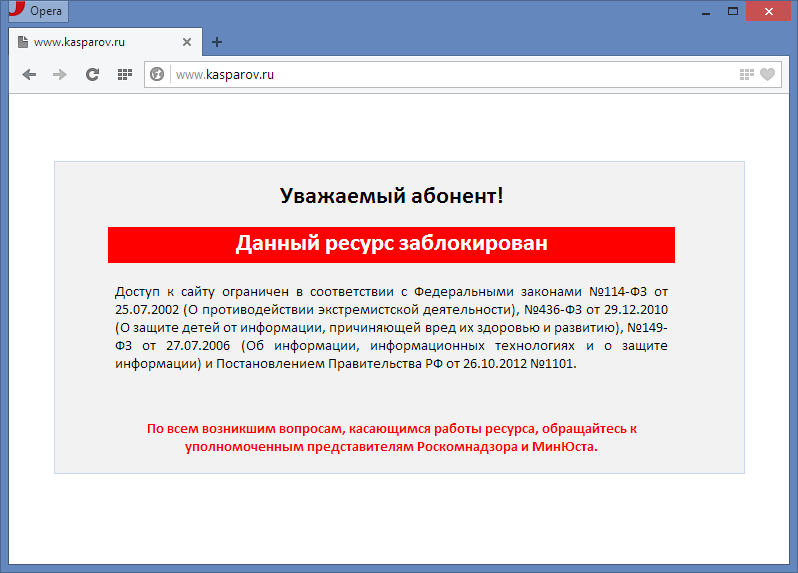
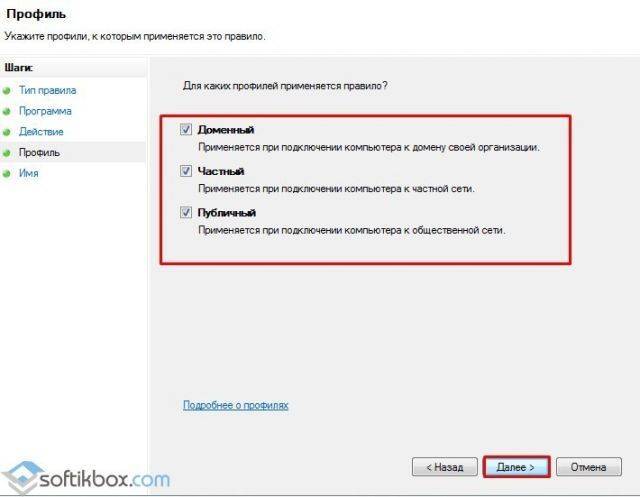
 Выключите ползунок для всех параметров; Мобильный (Exchange ActiveSync) , Outlook в Интернете , Outlook для настольных ПК (MAPI) , Веб-службы Exchange , POP3 и IMAP .
Выключите ползунок для всех параметров; Мобильный (Exchange ActiveSync) , Outlook в Интернете , Outlook для настольных ПК (MAPI) , Веб-службы Exchange , POP3 и IMAP .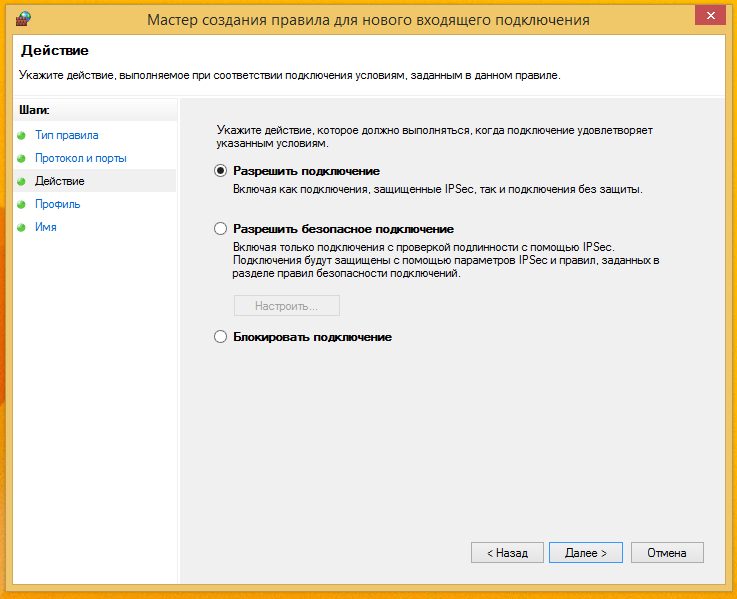 )
) (Измените его на «1», чтобы запретить пользователям добавлять учетные записи Microsoft.)
(Измените его на «1», чтобы запретить пользователям добавлять учетные записи Microsoft.) Однако возможность входа в любые учетные записи Microsoft, ранее использовавшиеся на локальном компьютере, по-прежнему будет возможна.
Однако возможность входа в любые учетные записи Microsoft, ранее использовавшиеся на локальном компьютере, по-прежнему будет возможна.