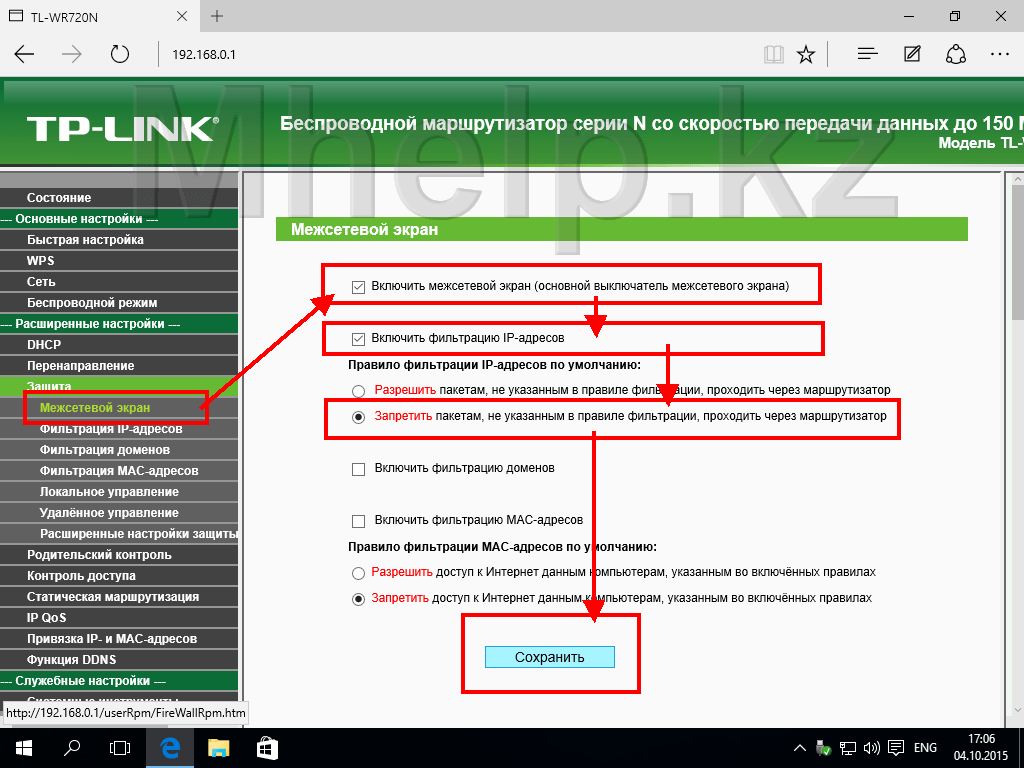Как закрыть доступ на любой сайт
Полезные советы > Как закрыть доступ на любой сайт
|
Как запретить вход на определенные сайты
Содержание
- Кому блокировать доступ?
- Государство начеку
- Как блокировать доступ?
- Как заблокировать сайт на компьютере
- Как зайти на заблокированный сайт
- Как заблокировать сайт через файл hosts
- Как заблокировать сайт с помощью антивируса
- Родительский контроль
- Блокировка сайтов в Яндекс DNS
- Интернет Цензор
- Расширения для браузеров
- Выводы статьи
- Как запретить выход на определённые сайты
- Как заблокировать доступ к сайту
- Как запретить доступ на сайт с компьютера
В конец файла добавьте пункт вида:
В этом запросе «адрес_сайта» – адрес того ресурса, к которому следует ограничить доступ.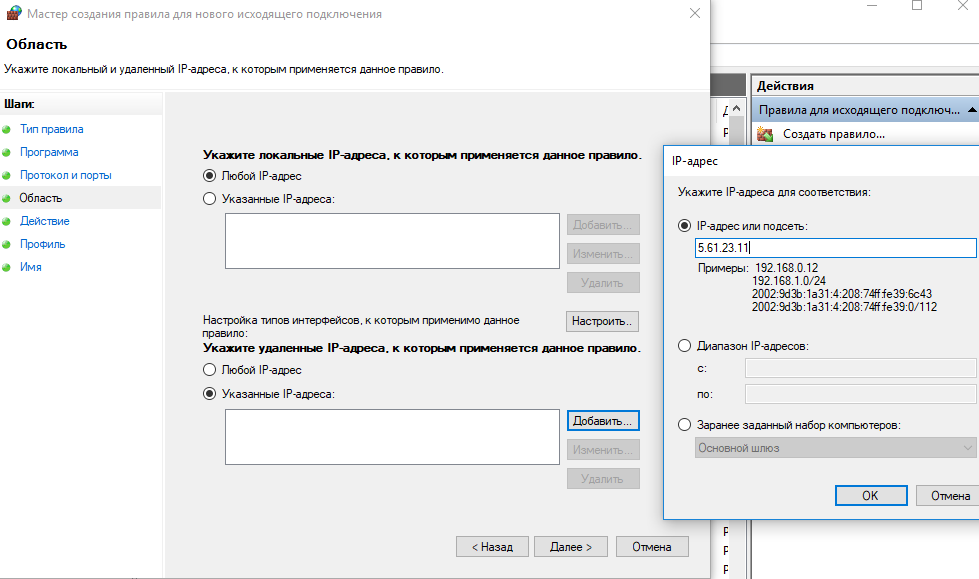 Вы можете добавлять любое количество сайтов. Для этого вписывайте каждый адрес в отдельной строке и перед ним добавляйте 127.0.0.1.
Вы можете добавлять любое количество сайтов. Для этого вписывайте каждый адрес в отдельной строке и перед ним добавляйте 127.0.0.1.
Невозможно представить себе количество сайтов, находящихся на широких просторах всемирной паутины. Естественно, тематика информационных ресурсов самая разнообразная, потому как всё, что имеет место в реальной жизни, находит своё отражение и на веб-страницах.
Бывают такие вопросы, которые неуместно, неприлично или незаконно обсуждать, точно также существуют сайты, просмотр которых нежелателен или запрещён:
Запретный плод всегда сладок, но его употребление ведет к плачевным последствиям. Ограничения не всегда должны быть одинаковыми для всех, ведь одна и та же информация может быть по-разному воспринята различными посетителями. Именно поэтому вопрос, как заблокировать сайт для определенной группы пользователей, встаёт « ребром ».
Но решения об ограничении доступа к информационным ресурсам принимают люди, а их мнение не всегда полностью совпадает со здравым смыслом. Поэтому не менее остро встает вопрос, как заходить на заблокированные сайты. Обо всём этом и пойдёт речь в данной статье.
Поэтому не менее остро встает вопрос, как заходить на заблокированные сайты. Обо всём этом и пойдёт речь в данной статье.
Кому блокировать доступ?
Ограничение – это достаточно относительное понятие. Доступ к некоторым ресурсам блокируется лишь для определенной группы лиц или в определенное время. Чтобы разобраться с этим, следует выделить категории людей, для которых могут быть введены запреты. Также стоит упомянуть тех, кто вводит данные ограничения.
- Сам себе режиссер. Все понимают, что необходимо добиваться самодисциплины, но немногие знают как. Заблокировать доступ к сайту, постоянные посещения которого мешают продуктивной деятельности – это решение радикальное, но верное. Люди, научившиеся говорить себе «нет», обычно достигают того, к чему стремятся;
- Детям не обо всём на свете. Мудрые родители забоятся о том, как заблокировать нежелательные сайты для своего чада. Запрещенные тематики – это индивидуальный выбор каждого. Кто-то не хочет, чтобы его ребёнок увлекался онлайн-играми, а кто-то против боёв без правил.
 Но, как правило, ограничение распространяется только лишь на сайты для взрослых с известным содержанием;
Но, как правило, ограничение распространяется только лишь на сайты для взрослых с известным содержанием; - В рабочее время заниматься делами. Существуют, конечно, звери-начальники, которые требуют абсолютной тишины и сложенных на столе рук. Но в большинстве случаев, ограничения начинают вводить после регулярного наблюдения следующей картины: сотрудники всем своим видом демонстрируют усердную работу, а вместо этого на компьютере проходит напряженная переписка или просмотр развлекательных сайтов;
- Всем жителям этой страны. Существуют такие информационные ресурсы, содержание которых вынуждает отечественные государственные органы вводить запреты. Эти заблокированные сайты в России недоступны, однако в других странах могут быть официально разрешены.
Государство начеку
В нашей стране за онлайн-цензуру отвечает Роскомнадзор, который еженедельно пополняет список заблокированных сайтов. Если ресурс имеет отношение к одной из следующих тематик, то у него есть отличные шансы оказаться среди запрещенных.
- Пропаганда употребления наркотиков. Население должно быть здоровым, поэтому государство тщательно отслеживает любые попытки поощрения страшной зависимости;
- Расизм и экстремизм. Если информационный ресурс разжигает неприязнь и стимулирует агрессию, он обязан попасть в реестр запрещенных;
- Порнографические материалы, в создании которых участвовали несовершеннолетние. В функционировании индустрии для взрослых не должны принимать участие дети;
- Самоубийства. Материалы, которые развивают у людей с неустойчивой психикой суицидальные наклонности, безусловно, входят в список недопустимых;
- Информация, опубликованная без соблюдения авторских прав. В свое время некоторые люди позаботились о том, чтобы юридически зафиксировать собственные достижения, а закон должен действовать везде, в том числе и в интернете;
- Темы, находящиеся под запретом в связи с политикой государства. Интриги на высшем уровне – это тема, которую вряд ли можно раскрыть в рамках данной статьи, поэтому единственное, что можно сделать – принимать всё так, как есть.

Список сайтов, заблокированных Роскомнадзором можно посмотреть, введя соответствующий запрос в поисковике:
Можно воспользоваться и официальным ресурсом по адресу: eais.rkn.gov.ru :
Ознакомление со списком запрещенных ресурсов поможет не допустить использования нежелательных словосочетаний на своих веб-страницах. При просмотре реестра следует обращать внимание на то, почему содержимое сайта заблокировано, ведь очень часто одна из вышеописанных тематик упоминается случайно или в переносном значении.
Если же владельцы веб-ресурса устраняют недоразумение, сайт выводится из списка запрещенных без каких-либо последствий. Важно учиться на чужих ошибках, которые предшественники совершили в огромном количестве.
Как блокировать доступ?
Как уже стало понятно, ограничение доступа вводится для различного количества людей ( от одного до всех ). Именно поэтому используются разнообразные механизмы блокировки, а некоторые из них приведены ниже.
- Закрыть доступ к нежелательному сайту ( сайтам ) на конкретном компьютере. Способов ограничить доступ для одного пользователя достаточно много. Можно воспользоваться возможностями браузера или же слегка отредактировать содержимое файла hosts в папке etc . Как попасть туда и что делать дальше, будет подробнее описано далее;
- Блокирование нежелательных IP-адресов на интернет-шлюзе. С помощью этого способа можно запретить доступ к сайтам для многих пользователей сразу;
- Изменение параметров прокси-сервера. Можно запретить использование некоторых слов в названиях сайтов, охватив таким образом широкий спектр нежелательных ресурсов;
Как заблокировать сайт на компьютере
Представим, что вас ужас как достал надоедливый ВКонтакте, который мешает заниматься действительно важными и полезными делами. Поэтому вы решили вычеркнуть его из своей жизни. Порыв достоин уважения, нужно только знать, как правильно действовать.
Если ввести в адресную строку браузера магическое vk.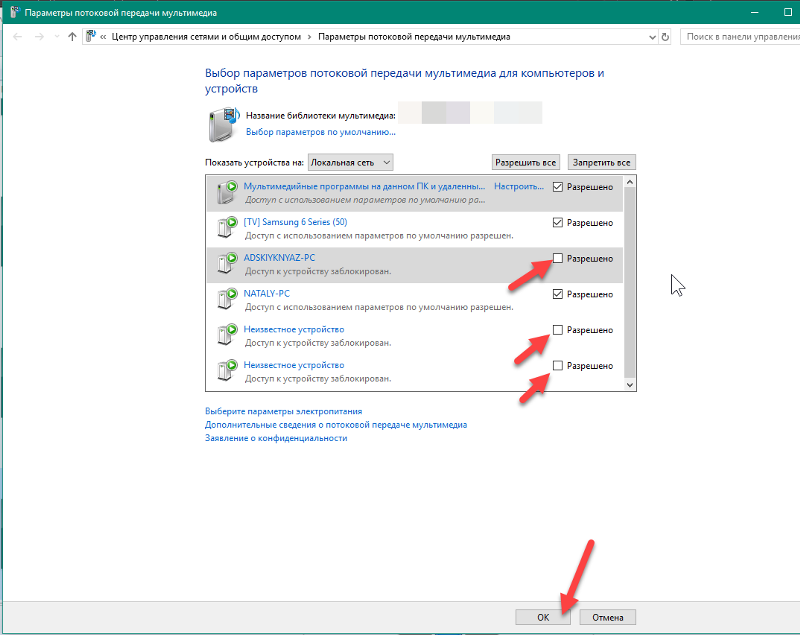 com , увидим привычную картину:
com , увидим привычную картину:
Для того чтобы заблокировать сайт на своем компьютере, необходимо знать, как войти в систему в качестве администратора. Чтобы это осуществить в Windows 7 , нужно зайти в меню « Пуск », кликнуть правой кнопкой мыши по « Компьютер » и перейти в « Управление ». Откроется следующее окно:
Переходим к « Локальные пользователи » — « Пользователи » — кликаем правой кнопкой мыши по « Администратор » и выбираем « Свойства »:
В открывшемся окне снимаем галочку с « Отключить учетную запись » и закрываем все окна.
Заходим в « Пуск », ищем « Завершение работы » и нажимаем « Сменить пользователя ». Войдя как администратор, переходим на диск С , там ищем папку Windows , заходим в system32 , находим папку drivers , а в ней выбираем каталог etc . Нам нужен файл hosts :
Открываем его в блокноте:
Для того чтобы заблокировать доступ к сайту, вводим его доменное имя и прописываем перед ним следующую конструкцию:
Теперь попытка убить время будет встречена препятствием в виде белого экрана.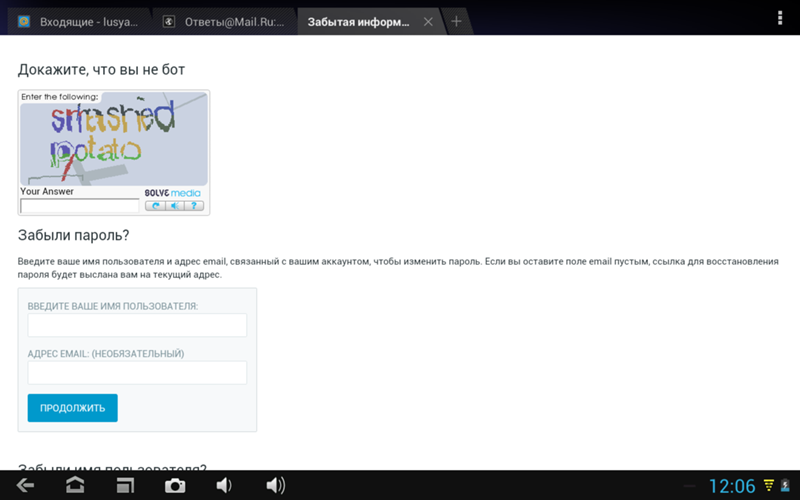 Можно, конечно, пойти в обход правил и выставить все настройки в исходное состояние, но тут уж стоит надеяться на всепобеждающую лень.
Можно, конечно, пойти в обход правил и выставить все настройки в исходное состояние, но тут уж стоит надеяться на всепобеждающую лень.
Как зайти на заблокированный сайт
Есть люди, которые придумывают и устанавливают запреты, а есть те, которые эти запреты нарушают. Ограничения не всегда справедливы, и очень часто пользователи вполне резонно хотят получить возможность зайти на тот или иной запрещенный сайт.
Для открытия заблокированных сайтов можно подать иск в суд, но если доступ требуется немедленно, в ход идут другие методы и средства. Ниже перечислены лишь некоторые из них.
- Режим «Турбо». Чтобы получить возможность просматривать запрещенные страницы, Opera предлагает ускоренный режим загрузки страниц. Такая возможность присутствует и в Яндекс.Браузере ;
- Установка специальных плагинов. Для пользователей Google Chrome предусмотрен плагин Stealthy , который позволяет осуществить подключение как бы из другой страны. Для Firefox предусмотрен аналогичный плагин для тех, кто не знает, как открыть заблокированный сайт в этом браузере;
- Прокси-серверы, которые маскируют настоящий IP-адрес;
- Tor.
 При использовании браузера Tor невозможно определить, откуда осуществляется доступ к интернет-ресурсу.
При использовании браузера Tor невозможно определить, откуда осуществляется доступ к интернет-ресурсу.
Таким образом, необходимо блокировать посещение определенных сайтов, так как существуют недопустимые тематики и преступные виды деятельности. Доступ к некоторым интернет-ресурсам можно ограничить как на одном компьютере, так и для всех пользователей в стране.
Безусловно, существуют способы обойти любые ограничения, нужно только знать – как. Зайти на заблокированный сайт можно, однако следует всегда иметь собственную голову на плечах, ведь нарушение запретов – это круто, но в большинстве случаев запреты существуют не просто так.
Путешествуя по просторам интернета, следует соблюдать разумную осторожность, как и при любой другой деятельности.
Как заблокировать сайт на любом компьютере для того, чтобы закрыть для пользователя доступ на страницы заблокированного сайта в браузере. Подавляющее большинство сайтов в интернете предоставляют пользователям полезную информацию.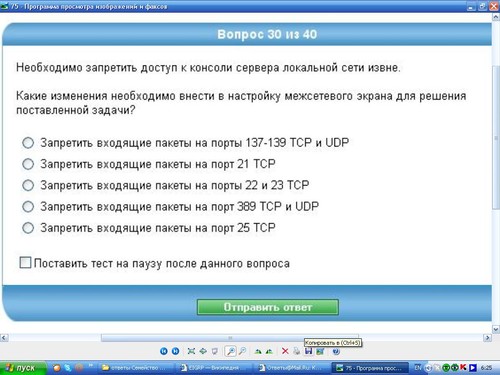 Порой возникает необходимость для ограничения доступа к некоторым сайтам в интернете.
Порой возникает необходимость для ограничения доступа к некоторым сайтам в интернете.
Причины могут быть самые разные. Чаще всего родители пытаются оградить подрастающее поколение от доступа к некоторым ресурсам в интернете. В интернете, кроме откровенно вредных и опасных сайтов, есть сайты социальных сетей, на которых пользователи проводят довольно много времени. В это время они отвлекаются от учебы или работы.
Как заблокировать сайт, чтобы он не открывался? Это можно сделать разными способами: с помощью внесения записей о сайтах в системный файл hosts на компьютере, использование блокировки сайтов в антивирусных программах и брандмауэрах, с помощью специализированных программ, использование функции родительского контроля, сервиса DNS, при помощи расширений в браузерах, при помощи блокировки в роутере.
Некоторые из рассмотренных в статье способов, позволяют заблокировать только отдельные сайты, с помощью других способов блокируется доступ к определенным категориям: сайтам для взрослых, социальным сетям, азартным играм и т.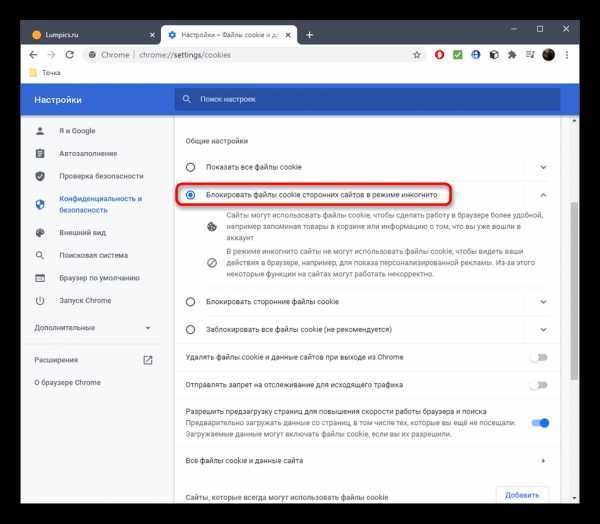 д.
д.
Как заблокировать сайт через файл hosts
Самый простой и надежный способ для блокировки веб-сайта на любом компьютере под управлением Windows: заблокировать сайт с помощью файла hosts. Суть этого метода следующая: в файл hosts вносятся записи для осуществления блокировки определенных сайтов, после этого данные сайты становятся недоступными, после попытки перехода на сайт из любого браузера. Блокироваться будут только определенные сайты, записи о которых были добавлены в файл hosts, остальные сайты в интернете будут доступны.
Вместо заблокированного сайта откроется пустая страница браузера с сообщение о том, что браузеру не удается получить доступ к сайту.
Для внесения нужных записей, необходимо открыть файл hosts. Файл hosts находится по следующему пути:
Файл hosts можно открыть с помощью Блокнота, внести в него изменения, а затем сохранить. Более подробно о внесении изменений в файл hosts можно прочитать здесь.
Сразу после окончания стандартных записей в файле hosts, после последней строки с решеткой, с новой строки сначала нужно ввести IP адрес «127.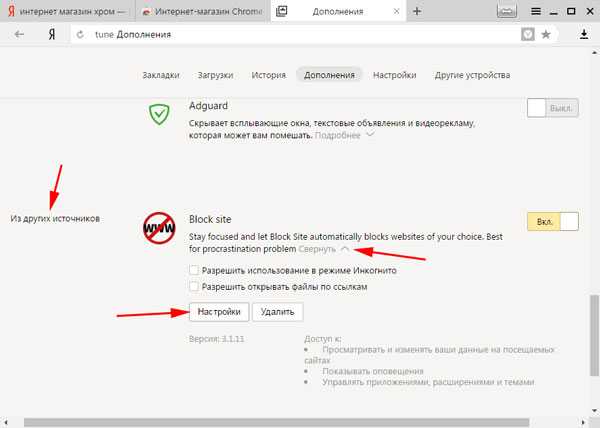 0.0.1» (без кавычек), а затем через пробел название сайта без протокола «http» или «https», например:
0.0.1» (без кавычек), а затем через пробел название сайта без протокола «http» или «https», например:
У некоторых сайтов могут быть зеркала с именем, начинающемся «www», поэтому такие сайты могут открываться по двум адресам: с «www» и без «www». Для более надежной блокировки подобных ресурсов, можно дополнительно внести название веб-сайта с «www». Поэтому сделайте примерно такую запись (на примере блокировки сайта Одноклассники.ру):
Посмотрите на этом изображении на пример добавления в файл hosts сайтов ВКонтакте и Одноклассники.
Если возникнут трудности с сохранением файла хостс, воспользуйтесь этой инструкцией. Это наиболее простой способ для внесения изменений в файл hosts:
- Пройдите по пути: C:WindowsSystem32driversetchosts
- Скопируйте файл hosts из папки «ect» на Рабочий стол.
- Внесите необходимые изменения в файл hosts.
- Скопируйте с заменой файл hosts с Рабочего стола в папку «ect».
После этого, при переходе на сайт, добавленный в файл hosts, пользователь увидит, что страница сайта заблокирована.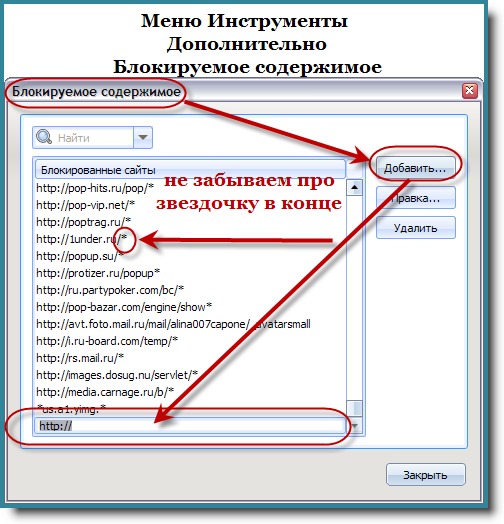
Как заблокировать сайт с помощью антивируса
В некоторых антивирусах присутствует возможность блокировки отдельных сайтов, например, в бесплатном антивирусе Avast Free Antivirus.
В настройках антивируса Avast Free Antivirus войдите в настройки «Веб-экрана». В разделе «Блокировка веб-сайтов» активируйте пункт «Разрешить блокировку веб-сайтов», а в поле «URL-адреса для блокировки» введите адрес веб-сайта для блокировки. Далее нажмите на кнопку «ОК».
После этого, доступ конкретному сайту будет заблокирован.
Родительский контроль
Запретить доступ к определенным типам сайтов можно в программах имеющих модуль Родительского контроля. Например, в антивирусе Kaspesky Internet Security есть функция родительского контроля, с помощью которой можно ограничить доступ в интернет, регулировать контроль посещения веб-сайтов, вводить запрет на загрузку файлов определенного типа.
Блокировка сайтов в Яндекс DNS
С помощью бесплатного сервиса Яндекс DNS можно блокировать зараженные, мошеннические сайты, заблокировать порно сайты.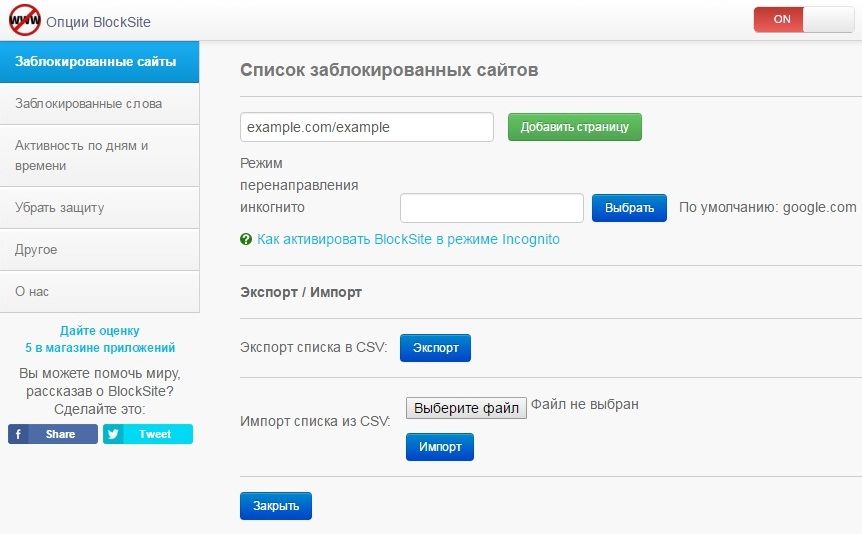 Разрешение для доступа к сайтам осуществляется при помощи нескольких режимов фильтрации. Интернет трафик будет проходить через сервер Яндекса.
Разрешение для доступа к сайтам осуществляется при помощи нескольких режимов фильтрации. Интернет трафик будет проходить через сервер Яндекса.
После включения соответствующего режима, доступ на сайт, входящий в соответствующую категорию, которая фильтруется Яндексом, будет заблокирован в любом браузере на компьютере.
Подробнее о настройке Яндекс DNS читайте здесь.
Интернет Цензор
Бесплатная программа Интернет Цензор (программа не работает в Windows 10) действительно отвечает своему названию. В программе несколько уровней фильтрации, которые подходят для разных ситуаций. Можно блокировать доступ практически ко всем сайтам, кроме разрешенных сайтов, различным категориям сайтов, к отдельным сайтам.
Программа надежно блокирует сайты, но при ее использовании необходимо позаботиться о сохранности пароля для того, чтобы потом не остаться без доступа к большей части интернета.
Более подробно о программе Интернет Цензоре читайте тут.
Расширения для браузеров
С помощью специальных расширений (Block site, BlockSite, WebFilter Pro и т. д.) можно заблокировать сайт или страницу сайта в браузерах Опера, Яндекс.Браузер, Google Chrome, Mozilla Firefox и т. д. Этот метод подойдет только для блокировки сайтов в определенном браузере.
д.) можно заблокировать сайт или страницу сайта в браузерах Опера, Яндекс.Браузер, Google Chrome, Mozilla Firefox и т. д. Этот метод подойдет только для блокировки сайтов в определенном браузере.
Возможно, что это бессмысленно, так как ничто не помешает другому пользователю открыть заблокированный сайт в браузере Internet Explorer, в котором нет подобных расширений, или установить на компьютер другой браузер, в котором, естественно, не будет подобного установленного расширения.
Выводы статьи
Пользователь может заблокировать доступ к сайтам на компьютере с помощью внесения изменений в файл hosts, блокировать сайты в антивирусе, использовать функцию родительского контроля, при помощи сервиса Яндекс DNS, установить соответствующее расширение в браузер.
Как заблокировать любой сайт на компьютере (видео)
Как запретить доступ к сайту на компьютере — блокировка браузера
Содержание
- Как заблокировать любой сайт на компьютере
- Как заблокировать сайт через файл hosts
- Блокировка через файл Hosts
- Хитрости, которые помешают пользователю удалить вашу запись в Hosts
- Через DNS
- C помощью брандмауэра Windows или стороннего файервола
- На роутере
- Средствами родительского контроля
- С помощью статических маршрутов
- С использованием локальных политик IP-безопасности (IPSec)
- Блокирование сайтов с помощью Kaspersky Endpoint Security
- Критерии блокирования
- Правила Веб-контроля
Как заблокировать любой сайт на компьютере
Как заблокировать сайт на любом компьютере для того, чтобы закрыть для пользователя доступ на страницы заблокированного сайта в браузере.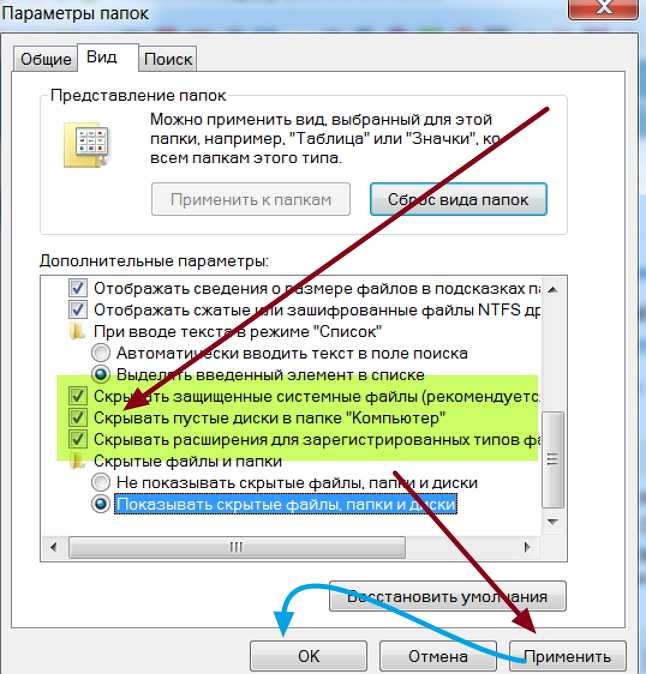 Подавляющее большинство сайтов в интернете предоставляют пользователям полезную информацию. Порой возникает необходимость для ограничения доступа к некоторым сайтам в интернете.
Подавляющее большинство сайтов в интернете предоставляют пользователям полезную информацию. Порой возникает необходимость для ограничения доступа к некоторым сайтам в интернете.
Причины могут быть самые разные. Чаще всего родители пытаются оградить подрастающее поколение от доступа к некоторым ресурсам в интернете. В интернете, кроме откровенно вредных и опасных сайтов, есть сайты социальных сетей, на которых пользователи проводят довольно много времени. В это время они отвлекаются от учебы или работы.
Как заблокировать сайт, чтобы он не открывался? Это можно сделать разными способами: с помощью внесения записей о сайтах в системный файл hosts на компьютере, использование блокировки сайтов в антивирусных программах и брандмауэрах, с помощью специализированных программ, использование функции родительского контроля, сервиса DNS, при помощи расширений в браузерах, при помощи блокировки в роутере.
Некоторые из рассмотренных в статье способов, позволяют заблокировать только отдельные сайты, с помощью других способов блокируется доступ к определенным категориям: сайтам для взрослых, социальным сетям, азартным играм и т. д.
д.
Как заблокировать сайт через файл hosts
Самый простой и надежный способ для блокировки веб-сайта на любом компьютере под управлением Windows: заблокировать сайт с помощью файла hosts. Суть этого метода следующая: в файл hosts вносятся записи для осуществления блокировки определенных сайтов, после этого данные сайты становятся недоступными, после попытки перехода на сайт из любого браузера. Блокироваться будут только определенные сайты, записи о которых были добавлены в файл hosts, остальные сайты в интернете будут доступны.
Вместо заблокированного сайта откроется пустая страница браузера с сообщение о том, что браузеру не удается получить доступ к сайту.
Для внесения нужных записей, необходимо открыть файл hosts. Файл hosts находится по следующему пути:
C:\Windows\System32\drivers\etc\hosts
Файл hosts можно открыть с помощью Блокнота, внести в него изменения, а затем сохранить. Более подробно о внесении изменений в файл hosts можно прочитать .
Сразу после окончания стандартных записей в файле hosts, после последней строки с решеткой, с новой строки сначала нужно ввести IP адрес «127.0.0.1» (без кавычек), а затем через пробел название сайта без протокола «http» или «https», например:
127.0.0.1 megogo.net
У некоторых сайтов могут быть зеркала с именем, начинающемся «www», поэтому такие сайты могут открываться по двум адресам: с «www» и без «www». Для более надежной блокировки подобных ресурсов, можно дополнительно внести название веб-сайта с «www». Поэтому сделайте примерно такую запись (на примере блокировки сайта Одноклассники.ру):
127.0.0.1 ok.ru 127.0.0.1 www.ok.ru
Посмотрите на этом изображении на пример добавления в файл hosts сайтов ВКонтакте и Одноклассники.
Если возникнут трудности с сохранением файла хостс, воспользуйтесь этой инструкцией. Это наиболее простой способ для внесения изменений в файл hosts:
- Пройдите по пути: C:\Windows\System32\drivers\etc\hosts
- Скопируйте файл hosts из папки «ect» на Рабочий стол.

- Внесите необходимые изменения в файл hosts.
- Скопируйте с заменой файл hosts с Рабочего стола в папку «ect».
После этого, при переходе на сайт, добавленный в файл hosts, пользователь увидит, что страница сайта заблокирована.
Блокировка через файл Hosts
Метод блокировки веб-ресурсов через Hosts — локальную базу IP-адресов и сопоставленных им доменных имен, рассчитан на самых неопытных. Так как про Hosts сегодня знают даже младшие школьники, для многих не составит труда обнулить настройку и свести ваши старания на нет. Поэтому вам следует предпринять и меры по ее защите. Например:
- Создать для пользователя, которому вы собираетесь закрыть доступ к нежелательным сайтам, учетную запись с ограниченными правами. Тогда он не сможет ничего исправить в файле Hosts при всем желании.
- Использовать хитрости для сокрытия блокирующих записей.
Сама технология блокировки очень проста:
- Авторизуемся в Windows под учеткой администратора.

- Заходим в папку %Windir%\System32\drivers\etc, находим файлик без расширения с именем «Hosts» и открываем с помощью Блокнота или замещающей его программы. Чтобы не было проблем с сохранением изменений, можно сделать так: запустить Блокнот Windows (файл notepad.exe, находится в папке Windows) с правами админа, через меню «Файл» — «Открыть» перейти к Hosts и загрузить его в программу.
- В любое место файла с новой строки добавляем запись 127.0.0.1 сайт, где вместо «сайт» прописываем адрес блокируемого ресурса.
- Сохраняем файл на прежнем месте. Чтобы блокнот не приписал ему расширение txt, имя «hosts», пишем в кавычках, а из типов файла выбираем «все файлы».
После этого сайт перестанет открываться в браузерах, так как компьютер будет искать его не в Интернете, а на самом себе.
Хитрости, которые помешают пользователю удалить вашу запись в Hosts
Первый вариант — это сокрытие самой записи в файле. Сделать ее невидимой невозможно, но между комментариями (строчками, начинающимися с #) и ней можно вставить 2-3 сотни пустых строк. Пользователь при открытии файла, скорее всего, не обратит внимание на полосу прокрутки документа и не увидит вашу запись, так как она будет далеко внизу.
Пользователь при открытии файла, скорее всего, не обратит внимание на полосу прокрутки документа и не увидит вашу запись, так как она будет далеко внизу.
Второй вариант — это перемещение файла Hosts в другое, более укромное место. Куда его поместить, решайте сами, но чтобы система его не потеряла, придется внести небольшую правку в реестр. Откройте в редакторе RegEdit ветку HKEY_LOCAL_MACHINE\SYSTEM\CurrentControlSet\Services\Tcpip\Parameters и в значении параметра DataBasePath пропишите новый путь к Hosts.
Через DNS
Трафик компьютера, подключенного к Интернету, проходит через сервера DNS (которые, как и hosts, сопоставляют имена веб-сайтов их ИП-адресам). Кроме DNS, предоставленных провайдером, вы можете использовать другие, например, бесплатные публичные.
Некоторые публичные ДНС имеют систему фильтрации контента, то есть не загружают на компьютер сайты с определенным содержимым.
К сожалению, блокировать ресурсы по своему выбору с помощью ДНС нельзя, но если вы хотите закрыть доступ к контенту для взрослых или к потенциально вредоносным веб-сайтам, способ весьма эффективен. Чтобы им воспользоваться, достаточно прописать в свойствах подключения и протокола версии IPv4 нужные DNS-адреса.
Чтобы им воспользоваться, достаточно прописать в свойствах подключения и протокола версии IPv4 нужные DNS-адреса.
В этом примере использованы публичные ДНС Яндекс с фильтром взрослого контента.
Есть и другие варианты блокировок:
- Яндекс: 77.88.8.88 (основной) и 77.88.8.2 (альтернативный) — фильтрация фишинга и мошеннических ресурсов.
- Norton ConnectSafe (Symantec): 198.153.192.40 (основной) и 198.153.194.40 (альтернативный) — фильтрация фишинга, мошенничества, вредоносных программ.
- Norton ConnectSafe: 198.153.192.50 и 198.153.194.50 — то же плюс фильтр контента для взрослых.
- Norton ConnectSafe: 198.153.192.60 и 198.153.194.60 — то же плюс блокировка любой «недетской» тематики.
C помощью брандмауэра Windows или стороннего файервола
Брандмауэр Windows может блокировать веб-сайты только по IP-адресам. Это не самый лучший способ, так как один IP иногда делят между собой несколько ресурсов, а большие порталы, такие как ВКонтакте и Одноклассники, занимают целые диапазоны адресов.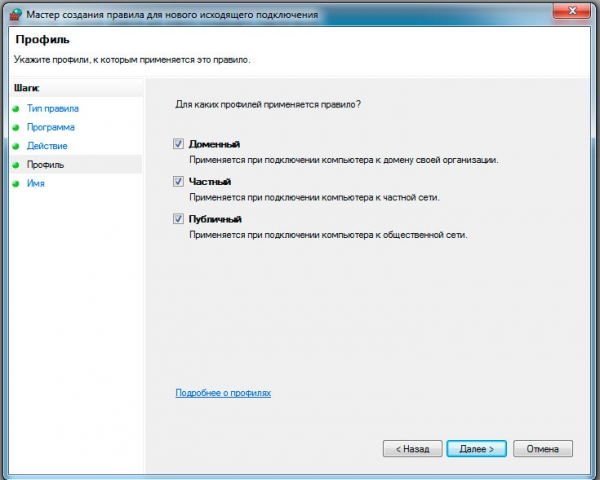 Сторонние файерволы настраиваются более гибко — позволяют закрыть доступ даже к единственной странице. Для этого достаточно указать в программе ее URL, а не IP, что гораздо удобнее для пользователя.
Сторонние файерволы настраиваются более гибко — позволяют закрыть доступ даже к единственной странице. Для этого достаточно указать в программе ее URL, а не IP, что гораздо удобнее для пользователя.
Поскольку каждый файервол настраивается по-своему, а рассмотреть их все мы не можем, изучим принцип настройки универсального средства — брандмауэра Windows 10.
Для создания правила блокировки сначала определим IP сайта. Для этого удобно использовать команду ping_URL (например, «ping ya.ru») или whois-сервисы.
Далее пошагово:
- Откроем брандмауэр. В левой панели выберем «Правила исходящих подключений», а в списке «Действия» — «Создать правило».
- В следующем окне отметим «Все программы» (если сайт должен блокироваться во всех браузерах) или «Путь программы» (если в одном). При выборе второго варианта укажем путь к исполняемому файлу браузера.
- Следующее окно пропустим. После него нам предстоит указать IP, подлежащий блокировке.
 Отметим в нижней части окна «Область» пункт «Указанные IP-адреса» и нажмем «Добавить». Верхнее поле не трогаем, так как оно предназначено для создания правил в локальных сетях.
Отметим в нижней части окна «Область» пункт «Указанные IP-адреса» и нажмем «Добавить». Верхнее поле не трогаем, так как оно предназначено для создания правил в локальных сетях.
- Пропишем ИП-адрес или диапазон адресов веб-сайта и щелкнем ОК.
- Далее выберем «Блокировать подключение».
- Отметим сетевые профили, для которых собираемся использовать правило.
- И последним шагом присвоим правилу имя.
После нажатия «Готово» правило вступит в действие.
На роутере
Настройки контроля доступа на роутерах разных моделей неодинаковы, но их алгоритм во многом схож. Разберемся, как блокировать доступ к нежелательным сайтам на примере TP-Link.
Контроль доступа TP-Link (и не только) работает в режиме черного и белого списков. В первом случае доступ разрешается к любым веб-ресурсам, кроме указанных. Во втором — запрещается ко всем, кроме, опять же, указанных. Рассмотрим в качестве примера создание черного списка, так как он используется чаще.
- Заходим в админ-панель, открываем раздел «Контроль доступа» и нажимаем «Мастер настройки».
- В новом окне выбираем режим «IP-адрес», указываем имя узла, для которого создаем правило, и прописываем его IP или диапазон адресов.
- Далее выбираем режим «Доменное имя», пишем произвольное имя цели (для чего создается правило) и перечисляем запрещенные сайты.
- Следующим этапом создаем расписание блокировки.
- Потом задаем имя правила, проверяем все параметры и нажимаем «Завершить».
- Последний шаг — выбор режима фильтрации (в нашем случае — запретить пакетам с указанных доменов проходить через маршрутизатор) и сохранение правила. Также не забываем отметить «Включить управление контролем доступа к Интернет».
На этом настройка закончена.
Средствами родительского контроля
Родительский контроль сегодня встраивают куда только можно. Он есть во многих роутерах, антивирусных программах и даже в самих операционных системах. До выхода Windows 7 родительский контроль был отдельной системной функцией. В Windows 10 он стал «семейной безопасностью с настройками через сайт Microsoft», однако суть его от этого не поменялась. Родители по-прежнему имеют возможность ограничивать с его помощью доступ ребенка к сетевым ресурсам.
До выхода Windows 7 родительский контроль был отдельной системной функцией. В Windows 10 он стал «семейной безопасностью с настройками через сайт Microsoft», однако суть его от этого не поменялась. Родители по-прежнему имеют возможность ограничивать с его помощью доступ ребенка к сетевым ресурсам.
Впрочем, что мы всё о Windows да о Windows? Давайте рассмотрим, как работает родительский контроль в Касперском Интернет Секьюрити.
- Настройка ограничений выполняется через специально выделенный раздел.
- Первое, что предстоит сделать после захода в него, это установить пароль на отключение функции и изменение настроек.
- Дальше вам откроется список учетных записей пользователей, для которых можно задействовать родительский контроль. Нажмите возле выбранной учетки «Настроить ограничения».
- Ограничения доступа к веб-контенту устанавливаются в разделе «Интернет». В наличии 2 режима блокировки: сайты для взрослых (черный список) и все сайты, кроме разрешенных (белый список).

- При выборе режима черного списка вы можете задать категории контента, подлежащего блокировке, но без указаний конкретных сайтов. При выборе режима белого списка разрешенные сайты необходимо добавить в исключения. Всё остальное будет блокироваться.
Ползунок включения/выключения контроля находится вверху окна настроек в списке пользователей.
С помощью статических маршрутов
Статический (постоянный) маршрут — это жестко заданный путь следования пакетов от одного сетевого узла к другому. Например, от вашего компьютера к серверу, на котором хостится веб-сайт. Прописав в реестре Windows или в настройках роутера ложный маршрут к интернет-ресурсу (точнее, к его IP-адресу), вы сделаете так, чтобы он не открывался.
Как это выполнить:
- Определите с помощью команды ping_URL IP-адрес нужного сайта.
- Не закрывая командной строки (она должна быть запущена от админа), выполните еще одну инструкцию: route -p add IP_целевого_сайта mask 255.
 255.255.0 192.168.1.0 metric 1.
255.255.0 192.168.1.0 metric 1.
Ответ «Ок» означает, что маршрут к сайту 213.180.193.3 создан. Теперь на этом компьютере ya.ru открываться не будет.
В реестре Windows все статические маршруты находятся в разделе HKEY_LOCAL_MACHINE\SYSTEM\CurrentControlSet\Services\Tcpip\Parameters\PersistentRoutes.
Чтобы убрать оттуда запись, ставшую ненужной, и возобновить доступ к сайту, щелкните по записи правой кнопкой мышки и выберите «Удалить». Или выполните в командной строке инструкцию route — f. Последний способ удаляет все существующие постоянные маршруты. Если хотите убрать только один из них, выполните команду route delete IP_целевого_узла, например, route delete 213.180.193.3. После этого сайт ya.ru снова станет доступным.
С использованием локальных политик IP-безопасности (IPSec)
Использование для ограничения доступа в Интернет политики безопасности IP (IPSec) — способ нетривиальный. О существовании такой возможности знают очень немногие (в отличие от Hosts), и тот, для кого вы заблокируете некий веб-ресурс, ни за что не догадается, как вы это сделали.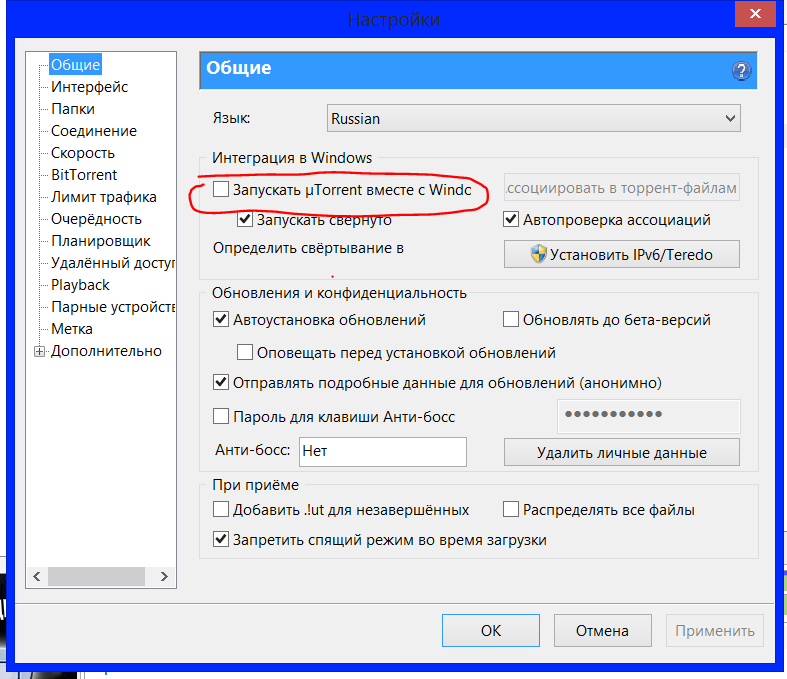
С помощью IPSec можно блокировать как отдельный IP сайта, так и пул адресов. Единственный недостаток этого метода в том, что оснастка управления политиками есть не во всех редакциях Windows. Так, в домашних выпусках она отсутствует.
Создание политики IP-безопасности может показаться сложным, но только в первый раз. После нескольких попыток оно не будет отнимать у вас больше 2-3 минут. Тем более, что каждый шаг настройки сопровождает Мастер.
- Итак, для доступа к оснастке откройте в панели управления раздел «Администрирование», щелкните «Локальная политика безопасности» и выберите «Политики IP-безопасности на локальном ПК».
- Нажмите правой кнопкой мышки на пустую область правой половины окна «Локальных политик» и выберите «Создать политику ИП-безопасности». Запустится первый Мастер настройки.
- В открывшемся далее окошке укажите имя новой политики и кратко опишите ее назначение. Можно оставить эти поля по умолчанию, но лучше заполнить, чтобы потом не запутаться.

- Следом нажмите «Далее», ничего не меняя.
- Завершите работу Мастера, отметив «Изменить свойства» и щелкнув «Готово».
- В окошке свойств будущей политики IPSec кликните «Добавить». Это запустит следующий Мастер — создания правил IP-безопасности.
- В окне «Конечная точка туннеля» оставьте всё как есть.
- В разделе «Тип сети» выберите «Все подключения».
- В «Списке IP-фильтров» (их только предстоит создать) кликните «Добавить». Следом — дайте вашему списку имя и снова нажмите «Добавить». Запустится третий Мастер — IP-фильтров.
- Первым делом дайте новому фильтру описание (удобнее всего указать URL блокируемого сайта).
- Источником трафика укажите «Мой IP адрес».
- Назначением — «Определенный IP или подсеть». Ниже пропишите адрес блокируемого сайта или подсети.
- В разделе «Тип протокола» отметьте «Любой».

- Последним шагом нажмите «Изменить свойства» и «Готово». Осталось совсем немного.
- Подтвердите параметры нового фильтра.
- Если хотите создать еще один, щелкните в следующем окне кнопку Добавить. Иначе — нажмите «ОК». Это запустит Мастер настройки действий фильтров.
- В «Списке ИП-фильтров» отметьте только что созданный и кликните «Далее».
- Дайте имя и описание тому, что он будет делать (блокировать сайт).
- В параметрах действия укажите «Блокировать».
- Завершающий шаг этапа — «Изменение свойств» и завершение работы мастера.
- Теперь снова проверьте и подтвердите настройку.
- Последний рывок — создать правила безопасности. Этим займется пятый Мастер.
- По окончанию его работы опять измените свойства и нажмите «Готово».
- Проверьте и подтвердите параметры нового правила.
- И напоследок — все свойства политики. Она создана и отображается в списке раздела.
- Осталось привести политику в действие.
 Кликните по ней правой кнопкой мышки и выберите «Назначить».
Кликните по ней правой кнопкой мышки и выберите «Назначить».
В разделе «Свойства» вы сможете в дальнейшем изменять любые параметры политики, а через контекстное меню — отключать, переименовывать и удалять.
Блокирование сайтов с помощью Kaspersky Endpoint Security
Как оказалось, далеко не все читатели хотят, а главное, умеют читать и понимать документацию на продукты, более того, большая часть из них устанавливает Kaspersky Endpoint Security с настройками по умолчанию и в дальнейшем использует данный продукт исключительно как антивирус. Я уже писал неоднократно, что данный продукт на самом деле гораздо шире и мощнее.
Сегодня мы с вами попробуем поговорить о блокировании сайтов по категориям, то есть, например, как заблокировать социальные сети.
Итак, будем считать, что у вас уже развернута структура Kaspersky Endpoint Security.
Поставлена задача блокировать определенные типы сайтов.
Эта задача относится к категории Веб-контроль, поэтому в данной статье мы и будем говорить исключительно о данной технологии.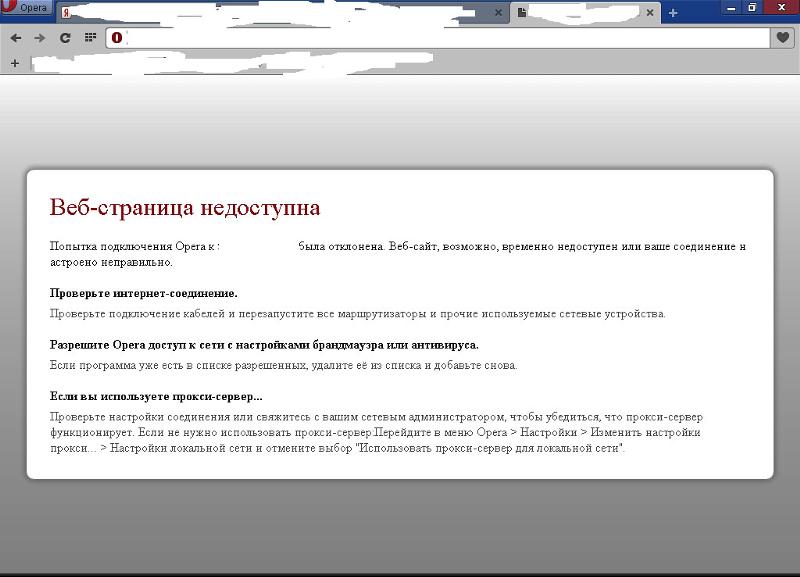
Задача Веб-контроля — фильтровать доступ пользователей к ресурсам Интернет согласно внутренней политике организации. Обычно это означает блокирование сайтов социальных сетей, музыки и видео, некорпоративной веб-почты, и т.п. в рабочее время. Если пользователь захочет обратиться к такому серверу, он получит уведомление о блокировке, или предупреждение о нежелательности доступа к нему — в зависимости от настроек политики.
Принцип работы Веб-контроля аналогичен принципу работы многих сетевых экранов. Администратор создает набор правил, которые могут быть блокирующими или разрешающими. В правилах указываются пользователи, расписание, тип содержимого и выполняемое действие. Применяются правила в заданном администратором порядке, и срабатывает первое, применимое к запрошенной странице. На самом последнем месте стоит универсальное правило разрешать всем все.
Проверяется только HTTP и HTTPS-трафик.
Критерии блокирования
Запрещать или разрешать доступ можно непосредственно по URL. При этом можно использовать маски.
При этом можно использовать маски.
Кроме этого, KES умеет анализировать содержимое веб-страниц (при работе по HTTP). В результате сайт относится к одной из существующих категорий:
- Для взрослых
- Программное обеспечение, аудио, видео
- Алкоголь, табак, наркотические и психотропные вещества
- Насилие
- Нецензурная лексика
- Оружие, взрывчатые вещества, пиротехника
- Азартные игры, лотереи, тотализаторы
- Средства интернет-коммуникации
- Электронная коммерция
- Поиск работы
- Переадресация HTTP-запросов
- Компьютерные игры
- Религии, религиозные объединения
- Новостные ресурсы
- Баннеры
или определен как:
- Видео
- Звуковые данные
- Файлы офисных программ
- Исполняемые файлы
- Архивы
- Графические файлы
В случае защищенных соединений (HTTPS) Kaspersky Endpoint Security не имеет доступа к содержимому трафика. Следовательно, HTTPs-трафик фильтруется только по адресам. Но это не мешает при блокировке социальных сетей, например, и запрещать https://facebook.com — этот адрес внесен в базы сигнатур как относящийся к социальным сетям.
Но это не мешает при блокировке социальных сетей, например, и запрещать https://facebook.com — этот адрес внесен в базы сигнатур как относящийся к социальным сетям.
Администратор может ограничить показ любой из перечисленных категорий или типов данных, но редактировать их или добавлять новые нельзя.
Создавая правило, можно комбинировать фильтрацию по категориям и типам данных: например, блокировать файлы офисных программ и архивы, полученные только через веб-почту.
Для определения принадлежности к категориям используется база известных адресов (в папке с обновлениями это файлы pc*.dat), и эвристический анализ содержимого страниц (только для незащищенных соединений). Кроме того, репутация страницы может быть получена из KSN.
Правила Веб-контроля
При определении правил следует учесть:
- Порядок правил имеет значение
- Правила выполняются сверху вниз
- Правило по умолчанию «Разрешить все» находится в самом низу списка
- По умолчанию ничего не блокируется.

Как заблокировать определенные веб-сайты — программное обеспечение для веб-фильтрации
Хотите заблокировать доступ к веб-сайтам в вашей организации? Независимо от того, являетесь ли вы школой, библиотекой или предприятием, вам необходимо программное обеспечение для блокировки доступа в Интернет, если вы хотите, чтобы ваши пользователи не посещали опасные, неприемлемые и отвлекающие веб-сайты.
В этой статье вы узнаете о многих способах контролировать использование Интернета на компьютерах с Windows с помощью BrowseControl, программного обеспечения для блокировки Интернета и приложений CurrentWare.
Содержание
Нажмите, чтобы показать/свернуть
- Блокировка веб-сайтов с помощью BrowseControl
- Зачем блокировать веб-сайт?
- Как заблокировать определенные веб-сайты
- Как ограничить доступ в Интернет только к определенным сайтам в Windows
- Как заблокировать веб-сайты на основе контента (фильтрация веб-контента)
- Как заблокировать веб-сайты, содержащие определенные слова (фильтрация ключевых слов)
- Как заблокировать все веб-сайты
- Как заблокировать веб-сайты для определенных пользователей и разрешить их для других
- Как заблокировать веб-сайты в Chrome (и других браузерах)
- Как заблокировать веб-сайты в определенное время дня
- Интернет-планировщик
- Интернет-таймер
- Интернет Лимит квоты
- Получите БЕСПЛАТНУЮ пробную версию BrowseControl
Блокируйте сайты
всего за несколько кликов
Всего за 3,99 доллара США за лицензию в месяц вы можете воспользоваться преимуществами BrowseControl для блокировки миллиардов веб-сайтов в более чем 100 категориях.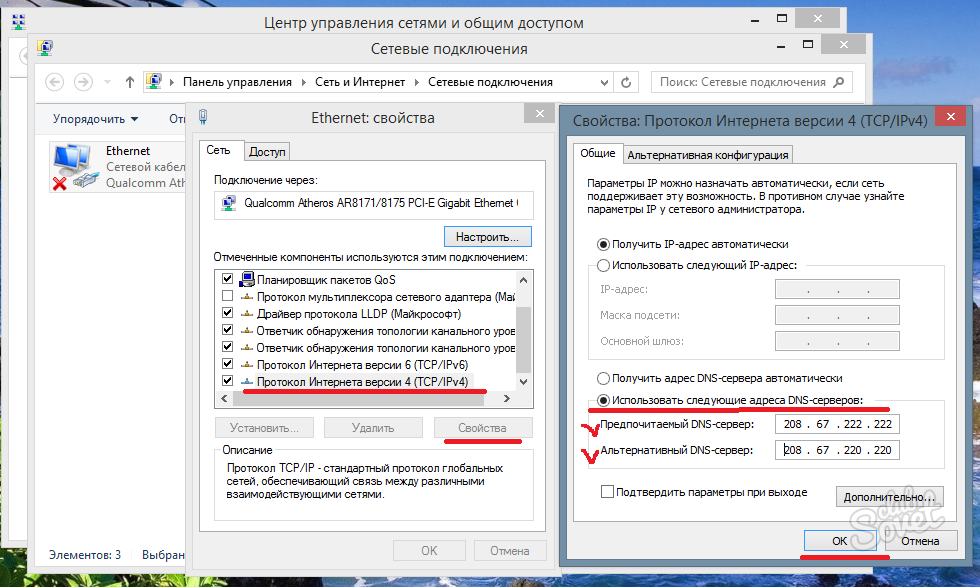 . Каждый день добавляется более 10 000 новых доменов, что упрощает ограничение использования Интернета даже при появлении новых веб-сайтов.
. Каждый день добавляется более 10 000 новых доменов, что упрощает ограничение использования Интернета даже при появлении новых веб-сайтов.
С помощью BrowseControl вы можете…
- Разрешить или заблокировать сайты по URL-адресу, категории, домену, ключевому слову или IP-адресу
- Заблокировать любой веб-сайт, который явно не одобрен для просмотра
- Ограничить сайты на основе категорий контента
- Планирование уникальных политик использования Интернета в течение дня
- Назначение пользовательских политик для каждой группы компьютеров или пользователей
- Удаленное управление политиками веб-ограничений через центральную консоль управления
- Применение политик использования компьютеров, даже когда устройства покидают сеть
- Массовый импорт URL-адресов из файла .txt или .csv для массового добавления сайтов
Режим блокировки каждого веб-сайта в BrowseControl можно настроить для группы пользователей или на уровне группы устройств, что позволяет вам уникально настраивать свои политики на основе веб-сайтов, которые вы хотите заблокировать для каждого пользователя или компьютера.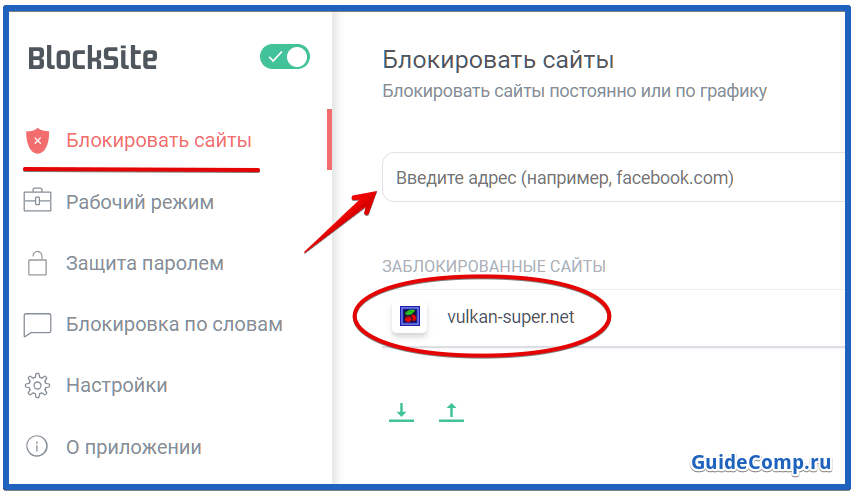
Когда ваши пользователи посещают заблокированные веб-сайты, им может быть представлено специальное сообщение о блокировке или перенаправление на страницу по вашему выбору, например, копия вашей политики использования Интернета. Вы также можете дополнительно указать адрес электронной почты для получения запросов на разблокировку веб-сайтов, к которым ваши пользователи хотели бы получить доступ.
С помощью BrowseControl вы можете не только блокировать сайты; вы можете блокировать приложения, фильтровать сетевые порты на уровне конечной точки и останавливать загрузку файлов.
Зачем блокировать сайты?
- Управление полосой пропускания: Злоупотребление полосой пропускания вызывает серьезные задержки и сбои в работе сети. Организации будут использовать анализатор пропускной способности для выявления веб-сайтов, ответственных за чрезмерное использование пропускной способности, чтобы они могли заблокировать любой веб-сайт, который перегружает пропускную способность.

- Безопасность сети и конечных точек: Блокируя веб-сайт, который, как известно, содержит вредоносное ПО, интернет-фильтр обеспечивает критически важные элементы управления безопасностью для защиты конфиденциальной информации.
- Управление производительностью: Web фильтры контента используются для блокировки отвлекающих внимание сайтов, таких как сайты социальных сетей, компьютерные игры и службы потокового видео.
- Кибербезопасность и соответствие требованиям: Организации, которые несут ответственность за конфиденциальные данные, такие как личная медицинская информация (PHI), будут использовать инструменты интернет-блокировки, чтобы предотвратить злонамеренную или небрежную утечку информации сотрудниками через
несанкционированных каналов, таких как личные учетные записи облачных хранилищ. - Блокирование содержимого для взрослых: Администраторы будут использовать фильтрацию веб-сайтов, чтобы ограничить веб-сайты для взрослых, гротескные изображения, насилие и ненормативную лексику в своей сети.
 Фильтры также предотвращают доступ несовершеннолетних пользователей к контенту для взрослых и не позволяют сотрудникам посещать веб-сайты, создающие враждебную рабочую среду.
Фильтры также предотвращают доступ несовершеннолетних пользователей к контенту для взрослых и не позволяют сотрудникам посещать веб-сайты, создающие враждебную рабочую среду.
Для полного контроля над использованием Интернета сотрудниками и учащимися объедините BrowseControl с программным обеспечением CurrentWare для мониторинга использования Интернета BrowseReporter. Узнать больше
Вернуться к оглавлению
Как заблокировать определенные веб-сайты
С помощью фильтра URL-адресов BrowseControl вы можете блокировать сайты на основе URL-адреса, домена, IP-адреса или ключевого слова URL. Просто добавьте указанные веб-сайты в список заблокированных URL-адресов.
- Загрузите установочный файл BrowseControl
- Установите CurrentWare Console на компьютер администратора; доступ к консоли можно получить из удобного веб-браузера
- Установить Клиенты CurrentWare на компьютерах, которыми вы хотите управлять
- Откройте консоль CurrentWare, войдите в систему, используя имя пользователя и пароль учетной записи оператора, и нажмите BrowseControl в главном меню.

- Нажмите «URL-фильтр»; появится всплывающее окно
- Выберите группу компьютеров или пользователей, которым вы хотите запретить использование определенного веб-сайта
- Добавьте определенный веб-сайт, который вы хотите заблокировать, в черный список
Как Ограничить доступ только к определенным сайтам в Windows
BrowseControl совместим с операционной системой Windows (включая Windows 11). Детальные функции веб-ограничения BrowseControl делают его лучшим программным обеспечением, позволяющим разрешать только определенные веб-сайты на настольном компьютере или ноутбуке под управлением Windows. Используя список разрешенных веб-сайтов и функции отключения Интернета в тандеме, вы можете ограничить все веб-сайты, кроме разрешенных.
Как заблокировать все веб-сайты, кроме нескольких, в Windows
- Загрузите установочный файл BrowseControl
- Установить CurrentWare Console на компьютер администратора; доступ к консоли можно получить через удобный веб-браузер
- Установите клиентов CurrentWare на компьютеры, которыми вы хотите управлять
- Откройте консоль CurrentWare, войдите в систему, используя имя пользователя и пароль учетной записи оператора, и нажмите BrowseControl в главном меню.

- Нажмите «URL-фильтр»; появится всплывающее окно
- Выберите группу компьютеров или пользователей, которых вы хотите заблокировать
- Установите для параметра «Интернет» значение «Выкл.»; это заставит браузер запретить любой веб-сайт, которого нет в списке разрешенных.
- Добавьте указанные веб-сайты, которые вы хотите разрешить, в список разрешенных; все остальные веб-сайты будут заблокированы
Примеры использования этого метода:
- Блокировка компьютера только для разрешенных веб-сайтов
- Блокировка всех веб-сайтов, кроме нескольких
Вернуться к оглавлению
Как заблокировать веб-сайты На основе контента (фильтрация веб-контента)
Хотя фильтрация определенных доменов является жизнеспособной стратегией, когда вы точно знаете, какие веб-сайты вы хотите ограничить, чаще всего сайты, которые вы хотите сделать недоступными в своей сети, сосредоточены вокруг определенной категории: контент для взрослых, отвлекающие веб-сайты, фишинговые схемы.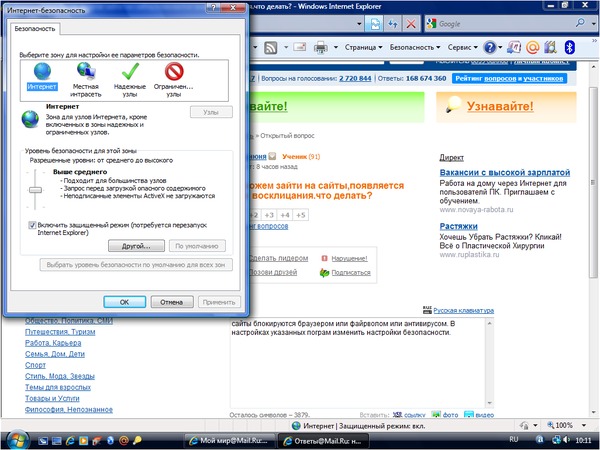 и т. д.
и т. д.
В настоящее время во всемирной паутине насчитывается более 1 миллиарда веб-сайтов, и каждую минуту создается примерно 380 новых веб-сайтов! При таком огромном потоке информации ручная блокировка веб-сайтов просто невозможна.
С помощью функции фильтрации категорий BrowseControl вы можете заблокировать веб-сайты из более чем 100 категорий всего за несколько кликов. Каждый день добавляется более 10 000 новых доменов, что упрощает ограничение доступа к Интернету даже при появлении новых сайтов.
Блокировка сайтов на основе контента
- Загрузите установочный файл BrowseControl
- Установите CurrentWare Console на компьютер администратора; доступ к консоли можно получить из удобного веб-браузера
- Установите клиентов CurrentWare на компьютеры, которыми вы хотите управлять
- Откройте консоль CurrentWare, войдите в систему, используя имя пользователя и пароль учетной записи оператора, и нажмите BrowseControl в главном меню.

- Нажмите «Фильтрация категорий»; появится всплывающее окно
- Выберите группу компьютеров или пользователей, которым вы хотите запретить использование определенного веб-сайта
- Добавьте категории, которые вы хотите заблокировать (например, «Социальные сети»), в список Список заблокированных категорий
Если есть заблокированный веб-сайт, который вы хотите разрешить, но при этом заблокировать его категорию контента, вы можете использовать список разрешенных для этих веб-сайтов. Например, вы можете ограничить категорию «Социальные сети», разрешив при этом посещение LinkedIn. Вы также можете использовать этот метод, чтобы ограничить доступ к сайтам социальных сетей для всех, кроме отдела маркетинга.
BrowseControl также включает инструмент реклассификации, позволяющий локально изменить категорию, к которой относится данный веб-сайт.
Примеры использования этого метода
- В качестве меры технической защиты для предотвращения воздействия непристойного визуального контента для соответствия требованиям CIPA
- Ограничение доступа к контенту с высокой степенью риска или неприемлемому контенту, такому как веб-сайты для взрослых
- Блокировка как можно большего количества сайтов без необходимости блокировки URL-адресов определенных веб-сайтов
Как заблокировать веб-сайты, содержащие определенные слова (фильтрация ключевых слов)
Фильтрация ключевых слов позволяет блокировать веб-сайты, содержащие заданное ключевое слово, в омнибоксе (адресная строка + панель поиска) браузера.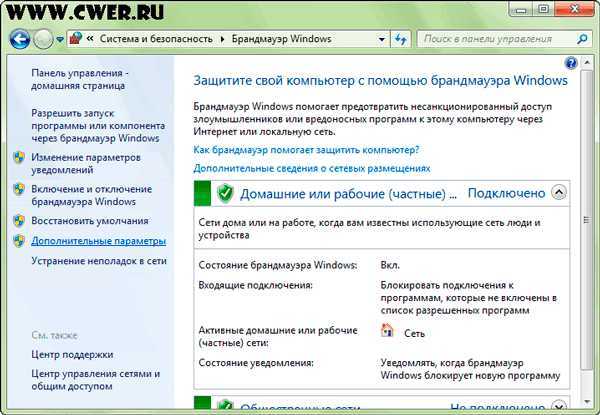 Это можно использовать для блокировки любой страницы с определенным ключевым словом в URL-адресе.
Это можно использовать для блокировки любой страницы с определенным ключевым словом в URL-адресе.
Как заблокировать веб-сайты с помощью ключевых слов
- Загрузите установочный файл BrowseControl
- Установите CurrentWare Console на компьютер администратора; доступ к консоли можно получить через веб-браузер
- Установите клиентов CurrentWare на компьютеры Windows, которыми вы хотите управлять
- Откройте консоль CurrentWare, войдите в систему, используя имя пользователя и пароль учетной записи оператора, и нажмите в главном меню.
- Нажмите «URL-фильтр»; появится всплывающее окно
- Выберите группу компьютеров или пользователей, которые вы хотите ограничить
- Добавьте ключевые слова, которые вы хотите заблокировать, в черный список
Примеры использования этого метода
- Блокировка поисковых запросов по нежелательным ключевым словам (в дополнение к безопасному поиску)
- Блокировка веб-сайтов, содержащих нежелательные ключевые слова в адресной строке
Вернуться к оглавлению
Как отключить доступ ко всему Интернету
Если вы хотите заблокировать настольному или портативному компьютеру доступ к любому веб-сайту в Chrome или других браузерах, при этом разрешив доступ к сети для других инструментов (приложений, обновлений системы и т. д.) Вы можете установить для Интернета значение «Выкл.» в BrowseControl.
д.) Вы можете установить для Интернета значение «Выкл.» в BrowseControl.
- Загрузите установочный файл BrowseControl
- Установите CurrentWare Console на компьютер администратора; доступ к консоли можно получить из удобного веб-браузера
- Установите клиентов CurrentWare на компьютеры Windows, которыми вы хотите управлять
- Откройте консоль CurrentWare, войдите в систему, используя имя пользователя и пароль учетной записи оператора, и нажмите BrowseControl в главном меню.
- Выберите группу компьютеров или пользователей, которые вы хотите ограничить
- Нажмите «Интернет» и установите для него значение «Выкл.»
- Если вы хотите выборочно разрешить определенный веб-сайт, просто добавьте веб-сайт, который вы хотите разрешить в список разрешенных
Как заблокировать веб-сайт для определенных пользователей и разрешить их для других
Для компаний, которые хотят контролировать просмотр веб-страниц сотрудниками, и школ, которые хотят управлять использованием компьютеров учащимися, некоторые веб-сайты могут подходить для одних, но не для других.
Выборочно ограничивая посещение определенных веб-сайтов для одних, но не для других, вы можете гарантировать, что политики использования Интернета не станут узким местом в производительности.
С помощью программного обеспечения веб-фильтрации BrowseControl вы можете организовать своих пользователей или компьютеры в их собственные группы политик, что позволит вам выборочно применять ограничения доступа в зависимости от потребностей каждой группы.
Чтобы заблокировать веб-сайты для одних и разрешить их для других, вам просто нужно добавить веб-сайт, который вы хотите заблокировать/разрешить, в список заблокированных/разрешенных для конкретной группы, которую вы хотите контролировать.
Варианты использования этого метода
- Школы будут группировать своих учащихся на основе их уровня обучения и ожидаемой зрелости. Это позволяет старшим учащимся исследовать более ориентированные на взрослых темы, оставляя их закрытыми для младших школьников.

- Запретить сотрудникам, не занимающимся маркетингом, посещать социальные сети в рабочее время
- Запретить неавторизованным сотрудникам доступ к сайтам интрасети, содержащим закрытую, секретную или конфиденциальную информацию обновлены современные браузеры, такие как Google Chrome, Mozilla Firefox, Microsoft Edge Chromium, Microsoft Internet Explorer и Opera.
BrowseControl применит ограничения к списку браузеров и приложений по умолчанию. Чтобы заблокировать веб-сайты в других браузерах и приложениях, вы можете добавить их исполняемые файлы в список фильтрации.
Примечание: Актуальные системные требования см. в базе знаний CurrentWare.
Как блокировать веб-сайты в определенное время дня
BrowseControl может устанавливать ограничения на использование Интернета для ваших клиентских компьютеров в зависимости от времени и использования с помощью функций таймера и интернет-квоты.
Интернет-планировщик
Интернет-планировщик позволяет создавать гибкие политики на основе установленных расписаний.
 Настройте уникальные ограничения для каждого дня недели, в обеденное время, в праздничные дни и даже для определенных месяцев в году.
Настройте уникальные ограничения для каждого дня недели, в обеденное время, в праздничные дни и даже для определенных месяцев в году.Как использовать эту функцию?
Перерывы и обеды: Автоматизируйте менее строгие меры веб-контроля во время перерывов, в нерабочее время и в особых случаях.
Удаленные работники: Разрешить доступ к отвлекающим сайтам в нерабочее время, чтобы удаленные работники и другие сотрудники могли свободно использовать корпоративные устройства в свое личное время.
Интернет-таймер
Функция таймера позволяет назначать разрешения на включение или выключение Интернета на разовой основе. Например, если клиентский ПК/пользователь включен в Интернет в определенное время, и вы хотите временно заблокировать его доступ в Интернет, функция таймера позволит вам отключить Интернет на определенное время. По истечении времени таймера настройки вернутся в предыдущий режим (ВКЛ/ВЫКЛ или Расписание).
 Таймер можно установить как для всей группы, так и для отдельного клиента.
Таймер можно установить как для всей группы, так и для отдельного клиента.- С левой стороны откройте решение BrowseControl .
- Нажмите кнопку Дополнительные параметры
- Выберите Таймер из списка; появится всплывающее окно
- Отобразится экран таймера.
- Если Интернет-статус включен, тогда BrowseControl автоматически выберет Таймер выключения или наоборот.
- Установите период таймера.
- Формат таймера: час(ы):мин(ы)
Как использовать эту функцию?
Компьютерные и игровые кафе: Установите почасовые ограничения для автоматического отключения доступа в Интернет для ваших клиентов после завершения предоплаченного сеанса. и сотрудников
Лимит интернет-квоты
С помощью лимита интернет-квоты администратор может контролировать, как часто пользователи имеют доступ к Интернету на ежедневной основе. Лимит квоты определяется администратором и начинает обратный отсчет, как только квота будет включена.
 Они будут получать уведомления на свои компьютеры о том, сколько времени осталось для их квоты.
Они будут получать уведомления на свои компьютеры о том, сколько времени осталось для их квоты.- С левой стороны откройте решение BrowseControl .
- Нажмите кнопку Дополнительные параметры
- Выберите Лимит интернет-квоты из списка
- Отобразится экран таймера.
- Установите период таймера.
- Формат таймера: час(ы):мин(ы)
Как использовать эту функцию?
Ограничение доступа: Предоставляйте сотрудникам, которым не требуется Интернет для работы, ограниченный ежедневный доступ для личного использования в периоды затишья и перерывов.
Общие рабочие станции: Установите кумулятивные временные ограничения, чтобы сотрудники не занимали доступ к сети на общих рабочих станциях. Автоматически отключайте Интернет и уведомляйте их, когда они превышают разрешенное использование.
Школьные компьютеры: Не позволяйте учащимся злоупотреблять привилегиями на школьных компьютерах, ограничив их время просмотра в течение учебного дня.

Хотите заблокировать веб-сайты? Получите БЕСПЛАТНУЮ пробную версию BrowseControl
С помощью BrowseControl заблокировать веб-сайт, доступ к которому вы хотите ограничить, можно так же просто, как нажать кнопку. Центральная консоль управления делает управление ограничениями веб-сайтов для всех ваших сотрудников простым, масштабируемым и удобным.
Если вы хотите попробовать BrowseControl на своих компьютерах с Windows, вы можете загрузить бесплатную пробную версию или связаться с нашим отделом продаж по телефону, в чате или по электронной почте. Если вы хотите сначала опробовать пользовательский интерфейс, вы даже можете посетить нашу демо-версию.
”Как новичок, я смог настроить с помощью службы поддержки примерно за час. Предыдущее программное обеспечение занимало вечность и не работало так, как рекламировалось; это программное обеспечение работало прямо из коробки. Это позволяет моим сотрудникам пользоваться Интернетом и зарабатывать деньги на практике, не отвлекаясь/не соблазняясь использовать личные веб-сайты/электронную почту/покупки».

— Джерард Б., офис-менеджерСай Кит Чу
Сай Кит Чу — менеджер по продукту в CurrentWare. Ему нравится помогать предприятиям повышать производительность труда своих сотрудников и предотвращать потерю данных посредством развертывания решений CurrentWare.
Как заблокировать веб-сайт (Chrome, Safari, телефон, ПК)
Независимо от того, хотите ли вы быть продуктивным или хотите защитить своего ребенка от подозрительного контента, блокировка веб-сайтов может быть полезной. Но, поскольку это обширная тема, есть много разных способов сделать это на разных платформах.
Итак, без лишних слов, давайте перейдем к изучению того, как заблокировать веб-сайт.
Можно ли заблокировать веб-сайт?
К счастью, веб-сайт можно заблокировать, и это можно сделать несколькими способами, независимо от используемого браузера или устройства. Помимо этого, если вы не хотите полностью блокировать веб-сайт, а просто хотите немного отдохнуть, также можно заблокировать веб-сайты только на определенное время.

Узнайте больше о том, как блокировать веб-сайты на разных устройствах, в разных браузерах и на разные периоды времени.
Заблокировать веб-сайт на Mac
Встроенная функция Apple; Экранное время позволяет пользователям легко блокировать различные веб-сайты как на Mac, так и на iPhone. Для этого выполните следующие действия:
- Нажмите на логотип Apple .
- Выберите Системные настройки.
- Выберите Экранное время.
- Нажмите Контент и конфиденциальность.
- В правом верхнем углу нажмите Включить.
- Нажмите Ограничьте доступ к сайтам для взрослых.
- Выберите Настроить.
- Добавьте URL-адрес веб-сайта под Restricted.
- Нажмите Хорошо.
Подобно командной строке, вы также можете блокировать веб-сайты на Mac с помощью терминального приложения .
 Для этого выполните следующие действия:
Для этого выполните следующие действия: - Нажмите кнопку поиска , расположенную в правом верхнем углу.
- Введите терминал .
- Скопируйте и вставьте:
sudo nano/ect/hosts. - Нажмите ввод.
- Введите свой пароль по запросу.
- Введите 127.0.0.1 , нажмите пробел и введите веб-сайт, который вы хотите заблокировать.
- Нажмите ввод.
- Нажмите control+Y , чтобы сохранить команду.
- Выйдите из терминального приложения.
Как заблокировать веб-сайт на разных устройствах?
В зависимости от того, какие устройства вы используете, существуют разные способы блокировки веб-сайтов. Для продуктов Apple шаги проще, поскольку у Apple есть встроенные функции, позволяющие блокировать веб-сайты.
Заблокировать веб-сайт в Windows
Самый простой способ заблокировать веб-сайт в Windows — использовать командную строку.
 Для этого выполните следующие действия.
Для этого выполните следующие действия.- Перейти к значку поиска .
- Введите Команда.
- Щелкните правой кнопкой мыши командную строку и выберите «Запуск от имени администратора».
- Скопируйте и вставьте следующее в поле команды:
блокнот c:\WINDOWS\system32\drivers\etc\hosts - Нажмите ввод.
- Откроется блокнот, внизу введите 127.0.0.1 «имя веб-сайта, который вы хотите заблокировать» . Например; 127.0.0.1 youtube.com.
- Аналогичным образом добавьте другие веб-сайты, которые вы хотите заблокировать, если таковые имеются.
- Перейдите в меню File .
- Нажмите Сохранить.
- Закройте командную строку и блокнот.
Вы не сможете получить доступ к веб-сайту после этого метода.
Блокировка веб-сайтов на Android
В отличие от устройств Apple, устройства Android не имеют встроенных функций, позволяющих пользователям блокировать веб-сайты с помощью своих настроек.
 Самый распространенный метод блокировки веб-сайтов на Android — использование сторонних расширений или антивирусных приложений.
Самый распространенный метод блокировки веб-сайтов на Android — использование сторонних расширений или антивирусных приложений.Однако, если вы рутировали (взломали) свой Android, вы можете выполнить следующие шаги, чтобы заблокировать выбранный вами веб-сайт в Android, отредактировав файлы хоста.
- Загрузите диспетчер файлов ES File Explorer из Google Play.
- Нажмите на кнопку меню .
- Нажмите на Локальный.
- Нажмите на устройство .
- Перейти к системе .
- Нажмите на и т. д.
- Найдите папку с именем Hosts и откройте ее .
- Введите 127.0.0.1 «веб-сайт, который вы хотите заблокировать». Добавьте все веб-сайты, которые вы хотите заблокировать, в каждую строку.
- Нажмите на Файл и выберите Сохранить.
- Перезагрузите Android, чтобы изменения вступили в силу.

Блокировка веб-сайтов на iPhone
Подобно методу, применяемому для компьютеров Mac, вы также можете блокировать веб-сайты на iPhone с помощью экранного времени. Для этого выполните следующие действия.
Для iOS 12 и более поздних версий:
- Нажмите Настройки.
- Прокрутите до Экранное время и нажмите на него.
- Нажмите на Ограничения содержимого и конфиденциальности.
- Нажмите на Ограничения содержимого.
- Перейти к веб-контенту .
- Нажмите на Ограничить количество сайтов для взрослых.
- В разделе Никогда не разрешать, добавьте веб-сайт, который вы хотите заблокировать.
- Нажмите Готово. ·
Для iOS 11 и более ранних версий:
- Нажмите Настройки.

- Нажмите на Общие.
- Нажмите на Ограничения.
- Нажмите Включить ограничения.
- Введите пароль в соответствии с инструкциями.
- Нажмите на Разрешенный контент.
- Коснитесь веб-сайтов.
- Нажмите на Ограничить количество сайтов для взрослых.
- В разделе Никогда не разрешать, добавьте веб-сайт, который вы хотите заблокировать.
- Нажмите Готово.
Блокировка веб-сайта на определенный период времени
Если вы хотите заблокировать веб-сайт только на определенный период времени, это легко сделать на iPhone и Mac с помощью той же функции. Для Android и Windows вам потребуется загрузить стороннее расширение, которое позволяет использовать эту функцию.
Блокировка на определенный период времени в Iphone
- Нажмите на Настройки.

- Прокрутите до Экранное время и нажмите на него.
- Нажмите на Пределы приложений.
- Внизу вы найдете опцию для веб-сайтов. веб-сайт.
- Нажмите Добавить.
Блокировка на определенный период времени на Mac
- Нажмите на логотип Apple .
- Выберите Системные настройки.
- Выберите Экранное время.
- Выберите лимит приложения .
- Нажмите на Включите , расположенный в правом верхнем углу.
- Щелкните значок добавления .
- Прокрутите вниз до опции веб-сайта .
- Нажмите раскрывающееся меню .
- Выберите Добавить веб-сайт и добавьте URL-адрес.
- Настройте время и дни , на которые вы хотите заблокировать веб-сайт.

- Нажмите Готово.
Блокировка на определенный период времени в Windows или Android
Поскольку Android и Windows не имеют встроенных функций, таких как Apple, лучший способ заблокировать веб-сайт на определенный период времени — использовать сторонний расширения. Вот некоторые из расширений, которые позволяют блокировать веб-сайты по расписанию:
- BlockSite: заблокируйте веб-сайт и не отвлекайтесь.
- Сосредоточься.
- Заблокировать сайт.
- Пустая трата времени.
Блокировка уведомлений из браузеров
Если вы не хотите блокировать веб-сайт, но не хотите получать постоянные уведомления, вы также можете заблокировать уведомления из браузера.
Chrome
Чтобы заблокировать уведомление в Chrome, выполните следующие действия:
- Откройте приложение Chrome.
- Нажмите на три вертикальные точки .
- Нажмите на Настройки.

- Нажмите Безопасность и конфиденциальность.
- Нажмите на Настройки сайта.
- Нажмите на Уведомления.
- Выберите Запретить сайтам отправлять уведомления.
Safari
Чтобы заблокировать уведомления в Safari, выполните следующие действия:
- Откройте Safari.
- Нажмите на Safari , расположенный в верхнем меню вашего Mac.
- Выберите Настройки.
- Перейдите на вкладку Веб-сайт .
- В меню слева выберите Уведомления.
- Установите флажок Разрешить веб-сайтам запрашивать разрешение на отправку уведомлений.
- В списке веб-сайтов запретите или разрешите разрешение в соответствии с вашими предпочтениями.
Firefox
Чтобы заблокировать уведомления в Firefox, выполните следующие действия:
- Нажмите на вертикальные три линии , расположенные в верхнем правом углу.

- Нажмите Опции.
- Выберите Конфиденциальность и безопасность.
- Прокрутите вниз до Разрешения.
- Перейти к Уведомления.
- Нажмите Настройки.
- Вы найдете список веб-сайтов, которые отправляют уведомления, измените статус на Блокировать.
- Проверить Блокировать новые запросы с просьбой разрешить уведомление.
Блокировка веб-сайтов для детей
Если вы учитель или родитель, у вас могут быть другие потребности в блокировке веб-сайтов, чем упомянутые выше. Существуют различные приложения, которые вы можете использовать, чтобы ваши дети или ученики не могли получить доступ к определенным веб-сайтам.
Семейная безопасность Microsoft
Семейная безопасность Microsoft работает на любом устройстве с Microsoft Edge. Сначала вам нужно создать семейную группу по адресу family.
 microsoft.com . Добавьте членов своей семьи по телефону или адресу электронной почты и следуйте инструкциям, чтобы подключить устройства и включить разрешение.
microsoft.com . Добавьте членов своей семьи по телефону или адресу электронной почты и следуйте инструкциям, чтобы подключить устройства и включить разрешение.Выполнив эти настройки для семейной учетной записи, выполните действия, необходимые для блокировки веб-сайтов.
- Выберите члена вашей семьи , для которого вы хотите заблокировать веб-сайт.
- Щелкните Фильтры содержимого.
- Перейти к Интернет и поиск.
- Проверить Фильтровать нежелательные веб-сайты.
- Перейти к списку Никогда не разрешенных.
- Добавьте веб-сайты, которые вы хотите заблокировать.
- Вы можете дополнительно настроить, чтобы выбрать только тот веб-сайт, к которому вы хотите, чтобы ваши дети имели доступ, в разделе « Разрешить только эти веб-сайты».
Chromebook
Если вы учитель, использующий Chromebook со своими учениками, вы можете ограничить доступ к ученикам через свою учетную запись администратора в Google Chromebook.
 Для этого выполните следующие действия:
Для этого выполните следующие действия: - Войдите в свою учетную запись администратора .
- Перейти к устройств.
- Нажмите Хром.
- Выберите Настройки в раскрывающемся меню.
- Перейти к Содержание .
- Выберите Блокировка URL.
- Перейдите к черному списку URL-адресов на правой странице.
- Добавьте веб-сайты , которые вы хотите заблокировать, в черный список URL-адресов.
Альтернативы
Блокировка веб-сайта через маршрутизатор
Чтобы заблокировать ваш веб-сайт через маршрутизатор, вам нужен IP-адрес вашего маршрутизатора. Чтобы найти это, выполните следующие действия:
В Windows:
- Перейдите к кнопке поиска .
- Введите Command и откройте командную строку .
- Введите ipconfig.

- Вы найдете IP-адрес помимо шлюза по умолчанию .
На Mac:
- Нажмите на логотип Apple .
- Перейдите к Системным настройкам.
- Выберите Сеть.
- Вы должны найти IP-адрес под статусом Wi-Fi.
Получив IP-адреса, выполните следующие действия:
- Введите IP-адрес в браузере.
- Введите имя пользователя и пароль для входа в систему .
- Перейдите к опции Security .
- В зависимости от вашего маршрутизатора вы найдете настройки контента, брандмауэр или конфиденциальность.
- Выберите настройки, которые будут иметь опция для блокировки сайтов.
- Добавьте веб-сайты, которые вы хотите заблокировать.
Блокировка веб-сайтов с помощью Avast
Одним из способов блокировки веб-сайтов является антивирусное программное обеспечение Avast.
 Это особенно применимо, если вы считаете, что веб-сайт всегда вызывает проблемы на вашем устройстве из-за вредоносного ПО. Для этого выполните следующие действия:
Это особенно применимо, если вы считаете, что веб-сайт всегда вызывает проблемы на вашем устройстве из-за вредоносного ПО. Для этого выполните следующие действия:- Откройте программное обеспечение Avast.
- Перейти к Дополнительная защита находится в левом меню.
- Нажмите Блокировка сайта.
- Введите веб-сайты, которые вы хотите заблокировать, на странице и нажмите «Добавить».
Как заблокировать в разных браузерах?
Большинство популярных браузеров, которые мы используем, такие как Chrome, Safari, Firefox и Microsoft Edge, , не имеют встроенных функций для блокировки веб-сайтов. Таким образом, вы можете использовать только два варианта блокировки веб-сайтов в вышеупомянутых браузерах.
Вы можете следовать инструкциям в зависимости от вашей операционной системы. Настройки будут применяться ко всем браузерам на вашем устройстве.
 Вы также можете добавить в браузеры сторонние расширения по вашему выбору.
Вы также можете добавить в браузеры сторонние расширения по вашему выбору.Internet Explorer
Старые версии Internet Explorer имеют встроенные функции для блокировки веб-сайтов. Чтобы сделать это в проводнике, выполните следующие действия:
- Откройте Internet Explorer.
- Щелкните значок шестеренки , расположенный в правом верхнем углу.
- Выберите Свойства обозревателя.
- Нажмите на вкладку Content.
Как фильтровать веб-контент для сотрудников
Как ограничить использование Интернета сотрудниками
Если вы планируете ввести ограничения, вот несколько советов:
1. Будьте откровенны с сотрудниками.
Если вы решите ограничить использование веб-сайтов, обязательно сообщите об этом своим сотрудникам. Вы должны объяснить, какие сайты и категории вы ограничиваете и почему. Ваши сотрудники оценят прозрачность и не будут тратить время на обращение в ИТ, если у них возникнут проблемы с доступом к заблокированному веб-сайту.

Ральф Лабарта, технический директор Engage PEO, рекомендовал включить эту информацию в политику использования Интернета. «Политика должна включать протокол для доступа к сайтам, которые заблокированы, но могут нуждаться в законном доступе, предупреждение о том, что попытка обойти ограничения сайта является нарушением политики, и предупреждение о том, что все действия на сайте отслеживаются».
Если вы планируете заблокировать веб-сайты социальных сетей, сначала создайте политику для социальных сетей и вмешивайтесь в нее только в случае возникновения проблемы, предложил Джонатан Причард, основатель и генеральный директор MattressInsider.
«Вместо того, чтобы ограничивать доступ, создайте общекорпоративную политику в отношении социальных сетей», — сказал он. «Этот документ должен включать рекомендации относительно того, что вы ожидаете от времени, проведенного на сайтах социальных сетей в рабочее время. Дайте им структуру и позвольте им самим принимать решения».
2.
 Используйте расширение для браузера.
Используйте расширение для браузера.Самый простой способ заблокировать веб-сайт или категорию веб-сайтов в Google Chrome или Mozilla Firefox — это BlockSite. С помощью этого расширения для браузера вы можете заблокировать определенные веб-сайты, такие как Facebook, веб-сайты для взрослых или URL-адреса, содержащие определенные слова.
BlockSite также работает в режиме инкогнито Chrome. Если вы беспокоитесь, что ваши сотрудники получат доступ к BlockSite для управления заблокированными веб-сайтами, вы можете установить пароль для ограничения доступа.
3. Используйте программное обеспечение для мониторинга сотрудников.
В качестве более экстремального решения рассмотрите возможность приобретения программного обеспечения для мониторинга сотрудников, которое может отслеживать практически каждое движение ваших сотрудников, например, сколько минут они неактивны и даже нажатия клавиш. Если вы обеспокоены утечкой данных и сетевой безопасностью, прочитайте наш обзор Teramind — лучший выбор для защиты вашего бизнеса и сотрудников от угроз безопасности.

Некоторые из лучших программ для мониторинга сотрудников также предлагают функции фильтрации контента, которые позволяют вам регулировать веб-сайты и определенные темы, такие как оружие, наркотики и нагота. Вы также можете заблокировать отдельные веб-сайты, вручную добавив их в список запрещенных веб-сайтов. Кроме того, вы можете создавать уведомления и оповещения, которые срабатывают, когда сотрудник просматривает контент с ограниченным доступом.
4. Блокировать веб-сайты в сети Wi-Fi.
Если у вас много сотрудников или ваши сотрудники регулярно используют несколько устройств, может быть лучше заблокировать доступ к веб-сайтам через сеть Wi-Fi вашей компании. Таким образом, эти настройки применяются ко всем людям в сети, и вам не нужно постоянно обновлять отдельные устройства.
Итог: Существует несколько способов запретить сотрудникам доступ к нежелательным веб-сайтам в рабочее время.
Как заблокировать сайт в Google Chrome
Блокировка веб-сайтов в Chrome не является частью обычного процесса установки, но это возможно.
 Computer Hope дает пошаговые инструкции о том, как заблокировать веб-сайт в Chrome:
Computer Hope дает пошаговые инструкции о том, как заблокировать веб-сайт в Chrome:- Перейдите на веб-сайт Chrome и посетите раздел Блокировать расширения сайта.
- В правом верхнем углу страницы нажмите «Добавить в Chrome».
- Щелкните Добавить расширение, чтобы подтвердить установку расширения. Как только вы увидите страницу благодарности, вы знаете, что расширение было установлено.
- В правом верхнем углу окна нажмите кнопку с тремя точками, которая является кнопкой «Настройка и управление Google Chrome».
- В меню выберите Дополнительные инструменты. Затем выберите Расширения.
- Откроется страница параметров блокировки сайтов, на которой вы сможете ввести веб-сайты, которые хотите заблокировать. Введите веб-сайт в поле и нажмите «Добавить страницу». Сейчас этот сайт заблокирован.
Как заблокировать веб-сайт в Firefox
Существуют также способы блокировки веб-сайтов в Firefox, хотя он не входит в стандартную установку.
 Computer Hope предоставляет следующие пошаговые инструкции о том, как заблокировать веб-сайт в Firefox:
Computer Hope предоставляет следующие пошаговые инструкции о том, как заблокировать веб-сайт в Firefox:- В списке меню в верхней части браузера выберите Дополнения и Темы.
- Найдите строку поиска в правом верхнем углу. Введите «BlockSite» в строку поиска. Лучшим результатом должно быть дополнение BlockSite. Нажмите на название или описание. Затем нажмите «Добавить в Firefox».
- После установки программы вам придется перезапустить Firefox, чтобы завершить установку.
Как заблокировать веб-сайт в Safari
Компьютеры Mac с функциями родительского контроля могут блокировать веб-сайты в браузере Safari, который предустановлен на устройствах Apple. Вот как получить доступ к этому меню:
- Перейдите к логотипу Apple в верхнем левом углу экрана.
- Выберите «Системные настройки», а затем «Экранное время».
- Затем нажмите Контент и конфиденциальность. Затем вам будет предоставлен список вариантов ограничения веб-контента.
 Нажмите «Ограничить веб-сайты для взрослых». Если вы хотите заблокировать определенный веб-сайт, нажмите кнопку «Настроить». Затем вы можете ввести URL-адрес, который хотите заблокировать.
Нажмите «Ограничить веб-сайты для взрослых». Если вы хотите заблокировать определенный веб-сайт, нажмите кнопку «Настроить». Затем вы можете ввести URL-адрес, который хотите заблокировать. - Наконец, нажмите кнопку «ОК», чтобы сохранить настройки.
Вы также можете использовать брандмауэр или антивирусную систему или блокировать веб-сайты на уровне сети Wi-Fi, а не на уровне отдельных устройств, в зависимости от местоположения компьютера и используемого браузера.
Как заблокировать веб-сайт в Microsoft Edge
Браузер Microsoft Edge предустановлен на многих компьютерах с Windows, и вы можете настроить эти параметры браузера, чтобы заблокировать или ограничить определенные веб-сайты. Примечательно, что эти настройки ориентированы на родительский контроль, поэтому навигация относится к «взрослым» и «детским» учетным записям. Чтобы заблокировать сайты в Microsoft Edge, выполните следующие действия:
- Убедитесь, что вы вошли в «взрослую» учетную запись Microsoft, которая изменяет учетную запись Microsoft ребенка.

- Посетите сайт family.microsoft.com.
- Найдите нужную учетную запись на странице «Ваша семья» и выберите ее.
- Перейдите в раздел с пометкой «Просмотр веб-страниц».
- Включите «Блокировать нежелательные веб-сайты».
- После включения этого параметра вы можете добавить в список веб-сайтов, которые вы не хотите посещать с этой учетной записью.
Помимо использования этих настроек, вы можете установить антивирусную систему, блокировать сайты на уровне сети Wi-Fi или использовать брандмауэр. Наилучшая настройка для ваших нужд зависит от необходимого вам элемента управления и используемого браузера. Эти параметры могут быть лучше для установки настроек на нескольких устройствах или учетных записях. Вы также можете изменить каждый компьютер, чтобы заблокировать веб-сайты через настройки администратора, но это может быть слишком сложным или сложным для некоторых пользователей.
Как заблокировать веб-сайт на iPhone или iPad
Вы можете настроить iPhone или iPad для блокировки веб-сайтов, соответствующих вашим критериям.
 Например, вы можете заблокировать все сайты для взрослых или только определенные ключевые слова.
Например, вы можете заблокировать все сайты для взрослых или только определенные ключевые слова.Вот как заблокировать веб-сайты:
- Откройте приложение «Настройки».
- Прокрутите вниз, чтобы выбрать Экранное время.
- Перейдите в раздел «Контент и конфиденциальность».
- Нажмите кнопку в верхней части этого меню, чтобы включить ограничения контента и конфиденциальности, если она еще не выбрана.
- Перейдите к разделу «Ограничения контента» и коснитесь этого пункта меню.
- Прокрутите вниз до пункта «Веб-контент» и нажмите, чтобы ограничить доступ к веб-сайтам для взрослых или предоставить список разрешенных веб-сайтов.
Вот как заблокировать поиск:
- Выполните шаги с 1 по 5 выше.
- Вместо прокрутки вниз до раздела меню «Веб-контент» коснитесь меню «Контент веб-поиска» и «Язык явного содержания». Оттуда вы можете запретить контент веб-поиска или веб-поиски, использующие ненормативную лексику.

Не забудьте установить пароль, чтобы гарантировать, что настройки не могут быть отменены без вашего разрешения.
Итог: Существуют инструменты и настройки, позволяющие блокировать веб-сайты на любых устройствах и в любых браузерах, которые используют ваши сотрудники. Убедитесь, что политика вашей компании в отношении использования Интернета распространяется на все устройства, которые будут подключены к корпоративной сети.
Как заблокировать веб-сайт на устройстве Android
Устройства Android могут блокировать нежелательные веб-сайты и поисковые запросы несколькими способами. Некоторые из этих методов более технологичны, чем другие. Поскольку устройства Android используют браузер Chrome, вы можете настроить эти параметры на каждом устройстве. Существуют также приложения, которые применяют эти ограничения на устройстве. Вот ваши варианты:
- Расширение браузера: Вы можете загрузить и установить BlockSite в браузере Google Chrome.


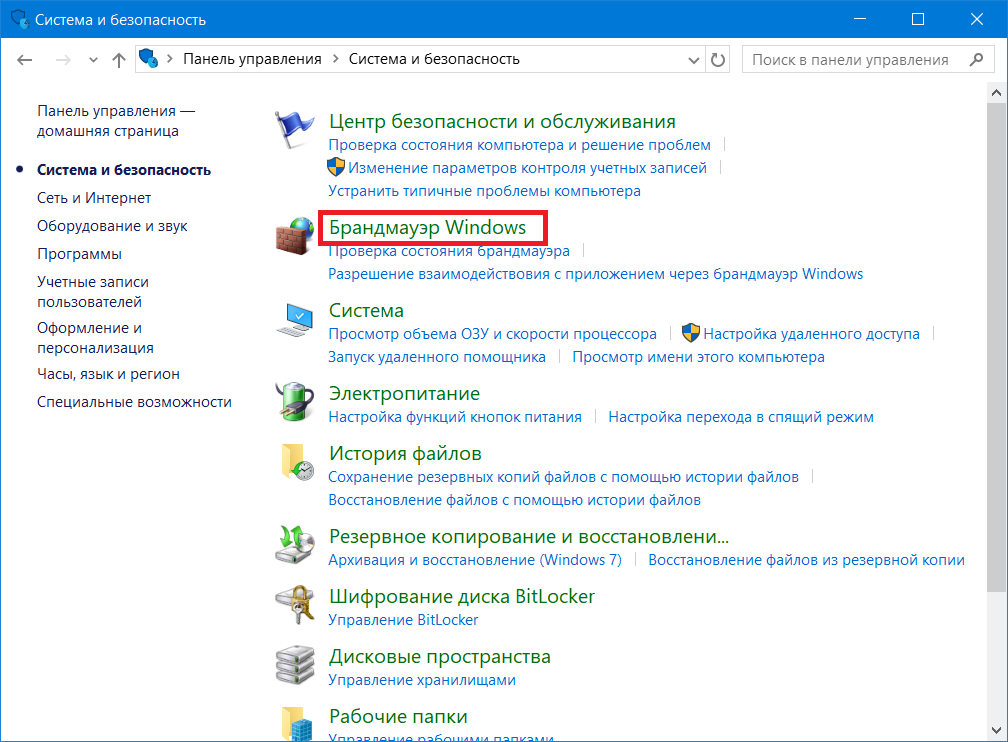 0.0.1 адрес_следующего_сайта
0.0.1 адрес_следующего_сайта
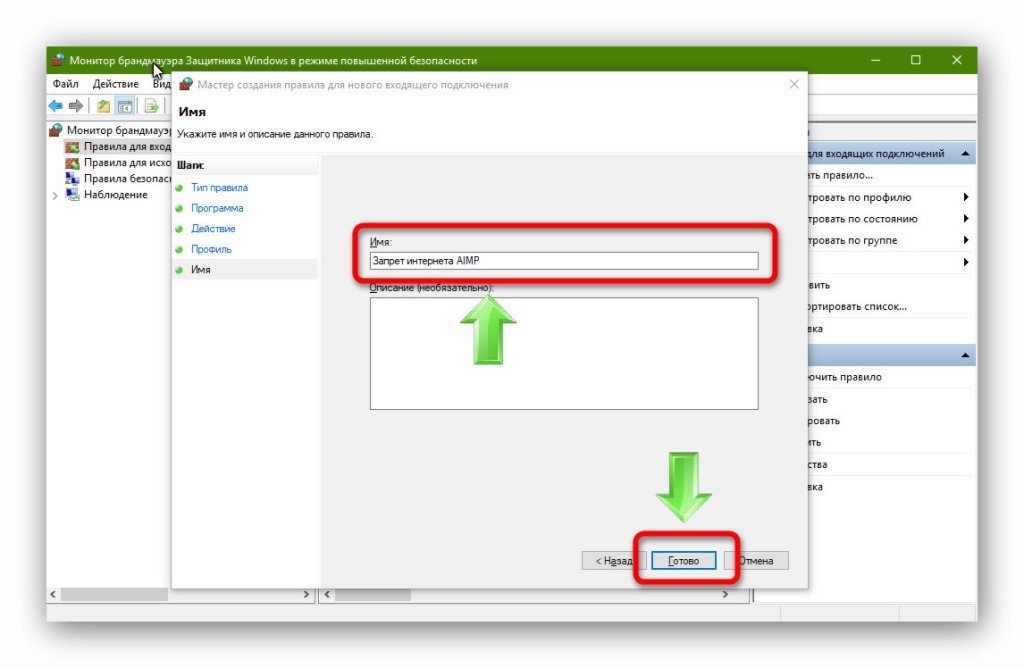

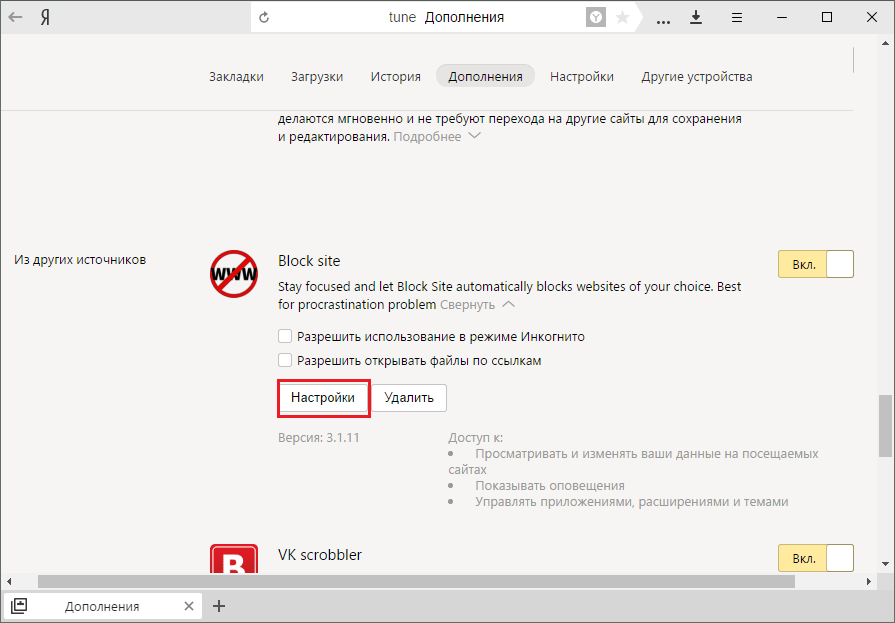 Введите адреса сайтов, к которым вы хотите закрыть доступ, в
соответствующее поле и нажмите «Блок», а затем выберите «OK».
Введите адреса сайтов, к которым вы хотите закрыть доступ, в
соответствующее поле и нажмите «Блок», а затем выберите «OK».
 Но, как правило, ограничение распространяется только лишь на сайты для взрослых с известным содержанием;
Но, как правило, ограничение распространяется только лишь на сайты для взрослых с известным содержанием;
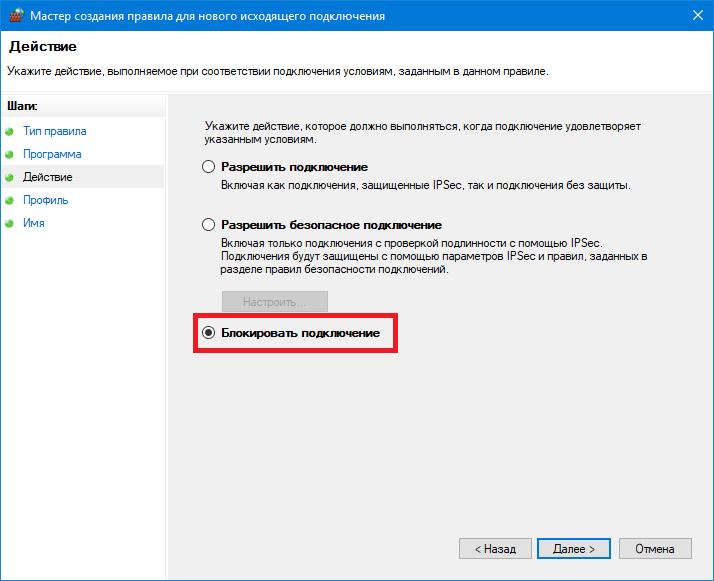 При использовании браузера Tor невозможно определить, откуда осуществляется доступ к интернет-ресурсу.
При использовании браузера Tor невозможно определить, откуда осуществляется доступ к интернет-ресурсу.

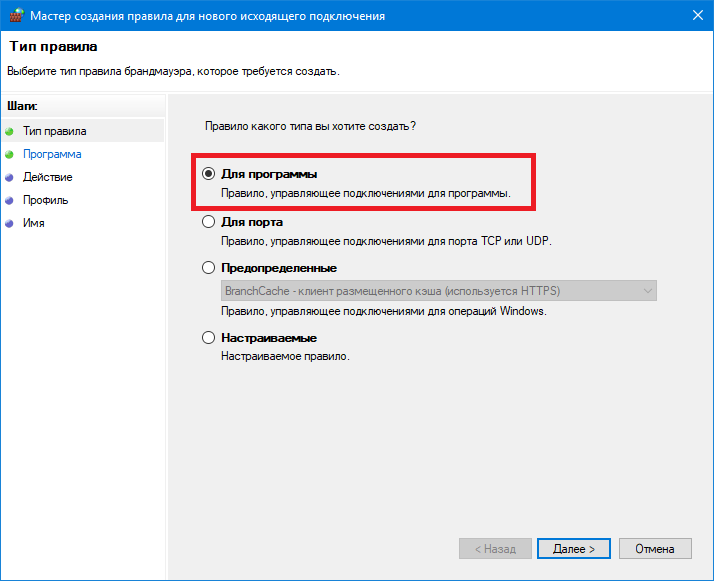 Отметим в нижней части окна «Область» пункт «Указанные IP-адреса» и нажмем «Добавить». Верхнее поле не трогаем, так как оно предназначено для создания правил в локальных сетях.
Отметим в нижней части окна «Область» пункт «Указанные IP-адреса» и нажмем «Добавить». Верхнее поле не трогаем, так как оно предназначено для создания правил в локальных сетях.
 255.255.0 192.168.1.0 metric 1.
255.255.0 192.168.1.0 metric 1.

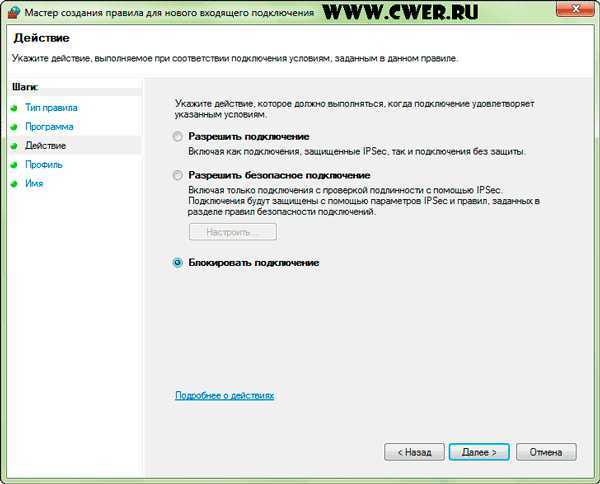 Кликните по ней правой кнопкой мышки и выберите «Назначить».
Кликните по ней правой кнопкой мышки и выберите «Назначить».

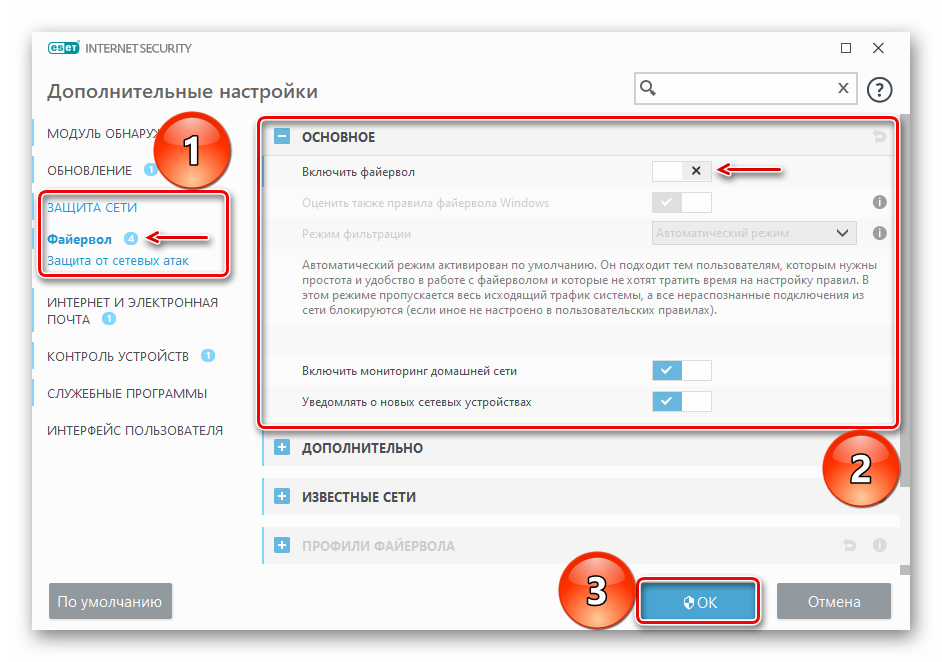 Фильтры также предотвращают доступ несовершеннолетних пользователей к контенту для взрослых и не позволяют сотрудникам посещать веб-сайты, создающие враждебную рабочую среду.
Фильтры также предотвращают доступ несовершеннолетних пользователей к контенту для взрослых и не позволяют сотрудникам посещать веб-сайты, создающие враждебную рабочую среду.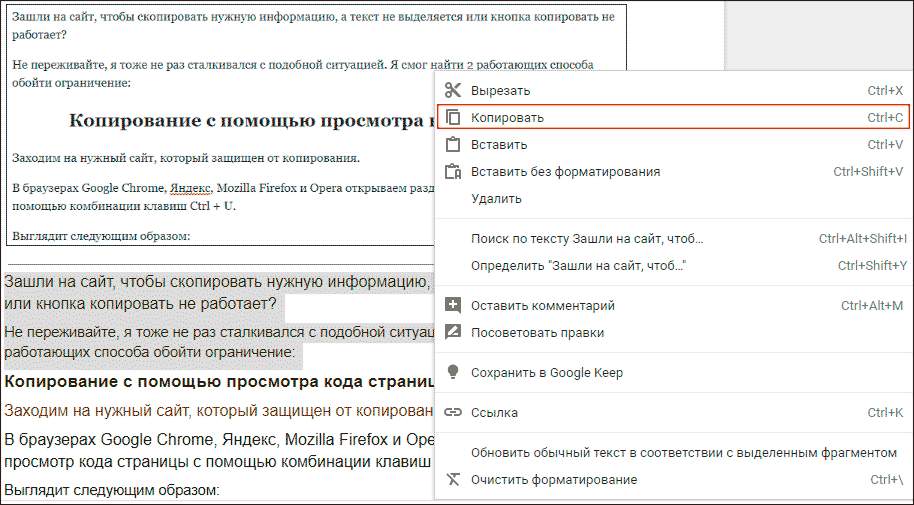
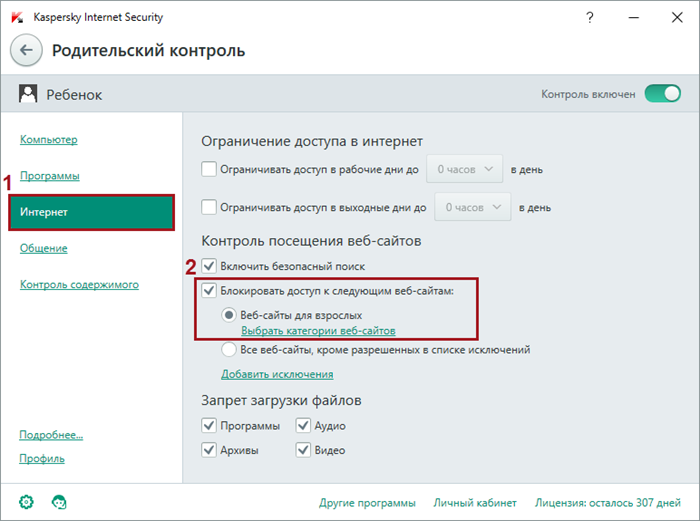


 Настройте уникальные ограничения для каждого дня недели, в обеденное время, в праздничные дни и даже для определенных месяцев в году.
Настройте уникальные ограничения для каждого дня недели, в обеденное время, в праздничные дни и даже для определенных месяцев в году.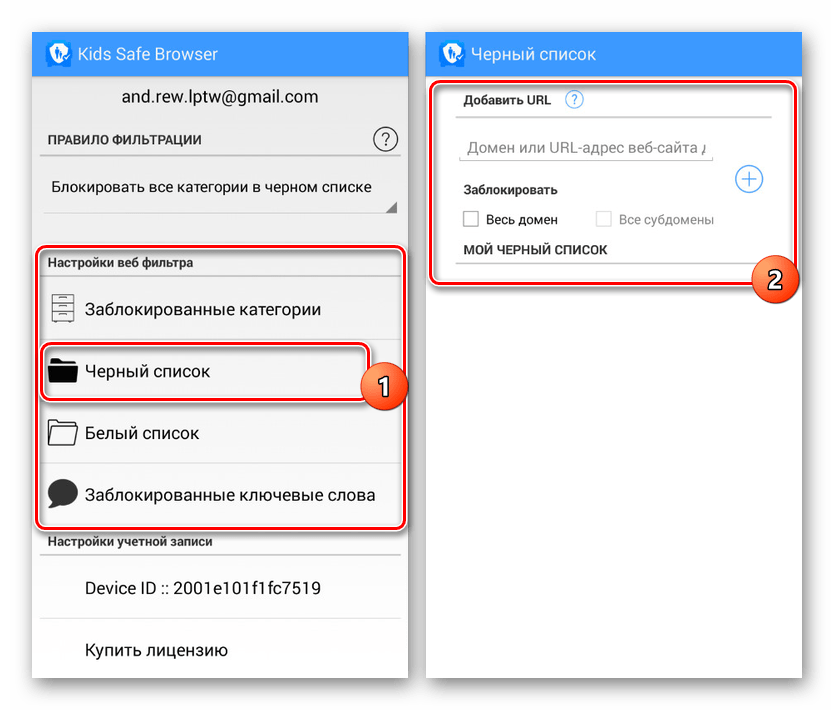 Таймер можно установить как для всей группы, так и для отдельного клиента.
Таймер можно установить как для всей группы, так и для отдельного клиента.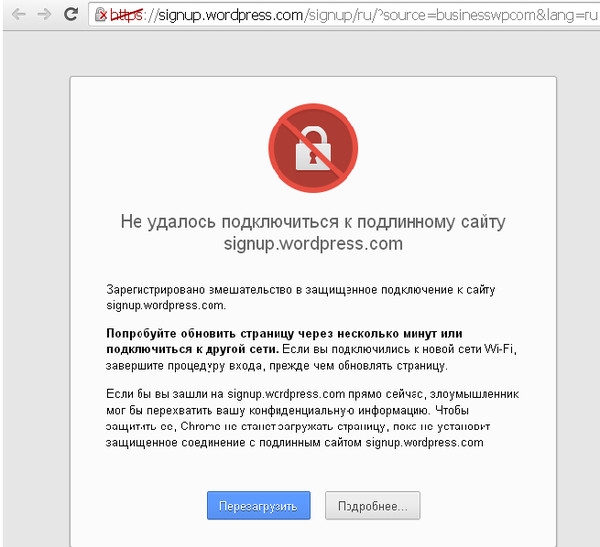 Они будут получать уведомления на свои компьютеры о том, сколько времени осталось для их квоты.
Они будут получать уведомления на свои компьютеры о том, сколько времени осталось для их квоты.

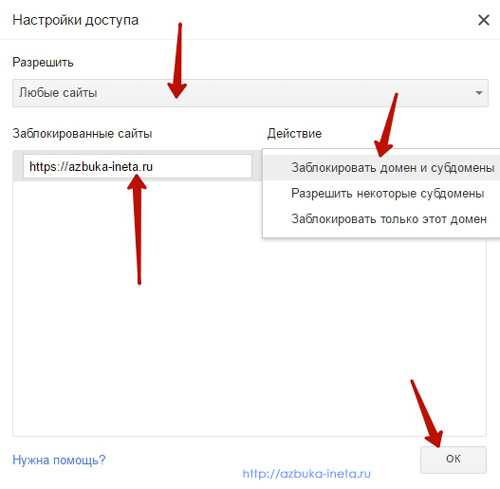
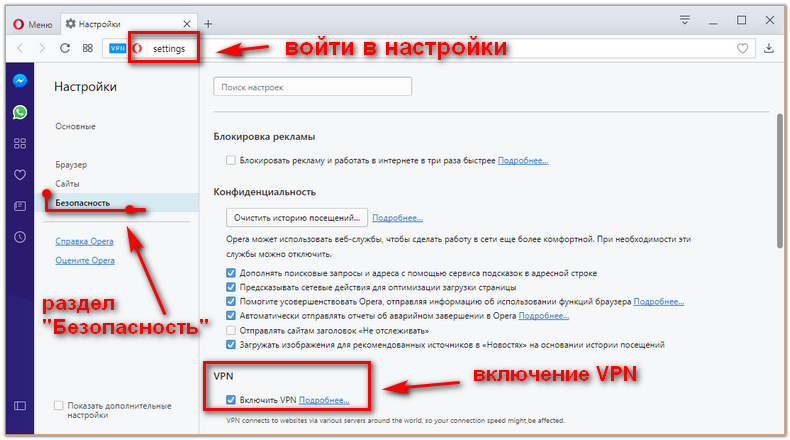 Для этого выполните следующие действия:
Для этого выполните следующие действия: 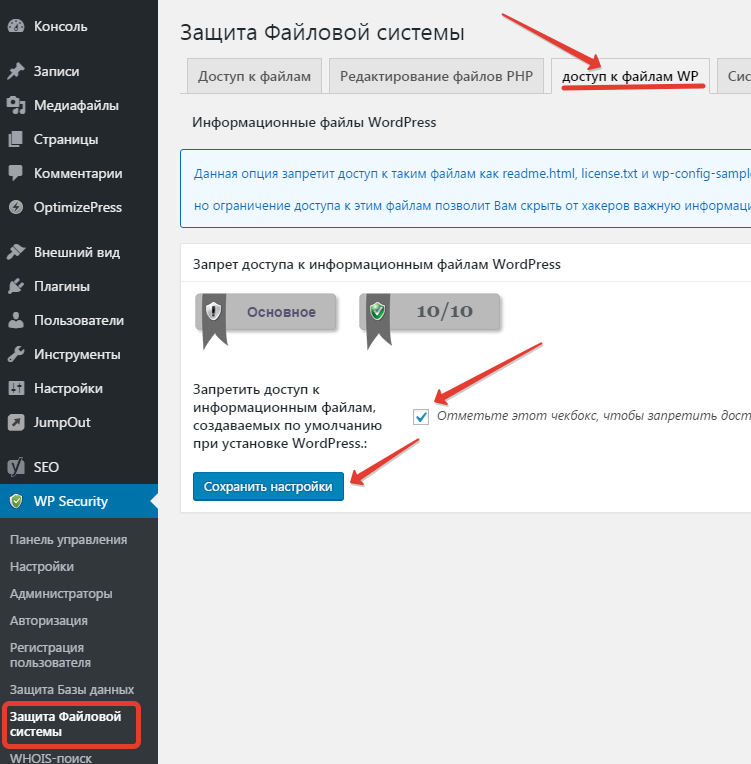 Для этого выполните следующие действия.
Для этого выполните следующие действия. Самый распространенный метод блокировки веб-сайтов на Android — использование сторонних расширений или антивирусных приложений.
Самый распространенный метод блокировки веб-сайтов на Android — использование сторонних расширений или антивирусных приложений.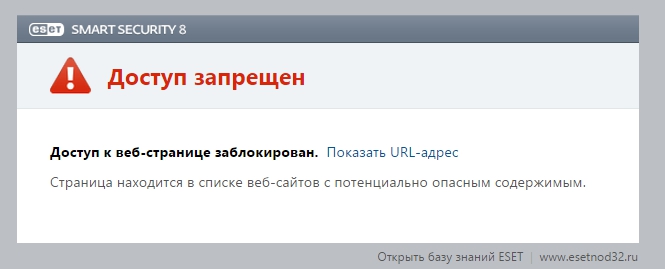



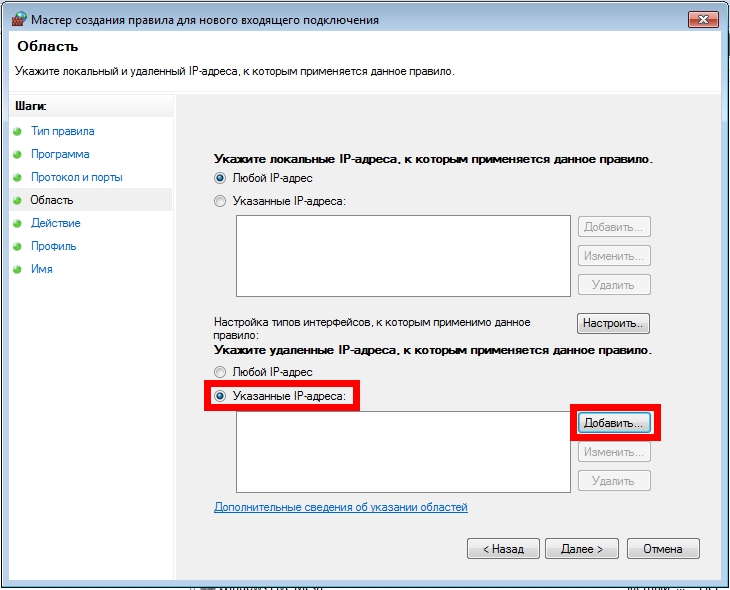
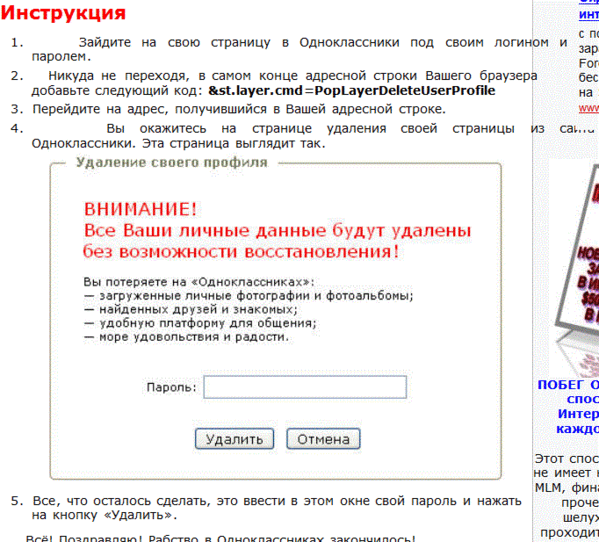
 microsoft.com . Добавьте членов своей семьи по телефону или адресу электронной почты и следуйте инструкциям, чтобы подключить устройства и включить разрешение.
microsoft.com . Добавьте членов своей семьи по телефону или адресу электронной почты и следуйте инструкциям, чтобы подключить устройства и включить разрешение. Для этого выполните следующие действия:
Для этого выполните следующие действия: 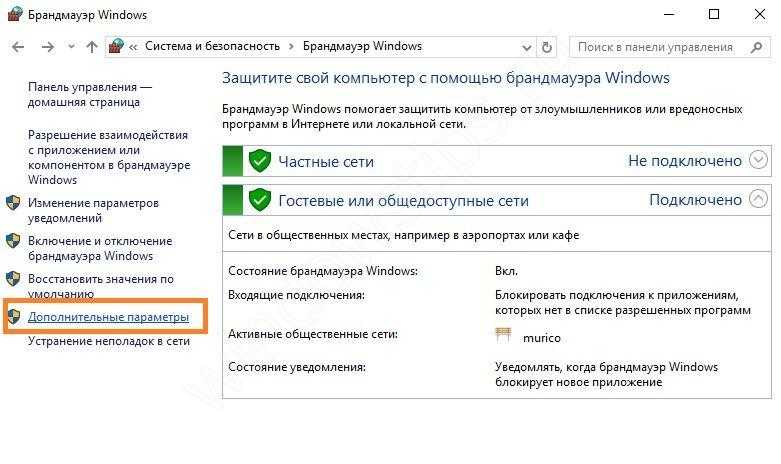
 Это особенно применимо, если вы считаете, что веб-сайт всегда вызывает проблемы на вашем устройстве из-за вредоносного ПО. Для этого выполните следующие действия:
Это особенно применимо, если вы считаете, что веб-сайт всегда вызывает проблемы на вашем устройстве из-за вредоносного ПО. Для этого выполните следующие действия: Вы также можете добавить в браузеры сторонние расширения по вашему выбору.
Вы также можете добавить в браузеры сторонние расширения по вашему выбору.
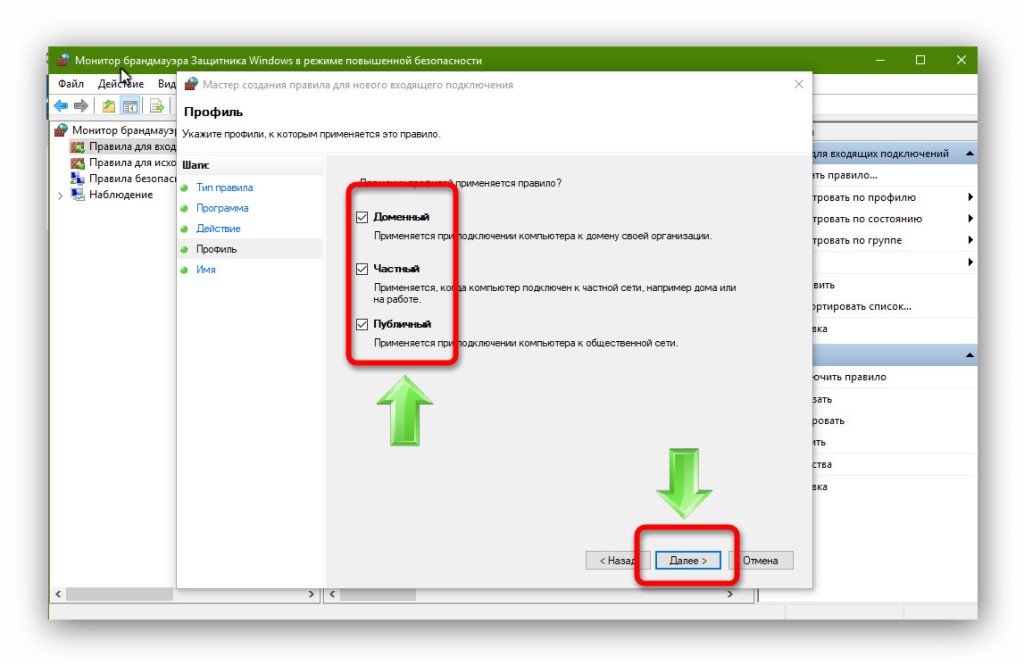 Используйте расширение для браузера.
Используйте расширение для браузера.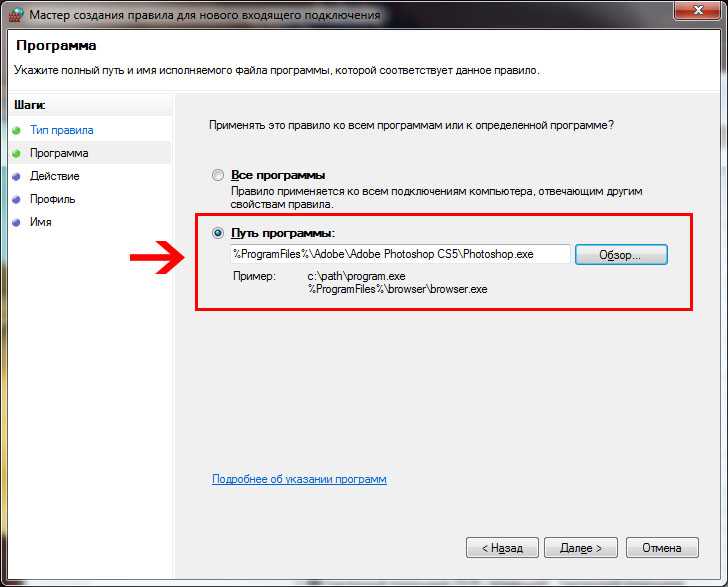
 Computer Hope дает пошаговые инструкции о том, как заблокировать веб-сайт в Chrome:
Computer Hope дает пошаговые инструкции о том, как заблокировать веб-сайт в Chrome: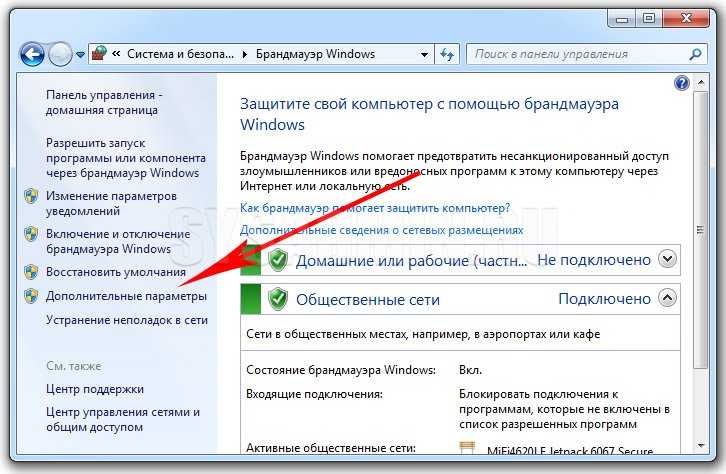 Computer Hope предоставляет следующие пошаговые инструкции о том, как заблокировать веб-сайт в Firefox:
Computer Hope предоставляет следующие пошаговые инструкции о том, как заблокировать веб-сайт в Firefox: Нажмите «Ограничить веб-сайты для взрослых». Если вы хотите заблокировать определенный веб-сайт, нажмите кнопку «Настроить». Затем вы можете ввести URL-адрес, который хотите заблокировать.
Нажмите «Ограничить веб-сайты для взрослых». Если вы хотите заблокировать определенный веб-сайт, нажмите кнопку «Настроить». Затем вы можете ввести URL-адрес, который хотите заблокировать.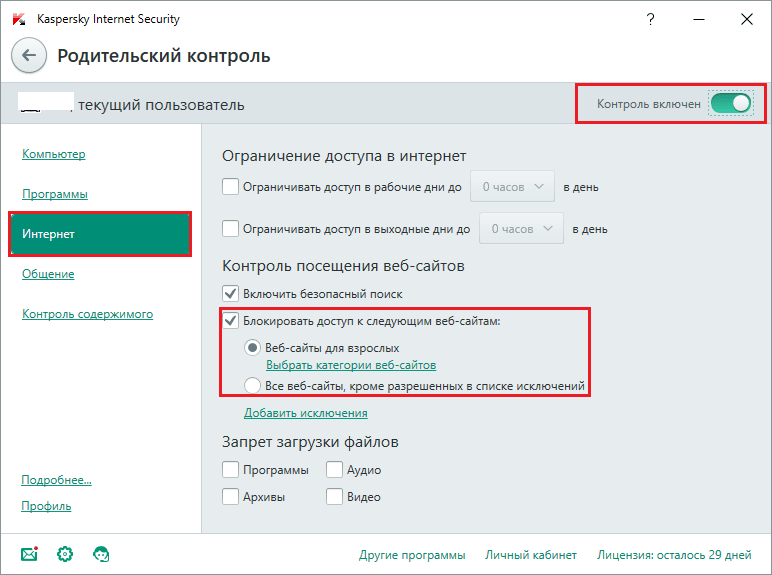
 Например, вы можете заблокировать все сайты для взрослых или только определенные ключевые слова.
Например, вы можете заблокировать все сайты для взрослых или только определенные ключевые слова.