Как посмотреть кэш яндекса
Как посмотреть кэш в Яндекс браузере
Любой веб-обозреватель содержит специальную папку, в которой находится кэш. Он предназначен для хранения различных данных сайта, которые в последствии используются для более быстрой загрузки страницы с уменьшенным расходом трафика. Естественно кэш занимает небольшое пространство на жестком диске, которое можно очищать, но, чтобы этим не заниматься, его можно переместить в другое удобное место. Именно об этом мы сегодня и поговорим, а также разберемся как посмотреть кэш в Яндекс браузере.
Как найти папку кэш на компьютере
Папка кэша веб-обозревателя Яндекс браузера расположена в скрытой папке, поэтому для начала ее нужно отрыть. Для этого открываем любую папку на компьютере, переходим в раздел «Упорядочить» и нажимаем на кнопку «Параметры папок и поиска».
В появившемся окне переходим в раздел «Вид» и отмечаем пункт «Показывать скрытые файлы, папки и диски».
Теперь мы можем перейти в папку с кэшем браузера. Для этого снова открываем любую папку и вводим в поисковую строку следующий путь: C:\Users\Имя учетной записи\AppData\Local\Yandex\YandexBrowser\User Data\Default.
Как мы видим, в этой папке есть подпапка «Cache». Как раз в ней и находятся все данные со всех страниц, посещенных в Яндекс браузере.
Как перенести кэш и изменить место хранения
Перемещение кэша осуществляется очень простым способом: достаточно зажать левой кнопкой мыши папку «Cache» и переместить курсор вместе с ней в любой другое место.
На компьютере
Если вы хотите, чтобы перемещенная папка далее собирала кэш в другом месте, то для это нужно указать к ней путь в параметрах ярлыка Яндекс браузера. Для этого кликаем правой кнопкой мыши по программе Yandex и нажимаем «Свойства».
В строке «Объект» дополняем код следующими данными: -disk-cache-dir=»d:\Yandex«, где после «равно» указан путь к папке, в которой будет хранится кэш. В моем случае это папка Yandex на диске D.
В моем случае это папка Yandex на диске D.
На телефоне (Android)
Кэш Яндекс браузера на телефоне по умолчанию расположен во внутренней памяти устройства. Изменить его местоположения можно только на SD-карту. То есть здесь нельзя будет поменять место на любую папку как на компьютере, а можно изменить положение только на карту памяти, если такая присутствует.
Для изменения местоположения кэша на телефоне откройте Яндекс браузер и перейдите в раздел «Настройки».
В открывшемся меню пролистываем вниз и находим блок «Дополнительно». В нем активируем пункт «Хранить кэш на SD-карте».
Таким образом вы можете изменить расположение кэша в Яндекс браузере на телефоне. Сам же кэш находится в следующей директории: Память устройства/Android/data/com.yandex.browser. Пройдитесь по этому пути в папке «Мои файлы».
Как видите, изменить расположение кэша в Яндекс браузере довольно просто. Достаточно лишь поменять настройки на телефоне, либо изменить путь ярлыка программы на компьютере.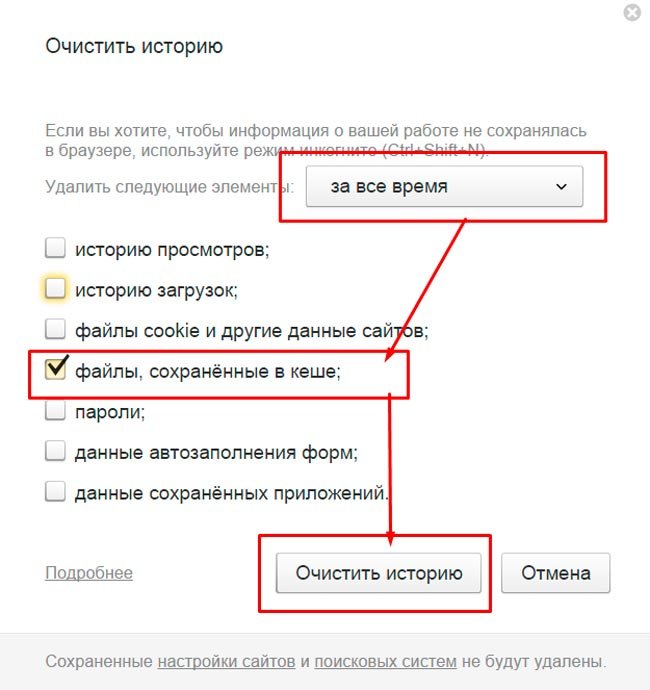 Больше у вас не должно возникать вопросов как посмотреть кэш в Яндекс браузере. Удачи!
Больше у вас не должно возникать вопросов как посмотреть кэш в Яндекс браузере. Удачи!
10 инструментов, которые помогут найти удалённую страницу или сайт
Если, открыв нужную страницу, вы видите ошибку или сообщение о том, что её больше нет, ещё не всё потеряно. Мы собрали сервисы, которые сохраняют копии общедоступных страниц и даже целых сайтов. Возможно, в одном из них вы найдёте весь пропавший контент.
Поисковые системы
Поисковики автоматически помещают копии найденных веб‑страниц в специальный облачный резервуар — кеш. Система часто обновляет данные: каждая новая копия перезаписывает предыдущую. Поэтому в кеше отображаются хоть и не актуальные, но, как правило, довольно свежие версии страниц.
1. Кеш Google
Чтобы открыть копию страницы в кеше Google, сначала найдите ссылку на эту страницу в поисковике с помощью ключевых слов. Затем кликните на стрелку рядом с результатом поиска и выберите «Сохранённая копия».
Есть и альтернативный способ.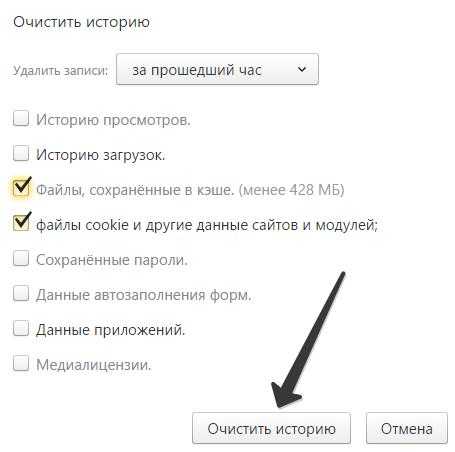 Введите в браузерную строку следующий URL: http://webcache.googleusercontent.com/search?q=cache:lifehacker.ru . Замените lifehacker.ru на адрес нужной страницы и нажмите Enter.
Введите в браузерную строку следующий URL: http://webcache.googleusercontent.com/search?q=cache:lifehacker.ru . Замените lifehacker.ru на адрес нужной страницы и нажмите Enter.
2. Кеш «Яндекса»
Введите в поисковую строку адрес страницы или соответствующие ей ключевые слова. После этого кликните по стрелке рядом с результатом поиска и выберите «Сохранённая копия».
3. Кеш Bing
В поисковике Microsoft тоже можно просматривать резервные копии. Наберите в строке поиска адрес нужной страницы или соответствующие ей ключевые слова. Нажмите на стрелку рядом с результатом поиска и выберите «Кешировано».
4. Кеш Yahoo
Если вышеупомянутые поисковики вам не помогут, проверьте кеш Yahoo. Хоть эта система не очень известна в Рунете, она тоже сохраняет копии русскоязычных страниц. Процесс почти такой же, как в других поисковиках. Введите в строке Yahoo адрес страницы или ключевые слова. Затем кликните по стрелке рядом с найденным ресурсом и выберите Cached.
Специальные архивные сервисы
Указав адрес нужной веб‑страницы в любом из этих сервисов, вы можете увидеть одну или даже несколько её архивных копий, сохранённых в разное время.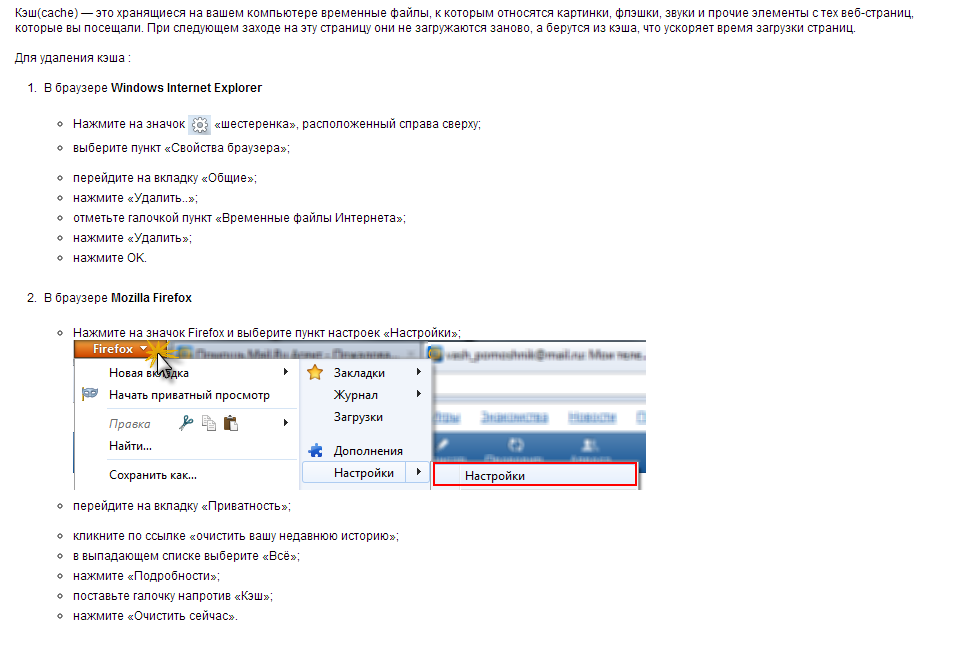 Таким образом вы можете просмотреть, как менялось содержимое той или иной страницы. В то же время архивные сервисы создают новые копии гораздо реже, чем поисковики, из‑за чего зачастую содержат устаревшие данные.
Таким образом вы можете просмотреть, как менялось содержимое той или иной страницы. В то же время архивные сервисы создают новые копии гораздо реже, чем поисковики, из‑за чего зачастую содержат устаревшие данные.
Чтобы проверить наличие копий в одном из этих архивов, перейдите на его сайт. Введите URL нужной страницы в текстовое поле и нажмите на кнопку поиска.
1. Wayback Machine (Web Archive)
Сервис Wayback Machine, также известный как Web Archive, является частью проекта Internet Archive. Здесь хранятся копии веб‑страниц, книг, изображений, видеофайлов и другого контента, опубликованного на открытых интернет‑ресурсах. Таким образом основатели проекта хотят сберечь культурное наследие цифровой среды.
2. Arhive.Today
Arhive.Today — аналог предыдущего сервиса. Но в его базе явно меньше ресурсов, чем у Wayback Machine. Да и отображаются сохранённые версии не всегда корректно. Зато Arhive.Today может выручить, если вдруг в Wayback Machine не окажется копий необходимой вам страницы.
3. WebCite
Ещё один архивный сервис, но довольно нишевый. В базе WebCite преобладают научные и публицистические статьи. Если вдруг вы процитируете чей‑нибудь текст, а потом обнаружите, что первоисточник исчез, можете поискать его резервные копии на этом ресурсе.
Другие полезные инструменты
Каждый из этих плагинов и сервисов позволяет искать старые копии страниц в нескольких источниках.
1. CachedView
Сервис CachedView ищет копии в базе данных Wayback Machine или кеше Google — на выбор пользователя.
2. CachedPage
Альтернатива CachedView. Выполняет поиск резервных копий по хранилищам Wayback Machine, Google и WebCite.
Как открыть кэш любого сайта в Google, Яндекс или Archive
Бывает, что нужно посмотреть старую версию сайта в архивах поисковиков. Cache.pw поможет с этим. Просто вставьте URL вот тут и кликните по необходимой кнопке.
Открыть кэш сайта
Введите URL с https:// или http:// в начале и нажмите на кнопку.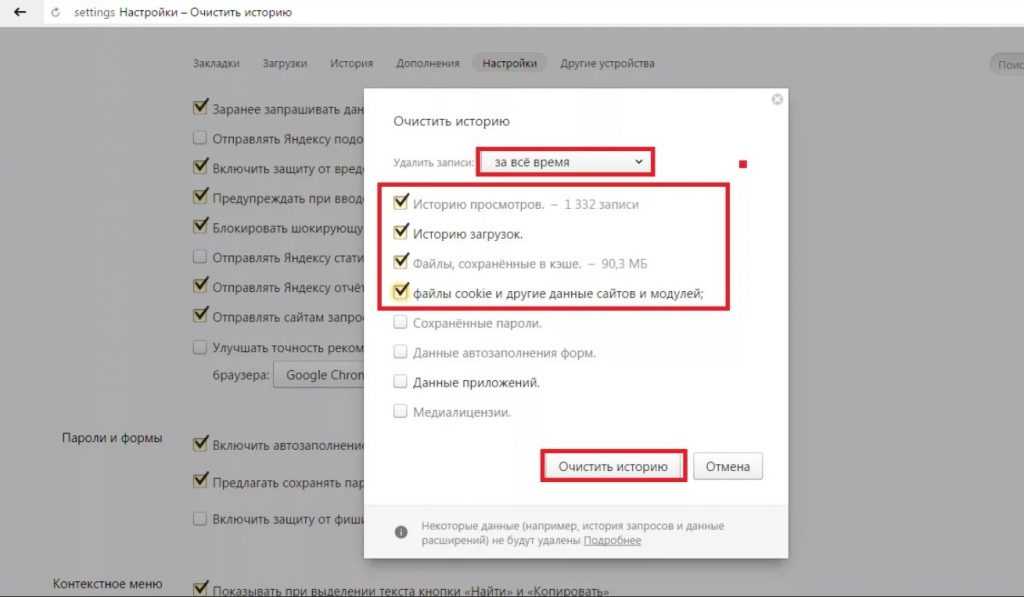
Как это работает
Когда вы вставите URL и кликните по любой из кнопок вы будете перенаправлены на кещированную версию этой странице в том сервисе, по кнопке которого вы кликнули.
Да, всё так просто.
Кэш Google
Кэш Google (Google Cache) включает в себя множество сохранённых страниц из интернета и продолжает пополнять их число каждый день. Это полезно: если нужный сайт недоступен вы можете открыть кэшированную версию страницы от Гугла.
Закешированные страницы обновляются достаточно часто, изменения с оригинальной страницы попадают на копию из кэша за 1-2 дня.
Кэш Яндекса
Кэш Яндекса (Yandex Cache) включает в себя множество сохранённых страниц из интернета и продолжает пополнять их число каждый день. Это полезно: если нужный сайт недоступен вы можете открыть кэшированную версию страницы от Yandex’а.
Закешированные страницы обновляются не слишком часто, изменения с оригинальной страницы попадают на копию за
Кэш Archive.
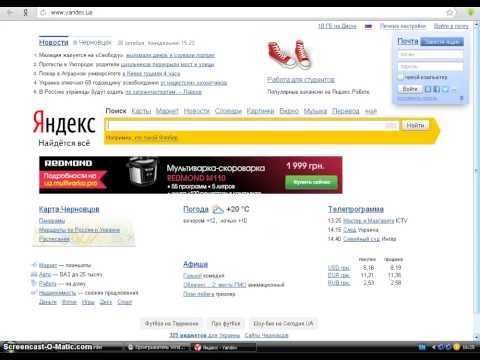 org
orgArchive.org, также известный как Wayback Machine, представляет собой цифровой архив Интернета, который был создан некоммерческой организацией Internet Archive из Сан-Франциско, Калифорния.
Сервис позволяет пользователям просматривать старые версии веб-страниц, причём за разные промежутки времени, можно отследить жизненный путь страницы на сайте.
Яндекс открыть сохраненную копию — Dudom
Угадать, когда удалят страницу с интересующей информацией, — невозможно. В любой момент ресурс может быть заблокирован или приведен на новый домен. Из-за этого найти контент, который пользователь просматривал ранее, — сложно. Приходится снова изучать результаты раздачи в Google и Яндекс. При этом нет никакой гарантии, что владелец компьютера найдет то, что искал.
Что такое кэш и как он работает
Функция встроена практически во все современные программы. Браузер сохраняет информацию, которую пользователь просматривает, чтобы сократить время на повторную загрузку контента. Все файлы хранятся в папке временного буфера обмена, которая чаще всего находится на диске C. Туда попадают: тексты, файлы html с данными о разверстке и картинки. Количество сохраненных материалов ограничено только объемом встроенной памяти компьютера и настройками отдельного браузера.
Все файлы хранятся в папке временного буфера обмена, которая чаще всего находится на диске C. Туда попадают: тексты, файлы html с данными о разверстке и картинки. Количество сохраненных материалов ограничено только объемом встроенной памяти компьютера и настройками отдельного браузера.
Cash необходим для ускорения работы системы. Каждый раз, когда владелец ПК открывает ссылку, браузер сохраняет всю опубликованную информацию по выбранному адресу. При повторном запросе того же адреса браузер находит необходимый файл в папке временных данных и загружает его, корректируя изменившуюся информацию. Это снижает потребление трафика и позволяет не перегружать линию. Каждый дубликат хранится в памяти устройства, поэтому пользователь может загрузить даже тот контент, который недоступен в интернете.
Поисковые системы также способны создавать копии в cash. Если владелец сайта удалил его или ресурс был заблокирован, пользователь все равно сможет посмотреть интересующую его страницу.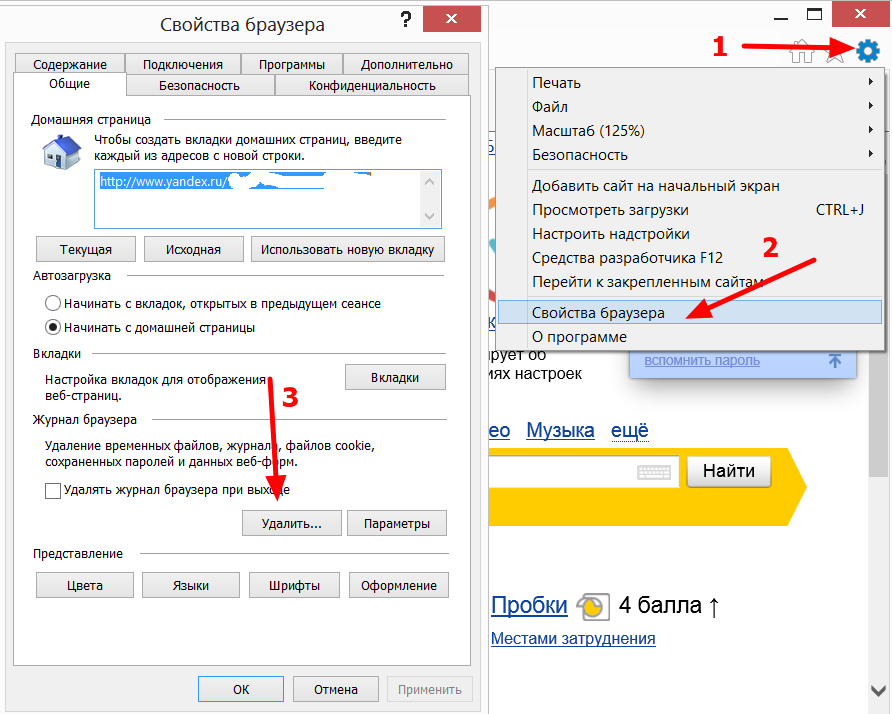 На ней нельзя будет увидеть последние изменения или внести какие-либо правки. Также пользователи не смогут:
На ней нельзя будет увидеть последние изменения или внести какие-либо правки. Также пользователи не смогут:
- оценивать записи;
- публиковать новые материалы.
Как найти кеш сайта в Google
Чтобы открыть копию в поисковике, в запросе необходимо ввести название сайта и интересующую статью. В найденных результатах выбрать подходящий вариант. Справа от адреса располагается стрелка, указывающая вниз. Нажав на нее, пользователь открывает дополнительные возможности. Чтобы загрузить файл из кэша Google, нужно нажать на кнопку “Сохраненная копия”. Браузер открывает новую вкладку, в которой отобразится интересующая страница. Можно открыть ресурс напрямую, без использования результатов выдачи: для этого ввести запрос cash.ссылка, Где слово “ссылка” — домен необходимого сервиса.
Поисковая система ежедневно кэширует все ссылки, поэтому, загрузив копию, владелец компьютера увидит последнюю доступную версию сайта.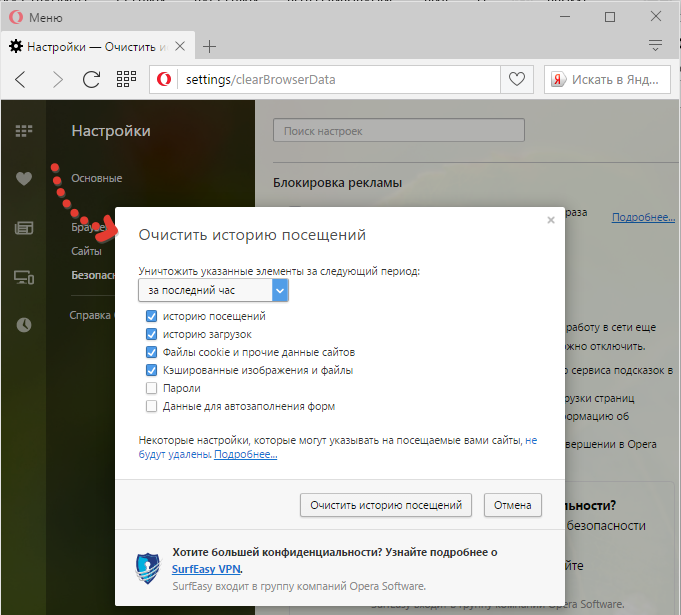
Поиск копии страницы в Яндекс
Механика работы cash на российском ресурсе не отличается от поисковика Google. Чтобы открыть интересующую копию сайта, нужно сделать запрос его домена. Рядом с адресом расположена стрелка, из которой выпадает меню расширенных возможностей. Для загрузки дубликата ресурса из кэша выбрать вариант “Сохраненная копия”. В открывшейся вкладке Яндекс всегда указывает дату загрузки отображенной версии сайта.
Как удалить сайт из кэша
Чтобы ускорить индексирование страницы поисковиками, владельцы ресурсов удаляют из кэша старые версии. Так, Яндекс и Google не обходят стороной ссылки, которые уже прописаны у них системе. Обе системы проводят периодическую актуализация данных, но этим занимается робот. Из-за такой специфики обновление информации происходит дольше, чем при вмешательстве владельца сайта.
Чтобы удалить страницу из кэша Google, необходимо:
- Зайти в сервис Webmaster.
- Перейти в раздел меню “Удалить URL-адрес”.

- Нажать на кнопку “Временно скрыть”, чтобы страницы перестала отображаться в результатах поиска.
- Ввести адрес ссылки.
- Нажать кнопку “Продолжить”.
- Выбрать необходимый тип удаления, в данном случае — второй пункт.
- Подтвердить запрос.
- Дождаться, когда заявка перейдет из статуса “Ожидание” в “Выполнено”.
Поисковая система Яндекс также поддерживает очистку кэша страниц, но для этого придется полностью удалить ссылку из каталога. При этом сбрасываются вся статистика и индексы.
Заблокированный сайт — еще не приговор. Сервисы Яндекс и Гугл постоянно создают кэш всех ресурсов, поэтому пользователи смогут получить к ним доступ даже после удаления контента с серверов. Для этого не потребуется дополнительный софт. Открыть копию можно всего в 2 клика. При этом она будет соответствовать последней актуальной версии сайта. Страницы из кэша могут спасти веб-программистов, если изменения кода обрушили весь интерфейс, а вспомнить, как он должен выглядеть, не получается.
1 декабря 2017 года. Опубликовано в разделах: Азбука терминов. 19602
Сохраненная копия в Яндексе — это версия страницы, которая занесена в поисковой индекс системы Яндекс.
Больше видео на нашем канале — изучайте интернет-маркетинг с SEMANTICA
При просмотре выдачи результатов поисковика на введенный пользователем запрос в сниппете каждого сайта можно увидеть блок с дополнительной информацией. Одним из разделов блока с дополнительной информацией является «Сохраненная копия».
Чтобы понять, что из себя представляет сохраненная копия Яндекса, разберем простую аналогию. Представьте, что вы написали доклад или сочинение. Вы сдали работу, отправили ее на конкурс, но перед этим успели скопировать. Затем вам нужно еще раз сделать эту работу уже для другого конкурса . Чтобы не писать все заново, не восстанавливать в памяти все детали, вы достаете сохраненный файл и по ней пишите новое сочинение.
Для чего нужна сохраненная копия страницы в Яндексе
Прежде всего, отметим, что сохраненная копия в поисковой системе Яндекс — это важный инструмент SEO оптимизатора. С ее помощью можно увидеть, какая версия документа уже проиндексирована роботами поисковой системы и участвует в ранжировании, а какие страницы еще не прошли данный процесс. Таким образом, наличие сохраненной страницы в Яндексе — индикатор успешно пройденной индексации.
- В ходе работы с интернет-ресурсами могут возникнуть самые различные ситуации. В частности на сайтах периодически осуществляются технические работы: внесение корректировок в дизайн/изменение шаблона /редактирование или удаление текстовых материалов. В ходе данных работ легко можно допустить ошибку, которая ведет к негативным последствиям: исчезновение дизайна/текста/другого элемента, изменение шаблона не по плану и так далее.
 Наверняка, каждый разработчик сайтов имел такой печальный опыт. Если есть возможность бэкапа или подключен качественный хостинг, через который можно вернуть все как было — прекрасно. Но начинающие ресурсы, как правило, не имеют такой возможности. В этом случае поможет сохраненная копия страницы в Яндекс. С ее помощью можно увидеть, как все было на момент индексации роботами и восстановить вид страницы, исправить ошибки. Но учтите, что хранение страницы в индексе не вечно, и если на нее робот зашел в период, когда она уже была в нерабочем состоянии, вы вполне можете не увидеть старой информации.
Наверняка, каждый разработчик сайтов имел такой печальный опыт. Если есть возможность бэкапа или подключен качественный хостинг, через который можно вернуть все как было — прекрасно. Но начинающие ресурсы, как правило, не имеют такой возможности. В этом случае поможет сохраненная копия страницы в Яндекс. С ее помощью можно увидеть, как все было на момент индексации роботами и восстановить вид страницы, исправить ошибки. Но учтите, что хранение страницы в индексе не вечно, и если на нее робот зашел в период, когда она уже была в нерабочем состоянии, вы вполне можете не увидеть старой информации. - Еще одна ситуация, когда полезна будет сохраненная копия страницы в Яндексе: в ходе работы над сайтом вы изменили текстовый материал, с целью увеличения релевантности страниц. Теперь вам нужно посмотреть, выполнено ли обновление страницы, где вы внесли изменения. Сделать это можно просмотрев сохраненную копию.
- Нередко сайты бывают недоступны, причин для этого может быть много: технические неполадки, истек срок хостинга и так далее.
 Чтобы в этой ситуации зайти на сайт, нужно найти сохраненную копию и просмотреть ее. Таким образом, польза сохраненных страниц Яндекса очевидна.
Чтобы в этой ситуации зайти на сайт, нужно найти сохраненную копию и просмотреть ее. Таким образом, польза сохраненных страниц Яндекса очевидна.
Как посмотреть сохраненную копию страницы в Яндексе
Все современные поисковые системы, и Яндекс не исключение, позволяют пользователям открыть нужные веб-документы через их индекс. Это можно сделать быстро с помощью специальных сервисов или вручную. В первом случае на помощь придут сервисы: Page Promoter в Firefox, RDS bar для Хроме и другие. Однако плагины периодически могут некорректно работать и выходить из строя, поэтому владеть ручным методом тоже нужно.
Первый способ
Открываем поисковик Яндекс и в строке поиска прописываем сам адрес нужной страницы или интересующий запрос. В результатах поиска мы видим, что в сниппете каждого результата есть маленькая стрелочка. Нажимаем на стрелочку и выбираем «Сохраненная копия». После этого мы посетим сайт, его сохраненную страницу от какой-то прошедшей даты.
Второй способ
Способ заключается в применении специальных расширений браузера/плагинов/онлайн сервисов.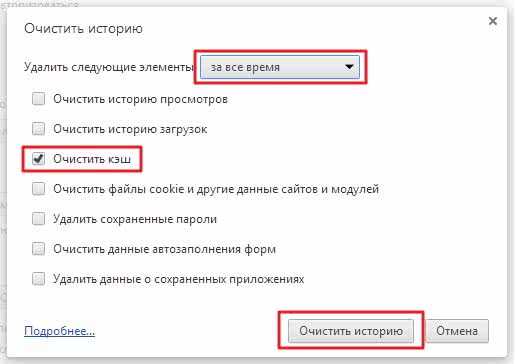 Наиболее популярным сегодня является «RDS bar». Интерфейс плагина более чем простой, с его помощью можно просмотреть последние изменения страницы, когда страницу в последний раз посещал робот, следовательно и копия предоставляется за это число. Если нужная страница не прошла индексацию Яндекса, ее сохраненная копия не будет отображаться в результатах выдачи поисковика.
Наиболее популярным сегодня является «RDS bar». Интерфейс плагина более чем простой, с его помощью можно просмотреть последние изменения страницы, когда страницу в последний раз посещал робот, следовательно и копия предоставляется за это число. Если нужная страница не прошла индексацию Яндекса, ее сохраненная копия не будет отображаться в результатах выдачи поисковика.
Почему нет сохраненной копии страницы в Яндексе
Иногда при поиске сохраненной копии страницы можно не увидеть нужного пункта при нажатии на стрелочку в сниппете. Причин тому может быть несколько:
- Первый вариант — некорректная работа ПС. Сам Яндекс признается, что не гарантирует наличие и показ таких копий для всех страниц в силу большого кол-ва причин.
2. Вторая ситуация — в коде документа находится метатег “robots” и он имеет значение «noarchive» — запрет кэширования. Чтобы избежать падения трафика, необходимо внимательно настраивать подобные вещи.
Чем может грозить отсутствие копии в Яндексе
Само по себе отсутствие копии не будет влиять как-то негативно на продвижение. А вот причины, которые привели к отсутствию могут повредить, поэтому разберитесь с ними.
А вот причины, которые привели к отсутствию могут повредить, поэтому разберитесь с ними.
Чем действительно может обернуться проблема с копиями страниц, так это затруднениями при работе с биржами ссылок.
Например, в Сеопульте сегодня есть параметр, который осуществляет контроль над тем, есть ли сохраненная копия Яндексе. Данный параметр называется NIC — No Index Cache. Он свидетельствует о том, что страница не имеет сохраненной копии. С такого ресурса не будут покупать ссылки, никому не хочется рисковать и платить за то, что может не принести пользы.
Как вы видите, сохраненная копия в Яндексе позволяет решить ряд проблем и оптимизировать использование интернет-трафика. Данные рекомендации позволят оперативно открывать и просматривать их.
– Только качественный трафик из Яндекса и Google
– Понятная отчетность о работе и о планах работ
– Полная прозрачность работ
Сервисы и трюки, с которыми найдётся ВСЁ.
Зачем это нужно: с утра мельком прочитали статью, решили вечером ознакомиться внимательнее, а ее на сайте нет? Несколько лет назад ходили на полезный сайт, сегодня вспомнили, а на этом же домене ничего не осталось? Это бывало с каждым из нас. Но есть выход.
Но есть выход.
Всё, что попадает в интернет, сохраняется там навсегда. Если какая-то информация размещена в интернете хотя бы пару дней, велика вероятность, что она перешла в собственность коллективного разума. И вы сможете до неё достучаться.
Поговорим о простых и общедоступных способах найти сайты и страницы, которые по каким-то причинам были удалены.
1. Кэш Google, который всё помнит
Google специально сохраняет тексты всех веб-страниц, чтобы люди могли их просмотреть в случае недоступности сайта. Для просмотра версии страницы из кеша Google надо в адресной строке набрать:
http://webcache.googleusercontent.com/search?q=cache:http://www.iphones.ru/
Где http://www.iphones.ru/ надо заменить на адрес искомого сайта.
2. Web-archive, в котором вся история интернета
Во Всемирном архиве интернета хранятся старые версии очень многих сайтов за разные даты (с начала 90-ых по настоящее время). На данный момент в России этот сайт заблокирован.
На данный момент в России этот сайт заблокирован.
3. Кэш Яндекса, почему бы и нет
К сожалению, нет способа добрать до кэша Яндекса по прямой ссылке. Поэтому приходиться набирать адрес страницы в поисковой строке и из контекстного меню ссылки на результат выбирать пункт Сохраненная копия. Если результат поиска в кэше Google вас не устроил, то этот вариант обязательно стоит попробовать, так как версии страниц в кэше Яндекса могут отличаться.
4. Кэш Baidu, пробуем азиатское
Когда ищешь в кэше Google статьи удаленные с habrahabr.ru, то часто бывает, что в сохраненную копию попадает версия с надписью «Доступ к публикации закрыт». Ведь Google ходит на этот сайт очень часто! А китайский поисковик Baidu значительно реже (раз в несколько дней), и в его кэше может быть сохранена другая версия.
Иногда срабатывает, иногда нет. P.S.: ссылка на кэш находится сразу справа от основной ссылки.
5. CachedView.com, специализированный поисковик
На этом сервисе можно сразу искать страницы в кэше Google, Coral Cache и Всемирном архиве интернета. У него также еcть аналог cachedpages.com.
У него также еcть аналог cachedpages.com.
6. Archive.is, для собственного кэша
Если вам нужно сохранить какую-то веб-страницу, то это можно сделать на archive.is без регистрации и смс. Еще там есть глобальный поиск по всем версиям страниц, когда-либо сохраненных пользователями сервиса. Там есть даже несколько сохраненных копий iPhones.ru.
7. Кэши других поисковиков, мало ли
Если Google, Baidu и Yandeх не успели сохранить ничего толкового, но копия страницы очень нужна, то идем на seacrhenginelist.com, перебираем поисковики и надеемся на лучшее (чтобы какой-нибудь бот посетил сайт в нужное время).
8. Кэш браузера, когда ничего не помогает
Страницу целиком таким образом не посмотришь, но картинки и скрипты с некоторых сайтов определенное время хранятся на вашем компьютере. Их можно использовать для поиска информации. К примеру, по картинке из инструкции можно найти аналогичную на другом сайте. Кратко о подходе к просмотру файлов кэша в разных браузерах:
Safari
Ищем файлы в папке
Google Chrome
В адресной строке набираем chrome://cache
Opera
В адресной строке набираем opera://cache
Mozilla Firefox
Набираем в адресной строке about:cache и находим на ней путь к каталогу с файлами кеша.
Что делать, если вообще ничего не помогло
Яндекс сохраненные копии страниц пропали. Удаление страниц из индекса поисковых систем. Восстанавливаем закладки в Яндекс Браузере
Сохраненная копия в Яндексе — это версия страницы, которая занесена в поисковой системы Яндекс.
Больше видео на нашем канале — изучайте интернет-маркетинг с SEMANTICA
При просмотре выдачи результатов поисковика на введенный пользователем запрос в сниппете каждого сайта можно увидеть блок с дополнительной информацией. Одним из разделов блока с дополнительной информацией является «Сохраненная копия».
Чтобы понять, что из себя представляет сохраненная копия Яндекса, разберем простую аналогию. Представьте, что вы написали доклад или сочинение. Вы сдали работу, отправили ее на конкурс, но перед этим успели скопировать. Затем вам нужно еще раз сделать эту работу уже для другого конкурса. Чтобы не писать все заново, не восстанавливать в памяти все детали, вы достаете сохраненный файл и по ней пишите новое сочинение.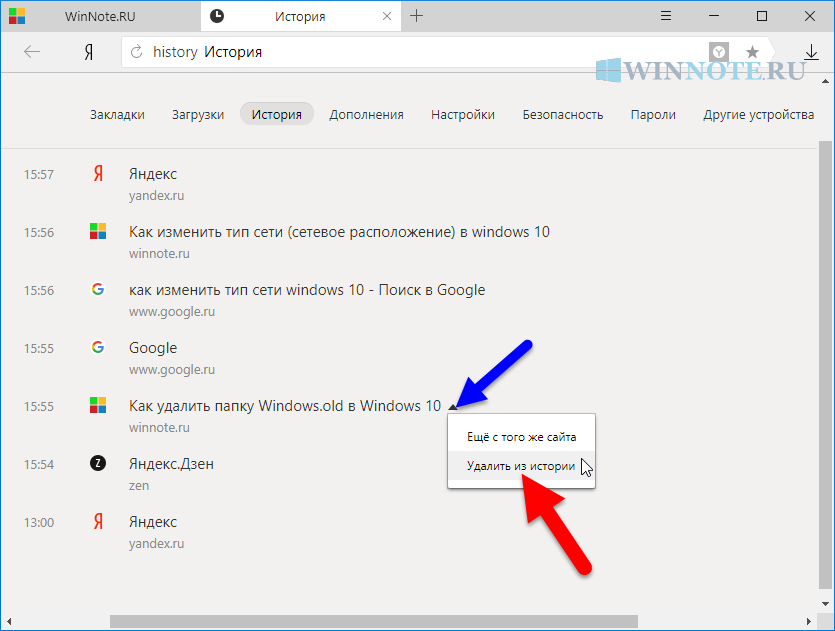 Сохраненная страница Яндекса выполняет функцию данной копии. С ее помощью можно просмотреть сайт, если по тем или иным причинам нет доступа к интернет-ресурсу.
Сохраненная страница Яндекса выполняет функцию данной копии. С ее помощью можно просмотреть сайт, если по тем или иным причинам нет доступа к интернет-ресурсу.
Для чего нужна сохраненная копия страницы в Яндексе
Прежде всего, отметим, что сохраненная копия в поисковой системе Яндекс — это важный инструмент SEO оптимизатора. С ее помощью можно увидеть, какая версия документа уже проиндексирована роботами поисковой системы и участвует в ранжировании, а какие страницы еще не прошли данный процесс. Таким образом, наличие сохраненной страницы в Яндексе — индикатор успешно пройденной индексации.
- В ходе работы с интернет-ресурсами могут возникнуть самые различные ситуации. В частности на сайтах периодически осуществляются технические работы: внесение корректировок в дизайн/изменение шаблона /редактирование или удаление текстовых материалов. В ходе данных работ легко можно допустить ошибку, которая ведет к негативным последствиям: исчезновение дизайна/текста/другого элемента, изменение шаблона не по плану и так далее.

- Еще одна ситуация, когда полезна будет сохраненная копия страницы в Яндексе: в ходе работы над сайтом вы изменили текстовый материал, с целью увеличения релевантности страниц. Теперь вам нужно посмотреть, выполнено ли обновление страницы, где вы внесли изменения. Сделать это можно просмотрев сохраненную копию.
- Нередко сайты бывают недоступны, причин для этого может быть много: технические неполадки, истек срок хостинга и так далее.
 Чтобы в этой ситуации зайти на сайт, нужно найти сохраненную копию и просмотреть ее. Таким образом, польза сохраненных страниц Яндекса очевидна.
Чтобы в этой ситуации зайти на сайт, нужно найти сохраненную копию и просмотреть ее. Таким образом, польза сохраненных страниц Яндекса очевидна.
Как посмотреть сохраненную копию страницы в Яндексе
Все современные поисковые системы, и Яндекс не исключение, позволяют пользователям открыть нужные веб-документы через их индекс. Это можно сделать быстро с помощью специальных сервисов или вручную. В первом случае на помощь придут сервисы: Page Promoter в Firefox, RDS bar для Хроме и другие. Однако плагины периодически могут некорректно работать и выходить из строя, поэтому владеть ручным методом тоже нужно.
Первый способ
Открываем поисковик Яндекс и в строке поиска прописываем сам адрес нужной страницы или интересующий запрос. В результатах поиска мы видим, что в сниппете каждого результата есть маленькая стрелочка. Нажимаем на стрелочку и выбираем «Сохраненная копия». После этого мы посетим сайт, его сохраненную страницу от какой-то прошедшей даты.
Второй способ
Способ заключается в применении специальных расширений браузера/плагинов/онлайн сервисов. Наиболее популярным сегодня является «RDS bar». Интерфейс плагина более чем простой, с его помощью можно просмотреть последние изменения страницы, когда страницу в последний раз посещал робот, следовательно и копия предоставляется за это число. Если нужная страница не прошла индексацию Яндекса, ее сохраненная копия не будет отображаться в результатах выдачи поисковика.
Наиболее популярным сегодня является «RDS bar». Интерфейс плагина более чем простой, с его помощью можно просмотреть последние изменения страницы, когда страницу в последний раз посещал робот, следовательно и копия предоставляется за это число. Если нужная страница не прошла индексацию Яндекса, ее сохраненная копия не будет отображаться в результатах выдачи поисковика.
Почему нет сохраненной копии страницы в Яндексе
Иногда при поиске сохраненной копии страницы можно не увидеть нужного пункта при нажатии на стрелочку в сниппете. Причин тому может быть несколько:
- Первый вариант — некорректная работа ПС. Сам Яндекс признается, что не гарантирует наличие и показ таких копий для всех страниц в силу большого кол-ва причин.
2. Вторая ситуация — в коде документа находится метатег “robots” и он имеет значение «noarchive» — запрет кэширования. Чтобы избежать падения трафика, необходимо внимательно настраивать подобные вещи.
Чем может грозить отсутствие копии в Яндексе
Само по себе отсутствие копии не будет влиять как-то негативно на продвижение.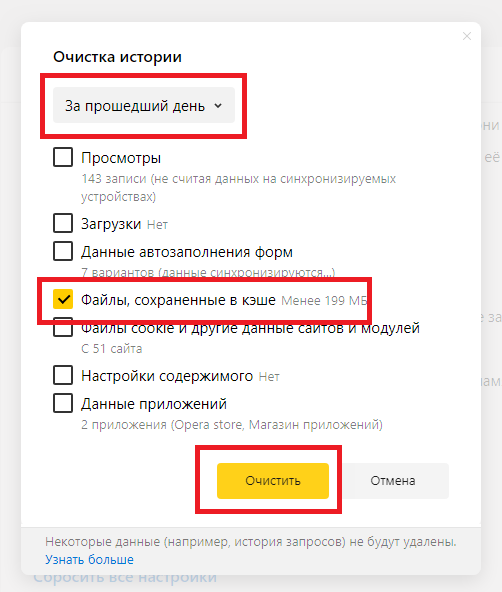 А вот причины, которые привели к отсутствию могут повредить, поэтому разберитесь с ними.
А вот причины, которые привели к отсутствию могут повредить, поэтому разберитесь с ними.
Чем действительно может обернуться проблема с копиями страниц, так это затруднениями при работе с биржами ссылок.
Например, в Сеопульте сегодня есть параметр, который осуществляет контроль над тем, есть ли сохраненная копия Яндексе. Данный параметр называется NIC — No Index Cache. Он свидетельствует о том, что страница не имеет сохраненной копии. С такого ресурса не будут покупать ссылки, никому не хочется рисковать и платить за то, что может не принести пользы.
Как вы видите, сохраненная копия в Яндексе позволяет решить ряд проблем и оптимизировать использование интернет-трафика. Данные рекомендации позволят оперативно открывать и просматривать их.
Любой веб-обозреватель, в том числе и Яндекс.Браузер , хранит историю посещений, что позволяет в любой момент вернуться к ранее открытому сайту. Если история браузера была очищена, у вас еще есть возможность ее восстановить.
Восстановление истории, которая была удалена в Yandex, можно выполнить как стандартными средствами Windows, так и сторонними инструментами.
Способ 1: использование программы Handy Recovery
Данные посещения сайтов хранятся на вашем компьютере в виде файла в папке профиля Yandex. Соответственно, если история была удалена, ее можно попробовать восстановить с помощью программ для восстановления удаленных файлов.
На нашем сайте ранее был подробно рассмотрен процесс восстановления истории с помощью программы Handy Recovery на примере веб-обозревателя Opera . Особенность данной программы, в отличие от других инструментов для восстановления, заключается в том, что она полностью восстанавливает прежнюю структуру папок, в то время как большинство других программ позволяют восстановить найденные файлы лишь в новую папку.
Для Яндекс.Браузера принцип восстановления точно такой же, но лишь за тем небольшим исключением, что в левой области окна вам потребуется в папке «AppData» выбрать не «Opera» , а «Yandex» – «YandexBrowser» . Именно содержимое папки «YandexBrowser» вам и потребуется восстановить.
Во время восстановления обязательно закройте Яндекс.Браузер, а после завершения процесса попробуйте его открыть и проверить наличие истории.
Способ 2: поиск посещенного сайта через кэш
Если у вас в Яндекс.Браузере были очищены лишь данные посещения ресурсов, но дело не коснулось кэша, вы можете через него попробовать «выудить» ссылку на нужный сайт.
Способ 3: восстановление системы
В ОС Windows имеется замечательная функция восстановления системы, которая позволяет вернуть работу компьютера к тому моменту, когда в вашем веб-обозревателе данные о посещении сайтов еще были в наличии.
Вам лишь достаточно выбрать подходящую точку восстановления, которая соответствует тому периоду, когда история Yandex еще не была удалена. Система выполнит восстановление, вернув работоспособность компьютера в точности к выбранному моменту (исключение составляют лишь пользовательские файлы: музыка, фильмы, документы и т.д.).
Пока это все варианты, позволяющие восстановить данные посещения веб-ресурсов в Яндекс. Браузере.
Браузере.
Сервисы и трюки, с которыми найдётся ВСЁ.
Зачем это нужно: с утра мельком прочитали статью, решили вечером ознакомиться внимательнее, а ее на сайте нет? Несколько лет назад ходили на полезный сайт, сегодня вспомнили, а на этом же домене ничего не осталось? Это бывало с каждым из нас. Но есть выход.
Всё, что попадает в интернет, сохраняется там навсегда. Если какая-то информация размещена в интернете хотя бы пару дней, велика вероятность, что она перешла в собственность коллективного разума. И вы сможете до неё достучаться.
Поговорим о простых и общедоступных способах найти сайты и страницы, которые по каким-то причинам были удалены.
1. Кэш Google, который всё помнит
Google специально сохраняет тексты всех веб-страниц, чтобы люди могли их просмотреть в случае недоступности сайта. Для просмотра версии страницы из кеша Google надо в адресной строке набрать:
http://webcache.googleusercontent.com/search?q=cache:http://www.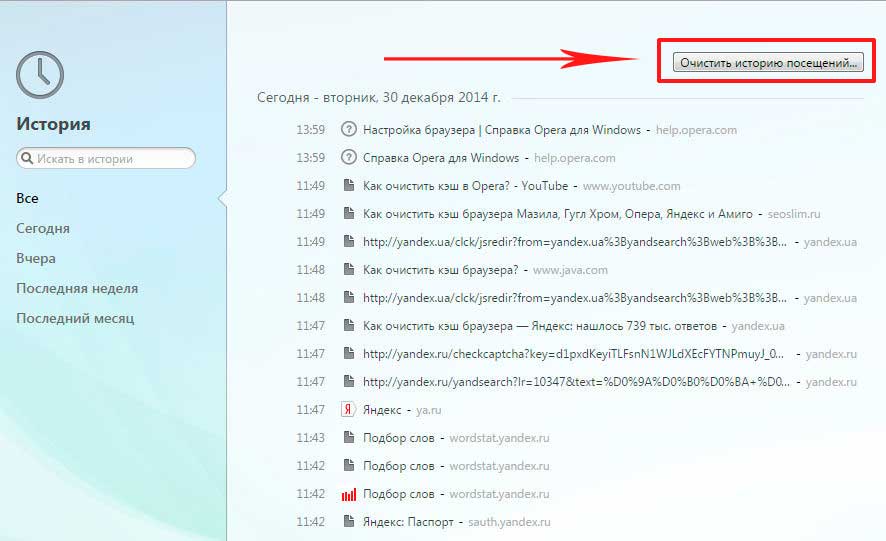 iphones.ru/
iphones.ru/
Где http://www.iphones.ru/ надо заменить на адрес искомого сайта.
2. Web-archive, в котором вся история интернета
6. Archive.is, для собственного кэша
Если вам нужно сохранить какую-то веб-страницу, то это можно сделать на archive.is без регистрации и смс. Еще там есть глобальный поиск по всем версиям страниц, когда-либо сохраненных пользователями сервиса. Там есть даже несколько сохраненных копий iPhones.ru.
7. Кэши других поисковиков, мало ли
Если Google, Baidu и Yandeх не успели сохранить ничего толкового, но копия страницы очень нужна, то идем на seacrhenginelist.com , перебираем поисковики и надеемся на лучшее (чтобы какой-нибудь бот посетил сайт в нужное время).
8. Кэш браузера, когда ничего не помогает
Страницу целиком таким образом не посмотришь, но картинки и скрипты с некоторых сайтов определенное время хранятся на вашем компьютере. Их можно использовать для поиска информации. К примеру, по картинке из инструкции можно найти аналогичную на другом сайте. Кратко о подходе к просмотру файлов кэша в разных браузерах:
К примеру, по картинке из инструкции можно найти аналогичную на другом сайте. Кратко о подходе к просмотру файлов кэша в разных браузерах:
Safari
Ищем файлы в папке ~/Library/Caches/Safari .
Google Chrome
В адресной строке набираем chrome://cache
Opera
В адресной строке набираем opera://cache
Mozilla Firefox
Набираем в адресной строке about:cache и находим на ней путь к каталогу с файлами кеша.
Что делать, если вообще ничего не помогло
Если ни один из способов не дал результатов, а найти удаленную страницу вам позарез как надо, то остается только выйти на владельца сайта и вытрясти из него заветную инфу. Для начала можно пробить контакты, связанные с сайтом на
Как бы хороша память пользователя ни была, а всё ж таки историю посещённых страниц в Яндекс Браузере запомнить он не всегда может. Особенно, в тех случаях, когда прогулка по Глобальной сети затянулась на несколько часов, и было просмотрено добрых два-три десятка сайтов, да и ещё многие из них незнакомые, увиденные, так сказать, впервые.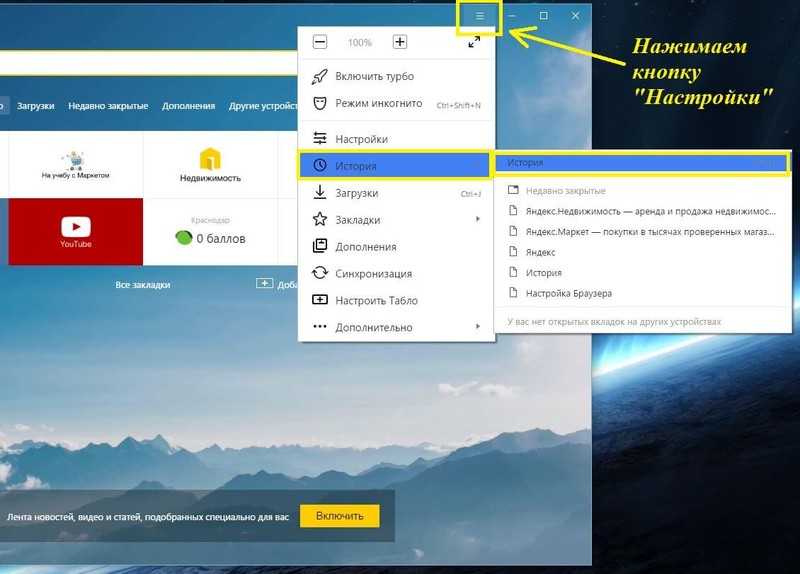
Как их взять на заметку? Опытные товарищи сразу же подскажут: «Делов-то! Открой журнал браузера, пройди по ссылке и добавь её в закладки.» Да, всё верно. А вот если этой самой истории уже нет, если все записи в ней стёрты по завершении онлайн-сессии. Как тогда?
Конечно, когда все ссылки удаленные, ситуация не из простых. Однако вернуть их можно. Эта статья расскажет вам, как посмотреть удалённую историю в Яндекс Браузере, а также как создать её резервную копию и выполнить при необходимости восстановление.
Как вернуть удалённую историю
Восстановить историю в Яндекс Браузере можно различными способами. Рассмотрим пошагово их реализацию на ПК.
Способ №1: откат системы
Восстановить историю в браузере после удаления можно посредством возвращения настроек системы к сохранённой точке восстановления. Но помните, что установленное ПО, ваши личные настройки, данные, созданные после создания резерва операционной системы, удаляются. То есть цифровой «слепок» отображает состояние ОС, которое было на момент его сохранения.
Есть и другой существенный нюанс: постарайтесь вспомнить, очищали ли вы журнал веб-обозревателя до резервирования ОС, и когда выполнялось последнее резервирование. Если очистка проводилась или резервной точке больше месяца, выполнять восстановление не целесообразно. Есть большая вероятность того, что историю вернуть не удастся.
Внимание! Если есть более важные документы на ПК, чем журнал посещений, тогда рисковать не стоит. Целесообразней восстановить удаленную историю другим способом.
1. Зажмите вместе клавиши — «Ctrl» + «Break».
2. В меню появившегося окна кликните «Дополнительные параметры… ».
3. В панели «Свойства» клацните вкладку «Защита системы».
4. В блоке «Параметры», в списке «Доступные диски», выделите кликом мышки «Диск C».
5. Нажмите кнопку «Восстановление».
6. Установите флажок в окошке «Показать другие… ». Выберите последнюю точку восстановления.
8. Следуйте инструкции системы, чтобы завершить откат настроек.
Внимание! Если появится сообщение «На системном диске… нет точек восстановления…», значит, откат выполнить не получится. Нажмите «Отмена» в окне с уведомлением и попробуйте использовать другой способ просмотра удалённых ссылок в веб-журнале.
Способ №2: восстановление программой Piriform Recuva
История Яндекс Браузера хранится в специальном файле под названием History. Во время очистки через штатные опции он удаляется с диска стандартным способом. Но его можно вернуть при помощи специальных восстанавливающих утилит. Ниже приводится метод восстановления посредством бесплатной программы Piriform Recuva, но вы можете применить другое аналогичное по функциям ПО.
1. Откройте офсайт приложения — https://www.piriform.com/recuva.
2. Щёлкните кнопку «Download Free Version».
3. После перемещения по странице в первом блоке снова кликните «Free Download».
4. На новой вкладке, в блоке «Recuva Free», под надписью «Download from:», щёлкните ссылку «FileHippo. com».
com».
5. Клацните в правой части загрузившейся странички «… Latest Version».
6. По завершении загрузки запустите инсталлятор.
7. Вверху справа кликом мыши откройте ниспадающее меню со списком языков и выберите «Russian».
8. Нажмите «Install».
9. Когда появится сообщение «…. Setup Completed», нажмите «Run Recuva».
11. Чтобы найти все удалённые файлы в профиле Яндекса, выберите настройку «Показ всех файлов». Снова щёлкните «Далее».
12. В списке «Размещение … » кликните «В указанном месте». В строке задайте путь к профилю браузера Яндекс:
C:\Users\ИМЯ\AppData\Local\Yandex\YandexBrowser\User Data\Default
Вместо «ИМЯ» вставьте название вашей учётной записи в системе. (Оно отображается в панели «Пуск» вверху правого блока под иконкой.) Либо воспользуйтесь кнопкой «Обзор» и укажите директорию профиля вручную через системное окно.
14. Щелчком мышки установите «птичку» в настройке «Включить углублённый анализ».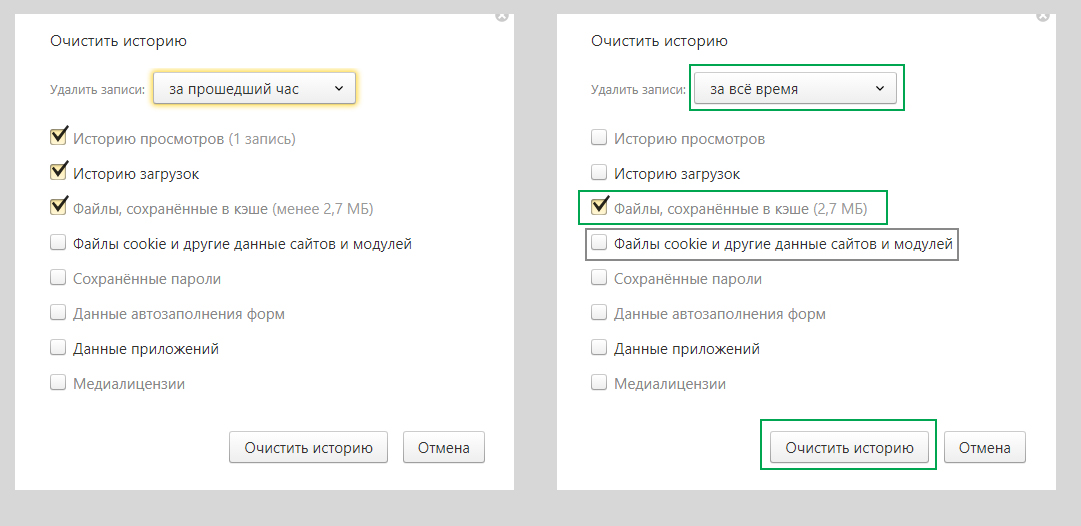
15. Клацните кнопку «Начать».
16. Дождитесь окончания процедуры восстановления (прогресс выполнения будет отображаться в дополнительной панели).
17. Программа отобразит список найденных удалённых файлов в указанной директории, которые можно вернуть. Найдите в нём файл «History» и кликните возле него окошко, чтобы появилась «галочка».
18. Щёлкните «Восстановить». Укажите путь к папке профиля для размещения восстановленного файла с историей. Либо выберите альтернативную директорию и затем самостоятельно переместите history.
19. Запустите браузер и откройте журнал посещённых веб-страниц.
Способ №3: просмотр кэша и куки
Этот способ «спасёт» вас, если в браузере проводилась лишь выборочная очистка, в результате которой кэш и все сохранённые куки остались «нетронутыми». В этих данных можно довольно легко найти ссылки на веб-ресурсы, загруженные в процессе веб-сёрфинга.
Кэш
Итак, чтобы найти URL в кэше, сделайте так:
1.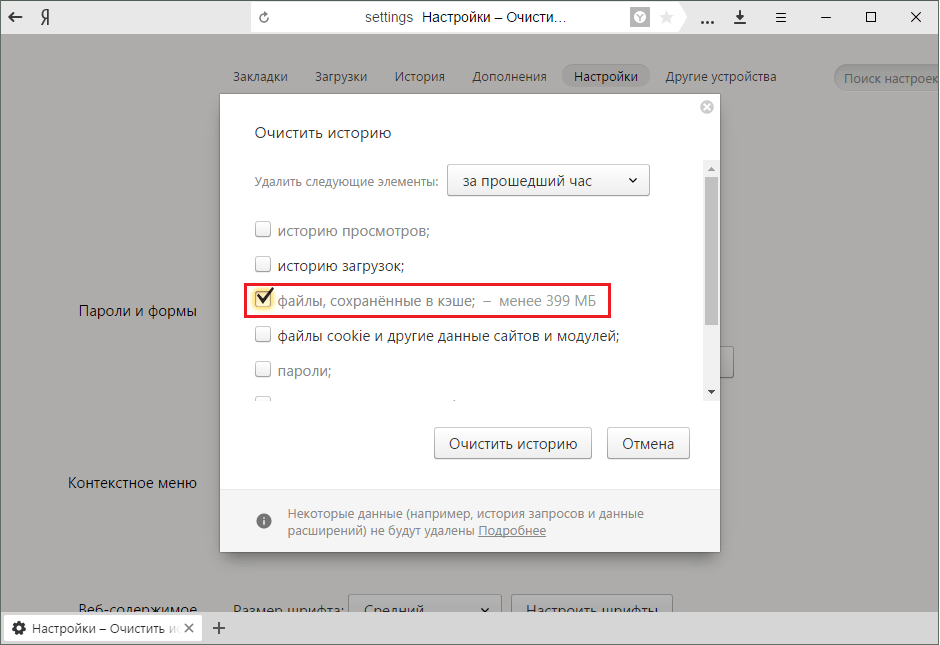 В адресной строке Яндекса наберите — browser://cache.
В адресной строке Яндекса наберите — browser://cache.
2. Просмотрите список, кликните интересующие ссылки и добавьте их в закладки.
Совет! Если вы помните только какую-то часть доменного имени сайта, воспользуйтесь внутренним поиском по кэшу: нажмите «Ctrl + F» → в панели вверху справа введите запрос.
Куки
1. Нажмите кнопку «Меню» (иконка «три линии» вверху справа).
2. Откройте раздел «Настройки».
3. Внизу страницы нажмите «Показать дополнительные… ».
4. В блоке «Личные данные» щёлкните «Настройки содержимого».
5. В подразделе «Файлы cookie» клацните кнопку «Показать cookie… ».
6. В списке отображаются имена сайтов, куки которых были сохранены в браузере. Перенесите все необходимые ссылки в закладки и закройте панель.
Создание бэкапа
Резервирование истории исключает всевозможные неприятности, связанные со случайным удалением журнала (по ошибке, в результате вирусной атаки или программного сбоя).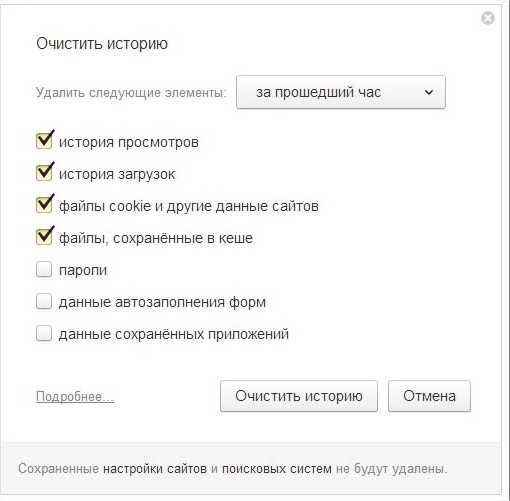 Но, разумеется, о создании копии нужно побеспокоиться заранее. Создать бэкап и выполнить восстановление при помощи него можно различными методами.
Но, разумеется, о создании копии нужно побеспокоиться заранее. Создать бэкап и выполнить восстановление при помощи него можно различными методами.
Способ №1: копирование файла
1. Откройте профиль в директории браузера:
C: → Users → → AppData → Local → Yandex → YandexBrowser → User Data → Default
2. Кликните правой кнопкой по файлу History. В списке клацните «Копировать».
3. Вставьте файл в другую папку. Желательно, чтобы она находилась в другом разделе диска (не системном!).
4. Это и будет ваш бэкап. При необходимости вы можете его снова вставить в профиль Яндекса — заменить текущий файл History.
Способ №2: резервирование утилитой hc.Historian
hc.Historian — достойная альтернатива штатному инструменту браузеров для просмотра журнала посещений. В автоматическом режиме она создаёт отдельный бэкап истории, который в любой момент можно просмотреть и использовать для восстановления. Даже в случае полного удаления браузера.
В интерфейсе утилиты можно задавать настройки резервирования (указывать директорию, архиватор для компрессии копии, а также браузер, данные которого нужно обрабатывать).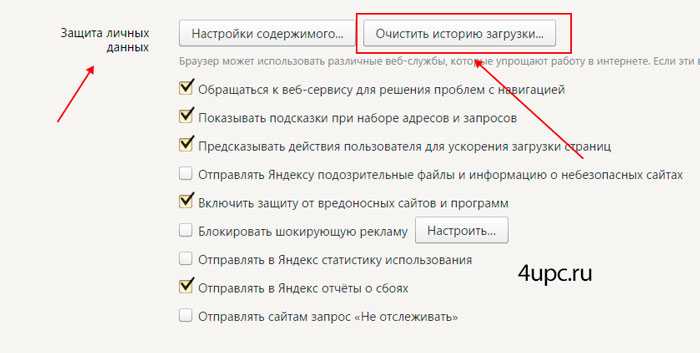
Способ №3: синхронизация
Синхронизация подразумевает сохранение всех настроек пользовательского профиля с возможностью последующего его восстановления (загрузки) в браузере не только на компьютере, но и на мобильных устройствах (например, на Андроиде).
Примечание. Чтобы воспользоваться этим способом, вам понадобится учётная запись в системе Yandex.
1. Кликните «Меню». В списке нажмите «Синхронизация».
2. Введите логин и пароль для входа в аккаунт.
3. Клацните «Включить синхронизацию».
4. Теперь, когда вам нужно будет восстановить историю и другие пользовательские данные, снова откройте раздел «Синхронизация» и выполните авторизацию в профиле.
Выберите наиболее действенный способ восстановления конкретно для вашего случая. Восстановление файла утилитой Recuva, безусловно, выполнить проще и безопасней. Но если она не смогла обнаружить ранее удалённый журнал, можно выполнить откат настроек системы. Не забывайте периодически создавать бэкапы истории, если в ней хранятся важные, ценные для вас ссылки.
Слово кэш можно услышать довольно часто в разных сферах ИТ, сегодня же мы будем разбираться с кэшем страниц сайта. Сам термин означает сохранение поисковыми системами копий страниц от определенного числа, как правило от последнего посещения роботом сайта. Вы можете в любой момент найти и использовать копию (кэш) страницы для своих потребностей.
Это довольно таки хорошо, что поисковики сохраняют на некоторое время страницы на своих серверах и дают нам шанс воспользоваться этим. На хранение кэшированных страниц выделяется много ресурсов и денег, но свою помощь они окупают, так как нам все равно необходимо заходить на их поисковые системы.
Для чего нужен кэш (копии) страниц
Бывают разные ситуации при работе с сайтами.
Как всегда работы у Вас много, а времени мало и внимательности на все не хватает. Бывают случаи, когда ведутся работы с сайтом, предположим изменение дизайна или мелкие правки по шаблону, тексту. И в один момент понимаете, что где-то допустили ошибку и пропал текст или исчезла часть дизайна сайта. Ну бывает такое и каждый наверное с таким имел дело.
Ну бывает такое и каждый наверное с таким имел дело.
На данный момент, бэкапов у Вас нету, у тоже и не помните как выглядело все изначально. В этом случае помочь сможет копия страницы, которую можно найти в кэше как Яндекса, так и в Гугла, посмотреть как было изначально и поправить.
Или второй случай , Вы изменили немного текст, для того, что бы повысить и хотите посмотреть обновилась страница на которой внесли изменения или нет. Проверить можно с помощью страницы, которая находится в кэше, для этого ищем данную страницу и смотрим на результат.
Так же бывает ситуация, когда сайт не доступен, по той или иной причине, а вам необходимо на него зайти. В этом случае может помочь копия страницы которую можно найти ниже перечисленными способами.
В общем я думаю, стало ясно, что пользоваться кэшем страниц нужно и полезно.
Как найти страницу в кэше Google, Yandex
Для начала давайте рассмотрим как искать в поисковой системе Google.
Способ №1.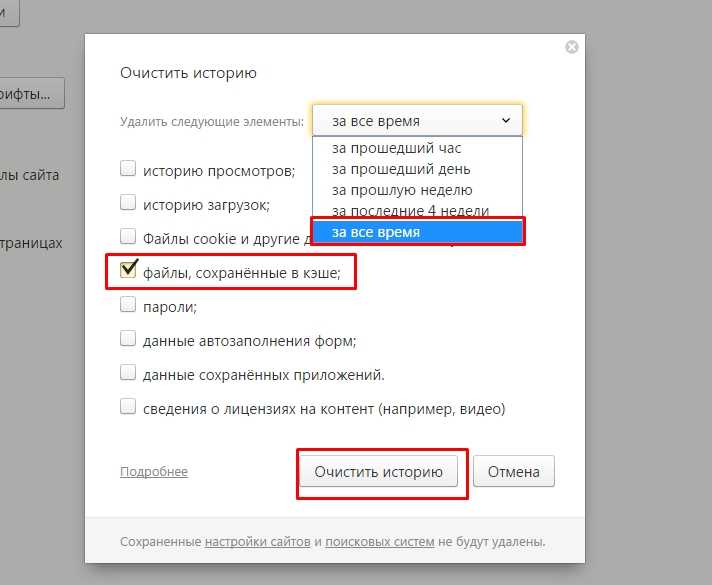
Вы заходите на страницу поисковой системы и прописываете адрес страницы которую хотите найти и посмотреть копию. Я возьму для примера наш сайт:
Прописываем название страницы, сайта в поисковую строку, нажимаем “Enter” и видим , где отображается страница которую вы искали. Смотрим на сниппет и там де УРЛ (адрес) с права от него есть не большая стрелочка вниз, нажимаем на нее и у нас появляется пункт “Сохранённая копия”. Нажимаем на него и нас перекинет на копию страницу от определенного числа.
Способ №2.
Способ можно назвать полуавтоматическим, так как необходимо скопировать адрес, что находится ниже и вместо site.ru подставить домен своего сайта. В результате Вы получите туже самую копию страницы.
http://webcache.googleusercontent.com/search?q=cache:site.ru
Способ №3.
Можно просматривать кэш с помощью плагинов для браузеров или онлайн сервисов. Я использую для этих целей .
Здесь можно посмотреть когда последний раз заходил робот на ресурс, соответственно и копия страницы будет за это число.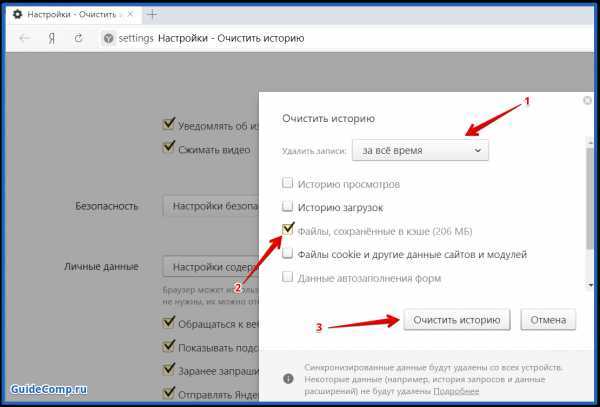
Теперь рассмотрим как искать кэш в поисковой системе Яндекс.
Способ №1.
Способ такой же как и для системы Google. Заходим на страницу поисковой системы и прописываете адрес страницы которую хотите найти и посмотреть копию. Снова возьму для примера наш сайт и пропишу:
Прописываем название страницы, сайта в поисковую строку, нажимаем “Enter” и видим поисковую выдачу, где отображается страница которую вы искали. Смотрим на сниппет и там де с права от него есть не большая стрелочка вниз, нажимаем на нее и у нас появляется пункт “Сохранённая копия”. Нажимаем на него и нас перекинет на копию страницу от определенного числа.
Способ №2.
Используем дополнительные плагины для браузеров. Читайте немного выше всё так же как и для Google.
Если страница не находится в , то большая вероятность того, что ее нету и в кэше. Если страница была ранее в индексе, то возможно она сохранилась в нем.
Как очистить кэш в Yandex, Google
Бывает необходимо убрать страницу из кэша Яндекса или Гугла или вообще скрыть страницу которая ранее индексировалась и кешировалась от посторонних глаз.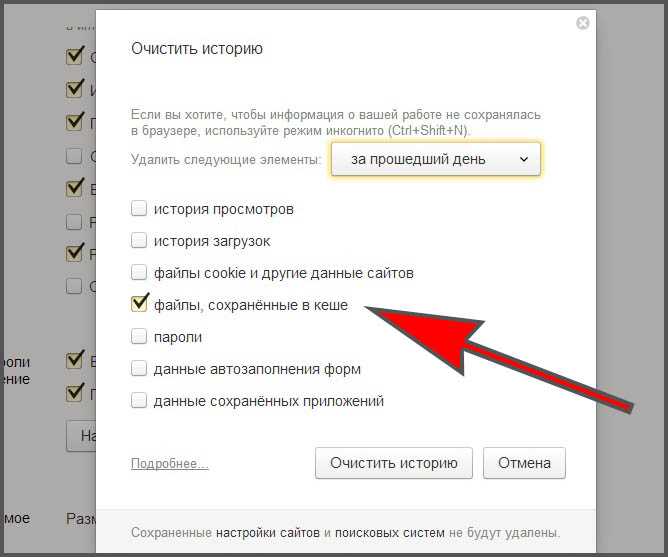 Для этого необходимо дождаться пока поисковая система сама выкинет данную страницу естественным путем если Вы ее предварительно удалили. Можно запретить индексировать страницу в файле или использовать тег:
Для этого необходимо дождаться пока поисковая система сама выкинет данную страницу естественным путем если Вы ее предварительно удалили. Можно запретить индексировать страницу в файле или использовать тег:
Только смотрите аккуратно с тегом, не поставьте его в общий шаблон сайта ибо будет запрет на кэширование всего сайта. Для этих целей лучше всего используйте дополнительные плагины или программистов которые ранее занимались такой работой.
Теперь давайте посмотрим как средствами поисковой системы Google и Яндекс можно очистить кэш (очистить, удалить страницу).
Очистить кэш страницы в Google
Поисковая система Google к этому вопросу подошла с правильной стороны и создала такой инструмент как «Удалить URL-адреса » в Webmaster Tools. Что бы им воспользоваться необходимо зайти в инструменты вебмастера по адресу:
www.google.com/webmasters/
Очистить кэш страницы в Google Webmaster
Для того, что бы очистить кеш или удалить полностью страницу (а так же можно сразу удалить и очистить кэш вместе), необходимо нажать на кнопку «Временно скрыть » и ввести url адрес страницы которую необходимо очистить и нажать кнопку «Продолжить «.
Теперь в данном окне при нажатии на список «Тип запроса » можно увидеть несколько способов удаления и очистки как страницы с индекса гугла так и очистки кєша.
- Если Вам необходимо полностью удалить страницу и cache, то используем первый способ.
- Если необходимо просто очистить его, то используем второй способ. Как правило для нашего примера нужно использовать именно его. Страница остается в индексе, но кэш удаляется и при следующем приходе робота, она снова появится там.
- Если необходимо временно скрыть, то используем третий способ. Используется в том случае когда не успевают наполнятся страницы качественным контентом. В данном случае скрыть ее на некоторое время будет лучше.
Как только выбираете один из способов, в данном случае 2й, нажимаем на кнопку «Отправить запрос «.
После нажатия получаем страницу, где можно увидеть, что данная страница добавлена на удаление из кэша и находится в статуже «Ожидание «. Теперь остается только ждать. Как правило данная процедура занимает от нескольких минут до нескольких часов.
Теперь остается только ждать. Как правило данная процедура занимает от нескольких минут до нескольких часов.
Если Вы не правильно указали страницу и хотите сделать отмену, то можно нажать на кнопку «Отмена «.
После того как вы через некоторое время зайдете в инструмент «Удалить URL-адреса», можно будет увидеть статус «Выполнено». Это означает, что робот Гугл зашел на страницу и очистил ее историю.
Очистить (удалить) страницу в Yandex
У поисковой системы Яндекс есть похожий инструмент в инструментах для вебмастеров, но здесь есть одно «НО». Очистки кэша как такового нету, можно целиком удалить страницу из индекса ПС и при этом удалится вся ее история.
Для того, что бы воспользоваться данным инструментом необходимо зайти в Yandex webmaster по ссылке:
webmaster.yandex.ua/delurl.xml
и в строку ввести необходимый урл.
Поисковая система исключит данный адрес через некоторое время «АП». Как правило у Яндекса на это уходит пару ней, поэтому необходимо будет подождать.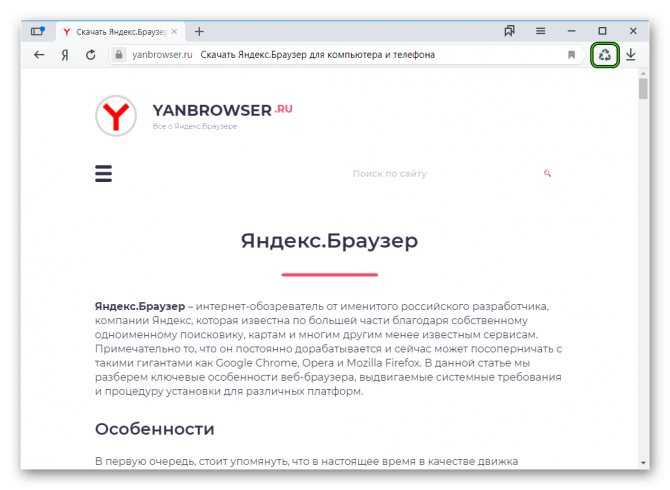
Если у Вас есть вопросы задавайте их в комментариях, мы всегда на связи!
Как просмотреть кэшированную версию веб-сайта
Легко забыть о непостоянстве Интернета. Страницы редактируются без предупреждения, а веб-сайты могут исчезнуть за одну ночь.
Существует множество способов потерять доступ к сайту или веб-странице. Возможно, серверы не работают(Откроется в новом окне), или, возможно, владелец сайта изменил или удалил контент, который вы пытаетесь найти. В этих случаях одним из вариантов является просмотр кэшированной версии.
Google регулярно сканирует Интернет в поисках новых страниц для индексации, а также сохраняет резервные копии сканируемых страниц. Веб-браузеры делают то же самое, чтобы быстрее загружать страницы. Эти снимки сохраняются в кеше — области вашего локального жесткого диска, которая временно доступна, если сайт выходит из строя или удаляется определенный контент. Не все веб-сайты индексируются Google или сохраняются в кеше, но для тех, которые есть, вот как получить к ним доступ.
Просмотр кэша
Чтобы просмотреть кэш страницы, запустите поиск и найдите нужную страницу. В Google щелкните меню из трех точек рядом с результатом, чтобы открыть всплывающую страницу About this result . Нажмите кнопку Cached во всплывающем окне, чтобы просмотреть кэшированную версию веб-сайта.
Когда сайт загрузится, Google сообщит вам, что это более старая версия, и укажет, когда был сделан снимок. У вас также будет возможность просмотреть только текстовую версию страницы, а также ее исходный код. Однако имейте в виду, что вы не сможете перейти на другие страницы и остаться в кешированной версии; вы попадете на живой сайт, если попробуете.
Пользователям Bing нужно только найти результат поиска, который они ищут, а затем щелкнуть стрелку рядом с URL-адресом сайта. Выберите «Кэшированный» в небольшом меню, чтобы открыть кешированную версию веб-сайта с баннером, указывающим, что это не активная страница.
Гораздо проще просмотреть кешированный веб-сайт с помощью модификатора поиска.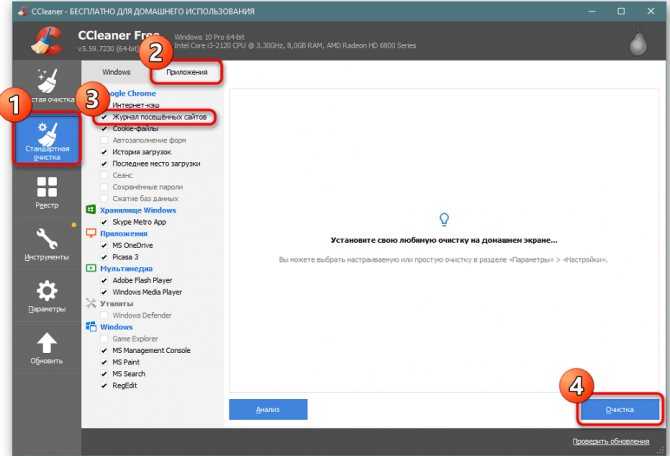 введите cache: в адресной строке и добавьте URL, не оставляя пробелов. Браузер откроет кешированную версию рассматриваемого веб-сайта.
введите cache: в адресной строке и добавьте URL, не оставляя пробелов. Браузер откроет кешированную версию рассматриваемого веб-сайта.
Машина обратного пути
Просмотр кешированных версий веб-сайтов — это только то, что нужно. Ряд организаций занимается сохранением истории Интернета; наиболее заметным из них является некоммерческий Интернет-архив(открывается в новом окне), в котором размещены веб-сайты, тексты, видео, аудио, программное обеспечение и изображения, которые трудно найти где-либо еще. Вы можете просматривать даже более старые версии веб-сайтов с помощью Wayback Machine(откроется в новом окне), которая работает как для действующих, так и для офлайн-сайтов.
Введите URL-адрес, который вы хотите изучить, и архивная поисковая система покажет календарь, в котором указано, когда Wayback Machine просканировала эту страницу. Щелкните дату в календаре, чтобы увидеть, как сайт выглядел в этот день. Wayback Machine — отличный способ просмотреть историю Интернета; архивные версии PCMag. com датируются 19 декабря., 1996.
com датируются 19 декабря., 1996.
Архив.Сегодня
Веб-сайт архивации Archive.Today(откроется в новом окне) позволяет пользователям сохранять текущие веб-страницы, а также выполнять поиск существующих записей, которые ранее были сохранены. Ввод URL-адреса для сохранения позволяет просматривать веб-страницу в том виде, в каком она существует в настоящее время, сохранять ее на сайте и загружать страницу на свой компьютер.
Если вы хотите просмотреть заархивированные версии веб-сайта, введите URL-адрес в соответствующую строку поиска, и Archive.Today выведет результаты для домашней страницы и связанных с ней отдельных страниц. Если существует несколько версий одной и той же страницы, они будут сгруппированы вместе для удобства просмотра.
Веб-сайт PCMag, например, заархивирован еще в 2012 году, и в настоящее время на сервисе сохранены четыре разные версии домашней страницы.
Расширения и веб-инструменты
Расширения браузера также могут получать доступ к кэшированным сайтам. Добавьте Web Cache Viewer(откроется в новом окне) в Chrome и щелкните правой кнопкой мыши любую страницу, чтобы просмотреть версию веб-страницы Google или Wayback Machine. Расширение «Веб-архивы» для Chrome(открывается в новом окне) и Firefox(открывается в новом окне) идет еще дальше, позволяя просматривать кешированные версии веб-страниц из более чем дюжины поисковых систем, включая Bing, Baidu и Яндекс.
Добавьте Web Cache Viewer(откроется в новом окне) в Chrome и щелкните правой кнопкой мыши любую страницу, чтобы просмотреть версию веб-страницы Google или Wayback Machine. Расширение «Веб-архивы» для Chrome(открывается в новом окне) и Firefox(открывается в новом окне) идет еще дальше, позволяя просматривать кешированные версии веб-страниц из более чем дюжины поисковых систем, включая Bing, Baidu и Яндекс.
Другие онлайн-инструменты включают Кешированную страницу (откроется в новом окне), которая выполняет поиск заданного URL-адреса в веб-кэше Google, Интернет-архиве и службе архивирования WebCite. Google Cache Checker(открывается в новом окне) также проверяет, проиндексирован ли сайт Google, и извлекает все найденные кэшированные веб-страницы.
Как очистить кэш в любом браузере
Нравится то, что вы читаете?
Подпишитесь на информационный бюллетень Tips & Tricks , чтобы получить советы экспертов, чтобы получить максимальную отдачу от вашей технологии.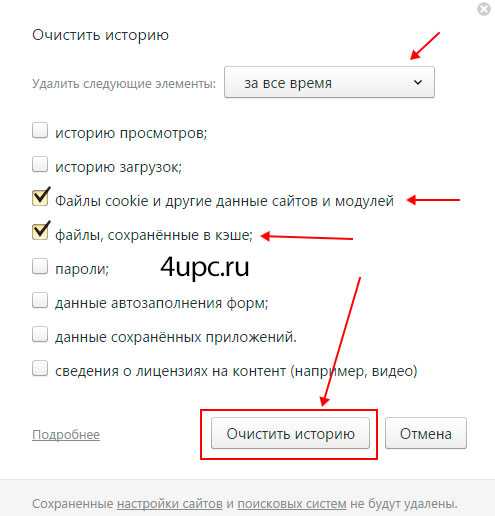
Этот информационный бюллетень может содержать рекламу, предложения или партнерские ссылки. Подписка на информационный бюллетень означает ваше согласие с нашими Условиями использования и Политикой конфиденциальности. Вы можете отказаться от подписки на информационные бюллетени в любое время.
Спасибо за регистрацию!
Ваша подписка подтверждена. Следите за своим почтовым ящиком!
Подпишитесь на другие информационные бюллетени
Как очистить кеш браузера Яндекс, Хром, Фаерфокс, Опера и других
Прежде всего разберемся, что такое кэш браузера … Веб-страницы, которые вы просматриваете в Интернете, состоят из множества файлов:
- стили CSS,
- сценариев JavaScript,
- картинки и фотографии,
- аудио и видео,
- сама веб-страница представляет собой текстовый документ, размеченный особым образом, собирающий все эти файлы в единое целое.

При первом посещении сайта браузер сохраняет файлы, составляющие веб-страницы, на диск. Это специальное хранилище на вашем компьютере называется кэш браузера … При повторном посещении сайта нет необходимости повторно скачивать все это хозяйство на компьютер, так как браузер уже сохранил их в кэше … Это экономит трафик и драгоценное время.
Однако со временем это хранилище может вырасти до чудовищных размеров. И даже если вы больше не посещаете страницы, которым принадлежит большинство файлов, они все равно хранятся на вашем компьютере. Тебе это надо?
Так что если вы спросите меня: «Нужно ли мне очистить кеш браузера?». Я отвечу вам: «Надо!»
Итак, как очистить кеш браузера? Все очень просто: читаем раздел, посвященный любимому браузеру, следуем инструкции и радуемся жизни.
Выберите браузер:
Как очистить кеш яндекс браузера
1. Очистить кеш яндекс браузера можно нажав на кнопку в самом верху окна программы:
2.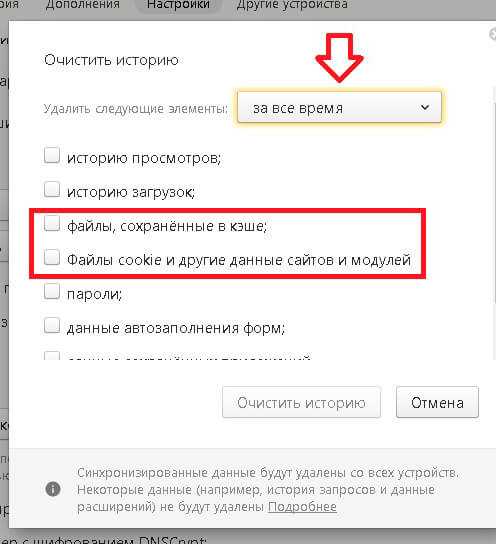 Навести мышку на пункт » Дополнительно «И в выпадающем меню нажмите на строчку» Очистить историю ».
Навести мышку на пункт » Дополнительно «И в выпадающем меню нажмите на строчку» Очистить историю ».
Однако вызвать это окно можно и комбинацией горячих клавиш Ctrl+Shift+Del из любой открытой вкладки.
4. В выпадающем списке выберите время, за которое вы хотите удалить историю посещений, а также установите флажки « Файлы сохранены в кэше », а также опционально « Cookies и др. сайт data «. Все остальные галочки можно снять.
5. Нажать кнопку » Очистить историю ».
Как очистить кэш браузера Google Chrome
1. Очистить кэш браузера Chrome можно, перейдя через главное меню в пункт меню «Настройки»
2. На открывшейся странице нажать на кнопку « Очистить историю » в разделе « Персональные данные «. Чтобы этот раздел появился (по умолчанию скрыт), необходимо нажать на ссылку внизу страницы « Показать дополнительные настройки ».
3. В появившемся окне « Очистить историю » в выпадающем списке укажите период, за который вы хотите удалить историю посещений. Затем отметьте только галочки « Изображения и другие файлы, сохраненные в кеше ». При необходимости можно также поставить галочку « Cookies и другие данные с сайтов и плагинов ».
Затем отметьте только галочки « Изображения и другие файлы, сохраненные в кеше ». При необходимости можно также поставить галочку « Cookies и другие данные с сайтов и плагинов ».
4. Подтвердите свои действия, нажав нажав на кнопку « Очистить историю »
Как очистить кэш браузера Опера
1. Зайти в главное меню, найти пункт « Настройки » ( Alt+P )
2. Нажать в левом меню пункт « Безопасность »
3. В разделе « Конфиденциальность «Нажмите на кнопку» Очистить историю просмотров… »
Вызов окна Очистить историю просмотров «Также можно использовать горячие клавиши Ctrl+Shift+Del
4. В выпадающий список рядом с надписью « Уничтожить следующие предметы. » Выбрать период, за который мы хотим уничтожить эти самые данные.
5. Оставить только галочку « Очистить кеш » И, при необходимости, также удалить куки « Удалить куки и другие данные сайта »
6. Нажать кнопку « Очистить историю просмотров ».
Нажать кнопку « Очистить историю просмотров ».
Как очистить кэш браузера Mozilla Firefox
1. Ищем значок настроек в правом углу, нажимаем. Появится раскрывающееся окно с пунктами меню. Находим пункт « Настройки ».
2. В разделе « Конфиденциальность «Ищу ссылку» удалить вашу недавнюю историю ».
3. Однако самый быстрый способ — использовать горячие клавиши для очистки кеша браузера: Ctrl + Shift + Del .
4. В этом окне « Удалить недавнюю историю «В выпадающем списке» Удалить » выберите за какой период вы хотите удалить историю.
5. Далее открываем меню « Подробности «И отметьте только пункт» Кэш «Если вы хотите сбросить кеш браузера Firefox. Установите флажок « Cookies » Если вы хотите очистить кеш браузера и куки.
6. Подтверждаем свои действия нажатием на кнопку « Удалить сейчас ». различные пункты меню
Как узнать свою версию IE:
- В главном меню IE ищем пункт « ссылка » (Помощь).
 Если вы не смотрите меню, зажмите Alt .
Если вы не смотрите меню, зажмите Alt . - В выпадающем меню « ссылка «Находим предмет» О программе »
- В появившемся окне будет предложена ваша версия Internet Explorer.
IE 6
Служба Альтернативный номер .
Интернет-опции »
3. В « Общие » «Нажмите кнопку « Удалить файлы »
Ок »
5. Чтобы закрыть окно « Свойства обозревателя », нажмите еще раз « Ок
1. В главном меню выберите пункт « Сервис «. Если вы не видите пункт меню, нажмите Alt .
2. В открывшемся меню нажмите на строку « Удалить историю просмотров »
3. В разделе « Временные файлы Интернета «Нажмите кнопку» Удалить файлы »
4. Подтвердите свои действия, нажав « Да »
5. Чтобы закрыть окно « Удалить историю просмотров », нажмите « Закрыть ».
ИЭ 8.9
1. В главном меню ищем пункт « Сервис «.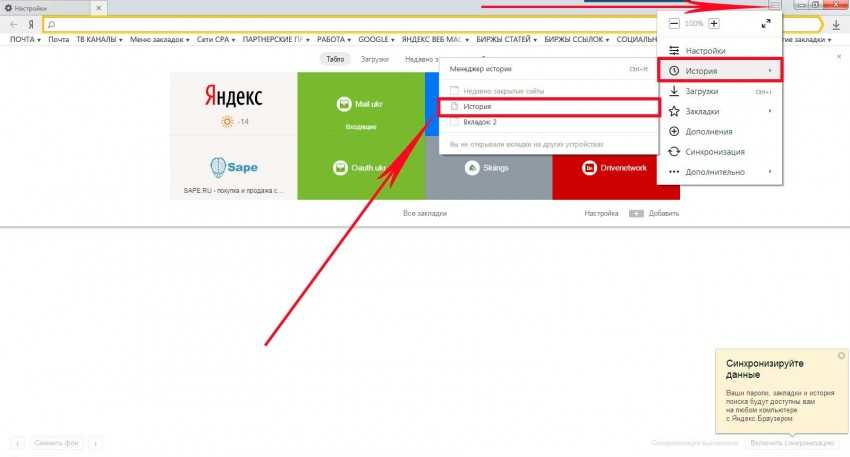 Если вы видите это, попробуйте удерживать клавишу. Альтернативный .
Если вы видите это, попробуйте удерживать клавишу. Альтернативный .
2. В меню « Сервис » Находим пункт « Удалить историю просмотров »
3. Ставим галочку « Временные файлы интернета ». Все остальные галочки снять.
4. Подтвердить действия кнопкой « Удалить ».
IE 10.11
1. Зайти в меню « Сервис » нажав на шестеренку в правом верхнем углу:
На заметку : для очистки кеша браузера, горячие клавиши полезно: зажимаем одновременно Ctrl+Shift+Del , видим такое же окно.
- Еще полезнее
2. В окне « Удаление истории просмотров » снять все галочки, оставив галочку только в « Временные файлы Интернета и сайтов «. Если вы хотите очистить кеш браузера и куки, то нужно оставить галочку напротив « Файлы cookie и данные веб-сайта ».
3. Нажмите кнопку « Удалить ».
Как очистить кеш браузера Амиго от Mail.ru
1. Как очистить кеш браузера Амиго, если вы, вдруг, стали несчастный обладатель этого, так сказать, «браузера».
Как очистить кеш браузера Амиго, если вы, вдруг, стали несчастный обладатель этого, так сказать, «браузера».
2. Просто удалите его — вот мой сердечный совет!
Как очистить кеш браузера Safari
1. В главном меню браузера Safari найти пункт « Safari », а затем « Сбросить Safari »
2. В открывшемся окне , поставьте галочку « Удалить все данные сайта », все остальные галочки лучше оставить снятыми.
3. Нажмите кнопку « Сбросить ».
Возникли трудности с очисткой кеша браузера?
Как увеличить кэш-память в Яндекс. Увеличение кеша в яндекс браузере. Увеличение кэша Mozilla Firefox
Кэши браузера — это копии веб-страниц, которые пользователь уже просматривал. Когда вы пытаетесь повторно просмотреть эти страницы, браузер (или прокси-сервер) больше не будет запрашивать их с веб-сервера, а будет извлекать их из кеша. Использование кеша снижает нагрузку на сеть и увеличивает скорость загрузки страниц. Для ускорения загрузки игра хранит ресурсы в кеше браузера и берет их оттуда по мере необходимости. Чтобы ресурсы не вытеснялись из кэша со временем, необходимо увеличить его максимальный размер.
Для ускорения загрузки игра хранит ресурсы в кеше браузера и берет их оттуда по мере необходимости. Чтобы ресурсы не вытеснялись из кэша со временем, необходимо увеличить его максимальный размер.
Увеличение кэша Internet Explorer (IE) и Microsoft Edge
1) Запустить Internet Explorer и войти в меню браузера
(кнопка в правом верхнем углу) и выбрать пункт Свойства браузера ;
2) Перейти на вкладку Общие и в разделе История браузера нажать « Параметры »;
3) Установить необходимый размер кэша (500-1000 МБ):
4) Согласиться с внесенными изменениями двойным щелчком мыши на » ОК ».
Изменение настроек Internet Explorer также влияет на браузер Microsoft Edge (доступно только в Windows 10).
Увеличение кэша Mozilla Firefox
1) Войдите в меню браузера
(кнопка в правом верхнем углу) и нажмите « Настройки »;
2) Выберите слева раздел Конфиденциальность и безопасность ;
3 ) Установите флажок Отключить автоматическое управление кэшем и установите собственное значение (рекомендуется не менее 500 МБ):
ОК ».
Увеличение кэша версий Opera
1) Войдите в меню браузера, нажав Ctrl+F12 или
(кнопка в верхнем левом углу), и выберите « Настройки » → « Общие настройки »:
2) Выберите вверху раздел Расширенный и перейдите в подраздел История :
3) Снимите галочку с пункта Очистить при выходе и установите максимальные значения для опций» Кэш в памяти «И» Кэш диска »;
4) Согласиться с внесенными изменениями, нажав кнопку « OK ».
Увеличение кеша браузеров на базе Chromium
В список браузеров на базе движка Chromium входят такие браузеры, как Chrome , Opera последние версий, Яндекс браузер и др. Полный список можно посмотреть по ссылке Размер кеша браузеров на базе Chromium меняется аналогичным образом
Штатными средствами увеличение размера кеша не предусмотрено, поэтому используется альтернативный метод — добавление параметров через пробел —disk-cache-dir=»c:\browserсache» —disk-cache- size=1073741824 в ярлыке исполняемого файла.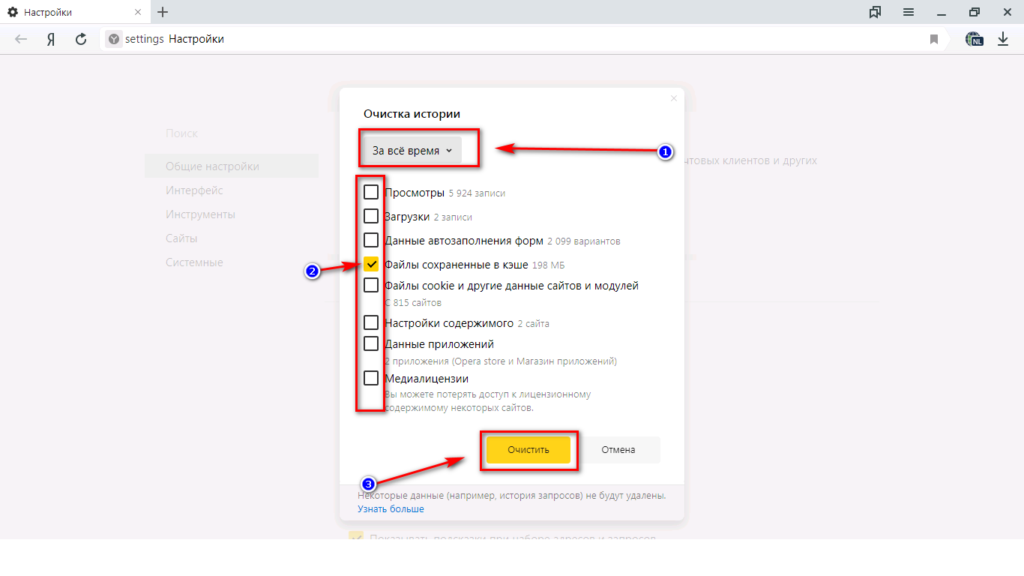
- C:\browserсache — папка кэша, указывается в кавычках, путь выбирается на ваше усмотрение;
- 1073741824 — размер кеша в байтах, в данном случае это 1 ГБ.
Инструкция по увеличению кеша на примере браузера Google Chrome :
1) Найдите ярлык, с помощью которого вы запускаете браузер (например, Chrome), щелкните по нему правой кнопкой мыши и выберите « Свойства ».
2 ) Перейдите на вкладку Label и в поле Объект после …chrome.exe» поставьте пробел и введите строку —disk-cache-dir=»C:\ChromeCache» —disk -cache-size=1073741824
3) Согласиться с внесенными изменениями, нажав кнопку « ОК ».
Увеличение кэша автономного Flash Player
См. раздел Увеличение кэша Internet Explorer (IE) и Microsoft Edge, поскольку автономный Flash Player использует кэш Internet Explorer.
Для того, чтобы комфортно играть в онлайн игры и смотреть видео в интернете, вам необходимо увеличить кеш вашего браузера.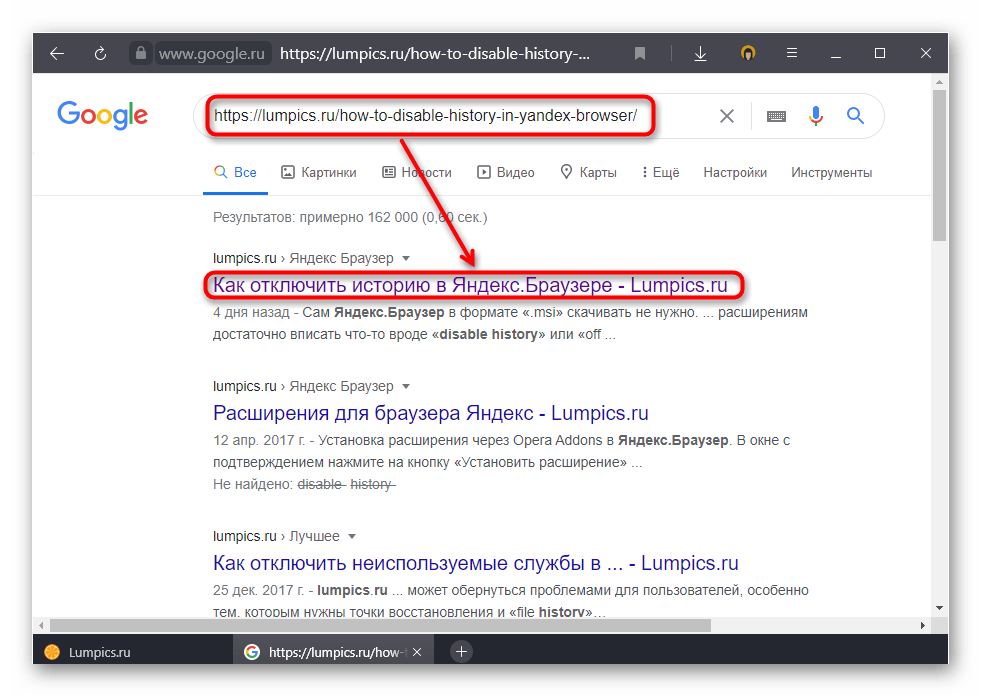 Часто в столь незначительной проблеме виноваты «тормоза», от которых страдают многие любители онлайн отдыха.
Часто в столь незначительной проблеме виноваты «тормоза», от которых страдают многие любители онлайн отдыха.
Но решение этой простой задачи тоже не очень сложное. Увеличить кеш в своем браузере может абсолютно каждый пользователь ПК. Поэтому не стоит бояться, даже если вы с компьютером на себе!
Все очень просто, самое главное четко следовать инструкции и не менять ничего лишнего. Каждый пользователь использует разные браузеры, поэтому я дам инструкцию, как увеличить кеш для самых популярных браузеров.
Решение для Mozilla Firefox
Чтобы выполнить эту процедуру для Mozilla Firefox, вам необходимо зайти в меню и выбрать пункт Настройки.
Увеличить кэш Internet Explorer
Если у вас браузер Internet Explorer, то вы должны зайти в меню и нажать Свойства обозревателя.
В открывшемся окне перейдите на вкладку «Общие» и внизу, где пункт «История браузера», нажмите «Настройки».
Здесь открывается окно параметров браузера, в котором можно установить размер кэша браузера.
Как увеличить кеш браузера Опера
Если говорить об Опере, то здесь вам нужно будет открыть Настройки в главном меню браузера.
Как увеличить кэш-память браузера Google Chrome
Чтобы увеличить кеш в браузере Google Chrome, нужно щелкнуть правой кнопкой мыши по ярлыку браузера и выбрать свойства. Этот ярлык находится на рабочем столе или в разделе «Пуск».
Во вкладке «Ярлык» вы увидите столбец «Объект». Этот столбец содержит адрес, который необходимо изменить.
Для этого в этой колонке через пробел нужно написать:
—disk-cache-dir=»c:\chromecache» —disk-cache-size= 536870912 .
При этом 536870912 — это значение байта, представляющее 500 мегабайт. Изменив этот параметр, вы измените кеш браузера.
Каждый современный браузер по умолчанию частично сохраняет информацию веб-страниц, что значительно сокращает время ожидания и количество «съеденного» трафика при их повторном открытии. Эта сохраненная информация есть не что иное, как кеш. И сегодня мы рассмотрим, как можно увеличить кеш в интернет-браузере Google Chrome.
Эта сохраненная информация есть не что иное, как кеш. И сегодня мы рассмотрим, как можно увеличить кеш в интернет-браузере Google Chrome.
Увеличение кэша необходимо, конечно, для хранения большего количества информации с веб-сайтов на жестком диске. К сожалению, в отличие от браузера Mozilla Firefox, где увеличение кеша доступно штатными средствами, в Google Chrome аналогичная процедура выполняется немного по-другому, но если у вас есть острая необходимость в увеличении кеша этого веб-браузера, то эта задача довольно прост в обращении.
Как расширить кеш в браузере Google Chrome?
Учитывая, что Google посчитал нужным не добавлять функцию увеличения кеша в меню своего браузера, пойдем немного другим хитрым путем. Сначала нам нужно создать ярлык браузера. Для этого перейдите в папку с установленной программой (обычно это адрес C:\Program Files (x86)\Google\Chrome\Application), нажмите на приложение «хром» Щелкните правой кнопкой мыши и во всплывающем меню сделайте выбор в пользу параметра «Создать ярлык» .
Щелкните правой кнопкой мыши по ярлыку и во всплывающем дополнительном меню выберите пункт «Свойства» .
Во всплывающем окне дважды проверьте, открыта ли вкладка «Ярлык» . В поле «Объект» содержал адрес, ведущий к приложению. Нам нужно ввести два параметра в этот адрес, разделенные пробелом:
Disk-cache-dir=»c:\chromecache»
disk-cache-size=1073741824
В результате обновленная колонка «Объект» в вашем случае будет выглядеть примерно так:
«C:\ Program Files (x86)\Google\Chrome\Application\chrome.exe» —disk-cache-dir=»c:\chromecache» —disk-cache-size=1073741824
Эта команда означает, что вы увеличиваете размер кэш приложения на 1073741824 байта, что равняется 1 ГБ. Сохраните изменения и закройте это окно.
Каждый современный веб-браузер активно использует в своей работе технологию кэширования информации. Кэш выполняет множество полезных функций, без которых не было бы современных возможностей Интернета. Он позволяет смотреть фильмы и слушать музыку онлайн, запускать браузерные игры, а также существенно экономит интернет-трафик пользователей. В этой статье подробно описано, как можно увеличить или уменьшить кеш в Яндекс браузере, а также для чего это может потребоваться.
Он позволяет смотреть фильмы и слушать музыку онлайн, запускать браузерные игры, а также существенно экономит интернет-трафик пользователей. В этой статье подробно описано, как можно увеличить или уменьшить кеш в Яндекс браузере, а также для чего это может потребоваться.
Кэш — это специальная папка на жестком диске, где хранится вся информация из сети. Копии просмотренных веб-страниц, видео- и аудиофайлы, данные браузерных игр, изображения — все это сохраняется на ваш персональный компьютер. Возможно, вы заметили серую полосу на индикаторе выполнения видеоплеера Youtube, которая опережает воспроизведение. Это процесс кэширования.
Такой ход позволяет, во-первых, реализовать идею просмотра онлайн. Фильм скачивается на компьютер и одновременно воспроизводится, а затем удаляется. Во-вторых, это экономит время пользователей и сетевой трафик при просмотре веб-страниц.
Например, вы посетили домашнюю страницу веб-сайта. Оттуда они перешли к какой-то статье. А потом захотели вернуться на главную, чтобы выбрать другую статью.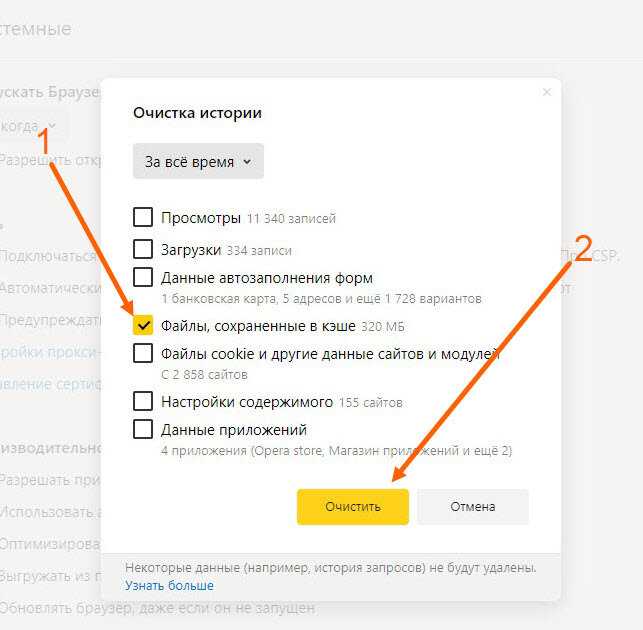 Поскольку он загружается в кеш, браузеру Яндекса не нужно повторно обращаться к серверу для его загрузки.
Поскольку он загружается в кеш, браузеру Яндекса не нужно повторно обращаться к серверу для его загрузки.
Размер кэш-памяти в браузере сильно ограничен. В противном случае тысячи просмотренных страниц и видеороликов просто захламили бы весь жесткий диск. Когда кэш заполняется, самые старые данные из него удаляются, а на их место записывается новая информация.
Пользователи могут увеличить максимальный размер кэша, чтобы вместить больше данных, или уменьшить его, если на их компьютере заканчивается свободное место. Если у вас нет безлимитного интернета, и вы платите за трафик, рекомендуется увеличить кеш. Это позволит значительно сократить расходы на подключение к сети.
Как увеличить максимальный объем кеша
К сожалению, разработчики из Яндекса не предусмотрели возможности увеличивать или уменьшать размер каталога кеша стандартными средствами в браузере. Пользователи не могут изменить этот параметр в настройках браузера.
Однако есть альтернативный неочевидный способ выполнения этой операции — изменение свойств ярлыка. Скорее всего, такие ограничения и сложности введены для того, чтобы неопытные пользователи не могли случайно что-то изменить и заполнить кешированной информацией весь свой жесткий диск. Слишком маленький кеш тоже плохо, так как вы не сможете посмотреть фильм онлайн, который не помещается в память целиком.
Скорее всего, такие ограничения и сложности введены для того, чтобы неопытные пользователи не могли случайно что-то изменить и заполнить кешированной информацией весь свой жесткий диск. Слишком маленький кеш тоже плохо, так как вы не сможете посмотреть фильм онлайн, который не помещается в память целиком.
Изменить свойства ярлыка несложно — достаточно следовать представленной пошаговой инструкции:
Итак, вы изменили размер локального хранилища в своем Яндекс браузере.
Изменить расположение папки
Твердотельные накопители завоевывают все большую популярность среди обычных пользователей. Сегодня считается очень удобным использовать небольшой SSD для нужд операционной системы и емкий HDD для программ и хранения информации. Такой подход позволяет во много раз увеличить скорость работы компьютера.
Но при установке яндекса нельзя выбрать расположение папки кеша. Вы не можете изменить его в самом браузере. И занимает много места и выполняется много циклов перезаписи, что негативно сказывается на долговечности дорогих SSD.
Редактируя конфигурацию значков, пользователи могут перемещать кэш на другой диск, чтобы не загромождать систему. Откройте меню свойств, как описано в инструкции выше. Как и в предыдущем случае, нужно изменить значение параметра «Объект».
Кэш в браузерах предназначен для хранения загруженной из сети информации. Когда вы повторно посещаете уже посещенный сайт, браузер загружает большую часть данных из кэша на вашем компьютере, что приводит к более быстрой загрузке страниц и уменьшению трафика. Увеличение размера кеша полезно, если у вас медленное подключение к Интернету, вы играете в браузерные онлайн-игры или часто транслируете видео.
В этом браузере очень легко увеличивается размер кеша. Нажмите на кнопку Firefox и выберите «Настройки» в раскрывающемся меню, а затем снова «Настройки».
В открывшемся окне выберите вкладку «Дополнительно», в ней переключитесь на «Сеть» и установите флажок «Отключить автоматическое управление кэшем». После этого вы можете вручную установить любое значение.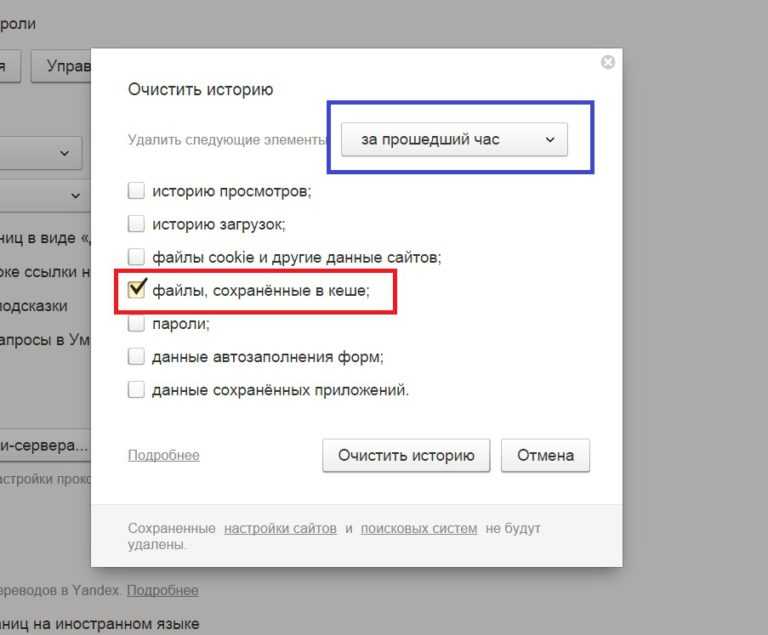


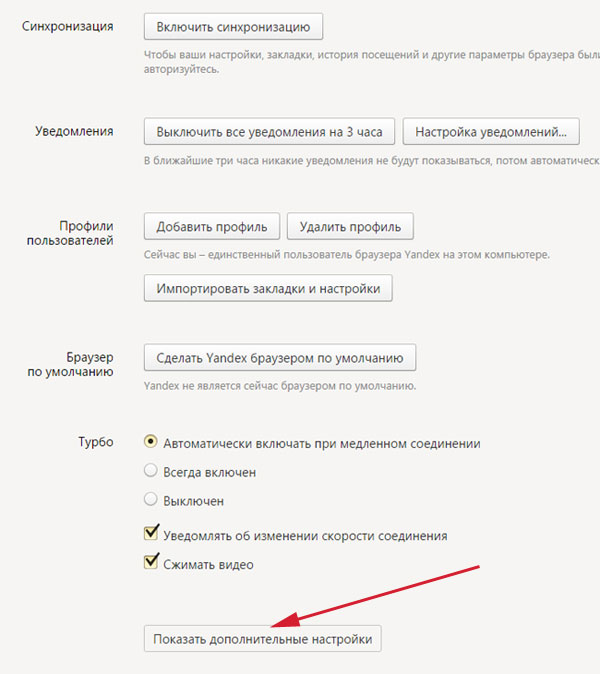 Наверняка, каждый разработчик сайтов имел такой печальный опыт. Если есть возможность бэкапа или подключен качественный хостинг, через который можно вернуть все как было — прекрасно. Но начинающие ресурсы, как правило, не имеют такой возможности. В этом случае поможет сохраненная копия страницы в Яндекс. С ее помощью можно увидеть, как все было на момент индексации роботами и восстановить вид страницы, исправить ошибки. Но учтите, что хранение страницы в индексе не вечно, и если на нее робот зашел в период, когда она уже была в нерабочем состоянии, вы вполне можете не увидеть старой информации.
Наверняка, каждый разработчик сайтов имел такой печальный опыт. Если есть возможность бэкапа или подключен качественный хостинг, через который можно вернуть все как было — прекрасно. Но начинающие ресурсы, как правило, не имеют такой возможности. В этом случае поможет сохраненная копия страницы в Яндекс. С ее помощью можно увидеть, как все было на момент индексации роботами и восстановить вид страницы, исправить ошибки. Но учтите, что хранение страницы в индексе не вечно, и если на нее робот зашел в период, когда она уже была в нерабочем состоянии, вы вполне можете не увидеть старой информации. Чтобы в этой ситуации зайти на сайт, нужно найти сохраненную копию и просмотреть ее. Таким образом, польза сохраненных страниц Яндекса очевидна.
Чтобы в этой ситуации зайти на сайт, нужно найти сохраненную копию и просмотреть ее. Таким образом, польза сохраненных страниц Яндекса очевидна.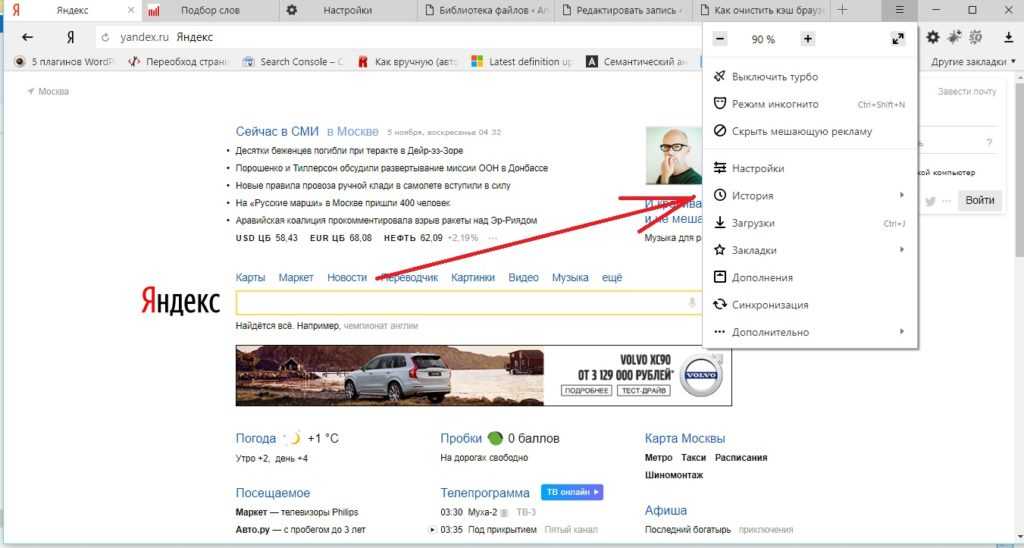
 Чтобы в этой ситуации зайти на сайт, нужно найти сохраненную копию и просмотреть ее. Таким образом, польза сохраненных страниц Яндекса очевидна.
Чтобы в этой ситуации зайти на сайт, нужно найти сохраненную копию и просмотреть ее. Таким образом, польза сохраненных страниц Яндекса очевидна.
 Если вы не смотрите меню, зажмите Alt .
Если вы не смотрите меню, зажмите Alt .