Добавляем кнопку «читать далее» на сайт с помощью html и css: пошаговая инструкция
Главная страница » CSS » Добавляем кнопку «читать далее» на сайт с помощью html и css: пошаговая инструкция
Во время создания веб-страницы часто возникает необходимость показать пользователю лишь часть текста, а затем предложить ему прочитать остальное. Для этого на сайте добавляют кнопку «читать далее», которая позволяет пользователю перейти к оставшейся части текста.
В данной статье мы расскажем, как добавить такую кнопку на сайт при помощи HTML и CSS. Создание этой кнопки не так трудно, как может показаться на первый взгляд, и займет всего несколько минут. Воспользуйтесь нашим пошаговым руководством, чтобы увеличить удобство просмотра контента на Вашем сайте.
Прежде всего необходимо определиться с контентом, который Вы хотите скрыть. Обычно это текст или изображения. Затем нужно выбрать наиболее подходящий способ, чтобы скрыть этот контент и показать его по нажатию на кнопку.
Следуйте нашим инструкциям, и Вы быстро и легко добавите кнопку «читать далее» на свой сайт, что сделает Ваш контент более удобным для чтения и просмотра.
Почему добавлять кнопку «читать далее» важно?
Содержание
- 1 Почему добавлять кнопку «читать далее» важно?
- 2 HTML: Создание структуры для кнопки
- 3 Задание стилей для кнопки в CSS
- 4 Добавление текста для кнопки
- 5 Создание ссылки для кнопки
- 6 Добавление класса и идентификатора для кнопки
- 7 Размещение кнопки на сайте
- 8 Редактирование кнопки при наведении
- 9 Объединение кнопки с текстом
- 10 Конечный вид и процесс тестирования
- 11 Вопрос-ответ:
- 11.0.1 Для чего нужна кнопка «читать далее» на сайте?
- 11.
 0.2 Как добавить кнопку «читать далее» на сайт с помощью html и css?
0.2 Как добавить кнопку «читать далее» на сайт с помощью html и css? - 11.0.3 Как задать стили для кнопки «читать далее»?
- 11.0.4 Можно ли добавить кнопку «читать далее» к картинке или видео?
- 11.0.5 Как сделать кнопку «читать далее» более заметной на странице?
В современном мире информации, пользователи быстро устают от длинных текстов, которые требуют много времени на чтение. Это может привести к тому, что посетители вашего сайта не дочитают до конца интересную для них информацию, которую вы хотели им предоставить.
Чтобы предотвратить эту ситуацию, важно добавить кнопку «читать далее», которая позволит пользователям выбирать, хотят ли они читать текст целиком или только его часть.
Также кнопка «читать далее» может помочь улучшить пользовательский опыт на сайте, поскольку она разбивает одну длинную страницу на несколько более коротких и удобных в использовании.
В итоге, добавление кнопки «читать далее» на ваш сайт не только улучшит пользовательский опыт, но и позволит пользователям максимально использовать предлагаемую вами информацию.![]()
HTML: Создание структуры для кнопки
В HTML создание структуры для кнопки представляет собой несложный процесс. Необходимо создать контейнер для кнопки и добавить в него элементы, которые необходимы для ее работы. В первую очередь, нужно выбрать подходящий тег для создания контейнера. Чаще всего это <div>.
Далее, необходимо определить класс или идентификатор для контейнера и добавить его в атрибут
class или id соответственно. Это позволяет создать уникальный стиль для кнопки в CSS.Затем, создаем элемент <button> для самой кнопки. Внутри этого элемента можно добавить текст или изображение, которые будут отображаться на кнопке.
Важно помнить, что для того, чтобы кнопка работала, необходимо добавить в атрибут type значение button.
Кроме того, можно добавить в контейнер дополнительные элементы, например, иконки, стрелки, линии и т.п., используя теги <i>, <span> или <img>.
- Создайте контейнер для кнопки, используя тег
<div>. - Добавьте класс или идентификатор в атрибут
classилиidсоответственно. - Создайте элемент
<button>для самой кнопки. - Добавьте значение
buttonв атрибутtype. - Добавьте в контейнер дополнительные элементы, используя теги
<i>,<span>или<img>.
Задание стилей для кнопки в CSS
Кнопка на сайте может каждый раз при переходе на другую страницу впечатлять пользователя. Добавить стили для кнопки можно в CSS.
Border:
- Добавление границы может способствовать улучшению визуального качества кнопки. Например, можно установить цвет границы и ее толщину.
- Синтаксис для установки границы: border: 1px solid black; — граница толщиной 1 пиксель, цвет — черный.
Фон:
- Фон кнопки можно сделать прозрачным или установить фоновый цвет.
 Для установки цвета используется свойство background-color.
Для установки цвета используется свойство background-color. - Синтаксис для установки цвета фона: background-color: #008CBA;
Курсор:
- При наведении на кнопку курсор может изменяться на руку (при указателе на ссылку) или на закрашенный курсор. Это может быть настроено с помощью свойства cursor.
- Синтаксис для установки типа курсора: cursor: pointer; — при наведении на кнопку, курсор изменится на указатель.
Текст на кнопке:
- Лучше всего использовать четкий и читаемый шрифт на кнопке. Например, можно использовать свойство font-family.
- Синтаксис для установки типа шрифта: font-family: Arial, sans-serif; — шрифт — Arial, если его нет, то будет использоваться любой другой без засечек.
При задании стилей для кнопки в CSS необходимо учитывать цветовую схему и дизайн сайта. Все настройки можно проводить в файле стилей, а использовать кнопку можно на любой странице сайта.
Добавление текста для кнопки
Чтобы сделать кнопку «читать далее» на сайте, необходимо добавить соответствующий текст на страницу. Этот текст будет отображаться на кнопке и поможет пользователю понять, что произойдет, если он ее нажмет.
Хорошее решение — использовать фразу «читать далее». Она сразу дает понять, что за кнопка и что с ней произойдет. Однако, если вы хотите добавить некоторую оригинальность или адаптировать текст под свое содержание, то можно использовать более конкретные фразы, например:
- Продолжить чтение
- Детальнее об этом
- Подробнее
- Узнать больше
Главное, чтобы текст был понятным и не вызывал у пользователей вопросов о том, что произойдет после нажатия на кнопку.
Создание ссылки для кнопки
После того, как вы создали кнопку «читать далее» на своем сайте, необходимо добавить ей ссылку, чтобы посетитель сайта мог перейти на страницу с полной версией содержания.
Для этого используется тег «a». Это тег гиперссылки, который позволяет создавать ссылки на другие страницы в интернете.
Это тег гиперссылки, который позволяет создавать ссылки на другие страницы в интернете.
<button><a href="https://example.com/full-article">Читать далее</a></button>
В этом примере ссылка будет вести на страницу «https://example.com/full-article». Важно помнить, что ссылка должна быть действительной и вести на существующую страницу.
Также можно добавить свойства стиля для ссылки, чтобы она выделялась на странице. Для этого используется CSS. Например:
<style>
a {
color: #0099ff;
text-decoration: none;
}
</style>
В этом примере ссылка будет иметь синий цвет (#0099ff) и не будет подчеркиваться (text-decoration: none).
Добавление класса и идентификатора для кнопки
Для того чтобы кнопка «Читать далее» была отличима от других элементов на сайте, ей нужно добавить уникальный идентификатор id и класс class.
- Идентификатор позволяет уникально идентифицировать элемент, используя символ «#» перед его значением. Например: #read-more-button.
- Классы могут применяться для группировки и стилизации похожих элементов. Классы указываются через пробел после атрибута
Чтобы добавить идентификатор и класс для кнопки, необходимо:
- Открыть тег button.
- Добавить id атрибут с уникальным значением. Например: id=»read-more-button».
- Добавить class атрибут с указанием классов через пробел. Например: class=»read-more».
- Добавить текст, который будет отображаться на кнопке. Например: «Читать далее».
- Закрыть тег button.
| HTML |
|---|
| <button id=»read-more-button» class=»read-more»>Читать далее</button> |
Размещение кнопки на сайте
Добавление важного элемента, такого как кнопка «читать далее», может иметь большое значение для взаимодействия посетителей с вашим сайтом. Кнопка должна быть размещена на видном месте, чтобы пользователи не упустили возможность получить дополнительную информацию.
Кнопка должна быть размещена на видном месте, чтобы пользователи не упустили возможность получить дополнительную информацию.
Перед добавлением кнопки рекомендуется определить, где она будет наиболее полезна для пользователей и как она сочетается с общим дизайном страницы. Обычно, кнопка размещается в нижней части статьи или на странице с галереей.
Кроме того, не забывайте о пользовательском опыте. Оптимизируйте размер и цвет кнопки для повышения ее заметности. Избегайте размещения слишком многих кнопок на одной странице, чтобы не перегружать пользователей информацией.
Размещение кнопки на сайте может быть выполнено с помощью HTML и CSS. Добавление элемента в код сайта позволяет изменять его внешний вид и функционал. Например, кнопку можно изменить на изображение или использовать CSS-стили, чтобы изменить ее цвет и размер.
- Определите, где на странице будет размещена кнопка
- Выберите размер, цвет и стиль кнопки, чтобы сделать ее заметнее и удобнее для пользователей
- Добавьте кнопку в HTML-код сайта
- Используйте CSS-стили для изменения внешнего вида
В итоге, размещение кнопки «читать далее» является необходимым элементом для привлечения внимания пользователей к контенту сайта.
Редактирование кнопки при наведении
Одним из важных аспектов дизайна кнопки «читать далее» на сайте является эффект при наведении курсора мыши. Этот эффект должен быть достаточно заметным и визуально привлекательным, чтобы привести пользователя в движение и перейти на следующую страницу.
Чтобы редактировать кнопку при наведении, вам нужно использовать псевдокласс «:hover» в свойствах CSS. Этот псевдокласс предназначен для изменения стиля элемента при наведении курсора мыши на него.
Вы можете изменить цвет фона, цвет текста, шрифт или рамку кнопки при наведении. Например, если вы хотите изменить цвет фона кнопки «читать далее» на красный при наведении, то используйте следующий код:
- button:hover {
- background-color: red;
- }
Кроме того, вы также можете добавить анимацию при наведении на кнопку, чтобы сделать ее еще более привлекательной и интерактивной. Эту функцию можно добавить, используя свойство «transition» в CSS.
Эту функцию можно добавить, используя свойство «transition» в CSS.
Например, если вы хотите добавить плавное изменение цвета фона при наведении, то используйте следующий код:
- button {
- transition: background-color 0.5s ease;
- }
- button:hover {
- background-color: red;
- }
Теперь кнопка «читать далее» будет изменять свой цвет фона плавно и медленно при наведении курсора мыши на нее.
Объединение кнопки с текстом
Одним из важных аспектов дизайна веб-страниц является оформление кнопок и текста. Веб-мастеры часто делают ошибку, размещая кнопку «читать далее» сразу за текстом. Однако, более эффективным вариантом является соединение кнопки с текстом для удобства пользователя.
Для объединения кнопки с текстом можно использовать различные способы. Один из самых простых и популярных способов — сделать текст активным и добавить ссылку на кнопку «читать далее» в конце текста. Важно, чтобы кнопка была функциональной и работала.
Другой вариант работы с кнопкой «читать далее» — объединение ее с заголовком статьи. В этом случае название статьи станет ссылкой на кнопку, и пользователь сможет прочесть статью, нажав на название. Этот подход особенно полезен, когда статья находится на главной странице сайта и представлена в виде маленькой анонсной версии.
Важно помнить, что веб-мастера должны ориентироваться на оптимальный пользовательский опыт при использовании кнопок и текстов на сайтах. Объединение кнопки с текстом — один из лучших способов достижения этой цели.
Конечный вид и процесс тестирования
Чтобы узнать, как будет выглядеть кнопка «читать далее» на вашем сайте, необходимо провести тестирование. Вначале подготовьте несколько вариантов дизайна кнопки и оцените их по критериям удобства использования и эстетической привлекательности.
После выбора оптимального варианта, приступайте к созданию кнопки в коде. Все элементы должны быть тщательно подобраны, оттенки должны сочетаться, текст должен быть читаемым.![]()
Следующий этап — тестирование. Разместите кнопку на вашем сайте и проверьте, как она работает на разных устройствах и в разных браузерах. Убедитесь, что она не глючит и ответственно выполняет свою функцию.
Используйте таблицы и графики, чтобы увидеть, как работает кнопка в различных условиях. Если возникнут проблемы, исправьте их до того, как разместите кнопку на главной странице сайта.
В конечном итоге, ваша кнопка «читать далее» должна быть ясной, легкой в использовании и отображаться привлекательно на вашем сайте. Тестирование и тщательное внимание к каждой детали помогут создать качественный продукт, который понравится вашим пользователям.
Вопрос-ответ:
Для чего нужна кнопка «читать далее» на сайте?
Кнопка «читать далее» позволяет скрыть часть текста на странице сайта, чтобы не загромождать ее лишним содержимым. Пользователь может нажать на эту кнопку, чтобы увидеть полный текст.
Как добавить кнопку «читать далее» на сайт с помощью html и css?
1. Создать div-блок, содержащий текст, который нужно скрыть. 2. Добавить стили для этого блока, указав высоту, overflow: hidden; и другие параметры. 3. Создать кнопку, задать ей стили и разместить ее под текстом. 4. Добавить JavaScript код для переключения класса, который будет скрывать/раскрывать блок при нажатии на кнопку.
Создать div-блок, содержащий текст, который нужно скрыть. 2. Добавить стили для этого блока, указав высоту, overflow: hidden; и другие параметры. 3. Создать кнопку, задать ей стили и разместить ее под текстом. 4. Добавить JavaScript код для переключения класса, который будет скрывать/раскрывать блок при нажатии на кнопку.
Как задать стили для кнопки «читать далее»?
Для кнопки можно задать разные стили: цвет фона, цвет текста, размер, форму, шрифт и т.д. Лучше всего использовать CSS классы для задания общих стилей для всех кнопок на сайте. Например, можно задать класс «.read-more-button», чтобы применить к нему общие стили.
Можно ли добавить кнопку «читать далее» к картинке или видео?
Да, можно. Например, для картинки можно создать div-блок с фоновым изображением, а для видео — вставить его в div-блок и задать параметры отображения. Затем можно добавить кнопку «читать далее» с помощью CSS и JavaScript кода, как описано выше.
Как сделать кнопку «читать далее» более заметной на странице?
Чтобы привлечь внимание пользователя к кнопке «читать далее», можно использовать яркий цвет фона, больший размер, жирный шрифт текста, анимации при наведении курсора и т. д. Важно не перегружать страницу элементами, чтобы кнопка «читать далее» выделялась среди других элементов на странице.
д. Важно не перегружать страницу элементами, чтобы кнопка «читать далее» выделялась среди других элементов на странице.
- Предыдущая записьКак создать эффектное появление блоков с помощью CSS: советы по созданию плавных анимаций
- Следующая записьКак решить проблему с clip path css в не поддерживаемых браузерах
×
Рекомендуем посмотреть
Adblockdetector
Эффективный дизайн сайта: CTA-кнопки
Еще во время планирования будущего сайта нужно учитывать принципы оформления так называемых СТА кнопок. Дословно это «call to action». Несложно догадаться, что такая кнопка призывает к какому-то действию на сайте: заказать, купить, скачать и так далее. Дело в том, что некоторые дизайнеры не придают этому элементу должного внимания, а зря. Ведь это значительно повышает эффективность готового проекта.
Для чего нужна кнопка СТА?
Основная цель такой кнопки — это, собственно, замотивировать случайного прохожего, заглянувшего на сайт, или постоянного посетителя совершить какое-то действие. Это может быть добавление товара в корзину, переход на другую страницу для подробного ознакомления, скачивание чего-либо, заполнение анкеты и так далее.
Для того, чтобы кнопка была действительно эффективна, при ее оформлении важно учитывать свою целевую аудиторию, направленность сайта, его дизайн, а также само действие, которое вам необходимо получить от посетителя.
Какими бывают кнопки СТА?
В зависимости от типа кнопки «Call to action» выбирается и ее оформление. Ниже собраны самые распространенные виды, которые отвечают за определенное действие.
1. Скачивание
Кнопка «Скачать» предлагает пользователю воспользоваться определенным продуктом.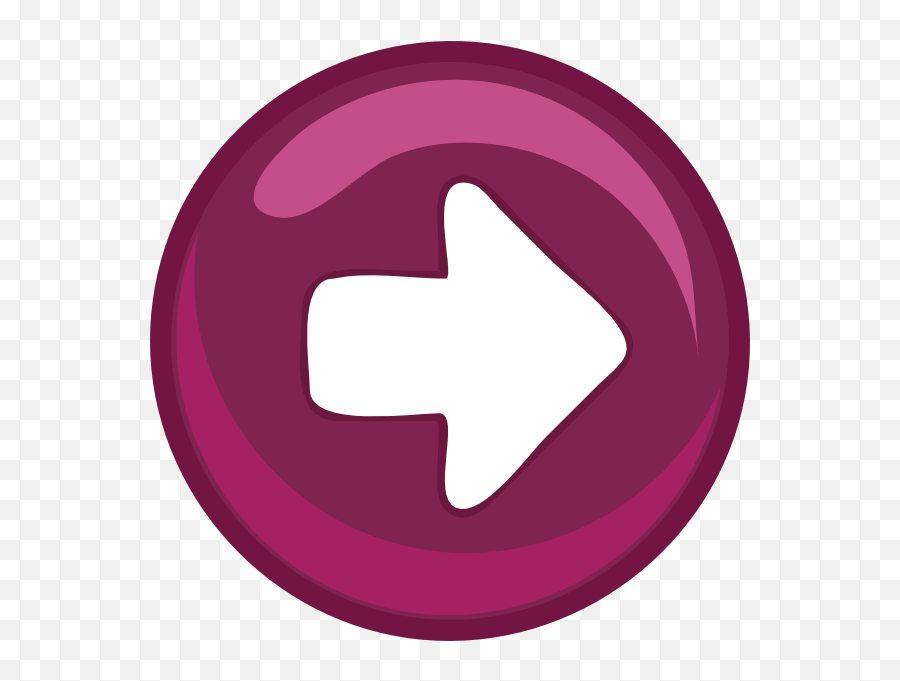 Чтобы он решился на это действие, желательно предоставить некоторую дополнительную информацию. Например, размер файла и его версию. Нелишним будет и фотография или скриншот содержимого. В качестве примера можно привести шаблон Moneyapp, где пользователь уже знает, что ему предлагается, а кнопками служат иконки AppStore и Google Play.
Чтобы он решился на это действие, желательно предоставить некоторую дополнительную информацию. Например, размер файла и его версию. Нелишним будет и фотография или скриншот содержимого. В качестве примера можно привести шаблон Moneyapp, где пользователь уже знает, что ему предлагается, а кнопками служат иконки AppStore и Google Play.
2. Добавление в корзину
Ни один интернет-магазин не обходится без этой кнопки. Как правило, она находится на каждой странице с товаром и призывает клиента либо «Купить», либо «Добавить в корзину». Шаблон Kashve оформлен очень лаконично, нет ничего лишнего и отвлекающего, а потому главная кнопка «Add to cart» сразу же бросается в глаза.
3. Узнать подробности
Чтобы пользователь ознакомился с более подробным материалом, обычно его анонс на главной странице сопровождают кнопкой «Узнать подробнее». Как правило, сам незаконченный текст уже заинтересовывает посетителя и заставляет перейти дальше, так что просто большого размера кнопки вполне достаточно. Например, шаблон BD настолько впечатляет дизайном и эффектами на главной странице, что не захотеть узнать подробнее просто не выходит.
Например, шаблон BD настолько впечатляет дизайном и эффектами на главной странице, что не захотеть узнать подробнее просто не выходит.
4.Связаться
Если вы предоставляете комплексные услуги, то имеет смысл не ограничиваться только кнопкой, а сделать целую форму обратной связи. В ней человек может оставить свое имя, контактные данные и задать интересующий вопрос. Этот блок не обязательно должен быть очень ярким, т.к. его, скорее всего, будут искать, если заинтересуются вашими услугами. По классике его располагают в конце сайта, как это сделано, например, в шаблоне T-Flag.
5. Подписка
Некоторые сайты предоставляют посетителю возможность подписаться на новости или полезные советы от сервиса. Это хороший прием для прогрева аудитории и поддержания контакта с тем, кто в первый раз зашел на сайт и еще не знает, хочет ли воспользоваться вашими услугами. Хороший пример — шаблон Ambient Yoga. Важно, в зоне возле кнопки объяснить, что будет в подписке. Чем больше прозрачности — тем лучше.
Важно, в зоне возле кнопки объяснить, что будет в подписке. Чем больше прозрачности — тем лучше.
Принципы оформления СТА кнопок
1. Свободное пространство
Для того, чтобы СТА кнопка выигрывала на фоне прочего контента и привлекала внимание посетителя, желательно, чтобы она была немного удалена от остального наполнения сайта. То есть будет гораздо интереснее, если между кнопкой и содержимым страницы, изображениями и другими элементами сайта вы оставите так называемое негативное пространство.
При этом очень важно, чтобы кнопка не смотрелась одинокой, где-то на отшибе, совершенно оторванная от остального контента. Так что тут скорей всего придется повозиться, чтобы найти ту самую золотую середину, которая позволит разместить СТА элемент максимально гармонично. Вот несколько рекомендаций, которые могут помочь:
— Расположите СТА кнопку так, чтобы вокруг нее было свободное пространство в достаточном количестве, а остальное наполнение сайта не было нагроможденным.![]()
— Руководствуйтесь правилом золотого сечения или двух третей, чтобы расположение главного элемента, в нашем случае кнопки «Call to action», было гармоничным и сразу же бросалось в глаза.
— Убедитесь, что свободное пространство вокруг кнопки хорошо отделяет ее от прочего контента и не дает слиться с другими элементами.
Трамвай желаний – удивительный сайт сам по себе, наполненный занимательной графикой, анимацией и музыкальным сопровождением. Но и СТА кнопка здесь интересно удалена от остального контента, а еще выполнена в виде замочной скважины. Здесь нужно, зажав кнопку мыши, попасть ключом в эту самую кнопку. Вот что называется оригинальный подход.
2. Цвет и размер
Размер кнопки будет зависеть от оформления всего сайта. В любом случае нужно принять во внимание, что крупная кнопка затмит остальное содержимое, что не есть хорошо. А очень маленькая не будет выделяться и не принесет должного результата.![]()
Если говорить о цвете, то тут есть некоторая зависимость от размера. Если кнопка большая, то ее цвет не должен быть из разряда «вырви глаз». Естественно, должно быть отличие от фона, но не слишком ярко. Если кнопка не слишком большая, она, наоборот, должна привлекать внимание контрастными цветами, но сочетающимися с общей гаммой сайта. Несколько советов:
Herman Scheer – как раз отличный пример. Нежные тона фона отлично контрастируют с темно-синей СТА кнопкой.
3.. Текстовое наполнение
То, насколько грамотно вы сформулируете призыв и насколько правильно оформите саму кнопку, очень сильно повлияет на дальнейшую конверсию. Все должно быть грамотно и просто написано, коротко и внятно. Например, «Добавить в корзину» будет не так эффективно, как «Заказать сейчас». Второй вариант более конкретен и уже мотивирует совершить действие.
Формулируйте призыв как можно более коротко и четко, чтобы с первого взгляда посетитель осознавал, что его ждет после клика.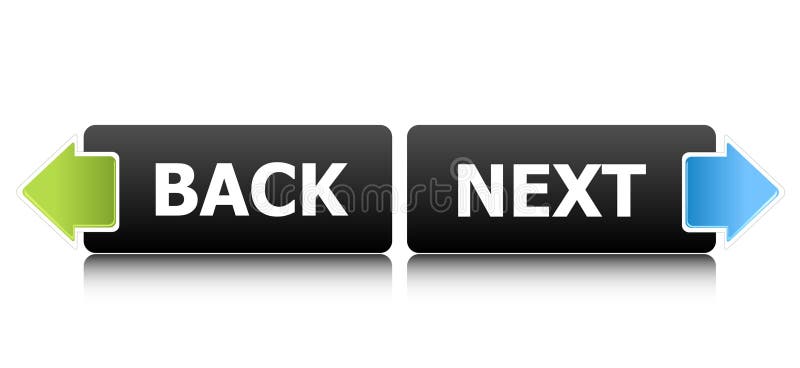 Обязательно уделите внимание размеру шрифта и его цвету. Он должен быть большим и контрастным.
Обязательно уделите внимание размеру шрифта и его цвету. Он должен быть большим и контрастным.
На сайте eSputnik главная кнопка «Попробовать» грамотно и четко сформулирована и ярко оформлена, за счет чего эффект от этого гораздо лучше.
4. Дополнительные сведения
Иногда на СТА кнопке просто необходимо разместить дополнительную информацию. Например, это относится к таким призывам, как «Скачать» или «Демоверсия». В таком случае посетителю хотелось бы узнать, что именно ему предлагают, каковы условия, сколько весит файл для скачивания и как долго будет действовать режим демо.
Здесь нужно учитывать, что главное – это создать мотив к действию, его нужно сделать максимально выделяющимся и броским, а вот дополнительную информацию можно сделать поменьше и не так ярко.
И еще, не стоит лепить информацию на кнопку, если без нее ничего не изменится. Например, к кнопке «Добавить в корзину» абсолютно не нужны никакие слова-пояснения.![]() Тут все понятно и так, а информация о товаре располагается рядом на странице.
Тут все понятно и так, а информация о товаре располагается рядом на странице.
На сайте Join.me, который позволяет получать доступ к удаленному компьютеру, как раз обе кнопки снабжены полезным дополнением, так что клиент сразу видит, что он получит в итоге.
5. Форма, изображение и оформление в целом
Самая распространенная форма СТА кнопки – это, конечно, прямоугольник. Но нет ничего плохого, если любая другая геометрическая фигура будет отлично вписана в общий дизайн страницы.
Если говорить про изображение, то желательно использовать то, которое полностью соответствует призыву на самой кнопке. То есть, если это «Добавить в корзину», уместно будет добавить изображение самой корзины. А возле слова «Скачать» привычным уже для нас является стрелка. Но и оригинальные изображения тоже могут стать весьма эффективными.
Вот основные правила:
— Изображение на СТА кнопке должно дополнять, отображать и помогать понять основной призыв к действию.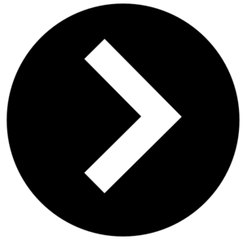
— Чем проще и понятнее изображение, тем эффективнее и легче воспринимается призыв на кнопке.
— Смело используйте незаезженные картинки, главное, чтобы их смысл был предельно понятен.
На сайте 3D ручки Lix Pen обе СТА кнопки дублируются соответствующими изображениями: просмотр видео – привычным треугольником, а заказ товара – магазинной тележкой.
6. Приоритетность
Если на странице размещено несколько кнопок, призывающих к действию, то следует расставить приоритеты. Так что основная по значению и эффективности кнопка должна быть выделена больше, чем остальные. Сделать это можно цветом, размером, шрифтом текста.
Так, главная СТА кнопка должна быть ярче, больше и выразительнее, чем менее значимые. Например, на сайте Flywheel приоритетная кнопка имеет ярко выраженную форму, контрастный оттенок заливки и более крупный шрифт.
Главная цель сайта – это добиться от посетителя определенного действия. Именно поэтому от малюсенькой СТА кнопки зависит очень многое. Так что пренебрегать ею вовсе не стоит. Чем больше принципов оформления этого элемента вы примите во внимание, тем больше шансов, что вы добьетесь от клиента желаемого действия. Готовы применить знания на практике? Тогда настало время создать свой сайт.
Именно поэтому от малюсенькой СТА кнопки зависит очень многое. Так что пренебрегать ею вовсе не стоит. Чем больше принципов оформления этого элемента вы примите во внимание, тем больше шансов, что вы добьетесь от клиента желаемого действия. Готовы применить знания на практике? Тогда настало время создать свой сайт.
> Создать сайт
Настройка кнопок «Назад» и «Далее» в многостраничных формах с помощью CSS
Хотите настроить кнопки «Назад» и «Далее» в многостраничных формах? Настройка кнопок ваших форм может стать отличным способом добавить индивидуальности и стиля вашему сайту.
В этом руководстве рассказывается, как настроить стиль кнопок «Назад» и «Далее» вашей многостраничной формы.
В этой статье
- Стилизация кнопок «Назад» и «Далее»
- Настройка стилей наведения
- Пример CSS
Примечание . Если вы предпочитаете стилизовать форму без использования кода, ознакомьтесь с нашим руководством по стилю формы.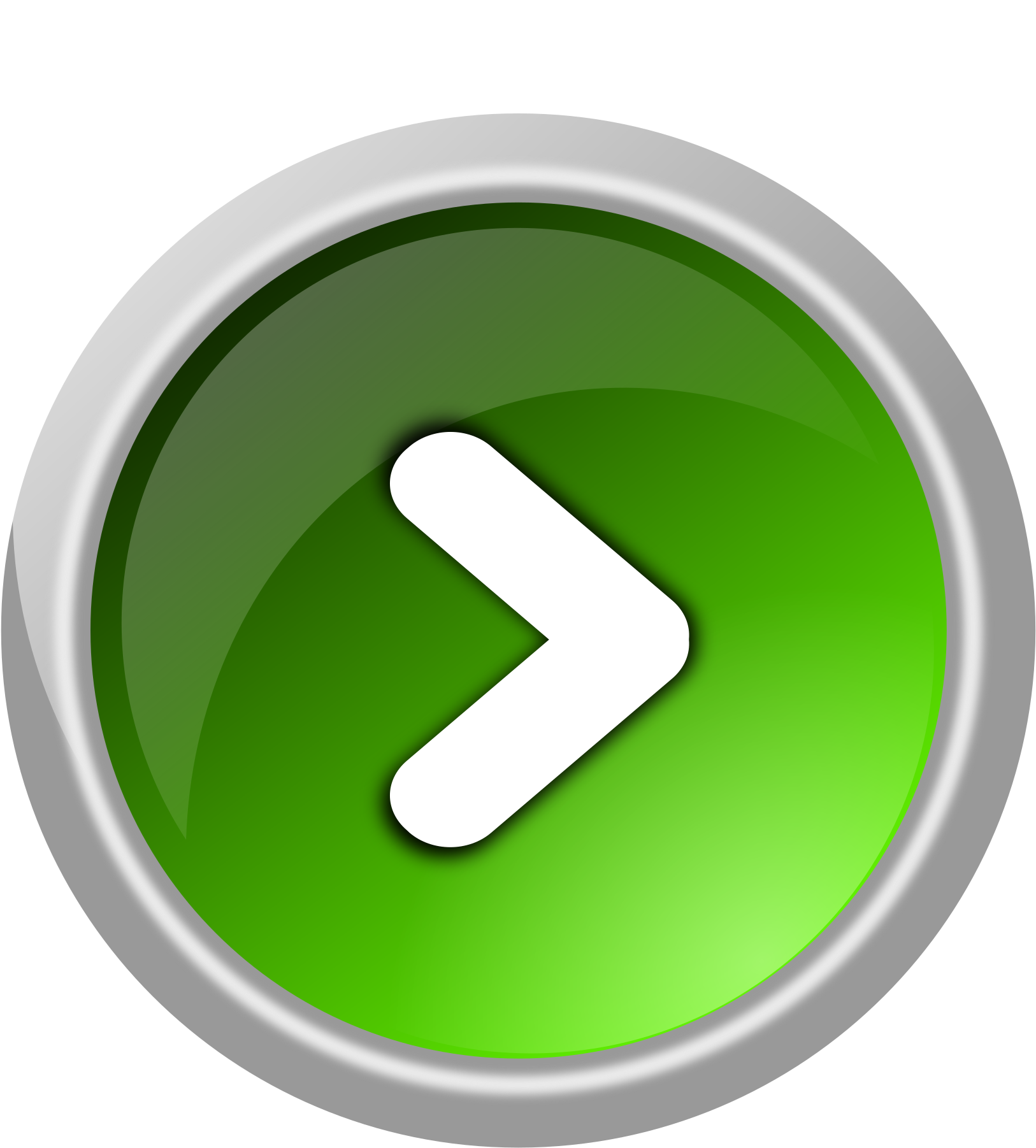
Прежде чем начать, убедитесь, что WPForms установлен и активирован на вашем сайте и что вы подтвердили свою лицензию. Затем вы можете создать свою первую форму и добавить в нее поле разрыва страницы.
Стилизация кнопок «Назад» и «Далее»
CSS обеспечивает невероятную гибкость для настройки кнопок «Назад» и «Далее» в WPForms и любых других аспектов вашей формы.
Если вы новичок в CSS или хотите освежить свои знания, лучше всего начать с нашего вводного руководства по CSS.
Вот CSS по умолчанию для кнопок «предыдущий» и «следующий» WPForms, а также комментарии, чтобы отметить, что делает каждая строка CSS:
div.wpforms-container-full .wpforms-form .wpforms-page-button {
цвет фона: #eee; /* Серый фон */
граница: 1px сплошная #ddd; /* Темно-серая рамка */
цвет: #333; /* Черный цвет текста */
размер шрифта: 1em; /* Размер текста */
отступ: 10px 15px; /* Расстояние между текстом и границей */
}
Вы можете изменить каждое из этих значений, чтобы по-разному оформить кнопки.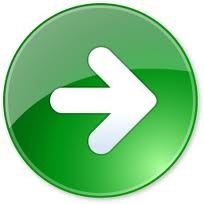 В качестве примера мы начнем с изменения цвета фона кнопок на оранжевый, а текста на белый.
В качестве примера мы начнем с изменения цвета фона кнопок на оранжевый, а текста на белый.
Во-первых, нам нужно найти шестнадцатеричные коды цветов, которые мы хотим использовать. htmlcolorcodes.com и Adobe Color CC — это полезные бесплатные инструменты, которые помогут вам выбрать цвета.
Когда у нас есть шестнадцатеричные коды для цветов, которые мы хотим, мы можем добавить их в наш CSS:
div.wpforms-container-full .wpforms-form .wpforms-page-button {
background-color: #e27730 !важно; /* Оранжевый фон */
цвет: #fff !важно; /* Белый текст */
}
Примечание . При добавлении CSS на ваш сайт может потребоваться указать !important перед точкой с запятой, чтобы убедиться, что ваши пользовательские стили успешно применены. Ознакомьтесь с нашим руководством по устранению неполадок CSS для получения более подробной информации.
Далее нам нужно добавить этот CSS на наш сайт. Проще всего это сделать с помощью CSS-редактора WordPress.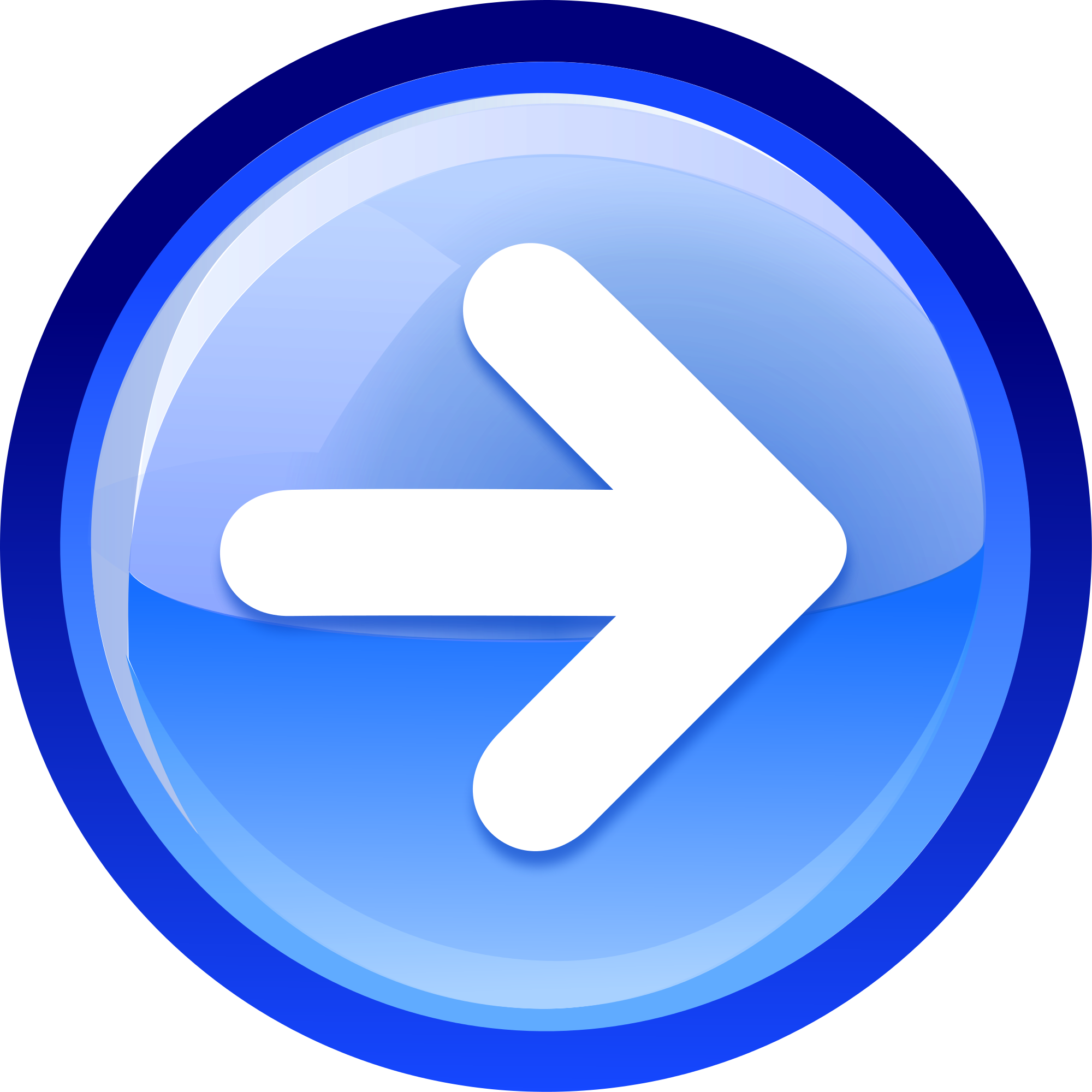 Для этого перейдите в Appearance » Customize и выберите Additional CSS .
Для этого перейдите в Appearance » Customize и выберите Additional CSS .
Открыв раздел «Дополнительные CSS», вы можете добавить свой новый CSS. Затем нажмите кнопку Опубликовать , и все готово!
Вот как теперь будут выглядеть наши кнопки с применением нашего примера CSS:
Примечание : Возникли проблемы с отображением недавно добавленного CSS на вашем сайте? Ознакомьтесь с нашим руководством по устранению этой проблемы.
Настройка стилей наведения
CSS также позволяет применять совершенно разные стили, когда пользователи наводят курсор на кнопку. Это изменение помогает улучшить взаимодействие с пользователем, поскольку оно позволяет пользователям понять, что на кнопку можно нажать.
Ниже приведен CSS по умолчанию для стилей наведения кнопок WPForms. Как отмечено в комментариях, цвет фона становится немного темнее, а цвет границы становится немного светлее: полная . wpforms-form .wpforms-page-button:active {
цвет фона: #ddd; /* Более темный серый фон */
граница: 1px сплошная #ccc; /* Светлая серая рамка */
}
wpforms-form .wpforms-page-button:active {
цвет фона: #ddd; /* Более темный серый фон */
граница: 1px сплошная #ccc; /* Светлая серая рамка */
}
Вы можете заметить, что здесь намного меньше CSS, чем вы видели для кнопки, когда она не наведена. Это связано с тем, что CSS применит все предыдущие стили к вашей наведенной кнопке, если не указано иное.
Например, если оставить стили по умолчанию, цвет текста останется черным, когда пользователи наведут курсор на кнопку. Это связано с тем, что цвет текста кнопки обычно черный, и мы не сказали, чтобы он менялся при наведении.
Как и в предыдущем примере пользовательского CSS, вы можете изменить любое из этих значений, чтобы изменить стили наведения кнопки. В нашем примере мы дадим кнопке более темный оранжевый фон при наведении курсора.
div.wpforms-container-full .wpforms-form .wpforms-page-button: hover, div.wpforms-container-full .wpforms-form .wpforms-page-button: active {
background-color: #cd631d !важно; /* Темно-оранжевый фон */
}
Вот как будут выглядеть кнопки с примененным CSS:
Пример CSS
Теперь, когда мы рассмотрели основы, давайте рассмотрим полный пример пользовательского CSS для предыдущей и следующей кнопок.
Примечание: Приведенный ниже код заменит кнопки «Назад» и «Далее» для всех многостраничных форм, созданных на вашем сайте с помощью WPForms.
Если вы хотите стилизовать кнопки «Назад» и «Далее» только для одной формы, вам нужно найти уникальный идентификатор для этой формы. Для получения дополнительной информации см. наше полное руководство по стилизации контактных форм с помощью CSS.
Вот CSS, который мы добавим для этого примера, включая изменения стиля при наведении:
/* Новые стили кнопок */
div.wpforms-container-full .wpforms-form .wpforms-page-button {
background-color: #003B6D !важно; /* Темно-синий фон */
граница: 2px сплошная #BDBDBD !важно; /* Серая рамка */
цвет: #fff !важно; /* Белый текст */
размер шрифта: 1em !важно; /* Увеличиваем размер текста */
вес шрифта: полужирный !важно; /* Жирный текст */
отступ: 16px !важно; /* Увеличиваем расстояние между текстом и границей */
ширина: 25% !важно; /* Сделать кнопку шириной в четверть */
}
/* Новые стили наведения на кнопку */
div. wpforms-container-full .wpforms-form .wpforms-page-button: hover, div.wpforms-container-full .wpforms-form .wpforms-page-button: active {
background-color: #BDBDBD !важно; /* Серый фон */
граница: 2px сплошная #003B6D !важно; /* Темно-синяя рамка */
}
wpforms-container-full .wpforms-form .wpforms-page-button: hover, div.wpforms-container-full .wpforms-form .wpforms-page-button: active {
background-color: #BDBDBD !важно; /* Серый фон */
граница: 2px сплошная #003B6D !важно; /* Темно-синяя рамка */
}
Ниже показано, как будут выглядеть наши настроенные кнопки с применением этого CSS:
А вот как будут выглядеть наши кнопки при наведении курсора. Помните, что меняются только цвета фона и границ:
Вот и все! Теперь вы можете настроить кнопки «Назад» и «Далее» с помощью пользовательского CSS.
Хотите добавить еще больше пользовательских стилей в свои формы? Ознакомьтесь с нашим руководством по настройке отдельных полей формы.
Была ли эта статья полезной?
Спасибо за отзыв!
Все еще зависает? Как мы можем помочь?
Последнее обновление 16 июня 2023 г. спросил
Изменено 6 лет, 5 месяцев назад
Просмотрено 4к раз
Существует ли общий термин, применимый к области, содержащей кнопки «Назад» и «Далее»? Для контекста это для выбора даты, предыдущая перемещается на предыдущий день, следующий на следующий день.![]() Но кнопки довольно распространены во многих местах текущего приложения, над которым я работаю, не только для свиданий.
Но кнопки довольно распространены во многих местах текущего приложения, над которым я работаю, не только для свиданий.
Я думал о переключателе, перемещении, навигаторе, но все они очень общие, и я думаю, было бы понятнее просто назвать ПредыдущийСледующий
- терминология
Возможно, вы могли бы повторно использовать термин «Итератор» из Software Engineering, где он означает
.«… последовательно получать доступ к элементам объекта коллекции без необходимости знать его базовое представление».
Точно так же ваши итераторы пользовательского интерфейса также используются для последовательного обхода элементов при абстрагировании от конкретного представления (дата, изображение,…)
Источник: https://www.tutorialspoint.com/design_pattern/iterator_pattern.htm
1 Кнопки «Назад» и «Далее» — это кнопки навигации на веб-сайте, в приложении.![]() Только для этих двух я никогда не видел, чтобы использовалось конкретное слово, и я не нахожу причин разделять слова в UX.
Только для этих двух я никогда не видел, чтобы использовалось конкретное слово, и я не нахожу причин разделять слова в UX.
Например, я видел переменные, используемые для кнопок «предыдущий» и «следующий» в разработке, и всегда связанные с навигацией, но это по другим причинам (например, в Wordress, posts_ nav _link() отображает как предыдущие, так и следующие ссылки ).
Зависит от того, насколько общий термин вы ищете, потому что область, содержащая кнопку «Назад» и «Далее», также может включать другие элементы управления.
Часто кнопки «предыдущая» и «следующая» часто размещаются в области элементов управления навигацией (вы можете добавить область или область, чтобы определить ее как таковую), например, для таблицы, календаря или карусели. Даже для встроенных экранов в мобильных приложениях, когда вы переходите с одного экрана на другой, но их можно размещать или позиционировать разными способами.
Когда навигация предназначена для более фиксированного или определенного типа отображения (я думаю, что это контекст, на который вы ссылаетесь), также можно использовать термин элементы управления разбиением на страницы, но они также могут включать элементы, отличные от кнопок «предыдущий» и «следующий».

 0.2 Как добавить кнопку «читать далее» на сайт с помощью html и css?
0.2 Как добавить кнопку «читать далее» на сайт с помощью html и css? wpforms-container-full .wpforms-form .wpforms-page-button: hover, div.wpforms-container-full .wpforms-form .wpforms-page-button: active {
background-color: #BDBDBD !важно; /* Серый фон */
граница: 2px сплошная #003B6D !важно; /* Темно-синяя рамка */
}
wpforms-container-full .wpforms-form .wpforms-page-button: hover, div.wpforms-container-full .wpforms-form .wpforms-page-button: active {
background-color: #BDBDBD !важно; /* Серый фон */
граница: 2px сплошная #003B6D !важно; /* Темно-синяя рамка */
}