Как скопировать текст за 30 секунд с сайта, который не копируется?
Советы и секреты начинающим
Популярное
- 👀 205801
Кракозябры (иероглифы) при копировании с PDF документа
👀 171209
Не работают нижние сенсорные кнопки?
👀 147468
Excel не печатает часть таблицы …
👀 129677
Неправильная нумерация страниц в Microsoft Office Word
👀 92713
Быстро пишем в Ворде знак С ° (Градус Цельсия)
👀 68160
Как создать кроссворд? Онлайн сервисы для создания кроссвордов.
👀 65650
Как изменить приложение по умолчанию на Android?
JM Офис Просмотров: 35764
Ну, за 30 секунд – это условно, все зависит от ваших навыков. Возможно, для вас и 10-ти достаточно:)
Если текст нельзя скопировать – это означает лишь одно, он защищен.
Бывают ситуации, когда времени мало, нужно быстро скопировать текст, а он защищен (часто сайты позволяют копировать текст после регистрации, которая также занимает время). Поэтому выполняем следующее:
Способ 1. Плагин для браузера Google Chrome: Enable Right Click & Copy
Вот например, нашел кроссворд. Обычным образом его не только скопировать невозможно, но и выделить.
1. Устанавливаем плагин, перейдя в магазин браузера Google Chrome.
2. Нажимаем на кнопку расширения (она появится сверху справа после установки). Включаем опцию «Enable Copy» (если не помогло, то также «Absolute Mode». Данный режим удаляет любой тип защиты).
Нажимаем на кнопку расширения (она появится сверху справа после установки). Включаем опцию «Enable Copy» (если не помогло, то также «Absolute Mode». Данный режим удаляет любой тип защиты).
3. Теперь текст прекрасно выделяется и копируется.
Обратите внимание, что для каждого нового сайта нужно заново включать «Enable Copy».
Читайте также аналогичную статью, но с более сложными способами: «Как скопировать текст с сайта, который защищен от копирования»
Способ 2. Плагин для браузера Google Chrome: Just Read
Даданный плагин создан для удобного чтения. Он предназначен для удаления раздражающих объявлений, всплывающих окон, комментариев и других лишних элементов. Таким образом, акцентируется внимание на главном.
1. Устанавливаем плагин из магазина браузера Google Chrome.
2. Нужно просто нажать (левой клавишей мыши) на кнопку расширения, которую можно заметить сверху над панелью закладок.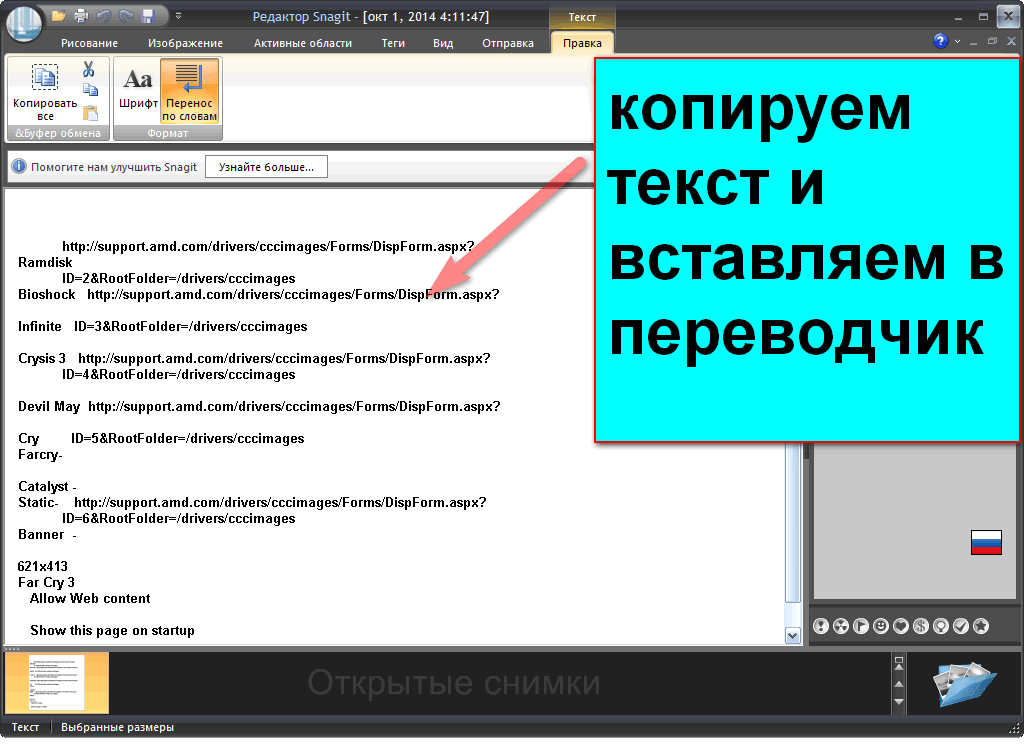
Способ 3. Используем редактор Microsoft Office Word
1. Копируем адрес страницы, с которой нужно копировать текст.
2. Запускаем Microsoft Office Word и выбираем «Открыть» → «
3. В окне для открытия файла, напротив «Имя файла» вставляем в поле нашу скопированную ссылку и нажимаем на кнопку «Открыть».
4. Появится окно с предупреждением. Нужно просто нажать на «Ок». Редактор Word откроет документ, который можно будет спокойно редактировать. Если при первой попытке открытия ничего не произошло, нужно повторить еще раз.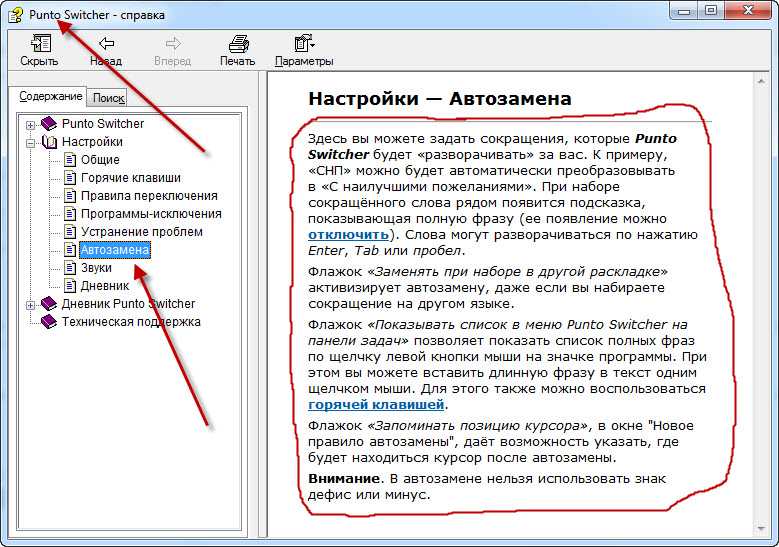
Способ 4. Альтернативный и нежелательный, хотя может помочь в случаях, когда все остальные не работают
Каждая интернет страница, которую вы видите при посещении сайта имеет другую сторону – определенный код. Его можно посмотреть при нажатии на клавиши
1. Нажимаем Ctrl+U, должна открыться новая страница с исходным кодом. Запоминаем первые слова текста, который нам нужно скопировать (так легче будет найти его в коде).
2. Нажимаем на открытой странице с кодом сочетание клавиш Ctrl+F. Откроется окно с поиском. Вводим первые слова, которые запомнили.
3. Видим результаты поиска – это начало текста. Отсюда и начинаем копирование. Заканчиваем там, где будут последние слова (их можно посмотреть на нашей открытой веб-странице, которая находится на отдельной вкладке браузера).
4. Открываем сайт konstantinbulgakov. com и вставляем скопированный с непонятными символами текст в левое окно. После этого нажимаем на кнопку «Удалить теги». В окне справа вы увидите «чистый» текст, который уже можно использовать.
com и вставляем скопированный с непонятными символами текст в левое окно. После этого нажимаем на кнопку «Удалить теги». В окне справа вы увидите «чистый» текст, который уже можно использовать.
Это не все возможные способы, однако их должно быть достаточно в большинстве случаев.
Добавить комментарий
- Назад
- Вперед
Не копируется текст с сайта: что делать
Содержание
- Способ 1: Режим чтения
- Способ 2: Установка дополнения для снятия защиты
- Способ 3: Онлайн-сервис
- Способ 4: Инструменты разработчика
- Способ 5: Режим печати
- Способ 6: Распознавание текста
- Вопросы и ответы
Способ 1: Режим чтения
В некоторых браузерах (Яндекс.Браузер, Mozilla Firefox, Microsoft Edge) есть встроенный режим чтения. Переход в него позволяет скопировать текст, защищенный от этого. У веб-обозревателей, поддерживающих такую способность, кнопка перехода в режим чтения вынесена в адресную строку.
Кроме того, туда можно перейти, вызвав контекстное меню правой кнопкой мыши.
В Google Chrome, например, режима чтения нет, поэтому понадобится установить любое расширение, которое выполняет эту задачу. За пример возьмем один из популярных вариантов, доступных в интернет-магазине Хрома, другие же такие дополнения работают по аналогичному принципу.
Скачать Just Read из Google Webstore
- Перейдите по ссылке выше и нажмите «Установить».
- Подтвердите свое решение и дождитесь окончания процедуры.
- После этого рядом с адресной строкой браузера появится иконка инсталлированного расширения — кликните по ней для перехода в режим чтения.
- Сразу же произойдет переход в особый режим, откуда без труда копируется текст.
Способ 2: Установка дополнения для снятия защиты
Существует другой вариант, который не переводит в режим чтения, а просто разрешает копирование. Рассмотрим этот процесс на примере Absolute Enable Right Click & Copy.
Скачать Absolute Enable Right Click & Copy из Google Webstore
Скачать Absolute Enable Right Click & Copy из Firefox ADD-ONS
- Перейдите на нужную страницу и нажмите по кнопке установки дополнения.
- Подтвердите решение.
- Перейдите на страницу, символы с которой нужно скопировать. На панели с иконками расширений кликните по той, что появилась в результате инсталляции Absolute Enable Right Click & Copy. В выпадающем меню поставьте галочки напротив обоих пунктов. Иногда хватает и галочки только у первого пункта (
- После этого текст станет доступен для выделения и копирования.
Способ 3: Онлайн-сервис
При нежелании использовать какое-либо расширение всегда можно воспользоваться онлайн-сервисами, чья функциональность часто заменяет надобность в установке мини-программ.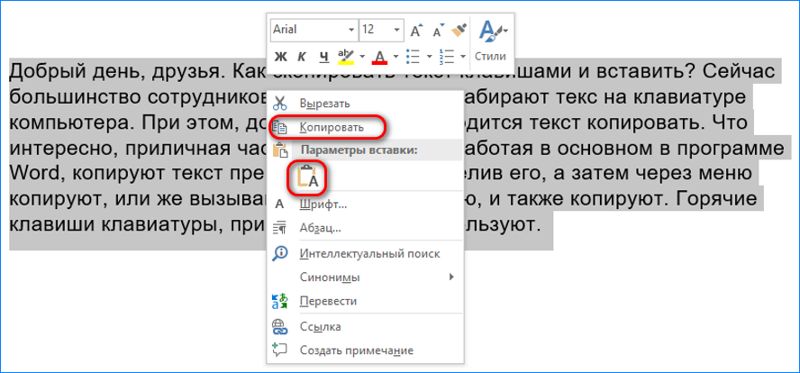 Сайтов, умеющих освобождать текст от защиты, несколько, мы расскажем лишь об одном, отлично выполняющем свое предназначение.
Сайтов, умеющих освобождать текст от защиты, несколько, мы расскажем лишь об одном, отлично выполняющем свое предназначение.
Перейти к онлайн-сервису Sitecopy
- Первым делом скопируйте адрес сайта, текст на котором заблокирован.
- Ссылка выше ведет вас на одну из страниц Sitecopy, которая позволяет обработать защищенный текст. Откройте ее и вставьте в единственное доступное поле URL. Нажмите кнопку «Скопировать».
- Начнется обработка — это занимает не больше минуты.
- В специальном блоке отобразится весь текст со страницы, а вам остается только выделить нужную часть и скопировать ее.
Способ 4: Инструменты разработчика
Переходим к методам менее удобным и не всегда эффективным. Первый на очереди — встроенная в любой веб-обозреватель консоль и предназначенная для разработчиков сайтов. Обычные юзеры иногда тоже могут извлекать из нее пользу, например, для копирования защищенных символов.
Сразу же стоит отметить, что данный вариант подходит не всегда: так как веб-страницы, которые мы видим, состоят из кода, и порой можно встретить ситуацию, когда каждый абзац текста отделен от другого отдельным тегом и свернут под спойлер.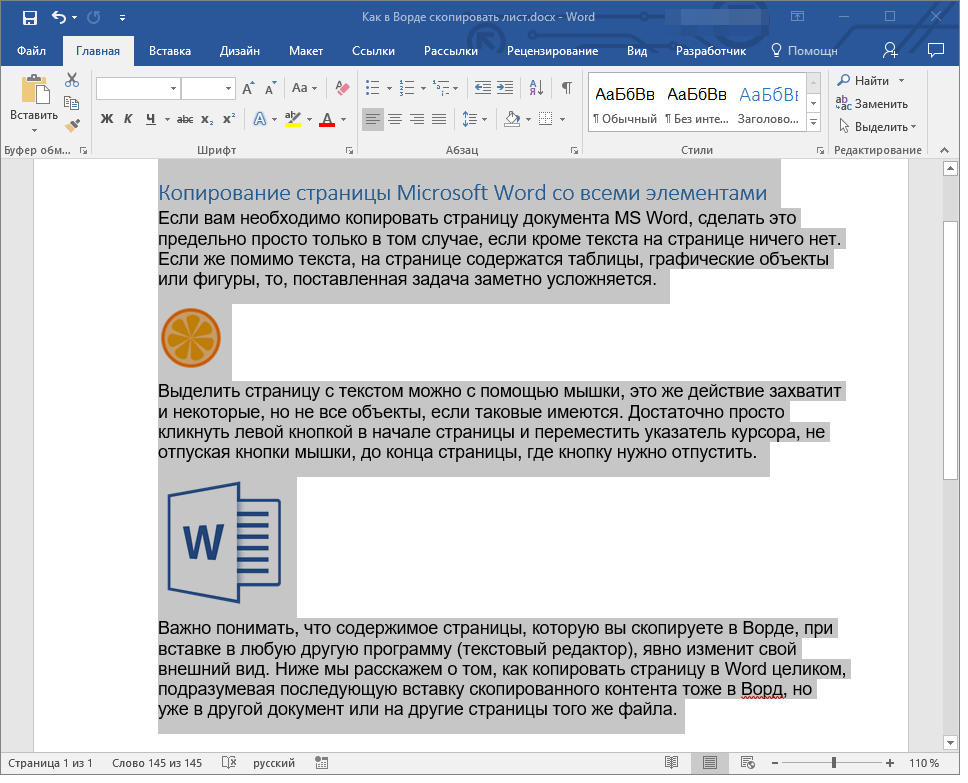 В редких случаях, при повышенном уровне защиты, то же самое происходит практически с каждым символом, из-за чего скопировать нужный текст не удастся. Лучше понять, о чем идет речь, вы сможете далее.
В редких случаях, при повышенном уровне защиты, то же самое происходит практически с каждым символом, из-за чего скопировать нужный текст не удастся. Лучше понять, о чем идет речь, вы сможете далее.
- Находясь на странице с защищенным текстом, нажмите на клавиатуре F12. В результате справа или снизу (зависит от используемого браузера) откроются инструменты разработчика.
- Нажмите клавишу F3 для вызова окна поиска внутри этих инструментов и напишите любое слово, которое есть в защищенном тексте. Предпочтительнее брать уникальное, находящееся в том абзаце, с которого хотите начать копирование. После его набора отобразится первое из совпадений.
- Как видите, каждый абзац здесь разделен соответствующим для этого парным тегом p. Вы можете встретить эту же практику вплоть до оборачивания в тег каждой буквы, из-за чего копирование станет неудобным. Однако в случае с выборочным копированием нескольких абзацев этот вариант вполне сгодится: просто разверните несколько таких спойлеров, а затем, после вставки текста в другое место, удалите теги.

Способ 5: Режим печати
На некоторых сайтах работает и режим печати, при котором защищенные символы становятся доступны для выделения и копирования. Переключитесь на нужную страницу, нажмите сочетание клавиш Ctrl + P (в английской раскладке). Откроется режим печати, через который можно скопировать текст и пользоваться им по своему усмотрению.
Работает это не всегда: многие сайты просто не позволяют даже распечатать текст.
Однако из-за простоты такой проверки и относительной эффективности все же стоит попробовать им воспользоваться.
Способ 6: Распознавание текста
Способ с распознаванием текста мы также особо не рекомендуем, так как у него больше недостатков, чем у рассмотренных ранее. Тем не менее напоминаем о такой возможности: если у вас установлено приложение с функцией OCR (например, ПО для сканера или продвинутая программа для создания скриншотов), можете воспользоваться ей, сделав захват экрана с текстом. Мы покажем, как это работает, на примере приложения Ashampoo Snap.
Скачать Ashampoo Snap
- В этом скриншотере есть специальная функция распознавания текста.
- Программа потребует выбрать язык, на котором он написан, и минус этого — возможное появление фраз и выражений на других языках, из-за чего те не будут распознаны.
- Остается выделить интересующую область и дождаться обработки. Результат в нашем случае — скриншот с текстом. Как видите, некоторые слова были распознаны некорректно. Если подобных ошибок много, исправить это иногда помогает изменение масштаба страницы (не обязательно в сторону увеличения), из-за чего буквы четче видны для распознавания.
- Двойной клик ЛКМ по скриншоту открывает окно, из которого уже и можно скопировать символы.
В интернете можно также найти рекомендацию в виде отключения в веб-обозревателе JavaScript, после чего якобы текст становится доступен для копирования. С современными вариантами защиты этот способ работает очень редко, поэтому мы не стали его советовать.
Однако если вы желаете его попробовать, можете отключить JS по инструкции из ссылки ниже (на примере Яндекс.Браузера), а затем перезагрузить страницу и попытаться скопировать нужное.
Подробнее: Отключение JavaScript в браузере
Как копировать и вставлять на сайты, которые вас не пускают
Во время серфинга в Интернете вы когда-нибудь находили полезную информацию, которую хотели бы добавить в презентацию, над которой работаете, но не можете щелкнуть правой кнопкой мыши, чтобы скопировать текст, потому что сайт его отключил?
К счастью, есть несколько простых обходных путей, позволяющих копировать и вставлять данные с любого веб-сайта.
Контент
- 1. Отключить JavaScript в браузере
- 2. Скопировать контент из исходного кода
- 3. Выберите из Inspect Element
- 4. Снимок экрана и преобразование в текст
- 5. Печать в PDF
- 6. Расширения браузера
- Часто задаваемые вопросы
веб-сайты, которые используют JavaScript для отключения использования правой кнопки мыши на веб-сайте.
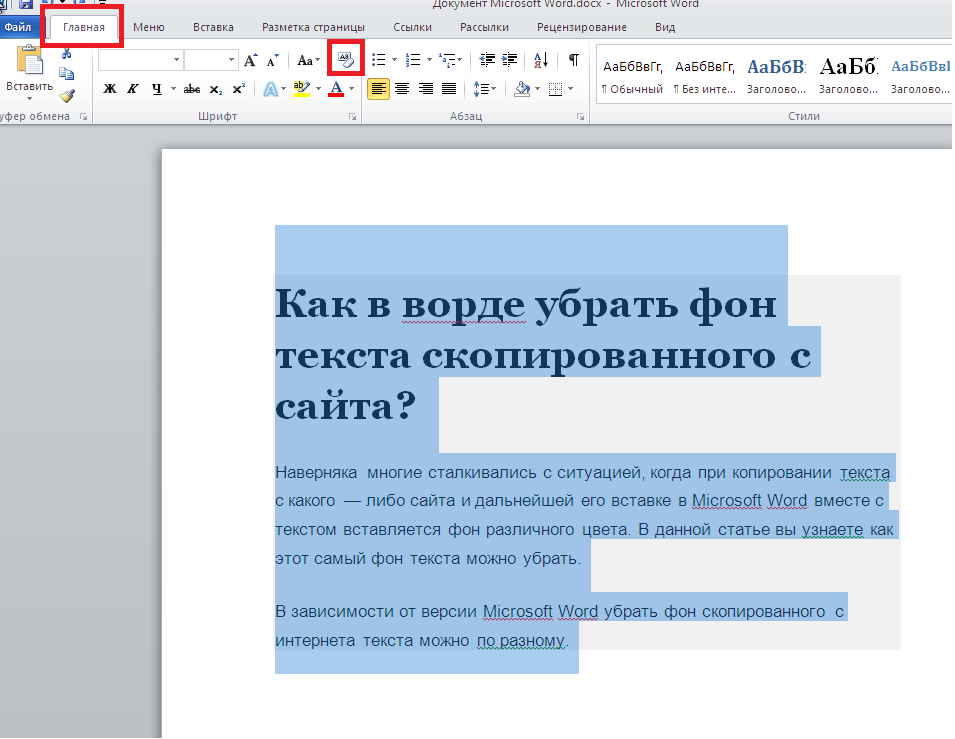 Отключив JavaScript для сайта, вы можете восстановить использование правого клика и копирования и вставки.
Отключив JavaScript для сайта, вы можете восстановить использование правого клика и копирования и вставки.Обратите внимание, что отключение JavaScript также может повлиять на другие функции веб-сайта, которые могут предотвратить загрузку некоторых изображений или встроенных элементов.
- Нажмите на значок с тремя точками рядом с изображением профиля Chrome в правом верхнем углу.
- В раскрывающемся меню выберите пункт «Настройки».
- Выберите опцию «Безопасность и конфиденциальность» из списка настроек.
- Откройте меню «Настройки сайта».
- Прокрутите страницу вниз и нажмите JavaScript.
- Нажмите кнопку «Добавить», чтобы заблокировать веб-сайт от использования JavaScript.
- Введите URL-адрес веб-сайта, на котором вы хотите отключить JavaScript, во всплывающем окне и нажмите кнопку «Добавить».

Вернитесь на веб-сайт, с которого вы хотите скопировать текст, и, надеюсь, функция копирования-вставки будет восстановлена.
2. Копировать содержимое из исходного кода
Если веб-сайт позволяет щелкать правой кнопкой мыши, но не позволяет выбирать текст и мультимедиа, этот метод очень удобен.
- Щелкните правой кнопкой мыши в любом месте веб-сайта, чтобы открыть раскрывающийся список. Выберите «Просмотреть исходный код страницы» из этого списка, чтобы открыть HTML-код веб-сайта.
- Прокрутите вниз, чтобы найти текст, который вы хотите скопировать, и скопируйте его отсюда. Исходный код может быть наполнен синтаксисом, который трудно понять, если вы не программист. Не перегружайтесь, так как обычный текст всегда отображается белым или черным цветом, в зависимости от темы вашего браузера.
- Несмотря на то, что вы можете напрямую скопировать часть текста из источника страницы, копирование нескольких частей или статьи займет много времени.
 Чтобы ускорить его, скопируйте весь текст HTML на исходной странице просмотра, щелкнув правой кнопкой мыши и выбрав «Выбрать все» и «Копировать».
Чтобы ускорить его, скопируйте весь текст HTML на исходной странице просмотра, щелкнув правой кнопкой мыши и выбрав «Выбрать все» и «Копировать».
- Зайдите на сайт преобразования HTML в текст, например wordhtml.com. Вставьте весь скопированный HTML-текст на вкладку HTML и нажмите кнопку «Очистить», чтобы избавиться от всего ненужного кода, включающего элементы JavaScript или CSS.
- Переключитесь на вкладку «Редактор Word» и легко скопируйте нужный текст без каких-либо ограничений.
3. Выбрать из Inspect Element
Inspect Element — очень полезный инструмент, встроенный почти в каждый веб-браузер. Это позволяет вам заглянуть под капот каждого веб-сайта и получить доступ к его исходному коду. Выполните следующие действия, чтобы использовать Inspect Element для копирования текста с веб-сайта.
- Щелкните правой кнопкой мыши в любом месте веб-страницы, чтобы открыть раскрывающийся список и выбрать последний вариант «Проверить».

- Боковая панель появится в правой части экрана или, в некоторых случаях, внизу. Выберите инструмент выбора элемента в верхнем левом углу.
- Нажмите на текст, который вы хотите скопировать на веб-страницу.
- Нажав на текст, который вы хотите скопировать, вы перейдете к строке кода в окне «Проверка элемента», откуда вы можете легко скопировать ее через окно «Проверка элемента».
4. Снимок экрана и преобразование в текст
Еще один простой способ скопировать текст с веб-сайта — просто сделать снимок экрана веб-страницы и преобразовать его в текст с помощью приложений оптического распознавания символов (OCR).
- Нажмите одновременно клавиши Win + Shift + S и активируйте инструмент «Ножницы» в Windows, чтобы сделать снимок экрана с текстом, который вы хотите скопировать. В качестве альтернативы, если вы используете Mac, нажмите ⌘ + Shift + 4 клавиши.
 Старайтесь захватывать только важный текст, который вы хотите скопировать, и не вырезайте ненужные элементы.
Старайтесь захватывать только важный текст, который вы хотите скопировать, и не вырезайте ненужные элементы.
- Перейдите в ocr2edit и выберите опцию «Выбрать файл», чтобы загрузить скриншот.
- После загрузки нажмите кнопку «Пуск», чтобы начать преобразование скриншота.
- После завершения процесса текстовый файл должен быть автоматически загружен в вашу систему. Если сайт не может этого сделать, вы можете вручную нажать кнопку «Загрузить», чтобы загрузить текстовый файл.
5. Печать в PDF
Этот вариант удобен, если вы хотите сохранить для дальнейшего использования всю веб-страницу, а не только часть ее текста. Это просто и имеет много вариантов использования.
- Перейдите на веб-страницу, которую хотите распечатать, и выберите меню параметров, щелкнув значок с тремя точками. В раскрывающемся меню выберите «Печать». Более простой способ сделать это — использовать сочетание клавиш CTRL + P в Windows и ⌘ + P на Mac.

- На экране появится всплывающее окно с запросом настроек печати. Вы можете скопировать текст этой статьи прямо из этого всплывающего окна.
- Если вы хотите загрузить файл PDF и получить к нему доступ в автономном режиме, нажмите кнопку «Сохранить», и файл будет загружен для просмотра в автономном режиме.
6. Расширения браузера
Если вы недавно наткнулись на веб-сайт, который не позволяет щелкнуть правой кнопкой мыши, вы можете установить расширение в своем браузере, чтобы вернуть эту функциональность. В этом примере мы используем расширение «Включить щелчок правой кнопкой мыши для Google Chrome».
- Зайдите в магазин Chrome и добавьте в свой браузер расширение Enable Right-Click.
- Нажмите кнопку «Расширение» под кнопками навигации в браузере. Выберите расширение «Включить правый клик для Google Chrome», чтобы активировать его.
- Вы должны иметь возможность щелкать правой кнопкой мыши на веб-сайтах, которые не позволяют это делать, не отключая JavaScript.

Часто задаваемые вопросы
1. Почему веб-сайты запрещают копирование с них?
Если человек может просто скопировать содержимое веб-сайта и вставить его самостоятельно, это повредит первоначальному создателю этого содержимого. Помимо этого, эта практика также препятствует созданию оригинального контента в Интернете. По этой причине создатели веб-сайтов запрещают вам копировать контент с их веб-сайтов.
2. Законно ли копирование и вставка с запрещенных веб-сайтов?
До тех пор, пока лицо, пытающееся скопировать содержимое, не получило специального разрешения от первоначального создателя, оно не может копировать его. Любая оригинальная часть контента, загруженная в Интернет, защищена законами об авторском праве DMCA.
Репост чужого контента как своего нарушает этот закон. Лицо, искажающее данные, может быть привлечено к ответственности за любой ущерб, причиненный его действиями первоначальному создателю контента.
3. Как копировать и вставлять контент с веб-сайтов без плагиата?
Хотя лучше всего писать оригинальный контент, иногда нам всем это нужно. Есть много способов избежать плагиата. Вот некоторые из них:
Есть много способов избежать плагиата. Вот некоторые из них:
- Ссылка на первоисточник
- Перефразируйте контент своими словами
- Усовершенствуйте исходный контент и добавьте больше ценности со своей стороны
- Используйте онлайн-инструменты проверки на плагиат, чтобы убедиться, что ваш контент является оригинальным
- Используйте другой тон письма.
Изображение предоставлено: Flickr
Оджаш Ядав
Ояш писал о технологиях с тех пор, как Nokia на базе Symbian была ближе всего к смартфону. Большую часть своего времени он пишет, исследует или разглагольствует о биткойнах.
Подпишитесь на нашу рассылку!
Наши последние учебные пособия доставляются прямо на ваш почтовый ящик
Подпишитесь на все информационные бюллетени.
Регистрируясь, вы соглашаетесь с нашей Политикой конфиденциальности, а европейские пользователи соглашаются с политикой передачи данных. Мы не будем передавать ваши данные, и вы можете отказаться от подписки в любое время.
Мы не будем передавать ваши данные, и вы можете отказаться от подписки в любое время.
- Твитнуть
Fix Копирование текста не разрешено на этой веб-странице (Chrome, Edge…)
- Миниинструмент
- Центр новостей MiniTool
- Исправить копирование текста запрещено на этой веб-странице (Chrome, Edge…)
Стелла | Подписаться | Последнее обновление
Неудобно, если ваш веб-браузер не позволяет копировать и вставлять текст для какой-либо веб-страницы. Можно ли исправить эту проблему? Да конечно. Вы можете просто попробовать простые и эффективные методы, упомянутые в этом сообщении MiniTool, чтобы включить выделение текста на веб-страницах.
Копирование на этой веб-странице запрещено
При посещении веб-страницы вы можете найти полезное текстовое содержимое. Самый простой и прямой способ записать эти тексты — скопировать и вставить их в документ Word. Затем вы начинаете использовать мышь для выделения текста, но обнаруживаете, что не можете сделать выбор. Другая возможность заключается в том, что вы можете выделить текст, но щелчок правой кнопкой мыши отключен, поэтому вы не можете копировать текст на этой веб-странице.
Самый простой и прямой способ записать эти тексты — скопировать и вставить их в документ Word. Затем вы начинаете использовать мышь для выделения текста, но обнаруживаете, что не можете сделать выбор. Другая возможность заключается в том, что вы можете выделить текст, но щелчок правой кнопкой мыши отключен, поэтому вы не можете копировать текст на этой веб-странице.
Это надоедливая проблема, о которой сообщают многие пользователи. Если вы хотите продолжить копирование и вставку текста с веб-страниц, вы можете попробовать методы, упомянутые в этом посте, которые помогут вам решить проблему.
- 7 способов исправить неработающую функцию копирования и вставки
Как включить выделение текста или щелчок правой кнопкой мыши на веб-странице?
Эти решения связаны со следующими проблемами:
- Браузер не позволяет копировать и вставлять
- Как включить выделение текста на веб-странице
- Как скопировать текст с сайта правой кнопкой мыши отключено
Исправление 1: отключить JavaScript в браузере
#Отключить JavaScript в Chrome
Если вы столкнулись с тем, что копирование и вставка не работают в Chrome, вы можете выполнить следующие действия, чтобы решить проблему:
Шаг 1: Откройте Chrome на своем ПК.
Шаг 2: Нажмите на меню с тремя точками в правом верхнем углу и выберите Настройки > Конфиденциальность и безопасность > Настройки сайта .
Шаг 3. Прокрутите вниз до раздела Content и выберите JavaScript .
Шаг 4. Выберите Не разрешать сайтам использовать JavaScript младше 9 лет.0280 Поведение по умолчанию .
#Отключить JavaScript в Edge
Вот как включить выделение текста на веб-странице в Microsoft Edge путем отключения JavaScript:
Шаг 1: Щелкните значок поиска на панели задач и найдите групповую политику . Затем выберите первый результат, чтобы открыть редактор локальной групповой политики.
Шаг 2. Перейдите к Конфигурация пользователя > Административные шаблоны > Компоненты Windows > Microsoft Edge .
Шаг 3: Найдите параметр Разрешить вам запускать сценарии, например JavaScript , и дважды щелкните его, чтобы открыть. Затем выберите Disabled .
Затем выберите Disabled .
Шаг 4: Нажмите Применить .
Шаг 5: Нажмите OK .
#Отключить JavaScript в Firefox
Шаг 1: Откройте Firefox.
Шаг 2: Введите about:config в адресную строку и нажмите Введите . Если вы видите какие-либо сообщения, вам необходимо подтвердить их, чтобы продолжить.
Шаг 3: Вы увидите список настроек Firefox. Выше есть окно поиска. Вам нужно ввести javascript.enabled в поле поиска и нажать Enter, чтобы найти эту опцию.
Шаг 4: Дважды щелкните javascript.enabled , измените его значение на false .
#Отключить JavaScript в Opera
Шаг 1: Откройте Opera.
Шаг 2: Щелкните значок Opera в верхнем левом углу, затем выберите Настройки .
Шаг 3: Введите Javascript в поле поиска и нажмите Введите .
Шаг 4. Перейдите к Настройки сайта > JavaScript .
Шаг 5: Выберите Не разрешать сайтам использовать Javascript .
Исправление 2: копирование текста из исходного кода
Если вы по-прежнему не можете скопировать текст на определенной странице, вы можете просмотреть исходный код страницы, чтобы получить текст, который хотите скопировать и вставить. Вот как включить выделение текста на веб-странице через источник страницы:
Шаг 1: Откройте целевую веб-страницу.
Шаг 2: Нажмите Ctrl + U , чтобы открыть исходную страницу просмотра.
Шаг 3: Нажмите Ctrl + F , чтобы открыть диалоговое окно Найти .
Шаг 4: Введите фрагмент текста, который вы хотите скопировать, в диалоговое окно «Найти».
Шаг 5: Найдите текст, который хотите скопировать, затем выберите его, скопируйте и вставьте в нужное место. Вам нужно удалить лишний код.
Исправление 3: PDF в Word
Если текста слишком много, вы можете сначала преобразовать его в PDF, а затем использовать онлайн-конвертер PDF в Word, чтобы преобразовать его в Word. Этот способ очень прост:
Шаг 1: Откройте целевую веб-страницу.
Шаг 2: Нажмите Ctrl + U , чтобы вызвать страницу печати.
Шаг 3: Выберите Сохранить как PDF в качестве места назначения.
Шаг 4: Нажмите Сохранить и выберите место для сохранения страницы в виде файла PDF.
Шаг 5. Найдите онлайн-конвертер PDF в Word и преобразуйте PDF-файл в Word.
Исправление 4: Используйте расширение «Разрешить копирование»
Как скопировать текст с веб-сайта, щелкнув правой кнопкой мыши, отключено? У вас есть другой выбор. Если вы не отклоняете, вы можете установить расширение разрешения копирования для своего браузера. Simple Allow Copy и Enable Copy — хорошие варианты с более высокой звездой.


 Однако если вы желаете его попробовать, можете отключить JS по инструкции из ссылки ниже (на примере Яндекс.Браузера), а затем перезагрузить страницу и попытаться скопировать нужное.
Однако если вы желаете его попробовать, можете отключить JS по инструкции из ссылки ниже (на примере Яндекс.Браузера), а затем перезагрузить страницу и попытаться скопировать нужное.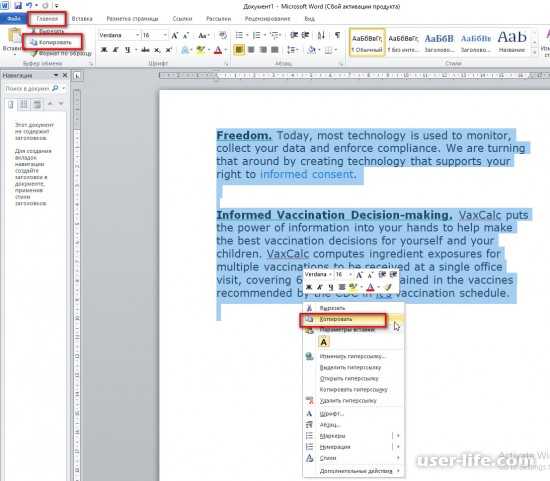
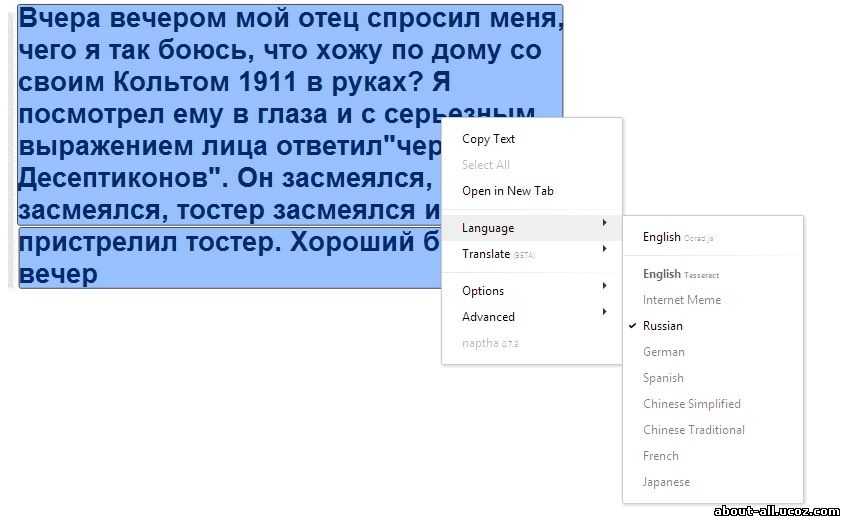 Чтобы ускорить его, скопируйте весь текст HTML на исходной странице просмотра, щелкнув правой кнопкой мыши и выбрав «Выбрать все» и «Копировать».
Чтобы ускорить его, скопируйте весь текст HTML на исходной странице просмотра, щелкнув правой кнопкой мыши и выбрав «Выбрать все» и «Копировать».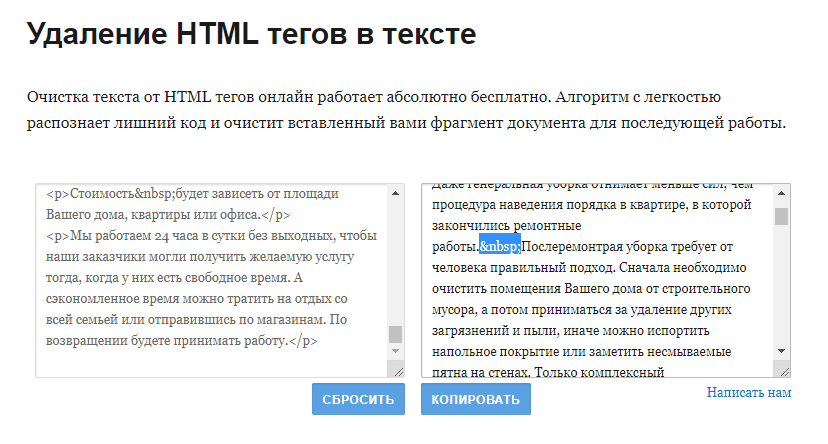
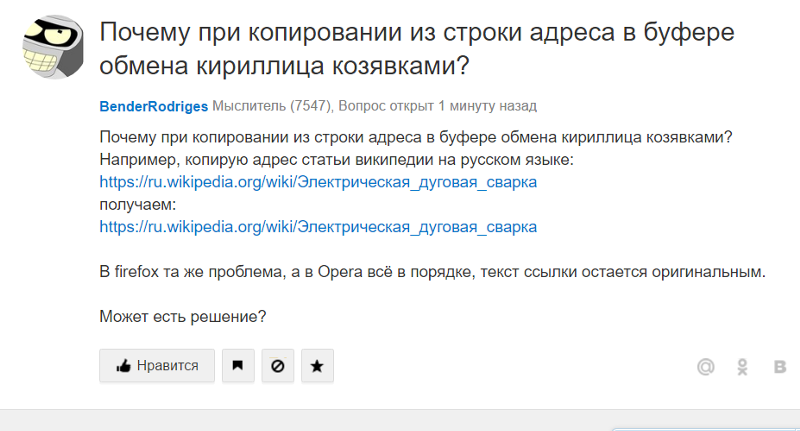 Старайтесь захватывать только важный текст, который вы хотите скопировать, и не вырезайте ненужные элементы.
Старайтесь захватывать только важный текст, который вы хотите скопировать, и не вырезайте ненужные элементы.