Не получается скопировать текст с сайта
Описание самой проблемы:
Зачастую встречается такая ситуация, когда на сайте не срабатывает должным образом щелчок (клик) правой кнопкой мыши, не появляется меню с пунктом «копировать» и в результате у Вас не копируется текст с сайта. Выход есть в Интернете тоже много решений для выхода из этого положения.
Решение проблемы копирования текста с защищенных сайтов.
Как бы методов несколько, я буду описывать тот, который не потребует особых знаний и установки дополнительного программного обеспечения (просто программ) на ваш компьютер.
Грубо говоря, не вникая в глубь теории, есть такая штука по имени javascript это специальный язык программирования, который используется создателями сайтов для назагружается ведения на их творениях визуальных эффектов (красоты). Так вот, с помощью этого самого javascript отключают работу правой кнопкой мыши (а в ней находится пункт «копировать», который нам и нужен).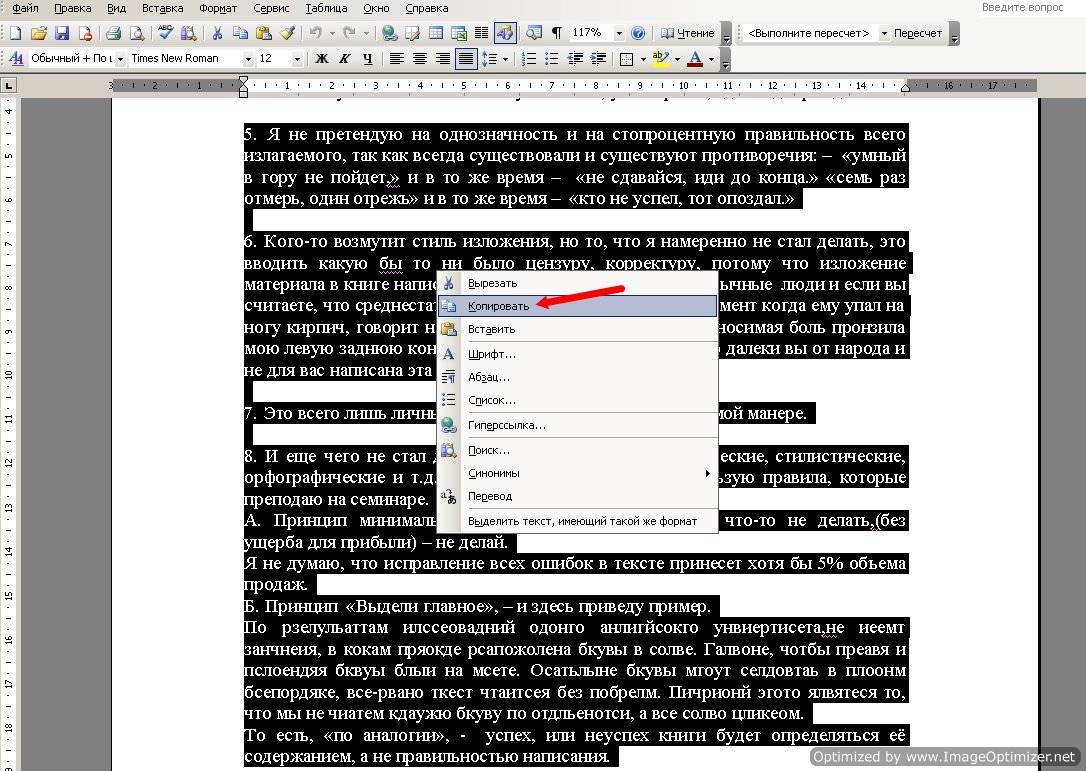
Наша задача сделать так, чтобы браузер — программа с помощью которой мы путешествуем по интернету (их названия: Google Chrome, Opera, IE, FireFox и т.д.) не выполняли команды javascript, т.е. показывали пункт копировать.
Как это сделать?
Нужно зайти в настройки браузера, которым Вы пользуетесь, и отключить в нем использование (подчинение командам) javascript.
Google Chrome — самый популярный браузер (рейтинг браузеров смотри здесь) с него и начнем
Откройте окно с настройками для этого кликните по трем полосочкам в правом верхнем углу браузера и выберите пункт «Настройки».
Далее внимательно ищем в самом низу и нажимаем на ссылку «Показать дополнительные настройки».
Дальше необходимо найти раздел «Личные настройки» и нажать на кнопку «Настройки контента».
включить — выбрав пункт «Разрешить всем сайтам использовать ……….» или
отключить (то, что нам надо для копирования текста) — выбрав «запретить выполнение JavaScript».
Выбираем пункт запретить…., закрываем настройки браузера, обновляем страничку (верхний левый угол круговая стрелка, жмем!) на которой необходимо скопировать текст и копируем текст.
ВНИМАНИЕ:
Не забудьте после того как скопировали текст поставить галочку обратно в пункт Разрешить….. а то половина сайтов (типа одноклассники и вконтакте) работать не будут!
Жми Привет! Если статья полезна, поддержи меня и сайт, поделись ей
Как скопировать текст с сайта, если он не копируется
Мы часто ищем в Интернете интересующую нас информацию. Процедура «кражи» текста с других сайтов известна даже детям.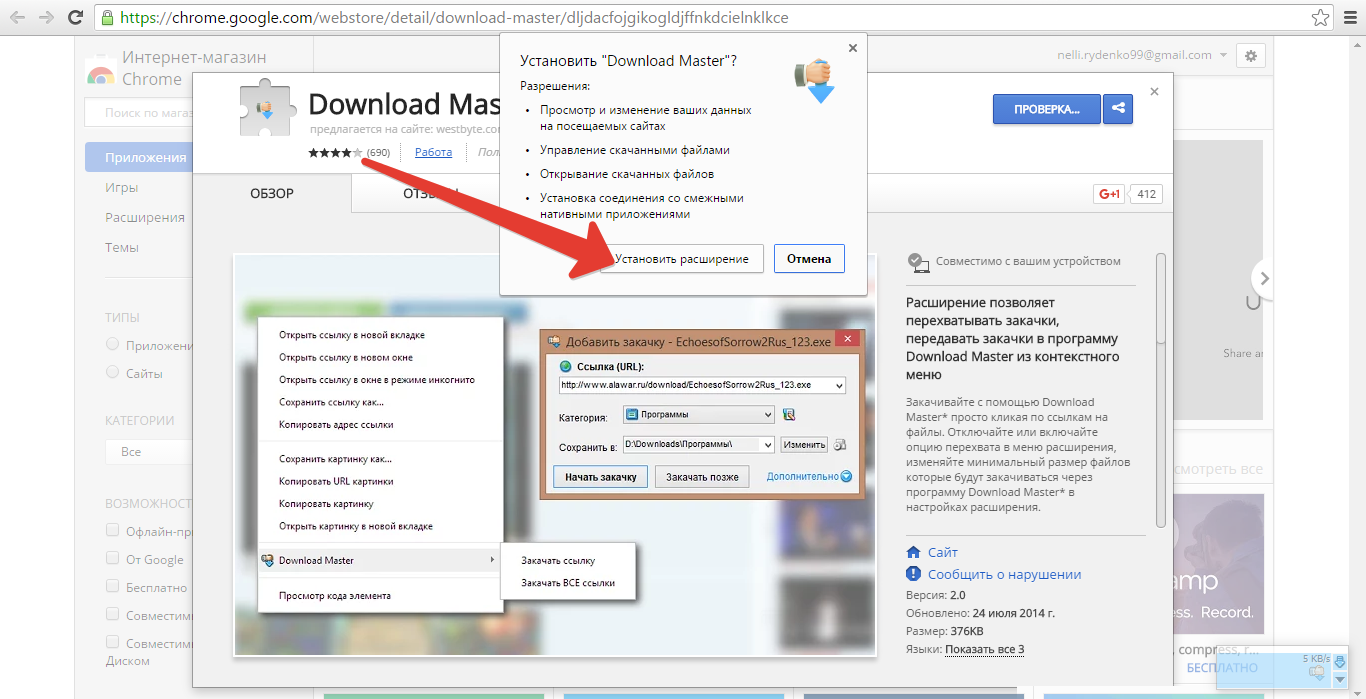 Нужно всего лишь выделить нужный участок мышью, нажать правую кнопку и выбрать «Копировать». Но некоторые сайты не позволяют таким обычным способом взять информацию из их страниц. При этом мы увидим сообщение, которое запрещает делать дубликат или просто в контекстном меню не будет нужного варианта. В этой статье вы узнаете, как можно скопировать текст с нужного сайта, если он не копируется привычными действиями.
Нужно всего лишь выделить нужный участок мышью, нажать правую кнопку и выбрать «Копировать». Но некоторые сайты не позволяют таким обычным способом взять информацию из их страниц. При этом мы увидим сообщение, которое запрещает делать дубликат или просто в контекстном меню не будет нужного варианта. В этой статье вы узнаете, как можно скопировать текст с нужного сайта, если он не копируется привычными действиями.
Содержание статьи:
- Виды блокировок копирования текста на сайтах
- Почему текст на некоторых веб-страницах нельзя дублировать
- Самый простой способ скопировать статью, если она не копируется
- Использование версии для печати
- Как копировать текст в Интернете при помощи кода страницы
- Другие способы, которые помогут дублировать контент
Виды блокировок копирования текста на сайтах
Часто пользователям нужно только дублировать название подзаголовка или небольшую часть предложения для поисковиков, чтобы не писать этот текст вручную.
Блокировка действует разными способами:
- Самая популярная защита от копирования текста на веб-страницах — это когда нельзя выделить определенный участок текста. В этом случае блока установлен не на контекстное меню, а на выделение;
- Тоже довольно часто бывает, когда текст копировать получается, но при вставке его в другом месте к выделенному участку добавляется подпись. В ней часто находится url, где был взят текст или сообщение другого рода;
- Отказывает в работе правая кнопка мыши — этот блок тоже довольно популярен в сети.
Последний случай достаточно просто обходится. Чтобы скопировать нужный кусок статьи, выделите его и нажмите 2 клавиши одновременно CTRL+C. После этого вставьте его в блокнот или на другом сайте горячими клавишами CTRL+V или нажмите ПКМ и выберите пункт контекстного меню «Вставить».
Читайте также: Добавить текст на фото онлайн.
Почему текст на некоторых веб-страницах нельзя дублировать
Многие блогеры и администраторы сайтов защищают свои тексты таким образом, что контент копировать нельзя.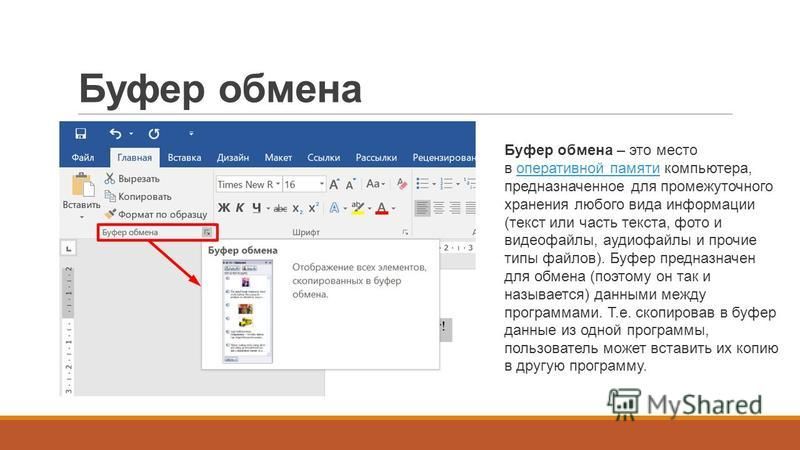 Но зачем, ведь это всего лишь текст? Дело в том, что одним из показателей хорошего качества сайта является уникальный контент. Если информация будет позаимствована на другом ресурсе, то для поисковых систем она будет неактуальной. Скорее всего поисковые системы не будут их советовать своим посетителям. Такие сайты автоматически станут непригодными для владельцев, так как их никто не будет посещать.
Но зачем, ведь это всего лишь текст? Дело в том, что одним из показателей хорошего качества сайта является уникальный контент. Если информация будет позаимствована на другом ресурсе, то для поисковых систем она будет неактуальной. Скорее всего поисковые системы не будут их советовать своим посетителям. Такие сайты автоматически станут непригодными для владельцев, так как их никто не будет посещать.
Чаще всего для того, чтобы контент на сайте не был дублирован, администраторы используют специальные скрипты, которые написаны на популярном языке веб-программирования JavaScript. Эти скрипты часто находятся в свободном доступе. Чтобы задействовать такой код, его вставляют в нужный блок HTML, после чего пользователи не смогут копировать текст. Первый способ будет основан как раз на отключении этого скриптового языка в браузере.
Самый простой способ скопировать статью, если она не копируется
Этот способ достаточно простой. Чтобы продублировать нужный нам участок текста на веб-ресурсе, нужно отключить JavaScript в своем браузере.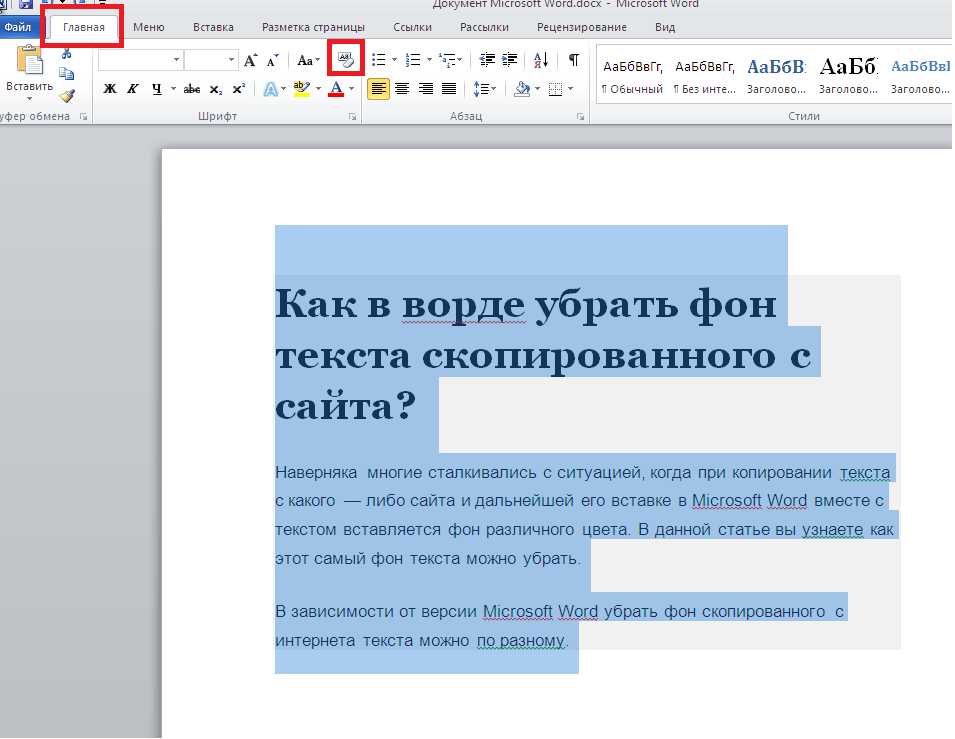
Итак, для отключения скриптов нам нужно открыть браузер Google Chrome:
- Откройте сайт, текст которого нам нужен для копирования;
- Нажмите на область возле названия ресурса, часто там можно увидеть изображение замка или английскую «i»;
- Выберите «Настройка контента»;
- В следующем окне найдите пункт «JavaScript» и напротив выберите «Блокировать».
Настройки для блокировки JavaScriptВозможно понадобится перезагрузить браузер для вступления в силу ваших настроек.
- После этого вернитесь на сайт и попытайтесь снова скопировать контент. У вас должно получиться.
Это может быть полезным: Распознавание текста из PDF в WORD.
Использование версии для печати
Если вы не можете дублировать информацию с сайта, где она не копируется, вы можете попытаться использовать хитрый прием — включить версию сайта для печати. Обычно этот фокус действует на всех веб-ресурсах, включая социальные сети и поисковые системы. Для того, чтобы перейти в версию для печати, достаточно нажать одновременно CTRL+P. После этого страница изменится и примет уменьшенный вид, где вы сможете скопировать текст. Если вам неудобно это делать в книжной раскладке (страница узкая и буквы очень маленькие), выберите слева в блоке «Раскладка» альбомный вариант отображения страницы.
В этой версии скрипты и прочие настройки, которые блокируют воровство текста не работают, и вы с легкостью сможете взять нужный текстовый фрагмент. Чтобы страницу вернуть в исходное положение, нужно возле кнопки «Печать» нажать на «Отмена». Страница снова примет привычный вид.
Как копировать текст в Интернете при помощи кода страницы
Есть еще один более ухищренный способ сохранить данные веб-страницы, если она защищена от этой функции.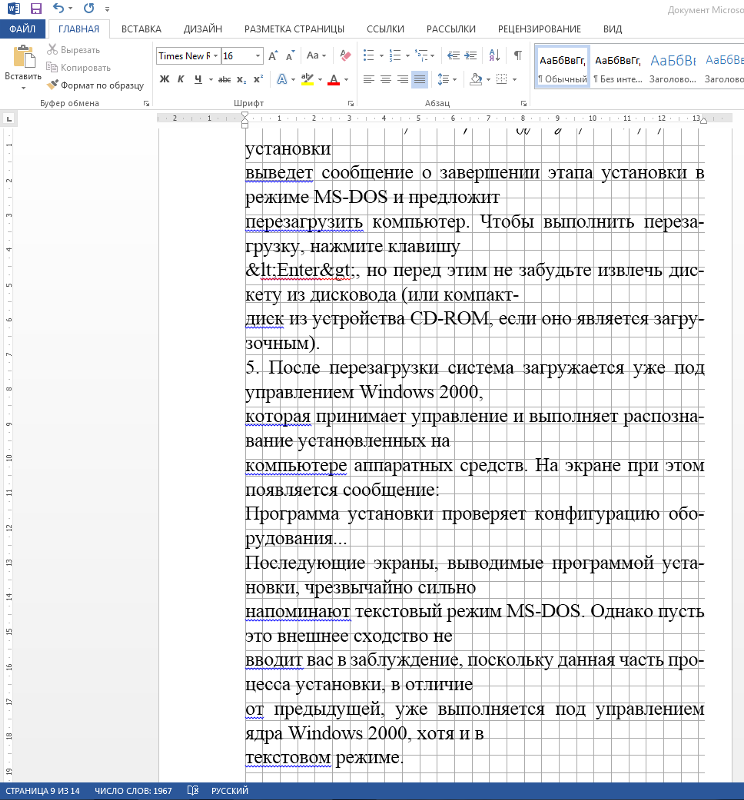 Этот способ подойдет в том случае, если другие оказались бессильными. Он основывается на отображении веб-страницы во внутреннем представлении, вместе с HTML-кодом и другими элементами. Здесь данные защитить от копирования невозможно. Способ подойдет для любого браузера.
Этот способ подойдет в том случае, если другие оказались бессильными. Он основывается на отображении веб-страницы во внутреннем представлении, вместе с HTML-кодом и другими элементами. Здесь данные защитить от копирования невозможно. Способ подойдет для любого браузера.
Порядок действий:
- Прежде всего, вам нужно открыть страницу с нужным текстом;
- Затем нажмите клавишу F12 для отображения режима разработчика. Этот пункт можно также выбрать в меню браузера, если не работает с клавиши;
- В окне найдите нужный вам отрывок и скопируйте его традиционным способом. Если на странице слишком много кода и вы не можете сориентироваться, нажмите CTRL+F и в строке поиска введите начало текста. Он должен выделиться в окне маркером;
Поиск текста в коде страницы
- Когда вы найдете нужную информацию и скопируете ее, окно разработчика можно закрыть той же кнопкой F12 или, нажав на крести в углу окна.
Можно воспользоваться другим способом, чтобы отобразить страницу во внутреннем представлении. Для этого нажмите 2 клавиши CTRL+U. Должно действовать во всех популярных браузерах — Google Chrome, Opera, Mozilla Firefox. В другой вкладке откроется текст также вместе с кодом странице. Вам нужно отыскать нужные строки и скопировать их.
Для этого нажмите 2 клавиши CTRL+U. Должно действовать во всех популярных браузерах — Google Chrome, Opera, Mozilla Firefox. В другой вкладке откроется текст также вместе с кодом странице. Вам нужно отыскать нужные строки и скопировать их.
Рекомендуем к прочтению: Лучшие синонимайзеры текста онлайн бесплатно с корректировкой.
Другие способы, которые помогут дублировать контент
Описанных выше способов должно быть достаточно для копирования нужных вам строк. Можно добавить еще один. Он скорее относятся к экзотическим, чем к практическим. В любом случае он может кому-то быть полезными. Еще один способ заключается в создании скриншота из текста. Для тех, кто не знает, как сделать скриншот — необходимо открыть страницу, которую нужно «сфотографировать» и нажать на клавишу PrintSc. Она находится с правой стороны клавиатуры. В разных моделях её расположение может меняться.
- Далее нам нужно создать изображение из памяти компьютера. Для этого нужно воспользоваться графическим редактором Paint, Photoshop.
 Можно также использовать Microsoft Word.
Можно также использовать Microsoft Word. - Откройте одну из этих программ и нажмите горячие клавиши для вставки (CTRL+V).
- Изображение должно отобразиться в редакторе. Вам останется только выбрать формат для изображения и сохранить его.
- После этого переходим на сервис распознавания текста по картинке https://www.onlineocr.net/.
Вовсе не обязательно копировать текст с какого-либо сайта, если он не копируется при помощи вышеперечисленных методов, когда нужно лишь небольшое предложение. Если сравнить усилия, которые необходимы для осуществления большинства этих методов, то можно понять, что просто перепечатать одно небольшое предложение будет проще.
Leave a commentКак скопировать текст с сайта если он не копируется и не выделяется?
Доброго времени суток, Бро.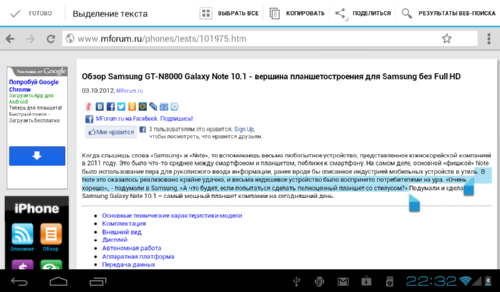 Нередко бывают случаи, когда пользователю необходимо скопировать контент и сохранить его в текстовый файл или word документ. Большинство веб-сайтов открыты для копирования, но в сети попадаются ресурсы, на которых стоит защита. Веб-порталы могут предоставлять посетителям ценную информацию, которую можно использовать для написания работы. В этой статье мы разберем, как скопировать текст с сайта, если он не копируется и не выделяется. В качестве примера будет показано несколько способов копирования и сохранения контента.
Нередко бывают случаи, когда пользователю необходимо скопировать контент и сохранить его в текстовый файл или word документ. Большинство веб-сайтов открыты для копирования, но в сети попадаются ресурсы, на которых стоит защита. Веб-порталы могут предоставлять посетителям ценную информацию, которую можно использовать для написания работы. В этой статье мы разберем, как скопировать текст с сайта, если он не копируется и не выделяется. В качестве примера будет показано несколько способов копирования и сохранения контента.
Как скопировать текст с сайта, если он не копируется и не выделяется: ТОП-7 способов
Любую информацию в сети можно загрузить, используя инструмент “сохранить страницу как”, но иногда этого бывает недостаточно.
Например, студент пишет курсовую или реферат. Прежде чем писать курсовую, нужно собрать информацию. Допустим, он не собирается воровать чужой контент, но сохраненные вырезки из статей ему существенно помогут дополнить работу своими словами.
В интернете доступно много полезной информации, часть её защищена от копирования. Сделав переход на этот веб-сайт вы сразу обнаружите, что на нем стоит защита. Не открывается контекстное меню правой кнопкой мыши, если text выделяется, то обычно CTRL+C не работает, иногда можно встретить запрет даже на выделение строк. Все варианты блокировок можно обойти.
Способ №1. Отключение JavaScript
Стандартный вариант, которые чаще всего применяют. Многие фишки, которые вы могли видеть в интернете, например появление всплывающего окна, динамическая подгрузка веб-страниц и запрет на копирование, все это работает только с помощью JavaScript. Чтобы получить возможность сохранять части контента, потребуется зайти в браузер и отключить JavaScript. Приведу пример отключение JS самых популярных браузеров.
- Google Chrome – щелкаем по кнопке в углу экрана и выбираем настройки, как показано на скриншоте.
Спускаемся в самый низ и выбираем, показать дополнительные настройки.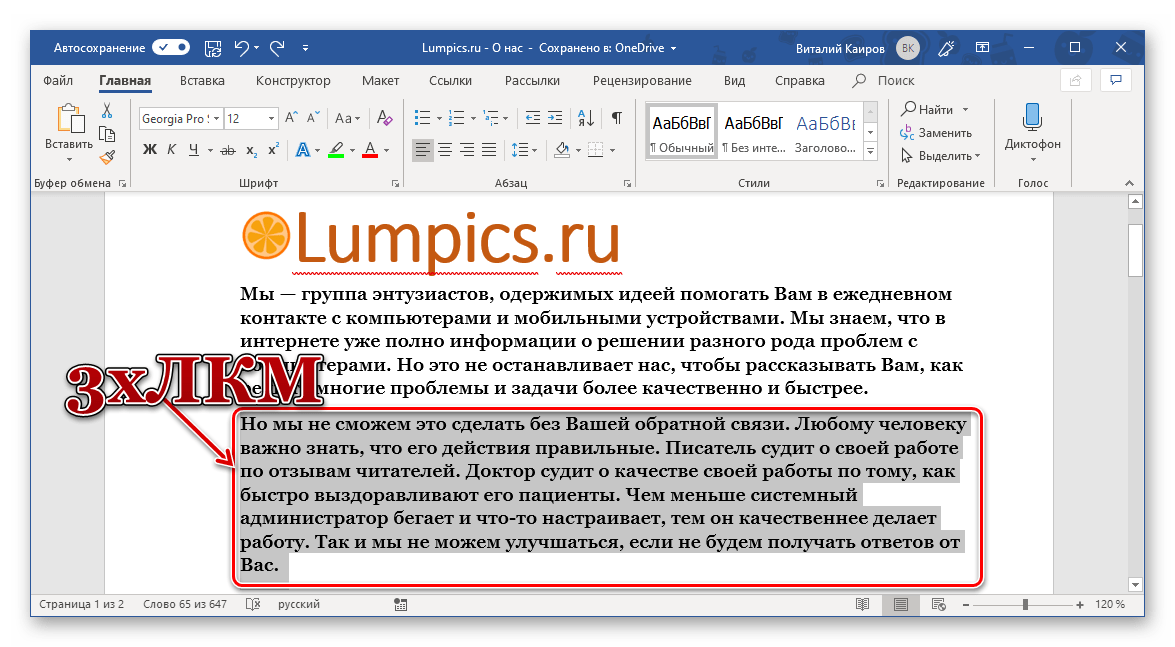
В разделе “Личные данные” нажимаем “настройки контента” и переключаем радиокнопку “Запретить выполнение JavaScript на всех сайтах”. Если все сделано правильно при переходе на веб-ресурс вы получите иконку свитка с крестиком пример на картинке.
После того, как вы отключили выполнение скриптов, некоторые функции могут не работать. Для быстро возвращения полного функционала сайта, выполните следующие действия, как показано на скриншоте.
Важно: имейте в виду, что воспользовавшись иконкой в правом углу экрана, скрипты будут запущены только для одного сайта. Чтобы вернуть работу JS для всех ресурсов, потребуется зайти в настройки контента и переключить радиокнопку.
- FireFox – для отключения JS, нужно в строке браузера прописать “about:config”, появится сообщение, что любые изменения могут повлиять на работу браузера. Нажимая кнопку “Я обещаю, что буду осторожен” переходим. Там будет много разных настроек, их не трогаем, ищем опцию javascript.
 enabled, чтобы быстро ее найти воспользуйтесь поиском. Состояние по умолчанию стоит true, переключите двойным щелчком на false, пример на картинке.
enabled, чтобы быстро ее найти воспользуйтесь поиском. Состояние по умолчанию стоит true, переключите двойным щелчком на false, пример на картинке. - Opera – щелкаем по кнопке “Меню” в левом вернем углу браузера, выбираем настройки-> сайты и в разделе JavaScript ставим радиокнопку “запретить выполнение JavaScript”. Пример на картинке.
- Internet Explorer – запускаем веб-обозреватель, сверху жмем “Сервис-> Свойство Обозревателя (Браузера)”. Откроется окно с несколькими вкладками, щелкаем “Безопасность”, дальше выбираем “Интернет” и кликаем “Другой”, откроется еще одно окно, с большим количеством радиокнопок и разделами.
Нам нужен раздел “Сценарии”, ищем его в списке и отключаем “Активные сценарии” и “Выполнять сценарии приложений Java”, нажимаем OK и изменения вступают в силу.
Способ №2. Получение данных с помощью печати
Переходим на любую защищенную веб-страницу, с которой необходимо забрать контент. Открываем печать, вручную через меню или горячими клавишами CTRL+P (второй вариант предпочтительнее).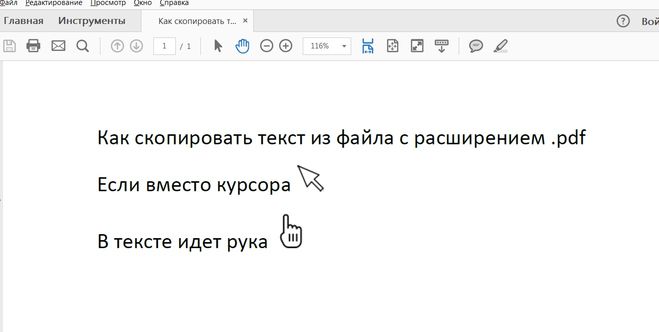 Весь text на вебсайте отобразиться несколькими страницами формата A4. ДжаваСкрипт не распространяется на “Печать”, поэтому выбираем любой абзац и копируем (CTRL+C).
Весь text на вебсайте отобразиться несколькими страницами формата A4. ДжаваСкрипт не распространяется на “Печать”, поэтому выбираем любой абзац и копируем (CTRL+C).
Здесь разрешено загрузить весь “content” в формате pdf, для этого нажимаем на кнопку “Изменить” и нажимаем “Сохранить как PDF”. Документ создастся, потом его можно открыть в любом веб-обозревателе, выделить строки и скопировать в любой txt-файл.
Способ №3. Копирование кода текста сайта, если он не копируется
Подойдет для пользователей, которые разбираются в html и знают основы сайтостроения. Делается следующим образом, открывается исходный код и оттуда забирается тег body, вместе со всем содержимым и копируем в любой file с расширением html. Вроде ничего сложного, но показать исходные код не получится, если вы привыкли использовать контекстное меню мыши.
Поэтому стоит прибегнуть к одному из следующих вариантов: прописать в строке браузера перед ссылкой “view-source:” или нажать Ctrl+U, открывает исходный код.
Находим открывающийся и закрывающийся теги body, копируем их и вставляем в document html, после этого загружаем файл в любом браузере и можно выделять text и копировать. Дело в том, что при разработке проекта все вебмастера придерживаются определенных правил и хранят js-скрипты в теге head, а в нашем случае мы забираем tag body.
Важно: при открытии файла в обозревателе, вы можете обнаружить непонятные символы, это связано со сбитой кодировкой. Для исправление дефекта откройте file в текстовом редакторе, например, pspad и в меню выберите UTF-8, после сохраните.
Не забудьте так же в html-файле установить кодировку, добавив строчку <meta charset=”utf-8″ />.
Способ №4. Сделать скриншот и распознать текст с помощью программы
Можно воспользоваться специальным ПО. Допустим пользователю необходимо вытащить несколько абзацев с труднодоступного источника, там может стоять запрет на copypast или полезная информация заранее размещена в образе скриншотов. В таком случае софт по распознанию букв отлично подойдет. Самое лучшее ПО, которое справляется с этой работой является программа ABBYY. Она умеет распознавать практически все существующие языки.
В таком случае софт по распознанию букв отлично подойдет. Самое лучшее ПО, которое справляется с этой работой является программа ABBYY. Она умеет распознавать практически все существующие языки.
Предположим, требуется получить весть пост, а не отдельные его фрагменты, в таком случае не всегда целесообразно применять кнопку Print Screen (PrtSc). Придется прокручивать ползунок, чтобы сделать больше скриншотов. Лучше воспользоваться онлайн сервисом http://www.s-shot.ru/.
У этого вебсайта есть настройки, меняющие ширину и высоту скриншота. Для этого нужно указать размер в соответствующих полях. Если есть необходимость сделать “принт скрин” всего веб-ресурса, ставим флажок “полноразмер”. Дополнительные опции устанавливают формат картинки jpeg и png.
Достаточно указать в строке url-адрес веб-страницы и нажать создать. Полученный скриншот можно использовать для распознавания в ABBYY.
Способ №5. Копирование защищенного текста через онлайн принтер
Print Friendly – программа, которая умеет создавать web-страницы и сохранять их в отдельный pdf-файл.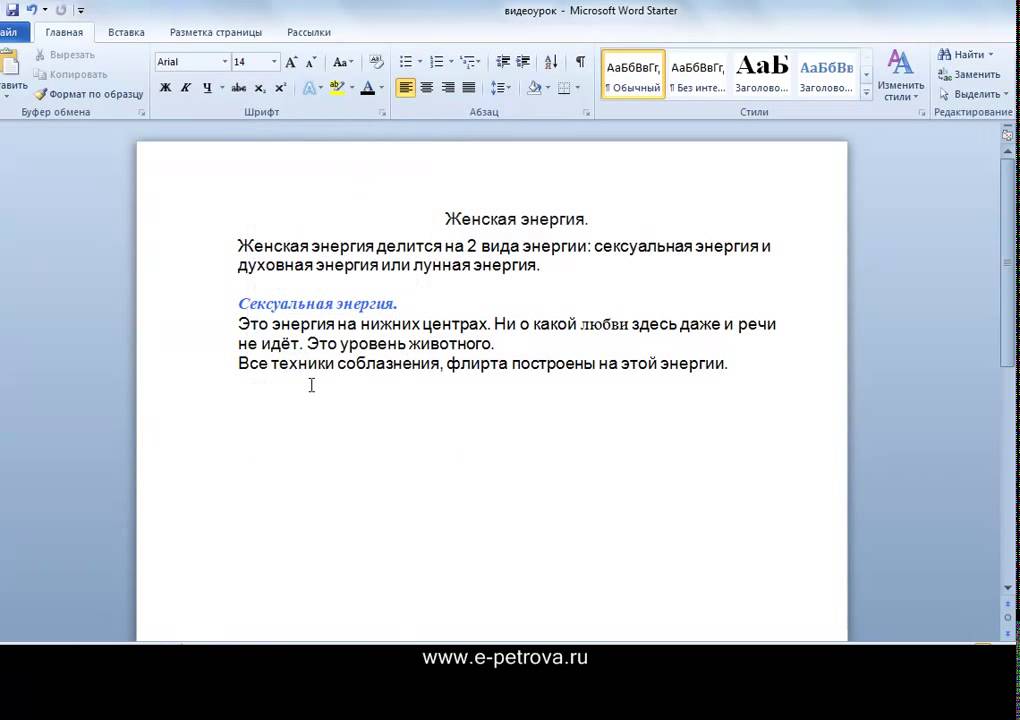 Чтобы запустить процесс получения файла с копией веб-страницы, нужно перейти по ссылки https://www.printfriendly.com/ и добавить в строку url-адрес, потом щелкнуть previes. Теперь нужно ждать построение блоков абзацев. После формирования данных, ненужные блоки можно удалить, нажав на корзину.
Чтобы запустить процесс получения файла с копией веб-страницы, нужно перейти по ссылки https://www.printfriendly.com/ и добавить в строку url-адрес, потом щелкнуть previes. Теперь нужно ждать построение блоков абзацев. После формирования данных, ненужные блоки можно удалить, нажав на корзину.
После удаления лишних контейнеров, нажимаем PDF->Скачать PDF.
Загруженный file можно открыть любым браузером и выделить несколько абзацев, чтобы скопировать их в txt-файл.
Способ №6. Плагин, который снимает запрет копирования защищенного текста
Для браузера есть специальный плагин, который снимает все ограничения заданные JS. Чтобы установить plugin, в поисковой системе задайте запрос “Absolute Enable Right Click & Copy” и нажмите найти, выберите ссылку в зависимости от браузера, которым вы пользуетесь, например, если Chrome, то chrome.google.com, у FireFox – addons.mozilla.org.
На главной, нажимаем установить, появится всплывающее окно, где нужно нажать “Установить разрешение”. Через несколько секунд plugin будет установлен. В правом верхнем углу появится курсор в синем кружочке.
Через несколько секунд plugin будет установлен. В правом верхнем углу появится курсор в синем кружочке.
Плагин достаточно прост в управлении. Нажмите иконку в верхнем углу, появится всплывающее окно. Вы увидите две настройки.
- Enable Copy – отключает защиту от копирования.
- Absolute Mode – игнорирует любую защиту.
Способ №7. Открыть в Ворде
Не всегда получатся открыть документ с помощью Ворда. Софт умеет загружать content с внешнего портала, только в том случае, если у ссылки стоит протокол http, в остальных случаях если протокол https, то выдаст ошибку.
Получение поста с онлайн источника происходит, как и открытие любого документа “Файл-> открыть” и в строку, где имя файла, вписываем ссылку и ждем, когда произойдет подключение и результат отобразится в word документе.
Вся графика на web-сайте так же будет скопирована.
Здесь были перечислены все возможные варианты как скопировать текст с сайта, если он не копируется и не выделяется. Надеюсь, этих методов вполне хватит для получения контента с защищенного ресурса. Не забывай поставить лайк и сделать репост. Всех благ!
Надеюсь, этих методов вполне хватит для получения контента с защищенного ресурса. Не забывай поставить лайк и сделать репост. Всех благ!
Не копируется текст с сайта что делать
Копирование информации с сайта на сайт началось практически со времён появления самих сайтов и сети интернет. Данный метод наполнения сайта называется копипастом, от слова копировать (Copy, клавиши «Ctrl + C») и вставить (Paste, клавиши «Ctrl + V»). Было время, когда копипаст нормально ранжировался поисковыми системами в своей выдаче. Однако сегодня такие времена прошли. Но находятся такие люди, которые до сих пор пользуется копированием текста с чужого сайта для наполнения своего. Делать такое не рекомендуется, но случаи бывают разные. Допустим, вы хотите скопировать текст с сайта на свою страничку в социальной сети.
Для защиты от копирования информации с сайта, владельцы ресурсов придумывают различные варианты. Одни из них — это отключение действия правой кнопки мышки. Делается это для того, чтобы после выделения некоторого текста, которого хотят скопипастить с сайта, нельзя было вызвать контекстное меню с ссылкой «Копировать». Нажатие комбинаций «Ctrl + C» и затем «Ctrl + V» также не даст никакого результата.
Нажатие комбинаций «Ctrl + C» и затем «Ctrl + V» также не даст никакого результата.
Что делать, если текст с сайта не копируется?
Если скопировать текст сайта не удаётся, так как нажимая на правую кнопку мышки ничего не происходит, то нужно выполнить несколько не сложных действий. Следует понимать, что отключение правой кнопки мышки для защиты текста от копирования на сайте делается с помощью JavaScript.
Таким образом, включить эту кнопку для вызова контекстного меню с ссылкой «Копировать» можно отключив поддержку JavaScript в своём браузере.
Рассмотрим как это делается в популярных браузерах: в Опере и Гугл Хром.
Если текст не копируется в браузере Google Chrome
Если текст с сайта, открытого в браузере Гугл Хром не копируется, то есть не работает правая кнопка мышки, тогда нужно открыть специальное меню «Настройка и управление Google Chrome». Оно открывается по щёлчку левой кнопки мышки на специальную кнопку в правом верхнем углу этого браузера:
В всплывающем меню выбираем пункт «Настройки»:
Далее открывается сама страница с настройками. Пролистаем её до низу и внизу нажимаем на ссылку «Показать дополнительные настройки». Ищем раздел на странице с меткой «Личные данные» и щёлкаем на кнопку «Настройки контента…»:
Пролистаем её до низу и внизу нажимаем на ссылку «Показать дополнительные настройки». Ищем раздел на странице с меткой «Личные данные» и щёлкаем на кнопку «Настройки контента…»:
Далее, в открывшемся подменю выбираем «Запретить выполнение JavaScript на всех сайтах» и нажимаем кнопку готово:
Теперь сайт будет некорректно отображаться, однако правая кнопка будет работать. Далее, вам нужно будет выделить и скопировать необходимую информацию. Затем, обязательно включите поддержку JavaScript обратно, иначе некоторые сайты вообще не будут открываться. Например, Вконтакте выдаст вам страницу с таким содержимым:
Если текст не копируется в браузере Opera
В браузере Opera проблемы с копированием текста с сайта, зачастую, также связаны со специальными скриптами, блокирующими правую кнопку мышки. Для их отключения нужно также отключить выполнение скриптов. Делается это с помощью кнопки «Opera» в левом верхнем углу. Нажимаем на неё и выбираем пункт меню «Настройки».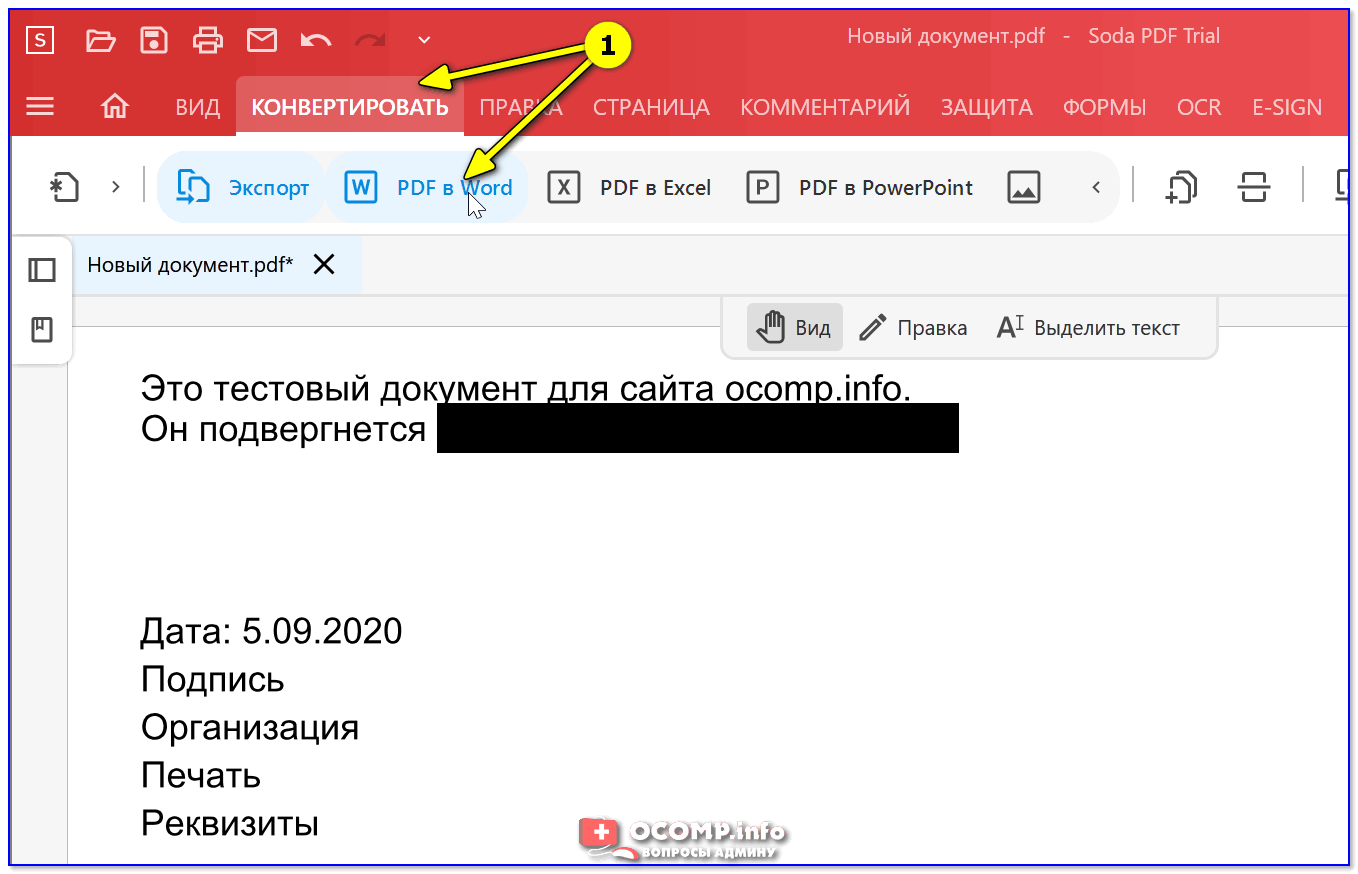 Далее, на открывшейся странице ищем раздел JavaScript и выбираем «Запретить выполнение JavaScript»:
Далее, на открывшейся странице ищем раздел JavaScript и выбираем «Запретить выполнение JavaScript»:
Также не забывайте включать поддержку скриптов обратно.
Почему нельзя копировать текст с сайта
Копирование информации с сайта на сайт началось практически со времён появления самих сайтов и сети интернет. Данный метод наполнения сайта называется копипастом, от слова копировать (Copy, клавиши «Ctrl + C») и вставить (Paste, клавиши «Ctrl + V»). Было время, когда копипаст нормально ранжировался поисковыми системами в своей выдаче. Однако сегодня такие времена прошли. Но находятся такие люди, которые до сих пор пользуется копированием текста с чужого сайта для наполнения своего. Делать такое не рекомендуется, но случаи бывают разные. Допустим, вы хотите скопировать текст с сайта на свою страничку в социальной сети.
Для защиты от копирования информации с сайта, владельцы ресурсов придумывают различные варианты. Одни из них — это отключение действия правой кнопки мышки. Делается это для того, чтобы после выделения некоторого текста, которого хотят скопипастить с сайта, нельзя было вызвать контекстное меню с ссылкой «Копировать». Нажатие комбинаций «Ctrl + C» и затем «Ctrl + V» также не даст никакого результата.
Что делать, если текст с сайта не копируется?
Если скопировать текст сайта не удаётся, так как нажимая на правую кнопку мышки ничего не происходит, то нужно выполнить несколько не сложных действий. Следует понимать, что отключение правой кнопки мышки для защиты текста от копирования на сайте делается с помощью JavaScript.
Таким образом, включить эту кнопку для вызова контекстного меню с ссылкой «Копировать» можно отключив поддержку JavaScript в своём браузере.
Рассмотрим как это делается в популярных браузерах: в Опере и Гугл Хром.
Если текст не копируется в браузере Google Chrome
Если текст с сайта, открытого в браузере Гугл Хром не копируется, то есть не работает правая кнопка мышки, тогда нужно открыть специальное меню «Настройка и управление Google Chrome». Оно открывается по щёлчку левой кнопки мышки на специальную кнопку в правом верхнем углу этого браузера:
В всплывающем меню выбираем пункт «Настройки»:
Далее открывается сама страница с настройками. Пролистаем её до низу и внизу нажимаем на ссылку «Показать дополнительные настройки». Ищем раздел на странице с меткой «Личные данные» и щёлкаем на кнопку «Настройки контента…»:
Далее, в открывшемся подменю выбираем «Запретить выполнение JavaScript на всех сайтах» и нажимаем кнопку готово:
Теперь сайт будет некорректно отображаться, однако правая кнопка будет работать. Далее, вам нужно будет выделить и скопировать необходимую информацию. Затем, обязательно включите поддержку JavaScript обратно, иначе некоторые сайты вообще не будут открываться. Например, Вконтакте выдаст вам страницу с таким содержимым:
Если текст не копируется в браузере Opera
В браузере Opera проблемы с копированием текста с сайта, зачастую, также связаны со специальными скриптами, блокирующими правую кнопку мышки. Для их отключения нужно также отключить выполнение скриптов. Делается это с помощью кнопки «Opera» в левом верхнем углу. Нажимаем на неё и выбираем пункт меню «Настройки». Далее, на открывшейся странице ищем раздел JavaScript и выбираем «Запретить выполнение JavaScript»:
Также не забывайте включать поддержку скриптов обратно.
Добрый день, друзья. Как скопировать текст, где нельзя скопировать. Я имею в виду сайты, с которых текс скопировать нельзя. Пользователям довольно часто приходится искать информацию в интернете для того, чтобы её в дальнейшем скопировать. Например, рецепт приготовления блюда, или нужно что-то сделать по шагам. Также, если в тексте даются слова на иностранном языке, или просто трудно запоминающиеся слова, то легче всего скопировать часть текста, чтобы затем вставить её туда, где она вам нужна.
Как скопировать защищенный текст?
К слову сказать, что в последнее время такие сайты, где запрещено копирование, встречаются не так часто. Большая часть блоггеров следят за тем, чтобы читателям было удобно. А это означает, что с подобного сайта можно скопировать контент, который вам приглянулся. Также, когда с сайта невозможно скопировать контент очень не нравится поисковым системам, и они подобные сайты понижают в выдаче. Сейчас я обращаюсь именно к вебмастерам. Подумайте над тем, что я сказал.
Почему вебмастера не дают скопировать текст?
Разумеется, читателям подобное поведение блогера очень не нравится. Но, хозяева сайтов закрывают от копирования свои тексты не от своих читателей, а от своих коллег, других вебмастеров. И происходит это за тем, чтобы текс остался уникальным. Иначе, недобросовестные вебмастера начинают копировать ваши статьи, вставляют на свои сайты, и при этом даже забывают добавить ссылку на ваш сайт.
Для продвижения сайта – это плохо. Вот и были созданы различные плагины и скрипты, которые не дают людям скопировать текст. Несколько лет назад я решил проверить свои статьи на уникальность, и обнаружил, что большинство моих статей были не уникальны. Я решил проверить, где же находятся копии моих статей через специальную программу.
Каково же было моё удивление, когда почти все данные статьи стояли всего на одном сайте. Причем всё как у меня, начиная с картинок и заканчивая текстом. Причем ссылок на первоисточник не было. А это обязательно! Я разрешаю копировать мои статьи. Но, с ОБЯЗАТЕЛЬНОЙ ссылкой на мой сайт. Затем я поговорил с хозяйкой сайта, на котором нашел свои статьи и мы решили этот вопрос мирным путём (она поставила на мой сайт ссылки).
3 варианта блокировки сайта вебмастерами
- Когда вы копируете текст с сайта, он вставляется в текстовый редактор без абзацев, одним сплошным текстом (такая блокировка устраивается определёнными плагинами на сайте). В этом случае скопированный текст читать становится трудно и неудобно. В добавок ко всему, в конце подобного текста появляется ссылка на источник, притом довольно большая. Данная проблема решается довольно быстро. Как именно, расскажу ниже;
- На определённом сайте у вас отказывается работать правая клавиша мышки. В итоге, вам становится довольно трудно в выделенном фрагменте правой клавишей вызвать ниспадающее меню, а в ней вкладку «Копировать». Решить данную задачу довольно просто. Выделяем нужны участок, нажимаем CTRL+C, а затем в нужной части текста нажимаем CTRL+V. Нужный контент вставлен;
- Весь контент на сайте нет возможности выделить. Поэтому, его нельзя скопировать. Самый сложный метод. Но, как его обойти, я расскажу в самом первом варианте разблокировке, и ниже в других методах.
Я не собираюсь искать защищённые сайты, на которых буду проводить опыты по копированию текста, а поставлю временно подобную защиту на свой, с помощью плагина WP Copy Protect. Он создаёт самую жесткую защиту, третьего уровня, когда выделить текст не получается.
Как скопировать текст, защищённый от копирования?
Функция для печати
Давайте вспомним мою вчерашнюю статью, с её горячими клавишами копирования и вставки текста. Одновременно нажимаем CTRL+P, благодаря чему попробуем задействовать функцию печати вашего браузера. По большей части, данная функция не защищена поэтому вы без всяких проблем сможете произвести копирование нужного контента. Я покажу данное действие в Яндекс Браузере.
Эта функция браузера разбила статью на моём сайте на ряд листков, готовых к печати. Итак, во вновь появившемся окошке, выделяем нужный фрагмент. На скриншоте выделенная область обозначена синим цветом. Итак, для копирования нажимаем CTRL+C, данная часть текста отправлена в буфер обмена. Затем, над нужной частью листа ставим курсор и нажимаем CTRL+V. Наш текст скопировался. Метод рабочий. Хотя, на моём сайте стоит одна из самых сильных защит от копирования.
Выключаем JavaScript
Данный ДжаваСкрипт можно отключить специальным дополнением для обозревателя «NOScript». Его достаточно скачать с базы дополнений и установить. Но, лучше попробовать выключить этот скрипт ручным методом. Лишние расширения тормозят браузер.
- Эту настройку я покажу в Chrome, так как им пользуется большая часть людей в мире. Текст на моём сайте остаётся заблокированным. Итак, необходимо зайти в настройки Хрома. Для этого, кликнем по 3 вертикальным точкам и в ниспадающем меню выберем «Настройки»;
- В новом окошке страницу перекручиваем в самый низ и нажимаем на треугольник команды «Дополнительные»;
- В показавшемся продолжении страницы находим команду «Настройки сайта» и нажимаем на неё;
- Теперь ищем вкладку JavaScript, нажимаем на неё;
- В новом окне над командой «Разрешено» передвигаем выключатель влево. Теперь у нас на этом месте появилась надпись «Заблокировано»;
- Вам осталось обновить нужную страницу, и вы можете скопировать текст без ограничений. После этого, нужно вернуть всё на место, иначе часть ресурсов будут показываться некорректно.
Данный метод работает не на всех сайтах. На моём он не сработал (а первый вариант сработал). Видно, я прославил довольно сильный плагин для блокировки. Но, зато, зайдя на другие сайта, он показал себя как отличный способ для разблокирования первого варианта.
Хочу добавить, если у вас появилась желание на части ресурсов отключить JavaScript навсегда, тогда проделаем следующее:
- Заходим в это же окно и после выключателя нажмём на синюю ссылку «Блокировать»;
- На этой кнопочке появляется надпись «Добавить», нажимаем на неё, и в открывшемся окошке вводим адрес сайта, на котором мы желаем заблокировать JavaScript.
- Теперь на сайте, с которого вы убрали действие ДжаваСкрипта, вы всё время сможете копировать столько текста, сколько нужно. Но, вполне возможно, что часть функций не будут на данном ресурсе работать, пока вы его адрес не удалите из этого списка.
Как разблокировать абзац через F12?
Итак, на нужном сайте нажимаем клавишу F12. Страница этого сайта разделилась на два окна. Слева наш сайт, справа его код. После этого, в углу слева левого же окошка нужно выбрать стрелку или просто нажать кнопочки ctrl + shift + c. Я показываю в Яндекс Браузере. В остальных браузерах этот способ работает похожим образом.
Абзац, который мы выделили стрелкой, принимает голубую окраску. Затем, переводим внимание в левый столбец, и находим выделенный той же окраской код. Он будет скорее всего находиться между элементами … . Над этим кодом находится маленький черный треугольник, нажимаем на него так, чтобы он одним своим концом стал смотреть вниз.
После этого, между элементами … и появляется искомая часть текста, которую можно скопировать через CTRL+C. Вначале данный метод может многим показаться сложным. Но, потом вы поймете, что он довольно прост, и станете его применять.
Копируем текст с помощью кода
Итак, нужно на странице, с которой мы решили скопировать часть текста, кликнуть по клавишам CTRL+U. Браузер переносит вас в новое окошко, где вы увидите HTML код данного ресурса. В данном окне вы сможете копировать все, что пожелаете. Но, разумеется, делать копию всего кода нет необходимости.
Итак, нам нужно открыть строку поиска. Чтобы это сделать, нажмём кнопочки CTRL+F. Теперь, вверху окна вы увидите строку поиска. Прочитайте на сайте, что именно вы хотели скопировать. Например, что такое «Горячие клавиши». Итак, вводим в данную строку эту фразу и нажимаем Enter.
После этого, у нас на странице появятся эти фразы, окрашенные в ярко-желтый цвет. У меня их 6. Просматриваем те из них, после которых стоит нужный нам фрагмент текста. Затем, просто копируем его через CTRL+C и вставляем в нужной части текста через CTRL+V. Дело сделано, мы скопировали нужный нам фрагмент текста.
Как скопировать с сайта текст используя Word?
Довольно простой и удобны метод. Но, для его использования понадобится часть времени на обработку компьютером запроса. В итоге же, на странице Ворд появится полная копия данного контента с сайта (со всеми фото).
Итак, в документе Ворд кликнем по меню «Файл». У нас открывается колонка, где нас интересует вкладка «Открыть». Кликнем по ней и в правом окне кликнем по изображению папочки. Далее, всплывает новое окошко, где нас интересует строка «Имя файла». В неё мы вписываем адрес страницы, которую мы не могли скопировать, нажимаем «Открыть».
Какое-то время компьютер обрабатывает наш запрос (данное время обработки зависит от мощности вашего компьютера и веса страницы, которую мы решили скопировать. Через пару минут, у меня в документе Word появляется полная копия страницы моего сайта, на который я поставил защиту от копирования.
Word с этой функцией справился лучше, чем предыдущее методы. Появился новый документ, адресом которого служит адрес моей страницы с сайта. Вам остаётся только почистить страницу от лишних элементов (например, баннеров, их Ворд также скопировал), и текст готов. Можете использовать данный текст по назначению.
Не один из способов ни помог скопировать текст?
Иногда бывает, что данные методы не помогают. Это может произойти в том случае, если статья на сайте состоит не из текста, а из большого изображения (картинки). В данном случае, берёте и просто копируете данную картинку, кликнув по ней правой клавишей мышки и в ниспадающем меню выбираете «Сохранить изображение как…».
Если же вебмастер заблокировал мышку, необходимо из данного изображения создать скриншот всего ресурса. Чтобы это сделать, открываем сайт, нажимаем кнопочку «PrintScreen», которая находится в верхней части клавиатуры, и у вас создаётся снимок всего экрана монитора.
Затем, вставляем данную картинку в любой графический редактор (можно в Adobe Photosop, Paint и прочее). Затем, обрезаем все ненужные детали на картинке и вставляем в специальный сервис, который может перевести снимок с текстом в текстовый формат. Копируете данный текст и вставляете в нужный документ. Также, можно установить программу ABBYY FineReader, которая переводит картинку с текстом в текстовый редактор. Об этой программе я написал подробную статью: — Программа для распознания текста. Затем, с помощью ABBYY FineReader переводите картинку в текст и вставляете в нужное место. Успехов!
Вывод: — Как скопировать текст где нельзя скопировать вы теперь знаете. Вам остаётся только применить из пяти вариантов тот, который вам понравился больше всего. Лично мне понравился пятый вариант, он отлично скопировал весь текст, даже с картинками. Теперь скопированный текст можно использовать как учебное пособие! Успехов!
Мы часто ищем в Интернете интересующую нас информацию. Процедура «кражи» текста с других сайтов известна даже детям. Нужно всего лишь выделить нужный участок мышью, нажать правую кнопку и выбрать «Копировать». Но некоторые сайты не позволяют таким обычным способом взять информацию из их страниц. При этом мы увидим сообщение, которое запрещает делать дубликат или просто в контекстном меню не будет нужного варианта. В этой статье вы узнаете, как можно скопировать текст с нужного сайта, если он не копируется привычными действиями.
Виды блокировок копирования текста на сайтах
Часто пользователям нужно только дублировать название подзаголовка или небольшую часть предложения для поисковиков, чтобы не писать этот текст вручную. Но сделать это не удается.
Блокировка действует разными способами:
- Самая популярная защита от копирования текста на веб-страницах — это когда нельзя выделить определенный участок текста. В этом случае блока установлен не на контекстное меню, а на выделение;
- Тоже довольно часто бывает, когда текст копировать получается, но при вставке его в другом месте к выделенному участку добавляется подпись. В ней часто находится url, где был взят текст или сообщение другого рода;
- Отказывает в работе правая кнопка мыши — этот блок тоже довольно популярен в сети.
Последний случай достаточно просто обходится. Чтобы скопировать нужный кусок статьи, выделите его и нажмите 2 клавиши одновременно CTRL+C . После этого вставьте его в блокнот или на другом сайте горячими клавишами CTRL+V или нажмите ПКМ и выберите пункт контекстного меню «Вставить».
Почему текст на некоторых веб-страницах нельзя дублировать
Многие блогеры и администраторы сайтов защищают свои тексты таким образом, что контент копировать нельзя. Но зачем, ведь это всего лишь текст? Дело в том, что одним из показателей хорошего качества сайта является уникальный контент. Если информация будет позаимствована на другом ресурсе, то для поисковых систем она будет неактуальной. Скорее всего поисковые системы не будут их советовать своим посетителям. Такие сайты автоматически станут непригодными для владельцев, так как их никто не будет посещать.
Чаще всего для того, чтобы контент на сайте не был дублирован, администраторы используют специальные скрипты, которые написаны на популярном языке веб-программирования JavaScript. Эти скрипты часто находятся в свободном доступе. Чтобы задействовать такой код, его вставляют в нужный блок HTML, после чего пользователи не смогут копировать текст. Первый способ будет основан как раз на отключении этого скриптового языка в браузере.
Самый простой способ скопировать статью, если она не копируется
Этот способ достаточно простой. Чтобы продублировать нужный нам участок текста на веб-ресурсе, нужно отключить JavaScript в своем браузере . Этот язык программирования создан специально для поддержки функций на сайте, которые нельзя реализовать языком разметки HTML и таблицами стилей CSS. Вы, наверное, встречали сайты, блок меню которых состоит из открывающихся списков, где стоит только навести курсор. И это далеко не все, что позволяет сделать JavaScript.
Итак, для отключения скриптов нам нужно открыть браузер Google Chrome:
- Откройте сайт, текст которого нам нужен для копирования;
- Нажмите на область возле названия ресурса, часто там можно увидеть изображение замка или английскую «i»;
Пункт «Настройка сайтов» в Google Chrome
Возможно понадобится перезагрузить браузер для вступления в силу ваших настроек.
Использование версии для печати
Если вы не можете дублировать информацию с сайта, где она не копируется, вы можете попытаться использовать хитрый прием — включить версию сайта для печати . Обычно этот фокус действует на всех веб-ресурсах, включая социальные сети и поисковые системы. Для того, чтобы перейти в версию для печати, достаточно нажать одновременно CTRL+P . После этого страница изменится и примет уменьшенный вид, где вы сможете скопировать текст. Если вам неудобно это делать в книжной раскладке (страница узкая и буквы очень маленькие), выберите слева в блоке «Раскладка» альбомный вариант отображения страницы.
Версия для печати
В этой версии скрипты и прочие настройки, которые блокируют воровство текста не работают, и вы с легкостью сможете взять нужный текстовый фрагмент. Чтобы страницу вернуть в исходное положение, нужно возле кнопки «Печать» нажать на «Отмена». Страница снова примет привычный вид.
Как копировать текст в Интернете при помощи кода страницы
Есть еще один более ухищренный способ сохранить данные веб-страницы, если она защищена от этой функции. Этот способ подойдет в том случае, если другие оказались бессильными. Он основывается на отображении веб-страницы во внутреннем представлении, вместе с HTML-кодом и другими элементами. Здесь данные защитить от копирования невозможно. Способ подойдет для любого браузера.
- Прежде всего, вам нужно открыть страницу с нужным текстом;
- Затем нажмите клавишу F12 для отображения режима разработчика. Этот пункт можно также выбрать в меню браузера, если не работает с клавиши;
- В окне найдите нужный вам отрывок и скопируйте его традиционным способом. Если на странице слишком много кода и вы не можете сориентироваться, нажмите CTRL+F и в строке поиска введите начало текста. Он должен выделиться в окне маркером;
Поиск текста в коде страницы
Можно воспользоваться другим способом, чтобы отобразить страницу во внутреннем представлении. Для этого нажмите 2 клавиши CTRL+U . Должно действовать во всех популярных браузерах — Google Chrome, Opera, Mozilla Firefox. В другой вкладке откроется текст также вместе с кодом странице. Вам нужно отыскать нужные строки и скопировать их.
Другие способы, которые помогут дублировать контент
Описанных выше способов должно быть достаточно для копирования нужных вам строк. Можно добавить еще один. Он скорее относятся к экзотическим, чем к практическим. В любом случае он может кому-то быть полезными. Еще один способ заключается в создании скриншота из текста . Для тех, кто не знает, как сделать скриншот — необходимо открыть страницу, которую нужно «сфотографировать» и нажать на клавишу PrintSc . Она находится с правой стороны клавиатуры. В разных моделях её расположение может меняться.
- Далее нам нужно создать изображение из памяти компьютера. Для этого нужно воспользоваться графическим редактором Paint, Photoshop . Можно также использовать Microsoft Word .
- Откройте одну из этих программ и нажмите горячие клавиши для вставки (CTRL+V).
- Изображение должно отобразиться в редакторе. Вам останется только выбрать формат для изображения и сохранить его.
- После этого переходим на сервис распознавания текста по картинке https://www.onlineocr.net/.
Вовсе не обязательно копировать текст с какого-либо сайта, если он не копируется при помощи вышеперечисленных методов, когда нужно лишь небольшое предложение. Если сравнить усилия, которые необходимы для осуществления большинства этих методов, то можно понять, что просто перепечатать одно небольшое предложение будет проще.
ctrl-c не копирует текст на веб-странице
Я сталкивался с этим несколько раз, ctrl-c случайным образом не копируется. Я думаю, что это вызвано javascript или, может быть, каким-то странным синтаксисом html. Я никогда не тратил время на то, чтобы выяснить, что вызвало это. Кто-нибудь знает типичные/распространенные причины того, что ctrl-c не работает (для копирования) на веб-сайте?
Говоря с точки зрения разработчиков. Что мы, разработчики, в конечном итоге делаем, чтобы сломать ctrl-c?
Просто чтобы уточнить, я не заинтересован в предотвращении копирования. Я пытаюсь сделать наоборот, иногда я обнаруживаю, что сделал что-то, что мешает ctrl-c копировать текст, и это не очень удобно для пользователя на сайте с большим количеством текста.
Чтобы быть еще более ясным, вопрос не в выборе. Вы можете выбрать текст просто отлично. При нажатии ctrl-c для копирования он ничего не делает. I.E. Я выделил текст, затем нажал ctrl-c, и ничего не произошло.
javascript html copy-pasteПоделиться Источник aepheus 27 декабря 2010 в 21:01
4 ответа
- Отключить ctrl + mouse scroll на веб-странице
Как я могу отключить CTRL + мышь scroll на веб-странице с jquery? Я хочу отключить увеличение и уменьшение масштаба на своей веб-странице!
- Браузер Ctrl+F найти невидимый текст
Может ли функция браузера Ctrl + F для поиска текста быть интегрирована с текстом во всплывающем окне windows. Я хотел бы получить некоторую научную справочную информацию, когда кто-то наводит курсор на название вида на веб-странице. Генерация всплывающего текста в стиле всплывающей подсказки-это…
3
Я обнаружил, что подобные вещи обычно происходят, когда вы ловите события клавиатуры, чтобы обеспечить свои собственные ярлыки, а код, стоящий за ними, слишком жаден. Таким образом, вы намереваетесь дать пользователю ярлык ctrl-U для создания единорога на странице, но в вашем обработчике событий вы создаете единорога, когда ctrl нажимается вместе с U — но проглатываете все другие события на странице, связанные с ctrl.
Поделиться Chuck 27 декабря 2010 в 21:20
0
Я тут кое-что нашел… http:/ / www.brownielocks.com / stopcopying.html приведенная выше ссылка научит вас, как запретить людям щелкать правой кнопкой мыши на вашем сайте, тем самым затрудняя для кого-то, например, щелчок правой кнопкой мыши и копирование. Однако имейте в виду, что есть много способов, которыми люди могут украсть контент с вашего сайта, и реализация чего-то вроде приведенной выше ссылки только помешает самым начинающим пользователям добиться какого-либо прогресса.
Желаю удачи
Поделиться Bnjmn 27 декабря 2010 в 21:10
0
Обычно это делается нарочно. Есть сообщение на «My Blog Log» , которое описывает небольшой фрагмент javascript, который отключает copy/paste:
<!-- Disable Copy and Paste-->
<script language='JavaScript1.2'>
function disableselect(e){
return false
}
function reEnable(){
return true
}
document.onselectstart=new Function ("return false")
if (window.sidebar){
document.onmousedown=disableselect
document.onclick=reEnable
}
</script>
Что касается случайного разрыва ctrl+c, то это может быть проблема с перекрывающимися дивами контента в некоторых браузерах. В некоторых браузерах вы можете полностью запретить выделение текста, поместив невидимый div поверх содержимого.
Кроме того, если что-то на странице прослушивает ключевые события (javascript или flash), это может помешать работе горячих клавиш браузера.
Поделиться BrianCumminger 27 декабря 2010 в 21:24
- Ctrl + c в режиме редактирования DataGridViewCell копирует всю строку целиком
У меня есть datagrid, в котором есть один столбец с текстом, из которого я хотел бы разрешить пользователям копировать текст. Я настроил процедуры, чтобы иметь возможность копировать всю ячейку или строку, но у меня возникли проблемы при редактировании ячейки и вводе CTRL + C. Это код, который я…
- Получить текст, который пользователь копирует с веб-страницы
Используя JavaScript, можно ли определить, когда пользователь копирует текст с веб-страницы, а затем сохранить скопированный текст в массиве (без переопределения комбинации клавиш CTRL+V и без предотвращения копирования текста)? Другими словами, можно ли обнаружить комбинацию клавиш, не…
0
Если вы используете этот css, то это проблема!!
-webkit-touch-callout: none;
-webkit-user-select: none;
-khtml-user-select: none;
-moz-user-select: none;
-ms-user-select: none;
user-select: none;
Поделиться Andre Da Silva Poppi 27 января 2014 в 15:20
Похожие вопросы:
Как запустить событие, когда поиск через ctrl+f произошел на веб-странице
Я пишу сценарий для Mozilla, чтобы выполнить следующее требование. Когда пользователь нажимает ctrl+f и ищет какой-то текст на веб-странице через, Если он будет найден, то должен быть добавлен с…
keydown не ловит текст-изменено действием hold-up copy (Ctrl-V)
У меня есть текст input. Я хочу ограничить количество его символов до 300. Так что я ловлю на нем событие keydown. Но в случае, если пользователь копирует какой-то текст в буфер обмена, а затем…
Дополнительный текст для нажатия клавиши ctrl+c
Как и большинство MessageBoxes, WPF MessageBox копирует все свое содержимое (подпись, текст, кнопки) в буфер обмена, если пользователь нажимает CTRL+C, а MessageBox отображается. Пока все в порядке….
Отключить ctrl + mouse scroll на веб-странице
Как я могу отключить CTRL + мышь scroll на веб-странице с jquery? Я хочу отключить увеличение и уменьшение масштаба на своей веб-странице!
Браузер Ctrl+F найти невидимый текст
Может ли функция браузера Ctrl + F для поиска текста быть интегрирована с текстом во всплывающем окне windows. Я хотел бы получить некоторую научную справочную информацию, когда кто-то наводит…
Ctrl + c в режиме редактирования DataGridViewCell копирует всю строку целиком
У меня есть datagrid, в котором есть один столбец с текстом, из которого я хотел бы разрешить пользователям копировать текст. Я настроил процедуры, чтобы иметь возможность копировать всю ячейку или…
Получить текст, который пользователь копирует с веб-страницы
Используя JavaScript, можно ли определить, когда пользователь копирует текст с веб-страницы, а затем сохранить скопированный текст в массиве (без переопределения комбинации клавиш CTRL+V и без…
Как смоделировать Ctrl A + Ctrl C с помощью keybd_event
Как смоделировать Ctrl — A + Ctrl — C используя keybd_event ? Потому что я имитирую ctrl a + ctrl c в форме веб-браузера, чтобы скопировать все содержимое в буфер обмена. я использовал…
В QMessageBox, как добавить к тексту, скопированному Ctrl-C?
Используя Qt, C++ на Windows, Ctrl-C копирует выделенный текст, включающий заголовок, сообщение и т. д. Я добавил несколько дополнительных полей и хотел бы добавить некоторый пользовательский текст…
Sublime 3: Ctrl-c срабатывает, даже если текст не выделен, отбрасывает текст в буфер обмена
Я использую Sublime 3083 . Предположим, я вырезал какой-то текст ( Ctrl-x ) в файле, а затем попытался вставить его куда-то еще, в тот же файл или в другой. Я ставлю курсор на строку, в которую хочу…
Как скопировать текст с сайта который за
Как скопировать текст с сайта который защищён от копирования
В три клика
Самый простой и быстрый способ. Если вы пользуетесь Google Chrome, в начале адресной строки нажмите на замочек (если сайт на https) или восклицательный знак (если на http) — найдите пункт “jаvascript” и заблокируйте.
Копирование защищённого текста с помощью инструментов разработчика
Следующий способ, нужно зайти в панель разработчика в браузере (есть несколько вариантов):
Далее нужно выбрать элемент на странице (в нашем случае это не выделяемый текст) сочетанием клавиш Ctrl + Shift + C или нажать на открывшейся панели в левом верхнем углу на соответствующий значок , далее наведите курсор на защищённый текст таким образом, чтоб синяя область закрывала именно нужную вам часть.
Теперь осталось только скопировать этот отрывок. На панели синим цветом выделиться нужная часть кода с текстом, нажмите на треугольник для открытия содержимого и двойным щелчком левой кнопки мыши выделите текст и скопируйте его.
Имейте в виду, если в тексте используются переносы строк, различные выделения, ссылки и т. п. то вам придётся копировать его частями!
Копируем текст на сайте который не копируется с помощью отключения jаvascript
Наверное, самый удобный способ скопировать не копируемый текст, так как не нужно лазить в коде сайта.
В браузере Google Chrome нажмите «настройки управления» и выберите пункт «настройки», в самом низу странице кликайте на ссылку «Показать дополнительные настройки», под надписью «Личные данные» нажмите на кнопку «Настройки контента…», во всплывающем окне в третьем пункте установите галочку «Запретить выполнение jаvascript на всех сайтах» и подтвердите свои действия кнопкой «Готово».
Теперь перезагрузите сайт на котором стоит защита от копирования текста, и свободно продолжайте своё «коварное» дело!
Браузер не позволяет копировать и вставлять [Quick & Easy Fix]
Более того, он даже не позволит вам выбрать контент. Это может сильно расстраивать, особенно если вам нужны большие фрагменты текста с сайта для исследовательских целей. Для получения дополнительной информации о том, как это сделать, выполните следующие действия.
Это решение также охватывает следующие 4 проблемы:
- Как копировать и вставлять на веб-сайты, которые не позволяют это Chrome
- Как копировать и вставлять, когда это не позволяет
- Как скопировать текст с веб-страницы, который нельзя скопировать
- Как скопировать текст из веб-сайт, который вам не позволит
Подсказка:
Не многие браузеры могут похвастаться своей превосходной гибкостью, как Opera.Существует более 1000 способов настроить Opera с помощью каталога надстроек на ваше усмотрение.
Что касается проблемы копирования и вставки, в Opera вы можете установить собственные комбинации клавиш практически для любого действия браузера, поэтому вам не нужно полагаться на точность своей мыши. Это также означает быстрое действие!
Opera
В Opera вы можете настроить сочетание клавиш по своему усмотрению, чтобы у вас больше не было проблем с копированием и вставкой.Что делать, если копипаст не работает в браузерах?
1.Отключить JavaScript
Для Chrome
- Перейдите к Settings и внизу нажмите Advanced .
- Тогда Конфиденциальность и безопасность.
- Перейдите к настройкам сайта , затем JavaScript и Заблокировано .
- Вы можете добиться того же результата, набрав в адресной строке следующую строку:
chrome: // settings / content
Firefox
- Введите следующую строку в адресной строке и подтвердите, если появится какое-либо сообщение:
about: config - Затем вы увидите список настроек Firefox.
- В поле поиска вверху страницы введите:
javascript.enabled - Затем дважды щелкните его, чтобы изменить его значение с true на false.
Opera
- Запустите Opera , затем откройте Easy Menu.
- Найдите Javascript .
- Затем перейдите к Настройки сайта , затем выберите Javascript .
- Выберите Разрешено , чтобы отключить / включить его.
Кромка
- Запустите редактор групповой политики , затем перейдите к «Конфигурация пользователя ».
- Перейдите к Административные шаблоны , затем Компоненты Windows.
- Наконец, перейдите на Microsoft Edge .
- Дважды щелкните Разрешить запускать сценарии, например JavaScript , и выберите Отключено.
- Щелкните ОК .
Не забудьте повторно включить JavaScript после того, как вы скопируете необходимое содержимое. Некоторые сайты полагаются на него, поэтому, чтобы избежать проблем в будущем, включите его снова.
Как скопировать текст с веб-сайта, защищенного от копирования?
Как мне копировать / вставлять с сайтов, на которых это запрещено? На сайте есть информация, которую я хотел бы сохранить, но они не позволяют копировать / вставлять. Есть ли что-нибудь вокруг этого?
Как и следовало ожидать, данный веб-сайт пытается защитить свое содержимое от кражи.У них есть ценная информация, и я уверен, что люди часто пытаются украсть и переиздать их контент. Это совершенно незаконно и является нарушением международного закона об авторских правах.
Я предполагаю, что вы НЕ это имеете в виду. (Хотя технически даже то, что вы имеете в виду, хотя, по моему мнению, морально приемлемо, но все же может нарушать этот закон.)
Пока я отвечу на ваш вопрос, моя настоящая цель — показать владельцам сайтов, насколько бесполезными могут быть схемы защиты веб-сайтов от копирования.
Если видно, то можно скопировать.
Существует несколько методов копирования текста с веб-сайтов, пытающихся предотвратить это, в том числе печать в PDF, копирование из этого PDF, просмотр источника веб-страницы, отключение JavaScript, отключение CSS или даже создание фотографий или снимков экрана и их запуск через OCR. Владельцы веб-сайтов и другого цифрового контента должны понимать, что если его можно увидеть, то его можно скопировать.
Надпечатная техника
Под словом «наверху» я подразумеваю использование нормального поведения веб-сайта и браузера для получения доступа к тексту способами, которые владелец веб-сайта, возможно, и не подумал предотвратить.Самый распространенный: полиграфический. В частности, печать в PDF.
В результате получился красивый PDF-файл страницы. Возможно, вам этого хватит, чтобы сэкономить. Безусловно, он обладает высочайшей «точностью», поскольку включает все форматирование и изображения точно так же, как исходная веб-страница.
Если сохранение в PDF не соответствует вашим требованиям, возможно, PDF-файл поддерживает копирование. Например, в моем тесте рассматриваемого веб-сайта я смог распечатать в PDF, а затем выбрать нужный текст из PDF для копирования в другое место.
Другой подход — использовать Файл -> Сохранить как… в браузере при просмотре страницы и сохранять ее «как» обычный текст. Результаты будут отличаться от браузера к браузеру, но вы, скорее всего, получите хорошую отправную точку, с которой вы сможете скопировать желаемый текст.
Еще один подход — щелкнуть правой кнопкой мыши на веб-странице и использовать опцию «Просмотр исходного кода», доступную в большинстве браузеров. Это позволяет просматривать базовый HTML-код страницы и при необходимости копировать соответствующее содержимое. Однако вам придется очистить результаты, удалив разметку HTML, чтобы результаты были удобочитаемыми.
Прочая техника
Здесь я имею в виду принятие мер по активному отключению любой защиты от копирования, размещенной на веб-странице или изображении.
На ум приходят две техники.
- Отключить JavaScript. Многие сайты используют JavaScript для защиты от копирования. Отключение JavaScript полностью отключает защиту от копирования. (Так случилось с моим примером сайта. В качестве бонуса он также отключил ряд всплывающих окон.) Самый простой способ — использовать Firefox и плагин «NoScript», который позволяет вам включать или отключать JavaScript на сайте. поайтовая основа.
- Отключить или обойти CSS. CSS, сокращение от Cascading Style Sheets, — мощный подход к определению внешнего вида, поведения и поведения веб-страниц. Его также легко отключить: в Firefox нажмите View (вам нужно сначала нажать и отпустить клавишу ALT, чтобы открыть строку меню), Page Style, , а затем нажмите No Style . Страница будет повторно отрисована без CSS, и результат, хотя и выглядит непривлекательным, вполне может быть скопирован.
В зависимости от конкретных методов, используемых для отключения копирования, могут быть другие подходы.
Необычная техника
«От стены», как в вещах, которые кажутся действительно глупыми или о чем вы даже не подозреваете, но являются крайней мерой.
Они также подтверждают мое первоначальное утверждение: если его можно увидеть, то можно скопировать.
- Сделайте снимок . Возьмите цифровую камеру и сделайте снимок экрана: мгновенная копия.
- Сделайте снимок экрана . Такие инструменты, как SnagIt, не только автоматически «переходят на страницу вниз», чтобы получить изображение всей страницы (в идеальном разрешении, в отличие от вашей камеры), но также включают в себя опцию «копировать текст», которая вполне может копировать текст, для которого копируется традиционный буфер обмена. был отключен.
- OCR . Сокращенно от «Оптического распознавания символов», инструменты OCR берут изображение веб-страницы (в идеале снимок экрана, поскольку он имеет лучшее качество, но, возможно, также и фото) и извлекают весь видимый текст в виде редактируемого текста.
Наверное, есть более необычные и уникальные способы, о которых я не думаю.
Если видно, то можно скопировать
Как я уже сказал, это не предназначено для людей, желающих делать незаконные копии веб-страниц, или даже для людей, которые хотят делать более приемлемые вещи, например, делиться с другими недоступным контентом.
Однако то, что оно оказалось таковым, подчеркивает мою реальную точку зрения: схемы защиты от копирования бесполезны. Если вы представляете свою информацию таким образом, чтобы люди могли читать, слушать или смотреть, тогда есть способы скопировать этот контент.
Установка контрольно-пропускных пунктов наказывает только невиновных. Это ставит барьеры на пути тех, кто будет просматривать или использовать ваш контент только для вас, но не останавливает тех, кто все равно намерен его украсть.
Если кто-то может это увидеть, он может скопировать, переслать, опубликовать, что угодно.Не то чтобы они должны были , но они могут .
Такова природа современных технологий.
Медленный компьютер?
Ускорьтесь с моим специальным отчетом FREE : 10 причин, по которым ваш компьютер работает медленно , теперь обновлено для Windows 10.
Без строк. Электронной почты нет. Вот прямая загрузка . (Просто щелкните правой кнопкой мыши и выберите «Сохранить как …».)
: Если есть. У Эджа его, кажется, нет. Также обратите внимание, что в последних версиях браузеров он мог быть перемещен в подменю меню с многоточием (…) и может называться как-то иначе, например «Сохранить страницу как…».Должен любить последовательность.
Как выделить и скопировать текст на сайтах, которые его блокируют
Время от времени я сталкиваюсь с сайтами в Интернете, которые не позволяют скопировать часть или весь отображаемый текст в буфер обмена или даже выделить его в первую очередь с помощью мышь или клавиатура.
Я заметил это недавно, например, на сайте банка, где мне не разрешили копировать номер банковского счета в буфер обмена.
В этом руководстве рассматриваются методы преодоления ограничений, установленных веб-сайтами в Интернете.Но во-первых, почему сайты вводят эти ограничения в первую очередь?
Хотя причины указываются компаниями и частными лицами, которые реализуют функции на своих веб-ресурсах, наиболее вероятной причиной является некоторая форма защиты от копирования.
Метод 1. Отключите JavaScript
Большинство веб-сайтов используют JavaScript для блокировки функций мыши. Если вы отключите JavaScript на сайте временно или даже навсегда, вы сможете копировать отображаемый на нем текст с помощью мыши.
С другой стороны, некоторые веб-сайты полагаются на JavaScript, что означает, что при этом у вас могут возникнуть проблемы. Некоторые могут вообще отказаться от отображения, когда JavaScript отключен.
- Пользователи Firefox могут нажать F12, затем F1, чтобы открыть настройки и проверить отключение JavaScript на открывшейся странице.
- Пользователи Chrome могут отключить JavaScript в настройках содержимого: chrome: // settings / content
- Internet Explorer пользователи могут отключить JavaScript в разделе «Интернет»> «Безопасность»> «Зона»> «Пользовательский уровень»> «Активные сценарии»
- Пользователи Opera могут отключить JavaScript в разделе «Сайты» в настройках Opera: opera: // settings /
В этом отношении могут быть полезны расширения, такие как NoScript. поскольку они также блокируют выполнение скриптов.
Метод 2: Источник
Другой вариант, который у вас есть, — отобразить исходный код веб-сайта, на котором вы находитесь. Поскольку он отображается в текстовом редакторе, из него можно копировать что угодно без ограничений.
Просто нажмите Ctrl-u, когда вы находитесь на сайте, чтобы отобразить его исходный код. Это работает в большинстве браузеров, включая Firefox, Chrome и Internet Explorer.
По-прежнему необходимо найти текст или контент, который вы ищете в источнике.Используйте Ctrl-f, чтобы перейти прямо к нему.
Там вы также можете найти ссылки на изображения и другой контент, который вы не могли сохранить или скопировать.
Метод 3: Расширения и скрипты
Третий и последний вариант наиболее подходит, если вы регулярно сталкиваетесь с сайтами, которые запрещают использование щелчка правой кнопкой мыши или копирование текста, когда вы находитесь на них, и если методы, описанные выше, не работают или не совсем подходят.
Вы найдете множество расширений для этих двух браузеров, которые устраняют раздражение на веб-сайтах.
Сводка
Название статьи
Как выделить и скопировать текст на сайтах, которые его блокируют
Описание
Некоторые сайты блокируют выделение и копирование текста с помощью JavaScript. В этом руководстве рассматриваются три метода, которые позволяют копировать текст на этих сайтах в любом случае.
Автор
Мартин Бринкманн
Издатель
Ghacks Technology News
Логотип
РекламаКак скопировать текст с заблокированного веб-сайта в Chrome
В наши дни многие веб-сайты добавили блокаторы страниц к своему письменному контенту, так что читатели не могут копировать текст, просто выбирая соответствующие части, щелкая правой кнопкой мыши и выбирая опцию «Копировать».К счастью, есть способ обойти эту тактику с помощью Google Chrome, выполнив следующие действия.
Копирование из исходного кода страницы
Откройте Chrome. Перейдите на веб-сайт, с которого вы хотите скопировать строки, и щелкните статью или веб-страницу, содержащую контент, который вы ищете.
Щелкните правой кнопкой мыши веб-страницу, чтобы открыть раскрывающееся меню параметров. Прокрутите список вниз, пока не увидите параметр «Проверить» или «Просмотреть источник» и щелкните по нему.
Откроется новая часть веб-страницы, содержащая исходный код веб-страницы.Это код, содержащий всю информацию, доступную на странице, на языке HTML, который ваш браузер переводит на страницу, видимую на вашем устройстве.
Используйте ярлык Ctrl + F , чтобы открыть панель поиска. Введите первые несколько букв или слов той части текста, которую вы хотите скопировать. Это выделит часть исходной страницы, содержащую необработанный текст, который вы ищете, заключенный в скобки для кодирования различных типов.
Выберите часть текста, которую вы хотите скопировать, щелкните правой кнопкой мыши и коснитесь опции «Копировать».
Теперь текст скопирован с помощью мыши, и вы можете вставить его в буфер обмена, документ, панель поиска Google или любое другое место, где вы хотите его использовать.
Связанные : Как использовать Wget для загрузки веб-сайтов на ваш компьютер
Альтернативные методы
Иногда описанного выше метода может быть недостаточно для копирования фрагмента текста с веб-страницы.В таких случаях вы можете попробовать эти методы.
Отключение Javascript
Откройте Chrome и перейдите в правый верхний угол. Щелкните три точки и в появившемся раскрывающемся меню выберите параметр «Настройки».
Слева от новой открывающейся страницы находится вкладка «Дополнительно». Выберите эту вкладку, чтобы открыть новый список параметров. Нажмите «Конфиденциальность и безопасность», прокрутите вниз, пока не увидите «Настройки сайта», и нажмите на него.
В открывшемся разделе найдите и отключите параметр Javascript в своем браузере.
Перезагрузите браузер и перейдите на сайт, чтобы скопировать текст. Не забудьте снова включить Javascript после завершения копирования, поскольку без него некоторые сайты могут работать некорректно.
Сделать снимок экрана
Если вы не можете напрямую скопировать контент, вы все равно можете сделать снимок веб-страницы с помощью расширения Screen Capture. После установки этого расширения рядом с адресной строкой в браузере Chrome появится значок камеры. Нажмите на этот значок, чтобы сделать снимок экрана всей веб-страницы.
Затем вы можете сохранить его как файл JPG, PNG или PDF на своем устройстве.
Опция печати
Используйте Ctrl + P , чтобы открыть экран «Печать страницы», и выберите опцию «Сохранить страницу как PDF», чтобы сохранить изображение веб-страницы на вашем устройстве.
Заключение
Поскольку веб-сайты все труднее защищают свой контент от кражи в Интернете, именно конечный пользователь страдает, когда вы не можете скопировать даже имя или адрес с веб-страницы.С помощью вышеперечисленных методов вы можете обойти проблему блокировки сайтами их письменного контента.
Нирадж ЧандАвтор контента с большим интересом к глобальным тенденциям в области технологий и поп-культуры.
Эта статья полезна? да Нет
Как копировать текст и изображения с веб-страницы
Обновлено: 31.08.2020, Computer Hope
Копирование текста или изображения с веб-страницы может быть полезно для создания заметок или создания документации.Щелкните ссылку ниже, чтобы получить справку о том, как копировать текст и изображения с веб-страницы, а также другую полезную информацию.
ПримечаниеИнструкции на этой странице предназначены для копирования содержимого веб-страницы с компьютера, а не с планшета или смартфона.
Как скопировать текст с веб-страницы
Чтобы скопировать текст с веб-страницы, найдите начало текста, который вы хотите скопировать. Нажмите и удерживайте левую кнопку мыши. Затем перетащите мышь из верхнего левого угла в нижний правый угол раздела текста, который вы хотите скопировать.
Чтобы скопировать выделенный текст, на клавиатуре нажмите сочетание клавиш Ctrl + C или щелкните выделенный текст правой кнопкой мыши и выберите Копировать .
Чтобы вставить текст, поместите курсор в соответствующее место и нажмите сочетание клавиш Ctrl + V или щелкните правой кнопкой мыши то место, куда вы хотите вставить текст, и выберите Вставить .
Текст копируется с веб-страницы в новый или существующий документ.Оттуда вы можете изменить форматирование текста (полужирный, курсив, цвет или размер шрифта и т. Д.).
КончикПри вставке текста в программу, поддерживающую форматирование, можно скопировать формат, шрифт и макет текста. Если вы хотите скопировать текст без форматирования, используйте функцию специальной вставки или вставки текста программы, в которую вы вставляете текст.
Как скопировать изображение с веб-страницы
Чтобы сохранить (загрузить) изображение, щелкните правой кнопкой мыши любое изображение на веб-сайте, чтобы просмотреть меню свойств этого изображения, как показано ниже.Если вы хотите скопировать это изображение в другой документ, выберите в меню опцию Копировать изображение . Если вы хотите сохранить файл изображения на свой компьютер, чтобы его можно было использовать или загрузить в другое место, выберите опцию Сохранить изображение как .
ПримечаниеПриведенный выше пример контекстного меню находится в Google Chrome. Если вы используете Internet Explorer или другой обозреватель Интернета, параметры меню могут отличаться. Вы можете увидеть опции для Копировать и Сохранить изображение как .Используйте эти параметры вместо указанных выше для достижения тех же результатов.
Если вы выбрали опцию Сохранить изображение как, откроется окно Сохранить как или Сохранить изображение , в котором вы сможете выбрать место для сохранения изображения и изменить имя. Нажмите кнопку Сохранить , чтобы сохранить изображение на свой компьютер.
ПримечаниеНекоторые веб-страницы могут отключать возможность щелчка правой кнопкой мыши или иметь настройку страницы, предотвращающую копирование или сохранение изображений с использованием вышеуказанного метода.
Вставка изображения
Если вы выбрали опцию Копировать изображение, это изображение сохраняется в буфер обмена. Чтобы вставить изображение, переместите курсор туда, куда вы хотите вставить, и нажмите Ctrl + V или щелкните правой кнопкой мыши то место, куда вы хотите вставить изображение, и выберите Вставить .
ПримечаниеПрограмма с обычным текстом, такая как Блокнот, не поддерживает изображения, и функция вставки недоступна.
Законно ли копировать текст и изображения веб-сайта?
Копирование текста и изображений не является незаконным.Однако то, как вы используете информацию, может быть ограничено авторским правом веб-страницы. Например, копирование всего текста с веб-страницы и использование его на другой веб-странице противоречит авторским правам большинства сайтов, поскольку дублирует их содержание.
Если вы не уверены в правилах авторского права, свяжитесь с автором статьи или веб-мастером веб-страницы и попросите разрешения на использование их содержания.
КончикБольшая часть информации, относящейся к авторскому праву, находится в ссылках на авторские права или юридических страницах в нижней части большинства веб-страниц.
Дополнительные советы по копированию текста и изображений с сайта
Онлайн-сервисы
Существует несколько онлайн-сервисов, помогающих обмениваться текстом между компьютерами и другими пользователями Интернета в Интернете. Ниже представлены два наших фаворита.
Pastebin — Одно из лучших мест для вставки кода и другого текста. Сервис не требует входа в систему для вставки текста, но предлагает вариант входа для тех, кто хочет редактировать или удалять опубликованный текст. Сервис также имеет плагины для браузера для вставки текста и приложений для всех основных смартфонов и планшетов.
Evernote — один из самых популярных онлайн-сервисов обмена. Evernote — это бесплатный сервис для совместной работы и создания заметок, который позволяет сохранять заметки, вырезки, видео, изображения, текстовые документы и многое другое.
Плагины для браузера
ScrapBook — Этот замечательный плагин позволяет любому пользователю Firefox сохранять веб-страницы и даже фрагменты веб-страниц для чтения, редактирования или просмотра позже.
Как предотвратить выделение и копирование / вставку текста в WordPress
Недавно один из наших читателей спросил нас, как они могут предотвратить выделение текста и копирование / вставку в WordPress?
Многие издатели, которые хотят помешать людям красть их контент, могут захотеть применить это.Это просто затрудняет копирование текста с вашего сайта для людей.
В этой статье мы покажем вам, как легко предотвратить выделение текста и его копирование / вставку в WordPress.
Зачем запрещать выбор текста и копирование / вставку на вашем сайте WordPress?
Многие блоггеры обнаруживают, что их контент крадется и используется без разрешения.
Это может происходить посредством автоматического парсинга контента. Это также может произойти, если кто-то вручную скопирует часть или весь ваш контент.
Один из способов усложнить эту задачу — запретить людям копировать и вставлять ваш текст. Вы можете сделать это, усложнив им выбор текста на вашем веб-сайте.
Помните, технически подкованные пользователи могут просматривать исходный код или использовать инструмент Inspect, чтобы скопировать все, что захотят. Эти методы также не остановят людей, которые используют инструменты автоматического ведения блога для получения контента с помощью RSS.
Имея это в виду, давайте рассмотрим несколько способов предотвратить выделение и копирование текста в WordPress.
Метод №1: Предотвращение выделения текста с помощью CSS
Этот метод проще, и вам просто нужно добавить некоторый собственный код CSS в вашу тему WordPress. Если вы не делали этого раньше, ознакомьтесь с нашим руководством по добавлению пользовательского CSS на свой сайт, прежде чем начать.
Во-первых, вам нужно посетить страницу Внешний вид »Настройка в админке WordPress, чтобы запустить настройщик темы.
В настройщике темы вам нужно щелкнуть вкладку Custom CSS в левом столбце.
Теперь вы увидите поле для добавления пользовательского CSS в вашу тему WordPress. Просто скопируйте и вставьте в это поле следующий код CSS.
* {
-webkit-touch-callout: нет; / * iOS Safari * /
-webkit-user-select: нет; / * Safari * /
-khtml-user-select: нет; / * Konqueror HTML * /
-moz-user-select: нет; / * Старые версии Firefox * /
-ms-user-select: нет; / * Internet Explorer / Edge * /
выбор пользователя: нет; / * Версия без префикса, в настоящее время поддерживается Chrome, Opera и Firefox * /
}
(Источник кода)
Вот так код будет выглядеть после добавления.
А теперь попробуйте выделить часть текста на своей странице в живом настройщике. Вы обнаружите, что не можете его выбрать.
Не забудьте нажать кнопку «Опубликовать» в верхней части экрана, чтобы сделать изменения доступными для всех.
Метод № 2: Предотвращение выделения текста с помощью подключаемого модуля
Для этого метода мы будем использовать плагин WordPress, который отключает выделение текста и щелчок правой кнопкой мыши. Это также защитит изображения от загрузки и повторного использования.
Во-первых, вам необходимо установить и активировать плагин WP Content Copy Protection. Для получения дополнительной информации см. Наше пошаговое руководство по установке плагина WordPress.
После активации плагин будет работать сразу после установки. Пользователи больше не смогут копировать и вставлять текст с вашего сайта. Они также не смогут щелкнуть правой кнопкой мыши или распечатать ваш контент.
Если вы хотите изменить настройки плагина, это легко сделать. Просто перейдите на страницу защиты от копирования в админке WordPress.Здесь вы можете включить или отключить защиту для определенных типов контента.
Не забудьте нажать кнопку «Сохранить настройки» после внесения любых изменений.
Вы также можете изменить сообщение, которое будет появляться, если кто-то попытается распечатать ваш контент. Это сообщение будет отображаться в предварительном просмотре печати и на самой распечатке.
Это хорошая идея, чтобы предотвратить выделение текста в WordPress?
Хотя многие новые владельцы веб-сайтов хотят запретить людям копировать / вставлять контент со своего сайта, эти методы на самом деле не предотвращают кражу контента.
Любой немного технически подкованный пользователь может легко открыть исходный код вашего веб-сайта, чтобы скопировать любой контент, который им нужен.
Также не каждый, кто копирует ваш текст, будет вором контента. Например, некоторые люди могут захотеть скопировать заголовок, чтобы поделиться вашим сообщением в социальных сетях.
Вот почему , а не — лучший способ предотвратить выделение текста. Мы рекомендуем использовать этот метод только в том случае, если вы чувствуете, что он действительно нужен для вашего сайта.
В большинстве случаев лучше искать альтернативный способ предотвращения кражи контента.Если сайт повторно публикует ваш контент без разрешения, вы можете узнать, кто его размещает, и отправить уведомление о нарушении Закона США «Об авторском праве в цифровую эпоху» (DMCA).
Мы надеемся, что эта статья помогла вам узнать, как предотвратить выделение текста и его копирование / вставку в WordPress. Вы также можете ознакомиться с нашим руководством о том, как создать сайт членства с защищенным контентом, и нашим сравнением лучших маркетинговых услуг по электронной почте для контента только для подписчиков.
Если вам понравилась эта статья, то подпишитесь на наш канал YouTube для видеоуроков по WordPress.Вы также можете найти нас в Twitter и Facebook.
Как скопировать и вставить всю веб-страницу | Малый бизнес
Зак Лаццари Обновлено 29 января 2021 г.
Для копирования и вставки веб-сайтов используются несколько процессов, и для выполнения этой задачи не требуется много времени. Однако аргументы в пользу копирования и вставки важны, потому что плагиат и кража работ, защищенных авторским правом, являются незаконными. Когда вы готовитесь к копированию информации, имейте в виду, что текстовые веб-страницы просты, в то время как графика требует нескольких дополнительных шагов для вставки в другое место.
Keep it Legal
Не стесняйтесь копировать содержимое веб-сайта со своего собственного сайта или из любого доступного в открытом доступе. Не пролистывайте информацию, принадлежащую другим лицам, без явного разрешения на использование этого контента. Плагиат и кража фотографий, графики и текста являются незаконными и влекут за собой серьезные юридические санкции.
Одной из распространенных причин копирования содержимого веб-сайта является сохранение или перемещение этого содержимого в новое место. Например, вы могли опубликовать статью или пройти собеседование на веб-сайте и хотите сохранить эту информацию для портфолио или личного ориентира.Копирование и вставка этой информации в личное место — это нормально, но делиться или повторно размещать эту информацию без разрешения издателя — не лучшая идея.
Перед выполнением любой последовательности копирования и вставки уделите минуту тому, чтобы обдумать свои доводы и понять, является ли действие этичным и законным. Если у вас есть веская причина для копирования информации, продолжайте процесс.
Копирование и вставка текста
Простая последовательность копирования и вставки отлично подходит для перемещения содержимого с веб-страницы в другое место.Однако вам понадобится место для вставки веб-сайтов в текстовом формате. Начните с открытия пустого документа Word или другого носителя, который будет принимать содержимое. Затем откройте веб-страницу, чтобы получить доступ к содержимому, которое вы хотите скопировать.
После открытия веб-страницы наведите указатель мыши на начало содержимого, затем щелкните и удерживайте, перетаскивая вниз, чтобы выделить весь требуемый текст. Графика также может группироваться в этот выделенный контент. Спросите, Лео говорит, что вы можете использовать команду клавиатуры Ctrl + A, чтобы выбрать все на странице, затем Ctrl + C, чтобы скопировать все.
После копирования содержимого откройте документ и щелкните правой кнопкой мыши, чтобы получить доступ к меню. Затем нажмите «Вставить», чтобы добавить все скопированное содержимое. Вы также можете использовать команду Ctrl + V, чтобы вставить все. Имейте в виду, что форматирование не передается идеально, и что-то может выйти из строя. Копирование только текста — самый простой способ сохранить разумное форматирование.
Копирование изображений
Изображения легко копировать и вставлять, но у вас также есть возможность сохранить изображение прямо на свой компьютер.Чтобы скопировать и вставить, сначала создайте документ или папку, в которую вы хотите переместить изображение. Затем откройте веб-страницу и найдите изображение, которое хотите скопировать. Щелкните правой кнопкой мыши и выберите «Копировать», затем перейдите в новое место для вставки, как описано выше.
В качестве альтернативы вы можете использовать тот же процесс щелчка правой кнопкой мыши и выбрать «Сохранить изображение как», чтобы сохранить фотографию. Выберите нужную папку и нажмите «Сохранить», чтобы сохранить фотографию на вашем компьютере.
Сохранить и копировать
Копирование — это только один способ сохранить веб-страницу.Фактически вы можете скопировать весь исходный код или HTML, если у вас есть доступ к серверной части веб-сайта. Это дает вам все, что есть на самом веб-сайте, включая контент и дизайн, но он не будет отображаться в нормальном, удобочитаемом формате.
Более простой и эффективный способ сохранить веб-страницу — сохранить ее напрямую, а не копировать и вставлять ее содержимое отдельно. Это сохранит форматирование и всю информацию как документ PDF или HTML.

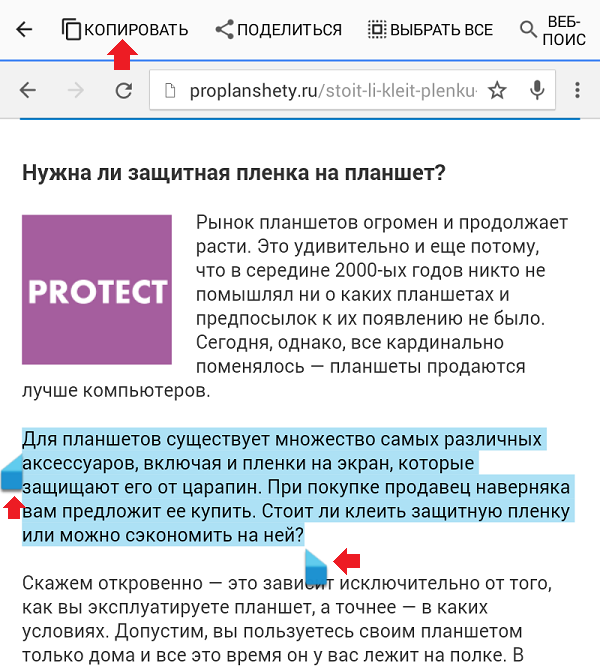
 Можно также использовать Microsoft Word.
Можно также использовать Microsoft Word.
 enabled, чтобы быстро ее найти воспользуйтесь поиском. Состояние по умолчанию стоит true, переключите двойным щелчком на false, пример на картинке.
enabled, чтобы быстро ее найти воспользуйтесь поиском. Состояние по умолчанию стоит true, переключите двойным щелчком на false, пример на картинке.