Перенос WordPress на хостинг
- Доверить работу специалистам хостинг-провайдера.
- Перенести сайт на вручную.
- Перенести сайт на WordPress с помощью специальных плагинов.
Рассмотрим все три способа.
1. Перенос сайта WordPress на хостинг специалистом хостинговой компании
Это самый простой способ переноса WordPress на другой хостинг. После заказа нового хостинга вы связываетесь с техподдержкой и отправляете им заявку через Личный кабинет на перенос в произвольной форме.
Вас попросят прислать ваши данные от старого хостера — вход по FTP, имя базы данных, имя пользователя базы данных и пароль. Кроме того, понадобятся ваши данные от регистратора домена, чтобы перенести сайт.
Способ идеально подходит тем, кто совсем не разбирается в интернет-технологиях, или не уверен в собственных навыках, либо просто не хочет тратить на это время.
Обращаем ваше внимание, что перенос WordPress на хостинг к Джихост мы предоставляем бесплатно! Подробности здесь.
2. Как перенести WordPress на хостинг вручную
Вы можете перенести сайт на WordPress к Джихост самостоятельно. Для этого выполните следующие шаги:
Шаг 1. Отключите все плагины. Зайдите в админ-панель вашего WordPress сайта и в разделе Плагины деактивируйте все плагины, какие есть. Это необходимо для того, чтобы перенос WordPress прошел гладко и без ошибок.
Шаг 2. Сохраните базу данных. На старом хостинге зайдите в раздел phpMyAdmin вашей админ-панели, введите имя пользователя базы данных и пароль. Кликните по имени вашей базы данных:
Далее перейдите на вкладку Экспорт и нажмите кнопку Вперед. База данных будет сохранена на ваш компьютер в формате .sql.
Шаг 3. Сохраните файлы. На старом хостинге файловый менеджер вамнужно сдедать Архив текущих файлов сайта. Затем этот архив нужно скачать и перенести по FTP на новый хостинг. Также Вы можете переместить архив напрямую со старого хостинга на новый по ssh протоколу, с помощью команды rsync.
Шаг 4. Создание базы данных на новом хостинге. В админ-панели нового хостинга зайдите в раздел Базы данных и нажмите на кнопку Создать. Создайте новую базу данных, пользователя базы и пароль.
Шаг. 5. Перенос базы данных. В админ-панели нового хостинга зайдите в раздел phpMyAdmin, введите имя пользователя базы данных и пароль. Кликните по имени вашей базы данных. Далее перейдите на вкладку Импорт. Выберите файл базы данных на вашем компьютере и нажмите кнопку Вперед. База данных будет загружена на новый хостинг.
Шаг. 6. Перенос файлов на новый хостинг. В админ-панели нового хостинга зайдите в раздел WWW-домены, выберите ваш сайт (клик левой кнопкой), перейдите в раздел Каталог и нажмите на кнопку Закачать. Далее:
Тип файла – Файл с локального компьютера – Выберите файл – архив вашего сайта – Ок.
После скачивания архива с вашим сайтом кликните по названию архива и нажмите кнопку Извлечь.
Поздравляем! Ваш сайт на WordPress полностью перенесен на новый хостинг. Не забудьте удалить архив и отредактировать файл config.php, переписав в него новые имя базы данных и имя пользователя, а также новый пароль. Также необходимо будет поменять DNS-ы у регистратора домена. NS-ы Джихоста следующие: ns1.jehost.ru и ns2.jehost.ru.
3. Перенос сайта WordPress на хостинг с помощью плагинов
Третий способ перенести сайт WordPress на хостинг — воспользоваться специальными плагинами. Способ не самый надежный. Об этом предупреждают сами создатели плагинов. Более того, некоторые плагины достаточно сложные в освоении. Поэтому если выбираете этот путь, то вы должны очень хорошо понимать, что делаете.
Кратко опишем некоторые плагины для переноса сайта WordPress на другой хостинг:
- Duplicator. Популярный плагин для переноса сайта WordPress. Это мощный инструмент, который позволяет владельцу сайта дублировать, создавать резервную копию, перемещать и выполнять перенос сайта на другой хостинг.
 Специальный мастер настройки помогает установить пакет, который состоит из отдельного zip файла (архива) и установщика, просканировать возможные проблемы с настройками сервера, архивными файлами и таблицами базы данных, а затем собрать пакет.
Специальный мастер настройки помогает установить пакет, который состоит из отдельного zip файла (архива) и установщика, просканировать возможные проблемы с настройками сервера, архивными файлами и таблицами базы данных, а затем собрать пакет.
- UpDraftPlus. Также популярный плагин для переноса сайта WordPress. Поддерживает хранение данных в облаке, автоматическое резервное копирование и разделение больших сайтов на несколько архивов. Для создания резервной копии вы выбираете, какие файлы и каталоги включить в копию. После этого вы можете восстановить данные из резервной копии в новый сайт нажатием одной кнопки.
- WP Clone. Отличительная особенность этого плагина — не нужен доступ по FTP к старому сайту. Плагин устанавливается на новый сайт и копирует только пользовательский контент и базу данных, не затрагивая системные файлы WordPress. Это делает процесс переноса сайта быстрым и повышает безопасность.

Как перенести сайт на новый хостинг
Самый простой способ – заказать хостинг сразу с миграцией сайта, потому что многие провайдеры предоставляют такую услугу. Но если перенос сайта на другой хостинг приходится выполнять самому, это тоже вполне реально.
Для переезда необходимо:
– поменять информацию NS-сервера, чтобы при обращении к адресу вашего сайта пользователь обращался уже к новому месту хранения;
– перенести все файлы сайта;
– перенести базу данных.
Если сайт статичный, достаточно выполнить два первых пункта, но таких все меньше. А все современные движки используют базы данных, и их тоже нужно корректно переместить.
Меняем NS-сервер
Это нужно только в том случае, если вы заказали домен и хостинг у разных провайдеров. Если хостинг и домен находятся в обслуживании у одного хостера, делать здесь ничего не нужно.
Чтобы направить домен на новый хостинг, нужно попросить адреса DNS-серверов хостинга у провайдера.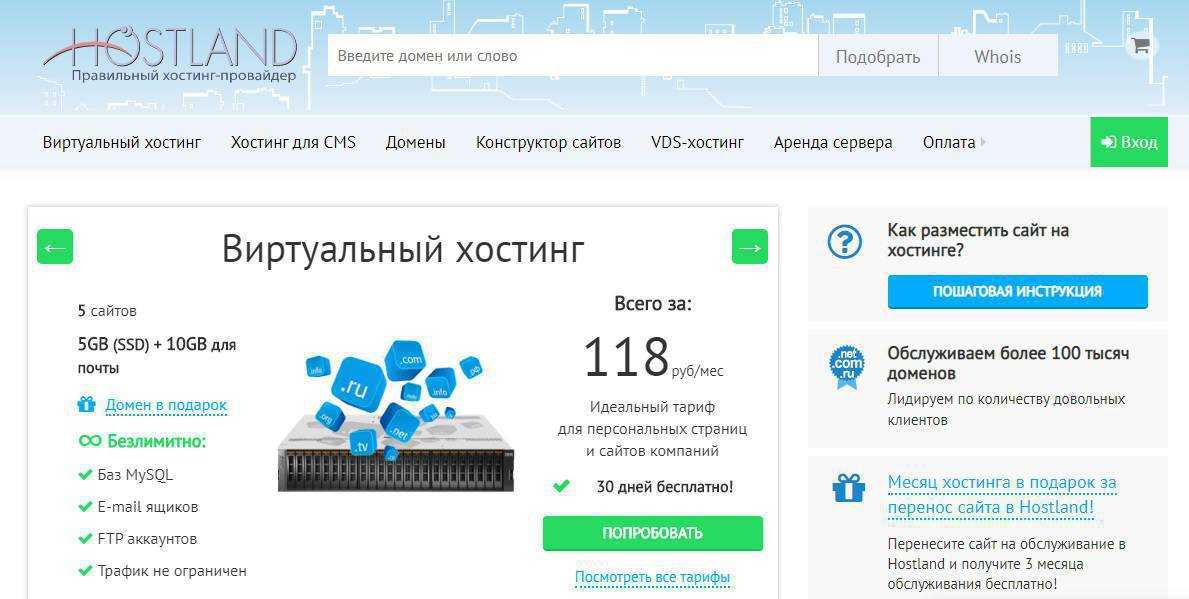 Затем в панели управления доменом у регистратора доменов нужно будет прописать новые адреса. Как правило, они имеют вид dns1.имяпровайдера.зона.
Затем в панели управления доменом у регистратора доменов нужно будет прописать новые адреса. Как правило, они имеют вид dns1.имяпровайдера.зона.
После того, как вы перепрописали новые DNS, нужно примерно 72 часа (на самом деле может пройти и 3-4, 72 – крайнее число), чтобы перенос корректно заработал. За это время полностью обновляется DNS-кеш по всему миру.
Переносим файлы
Чтобы перенести сайт на другой хостинг, обязательно нужно переместить все файлы, которые лежат на сервере. Нужно подключиться к FTP сайта или воспользоваться менеджером файлов в контрольной панели, войти в корневую директорию, выделить все файлы, заархивировать их и скачать на свой компьютер.
Для облегчения работы можно использовать FTP-клиент вроде Filezilla. Архивировать файлы имеет смысл и для ускорения экспорта, и для того, чтобы ничего не потерять.
Затем следует повторить все то же самое с новым сайтом в обратном порядке. Подключиться по FTP, разархивировать файлы и папки, поместить в корневую директорию.
Рекомендуем к прочтению статью: Как узнать хостинг сайта по домену
Перемещение базы данных
Перед тем, как перенести сайт с одного хостинга на другой, нужно обязательно позаботиться о корректном переносе базы данных. Это нельзя сделать простым копированием, а база данных очень важна практически для любого современного движка.
Порядок действий такой:
– скачать дамп базы данных с сайта;
– загрузить его на новый хостинг;
– внести изменения в конфигурационный файл, чтобы сервер оперировал загруженной базой данных.
Выгрузить базу данных со старого хостинга можно при помощи cPanel или другой панели управления, если она есть. Другой путь – воспользоваться приложением phpMyAdmin. В любом случае, понадобится вкладка “Экспорт”.
Далее нужно будет воспользоваться функцией “Импорт” в том же приложении или панели управления на новом хостинге и загрузить старую базу данных (дамп) в новую, пустую. В процессе вам придется создать нового пользователя – администратора базы данных – и дать ему право администрировать базу.
В процессе вам придется создать нового пользователя – администратора базы данных – и дать ему право администрировать базу.
Но чтобы сменить хостинг сайта, этого мало. Для подключения новой базы данных к сайту необходимо внести изменения в конфигурационный файл. Если сайт работает на php, он называется configuration.php, либо dbconfig.php, если сайт работает на DLE, wp-config.php на WordPress, config.php на OpenCart и так далее. Найти конфигурационный файл можно в корневой папке ( public_html).
В этот файл нужно внести такие параметры:
- db – имя новой базы данных;
- user – имя пользователя, который будет администрировать базу данных;
- password – пароль пользователя от новой базы данных.
После редактирования файла важно не забыть сохранить изменения. После этого сайт должен корректно заработать.
На этом миграция сайта с хостинга на хостинг будет завершена.
Последние ролики на YouTube
Как перенести веб-хостинг из одной компании в другую
Развитие веб-сайта Хостинг
29 марта 2023 г.
Тамара Дж.
13 минут Читать
Если вы считаете, что пришло время сменить хостинг-провайдера, но не знаете, с чего начать, эта статья для вас.
Перенос вашего веб-сайта на новый хостинг не должен быть сложной задачей, если вы выберете правильный подход.
Один из вариантов — перенести свой сайт вручную. Сюда входят такие процедуры, как загрузка ваших резервных копий и их загрузка на новый сервер, а также указание вашего доменного имени.
Другой способ — запросить помощь в переносе с нового веб-хоста. Мы рекомендуем использовать этот путь, если он доступен, так как это наиболее удобный подход для новичков с ограниченными техническими знаниями или занятых владельцев сайтов, у которых мало свободного времени.
В качестве альтернативы, для тех, кто запускает сайт WordPress, мы объясним, как переключать веб-хосты с помощью плагина миграции.
В этой статье мы объясним, как перенести веб-хостинг от одной компании к другой вручную и с помощью плагина.
Как перенести веб-хостинг из одной компании в другую
Чтобы вручную перенести свой веб-сайт в другую хостинговую компанию, выполните следующие 6 шагов:
- Приобретите новый хостинг
- Загрузите файлы резервных копий
- Загрузите базу данных вашего веб-сайта
- Импорт файлов и базы данных в новую учетную запись хостинга
- Укажите ваше доменное имя на новый сервер
- Проверьте свой сайт перед его запуском
Давайте углубимся в каждый из них.
1. Получите новый хостинг
Перед переносом веб-сайта на новый хостинг вам необходимо выбрать новый веб-хостинг. В идеале найдите хостинговую компанию, которая предлагает бесплатную услугу переноса сайта, чтобы упростить процесс переноса.
Кроме того, помните, что новый веб-хост значительно повлияет на ваш хостинг в долгосрочной перспективе, а не только при выполнении миграции. Поэтому важно оценить эти долгосрочные факторы, прежде чем принимать окончательное решение.
Вот лишь несколько важнейших аспектов, которые следует учитывать при выборе веб-хостинговой компании:
- Надежная работа . Выберите веб-хостинг, который гарантирует высокое время безотказной работы и проводит регулярное техническое обслуживание.
- Безопасность . Убедитесь, что ваш веб-хостинг имеет четкие и всеобъемлющие стратегии кибербезопасности для обеспечения безопасности вашего сайта и его данных. К ним относятся использование новейшего программного обеспечения и внедрение современных мер безопасности, таких как SSL-шифрование и безопасные CDN.
- Инструменты для создания веб-сайтов . Выберите новый веб-хостинг, который поддерживает множество платформ, независимо от того, используете ли вы систему управления контентом (CMS), например WordPress, или кодируете веб-сайт с нуля. Кроме того, убедитесь, что ваш новый хост предлагает инструменты, облегчающие интеграцию.
- Комплексные функции .
 Рынок веб-хостинга отличается высокой конкуренцией, поэтому ищите поставщика услуг, который выделяется из толпы, предлагая ценные дополнения. Они могут включать гарантии возврата денег, круглосуточную поддержку клиентов и бесплатный перенос веб-сайтов.
Рынок веб-хостинга отличается высокой конкуренцией, поэтому ищите поставщика услуг, который выделяется из толпы, предлагая ценные дополнения. Они могут включать гарантии возврата денег, круглосуточную поддержку клиентов и бесплатный перенос веб-сайтов. - Взаимодействие с пользователем . Ищите новый веб-хостинг, который предлагает отличный пользовательский интерфейс с интуитивно понятным интерфейсом и хорошо продуманными инструментами, такими как hPanel от Hostinger.
- Соотношение цены и качества . Обязательно оцените как первоначальные, так и долгосрочные затраты хостинг-провайдера. Найдите тот, который предлагает масштабируемые планы в разных ценовых категориях, чтобы вы могли найти тот, который соответствует вашему бюджету.
Помимо поиска нового хостинга внимательно изучите типы предлагаемых хостинг-планов и ресурсы, которые они предоставляют. Например, вот некоторые из самых популярных услуг хостинга:
- В виртуальном хостинге несколько сайтов совместно используют один сервер и его ресурсы.
 Это отличный вариант для начинающих с небольшими веб-сайтами, которые получают небольшие объемы трафика. При использовании виртуального хостинга ваш веб-хост осуществляет мониторинг сервера, обновления и резервное копирование. В Hostinger мы предлагаем три плана виртуального хостинга: одиночный, премиальный и общий хостинг для бизнеса.
Это отличный вариант для начинающих с небольшими веб-сайтами, которые получают небольшие объемы трафика. При использовании виртуального хостинга ваш веб-хост осуществляет мониторинг сервера, обновления и резервное копирование. В Hostinger мы предлагаем три плана виртуального хостинга: одиночный, премиальный и общий хостинг для бизнеса.
- Используя VPS хостинг сайт получает выделенные ресурсы с виртуального раздела физического сервера. Это отличный вариант для средних и крупных веб-сайтов, которым требуется стабильность производительности и гибкость ресурсов. В Hostinger вы можете купить шесть планов хостинга VPS по разным ценам. Планы самого высокого уровня предлагают более полный набор функций и ресурсов.
- Облачный хостинг — это когда веб-сайт работает на нескольких виртуальных или облачных серверах, а не только на одном физическом сервере. Он идеально подходит для загруженных веб-сайтов с большими объемами трафика, поскольку облачный хостинг обеспечивает длительное время безотказной работы веб-сайта.
 В Hostinger мы предлагаем три плана облачного хостинга — Cloud Startup, Professional и Enterprise.
В Hostinger мы предлагаем три плана облачного хостинга — Cloud Startup, Professional и Enterprise.
- Управляемый хостинг WordPress предназначен специально для сайтов, созданных на этой CMS, предлагая специализированные серверы и ресурсы для оптимизации сайтов WordPress. Многие планы также поставляются со встроенными плагинами и темами или службами, специфичными для WordPress, такими как поддержка нескольких сайтов. В Hostinger мы предлагаем лучший хостинг для WordPress и решения для веб-хостинга CMS для веб-сайтов, работающих на других типах CMS.
Последнее, что нужно сделать перед принятием окончательного решения, — это проверить отзывы о веб-хостинге. Вы можете найти их на популярных обзорных сайтах, таких как Trustpilot, G2, Google My Business или непосредственно на сайте провайдера.
После приобретения хостинг-плана с новым веб-хостом попросите его выполнить прямую передачу веб-сайта между серверами, если такая возможность доступна.
Если ваш новый хостинг не предоставляет услуги по миграции, вам необходимо выполнить перенос веб-сайта вручную, следуя пошаговым инструкциям в следующих нескольких разделах.
2. Экспорт резервных копий вашего веб-сайта
Первым шагом для переноса хостинга вручную является создание резервной копии всего сайта и сохранение файлов вашего веб-сайта. Цель состоит в том, чтобы настроить его на новой учетной записи хостинга без ошибок или отсутствующих частей.
Это гарантирует, что когда ваш веб-сайт будет запущен в новой учетной записи хостинга, все его содержимое, плагины и темы останутся прежними.
Важно! Крайне важно не изменять файлы сайта или базу данных после их загрузки. Это может привести к нарушению структуры веб-сайта, что может привести к ошибкам и неработающим ссылкам.
Сделайте резервную копию ваших файлов через hPanel
В большинстве случаев панель управления вашей старой учетной записи хостинга должна предлагать опцию экспорта полной резервной копии, что является самым простым способом сделать это. Например, в hPanel есть функция, которая позволяет пользователям создавать полную резервную копию всего за несколько кликов.
Например, в hPanel есть функция, которая позволяет пользователям создавать полную резервную копию всего за несколько кликов.
Чтобы загрузить файлы вашего веб-сайта на hPanel :
- Войдите в свой hPanel, затем перейдите в Файлы → Резервные копии .
- Перейдите к Files backups и нажмите кнопку Select .
- Выберите самую последнюю дату в раскрывающемся меню и нажмите Подготовка к загрузке .
- Когда файлы будут готовы, вы получите уведомление с предложением загрузить их.
Назад Загрузить файлы веб-сайта вручную
Если ваш текущий хостинг-провайдер не предлагает функцию простого резервного копирования, вам придется выполнить резервное копирование веб-сайта вручную. Прежде чем продолжить, убедитесь, что у вас есть доступ к FTP-клиенту , например FileZilla, для загрузки файлов веб-сайта.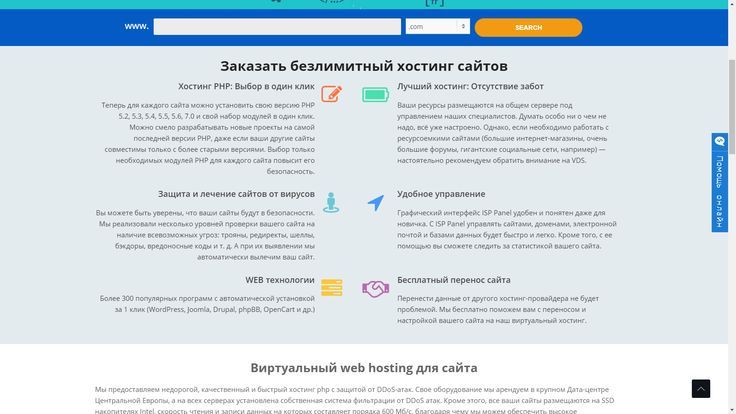
Сначала подключитесь к FTP-серверу через FTP-клиент. Сегодня мы будем использовать FileZilla.
- В hPanel перейдите к Файлы → Учетные записи FTP и соберите данные FTP вашей учетной записи хостинга.
- Откройте FileZilla, перейдите к Файл → Диспетчер сайтов → Новый сайт .
- Установить Тип входа в систему на Обычный . Затем заполните данные учетной записи FTP вашего веб-сайта:
- Хост — доменное имя вашего сайта.
- Пользователь — имя пользователя учетной записи FTP.
- Пароль – пароль учетной записи FTP.
- Дважды проверьте информацию и нажмите Подключить , затем нажмите OK .
Во-вторых, загрузите файлы веб-сайта на локальный компьютер.
- В FileZilla в разделе Локальный сайт выберите Рабочий стол или файл на вашем компьютере, в котором будут храниться файлы вашего веб-сайта.

- Щелкните правой кнопкой мыши выбранный файл и выберите Создать каталог и введите его . Затем назовите этот новый каталог, например, «резервная копия веб-сайта». Это станет папкой, в которой хранятся загруженные вами файлы веб-сайта.
- Перейдите к удаленному сайту и найдите папку public_html вашего веб-сайта.
- Перетащите папку public_html в папку Website Backup .
- Дождитесь завершения загрузки.
Теперь вы сможете найти папку резервного копирования веб-сайта, содержащую загруженные файлы веб-сайта, на рабочем столе вашего компьютера.
3. Загрузите резервные копии вашей базы данных
База данных не менее важна, чем файлы вашего веб-сайта. Здесь мы расскажем о двух методах резервного копирования и загрузки вашей базы данных — вручную и через hPanel.
Сделайте резервную копию вашей базы данных на hPanel
Как и в случае с файлами, перейдите в раздел Файлы вашего hPanel и нажмите Резервные копии . Затем, чтобы загрузить базу данных вашего веб-сайта:
Затем, чтобы загрузить базу данных вашего веб-сайта:
- Перейдите к Резервные копии базы данных и нажмите кнопку Select .
- Выберите данные резервной копии для загрузки, затем нажмите Показать базы данных .
- Выберите дату самой последней резервной копии и нажмите Подготовка к загрузке .
- Дождитесь появления уведомления, затем щелкните его, чтобы загрузить базу данных.
Создайте резервную копию базы данных вашего веб-сайта вручную
Для выполнения этого шага вам необходим доступ к вашему сайту phpMyAdmin , который можно найти в панели управления вашей старой учетной записи хостинга.
Для демонстрации мы будем использовать hPanel.
- Войдите в свою панель hPanel, затем перейдите в Базы данных → phpMyAdmin .
- В списке текущих баз данных найдите базу данных своего сайта и нажмите Введите phpMyAdmin .

- Появится экран phpMyAdmin . Здесь выберите все файлы, составляющие базу данных вашего веб-сайта, затем нажмите Экспорт .
- Выберите Quick для метода экспорта и SQL в раскрывающемся меню под Format .
- Нажмите Перейдите по номеру , чтобы загрузить заархивированный файл базы данных SQL вашего сайта.
4. Переместите файлы и базу данных на новый хост
Следующим шагом будет ручной перенос файлов и базы данных вашего веб-сайта на нового провайдера. Для этого вам потребуется доступ к FTP-клиенту вашей новой учетной записи хостинга.
Pro Tip
Поскольку файлы базы данных имеют формат .zip, перед продолжением распакуйте или разархивируйте файлы.
Для загрузки файлов вашего сайта:
- Подключите FileZilla к вашей новой учетной записи хостинга и перейдите к папке public_html в столбце Remote Site .

- В столбце Локальный сайт найдите папку с файлами сайта, которые вы хотите загрузить. В нашем случае это папка Website Backup .
- Щелкните папку правой кнопкой мыши и выберите Загрузить .
Чтобы загрузить базу данных вашего веб-сайта в Hostinger:
- Откройте hPanel своей новой учетной записи и перейдите к Базы данных → Базы данных MySQL .
- Создайте новую базу данных , введя имя новой базы данных, имя пользователя и пароль в соответствующие поля и нажмите Создать . Обратите внимание на эти новые учетные данные и не забудьте их.
- Вернитесь к Базы данных и нажмите phpMyAdmin . Найдите только что созданную базу данных и нажмите . Введите phpMyAdmin .
- На phpMyAdmin , щелкните вкладку Импорт , расположенную в верхней части страницы.

- Нажмите . Выберите «Файл » и выберите для загрузки распакованные файлы базы данных вашего веб-сайта.
- Оставьте все настройки как есть и нажмите Перейти .
Если вы переносите сайт WordPress , вам необходимо обновить wp-config.php с новыми данными вашей базы данных. Информация доступна в корневом каталоге вашей учетной записи веб-хостинга:
- В hPanel перейдите к Файлы → Диспетчер файлов .
- Откройте папку public_html , щелкните правой кнопкой мыши файл wp-config.php и выберите Изменить .
- Добавьте сведения о новой базе данных в следующие строки кода:
-
DB_NAME– имя базы данных. -
DB_USER— имя пользователя администратора.
-
DB_PASSWORD– пароль администратора. -
БД_ХОСТ– имя хоста базы данных. Обычно это localhost , но может варьироваться в зависимости от хостинг-провайдера.
- Сохраните изменения.
5. Укажите ваше доменное имя на новый сервер
Давайте подведем итоги того, что мы уже сделали. Теперь у вас есть новый хост, и вы перенесли файлы и базу данных вашего сайта в новую учетную запись. У вас также есть доступ к панели управления вашей новой учетной записи хостинга.
Теперь вы подошли к последнему шагу в процессе переноса хостинга — привязке доменного имени вашего сайта к новому серверу. Для этого вам необходимо обновить настройки системы доменных имен (DNS). Вы также можете приобрести новое доменное имя, если хотите его изменить, но всегда полезно оставить старый домен в рабочем состоянии.
Это важный шаг при переключении веб-хостов. Если вы не укажете домен своего сайта на новый сервер, посетители не смогут получить доступ к вашему сайту.
Проще говоря, DNS преобразует доменные имена веб-сайтов в IP-адреса. Запись DNS веб-сайта, по сути, предоставляет инструкции веб-браузерам и сообщает им, куда идти для загрузки веб-страниц.
Если вы переходите на Hostinger, вы узнаете, что ваш домен еще не указывает правильно, если в верхней части панели hPanel отображается сообщение «Ваш домен не указывает на Hostinger».
Нажмите Узнать больше , чтобы просмотреть серверы имен Hostinger, затем выберите . Перейдите к руководству , чтобы перейти к нашему руководству, в котором показано, как указать ваш домен для Hostinger.
Если вы не получили это всплывающее сообщение, выполните следующие шаги, чтобы изменить серверы имен вашего домена вручную через hPanel. Это обновит запись DNS вашего сайта, чтобы она соответствовала новому IP-адресу.
Кроме того, вы можете инициировать передачу доменного имени, чтобы перенести регистрацию домена к новому провайдеру. Однако имейте в виду, что этот процесс потребует от вас оплаты комиссии за передачу домена.
1. Найдите новые серверы имен
Ваш новый хостинг-провайдер обычно имеет один или два сервера имен. Получите доступ к этой информации, перейдя по адресу Хостинг → Детали плана в панели hPanel.
Например, серверы имен Hostinger:
- ns1.dns-parking.com
- ns2.dns-parking.com
Обратите внимание на эти серверы имен, потому что вам нужно будет ввести их в панель управления вашего регистратора доменов.
2. Замените старые серверы имен вашего домена
- Войдите к регистратору домена, у которого вы купили домен сайта.
- Найдите параметры для настройки серверов имен домена. Это зависит от каждого регистратора, но часто вы можете найти его в разделе Управление доменом или Обзор домена .

- В hPanel вашей новой учетной записи перейдите к Домены → [имя вашего домена] → DNS / Nameservers и нажмите Изменить серверы имен . Здесь у вас есть два варианта:
- Заполните поля вручную.
- Выберите Использовать серверы имен Hostinger , чтобы использовать серверы имен Hostinger по умолчанию.
- Щелкните Сохранить .
Обратите внимание: если есть несоответствие между количеством серверов имен, предоставляемых вашим новым хостом, вы должны следовать этим советам:
- Если ваш новый хост имеет два сервера имен, но ваш регистратор имеет четыре поля серверов имен, просто введите первые два поля и оставьте остальные пустыми.
- Если ваш хостинг-провайдер предоставляет три сервера имен, но у вашего регистратора есть только два поля серверов имен, просто введите первые два сервера имен.

3. Дождитесь распространения DNS
Теперь нужно подождать, пока новые изменения вступят в силу, что обычно занимает несколько часов. Однако обратите внимание, что для распространения изменений DNS может потребоваться до 24 часов.
Чтобы ускорить процесс, вы можете очистить кеш DNS. Это особенно полезно после переноса учетных записей хостинга, чтобы очистить все поврежденные или устаревшие записи кэша DNS.
Вы можете увидеть, указывает ли домен вашего сайта на правильные серверы имен, проверив его запись DNS A. Сделайте это, чтобы узнать, имеет ли ваш домен тот же IP-адрес, что и адрес, предоставленный вашим новым хостинг-провайдером:
- Откройте hPanel и найдите IP-адрес вашего хоста на левой боковой панели. Обратите внимание на это.
- Затем перейдите к Дополнительно → Редактор зон DNS .
- В столбце Type перейдите к A и проверьте значение записи A вашего домена под Content .
 Убедитесь, что он имеет то же значение, что и IP-адрес , предоставленный вашим веб-хостом.
Убедитесь, что он имеет то же значение, что и IP-адрес , предоставленный вашим веб-хостом.
6. Проверка и проверка
После смены веб-хостов перед публикацией веб-сайта важно провести несколько тестов, чтобы убедиться, что все работает правильно.
В этом разделе мы предполагаем, что вы успешно выполнили все предыдущие шаги и что домен вашего сайта указывает на серверы имен нового веб-хоста.
Теперь осмотритесь и убедитесь, что интерфейс и серверная часть вашего сайта работают без сбоев. Это также помогает избежать простоев веб-сайта и выявить ошибки, чтобы вы могли исправить их до того, как сайт будет запущен.
На панели управления хостингом перемещайтесь и изучайте различные разделы, чтобы получить представление о новой панели управления. Убедитесь, что все параметры настроены в соответствии со спецификациями вашего веб-сайта, и, возможно, даже подключите свою рабочую электронную почту, пока вы на ней.
В интерфейсе просмотрите все страницы вашего веб-сайта. Убедитесь, что весь контент, такой как изображения, текст и видео, загружается плавно и правильно. Кроме того, проверьте, правильно ли работают все функции, такие как контактные формы.
Убедитесь, что весь контент, такой как изображения, текст и видео, загружается плавно и правильно. Кроме того, проверьте, правильно ли работают все функции, такие как контактные формы.
Если вы не обнаружите ошибок, вы официально завершили процесс переноса хостинга вручную. Поздравляем!
Другие способы переноса вашего веб-сайта
В следующих разделах мы расскажем, как вы можете перенести хостинг с помощью плагина, если вы используете веб-сайт WordPress, или запросив услугу миграции с вашего нового хоста.
Перенос вашего веб-сайта с помощью плагина
Мы рекомендуем множество плагинов миграции WordPress, таких как All-In-One WP Migration и Duplicator. Хотя функции каждого плагина различаются, все они работают на упрощение процесса миграции веб-сайта.
Использование подключаемого модуля миграции — отличный вариант для начинающих и тех, у кого практически нет технических знаний. Например, All-In-One WP Migration позволяет загружать базы данных, файлы, темы и плагины на другой сервер всего за несколько кликов. Он даже предлагает функцию импорта с помощью перетаскивания, чтобы еще больше упростить процесс передачи.
Он даже предлагает функцию импорта с помощью перетаскивания, чтобы еще больше упростить процесс передачи.
Аналогичным образом, Duplicator имеет функцию, которая позволяет владельцам сайтов копировать и клонировать свой веб-сайт на другой хост или в промежуточную область без простоя веб-сайта.
Этот плагин также предлагает решение для резервного копирования путем объединения файлов сайта в формат .zip для оптимизации мобильности и эффективности. Кроме того, он поставляется с функцией предварительной настройки файлов для упрощения резервного копирования и передачи.
Вы также можете ознакомиться с нашим списком лучших плагинов базы данных WordPress, которые помогут упростить процесс переноса вашего сайта WordPress.
Вот пример переноса хостинга для существующего сайта с помощью Duplicator :
- Установите плагин на панель инструментов WordPress вашей старой учетной записи хостинга. Есть два способа сделать это:
- Выполните ручную установку, загрузив файл .
 zip плагина и загрузив его на свою панель управления, нажав Плагины → Добавить новый → Загрузить плагин .
zip плагина и загрузив его на свою панель управления, нажав Плагины → Добавить новый → Загрузить плагин . - Установите его через панель инструментов WordPress, перейдя к Плагины → Добавить новый . Просто найдите плагин в поле в правом верхнем углу экрана и нажмите 9.0052 Установить сейчас .
- Выполните ручную установку, загрузив файл .
- Нажмите Активируйте в плагине после его установки. В качестве альтернативы Активируйте плагин через Плагины → Установленные плагины .
- После активации перейдите к Duplicator → Packages на левой боковой панели панели инструментов WordPress и нажмите Create New .
- Назовите свой пакет и нажмите Далее . Duplicator выполнит сканирование на наличие потенциальных проблем, прежде чем перейти к следующему шагу.

- После завершения сканирования нажмите Build , чтобы позволить Duplicator создать ваш пакет.
- Дождитесь завершения этого процесса, затем выберите параметр Загрузить оба файла , чтобы загрузить резервную копию веб-сайта .zip и файл installer.php на свой компьютер. Они позволят вам загрузить сайт на новую учетную запись хостинга.
Затем загрузите файлы .zip и installer.php в корневой каталог вашей новой учетной записи хостинга или папка public_html . Вы можете сделать это с помощью FTP-клиента, такого как FileZilla, который мы рассмотрели на третьем шаге этой статьи.
С другой стороны, этот шаг становится намного проще, если вы выполняете перенос на Hostinger:
- На hPanel перейдите на веб-сайт → Импорт веб-сайта .
- Нажмите Выберите файл и выберите файл резервной копии веб-сайта .
 zip .
zip . - Следуйте подсказкам для настройки и завершения миграции.
Этот процесс извлекает файлы вашего веб-сайта непосредственно в папку public_html , поэтому вам не нужно беспокоиться о выполнении дополнительных шагов ручной миграции.
Запросите миграцию в службе поддержки вашего нового хостинга
Самый простой способ перенести хостинг веб-сайта — выбрать новый веб-хост, который предлагает бесплатную услугу миграции . Однако учтите, что не все хостинг-провайдеры предлагают эту услугу, а тем более предоставляют ее бесплатно.
Если вы используете сайт WordPress, вам больше повезет найти хостинг-провайдеров, которые предлагают миграцию сайта без дополнительной оплаты. Однако для сайтов, отличных от WordPress, доступность бесплатных служб миграции значительно снижается.
Например, Bluehost предлагает услугу миграции за 149,99 долларов США , а DreamHost взимает плату 99,99 долларов США .
По адресу Hostinger мы предлагаем услуги по переносу сайта без дополнительной оплаты для тех, кто приобрел любой из наших планов хостинга веб-сайтов.
Чтобы передать нам задачу переноса сайта, выполните всего три простых шага.
1. Подпишитесь на новый план веб-хостинга
Чтобы запросить новую миграцию, все, что вам нужно, это активная учетная запись хостинга. Итак, убедитесь, что вы покупаете веб-хостинг у нас и имеете доступ к hPanel вашего сайта.
Кроме того, запросите миграцию при настройке новой учетной записи хостинга в процессе регистрации.
Важно! Обратите внимание, что в настоящее время мы не предлагаем услуги миграции для хостинга VPS.
2. Запросить миграцию и предоставить информацию о сайте
После активации нового плана хостинга войдите в свою учетную запись hPanel. Затем перейдите к веб-сайту → Миграция веб-сайта и нажмите Добавить запрос .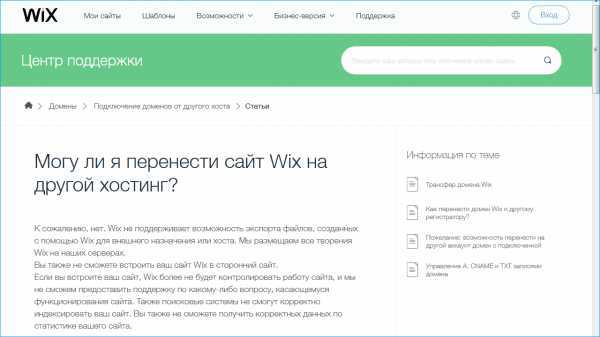
Здесь выберите панель управления, с которой нужно выполнить миграцию. Hostinger делит этот раздел на три — WordPress, cPanel или другие панели управления.
Затем заполните разделы с информацией о вашем сайте и учетной записи. К ним относятся домен, на который переносится ваш сайт, ваш предыдущий хостинг-провайдер, а также имя пользователя и пароль вашей учетной записи.
Дважды проверьте правильность предоставленной информации, затем нажмите Добавить запрос .
3. Подождите и проверьте
Теперь пришло время специалистам Hostinger по миграции сайтов выполнить свою работу. Вы можете проверить статус своего запроса на странице Migration Requests , где вы отправили его в первую очередь.
Пока вы ждете этого процесса, начните изучать hPanel, чтобы подготовиться к новому хостингу.
Вы также можете просмотреть наш Справочный центр и ознакомиться со многими доступными темами хостинга или связаться с нашей службой поддержки для получения дополнительной информации.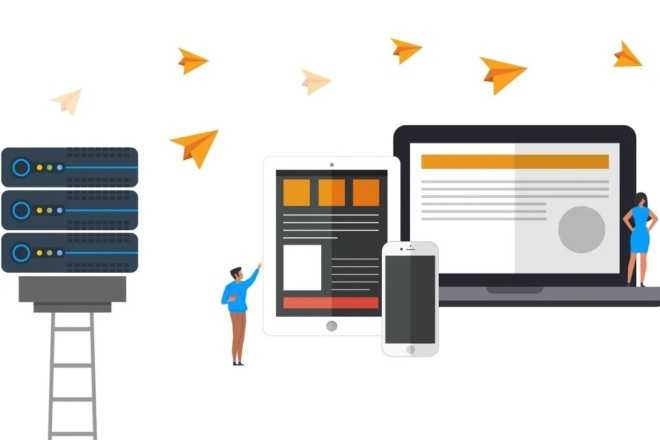
Как перенести веб-хостинг: сводка
Перенос вашего веб-сайта на новый хостинг не является сложной задачей. В этой статье мы показали вам несколько различных способов переноса хостинга.
Возможные варианты: сделать это вручную, запросить службу миграции с вашего нового хоста или использовать плагин, если вы используете сайт WordPress.
Самый простой способ передать веб-хостинг — передать эту задачу вашему новому хостинг-провайдеру. Итак, при покупке нового хостинга обязательно выберите тот, который предлагает услуги по миграции сайта.
И если вы все еще не уверены, какой хостинг-провайдер выбрать, мы подготовили сравнение популярных веб-хостингов, чтобы помочь вам:
- Hostgator vs Hostinger
- Хостингер против Siteground
- Хостингер против GoDaddy
Мы надеемся, что эта статья помогла вам в процессе переноса хостинга. Если у вас есть какие-либо вопросы, не стесняйтесь оставлять комментарии ниже или обращаться в нашу службу поддержки.
Тамара — энтузиаст цифрового маркетинга и заядлый пользователь WordPress. Она любит делиться советами и рекомендациями по SEO, веб-разработке и электронной коммерции, чтобы помочь другим ориентироваться в онлайн-сфере. В свободное время Тамара любит исследовать новые города.
Подробнее от Тамары Дж.
Как перенести хостинг веб-сайта
Существует множество причин, по которым вы можете захотеть сменить хостинг-провайдера. Мы обнаружили, что цена является наиболее популярной причиной, за которой следуют функции. Что бы вы ни думали, вы хотите убедиться, что уезжаете за более выгодным предложением, чем то, что у вас есть сейчас!
Если вы еще не определились с новым хостинг-провайдером, наша сравнительная таблица хостинг-услуг — отличный ресурс для поиска следующего провайдера. Если у вас уже есть что-то на примете и вы готовы переключиться, мы покажем вам, как это сделать:
Как перенести веб-хостинг за 9 шагов
- Зарегистрируйтесь у нового хостинг-провайдера
- Сохраните файлы своего веб-сайта
- Экспортируйте свою базу данных
- Создайте новую базу данных
- Импортируйте свою базу данных
- Изменить файлы своего веб-сайта Загрузите файлы вашего веб-сайта
- Протестируйте свой веб-сайт
- Обновите настройки DNS
В этой статье вы узнаете, как вручную перенести хостинг вашего веб-сайта, используя шаги, описанные выше, но было бы неплохо, если бы кто-то другой просто позаботился об этом. это для тебя? Некоторые хостинги облегчают перенос, чем другие, и мы также покажем вам, какие провайдеры предлагают взять на себя процесс миграции сайта за вас.
это для тебя? Некоторые хостинги облегчают перенос, чем другие, и мы также покажем вам, какие провайдеры предлагают взять на себя процесс миграции сайта за вас.
Первый шаг при переходе к новому хостинг-провайдеру — определить, куда вы хотите переехать, и подписаться на тарифный план.
Как мы упоминали выше, некоторые хостинг-провайдеры передают вам хостинг вашего веб-сайта, поэтому мы коснемся их здесь. Хостинг — это конкурентная отрасль, и помощь в переносе клиентского сайта помогает одним провайдерам получить преимущество над другими. Фактически, некоторые из наших провайдеров веб-хостинга с самым высоким рейтингом предлагают эту услугу:
1. Bluehost
Bluehost — наш хостинг-провайдер с самым высоким рейтингом (ознакомьтесь с нашим полным обзором Bluehost, чтобы узнать почему), и у него есть команда экспертов, которые помогут перенести ваш сайт на его серверы.
Цена миграции: $149,99
Что включено: Быстрая общая миграция до пяти веб-сайтов и 20 учетных записей электронной почты с дополнительной последующей поддержкой. Многие хостинг-провайдеры, которые предлагают «миграцию сайта», на самом деле ожидают, что вы сами выполните некоторые технические подготовительные работы — Bluehost этого не делает, и это отражается на цене, которую вы платите.
Многие хостинг-провайдеры, которые предлагают «миграцию сайта», на самом деле ожидают, что вы сами выполните некоторые технические подготовительные работы — Bluehost этого не делает, и это отражается на цене, которую вы платите.
Исключения/требования: Недоступно для реселлеров, VPS или планов выделенного хостинга
Как получить доступ: Добавьте опцию миграции в свою учетную запись или свяжитесь через чат Bluehost
2. DreamHost
DreamHost — хороший универсальный хостинг-провайдер с большим объемом памяти и низкими текущими ценами. Хотя помощь и поддержка, как правило, не являются его сильной стороной, бесплатная миграция (для сайтов WordPress) является огромным плюсом.
Цена миграции: Бесплатно для сайтов WordPress, $99 для других
Что включено: Полный перенос сайта в течение 48 часов (при условии быстрого ответа на электронные письма). Клиенты должны будут передать/подготовить новый SSL-сертификат, хотя по этому поводу будут даны рекомендации. DreamHost также не будет переносить электронную почту.
Клиенты должны будут передать/подготовить новый SSL-сертификат, хотя по этому поводу будут даны рекомендации. DreamHost также не будет переносить электронную почту.
Исключения/требования: Сайты WordPress должны использовать WordPress версии 3.7 или выше
Как получить доступ: Отправьте заявку на миграцию
3. A2 Hosting
A2 Hosting — небольшой хостинг-провайдер с отличным обслуживанием клиентов. Предлагая бесплатную миграцию сайта, строгие меры безопасности и гарантию возврата денег в любое время, неудивительно, что A2 Hosting неизменно так хорошо оценивается его клиентами.
Стоимость миграции: Бесплатно
Что включено: Полный перенос сайта в течение 24-48 часов
Исключения/требования: Неизвестно
Как получить доступ: Следуйте этому пошаговому руководству, чтобы заполнить форму переноса сайта A2 Hosting
Затем вам нужно сохранить файлы вашего веб-сайта. Это может показаться пугающим, но на самом деле это очень просто.
Это может показаться пугающим, но на самом деле это очень просто.
Цель этого состоит в том, чтобы сделать цифровое изображение вашего сайта именно таким, каким он есть сейчас, чтобы перенести все это — загрузки, плагины, работы — на ваш новый сайт. Очень важно не возиться с файлами после их загрузки — это может нанести ущерб структуре вашего сайта и привести к неработающим внутренним ссылкам.
Вы будете загружать файлы своего веб-сайта с помощью службы FTP (протокол передачи файлов). FileZilla широко считается лучшим инструментом FTP, и его можно использовать бесплатно.
1. Создайте файл на рабочем столе.
Здесь впоследствии будет храниться ваш веб-сайт. Стоит включить дату в имя файла, чтобы отличить его от любых будущих загрузок, которые вы сделаете.
2. Загрузите клиент FileZilla
Обязательно загрузите клиент FileZilla, а не сервер FileZilla, так как это работает во всех операционных системах.
3. Создайте новую учетную запись FTP у вашего текущего хостинг-провайдера.

Убедитесь, что ваша учетная запись хостинга настроена так, чтобы FileZilla могла получить доступ к вашим файлам. Они сгенерируют новый логин и пароль для использования в FileZilla в качестве дополнительной меры безопасности. Некоторые хостинг-провайдеры не требуют этого дополнительного шага и будут использовать ваши обычные данные для входа . Лучше всего зайти в Google «[ваш текущий хостинг-провайдер] FTP», чтобы узнать, требуется ли этот дополнительный шаг, и как вы можете его выполнить.
4. Свяжите FileZilla с вашей текущей учетной записью хостинга
Откройте FileZilla и добавьте свое доменное имя в поле Host вместе с любым именем пользователя и паролем, которые вам нужно использовать, в полях рядом с ним. В поле Port введите число 21. Нажмите Quickconnect .
5. Загрузите файлы в созданную ранее папку
В правой части экрана вы должны увидеть что-то похожее на ваш хостинг-портал. Слева вы должны увидеть файлы рабочего стола. Теперь это просто случай выбора всех файлов вашего веб-сайта справа и перетаскивания их в новую папку, которую вы создали слева.
Слева вы должны увидеть файлы рабочего стола. Теперь это просто случай выбора всех файлов вашего веб-сайта справа и перетаскивания их в новую папку, которую вы создали слева.
Появится индикатор выполнения, чтобы вы могли легко увидеть, сколько процентов осталось загрузить, и появится сообщение, когда это будет завершено. Загруженные файлы теперь будут видны в папке на рабочем столе.
Не все веб-сайты должны выполнить этот шаг (или два ниже), потому что не все веб-сайты фактически имеют базу данных. Надеюсь, вы знаете, есть ли у вас — если вы не уверены, возможно, стоит проверить у вашего текущего хостинг-провайдера, который сможет вам сказать.
Статические веб-сайты (содержимое которых практически не изменяется) могут не иметь базы данных. Любой сайт, на котором разрешен пользовательский контент (например, комментарии) или динамические страницы (которые автоматически меняются в зависимости от того, откуда к ним осуществляется доступ, или информация с других страниц/сайтов), будет иметь связанную с ними базу данных.
Наиболее распространенным типом базы данных является MySQL. Это экспортируется с помощью приложения phpMyAdmin, к которому вы можете легко получить доступ из любой учетной записи хостинга, используя стандартную панель инструментов cPanel.
Если вы знаете, что ваша база данных не является базой данных MySQL, или вы не можете найти параметр phpMyAdmin в панели управления текущей учетной записью хостинга, лучше всего обратиться в службу поддержки хостинга.
Вот как экспортировать вашу базу данных:
- Войдите в свою текущую учетную запись хостинга
- Откройте приложение phpMyAdmin (хранится в разделе «Базы данных» в панели управления вашей учетной записи)
- Нажмите на нужную базу данных для вашего сайта из список слева. Если у вас только один веб-сайт, вы увидите только одну базу данных
- Выберите вкладку Экспорт
- Нажмите кнопку Перейти
- Найдите загруженный файл SQL и переместите его в ту же папку, что и ваш файлы веб-сайта, чтобы все было в одном месте
Прежде чем импортировать базу данных в новую панель управления хостингом, вам необходимо сначала создать пустую базу данных.
Сначала войдите в свою новую учетную запись хостинга. Опять же, мы предполагаем, что ваша база данных — это база данных MySQL, и что ваш новый хостинг-провайдер использует стандартную панель инструментов cPanel.
- Войдите в свою новую учетную запись хостинга
- Откройте раздел Базы данных MySQL (хранится в разделе «Базы данных» в панели управления вашей учетной записи)
- Под заголовком Создать новую базу данных введите выбранное имя вашей новой база данных (поместите это в поле с надписью Новая база данных: )
- Нажмите кнопку Создать базу данных
Затем вам будет предложено создать имя пользователя и пароль. Запишите это и дайте пользователю полные привилегии при появлении запроса.
На следующем шаге мы берем загруженный файл базы данных и добавляем его в новую базу данных, которую мы только что создали в нашей новой учетной записи хостинга.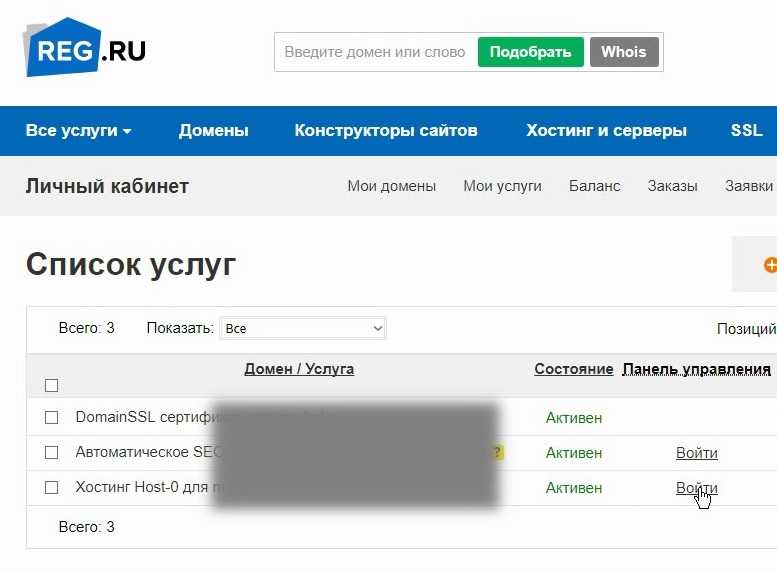
- В новой учетной записи хостинга вернитесь к разделу Database
- Выберите приложение phpMyAdmin
- Нажмите кнопку + под своим именем пользователя с левой стороны, чтобы просмотреть все вы только что создали)
- Выберите новую базу данных из этого списка. Появится сообщение «В базе данных не найдены таблицы» (это то, что нам нужно!)
- Перейдите на вкладку Import в верхнем меню
- Нажмите кнопку Choose File и выберите сохраненный ранее файл SQL . Имя этого файла должно появиться рядом с кнопкой
- Оставьте все остальные поля на этой странице без изменений и нажмите кнопку Перейти внизу, когда закончите
- Ваша база данных сейчас импортируется – вы смотрите загрузочное колесо, пока это не будет завершено, после чего вы увидите новый экран с надписью «Импорт успешно завершен» в первых
Теперь ваша база данных находится в безопасности у вашего нового хостинг-провайдера, пришло время также переместить ваши файлы.
Но прежде чем мы сможем это сделать, есть дополнительный шаг для веб-сайтов с файлами и базой данных. По сути, вам нужно отредактировать код определенных файлов, чтобы синхронизировать их с новой базой данных, а точнее ее имя, созданное вами имя пользователя и пароль.
Не беспокойтесь, если вы не являетесь уверенным программистом — вам не нужно понимать, на что вы смотрите, чтобы внести эти изменения. Мы собираемся быть очень конкретными в отношении каждого редактирования.
Вот как вы редактируете файлы для Joomla и Drupal, двух популярных платформ CMS. WordPress — самая популярная платформа CMS, поэтому мы создали руководство специально для переноса этих сайтов — переключитесь на него сейчас, если у вас есть сайт на WordPress. В этих примерах мы используем следующую информацию:0003
1. Joomla
Имя файла: configuration.php;
Как редактировать: Используя «Ctrl + f», найдите термин «localhost» (он должен появиться недалеко внизу страницы). Вставьте данные для вашей новой базы данных, чтобы три поля под этой строкой гласили:
Вставьте данные для вашей новой базы данных, чтобы три поля под этой строкой гласили:
public $user = ‘wbe123’ ;
public $password = ‘welovehosting’;
public $db = ‘новая база данных’;
2. Drupal
Имя файла: settings.php.
Как редактировать: Используя «Ctrl + f», найдите термин «$databases» (он должен появиться недалеко от конца страницы). Вставьте данные для вашей новой базы данных, чтобы три поля под этой строкой гласили:
‘база данных’ => ‘новая база данных’,
‘имя пользователя’ => ‘wbe123’,
‘пароль’ => ‘welovehosting’ ,
Теперь все синхронизировано, мы можем продолжить загрузку файлов вашего веб-сайта на вашего нового хостинг-провайдера. Опять же, мы сделаем это с FTP.
1. Создайте учетную запись FTP у вашего нового хостинг-провайдера
Это первое действие FTP, которое увидела ваша новая учетная запись, поэтому вам необходимо создать новую учетную запись пользователя FTP (возможно, вам пришлось сделать это ранее со старым сайтом).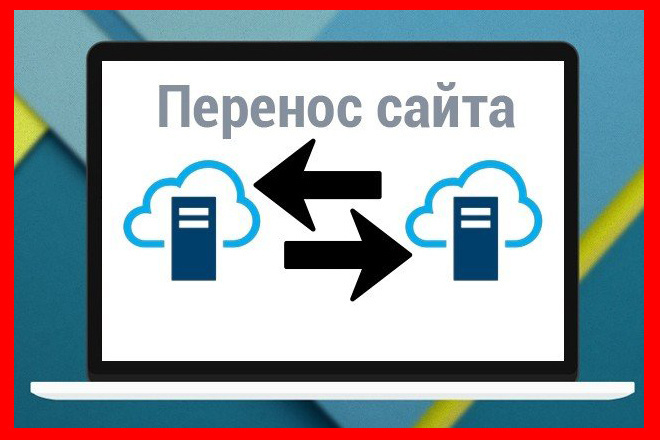 ).
).
- Перейдите в раздел Файлы панели управления и выберите учетные записи FTP
- При появлении запроса создайте нового пользователя и пароль. Обратите внимание на них и на номер порта (который, вероятно, будет 21).
2. Синхронизируйте FileZilla с вашей новой учетной записью хостинга
Это тот же процесс, который мы использовали для синхронизации FileZilla с вашей старой учетной записью хостинга на шаге 2.4, но с данными, которые вы только что создали для новой.
3. Загрузите файлы вашего веб-сайта в новую учетную запись хостинга
Опять же, вы увидите файлы рабочего стола слева, а настройки веб-сайта — справа. Ваши файлы пришли из папки с меткой public_html, так что теперь вы должны переместить их туда. Только обязательно сохраните исходную структуру файлов, т. е. не начинайте объединять файлы, которые изначально не были объединены.
После успешного завершения вы должны увидеть файлы в правильном месте с правой стороны.
Теперь пришло время протестировать ваш сайт. Как только вы пойдете дальше в этом процессе, вы не сможете сделать это в приватной, «безрисковой» среде — другими словами, любые ошибки будут видны всему миру!
Каждый новый хост будет обрабатывать это немного по-своему — некоторые будут генерировать целую «промежуточную» среду, а некоторые будут создавать временный URL-адрес — так что сейчас самое время вернуться, чтобы связаться со своей службой поддержки, или поищите соответствующие статьи (попробуйте погуглить «testing URL» + [ваш новый хостинг-провайдер]).
Излишне говорить, что как бы вы ни тестировали свой веб-сайт, будьте внимательны. Убедитесь, что все внутренние ссылки указывают туда, где они должны быть, что меню настроено правильно и что более мелкие детали, такие как страница 404, перенесены правильно.
Теперь вы подошли к последнему этапу переноса вашего веб-сайта на новый хост: обновите настройки DNS, чтобы указать DNS вашего домена на новый хост.
DNS расшифровывается как система доменных имен и в основном переводит IP-адреса (случайный набор цифр — трудно запомнить) в доменные имена (не такой уж случайный набор букв — легче запомнить). У нас есть целое руководство по DNS, но вам не нужно точно знать, как они работают, чтобы внести эти изменения.
Опять же, процесс зависит от того, где зарегистрирован ваш домен. Однако при любых обстоятельствах вам понадобятся серверы имен вашего нового хостинг-провайдера.
Они часто приходят от них в приветственном письме, или, в противном случае, вы можете найти их в разделе Общая информация панели управления cPanel. Будет первичный и вторичный сервер имен, и вы ищете что-то похожее на «fg4531.[yourhostingprovider].com».
После того, как они у вас есть, найдите руководство по изменению DNS вашего веб-сайта с вашим текущим поставщиком доменных имен. После запроса вам нужно будет подождать от нескольких часов до полного дня, чтобы перевод завершился.
На этом этапе вы, вероятно, столкнетесь с некоторым простоем , поэтому рекомендуется действовать в более спокойное время для вашего сайта, а также заранее предупредить своих читателей.
Теперь вы успешно перенесли свой сайт на нового хостинг-провайдера. И это было не так плохо, как вы думали, не так ли? Давайте вспомним шаги, которые мы предприняли, чтобы добраться до этой точки:
Как перенести веб-хостинг за 9 шагов
- Зарегистрируйтесь у нового хостинг-провайдера
- Сохраните файлы своего веб-сайта
- Экспортируйте свою базу данных
- Создайте новую базу данных
- Импортируйте свою базу данных
- Изменить файлы своего веб-сайта Загрузите файлы своего веб-сайта
- Протестируйте свой веб-сайт
- Обновите настройки DNS
В течение недели после переключения вы должны внимательно следить за своим сайтом и отмечать любые периоды простоя. Также убедитесь, что вы расторгли контракт с вашим предыдущим хостинг-провайдером, как только вы убедитесь, что все прошло успешно.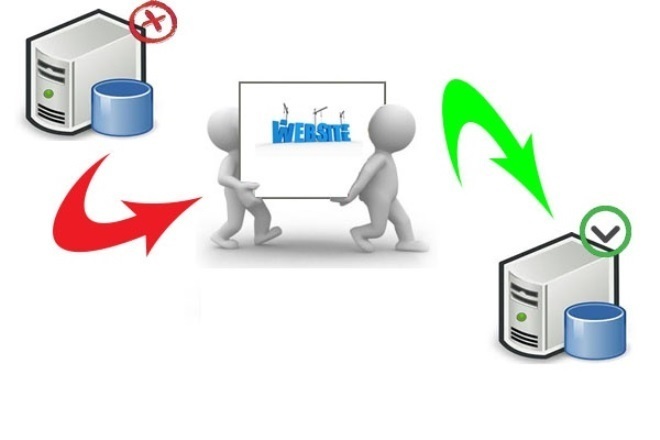

 Специальный мастер настройки помогает установить пакет, который состоит из отдельного zip файла (архива) и установщика, просканировать возможные проблемы с настройками сервера, архивными файлами и таблицами базы данных, а затем собрать пакет.
Специальный мастер настройки помогает установить пакет, который состоит из отдельного zip файла (архива) и установщика, просканировать возможные проблемы с настройками сервера, архивными файлами и таблицами базы данных, а затем собрать пакет.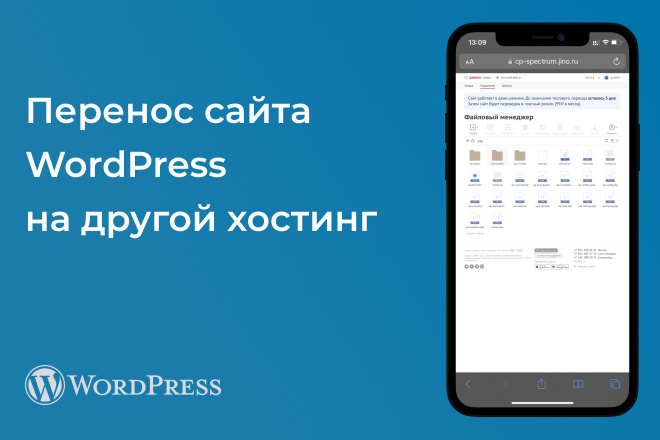
 Рынок веб-хостинга отличается высокой конкуренцией, поэтому ищите поставщика услуг, который выделяется из толпы, предлагая ценные дополнения. Они могут включать гарантии возврата денег, круглосуточную поддержку клиентов и бесплатный перенос веб-сайтов.
Рынок веб-хостинга отличается высокой конкуренцией, поэтому ищите поставщика услуг, который выделяется из толпы, предлагая ценные дополнения. Они могут включать гарантии возврата денег, круглосуточную поддержку клиентов и бесплатный перенос веб-сайтов.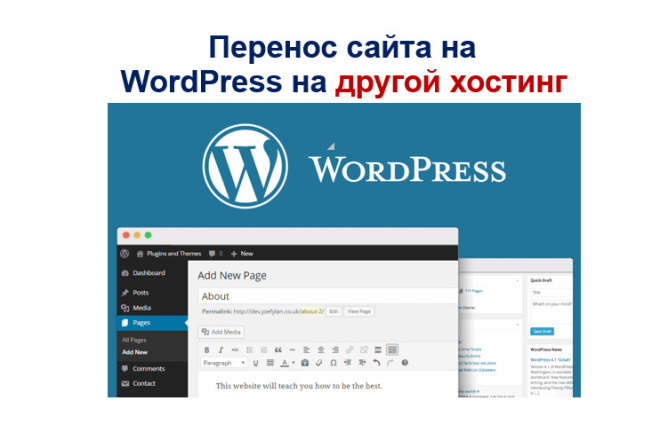 Это отличный вариант для начинающих с небольшими веб-сайтами, которые получают небольшие объемы трафика. При использовании виртуального хостинга ваш веб-хост осуществляет мониторинг сервера, обновления и резервное копирование. В Hostinger мы предлагаем три плана виртуального хостинга: одиночный, премиальный и общий хостинг для бизнеса.
Это отличный вариант для начинающих с небольшими веб-сайтами, которые получают небольшие объемы трафика. При использовании виртуального хостинга ваш веб-хост осуществляет мониторинг сервера, обновления и резервное копирование. В Hostinger мы предлагаем три плана виртуального хостинга: одиночный, премиальный и общий хостинг для бизнеса. В Hostinger мы предлагаем три плана облачного хостинга — Cloud Startup, Professional и Enterprise.
В Hostinger мы предлагаем три плана облачного хостинга — Cloud Startup, Professional и Enterprise.
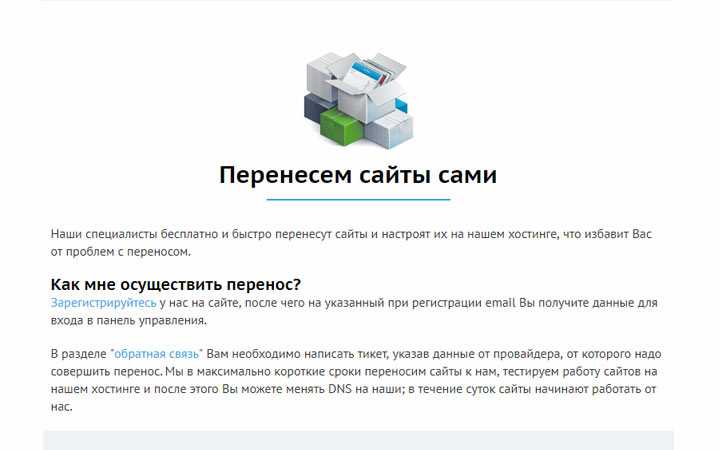





 Убедитесь, что он имеет то же значение, что и IP-адрес , предоставленный вашим веб-хостом.
Убедитесь, что он имеет то же значение, что и IP-адрес , предоставленный вашим веб-хостом. zip плагина и загрузив его на свою панель управления, нажав Плагины → Добавить новый → Загрузить плагин .
zip плагина и загрузив его на свою панель управления, нажав Плагины → Добавить новый → Загрузить плагин .
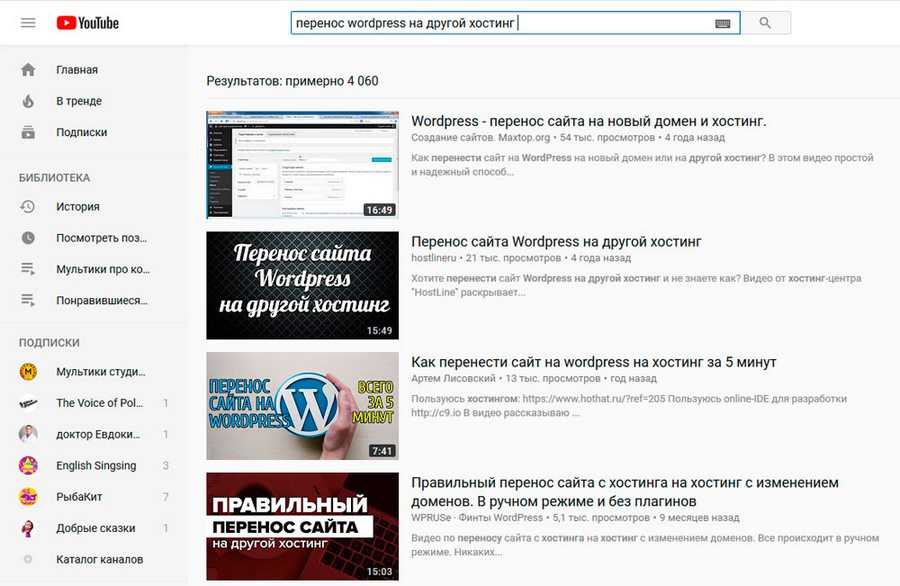 zip .
zip .