Переход с автономного сайта WordPress на WordPress.com — Поддержка
Мы предлагаем несколько возможностей для перехода с автономного сайта WordPress на WordPress.com.
Вариант 1: Используйте наш инструмент «Перенос», чтобы перенести на WordPress.com. все содержимое своего сайта, плагины и пользовательские темы.
Вариант 2: Используйте функцию «Экспорт/импорт», чтобы импортировать только содержимое своего сайта, включая сообщения, страницы и медиафайлы.
В этом руководстве
Начать
Если вы еще не не стали пользователем WordPress.com, создайте учетную запись и сайт на странице https://wordpress.com/start
Вариант 1: Перенос с автономного сайта
Если у вас тарифный план WordPress.com уровня Business или выше, вы можете перенести все содержимое своего сайта, включая плагины и пользовательские темы.
При переносе вашего сайта существующий сайт на WordPress.com будет полностью переписан.
Перед импортом
- Удостоверьтесь, что плагин Jetpack активен и подключен к вашему автономному сайту.

- Не забудьте отключить на вашем автономной сайте все несовместимые плагины.
Чтобы начать процесс переноса, перейдите на WordPress.com и войдите в свою новую учетную запись WordPress.com.
- Перейдите в меню Мой сайт → Инструменты → Импорт
- Выберите вариант импорта WordPress.
- Укажите адрес сайта, где находится содержимое, и нажмите кнопку Продолжить
- На следующем экране под текстом «Что вы хотите импортировать?» имеются два варианта.
- Все — Все содержимое вашего сайта, темы, плагины, пользователи и настройки
- Только содержимое
Для варианта Только содержимое используется экспортный файл XML вашего существующего сайта. Экспортный файл XML можно создать в меню Инструменты → Экспорт на существующем автономном сайте.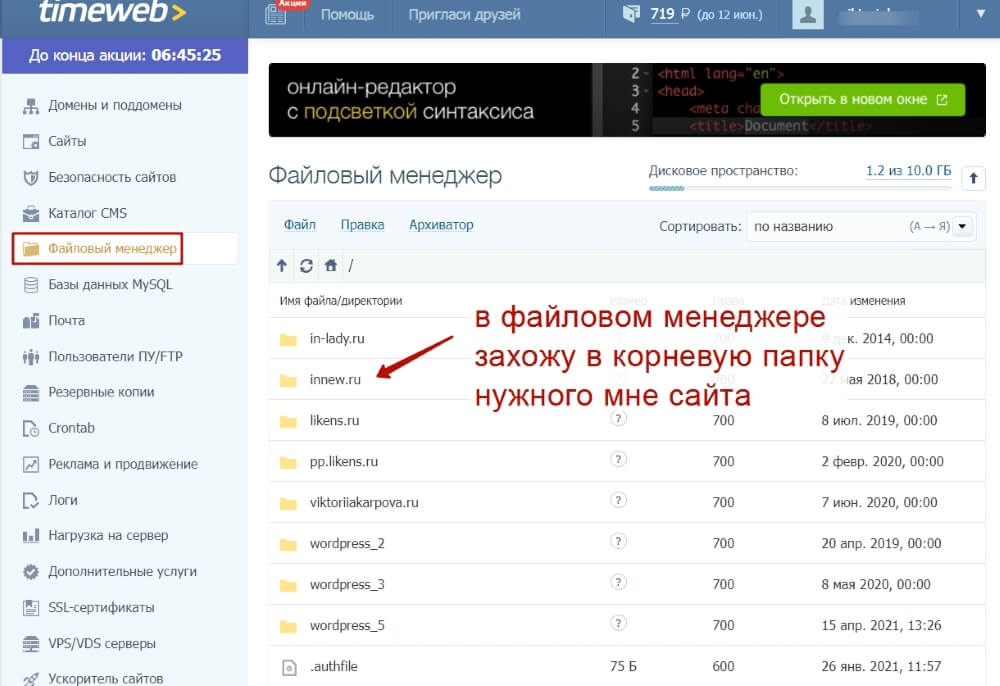
Если вы хотите импортировать только содержимое своего сайта, получите инструкции здесь.
- Чтобы перенести всё своё содержимое (включая плагины и пользовательские темы), выберите вариант Всё
Прежде чем продолжить, внимательно ознакомьтесь с информацией на следующем экране.
- Если вы готовы начать перенос, для продолжения нажмите кнопку Импортировать всё.
- Появится ещё один экран с предложением подтвердить, что вы хотите импортировать и перезаписать всё, что находится на сайте.
- Затем вы увидите экран, в котором отображается состояние импорта. В зависимости от размера импортируемого сайта этот этап процедуры может занять некоторое время.
По завершении импорта вы получите сообщение на электронную почту вашей учетной записи WordPress.com о том, что процедура завершена, и увидите сообщение в верхней части раздела

Этот вариант нельзя использовать для сайтов, построенных на локальных хостах.
Вариант 2: Экспорт только содержимого
Этот вариант позволяет перенести содержимое вашего сайта: страницы, сообщения, комментарии, категории, теги и медиафайлы. Этот вариант можно использовать на любом тарифном плане WordPress.com. Процедура состоит из двух основных этапов:
- Экспорт — экспорт содержимого на вашем автономном сайте.
- Импорт —
Этот вариант — хорошая альтернатива при переходе с локальной установки WordPress.org.
Экспорт
На старом автономном сайте WordPress.org перейдите в меню Инструменты → Экспорт и скачайте на свой компьютер файл .xml (WXR).
При этом будет выполнен экспорт ТОЛЬКО ваших сообщений, страниц, комментариев, категорий и тегов
Файл XML содержит ссылки на файлы изображений (не сами файлы изображений), поэтому важно, чтобы во время импорта файла XML сайт экспорта был доступен по тому же адресу.
Если автономный сайт будет недоступен, возможно, потребуется перенести загружаемые файлы и изображения на новый сайт вручную.
Импорт
На вашем новом сайте WordPress.com:
- Перейдите в меню Инструменты → Импорт.
- Выберите вариант импорта WordPress.
- Нажмите на ссылку загрузить для импорта содержимого в разделе «Какой сайт WordPress вы хотите импортировать?»
- Перетащите файл .xml в поле или щёлкните поле, чтобы найти файл на своём компьютере.
Как только обработка загружаемого файла завершится, нажмите кнопку «Начать импорт». Перед началом процесса импорта вам предложат привязать авторство импортируемых материалов к существующему пользователю на новом сайте.
Если у вас на сайте несколько авторов и вы хотите сохранить привязку содержимого к тем же авторам, перед импортом пригласите пользователя на ваш сайт на WordPress.com.
Это позволит вам привязать сообщения к нужному автору. Для приглашения пользователей необходимо, чтобы у них была учётная запись WordPress.com.
Примечание о постоянных ссылках
Сайты на WordPress.com используют постоянные ссылки следующей структуры:
http://example.com/2014/10/21/sample-post/.
На вашем автономном сайте может использоваться другая структура постоянных ссылок, отличающаяся от показанной выше. ПО WordPress будет пытаться сопоставить прежний URL-адрес с подходящим URL-адресом на сайте, куда был осуществлен перенос.
Например, все URL-адреса:
http://example.com/21/10/2014/sample-post/http://example.com/21/10/sample-post/http://example.com/2014/sample-post/
будут преобразованы в URL-адрес WordPress.com:
http://example.com/2014/10/21/sample-post/
Для правильного сопоставления URL-адресов достаточно использовать следующий вариант (если предположить, что на вашем сайте WordPress.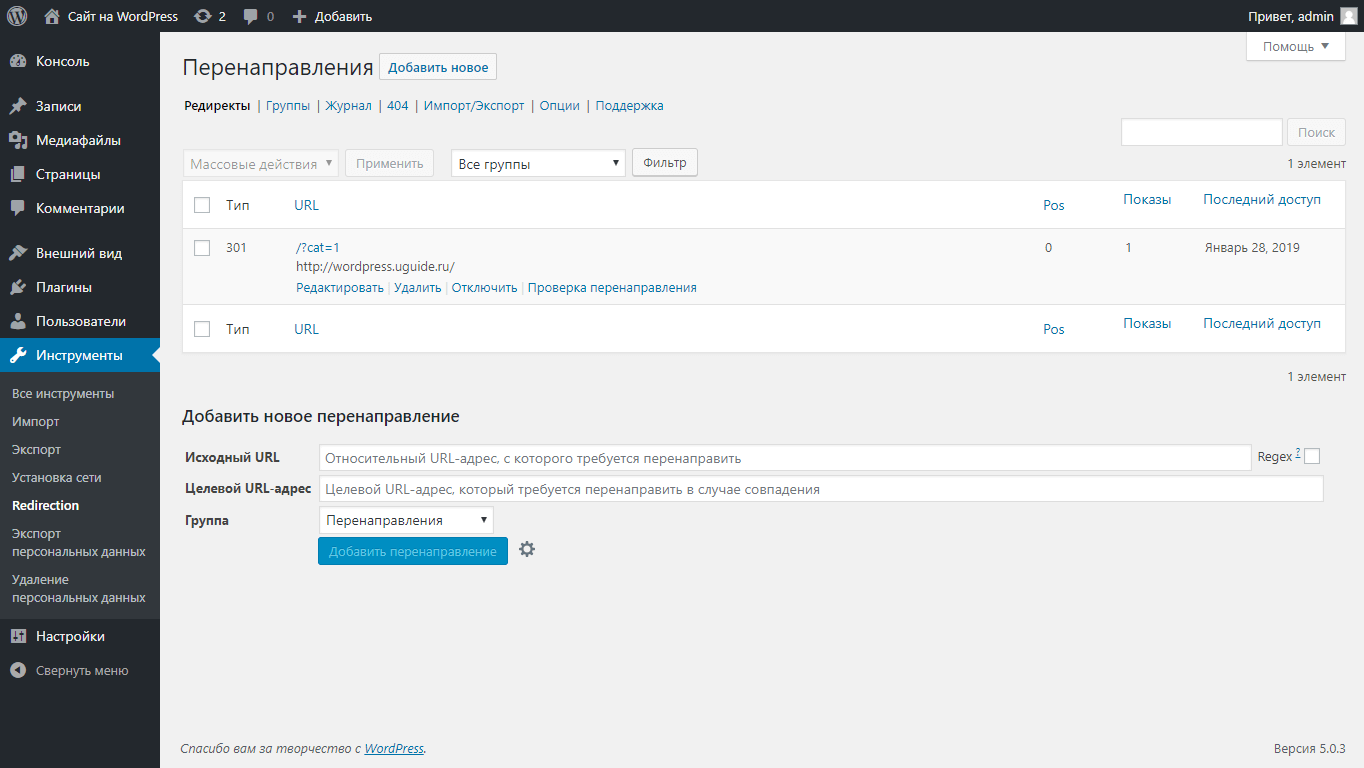
http://example.com/sample-post
Это позволит избежать проблем появления недействительных ссылок при обращении из других доменов из-за различия структуры постоянных ссылок.
Единственное важное исключение — сайты, на которых в структуре URL-адресов используются идентификаторы, например:
http://example.com/?p=1337
Перенести вашу статистику и подписчиков Jetpack
Если вы хотите перенести статистику и подписчиков с сайта Jetpack на сайт WordPress.com, обратитесь в Jetpack и сообщите URL-адреса сайтов, откуда и куда необходим перенос.
Настроить тему
На WordPress.com используются сотни тем и регулярно добавляются новые. Изучите Каталог тем, где описаны доступные варианты. Выбор, предварительный просмотр и настройка новых тем подробно описаны в этом справочном документе.
Сайты, включенные в наши тарифные планы WordPress.com Business и выше, дают возможность устанавливать пользовательские сторонние темы и плагины. Если вы хотите использовать ту же тему, что и на прежнем сайте, вы можете загрузить её на новый сайт на тарифном плане Business, если она еще не внесена в наш каталог тем.
Если вы хотите использовать ту же тему, что и на прежнем сайте, вы можете загрузить её на новый сайт на тарифном плане Business, если она еще не внесена в наш каталог тем.
Проверка
Подключение домена
В каждый из наших тарифных планов включена возможность привязать пользовательский домен, зарегистрировав новый домен (в том числе бесплатно на год) или используя уже принадлежащий вам домен.
Если вы хотите использовать домен, которым пользовались для вашего предыдущего сайта, доступны следующие варианты:
- Привязать домен (он останется зарегистрированным у того же регистратора, но будет привязан к вашему новому сайту)
- Перенести домен (новым регистратором будет WordPress.com, и вы будете ежегодно платить нам за продление)
Подробно о добавлении доменов рассказано здесь.
Подключиться к другим вашим социальным сетям
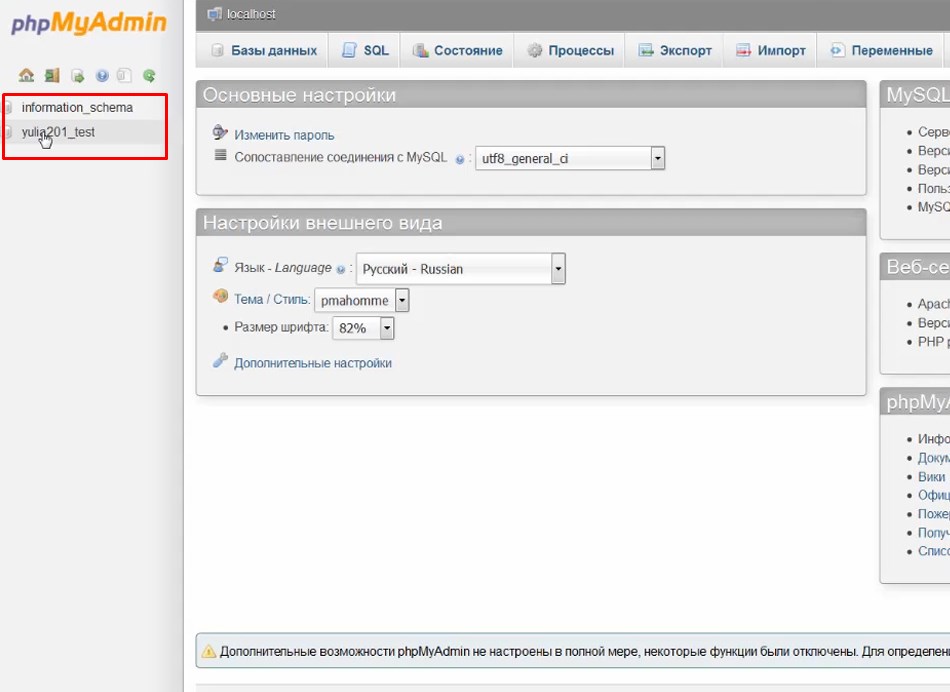 com под названием Публикация, который автоматически публикует ваши записи на Facebook, Twitter, Tumblr и LinkedIn, также входит в плагин Jetpack. Поэтому, возможно, вы использовали его на прежнем сайте.
com под названием Публикация, который автоматически публикует ваши записи на Facebook, Twitter, Tumblr и LinkedIn, также входит в плагин Jetpack. Поэтому, возможно, вы использовали его на прежнем сайте.Чтобы его активировать, откройте раздел Мои сайты → Маркетинг → Подключения. Нажмите кнопку «Подключиться» и следуйте инструкциям, чтобы подтвердить это подключение:
После подключения первого профиля при создании новой записи на консоли появится возможность публикации в социальных сетях. Можно выбрать, в каких сервисах публиковать конкретную запись, а также добавить сообщение (по умолчанию это заголовок публикации). Подробная информация доступна здесь.
Изучить редактор блоков
Возможно, вам уже знаком наш новый редактор блоков. Если вы не пользовались им на прежнем автономном сайте, изучите его функции, описанные в этом справочном документе.
Участвовать в сообществе WordPress.com
Становясь членом сообщества WordPress.com, вы получаете две потрясающие услуги по цене одной: у вас появляется не только свой блог, но и раздел «Читалка», в котором собраны записи из других блогов WordPress. com, с удобным поиском. В разделе «Читалка» вы можете:
com, с удобным поиском. В разделе «Читалка» вы можете:
- находить увлекательные блоги;
- читать последние публикации любимых авторов;
- быстро публиковать записи (о чем мы рассказали выше).
Поиск увлекательных статей
Для начала ознакомьтесь с нашей подборкой записей в разделе Поиск.
Чтобы найти интересующие вас блоги, используйте список тем справа в разделе «Читалка». Там можно найти всё что угодно. По умолчанию в нем представлены некоторые популярные темы. Вы можете создать собственный список, удалив и добавив желаемые темы.
Также вы можете подписаться на блоги, публикуемые не на WordPress.com. Нажмите «Управление» рядом с пунктом «Сайты с подпиской» и вставьте URL-адрес любого сайта, который хотите читать.
Свежие публикации любимых авторов
Подписавшись на блог, вы также можете выбрать желаемый вариант просмотра новых записей: собирать их на вкладке «Сайты с подпиской» или получать по электронной почте немедленно, ежедневно или ежемесячно. Немедленную отправку можно настроить для самых любимых блогов, ежедневную — для блогов, публикующих записи несколько раз в день. Чтобы изменить или обновить глобальные настройки отправки по электронной почте, откройте страницу Управление настройками отправки и настройте параметры.
Немедленную отправку можно настроить для самых любимых блогов, ежедневную — для блогов, публикующих записи несколько раз в день. Чтобы изменить или обновить глобальные настройки отправки по электронной почте, откройте страницу Управление настройками отправки и настройте параметры.
Ваша оценка:
Not Found (#404)
Помощь 0 Регистрация Вход
Not Found (#404) Страница не найдена
На главную
Домены
- Регистрация доменов
- Освободившиеся домены
- Промоакции
- Перенос домена
- Переадресация
- Магазин доменов
Сайты
- Конструктор сайтов
- Сайты на WordPress
Хостинг сайтов
- Хостинг
- Windows хостинг
VPS и серверы
- VPS хостинг
- Windows VPS
- Аренда серверов
Дополнения
- SSL-сертификаты //=url(‘/free-mail’)?>
Сервисы
- Бесплатный хостинг
- Whois
- Связь с администратором домена
- Определить свой IP-адрес
- Проверка порта на доступность
- Узнать местоположение по IP
- Проверить доступность сайта
Поддержка
- Справка
- Стоимость услуг
- Способы оплаты
- Связаться с нами
Компания
- О компании
- Документы
- Офис
- Дата-центр
- Новости
- Блог
- Акции и скидки
© 2DOMAINS — регистрация доменов
- Домены оптом
- Географические домены
- Кириллические домены
- Административные домены
- Национальные домены
- Новые домены первого уровня
- Где купить домен дешево
- Дешевый хостинг
- CloudVPS
- Хостинг для сайта-визитки
- Хостинг с PHP и MySQL
- Надежный хостинг
- Самые дешевые домены
- Хостинг WordPress
- Хостинг для 1С-Битрикс
- Хостинг для Drupal
- Хостинг для Joomla
- Хостинг для MODX
- Хостинг для OpenCart
- Антивирус для хостинга
- Бэкап сайта
- Защита от DDoS-атак
- Хостинг с ISPmanager
- SSL бесплатно
- AlphaSSL
- AlphaSSL WildCard
- ExtendedSSL
- GlobalSign-сертификаты
- Comodo / Sectigo — сертификаты
- GeoTrust-сертификаты
- Symantec-сертификаты
- Thawte-сертификаты
- TrustWave-сертификаты
- Wildcard-сертификаты
Политика обработки
персональных данных
Тех. поддержка: support@2domains.ru
поддержка: support@2domains.ru
Указанные на сайте цены могут не включать стоимость применимых комиссий.
При заказе услуги стоимость может быть уточнена исполнителем.
Как перенести сайт WordPress и плагины миграции WordPress
Вордпресс Миграция
07 июля 2023 г.
Hasna A.
9min Read
Миграция WordPress с одного хостинг-провайдера на другого может быть сложной для многих пользователей. Плохо выполненная миграция может вызвать неблагоприятные последствия, такие как простои и потеря данных.
К счастью, перенести веб-сайт WordPress на другого поставщика веб-хостинга очень просто. От использования панели управления вашего провайдера до выполнения этого с помощью службы резервного копирования хостинга, следуйте приведенному ниже процессу, чтобы обеспечить плавную и безопасную миграцию.
В этой статье описаны три способа переноса сайта WordPress на новый сервер и перечислены пять лучших подключаемых модулей для переноса, упрощающих этот процесс.
Как вручную перенести сайт WordPress на новый хост
1. Сделайте резервную копию вашего сайта WordPress
2. Загрузите файлы
3. Экспортируйте свою базу данных
4. Получите доступ к новой учетной записи веб-хостинга
5. Загрузите свои файлы на новый Хост
6. Создайте новую базу данных
7. Импортируйте свою базу данных
8. Найдите файл wp-config.php
9. Укажите доменное имя для нового веб-хостинга
Посмотрите наше видеоруководство, объясняющее, как вручную перенести сайт WordPress на новый хостинг-сервер.
Подпишитесь на другие обучающие видео! Академия Хостингер
ПодписатьсяСовет эксперта
Вы должны указать свой домен на Hostinger после завершения миграции.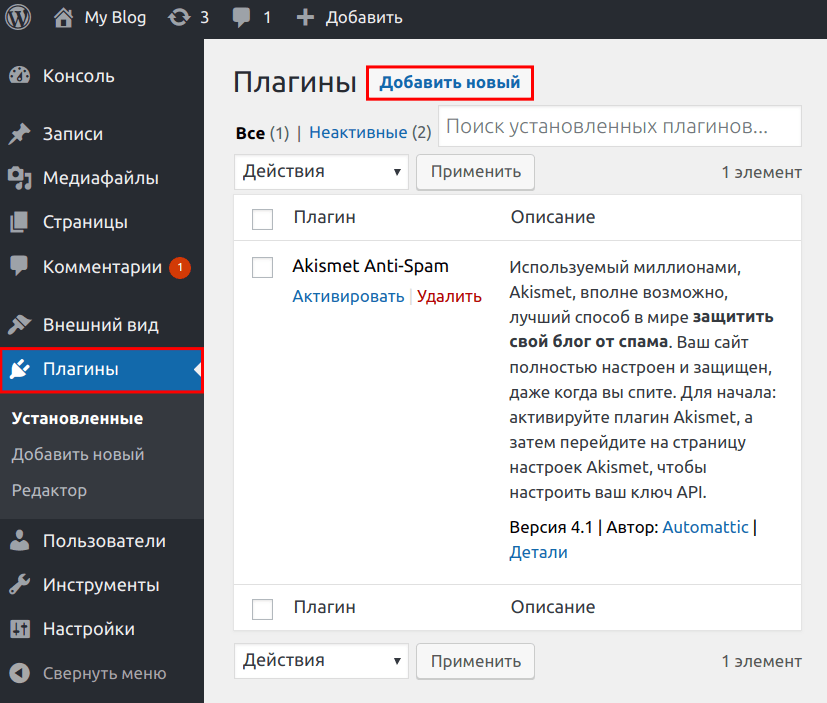 Чтобы проверить успешность переноса, введите IP-адрес вашей учетной записи хостинга в SkipDNS.
Чтобы проверить успешность переноса, введите IP-адрес вашей учетной записи хостинга в SkipDNS.
Юлия Б.
Специалист по обучению и развитию
Как выполнить миграцию WordPress: 3 простых метода
Здесь мы покажем вам три простых метода миграции WordPress, чтобы вы могли заставить свой сайт WordPress работать на новом хостинге с минимальными затратами. хлопот.
Метод 1. Перенесите свой сайт WordPress с помощью hPanel
Бесплатная служба миграции от Hostinger — это самый быстрый и простой способ перенести сайт WordPress на Hostinger. Эта функция может позаботиться обо всем процессе миграции через hPanel.
Чтобы использовать этот метод, вы должны знать свое имя пользователя и пароль WordPress. Затем вы должны отметить ссылку для входа в вашу панель управления, которая часто имеет вид yourdomain.com/wp-admin .
Инструмент миграции Hostinger также запросит страницу входа предыдущего хостинг-провайдера. Кроме того, вам нужно будет ввести имя пользователя и пароль вашей старой учетной записи хостинга.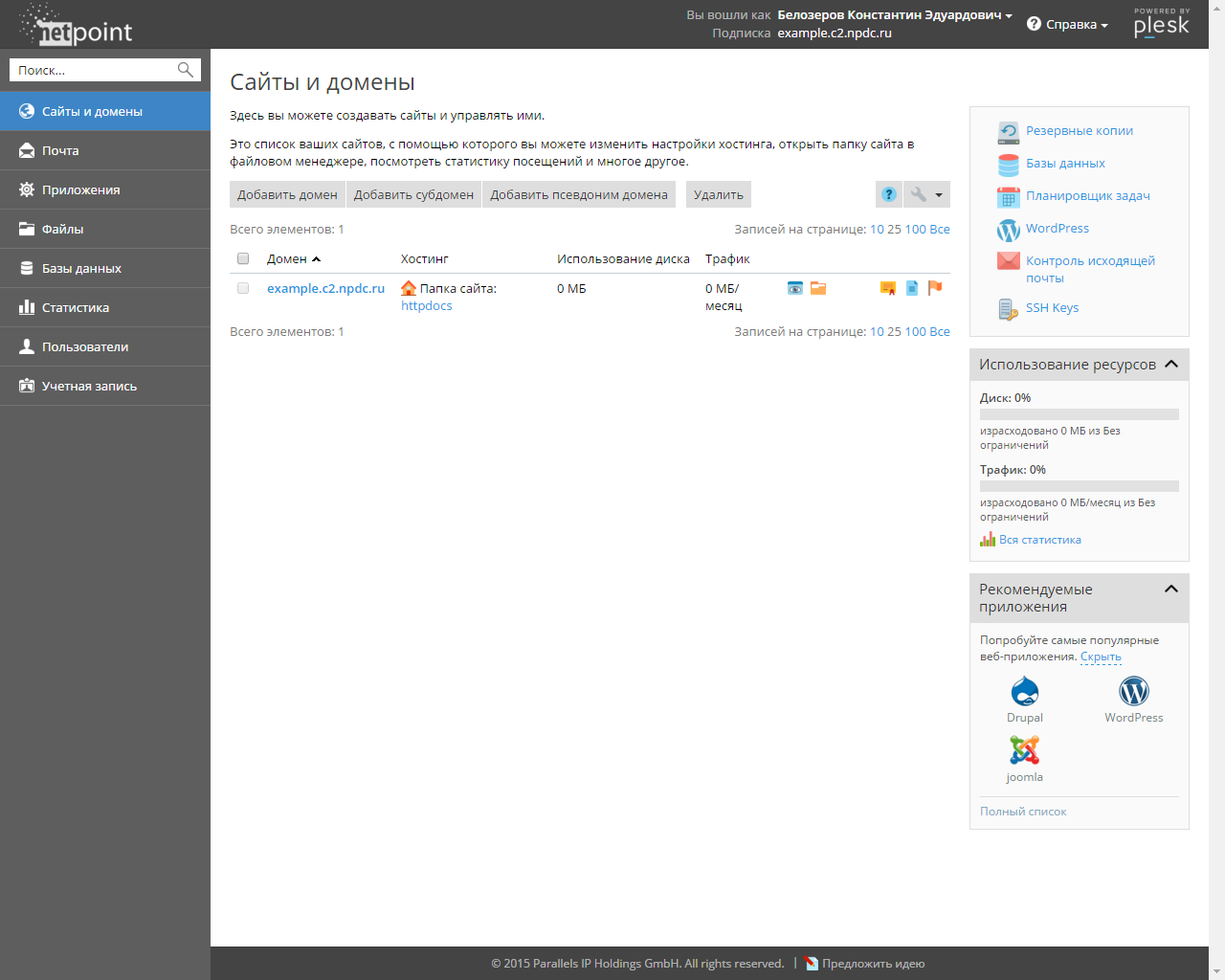
Совет эксперта
Если вы переносите свой веб-сайт на Hostinger, используйте инструмент подготовки WordPress перед его публикацией. Инструмент позволяет пользователям сделать копию веб-сайта, чтобы протестировать все изменения, прежде чем он появится в сети.
Ауримас Л.
Технический менеджер по продуктам
Вот как использовать инструмент миграции Hostinger из hPanel:
- Выберите Веб-сайт → Перенести веб-сайт в левой части hPanel.
- Нажмите Добавить запрос и выберите вкладку WordPress .
- В разделе WordPress выберите доменное имя для переноса вашего веб-сайта. Затем перенесите веб-сайт, используя свой логин WordPress или ссылку на файлы резервных копий. Если вы не знаете, как заполнить форму, используйте Раздел часто задаваемых вопросов .
- Нажмите Отправить запрос .

Другой вариант — использовать службу резервного копирования hPanel для переноса файлов WordPress. Hostinger периодически создает резервные копии. Вы можете использовать эти резервные копии для переноса вашего сайта WordPress на новый сервер.
Вот как загрузить резервную копию с помощью Hostinger:
- Войдите в hPanel и перейдите к Files → Backups .
- Если вы хотите сохранить существующую резервную копию, выберите Резервное копирование файлов , выберите время резервного копирования и загрузите его. Но если вы хотите сохранить новую резервную копию, выберите Создать новую резервную копию → Продолжить . Дождитесь создания последней резервной копии.
- Наконец, выберите Резервные копии файлов , выберите только что созданную резервную копию и загрузите ее.
Прочтите, чем Hostinger отличается от конкурентов
Hostinger против GoDaddy
Hostinger против SiteGround
Hostinger против HostGator
Hostinger против Bluehost
Способ 2.
 Перенос WordPress с помощью плагина
Перенос WordPress с помощью плагинаДругой метод — перенос сайта WordPress с помощью плагина. В одном из следующих разделов мы поделимся пятью лучшими плагинами миграции WordPress.
Чтобы продемонстрировать, как перенести ваш сайт WordPress с помощью плагина, давайте в качестве примера воспользуемся плагином All-in-One WP Migration . Этот плагин удобен для пользователя и предоставляет все необходимые функции для переноса вашего сайта.
С этим плагином максимальный размер загружаемого файла по умолчанию составляет 512 МБ . Если ваш файл резервной копии превышает этот предел, сначала увеличьте максимальный размер загружаемого файла WordPress.
Обратите внимание, что для использования функции восстановления из резервной копии необходимо перейти на Unlimited Extension.
После переноса веб-сайта с одного хостинг-провайдера на другой с помощью плагина убедитесь, что доменное имя указывает на правильный хост.
Pro Tip
Перенос веб-сайта с помощью подключаемого модуля может вызвать проблемы, если у вас есть пользовательские сценарии. Поэтому внимательно следите за процессом и подготовьте резервную копию на случай сбоя.
Поэтому внимательно следите за процессом и подготовьте резервную копию на случай сбоя.
Прежде чем начать процесс миграции WordPress, установите и активируйте плагин на старой и новой учетных записях хостинга. После этого выполните следующие действия:
- Войдите в панель управления WordPress веб-сайта, который вы хотите перенести, и перейдите к All-in-One WP Migration → Export .
- Щелкните Экспорт в и выберите в раскрывающемся меню пункт Файл .
- Подождите, пока плагин завершит получение файлов WordPress. После завершения загрузите файл резервной копии в папку 9.0053 WPRESS формат из всплывающего окна.
- Откройте панель администратора WordPress нового хостинг-провайдера и перейдите к All-in-One WP Migration → Import .
- Щелкните Импортируйте из и выберите Файл .
 Затем найдите экспортированные файлы WordPress.
Затем найдите экспортированные файлы WordPress.
- После завершения процесса нажмите Готово .
Если метод импорта не работает, загрузите данные резервной копии вручную через FTP или диспетчер файлов и используйте функцию восстановления.
- Перейдите к All-in-One WP Migration → Экспорт на ваш старый сервер.
- Создайте и загрузите файл .wpress на локальный компьютер.
- Войдите в свой FTP-клиент или откройте файловый менеджер нового хостинг-провайдера.
- Нажмите кнопку Upload и добавьте файл WPRESS в папку public_html/wp-content/ai1wm-backups .
- На панели администратора WordPress вашего нового сервера перейдите к Миграция All-In-One WP → Резервные копии . Там должен появиться файл .
 wpress .
wpress . - Щелкните значок с тремя точками и выберите Восстановить .
- Нажмите Продолжить , чтобы начать процесс восстановления.
Последним шагом использования плагина является повторное сохранение структуры вашей постоянной ссылки. Вам нужно дважды изменить структуру, чтобы восстановить файл .htaccess .
- В меню боковой панели WordPress выберите Настройки → Постоянные ссылки .
- Выберите новую структуру и нажмите Сохранить изменения. Если вы используете пользовательскую структуру , , сначала скопируйте ее.
- Перезагрузите страницу настроек Постоянные ссылки и выберите исходную структуру.
- Нажмите Сохранить изменения .
Способ 3. Перенесите свой сайт с помощью cPanel
Если вы переносите сайт WordPress с хостинговой компании, которая использует cPanel, выполните следующие действия, чтобы добавить файл резервной копии:
- В cPanel перейдите к Файлы → Мастер резервного копирования .

- Выберите Резервная копия → Полная резервная копия . Этот вариант резервного копирования охватывает ваш домашний каталог, базу данных WordPress, конфигурацию пересылки электронной почты и конфигурацию фильтра электронной почты.
- Укажите предпочитаемое место для резервного копирования. В этом уроке мы будем использовать домашний каталог . Не забудьте добавить свой адрес электронной почты, если хотите получать уведомления после завершения процесса резервного копирования.
- Нажмите Создать резервную копию , чтобы начать процесс.
После получения резервной копии ZIP-файла восстановите его в новой учетной записи хостинга. Если ваш новый веб-хост также использует cPanel, выполните следующие действия:
- Перейдите к Файлы → Мастер резервного копирования из cPanel вашей новой учетной записи хостинга.

- Выберите Восстановить → Домашний каталог .
- Выберите резервную копию ZIP , который вы создали, и нажмите Загрузить .
Вы также можете восстановить данные резервной копии, вручную загрузив ZIP-файл в корневую папку вашего нового веб-хостинга. Вы можете сделать это с помощью файлового менеджера панели управления или FTP-клиента.
Убедитесь, что все файлы сайта из папки public_html старого хоста перемещены в папку public_html нового хоста. Не забудьте проверить максимальный размер файла с помощью файлового менеджера или FTP-клиента.
Файлы cookie заблокированы или не поддерживаются вашим браузером — это ошибка, которая обычно возникает после переноса сайта WordPress на новый хостинг-провайдер. Если обновление браузера не решает проблему, отключите все установленные модули безопасности или кэширования один за другим и удалите файлы cookie браузера.
5 лучших плагинов WordPress для миграции
Чтобы помочь вам выбрать инструмент, который лучше всего соответствует вашим предпочтениям, мы составили список из пяти лучших плагинов WordPress для миграции сайта.
1. All-In-One WP Migration
Статистика плагина:
- Загрузки: 5,000,000+
- Рейтинг: 4.6/5
- Примечательные особенности: импорт с помощью перетаскивания, более 50 языковых переводов, обширная поддержка провайдера веб-хостинга
- Цена: бесплатно с платными планами от $69/год .
All-In-One WP Migration — это простое решение для миграции сайта WordPress. Он позволяет загружать базы данных, медиафайлы, темы и плагины на новый хостинг-сервер — никаких технических знаний не требуется.
Чтобы создать копию вашего сайта и восстановить ее на другом хостинге, достаточно одного клика. Функция импорта с помощью перетаскивания еще больше упрощает процесс миграции.
Функция импорта с помощью перетаскивания еще больше упрощает процесс миграции.
Помимо совместимости с основными дистрибутивами Linux, macOS и Microsoft Windows, этот подключаемый модуль миграции также работает с многочисленными хостинг-провайдерами. А поскольку плагин импортирует файлы сайта в <2 МБ кусках, он может обойти ограничения на размер загрузки большинства провайдеров.
Доступны различные расширения для расширения функциональности плагина, и все они поставляются с премиальной поддержкой клиентов. Например, Неограниченное расширение снимает ограничение на импорт 512 МБ и поддерживает команды WP-CLI.
Если вы хотите перенести свой веб-сайт WordPress в службы облачного хранения, плагин предлагает расширения облачного хранилища, начиная с 99 долларов США в год . Некоторые поддерживаемые службы облачного хранения включают Dropbox , Google Cloud Storage и OneDrive .
2. Дубликатор
Плагин Статистика:
- Скачиваний: 1 000 000+
- Рейтинг: 4,9/5
- Примечательные функции: предварительная настройка сайта, ручное резервное копирование и дублирование промежуточной области
- Цена: бесплатно с платными планами от $69/год .
Duplicator — один из лучших плагинов миграции WordPress. Это упрощает миграцию и помогает пользователям клонировать свой сайт на другой веб-хост или в промежуточную область без простоев. Duplicator также служит решением для резервного копирования, объединяя файлы сайта в ZIP-файл .
Функция предварительной настройки веб-сайта еще больше упрощает процесс. Он создает пакет со всеми предварительно настроенными файлами веб-сайта вместо настройки тем, плагинов и данных сайта всякий раз, когда вы хотите создать резервную копию или перейти на новую услугу хостинга.
Если у вас есть бюджет, Duplicator Pro предлагает множество премиальных функций.
Предоставляет пользователям резервное копирование по расписанию и интеграцию с популярными платформами облачного хранения, такими как Amazon S3 , Dropbox и Google Диск . Вы также получите лучшую поддержку для большей базы данных и файлов WordPress.
Премиум-версия этого подключаемого модуля миграции стоит 69 долларов в год . Все планы поставляются с поддержкой клиентов и обновлениями в течение срока действия лицензии.
3. UpdraftPlus
Статистика плагина:
- Скачиваний: 3 000 000+
- Рейтинг: 4,8/5
- Особенности: автоматическое резервное копирование по расписанию, широкие возможности облачного хранения, эффективное использование ресурсов сервера
- Цена: бесплатно с платными планами от 70 долларов в год .

UpdraftPlus — один из лучших плагинов для резервного копирования WordPress, который стоит попробовать. С более чем тремя миллионами загрузок это популярный выбор среди пользователей, которые ищут решение для резервного копирования и восстановления.
Этот подключаемый модуль резервного копирования поддерживает удаленное резервное копирование на популярные платформы облачных хранилищ, такие как Dropbox , Google Диск и Amazon S3 . Он также позволяет создавать резервные копии сайта на FTP-сервере, UpdraftVault — в собственном хранилище или по электронной почте.
Вы также можете просматривать содержимое резервной копии в WordPress для более легкого доступа и устанавливать расписание автоматического резервного копирования.
В то время как бесплатная версия плагина имеет более чем достаточно инструментов для облегчения миграции, UpdraftPlus Premium предлагает отличное соотношение цены и качества.
Начиная с 70 долларов США в год вы сможете копировать и переносить сайты WordPress и отправлять резервные копии в несколько удаленных мест. Премиум-версия также включает надстройки, премиальную поддержку и 1 ГБ хранилища UpdraftVault.
Лучшая часть инвестиций в UpdraftPlus Premium заключается в том, что он позволяет восстанавливать резервные копии из других плагинов резервного копирования. Он также принимает общие резервные копии файлов SQL , которые могут быть несжатыми, GZIP -сжатыми или BZIP2 -сжатыми.
4. WP Migrate DB
Статистика плагина:
- Загрузки: 300,000+
- Рейтинг: 4,5/5
- Примечательные особенности: поддержка сериализованных данных и массивов, многосайтовая совместимость, поддержка универсального хостинга
- Цена: бесплатно с платными планами от 49 долларов в год .

WP Migrate DB — еще один удобный плагин WordPress, который ускоряет процесс миграции, особенно для баз данных.
С помощью WP Migrate DB миграция базы данных WordPress становится простой и безопасной. Плагин может предотвратить любой риск повреждения данных, поскольку он поддерживает сериализованные данные и массивы. Бесплатная версия также поддерживает многосайтовость WordPress и совместима со всеми хостинг-провайдерами.
Хотя WP Migrate DB — отличный плагин для переноса базы данных WordPress, вам придется перейти на версию Pro, если вы хотите перенести весь веб-сайт вместе со всеми файлами и мультимедиа. Стоимость WP Migrate DB Pro начинается с 90 053 $49/год 90 054.
Помимо функции полной миграции сайта, в версии Pro также доступны расширенные функции, такие как поддержка WP-CLI, миграция по принципу push-and-pull и миграция в один клик.
5. Migrate Guru
Статистика плагина:
- Скачиваний: 80 000+
- Рейтинг: 4,9/5
- Примечательные функции: миграция сайта в один клик, оповещения в реальном времени и защищенная от сбоев процедура миграции
- Цена: бесплатно
Если вы ищете бесплатную альтернативу , обратите внимание на Migrate Guru. Этот плагин обеспечивает простой и безопасный способ переноса сайтов WordPress на нужный сервер.
Этот плагин обеспечивает простой и безопасный способ переноса сайтов WordPress на нужный сервер.
Вам нужно только заполнить форму с подробным описанием новой учетной записи хостинга вашего сайта, а функция переноса в один клик позаботится обо всем остальном. Весь процесс обрабатывается на серверах плагина, что снижает риск сбоев.
Migrate Guru может клонировать сайты WordPress размером до 1 ГБ менее чем за 30 минут. Пользователь WordPress с большим веб-сайтом найдет ограничение на размер переноса очень гибким, так как Migrate Guru позволяет копировать или перемещать до 200 ГБ файлов WordPress.
В отличие от других подключаемых модулей миграции, Migrate Guru не предлагает интеграцию с платформами облачного хранения. Вместо этого плагин автоматически копирует ваш сайт WordPress на свой сервер и сохраняет там все важные файлы WordPress до завершения миграции.
Migrate Guru совместим с 5000+ хостинговыми компаниями по всему миру. Он также поставляется с поддержкой нескольких сайтов и оповещениями в реальном времени.
Он также поставляется с поддержкой нескольких сайтов и оповещениями в реальном времени.
Также доступна база знаний. Он отвечает на часто задаваемые вопросы о процедурах миграции и функциональности плагина.
Заключение
Перенос веб-сайта WordPress на новый хостинг может принести ряд преимуществ, таких как более доступный план и лучшая поддержка клиентов.
Существует несколько способов выполнить миграцию WordPress. В этой статье мы поделились лучшими плагинами миграции WordPress, которые помогут в этом процессе, и тремя способами сделать это:
- Используйте функцию автоматической миграции или резервного копирования hPanel. Если вы переходите на Hostinger, вы можете быстро сделать это, отправив запрос на миграцию. В качестве альтернативы можно использовать встроенный в hPanel инструмент резервного копирования и восстановления.
- Использовать плагин. Используйте плагин для экспорта и импорта файлов WordPress в несколько кликов.

- Используйте функцию резервного копирования cPanel. Создайте резервную копию через cPanel и восстановите ее на новый веб-сервер.
Если ни один из вышеперечисленных методов не работает, мы также поделились видеоруководством о том, как вручную перенести WordPress.
Мы надеемся, что это руководство помогло вам с легкостью перенести ваш сайт WordPress. Дайте нам знать в комментариях, какой метод вы предпочитаете.
Узнайте о других способах миграции WordPress
Wix на WordPress
Squarespace на WordPress
HTML в WordPress
Blogger в WordPress
Joomla в WordPress
WordPress из подпапки в корневую папку
Часто задаваемые вопросы по миграции WordPress
Теперь, когда вы знаете, как перенести WordPress на другого поставщика веб-хостинга, вот несколько часто задаваемых вопросов об этом процессе.
Может ли Hostinger перенести сайт WordPress для меня?
Абсолютно. Все, что вам нужно сделать, это добавить запрос на странице запросов на миграцию hPanel.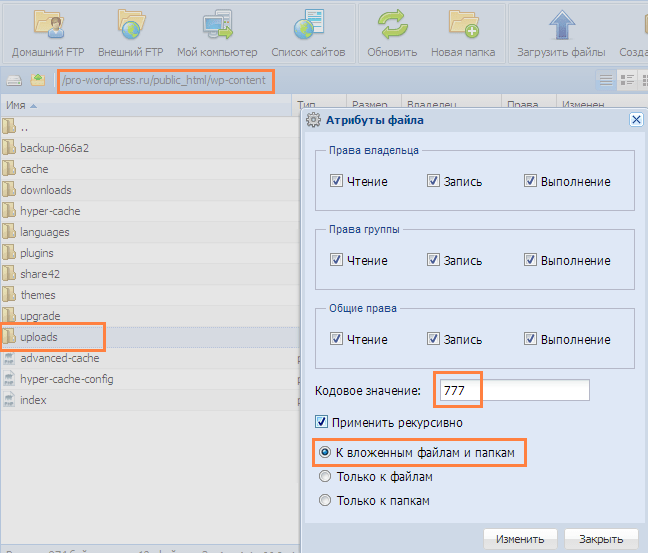 Как только ваши учетные данные будут проверены, Hostinger бесплатно перенесет ваш сайт WordPress.
Как только ваши учетные данные будут проверены, Hostinger бесплатно перенесет ваш сайт WordPress.
Могу ли я перенести свой сайт WordPress на другой хост?
Да, можно. Существуют различные способы переноса вашего сайта WordPress на нового хостинг-провайдера. Как упоминалось в статье, вы можете использовать бесплатную службу миграции Hostinger или функцию резервного копирования, плагин, мастер резервного копирования cPanel или ручной метод.
Как перенести мой сайт WordPress на другой хост?
Чтобы перенести сайт WordPress, вы должны перенести файлы и базы данных WordPress со старого веб-хостинга на новый.
Вы можете сделать это вручную через FTP или с помощью таких инструментов, как плагин для клонирования, инструмент автоматической миграции или служба резервного копирования веб-хостинга.
Сколько времени занимает миграция сайта WordPress?
Миграция сайта WordPress с помощью плагина не должна занимать более 24 часов. Обычно процесс занимает пару часов, если не возникает технических проблем.
Хасна увлечен технологиями, культурой и письменным словом. Она надеется создавать контент, который поможет людям добиться успеха в Интернете. Когда она не пишет, не переставляет и не полирует предложения, она любит живую музыку и анализирует фильмы.
Подробнее от Hasna A.
Как перенести сайт WordPress на виртуальный хостинг — EasyWP
Как перенести сайт WordPress на виртуальный хостинг
Переместить сайт WordPress проще, чем кажется, и его можно выполнить без простоев.В этом пошаговом руководстве мы опишем два метода переноса вашего веб-сайта WordPress на общий сервер. Вы можете сделать это вручную или с помощью плагина.
Основное различие между этими двумя способами заключается в том, что при переносе плагина существующий или новый домен необходимо указать на общий сервер во время процесса, что приведет к простою. Чтобы предотвратить простои, мы покажем вам, как изменить файл hosts на вашем компьютере.
Если вы переносите веб-сайт WordPress, созданный с помощью EasyWP, мы рекомендуем не отменять подписку, пока вы полностью не перенесете свой сайт WordPress и не протестируете его в новой общей учетной записи. Также может быть хорошей идеей оставить старую учетную запись активной в течение нескольких дней, чтобы убедиться, что все работает должным образом и данные не теряются во время переноса. Кроме того, вы можете сохранить копию веб-сайта из панели инструментов EasyWP >> меню «Резервные копии» — ее можно использовать для ручного восстановления, если метод плагина не подходит для миграции.
Также может быть хорошей идеей оставить старую учетную запись активной в течение нескольких дней, чтобы убедиться, что все работает должным образом и данные не теряются во время переноса. Кроме того, вы можете сохранить копию веб-сайта из панели инструментов EasyWP >> меню «Резервные копии» — ее можно использовать для ручного восстановления, если метод плагина не подходит для миграции.
В дополнение к нашей бесплатной автоматизированной службе миграции WordPress вы можете использовать один из следующих трех способов для переноса вашего веб-сайта WordPress со стороннего хостинг-провайдера на учетную запись общего хостинга .
Ручной перенос
Перенос с помощью плагинов
- Универсальный плагин миграции WP
- Плагин Duplicator
Чтобы восстановить свой сайт WordPress на учетной записи хостинга, вам необходимо сделать резервное копирование файлов веб-сайта и база данных . Если вы используете EasyWP, следуйте это руководство.
Если вы используете EasyWP, следуйте это руководство.
Шаг 2. Загрузите резервную копию в свою учетную запись общего хостинга
1. Войдите в свою учетную запись cPanel, используя domain.com/cpanel или https://servername:2083 URL.
Данные для входа в cPanel отличаются от данных Namecheap и были отправлены в ваш Приветственное руководство по хостингу . Если у вас нет этих данных или вы не помните свой пароль cPanel, сотрудник нашей службы поддержки будет рад повторно отправить электронное письмо или помочь вам сбросить пароль.
2. Далее заходим в меню Файловый менеджер в раздел Файлы .
3. Перейдите в корневую папку вашего домена . Файлы основного домена хостинга находятся в папке public_html . Если вы хотите перенести веб-сайт дополнительного домена, вы можете проверить корневую папку в Дополнительные домены меню.
4. Нажмите Upload на панели инструментов File Manager : Используйте кнопку Select File , чтобы загрузить резервную копию файлов с вашего компьютера (например, wp-name-of-website -число -date.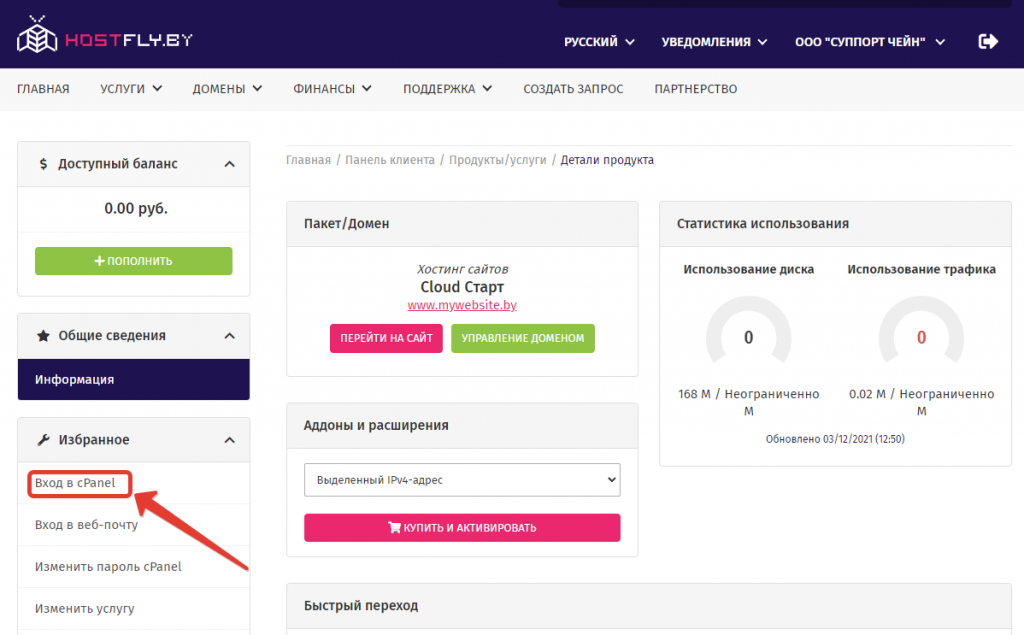 tar.gz ):
tar.gz ):
ПОЖАЛУЙСТА, ОБРАТИТЕ ВНИМАНИЕ: Если файл резервной копии большой, будет быстрее передать его с помощью FTP.
5. После завершения загрузки нажмите Вернуться в корневую папку домена.
Щелкните правой кнопкой мыши загруженный файл и выберите Извлечь , чтобы извлечь файлы в рабочий каталог:
Шаг 3. Создайте новую базу данных
Используйте это руководство для создания новой базы данных, пользователя базы данных и назначения пользователя в базу данных. Запишите имя базы данных, пользователя базы данных и пароль пользователя базы данных. Эти данные понадобятся вам позже.
Шаг 4. Отредактируйте сведения о конфигурации
1. Вернитесь к шагу Диспетчер файлов . Найдите извлеченные файлы, щелкните правой кнопкой мыши файл wp-config.php и выберите Edit .
2. Найдите строку настроек MySQL и замените имя базы данных , имя пользователя базы данных и пароль вашими фактическими значениями.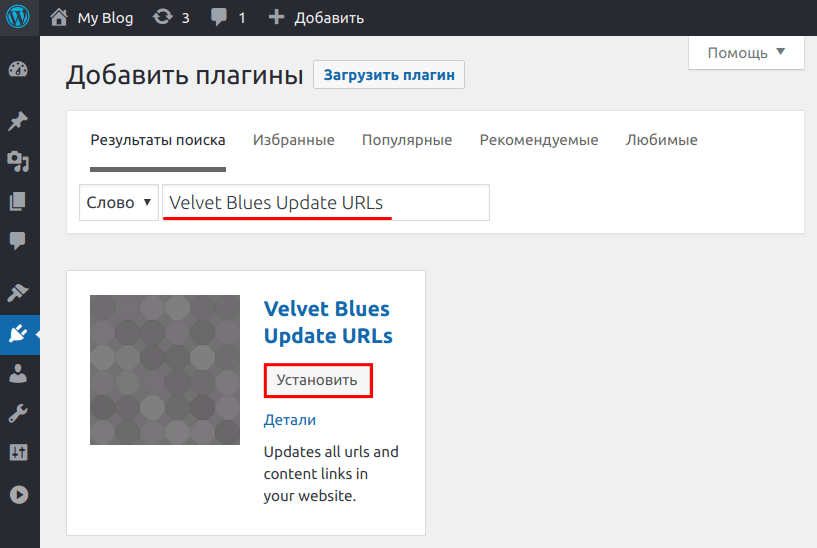 Кроме того, измените имя хоста MySQL на localhost :
Кроме того, измените имя хоста MySQL на localhost :
Сохраните изменения и закройте файл.
Шаг 5. Импорт базы данных
1. Вернитесь в меню cPanel >> PHPMyAdmin и импортируйте резервную копию базы данных, как описано в этом руководстве.
2. Дождитесь импорта базы данных. Слева должен появиться список таблиц WordPress:Перенос завершен. Мы рекомендуем проверить, как веб-сайт разрешается с общего сервера, прежде чем менять DNS. Вы можете найти инструкции здесь.
Если все работает правильно, измените DNS, чтобы указать домен на вашу новую учетную запись хостинга.
Перенос с помощью плагинов
ОБРАТИТЕ ВНИМАНИЕ : Поскольку описанные ниже плагины являются сторонними инструментами, мы не несем ответственности за их функционирование и возможность правильной миграции веб-сайта. Мы советуем вам всегда сохранять копию вашего веб-сайта, созданную вручную через панель инструментов EasyWP >> меню «Резервные копии».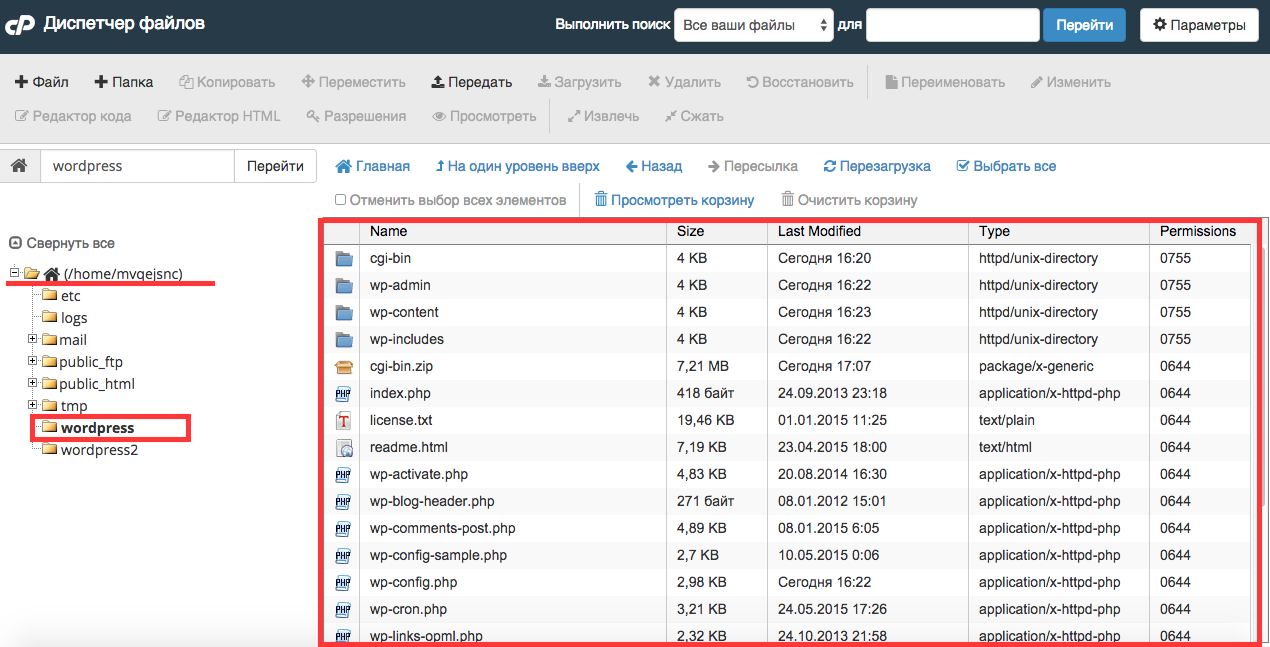 Если есть проблемы с резервной копией, созданной через плагин, или восстановление через плагин невозможно для вашего сайта, вы всегда сможете восстановить свой сайт из резервной копии вручную.
Если есть проблемы с резервной копией, созданной через плагин, или восстановление через плагин невозможно для вашего сайта, вы всегда сможете восстановить свой сайт из резервной копии вручную.
Универсальный плагин миграции WP
Шаг 1. Экспорт веб-сайта WordPress 1. Войдите в свою панель управления WordPress. По умолчанию используется ссылка yourdomain.tld/wp-admin .
2. Перейдите к Плагины >> Добавить новый >> найдите Универсальная миграция WP :
Нажмите Кнопка «Установить сейчас» для установки плагина. Затем нажмите Активировать .
ОБРАТИТЕ ВНИМАНИЕ: Бесплатная версия этого плагина позволяет импортировать веб-сайты размером до 512 МБ.
3. Перейдите к Экспорт в новом меню All-in-one WP Migration , появившемся на левой боковой панели:
4.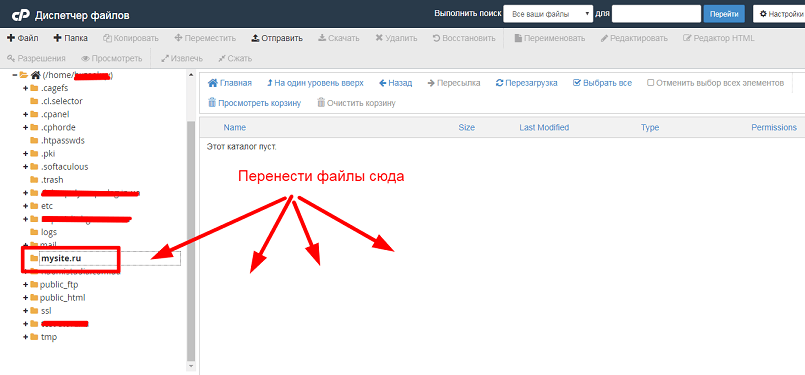 Нажмите кнопку Экспорт в . Там у вас есть несколько вариантов экспорта (например, Dropbox, GoogleDrive, FTP и т. д.). Выберите файл вариант:
Нажмите кнопку Экспорт в . Там у вас есть несколько вариантов экспорта (например, Dropbox, GoogleDrive, FTP и т. д.). Выберите файл вариант:
5. Подождите, пока файлы будут подготовлены, и нажмите на ссылку, чтобы загрузить резервную копию на свой компьютер:
Шаг 2 — Установите WordPress на общий сервер
Войдите в свою cPanel учетная запись с использованием URL-адреса domain.com/cpanel или https://servername:2083 .
Данные для входа в cPanel отличаются от данных Namecheap и были отправлены в приветственном руководстве по хостингу . Если у вас нет этих данных или вы не помните свой пароль cPanel, сотрудник нашей службы поддержки будет рад повторно отправить электронное письмо или помочь вам сбросить пароль.
Используйте это руководство для установки WordPress на свой домен.
Шаг 3. Установите подключаемый модуль миграции All-in-one WP на стороне общего сервера
На этом этапе ваш домен по-прежнему привязан к предыдущему хостинг-провайдеру или серверу EasyWP. Если вас не беспокоит время простоя, вы можете изменить DNS, чтобы указать ваш домен на общую учетную запись.
Если вас не беспокоит время простоя, вы можете изменить DNS, чтобы указать ваш домен на общую учетную запись.
Если вы хотите избежать простоев, вы можете получить доступ к своему новому веб-сайту на своем компьютере, временно изменив файл hosts.
Когда будете готовы, войдите в панель управления WordPress по адресу yourdomain.tld/wp-admin . Убедитесь, что вы находитесь в новой панели управления. Он должен быть по умолчанию, без постов, страниц.
Установите плагин All-in-one WP Migration так же, как вы установили его на стороне WordPress.
Шаг 4. Импортируйте резервную копию
1. Перейдите к All-in-one WP Migration >> Import и нажмите кнопку Import to . Выберите файл из раскрывающегося списка:
2. Выберите файл резервной копии .wpress , сохраненный на вашем компьютере. Появится всплывающее окно с предупреждением. Нажмите Продолжить :
3. Дождитесь завершения импорта.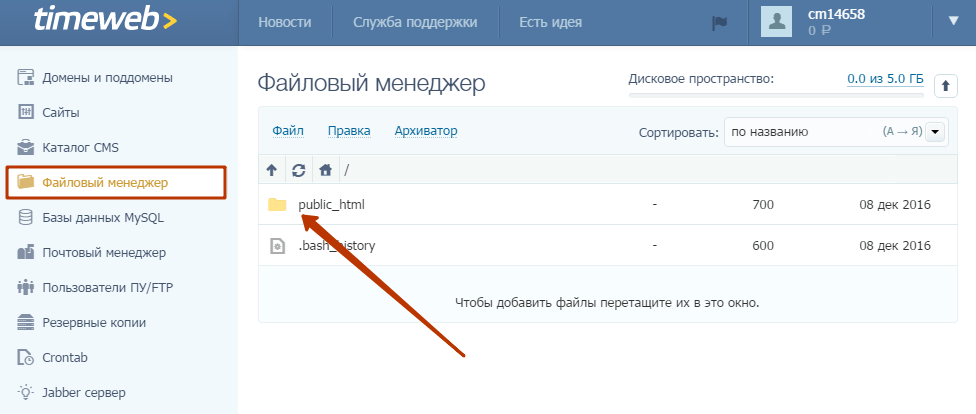 Когда появится подтверждающее сообщение, нажмите Настройки постоянных ссылок :
Когда появится подтверждающее сообщение, нажмите Настройки постоянных ссылок :
ОБРАТИТЕ ВНИМАНИЕ: Возможно, вам потребуется повторно войти в панель управления WordPress. Поскольку резервная копия уже восстановлена, используйте данные для входа, которые ранее были установлены для панели управления WordPress.
4. В меню Постоянные ссылки выберите предпочитаемую структуру постоянных ссылок и нажмите Сохранить изменения .
Если вы используете пользовательскую структуру , сначала скопируйте ее. Выберите другую настройку и нажмите Сохранить изменения . Затем вставьте пользовательскую структуру и снова сохраните ее:
Перенос завершен. Вы должны протестировать свой сайт WordPress, чтобы убедиться, что все работает должным образом.
ПРИМЕЧАНИЕ : После восстановления резервной копии проверьте каталог wp-content — если вы нашли папку mu-plugins , обязательно удалите ее. Папка mu-plugins и ее содержимое нужны только на серверах EasyWP, и это может негативно сказаться на вашем сайте на виртуальном хостинге.
Папка mu-plugins и ее содержимое нужны только на серверах EasyWP, и это может негативно сказаться на вашем сайте на виртуальном хостинге.
Если вы не указали свой домен на общую учетную запись на предыдущем шаге, обновите записи DNS, как описано в этом руководстве.
Плагин дубликатора
Шаг 1. Резервное копирование веб-сайта WordPress с помощью Duplicator1. Войдите в свою панель управления WordPress. По умолчанию используется ссылка yourdomain.tld/wp-admin . Если вы не помните свой пароль, воспользуйтесь этим руководством, чтобы сбросить его.
2. Перейдите к Плагины >> Добавить новый >> и найдите Duplicator :
Нажмите кнопку Установить сейчас , чтобы установить плагин, затем нажмите Активировать .
3. На левой боковой панели появится новое меню Дубликатор . Перейдите к дубликатору >> Пакеты . Нажмите кнопку Создать новый в правом верхнем углу:
4. Нажмите Далее и проверьте результаты сканирования. Если все говорит Good , нажмите Build и дождитесь завершения процесса:
Нажмите Далее и проверьте результаты сканирования. Если все говорит Good , нажмите Build и дождитесь завершения процесса:
5. Как только пакет будет готов, вы увидите варианты загрузки. Используйте Загрузка в один клик , чтобы сохранить файл установщика и архив на свой компьютер (убедитесь, что оба файла были загружены. Вы также можете загрузить их по отдельности):
Шаг 2. Загрузите резервную копию в свою учетную запись хостинга
1. Войдите в свою учетную запись cPanel, используя URL-адрес domain.com/cpanel или https://servername:2083 .
Данные для входа в cPanel отличаются от данных Namecheap и были отправлены в вашем руководстве по приветствию хостинга . Если у вас нет этих данных или вы не помните свой пароль cPanel, сотрудник нашей службы поддержки будет рад повторно отправить электронное письмо или помочь вам сбросить пароль.
2. Далее заходим в меню Файловый менеджер в раздел Файлы .
3. Перейдите в корневую папку вашего домена . Файлы основного домена хостинга находятся в папке public_html . Если вы хотите перенести веб-сайт дополнительного домена, вы можете проверить корневую папку в Дополнительные домены меню.
Нажмите Загрузить на панели инструментов File Manager :4. Используйте кнопку Select File , чтобы загрузить installer.php и файловый архив с вашего компьютера: 9000 3
Нажмите Вернуться когда загрузка завершена.
Шаг 3. Создайте новую базу данных
Используйте это руководство создать новую базу данных, пользователя базы данных и назначить пользователя база данных. Запишите имя базы данных, пользователя базы данных и пароль пользователя базы данных. Эти данные понадобятся вам позже.
Шаг 4. Запустите программу установки
Следующим шагом будет
доступ installer.php на новом сервере. Однако в этот момент домен по-прежнему указывает на предыдущего хостинг-провайдера или другой сервер.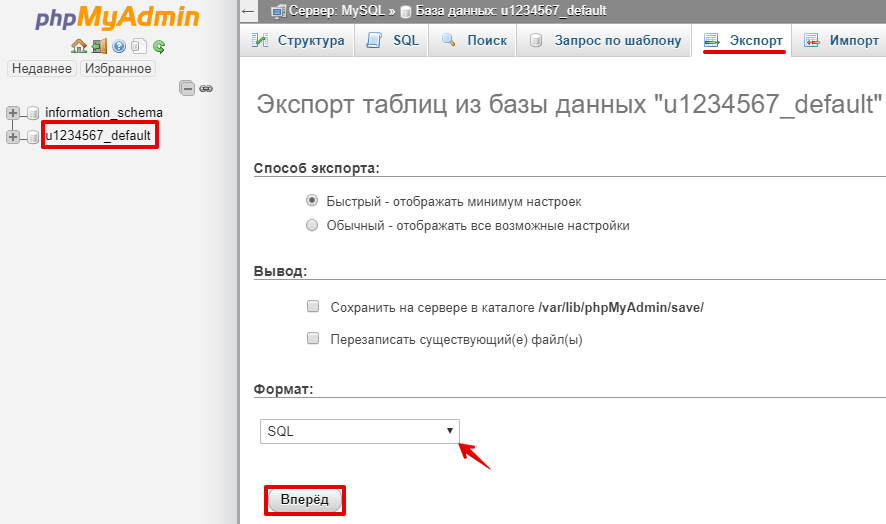 Если вас не беспокоит время простоя, вы можете изменить DNS, чтобы указать ваш домен на общую учетную запись.
Если вас не беспокоит время простоя, вы можете изменить DNS, чтобы указать ваш домен на общую учетную запись.
Если вы хотите избежать простоев, вы можете получить доступ к своему новому веб-сайту на своем компьютере, временно изменив файл hosts.
1. Когда вы будете готовы, войдите в программу установки, используя yourdomain.tld/ installer.php ссылку, заменив yourdomain.tld на ваш фактическое доменное имя.
2. Программа установки выполнит несколько проверок и покажет вам Pass рядом с Archive и Validation .
Если вы видите какую-либо ошибку, исправьте ее и снова перейдите по ссылке.
Установите флажок Я прочитал и принимаю все условия и уведомления и нажмите Далее :
3. На следующем шаге введите localhost в качестве хоста, имя базы данных , имя пользователя базы данных и пароль пользователя базы данных , которые вы создали ранее. Нажмите Далее :
Нажмите Далее :
4. Появится всплывающее окно. Подтвердите настройки базы данных, нажав Да :
5. На третьем шаге вы можете изменить домен для установки, путь, по которому будут извлекаться файлы, и название сайта. Если вы не планируете менять домен, оставьте значения по умолчанию и нажмите Далее :
6. Процесс установки займет несколько минут. После завершения вы попадете на четвертый шаг. Откройте свой веб-сайт в браузере и войдите в панель управления WordPress, чтобы проверить, все ли работает должным образом:
7. Наконец, вернитесь в cPanel >> Файловый менеджер >> в корневую папку домена и удалите установку. файлы:
- installer.php
- installer-backup.php
- dup-installer-data_[HASH].sql
- dup-database_[HASH].sql
- dup-installer-log_[HASH].txt
- [HASH]_archive.zip
Оставление этих файлов в вашей учетной записи может представлять угрозу безопасности.
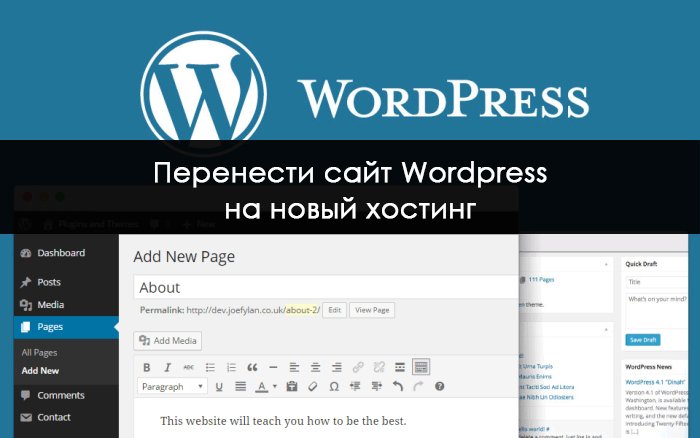


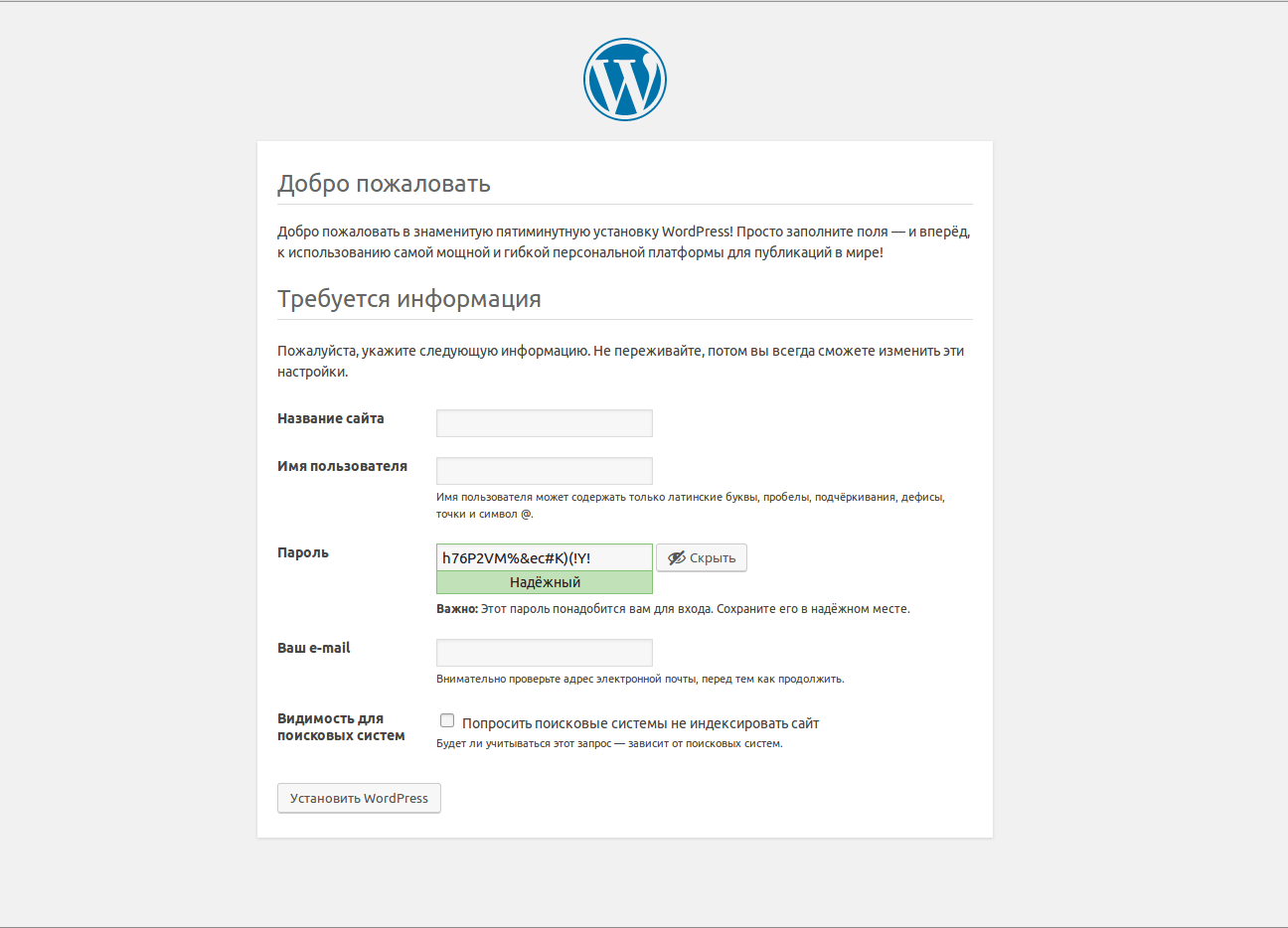
 Это позволит вам привязать сообщения к нужному автору. Для приглашения пользователей необходимо, чтобы у них была учётная запись WordPress.com.
Это позволит вам привязать сообщения к нужному автору. Для приглашения пользователей необходимо, чтобы у них была учётная запись WordPress.com.
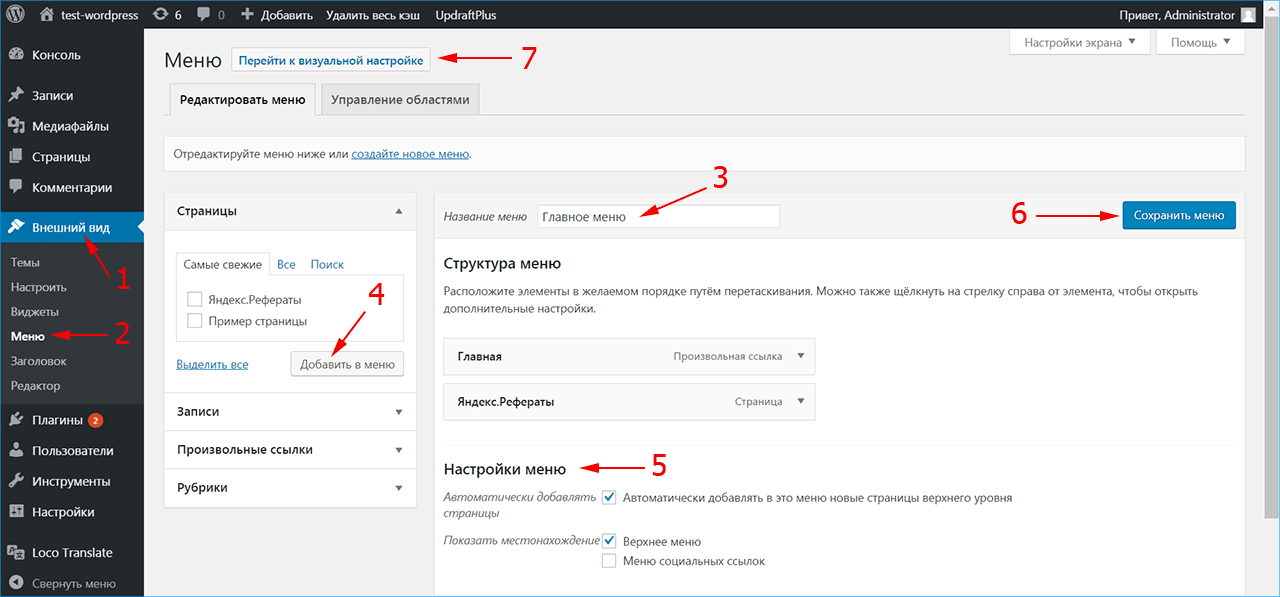 Затем найдите экспортированные файлы WordPress.
Затем найдите экспортированные файлы WordPress. wpress .
wpress .



