Как использовать поиск Google на любом сайте
7 октября 2013 Браузеры Технологии
Если вы зашли на какой-либо сайт и хотите найти определенный материал, то вы неминуемо вынуждены будете обратиться к встроенной в страницу поисковой форме. Однако, хоть и достаточно редко, но все же существуют еще сайты не обладающие собственной системой поиска или она настолько ужасна, что пользоваться ей совершенно невозможно.
В таком случае самым лучшим решением будет обратиться к услугам поискового движка Google. Из этой статьи вы узнаете, как сделать это легко и быстро.
Быстрый поиск
Вы, разумеется, знаете про расширенные настройки поиска на странице Google, которые позволяют искать по любому указанному домену. Однако для быстрого поиска по конкретному сайту нам вовсе не обязательно каждый раз переходить на страницу Google и ковыряться в расширенных настройках.
Необходимо просто в адресной строке адреса добавить перед именем сайта слово site:, затем пробел и ваш поисковый запрос. Таким образом, например для нашего сайта было lifehacker.ru, а станет site:lifehacker.ru запрос.
Таким образом, например для нашего сайта было lifehacker.ru, а станет site:lifehacker.ru запрос.
Создание постоянного поиска для сайта
Если вы планируете искать по определенному сайту не один раз, то вышеописанный процесс можно еще более облегчить и ускорить. Для этого воспользуйтесь следующим алгоритмом.
- Откройте главную страницу сайта, который вас интересует.
- Введите перед его адресом site:, как описано выше, и любой поисковый запрос на английском языке, например слово test. Получится site:lifehacker.ru test
- На открывшейся странице с результатами поиска скопируйте адрес из адресной строки браузера. Он будет длинный и иметь вид что-то вроде: https://www.google.com/search?q=site%3Alifehacker.ru+test&client=ubuntu&channel=cs&oq=site%3Alifehacker.ru+test
- Идем с этим уловом в настройки Google Chrome и в разделе Поиск нажимаем кнопку Управление поисковыми системами.

- Открывается окно, содержащие все поисковые механизмы, которыми вы когда-либо пользовались.
- Проматываем в самый низ до появления поля Добавить систему. Здесь в поле Ссылка вставляем этот длинный адрес из буфера обмена. Сразу же находим в нем слово test (наш тестовый поисковый запрос, в третьем пункте он выделен красным) и меняем его на выражение %s. В соседних полях задаем Имя и ключевое слово, которое будет вызывать данный поиск.
- Сохраняем результат, закрываем настройки.
Теперь мы можем в любое время, на любом сайте при необходимости легко использовать эту поисковую систему для поиска по любимому ресурсу. Для этого вводим в адресной строке заданное сочетание букв, нажимаем Tab и тут же появляется плашка с названием созданного вами поиска. Остается только ввести свой запрос и нажать Enter.
Таким же образом можно добавить столько поисков по сайтам, сколько вам может понадобиться.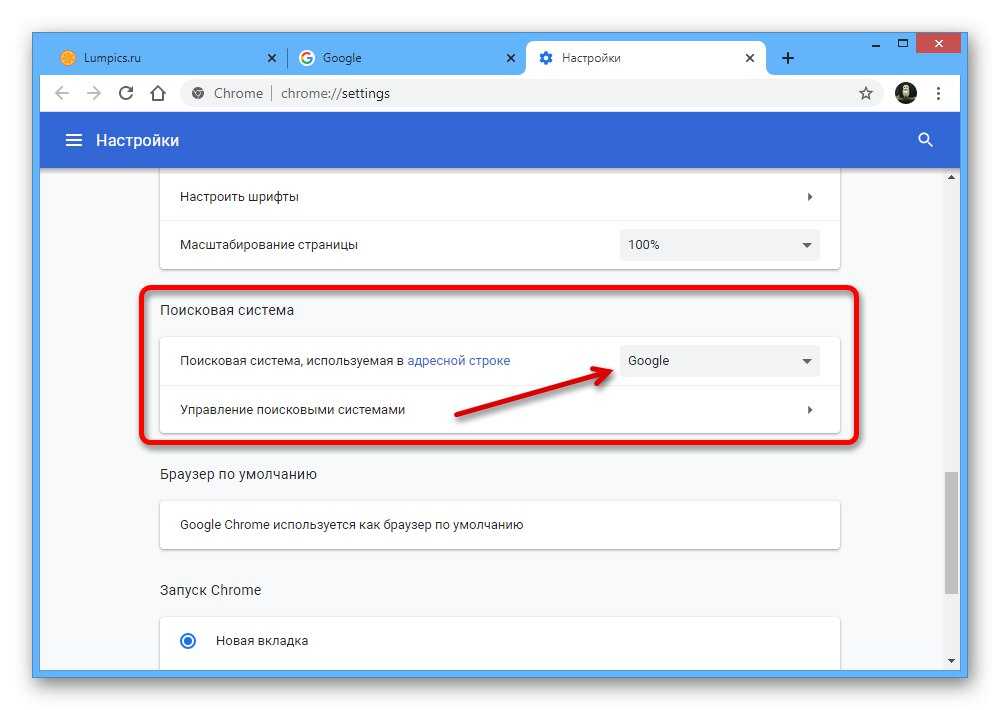
Google поиск на сайте — как делать поиск по сайту через Гугл
Качественные ссылки с главных в shared.domains
Информация обновлена 12 ноября 2022 года
Если у вас большой информационный или товарный сайт, пользователю может понадобиться поиск по сайту, чтобы найти нужную информацию или товар. Подключить поиск можно множеством способов: добавить модули/плагины на WordPress или другую CMS-систему, написать самому скрипт поиска, подключить поиск какой-то поисковой системы. Я выбрала самый простой способ реализации поиска на сайте — это
Пошаговая инструкция
Время выполнения 10 минут
Инструменты:
✅ Аккаунт Google
Шаг первый — получаем идентификатор ПС
Перейдите на сайт programmablesearchengine и получите идентификатор поисковой системы, заполнив/отметив следующие данные: название, сайт или страница для поиска, нужен ли поиск по картинке и включить ли фильтр безопасного поиска.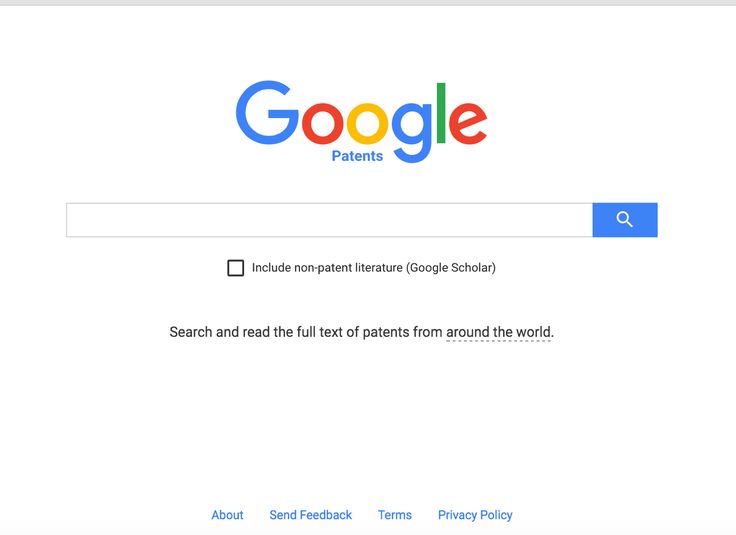
Шаг второй
После формирования базового кода не спешите его вставлять на сайт. Лучше нажмите кнопку Customize, чтобы выполнить более тонкую настройку скрипта.
Шаг третий: настройка скрипта и внешнего вида
Настройте детали: язык, внешний вид (Look and Feel > All Look and Feel Settings) и другое. Чтобы настроить кастомные стили, перейдите в Look and Feel > All Look and Feel Settings > Customize и внесите нужные данные, например шрифт, цвет фона, кнопки и подобное. Я на этом этапе сделала для строки поиска стили, взятые с темы моего сайта.
Шаг четвертный: внедрение поиска
Скопируйте полученный код и вставьте в body в то место, где предполагается поисковая строка. Вставлять на страницу нужно в режиме кода (не визуальный редактор).
Внутренний поиск по сайту через Гугл готов! Можно тестировать.
Вот все действия, описанные выше, в экранной записи — можете посмотерть процесс, если что-то непонятно.
Подключение внутреннего поиска на сайте
На видео можно увидеть процесс подключения поиска Гугл на ваш вебсайт сайт — от получения идентификатора до вставки кода на сайт.
Минусы Google-поиска на сайте
На самом деле, такой тип поиска является самым простым, но не самым удобным как для юзера, так и для владельца. И вот почему:
- 🚫 Гугл показывает рекламу перед результатами с вашего сайта. Ее отключение — платное.
- 🚫 Сам поиск осуществляется как бы в окне выдачи, которое открывается поверх вашего сайта. Для неопытных юзеров может выглядеть непонятно.
- 🚫 Результаты не всегда релевантные — тут работают алгоритмы Гугл:)
- 🚫 Нельзя настроить язык поиска.

Быстрые ответы
Нужно ли делать поиск на сайте?
Однозначно да, если вы желаете увеличить время пребывания пользователя на сайте, повысить удобство и простоту нахождения информации/товара.
Самый простой способ как сделать поиск на сайте?
Проще всего внедрить поиск по сайту через Гугл.
Google поиск на сайте внедряется бесплатно?
Да, но есть и платная версия, которая отключает рекламу в результатах окна поиска.
Поддержите Украину!🇺🇦
Мы боремся за нашу независимость прямо сейчас. Поддержите нас финансово. Даже пожертвование в 1 доллар важно.
Google Cloud Search: в Gmail, на Диске и в других разделах, таких как
Zur richtigen Zeit die richtigen Informationen
- Mithilfe von Google können Sie sämtliche Inhalte
Такие как Unternehmens в Google Workspace.

Die Vorteile der Googlesuche für Ihr Unternehmen
Использование облачного поиска в Google Workspace – использование основных функций Такие функции для Unternehmen. Так что lassen sich уместно Daten und Dateien шнелл найден.
Видео снято
Вебинар
Datenschutz- und Sicherheitsstandards für Ihre Anforderungen
Diesuchergebnisse enthalten die Sicherheitsmodelle Ihres Unternehmens mit
Аллен Эндерунген.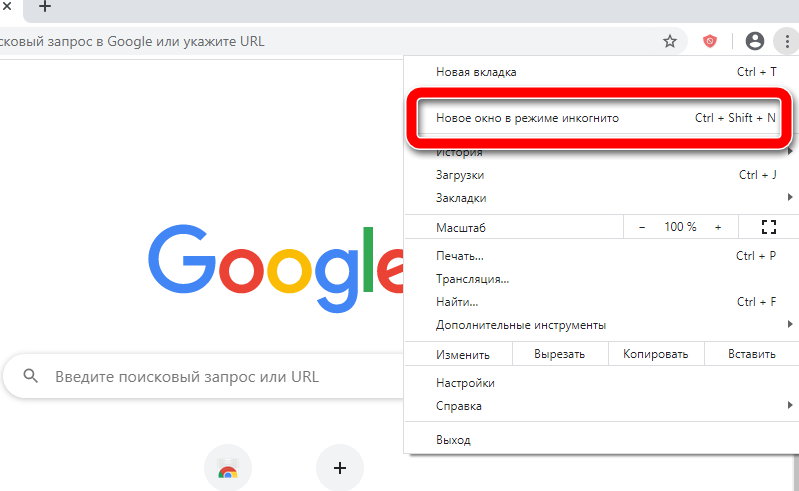 Aktualisierungen von Zugriffsberechtigungen für Gruppen
werden zeitnah berücksichtigt, sodass Nutzer nur Inhalte finden, für die sie
умереть Zugriffsberechtigung haben.
Aktualisierungen von Zugriffsberechtigungen für Gruppen
werden zeitnah berücksichtigt, sodass Nutzer nur Inhalte finden, für die sie
умереть Zugriffsberechtigung haben.
Собственные компоненты Google – Suche eigens для Google Workspace
С облачным поиском, связанным с другими Google Workspace-Apps, находящимися внутри такие, как уведомления в Gmail, Документах, Диске и Календаре.
Софорт лослеген
С веб- и мобильными приложениями, имеющими Teams die Möglichkeit, Cloud Search Sofort zu нутцен.
Personen im Handumdrehen найдено
Sie können in Ihrem Unternehmensverzeichnis nach Kontaktdaten von Kollegensuchen
и sehen gemeinsame Termine sowie freigegebene Dateien.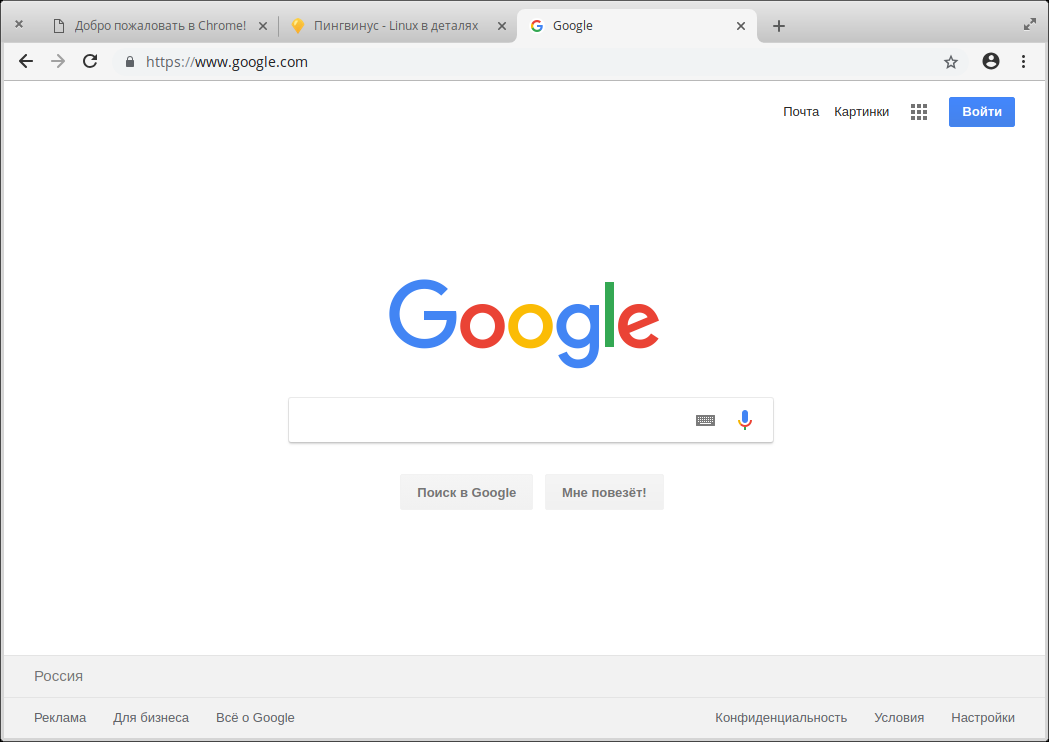
«Cloud Search wird selbst unseren höchsten Anforderungen an die Datenaufnahme герехт. Wir konnten die Zeit für die Indexierung von Wochen auf Tage редузиер».
Эндрю Льюис, старший менеджер Winning Workplace , Корпорация Вирпул
видео
«Mit Cloud Search имеет центральное подключение к таким машинам для всех незарегистрированных Contentsysteme gefunden. So können unsere Nutzer Informationen schnell und sicher aus der Google Workspace, SAP, dem Intranet des Unternehmens und Андерен Квеллен абруфен».

Томматью Томас, заместитель директора по архитектуре и Передовые технологии Глобальные информационные технологии , Colgate-Palmolive
видео
Является ли Cloud Search mit Daten von Drittanbietern совместимым?
Ja, Cloud Search enthält Connectors zu Datenquellen von Drittanbietern wie Salesforce, SAP и другие 100 других систем.
Является ли Cloud Search частью Google Workspace – Lizenz verfügbar?
Неин. Cloud Search является лучшим стандартом для лучшей версии Google Workspace. Вайтере Информация
Не знаете, что такое Google Workspace-Apps?
Облачный поиск быстро обновляется в Google Workspace -Dienste. Weitere Informationen finden Sie in der Hilfe.
Weitere Informationen finden Sie in der Hilfe.
Der Einstieg ist ganz einfach
Wenn Sie Unterstützung benötigen, können Sie sich rund um die Uhr an unseren E-Mail-, Чатодер Telefonsupport wenden.
Джецт начатьПроверьте, отображается ли ваш сайт в Google
Понимание SEO
7 минут
В другом уроке мы узнали о том, как работает поиск Google. Мы узнали, как Google находит ваш веб-сайт с помощью процесса обнаружения, называемого сканированием, организует его с помощью процесса, называемого индексированием, и, наконец, представляет его вашим потенциальным клиентам с помощью процесса, называемого ранжированием.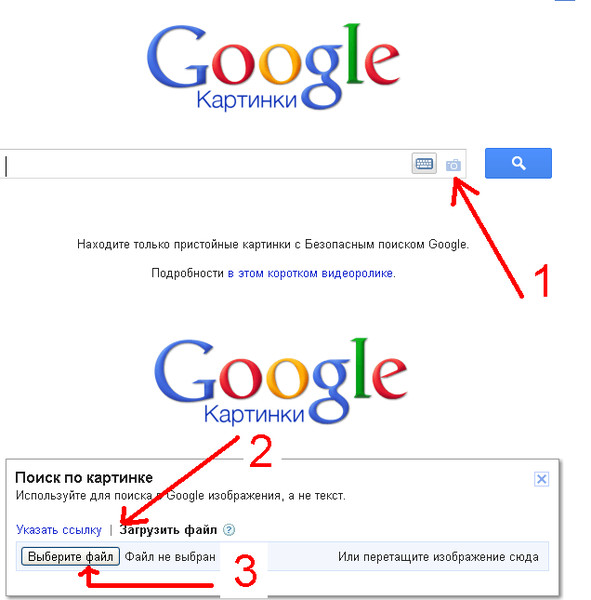
Звучит достаточно просто, но вам может быть интересно, как вы можете быть уверены, что Google просканировал и проиндексировал ваш веб-сайт. Это то, что мы рассмотрим в этом уроке. Мы также научим вас, как инструмент под названием Google Search Console может помочь вам увидеть, как Google и пользователи находят ваш сайт.
Проверьте, появляется ли ваш сайт в поиске Google
В этом видео мы объясняем, как проверить, отображается ли ваш веб-сайт в поиске Google с помощью поиска «сайт:».
Вместо того, чтобы просто выполнять поиск по названию вашей компании или продуктам, чтобы увидеть, появляется ли ваш веб-сайт в результатах поиска, вы можете уточнить свой поисковый запрос в Google специально, чтобы увидеть, был ли ваш веб-сайт проиндексирован. Готовы попробовать?
- Перейдите на google.com.
- В поле поиска введите site: и адрес вашего веб-сайта. Например, если адрес вашего веб-сайта был googlebotfashion.com, вы должны ввести site:googlebotfashion.
 com.
com.
То, что вы делаете с помощью этого специального поиска, сообщает Google, что вы хотите видеть результаты только с вашего конкретного веб-сайта.
Если ваш сайт появляется в результатах поиска:
Отлично! Это означает, что Google знает, что ваш веб-сайт существует, и уже поместил некоторые из ваших страниц в свой индекс. Теперь взгляните на полученные результаты. Являются ли описания, которые вы видите, точными и точными? Показывают ли они, что на самом деле предлагает ваш сайт? Если нет, есть возможность улучшить результаты поиска, отредактировав заголовки и описания страниц, которые мы рассмотрим в следующем уроке.
Если ваш сайт не отображается в результатах поиска:
Не беспокойтесь! Если Google еще не обнаружил ваш веб-сайт, вы можете отправить его непосредственно в Google для индексации. Вы можете сделать это с помощью бесплатного инструмента под названием Google Search Console. В видео ниже мы узнаем еще больше о том, что Search Console может сделать для вас. Если ваш веб-сайт создан на платформе электронной коммерции или конструктора веб-сайтов (например, Shopify, Squarespace, Wix, Weebly и т. д.), вы можете ознакомиться с их рекомендуемыми советами и способами подтвердить свою личность в Search Console и управлять другими аспектами органического поиска на Справочный центр Google.
Если ваш веб-сайт создан на платформе электронной коммерции или конструктора веб-сайтов (например, Shopify, Squarespace, Wix, Weebly и т. д.), вы можете ознакомиться с их рекомендуемыми советами и способами подтвердить свою личность в Search Console и управлять другими аспектами органического поиска на Справочный центр Google.
Начало работы с Google Search Console
В этом видео мы объясняем, почему Google Search Console — отличный бесплатный инструмент, помогающий принимать взвешенные бизнес-решения и поддерживать положительное присутствие в Интернете.
Google Search Console — это мощный инструмент, который может ответить на множество ваших вопросов о вашем веб-сайте и поиске Google. Например, вы можете узнать:
- Сколько пользователей переходит на ваш сайт из поиска?
- Какие условия поиска они использовали, чтобы найти ваш сайт?
- Как выглядит ваш сайт в поиске Google?
Кроме того, если ваш веб-сайт еще не был обнаружен или проиндексирован Google, вы сможете сообщить Google о своем веб-сайте.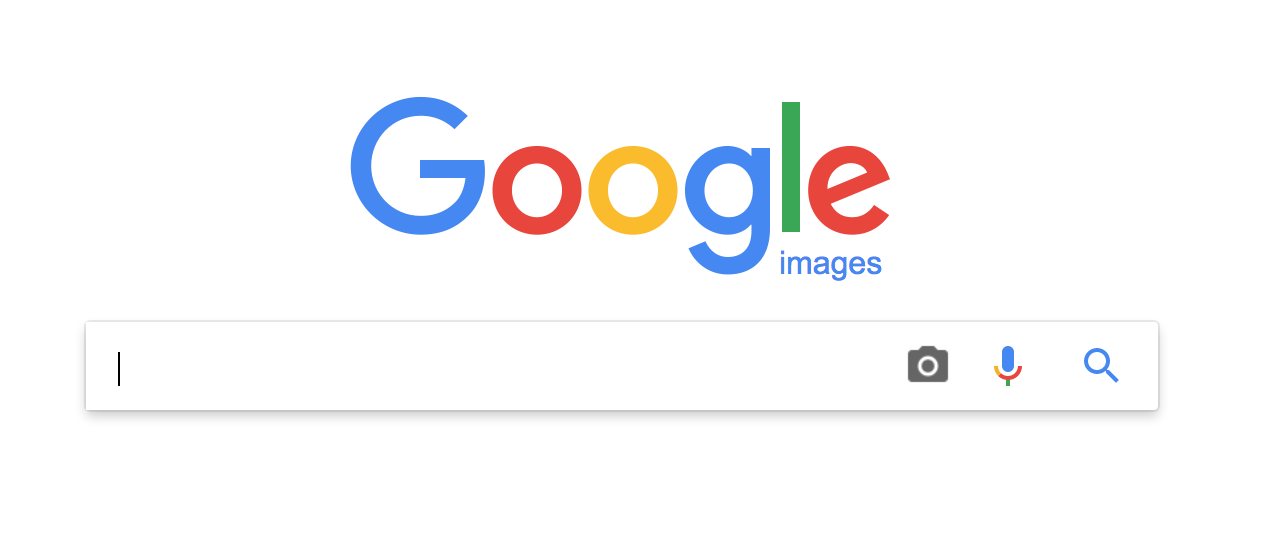
Заинтересованы? Посетите Google Search Console, чтобы начать.
Чтобы использовать Search Console, вам необходимо доказать, что вы являетесь владельцем своего веб-сайта. Это важный шаг, чтобы убедиться, что только у вас есть доступ к данным о вашем сайте. В конце концов, вы бы не хотели, чтобы кто угодно мог претендовать на право собственности на ваш сайт! Чтобы подтвердить право собственности, вам будет предложено несколько вариантов. Например, вы можете загрузить файл или добавить тег на свой веб-сайт, чтобы показать, что у вас есть контроль над веб-сайтом, или вы можете установить связь со своей учетной записью Google Analytics или Диспетчера тегов, если они у вас настроены.
Звучит ли все это слишком технично или ошеломляюще? Поговорите с человеком, который разработал ваш сайт, или подумайте о найме специалиста по SEO. Наш урок о найме специалиста по поисковой оптимизации может помочь вам понять, на что обращать внимание.
ПРИМИТЕ ДЕЙСТВИЯ
Проверьте, появляется ли ваш веб-сайт в поиске Google
Убедитесь, что Google просканировал и проиндексировал ваш веб-сайт, это важный первый шаг в ваших усилиях по поисковой оптимизации.

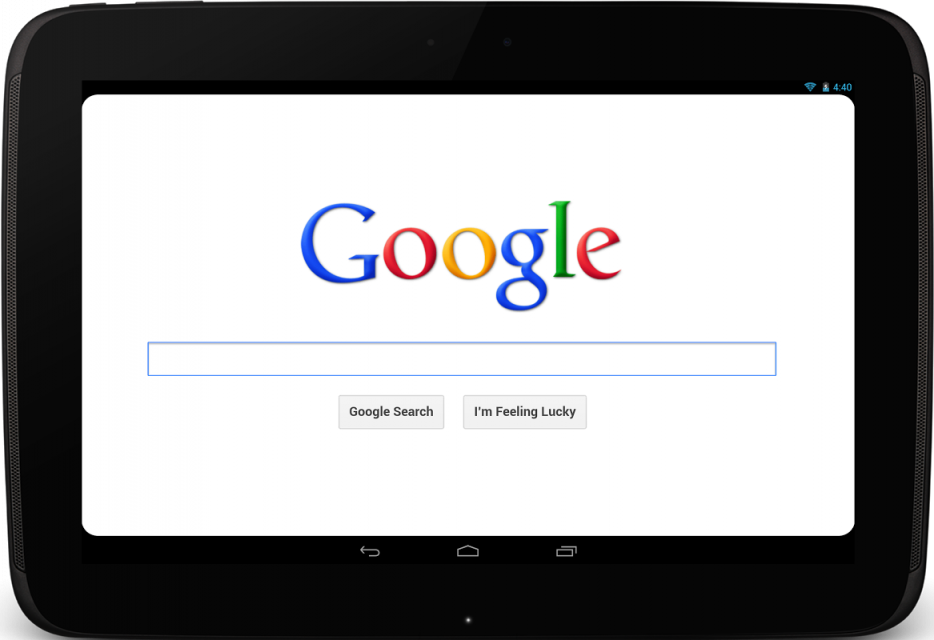
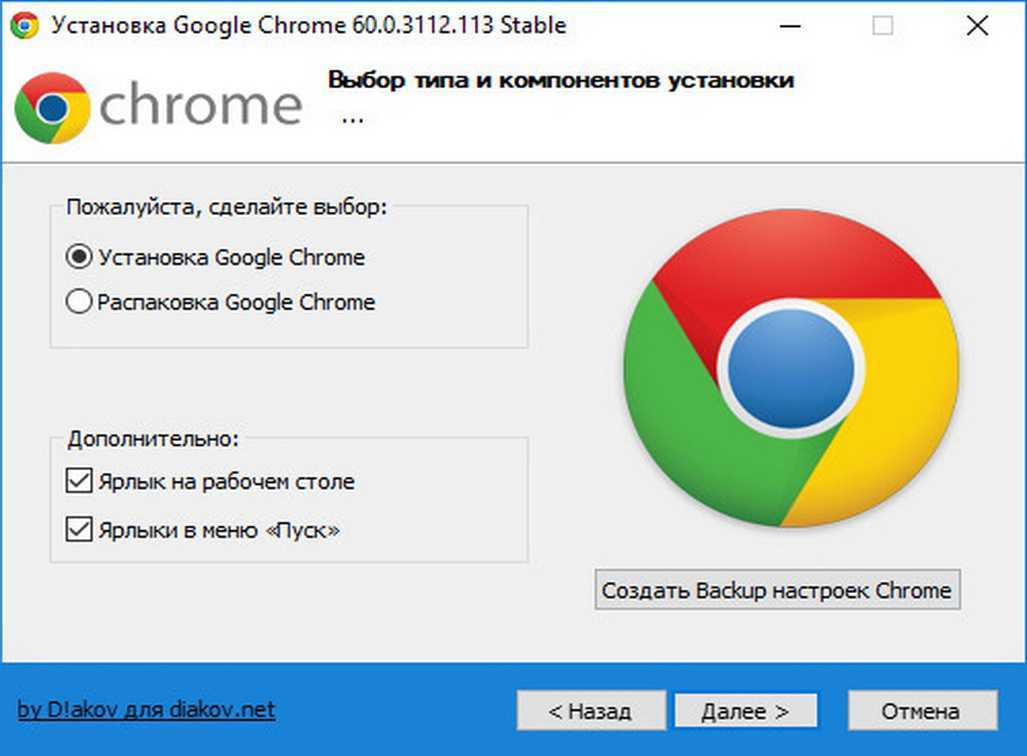
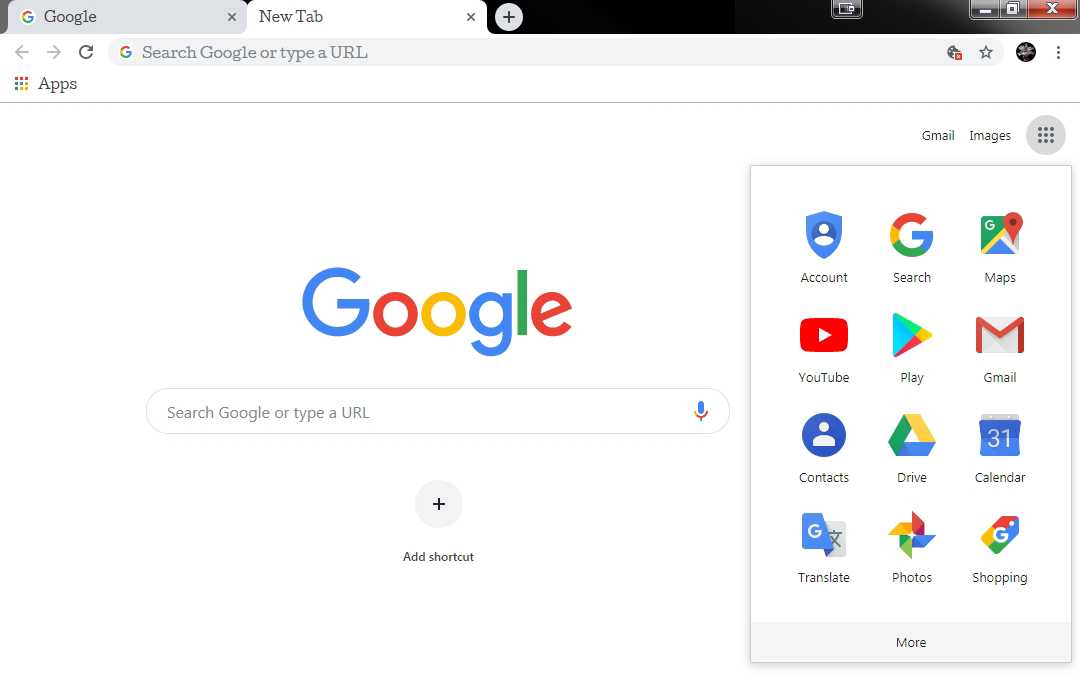
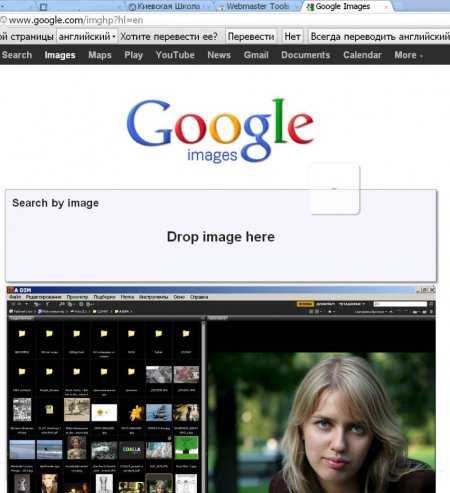
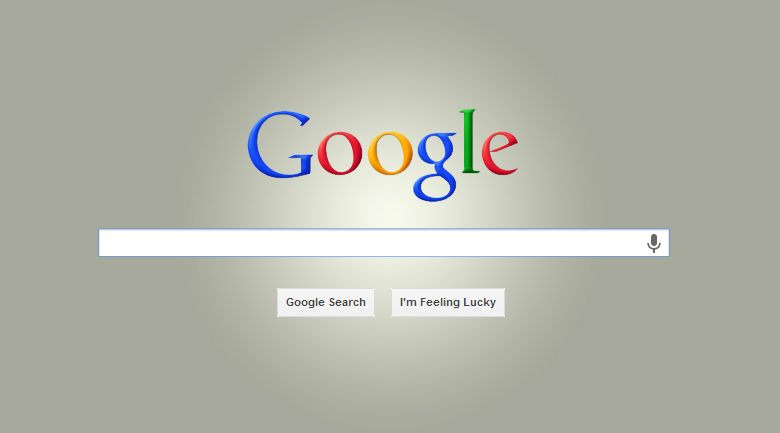 com.
com.