Язык поисковых запросов Google — ITandLife.ru
Содержание
- 1 Операторы языка поисковых запросов Google
- 1.1 Логическое «И»
- 1.2 Логическое «ИЛИ»
- 1.3 Точное совпадение
- 1.4 Выделение важных слов
- 1.5 Исключение нежелательных слов
- 1.6 Поиск по конкретному сайту
- 1.7 Похожие страницы
- 1.8 Ссылающиеся страницы
- 1.9 Использование синонимов
- 1.10 Поиск документов конкретного типа
- 1.11 Числовые диапазоны
- 1.12 Поиск определений
- 1.13 Поиск в Кэше
- 1.14 Поиск ключевых слов в URL
- 1.15 Текст ссылок
- 1.16 Учет заголовка веб-документа
- 1.17 Все ключевые слова запроса в одном документе
- 1.18 Регион поиска
- 1.19 Информация о странице
- 1.20 Составные запросы
- 2 Итоги
Каждый из нас постоянно сталкивается с различными проблемами. Чтобы их решить нужно собрать достаточно информации для принятия дальнейших решений или действий. Иногда поиск нужной информации занимает больше времени, чем последующие физические действия по решению проблемы. Я уже много лет пользуюсь поисковой машиной Google, но до сих пор не использовал его возможности на 100%. Поэтому я решил, что нужно изучить этот инструмент, который почти каждый день приходит мне на помощь (я взял за правило искать информацию по любой проблеме возникающей в моей жизни, будь то выбор зимней обуви или поиск описания WinAPI-функции; это очень помогает).
Иногда поиск нужной информации занимает больше времени, чем последующие физические действия по решению проблемы. Я уже много лет пользуюсь поисковой машиной Google, но до сих пор не использовал его возможности на 100%. Поэтому я решил, что нужно изучить этот инструмент, который почти каждый день приходит мне на помощь (я взял за правило искать информацию по любой проблеме возникающей в моей жизни, будь то выбор зимней обуви или поиск описания WinAPI-функции; это очень помогает).
На первый взгляд такая тривиальная задача как поиск информации в Google не должна представлять проблем. Но не стоит забывать что Google это не простой поисковик, он оснащен специальными сервисами, призванными значительно упростить различные задачи. Также, разработчики, стремясь облегчить поиск, создали специальный язык поисковых запросов Google — специальные операторы и функции обработчика поисковых запросов.
О поисковых машинах и поиске информации я уже писал — правила поиска информации.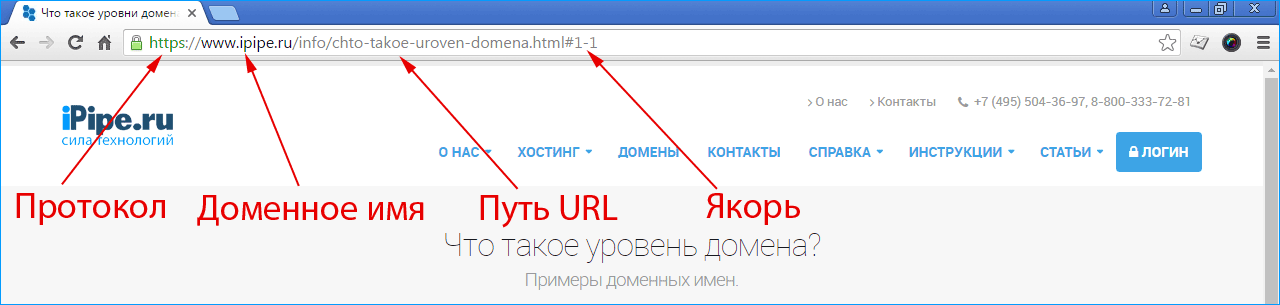
Язык поисковых запросов Google
Операторы языка поисковых запросов Google
Логическое «И»
Оператор AND
По умолчанию к каждому введенному ключевому слову поисковая система применяет операцию логического «И». Это значит, что на запрос «UserandLinux журнал ноябрь» Google выдаст только те страницы, которые одновременно будут содержать и слово «UserandLinux», и «журнал», и «ноябрь». Стоит заметить, что в 90% случаев результат такого запроса приводит к искомой странице (может поэтому рядовые пользователи не заморачиваются с языком поисковых запросов?).
Логическое «ИЛИ»
Оператор OR
Допустим нам необходимо найти журнал UserandLinux или Хакер за ноябрь, то тогда запрос будет выглядеть следующим образом — «UserandLinux or Хакер журнал ноябрь».
Точное совпадение
Оператор «текст запроса«
Сложные алгоритмы поиска Google учитывают морфологию языка, различные особенности построения веб-документа и вовсе не предполагают, что найденные страницы будут содержать в точности ту фразу, которая указана в строке запроса. Слова могут быть разбросаны по всей странице и даже иметь другую форму, что в большинстве случаев очень удобно. Но что если требуется именно точное совпадение? Скажем, нужно найти текст песни по одной известной строке? В этом случае надо заключить нужные слова в кавычки.
Слова могут быть разбросаны по всей странице и даже иметь другую форму, что в большинстве случаев очень удобно. Но что если требуется именно точное совпадение? Скажем, нужно найти текст песни по одной известной строке? В этом случае надо заключить нужные слова в кавычки.
Выделение важных слов
Оператор +
Чтобы сделать акцент на одно или несколько слов нужно использовать «+». Это поможет системе понять, какие из ключевых слов наиболее важные, и сформулировать результаты поиска более точно.
Пример: UserandLinux +журнал
Исключение нежелательных слов
Оператор —
Полученные результаты нередко засоряет какая-то лишняя информация. Чтобы не тратить время на ее просмотр, советую наложить на результаты поиска фильтр. Просто нужно перед нежелательными слова поставить «-«.
Пример UserandLinux журнал +декабрь -ноябрь
Поиск по конкретному сайту
Оператор site:
Очень полезный оператор. Язык поисковых запросов Google и стоит изучать ради таких операторов. Если известно, что необходимая информация есть на определенном сайте, то можно ограничить поиск рамками только этого сайта. Для это используется модификатор site:somesite.com. Этот прием очень удобен, если нужно найти информацию на каком-то ресурсе у которого плохо или вообще не работает внутренний поиск.
Если известно, что необходимая информация есть на определенном сайте, то можно ограничить поиск рамками только этого сайта. Для это используется модификатор site:somesite.com. Этот прием очень удобен, если нужно найти информацию на каком-то ресурсе у которого плохо или вообще не работает внутренний поиск.
Пример: site:rutor.org Тайны Смолвиля 10 Сезон +Smarts Studios
Похожие страницы
Оператор related:
Используя модификатор related: можно находить похожие страницы. Это очень удобно для владельцев сайтов для определения дружественных или конкурирующих сайтов.
Пример related:microsoft.com
Ссылающиеся страницы
Оператор link:
Мощь Google можно использовать для проверки популярности ресурса. Чем больше ссылающихся страниц, тем больше популярность проекта.
Пример link:habrahabr.ru
Использование синонимов
Оператор ~
Если нужно чтобы в поисковую выдачу вошли синонимы определенного слова, то нужно передним поставить символ «~».
Пример почтовые ~клиенты
Поиск документов конкретного типа
Оператор filetype:
Модификатор filetype: позволяет искать только конкретный тип документа по его расширению.
Пример smallville +»season 10″ filetype:torrent
Числовые диапазоны
Оператор 2002..2005
Если поиск нужно производить по определенному периоду (например за определенные годы), то этот оператор очень полезен.
Пример Ария дискография 2000..2006
Поиск определений
Оператор define:
Очень полезный модификатор! Позволяет найти определение неизвестного слова или понятия.Теперь с помощью языка поисковых запросов Google, найти нужное определение не составит труда.
Например define:ДНК
Поиск в Кэше
Оператор cache:
Этот модификатор предназначен для поиска в так называемом кэше, т.е. в сохраненных поисковым роботом страницах. Его использование очень полезно если целевой ресурс, содержащий информацию недоступен. Стоит отметить, что в выдаче есть специальная ссылка, «пройдя» по которой, можно открыть страницу кеша. На ней будут выделены цветом ключевые слова поискового запроса.
На ней будут выделены цветом ключевые слова поискового запроса.
Пример cache:ora.com
Поиск ключевых слов в URL
Оператор allinurl:
Этот модификатор позволяет искать страницы адрес которых содержит все слова поискового запроса.
Пример allinurl: Java Eclipse Userguide
Оператор inurl:
Этот модификатор похож по функциональности с предыдущим, но в выдаче попадут страницы, в URL которых содержатся ключевые слова (в любом порядке, в любом количестве). Посмотрите выдачу, и увидите разницу.
Пример inurl: Java Eclipse Userguide
Текст ссылок
Оператор inanchor:
Ищет ключевые слова в анкорах (тексте) ссылок.
Пример «изучение SQL» inanchor:blog
Учет заголовка веб-документа
Оператор allintitle:
Находит страницы, в заголовках которых есть все искомые ключевые слова (один из самых полезных операторов языка поисковых запросов Google).
Пример allintitle:программирование на ActionScript
Оператор intitle:
Намного большей эффективности поиска удается добиться, если с помощью модификатора intitle указать слова, которые обязательно должны входить в заголовок документа (т. е в тег title).
е в тег title).
Пример: intitle:статьи site:rsdn.ru
Все ключевые слова запроса в одном документе
Оператор allintext:
Поиск страниц с ключевыми словами в теле документа.
Пример allintext:как настроить веб-сервер
Регион поиска
Оператор :
Ищет информацию по регионам
Пример rootkit`s +:ru
Информация о странице
Оператор info:
Интерфейс для нескольких операторов. Показывает информацию о странице
Пример info:securitylab.ru
Составные запросы
Все описанные выше операторы языка поисковых запросов Google можно комбинировать для достижения более релевантных результатов. Вот, например, мне недавно нужно было найти пример практической работы по физике. Вот как я это сделал (первая ссылка — необходимый результат).
Пример allintext:определение ускорения свободного падения с помощью оборотного маятника +»практическая работа»
Итоги
Поисковая система Google это очень мощный инструмент поиска информации. Знание всех возможностей этого инструмента очень облегчает жизнь. Поэтому нужно запомнить эти команды (можно сделать закладку страницы) и начать их применять в повседневной поисковой рутине. Результат не заставит себя долго ждать. Итак, сводная страница наиболее используемых операторов языка поисковых запросов Google:
Знание всех возможностей этого инструмента очень облегчает жизнь. Поэтому нужно запомнить эти команды (можно сделать закладку страницы) и начать их применять в повседневной поисковой рутине. Результат не заставит себя долго ждать. Итак, сводная страница наиболее используемых операторов языка поисковых запросов Google:
| Оператор | Назначение |
| AND | Поиск 1-го, 2-го и N-го слова (логическое «И», используется по умолчанию) |
| OR | Поиск 1-го или 2-го слова (логическое «ИЛИ») |
| » « | Поиск точной фразы, заключенной в » « |
| + | Выделение главных ключевых слов в запросе |
| — | Исключение нежелательных слов в результатах поисковой выдачи |
| site: | Поиск по конкретному сайту |
| related: | Поиск похожих страниц (обычно этот оператор применяется для поиска похожих сайтов) |
| link: | Поиск ссылающихся страниц |
| ~ | Включение в выдачу синонимов выделенного слова |
| filetype: | Поиск документов по расширению |
| define: | Поиск определений |
| cache: | Обращение к странице, сохраненной в кеше поисковой машины |
| allinurl: | Поиск страниц, содержащих в своем адресе все слова из поискового запроса |
| inurl: | Поиск страниц, содержащих в своем адресе слова из поискового запроса в любом порядке и в любом количестве |
| inanchor: | Поиск в тексте ссылок |
| allintitle: | Поиск страниц, содержащих в своем заголовке все слова из поискового запроса |
| intitle: | Поиск страниц, содержащих в своем заголовке слова из поискового запроса в любом порядке и в любом количестве |
| allintext: | Поиск страниц, содержащих все слова поискового запроса |
| : | Задает регион поиска |
| info: | Показывает информацию о странице |
.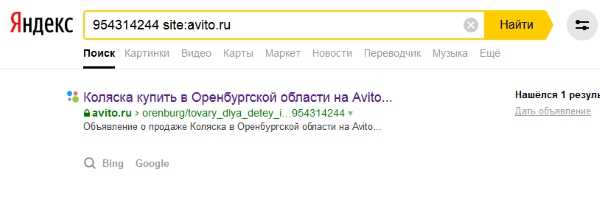 |
Работают ли электромобили в зимних условиях?
Раскрываем секреты правильного поиска необходимой информации в интернете
Набираешь запрос в гугле, а поисковик выдает сотню неподходящих ссылок вперемешку с рекламой. Знакомо? Давайте разберемся с Google: в поисковике есть несколько скрытых лайфхаков, которые сэкономят время.
Спрашивайте по-человечески
Конечно, поисковик — робот, но его уже давно научили понимать запросы на естественных языках. Поэтому формулируйте вопрос так, как задаете его человеку.
Неправильно: еда в Москве (получите массу ссылок: от ресторанов до супермаркетов и журналов).
Правильно: заказать еду с доставкой в Москве.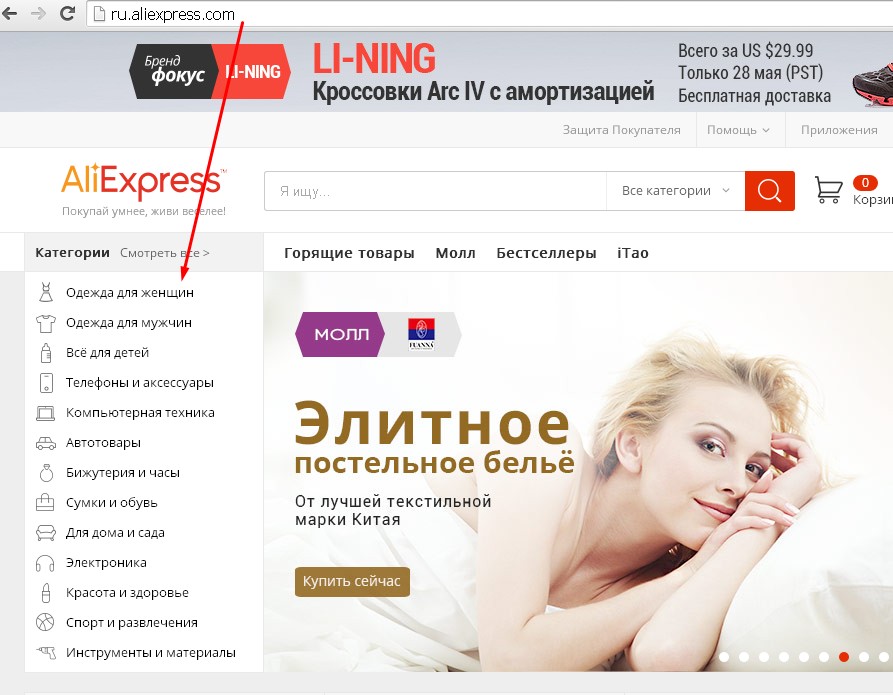
Используйте дополнительные инструменты поиска
Нажмите кнопку Tools (Инструменты) под поисковой строкой Google — появятся два раскрывающихся списка:
- Один из них, Time (Время), поможет выбрать временной интервал, который вам нужен.
Например, вас интересуют любая информация о Московском зоопарке, которая появилась в сети не раньше последнего месяца — выберите в списке Past month (последний месяц). Можно также выбрать произвольный интервал времени, например с 5 января по 23 апреля. Для этого нажмите Custom range и введите нужные даты вручную или с помощью календаря.
- Второй список, Verbatim (Дословно), позволяет выбрать из ответов только те, которые в точности соответствуют вашему запросу.
Эта функция полезна, когда гугл исправляет в вашем запросе ошибки, выдает похожие слова и синонимы, считает, что некоторые слова в вашем запросе не обязательны, и пропускает их.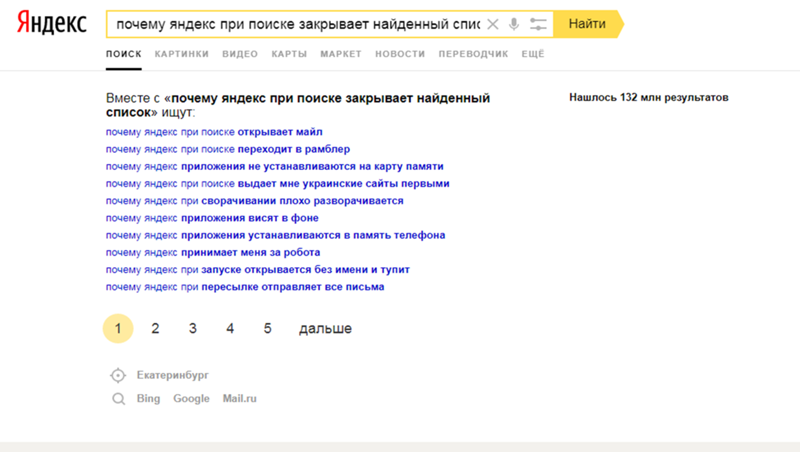 Ставьте галочку на Verbatim, чтобы поисковик не решал за вас.
Ставьте галочку на Verbatim, чтобы поисковик не решал за вас.
Используйте возможности расширенного поиска. Перейдите в меню Google [Settings – Advanced search]
Здесь можно указать:
- Должен ли результат содержать в точности все слова запроса.
- Должны ли в нём присутствовать (или отсутствовать) определённые слова.
- На каком языке должны быть данные.
- В каком регионе опубликованы.
- Когда обновлялись последний раз.
- В какой части страницы находятся (в заголовке, в тексте, в ссылке).
- Формат нужного документа.
- Нужно ли включить фильтр, который исключает из выдачи страницы, содержащие сексуальный контент.
Используйте операторы поиска
Существует ряд операторов поиска — символов, слов или их сочетаний, — которые позволяют настроить поиск очень точно. Все операторы, кроме «or» («или»), должны вводиться без пробела перед поисковым словом.
Все операторы, кроме «or» («или»), должны вводиться без пробела перед поисковым словом.
Поиск в социальных сетях
Введите перед словом символ @. Пример: Макдональдс@facebook.
Поиск цен
Введите перед суммой символ $. Пример: смартфон $500.
Поиск по хештегам
Введите перед словом символ #. Пример: #10yearchallenge.
Исключение результатов с определенными словами
Поставьте дефис (—) перед словом, которое нужно исключить. Пример: ласточка скорость — поезд.
Поиск точного слова или фразы
Поместите слово или фразу в кавычки. Пример: «выходные в Париже».
Пример: «выходные в Париже».
Поиск внутри числового диапазона
Введите .. между двумя числами. Пример: смартфон 3000..5000.
Объединение запросов
Введите OR между запросами. Пример: Москва OR столица РФ.
Поиск по определенному сайту
Введите site: перед адресом сайта или доменом. Пример: Кин-Дза-Дза site:youtube.com или закон о защите прав потребителей site:gov.ru.
Поиск сайтов с похожим содержанием
Введите related: перед нужным веб-адресом. Пример: related:forbes.ru.
Поиск кешированной версии сайта
Введите cache: перед адресом сайта.
Используйте специализированный поиск
У каждого поисковика есть собственная система вспомогательных сервисов, которая расширяет его возможности. Есть поиск по картинкам, по видео, по новостям — это знают все. Но предпринимателям гораздо больше пригодится, например, поиск по базе патентов.
Помните про полезные инструменты
С мобильных устройств Google предлагает возможности голосового и рукописного ввода. Активируйте их в настройках смартфона.
Как искать на конкретном сайте
Главная » Разное » Как искать на конкретном сайте
найдётся действительно всё — Лайфхакер
Каждый день мы что-то ищем в Google. Я, наверное, раз 200 в день что-нибудь ищу в Google. Я проверяю любую информацию, узнаю что-то новое, моментально нахожу ответ на свой вопрос. Возник вопрос — вбил в поисковую строку — получил результат. Что может быть проще? Но иногда возникают трудности при поиске конкретной информации. Несколько трюков помогут вам всегда находить искомое.
Что может быть проще? Но иногда возникают трудности при поиске конкретной информации. Несколько трюков помогут вам всегда находить искомое.
Мы уже не раз писали о секретах поиска в Google. Я решил проверить, какие трюки работают до сих пор, и немного освежить их в вашей памяти.
Поиск конкретной фразы
Иногда бывает необходимо найти фразу именно в том виде, в котором мы её вводим. Например, когда мы ищем текст песни, но знаем только одну фразу из неё. В таком случае вам нужно заключить эту фразу в кавычки.
Поиск по конкретному сайту
Google — отличный поисковик. И часто он лучше, чем встроенный поиск на сайтах. Именно поэтому рациональнее использовать Google для поиска информации на каком-нибудь сайте. Для этого вводим site:lenta.ru Путин сделал.
Поиск слов в тексте
Если вам нужно, чтобы в тексте найденных результатов были все слова запроса, введите перед ним allintext:.
Если одно слово запроса должно быть в тексте, а остальные — в любом другом месте страницы, включая заголовок или URL, поставьте перед словом intext:, а остальное напишите до этого.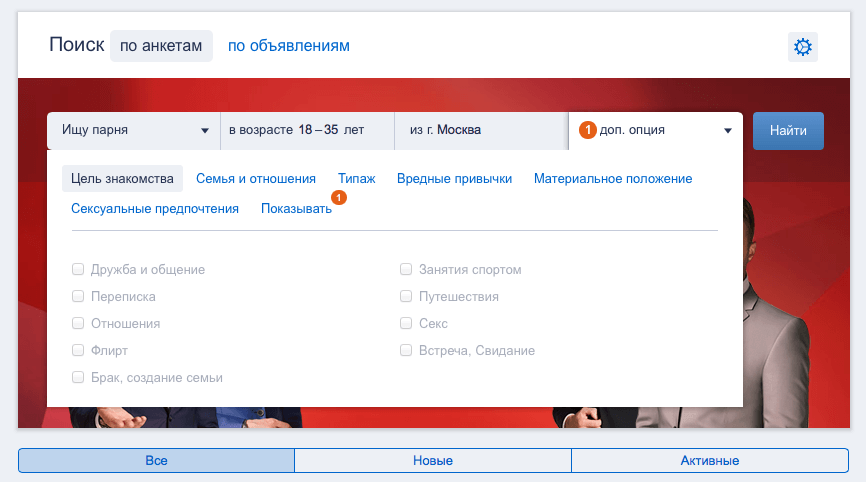
Поиск слов в заголовке
Если вы хотите, чтобы все слова запроса были в заголовке, используйте фразу allintitle:.
Если только часть запроса должна быть в заголовке, а остальное — в другом месте документа или страницы, ставьте intitle:.
Поиск слов в URL
Чтобы найти страницы, у которых ваш запрос прописан в URL, введите allinurl:.
Поиск новостей для конкретной локации
Если вам нужны новости по определённой тематике из конкретной локации, используйте location: для поиска по новостям Google.
Поиск с каким-то количеством пропущенных слов
Вам нужно найти предложение в документе или в статье, но вы помните только слова в начале и в конце. Введите свой запрос и укажите, сколько приблизительно слов было между теми словами, которые вы помните. Выглядит это так: «У лукоморья AROUND(5) дубе том».
Поиск, если забыли какое-то слово или цифру
Забыли какое-то слово из поговорки, песни, цитаты? Не беда.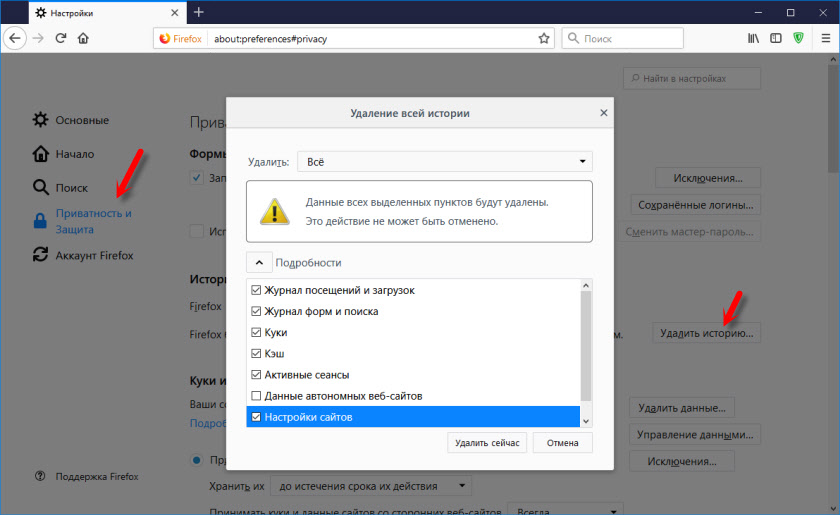 Google всё равно поможет его найти. Поставьте звёздочку (*) на месте забытого слова.
Google всё равно поможет его найти. Поставьте звёздочку (*) на месте забытого слова.
Поиск сайтов, которые ссылаются на интересующий вас сайт
Этот пункт полезен владельцам блогов или сайтов. Если вам интересно, кто же ссылается на ваш сайт или даже на определённую станицу, то достаточно ввести link:lifehacker.ru .
Исключить результаты с ненужным словом
Представим ситуацию. Вы решили поехать отдыхать на острова. И вы совсем не хотите на Мальдивы. Чтобы Google не показывал их в результатах поиска, нужно просто ввести «Отдых на островах −Мальдивы». То есть перед словом Мальдивы поставить минус.
Поиск похожих сайтов
Вы желаете найти всех своих конкурентов. Или вам очень нравится сайт, но не хватает материала на нём, а вам хочется ещё и ещё. Вводим related:lenta.ru и любуемся результатом.
Поиск «или-или»
Бывают ситуации, когда вам нужно найти информацию, касающуюся двух людей сразу. Например, вы хотите посмеяться над Вовой, но не решили, над каким — Зеленским или ещё каким-нибудь. Достаточно ввести «Владимир Зеленский|Жириновский», и вы получите нужный вам результат. Вместо символа «|» можно вводить английское OR.
Достаточно ввести «Владимир Зеленский|Жириновский», и вы получите нужный вам результат. Вместо символа «|» можно вводить английское OR.
Поиск разных слов в одном предложении
Для нахождения связей между объектами или просто для поиска упоминания двух личностей вместе можно использовать символ «&». Пример: «Фрейд & Юнг».
Поиск по синонимам
Если вы такой же ленивый, как и я, то вам не хватает терпения гуглить несколько раз по разным синонимам одного слова. Например, дешёвые дрова. Символ «~» может значительно упростить вам жизнь. Пишем «~дешёвые дрова» и получаем результаты по словам «дешёвый», «недорогой», «доступный» и так далее.
Поиск в определённом диапазоне чисел
Очень полезный секрет поиска в Google, если вам нужно найти, например, события, которые произошли в определённые года, или цены в определённом диапазоне. Просто поставьте две точки между числами. Google будет искать в этом диапазоне.
Поиск файлов определённого формата
Если вам нужно найти какой-нибудь документ или просто файл определённого формата, то и здесь вам может помочь Google.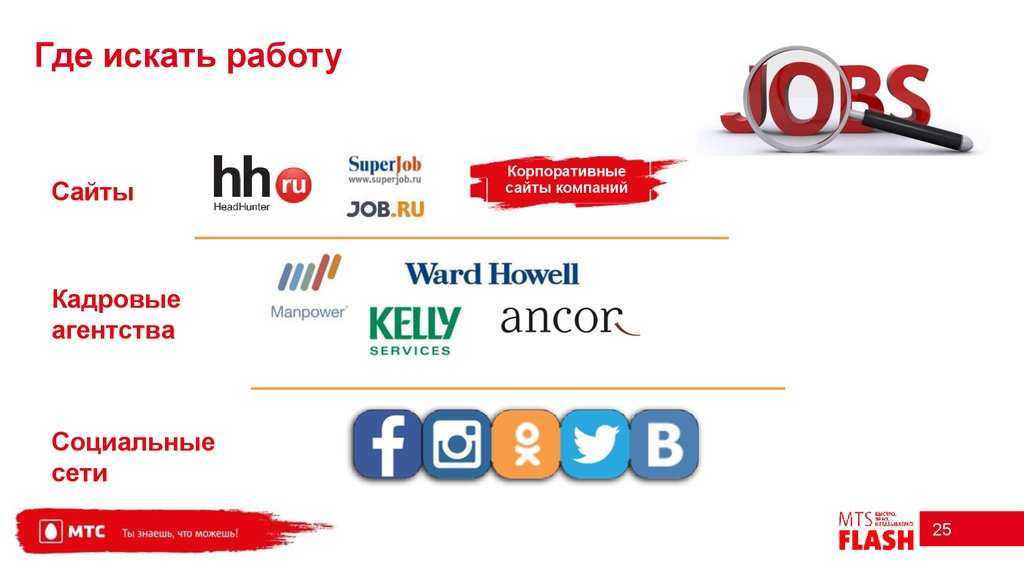 Достаточно добавить в конце вашего запроса filetype:doc и вместо doc подставить нужный вам формат.
Достаточно добавить в конце вашего запроса filetype:doc и вместо doc подставить нужный вам формат.
Ещё 10 полезных функций
1. Google может поработать неплохим калькулятором. Для этого просто введите нужную операцию в поисковую строку.
2. Если вы хотите узнать значение слова, а не просто посмотреть страницы по теме, добавляйте к слову
3. Можно использовать поисковик в качестве конвертера величин и валют. Чтобы вызвать конвертер, наберите запрос с переводом, например, «сантиметры в метры».
4. С помощью Google вы можете узнать погоду и время без необходимости заходить на сайты. Наберите запросы «погода „интересующий город“», «время „интересующий город“».
5. Чтобы посмотреть результаты и расписание матчей спортивной команды, просто наберите в поисковике её название.
6. Чтобы перевести слово на любой язык, напишите в поисковой строке «перевести „нужное слово“ на английский (любой другой) язык».
7. По запросу «восход „интересующий город“» Google показывает время восхода и заката (для последнего — соответствующий запрос).
8. cache:site.com — очень выручающая иногда функция поиска сайта в кеше Google. Например, когда новостники удаляют новости. Их можно прочитать благодаря Google.
9. Если вы вводите в поисковую строку номер авиарейса, Google выдаёт полную информацию о нём.
10. Чтобы увидеть таблицу с котировками конкретной компании, просто введите запрос «акции „интересующая компания“», например «Акции Apple».
Если у вас есть свои способы эффективнее использовать Google и быстрее находить нужную информацию, делитесь советами в комментариях к этой статье.
5 способов выполнить поиск по конкретному сайту с помощью поисковых систем
Основное призвание жизни — это поиск ¦ счастья, любви или той важной информации в Интернете. Поисковые системы — это клей, который связывает WWW воедино.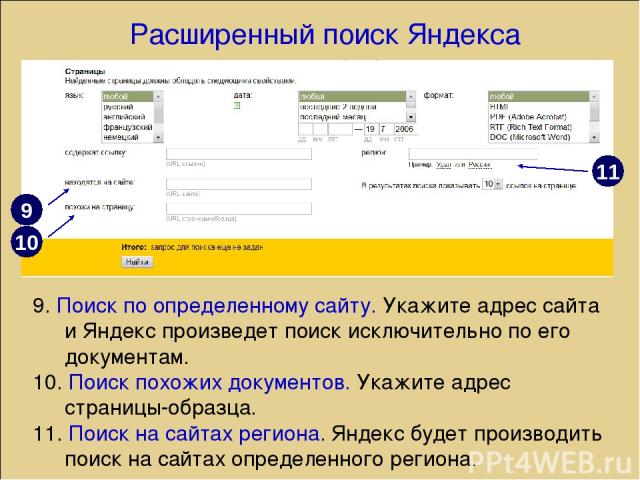 Поисковые системы выводят нас на порог нужных информационных ресурсов. Но очень часто нам нужно глубже изучить один сайт, чтобы собрать информацию на нем. Вот почему на большинстве хорошо спроектированных веб-сайтов / блогов / каталогов есть внутренние поисковые системы для конкретных сайтов.
Поисковые системы выводят нас на порог нужных информационных ресурсов. Но очень часто нам нужно глубже изучить один сайт, чтобы собрать информацию на нем. Вот почему на большинстве хорошо спроектированных веб-сайтов / блогов / каталогов есть внутренние поисковые системы для конкретных сайтов.
Объявление
Но в нашем поиске правильных данных, сколько раз мы сталкивались с веб-сайтом, на котором отсутствует собственная поисковая система? Были сайты, которые мне могли бы понравиться больше, но, увы, у них есть собственное окно поиска. Кроме того, есть сайты, на которых есть окно поиска, но вы не совсем получаете то, что хотите. Так что стоит попробовать еще раз и самостоятельно покопаться.
Итак, для таких трудностей, вот несколько обходных путей для выполнения внутреннего поиска на определенном веб-сайте или блоге.
- Поисковый запрос Google для сайта
Старый фаворит напоминает нам о важности запоминания расширенных поисковых операторов Google. Google индексирует большинство сайтов в Интернете, поэтому поисковый запрос «˜ site: » помогает ограничить поиск по сайту. Например, запрос антивирусный сайт: makeuseof.com вернет результаты для ключевого слова антивирус, но только с MakeUseof.com. (Между двоеточием и доменным именем не должно быть пробелов).
Google индексирует большинство сайтов в Интернете, поэтому поисковый запрос «˜ site: » помогает ограничить поиск по сайту. Например, запрос антивирусный сайт: makeuseof.com вернет результаты для ключевого слова антивирус, но только с MakeUseof.com. (Между двоеточием и доменным именем не должно быть пробелов).
Оператор site: также может использоваться для ограничения поиска в одном верхнем домене. Например, ключевое слово site: net или ключевое слово site: edu . Это также работает на Yahoo и Bing.
Согласно небольшому опросу, который мы провели некоторое время назад, это третий по популярности оператор Google.
- Поисковые системы и параметры расширенного поиска
Большинство поисковых систем имеют эту функцию в качестве опции, но вам просто нужно перейти на страницу расширенного поиска.Вот где вы его найдете в этих двух популярных (одна из будущих) поисковых систем.
Для Google
Для Yahoo
Для Bing
- Используйте надстройку Firefox
Search Site — экспериментальная надстройка Firefox, которая упрощает поиск по конкретным сайтам.Локальный поиск можно выполнить, выбрав слово на веб-странице и используя контекстное меню, вызываемое щелчком правой кнопкой мыши (Искать на сайте для выбора).
Или щелкнув зеленый значок Search Site на панели поиска. Вы можете использовать выбранную вами поисковую систему для поиска по конкретному сайту.
Также проверьте использование умных ключевых слов Firefox.
- Воспользуйтесь веб-службой
Хоть интерфейс и незамысловатый, у Newtechusa.com поисковый интерфейс выполняет работу, предполагаемую с помощью поисковой системы Google.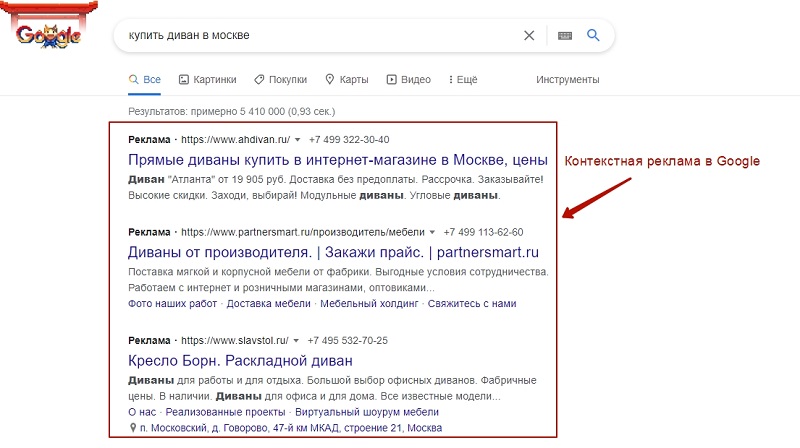 Укажите URL-адрес домена в первом поле, а затем используйте второй шаг для запроса конкретного домена.
Укажите URL-адрес домена в первом поле, а затем используйте второй шаг для запроса конкретного домена.
- Создайте свой собственный поисковик с помощью Rollyo
Rollyo позволяет вам продолжить поиск, предоставляя простой и непривычный способ создания индивидуальных поисковых систем для сайтов, которые вам нужны, а не для всей всемирной сети. Выберите сайты для поиска, и Rollyo создаст для них систему пользовательского поиска.
Вы можете создать поисковую систему для одного конкретного сайта или максимум для 25 сайтов. Вы также можете просматривать, использовать, изменять и публиковать Searchrolls (созданные поисковые системы), созданные сообществом пользователей Rollyo. Любой Rollyo Searchroll можно добавить в Firefox одним щелчком мыши. Для быстрой настройки одного сайта вы можете использовать Rollyo Bookmarklet (больше не доступен), который позволяет не только выполнять локальный поиск, но и добавлять сайты в свои поисковые списки на лету.
Сообщение Кали о создании собственных поисковых систем с помощью Rollyo рассматривается более подробно.
Иногда мы скучаем по деревьям из-за леса. Один сайт сам по себе, а не вся широкая сеть, может быть источником всей нашей информации. Так что он помогает копаться в своей казне конкретными поисками.
Что вы будете делать, если наткнетесь на сайт, на котором отсутствует окно поиска? Вы весело просматриваете страницы или прибегаете к такой утилите, как Google, для расширенного поиска?
Раскрытие информации для аффилированных лиц: Покупая продукты, которые мы рекомендуем, вы помогаете поддерживать сайт в рабочем состоянии.Читать далее.
.
Как найти конкретный исходящий URL на моем сайте?
Этот поиск в Google:
сайт: https: // yourwebsitehere inurl: targeturl
Хорошо, попробовал, но, наверное, сделал не так. Вот сообщение об ошибке, которое я получил. Что я сделал не так? Спасибо,
Что я сделал не так? Спасибо,
————-
По вашему запросу - сайт: https: //amritayoga.com inurl: https: //www1.amma.org/event-registration/yoga - не найдено ни одного документа. Предложения: Убедитесь, что все слова написаны правильно.Попробуйте другие ключевые слова. Попробуйте использовать более общие ключевые слова. Попробуйте меньше ключевых слов.
Попробуйте сайт: https: //amritayoga.com inurl: event
Мне нужно найти URL-адрес https://www1.amma.org/event-registration/yoga где-нибудь на моем сайте. Как site: https: //amritayoga.com inurl: event найдет этот конкретный URL? Я не понимаю. URL-адрес https://www1.amma.org/event-registration/yoga существует как исходящая ссылка на одной из моих страниц.Я не знаю, какой именно, и хочу узнать. Страница существует у кого-то на моем сайте amritayoga.com . Спасибо,
URL-адрес https://www1.amma.org/event-registration/yoga — целевая страница за пределами моего домена amritayoga.. URL-адрес  com
com https://www1.amma.org/event-registration/yoga не существует в моем домене amritayoga.com . Это помогает?
URL-адрес www1.amma.org/event-registration/yoga — это ссылка на одну из моих амритайог.com страницы. Не знаю, какой именно. Я хочу найти эту страницу, но не знаю как.
Этот плагин имеет возможность искать ссылки на вашем сайте.
Отправив более одного ответа, вы не получите более быстрого ответа!
Извините за это. Мои дополнительные ответы были предназначены только для прояснения проблемы, с которой я столкнулся. Спасибо за вашу помощь.
Что ж, может тогда этого URL на вашем сайте нет.
С чего вы взяли? Возможно, у вас есть люди, которые пытаются зарегистрироваться на другом сайте для ваших мероприятий?
Возможно ли, что у вас сбитый с толку посетитель со старой закладкой, которую они пытаются использовать?
Организация, обслуживающая https://www1., получает обращения на эту старую страницу, а посетители (потенциальные клиенты) получают сообщения об ошибках. Говорят, что посетители приходят с моего домена ( amma.org/event-registration/yoga
amma.org/event-registration/yoga амритайога.com ). Поэтому я пытаюсь найти все страницы своего сайта с неправильным URL-адресом https://www1.amma.org/event-registration/yoga . Я сказал им настроить переадресацию, но в настоящее время они не могут этого сделать. Ссылка не повреждена, поэтому я не знаю, будет ли работать проверка битых ссылок. Я скоро попробую. Если вы знаете простой способ найти все экземпляры https://www1.amma.org/event-registration/yoga на моем сайте, это было бы здорово.
«Возможно, у вас есть сбитый с толку посетитель со старой закладкой, которую он пытается использовать?» –Великолепный момент.Да, это возможно. Но я все равно хотел бы просканировать свой сайт в поисках старого URL.
Спасибо, ура,
,
Как искать? — Справочный центр
Переполнение стека
- Около
- Товары
- Для команд
- Переполнение стека Общественные вопросы и ответы
- Переполнение стека для команд Где разработчики и технологи делятся частными знаниями с коллегами
- работы Программирование и связанные с ним технические возможности карьерного роста
- Талант Нанимайте технических специалистов и создавайте свой бренд работодателя
- реклама Обратитесь к разработчикам и технологам со всего мира
- Насчет компа
.
Смотрите также
- Как сделать копию сайта из интернета
- Как делать извещение по 44 фз на сайте
- Как обойти доступ к сайту ограничен
- Всплывает реклама на всех сайтах как убрать
- Как войти в сайт для редактирования имея пароль и логин
- Как загрузить сайт на рег ру
- Как правильно писать копирайт на сайте
- Как сделать в фотошопе баннер на сайт
- Личный кабинет как создать на своем сайте
- Как узнать по каким запросам в директе рекламируется сайт
- Как оставить жалобу на сайте мтс
Как выполнять поиск на определенном веб-сайте с помощью Google
Те, кто знаком с онлайн-исследованиями, знают, что поиск определенных тем в Интернете намного сложнее, чем может подразумевать термин «Google it». Простой ввод слова в текстовое поле часто может привести к результатам, которые не совсем соответствуют вашим ожиданиям.
Нелегко найти наиболее релевантные результаты, если вы не можете эффективно сузить результаты поиска. В приведенной ниже статье мы покажем вам, как искать определенный веб-сайт с помощью Google вместе с терминами синтаксиса Google, чтобы помочь вам найти то, что вы ищете.
В приведенной ниже статье мы покажем вам, как искать определенный веб-сайт с помощью Google вместе с терминами синтаксиса Google, чтобы помочь вам найти то, что вы ищете.
Как искать на сайте с помощью Google
Для многих людей поиск тем или тем в Google включает ввод поискового запроса и нажатие кнопки поиска. Для большинства случайных поисков это поможет, особенно если вы не ищете какой-либо конкретный сайт. Однако, если вы ищете определенный сайт, попробуйте следующее, чтобы получить именно то, что вы ищете:
Введите «элемент поиска + сайт: имя сайта» без запятых. Например, если вы искали статьи, связанные с Microsoft Word, на Alphr.com, вы должны ввести: «Сайт Microsoft Word: Alphr.com». Затем Google предоставит вам ссылки на наиболее релевантные результаты поиска с этого веб-сайта.
Команда «сайт» — это только одна из нескольких опций синтаксиса Google, которые можно использовать для сужения любого поискового запроса. Обсуждение дополнительных операторов синтаксиса Google дано в следующем разделе.
Как искать на сайте с помощью синтаксиса Google
- Если вы хотите, чтобы при поиске в Google отображались определенные результаты, вы можете использовать определенные слова в сочетании с условиями поиска, чтобы получить больше связанных ссылок. Эти слова называются операторами синтаксического поиска Google. Эти термины синтаксиса Google:
- «Элемент поиска»
- Заключение поискового запроса в открытые и закрытые кавычки сообщает Google, что вам нужно точное совпадение с тем, что вы только что набрали. Это полезно для исключения синонимов и слов, которые только тесно связаны с вашим термином. ищу.
- Пример синтаксиса: «Minecraft»
- ИЛИ
- Это говорит Google искать любой из терминов, которые вы вводите в поле поиска, с наиболее релевантными ссылками на каждый из них вверху. Важно отметить, что вы должны вводить синтаксис заглавными буквами, иначе вы получите другие результаты. Кроме того, символ вертикальной черты «|» можно использовать вместо «ИЛИ» или его можно ввести с помощью Shift + \ на обычных клавиатурах ПК или Mac и в меню «Символы» виртуальных клавиатур мобильных устройств.

- Пример синтаксиса: Minecraft ИЛИ Roblox
- Это говорит Google искать любой из терминов, которые вы вводите в поле поиска, с наиболее релевантными ссылками на каждый из них вверху. Важно отметить, что вы должны вводить синтаксис заглавными буквами, иначе вы получите другие результаты. Кроме того, символ вертикальной черты «|» можно использовать вместо «ИЛИ» или его можно ввести с помощью Shift + \ на обычных клавиатурах ПК или Mac и в меню «Символы» виртуальных клавиатур мобильных устройств.
- И
- Ввод этого в возвращает результаты, относящиеся к обоим условиям поиска между командой И. Google делает это по умолчанию, но становится более полезным, если вы комбинируете их с другими операторами синтаксиса Google.
- Пример синтаксиса: Minecraft И Roblox
- –
- Использование этого оператора исключает поисковый запрос из результатов. Это полезно, когда используемый вами поисковый запрос тесно связан с темами, которые не совсем соответствуют вашей теме. В приведенном ниже примере результаты будут отображать термины, относящиеся к фактическим воротам, и не будут отображать термины, связанные с Microsoft или Биллом Гейтсом. Если вы получаете результаты, не связанные с тем, что вы хотите, просто добавьте их в синтаксис –.
- Пример синтаксиса: gates -bill -Microsoft -corporation
- *
- Это оператор подстановки. Он вернет результаты со всеми введенными вами терминами, а также с другими связанными словами или фразами.
 В приведенном ниже примере его ввод даст ссылки, связанные с блоками Minecraft разных типов. Этот синтаксис полезен, если вы не уверены в точном поисковом запросе.
В приведенном ниже примере его ввод даст ссылки, связанные с блоками Minecraft разных типов. Этот синтаксис полезен, если вы не уверены в точном поисковом запросе. - Пример синтаксиса: Minecraft * block
- Это оператор подстановки. Он вернет результаты со всеми введенными вами терминами, а также с другими связанными словами или фразами.
- ()
- Подобно математическим операциям, скобки группируют синтаксические аргументы вместе и сообщают Google, какие аргументы следует выполнять в первую очередь.
- Пример синтаксиса: (Minecraft ИЛИ Roblox) -Company
- $
- Отображает результаты со знаком доллара. Это здорово, если вы ищете товары с точными ценами. Это также работает для евро (€), но почему-то не работает для британских фунтов (£).
- Пример синтаксиса: iPhone $200
- Define
- Использует встроенный словарь поиска Google, чтобы дать вам определение введенного термина.
- Пример синтаксиса: define:commiserate
- Кэш
- Использование этого синтаксиса Google покажет последние кешированные версии введенного вами поискового запроса.
 Обратите внимание, что сама веб-страница должна быть проиндексирована, в противном случае кешированные версии не будут отображаться.
Обратите внимание, что сама веб-страница должна быть проиндексирована, в противном случае кешированные версии не будут отображаться. - Пример кеша:Minecraft.com
- Использование этого синтаксиса Google покажет последние кешированные версии введенного вами поискового запроса.
- Тип файла
- Этот оператор сообщит Google отображать результаты только определенного типа файла.
- Пример: Тип файла Minecraft: pdf
- Сайт
- Как объяснялось выше, это ограничивает поиск результатами с определенного веб-сайта.
- Пример: Сайт Microsoft Word:Alphr.com
- Связанные
- При использовании этого термина будут отображаться ссылки, относящиеся к данному домену поиска. Веб-сайты с одним доменом или несвязанные сайты не будут отображать никаких результатов.
- Пример: related:microsoft.com
- Intitle
- Использование этого оператора отобразит результаты, в заголовке которых есть поисковый запрос.
- Пример: intitle: Minecraft
- Allintitle
- В отличие от предыдущего оператора, этот оператор будет отображать только ссылки на сайты, в заголовке которых есть ВСЕ условия поиска.

- Пример: allintitle: Minecraft Roblox
- В отличие от предыдущего оператора, этот оператор будет отображать только ссылки на сайты, в заголовке которых есть ВСЕ условия поиска.
- Inurl
- Аналогично предыдущим двум операторам, эта опция фокусируется на URL-адресе или веб-адресе сайта, чтобы найти поисковый запрос, определенный вместо заголовка. В приведенном ниже примере будет отображаться любой веб-сайт, адрес которого содержит Minecraft.
- Пример: inurl: Minecraft
- Allinurl
- Это работает почти так же, как inurl, за исключением того, что будут отображаться веб-сайты со всеми терминами, указанными в их веб-адресе.
- Пример: allinurl: Minecraft Roblox
- Intext
- Этот синтаксис Google будет искать веб-страницы, содержащие введенные вами термины. это будет искать все заданные условия поиска в содержании веб-страницы.
- Пример: allintext: Minecraft Roblox
- AROUND(X)
- Для этого синтаксического оператора Google требуется два поисковых слова, и он будет отображать результаты, в которых оба термина находятся в пределах X слов друг от друга.
 Это полезно, если вы ищете конкретную фразу, а не только веб-сайты, на которых есть оба слова, возможно, в пределах абзаца друг от друга. указанное место.
Это полезно, если вы ищете конкретную фразу, а не только веб-сайты, на которых есть оба слова, возможно, в пределах абзаца друг от друга. указанное место. - Пример: погода: Калифорния
- Для этого синтаксического оператора Google требуется два поисковых слова, и он будет отображать результаты, в которых оба термина находятся в пределах X слов друг от друга.
- Акции
- Отобразится релевантная информация об акциях, связанная с поисковым запросом.
- Пример: акции: Microsoft
- Карта
- При использовании этого синтаксиса будет отображаться информация о карте для условий поиска, в которых они есть. Если введенный поисковый запрос является вымышленным или не содержит картографической информации, вместо него отображаются наиболее релевантные результаты.
- Пример: карта: Калифорния
- Фильм
- Здесь будут отображаться обзоры, даты выхода и другие факты о фильмах с названием, которое вы указали в качестве условия поиска. Если у вас включены местоположения, это также отобразит любые близлежащие кинотеатры, которые могут показывать фильм в вашем регионе, если они есть.

- Пример: фильм: Avengers Endgame
- Здесь будут отображаться обзоры, даты выхода и другие факты о фильмах с названием, которое вы указали в качестве условия поиска. Если у вас включены местоположения, это также отобразит любые близлежащие кинотеатры, которые могут показывать фильм в вашем регионе, если они есть.
- In
- Оператор преобразования, использующий этот синтаксис, будет отображать единицу измерения в терминах другой. Полезно для веса, температуры, длины, валюты и других подобных преобразований. Это также отобразит редактируемый калькулятор преобразования для введенных вами показателей.
- Пример: 100 дюймов в сантиметрах
- Источник
- Будет выполнено сканирование данного веб-сайта для поиска любых связанных новостей или сообщений в блогах по введенному поисковому запросу.
- Пример: Источник Minecraft: Alphr.com
Как выполнять поиск на веб-сайте с помощью Google Chrome
Если вы используете Google Chrome в качестве предпочтительного браузера, вы можете искать конкретные термины на уже открытом веб-сайте, следуя этим инструкциям:
- В Google Chrome откройте веб-страницу, которую вы хотите найти.
- Нажмите на значок с тремя точками в правом верхнем углу страницы браузера.

- В раскрывающемся меню нажмите «Найти». Кроме того, вы можете вместо этого нажать Ctrl + F на клавиатуре.
- Введите поисковый запрос в текстовое поле. Если вы слышите звуковое уведомление, это означает, что поиск не может найти введенное слово. Проверьте правильность написания. Если ваши звуковые уведомления отключены, вы заметите, что Google Chrome перестает выделять текст, когда не может найти ваш поисковый запрос. В противном случае все похожие термины будут выделены.
- Используйте стрелки вверх и вниз справа от поля поиска для перехода между результатами.
Дополнительные часто задаваемые вопросы
Как использовать Google для поиска на определенном веб-сайте?
Если вы хотите искать термины на заранее определенном веб-сайте, вы можете использовать либо синтаксис поиска Google, либо функцию поиска в Google Chrome. Что касается первого, введите условия поиска, а затем синтаксис, как указано выше. Что касается последнего, обратитесь к инструкциям по использованию поиска в Google Chrome.
Как разместить свой веб-сайт в Google?
Когда вы создаете веб-сайт, обычно требуется очень много времени, чтобы он появился на первых нескольких страницах Google. Однако не расстраивайтесь, есть несколько вещей, которые вы можете сделать, чтобы ускорить процесс. Это:
• Отправьте карту сайта вашего веб-сайта в Google Search Central. У них есть очень подробное руководство о том, как убедиться, что ваша страница будет быстро найдена их алгоритмом.
• Однако не делайте этого без разрешения владельца веб-сайта. Это не только несоблюдение сетевого этикета, но и слишком частое выполнение этого действия может привести к тому, что вы попадете в черный список Google для поиска спама. Хорошим местом для начала будут ваши страницы в социальных сетях, если они у вас есть.
• Используйте ключевые слова и инструменты SEO. Когда пользователь выполняет поиск по ключевому слову, поисковая система Google использует алгоритм для поиска наиболее релевантных веб-страниц для отображения. Хотя этот алгоритм время от времени меняется, использование правильных ключевых слов по-прежнему помогает. Попробуйте Планировщик ключевых слов Google, чтобы узнать, какие поисковые запросы следует включить.
Хотя этот алгоритм время от времени меняется, использование правильных ключевых слов по-прежнему помогает. Попробуйте Планировщик ключевых слов Google, чтобы узнать, какие поисковые запросы следует включить.
• Используйте метатеги на своих веб-страницах. У Google есть обширный, но не исчерпывающий список метатегов, которые может распознать его алгоритм. Проверьте список, чтобы увидеть, какие из них применимы к вашей странице.
• Убедитесь, что ваш сайт удобно просматривать на мобильных устройствах. В настоящее время многие веб-браузеры выполняются на телефонах и планшетах, поэтому их необходимо оптимизировать для разных размеров экрана. Если ваша веб-страница не оптимизирована для мобильных устройств, вы упускаете большую целевую аудиторию, которая просматривает сеть с помощью мобильных телефонов.
Как найти определенный элемент в Google?
Обратитесь к операторам синтаксиса Google, как указано выше, чтобы уточнить результаты поиска при поиске определенных элементов в Google.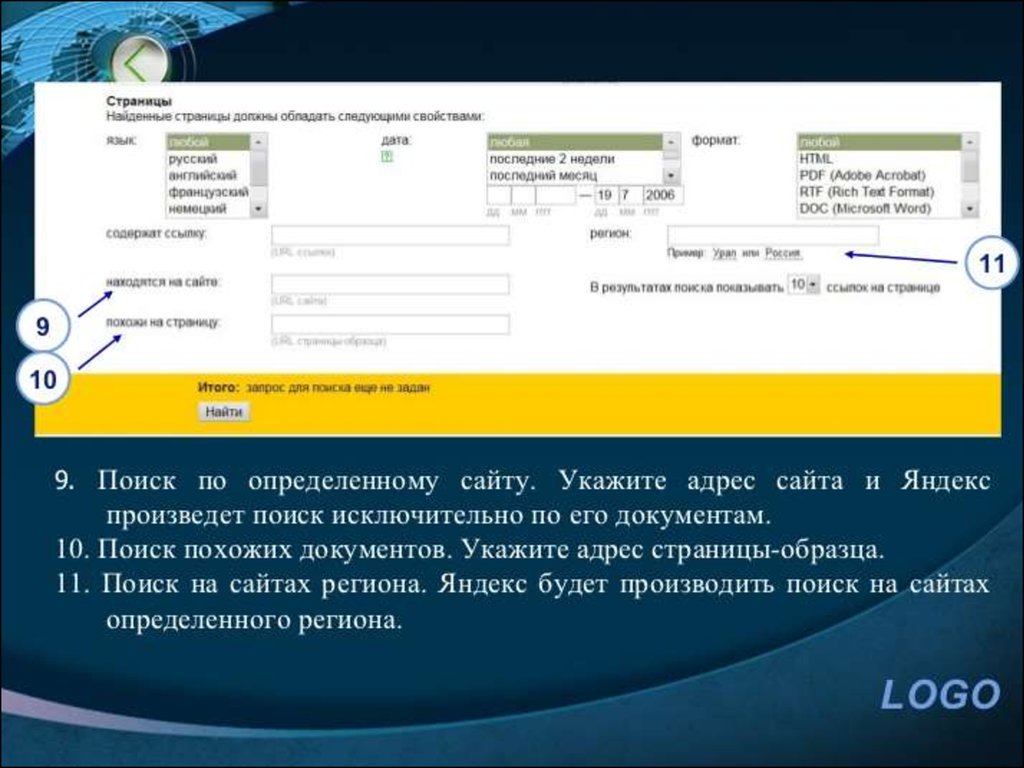
Могу ли я выполнить поиск определенного слова на веб-сайте?
Да. Команда «Найти» для Google Chrome будет сканировать содержимое веб-страницы в поисках введенного вами слова. Для этого см. приведенные выше инструкции.
Эффективное исследование
Знание того, как выполнять поиск на определенном веб-сайте с помощью Google, может существенно изменить ваш опыт поиска. Это может быть разница между днем бесконечного, неэффективного просмотра или поиском того, что вы хотите, одним нажатием кнопки. Вы будете удивлены, насколько более приятными и эффективными станут ваши поиски в Google, если вы ознакомитесь с этими методами.
5 способов поиска определенного слова на веб-сайте
Если вы маркетолог или владелец бизнеса, то рано или поздно вам может понадобиться выполнить поиск определенного слова либо на вашем собственном веб-сайте, либо, возможно, на сайте конкурента. . Или, может быть, вы просто просматриваете веб-сайт в поисках информации, и возможность поиска по определенному слову сэкономит ваше время, указав правильное направление как можно быстрее.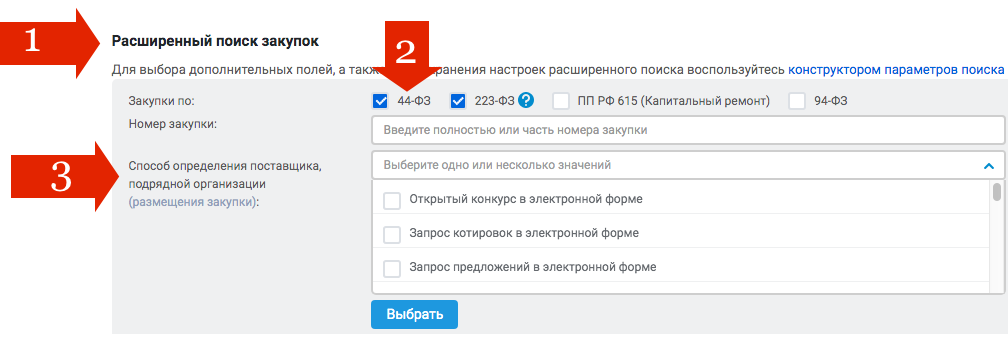 Некоторые причины, по которым поиск по ключевым словам может пригодиться, включают: 9.0003
Некоторые причины, по которым поиск по ключевым словам может пригодиться, включают: 9.0003
- Вы ищете информацию по определенной теме
- Вы хотите улучшить рейтинг своего веб-сайта в результатах поиска по определенному ключевому слову, которое вы хотите идентифицировать с помощью
- Вы являетесь владельцем бизнеса и внесли изменения в название своей торговой марки, продукта или услуги и должны обновить это на своем веб-сайте
- Вам необходимо найти на веб-сайте конкурента информацию по ключевому слову, которое может относиться к вашему собственному бизнесу, для целей сравнения
- Вы хотите внутренне связать новую страницу с существующей страницей, относящейся к определенному ключевому слову
Здесь мы дадим вам несколько советов по пяти различным подходам, которые помогут вам быстро определить ключевые слова.
1. Используйте панель поиска на веб-сайте
На большинстве веб-сайтов есть панель поиска, поэтому с нее можно начать в первую очередь. Обычно панель поиска находится в правом верхнем углу веб-страницы. Найдя его, просто введите конкретное ключевое слово, которое вас интересует, чтобы начать поиск. Хотя этот метод является самым простым, вы можете не получить нужных результатов в зависимости от того, как настроена панель поиска. Некоторые панели поиска настроены только на ссылки на сообщения блога или заголовки страниц и не будут выполнять поиск по всем ключевым словам на остальной части страницы. Этот метод также ограничен веб-сайтами, на которых уже есть встроенная панель поиска. Результаты поиска будут доступны для просмотра на специальной странице.
Обычно панель поиска находится в правом верхнем углу веб-страницы. Найдя его, просто введите конкретное ключевое слово, которое вас интересует, чтобы начать поиск. Хотя этот метод является самым простым, вы можете не получить нужных результатов в зависимости от того, как настроена панель поиска. Некоторые панели поиска настроены только на ссылки на сообщения блога или заголовки страниц и не будут выполнять поиск по всем ключевым словам на остальной части страницы. Этот метод также ограничен веб-сайтами, на которых уже есть встроенная панель поиска. Результаты поиска будут доступны для просмотра на специальной странице.
Введите ключевое слово в строку поиска
2. Используйте метод поиска и поиска
Чтобы найти определенное слово на веб-сайте, вы также можете использовать сочетание клавиш для поиска информации. И Mac, и ПК предлагают сочетания клавиш для использования этого метода. Просто выполните следующие действия:
- Вы можете выполнять поиск по всему веб-сайту HTML, выполнив поиск на определенной странице веб-сайта.
 Для этого щелкните правой кнопкой мыши страницу и выберите «просмотреть исходный код страницы» (это также может отображаться в Google Chrome как «Дополнительно-найти»).0018
Для этого щелкните правой кнопкой мыши страницу и выберите «просмотреть исходный код страницы» (это также может отображаться в Google Chrome как «Дополнительно-найти»).0018 - Введите поисковый запрос или ключевое слово в появившуюся строку и нажмите Enter
- Совпадения с этим ключевым словом будут выделены желтым цветом
Этот метод потребует от вас поиска по одной странице за раз, поэтому он может занять много времени, и вы можете выбрать другой метод при поиске на более крупном веб-сайте.
3. Используйте строку меню веб-сайта
Еще один способ найти слово на странице веб-сайта — через строку меню. Если у вас есть Mac или ПК, вам нужно будет выбрать различные параметры для использования этой функции. Важно отметить, что этот метод также требует поиска на веб-сайте по одной странице за раз.
- Щелкните верхнее меню, затем наведите указатель мыши на слово «Изменить» в Mac Safari, Google Chrome или Microsoft Bing и выберите «Дополнительно».
(меню Mac)
(раскрывающееся меню Google Chrome или Microsoft «Дополнительно») - Перейдите в раскрывающийся список и выберите «Найти» или «Найти эту страницу»
- Введите поисковый запрос и нажмите Enter
4. Используйте команду поиска по сайту Google
Команда поиска по сайту Google — отличный метод для поиска на больших веб-сайтах, поскольку он позволяет выполнять поиск по всему содержимому веб-сайта с помощью простого единственного варианта поиска. Чтобы использовать этот метод, просто выполните следующие действия:
- Перейти к панели поиска Google
- Используйте этот метод для ввода веб-сайта и ключевого слова для поиска: site:websitename.com «Поиск по ключевым словам»
- Google заполнит результаты соответствия этому ключевому слову на веб-сайте.

5. Используйте сканер веб-сайтов
Существует ряд различных сканеров веб-сайтов, которые обычно используются для целей поисковой оптимизации, но могут извлекать данные с веб-сайта, что делает их отличным инструментом для поиска определенных слов на странице. Например, Screaming Frog предлагает бесплатную версию, которая позволит вам искать определенные ключевые слова на веб-сайте, используя следующие шаги.
- Нажмите в верхнем меню и выберите «Конфигурация» — «Пользовательский» — поиск, который позволит вам сканировать веб-сайт по определенному слову.
- Создать новый пользовательский поиск
- Введите условия поиска и нажмите Enter
- Screaming Frog создаст настраиваемый отчет о поиске, в котором будет указано, сколько раз поисковый запрос был обнаружен на веб-странице.
Приведенные выше методы — это простые способы найти ключевые слова, которые вы ищете на веб-сайте. Вы можете начать поиск, просто используя метод панели поиска, но важно отметить, что он может не давать всех результатов, которые вам нужны, поэтому вы можете протестировать некоторые другие упомянутые методы, такие как метод поиска и поиска, метод Google. команда поиска по сайту или опробовать инструмент для сканирования веб-сайтов.
Вы можете начать поиск, просто используя метод панели поиска, но важно отметить, что он может не давать всех результатов, которые вам нужны, поэтому вы можете протестировать некоторые другие упомянутые методы, такие как метод поиска и поиска, метод Google. команда поиска по сайту или опробовать инструмент для сканирования веб-сайтов.
Нужна помощь в оптимизации веб-сайта для поиска? Alliance Interactive — цифровое агентство с полным спектром услуг, базирующееся в Вашингтоне, округ Колумбия, и лидер в области SEO-услуг, которые помогают привлекать новых посетителей в Интернете и улучшать конверсию веб-сайта.
Самый простой способ использовать Google для поиска на веб-сайте
Table of Contents
Благодаря Интернету вы можете быстро и легко получать информацию независимо от того, находитесь ли вы на работе или в пути. После того, как вы ввели условия поиска, Google обычно занимает меньше секунды, чтобы заполнить список потенциальных сайтов, которые могут содержать искомую информацию.
Эта часть процесса может быть быстрой, но просмотр списка сайтов, чтобы найти тот, который будет наиболее полезным, требует времени. К счастью, есть способ ускорить этот процесс. Если вы когда-нибудь задумывались о том, как выполнять поиск на веб-сайте в Google, есть несколько шагов, которые помогут вам достичь своей цели.
Как искать на веб-сайте в Google
Если вы обнаружите, что у вас есть очень конкретное ключевое слово или фраза, которые вам нужно исследовать, и у вас есть представление о том, где вы хотите или должны найти эту информацию, вы можете используйте Google в своих интересах.
У Google есть возможность получить результаты для общих запросов и для более конкретных вопросов. Если вам интересно, как выполнять поиск на веб-сайте в Google, вам необходимо выполнить следующие шаги:
Шаг 1. Откройте Google
Первое, что вам нужно сделать при выполнении определенного поиска в Google должен открыть панель поиска. Если ваш браузер не открывает это автоматически, введите google.com в адресной строке вверху.
Если ваш браузер не открывает это автоматически, введите google.com в адресной строке вверху.
Шаг 2: Введите в строке поиска
Вам нужно будет использовать строку поиска , когда дело доходит до понимания того, как выполнять поиск на веб-сайте в Google.
Чтобы иметь возможность поиска по всему веб-сайту, вам нужно ввести термин «сайт:» , а затем сайт, на котором вы хотите сосредоточить внимание Google.
Например, если вы ищете что-то конкретное в Clever Sequence , например WordPress T ips , в строке поиска Google введите «site:cleversequence.com Советы по WordPress».
Когда дело доходит до поиска на веб-сайте в Google, в некоторых случаях вам может потребоваться добавить «www» перед веб-сайтом при вводе этих условий поиска. Все зависит от того, на каком сайте вы планируете искать и как они классифицируют свои субдомены.
Хорошим примером этого может быть любой сайт, который предлагает статьи, гостевые сообщения и сообщения в блогах.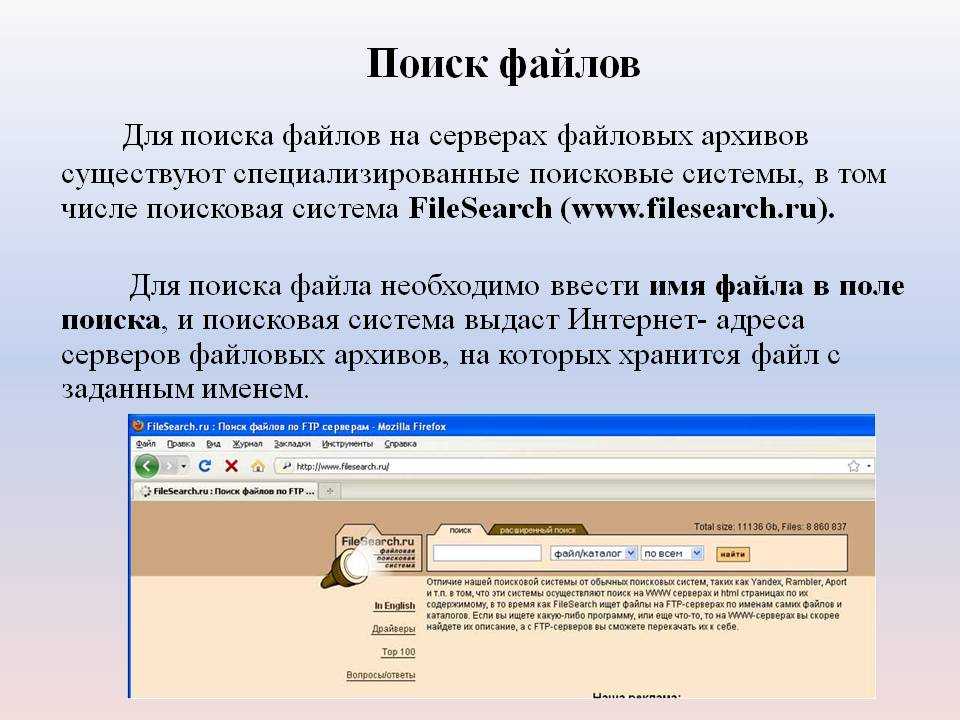 Если вы выделите «www» в начале текста, Google будет искать по всем субдомены на этом конкретном сайте.
Если вы выделите «www» в начале текста, Google будет искать по всем субдомены на этом конкретном сайте.
Однако у вас есть возможность сделать поиск еще более конкретным, в том числе добавить «www» в начало. Когда дело доходит до поиска на веб-сайте в Google, добавление определенных терминов в начало сузит поиск.
Помимо «www», вы также можете добавить «blog». или «информация». Если вы это сделаете, Google будет искать только субдомены, которые содержат эти термины вместе с вашей конкретной фразой, и создаст более точный список для вашего выбора.
Ввод условий поиска
При вводе условий поиска на веб-сайте в Google, , между словом «сайт:» и веб-страницей, которую Google должен искать, не должно быть пробела. .
После названия сайта и перед конкретными условиями поиска должен быть пробел. Если у вас есть поисковая фраза, обязательно добавляйте пробелы между каждым словом.
Шаг 3. Нажмите Enter.
 Молниеносно Google создаст список с информацией, которую вы ищете. Если вам случится искать советы WordPress по Clever Sequence, единственные результаты, которые появятся, должны быть связаны с WordPress.
Молниеносно Google создаст список с информацией, которую вы ищете. Если вам случится искать советы WordPress по Clever Sequence, единственные результаты, которые появятся, должны быть связаны с WordPress.Шаг 4. Найдите сайты, которые вам подойдут ищем.
Как искать на веб-сайте в Google с помощью Chrome
Когда вы спрашиваете, как искать на веб-сайте в Google, используйте Google для поиска информации на определенном веб-сайте быстро и легко, но также можно использовать Chrome для и эта задача. Вот шаги, которые вы предпримете для достижения этой цели:
Шаг 1. Откройте Chrome
Чтобы использовать Chrome для удобства поиска, он должен быть открыт на вашем компьютере.
Шаг 2: Введите адрес сайта
В адресной строке в верхней части страницы вам нужно ввести адрес сайта, который вы хотите найти. Используя забавных котов на примере YouTube, вы должны ввести «www.youtube.com» в адресной строке вверху.
Шаг 3: «Нажмите Tab для поиска»
После того, как вы ввели адрес конкретного веб-сайта, в правой части адресной строки вы увидите слова «Нажмите Tab для поиска». Нажав клавишу «Tab» , вы сможете выполнять поиск на конкретном сайте, который вы ввели в строку.
Шаг 4: Введите условия поиска
После нажатия «Tab» адресная строка изменится. В крайнем левом углу будет написано «Поиск» и название сайта, на котором вы хотите выполнить поиск.
После этого появится вертикальная полоса и пустая строка поиска . Там вы будете вводить конкретные слова или фразы, которые вы ищете.
Шаг 5: Нажмите Enter
После того, как вы снова нажмете Enter, вы должны получить список со ссылками на конкретную информацию, которую вы ищете. Оттуда вы можете искать те, которые являются наиболее подходящими.
Как искать ключевое слово на веб-странице
В дополнение к вопросу о том, как искать конкретную информацию на веб-сайте в Google, вам также может быть интересно, как искать ключевое слово на веб-странице .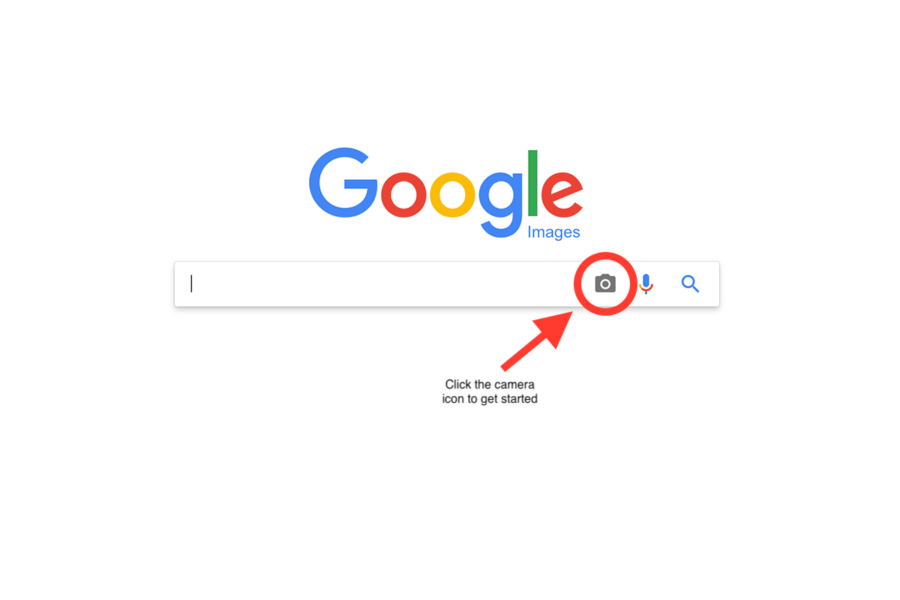 Это можно использовать по разным причинам, в том числе для того, чтобы увидеть, действительно ли на сайте есть то, что вы ищете, или чтобы помочь вам с SEO и маркетингом.
Это можно использовать по разным причинам, в том числе для того, чтобы увидеть, действительно ли на сайте есть то, что вы ищете, или чтобы помочь вам с SEO и маркетингом.
Когда дело доходит до поиска по ключевому слову , чтобы узнать, есть ли на странице искомая информация, выполните следующие шаги:
Шаг 1: Откройте браузер вам нужно получить доступ к Интернету, чтобы найти конкретные веб-страницы, которые вы ищете. Вы можете использовать любой браузер, который вы предпочитаете, но вам нужно убедиться, что он открыт на вашем компьютере.
Шаг 1a. Выполните поиск в Google
Если вы выполняете общий поиск и не уверены, будет ли веб-страница полезной или нет, после открытия браузера вам нужно перейти в Google для поиска. для ваших ключевых слов или фраз.
Если ваш браузер не открывает Google автоматически, вам нужно ввести «google.com» в адресную строку.
После того, как вы попали на страницу поиска Google, введите слово или фразу в строку поиска и нажмите Enter. Это должно создать список различных сайтов, которые содержат информацию, которую вы ищете.
Это должно создать список различных сайтов, которые содержат информацию, которую вы ищете.
Шаг 2: Откройте веб-страницу
После того, как вы открыли браузер, когда дело доходит до поиска ключевого слова на веб-странице, следующим шагом в этом процессе является открытие страницы, которую вы хотите найти.
Если вы имеете в виду конкретную страницу, вы можете перейти непосредственно на этот сайт. Если вы выполняете более общий поиск, щелкните одну из ссылок в результатах Google, чтобы открыть веб-страницу.
Шаг 3: Откройте окно поиска
Когда веб-страница откроется, вы нажмете Ctrl+F , если у вас компьютер под управлением Windows, или Command+F , если у вас Mac.
Если вы используете Chrome или Edge в качестве браузера, откроется окно поиска в верхней части страницы. Для Firefox окно поиска может открываться внизу страницы.
Шаг 4: Введите условия поиска
В поле поиска введите конкретное слово или фразу для поиска.
Интерфейс этого окна в Chrome и Edge невероятно прост. В середине есть счетчик, который показывает, сколько раз слово или фраза появляется на этой странице, 9 раз.0395 стрелки вверх и вниз , чтобы вы могли перемещаться между вхождениями, и X, чтобы закрыть окно поиска.
В Firefox окно поиска предлагает еще несколько вариантов. Вы можете выделить все экземпляры слова на странице, сказать, чтобы оно соответствовало точному регистру введенных вами терминов или соответствовало диакритическим знакам, которые относятся к любым ударениям, которые могут стоять на буквах в определенных словах, таких как «фасад». ” Вы также можете указать ему искать только целые слова.
Поле поиска в Firefox также показывает, сколько раз конкретное слово или фраза появляется на странице, а также стрелки вверх и вниз для навигации между вхождениями.
Как искать ключевое слово на веб-странице в маркетинговых целях
Перечисленные выше шаги можно использовать для поиска конкретных ключевых слов на веб-странице по любой причине, особенно если вы пытаетесь определить, будет ли сайт полезен для ты.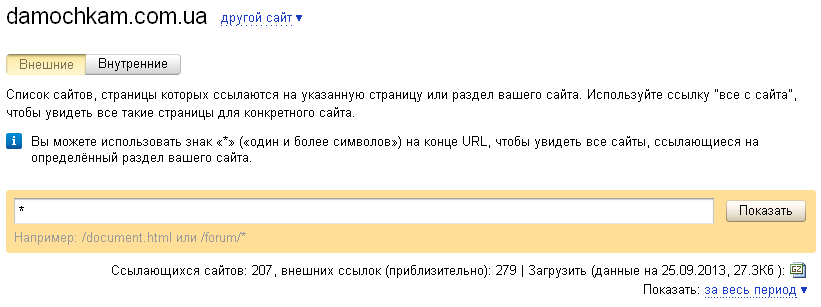 Технически его также можно использовать в целях SEO или маркетинга.
Технически его также можно использовать в целях SEO или маркетинга.
Однако, если вы пытаетесь понять, как использовать ключевые слова в своих интересах и обеспечить, чтобы вас находили в Интернете, есть и другие шаги, которые вы должны предпринять. Самый простой способ сделать это — использовать онлайн-ресурсы для проверки плотности ключевых слов.
Зачем вам знать плотность ключевых слов?
Количество раз, когда ключевое слово или фраза появляются на веб-странице, влияет на то, будет ли эта информация найдена поисковыми системами.
Если слово вообще не появляется, то эта страница будет проигнорирована. Если он будет появляться слишком часто, поисковая система может подумать, что вы делаете наполнение ключевыми словами , и все равно проигнорирует вашу страницу.
Необходимо найти баланс.
Вот когда важно знать плотность ключевых слов.
Когда дело доходит до поиска по ключевому слову на веб-странице, вы всегда можете воспользоваться описанными выше шагами, чтобы помочь, или вы можете углубиться в процесс и использовать онлайн-инструменты. Это понимание плотности ключевых слов может помочь вам создавать более качественные статьи и публикации, чтобы поисковые системы могли найти вашу информацию.
Это понимание плотности ключевых слов может помочь вам создавать более качественные статьи и публикации, чтобы поисковые системы могли найти вашу информацию.
Некоторые из сайтов, которые вы можете использовать, включают следующее:
Ahrefs
Это один из самых популярных сайтов, используемых маркетологами для получения информации о ключевых слов и операторов расширенного поиска и как их лучше всего использовать на своем сайте. Вы можете не только использовать этот сайт, чтобы получить представление о плотности ключевых слов на конкретной странице, но также помочь вам найти варианты, чтобы вы могли превзойти своих конкурентов.
Инструмент подсказки ключевых слов Internet Marketing Ninjas
Это бесплатный сайт , который дает вам представление о плотности ключевых слов на веб-странице . Вы можете использовать его на созданной вами странице, на странице одного из ваших конкурентов или на той, которую вы исследуете — выбор за вами!
Некоторые сведения, которые вы получаете с помощью этого инструмента, включают общее количество слов на веб-странице, количество связанных слов на странице, количество несвязанных слов и количество очень коротких слов. /stop слова, которые использовались в несвязанном тексте.
/stop слова, которые использовались в несвязанном тексте.
Средство проверки плотности ключевых слов от SmallSEOTools. Все, что вам нужно сделать, это ввести URL-адрес в поле в середине страницы, а затем ключевые слова в текстовом поле под ним.
После того, как вы нажмете кнопку «Поиск», вы получите список того, сколько раз слово или фраза появляется на веб-странице и где они появляются.
Как выполнять поиск на веб-сайте в Google – усовершенствование процесса поиска
Google уже проделал феноменальную работу, помогая вам находить сайты и ресурсы для всего, что вам может понадобиться для исследования. Тем не менее, можно еще больше уточнить поиск, чтобы получить более конкретную информацию. Если вы обнаружите, что задаетесь вопросом, как выполнять поиск на веб-сайте в Google для достижения этой цели, вот шаги, которые вы должны выполнить:
- Перейдите на страницу поиска Google
- Введите «сайт:», а затем конкретный сайт, который вы хотите найти, убедившись, что нет пробелов между двумя словами
- Добавьте пробел после сайта, затем введите в ваших условиях поиска
- Нажмите Enter
- Просмотрите список сайтов, которые вы найдете наиболее полезными
Кроме того, вы также можете выполнить поиск по конкретному сайту в Chrome. Вот шаги, чтобы сделать это:
Вот шаги, чтобы сделать это:
- Откройте Chrome
- Введите сайт, который вы хотите найти, включая «www»
- Вам будет предложено «Нажмите Tab для поиска»
- Нажмите клавишу «Tab»
- Введите условия поиска
- Нажмите Enter
- Просмотрите список, чтобы найти ссылки, по которым вы хотите щелкнуть
Помимо того, что вам интересно, как искать на веб-сайте в Google, вы также можете спросить, как искать ключевое слово на веб-странице. Знание того, появляются ли определенные слова или фразы на странице, может помочь вам определить, будет ли информация полезной или поможет в SEO. Вот шаги, которые вы предпримете:
- Откройте браузер.
- Перейдите на сайт, который вы хотите найти. много раз слово встречается на странице
Когда дело доходит до определения плотности ключевых слов на странице, то использование онлайн-инструментов в ваших интересах.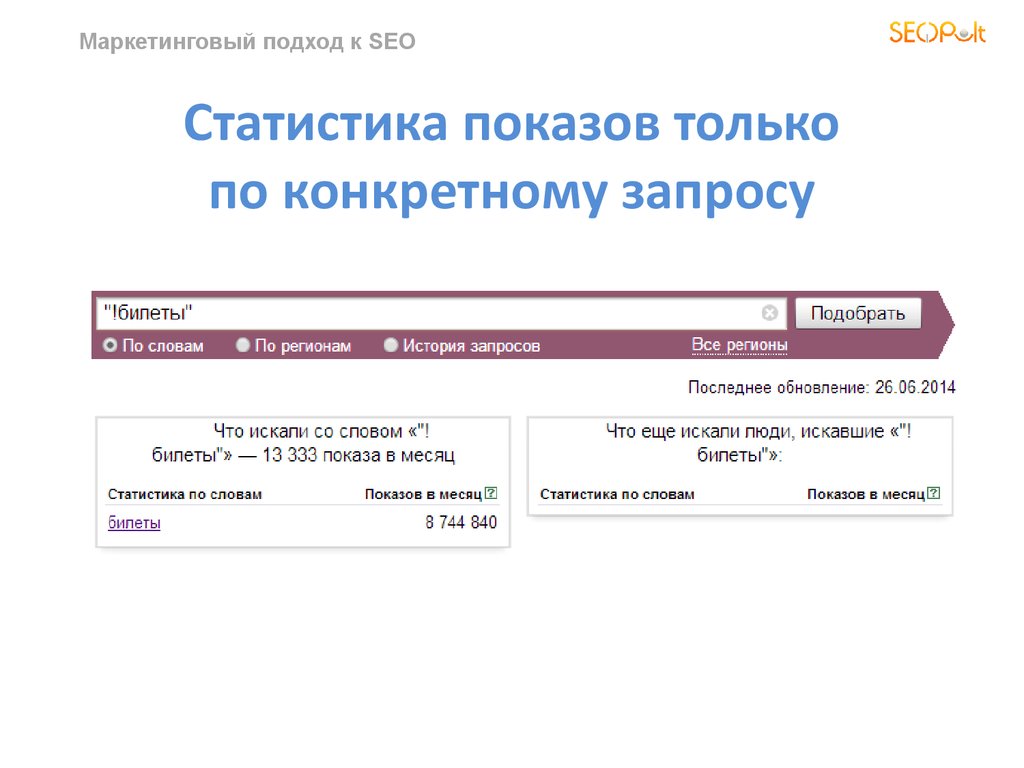

 В приведенном ниже примере его ввод даст ссылки, связанные с блоками Minecraft разных типов. Этот синтаксис полезен, если вы не уверены в точном поисковом запросе.
В приведенном ниже примере его ввод даст ссылки, связанные с блоками Minecraft разных типов. Этот синтаксис полезен, если вы не уверены в точном поисковом запросе.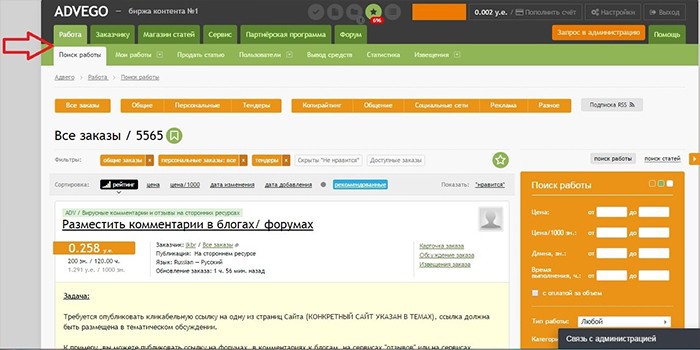 Обратите внимание, что сама веб-страница должна быть проиндексирована, в противном случае кешированные версии не будут отображаться.
Обратите внимание, что сама веб-страница должна быть проиндексирована, в противном случае кешированные версии не будут отображаться.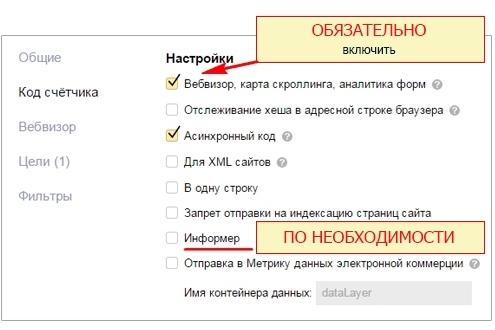
 Это полезно, если вы ищете конкретную фразу, а не только веб-сайты, на которых есть оба слова, возможно, в пределах абзаца друг от друга. указанное место.
Это полезно, если вы ищете конкретную фразу, а не только веб-сайты, на которых есть оба слова, возможно, в пределах абзаца друг от друга. указанное место.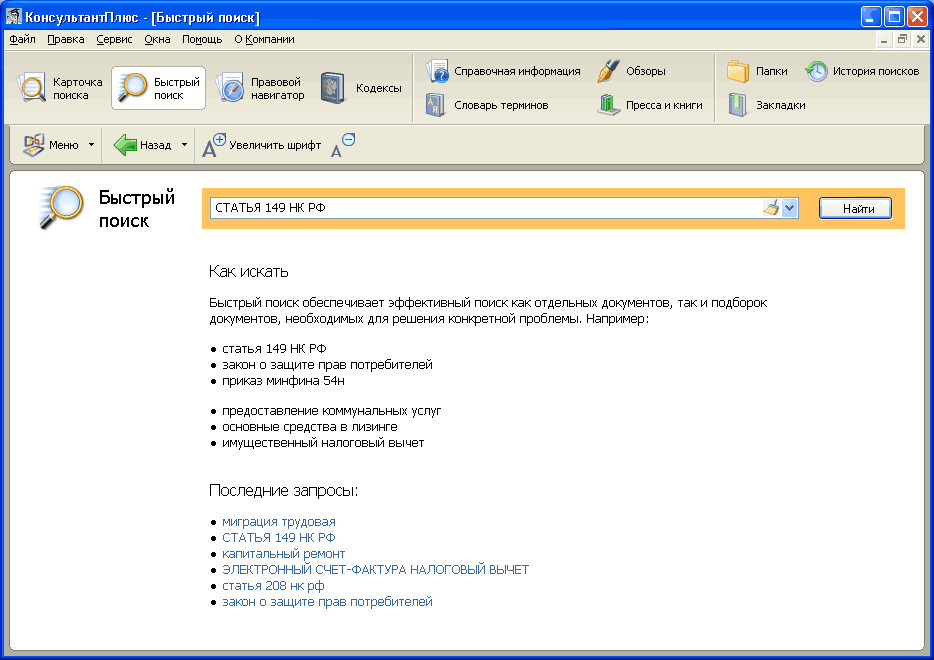
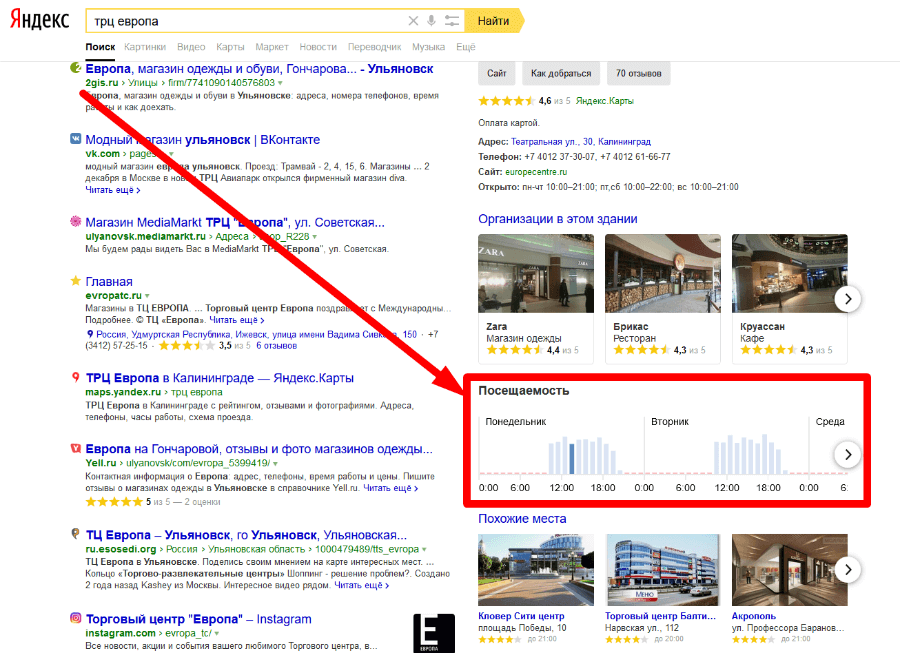
 Для этого щелкните правой кнопкой мыши страницу и выберите «просмотреть исходный код страницы» (это также может отображаться в Google Chrome как «Дополнительно-найти»).0018
Для этого щелкните правой кнопкой мыши страницу и выберите «просмотреть исходный код страницы» (это также может отображаться в Google Chrome как «Дополнительно-найти»).0018