Поиск по картинке | Топ-3 лучших сервиса: Яндекс, Гугл, TinEye
Еще несколько лет назад поисковые сервисы не очень хорошо справлялись с задачей поиска в рунете нужного для вас изображения. Алгоритм искал иллюстрации по ключам, которые вы вводили в поле поиска. И это была несовершенная технология. Ведь найдет сервис картинку или нет — зависело от описания, которое вебмастер размещал в тексте рядом с изображением, а также от названия файла фотографии.
Платон Аристонович
Эксперт в области профессионального перевода
Задать вопрос
К примеру. Вы хотите посмотреть на работы знаменитого художника Леонадро Да Винчи. Конечно, Яндекс или Гугл покажет вам его картины, но он продемонстрирует даже те файлы, которые юные пользователи ради прикола подпишут: «Лучшая работа Леонардо Да Винчи».
Но время не стоит на месте, и поисковые системы активно совершенствуют алгоритмы своей работы. Сегодня мы обсудим лучшие сервисы, которые стоит использовать в своей работе: Яндекс, Google и TinEye. Но имейте в виду, что существуют и другие: Bing и Rambler, к примеру (хотя они справляются со своей работой не очень эффективно).
Но имейте в виду, что существуют и другие: Bing и Rambler, к примеру (хотя они справляются со своей работой не очень эффективно).
Содержание
- Поиск по картинке в Я ндексе
- Способ 1
- Способ 2
- Результат
- Поиск по картинке в G o o g l e
- Способ 1
- Способ 2
- Результат
- Поиск по картинке в TinEye
- Что же выбрать?
- Поиск по картинке на телефоне (Андроид или Айфон)
- Мобильные приложения для поиска по картинке
- Google Объектив
- CamFind
- Расширения для браузера для поиска по картинкам
Поиск по картинке в Яндексе
Обсудим, как осуществлять поиск по картинке в лучшем отечественном поисковике — Yandex. Найти иллюстрацию можно следующими способами.
Способ 1
Перейдите на страницу Яндекс.Картинки по адресу: https://yandex.ru/images/. Нажмите на иконку с изображением фотоаппарата.
Теперь вы можете загрузить файл для поиска тремя способами:
- Загрузите его с компьютера.

- Введите URL изображения, если оно размещено в интернете.
- С помощью мыши перетащите файл в окно поиска.
Способ 2
Этот подход пригодится тем, кто пользуется Яндекс.Браузером для работы в интернете. Вам нужно просто кликнуть понравившуюся картинку правой кнопкой мыши и выбрать пункт меню Найти это изображение в Яндексе.
Результат
Вот что выдает Яндекс после загрузки рисунка с ежиком.
- Эта картинка в других размерах.
- Кажется, на картинке (теги, описывающее, что на ней изображено).
- Похожие картинки.
- Сайты, где встречается картинка.
Проголосуй за Яндекс, если считаешь, что он лучший в нашем обзоре!
Поиск по картинке в Google
Google занимает второе место в нашем рейтинге поисковиков по картинке. И здесь также работает два способа, похожих на предыдущий сервис.
Способ 1
Поиск картинки в Гугл осуществляется через онлайн-сервис, размещенный по адресу https://images.. Перейдите на эту страницу и щелкните левой кнопкой мыши по иконке с изображением фотоаппарата . google.ru
google.ru
Как и в предыдущем случае, у вас есть три способа загрузить изображение:
- Вставить URL файла в интернете.
- Загрузить картинку с ПК.
- Левой кнопкой мыши перетащить файл в поле поиска.
Способ 2
Этот подход годится для тех, кто пользуется Chrome для работы в интернете. Если вы хотите осуществить поиск по понравившейся вам картинке, кликните по ней правой кнопкой мыши и выберите пункт контекстного меню Найти картинку (Google).
Результат
- Другие размеры
- Запрос, который может быть связан с изображением
- Ссылки на Википедию и другие полезные сайты
- Похожие изображения
- Страницы с подходящими изображениями.
Проголосуй за Google, если считаешь, что он лучший в нашем обзоре!
Поиск по картинке в TinEye
Завершает ТОП-3 нашего рейтинга сервис TinEye. Он англоязычный, но очень простой в использовании. Перейдите на страницу
Он англоязычный, но очень простой в использовании. Перейдите на страницу https://tineye.com. Здесь нужно загрузить или перетащить мышкой с компьютера исходный файл.
Для теста вы выбрали мем с котом в космосе. Как видно, сервис отлично справился со своей задачей и нашел 6381 результат подобных изображений.
Проголосуй за TinEye, если считаешь его лучшим в нашем обзоре!
Что же выбрать?
Давайте подведем итоги. Мы поработали с каждым сервисом и протестировали их на разных изображениях. Мы считаем, что все справились со своей задачей отлично. Но Яндекс и Гугл оставили у нас наилучшие впечатления, так как они имеют русскоязычный интерфейс.
Если вы хорошо владеете английским, можете использовать TinEye в своей работе.
Конечно же, ни один из описанных инструментов не претендует на звание совершенного. Поэтому можно работать одновременно со всеми ими.
Поиск по картинке на телефоне (Андроид или Айфон)
ЧТобы найти картинку на телефоне, нужно выполнить несколько очень простых шагов. Исходным изображением может быть то, что хранится у вас в памяти смартфона или в интернете.
Исходным изображением может быть то, что хранится у вас в памяти смартфона или в интернете.
Допустим, вы хотите узнать больше об автомобиле, который изображен на фотографии ниже. Для этого вам нужно будет отправить ее в Яндекс или Гугл.
Тапните по фотографии и удерживайте до тех пор, пока не появится контекстное меню.
Кликните по пункту Найти это изображение в Яндекс. Браузер покажет вам результаты поиска подобно тому, как он это делал на компьютере. В Chrome вы можете точно также выполнить эту операцию.
Если картинка уже хранится у вас на смартфоне, тогда нужно выполнить инструкции, которые мы подготовили для компьютера (в начале этой статьи).
Мобильные приложения для поиска по картинке
Теперь обсудим то, как искать по картинке с помощью установленных на телефон приложений.
Google Объектив
Полезное приложение, которое основано на работе искусственного интеллекта. Оно забирает изображение с камеры смартфона и определяет, что за объект находится в фокусе. В режиме реального времени вы можете получить информацию буквально обо всем, что видите своими глазами.
В режиме реального времени вы можете получить информацию буквально обо всем, что видите своими глазами.
Например, посещая магазины, вы можете наводить Гугл ОБъектив на товары и находить похожие по более низким ценам.
Или чтобы определить породу собаки, просто наведите на нее камеру.
Это приложение может пригодится и для того, чтобы сканировать текст или ссылки. Вам не придется вручную набирать ссылку, которую видите в адресной строке браузера. Камера захватит эту ссылку и скопирует в буфер обмена. Останется лишь только вставить ее в браузер или в мессенджер для отправки другу.
CamFind
С помощью этого приложения вы можете искать товары в магазинах. Например, вам понравилась какая-то вещь. Вы можете его сфотографировать, и приложение покажет, где поблизости продается этот товар.
Расширения для браузера для поиска по картинкам
Если вы предпочитаете использовать результаты поиска во всех сервисах сразу, то чтобы сократить время лучше установить браузерное расширение для одновременной работы в четырех сервисах.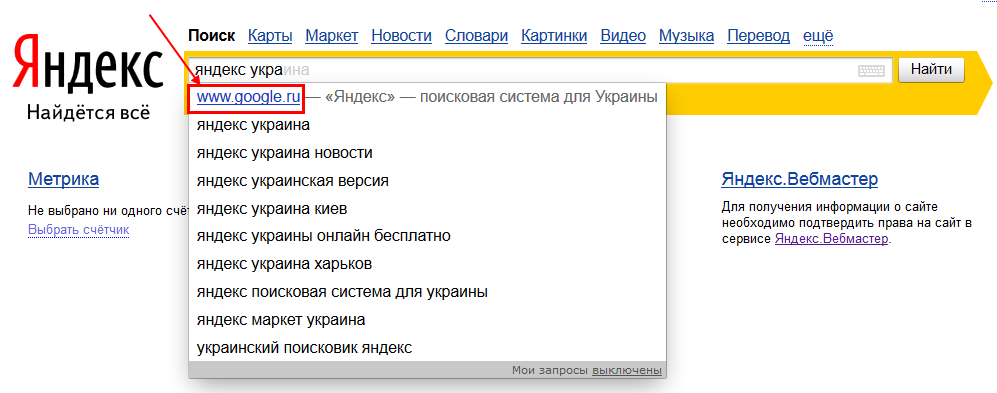 Называется оно PhoroTracker Lite. Расширение работает в браузерах Opera, Chrome и Яндекс.
Называется оно PhoroTracker Lite. Расширение работает в браузерах Opera, Chrome и Яндекс.
Поддерживает четыре онлайн-инструмента:
- Google.Images
- Яндекс.Картинки
- Bing.Images
- Tineye.com
После установки расширения, вы легко сможете им пользоваться. Просто кликайте правой кнопкой мыши по любой картинке и выбирайте пункт Искать это изображение.
У расширения есть одна приятная особенность .Это иконка, позволяющая осуществлять быстрый поиск при нажатие на нее. Если на нее нажать, то откроются результаты в каждом из отмеченных в настройках сервисах.
Яндекс.Картинки
4
Google Image
TinEye
-1
Как сделать поиск по картинке?
Как найти человека по фото в Гугл?
eBay: Поиск по картинке | Американские кэшбэк-сайты
Мало кто знает о том, что eBay еще в 2017 году анонсировал механизм поиска товаров по фотографии. Казалось бы, полезная штука — но почему такой метод поиска не сказать, чтобы был очень популярен.
Попробуем разобраться, почему так.
Как работает поиск по фото на eBay
Итак, как работает технология, и почему о ней там мало известно (если, конечно, абстрагироваться от того факта, что сам по себе eBay, как площадка для покупок, в последние годы проигрывает Амазону и разного рода специализированным магазинам, по ряду причин, включая их жадность в плане предоставления кэшбэка для eBay).
Ну, во-первых, поиск по фотографии работает на аукционе иБэй только в том случае, если вы используете мобильное приложение.
А во-вторых, результативность такого вида поиска является не высокой, в чем вы сможете убедиться, посмотрев результаты нашего теста (или попробовав поискать на eBay по картинке самостоятельно).
Тестируем поиск по картинке на eBay
Проведем ряд несложных тестов — сможет ли поиск по фото на аукционе найти нам аналогичные лоты.
Наш первый кандидат для поиска — на мой взгляд наиболее легкий — монета с характерным реверсом и номиналом в виде надписи.
Заходим в приложение eBay, выбираем поиск по фотографии (нажать на значок фотоаппарата):
На следующем этапе мы можем выбрать — сделать ли фото с камеры или выбрать ранее сохраненную в галерее картинку:
Делаем фото:
И получаем результаты поиска. Как видим, несмотря на то, что объект простой формы (круглый) и имеет характерный рисунок и надпись — результаты не совпадают с искомым. Хотя монет — 2 злотых с корабликом или парусником — на eBay в продаже несколько десятков.
Что ж, результаты близки, общую суть eBay уловил. Может быть на сделанном с телефона фото монета получилась слишком мелкой?
Повторим поиск, предварительно отредактировав фотографию (обрезав белые поля):
Смотрим результаты: снова близко, но не то. Становится ясно, что образы этот поиск (нейросети) понимает неплохо, но вот распознать надпись, что позволило бы уточнить поиск — не может, или такой функционал не реализован.
Ок, с монетой всё понятно. Попробуем другие предметы.
- Старенький мобильный телефон. Ищет также всякие древние кнопочники, но не та модель и даже не тот же бренд.
2. Флэшка Apacer. Вообще мимо: по форме похоже, но выдает модемы.
Контрольный выстрел: ботинки Salomon Outsnap. Цель сложная, и хотя в кадр попадает фирменный логотип Salomon — учитывая предыдущие результаты, eBay-поиск по фото вряд ли справится.
Так и есть: поиск выдает много ботинок, но бренда Salomon среди них нет.
Эксперимент завершен. Результаты — имхо, поиск такой точности для поиска лотов не пригоден.
Альтернативный поиск по фотографии на eBay
Напоследок, еще об одном вспомогательном сервисе поиска на иБэй. И хотя он ищет не по фото, а использует традиционные ключевые слова, тем не менее результаты поиска он выдает в виде галереи фотографий реальных лотов.
Речь о сервисе Picclick.com
Размеры миниатюр превью настраиваются рычажком справа:
Также значительное удобство заключается в том, что можно искать один товар сразу по всем площадкам eBay (США, Великобритании, Германии и других локальных). Либо наоборот, сузить поиск до одного локального сайта eBay:
Либо наоборот, сузить поиск до одного локального сайта eBay:
Руководство по расширенному поиску изображений Google
Поиск изображений в Google — это простой процесс.
Многие из нас могут быстро найти изображение того, что мы ищем, выполнив простой поиск изображений в Google.
Google заполняет результаты, иногда рекламой в первой строке, рядами изображений, а затем ссылается на соответствующие веб-сайты.
Это стандартная функция поиска изображений, которую большинство из нас привыкло видеть, когда ищет фотографию в Google.
Это чрезвычайно распространенный формат результатов поиска, который четко распределяет и классифицирует различные типы результатов поиска.
Однако многие из нас часто забывают или недостаточно используют функцию расширенного поиска изображений Google, которая может помочь всем нам выполнять более точный поиск изображений.
Ниже приведены несколько способов использования расширенного поиска изображений в Google, чтобы быстрее и эффективнее находить нужные изображения.
Фильтры расширенного поиска
Перейдя на страницу images.google.com, вы можете начать выполнять стандартный поиск изображений.
Появится основная строка поиска, чтобы вы могли ввести свой запрос.
Однако многие не знают, что, щелкнув «инструменты», вы можете увидеть несколько различных расширенных фильтров, которые помогут уточнить, что вы ищете, еще больше.
Вы можете отфильтровать результаты изображения следующими способами:
Размер изображенияЗдесь вы можете выбрать большой, средний, маленький или значок.
Это может помочь быстро найти изображение на основе определенного размера, который вам нужен.
Будь то увеличенное «главное» изображение или миниатюра меньшего размера, эта функция позволяет ускорить процесс задания размеров.
Цвет изображения Вы можете выбрать черно-белый, прозрачный или определенный цвет, например синий, красный, желтый и т. д. определенные тона или цвета, которые вам нужны.
д. определенные тона или цвета, которые вам нужны.
Допустим, вы пишете сообщение в блоге о пляжном отдыхе и хотите получить несколько изображений со светло-голубой водой, вы можете быстро найти их с помощью этого фильтра.
Права на использование изображения
Помечено для повторного использования с модификацией, помечено для повторного использования, помечено для некоммерческого повторного использования с модификацией, помечено для повторного некоммерческого использования.
Это полезно для того, чтобы легко определить, какие фотографии можно использовать повторно, а какие нет.
Тип изображенияВозможные варианты: клип-арт, штриховой рисунок и GIF.
Это позволяет легко находить изображения по типу анимации или иллюстрации.
ВремяВозможные варианты: последние 24 часа, прошедшая неделя, прошлый месяц, прошлый год.
Это может помочь найти более свежие фотографии, которые могут быть более актуальными, в зависимости от интересующей вас темы.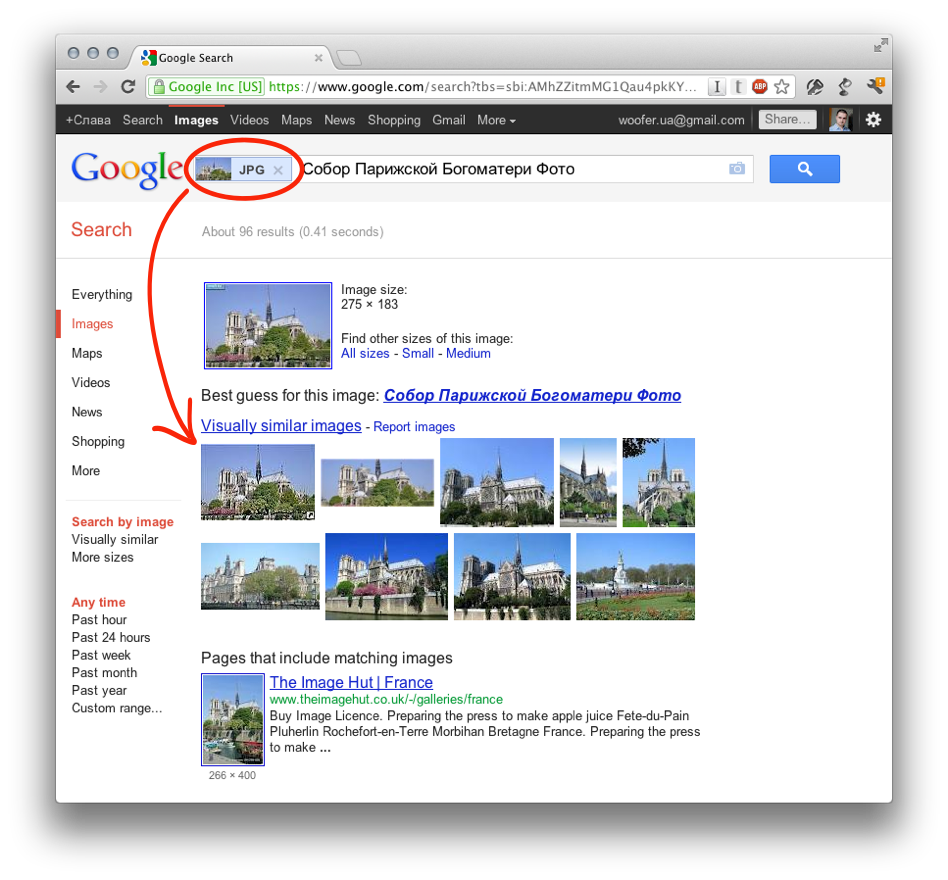
Расширенный поиск изображений Google
Теперь, перейдя к Расширенному поиску изображений Google, вы обнаружите, что этот инструмент использует все перечисленные выше фильтры, а затем и некоторые.
Если вы все еще не можете найти конкретное изображение, которое вам нужно, с помощью основных фильтров, попробуйте этот инструмент.
Это точное слово или фраза
Этот параметр позволяет находить изображения после ввода нескольких ключевых слов, чтобы сузить и уточнить поиск.
Это очень похоже на использование кавычек при поиске чего-либо в Интернете.
Соотношение сторонЭта функция позволяет выполнять поиск определенных соотношений сторон изображения.
Итак, если вы хотите увидеть изображение, которое должно быть широким, высоким, панорамным и т. д., вы можете найти эти изображения здесь.
Регион Эта функция позволяет вам видеть, какие фотографии общедоступны в определенной части мира.
Это позволяет легко находить фотографии из мест, которые вы планируете посетить, и т. д.
Сайт или доменПодобно поиску по сайту Google, используйте этот расширенный параметр поиска изображений, чтобы ограничить результаты фотографиями с определенного веб-сайта. URL.
SafeSearchВключите или отключите SafeSearch для блокировки нежелательного содержимого.
Тип файлаЕсли вам нужны определенные типы файлов, вы можете выбрать формат файла изображения, который должен искать Google (например, JPG, PNG, SVG).
Обратный поиск изображений
Перейдя на google.com и выбрав «изображения» в правом верхнем углу, вы перейдете к обратному поиску изображений Google.
Теперь, когда вы выбираете значок камеры, вы можете искать другие изображения, загружая изображение.
Вы можете указать URL-адрес изображения или загрузить свое собственное изображение.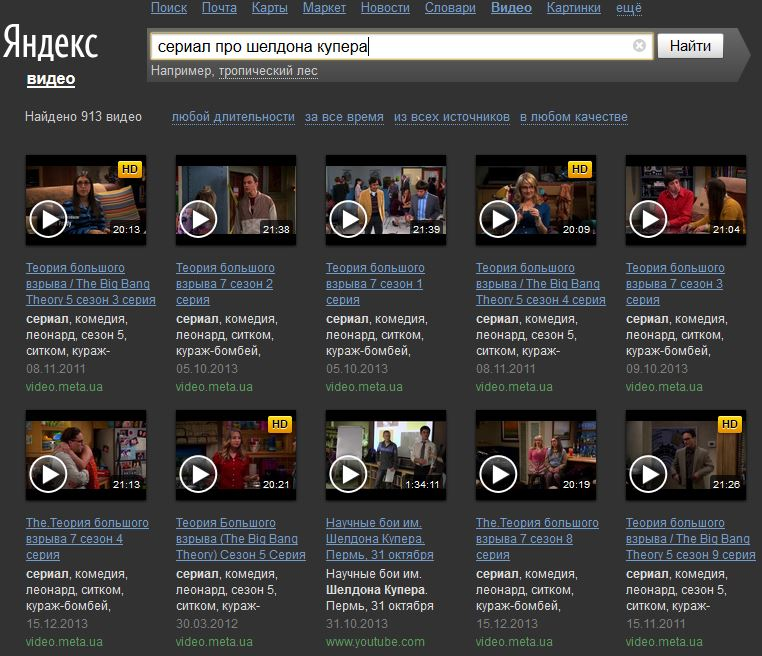
Это полезно по нескольким причинам.
Уточните и сузьте область поиска
Обратный поиск изображений поможет вам найти изображения, соответствующие определенному набору критериев поиска, что сэкономит ваше время, просматривая сотни изображений, чтобы найти то, что вам нужно.
Помогает уточнить и сузить область поиска, улучшая общий пользовательский опыт.
Источники изображений Pinpoint
Допустим, вы сохранили изображение чего-либо во время поиска, например, конечной таблицы, которая вас интересовала.
Вы сохранили изображение на свой компьютер, но не можете вспомнить, с какого веб-сайта вы его взяли.
Выполнение обратного поиска изображения может помочь вам быстро определить источник.
Это может сэкономить вам много времени и хлопот для различных типов результатов поиска.
Интеграция расширенного поиска изображений
Ежедневно выполняются миллиарды поисковых запросов изображений.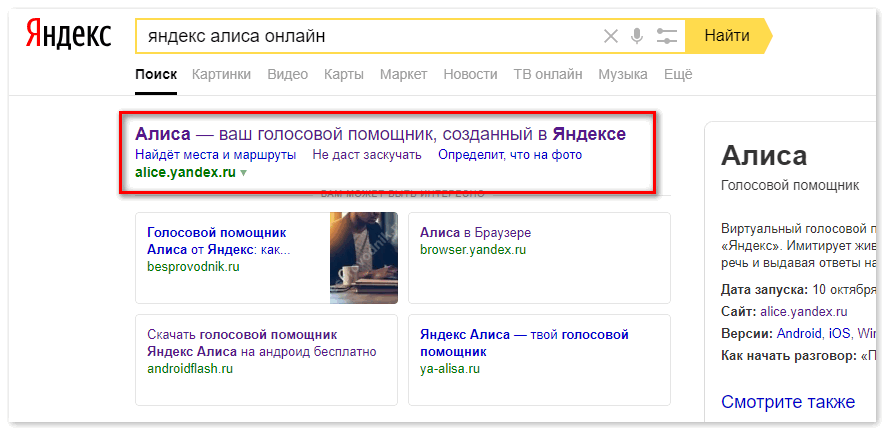
Тем не менее, многие не знают обо всех функциях и возможностях, которые предлагает Google для выполнения более надежного поиска изображений.
Использование этих возможностей может помочь вам сэкономить значительное количество времени, особенно при поиске определенного изображения или определенных параметров, которым должно соответствовать изображение.
В следующий раз, когда вы будете искать конкретное изображение, воспользуйтесь расширенными фильтрами и обратным поиском изображения, чтобы точно определить, что вам нужно.
Дополнительные ресурсы:
- Как сделать обратный поиск изображений в Google, Bing, Yandex и Tineye
- 10 лучших поисковых систем для изображений
- 3 креативных способа использования Google Image Search для увеличения трафика и получения ссылок
Авторы изображений
Все скриншоты сделаны автором, июль 2020 г.
Категория Содержание Инструменты
Как поисковые системы видят изображения вашего сайта
26 июля 2021 г.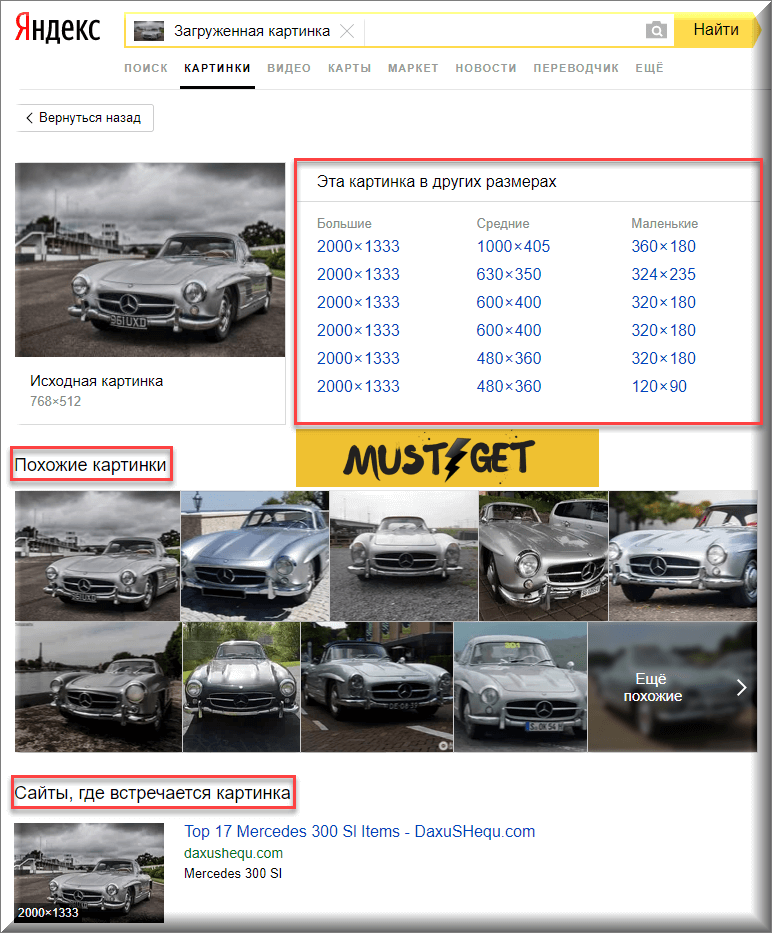
Вы приложили много усилий, чтобы выбрать идеальные изображения для своего сайта. Но привлекают ли ваши тщательно подготовленные и отобранные фотографии и графику внимание поисковых систем, которого они заслуживают?
Будьте пауком: основы сканирования поисковых систем
Прежде чем мы начнем, давайте кратко обсудим, как работают поисковые системы. Поисковые системы используют пауков или веб-сканеры, чтобы сканировать ссылки в вашей карте сайта и посещать отдельные страницы вашего сайта. Затем они переходят по ссылкам на этих страницах, чтобы обнаружить другие страницы, как если бы вы просматривали веб-сайт.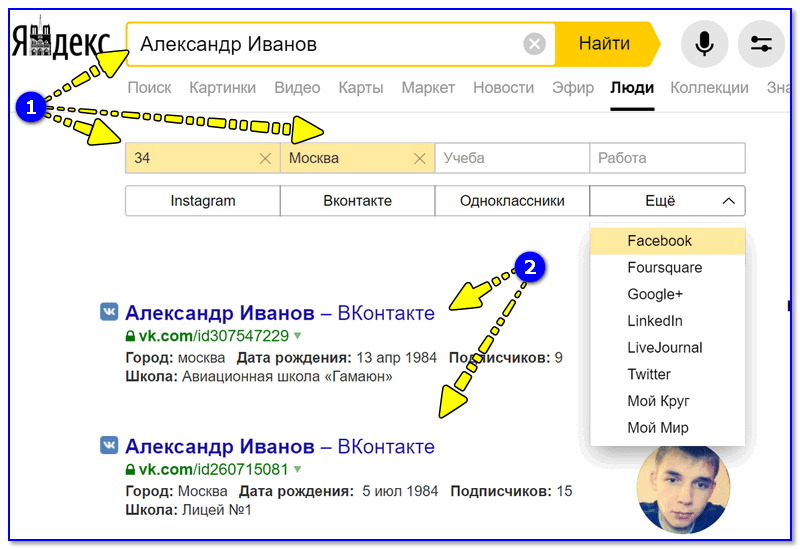
Попутно поисковые роботы собирают информацию о вашем веб-сайте, прежде всего о его содержании (включая ключевые слова и метаданные), а также отмечая такие факторы, как свежесть страницы, популярность, время загрузки и удобство использования. Поисковые системы используют эти факторы, чтобы определить, какое место в индексе занимает каждая страница и как она должна ранжироваться.
Соответственно, двумя основными факторами ранжирования в поисковой системе являются: 1) может ли паук успешно просканировать ваш сайт в первую очередь, и 2) содержание вашего веб-сайта, которое поисковая система будет использовать для сопоставления вашего сайта с релевантным поиском. запросы.
Так как же пауки читают ваши изображения? Это не так. Хотя пауки, по сути, являются глазами поисковой системы, они могут только видеть и читать текст; они не могут расшифровать изображения или извлечь из них какую-либо информацию.
Итак, пока мы видим это:
Поисковые системы видят это:
Отключение изображений показывает, что, хотя мы видим насыщенную информацией страницу, паукам на самом деле нечего сканировать и анализировать внутри страницы.
К счастью, есть простой способ преобразовать ваши изображения в контент, который Google может прочитать (HTML-текст). Вы будете использовать атрибут alt изображения, чтобы кратко описать изображение для Google, предоставив им контент для работы.
HTML-код изображения будет выглядеть примерно так:

Чтобы обновить альтернативный текст вручную, вы должны добавить alt=»X» непосредственно после ссылки на изображение и заменить
Точно так же, как вы оптимизируете теги заголовков и контент на странице, вы можете и должны оптимизировать изображения с помощью атрибутов alt. Хорошо написанный атрибут alt будет эффективно описывать изображение, используя ключевые слова, когда это возможно. Это может дать вам минимальное повышение SEO, показывая Google, что ваша страница предлагает дополнительный релевантный контент, и более выраженное повышение SEO, когда дело доходит до рейтинга в Google Images.
Хорошо написанный атрибут alt будет эффективно описывать изображение, используя ключевые слова, когда это возможно. Это может дать вам минимальное повышение SEO, показывая Google, что ваша страница предлагает дополнительный релевантный контент, и более выраженное повышение SEO, когда дело доходит до рейтинга в Google Images.
Давайте посмотрим на веб-сайт, который эффективно использует замещающий текст.
Изображения полностью включены:
Изображения отключены:
Отображаемые атрибуты Alt:
Обратите внимание, что, когда изображения не отображались, все логотипы брендов в разделе «Выбор наушников по брендам» категория исчезла . Добавление замещающего текста в файл изображения сохраняет их присутствие на странице.
Другие способы SEO-оптимизации ваших изображений
Альтернативный текст — не единственная передовая практика, которую следует учитывать при оптимизации ваших изображений для SEO. Чтобы максимизировать удобство поиска для каждого загружаемого изображения, попробуйте следующее:
Чтобы максимизировать удобство поиска для каждого загружаемого изображения, попробуйте следующее:
- Сжимайте изображения : Сжимайте каждое изображение перед загрузкой, чтобы уменьшить размер файла, что снижает скорость, с которой изображение может быть предоставлено. Веб-сайты, которые отягощены громоздкими изображениями, не могут загружаться быстро, а веб-сайт, который не может загружаться быстро, будет иметь гораздо больше проблем с ранжированием.
- Используйте удобную для поиска структуру URL-адреса изображения : В дополнение к замещающему тексту Google также использует URL-адрес изображения и имя файла для понимания ваших изображений. Используйте ключевые слова в имени файла для дополнительной возможности контекстуализации изображений.
- Добавить структурированные данные : Структурированные данные помогают Google предоставлять расширенные результаты, предоставляющие пользователям дополнительную информацию о вашем сайте непосредственно в поисковой выдаче.
 Хотя структурные данные сами по себе не являются фактором ранжирования, они помогают вашему веб-сайту выделиться в результатах поиска и привлечь более релевантный трафик на ваш сайт.
Хотя структурные данные сами по себе не являются фактором ранжирования, они помогают вашему веб-сайту выделиться в результатах поиска и привлечь более релевантный трафик на ваш сайт. - Убедитесь сами : рекомендуется использовать расширение браузера, такое как панель инструментов веб-разработчика, чтобы вы могли быстро отключить Javascript и CSS, оставив на своей веб-странице только HTML-контент (такие инструменты, как этот, на самом деле не повлиять на ваш код или изменить то, что увидит посетитель). Это позволит вам увидеть свою страницу так, как это сделала бы поисковая система, помогая вам определить, отображается ли весь правильный контент.
Примечание о специальных возможностях
Хотя этот пост в блоге был посвящен поисковым системам, стоит упомянуть, что замещающий текст также позволяет пользователям с нарушениями зрения и программам чтения с экрана понимать ваши изображения — на самом деле это первоначальная и основная цель замещающего текста текст.

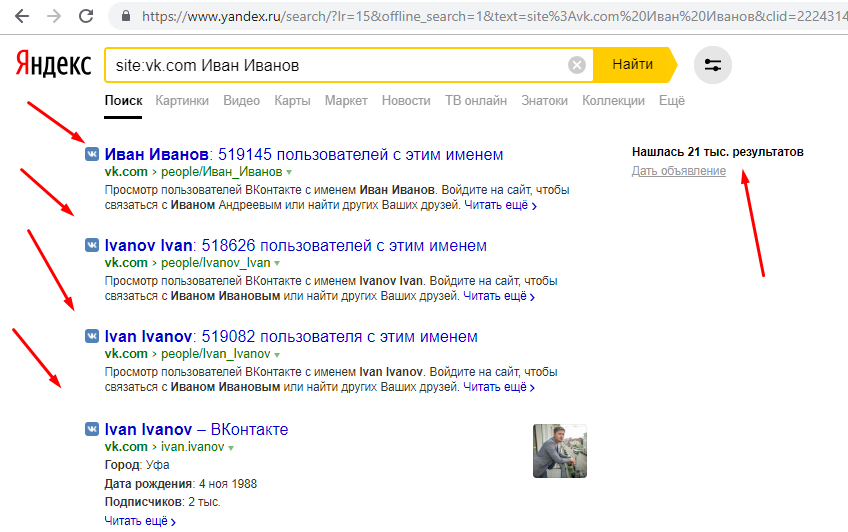
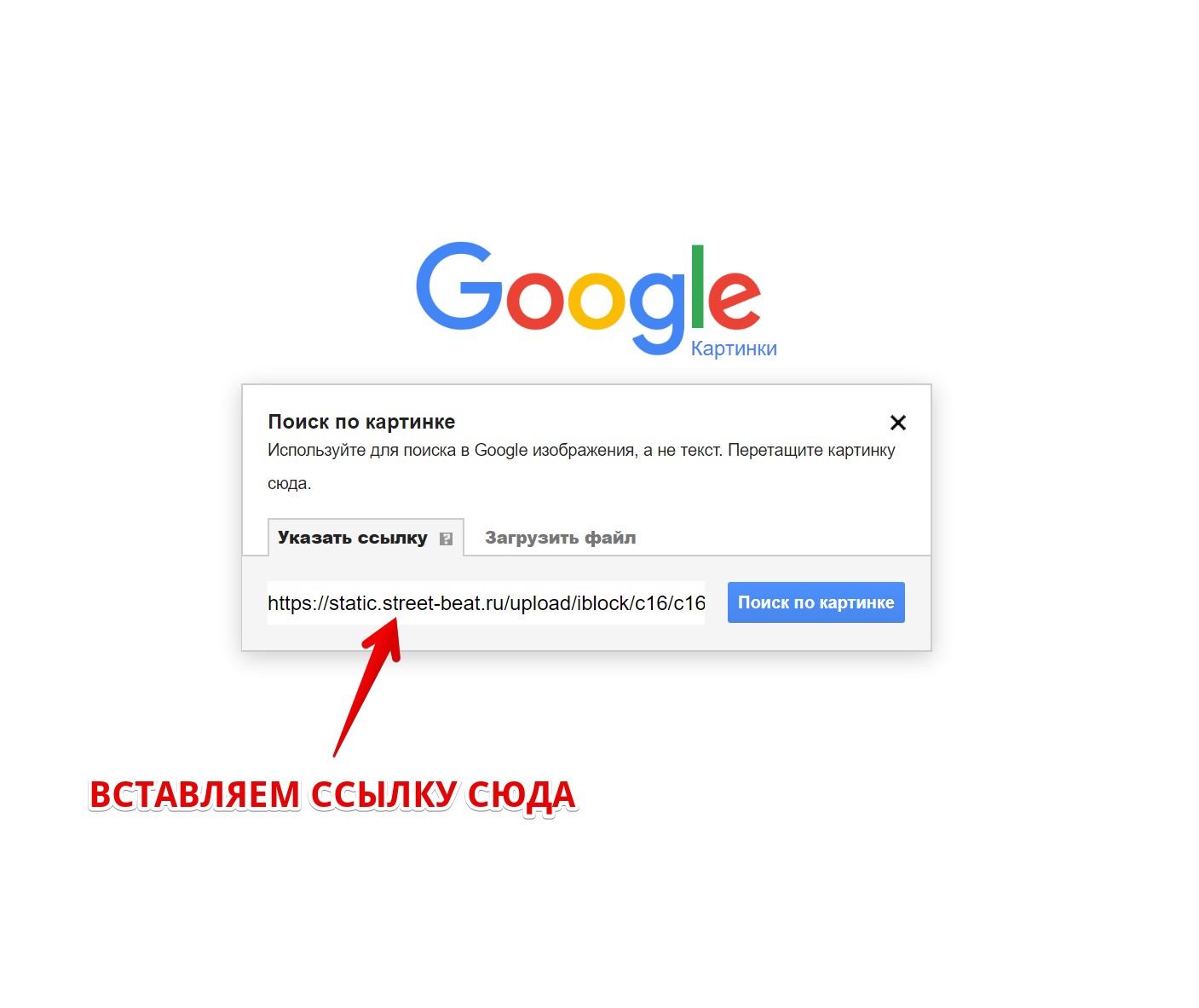 Хотя структурные данные сами по себе не являются фактором ранжирования, они помогают вашему веб-сайту выделиться в результатах поиска и привлечь более релевантный трафик на ваш сайт.
Хотя структурные данные сами по себе не являются фактором ранжирования, они помогают вашему веб-сайту выделиться в результатах поиска и привлечь более релевантный трафик на ваш сайт.