Как скопировать веб-страницу при защите от копирования
Содержание статьи
Как в Google Chrome скопировать текст с защищенной веб-страницы
Случалось ли такое, что вы пытались скопировать текст с веб-страницы и это вам не удавалось? Вот простой способ, как скопировать страницу сайта с помощью браузера Google Chrome .
Авторы контента тратят свое время, чтобы создать качественные тексты, а другие копируют их контент и вставляют на свои сайты, не давая ничего взамен. Поэтому авторы заинтересованы в защите своих публикаций. Самый распространенный способ копирования со страницы — это выделить текст и, кликнув правой кнопкой мыши, выбрать пункт « Скопировать ».
Существуют различные плагины для WordPress , позволяющие защитить тексты от копирования. Отключение функции копирования/вставки на сайте позволяет блокировать создание дубликатов публикаций. Так можно защитить свой сайт от плагиата:
Но люди копируют контент, не только чтобы использовать его на своих сайтах.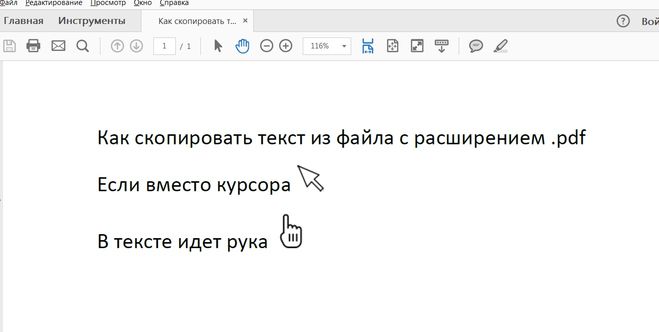
В этой статье я покажу различные методы копирования текстов с защищенных веб-страниц.
Как скопировать текст с сайта с отключенной функцией вывода контекстного меню
Большинство владельцев сайтов использует JavaScript , чтобы отключить вывод контекстного меню. JavaScript блокирует и выделение текста, и клик правой кнопкой мыши. Но есть несколько способов, с помощью которых можно скопировать текст с сайта, защищенного таким образом.
- Отключить JavaScript в Google Chrome
Большинство современных браузеров позволяют настроить JavaScript для любого сайта. Выполните следующие действия, чтобы отключить JavaScript в Google Chrome , и вы сможете скопировать « запароленную » страницу сайта:
- В браузере Google Chrome перейдите в раздел Настройки >> Показать дополнительные настройки ;
- В разделе « Личные данные » нажмите на кнопку « Настройки контента »;
- Затем выберите « Запретить выполнение JavaScript на всех сайтах ».

Эту же процедуру можно использовать в Google Chrome для Android и в Firefox .
Прокси-сайты имеют много опций для просмотра веб-страниц. Все, что нужно сделать, это использовать те сайты, которые предлагают такие опции, как отключение защиты от клика правой кнопкой мыши и выделения текста:
Как скопировать текст с защищенной веб-страницы с помощью Google Chrome?
Вот еще один способ, как скопировать страницу сайта. Существует небольшое расширение для браузера Google Chrome под названием Allow Copy , которое принудительно включает функции выделения, копирования и клика правой кнопки мыши на любой веб-странице.
Следуйте приведенным ниже инструкциям, чтобы использовать его:
- Сначала нужно скачать и установить расширение Allow Copy ;
- Находясь на защищенной странице, нажмите на иконку расширения Allow Copy . Функция копирования будет сразу же включена на этом сайте;
- Когда расширение отключено, оно отображается иконкой серого цвета с надписью OFF , а когда функция копирования-вставки включена, на иконке будет отображаться зеленая галочка.

После включения расширения Allow Copy можно свободно копировать тексты с любой веб-страницы.
Заключение
В этой статье мы рассказали о способах, с помощью которых в браузере Google Chrome можно скопировать « запароленную » страницу сайта. Рассмотренные решения предназначены только для образовательных целей. Я не советую никому копировать в интернете любой защищенный авторским правом контент. Это руководство было создано для того, чтобы помочь студентам и остальным, которые будут использовать его в легальных целях.
Данная публикация представляет собой перевод статьи « How to Copy Text from a Protected Web Page-Website in Chrome » , подготовленной дружной командой проекта Интернет-технологии.ру
Как скопировать текст с сайта который защищён от копирования
Многие владельцы сайтов защищают свой текст от копирования, в основном это делается для того чтоб его не своровали «хакеры», смешно, ведь человек которому понадобится материал он его заберёт в два счёта, а для более опытных жуликов не составит труда и самого чёрта вытянуть из кода.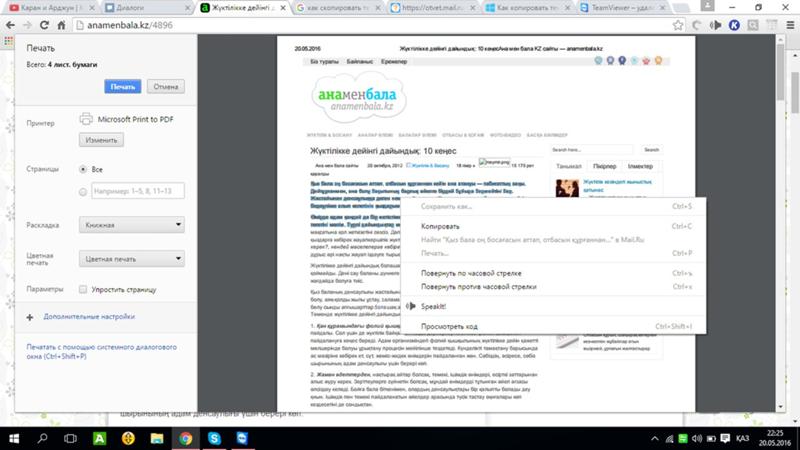
Я считаю запрет выделения текста бесполезной затеей, ведь от этого страдают только простые пользователи которым нужно всего лишь скопировать текст на сайте, который не копируется, например для вставки в поисковую строку часть предложения чтоб не вбивать его вручную или ещё для каких нибудь законных целей.
В три клика
Самый простой и быстрый способ. Если вы пользуетесь Google Chrome, в начале адресной строки нажмите на замочек (если сайт на https) или восклицательный знак (если на http) — найдите пункт “jаvascript” и заблокируйте.
Копирование защищённого текста с помощью инструментов разработчика
Следующий способ, нужно зайти в панель разработчика в браузере (есть несколько вариантов):
- клавиша F12;
- Ctrl + Shift + I;
- Настройки Google Chrome → Доп. Инструменты → Инструменты разработчика.
Далее нужно выбрать элемент на странице (в нашем случае это не выделяемый текст) сочетанием клавиш Ctrl + Shift + C или нажать на открывшейся панели в левом верхнем углу на соответствующий значок , далее наведите курсор на защищённый текст таким образом, чтоб синяя область закрывала именно нужную вам часть.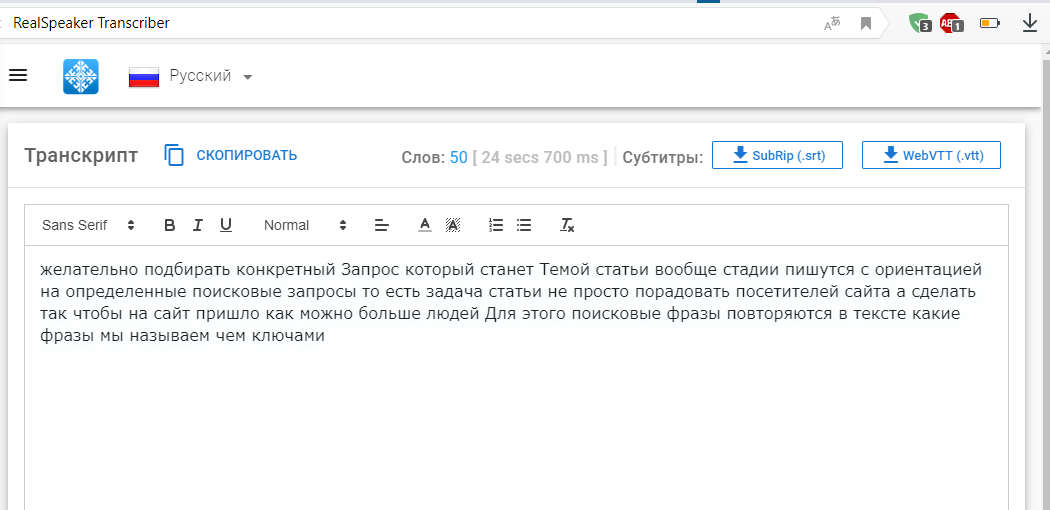
Теперь осталось только скопировать этот отрывок. На панели синим цветом выделиться нужная часть кода с текстом, нажмите на треугольник для открытия содержимого и двойным щелчком левой кнопки мыши выделите текст и скопируйте его.
Как скопировать не копируемый текст с кода страницы
Второй вариант не сложнее первого. На странице сайта где не копируется текст зайдите в код страницы, Ctrl + U или правая кнопка мыши ->посмотреть код страницы.
В новой вкладке откроется тот самый код, здесь можно отыскать нужное содержимое просматривая визуально или ускорить процесс и воспользоваться поиском по странице F3 или Ctrl + F в верхнем или нижнем углу (зависит от браузера) появится строка поиска, начните вводить первое слово не копируемого текста и оно подсветится рыжим цветом. Вот таким образом можно найти слова в тексте на сайте или в коде не тратя на это много времени.
Копируем текст на сайте который не копируется с помощью отключения jаvascript
Наверное, самый удобный способ скопировать не копируемый текст, так как не нужно лазить в коде сайта.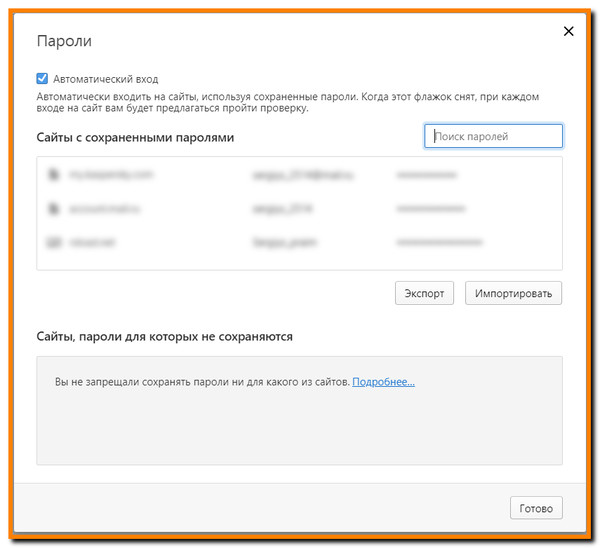
В браузере Google Chrome нажмите «настройки управления» и выберите пункт «настройки», в самом низу странице кликайте на ссылку «Показать дополнительные настройки», под надписью «Личные данные» нажмите на кнопку «Настройки контента. », во всплывающем окне в третьем пункте установите галочку «Запретить выполнение jаvascript на всех сайтах» и подтвердите свои действия кнопкой «Готово».
Теперь перезагрузите сайт на котором стоит защита от копирования текста, и свободно продолжайте своё «коварное» дело!
Вот и всё, я думаю этих трёх способов вполне хватит для ответа на вопрос «Как скопировать текст с сайта который защищён от копирования?» Как я уже ранее говорил любую защиту можно обойти и вебмастера которые используют подобные бессмысленные способы защиты контента просто усложняют удобное использование сайта простым посетителям, а тот, кто действительно захочет взломать что-либо на сайте, тот это сделает так как, идеальной защиты не существует.
Как скопировать защищенный текст с сайта
Во время работы мне часто приходится копировать информацию. Хотя бы чтобы ее в дальнейшем отрерайтить и написать пост или статью. Но время от времени встречаются ситуации, когда с сайта не копируется текст. Что делать в этом случае? Можно конечно перепечатать вручную или поискать информацию на других ресурсах, но нет нужды. Я нашла 6 простых способов, как скопировать защищенный текст с сайта, который защищен от копирования.
Хотя бы чтобы ее в дальнейшем отрерайтить и написать пост или статью. Но время от времени встречаются ситуации, когда с сайта не копируется текст. Что делать в этом случае? Можно конечно перепечатать вручную или поискать информацию на других ресурсах, но нет нужды. Я нашла 6 простых способов, как скопировать защищенный текст с сайта, который защищен от копирования.
Как скопировать текст с сайта
который защищен от копирования
Подобные сайты встречаются не очень часто, ведь большинство вебмастеров заботятся об удобстве читателей. Но иногда можно встретить сайты, на которых невозможно выделить и скопировать часть текста.
Зачем это делают? Обычным пользователям может быть непонятно такое поведение. Но это делается не из-за упрямства или чтобы насолить читателям, а чтобы сохранить уникальные тексты. Ведь часто нехорошие люди просто копируют и вставляют на свои сайты чужие статьи, даже не указывая ссылку на автора. В некоторых случаях сайты воришек стоят намного выше, чем сайт первоисточник.
Действуют они разными методами, но чаще всего встречаются 3 варианта защиты:
- При копировании исчезает форматирование и в конце скопированного фрагмента добавляется ссылка на источник. Самый безобидный вариант для обычных пользователей, и считается довольно хорошей защитой от начинающих воришек. Хотя в этой статье я расскажу как отключить JavaScript, чтобы удалить эту защиту.
- Не работает правая кнопка мыши, поэтому не получается выбрать «копировать». Обходится очень просто – достаточно выделить нужный участок текста, нажать ctrl + c, а затем вставить в нужное место кнопками ctrl + v.
- Текст невозможно выделить – самая серьезная защита, которая мешает обычным пользователям. Обойти ее не так-то и просто, но существует уже достаточно много методов в борьбе с этой проблемой.
Я рассмотрю все существующие способы, чтобы у вас была возможность выбрать самый подходящий вариант. Расположила от самого простого к сложному (на мой взгляд). Стоит учитывать, что защитные механизмы улучшаются с каждым годом и какие-то методы могут не сработать на определенном сайте, тогда попробуйте другие.
Расположила от самого простого к сложному (на мой взгляд). Стоит учитывать, что защитные механизмы улучшаются с каждым годом и какие-то методы могут не сработать на определенном сайте, тогда попробуйте другие.
Открыть версию для печати
1. Нажмите ctrl + P, чтобы открыть версию для печати. В ней обычно нет никакой защиты, и вы сможете без помех скопировать информацию. К примеру, в google chrome информация выводится в таком виде:
Изначально не получалось выделить текст, но когда поставила галочку Упростить страницу, сразу все получилось.
Отключить JavaScript
2. Отключите JavaScript специальными расширениями для браузера (NOScript например) или вручную. С расширениями вы разберетесь, а вот про ручной метод расскажу подробней. И мне кажется это намного лучше, чем устанавливать лишний плагин.
Зайдите в настройки управления Google Chrome, перейдите в Настройки и внизу страницы кликните ссылку Показать дополнительные настройки.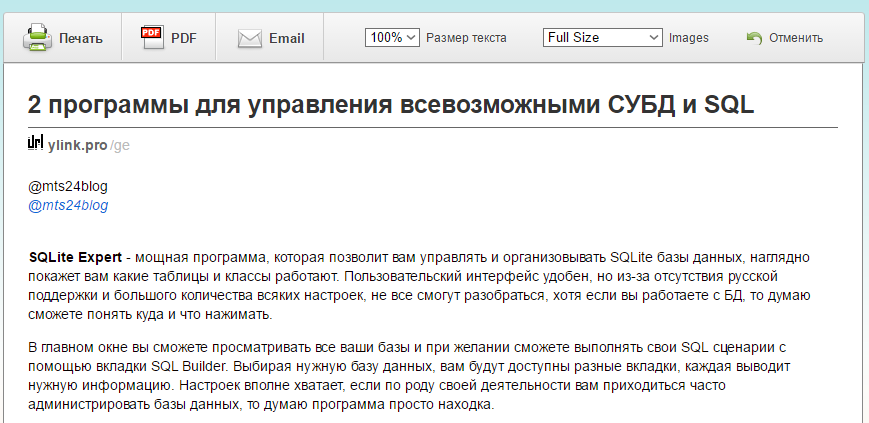 Здесь найдите раздел Личные данные и под этой надписью нажмите Настройки контента.
Здесь найдите раздел Личные данные и под этой надписью нажмите Настройки контента.
Здесь найдите раздел JavaScript, выберите Запретить выполнение JavaScript на всех сайтах и нажмите Готово. Обновите нужную вам страницу, и скопируйте текст без каких-либо помех. После этого вернитесь в эти настройки и верните все на свои места, чтобы остальные сайты правильно работали.
Если вы хотите навсегда отключить JavaScript у определенного сайта, зайдите в Настроить исключения. Введите адрес сайта в левое поле, а из выпадающего меню справа выберите Блокировать.
Теперь вы сможете в любой момент скопировать нужную информацию, без каких-либо проблем. Но имейте в виду, что после этого внешний вид сайта может измениться и некоторые функции перестанут работать.
Для пары абзацев
3. Нажмите кнопку F12 на нужной странице, а затем выберите в левом верхнем углу стрелочку или вместо этого нажмите сочетание клавиш ctrl + shift + c. Показываю на примере Google Chrome, но в других браузерах все работает примерно также.
После этого нажмите на нужный абзац в тексте стрелочкой, а затем раскройте в нижней части браузера подсвеченный фрагмент (обычно в виде … ). В нем будет скрываться нужная информация – отсюда можно спокойно скопировать и вставить в нужное место.
Подходит для тех случаев, когда нужно скопировать пару абзацев, и не хочется тратить много времени на лишние манипуляции.
Скопировать код
4. Нажмите сочетание клавиш ctrl + U на нужной странице. Откроется HTML код страницы, где никакие плагины не мешают копировать информацию. Но все копировать не стоит, достаточно найти нужный участок текста. Для этого нажмите ctrl + F, чтобы открыть окно поиска. В него введите несколько слов из того абзаца, который вам нужен. Нажмите enter или кнопку «найти», чтобы перейти к нужному участку в коде. Скопируйте информацию, которая вам необходима с помощью клавиш ctrl + C или нажмите ПКМ на выделенный участок и выберите «Копировать».
Откройте обычный текстовый редактор (блокнот) и вставьте в него скопированный текст (нажмите ctrl + v).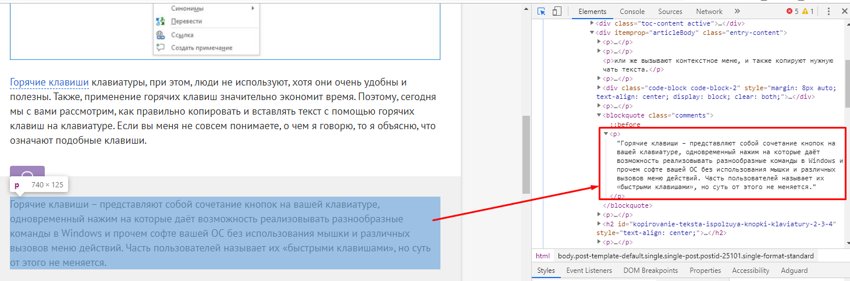 Как видите, помимо необходимого текста мы скопировали еще и HTML-код, который нам не нужен и мешает. Можно его удалить вручную, но опять же нет смысла – есть способ проще.
Как видите, помимо необходимого текста мы скопировали еще и HTML-код, который нам не нужен и мешает. Можно его удалить вручную, но опять же нет смысла – есть способ проще.
Зайдите в раздел Файл – Сохранить как… и в конце названия файла замените расширение .txt на .html, после чего нажмите Сохранить.
Теперь на рабочем столе откройте новый файл с помощью любого браузера, и там будет нужный текст, без лишних html-кодов и с форматированием (жирный, курсив, списки и т.п.).
Открыть в ворде
5. Откройте сайт в word – очень необычный способ, и потребуется немного времени, чтобы компьютер обработал запрос. Но зато вы получите полную копию страницы сайта в вордовском документе. Для этого в word нажмите Файл – Открыть – и введите ссылку на нужную страницу в поле Имя файла.
После этого нажмите Открыть и подождите. Скорость загрузки зависит от веса сайта, и производительности ПК. Лучше перед этим сохранить все открытые документы, чтобы в случае сбоя не потерять данные.
Не копируется текст с сайта — что делать?
Бывают случаи, когда статья отображается не в виде текста, а картинкой. Тогда вышеперечисленные способы не помогут скопировать информацию. В этом случае нужно скопировать картинку, если есть такая возможность – нажмите на ней ПКМ и выберите Сохранить картинку как…
Когда владелец сайта блокирует мышку, сделайте скриншот сайта. Для этого нажмите на клавиатуре PrintScreen и вставьте в графический редактор с помощью клавиш ctrl + v. Подойдет даже обычный Paint. Обрежьте все лишнее, чтобы остался только нужный текст.
Теперь найдите в интернете любой онлайн сервис для распознавания текста, и прогоните через него картинку. Через пару минут вы получите текстовую версию этой статьи.
Выбирайте любой из рассмотренных способов как скопировать текст с сайта который защищен от копирования. Лично я для постоянных сайтов использую метод с JavaScript, а для новых – метод с печатью. Никаких муторных методик, и не придется долго думать что же делать если не копируется текст с сайта.
Как скопировать текст с защищенного сайта. 3 способа.
В этой заметке решил рассказать вам про самые простые, на мой взгляд, способы копирования и сохранения Web страниц из интернета на свой компьютер. Для этого не нужно будет устанавливать к себе на ПК дополнительных программ и приложений. А также делать какие-либо настройки в своих браузерах (отключать, включать разные плагины и скрипты).
Копируем и сохраняем на компьютер защищенный текст с web страницы из любого браузера
Этим способом я пользуюсь практически всегда, когда мне нужно сохранить к себе страницу с текстом и картинками с любого сайта. И совсем не важно, стоит защита на сайте от копирования или нет.
Для этого нажимаем на клавиатуре клавиши Ctrl + P или Print PrtScr в любом браузере.
• В Хроме (Google Chrome ) и Опере (Opera) после нажатия горячих клавиш откроется окно предварительного просмотра, настройки и отправки на печать в файл нужной вам страницы через виртуальный принтер.
По умолчанию в этих браузерах стоит принтер для печати в документ с расширением XPS.
Рекомендую поменять на «Сохранить как PDF»
Файл будет намного легче, чем файл с расширением XPS.
После смены принтера и предварительных настроек можно сохранить страницу на свой ПК в формате PDF.
Если вы решите отправить на печать копируемую страницу в Microsoft XPS Document Writer, то для открытия и просмотра файла вы сможете использовать программу «Средство просмотра XPS» (стоит по умолчанию на ПК в системе Windows).
Или используйте очень простую, бесплатную PDF читалку программу Суматра. Которую можно скачать вот здесь. Из Суматры вы сможете копировать и переносить нужные вам текстовые фрагменты с текстами и картинками в любые текстовые редакторы.
• В браузере Мазила (Mozilla Firefox) и Internet Explorer после нажатия клавиш (Ctrl + P или Print PrtScr) откроется немного другое окно настройки.
Окно для отправки на печать в Mozilla Firefox
Окно для отправки на печать в Internet Explorer
Для предварительного просмотра страницы для печати надо вверху с правой стороны в меню настройки браузера выбрать «Печать».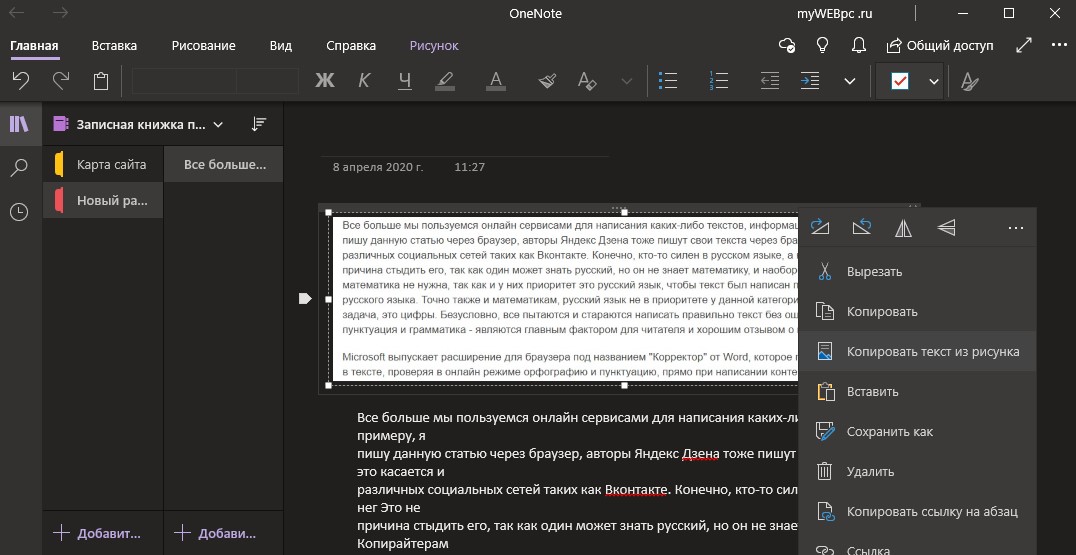 И уже после настройки, если все вас устраивает, отправлять на печать.
И уже после настройки, если все вас устраивает, отправлять на печать.
По умолчанию в этих браузерах нет возможности сохранять документы как PDF файлы.
При желании можете установить на свой ПК любой бесплатный виртуальный принтер, который можно найти через поисковую систему.
Или использовать второй способ копирования и сохранения текстов и изображений на компьютер, если они защищены на сайте от копирования.
[ad name=”Responbl”]
Копирование защищенного теста с сайта через виртуальный онлайн принтер
Если вас по каким-то причинам не устраивает качество сохраненных страниц с защищенных от копирования текстов, рекомендую воспользоваться следующим способом.
• Для этого скопируйте ссылку страницы, на которой не копируется текст, из адресной строки браузера.
• Перейдите на сайт с виртуальным принтером Printfriendly и вставьте в сроку для отправки на печать через онлайн принтер.
• Нажимаете кнопку «Print preview» (Предварительный просмотр).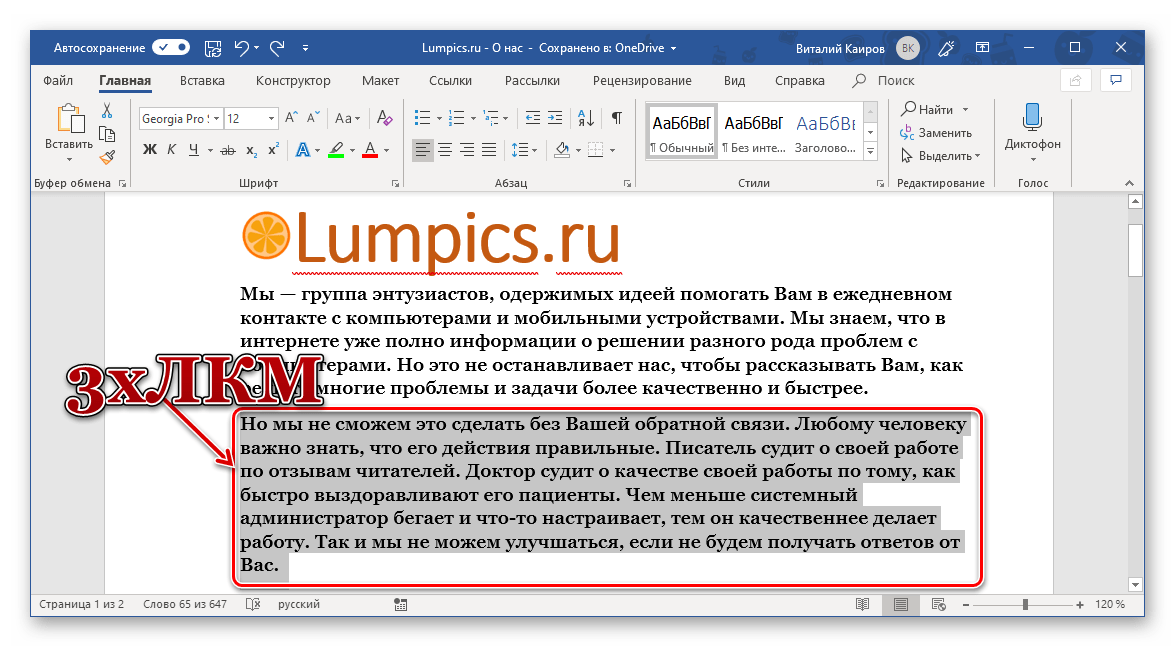
• Если результат устраивает, можно просто сохранить страницу (документ) в расширении PDF.
• Или выделить все курсором мышки, скопировать и вставить в любой редактор текстов для дальнейшего редактирования.
• При желании можно прямо на сайте онлайн принтера удалять изображения, ненужные абзацы или отменить свои действия.
• Тем, кто планирует часто пользоваться этим сервисом, для удобства можно установить кнопку в панель закладок браузера.
Но не всегда онлайн сервис распечатает всю страницу и все изображения. Поэтому можно воспользоваться третьим способом копирования с сайтов защищенных от копирования текстов и изображений.
[ad name=”Responbl”]
Как скопировать защищенный от копирования текст с сайта скриншотом онлайн
Этим способом можно скопировать с сайтов практически любой защищенный от копирования текст и картинки.
• Для этого скопируйте адрес страницы, которую вам нужно скопировать и сохранить к себе на ПК, из браузера.
• Перейдите на сайт www.s-shot.ru и вставьте в окно для создания скриншота с прокруткой всей страницы.
• Выберите нужный вам размер скриншота и установите опции, которые вас удовлетворяют.
• Нажмите кнопку «Создать». Через несколько секунд будет создан скриншот.
• Кликнете правой кнопкой мышки на изображение скриншота, выберите «сохранить изображение как».
• Все, теперь вы можете делать с вашим файлом все, что захотите. К примеру, распознать документ через любой бесплатный онлайн сервис и отредактировать документ, как вам нужно.
Семь сервисов где можно распознать текст онлайн бесплатно.
Здесь требуется регистрация, если нет своего аккаунта в Google.
Можно распознавать изображения PNG, JPG, и GIF и файлы PDF размером не более 2 МБ. В файлах PDF распознаются только первые десять страниц. Распознанные документы можно сохранять в форматах DOC, TXT, PDF, PRT и ODT.
Бесплатный онлайн сервис по распознаванию текстов, не требующий регистрации. Поддерживает форматы PDF, GIF, BMP и JPEG. Распознав текст, сохраняет в виде URL ссылки с расширением TXT, который можно скопировать и вставить в нужный вам файл. Позволяет загружать одновременно пять
Поддерживает форматы PDF, GIF, BMP и JPEG. Распознав текст, сохраняет в виде URL ссылки с расширением TXT, который можно скопировать и вставить в нужный вам файл. Позволяет загружать одновременно пять
документов объемом до 5 МБ.
На этом онлайн сервисе требуется регистрация. Поддерживает документы для распознавания текстов в формате TIF, JPEG, PNG, BMP, GIF, PBM, PGM, PPM. Можно загружать документ до 10 Мб без каких-либо ограничений. Полученный результат распознавания можно скачать на компьютер в расширении DOC.
На мой взгляд, самый серьезный и отличный онлайн сервис, не требующий регистрации. Без ограничений можно бесплатно распознавать практически любые графические файлы. Загружать сразу по несколько страниц текста в формате TIFF, PDF и DjVu. Может распознавать тексты с изображений в файлах DOC, DOCX, RTF и ODT. Выделять и разворачивать требуемую область текста страницы для распознавания. Поддерживает 58 языков и может сделать перевод текста с помощью Google переводчика онлайн.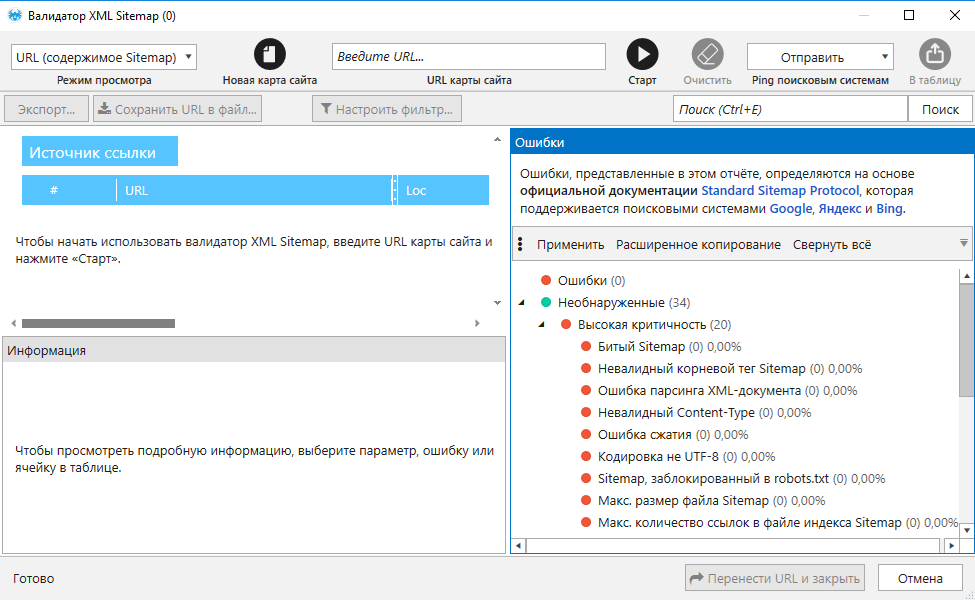 Сохранить полученные результаты распознавания можно в форматах TXT, DOC, ODT, RTF, PDF, HTML.
Сохранить полученные результаты распознавания можно в форматах TXT, DOC, ODT, RTF, PDF, HTML.
Позволяет без регистрации и бесплатно провести распознавание текста с 15 изображений за один час с максимальным размеров 4 МБ. Вы можете извлечь текст из файлов формата JPG, JPEG, BMP, TIFF, GIF и сохранить на свой компьютер полученный результат в виде документов с расширением MS Word (DOC), MS Excel (XLS) или в текстовом формате TXT. Но для этого придется каждый раз вводить капчу. Поддерживает для распознавания 32 языка.
Онлайн сервис для бесплатного распознавания текста, на котором не нужна регистрация. Но для получения результата нужно будет вводить капчу. Распознает по одной странице файлы в формате PDF и изображения JPG, GIF, TIFF или BMP. Есть ограничения на распознавание не более 10 документов в час и размер изображения не должен превышать 5000 пикселей и объем 2 МБ. Распознанный текст можно скопировать и вставить в документ нужного вам формата.
При распознавании текстов на этом онлайн сервисе рекомендуется, чтобы файлы изображений были высокого качества в формате JPG (хотя принимает к распознаванию и другие форматы).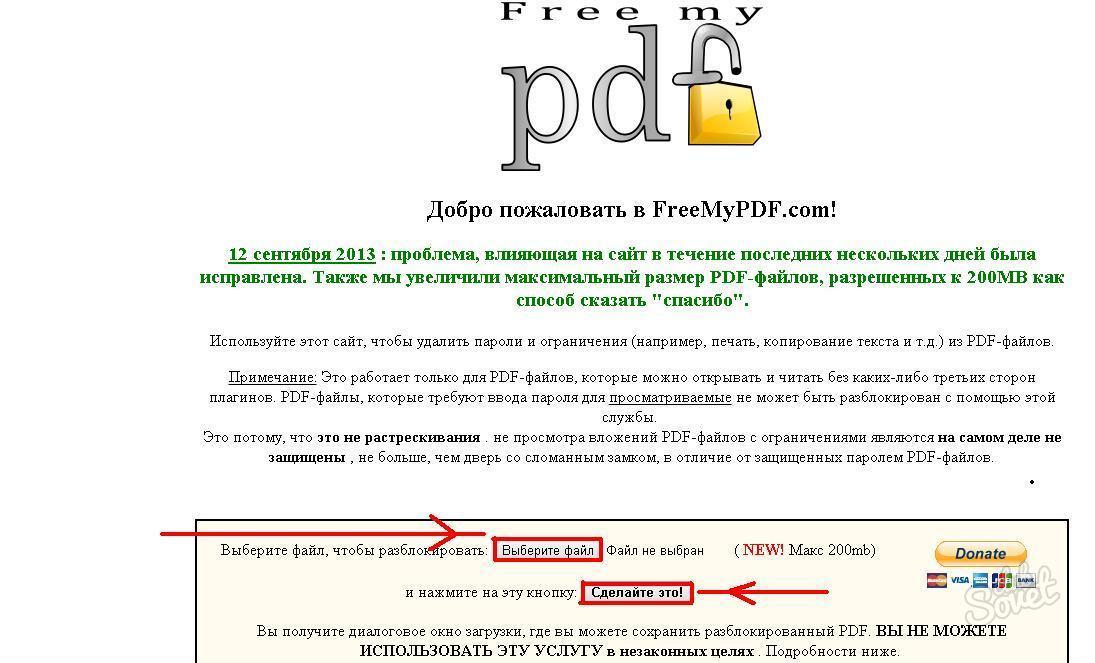 Можно распознать только пять страниц текста в неделю, и сохранить на компьютере в формате DOC, PDF, RTF и TXT. Дополнительные страницы распознает только за «буржуйские пиастры» и обязательно нужно зарегистрироваться.
Можно распознать только пять страниц текста в неделю, и сохранить на компьютере в формате DOC, PDF, RTF и TXT. Дополнительные страницы распознает только за «буржуйские пиастры» и обязательно нужно зарегистрироваться.
Если вы что-то не смогли понять в этой заметке, посмотрите видео, что нужно делать, если не копируется текст с сайта.
Как скопировать текст за 30 секунд с сайта, который не копируется?
Ну, за 30 секунд – это условно, все зависит от ваших навыков. Возможно, для вас и 10-ти достаточно:)
Если текст нельзя скопировать – это означает лишь одно, он защищен. В большинства возникнет вполне привычный вопрос. Зачем? Не хочешь чтобы кто-то использовал – не размещай в интернете. Но такой запрет направлен не на пользователей, а на недобросовестных блоггеров и других людей, которые просто воруют чужой труд и выдают его за свой. То есть авторы защищают собственное авторское право. Давайте рассмотрим как скопировать защищенный текст для собственных нужд, которые не нарушают авторские права.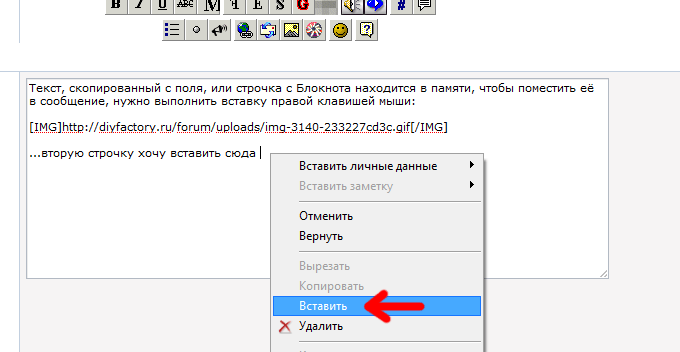 Ведь печатать на клавиатуре слишком скучное дело.
Ведь печатать на клавиатуре слишком скучное дело.
Бывают ситуации, когда времени мало, нужно быстро скопировать текст, а он защищен (часто сайты позволяют копировать текст после регистрации, которая также занимает время). Поэтому выполняем следующее:
Способ 1. Плагин для браузера Google Chrome: Enable Right Click & Copy
Вот например, нашел кроссворд. Обычным образом его не только скопировать невозможно, но и выделить.
1. Устанавливаем плагин, перейдя в магазин браузера Google Chrome.
2. Нажимаем на кнопку расширения (она появится сверху справа после установки). Включаем опцию «Enable Copy» (если не помогло, то также «Absolute Mode». Данный режим удаляет любой тип защиты).
3. Теперь текст прекрасно выделяется и копируется.
Обратите внимание, что для каждого нового сайта нужно заново включать «Enable Copy».
Читайте также аналогичную статью, но с более сложными способами: «Как скопировать текст с сайта, который защищен от копирования»
Способ 2. Плагин для браузера Google Chrome: Just Read
Плагин для браузера Google Chrome: Just Read
Даданный плагин создан для удобного чтения. Он предназначен для удаления раздражающих объявлений, всплывающих окон, комментариев и других лишних элементов. Таким образом, акцентируется внимание на главном.
1. Устанавливаем плагин из магазина браузера Google Chrome.
2. Нужно просто нажать (левой клавишей мыши) на кнопку расширения, которую можно заметить сверху над панелью закладок. После этого можно текст копировать. Для удобства можно указать область на странице для отображения в режиме чтения. Для этого нужно щелкнуть не левой, а правой кнопкой мыши и выбрать «Select content to read». Далее выбрать область с текстом на странице.
Способ 3. Используем редактор Microsoft Office Word
1. Копируем адрес страницы, с которой нужно копировать текст.
2. Запускаем Microsoft Office Word и выбираем «Открыть» → «Обзор».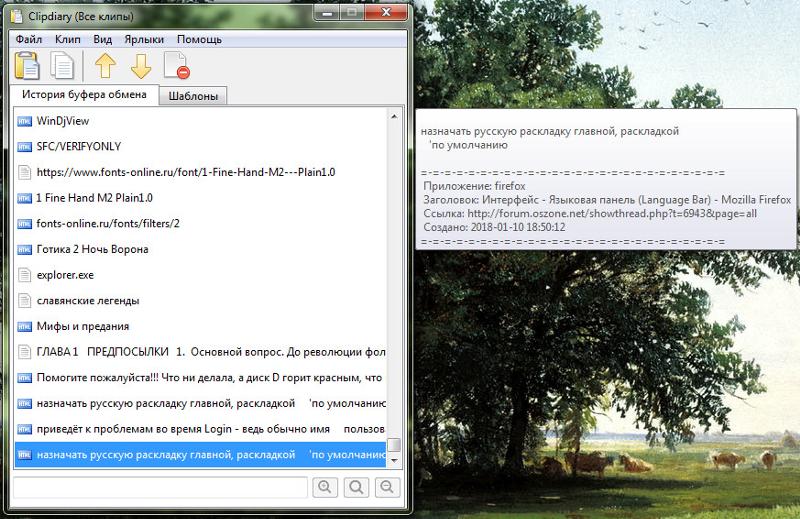
3. В окне для открытия файла, напротив «Имя файла» вставляем в поле нашу скопированную ссылку и нажимаем на кнопку «Открыть».
4. Появится окно с предупреждением. Нужно просто нажать на «Ок». Редактор Word откроет документ, который можно будет спокойно редактировать. Если при первой попытке открытия ничего не произошло, нужно повторить еще раз.
Способ 4. Альтернативный и нежелательный, хотя может помочь в случаях, когда все остальные не работают
Каждая интернет страница, которую вы видите при посещении сайта имеет другую сторону – определенный код. Его можно посмотреть при нажатии на клавиши Ctrl + U (пример для браузера Google Chrome).
1. Нажимаем Ctrl+U, должна открыться новая страница с исходным кодом. Запоминаем первые слова текста, который нам нужно скопировать (так легче будет найти его в коде).
2. Нажимаем на открытой странице с кодом сочетание клавиш Ctrl+F.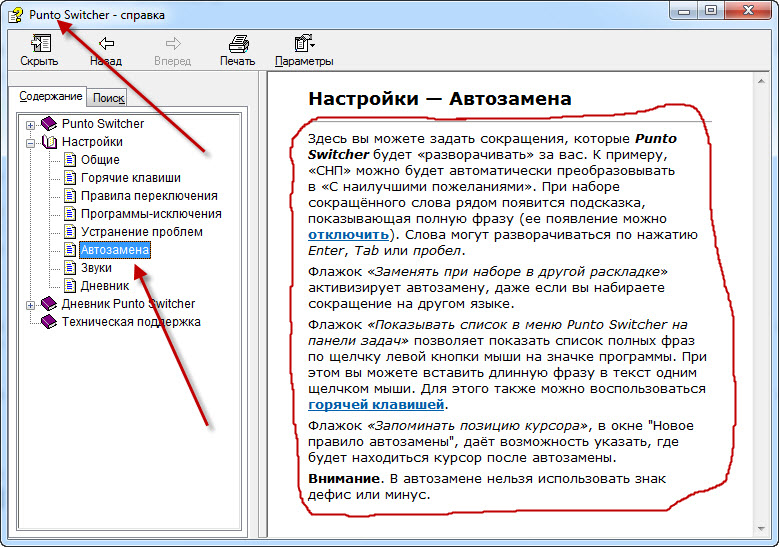 Откроется окно с поиском. Вводим первые слова, которые запомнили.
Откроется окно с поиском. Вводим первые слова, которые запомнили.
3. Видим результаты поиска – это начало текста. Отсюда и начинаем копирование. Заканчиваем там, где будут последние слова (их можно посмотреть на нашей открытой веб-странице, которая находится на отдельной вкладке браузера).
4. Открываем сайт konstantinbulgakov.com и вставляем скопированный с непонятными символами текст в левое окно. После этого нажимаем на кнопку «Удалить теги». В окне справа вы увидите «чистый» текст, который уже можно использовать.
Это не все возможные способы, однако их должно быть достаточно в большинстве случаев.
Почему на некоторых сайтах нельзя скопировать текст
Сайт не даёт скопировать текст, что делать – ответ
Приветствую!
Некоторые создатели сайтов прибегают к решениям, которые блокируют штатную возможность выделения и копирования текста. Данную защиту едва ли можно назвать надёжной – работу с сайтом она усложняет для обычных пользователей, а от реальных «воришек» она совершенно не спасает.
Если вы столкнулись с одним из таких сайтов, но вам необходимо сохранить некоторый текст с его страниц для личного пользования, то это вполне можно сделать. И этот материал поведаем вам о способах, которые позволят вам скопировать некопируемый текст с того или иного сайта.
Содержание:
Выделить и скопировать текст с помощью команд браузера
Данный способ работает в большинстве существующих браузеров: Internet Explorer, Google Chrome, Opera, Яндекс Браузер и т.д.
- Если сайт позволяет выделить текст, но «не даёт» вызвать контекстное при нажатии правой клавишей мышки, то следует нажать на клавиатуре комбинацию клавиш Ctrl + C.
В этот момент будет осуществлено копирование выделенного текста в буфер обмена Windows.
Потом его можно вставить в любой редактор штатным способом – воспользовавшись контекстным меню или комбинацией клавиш Ctrl + V .
Если же сайт вовсе не позволяет выделить текст, то тогда можно скопировать текст, вызвав окно с исходным кодом страницы. В большинстве браузеров данное окно вызывается комбинацией клавиш Ctrl + U.
В большинстве браузеров данное окно вызывается комбинацией клавиш Ctrl + U.
Высветится окно, в котором будет отображено большое количество технического кода, среди которого будет непосредственно и текст, что размещён на странице. Среди этого кода необходимо найти нужный текст. Для этого воспользуйтесь поиском, нажав на клавиатуре комбинацию клавиш Ctrl + F и в появившееся форме введя начальные слова искомого текста, что требуется скопировать.
Отыскав нужный текст – выделите его и скопируйте посредством того же контекстного меню, которое в данном окне работает.
На первый взгляд руководство может показаться сложным, но на практике же это достаточно легко. Попробуйте!
Расширение для браузера, позволяющее обойти защиту выделения и копирования текста
Если первый способ показался вам слишком сложным или вам часто приходится сталкиваться с сайтами, на которых введены такие ограничения, то есть путь ещё проще, а именно расширение для браузера, которое решает вопрос с некопируемым текстом на сайтах.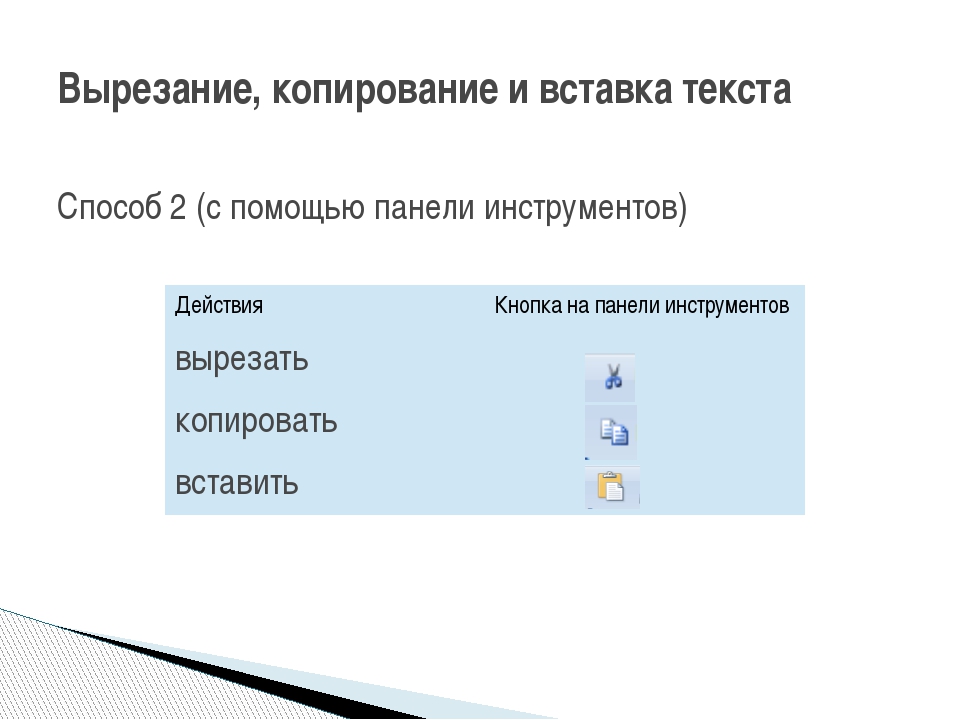
Расширение называется «Absolute Enable Right Click & Copy» и устанавливается оно с официальной страницы расширений для Google Chrome. Стоит сказать, что его установка и работа возможна и в других браузерах, что основаны на исходном коде Chromium, а это: Яндекс Браузер, Opera и т.д.
Установив данное расширение и открыв тот или иной сайт, который не позволяет выделять и или копировать текст, следует нажать по кнопке, что была добавлена расширением и выбрать пункт Enable Copy (а в особых случаях ещё и Absolute Mode), дабы напротив оного отобразилась галочка зелёного цвета. Готово, теперь текст на ранее открытом конкретном сайте будет спокойно выделяться и копироваться, как если бы никакой защиты не было вовсе.
Выбирайте удобный для себя способ и копируйте «защищённый» текст с необходимой информацией и с любого сайта. Обязательно подпишитесь на оповещения о новых полезных и интересных статьях, что выходят на IT-Actual.ru
В свою очередь, Вы тоже можете нам очень помочь.
Просто поделитесь статьей в социальных сетях с друзьями.
Поделившись результатами труда автора, вы окажете неоценимую помощь как ему самому, так и сайту в целом. Спасибо!
Как выделить текст на сайте, который не выделяется, и скопировать его
Каждый пользователь интернета сталкивался с ситуацией, когда на сайте необходимо выделить часть текста, а сделать это не получается. Происходит так потому, что веб-мастер поставил защиту от копирования контента на своем интернет-ресурсе.
Но иногда скопировать что-то очень нужно, например, чтобы вставить в поисковую строку непонятную фразу, сохранить понравившуюся статью к себе на компьютер, сделать рерайт интересного материала или перевод. Ни одна из перечисленных причин не является противозаконной.
Настоящие интернет-мошенники умеют взламывать и не такие защиты, поэтому не совсем понятны причины установки некоторыми веб-мастерами подобных запретов.
Но факт остается фактом, такие интернет-ресурсы существуют, и будет полезно знать, как справляться с этой проблемой.
Как выделить и скопировать текст, защищённый от копирования
Первый способ, универсальный для всех интернет-браузеров – это выделение и копирование содержимого веб-страницы через исходный код HTML. Чтобы для выбранной страницы открылся режим разметки HTML, используйте сочетание «Ctrl +U».
Будет открыта вкладка с HTML-кодом. Теперь среди HTML-тегов надо найти то, что вы решили сохранить. Поможет поиск. Для этого используйте клавиши «Ctrl+F» или F3. Сверху появится окошко для поиска.
Когда нужные фразы будут найдены, сделайте выделение, удерживая левую кнопку мыши, и скопируйте в любой текстовый редактор, используя правую кнопку мыши «копировать» и «вставить» или «быстрые кнопки»: «Ctrl+C» и «Ctrl+V».
Неудобство этого метода состоит в том, что вместе с текстовым содержимым выделяется и копируется также и HTML-код. Скопированный файл потом придётся «чистить» от ненужных символов.
Во втором способе рассмотрим, механику простого выделения, с помощью встроенных функций интернет-браузеров.
Google Chrome и Opera. В этих браузерах надо воспользоваться функцией «Печать». Для этого нажмите на клавиатуре «Ctrl+P» или откройте «Печать» через меню управления. В Google Chrome панель управления открывается, если нажать на три точки в правом верхнем углу браузера.
В Opera «Печать» находится на вкладке «Меню» в верхнем левом углу. На этой вкладке можно задавать параметры печати с предпросмотром выбранной интернет-страницы.
Для наших целей интересно окно предпросмотра, теперь нужная часть текста там может быть выделена и скопирована. Нажимая на «+» или «-» можно настроить желаемый размер шрифта. Для возврата к обычному виду веб-страницы нажмите «Отмена».
Internet Explorer и Mozilla Firefox. В этих браузерах существует функция «Режим чтения». Значок для перехода в «Режим чтения» находится в адресной строке справа.
Когда страница будет открыта для чтения, будет возможность выделять и копировать требуемые фрагменты.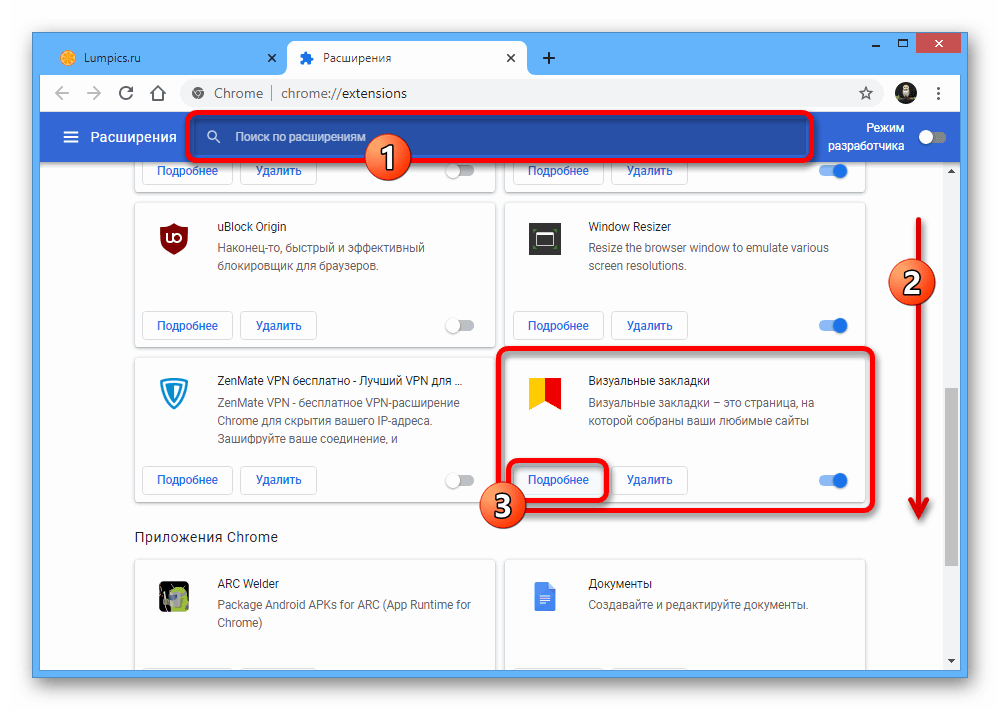 Но этот вариант просмотра доступен не для всех интернет-страниц, а только для статических со статьями.
Но этот вариант просмотра доступен не для всех интернет-страниц, а только для статических со статьями.
Третий способ очень простой. Это использование «виртуального принтера». Скопируйте адрес страницы, откройте онлайн-принтер printfriendly точка com/ и пропишите адрес в специальной строке.
Нажмите «Print preview». Откроется страница предварительного просмотра. Здесь уже возможно выделять текстовые фрагменты и, если требуется, копировать на свой компьютер.
Давайте немного подытожим, мы можем выделять текст, при помощи:
- Через исходный код.
- Встроенные функции вашего браузера.
- Через виртуальный принтер.
Мы рассказали вам о самых простых методах, выделения текста, который невозможно выделить. Теперь, когда вы столкнётесь с проблемой, что на каком-нибудь интернет-ресурсе текст не выделяется и не копируется привычными приёмами, вы уже будете знать, что делать и не будете плохо думать о владельце этого ресурса.
Как выделить текст на сайте, который не выделяется, и скопировать его : 5 комментариев
Ставят защиту от копирования, может, для начинающих воришек контента.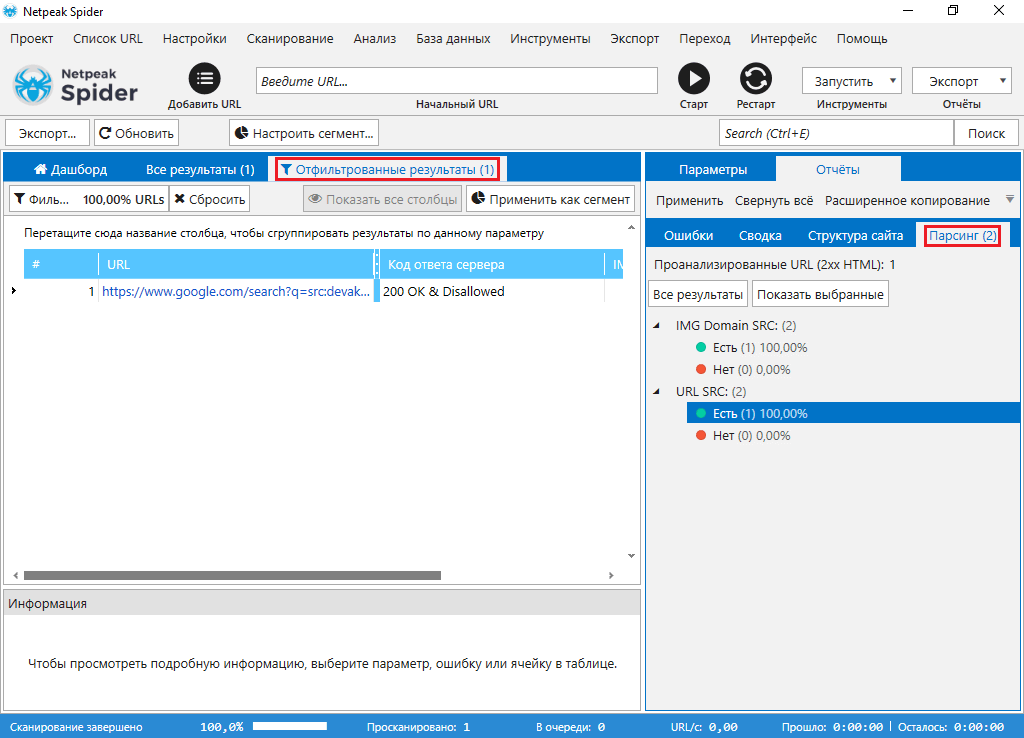 Асы, понятно, что все умеют. А таких вот любителей нажиться на чужом оттолкнет. Хотя можно это очень легко узнать по запросу. Может, и Вашу статью выдадут им. :).
Асы, понятно, что все умеют. А таких вот любителей нажиться на чужом оттолкнет. Хотя можно это очень легко узнать по запросу. Может, и Вашу статью выдадут им. :).
Мне больше понравилось через браузер. Спасибо.
Как скопировать текст с сайта, если он не копируется
Как скопировать текст с сайта, если стандартные способы Вам не помогают? Сегодня мы подробно разберём этот вопрос. В этом Вам поможет специальная программа – Texify, она выделяет и копирует не выделяемый текст. Мы рассмотрим несколько способов копирования текста с сайта, скачаем эту программу, и научимся ей пользоваться.
Почему не копируется текст сайтов и других страниц
Здравствуйте друзья! Многие люди, кто работает с текстами в Интернете, задавались вопросом – почему невозможно скопировать какой-либо текст с сайта или блога? Это связано с защитой информации со стороны автора. К тому же, не уникальность размещённой информации на сайте, может привести к потери доверия таких поисковых систем, как например Яндекс или Гугла.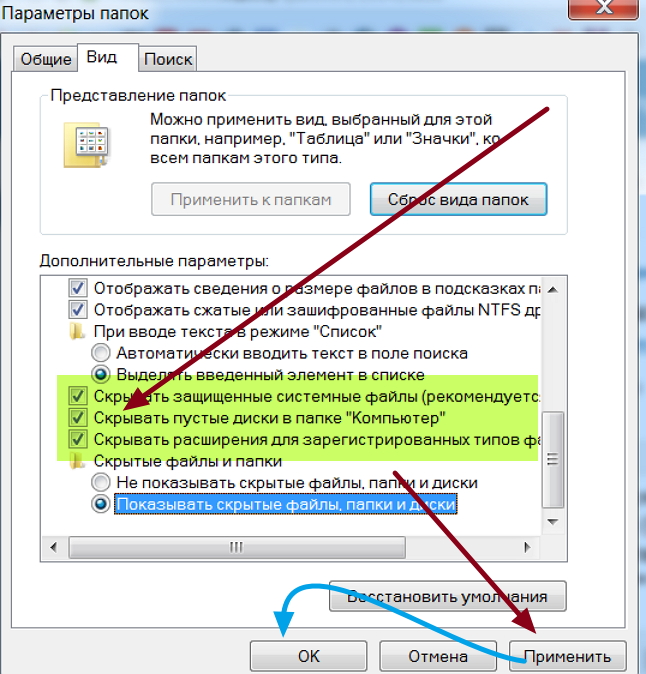
Обычно, веб-мастера устанавливают на свой блог специальные коды, плагины, чтобы запретить чужим пользователям копировать к себе в Вордовский документ, на свой сайт, часть или целую статью. Как показывает практика, это считается ненадёжной защитой.
Поскольку люди, которые с компьютером на «ты» знают, что рано или поздно популярный блог(сайт) может столкнуться с этой проблемой. Какие бы мы не закрывали страницы от копировки, их всё равно можно выделить и скопировать. О том, как скопировать текст с сайта если у Вас не получается выделить даже несколько предложений из текста, будем говорить далее в статье.
Как скопировать текст с сайта и других страниц, варианты
Помимо программы, которая будет рассмотрена в статье, есть ещё и несколько ручных способов выделения и копирования текста с сайтов. Какие они? Давайте подробно их рассмотрим:
- Копирование текста с помощью функции печати. В каждом браузере есть такая функция. Всё что Вам нужно сделать, зайти на любой сайт и нажать одновременно кнопки – CTRL+P, что означает вызов печати.
 Потом открывается окно где будет отображаться текст, который можно выделить, и скопировать. Или распечатать, если у Вас подключён принтер к компьютеру.
Потом открывается окно где будет отображаться текст, который можно выделить, и скопировать. Или распечатать, если у Вас подключён принтер к компьютеру. - Копирование кода сайта. Открываем нужную страницу сайта и нажимаем клавиши – CTRL+U. Откроется код страницы, где мы можем выделить текст с помощью горячих клавиш и скопировать его.
Эти способы помогают новичкам решить наполовину вопрос, как скопировать текст с сайта, но не полностью. Далее, мы скачаем и установим специальную программу, которая выделяет и копирует абсолютно любые тексты.
Textify скачать на русском
Итак, программа Textify отличный инструмент, который поможет нам скопировать текст с любых сайтов и блогов. Для начала, скачаем её бесплатно в Интернете. Набираем в поиске браузера – Textify скачать бесплатно на русском (Рисунок 1).
И переходим на первые сайты в результатах поиска. Ищите там кнопку «Скачать» нажимаете на неё и Вас перебросит на страницу для скачивания (Рисунок 2).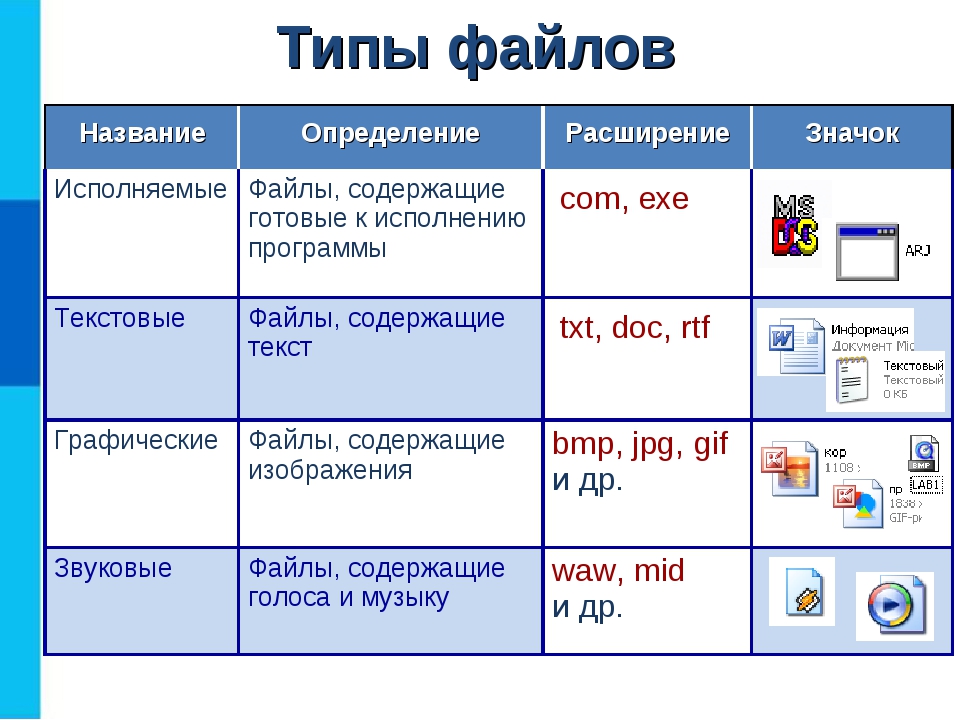
Скачивается эта программа за несколько секунд. Установка программы простая. Соглашайтесь с установочными условиями программы и всё готово. После того, как Вы скачали эту программу, используем её на практике.
Textify как пользоваться
Установленная программа Textify выглядит так, когда Вы её запустите (Рисунок 3).
Чтобы скопировать не выделяемый текст с сайта, установите все приоритеты программы, как показано на третьем рисунке. Далее, выбираем сайт с которого хотим скопировать текст.
Зажимаем кнопку Shift и левой кнопкой мыши жмём на тот текст, который не выделяется. После этого, он отобразиться в программе, где Вы можете его скопировать. Правой кнопкой мыши «Копировать».Так можно легко и просто, скопировать текстовую информацию с сайта, даже если он хорошо защищён от копирования.
Заключение
Итак, мы узнали, как скопировать текст с сайта если он не копируется. Благодаря программе, которая была представлена в статье, выделить и скопировать тексты с сайтов не составит труда. Она очень удобная в использовании, и с ней может разобраться даже новичок. Используйте функции этой программы, и тогда у Вас получиться копировать защищённую информацию с сайтов и других страниц!
Она очень удобная в использовании, и с ней может разобраться даже новичок. Используйте функции этой программы, и тогда у Вас получиться копировать защищённую информацию с сайтов и других страниц!
Почему не копируется текст с сайта
Здравствуйте, мои дорогие друзья. Готов поспорить, что каждый из вас хотя бы раз сталкивался с веб-ресурсами, запрещающими копирование своего контента. Посему вопрос «почему не копируется текст с сайта» довольно часто звучит на просторах сети.
Так давайте сегодня поговорим о том, можно ли обойти «хитроумные» ловушки «жадных» веб-мастеров и как получить доступ к нужному материалу?
Сразу оговорюсь, что копирование чужого материала может может привести к последствиям как юридическим, так и санкционным, со стороны поисковых систем. Иначе говоря, к блокировке в сети вашего вэб-ресурса.
Почему не удается выделить или скопировать необходимую информацию?
Некоторые владельцы интернет-площадок очень боятся, что их замечательный и уникальный контент станет предметом воровства злобными хакерами. Поэтому они устанавливают определенную защиту ресурса , при которой становится невозможным выделение текста или его копирование из-за блокировки правой кнопки мыши.
Поэтому они устанавливают определенную защиту ресурса , при которой становится невозможным выделение текста или его копирование из-за блокировки правой кнопки мыши.
Честно говоря, понять таких веб-мастеров мне сложно. Максимум, чего они могут добиться – потерять простого читателя, который, по какой-либо причине решил сохранить материал на своем цифровом носителе и не смог сделать это. Ведь любой более-менее опытный пользователь за несколько минут обойдет подобные ловушки и найдет способ скопировать текст.
Что касается боязни того, что ваша ценная информация может принести пользу чужому ресурсу, опасаться этого вряд ли стоит. Современные поисковики очень жестко относятся к неуникальному и ворованному контенту, поэтому даже новички веб-индустрии уже не балуются подобными «штучками».
Какие есть способы для решения задачи?
Даже если ваши познания в компьютерных хитростях невелики, вы без труда сможете скопировать понравившийся текст с любой интернет-площадки одним из следующих способов:
- с помощью копирования адреса страницы в Word;
- через браузерную панель разработчика;
- с помощью открытия исходного кода выбранной страницы;
- через отключение настроек JavaScript;
- путем выполнении скриншота и его последующего распознавания через бесплатный онлайн сервис.

Как видим, вариантов немало, и один из них вам точно подойдет. А теперь предлагаю более подробно остановиться на каждом способе.
Копирование адреса страницы с защищенным контентом в Word
Это самый легкий метод, который часто срабатывает. Для него требуется в Microsoft Office Word нажать вкладку открытия файла и вставить в появившееся окно скопированный адрес нужной страницы.
Не пугайтесь, если вам будут показаны грозные предупреждения о том, что файл не может быть открыт, просто нажимайте кнопки «ОК» и «Да», пока содержимое не станет доступным к копированию.
Использование панели разработчика браузера
Для начала необходимо попасть в эту самую панель. Сделать это можно с помощью нажатия клавишы F12, комбинации клавиш Ctrl+Shift+I или выбора инструментов разработчика в настройках браузера (через дополнительные инструменты).
Ну а дальше все просто:
- Выберите необходимую текстовую область путем одновременного нажатия комбинации Ctrl+Shift+С.

- С помощью передвижения курсора добейтесь того, чтобы синий фон полностью закрыл подлежащий копированию материал;
- Перед вами появится панель с кодом, выделенным синим цветом. Чтобы открыть его содержимое, просто нажмите на треугольник, расположенный в начале строки слева.
- Выделите появившийся текст с помощью двойного щелчка левой кнопки мыши и скопируйте его.
Следует сказать, что данный способ не очень удобен, если статья изобилует ссылками и переносами строк, так как в этом случае придется копировать отдельные части текста. Но для небольших отрывков – хороший вариант.
Отключение настроек JavaScript
Посредством данного способа можно обойти большинство защит, к примеру, в браузере Google Chrome. Для этого следует выполнить несложный алгоритм действий:
- нажать вкладку «Настройки управления»;
- через пункт «Настройки» перейти вниз страницы на ссылку «Показать дополнительные настройки»;
- зайти во вкладку «Настройки контента»;
- отметить галочкой пункт «Запретить выполнение JavaScript на всех сайтах»;
- нажать кнопку «Готово»;
- выполнить перезагрузку сайта.

Вуаля! Доступ к копированию защищенной информации открыт! После того, как сделаете свое «черное» дело, не забудьте вернуть настройки в исходное состояние. Иначе многие сайты не смогут в дальнейшем правильно открываться.
Открытие исходного кода страницы
Для доступа к коду во многих браузерах, таких как Google Chrome, Opera или Mozilla Firefox поможет простая комбинация клавиш Ctrl+U.
В Internet Explorer придется воспользоваться меню «Вид», через которое можно выбрать вкладку «Просмотр кода HTML».
После данных манипуляций перед вами предстанет окно с длинным исходным кодом. Для того чтобы среди большого числа знаков выбрать нужный фрагмент текста, нажмите Ctrl+F. В открывшемся окне введите начальные фразы искомого материала, нажав «Ввод» или «Найти».
Получив текст, выделите его мышью и скопируйте в буфер обмена с помощью комбинации клавиш Ctrl+C, а затем через нажатие Ctrl+V вставьте его в любой текстовый редактор (например, блокнот или Word).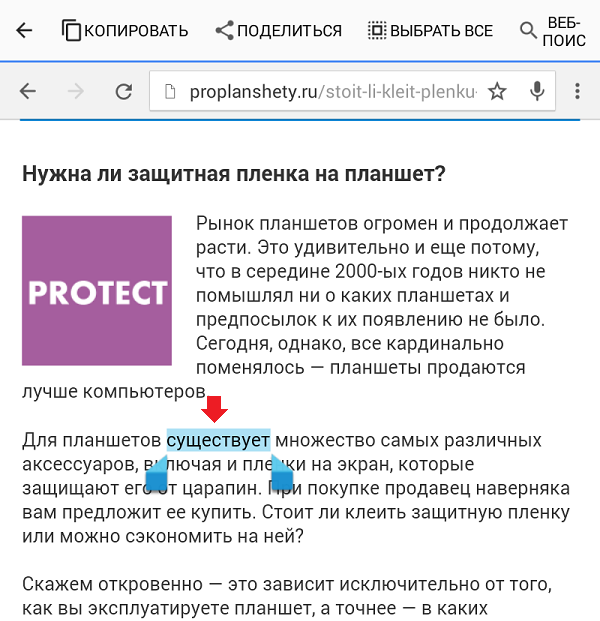 Так вы сможете редактировать материал по своему усмотрению.
Так вы сможете редактировать материал по своему усмотрению.
Данный способ может не сработать, если необходимо скопировать информацию, представленную в форматах pdf, jpg, png и пр., т.е. в виде изображений. В таком случае можно воспользоваться следующим методом.
Выполнение онлайн скриншота
Для этого можно использовать один из многочисленных онлайн сервисов, выполняющих скриншоты, например, S-Shot.ru.
Зайдя на сайт, вставьте в появившееся окно для задания адреса заранее скопированный URL страницы, информацию с которой вы хотели бы у себя иметь.
Во вкладке «Опции» установите нужный формат файла и размер скриншота, после чего нажмите «Создать».
Через правую кнопку мыши выберите вкладку «Сохранить изображение как». Полученный файл можно прогнать через любой бесплатный сервис распознавания текстов, к примеру, OCRonline, Google Drive или OCR Convert.
Не стоит пугаться, если с непривычки перечисленные способы кажутся вам слишком замысловатыми.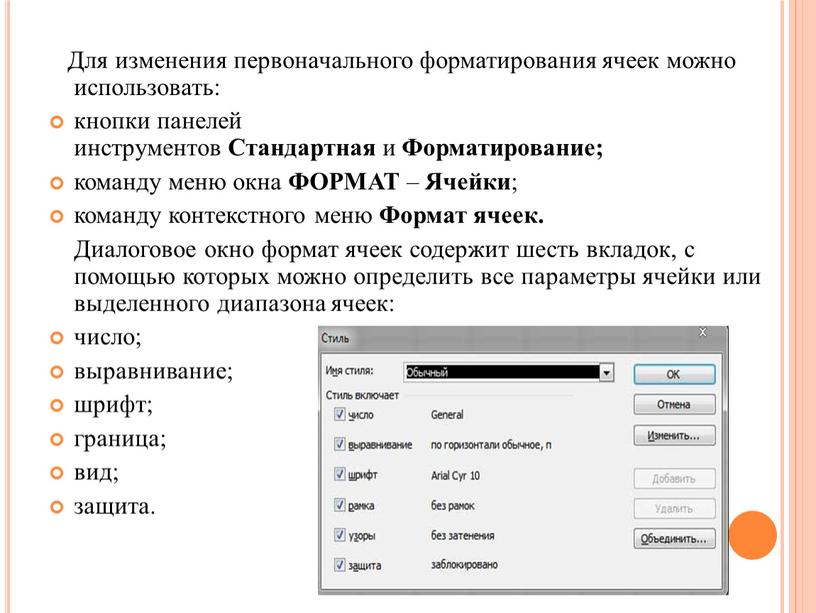 Уверяю, что один раз попробовав, вы с легкостью освоите их и сможете выбрать наиболее удобный для себя вариант.
Уверяю, что один раз попробовав, вы с легкостью освоите их и сможете выбрать наиболее удобный для себя вариант.
Надеюсь, что моя статья поможет вам получить доступ к понравившемуся контенту, защищенному от копирования. А в том, что использовать его вы будете во благо, я уверен 🙂
На сим прощаюсь с вами и желаю поменьше препятствий на вашем пути. Всех тех, кто не успел присоединиться к числу моих постоянных подписчиков, с удовольствием приглашаю сделать это.
Подписывайтесь и на Телеграм канал блога — t.me/investbro_ru .
Также буду очень благодарен, если вы возьмете на себя труд порекомендовать мою статью своим друзьям в социальных сетях.
Как скопировать текст с сайта, который защищен от копирования?
Зашли на сайт, чтобы скопировать нужную информацию, а текст не выделяется или кнопка копировать не работает?
Не переживайте, я тоже не раз сталкивался с подобной ситуацией. Я смог найти 2 работающих способа обойти ограничение:
Копирование с помощью просмотра кода страницы
Заходим на нужный сайт, который защищен от копирования.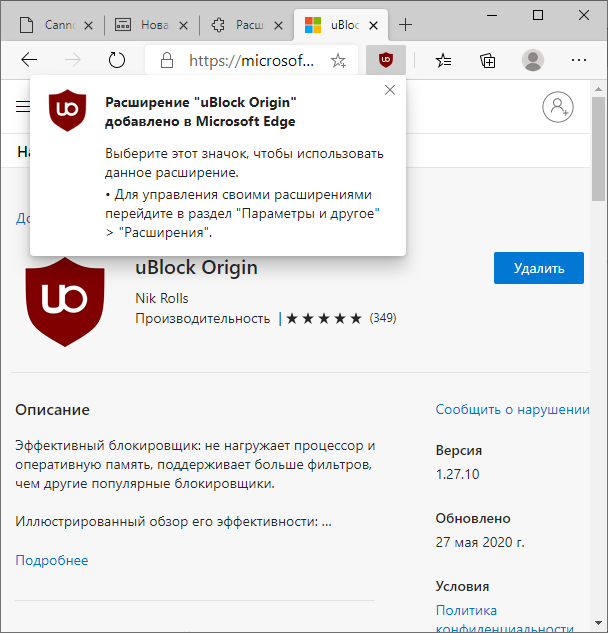
В браузерах Google Chrome, Яндекс, Mozilla Firefox и Opera открываем раздел просмотр кода страницы, используя комбинацию клавиш Ctrl + U.
Выглядит следующим образом:
Как видите, в этом обилии кода сложно найти необходимый текст. Поэтому нажимаем комбинацию Crtl + F и вводим начало предложения, чтобы его найти.
Слово, написанное в рамочке подсвечивается оранжевым цветом, чтобы его легко можно было обнаружить. Теперь некопируемый текст легко выделяется и копируется без проблем.
Единственное неудобство заключается в том, что каждый параграф нужно будет искать отдельно. Можно, конечно, поступить намного хитрее.
Об этом я расскажу во втором способе:
Копирование с помощью онлайн сервисов по распознаванию текста
Делаем скрин сайта, фотографию экрана компьютера, с помощью кнопки Prt sc или Prt scr:
Затем, например, заходим в программу Paint и обрезаем все ненужные элементы, оставив только необходимые фрагменты текста.
У вас должно получиться, что-то похожее на следующее изображение:
Существует большое количество сервисов по распознаванию текста из картинки, но по-моему мнению, самый лучший от компании Гугл.
Вам понадобиться почтовый ящик Gmail. Если он уже у вас есть, то переходите в Google Drive.
Загружайте картинки на Диск c помощью правой кнопки мыши и Загрузить файлы. Дальше стандартно.
Находим необходимую картинку и открываем её с помощью Google документов. На изображении ниже все подробно показано.
Ждем пару секунд. Происходит магия. Символы из изображения распознаются и преобразовываются в текст доступный для копирования.
Заключение:
Первый вариант, более трудоемкий, но зато текст будет полностью соответствовать статье на сайте-источнике.
Второй, более легкий, но с ним нужно быть аккуратным. Могут возникнуть случаи, когда символы не распознаются или будет много ошибок.
Выбирайте сами, что вам лучше подходит.
Появятся вопросы – смело пишите в комментариях. Постараюсь помочь в короткие сроки!
Понравилась статья? Поделись с друзьями:
Как скопировать защищенный текст с сайта в Chrome, Firefox, Opera, Яндекс.Браузере »
Думаю, каждый интернет-сёрфер сталкивался с сайтами, на которых нельзя было скопировать нужный текст (например, для вставки в поисковую строку). Таким образом веб-мастера пытаются защитить свой оригинальный контент от «пиратских» публикаций на других ресурсах. Что, впрочем, создает трудности не хакерам, а рядовым юзерам, так как скопировать защищенный текст – дело нескольких секунд, о чем и пойдет речь в представленном обзоре.
Как обойти защиту от копирования текста на сайте через «Инструменты разработчика«
Предлагаю два проверенных способа это сделать: первый – чуть сложнее, второй – как раз для начинающих компьютерных пользователей.
- Итак, в любом браузере посетите «проблемную» страничку и «горячими» клавишами «F12» или «Ctrl + Shift + I» откройте «Инструменты разработчика».

- Дабы выбрать не выделяемый текст, воспользуйтесь комбинацией «Ctrl + Shift + C» или в левом верхнем углу открывшейся панели нажмите значок со стрелкой «Выделить элемент…«.
- Наведите курсор на защищенный текст так, чтобы синяя область закрывала только нужную его часть.
- В панели «Инструменты разработчика» синим цветом обозначится часть кода с текстом, кликните по значку треугольника для открытия содержимого, двойным щелчком выделите и скопируйте текст («Ctrl + C» – копировать данные, «Ctrl + V» – вставить из буфера обмена).
Вышеописанный хак прекрасно подойдет для копирования небольшой части текста, т.к. если на странице есть переносы строк и различные выделения, то вам придется копировать контент частями.
Как снять защиту сайта от копирования через отключение JavaScript
Самый простой и быстрый способ обойти защиту от копирования – запретить выполнение скриптов JavaScript.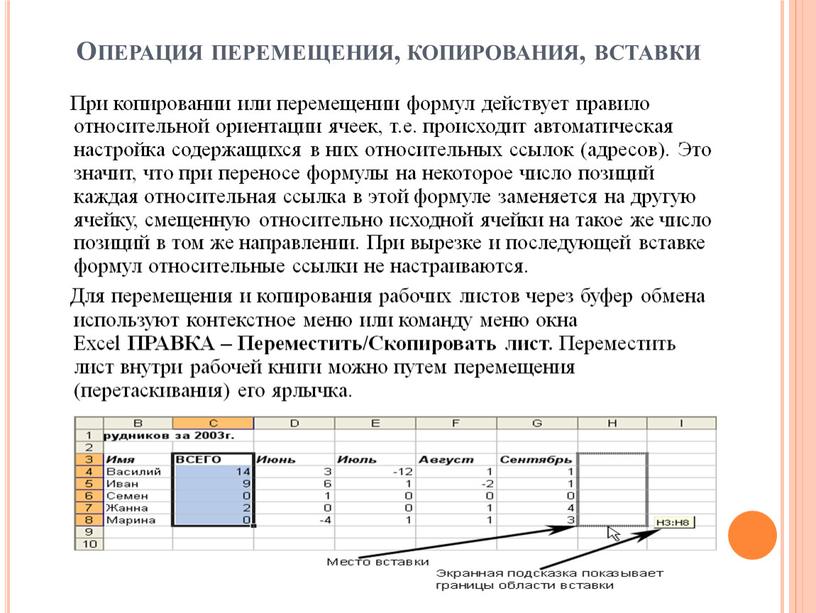
- В актуальной версии Chrome и любого другого «хромоподобного» обозревателя типа Opera, Vivaldi или Яндекс.Браузер нажмите в адресной строке значок-замок «Сведения о сайте» → в выпавшем меню найдите «Настройки сайтов» → на открывшейся вкладке смените значение параметра «JavaScript» с «Разрешать (по умолчанию)» на «Блокировать» → клавиатурной кнопкой «F5» перезагрузите страницу и скопируйте вожделенный кусочек текста.
- Однако больше всего повезло юзерам популярного браузера Firefox 38.0.5 и выше. Все делается за пару секунд: через клавишу «F9» активируйте режим «Вид для чтения», при котором отображается только значимый текст, а «лишние» части страницы скрываются → скопируйте и вставьте текстовый отрывок, скажем, в поле поиска.
Как видите, любые преграды можно обойти, и веб-мастера, задействующие подобные способы защиты контента, просто усложняют жизнь обычным пользователям, т.е. нам с вами.
Дмитрий dmitry_spb Евдокимов
Запретить копирование текста в Chrome
Веб-сайты и службы могут использовать JavaScript и другие технологии, такие как Flash, если они доступны, для манипулирования текстом, который пользователи копируют в буфер обмена.
Некоторые сайты используют эту функцию, чтобы добавить примечание об авторском праве к скопированному тексту, в то время как другие могут полностью запретить операции копирования в буфер обмена, удалив скопированное содержимое до того, как оно достигнет буфера обмена.
Простая страница примера — нажмите здесь — демонстрирует процесс. Выделите часть текста на странице и затем скопируйте его в буфер обмена, например, с помощью Ctrl-C.
Если вы вставите содержимое буфера обмена впоследствии, вы заметите, что что-то еще полностью скопировано в буфер обмена.
Страница перехватывает событие копирования в буфер обмена, стирает то, что было скопировано пользователем, и заменяет его собственным текстом.
Этот процесс называется инъекцией или вставкой в буфер обмена, и он может быть очень раздражающим и даже может иметь последствия для конфиденциальности.
Пользователи Firefox могут отключить эти события буфера обмена в браузере, но это предотвращает некоторые операции на сайтах, которые используют эти функции по законным причинам.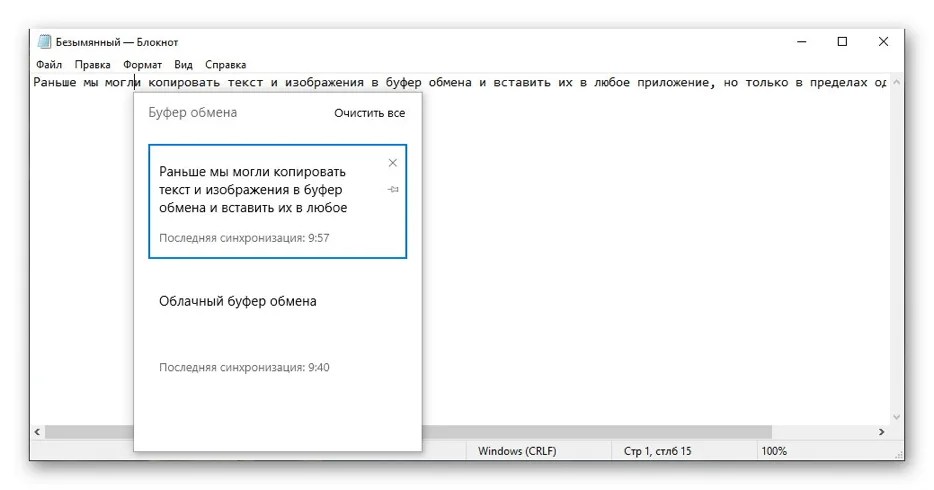 Вы можете заметить, что вы больше не можете вставлять содержимое в формы, что сайты могут сломаться или что автоматическое заполнение форм больше не работает.
Вы можете заметить, что вы больше не можете вставлять содержимое в формы, что сайты могут сломаться или что автоматическое заполнение форм больше не работает.
Пользователи Firefox имеют доступ к массиву надстроек браузера, которые также отключают манипуляции с буфером обмена: например, RightToClick.
Пользователи Google Chrome не могут просто щелкнуть переключатель в веб-браузере, чтобы заблокировать сайты от чтения и манипулирования скопированным текстом, но доступны расширения, которые добавляют эту функцию в Google Chrome.
Вероятно, наиболее удобный вариант для пользователей Chrome — RightToCopy. Он не позволяет сайтам манипулировать скопированным текстом перед его копированием в буфер обмена и устраняет некоторые другие неприятности, такие как отключенные меню по щелчку правой кнопкой мыши.
Недостатком является то, что он требует доступа для чтения и записи данных на веб-сайтах, которые вы посещаете в Chrome. Хотя запрос на разрешение понятен, так как он должен работать на сайтах, которые вы посещаете, чтобы эти сайты не раздражали.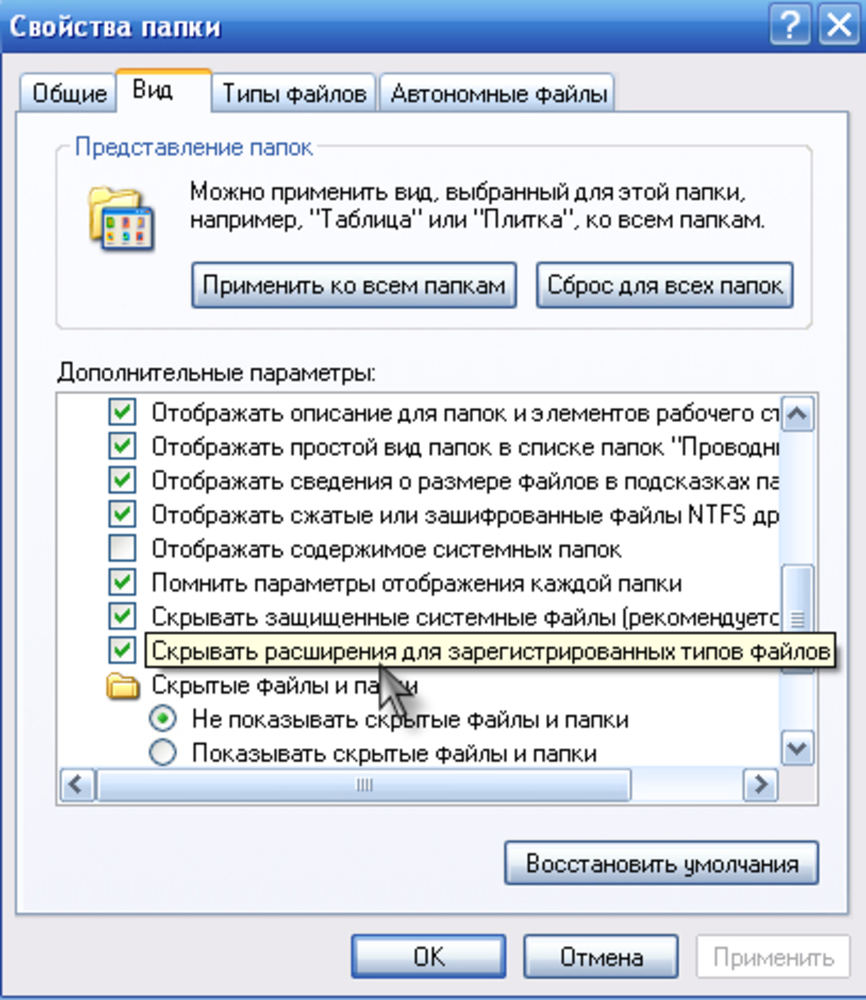
Real Copy является альтернативой. Расширение добавляет значок на панель инструментов Chrome, на который можно щелкнуть после выбора текста, чтобы убедиться, что выделенный текст скопирован, а не обработан.
Расширение недоступно в Chrome Store, но только на GitHub. Это означает, что вам нужно загрузить его как распакованное расширение.
- Загрузите расширение с веб-сайта GitHub и распакуйте его в любое место по вашему выбору.
- Загрузите chrome: // extensions / в адресную строку браузера Chrome.
- Установите флажок режима разработчика вверху открывшейся страницы.
- Выберите загрузить распакованное расширение и выберите корневую папку Real Copy на устройстве.
Расширение теперь установлено и готово к использованию.
Google Chrome может иногда сообщать вам, что вы установили расширение для разработчиков, но это единственный недостаток здесь.
Еще более простое решение, которое работает не на всех сайтах, — полностью отключить JavaScript на том сайте, на котором вы находитесь, чтобы он не мог перехватить операцию с буфером обмена.
Оба расширения Chrome позволяют копировать текст без вмешательства с сайта, на который копируется текст.
Не копируется текст с сайта: что делать
Способ 1: Режим чтения
В некоторых браузерах (Яндекс.Браузер, Mozilla Firefox, Microsoft Edge) есть встроенный режим чтения. Переход в него позволяет скопировать текст, защищенный от этого. У веб-обозревателей, поддерживающих такую способность, кнопка перехода в режим чтения вынесена в адресную строку.
Кроме того, туда можно перейти, вызвав контекстное меню правой кнопкой мыши.
В Google Chrome, например, режима чтения нет, поэтому понадобится установить любое расширение, которое выполняет эту задачу. За пример возьмем один из популярных вариантов, доступных в интернет-магазине Хрома, другие же такие дополнения работают по аналогичному принципу.
Скачать Just Read из Google Webstore
- Перейдите по ссылке выше и нажмите «Установить».
- Подтвердите свое решение и дождитесь окончания процедуры.

- После этого рядом с адресной строкой браузера появится иконка инсталлированного расширения — кликните по ней для перехода в режим чтения.
- Сразу же произойдет переход в особый режим, откуда без труда копируется текст.
Способ 2: Установка дополнения для снятия защиты
Существует другой вариант, который не переводит в режим чтения, а просто разрешает копирование. Рассмотрим этот процесс на примере Absolute Enable Right Click & Copy. Расширение поддерживается и другими веб-обозревателями на этом движке (Opera и др). То же самое обстоит и с разновидностями Firefox.
Скачать Absolute Enable Right Click & Copy из Google Webstore
Скачать Absolute Enable Right Click & Copy из Firefox ADD-ONS
- Перейдите на нужную страницу и нажмите по кнопке установки дополнения.
- Подтвердите решение.
- Перейдите на страницу, символы с которой нужно скопировать. На панели с иконками расширений кликните по той, что появилась в результате инсталляции Absolute Enable Right Click & Copy.
 В выпадающем меню поставьте галочки напротив обоих пунктов. Иногда хватает и галочки только у первого пункта («Enable Copy»), но чаще приходится активировать и второй («Absolute Mode»).
В выпадающем меню поставьте галочки напротив обоих пунктов. Иногда хватает и галочки только у первого пункта («Enable Copy»), но чаще приходится активировать и второй («Absolute Mode»). - После этого текст станет доступен для выделения и копирования.
Способ 3: Онлайн-сервис
При нежелании использовать какое-либо расширение всегда можно воспользоваться онлайн-сервисами, чья функциональность часто заменяет надобность в установке мини-программ. Сайтов, умеющих освобождать текст от защиты, несколько, мы расскажем лишь об одном, отлично выполняющем свое предназначение.
Перейти к онлайн-сервису Sitecopy
- Первым делом скопируйте адрес сайта, текст на котором заблокирован.
- Ссылка выше ведет вас на одну из страниц Sitecopy, которая позволяет обработать защищенный текст. Откройте ее и вставьте в единственное доступное поле URL. Нажмите кнопку «Скопировать».
- Начнется обработка — это занимает не больше минуты.

- В специальном блоке отобразится весь текст со страницы, а вам остается только выделить нужную часть и скопировать ее.
Способ 4: Инструменты разработчика
Переходим к методам менее удобным и не всегда эффективным. Первый на очереди — встроенная в любой веб-обозреватель консоль и предназначенная для разработчиков сайтов. Обычные юзеры иногда тоже могут извлекать из нее пользу, например, для копирования защищенных символов.
Сразу же стоит отметить, что данный вариант подходит не всегда: так как веб-страницы, которые мы видим, состоят из кода, и порой можно встретить ситуацию, когда каждый абзац текста отделен от другого отдельным тегом и свернут под спойлер. В редких случаях, при повышенном уровне защиты, то же самое происходит практически с каждым символом, из-за чего скопировать нужный текст не удастся. Лучше понять, о чем идет речь, вы сможете далее.
- Находясь на странице с защищенным текстом, нажмите на клавиатуре F12.
 В результате справа или снизу (зависит от используемого браузера) откроются инструменты разработчика.
В результате справа или снизу (зависит от используемого браузера) откроются инструменты разработчика. - Нажмите клавишу F3 для вызова окна поиска внутри этих инструментов и напишите любое слово, которое есть в защищенном тексте. Предпочтительнее брать уникальное, находящееся в том абзаце, с которого хотите начать копирование. После его набора отобразится первое из совпадений.
- Как видите, каждый абзац здесь разделен соответствующим для этого парным тегом p. Вы можете встретить эту же практику вплоть до оборачивания в тег каждой буквы, из-за чего копирование станет неудобным. Однако в случае с выборочным копированием нескольких абзацев этот вариант вполне сгодится: просто разверните несколько таких спойлеров, а затем, после вставки текста в другое место, удалите теги.
Способ 5: Режим печати
На некоторых сайтах работает и режим печати, при котором защищенные символы становятся доступны для выделения и копирования. Переключитесь на нужную страницу, нажмите сочетание клавиш Ctrl + P (в английской раскладке). Откроется режим печати, через который можно скопировать текст и пользоваться им по своему усмотрению.
Переключитесь на нужную страницу, нажмите сочетание клавиш Ctrl + P (в английской раскладке). Откроется режим печати, через который можно скопировать текст и пользоваться им по своему усмотрению.
Работает это не всегда: многие сайты просто не позволяют даже распечатать текст.
Однако из-за простоты такой проверки и относительной эффективности все же стоит попробовать им воспользоваться.
Способ 6: Распознавание текста
Способ с распознаванием текста мы также особо не рекомендуем, так как у него больше недостатков, чем у рассмотренных ранее. Тем не менее напоминаем о такой возможности: если у вас установлено приложение с функцией OCR (например, ПО для сканера или продвинутая программа для создания скриншотов), можете воспользоваться ей, сделав захват экрана с текстом. Мы покажем, как это работает, на примере приложения Ashampoo Snap.
Скачать Ashampoo Snap
- В этом скриншотере есть специальная функция распознавания текста.

- Программа потребует выбрать язык, на котором он написан, и минус этого — возможное появление фраз и выражений на других языках, из-за чего те не будут распознаны.
- Остается выделить интересующую область и дождаться обработки. Результат в нашем случае — скриншот с текстом. Как видите, некоторые слова были распознаны некорректно. Если подобных ошибок много, исправить это иногда помогает изменение масштаба страницы (не обязательно в сторону увеличения), из-за чего буквы четче видны для распознавания.
- Двойной клик ЛКМ по скриншоту открывает окно, из которого уже и можно скопировать символы.
Мы рады, что смогли помочь Вам в решении проблемы.В интернете можно также найти рекомендацию в виде отключения в веб-обозревателе JavaScript, после чего якобы текст становится доступен для копирования. С современными вариантами защиты этот способ работает очень редко, поэтому мы не стали его советовать. Однако если вы желаете его попробовать, можете отключить JS по инструкции из ссылки ниже (на примере Яндекс.
Браузера), а затем перезагрузить страницу и попытаться скопировать нужное.
Подробнее: Отключение JavaScript в браузере
Опишите, что у вас не получилось. Наши специалисты постараются ответить максимально быстро.
Помогла ли вам эта статья?
ДА НЕТКак разблокировать копирование на страницах, которые его блокируют
Вы пытаетесь скопировать какой-то текст со страницы, но выбор или копирование заблокированы? Вы можете обойти это. Посмотрите, как разблокировать копирование на страницах, а также выбрать текст, когда страницы блокируют его.
Иногда мы хотим скопировать фрагмент текста со страницы, но, к сожалению, это оказывается невозможным, потому что функция копирования заблокирована. Аналогичная ситуация может иметь место в случае маркировки — попытка перетащить курсор над текстом заканчивается фиаско. Это связано с тем, что некоторые страницы просто блокируют функцию копирования и выбора.
Это связано с тем, что некоторые страницы просто блокируют функцию копирования и выбора.
Однако есть способ обойти этот тип блокировки. Все, что вам нужно сделать, это использовать соответствующее расширение браузера, которое будет разблокировать функции копирования и выбора на страницах, когда возникнет такая необходимость.
В зависимости от используемого браузера мы должны использовать другое расширение. Для браузера Chrome (а также Opera, так как большинство дополнений Chrome совместимы) используйте расширение с именем Enable Copy. В случае с Firefox мы можем использовать подобное дополнение, и если мы сталкиваемся с веб-сайтом, с которым нельзя справиться, у нас есть еще одно решение, которое полностью блокирует работу ненужных сценариев.
Разблокировка копирования и выбора в Chrome
Как я уже упоминал, в случае с Chrome мы будем использовать расширение Enable Copy. Он открывает возможность выбора текста, а также копирует его со страниц, на которых администраторы ввели блокировку этих функций.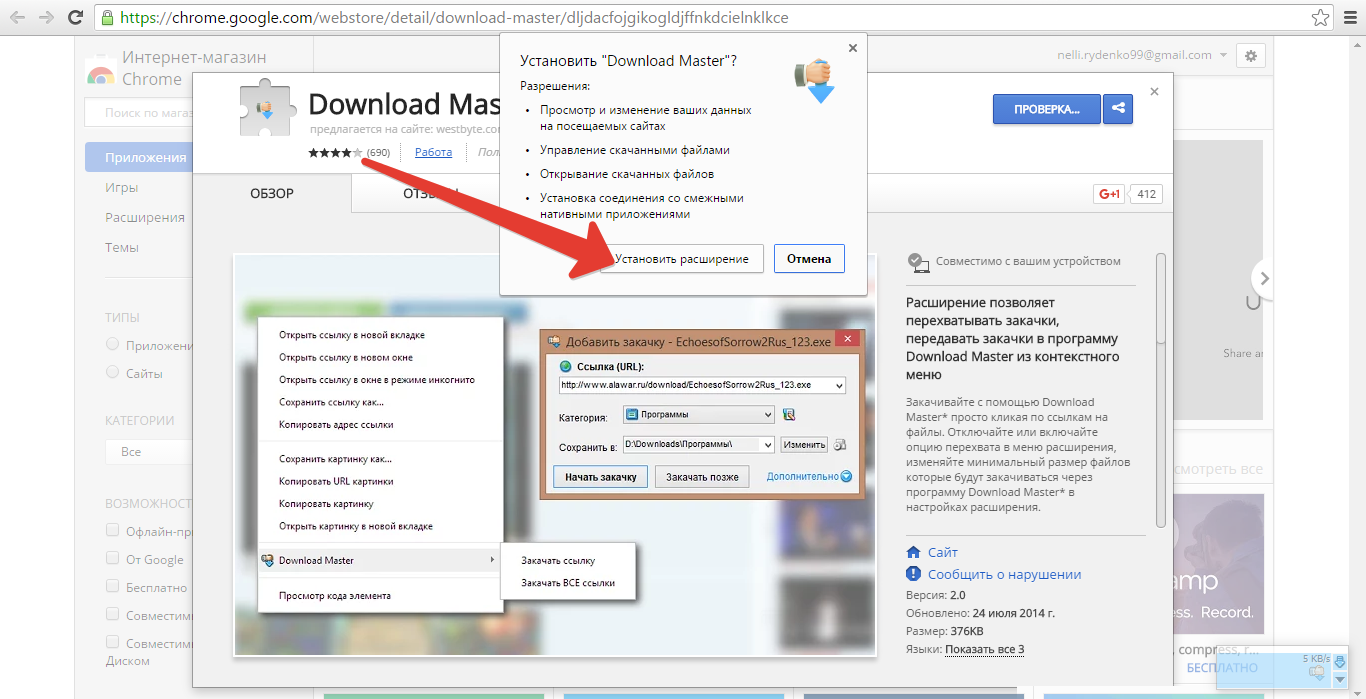
Загрузить Включить Копировать
Расширение не работает автоматически, но использование его очень просто. После установки значок надстройки появится на установленной панели надстроек.
Достаточно того, что, когда мы перейдем на страницу с заблокированным выбором и копированием, мы нажмем кнопку расширения Enable Copy. Это позволит разблокировать функции копирования и выбора, которые позволят нам скопировать любой элемент со страницы в буфер обмена.
Это решение настолько хорошо, что благодаря необходимости ручного вызова расширения мы уверены, что он не выполняет лишних операций на страницах, которые не блокируют копирование.
Разблокировка копирования и выбора в Firefox
В случае браузера Firefox у нас есть два метода. Первый заключается в использовании надстройки с именем Absolute Enable Right Click Копировать. Эта надстройка имеет аналогичный эффект для Enable Copy for Chrome. Разблокирует функции выбора и копирования на страницах.
Скачать Absolute Enable Right Click копия
После установки надстройки его значок будет отображаться на панели надстроек.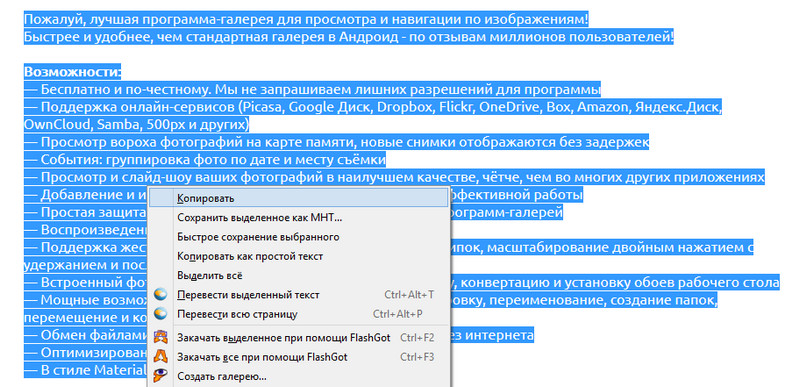 Просто нажмите на значок и выберите его в раскрывающемся меню. «Включить копирование». Если мы сталкиваемся с страницей, на которой она не работает, мы можем попытаться проверить эту опцию «Абсолютный режим».
Просто нажмите на значок и выберите его в раскрывающемся меню. «Включить копирование». Если мы сталкиваемся с страницей, на которой она не работает, мы можем попытаться проверить эту опцию «Абсолютный режим».
К сожалению, во время коротких тестов мне удалось найти пример блокады, которой это дополнение не справилось. Что делать в этой ситуации? Затем мы можем использовать надстройку NoScript, которая блокирует работу скриптов, ненужных для правильного функционирования веб-сайта.
Скачать NoScript
NoScript хорошо работает с настройками по умолчанию, поэтому нам ничего не нужно менять. После установки надстройки перейдите на страницу, где копирование и вставка заблокированы.
Теперь эти функции должны быть активными, поскольку NoScript блокирует работу скриптов JavaScript, что может вызвать дополнительную блокировку копирования и вставки.
Расширение для копирования текста в браузерах без форматирования
Июн
29
2014
Рассмотрим способ копирования текста из интернет-браузеров без сохранения форматирования, установленного на странице.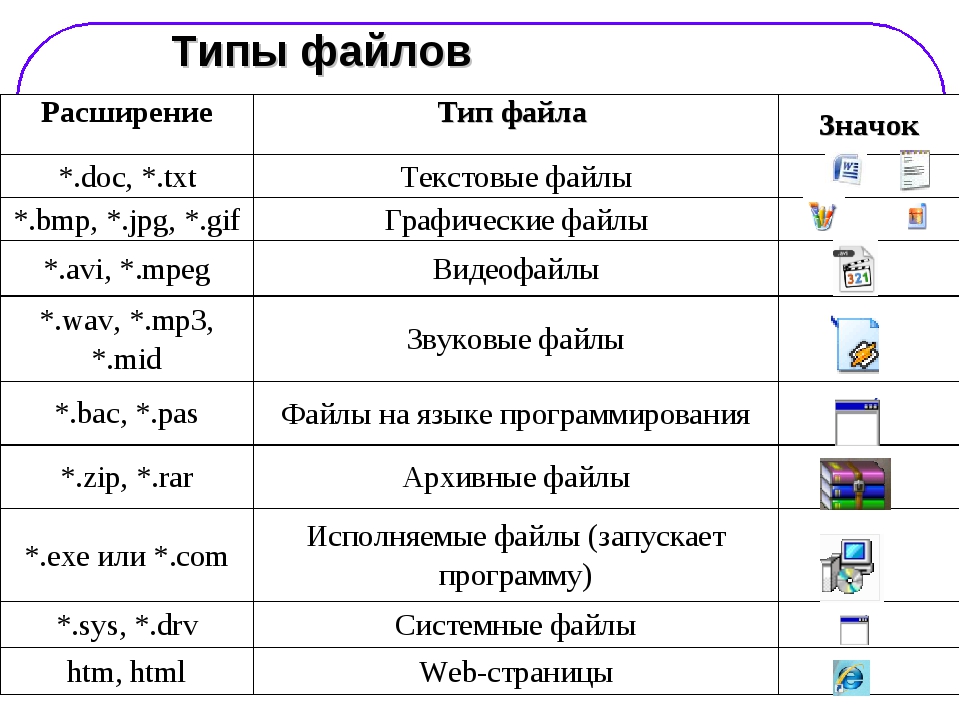
Пока старая и по мнению многих, «ламповая» версия Opera на движке Presto медленно, но верно становится историей, в контексте темы статьи, можно вспомнить об одной из ее «фишек». Данная особенность очень часто становилась предметом обсуждения пользователей о том, правильно ли такое поведение или нет.Одни кричали, что это не доработка, другие в ответ утверждали знаменитой фразой «это фича, а не баг». Речь идет о копировании текста. Дело в том, что Opera на родном движке копировала текст без копирования стилей со страницы. Т.е. все скопированные данные вставлялись как простой текст (простой текст).
Разница хорошо видна на снимке выше. В редактор Word был вставлен скопированный текст. Вначале с сохранением форматирования, затем без него. Что касается браузеров, то только защищнутая Opera на Presto копировала текст без стилей и изображений.Однако, если вам необходимо подобное поведение в программе, то для некоторых других способов расширения возможностей.
Расширение для Firefox
Для обозревателя от компании Mozilla имеется расширение, под названием «Копировать как обычный текст» . Скачать его можно по данной ссылке. После установки в контекстном меню появится новый пункт — «Копировать в виде обычного текста». Помимо этого, действует специальная комбинация клавиш. Если просто скопировать текст можно по сочетанию CTRL + C, чтобы без форматирования и с расширением — CTRL + SHIFT + C :
Скачать его можно по данной ссылке. После установки в контекстном меню появится новый пункт — «Копировать в виде обычного текста». Помимо этого, действует специальная комбинация клавиш. Если просто скопировать текст можно по сочетанию CTRL + C, чтобы без форматирования и с расширением — CTRL + SHIFT + C :
Расширение для Chrome
Расширение для Chrome копирует обычный текст
Для обозревателя от Google расширение с довольно длинным, но говорящим названием — «Скопируйте в виде простого текста» .После его установки в контекстном меню также появляется новый пункт — «Скопируйте в виде простого текста».
Расширение для Opera
Если для Presto-движка (версия до 12.17) ничего не установлено, то для версий 15+, основанных на Chromium, уже необходимы манипуляции. В официальном каталоге на данной тематику ничего нет. Однако, как вы знаете, можно установить специальное расширение, которое позволяет инсталлировать дополнения из Интернет-магазина Chrome. Соответственно, становится актуальным предыдущий абзац, средство для Chrome.
Соответственно, становится актуальным предыдущий абзац, средство для Chrome.
Как скопировать текст за 30 секунд с сайта, который не копируется?
Ну, за 30 секунд — это условно, все зависит от ваших навыков. Возможно, для вас и 10-ти достаточно 🙂
Если текст нельзя скопировать — это означает лишь одно, он защищен. В общем возникнет вполне привычный вопрос. Зачем? Не хочешь чтобы кто-то использовать — не размещай в интернете. Но такой запрет направлен не на пользователей, а на недобросовестных блоггеров и других людей, которые просто воруют чужой труд и выдают его за свой блоггеров.То есть авторы защищают собственное авторское право. Давайте рассмотрим как скопировать защищенный текст для собственных нужд, которые не нарушают авторские права. Ведь печатать на клавиатуре слишком скучное дело.
Бывают ситуации, когда времени мало, нужно быстро скопировать текст, а защищен (часто сайты копировать текст после регистрации, которая также занимает время). Поэтому выполняем следующее:
Поэтому выполняем следующее:
Способ 1. Плагин для Google Chrome: Enable Right Click & Copy
Вот например, нашел кроссворд.Обычным образом его не только скопировать невозможно, но и взять.
1. Устанавливаем плагин, перейдя в магазин Google Chrome.
2. Нажимаем на кнопку расширения (она появится сверху справа после установки). Включаем опцию « Включить копию » (если не помогло, то также « Абсолютный режим ». Данный режим удаляет любой тип защиты).
3. Теперь текст прекрасно выделяется и копируется.
Обратите внимание, что для каждого нового сайта нужно заново включить «Включить копирование».
Читайте также аналогичную статью, но с более сложными способами: «Как скопировать текст с сайта, который защищен от копирования»
Способ 2. Плагин для Google Chrome: Just Read
Даданный плагин создан для удобного чтения. Он для удаления раздражающих объявлений, всплывающих окон, комментариев и других лишних элементов. Таким образом, акцентируется внимание на главном.
Таким образом, акцентируется внимание на главном.
1. Устанавливаем плагин из магазина Google Chrome.
2. Нужно просто нажать (левой клавишей мыши) на кнопку расширения, которую можно заметить сверху над панелью закладок. После этого можно текст копировать. Для удобства можно указать область на странице для отображения в режиме чтения. Для этого нужно щелкнуть не левой, а правой кнопкой мыши и выбрать « Выбрать контент для чтения ». Далее выбрать область с текстом на странице.
Способ 3. Используем редактор Microsoft Office Word
1.Копируем адрес страницы, с которой нужно копировать текст.
2. Запускаем Microsoft Office Word и выбираем « Открыть » → « Обзор ».
3. В окне для открытия файла, напротив « Имя файла » вставляем в поле нашу скопированную ссылку и нажимаем на кнопку « Открыть ».
4. Появится окно с предупреждением. Нужно просто нажать на « Ок ». Редактор Word откроет документ, который можно будет спокойно редактировать.Если при первой попытке открытия ничего не произошло, нужно повторить еще раз.
Нужно просто нажать на « Ок ». Редактор Word откроет документ, который можно будет спокойно редактировать.Если при первой попытке открытия ничего не произошло, нужно повторить еще раз.
Способ 4. Альтернативный и нежелательный, хотя может помочь в случаях, когда все остальные не работают
Каждая интернет-страница, которую вы видите при посещении сайта другой стороне — другой код. Его можно посмотреть при нажатии на клавиши Ctrl + U (пример для Google Chrome).
1. Нажимаем Ctrl + U , должна открыться новая страница с исходным кодом.Запоминаем первые слова, который нам нужно скопировать (так легче будет найти его в коде).
2. Нажимаем на открытой странице с кодом сочетания клавиш Ctrl + F . Откроется окно с поиском. Вводим первые слова, которые запомнили.
3. Видим результаты поиска — это начало текста. Отсюда и начинаем копирование. Заканчиваем там, где находятся последние слова (их можно посмотреть на нашей открытой веб-странице, которая находится на отдельной странице).
4. Открываем сайт konstantinbulgakov.com и вставляем скопированный с непонятными символами текст в левое окно. После этого нажимаем на кнопку « Удалить теги ». В окне справа вы увидите «чистый» текст, который уже можно использовать.
Это не все возможные способы, однако их должно быть достаточно в большинстве случаев.
Как скопировать не копирующийся текст с «защищенного» сайта
«Защита» сайта от копирования текста используется довольно часто, хотя и чаще всего бессмысленна.Это полезно для выгод, какие-либо авторские мастер-классы. Нередко пользователи копируют себе уроки в word, чтобы делать пометки и отмечать выполненные этапы, однако для автора мастер-класса это не выгодно, пользователь уходит с сайта после копирования. Задержать посетителя можно вот такой вот «защитой». Но есть способы, как скопировать не копирующийся текст с «защищенного» сайта.
Я надеюсь мой лайфхак вы будете использовать в законных целях, а не для плагиата и воровства чужих работ.
Например, мне сделать невозможность скопировать текстился по работе контент-менеджера. Была необходимость создать файлы-задания для копирайтеров и приводить примеры статей. Закидывать в задании тучу ссылок с пометками «смотри такой-то абзац» или «сделай рерайт с таким-то абзаца по такой» — неэффективно. Поэтому я копировала понравившиеся участки текста.
Копирование в Word
Подходит для любых браузеров.
Самый простой способ, не требующий отключение каких-либо функций в браузере.
Всё, что вам нужно — скопировать ссылку на статью с защищенного от копирования сайта.
- Открываете нужную статью. Копируете адрес целиком.
- Открываете Microsoft Office Word.
- Нажмите в ворде «Файл» и перейдите в «Открыть». Там выбрать пункт «Обзор» (зависит от версии вашего Word).
- Появится окно открытия, где вы обычно выбираете файл, но вместо файла «Имя» вставляете ранее скопированную ссылку на статью.
- Нажимаете «Открыть» и ждете.
 Если выскочит предупреждение, то нажмите просто «ок».
Если выскочит предупреждение, то нажмите просто «ок». - Через пару секунд Word создаст файл с названием на латинице, через весь текст с копируемой страницы.
Все, работать над скопированной структуре.
Блокировка jаvascript
Метод для Google Chrome.
Если вам не нужно копировать весь текст в Word, а нужно добавить только отдельные части текста или перенести статью в другой редактор, обойти «защиту» можно через jаvascript.
- Открываете страницу для копирования.
- Нажимаете на знак замка в начале адресной строки (для сайтов с ssl сертификатом) или на восклицательный знак (для сайтов без https протокола).
- В появившемся окне нажмите на «Настройки сайта».
- В списке разрешений меню поиска JavaScript и выпадающего меню выбора «Блокировать».
- Возвращайтесь на сайт и копируете тот текст, который вам нужно и куда нужно.
Через код страницы
Подходит для браузеров.
- Откройте страницу, с которой хотите копировать не копирующийся текст.
- Откройте код страницы. Для этого нажмите кнопку правой кнопкой мыши и выберите пункт «Посмотреть код страницы». Иногда на сайтах заблокирована даже возможность кликать мышкой, тогда достаточно нажать на клавиатуре Ctrl + U.
- Появится новая вкладка с кодом. Теперь либо визуально ищите нужный текст или через поиск Ctrl + F.
Расширение Google Chrome
Среди расширений хрома есть одно полезное — Просто прочтите.Его первостепенная функция — сделать чтение статей удобнее. При этом удаляются с сайта все стили, реклама, остается только текст и картинки, относящиеся к статье. При этом пользователь может сам настраивать цвета фона и текста, менять шрифты и т.д.
В нашем же случае расширения в том, что оно снимает блокировку на копирование текста. Достаточно активировать Just Read на нужной странице и дальше Ctrl + C — Ctrl + V по классическому сценарию.
Как скопировать защищенный текст с сайта в Chrome, Firefox, Opera, Яндекс. Браузере »
Браузере »
Думаю, каждый интернет-сёрфер сталкивался с сайтами, на которых нельзя было скопировать нужный текст (например, для вставки в поисковую строку). Таким образом веб-мастера защитить свой оригинальный контент от «пиратских» публикаций на других ресурсах. Что, впрочем, представляет трудности не хакерам, а рядовым юзерам, так как скопировать защищенный текст — дело нескольких секунд, о чем и пойдет речь в представленном обзоре.
Как обойти защиту от копирования текста на сайте через «Инструменты разработчика »
Предлагаю два проверенных способа это сделать: первый — чуть сложнее, второй — как для начинающих компьютерных пользователей.
- Итак, в любом браузере «проблемную» страничку и «горячими» клавишами « F12 » или « Ctrl + Shift + I » откройте «Инструменты разработчика».
- Дабы выбрать не выделяемый текст, воспользуйтесь возможностью комбинации « Ctrl + Shift + C » или в левом верхнем углу открывшейся панели нажмите со стрелкой « Выделить элемент… «.

- Наведите курсор на защищенный текст так, чтобы синяя область закрывала только нужную его часть.
- В панели «Инструменты» синим цветом обозначится часть кода текстом, кликните по значку треугольника для открытия содержимого, двойным щелчком выделите и используйте текст (« Ctrl + C » — скопировать данные, « Ctrl + V «- вставить из буфера обмена).
Вышеописанный хак прекрасно подойдет для копирования небольшой части текста, т.к. если на странице есть переносы строк и выделение, то вам придется копировать контент частями.
Как снять защиту сайта от копирования через отключение JavaScript
Самый простой и быстрый способ обойти защиту от копирования — запретить выполнение скриптов JavaScript.
- В актуальной версии Chrome и любого другого «хромоподобного» обозревателя типа Opera, Vivaldi или Яндекс.Браузер нажмите в адресной строке значок-замок «сведения о сайте» → в выпавшем меню найдите « Настройки сайтов » → на открывшейся вкладке смените значение параметру «JavaScript» с «Разрешать (по умолчанию)» на « Блокировать » → клавиатурной кнопкой « F5 » перезагрузите страницу и скопируйте в блокируйте в отношении кусочек текста.

- Однако больше всего повезло популярного сайта Firefox 38.0.5 и выше. Все делается за пару секунд: через « F9 » активируйте режим «Вид для чтения», при котором отображаются только значимый текст, а «лишние» части страницы скрыть → скопируйте и вставьте текстовый отрывок, скажем, в поле поиска.
Как видите, любые преграды можно обойти, и веб-мастера, задействующие методы защиты контента, просто усложняют жизнь обычными пользователями, т.е. нам с вами.
Дмитрий dmitry_spb Евдокимов
Запретить копирование текста в Chrome
Веб-сайты и службы могут использовать JavaScript и другие технологии, такие как Flash, если они доступны, для манипулирования текстом, которые пользователи копируют в буфер обмена.
Некоторые сайты используют эту функцию, чтобы добавить скопированное содержимое до того, как оно достигнет буфера обмена, в то время как могут полностью запретить операции копирования в буфер обмена.
Простая страница пример — нажмите здесь — демонстрирует процесс. Выделите часть текста на странице и скопируйте его в буфер обмена, например, с помощью Ctrl-C.
Если вы вставите содержимое буфера обмена, вы заметите, что что-то еще полностью скопировано в буфер обмена.
Страница перехватывает событие копирования в буфер обмена, что было установлено пользовательским, и заменяет его текст.
Этот процесс называется инъекцией или вставкой в буфер обмена, и он может быть очень раздражающим и даже может иметь последствия для конфиденциальности.
Пользователи Firefox могут отключить эти события буфера обмена в браузере, но это предотвращает некоторые операции на сайтех, которые используют эти функции по законным причинам. Вы можете заметить, что вы больше не вставлять содержимое в формы, что может сломаться или что автоматическое заполнение форм больше не работает.
Пользователи Firefox имеют доступ к массиву надстроек, которые также отключают манипуляции с буфером обмена: например, RightToClick.
Пользователи Google Chrome не могут просто щелкнуть переключение в веб-браузере, чтобы заблокировать сайты чтения и манипулирования скопированным текстом, но доступны расширения, которые добавляют эту функцию в Google Chrome.
Вероятно, наиболее удобный вариант для пользователей Chrome — RightToCopy. Он не позволяет сайтам манипулировать текстом перед его копированием в буфер обмена и устраняет некоторые другие неприятности, такие как отключенные меню по щелчку правой кнопкой мыши.
Недостаток доступа для чтения и записи данных на веб-сайтах, которые вы посещаете в Chrome. Хотя запрос на разрешение понятен, так как он должен работать на сайтах, которые вы посещаете, чтобы эти сайты не раздражали.
Real Copy является альтернативой. Расширение значок на панель инструментов Chrome, на который можно щелкнуть после выбора текста, чтобы убедиться, что выделенный текст предоставлен, а не обработан.
Расширение недоступно в Chrome Store, но только на GitHub. Это означает, что вам нужно загрузить его как распакованное расширение.
Это означает, что вам нужно загрузить его как распакованное расширение.
- Загрузите расширение с веб-сайта GitHub и распакуйте его в любое место по вашему выбору.
- Загрузите chrome: // extensions / в адресную строку Chrome.
- Установите механизм механизма вверху открывшейся страницы.
- Загрузите распакованное расширение и корневую папку Real Copy на устройстве.
Расширение теперь установлено и готово к использованию.
Google Chrome может иногда сообщить вам, что вы установили расширение для разработчиков, но это единственный недостаток здесь.
Еще более простое решение, которое работает не на всех сайтах, — полностью отключить JavaScript на том сайте, на котором вы находитесь, чтобы он не мог перехватить операцию с буфером обмена.
Оба расширения Chrome позволяют копировать текст без вмешательства с сайта, на который копируется текст.
Не копируется текст с сайта: что делать
Способ 1: Режим чтения
В некоторых браузерах (Яндекс.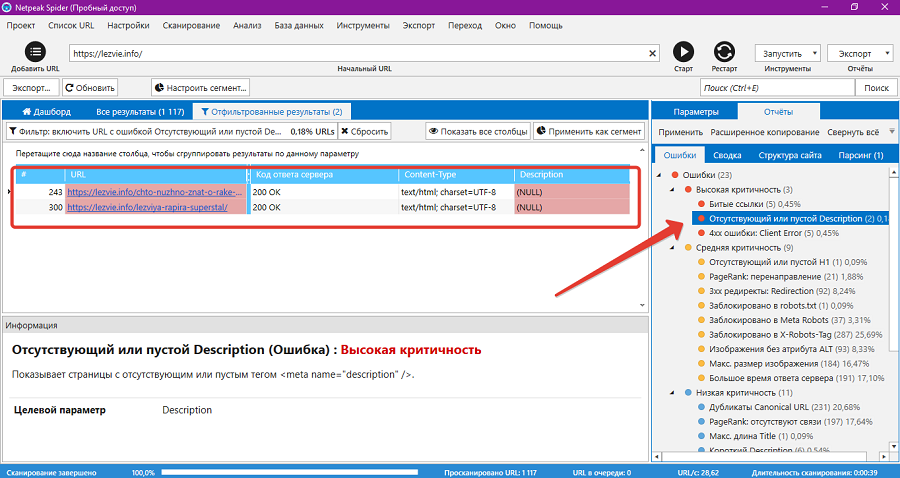 Браузер, Mozilla Firefox, Microsoft Edge) есть встроенный режим чтения. Переход в него позволяет скопировать текст, защищенный от этого. У веб-обозревателей, поддерживающих такую способность, кнопка перехода в режим чтения введена в адресную строку.
Браузер, Mozilla Firefox, Microsoft Edge) есть встроенный режим чтения. Переход в него позволяет скопировать текст, защищенный от этого. У веб-обозревателей, поддерживающих такую способность, кнопка перехода в режим чтения введена в адресную строку.
Кроме того, туда можно перейти, вызвав контекстное меню правой кнопкой мыши.
В Google Chrome, например, режим чтения нет, поэтому понадобится установить расширение, которое выполняет эту задачу.За пример возьмем один из популярных вариантов, доступных в интернет-магазине Хрома, другие такие дополнения работают по аналогичному принципу.
Скачать Just Read из Google Webstore
- Перейдите по ссылке выше и нажмите «Установить» .
- Подтвердите свое решение и дождитесь окончания процедуры.
- Появится иконка инсталлированного расширения — кликните по ней для перехода в режим чтения.
- Сразу же переход в особый режим, откуда без труда копируется текст.

Способ 2: Установка дополнения для снятия защиты
Существует другой вариант, который не переводит в режим чтения, а просто разрешает копирование. Рассмотрим этот процесс на примере Absolute Enable Right Click & Copy. Расширение поддерживаемых и других веб-обозревателей на этом движке (Opera и др). То же самое обстоит и с разновидностями Firefox.
Скачать Absolute Enable Right Click & Copy из Google Webstore
Скачать Absolute Enable Right Click & Copy из Firefox ADD-ONS
- Перейдите на нужную страницу и нажмите по кнопке установки дополнений.
- Подтвердите решение.
- Перейдите на страницу, символы с которой нужно скопировать. На панели с иконками расширений кликните по той, что появилась в результате инсталляции Absolute Enable Right Click & Copy.В выпадающем меню поставьте галочки двух пунктов. Иногда хватает и галочки только у первого пункта ( «Включить копирование» ), но чаще приходится активировать и второй ( «Абсолютный режим» ).

- После этого текст станет доступен для выделения и копирования.
Способ 3: Онлайн-сервис
При нежелании использовать какое-либо расширение всегда можно использовать программы онлайн-сервисами, чья функциональность часто заменяет надобность в установке мини-сервисами.Сайтов, умеющих выделить текст от защиты, несколько, мы расскажем лишь об одном, выполняющем свое предназначение.
Перейти к онлайн-сервису Sitecopy
- Первым делом скопируйте адрес сайта, текст на котором заблокирован.
- Ссылка выше ведет на одну из страниц Копия сайта, которая позволяет обработать защищенный текст. Откройте ее и вставьте в единственное доступное поле URL. Нажмите кнопку «Скопировать» .
- Начнется обработка — это занимает не больше минуты.
- В специальном блоке отображается весь текст со страницы, а вам остается только нужную часть и скопировать ее.
Способ 4: Инструменты разработчика
Переходим к методам менее сообщений и не всегда эффективным. Первый на очереди — встроенная в любой веб-обозреватель консоль и предназначенная для разработчиков сайтов. Обычные юзеры иногда тоже могут извлекать из нее пользу, например, для копирования защищенных символов.
Первый на очереди — встроенная в любой веб-обозреватель консоль и предназначенная для разработчиков сайтов. Обычные юзеры иногда тоже могут извлекать из нее пользу, например, для копирования защищенных символов.
Сразу же стоит отметить, что данный вариант подходит не всегда: так как веб-страницы, которые мы видим, состоят из кода, и порой можно встретить ситуацию, когда каждый абзац текста отделен от другого тегом и свернут под спойлер. В редких случаях, на повышенном уровне защиты, в каждом конкретном случае, из-за чего происходит нужный текст не удастся. Лучше понять, о чем идет речь.
- Находясь на странице с защищенным текстом, нажмите на клавиатуре F12 .В результате справа или снизу (зависит от используемого инструмента) откроются инструменты разработчика.
- Нажмите F3 для вызова окна поиска внутри этих инструментов и напишите любое слово, которое есть в защищенном тексте. Предпочтительнее брать уникальное, находящееся в том абзаце, с которого хотите начать копирование.
 После его набора отображается первое из совпадений.
После его набора отображается первое из совпадений. - Как видите, каждый абзац здесь соответствующий парным тегом p .Вы можете встретить эту же практику до оборачивания в тег каждой буквы. В случае с выборочным копированием нескольких абзацев этот вариант вполне сгодится: просто вставьте несколько таких спойлеров, а затем, после вставки текста в другое место, удалите теги.
Способ 5: Режим печати
На некоторых сайтах работает и режим печати, при которых защищенные символы доступны для выделения и копирования.Переключитесь на нужную страницу, нажмите сочетание клавиш Ctrl + P (в английской раскладке). Откроется режим печати, через который можно скопировать текст и пользоваться им по своему усмотрению.
Работает это не всегда: многие сайты просто не позволяют распечатать текст.
Однако из-за простоты такой проверки и относительной эффективности все же стоит попробовать им использовать.
Способ 6: Распознавание текста
Способ с распознаванием текста мы также особо не рекомендуем, так как у него больше недостатков, чем у рассмотренных ранее.Тем не менее напоминаем такой возможности: если у вас есть приложение с функцией OCR (например, ПО для сканера или продвинутая программа для создания скриншотов), можете использовать ей, сделав захват экрана с текстом. Мы покажем, как это работает, в приложениях Ashampoo Snap.
Скачать Ashampoo Snap
- В этом скриншотере есть специальная функция распознавания текста.
- Программа потребует выбрать язык, на котором он написан, и минус этого — возможное появление фраз и выражений на других языках, из-за чего те не будут распознаны.
- Остается привлечь интересующую область и дождаться обработки. Результат в нашем случае — скриншот с текстом. Как видите, некоторые слова были распознаны некорректно. Если подобных ошибок много, исправить это иногда помогает изменение масштаба страницы (не обязательно в сторону увеличения), из-за чего буквы четче видны для распознавания.

- Двойной клик ЛКМ по скриншоту открывает окно, из которого уже и можно скопировать символы.
Мы рады, что смогли помочь Вам в решении проблемы.В интернете можно также найти рекомендацию в виде отключения в веб-обозревателе JavaScript, после чего якобы текст становится доступным для копирования.С современными способами защиты этот способ работает очень редко, поэтому мы не его стали советовать. Однако можете если вы желаете его попробовать, отключить JS по инструкции из ссылок ниже (на пример Яндекс.Браузера), а затем перезагрузить страницу и попытаться скопировать нужное.
Подробнее: Отключение JavaScript в браузере
Опишите, что у вас не получилось. Наши специалисты постараются максимально быстро.
Помогла ли вам эта статья?
ДА НЕТКак скопировать защищенный текст с сайта
Вебрайтеры или копирайтеры постоянно находятся в поиске информации.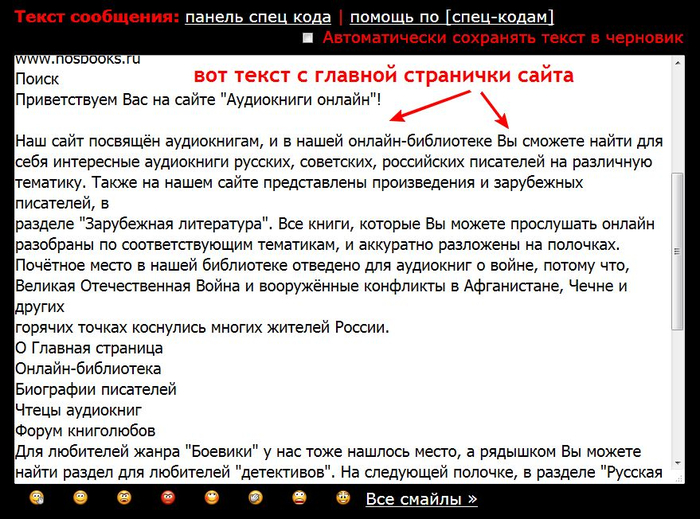 Нередко требуется скопировать ее для дальнейшей работы. Но иногда текст не копируется. Новичков это вообще может поставить в тупик, потому что они еще не знают, как скопировать текст с сайта, если он не копируется. Но нас голыми руками не возьмешь.
Нередко требуется скопировать ее для дальнейшей работы. Но иногда текст не копируется. Новичков это вообще может поставить в тупик, потому что они еще не знают, как скопировать текст с сайта, если он не копируется. Но нас голыми руками не возьмешь.
В сети постоянно используются случаи воровства контента.И авторы блогов, сайтов, порталов специально устанавливают защиту от копирования. Я их поддерживаю и ни в коем случае не учу и не приглашю вас тырить статьи. Это а-я-яй. А в свете последних событий может быть и опасно. Используйте рекомендации только для того, чтобы копировать защищенный текст с целью дальнейшей переработки собственного материала.
Итак. Если вы не знаете, как скопировать текст, если он не копирует, предлагаю применить очень простой и удобный инструмент.С ним не придется ковыряться в инструментах разработчика или отключить JavaScript.
Копируем текст с сайта, если он не копируется. Программа Evernote Web Clipper
Чтобы скопировать текст, который не копируется, сначала вам нужно установить саму программу Evernote.
Если вы работаете в интернете с текстом и до сих пор не знаете про такой инструмент — многое потеряли. Это отличный сервис для хранения заметок. Им можно пользоваться и с ПК и с телефона. Есть онлайн-кабинет и десктоповая версия.
Зарегистрируйтесь через Google и вперед.
Регистрация в Evernote
Но теперь непосредственно к теме статьи. У Evernote есть браузерное расширение, Web Clipper.
Расширение корректно работает в Google Chrome, Mozilla Firefox, то есть, с самыми распространенными браузерами. Насколько мне известно, с другими не дружит. Но команда разработчиков этим работает.
Web Clipper весит мало, дополнен множеством средств добавления и редакции примечаний.Но нас интересует, как скопировать текст, который обычным ctrl + c / сtrl + v не копируется. С его помощью можно копировать защищенный контент способами:
Сохранение текста в Evernote Web Clipper на примере сайта Википедии
Все предельно просто и интуитивно понятно.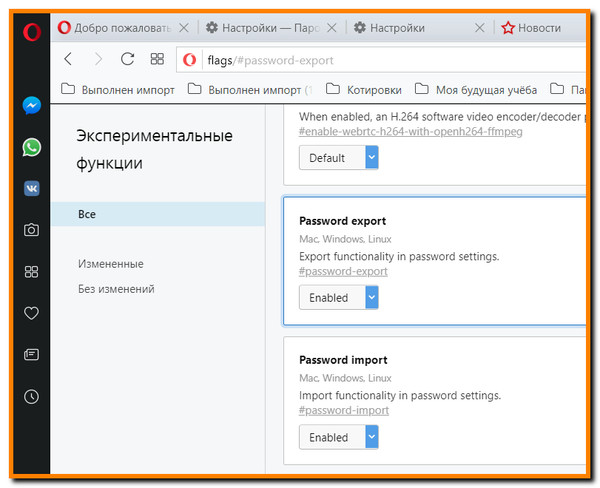

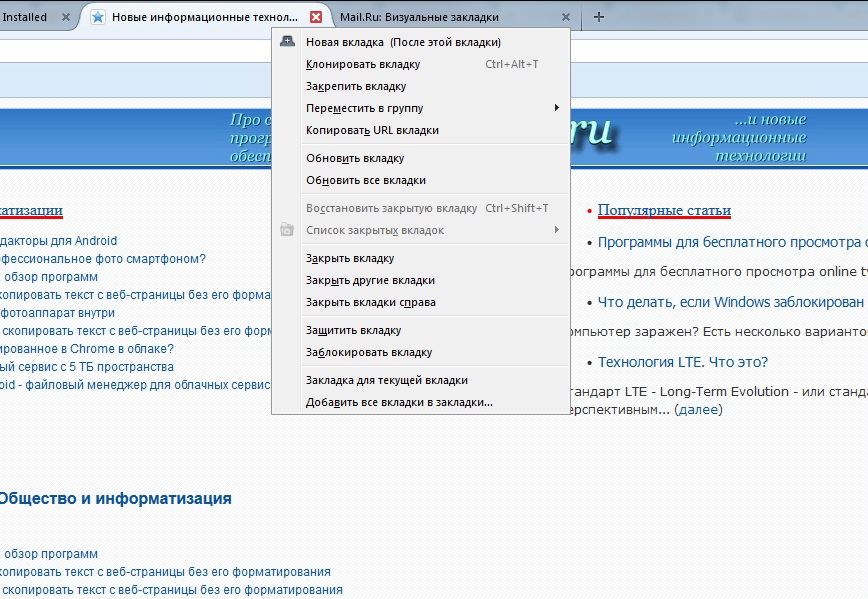
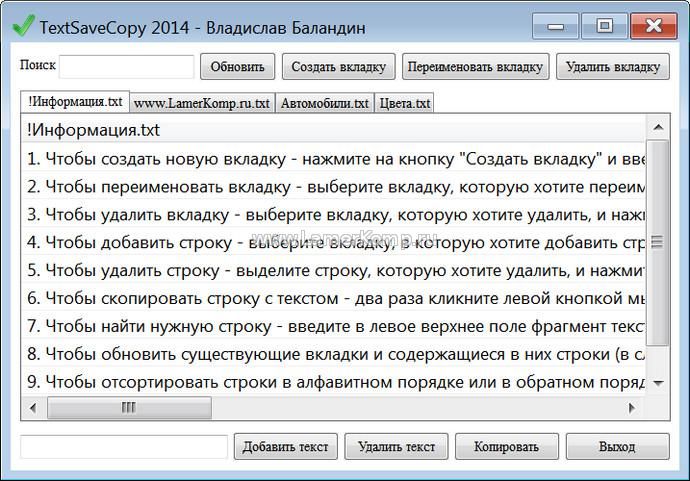
 Потом открывается окно где будет отображаться текст, который можно выделить, и скопировать. Или распечатать, если у Вас подключён принтер к компьютеру.
Потом открывается окно где будет отображаться текст, который можно выделить, и скопировать. Или распечатать, если у Вас подключён принтер к компьютеру.


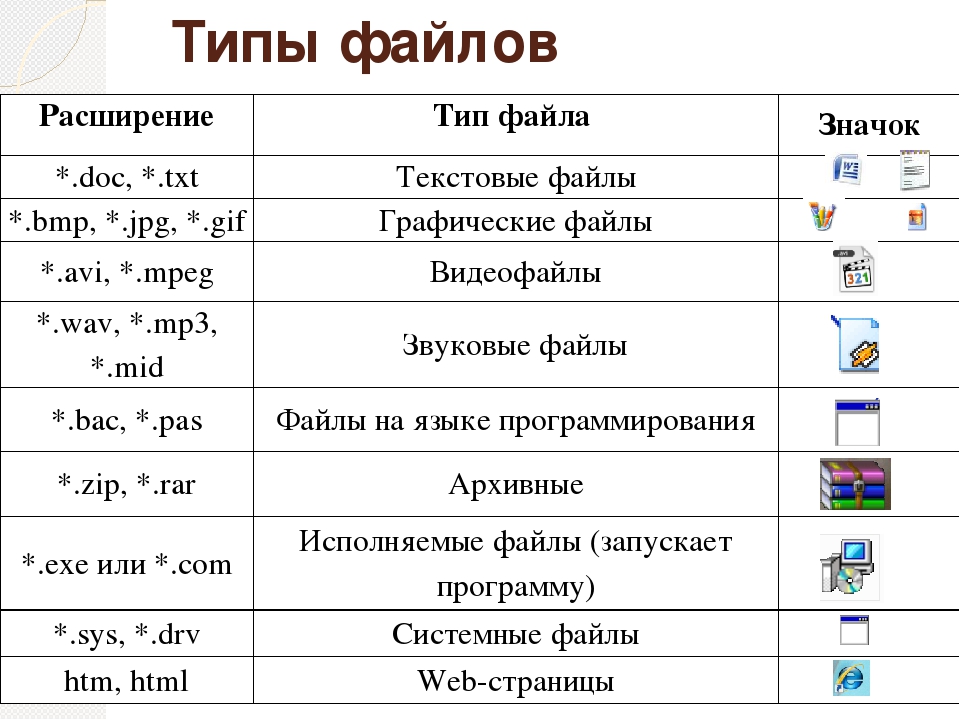

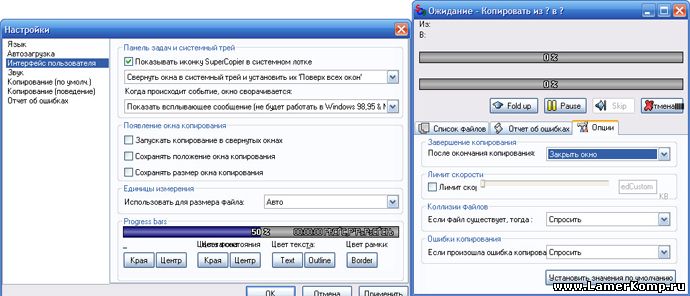 В выпадающем меню поставьте галочки напротив обоих пунктов. Иногда хватает и галочки только у первого пункта («Enable Copy»), но чаще приходится активировать и второй («Absolute Mode»).
В выпадающем меню поставьте галочки напротив обоих пунктов. Иногда хватает и галочки только у первого пункта («Enable Copy»), но чаще приходится активировать и второй («Absolute Mode»).
 В результате справа или снизу (зависит от используемого браузера) откроются инструменты разработчика.
В результате справа или снизу (зависит от используемого браузера) откроются инструменты разработчика.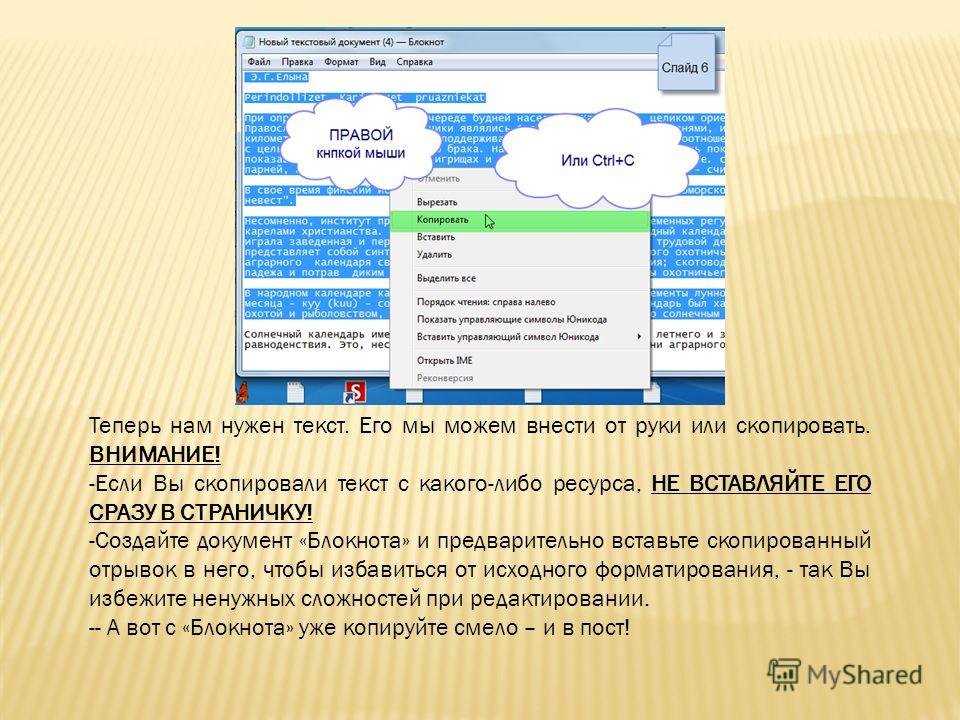 Браузера), а затем перезагрузить страницу и попытаться скопировать нужное.
Браузера), а затем перезагрузить страницу и попытаться скопировать нужное. Если выскочит предупреждение, то нажмите просто «ок».
Если выскочит предупреждение, то нажмите просто «ок».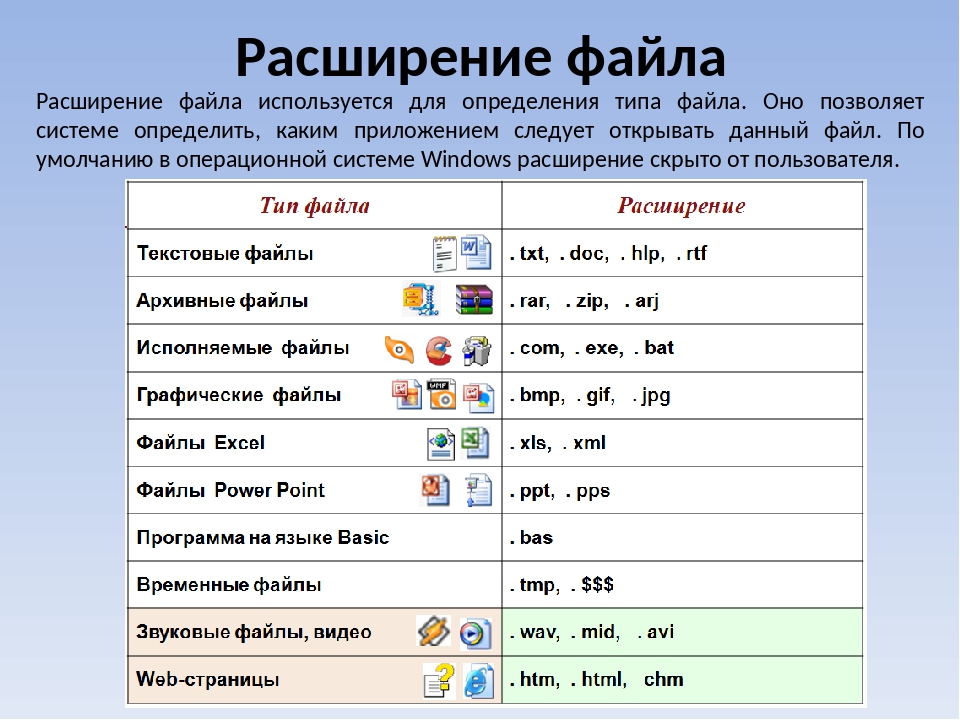 Браузере »
Браузере »
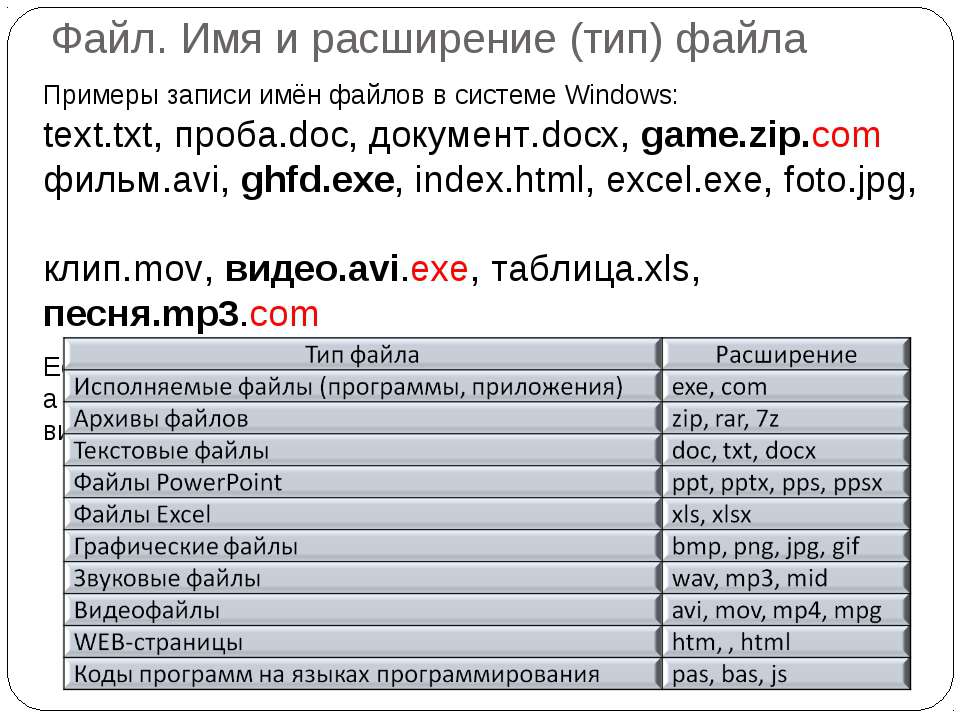
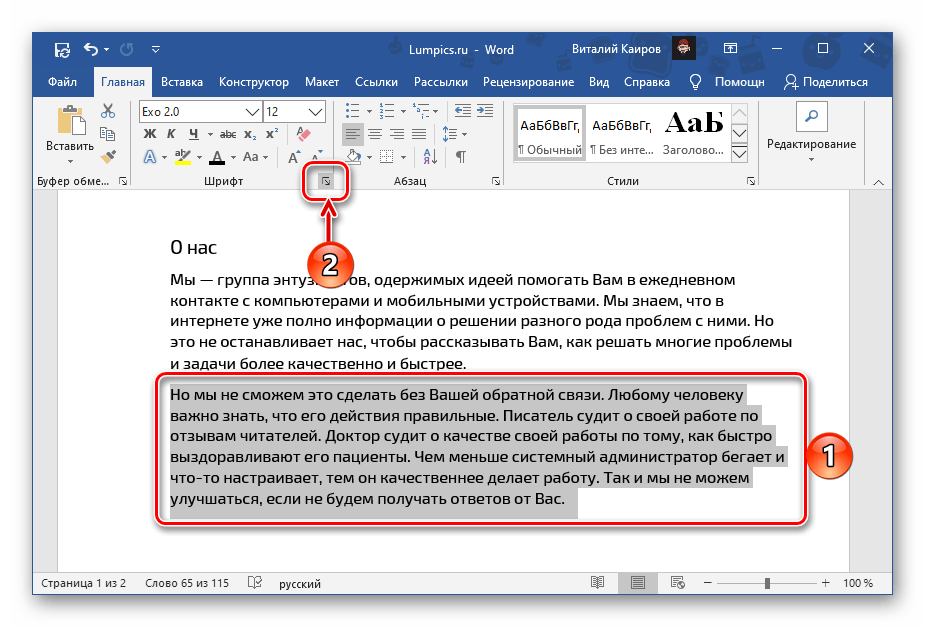

 После его набора отображается первое из совпадений.
После его набора отображается первое из совпадений.