Как в Google Chrome скопировать текст с защищенной веб-страницы
Случалось ли такое, что вы пытались скопировать текст с веб-страницы и это вам не удавалось? Вот простой способ, как скопировать страницу сайта с помощью браузера Google Chrome.
Авторы контента тратят свое время, чтобы создать качественные тексты, а другие копируют их контент и вставляют на свои сайты, не давая ничего взамен. Поэтому авторы заинтересованы в защите своих публикаций. Самый распространенный способ копирования со страницы — это выделить текст и, кликнув правой кнопкой мыши, выбрать пункт «Скопировать».
Существуют различные плагины для WordPress, позволяющие защитить тексты от копирования. Отключение функции копирования/вставки на сайте позволяет блокировать создание дубликатов публикаций. Так можно защитить свой сайт от плагиата:

Но люди копируют контент, не только чтобы использовать его на своих сайтах. Некоторые после того, как полностью скопировали страницу сайта, используют ее для создания контента высокого качества, отдавая должное авторам оригинальной информации.
В этой статье я покажу различные методы копирования текстов с защищенных веб-страниц.
Большинство владельцев сайтов использует JavaScript, чтобы отключить вывод контекстного меню. JavaScript блокирует и выделение текста, и клик правой кнопкой мыши. Но есть несколько способов, с помощью которых можно скопировать текст с сайта, защищенного таким образом.
- Отключить JavaScript в Google Chrome
Большинство современных браузеров позволяют настроить JavaScript для любого сайта. Выполните следующие действия, чтобы отключить JavaScript в Google Chrome, и вы сможете скопировать «запароленную» страницу сайта:

- В браузере Google Chrome перейдите в раздел Настройки >> Показать дополнительные настройки;
- В разделе «Личные данные» нажмите на кнопку «Настройки контента»;
- Затем выберите «Запретить выполнение JavaScript на всех сайтах».
Все готово!
Эту же процедуру можно использовать в Google Chrome для Android и в Firefox.
- Использование прокси-сайтов
Прокси-сайты имеют много опций для просмотра веб-страниц. Все, что нужно сделать, это использовать те сайты, которые предлагают такие опции, как отключение защиты от клика правой кнопкой мыши и выделения текста:

Вот еще один способ, как скопировать страницу сайта. Существует небольшое расширение для браузера Google Chrome под названием Allow Copy, которое принудительно включает функции выделения, копирования и клика правой кнопки мыши на любой веб-странице.
Следуйте приведенным ниже инструкциям, чтобы использовать его:

- Сначала нужно скачать и установить расширение Allow Copy;
- Находясь на защищенной странице, нажмите на иконку расширения Allow Copy. Функция копирования будет сразу же включена на этом сайте;
- Когда расширение отключено, оно отображается иконкой серого цвета с надписью OFF, а когда функция копирования-вставки включена, на иконке будет отображаться зеленая галочка.
После включения расширения Allow Copy можно свободно копировать тексты с любой веб-страницы.
В этой статье мы рассказали о способах, с помощью которых в браузере Google Chrome можно скопировать «запароленную» страницу сайта. Рассмотренные решения предназначены только для образовательных целей. Я не советую никому копировать в интернете любой защищенный авторским правом контент. Это руководство было создано для того, чтобы помочь студентам и остальным, которые будут использовать его в легальных целях.
Данная публикация представляет собой перевод статьи «How to Copy Text from a Protected Web Page-Website in Chrome» , подготовленной дружной командой проекта Интернет-технологии.ру
www.internet-technologies.ru
Как скопировать защищенный текст с сайта в Chrome, Firefox, Opera, Яндекс.Браузере » |
Думаю, каждый интернет-сёрфер сталкивался с сайтами, на которых нельзя было скопировать нужный текст (например, для вставки в поисковую строку). Таким образом веб-мастера пытаются защитить свой оригинальный контент от «пиратских» публикаций на других ресурсах. Что, впрочем, создает трудности не хакерам, а рядовым юзерам, так как скопировать защищенный текст – дело нескольких секунд, о чем и пойдет речь в представленном обзоре.
Как обойти защиту от копирования текста на сайте через «Инструменты разработчика»
Предлагаю два проверенных способа это сделать: первый – чуть сложнее, второй – как раз для начинающих компьютерных пользователей.
- Итак, в любом браузере посетите «проблемную» страничку и «горячими» клавишами «
- Дабы выбрать не выделяемый текст, воспользуйтесь комбинацией «Ctrl + Shift + C» или в левом верхнем углу открывшейся панели нажмите значок со стрелкой «Выделить элемент…«.
- Наведите курсор на защищенный текст так, чтобы синяя область закрывала только нужную его часть.
- В панели «Инструменты разработчика» синим цветом обозначится часть кода с текстом, кликните по значку треугольника для открытия содержимого, двойным щелчком выделите и скопируйте текст («Ctrl + C» – копировать данные, «Ctrl + V» – вставить из буфера обмена).
Вышеописанный хак прекрасно подойдет для копирования небольшой части текста, т.к. если на странице есть переносы строк и различные выделения, то вам придется копировать контент частями.
Как снять защиту сайта от копирования через отключение JavaScript
Самый простой и быстрый способ обойти защиту от копирования – запретить выполнение скриптов JavaScript.
- В актуальной версии Chrome и любого другого «хромоподобного» обозревателя типа Opera, Vivaldi или Яндекс.Браузер нажмите в адресной строке значок-замок «Сведения о сайте» → в выпавшем меню найдите «Настройки сайтов» → на открывшейся вкладке смените значение параметра «JavaScript» с «Разрешать (по умолчанию)» на «
- Однако больше всего повезло юзерам популярного браузера Firefox 38.0.5 и выше. Все делается за пару секунд: через клавишу «F9» активируйте режим «Вид для чтения», при котором отображается только значимый текст, а «лишние» части страницы скрываются → скопируйте и вставьте текстовый отрывок, скажем, в поле поиска.
Как видите, любые преграды можно обойти, и веб-мастера, задействующие подобные способы защиты контента, просто усложняют жизнь обычным пользователям, т.е. нам с вами.
testsoft.su
Multicopy — расширение для копирования сразу нескольких элементов текста
Страх, что необходимый отрывок исчезнет из буфера обмена, останется в прошлом.
Когда требуется скопировать несколько частей текста в другое место, приходится выделять по очереди предложения или абзацы и раз за разом вставлять их в нужное окно. Расширение Multicopy для Chrome и Firefox упрощает эту задачу: с помощью него можно копировать несколько текстовых элементов одновременно.
Просто выделите необходимые данные, щёлкните правой кнопкой мыши, наведите на пункт Multicopy и нажмите Copy This. То же самое проделайте со всеми остальными частями статьи, публикации или документа. Затем щёлкните правой кнопкой мыши в месте, куда текст нужно вставить, и через подменю расширения выберите нужный элемент.
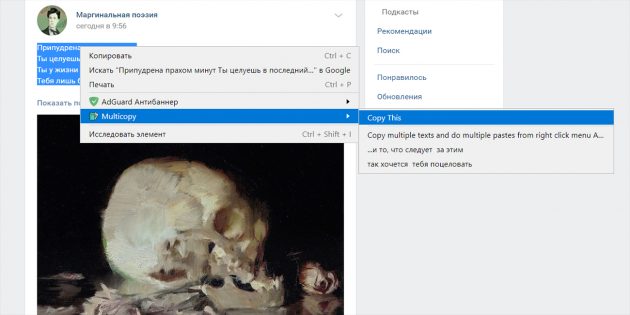
В таком своеобразном буфере обмена все части текста останутся в сохранности, даже если вы закроете браузер и откроете его снова. В некоторых случаях — например, в Facebook или «ВКонтакте» — описанный выше алгоритм работает не всегда. Тогда текст, когда вы его выбираете, попадает в стандартный буфер обмена операционной системы. После этого остаётся вставить его традиционным способом — например, с помощью сочетания клавиш Ctrl + V.
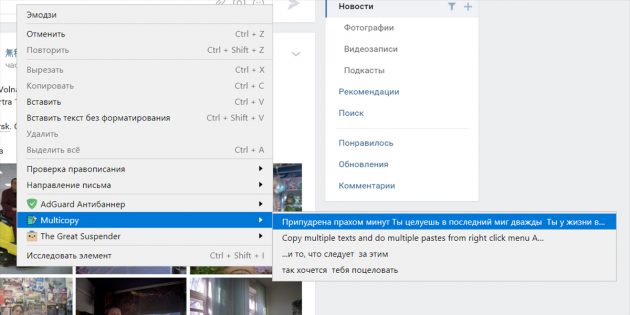


Разработчик: Разработчик
Цена: Бесплатно
Читайте также 🧐
lifehacker.ru
Расширение Copy All URLs поможет скопировать адреса всех открытых вкладок в Chrome
Когда мы что-то ищем, в браузере образуется множество открытых вкладок с полезной информацией. Копировать каждую в документ или сообщение долго, но расширение Copy All URLs для Google Chrome поможет автоматизировать этот процесс.
Когда программа установится, в углу появится иконка с зонтиком. Нажав на неё, можно выбрать одну из двух функций: Copy и Paste. Кликнув первую кнопку, вы скопируете все открытые вкладки в браузере, а при помощи второй — откроете ранее скопированные вкладки в активном окне.
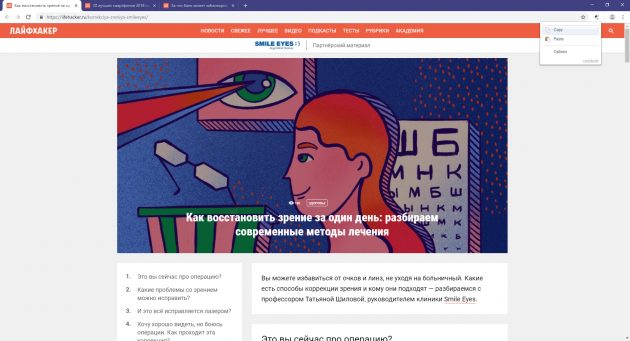
Эти элементы копируются не только для Google Chrome, но и для обычных текстовых редакторов. Их можно вставить в мессенджер, текстовый документ или электронное письмо.
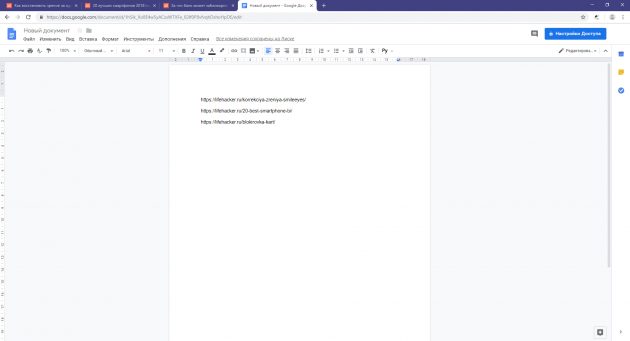
Расширение можно настроить. Например, вы можете копировать вкладки со всех открытых окон браузера или выделенных с помощью клавиши Ctrl. Помимо этого, можно поменять стиль ссылок: если нажать на чекбокс HTML, адреса страниц будут копироваться вместе с их названиями.
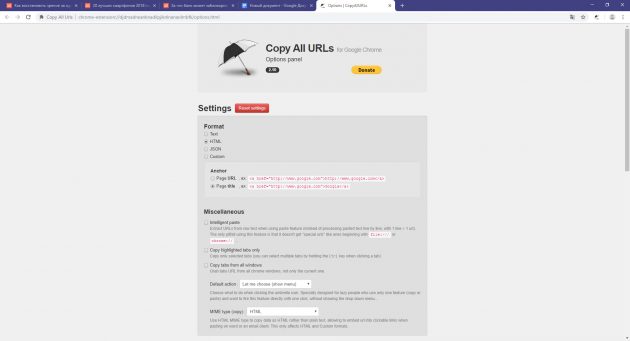
Читайте также 🧐
lifehacker.ru
Три самых простых способа скопировать текст с сайта если он не копируется

Приветствую вас уважаемые читатели блога Rabota-Vo.ru! Я уже писал, как скопировать текст с сайта, если он защищен и не копируется. И там привел способы, которые для простого пользователя могли показаться сложными. К примеру, копирование защищенного текста от копирования через исходный код страницы. Такой способ, как правило, используют программисты и Web мастера в своей профессиональной работе.
А в этой заметке решил рассказать вам про самые простые, на мой взгляд, способы копирования и сохранения Web страниц из интернета на свой компьютер. Для этого не нужно будет устанавливать к себе на ПК дополнительных программ и приложений. А также делать какие-либо настройки в своих браузерах (отключать, включать разные плагины и скрипты).
Копируем и сохраняем на компьютер защищенный текст с web страницы из любого браузера
Этим способом я пользуюсь практически всегда, когда мне нужно сохранить к себе страницу с текстом и картинками с любого сайта. И совсем не важно, стоит защита на сайте от копирования или нет.
Для этого нажимаем на клавиатуре клавиши Ctrl + P или Print PrtScr в любом браузере (Веб-обозреватель) Программное обеспечение для просмотра интернет ресурсов (веб -сайтов). Самые популярные среди пользователей: Mozilla Firefox, Internet Explorer, Opera, Google Chrome, Safar.
• В Хроме (Google Chrome ) и Опере (Opera) после нажатия горячих клавиш откроется окно предварительного просмотра, настройки и отправки на печать в файл нужной вам страницы через виртуальный принтер.
По умолчанию в этих браузерах стоит принтер для печати в документ с расширением XPS.

Рекомендую поменять на «Сохранить как PDF»

Файл будет намного легче, чем файл с расширением XPS.
После смены принтера и предварительных настроек можно сохранить страницу на свой ПК в формате PDF.
Если вы решите отправить на печать копируемую страницу в Microsoft XPS Document Writer, то для открытия и просмотра файла вы сможете использовать программу «Средство просмотра XPS» (стоит по умолчанию на ПК в системе Windows).

Или используйте очень простую, бесплатную PDF читалку программу Суматра. Которую можно скачать вот здесь. Из Суматры вы сможете копировать и переносить нужные вам текстовые фрагменты с текстами и картинками в любые текстовые редакторы.
• В браузере Мазила (Mozilla Firefox) и Internet Explorer после нажатия клавиш (Ctrl + P или Print PrtScr) откроется немного другое окно настройки.
Окно для отправки на печать в Mozilla Firefox

Окно для отправки на печать в Internet Explorer

Для предварительного просмотра страницы для печати надо вверху с правой стороны в меню настройки браузера выбрать «Печать». И уже после настройки, если все вас устраивает, отправлять на печать.
По умолчанию в этих браузерах нет возможности сохранять документы как PDF файлы.
При желании можете установить на свой ПК любой бесплатный виртуальный принтер, который можно найти через поисковую систему.
Или использовать второй способ копирования и сохранения текстов и изображений на компьютер, если они защищены на сайте от копирования.
Копирование защищенного теста с сайта через виртуальный онлайн принтер
Если вас по каким-то причинам не устраивает качество сохраненных страниц с защищенных от копирования текстов, рекомендую воспользоваться следующим способом.
• Для этого скопируйте (УРЛ) ссылку страницы, на которой не копируется текст, из адресной строки браузера.

• Перейдите на сайт с виртуальным принтером Printfriendly и вставьте в сроку для отправки на печать через онлайн принтер.

• Нажимаете кнопку «Print preview» (Предварительный просмотр).
• Если результат устраивает, можно просто сохранить страницу (документ) в расширении PDF.

• Или выделить все курсором мышки, скопировать и вставить в любой редактор текстов для дальнейшего редактирования.
• При желании можно прямо на сайте онлайн принтера удалять изображения, ненужные абзацы или отменить свои действия.
• Тем, кто планирует часто пользоваться этим сервисом, для удобства можно установить кнопку в панель закладок браузера.
Но не всегда онлайн сервис распечатает всю страницу и все изображения. Поэтому можно воспользоваться третьим способом копирования с сайтов защищенных от копирования текстов и изображений.
Как скопировать защищенный от копирования текст с сайта скриншотом онлайн
Этим способом можно скопировать с сайтов практически любой защищенный от копирования текст и картинки.
• Для этого скопируйте адрес страницы, которую вам нужно скопировать и сохранить к себе на ПК, из браузера.
• Перейдите на сайт www.s-shot.ru и вставьте в окно для создания скриншота с прокруткой всей страницы.

• Выберите нужный вам размер скриншота и установите опции, которые вас удовлетворяют.
• Нажмите кнопку «Создать». Через несколько секунд будет создан скриншот.
• Кликнете правой кнопкой мышки на изображение скриншота, выберите «сохранить изображение как».
• Все, теперь вы можете делать с вашим файлом все, что захотите. К примеру, распознать документ через любой бесплатный онлайн сервис и отредактировать документ, как вам нужно.
Если вы что-то не смогли понять в этой заметке, посмотрите видео, что нужно делать, если не копируется текст с сайта.
На этом я хочу закончить эту заметку и пожелать всем читателям блога успехов и удачи!
До новых встреч на страницах блога Rabota-Vo.ru!
Вас это может заинтересовать:
rabota-vo.ru
Защита от копирования текста на сайтах и как её снять: athunder — LiveJournal
? LiveJournal- Main
- Ratings
- Interesting
- Disable ads
- Login
- CREATE BLOG Join
- English
(en)
- English (en)
- Русский (ru)
- Українська (uk)
- Français (fr)
- Português (pt)
- español (es)
- Deutsch (de)
- Italiano (it)
- Беларуская (be)
athunder.livejournal.com
Как скопировать текст с сайта, если он не копируется
Как скопировать текст с сайта, если стандартные способы Вам не помогают? Сегодня мы подробно разберём этот вопрос. В этом Вам поможет специальная программа – Texify, она выделяет и копирует не выделяемый текст. Мы рассмотрим несколько способов копирования текста с сайта, скачаем эту программу, и научимся ей пользоваться.
Почему не копируется текст сайтов и других страниц
 Здравствуйте друзья! Многие люди, кто работает с текстами в Интернете, задавались вопросом – почему невозможно скопировать какой-либо текст с сайта или блога? Это связано с защитой информации со стороны автора. К тому же, не уникальность размещённой информации на сайте, может привести к потери доверия таких поисковых систем, как например Яндекс или Гугла.
Здравствуйте друзья! Многие люди, кто работает с текстами в Интернете, задавались вопросом – почему невозможно скопировать какой-либо текст с сайта или блога? Это связано с защитой информации со стороны автора. К тому же, не уникальность размещённой информации на сайте, может привести к потери доверия таких поисковых систем, как например Яндекс или Гугла.
Обычно, веб-мастера устанавливают на свой блог специальные коды, плагины, чтобы запретить чужим пользователям копировать к себе в Вордовский документ, на свой сайт, часть или целую статью. Как показывает практика, это считается ненадёжной защитой.
Поскольку люди, которые с компьютером на «ты» знают, что рано или поздно популярный блог(сайт) может столкнуться с этой проблемой. Какие бы мы не закрывали страницы от копировки, их всё равно можно выделить и скопировать. О том, как скопировать текст с сайта если у Вас не получается выделить даже несколько предложений из текста, будем говорить далее в статье.
к оглавлению ↑Как скопировать текст с сайта и других страниц, варианты
Помимо программы, которая будет рассмотрена в статье, есть ещё и несколько ручных способов выделения и копирования текста с сайтов. Какие они? Давайте подробно их рассмотрим:
- Копирование текста с помощью функции печати. В каждом браузере есть такая функция. Всё что Вам нужно сделать, зайти на любой сайт и нажать одновременно кнопки – CTRL+P, что означает вызов печати. Потом открывается окно где будет отображаться текст, который можно выделить, и скопировать. Или распечатать, если у Вас подключён принтер к компьютеру.
- Копирование кода сайта. Открываем нужную страницу сайта и нажимаем клавиши – CTRL+U. Откроется код страницы, где мы можем выделить текст с помощью горячих клавиш и скопировать его.
Эти способы помогают новичкам решить наполовину вопрос, как скопировать текст с сайта, но не полностью. Далее, мы скачаем и установим специальную программу, которая выделяет и копирует абсолютно любые тексты.
к оглавлению ↑Textify скачать на русском
Итак, программа Textify отличный инструмент, который поможет нам скопировать текст с любых сайтов и блогов. Для начала, скачаем её бесплатно в Интернете. Набираем в поиске браузера – Textify скачать бесплатно на русском (Рисунок 1).

И переходим на первые сайты в результатах поиска. Ищите там кнопку «Скачать» нажимаете на неё и Вас перебросит на страницу для скачивания (Рисунок 2).

Скачивается эта программа за несколько секунд. Установка программы простая. Соглашайтесь с установочными условиями программы и всё готово. После того, как Вы скачали эту программу, используем её на практике.
к оглавлению ↑Textify как пользоваться
Установленная программа Textify выглядит так, когда Вы её запустите (Рисунок 3).

Чтобы скопировать не выделяемый текст с сайта, установите все приоритеты программы, как показано на третьем рисунке. Далее, выбираем сайт с которого хотим скопировать текст.
Зажимаем кнопку Shift и левой кнопкой мыши жмём на тот текст, который не выделяется. После этого, он отобразиться в программе, где Вы можете его скопировать. Правой кнопкой мыши «Копировать».Так можно легко и просто, скопировать текстовую информацию с сайта, даже если он хорошо защищён от копирования.
к оглавлению ↑Заключение
Итак, мы узнали, как скопировать текст с сайта если он не копируется. Благодаря программе, которая была представлена в статье, выделить и скопировать тексты с сайтов не составит труда. Она очень удобная в использовании, и с ней может разобраться даже новичок. Используйте функции этой программы, и тогда у Вас получиться копировать защищённую информацию с сайтов и других страниц!
С уважением, Иван Кунпан.
Просмотров: 1318
Получайте новые статьи блога прямо себе на почту. Заполните форму, нажмите кнопку «Подписаться»
Вы можете почитать:
biz-iskun.ru
