Изменить размер изображения в пикселях онлайн
Главное нужно указать файл на вашем компьютере или телефоне, ввести размеры в пикселях и нажать кнопку ОК. Остальные настройки выставлены по умолчанию. Ещё можно изменить размер фото в: Сантиметрах для печати | Мегапикселях | Процентах | Мегабайтах (сжать), а также качественно Увеличить маленькую картинку.
Для изменения размера «С соблюдением пропорций» можно указывать не только обе стороны (ширину и высоту), но и одну из этих сторон, например, ширину указать 1366 пикселей, а поле для ввода высоты можно оставить пустым или наоборот. Таким образом второй параметр автоматически подстроится под нужное значение.
Для сужения или растягивания картинки в высоту или ширину необходимо выбрать такой тип изменения размера: «Резиновое, точно до указанных размеров».
Чтобы сделать квадратную картинку, нужно указать одинаковую ширину и высоту в пикселях, например, 1080×1080 (такой размер используется на сайте Instagram. com) и выбрать в настройках «Обрезка лишних краев, точно до указанных размеров», при необходимости можно указать ту часть картинки, которую обрезать не нужно.
com) и выбрать в настройках «Обрезка лишних краев, точно до указанных размеров», при необходимости можно указать ту часть картинки, которую обрезать не нужно.
Здесь также можно уменьшить и автоматически обрезать обои или картинку точно под размер своего рабочего стола. Для этого нужно ввести ширину и высоту своего монитора в пикселях и выбрать тип изменения размера «Обрезка лишних краев, точно до указанных размеров», для более точного позиционирования можно предварительно обрезать картинку, примерно как нужно в итоге, и уже после этого обработать на этой странице.
Исходное изображение никак не изменяется. Вам будет предоставлена другая обработанная картинка, а также её размеры в пикселях и мегабайтах до и после обработки.
Главное нужно указать картинку размером до 10-ти мегапикселей (≈4216×2371) на вашем компьютере или телефоне, выбрать нужную кратность увеличения, нажать кнопку OK внизу страницы, подождать несколько секунд и скачать результат. Остальные настройки уже выставлены по умолчанию. На этом сайте также есть и стандартное изменение размера в пикселях.
На этом сайте также есть и стандартное изменение размера в пикселях.
Пример маленькой фотографии до и после увеличения в 2 раза при помощи алгоритма DCCI:
Для быстрого сравнения разных алгоритмов интерполяции при 4-х кратном увеличении, предоставлены ссылки на каждый из них в формате PNG-24 без сжатия: DCCI, Lanczos, Mitchell, Quadratic, Cubic, их можно открыть как отдельные вкладки в вашем браузере.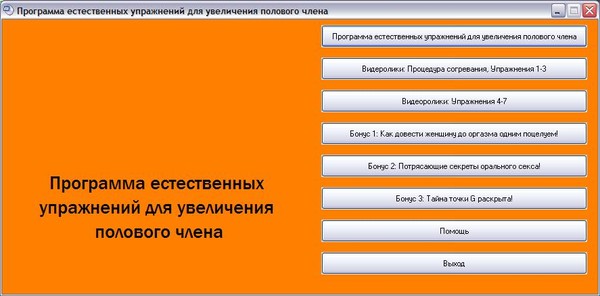
Исходное изображение никак не изменяется. Вам будет предоставлена другая увеличенная картинка.
Намного чаще нас спрашивают: Как обрезать фото? По этому поводу мы уже написали, подробнейшую статью. А тема «Как увеличить размер фото?» туда не вошла, поэтому давайте поговорим об этом отдельно.
Правда в том, что любое увеличение размеров фото приводит к тому, что мы лучше видим маленькие детали изображения. А значит, и все неудачи будут более заметны. До определенной степени увеличения это никак не отразится на качестве снимка. Конечно, если он изначально не испорчен. Согласитесь, ведь наивно полагать, что можно взять плохой кадр, увеличить его и он вдруг станет хорошим. Нет конечно.
Но сделать так, чтобы кадр при увеличении не стал хуже — вполне посильная задача. Это еще одна причина, почему стоит увеличивать размер фотографии на компьютере, а не в онлайн-сервисе. В paint.net, например, Вы сразу сможете применить различные эффекты, чтобы улучшить результат, если это потребуется.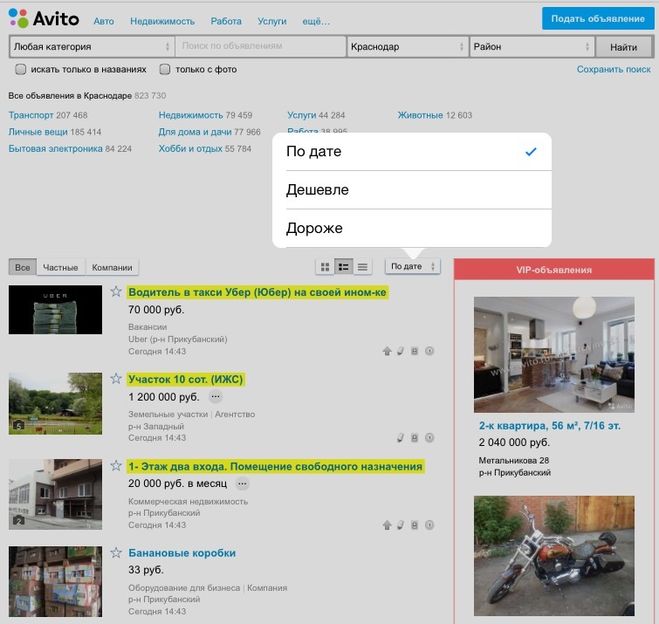
Содержание
- Три факта, которые Вы могли не знать об увеличении фото.
- Итак, рассмотрим 3 способа увеличения изображений:
- Увеличить размер фото в Paint
- Увеличить размер фото в paint.net
- Увеличить размер фото скриншотером Monosnep
Три факта, которые Вы могли не знать об увеличении фото.
- Факт и он же — ответ на самый частый вопрос «Как увеличить размер фотографии без потери качества?». В программах Paint и paint.net можно смело увеличивать размер изображения в 2 — 3 раза без потери качества заметного глазу.
- Факт. Обработка фото на компьютере дает лучший результат по качеству, чем онлайн сервисы. Потому уже, что онлайн сервисы при загрузке фото сжимают его с целью ускорения обработки и снижения нагрузки на свои ресурсы.
Итак, рассмотрим 3 способа увеличения изображений:
В Paint размер картинки можно увеличить:
- в пискселях,
- в процентном соотношении,
- с сохранением пропорций,
- без сохранения пропорций.

В paint.net размер фото можно увеличить:
- в пискселях,
- в сантиметрах (размер для печати),
- в процентном соотношении,
- с сохранением пропорций,
- без сохранения пропорций.
В Monosnep изображение можно увеличить:
- в пискселях,
- с сохранением пропорций,
- без сохранения пропорций.
Увеличить размер фото в Paint
Откройте встроенный редактор. «Пуск», «Стандартные — Windows», «Paint».
Открыть PaintОткройте в программе изображение. Нажмите «Файл», затем «Открыть». В меню выберите команду редактора «Изменить размер». Появится диалоговое окно настройки изменения размера. На скриншоте внизу их целых три штуки, на самом деле, конечно окно одно.
На нашем рисунке цифрой 1 отмечена настройка изменения размера в процентах. Самый простой вариант. Поскольку галочка в чекбоксе «Сохранить пропорции» установлена, то Вам достаточно изменить одно значение, второе изменится автоматически.
Под цифрой 2 настройка увеличения размера фото переключена в пиксели. Пропорции также сохраняются, поэтому неважно, измените вы ширину или высоту, второй размер изменится пропорционально первому.
В последнем примере, цифра 3, снята галочка «Сохранить пропорции». Поэтому, мы увеличили вертикальный размер фото до 600 пикселей, а размер по горизонтали остался тот же — 1200. Понятно, что в этом случае, когда мы нажмем «ОК» изображение буден несколько вытянуто вверх
Сохраните изображение «Файл», «Сохранить как». При этом исходный файл останется в целости и сохранности.
Paint, стрелка отмены действияЕсли размер для увеличения фото выбрали неудачно, не волнуйтесь. Любое действие в Paint вы можете отменить с помощью стрелки, которая расположена в верхней части меню программы. Там их две, на самом деле. Левая — шаг назад, правая — шаг вперед.
Увеличить размер фото в paint.net
В этой программе, в отличие от предыдущей, есть возможность увеличить размер фотографии в сантиметрах. Программа бесплатная, простая, удобная и по сравнению с Paint, довольно многофункциональная. Скачать можно здесь: https://www.dotpdn.com/downloads/pdn.html Установка простая, без всяких скрытых сюрпризов, поэтому описывать не буду.
Программа бесплатная, простая, удобная и по сравнению с Paint, довольно многофункциональная. Скачать можно здесь: https://www.dotpdn.com/downloads/pdn.html Установка простая, без всяких скрытых сюрпризов, поэтому описывать не буду.
Запустите программу. Откройте нужный файл. «Файл», «Открыть…». В меню нажмите «Изображение» и в раскрывшемся списке команд выберите «Изменить размер».
Сразу видно, что настроек изменения размера фото здесь побольше. Вот и обещанные сантиметры. Еще увеличить размер фото можно в дюймах, но для нас это уже экзотика. Принцип сохранения пропорций такой же, как и в предыдущем описании. Хотите сохранить — оставляйте галочку, хотите растянуть или сжать фото — снимайте.
Что еще хорошо в этой программе, так это возможность подредактировать получившийся результат. Обратите внимание в меню на «Эффекты». Первая же строка «Для фотографий», а там несколько классных инструментов для обработки.
Как улучшить увеличенное фото в paint.net
Итак, в главном меню программы есть несколько инструментов для улучшения качества изображения.
- Портретный.
- Резкость.
- Свечение.
Эффекты «Виньетка» и «Удаление эффекта «красные глаза»» рассматривать не будем потому. Ими, конечно, можно пользоваться, но прямого отношения к улучшению качества увеличенного фото они не имеют.
1.Портретный. Название красноречиво говорит о назначении. Если Вы увеличиваете размер фото на котором изображен портрет человека, то обязательно попробуйте применить эту обработку. Три параметра доступны к настройке:
- Смягчение,
- Освещенность,
- Теплота.
2.Резкость. Эта обработка больше подходит для пейзажей, панорамных снимков и скриншотов с монитора и мало подходит для лиц людей. Тут все просто. Изменяйте параметр «Величина» резкости и наблюдайте, как меняется изображение.
3.Свечение. Хороший, практически универсальный инструмент для самых разных снимков. Управляйте параметрами своего фото:
- Контрастность,
- Яркость,
- Радиус.

Практика показывает, что если изначально кадр был хорошего качества, то этих инструментов вполне достаточно, чтобы поправить возможные мелочи после его увеличения.
Увеличить размер фото скриншотером Monosnep
Самый быстрый, простой способ. Никаких возможностей, кроме выбора размеров в пикселях. Правда, можно сразу одним действием сделать и обрезку фото и увеличение кадра.
Вообще, Monosnep просто отличный скриншотер. Можно и видео с экрана записывать, и картинки «захватывать», и скрины игр делать. Удобен еще и тем, что настроить можно под себя. Те же «горячие клавиши» выбрать, путь для хранения файлов. Скачивается Monosnep с официального сайта https://monosnap.com/welcome
Ну а дальше все просто. При запущенной программе нажмите горячие клавиши CTRL+ALT+5. На экране монитора появится вот такое перекрестие прямых линий.
Тут сразу можно обрезать фото, выделив нужную область, а можно выделить всю фотографию. Для этого с помощью мышки наведите это перекрестие на угол фотографии. Кликните левой кнопкой мыши, и удерживая ее перемещайте линии по экрану, пока не захватите нужную область. Отпустите кнопку мыши. В нижней части появившейся рамки нажмите кнопку «Изменить размер». В центре экрана появится диалоговое окно. Собственно, все остальное понятно:
Кликните левой кнопкой мыши, и удерживая ее перемещайте линии по экрану, пока не захватите нужную область. Отпустите кнопку мыши. В нижней части появившейся рамки нажмите кнопку «Изменить размер». В центре экрана появится диалоговое окно. Собственно, все остальное понятно:
- решайте, надо ли сохранять пропорции,
- вводите свои новые значения размера фотографии в пикселях,
- жмите ОК,
- жмите «Сохранить» или «Загрузить».
Сохранить — увеличенное фото будет сохранено на компьютере. Папку для сохранения можно выбрать в настройках, причем, даже если зайти в настройки в момент, когда скриншот создан, и выбрать место для сохранения файла, файл будет сохранен именно в указанную Вами папку.
Загрузить — фото будет загружено в облако. Доступно только Вам. Можете скачать в любой момент. Можете поделиться ссылкой с кем хотите. Человек моментально получит Ваше фото. Ссылку можно послать самому себе в мессенджере или почтой. Тогда Вы сможете тут же получить фото на мобильном устройстве. Практически в одно действие выполняется сразу три вопроса. Как обрезать, как увеличить размер фото, и как переслать фото с компьютера на телефон.
Практически в одно действие выполняется сразу три вопроса. Как обрезать, как увеличить размер фото, и как переслать фото с компьютера на телефон.
Как увеличить фото и сохранить изменения. Как увеличить фотографию без заметных потерь для печати Увеличение разрешения изображения без потери качества
Как часто, просматривая фотографии на компьютере, мы выбрасывали классные кадры, потому что они оказались слишком маленькими по размеру и некачественными. Но с помощью специальных программ можно спасти почти любое изображение!
Повышение качества изображения — очень объёмная тема. Для улучшения качества фото в Photoshop могут применяться цветокоррекция, усиление резкости, ретушь и много других операций. Все они требуют определённых навыков и владения особыми техниками.
Но существуют и менее сложные способы, когда просто требуется увеличение изображения без потери качества. Ниже мы рассмотрим на примере, как улучшить качество фото, если нужно увеличить фото без потери качества.
Как увеличить фото без потери качества
Всем приходилось сталкиваться с изображением маленького размера низкого качества. На таких снимках при увеличении сильно видны пиксели, точки, из которых строится растровое изображение.
Увеличение изображения растягиванием его свободным трансформированием только ухудшит положение.
В этом уроке работа будет проводиться в Photoshop CC 2017. Но сначала мы рассмотрим метод для других, более старых, версий Photoshop. А потом покажем, как Photoshop CC 2017 может сделать всю процедуру автоматически.
Открываем изображение в Photoshop. Теперь мы постепенно увеличим его в несколько заходов. Стоит сразу отметить, что увеличить фото и поднять качество можно, но с ограничением в размере.
Нажимаем сочетание клавиш Alt + Ctrl + I . У нас откроется окно «Размер изображения» . Нужно, чтобы между «Шириной»/Width и «Высотой»/Height была нажата скрепка. Тогда ширина и высота будут изменяться пропорционально.
Увеличим изображение два раза, каждый раз на 20%. Для этого в выпадающем списке напротив «Ширины» меняем пиксели на проценты (Pixel/Percent), а численное значение со 100% на 120% и нажимаем Ok . Затем ещё раз вызываем окно размера изображения (Alt + Ctrl + I ) и увеличиваем на 20%.
Мы увеличили размер изображения с 950х632 пикселя до 1368х910 пикселей.
Для наглядного сравнения приблизим исходное изображение (950х632 пикс.) и полученное (1368х910 пикс.).
Мы увеличили изображение почти в полтора раза и даже улучшили качество. Как видно, пикселизация менее заметна, если приблизить изображение.
Остаётся доработать результат. Применим фильтр «Умная резкость» к полученному изображению.
Заходим: «Фильтры»/«Усиление резкости»/«Умная резкость»/Filter/Sharpen/Smart Sharpen . Перемещая ползунки, подбираем подходящую резкость. Если в маленьком окне предпросмотра на изображение кликнуть левой клавишей мыши и удерживать, то можно увидеть картинку до применения эффекта. Разница ощутима. Особенно заметен плавный переход цвета (без кубиков) на линзах очков. Мы полностью убрали шум, сместив ползунок до конца вправо. Радиус резкости взяли 0,3 пикселя, эффект применили на 79%.
Разница ощутима. Особенно заметен плавный переход цвета (без кубиков) на линзах очков. Мы полностью убрали шум, сместив ползунок до конца вправо. Радиус резкости взяли 0,3 пикселя, эффект применили на 79%.
Ещё раз сравним результаты.
Слева — исходное изображение, в центре — после увеличения размера, справа — с применением «Умной резкости» .
После применения «Умной резкости» на фото ушли шумы, изображение стало чище.
Вот наш результат.
А теперь увеличим фото и улучшим его качество с помощью автоматических средств Photoshop 2017.
Открываем изображение в Photoshop, нажимаем сочетание клавиш Alt + Ctrl + I . У нас откроется окно «Размер изображения»/Image Size . Обратите внимание на пункт «Подогнать под»/Dimensions . Раскройте этот список. В нём вы увидите заготовки вариантов увеличения/уменьшения изображения без потери качества. Воспользуемся автоматической подборкой (второй пункт в списке). В открывшемся окне выбираем пункт «Хорошее» и жмём Ok . Наилучшее выбирать не стоит, поскольку исходный снимок — слишком низкого качества, и увеличивать его настолько нет смысла.
Наилучшее выбирать не стоит, поскольку исходный снимок — слишком низкого качества, и увеличивать его настолько нет смысла.
Обратите внимание, если нам удалось подбором увеличить изображение с 950х632 пикселя и разрешением 96 пикс/дюйм до 1368х910 пикселей с тем же разрешением, то программа сделала увеличение до 1969х1310 пикселей с разрешением 199 пикс/дюйм.
Применим «Умную резкость».
Теперь вы сами убедились, что увеличить картинку без потери качества можно, и при этом даже улучшить качество фотографии.
Стоит отметить, что этот метод может пригодиться не только для увеличения и улучшения маленьких фото. Например, вам нужно предоставить фото для интернет-ресурса или для печати в издательстве. Ваше фото при этом отличного качества и большого размера, но для издательства нужен размер ещё больше. Применив описанный метод увеличения снимка и улучшения его качества, вы получите отличный результат. Ведь фото больших размеров с хорошим качеством пройдут эту процедуру намного проще.
Процедура предельно проста. Не ставьте крест на маленьких снимках. Дайте им второй шанс.
Здравствуйте, мои читатели!
Изменение размера изображения – достаточно важная операция не только для того, кто создает и наполняет свои , но и для повседневного применения, начиная с социальных сетей и заканчивая чатами и форумами.
Существует большое количество программ, которые позволят вам изменить разрешение картинки. Но как сделать так, чтобы при таком редактировании фото не потеряло качество отображения?
Вот об этом я и хотел бы поговорить с вами сегодня. Если вам интересно, как изменить размер изображения без потери качества, тогда вы по адресу.
PAINT
В первую очередь хотелось бы поговорить о стандартном фоторедакторе Paint. Набор функций данной утилиты не большой, но основные возможности присущи.
Запускаем программу Пэйнт на своем ПК, во вкладке «Файл» выбираем пункт «Открыть». В появившемся окне находим желаемое изображение, указав к нему путь последовательным открытием нужных папок.
Навигация программы очень проста: возле пиктограммы «Выделить» вы и найдете необходимую нам функцию «Изменить размер», выберем же ее.
Перед нами появилось окно самого редактора изображения. Изменять размер мы можем в двух параметрах: проценты и пиксели. Выбираем пиксели и ставим галочку на «Сохранять пропорции», это даст возможность сберечь саму форму картинки, что не позволит снизить качество отображения. При сохранении пропорций, вам нужно ввести лишь один параметр (ширину или длину), а второй подберется автоматически. На самом деле достаточно просто, не правда ли?
После проделанных манипуляций, сохраняйте файл в удобном для вас формате.
Еще в Paint доступно ручное редактирование. Для этого вам нужно выделить все изображение (нажатие CTRL + A), после чего навести курсор на нижний правый угол картинки и перемещать его в верхний левый, размер будет меняться.
После того, как вы добились желаемого результата, кликните на невыделенной области левой кнопкой, а рабочее полотно программы подгоните под картинку. К сожалению, в ручном режиме сохранить пропорцию очень сложно.
К сожалению, в ручном режиме сохранить пропорцию очень сложно.
Следует заметить, что с помощью Пэинт вы сможете как увеличить, так и уменьшить размер любой картинки.
Adobe PhotoShop
Если вы хотите овладеть всеми возможностями этой программы, то я рекомендую вам пройти курс «Фотошоп от А до Я в видеоформате ». Пройдя курс, вы сможете творить чудеса вместе с этим софтом даже если сейчас вы практически ничего не умеете.
Изменить размер и вес фотографии с помощью данного софта – считается универсальным методом. Несмотря на весь ассортимент возможностей, редактирование такого характера в PhotoShop осуществляется очень просто.
Для начала вам, собственно, нужно чтобы на вашем компьютере была установлена программа фотошоп. Если на ПК данный программный продукт уже установлен, кликните по фото правой кнопкой мыши и выберете вариант «Открыть с помощью», среди всего списка найдите PhotoShop и выберете его.
Или сначала запустите программу, а потом перейдите в меню «Файл» — «открыть».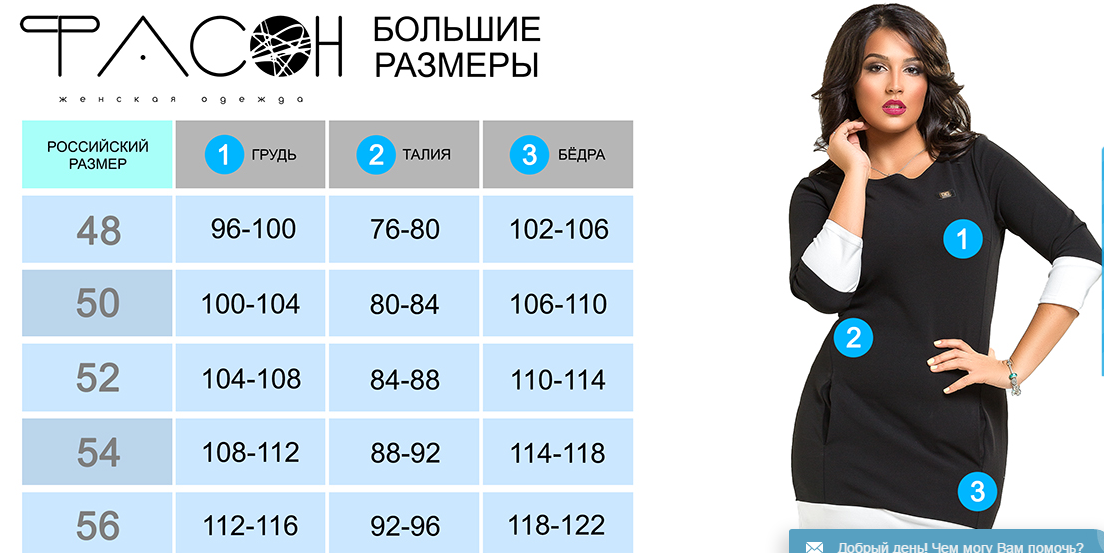
На панели инструментов вы увидите раздел «Изображение», выберете его. В меню выберете «Размер…», после чего будет запущено средство редактирования изображения.
После этих манипуляций сохраните файлы в формате BMP. В таком случае разницы между оригиналом и сниженной копией не найти. Либо же, оставьте формат JPG, но при сохранении в блоке «Качество изображения», вместо цифры 8 ставьте 10, это позволит дать максимальное качество картинке.
Если же вы сохраняете картинку с целью дальнейшего ее размещения в интернете, например, на своем блоге, то лучше сохранить ее по-другому (чтобы она меньше весила). Смотрите на скриншоты ниже:
Помимо этих вариантов в Интернете есть еще сотни типов программного обеспечения, которые выполняют подобные функции. Также вы можете воспользоваться сервисами онлайн, они тоже отлично справляются со своими обязанностями, как правило, все имеют детальные инструкции.
С уважением! Абдуллин Руслан
Когда вы делаете фото на профессиональный или любительский фотоаппарат, вы получаете снимки огромного размера, использовать которые не всегда удобно. Ну а работать с ними в редакторах практически невозможно. А вот если вы скачиваете снимки через интернет, их размер может уменьшаться, для экономии вашего трафика, автоматически. Все снимки имеют размер в пикселях и менять его, соответственно, необходимо также в данных единицах измерения.
Ну а работать с ними в редакторах практически невозможно. А вот если вы скачиваете снимки через интернет, их размер может уменьшаться, для экономии вашего трафика, автоматически. Все снимки имеют размер в пикселях и менять его, соответственно, необходимо также в данных единицах измерения.
- Самый распространенный и простой в использовании редактор изображений, который есть практически на каждом компьютере — это Paint. Он находится в стандартных программах и открывается через меню пуск вашего компьютера.
- Добавьте в этот графический редактор необходимую для работы фотографию, которая имеет слишком маленький размер. Далее укажите, в каком процентном соотношении Paint должен увеличить размер данного изображения. Этот пункт меню открывается щелчком по средней клавише в верхнем меню данного графического редактора. Также данное окно можно открыть намного легче, простым сочетанием ctrl + w. В новом окне открывшегося меню «Изменение размеров и наклона» содержит все необходимые параметры для изменения размера изображения.
 Изначально все размеры изображения тут заданы в процентах, а новое задание параметров размера картинки производится пропорционально. Хотя вы можете поменять настройки и на пиксели. То есть само изображение сохранит все свои исходные пропорции, но изменит сам размер. После того, как вы зададите необходимые параметры размера изображения, необходимо нажать на кнопку OK и графический редактор изменит размеры редактируемого изображения необходимым вам образом.
Изначально все размеры изображения тут заданы в процентах, а новое задание параметров размера картинки производится пропорционально. Хотя вы можете поменять настройки и на пиксели. То есть само изображение сохранит все свои исходные пропорции, но изменит сам размер. После того, как вы зададите необходимые параметры размера изображения, необходимо нажать на кнопку OK и графический редактор изменит размеры редактируемого изображения необходимым вам образом.
- Если новые размеры соответствуют необходимым параметрам, сохраните изображение. Если же нет – повторяйте процедуру до тех пор, пока файл не примет необходимые вам размеры. Увеличивать размеры изображения в данном графическом редакторе можно тем же способом. Paint прост и удобен в работе, он позволяет проводить все основные манипуляции с любыми изображениями максимально быстро, за счет понятного интерфейса и простоты устройства пунктов меню. Есть и другие редакторы, но использовать их не всегда удобно, т.к. они не являются предустановленными и имеют более сложные параметры изменения свойств фотографий, даже таких простых, как размеры фото.

Как изменить размер фото (видео)
Photo Refiner, AI для повышения качества изображений, фотографий и illustrations|cre8tiveAI.
Преобразовать изображения из низкого разрешения в высокое разрешение!
Любой может легко улучшить качество изображения всего за 10 секунд!
Мы принимаем новейшие технологии ИИ! Четыре раза в высоту × четыре раза в ширину до 16 раз!
*Если объект съемки — портретная фотография, рекомендуется использовать «Face Refiner».
Photo Refiner является ИИ, который может увеличить разрешение фотографий и иллюстраций красиво. Качество изображения может быть увеличена до 16 раз за счет расширения количества пикселей в 4 раза в вертикальном и горизонтальном направлениях. Photo Refiner отличается от традиционной технологии растягивания изображения с интерполяцией до середины. ИИ, который узнал изображения с высоким разрешением выводится из изображений с низким разрешением это технология, которая генерирует изображения красивых высокого разрешения, только из изображений с низким разрешением. Он может достичь более высокого разрешения, чем предыдущая технология.Photo Refiner является ИИ, который может увеличить разрешение фотографий и иллюстраций красиво. Качество изображения может быть увеличена до 16 раз за счет расширения количества пикселей в 4 раза в вертикальном и горизонтальном направлениях. Photo Refiner отличается от традиционной технологии растягивания изображения с интерполяцией до середины. ИИ, который узнал изображения с высоким разрешением выводится из изображений с низким разрешением это технология, которая генерирует изображения красивых высокого разрешения, только из изображений с низким разрешением. Он может достичь более высокого разрешения, чем предыдущая технология.
Он может достичь более высокого разрешения, чем предыдущая технология.Photo Refiner является ИИ, который может увеличить разрешение фотографий и иллюстраций красиво. Качество изображения может быть увеличена до 16 раз за счет расширения количества пикселей в 4 раза в вертикальном и горизонтальном направлениях. Photo Refiner отличается от традиционной технологии растягивания изображения с интерполяцией до середины. ИИ, который узнал изображения с высоким разрешением выводится из изображений с низким разрешением это технология, которая генерирует изображения красивых высокого разрешения, только из изображений с низким разрешением. Он может достичь более высокого разрешения, чем предыдущая технология.
Преобразование различных типов изображений и фотографий в высокое разрешение
Before
Before
Before
Большие размеры изображений и фотографий могут быть увеличены в разрешении при высокой скорости.

Можно конвертировать изображения в увеличенном изображении 10000px. Photo Refiner способна достигать высокого разрешения с самой передовой и мирового класса точности. Мы подачи заявки на патент с этой технологией.
Легко использовать
Загрузить файл
Подготовьте изображение, которое вы хотели бы улучшить разрешение. Затем загрузите изображение, чтобы «перетащить изображения здесь или выберите файлы».
Выберите тип изображения
Выберите, является ли загружаемое изображение фотографией или иллюстрацией.
Получите высококлассные изображения с высоким разрешением!
Прекрасно изображение с высоким разрешением генерируется через 10 секунд. Если нет проблем, загрузите его и получите изображение с высоким разрешением!
Почему Photo Refiner имеет высокую точность в мире
Увеличение разрешения с использованием глубокого обучения
С помощью Deep Learning, высокое разрешение может быть достигнуто с качеством, что было невозможно с традиционной технологией высокого разрешения. В обычной технологии, степень, в которой высота и ширина в 1,1 раза был предел, который может достичь высокого разрешения без ухудшения качества. Но Photo Refiner исследовал и разработал глубокую модель обучения с государством в самых современных качества.
Таким образом, можно увеличить разрешение в 4 раза по вертикали и по горизонтали с высоким качеством.
В обычной технологии, степень, в которой высота и ширина в 1,1 раза был предел, который может достичь высокого разрешения без ухудшения качества. Но Photo Refiner исследовал и разработал глубокую модель обучения с государством в самых современных качества.
Таким образом, можно увеличить разрешение в 4 раза по вертикали и по горизонтали с высоким качеством.
Исходное изображение
Программное обеспечение с высоким разрешением компании A
Более высокое разрешение с Photo Refiner
Вместо того, чтобы использовать программное обеспечение компании для увеличения разрешения, края острее, и каждая волоса прекрасно увеличивается в разрешении.
Быстрая обработка
С аппаратной стороны, используется графический процессор кластер высокой производительности, так и на стороне программного обеспечения, высокоскоростная технология логического вывода, которая была применена в отношении патентов обеспечивает вывод высокоскоростных примерно 10 секунд, даже при достаточно большом примере images. For, в поле CG для того, чтобы получить высококачественное изображение, это было традиционно необходимо выполнять рендеринг в течение долгого времени, но с Photo Refiner, вы можете быстро получить красивое изображение.
For, в поле CG для того, чтобы получить высококачественное изображение, это было традиционно необходимо выполнять рендеринг в течение долгого времени, но с Photo Refiner, вы можете быстро получить красивое изображение.
Удалить шум
Photo Refiner может удалять различные шумы. Не только высокое разрешение, но и удаление шума. Таким образом, качество изображения может быть улучшена за счет более чем в четыре раза по длине и ширине.
1.Снимите шум блока
2.Правильный шум комаров
3.Улучшение псевдо цветов
Решите различные проблемы
Его можно использовать в различных ситуациях, от бизнеса до повседневной жизни.
Установите низкий DPI при печати!
Низкое разрешение делает фотографии шумными при печати …
Вы когда-нибудь печатали изображение с низким разрешением на листе бумаги, даже если он выглядел хорошо на мониторе? 72 точек на дюйм достаточно, чтобы сделать изображение хорошо выглядеть на мониторе. Тем не менее, если вы хотите хорошо печатать на бумаге, качество изображения должно быть близко к 300 точек на дюйм. С Photo Refiner, можно увеличить разрешение до 4 раз в вертикальном направлении и в 16 раз в горизонтальном направлении в 4 раза, так что вы можете достичь достаточного уровня качества печати.
Тем не менее, если вы хотите хорошо печатать на бумаге, качество изображения должно быть близко к 300 точек на дюйм. С Photo Refiner, можно увеличить разрешение до 4 раз в вертикальном направлении и в 16 раз в горизонтальном направлении в 4 раза, так что вы можете достичь достаточного уровня качества печати.
Решите проблему с низким разрешением веб -материала!
Это выглядит размытым, потому что изображение имеет низкое разрешение …
Изображение хорошее, но вы должны отказаться от изображения, потому что разрешение не достаточно. Или вы когда-либо имели изображение с низким разрешением от клиента? Стоимость повторного поиска изображения, которое вы хотите использовать из-за низкое качество изображения или общение с клиентом, чтобы получить новое изображение является очень высоким. С Photo Refiner, вы можете получить изображения с высоким разрешением, нужно без стресса.
Увеличить потенциал выражения при создании рекламного материала
Дорожная реклама требует больших изображений формата . ..
..
Вы когда-нибудь хотели использовать увеличенное изображение, чтобы создать дизайн или выражение хорошо? Даже если это возможно, чтобы создать выражение хорошо, это позор, что низкое разрешение уменьшает возможность выражения. Используйте Photo Refiner, чтобы все ваши выступления успешными.
Игровая иллюстрация, текстура / нормальная карта
Иллюстрации большого размера дороги в производстве …
Когда вы на сторону игрового материала, разве кто получает иллюстрацию меньше размера вы просили? Или, если вы используете 3D в игре для рекламы или для видео, вы не можете иметь достаточное разрешение для текстур или карт нормалей. Photo Refiner позволяет убедиться, что у вас есть материал, вам нужно в минуту без необходимости заново.
Вы можете прекрасно восстановить свои прошлые воспоминания.
Фотографии, сделанные со старыми телефонами и камерами, являются низким разрешением . ..
..
Большинство прошлых фотографий, используемые для свадебных фильмов являются плохим качеством. Если вы проводите много денег, чтобы сделать фильм, но только фотографии низкого качества, это позор. Там также аналогичная проблема, если вы хотите превратить свои воспоминания в фотокниги. Оригинальный iPhone был только 1600 x 1200 пикселей, не говоря уже о фотографии, сделанные с помощью цифрового фотоаппарата или телефона Galapagos от 20 лет назад. С Photo Refiner, до тех пор, пока у вас есть цифровые данные, вы можете легко увеличить разрешение.
Если вы загрузите изображение в SNS, разрешение уменьшится.
При загрузке в SNS разрешение уходит вниз ..
Изображения, загруженные в социальные сети, такие как Facebook автоматически сжимаются, уменьшая разрешение. Это происходит потому, что разрешение автоматически уменьшается до размера, который можно увидеть ясно на смартфоне. Когда я загрузил фотографии, разделяемые моей семьей и друзьями, я думал, что это было грубо. Photo Refiner может преобразовать эти фотографии с низким разрешением с высоким разрешением.
Photo Refiner может преобразовать эти фотографии с низким разрешением с высоким разрешением.
cre8tiveAI Photo Refiner API
Вы можете использовать API для взаимодействия с различными системами.
cre8tiveAI Photo Refiner API позволяет включить большинство в мире точной системы высокого разрешения на ваш сервис. Введение API будет изменяться в зависимости от характеристик взаимодействующей системы и размера изображения, поэтому, пожалуйста, свяжитесь с нами ниже.
Запрос на более высокое разрешение
Отправить изображения с высоким разрешением
Разнообразие корпоративных услуг
Запрос на более высокое разрешение
Отправить изображения с высоким разрешением
Разнообразие корпоративных услуг
Спросите об API
Вы можете разработать продукты, включающие ИИ с высоким разрешением.
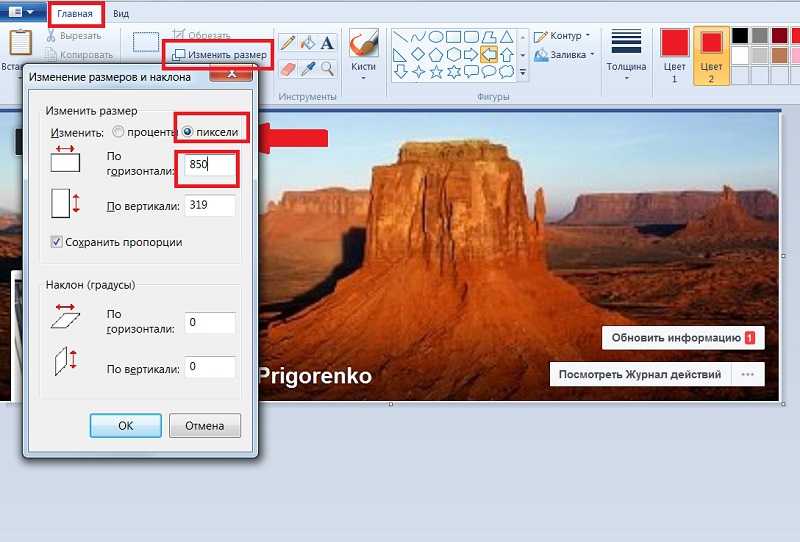
Вы можете включить ИИ с высоким разрешением в крайние устройства. При установке на краевом устройстве связь не происходит, поэтому разрешение может быть увеличено быстрее, чем обычно. Мы сможем предоставить пользовательский опыт, который не был возможен раньше.
Photo Refiner для оконечных устройств
Улучшенное качество печати
Высшее видео разрешение
Более высокое разрешение прогнозируемых изображений
Улучшить возможность обнаружения камер безопасности
Виртуальное пространство высокой четкости
Повышение точности OCR
Изображения с высоким разрешением после снимков
Photo Refiner для оконечных устройств
Улучшенное качество печати
Высшее видео разрешение
Более высокое разрешение прогнозируемых изображений
Улучшить возможность обнаружения камер безопасности
Виртуальное пространство высокой четкости
Повышение точности OCR
Изображения с высоким разрешением после снимков
Спросите о интеграции
Как подготовить изображение для загрузки — Справочный центр
Большая часть фотографий делается сейчас с помощью цифровых фотоаппаратов. Поэтому вопросы сканирования фотоснимков с бумажных оригиналов здесь рассматриваться не будут.
Поэтому вопросы сканирования фотоснимков с бумажных оригиналов здесь рассматриваться не будут.
- Программное обеспечение
- Проблема
- Рекомендации
- 1. Кадрирование
- 2. Корректировка светлых и тёмных участков
- 3. Масштабирование
- 4. Увеличение резкости
- 5. Сохранение
Программное обеспечение
Для обработки снимков есть различные приложения. Adobe Photoshop, Krita, GIMP очень мощные, но сравнительно сложные, и больше подходят опытным пользователям. Но есть и сравнительно простые, удобные широкому кругу пользователей. Среди них есть как платные (вроде ACDSee), так и бесплатные (XnView, IrfanView, а также многие другие). Поищите их в Интернете и выберите то, что придётся по вкусу!
Для обработки снимков крайне НЕ РЕКОМЕНДУЕТСЯ ИСПОЛЬЗОВАТЬ программы производства Microsoft вроде Microsoft Photo Editor, Microsoft Office Picture Manager или, упаси боже, Paint.
Проблема
Основная проблема, возникающая при подготовке фотографий к загрузке на сайт — слишком большой рамер («вес») файлов. Иными словами, исходные файлы занимают слишком много места на жёстком диске компьютера и их слишком долго скачивать с сервера.
Источник этой проблемы — большое разрешение снимков, получаемых с помощью современных фотоаппаратов. Большое разрешение увеличивает качество картинки, однако в результате исходный файл получается слишком «тяжёлым». Между тем, для загружаемых на «Плантариум» фото установлено ограничения в 1400 px (пикселей, экранных точек) по ширине и 1400 px по высоте, а «вес» файлов не должен превышать 600 Kb (килобайт).
Рекомендации
Если у вас нет достаточного опыта в обработке цифровых фотографий, рекомендуем вам следующий порядок обработки снимков.
Не забудьте перед началом работы отрегулировать настройки монитора, чтобы Ваши фото не казались на других дисплеях слишком тёмными или светлыми.
1. Кадрирование
Вырезаем из исходного фото фрагмент нужной формы, захватывающий интересующую нас часть изображения.
Если на вашем снимке не ландшафт, то можно смело обрезать «пустые» части снимка — пусть лучше на оставшейся части само растение выглядит крупнее.
2. Корректировка светлых и тёмных участков
Очень часто повышение яркости в тенях, и затемнение светлых участков существенно улучшает фото — на нём проявляются ранее неразличимые детали и особенности фактуры (например, жилки на лепестках и т.п.). Сделать это можно разными способами, но в наиболее популярных программах для коррекции светов и теней предназначен специальный инструмент «Shadow/Highlight».
3. Масштабирование
Если ширина «горизонтального» изображения больше, чем 1400 пикселей (либо высота «вертикального» больше 1400 пикселей), то картинку надо уменьшить. При уменьшении надо следить, чтобы фото уменьшалось пропорционально по высоте и ширине.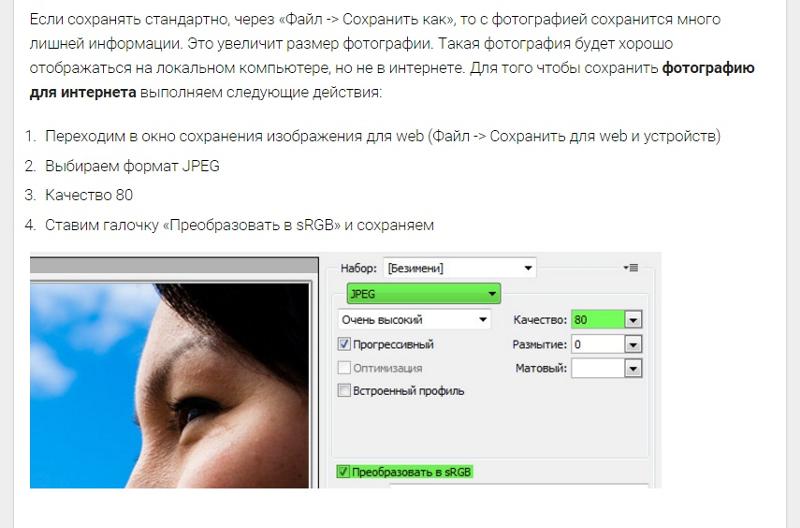
Обязательно делать сторону размером 1400 px не стоит — такой размер требуется главным образом для фотографий с общими видами растений. Если на вашем фото представлен небольшой фрагмент растения, наибольшая сторона картинки может быть меньше.
Слишком маленькими делать картинки тоже нехорошо — на них плохо различимы детали строения растений. Поэтому на сайте действуют следующие ограничения:
- минимальная ширина «вертикальных» фото – 550 px;
- минимальная высота прочих фото – 800 px (при пропорции 16:9 и шире – 700 px, при пропорции 2:1 и шире – 600 px).
4. Увеличение резкости
Как правило, при сжатии изображения его детали размываются, и резкость приходится восстанавливать. Делают это при помощи инструмента, обычно называемого в программах «Sharpening» или «Sharpness».
Степень увеличения резкости подбирают для каждого изображения индивидуально. Корректируя резкость нужно внимательно следить, чтобы на контурах (резких границах) не появлялись искажения в виде «ступенек», «пилы» или белых полос.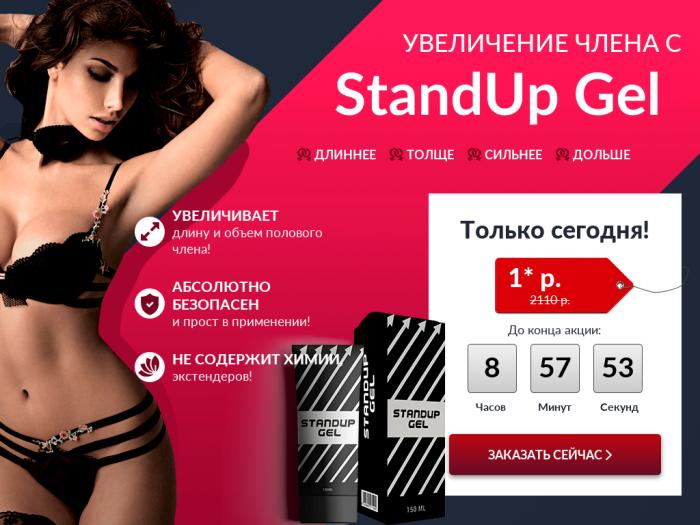 Не следует злоупотреблять этим инструментом — при избыточном усилении резкости картинка получается чересчур пёстрой. Кроме того, увеличение резкости сопровождается увеличением «веса» файла.
Не следует злоупотреблять этим инструментом — при избыточном усилении резкости картинка получается чересчур пёстрой. Кроме того, увеличение резкости сопровождается увеличением «веса» файла.
5. Сохранение
Сохраняем обработанное изображение как копию — оригинал может ещё пригодиться. При сохранении в формате JPEG нужно обращать внимание на настройки сжатия файла. Эти настройкам обычно располагаются в отдельном диалоге, открываемом при нажатии на кнопку «Options».
Степень сжатия влияет не только на размер, но и на качество изображения. Чем больше сжатие, тем больше деталей потеряется в обработанном изображении. Однако файлы наивысшего качества (при отсутствии сжатия) имеют слишком большой «вес». Поэтому приходиться выбирать такой уровень качества, при котором размер файла с вашим фото не превысит 600 Kb.
За основу можно взять уровень 85, однако если после сохранения оказывается, что «вес» файла слишком велик — повторите сохранение, снизив уровень качества до 80-70. Если и это не помогает — начните обработку фото сначала и при масштабировании сделайте линейные размеры снимка меньше (уменьшать уровень качества JPEG-файла ниже 70 не стоит — качество изображения значительно ухудшится).
Если и это не помогает — начните обработку фото сначала и при масштабировании сделайте линейные размеры снимка меньше (уменьшать уровень качества JPEG-файла ниже 70 не стоит — качество изображения значительно ухудшится).
Как увеличить число пикселей на фото в фотошопе
Главная » Разное » Как увеличить число пикселей на фото в фотошопе
Увеличиваем изображение без потери качества
Как часто, просматривая фотографии на компьютере, мы выбрасывали классные кадры, потому что они оказались слишком маленькими по размеру и некачественными. Но с помощью специальных программ можно спасти почти любое изображение!
Повышение качества изображения — очень объёмная тема. Для улучшения качества фото в Photoshop могут применяться цветокоррекция, усиление резкости, ретушь и много других операций. Все они требуют определённых навыков и владения особыми техниками.
Но существуют и менее сложные способы, когда просто требуется увеличение изображения без потери качества. Ниже мы рассмотрим на примере, как улучшить качество фото, если нужно увеличить фото без потери качества.
Ниже мы рассмотрим на примере, как улучшить качество фото, если нужно увеличить фото без потери качества.
Как увеличить фото без потери качества
Всем приходилось сталкиваться с изображением маленького размера низкого качества. На таких снимках при увеличении сильно видны пиксели, точки, из которых строится растровое изображение.
Увеличение изображения растягиванием его свободным трансформированием только ухудшит положение.
В этом уроке работа будет проводиться в Photoshop CC 2017. Но сначала мы рассмотрим метод для других, более старых, версий Photoshop. А потом покажем, как Photoshop CC 2017 может сделать всю процедуру автоматически.
Открываем изображение в Photoshop. Теперь мы постепенно увеличим его в несколько заходов. Стоит сразу отметить, что увеличить фото и поднять качество можно, но с ограничением в размере.
Нажимаем сочетание клавиш Alt + Ctrl + I. У нас откроется окно «Размер изображения». Нужно, чтобы между «Шириной»/Width и «Высотой»/Height была нажата скрепка. Тогда ширина и высота будут изменяться пропорционально.
Тогда ширина и высота будут изменяться пропорционально.
Увеличим изображение два раза, каждый раз на 20%. Для этого в выпадающем списке напротив «Ширины» меняем пиксели на проценты (Pixel/Percent), а численное значение со 100% на 120% и нажимаем Ok. Затем ещё раз вызываем окно размера изображения (Alt + Ctrl + I) и увеличиваем на 20%.
Мы увеличили размер изображения с 950х632 пикселя до 1368х910 пикселей.
Для наглядного сравнения приблизим исходное изображение (950х632 пикс.) и полученное (1368х910 пикс.).
Мы увеличили изображение почти в полтора раза и даже улучшили качество. Как видно, пикселизация менее заметна, если приблизить изображение.
Еще больше о Photoshop можно узнать на курсе в Fotoshkola.net «Photoshop. Базовые инструменты».
Остаётся доработать результат. Применим фильтр «Умная резкость» к полученному изображению.
Заходим: «Фильтры»/«Усиление резкости»/«Умная резкость»/Filter/Sharpen/Smart Sharpen. Перемещая ползунки, подбираем подходящую резкость. Если в маленьком окне предпросмотра на изображение кликнуть левой клавишей мыши и удерживать, то можно увидеть картинку до применения эффекта. Разница ощутима. Особенно заметен плавный переход цвета (без кубиков) на линзах очков. Мы полностью убрали шум, сместив ползунок до конца вправо. Радиус резкости взяли 0,3 пикселя, эффект применили на 79%.
Перемещая ползунки, подбираем подходящую резкость. Если в маленьком окне предпросмотра на изображение кликнуть левой клавишей мыши и удерживать, то можно увидеть картинку до применения эффекта. Разница ощутима. Особенно заметен плавный переход цвета (без кубиков) на линзах очков. Мы полностью убрали шум, сместив ползунок до конца вправо. Радиус резкости взяли 0,3 пикселя, эффект применили на 79%.
Ещё раз сравним результаты.
Слева — исходное изображение, в центре — после увеличения размера, справа — с применением «Умной резкости».
После применения «Умной резкости» на фото ушли шумы, изображение стало чище.
Вот наш результат.
А теперь увеличим фото и улучшим его качество с помощью автоматических средств Photoshop 2017.
Открываем изображение в Photoshop, нажимаем сочетание клавиш Alt + Ctrl + I. У нас откроется окно «Размер изображения»/Image Size. Обратите внимание на пункт «Подогнать под»/Dimensions. Раскройте этот список. В нём вы увидите заготовки вариантов увеличения/уменьшения изображения без потери качества. Воспользуемся автоматической подборкой (второй пункт в списке). В открывшемся окне выбираем пункт «Хорошее» и жмём Ok. Наилучшее выбирать не стоит, поскольку исходный снимок — слишком низкого качества, и увеличивать его настолько нет смысла.
Раскройте этот список. В нём вы увидите заготовки вариантов увеличения/уменьшения изображения без потери качества. Воспользуемся автоматической подборкой (второй пункт в списке). В открывшемся окне выбираем пункт «Хорошее» и жмём Ok. Наилучшее выбирать не стоит, поскольку исходный снимок — слишком низкого качества, и увеличивать его настолько нет смысла.
Обратите внимание, если нам удалось подбором увеличить изображение с 950х632 пикселя и разрешением 96 пикс/дюйм до 1368х910 пикселей с тем же разрешением, то программа сделала увеличение до 1969х1310 пикселей с разрешением 199 пикс/дюйм.
Применим «Умную резкость».
Исходное изображение и результат
Теперь вы сами убедились, что увеличить картинку без потери качества можно, и при этом даже улучшить качество фотографии.
Стоит отметить, что этот метод может пригодиться не только для увеличения и улучшения маленьких фото. Например, вам нужно предоставить фото для интернет-ресурса или для печати в издательстве. Ваше фото при этом отличного качества и большого размера, но для издательства нужен размер ещё больше. Применив описанный метод увеличения снимка и улучшения его качества, вы получите отличный результат. Ведь фото больших размеров с хорошим качеством пройдут эту процедуру намного проще.
Ваше фото при этом отличного качества и большого размера, но для издательства нужен размер ещё больше. Применив описанный метод увеличения снимка и улучшения его качества, вы получите отличный результат. Ведь фото больших размеров с хорошим качеством пройдут эту процедуру намного проще.
Процедура предельно проста. Не ставьте крест на маленьких снимках. Дайте им второй шанс.
Еще больше о Photoshop можно узнать на курсе в Fotoshkola.net «Photoshop. Базовые инструменты».
Photoshop: размер и разрешение изображения
Разрешение принтера измеряется в точках на дюйм, dpi. Как правило, чем больше точек на дюйм, тем лучше качество печатного изображения. Большинство струйных принтеров обладают разрешением от 720 до 2880 dpi. (С технической точки зрения, в отличие от устройств фотовывода и лазерных принтеров, струйные принтеры оставляют микроскопические кляксы.)
Разрешение принтера отличается от разрешения изображения, но связано с ним. Чтобы напечатать высококачественную фотографию на струйном принтере, необходимо, чтобы разрешение изображения было не менее 220 ppi.
Линиатура растра представляет собой количество выводимых точек или полутоновых ячеек на дюйм при печати изображений в режиме градаций серого или цветоделения. Линиатура растра (называемая также частотой растра ) измеряется в линиях на дюйм (lpi), т. е. линиях ячеек на дюйм в полутоновом растре. Чем выше разрешение устройства вывода, тем выше (тоньше) видимая частота растра.
Соотношение между разрешением изображения и линиатурой растра определяет качество детализации отпечатанного изображения. Чтобы получить полутоновое изображение наивысшего качества, обычно используется изображение, разрешение которого превышает линиатуру растра в полтора или даже два раза. Но для некоторых изображений и устройств вывода хорошие результаты может дать и более низкое разрешение. Чтобы определить линиатуру растра принтера, необходимо обратиться к документации принтера или к поставщику услуг.
Как увеличить размер фото в Фотошопе
Разрешение изображения это количество точек или пикселей на дюйм площади. Данный параметр определяет, как будет выглядеть изображение при печати. Естественно, картинка, в одном дюйме которой содержится 72 пикселя, будет худшего качества, чем снимок с разрешением 300 точек на дюйм.
Данный параметр определяет, как будет выглядеть изображение при печати. Естественно, картинка, в одном дюйме которой содержится 72 пикселя, будет худшего качества, чем снимок с разрешением 300 точек на дюйм.
Стоит заметить, что на мониторе разницы между разрешениями Вы не заметите, речь идет только о печати.
Во избежание недоразумений, определимся с терминами «точка» и «пиксель», поскольку, вместо стандартного определения «ppi» (пикселей на дюйм), в Фотошопе используется «dpi» (точек на дюйм). «Пиксель» – точка на мониторе, а «точка» — это то, что ставит принтер на бумаге. Мы будем пользоваться обоими, так как в данном случае это не имеет значения.
Разрешение фотографии
От значения разрешения напрямую зависят реальные размеры картинки, то есть те, которые мы получим после печати. Например, имеем изображение с размерами 600х600 пикселей и разрешением 100 точек на дюйм. Реальный размер будет 6х6 дюймов.
Поскольку мы говорим о печати, то требуется увеличить разрешение до 300dpi.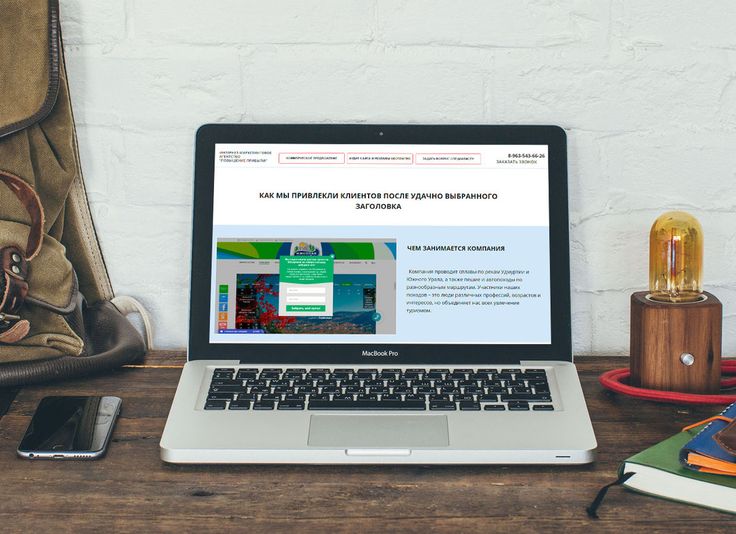 После этих действий уменьшится размер печатного оттиска, так как в дюйм мы пытаемся «уложить» большее количество информации. Пикселей у нас ограниченное количество и они умещаются на меньшей площади. Соответственно, теперь реальный размер фото равен 2 дюймам.
После этих действий уменьшится размер печатного оттиска, так как в дюйм мы пытаемся «уложить» большее количество информации. Пикселей у нас ограниченное количество и они умещаются на меньшей площади. Соответственно, теперь реальный размер фото равен 2 дюймам.
Меняем разрешение
Перед нами стоит задача увеличить разрешение фотографии для подготовки ее к печати. Качество в данном случае является приоритетным параметром.
- Загружаем фото в Фотошоп и переходим в меню «Изображение – Размер изображения».
- В окне настроек размера нас интересуют два блока: «Размерность» и «Размер печатного оттиска». Первый блок сообщает нам, какое количество пикселей содержится в картинке, а второй – текущее разрешение и соответствующий ему реальный размер.
Как видим, размер печатного оттиска равен 51,15х51,15 см, что достаточно много, это приличных размеров плакат.
- Попробуем увеличить разрешение до 300 пикселей на дюйм и посмотрим на результат.

Показатели размерности увеличились более чем в три раза. Это происходит по причине того, что программа автоматически сохраняет реальные размеры изображения. На этом основании наш любимый Фотошоп и увеличивает количество пикселей в документе, причем берет их «из головы». Это влечет за собой потерю качества, как и при обычном увеличении картинки.
Поскольку к фото ранее было применено сжатие JPEG, на нем появились свойственные формату артефакты, больше всего заметные на волосах. Это нас совершенно не устраивает.
- Избежать падения качества нам поможет простой прием. Достаточно запомнить начальные размеры снимка.
Увеличиваем разрешение, а затем прописываем в поля размерности исходные значения.Как видим, размеры печатного оттиска также изменились, теперь при печати мы получим картинку немногим более 12х12 см хорошего качества.
Выбор разрешения
Принцип выбора разрешения состоит в следующем: чем ближе наблюдатель находится к изображению, тем выше требуется значение.
Для печатной продукции (визитки, буклеты и пр.) в любом случае потребуется разрешение не менее 300 dpi.
Для плакатов и афиш, на которые зритель будет смотреть с расстояния примерно 1 – 1,5 м и более, высокая детализация не требуется, поэтому можно снизить значение до 200 – 250 пикселей на дюйм.
Витрины магазинов, от которых наблюдатель находится еще дальше, могут быть оформлены изображениями с разрешением до 150 dpi.
Огромные рекламные баннеры, находящиеся на большом расстоянии от зрителя, к тому же видящего их мельком, вполне обойдутся 90 точками на дюйм.
Для изображений, предназначенных для оформления статей, либо просто публикации на просторах интернета, достаточно 72 dpi.
Еще один немаловажный момент при выборе разрешения — это вес файла. Зачастую дизайнеры необоснованно завышают содержание пикселей на дюйм, что приводит к пропорциональному увеличению веса изображения. Возьмем, например, баннер с реальными размерами 5х7 м и разрешением 300 dpi. При таких параметрах документ получится примерно 60000х80000 пикселей и «потянет» примерно на 13 ГБ.
При таких параметрах документ получится примерно 60000х80000 пикселей и «потянет» примерно на 13 ГБ.
Даже если аппаратные возможности Вашего компьютера позволят работать с файлом такого размера, то типография вряд ли согласится принять его в работу. В любом случае необходимо будет поинтересоваться соответствующими требованиями.
Это все, что можно рассказать о разрешении изображений, о том, как его изменить, и с какими проблемами можно при этом столкнуться. Обратите особое внимание на то, как соотносятся разрешение и качество картинок на экране монитора и при печати, а также какого количества точек на дюйм будет достаточно для разных ситуаций.
Мы рады, что смогли помочь Вам в решении проблемы.
Опишите, что у вас не получилось. Наши специалисты постараются ответить максимально быстро.
Помогла ли вам эта статья?
ДА НЕТ
Как изменить размер изображения в фотошопе. Процесс интерполяции
Чтобы понимать какие процессы заложены в механизм изменения размеров изображения, почитайте статью о пикселях — строительном материале любого растрового изображения. Если вкратце, то это маленькие цветные квадратики, из которых, как из мозаики, складывается картинка.
Если вкратце, то это маленькие цветные квадратики, из которых, как из мозаики, складывается картинка.
Говоря о размерах, мы говорим о разрешении. Оно записывается как сумма пикселей в одной строке по ширине и одном столбце по высоте и записывается так: 655×382. Именно таких размеров следующий арт:
Поэтому, изменяя размеры изображения, мы должны изменить значения этих пикселей по ширине и/или высоте.
В случае уменьшения размера, например, наш пример изменим до 300×175, картинка уже будет состоять из 300 пикселей в ширине и 175 пикселей в высоте. Никакого сужения не произошло. Фотошоп пересчитал пиксели в изображении и вычислил от каких можно избавиться.
Но этот процесс не обратимый. Если потребуется все вернуть обратно или сделать еще больше, то запустится новый процесс — увеличение.
В случае увеличения размера, фотошоп высчитывает каких пикселей не хватает и добавляет их на основании сложных алгоритмов обработки. Этот процесс не может быть качественным, поэтому при увеличении изображения качество теряется. Картинка теряет в четкости деталей, становится размытой. Для наглядности, пример выше я увеличу до исходного размера. Сравните:
Этот процесс не может быть качественным, поэтому при увеличении изображения качество теряется. Картинка теряет в четкости деталей, становится размытой. Для наглядности, пример выше я увеличу до исходного размера. Сравните:
Таким образом, при увеличении, качество будет сильно зависеть от начального размера изображения и от конечно, до которого нужно «дорасти».
Диалоговое окно «Размер изображения»
Итак, самый основной способ изменить размер изображения — воспользоваться командой меню:
Изображение — Размер изображения (Image — Image Size).
Горячая клавиша: Alt+Ctrl+I.
Откроется диалоговое окно:
Данное диалоговое окно позволяет, во-первых, получить информацию о текущих размерах изображения, и во-вторых, собственно изменить их.
Размерность (Pixel Dimensions)
Чтобы изменить размер изображения меняйте значения Ширины и Высоты. По умолчанию они измеряются в пикселях, но из выпадающего списка можно выбрать проценты.
Обратите внимание на скобку и иконку в виде цепочки. Это означает, что при изменении ширины или высоты, второе значение будет автоматически меняться в тех же пропорциях, что и оригинал изображения. Это нужно, чтобы оно не получилось сжатым или вытянутым. Для включения\отключения такой функцию, поставьте галочку «Сохранить пропорции» (Constrain Proportions).
Размер печатного оттиска (Document Size)
Об этой группе настроек я упоминал, говоря о печати изображения на принтере. Разрешение (Resolution) меняет размер пикселей и влияет на качество печати. Для принтеров смело ставьте в диапазоне 200-300 пикселей на дюйм.
Значения Ширины и Высоты говорят нам о том, на каких размерах бумаги может быть напечатано изображение. Меняя числа, будет менять и размер изображения. Обратите внимание, что и тут есть функция сохранения пропорций.
Масштабировать стили (Scale Styles)Определяет, будет ли программа масштабировать какие-либо стили слоя, примененные к изображению. Рекомендуется оставить этот флажок установленным, иначе, к примеру, тень, которую вы добавили, может в конечном итоге оказаться больше или меньше, чем сама картинка.
Рекомендуется оставить этот флажок установленным, иначе, к примеру, тень, которую вы добавили, может в конечном итоге оказаться больше или меньше, чем сама картинка.
Интерполяция
Это ваш ключ к изменению разрешения без влияния на качество изображения. Интерполяция (Resample Image) — это процесс, при котором фотошоп реагирует на команду изменения размера, добавляя или вычитая пиксели. Проблема заключается в том, что при интерполяции, программа «строит предположения», а это может испортить качество изображения.
При первом запуске программы, настройка Интерполяция включена, и отвечает за увеличение или уменьшение количества пикселов в изображении. Эти процессы снижают качество изображения, поскольку программа либо создает пиксели, либо выбирает, какие из них удалить соответственно. Отключив настройку, вы защитите качество, закрепив размер в пикселях.
Когда вы устанавливаете флажок Интерполяция, вам необходимо выбрать метод из раскрывающегося списка, расположенного ниже. Зачем это может потребоваться? Иногда вам понадобится помощь фотошопа в создании изображения большего или меньшего размера, чем оригинал.
Зачем это может потребоваться? Иногда вам понадобится помощь фотошопа в создании изображения большего или меньшего размера, чем оригинал.
Например, если у вас есть изображение с разрешением 200 пикселей на дюйм, размер которого при печати составляет 4×6, а размер печатного варианта должен быть 5×7 и желательно сохранить разрешение в 200 пикселей на дюйм. Для этого можно установить данный флажок.
Варианты раскрывающегося списка, расположенного под флажком Интерполяция, определяют, к какой форме математических вычислений прибегает фотошоп для добавления или удаления пикселов. Так как более высокое качество изображения означает больше работы, чем лучше изображение, тем больше времени необходимо программе для совершения вышеупомянутого процесса.
Вот какие варианты вам предлагаются, отсортированные по качеству (от худшего к лучшему) и по скорости (от самого быстрого к самому медленному):
- По соседним пикселям (сохраняет четкие края) (Nearest Neighbor).
 Хотя этот метод в результате дает самое низкое качество изображения, он может быть полезен, поскольку создает самые маленькие файлы. Пригодится, если вы передаете файлы через Интернет, а у вас или у получателя медленное соединение. Этот метод работает ориентируясь на цвета окружающих пикселов, и копируя их. Он известен тем, что создает неровные края, поэтому вам стоит применять его только к изображениям с резкими краями, таким как иллюстрации, которые не были сглажены.
Хотя этот метод в результате дает самое низкое качество изображения, он может быть полезен, поскольку создает самые маленькие файлы. Пригодится, если вы передаете файлы через Интернет, а у вас или у получателя медленное соединение. Этот метод работает ориентируясь на цвета окружающих пикселов, и копируя их. Он известен тем, что создает неровные края, поэтому вам стоит применять его только к изображениям с резкими краями, таким как иллюстрации, которые не были сглажены. - Билинейная (Bilinear). Если вы выберете этот метод, фотошоп будет угадывать цвет новых пикселов, выбирая нечто среднее между цветом пикселов, расположенных непосредственно выше и ниже, а также слева и справа от добавляемого. Результат данного метода чуть лучше, чем при выборе варианта По соседним пикселям и он все еще довольно быстрый, но вам лучше использовать вместо Билинейная один из следующих трех методов.
- Бикубическая (наилучшая для плавных градиентов) (Bicubic).
 Этот метод позволяет определить цвета новых пикселов, усреднив цвета пикселов непосредственно над и под новым, а также двух пикселов слева и справа от него. Этот метод занимает больше времени, чем предыдущие два, но создает более плавный переход в областях, где один цвет заменяется другим.
Этот метод позволяет определить цвета новых пикселов, усреднив цвета пикселов непосредственно над и под новым, а также двух пикселов слева и справа от него. Этот метод занимает больше времени, чем предыдущие два, но создает более плавный переход в областях, где один цвет заменяется другим. - Бикубическая, глаже (наилучшая для увеличения) (Bicubic Smoother). Близок к предыдущему методу по способу создания новых пикселов. При использовании этого метода пиксели немного размываются, чтобы можно было наложить новые на старые, придавая изображению более гладкий и естественный вид. Рекомендуется применять данный метод для увеличения изображений.
- Бикубическая, четче (наилучшая для уменьшения) (Bicubic Sharper). Этот метод также похож на метод Бикубическая (наилучшая для плавных градиентов) по способу создания новых пикселов, однако вместо того, чтобы размывать целые пиксели для улучшения наложения новых и старых как предыдущий метод, он смягчает только края пикселов.
 Рекомендуется применять данный метод для уменьшения изображений.
Рекомендуется применять данный метод для уменьшения изображений.
Заметили ошибку в тексте — выделите ее и нажмите Ctrl + Enter. Спасибо!
Разрешение в Фотошопе | verovski
Вы хотите поменять разрешение в Фотошопе? Я проделываю это не первый год и мне есть чем поделиться с вами. Для этого урока я специально сохранил из интернета обои из фильма Человек-паук, небольшого размера 800 х 600px. Прежде чем приступить, давайте определимся с терминами Фотошопа, так как в этом деле они очень важны. Если же у вас с терминами порядок, сразу переходите к части о том как менять разрешение в Фотошопе.
Что такое разрешение (Resolution)
Разрешение (resolution) — это количество пикселей (pixels) на 1 дюйм (inch). Параметр связывающий виртуальность с реальностью. Именно он отвечает за то, в каком качестве распечатается изображение, потому что одно дело, когда в дюйм укладывается 300 пикселей и совсем другое, когда в дюйм укладывается 72 пикселя.
Если вы распечатаете изображение с разрешением 72ppi (pixels per inch) то скорее всего на распечатке вы сможете разглядеть пиксели, в некоторых особо щепетильных местах изображение будет походить на мозаику. Так же как походило на мозаику изображение на мониторе бабушки в 1998 году в изображениях иконок от Windows 98 и не только их. Низкое разрешение для печати зло и его надо изменить, за этим мы и здесь.
От величины разрешения зависит фактически размер фотографии при перенесения её с монитора на бумагу. Так как если изображение величиной 500 на 500px и его разрешение 100ppi то фактически размер этого изображения — 5 на 5 дюймов. Напомню, что в дюйме 2,54см. 100ppi конечно маловато для печати, поэтому мы меняем разрешение на 300ppi но и физический размер уменьшится вместе с изменением разрешения, так как разрешение фактически является соотношением пикселей к физическому размеру (см дюймы, сантиметры). Увеличиваем качество укладывая в дюйм больше пикселей, но и физический размер становится меньше, так как пикселей всего 500 и дополнительным взяться не от куда. Но об этом мы ещё поговорим.
Увеличиваем качество укладывая в дюйм больше пикселей, но и физический размер становится меньше, так как пикселей всего 500 и дополнительным взяться не от куда. Но об этом мы ещё поговорим.
Замечу, что в Фотошопе принято другое обозначение разрешения (resolution). Вместо ppi принято dpi, что расшифровывается как dots per inch. Это предмет совершенно другой темы и извечных споров между сторонниками правильных формулировок. Dot (точка) это точка, которую ставит принтер при печати. И если вы хотите узнать больше о подготовке к печати прочтите мои статьи: Подготовка к печати за 10 минут и Как сделать Флаер
Что такое размер (dimension)
Размер (dimension) — это общий размер изображения по ширине и высоте. Он измеряется в пикселях. Например, фотография с которой мы поработаем 800 на 600 пикселей. Между двумя терминами — размером и разрешением (resolution, dimension) происходит тотальное сражение. В настройках размера монитора в Windows размер экрана описан термином — разрешение. Хотя речь идет об обычном тупом размере по высоте и по ширине, а не о его разрешающей способности. Реальная же разрешающая способность мониторов до сих пор не очень высока, у разных мониторов она колеблется от 100 до 120ppi. То есть на 1 дюйм экрана монитора по ширине и высоте укладывается примерно от 100 до 120 пикселей.
В настройках размера монитора в Windows размер экрана описан термином — разрешение. Хотя речь идет об обычном тупом размере по высоте и по ширине, а не о его разрешающей способности. Реальная же разрешающая способность мониторов до сих пор не очень высока, у разных мониторов она колеблется от 100 до 120ppi. То есть на 1 дюйм экрана монитора по ширине и высоте укладывается примерно от 100 до 120 пикселей.
Многочисленная реклама оптики, телевизоров и мониторов сбивает с толку, где физический размер экрана называют то размером пиксельным (dimension), то разрешение называют размером, то способность объектива фотографировать фото большего размера (dimension) опять же называют разрешением. Одним словом, в этой путанице сложно разобраться что есть что. Особенно когда в строй вводят третий термин — резолюция, перекладывая английский на русский, а затем тут же говорят — разрешение, подразумевая что то четвертое. Итак, в Фотошопе, Иллюстраторе и ряде других графических программ:
Размер (dimension) — фактический размер фотографии в пикселях по высоте и ширине. Например 100 на 100 пикселей.
Например 100 на 100 пикселей.
Разрешение (resolution) — количество пикселей в одном дюйме. Например, 100dpi значит в одном дюйме 100 пикселей. То есть физический и фактический размер изображения 100 на 100px при разрешении 100dpi будет 1 дюйм.
Как в Фотошопе изменить разрешение
Наша задача — подготовить скачанную из интернета картинку для качественной печати, а общепринятое разрешение для таковой 300dpi. Откройте изображение и зайдите в Image > Image Size
В появившимся диалоговом окне мы видим три области. Это, прежде всего Pixel Dimension, которое рассказывает нам, сколько всего пикселей в нашей картинке и Document Size (размер документа), который говорит нам о том, какое разрешение в изображении, и какой физический размер получится при печати исходя из этого разрешения.
Физический размер моих обоев 28 на 21 см. Достаточно много, практически на целый лист A4 и это не удивительно, ведь на 1 дюйм укладывается всего 72 пикселя. Изменим разрешение на больше и посмотрим что произойдет.
Достаточно много, практически на целый лист A4 и это не удивительно, ведь на 1 дюйм укладывается всего 72 пикселя. Изменим разрешение на больше и посмотрим что произойдет.
Как только мы изменили разрешение меняются все параметры. Параметры размеров Pixel Dimensions подскочили в 3 раза. Вместо 800 пикселей по ширине стало 3333 пикселя. Не трудно догадаться, что фотография фактически увеличивается в 3 раза. Что происходит?
Когда я только начинал работать с Фотошопом данное свойство изменения разрешения повергало меня в ужас. Я не хотел менять размер, хотел лишь поменять разрешение. Но размер и разрешения вели себя так, как будто они связаны. Знаете что, они действительно связаны. Дело в том, что Фотошоп старается сохранить физический размер 28 на 21 см. Но как это сделать если меняется разрешение?
Приведу пример: вот есть у нас картинка 100 на 100 пикселей и разрешение 100dpi. Соответственно физический размер её 1 дюйм, но вдруг мне взбрело в голову увеличить разрешение до 300dpi. Как Фотошопу сохранить физический размер в 1 дюйм, но увеличить количество пикселей. Откуда ему достать лишние 200 пикселей? Известно откуда, придумать самому. Если Фотошоп не добавит пикселей сам, он не сможет сохранить физический размер. Поэтому размер изображения увеличивается вместе с разрешением. Это взаимосвязанные параметры.
Соответственно физический размер её 1 дюйм, но вдруг мне взбрело в голову увеличить разрешение до 300dpi. Как Фотошопу сохранить физический размер в 1 дюйм, но увеличить количество пикселей. Откуда ему достать лишние 200 пикселей? Известно откуда, придумать самому. Если Фотошоп не добавит пикселей сам, он не сможет сохранить физический размер. Поэтому размер изображения увеличивается вместе с разрешением. Это взаимосвязанные параметры.
Поэтому я нажму ОК. Изображение увеличивается. Разрешение 300dpi, физические размеры остаются те же 28 на 21см. Отлично. Но что происходит теперь? Фотошоп увеличил изображение. Он не маг и волшебник, он просто добавил схожие по цвету пиксели. Фактически небольшое изображение растянулось так, как растягивается рисунок на воздушном шарике при надувании. Его контуры растянулись и расплылись. Более того, изображение было не очень качественным, его подвергали JPG сжатию, и при увеличении все небольшие артефакты сжатия расплылись и стали видны. Пока оно оставалось маленьким дефекты были не заметны, но при увеличении все вылезло наружу. Откуда я это знаю?
Более того, изображение было не очень качественным, его подвергали JPG сжатию, и при увеличении все небольшие артефакты сжатия расплылись и стали видны. Пока оно оставалось маленьким дефекты были не заметны, но при увеличении все вылезло наружу. Откуда я это знаю?
Это не сложно заметить при увеличении фотографии инструментом Zoom Tool. Это не сложно заметить, пройдясь по каналам фотографии. Наибольшему искажению подвергся Синий канал, но сейчас не об этом. Если вас интересуют каналы, прочтите мою статью Каналы в Фотошопе.
Есть другой способ увеличения разрешения о котором я сейчас расскажу.
Как увеличить разрешение не увеличивая размер
Мы хотим увеличить разрешение, но не хотим увеличения размера фотографии в пикселях. Тогда готовьтесь к тому, что изображение потеряет в физическом размере. Откройте изображение и зайдите в Image > Image Size. В нижней части диалогового окна 3 галочки. Они и отвечают за связку между различными параметрами.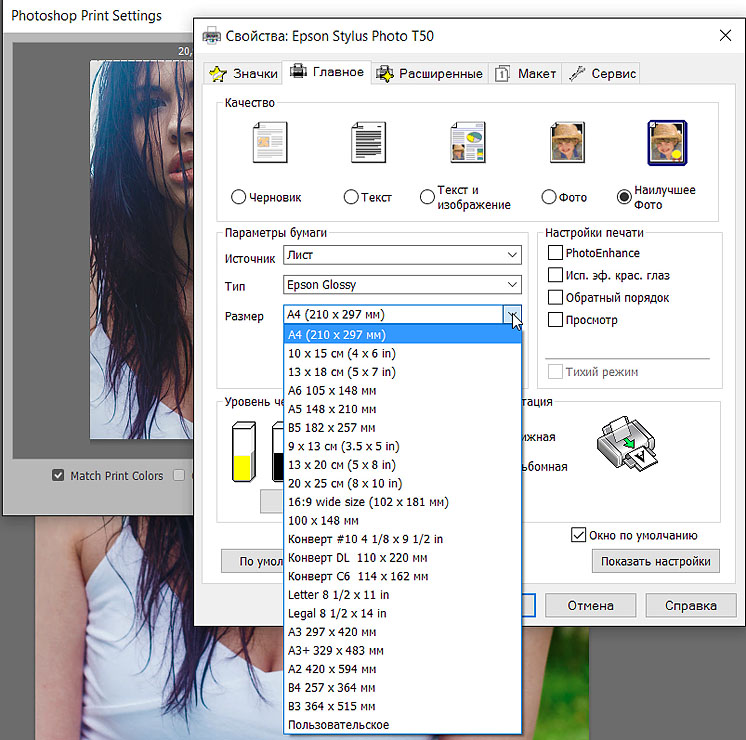
Scale Styles — увеличивает или уменьшает стили. Если вы создавали дополнительные слои или шрифты и присваивали им стили, есть смысл оставить эту галочку.
Constrain Proportions — связывает параметры высоты и ширины физических и пиксельных размеров. То есть, изменяя ширину картинки в пикселях с 800 на 1000, высота (600) следует за шириной, превращаясь в 800px. Таким образом картинка увеличивается пропорционально, а не по ширине, и вам не нужно ничего подбирать “на глаз”. Советую оставить в покое и эту галочку.
Resample Image — вот что нам нужно. Эта опция перестраивает размер изображения в пикселях, если нам пришло в голову изменить разрешение. Соответственно, она увеличивает изображение, так как лишним пикселям взяться не от куда. Отключим её и изменим 72dpi на 300dpi
Теперь меняется физический размер документа, что тоже закономерно. Раз пиксели 800 на 600px закреплены, то Фотошоп пересматривает размер документа, чтобы уложить в него 300 пикселей на дюйм. Лишним пикселям взяться не от куда, насильно увеличивать фотографию запрещено, поэтому Фотошоп уменьшает физический размер документа. Bот как мы изменяем разрешение в Фотошопе.
Раз пиксели 800 на 600px закреплены, то Фотошоп пересматривает размер документа, чтобы уложить в него 300 пикселей на дюйм. Лишним пикселям взяться не от куда, насильно увеличивать фотографию запрещено, поэтому Фотошоп уменьшает физический размер документа. Bот как мы изменяем разрешение в Фотошопе.
Возвращаясь к нашему виртуальному примеру, и документу 100 на 100px с разрешением в 100dpi. Если изменить разрешение такого документа на 300dpi, убрав галочку Resample Image Фотошопу придется уменьшить документ в 3 раза. Если Resample Image оставить включенным, Фотошопу придется увеличить количество пикселей в 3 раза, чтобы уместить их на одном дюйме.
Какое разрешение выбрать?
Если вы готовите визитку, флаер, каталог, книжку, обложку, что угодно, на что мы смотрим с расстояния вытянутой руки работайте в разрешении 300dpi.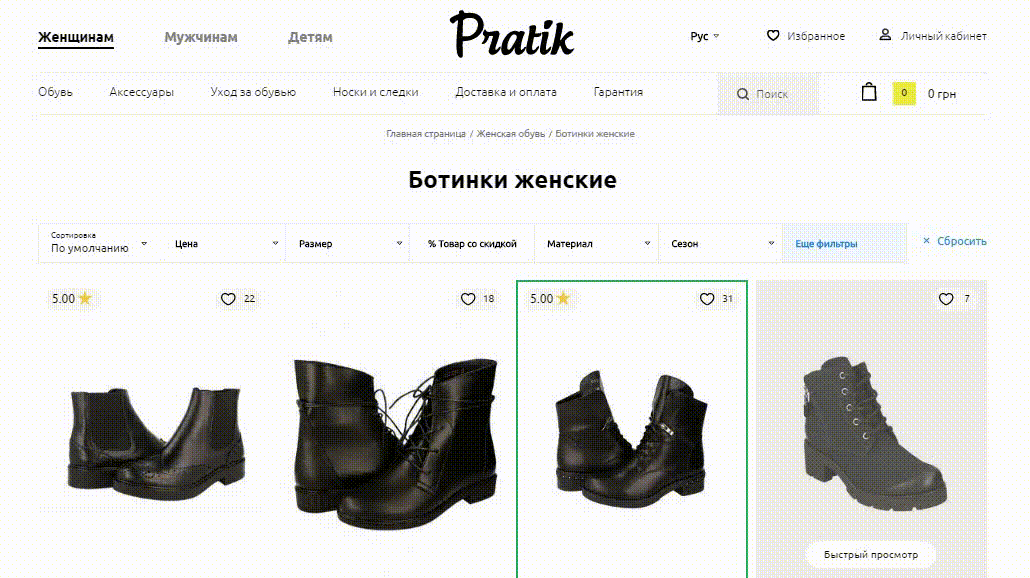 Если вы готовите постер, то учитывайте то, что постеры висят на стенах, на постеры смотрят с расстояния более одного метра, не ближе, и такая степень детализации постеру не нужна, можно работать в разрешении 200-250dpi. Но если у вас есть возможность и подходящая графика большого размера и хорошего качества чтобы работать с 300dpi можно не уменьшать разрешение. Если вы готовите изображение на витрину магазина, его разрешение может быть 150dpi, а изображение на рекламный баннер, который будут видеть проезжающие мимо машины может смело содержать 90dpi, так как его рассматривают с огромного расстояния.
Если вы готовите постер, то учитывайте то, что постеры висят на стенах, на постеры смотрят с расстояния более одного метра, не ближе, и такая степень детализации постеру не нужна, можно работать в разрешении 200-250dpi. Но если у вас есть возможность и подходящая графика большого размера и хорошего качества чтобы работать с 300dpi можно не уменьшать разрешение. Если вы готовите изображение на витрину магазина, его разрешение может быть 150dpi, а изображение на рекламный баннер, который будут видеть проезжающие мимо машины может смело содержать 90dpi, так как его рассматривают с огромного расстояния.
Второй аспект этого вопроса — вес изображения. Баннер с человеком пауком на стену дома 6 на 5 метров при разрешении 300 dpi будет занимать 70 000 px в ширину, а весить будет 11 гигабайтов. Работать с таким фаилом невозможно. А даже если бы и было возможно, то передать типографии его можно было бы только лично, на переносном жестком диске. И даже в этом случае они не примут его. Размер должен быть разумным, в пределах 100 мегабайтов. И это мои общие рекомендации при выборе разрешения. Придерживайтесь их если у вас нет возможности узнать у типографии технические требования к макету.
Работать с таким фаилом невозможно. А даже если бы и было возможно, то передать типографии его можно было бы только лично, на переносном жестком диске. И даже в этом случае они не примут его. Размер должен быть разумным, в пределах 100 мегабайтов. И это мои общие рекомендации при выборе разрешения. Придерживайтесь их если у вас нет возможности узнать у типографии технические требования к макету.
Увеличить или уменьшить?
Каверзный вопрос. Закрепляя физический размер мы растягиваем изображение. Закрепляя размер в пикселях, уменьшаем физический размер. Где золотая середина? Специалисты по графике и печати допускают легкое увеличение изображения не более чем на 10% от его реального размера. Именно такое растягивание не заметно глазу. На практике все значительно сложнее.
Приведу небольшой пример. Я взял наше изображение с Человеком пауком и изменил его разрешение 2 раза, но в первый раз я разрешил ресемплинг, а во второй раз запретил. Теперь я помещу оба изображения на одну рабочую поверхность для сравнения их реального физического размера.
В первом случае мы получаем супер качественное изображение, но на столько маленькое, что его можно распечатать лишь на визитке супер героя. Вторая большая, но отвратительного качества, с увеличенными артефактами и размытыми краями. Выбор за вами.
Какие перед вами задачи? Получить большое изображение или маленькое? Если вам необходимы маленькие картинки для оформления статьи в каталоге изменить разрешение без увеличения отличное решение. Если оригинального изображения не хватит, его можно будет увеличить совсем чуть чуть.
Если вам необходимо большое изображение, то вы получите размытые края, увеличенные артефакты и полный букет некачественной картинки. Это не так плохо, если изображение готовиться для уличного плаката, на который будут смотреть с 30 метров, и ужасно если изображение готовится для журнала или буклета. В последнем случае нужно признать, что изображение просто не годится для печати, и нужно найти изображение побольше размером. Но если альтернатив никаких придется работать с тем что есть, растянув картину, и пытаясь как-то улучшить результат при помощи массы фильтров Фотошопа.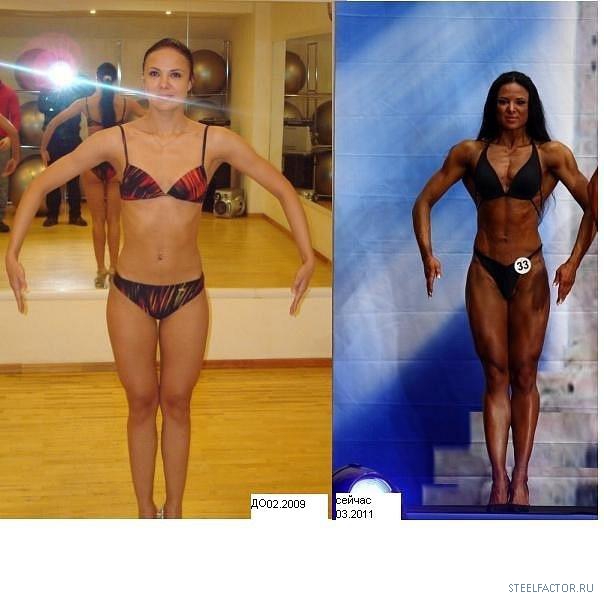 Это извечный выбор с которым сталкивается каждый дизайнер.
Это извечный выбор с которым сталкивается каждый дизайнер.
Разрешение фотографии на мой взгляд является самой щепетильной темой в графике и дизайне, хотя бы потому, что на эту тему отсутствуют доступные и понятные материалы. Я перелопатил немало книг, и в каждой из них затрагивалась тема разрешения. И каждый раз эта тема была описана настолько теоретически и замысловато, что разобраться удалось лишь на практике. Я постарался описать эту тему максимально доступно и надеюсь у меня получилось. Подписывайтесь на RSS.
Автор:
Изменение размера изображений в Adobe Photoshop Elements
Размер изображения определяется количеством пикселов по его ширине и высоте. Например, ваша фотокамера может снимать фотографии формата 1500 х 1000 пикселов (ширина х высота). Эти две величины обозначают количество данных изображения на фотографии и определяют размер файла.
Разрешение — это количество данных изображения в указанной области. Величина характеризует количество пикселов на единицу длины и измеряется в пикселах на дюйм (ppi). Чем больше пикселов на дюйм, тем выше разрешение. Как правило, чем выше разрешение изображения, тем выше качество отпечатанного снимка. Разрешение изображения определяет четкость деталей изображения.
Чем больше пикселов на дюйм, тем выше разрешение. Как правило, чем выше разрешение изображения, тем выше качество отпечатанного снимка. Разрешение изображения определяет четкость деталей изображения.
Несмотря на то, что цифровое изображение содержит определенный объем данных об изображении, оно не содержит данные о физическом размере фотографии при печати или разрешении. При изменении разрешения изображения меняются физические размеры изображения. При изменении высоты и ширины меняется разрешение изображения.
Как увеличить разрешение изображения за 5 шагов
Можете ли вы улучшить качество изображения с низким разрешением?Это знакомая сцена: детектив просит кого-то «улучшить» размытое изображение на компьютере, пока оно не станет достаточно четким, чтобы разглядеть ключевое свидетельство. Это работает? Не так, как это делает Голливуд.
Единственный способ изменить размер фотографии меньшего размера в более крупное изображение с высоким разрешением, не выделяя при этом низкое качество изображения, — это сделать новую фотографию или повторно отсканировать изображение с более высоким разрешением. Вы можете увеличить разрешение файла цифрового изображения, но при этом вы потеряете качество изображения. Однако есть некоторые меры, которые вы можете предпринять в Adobe Photoshop, чтобы повысить разрешение при сохранении визуального качества.
Вы можете увеличить разрешение файла цифрового изображения, но при этом вы потеряете качество изображения. Однако есть некоторые меры, которые вы можете предпринять в Adobe Photoshop, чтобы повысить разрешение при сохранении визуального качества.
Передискретизация изображений в Photoshop означает изменение их разрешения путем добавления или вычитания пикселей. Разрешение измеряется в пикселях на дюйм или PPI. Чем больше пикселей начинается с изображения, тем выше разрешение.Уменьшение количества пикселей называется понижающей дискретизацией, при которой данные из изображения удаляются. Увеличение количества пикселей называется повышающей дискретизацией, которая добавляет данные к изображению. Когда вы увеличиваете количество пикселей в изображении без изменения размеров, вы добавляете больше пикселей в такое же пространство и увеличиваете разрешение (или количество деталей), удерживаемых в пределах каждого дюйма. Удаление данных предпочтительнее их добавления, поскольку Photoshop должен будет угадывать, как должны выглядеть вновь добавленные пиксели.
Удаление данных предпочтительнее их добавления, поскольку Photoshop должен будет угадывать, как должны выглядеть вновь добавленные пиксели.
Передискретизация любого вида, особенно повышающая дискретизация, может привести к ухудшению качества изображения. Метод интерполяции — это то, как Photoshop выбирает значения цвета для новых пикселей. Выбор правильного метода интерполяции может помочь избежать нежелательной пикселизации:
.
Размер изображения Photoshop и разрешение
Принтер разрешение измеряется в чернильных точках на дюйм, также известное как dpi. Как правило, чем больше точек на дюйм, тем лучше качество печати. ты получишь. Большинство струйных принтеров имеют разрешение примерно От 720 до 2880 точек на дюйм. (Технически струйные принтеры производят микроскопические брызги чернил, а не фактические точки, как в фотонаборных устройствах или лазерных принтерах. )
)
Разрешение принтера отличается от разрешения изображения, но связано с ним. Для печати фотографии высокого качества на струйном принтере разрешение изображения не менее 220 пикселей на дюйм должны обеспечить хорошие результаты.
Частота экрана есть количество точек принтера или полутоновых ячеек на дюйм, используемых для печати изображения в градациях серого или цветоделение. Также известен как экран линейный экран или , измеряется частота экрана в строках на дюйм (lpi) — или строках ячеек на дюйм в полутонах. экран. Чем выше разрешение устройства вывода, тем лучше (выше) экранную линейку, которую вы можете использовать.
соотношение между разрешением изображения и частотой экрана определяет качество детализации напечатанного изображения.Для получения полутонов изображение самого высокого качества, вы обычно используете разрешение изображения то есть от 1,5 до максимум 2-х кратной частоты экрана. Но с некоторые изображения и устройства вывода, более низкое разрешение может дать хорошие полученные результаты. Чтобы определить частоту экрана вашего принтера, проверьте документацию по принтеру или обратитесь к поставщику услуг.
Чтобы определить частоту экрана вашего принтера, проверьте документацию по принтеру или обратитесь к поставщику услуг.
.
Как обрезать и изменять размер изображений
Узнайте, как изменить размер изображения, обрезать и выпрямить, а также добавить на холст изображения в Adobe Photoshop.
Изменить размер изображения.
Давайте поговорим о том, как изменить размер изображения в Photoshop. Я предлагаю вам начать с этого изображения из загружаемых файлов практики для этого руководства. Я хотел бы установить размер этого изображения, чтобы оно подходило для публикации на конкретном веб-сайте, где я знаю, что идеальный размер изображения — 900 пикселей в ширину.Прежде чем изменять размер изображения, давайте сначала проверим, насколько оно велико. В большинстве случаев вы захотите начать с изображения, которое больше или, по крайней мере, не намного меньше, чем изображение с измененным размером, которое вам нужно. Это потому, что если вы сильно увеличите изображение, в какой-то момент оно может начать выглядеть размытым. Я перейду к строке состояния в нижней части окна документа, щелкну и удерживаю информацию о размере документа. В маленьком всплывающем окне мы видим, что этот файл имеет ширину 1800 пикселей и высоту 1200 пикселей.Поскольку мы хотим разместить его на нашем веб-сайте шириной всего 900 пикселей, это означает, что мы будем уменьшать масштаб. Чтобы изменить размер этого изображения, я перейду в меню «Изображение» и выберу «Размер изображения …». Откроется диалоговое окно «Размер изображения». Если хотите, вы можете увеличить это окно, перейдя в правый нижний угол и потянув за него. Слева вы можете увидеть предварительный просмотр изображения, а справа — элементы управления для изменения размера изображения. Здесь много информации, но вам не нужно работать со всем этим, особенно когда вы изменяете размер изображения, которое будет отображаться на экране, а не для печати.Как мы в этом примере. Итак, здесь есть пара вещей, которые стоит проверить. Сначала убедитесь, что этот значок ссылки включен.
Я перейду к строке состояния в нижней части окна документа, щелкну и удерживаю информацию о размере документа. В маленьком всплывающем окне мы видим, что этот файл имеет ширину 1800 пикселей и высоту 1200 пикселей.Поскольку мы хотим разместить его на нашем веб-сайте шириной всего 900 пикселей, это означает, что мы будем уменьшать масштаб. Чтобы изменить размер этого изображения, я перейду в меню «Изображение» и выберу «Размер изображения …». Откроется диалоговое окно «Размер изображения». Если хотите, вы можете увеличить это окно, перейдя в правый нижний угол и потянув за него. Слева вы можете увидеть предварительный просмотр изображения, а справа — элементы управления для изменения размера изображения. Здесь много информации, но вам не нужно работать со всем этим, особенно когда вы изменяете размер изображения, которое будет отображаться на экране, а не для печати.Как мы в этом примере. Итак, здесь есть пара вещей, которые стоит проверить. Сначала убедитесь, что этот значок ссылки включен. Вот как это выглядит, когда он включен. Если я щелкну по нему, он будет выглядеть вот так, когда он выключен. Итак, мы хотим, чтобы он был включен, чтобы убедиться, что ширина связана с высотой, чтобы при изменении размера изображения сохранялась исходная пропорция ширины к высоте, и изображение не выглядело сжатым или растянутым. Во-вторых, убедитесь, что в этом поле стоит галочка, поле Resample.Когда этот флажок установлен, вы говорите Photoshop, что можно выбросить некоторые пиксели, когда он делает это изображение меньше. Или, если вы увеличивали изображение, добавляли несколько пикселей. И в-третьих, посмотрите справа от полей Ширина и Высота, где вы можете увидеть единицу измерения, которая используется для сообщения размеров изображения. По умолчанию это дюймы. Но когда вы изменяете размер изображения для использования на экране, как мы делаем в этом примере, правильной единицей измерения являются не дюймы, а пиксели.Итак, я собираюсь щелкнуть любое из этих двух меню и изменить его с дюймов на пиксели, и другое меню тоже изменится, потому что ширина и высота связаны.
Вот как это выглядит, когда он включен. Если я щелкну по нему, он будет выглядеть вот так, когда он выключен. Итак, мы хотим, чтобы он был включен, чтобы убедиться, что ширина связана с высотой, чтобы при изменении размера изображения сохранялась исходная пропорция ширины к высоте, и изображение не выглядело сжатым или растянутым. Во-вторых, убедитесь, что в этом поле стоит галочка, поле Resample.Когда этот флажок установлен, вы говорите Photoshop, что можно выбросить некоторые пиксели, когда он делает это изображение меньше. Или, если вы увеличивали изображение, добавляли несколько пикселей. И в-третьих, посмотрите справа от полей Ширина и Высота, где вы можете увидеть единицу измерения, которая используется для сообщения размеров изображения. По умолчанию это дюймы. Но когда вы изменяете размер изображения для использования на экране, как мы делаем в этом примере, правильной единицей измерения являются не дюймы, а пиксели.Итак, я собираюсь щелкнуть любое из этих двух меню и изменить его с дюймов на пиксели, и другое меню тоже изменится, потому что ширина и высота связаны. Пришло время изменить размер. Я перейду в поле «Ширина» и вместо 1800 наберу 900. Вы можете видеть, что поле «Высота» автоматически изменилось, и оно изменилось пропорционально. А теперь бонусный совет: если вы хотите, чтобы изображение имело разные пропорции, скажем, 900 на 400, а не 900 на 600 в данном случае, лучший способ добиться этого — использовать другой инструмент, инструмент Кадрирование, который мы снимаемся в другом фильме.Прежде чем я нажму «ОК», вы можете спросить, почему я не изменил поле «Разрешение». Это потому, что это поле «Разрешение» актуально только тогда, когда вы готовите изображение для печати. Когда вы изменяете размер изображения для использования на экране, как в этом примере, число в этом поле действительно не влияет на размеры изображения. Итак, вы можете оставить все как угодно. Итак, после внесения этих нескольких изменений в диалоговое окно «Размер изображения», мы можем перейти к кнопке «ОК» и щелкнуть там, чтобы закрыть диалоговое окно «Размер изображения» и вернуться в окно «Документ».
Пришло время изменить размер. Я перейду в поле «Ширина» и вместо 1800 наберу 900. Вы можете видеть, что поле «Высота» автоматически изменилось, и оно изменилось пропорционально. А теперь бонусный совет: если вы хотите, чтобы изображение имело разные пропорции, скажем, 900 на 400, а не 900 на 600 в данном случае, лучший способ добиться этого — использовать другой инструмент, инструмент Кадрирование, который мы снимаемся в другом фильме.Прежде чем я нажму «ОК», вы можете спросить, почему я не изменил поле «Разрешение». Это потому, что это поле «Разрешение» актуально только тогда, когда вы готовите изображение для печати. Когда вы изменяете размер изображения для использования на экране, как в этом примере, число в этом поле действительно не влияет на размеры изображения. Итак, вы можете оставить все как угодно. Итак, после внесения этих нескольких изменений в диалоговое окно «Размер изображения», мы можем перейти к кнопке «ОК» и щелкнуть там, чтобы закрыть диалоговое окно «Размер изображения» и вернуться в окно «Документ». Если хотите, вы можете вернуться в строку состояния и проверить размер измененного изображения. Я нажимаю и удерживаю там информацию, и вы видите, что теперь у нас есть изображение размером 900 на 600 пикселей вместо оригинала, которое было 1800 на 1200. Все, что осталось сделать, это сохранить изображение. Я перейду в меню «Файл» и выберу «Сохранить как …» вместо «Сохранить», потому что я не хочу сохранять исходную версию размером 1800 на 1200 пикселей. Итак, в диалоговом окне «Сохранить как» я дам этой версии другое имя.Вы можете ввести здесь все, что захотите. Я собираюсь набрать «Resize-web.jpg» для моей веб-версии файла. Я оставлю все как было и нажму «Сохранить». Я нажимаю ОК в окне параметров JPEG, и теперь все готово. Вот как изменить размер изображения для использования на экране в диалоговом окне Photoshop CC Image Size.
Если хотите, вы можете вернуться в строку состояния и проверить размер измененного изображения. Я нажимаю и удерживаю там информацию, и вы видите, что теперь у нас есть изображение размером 900 на 600 пикселей вместо оригинала, которое было 1800 на 1200. Все, что осталось сделать, это сохранить изображение. Я перейду в меню «Файл» и выберу «Сохранить как …» вместо «Сохранить», потому что я не хочу сохранять исходную версию размером 1800 на 1200 пикселей. Итак, в диалоговом окне «Сохранить как» я дам этой версии другое имя.Вы можете ввести здесь все, что захотите. Я собираюсь набрать «Resize-web.jpg» для моей веб-версии файла. Я оставлю все как было и нажму «Сохранить». Я нажимаю ОК в окне параметров JPEG, и теперь все готово. Вот как изменить размер изображения для использования на экране в диалоговом окне Photoshop CC Image Size.
Что вы узнали: как изменить размер изображения
- Выберите Изображение> Размер изображения .
- Измерьте ширину и высоту в пикселях для изображений, которые вы планируете использовать в Интернете, или в дюймах (или сантиметрах) для изображений для печати.
 Держите значок ссылки выделенным, чтобы сохранить пропорции. Это автоматически регулирует высоту при изменении ширины и наоборот.
Держите значок ссылки выделенным, чтобы сохранить пропорции. Это автоматически регулирует высоту при изменении ширины и наоборот. - Выберите Resample , чтобы изменить количество пикселей в изображении. Это изменяет размер изображения.
- Нажмите ОК.
Изменить разрешение изображения.
Если вам нравится печатать изображения, вам может быть полезно иметь общее представление о том, что означает разрешение изображения в Photoshop, и как изменить разрешение изображения, чтобы подготовить его к печати. Это делается в диалоговом окне «Размер изображения». Если вы следите за происходящим, давайте откроем это изображение, которое вы найдете в файлах практики для этого руководства. Затем перейдите в меню «Изображение» и выберите «Размер изображения». В диалоговом окне «Размер изображения» вы можете увидеть размеры этого изображения в пикселях.Когда изображение все еще находится на вашем компьютере, мы измеряем его размер в пикселях. Но если бы мы распечатали это изображение, мы бы измерили размер отпечатка в дюймах, а не в пикселях. Здесь, внизу, в поле «Разрешение», вы можете увидеть разрешение, которое в настоящее время установлено для этого изображения, это 100. В разрешении 100 нет ничего особенного, это просто круглое число, которое я выбрал, когда настраивал файл для этого урока. Итак, что здесь означает разрешение? Что ж, если вы прочитаете эту строку слева направо, вы сможете это понять.Это говорит нам о том, что разрешение — это определенное число пикселей / дюйм, в данном случае 100 пикселей / дюйм. Другой способ сказать это: если и когда вы распечатаете это изображение, 100 пикселей из общих 1800 пикселей по горизонтали и 1200 пикселей по вертикали будут назначены каждому напечатанному дюйму по горизонтали и вертикали. Теперь, если вам не нравятся математические задачи, вы можете пропустить следующую часть, но если вам нравится думать об этом с точки зрения математики, вот простой пример. Итак, математическая задача: разделите 1800 на 100, и вы получите 18.Это означает, что при разрешении 100 пикселей на дюйм этот файл будет напечатан с размером 18 дюймов.
Здесь, внизу, в поле «Разрешение», вы можете увидеть разрешение, которое в настоящее время установлено для этого изображения, это 100. В разрешении 100 нет ничего особенного, это просто круглое число, которое я выбрал, когда настраивал файл для этого урока. Итак, что здесь означает разрешение? Что ж, если вы прочитаете эту строку слева направо, вы сможете это понять.Это говорит нам о том, что разрешение — это определенное число пикселей / дюйм, в данном случае 100 пикселей / дюйм. Другой способ сказать это: если и когда вы распечатаете это изображение, 100 пикселей из общих 1800 пикселей по горизонтали и 1200 пикселей по вертикали будут назначены каждому напечатанному дюйму по горизонтали и вертикали. Теперь, если вам не нравятся математические задачи, вы можете пропустить следующую часть, но если вам нравится думать об этом с точки зрения математики, вот простой пример. Итак, математическая задача: разделите 1800 на 100, и вы получите 18.Это означает, что при разрешении 100 пикселей на дюйм этот файл будет напечатан с размером 18 дюймов. И так же работает по вертикали. Если мы разделим общую высоту 1200 пикселей на группы по 100, то получится 12 групп или 12 дюймов. Итак, высота напечатанного изображения будет 12 дюймов. Итак, если вы понимаете эту основную концепцию, теперь вы, вероятно, задаетесь вопросом, а какое число лучше всего указать в поле «Разрешение» при подготовке изображения к печати? К сожалению, нет однозначного ответа, потому что это зависит от того, какой принтер вы используете.Но, предположив, что вы печатаете дома на типичном струйном принтере, будет справедливо сказать, что подойдет разрешение около 300 пикселей на дюйм. Если бы я напечатал изображение с разрешением всего 100 пикселей на дюйм, оно могло бы выглядеть нормально, но если бы вы подошли к нему очень близко, оно выглядело бы не лучшим образом. Потому что моему настольному струйному принтеру действительно нужно около 300 пикселей на дюйм. Так как же изменить в этом диалоговом окне разрешение печатного изображения до 300 пикселей на дюйм? Первый шаг — убедиться, что флажок Resample не установлен.
И так же работает по вертикали. Если мы разделим общую высоту 1200 пикселей на группы по 100, то получится 12 групп или 12 дюймов. Итак, высота напечатанного изображения будет 12 дюймов. Итак, если вы понимаете эту основную концепцию, теперь вы, вероятно, задаетесь вопросом, а какое число лучше всего указать в поле «Разрешение» при подготовке изображения к печати? К сожалению, нет однозначного ответа, потому что это зависит от того, какой принтер вы используете.Но, предположив, что вы печатаете дома на типичном струйном принтере, будет справедливо сказать, что подойдет разрешение около 300 пикселей на дюйм. Если бы я напечатал изображение с разрешением всего 100 пикселей на дюйм, оно могло бы выглядеть нормально, но если бы вы подошли к нему очень близко, оно выглядело бы не лучшим образом. Потому что моему настольному струйному принтеру действительно нужно около 300 пикселей на дюйм. Так как же изменить в этом диалоговом окне разрешение печатного изображения до 300 пикселей на дюйм? Первый шаг — убедиться, что флажок Resample не установлен. Потому что, если мы просто меняем разрешение, мы, вероятно, не захотим изменять общее количество пикселей в файле. И это то, что делает Resample. Итак, предположим, что мы хотим, чтобы общее количество пикселей в файле оставалось равным 1800 на 1200. Мы просто хотим перераспределить их на группы по 300, а не на группы по 100. Итак, что я собираюсь сделать, это набрать 300 в поле Разрешение. Предупреждение о спойлере: когда я это сделаю, также изменится количество дюймов в полях Ширина и Высота. Итак, давайте набираем здесь 300.И, конечно же, ширина и высота изменились с 18 дюймов и 12 дюймов до 6 дюймов на 4 дюйма. И это размер, при котором это изображение будет печататься с разрешением, необходимым для получения наилучшего качества печати. Я закончил, поэтому собираюсь нажать ОК. Это закрывает диалоговое окно «Размер изображения» и возвращает меня в окно документа. И вот у меня есть готовое к сохранению и печати изображение размером 6 на 4 дюйма, по 300 пикселей на каждый дюйм.
Потому что, если мы просто меняем разрешение, мы, вероятно, не захотим изменять общее количество пикселей в файле. И это то, что делает Resample. Итак, предположим, что мы хотим, чтобы общее количество пикселей в файле оставалось равным 1800 на 1200. Мы просто хотим перераспределить их на группы по 300, а не на группы по 100. Итак, что я собираюсь сделать, это набрать 300 в поле Разрешение. Предупреждение о спойлере: когда я это сделаю, также изменится количество дюймов в полях Ширина и Высота. Итак, давайте набираем здесь 300.И, конечно же, ширина и высота изменились с 18 дюймов и 12 дюймов до 6 дюймов на 4 дюйма. И это размер, при котором это изображение будет печататься с разрешением, необходимым для получения наилучшего качества печати. Я закончил, поэтому собираюсь нажать ОК. Это закрывает диалоговое окно «Размер изображения» и возвращает меня в окно документа. И вот у меня есть готовое к сохранению и печати изображение размером 6 на 4 дюйма, по 300 пикселей на каждый дюйм.
Что вы узнали: как изменить разрешение изображения
- Выберите Изображение> Размер изображения .
 Разрешение в этом диалоговом окне означает количество пикселей изображения, которое будет назначено на каждый дюйм при печати изображения.
Разрешение в этом диалоговом окне означает количество пикселей изображения, которое будет назначено на каждый дюйм при печати изображения. - Оставьте для печати ширину и высоту в дюймах.
- Снимите флажок Передискретизировать , чтобы сохранить исходное количество пикселей изображения.
- В поле Разрешение установите количество пикселей на дюйм равным 300 для печати на обычном настольном струйном принтере. Это изменяет количество дюймов в полях ширины и высоты.
- Нажмите ОК.
Инструмент «Кадрирование» — один из самых полезных инструментов Photoshop CC, особенно для тех из вас, кто делает много фотографий. Вы можете использовать его для улучшения композиции и выравнивания кривых фотографий. Я открыл это фото из файлов практики для этого урока. Итак, я могу показать вам основы инструмента «Кадрирование». Я начну с выбора инструмента «Кадрирование» на панели «Инструменты». Как только я это сделаю, вы увидите эту рамку вокруг всего изображения. Это поле «Обрезать».Я наведу курсор на любой из углов или любой из краев поля кадрирования и перетащу, чтобы изменить форму этого поля. Итак, в этом случае я мог бы перетащить его внутрь, чтобы создать композицию, совершенно отличную от исходной фотографии. По мере создания кадрирования Photoshop показывает вам предварительный просмотр с областями, которые необходимо обрезать, заштрихованными серым цветом. Таким образом, вы сможете оценить, что именно вы собираетесь удалить, прежде чем завершить сбор урожая. Теперь, прежде чем я завершу эту обрезку, я хочу перейти на панель параметров, чтобы показать вам важную опцию.И это Удалить обрезанные пиксели. Эта опция отмечена по умолчанию. Я обычно убираю этот флажок. Потому что, когда установлен флажок «Удалить обрезанные пиксели», если вы завершите кадрирование и сохраните изображение, вы навсегда удалите обрезанные пиксели. Но если этот параметр не отмечен, вы можете вернуть обрезанные пиксели в любое время. Давайте попробуем. Я собираюсь завершить эту обрезку, перейдя к большой галочке на панели параметров и щелкнув там.
Это поле «Обрезать».Я наведу курсор на любой из углов или любой из краев поля кадрирования и перетащу, чтобы изменить форму этого поля. Итак, в этом случае я мог бы перетащить его внутрь, чтобы создать композицию, совершенно отличную от исходной фотографии. По мере создания кадрирования Photoshop показывает вам предварительный просмотр с областями, которые необходимо обрезать, заштрихованными серым цветом. Таким образом, вы сможете оценить, что именно вы собираетесь удалить, прежде чем завершить сбор урожая. Теперь, прежде чем я завершу эту обрезку, я хочу перейти на панель параметров, чтобы показать вам важную опцию.И это Удалить обрезанные пиксели. Эта опция отмечена по умолчанию. Я обычно убираю этот флажок. Потому что, когда установлен флажок «Удалить обрезанные пиксели», если вы завершите кадрирование и сохраните изображение, вы навсегда удалите обрезанные пиксели. Но если этот параметр не отмечен, вы можете вернуть обрезанные пиксели в любое время. Давайте попробуем. Я собираюсь завершить эту обрезку, перейдя к большой галочке на панели параметров и щелкнув там. Есть и другие способы завершить кадрирование, но мне нравится этот способ, потому что он очень простой.Итак, теперь вы можете увидеть фотографию с примененным кадрированием. Допустим, я делаю что-то еще с изображением, а затем передумал, как я его обрезал. В любой момент я могу вернуться и выбрать инструмент «Обрезка», а затем снова щелкнуть изображение, и все пиксели, которые я обрезал, снова появятся в поле зрения, и я могу изменить свою обрезку. На этот раз я мог бы включить некоторые из этих обрезанных пикселей. Кстати, вы могли заметить, что поверх моей фотографии есть сетка из вертикальных и горизонтальных линий, когда я использую инструмент «Кадрирование».Этот оверлей представляет собой классическую композиционную технику, известную как правило третей. Идея этого метода заключается в том, что если вы поместите важный контент в изображение на пересечении любой из этих горизонтальных и вертикальных линий, вы можете улучшить композицию. Давайте попробуем с этим изображением. Я собираюсь разместить букет прямо на этом перекрестке, щелкнув изображение и перетащив его сюда.
Есть и другие способы завершить кадрирование, но мне нравится этот способ, потому что он очень простой.Итак, теперь вы можете увидеть фотографию с примененным кадрированием. Допустим, я делаю что-то еще с изображением, а затем передумал, как я его обрезал. В любой момент я могу вернуться и выбрать инструмент «Обрезка», а затем снова щелкнуть изображение, и все пиксели, которые я обрезал, снова появятся в поле зрения, и я могу изменить свою обрезку. На этот раз я мог бы включить некоторые из этих обрезанных пикселей. Кстати, вы могли заметить, что поверх моей фотографии есть сетка из вертикальных и горизонтальных линий, когда я использую инструмент «Кадрирование».Этот оверлей представляет собой классическую композиционную технику, известную как правило третей. Идея этого метода заключается в том, что если вы поместите важный контент в изображение на пересечении любой из этих горизонтальных и вертикальных линий, вы можете улучшить композицию. Давайте попробуем с этим изображением. Я собираюсь разместить букет прямо на этом перекрестке, щелкнув изображение и перетащив его сюда. А потом я мог бы еще немного изменить границу обрезки, подтянув ее к букету еще сильнее.Затем я нажму галочку. Опять же, я собираюсь щелкнуть изображение с помощью инструмента «Кадрирование», чтобы попытаться еще немного настроить это кадрирование. Я заметил, что это изображение немного искривлено, особенно здесь, за столом. Одна из вещей, которые вы можете сделать с помощью инструмента «Обрезка», — это выпрямить изображение. Есть несколько способов сделать это. Вы можете переместить курсор за пределы одного из углов и вручную попытаться перетащить, чтобы выпрямить изображение, и появится эта сетка, которая поможет вам в этом. Я предпочитаю автоматический метод.Итак, я собираюсь отменить, это Command + Z на Mac, Ctrl + Z на ПК. Итак, изображение снова искривлено, а затем я перейду к панели параметров и воспользуюсь инструментом автоматического выпрямления. Я нажму на этот инструмент, чтобы выбрать его на панели параметров для инструмента Обрезка. Я перейду к изображению, а затем щелкну по краю этой таблицы, удерживая указатель мыши и проведя немного дальше по этому краю.
А потом я мог бы еще немного изменить границу обрезки, подтянув ее к букету еще сильнее.Затем я нажму галочку. Опять же, я собираюсь щелкнуть изображение с помощью инструмента «Кадрирование», чтобы попытаться еще немного настроить это кадрирование. Я заметил, что это изображение немного искривлено, особенно здесь, за столом. Одна из вещей, которые вы можете сделать с помощью инструмента «Обрезка», — это выпрямить изображение. Есть несколько способов сделать это. Вы можете переместить курсор за пределы одного из углов и вручную попытаться перетащить, чтобы выпрямить изображение, и появится эта сетка, которая поможет вам в этом. Я предпочитаю автоматический метод.Итак, я собираюсь отменить, это Command + Z на Mac, Ctrl + Z на ПК. Итак, изображение снова искривлено, а затем я перейду к панели параметров и воспользуюсь инструментом автоматического выпрямления. Я нажму на этот инструмент, чтобы выбрать его на панели параметров для инструмента Обрезка. Я перейду к изображению, а затем щелкну по краю этой таблицы, удерживая указатель мыши и проведя немного дальше по этому краю.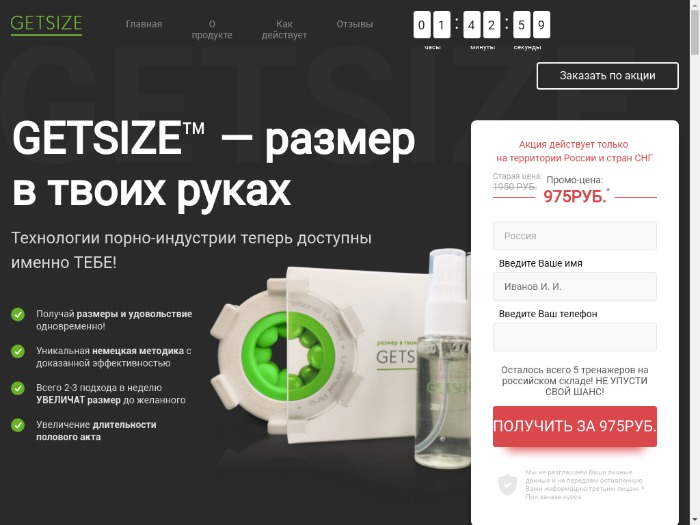 Теперь вам не нужно проходить весь путь вдоль края. Иногда немного поможет, например, вот здесь.Photoshop использует вашу линию в качестве ориентира для поворота изображения, чтобы содержимое выглядело ровно. Я собираюсь еще немного подстроить эту обрезку, возможно, поднять этот край и, возможно, немного сдвинуть букет, чтобы поместить его прямо в центр. А затем я собираюсь подойти к панели параметров и щелкнуть галочку, чтобы завершить кадрирование. Таковы некоторые основы инструмента «Кадрирование». Я надеюсь, что вы попробуете эти техники поработать над собственными композициями в Photoshop.
Теперь вам не нужно проходить весь путь вдоль края. Иногда немного поможет, например, вот здесь.Photoshop использует вашу линию в качестве ориентира для поворота изображения, чтобы содержимое выглядело ровно. Я собираюсь еще немного подстроить эту обрезку, возможно, поднять этот край и, возможно, немного сдвинуть букет, чтобы поместить его прямо в центр. А затем я собираюсь подойти к панели параметров и щелкнуть галочку, чтобы завершить кадрирование. Таковы некоторые основы инструмента «Кадрирование». Я надеюсь, что вы попробуете эти техники поработать над собственными композициями в Photoshop.
Что вы узнали: как обрезать и выпрямить изображение
- Выберите инструмент Crop на панели инструментов Tools .Появится рамка кадрирования.
- Перетащите любой край или угол, чтобы настроить размер и форму границы кадрирования.
- Перетащите курсор внутрь границы кадрирования, чтобы поместить изображение внутри границы кадрирования.

- Перетащите за угол границы кадрирования, чтобы повернуть или выпрямить.
- Щелкните галочку на панели параметров или нажмите Enter (Windows) или Return (macOS), чтобы завершить кадрирование.
Добавьте немного места на холст документа.
Бывают случаи, когда вы хотите добавить холст документа, чтобы было больше места для добавления элементов, таких как текст или изображения, в ваш дизайн. Вы можете сделать это с помощью команды Canvas Size, которую мы рассмотрим в этом уроке. Если вы следуете инструкциям, вы можете использовать это изображение из файлов практики для этого урока или собственное изображение. Чтобы добавить на холст вокруг этого изображения, я перейду в меню «Изображение», где есть команда «Размер холста …» прямо под размером изображения… команда. Теперь, чтобы не усложнять эти 2, команда Размер изображения …, которую мы рассматривали в другом видео в этом руководстве, работает иначе, чем команда Размер холста … В отличие от размера изображения . .., размер холста … не меняет размер ваших реальных фотографий или других произведений искусства или изображений в композиции. Это просто позволяет вам добавить пространство вокруг этих предметов. Итак, давайте выберем Размер холста … И откроется диалоговое окно Размер холста. Вверху этого диалогового окна вы можете увидеть ширину и высоту этого изображения в дюймах.И здесь вы можете добавить к ширине холста или добавить к высоте холста, или и то, и другое. По умолчанию в этих полях также установлены дюймы. Но когда вы готовите изображение для использования в Интернете, а не для печати, имеет смысл изменить эту единицу измерения на пиксели, потому что именно так мы измеряем и обсуждаем размер изображений на экране, как вы узнали ранее в этот учебник. Итак, я собираюсь изменить одно из этих меню с дюймов на пиксели. И другое меню тоже меняется.Если вам известна общая ширина в пикселях, которую вы хотите, чтобы изображение было после развертывания холста, вы можете ввести это число в поле «Ширина».
.., размер холста … не меняет размер ваших реальных фотографий или других произведений искусства или изображений в композиции. Это просто позволяет вам добавить пространство вокруг этих предметов. Итак, давайте выберем Размер холста … И откроется диалоговое окно Размер холста. Вверху этого диалогового окна вы можете увидеть ширину и высоту этого изображения в дюймах.И здесь вы можете добавить к ширине холста или добавить к высоте холста, или и то, и другое. По умолчанию в этих полях также установлены дюймы. Но когда вы готовите изображение для использования в Интернете, а не для печати, имеет смысл изменить эту единицу измерения на пиксели, потому что именно так мы измеряем и обсуждаем размер изображений на экране, как вы узнали ранее в этот учебник. Итак, я собираюсь изменить одно из этих меню с дюймов на пиксели. И другое меню тоже меняется.Если вам известна общая ширина в пикселях, которую вы хотите, чтобы изображение было после развертывания холста, вы можете ввести это число в поле «Ширина». Но часто бывает проще просто сказать Photoshop, сколько пикселей нужно добавить на холст, не беспокоясь о том, какой будет общий результат. Для этого спуститесь сюда и установите флажок «Относительный». Это устанавливает число в полях «Ширина» и «Высота» на 0. Теперь я могу ввести количество пикселей, которое я хочу добавить на холст. Итак, допустим, я хочу добавить 400 пикселей к ширине холста.Я наберу 400 здесь. Если бы я хотел увеличить высоту холста, я бы тоже это сделал. Я просто оставлю это на 0 пока. И затем я нажму ОК, чтобы применить это. А в окне документа вы можете видеть, что Photoshop добавил холст как с левой, так и с правой стороны этой фотографии. Он разделил 400 пикселей дополнительной ширины, о которых я просил, на 200 пикселей справа и 200 пикселей здесь слева. Что, если бы я хотел добавить холст только к одной стороне этого изображения.Скажем, здесь с правой стороны. Это сделано немного иначе. Итак, давайте отменим то, что мы сделали до сих пор, попробуйте вместо этого.
Но часто бывает проще просто сказать Photoshop, сколько пикселей нужно добавить на холст, не беспокоясь о том, какой будет общий результат. Для этого спуститесь сюда и установите флажок «Относительный». Это устанавливает число в полях «Ширина» и «Высота» на 0. Теперь я могу ввести количество пикселей, которое я хочу добавить на холст. Итак, допустим, я хочу добавить 400 пикселей к ширине холста.Я наберу 400 здесь. Если бы я хотел увеличить высоту холста, я бы тоже это сделал. Я просто оставлю это на 0 пока. И затем я нажму ОК, чтобы применить это. А в окне документа вы можете видеть, что Photoshop добавил холст как с левой, так и с правой стороны этой фотографии. Он разделил 400 пикселей дополнительной ширины, о которых я просил, на 200 пикселей справа и 200 пикселей здесь слева. Что, если бы я хотел добавить холст только к одной стороне этого изображения.Скажем, здесь с правой стороны. Это сделано немного иначе. Итак, давайте отменим то, что мы сделали до сих пор, попробуйте вместо этого. Я нажму Command + Z на Mac, Ctrl + Z на ПК, чтобы отменить. Я вернусь в меню «Изображение» и снова выберу «Размер холста …». Первое, что я собираюсь сделать здесь, это проверить, что в полях «Ширина» и «Высота» все еще установлено значение «Пиксели». И это не так, они вернулись к дюймам по умолчанию. Итак, я снова изменю эти меню на «Пиксели». И я дважды проверю, установлен ли флажок «Относительный».Как я уже сказал, я хочу, чтобы добавленный холст отображался справа от изображения. Для этого я спущусь к этой якорной диаграмме и собираюсь щелкнуть по среднему полю в левой части этой диаграммы. Это означает, что Photoshop должен закрепить или привязать изображение к левой стороне холста, а дополнительный холст — справа. Итак, теперь я собираюсь перейти к полю «Ширина» и ввести количество пикселей, которое я хочу добавить к правой стороне этого изображения. Добавим 800 пикселей.И жмем ОК. И это именно тот эффект, которого я хотел. Вы, наверное, заметили, что до сих пор все мои расширения холста были белыми.
Я нажму Command + Z на Mac, Ctrl + Z на ПК, чтобы отменить. Я вернусь в меню «Изображение» и снова выберу «Размер холста …». Первое, что я собираюсь сделать здесь, это проверить, что в полях «Ширина» и «Высота» все еще установлено значение «Пиксели». И это не так, они вернулись к дюймам по умолчанию. Итак, я снова изменю эти меню на «Пиксели». И я дважды проверю, установлен ли флажок «Относительный».Как я уже сказал, я хочу, чтобы добавленный холст отображался справа от изображения. Для этого я спущусь к этой якорной диаграмме и собираюсь щелкнуть по среднему полю в левой части этой диаграммы. Это означает, что Photoshop должен закрепить или привязать изображение к левой стороне холста, а дополнительный холст — справа. Итак, теперь я собираюсь перейти к полю «Ширина» и ввести количество пикселей, которое я хочу добавить к правой стороне этого изображения. Добавим 800 пикселей.И жмем ОК. И это именно тот эффект, которого я хотел. Вы, наверное, заметили, что до сих пор все мои расширения холста были белыми. Но вы можете управлять цветом расширения холста здесь, в диалоговом окне «Размер холста», используя цветное меню расширения холста. Кстати, если вы работаете над другим изображением и не находитесь на специальном фоновом слое, как на этом изображении, тогда ваше цветовое меню расширения Canvas будет недоступно, а добавляемый вами холст будет прозрачным. Он будет выглядеть как серо-белая шахматная доска в Photoshop.Я просто нажму «Отмена». И, если я хочу сохранить это изображение, я перехожу в меню «Файл» и выбираю «Сохранить как …», поэтому я не сохраняю оригинал. Вот как вы можете добавить пространство на холст документа, чтобы у вас было дополнительное место для добавления дополнительных элементов изображения.
Но вы можете управлять цветом расширения холста здесь, в диалоговом окне «Размер холста», используя цветное меню расширения холста. Кстати, если вы работаете над другим изображением и не находитесь на специальном фоновом слое, как на этом изображении, тогда ваше цветовое меню расширения Canvas будет недоступно, а добавляемый вами холст будет прозрачным. Он будет выглядеть как серо-белая шахматная доска в Photoshop.Я просто нажму «Отмена». И, если я хочу сохранить это изображение, я перехожу в меню «Файл» и выбираю «Сохранить как …», поэтому я не сохраняю оригинал. Вот как вы можете добавить пространство на холст документа, чтобы у вас было дополнительное место для добавления дополнительных элементов изображения.
Что вы узнали: изменить размер холста
- Выберите Изображение> Размер холста
- Чтобы добавить холст, введите ширину и высоту, которые нужно добавить.Измерьте ширину и высоту в пикселях для использования в Интернете или в дюймах для печати.

- Выберите Relative , а затем выберите точку привязки на схеме холста. Стрелки указывают стороны, куда будет добавлен холст.
- Нажмите ОК.
.
Как изменить размер изображения без потери качества
Узнайте, как изменить размер изображений без потери качества с помощью Shutterstock Editor. Также узнайте, как быстро преобразовать изображения в пиксели.
Изображение на обложке через Романа Самборского.
Каждое изображение имеет три основные функции, о которых вам нужно знать при загрузке в Интернет.
- Размер файла , измеряется в байтах (килобайтах, мегабайтах и т. Д.)
- Размер , который представляет собой ширину x высоту в любых единицах измерения (пиксели для цифровых, дюймы или сантиметры для печати)
- Разрешение , которое измеряется в точках на дюйм для печати (DPI) или пикселей на дюйм для цифровых (PPI)
У веб-сайтов разные требования и ограничения, когда дело доходит до этих трех функций изображений. В идеале вы хотите внести в свои изображения изменения в соответствии с этими требованиями перед их загрузкой. Хотя многие веб-сайты изменяют размер изображений автоматически, этот автоматизированный процесс может ухудшить качество изображения как по разрешению, так и по цвету. Загрузка с точным требуемым размером гарантирует, что ваши изображения будут минимально затронуты и, следовательно, не будут искажены.
В идеале вы хотите внести в свои изображения изменения в соответствии с этими требованиями перед их загрузкой. Хотя многие веб-сайты изменяют размер изображений автоматически, этот автоматизированный процесс может ухудшить качество изображения как по разрешению, так и по цвету. Загрузка с точным требуемым размером гарантирует, что ваши изображения будут минимально затронуты и, следовательно, не будут искажены.
«Изменение размера» может означать одно из двух: уменьшение размера файла изображения и изменение размеров изображения. Эти два понятия идут рука об руку, но в рамках этой статьи мы обсудим , как изменить размеры изображения , , .
При изменении размера изображения вы изменяете размеры и плотность пикселей, которые определяют его качество. Связь между разрешением и размером напрямую связана. Если вы уменьшите количество пикселей на квадратный дюйм (PPI) в изображении, вы фактически увеличите размеры. Размеры будут определять размер изображения на экране.
Если это сбивает с толку, просто помните:
- Больше пикселей на дюйм = лучшее разрешение
- Меньше пикселей на дюйм = более низкое разрешение
Конвертировать дюймы в пиксели
Пиксели — это стандартная единица измерения экранов.На веб-сайтах и цифровых платформах требования к размерам будут указаны в пикселях, поскольку дисплеи мониторов и телефонов измеряются в пикселях. Итак, если вы готовите изображения для использования в Интернете, вы хотите установить единицы измерения в пикселях. С другой стороны, требования к печати будут в дюймах или сантиметрах, в зависимости от системы или страны происхождения.
Поскольку размеры и разрешение являются относительными, мы можем использовать калькулятор, чтобы найти значения, когда мы знаем два из трех измерений.
Чтобы преобразовать пиксели в дюймы, разделите размеры в пикселях на разрешение.Например, изображение размером 1000 x 500 пикселей с разрешением 72 DPI имеет высоту 13,89 x 6,95 дюйма.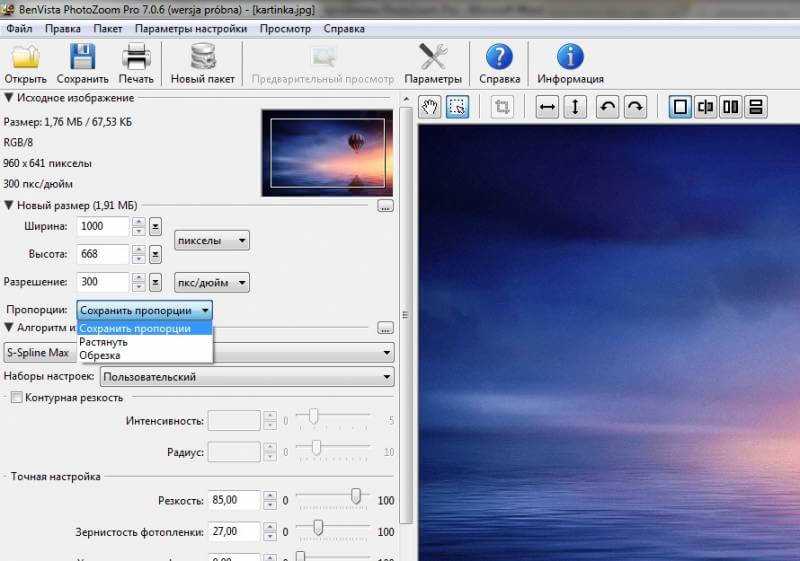
Чтобы узнать разрешение (DPI) изображения, вам нужно знать ширину как в пикселях, так и в дюймах. Разделите размеры в пикселях на размеры в дюймах. Например, изображение шириной 1000 пикселей и 13,89 дюйма будет иметь 72 точки на дюйм.
Чтобы преобразовать дюймы в пиксели, умножьте ширину изображения в дюймах на разрешение или DPI. Например, 13,89 дюйма при 72 пикселях на дюйм — это 1000 пикселей в ширину.
Используйте эту диаграмму для преобразования обычных дюймов в пиксели и наоборот.
Можете ли вы изменить размер изображения на любой, какой хотите?
Вы всегда можете уменьшить изображение без потери качества, но вы не можете увеличить изображение, пока не заметите резкое снижение качества.
В цифровом изображении количество пикселей представлено DPI (или PPI) и размерами ширина x высота. Например, изображение размером 2000 x 2000 пикселей с разрешением 72 DPI имеет всего 4 000 000 пикселей.Чтобы уменьшить изображение, скажем, 1000 x 1000 пикселей, я могу просто уменьшить его размер, и он сохранит тот же уровень детализации, только в меньшем изображении.
Если я хочу сделать то же изображение больше исходного размера, необходимо будет создать пиксели. Это означает, что компьютер умножает количество пикселей, чтобы соответствовать новым размерам, создавая искажения и другие эффекты, используя информацию в изображении, чтобы угадать, что следует использовать для увеличения. Это связано с искусственным созданием пикселей из других пикселей, а не с их захватом из исходной информации.
Однако есть еще несколько способов увеличить изображение без потери всех деталей.
1. Сохранить детали 2.0
Это относительно новая функция Photoshop. Вы можете включить его, нажав Command + K , чтобы открыть окно «Настройки», а затем нажать «Предварительный просмотр технологий». Или щелкните Photoshop в верхней части экрана, наведите курсор на «Настройки» и выберите «Предварительный просмотр технологий».
Перед тем, как перейти к следующему шагу, убедитесь, что включен параметр «Включить сохранение подробностей 2.0».
2. Используйте Resample
Resampling позволяет изменять разрешение и размеры по отдельности, а Photoshop позволяет смешивать пиксели в увеличенном изображении, чтобы изображение оставалось гладким.
Вы найдете опцию Resample во всплывающем окне Image Size. Установите флажок, чтобы включить Resample, и изучите параметры увеличения в верхней половине раскрывающегося меню рядом с ним. Photoshop настроен на автоматический режим, но для наших целей вам нужно выбрать Preserve Details 2.0.
Изображение цветочного поля от NumbernineRecord.
3. Снижение шума
После выбора «Сохранить детали 2.0» вы увидите ползунок «Подавление шума». Используйте предварительный просмотр в левой части окна, чтобы увидеть, как перемещение ползунка меняет изображение. При слишком низком перемещении изображение выглядит зернистым и пиксельным, а при слишком высоком — размытым. Отрегулируйте ползунок, пока не найдете значение, которое снижает шум, не размывая детали.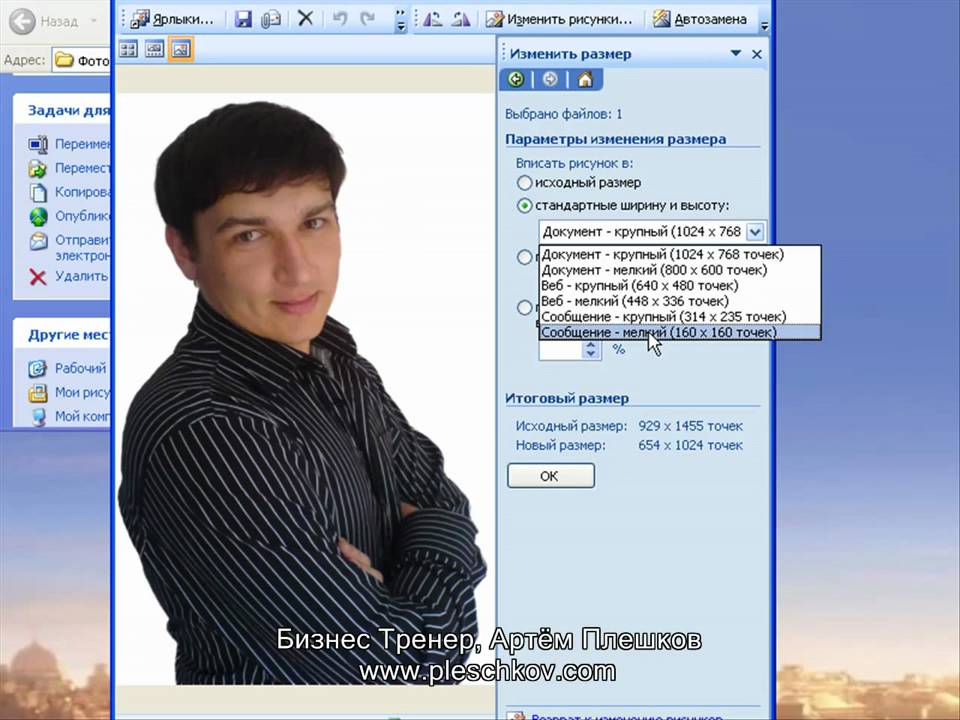
Как изменить размер изображения в Photoshop
Вы не можете добавлять пиксели к изображению, но изменить размер изображения все равно проще, чем вы думаете. Photoshop может показаться сложным, но здесь мы разберем его до самых простых шагов. Или, если вы хотите более подробно изучить изменение размеров и разрешения изображения, следуйте этому подробному руководству, чтобы узнать, как изменить размер изображения в Photoshop.
1. Размер открытого изображения
Щелкните Image в верхнем левом углу окна Photoshop или удерживайте Command + Open и нажмите I .Эти шаги откроют окно размера изображения. Оказавшись там, вы найдете варианты изменения размеров и разрешения вашего изображения.
Изображение носорога, сделанное Stasinho12.
2. Изменить размеры изображения
На данный момент вам понадобятся только поля Ширина и Высота . Обязательно оставьте значок ссылки на , чтобы изображение не искажалось при изменении его размера.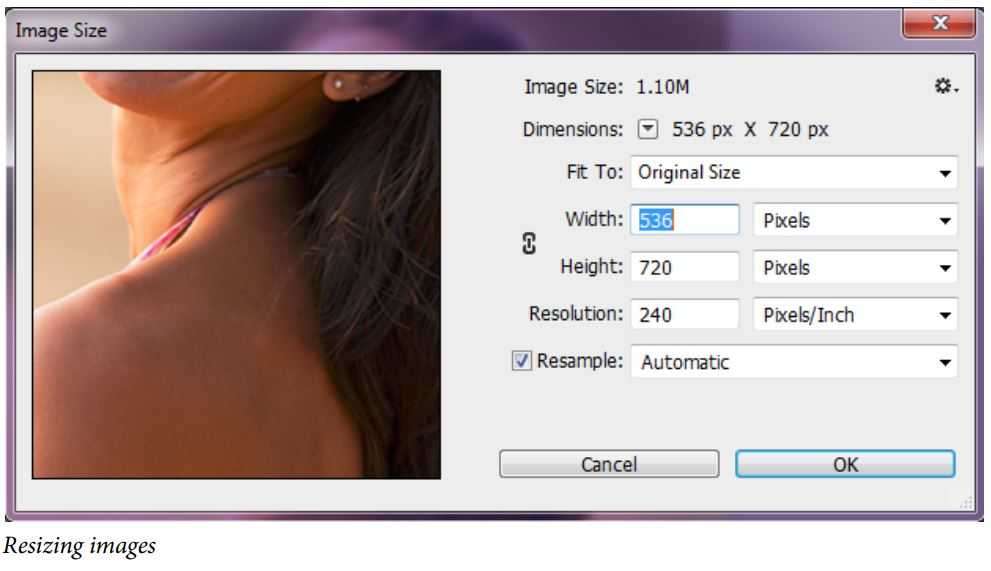 Ширина и высота будут автоматически синхронизироваться друг с другом, когда вы измените значение любого из них.
Ширина и высота будут автоматически синхронизироваться друг с другом, когда вы измените значение любого из них.
Вставьте нужные размеры в поля Ширина и Высота. Вы найдете следующие варианты единиц измерения в раскрывающихся меню рядом с полями размеров.
- Percent — позволяет выполнять быстрые вычисления в процентах
- Pixels — установить конкретные размеры пикселей
- дюймов — устанавливает PPI (пикселей на дюйм)
- Единицы линейных измерений прочие
Выберите единицу измерения, которая лучше всего подходит для вашего проекта.Если вы планируете поделиться изображением в цифровом виде, измените размер изображения, используя размеры в пикселях для того места, где вы будете публиковать (например, заголовок Facebook или профиль Twitter). Или, если вы печатаете свое изображение, подогнать его под размер поля изображения в программе макета, чтобы получить наилучшее разрешение.
3. Сохраните копию
После установки размеров нажмите OK . Photoshop вернет вас обратно в окно изображения, где вы можете либо немедленно сохранить, либо завершить любую другую работу по редактированию, которую захотите.
Photoshop вернет вас обратно в окно изображения, где вы можете либо немедленно сохранить, либо завершить любую другую работу по редактированию, которую захотите.
Когда вы будете готовы к сохранению, нажмите Command + Shift + Plus , чтобы открыть окно Сохранить как , или щелкните меню «Файл» в левом верхнем углу и выберите Сохранить как . Рекомендуется сохранить отредактированное изображение как отдельную копию на тот случай, если вам понадобится оригинал для внесения изменений. Переименуйте копию с измененным размером и сохраните ее в новом месте. Вы даже можете создать новую папку для ваших правок, если вы изменяете размер пакета из нескольких изображений.
Как изменить размер изображения без Photoshop
1.Найдите или загрузите изображение в редактор
Перейдите в редактор Shutterstock и щелкните Начало работы .
Загрузите изображение в онлайн-редактор фотографий с помощью раскрывающегося меню «Файл». Или вы можете найти изображение в коллекции Shutterstock, щелкнув значок увеличительного стекла на левой панели инструментов. Введите ключевые термины и нажмите Enter / Return, чтобы увидеть результаты поиска.
Введите ключевые термины и нажмите Enter / Return, чтобы увидеть результаты поиска.
Щелкните изображение, чтобы просмотреть его, затем нажмите Заменить фон , чтобы добавить его на холст.
2. Измените разрешение для вашей среды
В правой части экрана найдите Размер холста. Справа от него будет меню выбора единиц измерения.
- Для изображений, которые вы планируете использовать в сети , выберите пикселей .
- Для изображений, которые вы собираетесь напечатать , выберите дюймов или сантиметров .
Справа находится меню выбора разрешения.
- Для веб-изображений выберите 72 DPI .
- Для изображений печати с низким разрешением выберите 150 DPI .
- Для печати изображений с высоким разрешением выберите 300 DPI .
3. Измените размер холста для вашей платформы
Помните, что загрузка изображения с правильными размерами гарантирует без потери качества, поэтому важно выбрать правильные размеры для конечного использования изображения.
В редакторе Shutterstock вы можете легко изменить размер изображений до популярных веб-размеров, включая
- Размер изображения Facebook: 1200 x 1200 пикселей
- Размер обложки Facebook: 1702 x 630 пикселей
- Размер сообщения Instagram: 1080 x 1080 пикселей
- Размер истории Instagram: 1080 x 1920 пикселей
- Размер сообщения Twitter: 1024 x 512 пикселей
- Размер сообщения Pinterest: 736 x 1128 пикселей
Вы также можете создавать собственные размеры холста, вводя измерения в поле ширины и высоты.Используйте кнопку блокировки, чтобы ограничить пропорции, то есть ширина и высота будут изменяться относительно друг друга.
Редактор Shutterstock позволяет легко изменять размер изображения в пикселях или размер изображения в дюймах. Если вы хотите переключить единицы измерения, просто выберите новую единицу из раскрывающегося списка и наблюдайте, как Редактор преобразует единицы измерения из одной в другую — никакой работы!
4.
 Отрегулируйте размер изображения
Отрегулируйте размер изображенияЩелкните и перетащите одну из синих точек по углам изображения, чтобы изменить ее размер по размеру холста.Пропорции остаются неизменными, поэтому вам не нужно беспокоиться об искажении изображения. Размер холста составляет 1200 x 700 пикселей, поэтому я уменьшаю исходный размер изображения.
5. Загрузите и сохраните
Когда вы довольны своим изображением, дважды проверьте разрешение и размер, затем нажмите красную кнопку Загрузить в правом верхнем углу экрана.
Вам будет предложено проверить имя файла, размер и выбрать лицензию. Нажмите License и продолжите .Затем выберите формат файла и разрешение. Это делается за вас, когда вы выбираете разрешение в главном окне редактора. Нажмите «Загрузить», выберите место для сохранения файла, и все готово.
Попробуйте Shutterstock и получите 10 изображений бесплатно.
Используйте PICK10FREE при оформлении заказа.
Начать бесплатную пробную версию
Заинтересованы в улучшении своих знаний об изображениях и фотографиях? Прочтите эти важные статьи:
.
Как преобразовать любую фотографию или изображение в пиксель-арт с помощью Photoshop
Благодаря возобновившейся популярности ретро-игр, таких как Minecraft и Super Mario Bros., пиксельная графика как форма цифрового искусства стала больше, чем когда-либо. Большая часть пиксельной графики создается вручную, при этом художник работает попиксельно, что может быть трудоемким процессом, но аналогичного эффекта можно достичь с помощью нескольких быстрых шагов в Photoshop. Вот как вы можете превратить любую фотографию или изображение в пиксельную графику.
Шаг 1
Выберите базовое изображение. В этом примере я использую изображение 144352681 от Shutterstock. Для достижения наилучших результатов выберите изображение с яркими цветами, четкими формами и плоским фоном. Поскольку этот эффект намеренно пикселирует изображение, ничего с мелкими деталями или узорами не получится.
Шаг 2
Первое, что мы хотим сделать, это увеличить насыщенность нашего изображения, чтобы передать все его яркие цвета. Откройте меню «Оттенок / насыщенность» (Изображение> Коррекция> Цветовой тон / Насыщенность) и увеличьте насыщенность как минимум до 25 или до тех пор, пока цвета не начнут проявляться.
Откройте меню «Оттенок / насыщенность» (Изображение> Коррекция> Цветовой тон / Насыщенность) и увеличьте насыщенность как минимум до 25 или до тех пор, пока цвета не начнут проявляться.
Шаг 3
Далее мы хотим увеличить контраст нашего изображения. Перейдите в Изображение> Коррекция> Уровни. Потяните внутрь черно-белые вкладки уровня ввода до тех пор, пока на фотографии не появится больше четкости. Вы можете использовать значения, указанные выше, или поиграть с разными уровнями в зависимости от используемого изображения.
Шаг 4
Для получения настоящего пиксельного вида нам нужно уменьшить количество цветов, которые фактически используются в нашем изображении. Для этого перейдите в «Изображение»> «Режим»> «Индексированный цвет» и скопируйте настройки, показанные выше.
Шаг 5
Установив цвета, мы можем начать играть с размером нашего изображения, чтобы создать эффект слишком больших пикселей. Сначала откройте «Изображение»> «Размер изображения», уменьшите размер в пикселях до 75 пикселей в ширину и нажмите «ОК».
Сначала откройте «Изображение»> «Размер изображения», уменьшите размер в пикселях до 75 пикселей в ширину и нажмите «ОК».
Шаг 6
Поскольку Photoshop пытается сохранить разрешение изображения, вы увидите, что ваше изображение резко сократилось. Чтобы исправить это, снова откройте окно «Размер изображения». На этот раз измените параметр «Размеры в пикселях» с пикселей на процент. Мы собираемся растянуть изображение до размера, увеличив его на 1000 процентов. В зависимости от размера исходного изображения вам может потребоваться увеличить или уменьшить это количество. Всегда округляйте процентное значение до ближайшего 100, и ваша фотография будет иметь такой же эффект.
Когда ваше изображение будет увеличено до полного размера, вы увидите, что тонкие линии вашей фотографии были заменены крупными цветными пикселями.
Вы также можете поэкспериментировать с несколькими различными элементами, чтобы изменить конечный продукт:
— На шаге 4 попробуйте изменить количество используемых цветов: большее количество цветов создает более мягкий конечный результат, а меньшее количество цветов создает более драматичный и абстрактный вид.
— Увеличьте или уменьшите количество пикселей на шаге 5, чтобы изменить размер пикселей в конечном продукте.Увеличение этого числа будет означать меньшие блоки в конечном результате; уменьшение этого числа приводит к увеличению размера блоков в конце.
Чтобы пробудить в себе творческий гений, вот еще несколько изображений до и после использования этой техники:
Посмотрите все изображения, использованные в этом сообщении »
Еще один отличный урок по Photoshop: узнайте, как создать эффект огня.
.
Увеличить маленькую картинку онлайн — IMG online
Содержание
- Pic Resize
- Программа для увеличения изображения без потери качества
- Работа с программой SmillaEnlarger
- Параметры программы Smilla Enlarger
- Fotor
Pic Resize
Чтобы начать работу с популярным сайтом Pic Resize, выберите фотографию с вашего ПК или кликните на одном из встроенных образцов. Дождитесь загрузки файла.
Дождитесь загрузки файла.
Теперь нажмите на клавишу «Продолжить».
Рис. 16 – загрузка картинки на сайт Pic Resize
На открывшейся панели редактора вы сможете изменять размерность ширины и высоты, повернуть изображение.
Чтобы обрезать картинку, выделите мышкой необходимую область. Нажмите на кнопку «Crop Selection».
Рис. 17 – обрезка рисунка на сайте Pic Resize
Промотайте страницу вниз, чтобы увидеть больше параметров изображения, которые можно изменить.
Настройте разрешение картинки, выберите художественный эффект и выполните сохранение в любом из предложенных форматов.
Кликните на «I’m Done, Resize My Picture!», чтобы скачать фотографию.
Рис. 18 – расширенная настройка фотографии на сервисе Pic Resize
Программа для увеличения изображения без потери качества
компьютер Стоковые фото, картинки и изображения
Я пробовала много всяких программ для увеличения изображения без потери качества, но у всех у них изображение после увеличения было очень плохого качества. И вот однажды, уже совсем отчаявшись найти то, что мне необходимо, я наткнулась на один зарубежный сайт, где была предложена программа SmillaEnlarger бета версии.
И вот однажды, уже совсем отчаявшись найти то, что мне необходимо, я наткнулась на один зарубежный сайт, где была предложена программа SmillaEnlarger бета версии.
Скорее всего, я так бы оттуда и ушла, т.к. не владею иностранными языками, но благодаря тому, что у меня браузер гугл хром, мне был предложен перевод этой страницы и в описании я прочитала, что
SmillaEnlarger — это небольшой графический инструмент (основанный на Qt) для изменения размера, особенно увеличивая растровые изображения в высоком качестве. (Используемый алгоритм является моим собственным изобретением)
И решила попробовать и её.
Скачать программу можно с официального сайта
Работа с программой SmillaEnlarger
Переходим на страницу сайта с этой программой и жмем большую зеленую кнопку «Загрузить» (если ваша страница без перевода, то кнопка называется «Download»).
Программа упакована в архив, который необходимо сначала распаковать.
Если не знаете, как её распаковать, то читайте статью: Как быстро распаковать архив RAR
В итоге у вас должна появится папка SmillaEnlarger-0. 9.0. Открываем её и переходим в папку SmillaEnlarger.
9.0. Открываем её и переходим в папку SmillaEnlarger.
Находим в ней файл SmillaEnlarger.exe, и запускаем его.
Как видите, программу устанавливать не нужно. Её можно просто запускать из этой папки.
Откроется программа в которой для образца показана картинка с собакой.
Загружаем свою картинку
Устанавливаем необходимые параметры:
В окошке Output Height устанавливаем размер высоты увеличенной картинки.
В окошке Write Result to можно написать предпочтительное наименование увеличенного файла или оставить тоже наименование которое у него было, только программа сама в конце наименования добавит через нижний дефис букву «e». Файл будет сохранен в ту же папку, где он был до этого.
Если вы хотите сохранить файл в другую папку, то необходимо снять галочку напротив записи Use Source Folder. Тогда активируется кнопка Change Folder, нажав на которую можно выбрать другую папку на своем компьютере.
Теперь можно ниже нажать на кнопку Enlarge & Save и через пару секунд в указанной папке у вас будет файл увеличенной картинки. И качество файла вполне сносное.
И качество файла вполне сносное.
Если хотите чтобы показатели файла были еще лучше, то можете попробовать подобрать другие параметры.
Параметры программы Smilla Enlarger
Output Dimensions (Размер готовой картинки)
Specify zoom factor (Укажите коэффициент масштабирования)
Specify width of result (Укажите ширину результата)
Specify height of result (Укажите высоту результата)
Fit inside boundary (Установить внутреннюю границу)
Stretch to fit (Растянуть)
Crop to fit (Урожай подбираться)
Fit inside, add bars (Вставьте внутрь, добавьте бары)
- Окошко Output Height (Высота выводимой картинки)
- Enlarger Parameter (Увеличенный параметр)
Default (По умолчанию)
Sharp (Усиленный)
Painted (Подкрашенный)
Sharp & noisy (усиленный с шумом)
- Thumbnail Preview (Предварительный просмотр миниатюр)
- Size (Размер)
- Write Result to (Напишите результат)
- In Folder (в папке)
- Use Source Folder (Использовать исходную папку)
- Кнопка Change Folder (Смена папки)
- Enlarge & Save (Увеличить и Сохранить)
- Cropping Format (Формат обрезки)
Вкладки:
- Cropping (Формат)
- Parameter (Параметр)
- Jobs (Работа)
- Log (Журнал)
- Help (Помощь)
Мне пока хватило параметров по-умолчанию.
Видео о том, как увеличить изображение без потери качества при помощи программы Smilla Enlarger:
1 просмотров в день
Fotor
Фотошоп обои, картинки, фото Сортировка рейтинг популярность рейтинг дата
Популярный онлайн-редактор изображений. В числе функций сервиса основные инструменты для монтажа и изменения разных параметров картинки, в том числе и изменение размера.
Чтобы поменять размер картинки, откройте панель базового редактирования фотографии. Теперь откройте файл в программе.
В левой части окна кликните на пункте «Изменить размер».
Рис. 4 – работа с сервисом Fotor
Введите новый размер в пикселях или отметьте галочкой строку «Проценты», чтобы определить процентное соотношение сторон картинки.
Каждый раз после введения новых параметров размер фотографии будет меняться динамически.
Чтобы скачать картинку, кликните на клавишу «Сохранить». В открывшемся окне выберите желаемый уровень качества картинки, проверьте её итоговый размер.
Вы можете сохранить файл на свой ПК, в облачное хранилище DropBox или отправить на печать.
Рис. 5 – окно сохранения результата работы
ON1 Resize AI — увеличение фотографий высочайшего качества
ON1 Resize AI
По-прежнему отраслевой стандарт для увеличения фотографий
ON1 Resize AI, программное обеспечение нового поколения для увеличения фотографий, дает фотографам возможность увеличивать фотографии высочайшего качества. Эта совершенно новая технология сверхвысокого разрешения позволит любому фотографу увеличивать фотографии, быстро сохраняя и восстанавливая невероятное количество деталей и резкость.
Попробуйте бесплатноКупить сейчас
Чем он выделяется
- ON1 Resize AI использует современные нейронные сети для увеличения фотографий без потери деталей
- Максимальная интеграция рабочего процесса — ON1 Resize AI выходит за рамки обычных плагинов, когда речь идет об интеграции с хост-приложениями
- Печать прямо из приложения — ON1 Resize AI отлично справляется с созданием потрясающих отпечатков плакатного размера
- Мощная пакетная обработка позволяет выполнять работу в рекордно короткие сроки
- Уникальные функции мозаики и галереи
Инструменты для печати больших размеров
Программное обеспечение для увеличения фотографий должно обеспечивать высочайшее качество фотопечати. ON1 Resize AI отлично справляется с печатью с использованием самых современных технологий. Вы можете увеличивать изображения до любого размера без потери резкости или деталей на отпечатках.
Создание обтекания холста
Функция обтекания галереей создает расширенные поля для оборачивания фотографии вокруг деревянных подрамников для отпечатков на холсте.
Элемент мозаики
Функция мозаики делит фотографию на плитки или полосы, чтобы упростить печать фрески.
Получайте красивые отпечатки каждый раз
Печать отдельных фотографий, контрольных листов, настенного портрета или объединение нескольких фотографий в пакеты. Кроме того, распечатайте несколько фотографий на одном листе бумаги для создания пакетов.
Мягкая цветопроба
Имитация того, как выглядит ваша фотография при печати.
Изменение размера
Увеличение фотографий на 1000% с помощью Genuine Fractals®.
Печать
В приложение встроены все возможности печати.
Поделитесь
Поделитесь своими фотографиями на лучшей платформе (SmugMug).
Улучшенная пакетная обработка
Функция экспорта в ON1 Resize AI позволяет легко обрабатывать одну фотографию, несколько или сотни фотографий. Вы можете контролировать не только размер, но и тип файла, имя, местоположение и т. д. Вы даже можете на лету применять обтекание галереи или водяные знаки.
Сохраняйте невероятное количество деталей
Изучение миллионов примеров из повседневной жизни позволяет ON1 Resize AI масштабировать фотографии и их текстуры практически до любого размера, предоставляя фотографам изображения сверхвысокого разрешения.
Удивительные детали
Идеально Sharp
Поддерживать текстуры
Нет артефактов
. будь то природные текстуры, такие как шерсть животных, кора деревьев, перья, трава, листья, камень и кожа, или искусственные текстуры, такие как бетон, ткань или кирпич.
Простая печать
Когда дело доходит до подготовки фотографии к печати, знание надлежащего разрешения для вашего принтера и правильной степени резкости для выбранной вами бумаги может быть сложной задачей. Встроенные предустановки ON1 Resize AI делают это проще простого. Просто выберите тип принтера, тип бумаги и размер.
Работает как плагин
для Adobe Lightroom, Photoshop и Capture One
Изменение размера AI выходит за рамки обычных плагинов. В Capture One и Lightroom вы можете легко выполнять пакетную обработку с новыми мощными параметрами изменения размера. А в Adobe Photoshop он может обрабатывать многослойные файлы с масками, альфа-каналами, текстом и корректирующими слоями в RGB, а также CMYK, оттенках серого и LAB.
В Capture One и Lightroom вы можете легко выполнять пакетную обработку с новыми мощными параметрами изменения размера. А в Adobe Photoshop он может обрабатывать многослойные файлы с масками, альфа-каналами, текстом и корректирующими слоями в RGB, а также CMYK, оттенках серого и LAB.
Resize AI 2022 Requirements
| Minimum | Recommended | |
|---|---|---|
| Operating System | macOS 10.15, 11, 12 Windows 10, 11 (current maintenance releases, 64 bit only ) | macOS 12 Windows 11 (текущие отладочные версии, только 64-разрядные версии) |
| Процессор | Процессор Apple Silicon i5, Xeon или лучше0124 | Intel Core i5, Xeon, or better processor(s) or Apple Silicon |
| RAM | 8 GB | 16+ GB |
| Hard Drive | 1. 5 GB for installation 5 GB for installation | 1.5 ГБ для установки, SSD |
| Графика | OpenGL 3.3-совместимая видеокарта с 2 ГБ видеопамяти, DirectX 12, разрешение 1280×800 (при масштабном коэффициенте 100%) | OpenGL 4.2-совместимая видеокарта с 2+ ГБ выделенной видеопамяти, выделенная видеопамять ДиректХ 12, 19Разрешение 20×1080 (при масштабном коэффициенте 100 %) |
| Дополнительная интеграция | Photoshop CS6 и выше Photoshop Elements 14 и выше Photoshop Lightroom Classic 6 и выше Capture One 10 Photoshop Elements 12 и выше | |
| Интернет | Высокоскоростное подключение к Интернету и активная учетная запись для синхронизации ON1 360, активации, автоматической проверки обновлений, загрузки контента и учебных пособий. | |
| Поддерживаемые опции | Поддерживает чувствительные к давлению таблетки для управления размером и/или непрозрачностью кисти. Поддерживает профили ICC/ICM для ввода с камеры, отображения, цветопробы и печати. Рекомендуется аппаратный инструмент для калибровки дисплея. | |
| Поддерживаемые языки | Английский, немецкий, испанский, французский, японский, корейский, упрощенный китайский, русский, португальский, итальянский, нидерландский | |
Купить ON1 Resize AI 2022 сегодня!
Купите ON1 Resize AI отдельно или получите его вместе с NoNoise AI, Effects, Portrait AI и HDR в составе комплекта профессиональных плагинов ON1. Используйте его как отдельный редактор или как плагин к Adobe Photoshop, Adobe Lightroom Classic, Adobe Photoshop Elements или Capture One.
Приобретайте прямо сейчас ИЛИ Подпишитесь — ваш выбор!
Новинка
Отраслевой стандарт увеличения фотографий
ON1 Resize AI 2022
Новый
включает в себя изменение размера AI, NONOISE AI, EFFECTION, Portrait AI, & HDR
Профессиональный пакет плагинов ON1
Лучшее значение
+ +
ON1
All Plugins + Plugins + Photon + 202333 + + + 23333 + ON1
All Plugins + Plugins + Plugins + 202333 + 33333 +.
 Cloud Sync
Cloud SyncПодпишитесь и получите все!
Получить лицензию Photo RAW 2023 без подписки →
30-дневная гарантия возврата денег
Часто задаваемые вопросы
Какие варианты приобретения ON1 Resize AI?
- Получите лицензию без подписки на ON1 Resize AI. Он будет работать как плагин для Adobe и других хост-приложений или как отдельное приложение.
- Получите Resize AI в комплекте профессиональных подключаемых модулей (лицензии без подписки). В комплект плагинов входят все 5 плагинов ON1 — Resize AI, Effects, NoNoise AI, Portrait AI и HDR. Они работают с Adobe и другими хост-приложениями или как отдельные приложения.
- Подписка на ON1 Photo RAW. Подписка дает вам доступ ко всему — ON1 Photo RAW 2023 и всем 5 плагинам в комплекте плагинов. Используйте любое приложение ON1 как отдельное приложение или плагин, внутри Photo RAW или отдельно. Подписчики также получают ON1 Cloud Sync для синхронизации нескольких мобильных/настольных устройств.
 Подписчики всегда будут иметь самую последнюю версию каждого продукта, который мы выпустим в будущем.
Подписчики всегда будут иметь самую последнюю версию каждого продукта, который мы выпустим в будущем. - Получите лицензию без подписки на Photo RAW 2023 для автономного использования. Технология Resize AI будет доступна в Photo RAW 2023 в будущем бесплатном обновлении (бесплатно для владельцев Photo RAW 2023). Возможности подключаемого модуля необходимо приобретать отдельно или в составе подписки на Photo RAW.
Когда будет доступно изменение размера ИИ?
ON1 Resize AI будет доступен 28 апреля в 9:00 по тихоокеанскому времени — клиенты из США, оформившие предварительный заказ или получающие обновление, получат уведомление по электронной почте. Технология Resize AI также будет добавлена в Photo RAW 2023 (для автономного использования) в будущем выпуске, который выйдет в ближайшее время.
Я владелец продукта ON1. Имею ли я право на бесплатное обновление до Resize AI или право на обновление по цене?
- Если у вас есть ON1 Resize 2022, вы получите бесплатное обновление до ON1 Resize AI для использования в качестве плагина или отдельного приложения.
 Чтобы активировать Resize AI на своем компьютере, вы будете использовать те же учетные данные для входа, которые вы использовали для Resize 2022.
Чтобы активировать Resize AI на своем компьютере, вы будете использовать те же учетные данные для входа, которые вы использовали для Resize 2022. - Если вы подпишетесь на ON1 Photo RAW, вы получите Resize AI для использования в качестве плагина или отдельного приложения, а также сможете получить доступ к Resize AI внутри Photo RAW 2023 после будущего обновления.
- Если у вас есть лицензия на Photo RAW 2023 без подписки, вы сможете использовать функцию Resize AI внутри Photo RAW 2023 (для автономного использования), когда она станет доступна в будущем бесплатном обновлении Photo RAW 2023. Для плагина Resize AI возможности, владельцам Photo RAW 2023 необходимо будет приобрести лицензию Resize AI отдельно или приобрести профессиональный комплект подключаемых модулей, который включает в себя все 5 подключаемых модулей ON1.
- Если у вас есть какой-либо другой продукт или версия ON1, включая версии Resize/Genuine Fractals до 2022 года, вам необходимо приобрести лицензию на Resize AI или подписаться на Photo RAW, чтобы получать все.

У меня есть лицензия без подписки на Photo RAW 2023. Получу ли я ON1 Resize AI?
Владельцы Photo RAW 2022 получат бесплатное обновление, добавляющее технологию Resize AI, доступную внутри Photo RAW для автономного использования. Это обновление будет доступно вскоре после выхода Resize AI.
Владельцы Photo RAW, которым нужна возможность плагина ON1 (для Adobe и других), могут приобрести Resize AI отдельно или как часть профессионального набора плагинов.
Я подписчик Photo RAW. Получу ли я изменение размера ИИ?
Да. Подписчики Photo RAW получат Resize AI для автономного использования или использования в качестве плагина, а также смогут использовать технологию Resize AI внутри Photo RAW, когда она станет доступна в будущем обновлении Photo RAW.
У меня есть Resize 2022. Получу ли я Resize AI?
Да. Все клиенты ON1, купившие Resize 2022, получат бесплатное обновление Resize AI.
Что нового в ON1 Resize AI?
ON1 Resize AI, программное обеспечение нового поколения для увеличения фотографий, даст фотографам еще лучшие результаты и увеличение фотографий высочайшего качества с использованием современной технологии искусственного интеллекта. Эта совершенно новая технология сверхвысокого разрешения позволит клиентам и любому фотографу увеличивать фотографии, быстро сохраняя и восстанавливая невероятное количество деталей и резкость.
Эта совершенно новая технология сверхвысокого разрешения позволит клиентам и любому фотографу увеличивать фотографии, быстро сохраняя и восстанавливая невероятное количество деталей и резкость.
Извините, возникла проблема.
Ваша корзина пуста.
{{display}}
{{#if description.summary}}{{{description.summary}}}{{/if}}
{{>цена}}{{>количество}}
{ {#iff totalValue ‘>’ ‘0’}}{{total}}{{else}} БЕСПЛАТНО {{/iff}}{{#if remove}} ×{{/if}}
{{#each groups}}{{#iff type ‘==’ ‘replace’}}{{#iff selectableReplacements ‘== ‘ true}}{{>upsell}}{{/iff}}{{/iff}}{{#iff type ‘==’ ‘bundle’}}{{#each items}}{{#if image} }{{/if}}{{/каждый}}
{{/iff}}{{#iff type ‘==’ ‘options’}}{{#each items}}
{{#if image}}{{/if}}
{{display} }
{{#if description. summary}}{{{description.summary}}}{{/if}}
summary}}{{{description.summary}}}{{/if}}
{{>pricing2}}{{>оптовая скидка}}
{{>pricing2} }
{{/each}}
{{/iff}}{{#iff type ‘==’ ‘config-one’}}{{>singlechoice}}{{/iff}}{{#iff type ‘==’ ‘config-many’}}{{>multichoice}}{{/iff}}{{#iff type ‘==’ ‘addon-one’}}{{>singlechoice}}{{/iff} }{{#iff type ‘==’ ‘addon-many’}}{{>multichoice}}{{/iff}}{{/each}}{{#each @root.groups}}{{#iff type ‘==’ ‘добавить’}}{{#iff driver ‘==’ ../../path}}{{#iff selectableAdditions ‘==’ true}}{{#iff driverType ‘==’ ‘product ‘}}{{>xsell}}{{/iff}}{{/iff}}{{/iff}}{{/iff}}{{/each}}{{/iff}}{{/each} }{{/каждый}}{{#each items}}{{#each items}}{{#iff path ‘==’ ‘SystemExtension.shippingcalculation’}}
Доставка:
{{total}}
{{/iff}} {{/each}}{{/each}}{{#each order}}{{#iff taxValue ‘>’ ‘0’}}
Налог/НДС:
{{/iff}}{{/each }}
Всего:
{{#каждый заказ}}{{#iff totalValue ‘>’ ‘0’}}
{{else}}
БЕСПЛАТНО
{{/iff}}{{#if DiscountTotalValue}}
Вы экономите {{discountTotal}}!
{{/if}}{{/каждый}}
Есть промокод?
{{#each groups}}{{#iff driverType ‘==’ ‘storefront’}}{{#each items}}{{#iff path ‘==’ ‘SystemExtension. eds’}}{{# если выбрано ‘==’ false}}
eds’}}{{# если выбрано ‘==’ false}}
{{#if image}}{{/if}}
{{display}}
{{#if description.summary}}{{{description.summary}} }{{/if}}
{{>pricing}}{{>volume-discount}}
{{>pricing}}
{{/iff}}{{/iff}}{{/each} }{{/iff}}{{/each}}
Лучшие сервисы онлайн-печати фотографий на 2022 год
Есть большая разница между цифровой фотографией и напечатанной фотографией. Последний представляет собой физический объект, а не просто файл изображения, отображаемый на экране. Конечно, вы можете поднести свой телефон к чьему-то лицу, чтобы показать им снимки вашей маленькой племянницы, но это не способ с гордостью показать или физически поделиться любимым снимком. Онлайн-фотопринтеры, такие как Mpix, Nations Photo Lab, Shutterfly и Snapfish, существуют потому, что люди по-прежнему хотят, чтобы их фотографии печатались.
Услуги, включенные в этот раздел, позволяют создавать высококачественные отпечатки и памятные вещи из ваших цифровых фотографий, будь то снимки размером с бумажник или фотохолсты размером с стену. А некоторые, такие как CVS Photo, могут получить ваши снимки в течение часа.
А некоторые, такие как CVS Photo, могут получить ваши снимки в течение часа.
Ниже приведены наиболее популярные услуги фотопечати, которые мы тестировали, а также несколько полезных идей о факторах, которые следует учитывать при выборе подходящей услуги для придания физической формы вашим цифровым сувенирам.
Подробнее о нашем выборе
Nations Photo Lab
4.5 Выдающееся
Лучшее качество печати в целом
Итог:
Nations Photo Lab поставляет фотопечати превосходного качества в прочной упаковке. Это недешево, и вы не получаете никаких исправлений или обмена фотографиями, но качество печати здесь на шаг выше, чем у конкурентов.
Плюсы
- Отличное качество печати
- Защитная упаковка для доставки
- Поддержка файлов TIFF
- Хороший выбор фото подарков.
Минусы
- Сравнительно дорого
- Веб-интерфейс не самый приятный
Почему мы выбрали именно ее
Фотолаборатория Nations поставляет высококачественные отпечатки с 2005 года, когда три профессиональных фотографа не смогли найти лабораторию с требуемыми качеством, ценой и сроками выполнения работ. Теперь сервис обслуживает как профессионалов, так и любителей, и в наших тестовых заказах он предоставил отпечатки наилучшего качества с точки зрения резкости и точности цветопередачи. Отправленные фотографии также доставляются в самой прочной упаковке из всех протестированных сервисов.
Теперь сервис обслуживает как профессионалов, так и любителей, и в наших тестовых заказах он предоставил отпечатки наилучшего качества с точки зрения резкости и точности цветопередачи. Отправленные фотографии также доставляются в самой прочной упаковке из всех протестированных сервисов.
Для кого это
Эта услуга фотопечати предназначена как для профессионалов, так и для привередливых потребителей, которые готовы заплатить немного больше за более высокое качество, чем при бюджетных услугах. Это также хороший вариант, если вы ищете поздравительные фотооткрытки, настенные рисунки и подарки.
Читать обзор Our Nations Photo Lab
CVS Photo
4.0 Отлично
Лучший вариант для удобной локальной печати
Итог:
CVS Photo дорого стоит, но он прост в использовании и обеспечивает наилучшее качество детализации. — Круглосуточная местная фотопечать.
Плюсы
- Самовывоз в течение часа
- Отличная четкость печати
- Предоплата не требуется; оплата при получении
- Удобный интерфейс заказа.

Минусы
- Перенасыщенные цвета на тестовых отпечатках
- Относительно дорого
Почему мы его выбрали
CVS произвела самые четкие фотопечати среди протестированных нами местных служб доставки в течение часа (другими были Walgreens и Walmart). Вы платите больше за это удобство, но когда вам это нужно, превосходное печатное оборудование и бумага CVS справятся с этой задачей.
Для кого
Для всех, кто спешит. Если вы ищете абсолютное высочайшее качество, вам следует заказать фотографии в высококлассном сервисе, таком как Nations Photo Lab или Mpix, но для максимально быстрого выполнения работ хорошим вариантом будет CVS.
Прочтите наш обзор фотографий CVS
Mpix
4.0 Отлично
Лучшее качество печати и бумаги
Практический результат:
Mpix — это высококлассный сервис фотопечати со множеством опций, удобным сайтом и обработкой пленки возможности, но его цены являются одними из самых высоких из протестированных нами услуг.
Плюсы
- Понятный интерфейс и опции
- Высококачественная упаковка
- Хорошее качество печати
- Совместное использование онлайн-галереи
- Обработка пленки
Минусы
- Глянцевые отпечатки стоят дороже
- Цены на высоком уровне
- Нет поддержки TIFF или PNG
Почему мы выбрали его
Mpix — один из самых дорогих сервисов печати фотографий по почте, которые мы протестировали. Он обеспечивает прекрасные отпечатки в одной из самых прочных упаковок среди всех услуг, а его жикле(Opens in a new window) и металлизированная бумага действительно впечатляют, придавая вашим снимкам почти трехмерный вид. Служба также использует долговечную фотобумагу Kodak.
Для кого это
Поскольку Mpix стоит дороже, чем бюджетные игроки из нашего обзора (такие как Snapfish и Walmart Photo), и предлагает более качественные опции, он понравится профессионалам и серьезным фотографам-любителям.
Прочтите наш обзор Mpix
Snapfish
4.0 Отлично
Лучше всего подходит для недорогих отпечатков
Итог:
Snapfish предлагает удивительно хорошее качество изображения при самых доступных отпечатках, которые вы можете найти где угодно. У него красивый современный веб-сайт и широкий выбор фотоподарков.
Плюсы
- Низкие цены
- Отличное качество изображения
- Хорошо продуманный, быстрый, современный веб-интерфейс
- Твердые инструменты редактирования
- Множество вариантов поверхностей для печати, включая кружки, одеяла и многое другое.
- Совместное использование онлайн-галереи
Минусы
- Средняя упаковка отгрузки
- Отсутствует поддержка TIFF и файлов с высоким разрешением.
Почему мы выбрали его
Ценность. Несмотря на рыночную цену всего 9центов за отпечаток размером 4 на 6 дюймов, Snapfish обеспечивает приятное качество и четкость печати. Упаковка, в которой он поставляется, не может сравниться с той, что используется в более дорогих сервисах, таких как Nations Photo Lab, но она достаточно хороша, и вы заплатите четверть цены. Snapfish также предлагает несколько полезных инструментов для редактирования фотографий и обмена онлайн-галереей.
Упаковка, в которой он поставляется, не может сравниться с той, что используется в более дорогих сервисах, таких как Nations Photo Lab, но она достаточно хороша, и вы заплатите четверть цены. Snapfish также предлагает несколько полезных инструментов для редактирования фотографий и обмена онлайн-галереей.
Для кого это
Snapfish хорош для тех, кто хочет получать отпечатки, но не хочет тратить много денег. Например, набор из 50 фотографий будет стоить всего 4,50 доллара плюс доставка от Snapfish. Тот же самый заказ будет стоить 18 долларов от Mpix.
Прочтите наш обзор Snapfish
Printique
3.5 Хорошо
Лучшее решение для прочной упаковки но его отпечатки не самые четкие.
Профи
- Превосходное удобство использования и функции веб-сайта
- Хорошее качество печати
- Обрезка почтового ящика и параметры границ
- Высокозащитная упаковка для транспортировки
- TIFF и большие файлы поддерживаются
Минусы
- Отпечатки не такие четкие, как у некоторых конкурентов
- Несколько печатных вариантов подарков
Почему мы выбрали его
Printique происходит от Adorama, имени, которому давно доверяют профессиональные фотографы. Компания доставляет фотопечать на бумаге хорошего выбора и из самого прочного транспортировочного материала из всех протестированных нами услуг. Сайт также имеет один из самых понятных и функциональных интерфейсов для сборки и организации вашего заказа.
Компания доставляет фотопечать на бумаге хорошего выбора и из самого прочного транспортировочного материала из всех протестированных нами услуг. Сайт также имеет один из самых понятных и функциональных интерфейсов для сборки и организации вашего заказа.
Для кого это
Профессионалы, использующие Adorama, будут довольны этой услугой, и всем, кому нужна абсолютная уверенность в том, что фотографии будут доставлены целыми и невредимыми, стоит подумать об этом. Цены на высоком уровне, но интерфейс заказа на вершине.
Прочтите наш обзор Printique
Shutterfly
3.5 Хорошо
Лучше всего подходит для фотопечати подарков
Практический результат:
Shutterfly предлагает огромный выбор носителей, на которых можно печатать фотографии наряду со стандартными отпечатками, но это цены. выше, чем вы платите за такое же качество у дешевых конкурентов, особенно за более крупные отпечатки.
Плюсы
- Четкие печатные изображения
- Хорошая упаковка доставки
- Интуитивно понятный веб-интерфейс с совместным доступом к онлайн-галерее
- Огромный выбор вариантов подарков с фотопечатью
Минусы
- Дорого для больших форматов печати
- Слабое онлайн-редактирование фотографий.

- Высокие цены на доставку
Почему мы выбрали его
Shutterfly, вероятно, является самым узнаваемым именем в онлайн-сервисах фотопечати. Он производит вполне приемлемые отпечатки, которые вы заказываете, в хорошо продуманном интерфейсе. Это не так дешево, как Snapfish, но предлагает самый большой выбор подарков, украшенных вашими фотографиями — занавеска для душа, пляжная сумка или толстовка.
Для кого это
Shutterfly подходит для тех, кому нужны недорогие распечатки, фотокниги или любой другой продукт из огромного ассортимента с напечатанными на нем фотографиями.
Прочтите наш обзор Shutterfly
Walgreens Photo
3.5 Good
Best for Speed
Итог:
справедливо для среднего.
Плюсы
- Быстрая печать
- Базовое онлайн-редактирование изображений
- Берет фотографии из соцсетей для печати
- Совместное использование альбомов в Интернете
Минусы
- Отпечатки не такие четкие, как у конкурентов
- Дорогой
Почему мы выбрали его
Наш тестовый заказ фотографий за час от Walgreens Photo был готов быстрее всех аналогичных сервисов, которые мы тестировали, всего за девять минут.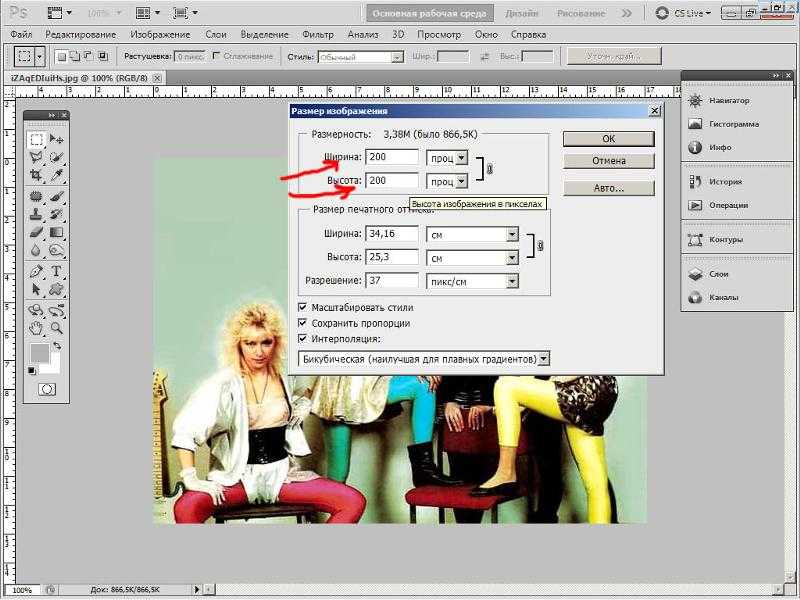 Это на два цента дешевле за отпечаток 4 на 6, чем CVS, выбранный нашим редактором в местном самовывозе. Сайт Walgreens Photo позволяет брать фотографии из социальных сетей, немного редактировать и делиться галереями с друзьями.
Это на два цента дешевле за отпечаток 4 на 6, чем CVS, выбранный нашим редактором в местном самовывозе. Сайт Walgreens Photo позволяет брать фотографии из социальных сетей, немного редактировать и делиться галереями с друзьями.
Для кого это
Walgreens Photo для тех, кому нужно быстро распечатать фотографии! Особенно, если вы не находитесь рядом с отделением нашей местной службы выбора редакции, CVS.
Прочтите наш обзор фотографий Walgreens Photo
Walmart Photo
3,5 Хорошо
Лучшее решение для недорогого увеличения лучшее, что мы тестировали.
Профи
- Доступный
- Достойный веб-интерфейс
- Быстрое обслуживание с возможностью самовывоза в тот же день
- Приложение для заказа смартфона
Минусы
- Среднее качество изображения
- Не принимает файлы изображений HEIC или TIFF
- Адекватная, но не отличная упаковка для отправлений
Почему мы выбрали его
Walmart предлагает отпечатки размером 5 на 7 дюймов и 8 на 10 по более низкой цене, чем у любого протестированного нами конкурента.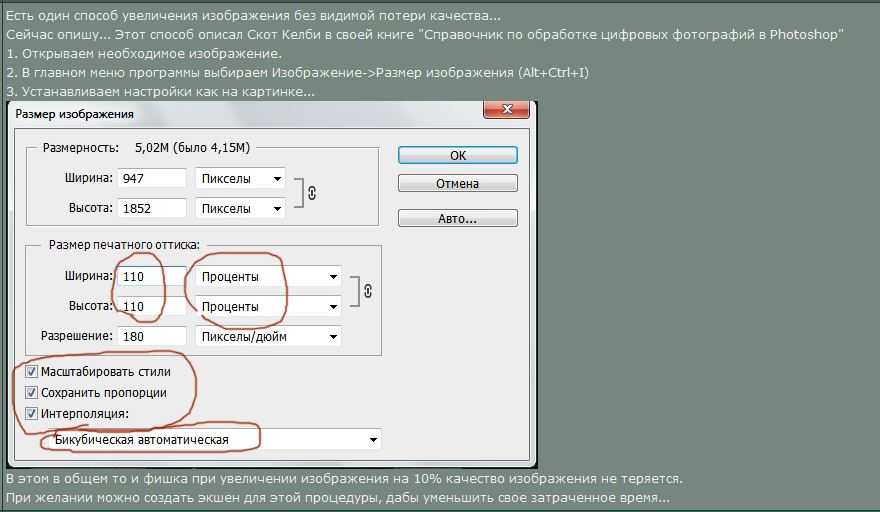 Это, безусловно, самый дешевый вариант самовывоза, всего 12 центов за отпечаток 4 на 6. Walmart Photo также обеспечивает достойное качество печати в приемлемой защитной упаковке и использует хорошо продуманный интерфейс заказа.
Это, безусловно, самый дешевый вариант самовывоза, всего 12 центов за отпечаток 4 на 6. Walmart Photo также обеспечивает достойное качество печати в приемлемой защитной упаковке и использует хорошо продуманный интерфейс заказа.
Для кого это
Тем, кто ищет скидки на крупные репродукции или фотографии, которые они могут забрать на месте в тот же день, следует обратить внимание на Walmart. Члены Walmart Plus также захотят использовать его, поскольку они получают бесплатную доставку.
Прочитайте наш обзор фотографий Walmart
Где можно получить дешевые фотопечати?
Вам не нужно грабить банк, чтобы распечатать фотографии. За 15 центов или меньше за фотографию вы можете получить отпечатки размером 4 на 6 дюймов из нескольких сервисов. Snapfish имеет самую низкую цену всего за 9центов
Из протестированных нами служб фотопечати самая дорогая служба доставки по почте — Mpix по цене 36 центов за отправленный по почте отпечаток размером 4 на 6. Nations Photo Labs и Printique берут 32 цента, но они обеспечивают превосходное качество изображения и бумаги. В середине Shutterfly по 18 центов за 4 на 6. Местные варианты самовывоза обычно стоят дороже. CVS Photo стоит 39 центов за 4 на 6 для местного самовывоза, а Walgreens берет 37 центов за то же самое, хотя Walmart Photo берет всего 12 центов — ту же цену, что и за распечатки, отправленные по почте.
Nations Photo Labs и Printique берут 32 цента, но они обеспечивают превосходное качество изображения и бумаги. В середине Shutterfly по 18 центов за 4 на 6. Местные варианты самовывоза обычно стоят дороже. CVS Photo стоит 39 центов за 4 на 6 для местного самовывоза, а Walgreens берет 37 центов за то же самое, хотя Walmart Photo берет всего 12 центов — ту же цену, что и за распечатки, отправленные по почте.
Даже если вам нужны увеличения популярных размеров, например, 5 на 7 и 8 на 10, вам не нужно много тратить. У Snapfish снова лучшая цена — 69 центов за отпечаток 5 на 7. Printique взимает 2,65 доллара за отпечаток размером 8 на 10, а большинство других сервисов берут за этот размер вполне разумные 2,99–3,99 доллара.
За репродукции стен вы заплатите больше, но цены все равно не заоблачные. Все сервисы в этом обзоре продают отпечатки размером 16 на 20 примерно за 20 долларов, а большинство из них стоят ближе к 15 долларам.
Стоит иметь в виду, что большинство услуг, включенных в этот список, время от времени предлагают специальные скидки.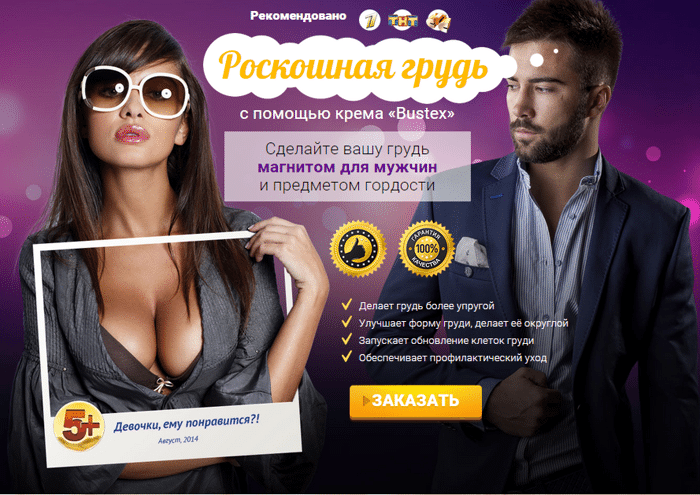 Ссылки See It выше часто приводят к неожиданным сделкам и предложениям.
Ссылки See It выше часто приводят к неожиданным сделкам и предложениям.
Какая самая лучшая служба фотопечати для подарков и поздравительных открыток?
Зачем останавливаться на обычных фотопечатях, когда ваши фотографии могут украшать кружки, игральные карты и даже подушки? Услуги здесь предлагают замечательный ассортимент объектов, которые вы можете персонализировать. Все предлагают поздравительные открытки, календари и фотокниги (подробнее об этом ниже). Большинство из них также предлагают чехлы для телефонов, одеяла и кофейные кружки.
(Фото: PCMag)
Праздничные открытки значат гораздо больше, когда они содержат фотографию или фотографии вашей семьи, и большинство здешних служб могут изготовить их для вас по разумным ценам. Большинство онлайн-услуг фотопечати предлагают плоские карты размером 5 на 7, стоимость которых варьируется от 50 центов (от Walmart) до примерно 3 долларов США от более дорогих услуг. Некоторые предлагают традиционные складные карты немного дороже. Вы будете платить меньше за карту при большем объеме заказа. Варианты премиум-класса, такие как печать фольгой, специальные формы выреза и льняные карточки, можно приобрести по премиальным ценам.
Вы будете платить меньше за карту при большем объеме заказа. Варианты премиум-класса, такие как печать фольгой, специальные формы выреза и льняные карточки, можно приобрести по премиальным ценам.
Shutterfly предлагает самый большой выбор фотоподарков: цветочные горшки, одеяла, чехлы для мобильных телефонов, подушки, занавески для душа и даже миски для еды для ваших питомцев. CVS может продать вам галстук с вашим изображением или несколько копий одного снимка. Я все еще жду, когда кто-нибудь предложит фотоукрашенные ковры и абажуры. Несколько забавных вариантов, которые многие предлагают, — это головоломки и магниты. Walmart продаст вам плюшевого мишку в футболке с вашей фотографией. Некоторые из последних фотоподарков, которые я видел, — это накидки для детей, рюкзаки на шнурках, кухонные полотенца, прихватки, открывалки для бутылок, большие сумки, контейнеры для корма для домашних животных и, конечно же, маски для лица.
Где можно получить большие отпечатки на холсте?
Две включенные здесь услуги, CanvasChamp и CanvasPop, даже не печатают стандартные маленькие фотографии, а вместо этого предлагают только большие настенные рисунки (а также магниты и подушки). CanvasPop предлагает отпечатки на холсте размером 12 на 16, обернутые в 3/4-дюймовую раму, за 90 долларов. Компания также предлагает услуги ретуши и реставрации. CanvasChamp предлагает отпечатки размером до 54 на 54 дюйма и более ориентирован на бюджет, чем CanvasPop, с ценами, начинающимися всего с 4,25 доллара за холст размером 5 на 7 или 8 на 8 дюймов, но качество не соответствует ХолстПоп.
CanvasPop предлагает отпечатки на холсте размером 12 на 16, обернутые в 3/4-дюймовую раму, за 90 долларов. Компания также предлагает услуги ретуши и реставрации. CanvasChamp предлагает отпечатки размером до 54 на 54 дюйма и более ориентирован на бюджет, чем CanvasPop, с ценами, начинающимися всего с 4,25 доллара за холст размером 5 на 7 или 8 на 8 дюймов, но качество не соответствует ХолстПоп.
(Фото: PCMag)
Эти два сервиса — не единственные, которые могут превратить ваши фотографии в большие настенные рисунки. Предложения на холсте Nations Photo Lab начинаются с 56,35 долларов за холст размером 8 на 10, натянутый на раму 3/4 дюйма; Холсты Snapfish начинаются с 39,99 долларов за 8 на 8, а Printique неожиданно снижает эту цену до 29,99 долларов за 8 на 8. Но цены на холсты могут подскочить очень высоко с большими размерами: в CanvasPop вы заплатите 566 долларов за холст размером 72 на 40, но это много.
Где можно получить смонтированные отпечатки?
Большинство здешних служб фотопечати предлагают на выбор твердую подложку для больших отпечатков, а также обрамляют вашу фотографию. Варианты установки Shutterfly включают печать на карточках, стоимость которой начинается от 3,99 долларов США за 5 на 7.
Варианты установки Shutterfly включают печать на карточках, стоимость которой начинается от 3,99 долларов США за 5 на 7.
Карточки не так подходят для настенного крепления, как другие варианты, такие как стирол, выдающиеся доски, аллигаторная доска и металлические принты (подробнее об этом последнем типе принтов ниже). Доска Gator прочнее стандартного пенопласта, и ее легко повесить на стену, поскольку она пропитана древесными волокнами. Все эти типы подложек доступны во многих онлайн-сервисах фотопечати, представленных здесь.
Mpix предлагает опцию CollageWall, которая позволяет группировать связанные снимки с соответствующим фоном. Они начинаются с 79,99 долларов за массив размером 2 на 1 фут, состоящий из пяти фотографий; это может стоить более 1000 долларов за настенный дисплей размером 10 на 3 фута с десятками составных фотографий. Другие сервисы, в том числе Printique, предлагают аналогичные решения по декору.
Где можно получить металлические гравюры, деревянные гравюры и обрамление?
Металлические принты — это элегантный и долговечный вариант, предлагаемый несколькими службами. С помощью этого процесса ваша фотография печатается непосредственно на металлической поверхности для более ярких цветов и контраста. Mpix может печатать на бумаге, используя аналогичный эффект, с опцией Metallic Print. Например, при фактической печати на металле Nations Photo Lab берет 18,40 долларов за металлический отпечаток размером 4 на 6 дюймов и 32,20 доллара за 8 на 10. Его самый большой металлический вариант — это существенные 24 на 36 дюймов, которые стоят 264,50 доллара.
С помощью этого процесса ваша фотография печатается непосредственно на металлической поверхности для более ярких цветов и контраста. Mpix может печатать на бумаге, используя аналогичный эффект, с опцией Metallic Print. Например, при фактической печати на металле Nations Photo Lab берет 18,40 долларов за металлический отпечаток размером 4 на 6 дюймов и 32,20 доллара за 8 на 10. Его самый большой металлический вариант — это существенные 24 на 36 дюймов, которые стоят 264,50 доллара.
Стильная изюминка Snapfish — крепление из кленового дерева. Этот вариант начинается с 129,99 долларов США за отпечаток 16 на 20. Опция поставляется с монтажными отверстиями сзади, а процесс печати позволяет просвечивать текстуру дерева на изображении, придавая ему деревенский вид.
Обрамление придает вашим крупным фотопечатным фотографиям непревзойденный вид настенного искусства. Это также увеличивает стоимость. Рамка 3,5 на 5 от Mpix стоит 26 долларов. За матирование вы платите дополнительно 10 долларов. Printique берет 102 доллара за рамочные и матовые отпечатки размером 8 на 10, в то время как Snapfish стоит от 40,49 долларов.для этого размера.
Printique берет 102 доллара за рамочные и матовые отпечатки размером 8 на 10, в то время как Snapfish стоит от 40,49 долларов.для этого размера.
Какой самый простой сайт для создания фотокниг?
Почти все службы, включенные в этот список, могут печатать книги с вашими фотографиями. Для особых событий, таких как свадьбы, выпускные и каникулы, ничто не послужит лучшим напоминанием, чем профессионально напечатанная фотокнига. Начальная цена книги Shutterfly составляет 19,98 долларов за книгу в твердом переплете размером 8 на 8 дюймов. Printique и Snapfish также берут 19,99 долларов за книгу размером 8 на 8, а Mpix — за книгу размером 5 на 5. Nations Photo Lab производит только книги в твердом переплете, стоимость которых начинается от 33,35 долларов за книги размером 5 на 7 дюймов. Mpix предлагает книги в твердом переплете со сшитым переплетом, называемые книгами в твердом переплете премиум-класса, по цене от 39 долларов.0,99 за 20-страничную книгу размером 5 на 5 дюймов и книги в твердом переплете эконом-класса по цене от 19,99 долларов.
Как вы можете себе представить, цены вырастают из-за размера книги и материалов премиум-класса. Например, 20-страничная книга размером 8 на 12 с печатью Deep Matte стоит у Mpix 129,99 долларов, а каждая дополнительная страница стоит еще 4 доллара.
(Фото: PCMag)
У Shutterfly есть служба, которая отбирает ваши фотографии и оформляет книгу, если вы чувствуете, что сами не справитесь с этой задачей. На сайте есть один из лучших инструментов дизайна с тремя вариантами: Make My Book; Пользовательский путь, который позволяет персонализировать каждую страницу; и Simple Path, который мгновенно выкладывает ваши фотографии.
Если вы хорошо разбираетесь в программном обеспечении для редактирования фотографий, Adobe Lightroom Classic предлагает отличные инструменты для создания фотокниг и позволяет отправить проект непосредственно на профессиональный принтер. Lightroom использует сервис Blurb только для книг. Google Фото включает в себя простой инструмент для создания фотокниг и позволяет заказывать книги в мягкой и твердой обложке. 7-дюймовая квадратная мягкая обложка стоит всего 14,99 долларов США с 49 центами за дополнительное изображение сверх 20 (включая лицевую и оборотную сторону). Google Фото может даже автоматически создавать рекомендуемые фотокниги на основе ваших поездок и мероприятий.
7-дюймовая квадратная мягкая обложка стоит всего 14,99 долларов США с 49 центами за дополнительное изображение сверх 20 (включая лицевую и оборотную сторону). Google Фото может даже автоматически создавать рекомендуемые фотокниги на основе ваших поездок и мероприятий.
Какие службы лучше всего подходят для редактирования, заказа и обмена фотографиями?
Если вы собираетесь заказывать фотографии в Интернете, будет полезно, если у службы будет удобный веб-сайт с удобной навигацией. Например, большинство сервисов, таких как Snapfish, позволяют просто отмечать все нужные размеры в сетке одной страницы. Другие заставляют вас выбирать размер для печати, прежде чем выбирать нужные изображения, а затем начинать заново, если вы хотите больше размеров.
(Фото: PCMag)
Snapfish и другие сервисы предлагают базовые инструменты редактирования фотографий, позволяя, например, осветлить или затемнить недоэкспонированный или переэкспонированный снимок. Несколько сервисов автоматически применяют цветокоррекцию. Mpix предлагает ретушь за 8 долларов за одну голову на фотографии и может снять брекеты или отбелить зубы за ту же цену.
Несколько сервисов автоматически применяют цветокоррекцию. Mpix предлагает ретушь за 8 долларов за одну голову на фотографии и может снять брекеты или отбелить зубы за ту же цену.
Рекомендовано нашими редакторами
Лучшее программное обеспечение для редактирования фотографий на 2022 год
Лучшие фотопринтеры 2022 года
Лучшие фотосканеры 2022 года
Обмен изображениями в Интернете
Несколько служб позволяют обмениваться изображениями в Интернете. Mpix, Printique и Shutterfly особенно сильны в этой области. Shutterfly даже позволяет создавать онлайн-мини-сайты для ваших фотографий. Snapfish и Walgreens Photo позволяют обмениваться онлайн-галереями, которые можно просматривать как полноэкранные слайд-шоу. Amazon Photos особенно сильна в онлайн-обмене фотографиями и галереях с неограниченным бесплатным хранилищем для подписчиков Prime (хотя в наших тестах для печатных фотографий она показала низкие результаты качества и, следовательно, не входит в список лучших сервисов здесь).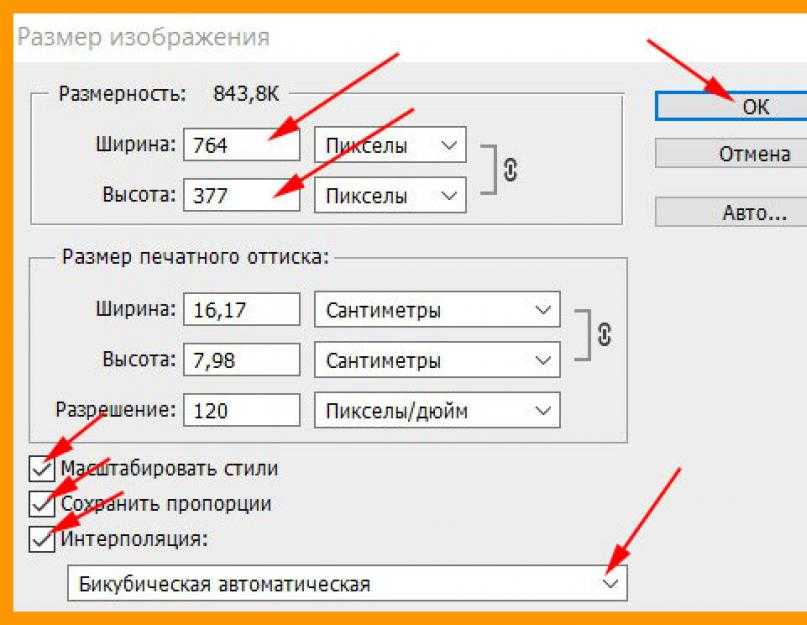 Nations Photo Lab не участвует в совместном использовании онлайн-галерей.
Nations Photo Lab не участвует в совместном использовании онлайн-галерей.
Обработка пленки
Это может показаться устаревшей темой, но есть группа фотографов, которые до сих пор предпочитают снимать на пленку. Недавно мне понадобилась обработка пленки для одной из этих одноразовых подводных камер для отпуска, связанного с подводным плаванием. Компании, которые до сих пор обрабатывают пленку, включают Mpix и некоторые CVS и Walgreens. Чтобы получить доступ к сервису только для фильмов с дополнительными возможностями, включая черно-белую пленку, посетите Фотолабораторию(откроется в новом окне) или фотолабораторию сообщества Бушвик(откроется в новом окне). Эти услуги могут включать в себя цифровое сканирование ваших фотографий, что позволяет вам редактировать и публиковать их на вашем ПК, но распечатки обычно стоят дополнительно.
Какая служба фотопечати имеет лучшее приложение?
В наши дни самая популярная камера — это та, которая всегда с вами — ваш телефон. Смартфоны прошли долгий путь с точки зрения качества изображения, некоторые из них снимают изображения с разрешением 20 мегапикселей или выше. Поскольку большинство фотографий в настоящее время снимаются на телефоны, для службы фотопечати имеет смысл предлагать мобильное приложение для передачи изображений прямо с вашего телефона в службу печати.
Смартфоны прошли долгий путь с точки зрения качества изображения, некоторые из них снимают изображения с разрешением 20 мегапикселей или выше. Поскольку большинство фотографий в настоящее время снимаются на телефоны, для службы фотопечати имеет смысл предлагать мобильное приложение для передачи изображений прямо с вашего телефона в службу печати.
В приложении Shutterfly добавлена возможность заказывать фотоподарки, а в приложениях Snapfish и Walgreens Photo можно импортировать фотографии из социальных сетей, редактировать их и делиться фотографиями с друзьями. У Nations Photo Labs есть мобильное приложение, позволяющее заказывать распечатки не только с телефона, но и из любой социальной сети.
Какая служба фотопечати самая быстрая?
Если вы хотите быстро получить фотографии, CVS Photo или Walgreens Photo или Walmart Photo — это то, что вам нужно. Target Photo больше не позволяет забирать отпечатки в магазинах.
Если вы решите подождать несколько дней или вам нужны специальные опции, недоступные при самовывозе на месте, такие как матовая отделка, доставка по почте предоставляется всеми протестированными службами. Ни один из них не требует чрезмерного количества времени. Дополнительные расходы на доставку нашего заказа из 22 фотографий варьировались от 5 до 10 долларов, хотя причина разницы была серьезной — упаковка. Упаковка имеет значение. Target Photo и RitzPix (которые получили слишком низкую оценку, чтобы быть включенными в список лучших услуг фотопечати) упаковывают фотографии в мягкий непрочный конверт по сравнению с тщательно защищенным заказом Mpix, который прибыл в прочной картонной коробке с прозрачными пластиковыми конвертами для размера фотографии. наборы.
Ни один из них не требует чрезмерного количества времени. Дополнительные расходы на доставку нашего заказа из 22 фотографий варьировались от 5 до 10 долларов, хотя причина разницы была серьезной — упаковка. Упаковка имеет значение. Target Photo и RitzPix (которые получили слишком низкую оценку, чтобы быть включенными в список лучших услуг фотопечати) упаковывают фотографии в мягкий непрочный конверт по сравнению с тщательно защищенным заказом Mpix, который прибыл в прочной картонной коробке с прозрачными пластиковыми конвертами для размера фотографии. наборы.
(Кредит: Майкл Мачмор)
Если вы хотите более быструю доставку, большинство служб предлагают доставку на второй день или в ночное время, но имейте в виду, что продукты все еще должны быть произведены, поэтому «в одночасье» не обязательно означает, что ваши фотографии будут доставлены на следующий день после заказа. их, даже если вы заплатите 15 долларов за ночную доставку. Тем не менее, это может означать, что ваши фотографии будут доставлены на несколько дней быстрее, чем если бы вы выбрали стандартную доставку.
Какая служба фотопечати имеет лучшее качество?
Для нас качество печати является наиболее важным фактором при заказе печати. Насколько точно фотографии отражают снятые вами образы? Большинство отпечатков, которые я получил, особенно меньшего размера 4 на 6 дюймов, продемонстрировали приемлемое качество изображения, но есть заметные различия в освещении и насыщенности. Вы можете увидеть различия в детализированной городской сцене ниже.
(Кредит: Майкл Мачмор)
Еще одним соображением является бумага. Большинство сервисов используют архив Fuji Crystal, но более дорогие сервисы, такие как Printique, Mpix и Nations Photo Lab, используют бумагу Kodak Endura действительно профессионального качества, которая толще и рассчитана на более длительный срок службы.
Пожалуйста, не стесняйтесь поделиться своим опытом использования услуг фотопечати в комментариях ниже. Чтобы узнать больше об улучшении своих фотографий, ознакомьтесь с нашими коллекциями Быстрых советов по исправлению плохих фотографий, Необычных советов по фотографии и Лучшего программного обеспечения для редактирования фотографий.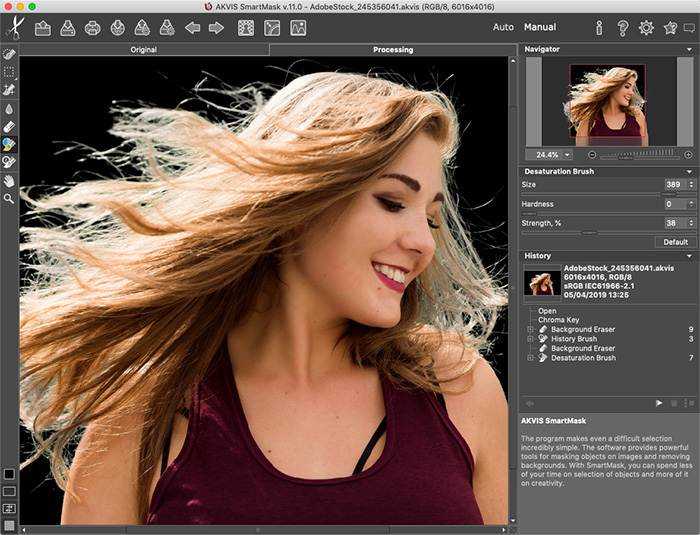 И если вы настроены печатать свои собственные фотографии, наш список лучших фотопринтеров – хорошее место для начала.
И если вы настроены печатать свои собственные фотографии, наш список лучших фотопринтеров – хорошее место для начала.
Увеличение фотографий с помощью Photo BlowUp
Photo BlowUp – Увеличение фотографий стало проще
Хотите увеличить фото? Наше программное обеспечение Photo BlowUp поможет вам увеличить изображения. Больше никаких пиксельных или грязных фотографий. Вас интересует плохое качество печати фотографий, полученных из WhatsApp или Instagram?
Photo BlowUp реконструирует детали ваших изображений и позволяет увеличить их до 700%! Даже если у вас есть изображения с высоким разрешением и вы хотите напечатать фотографии-постеры на холсте или плакаты XXL, вы быстро достигнете пределов своих изображений, и отпечатки будут выглядеть пиксельными или грязными. И именно поэтому мы разработали Photo BlowUp: Измените размер изображения и получите яркие и четкие изображения!
Наш мощный алгоритм гарантирует, что исходное изображение можно увеличить на несколько ступеней без заметной потери качества.
Программа выделяет с первого взгляда
Увеличивайте изображения без артефактов, блоков или лестниц по краям
Увеличивайте изображения без потери качества с помощью Photo BlowUp
Основанное на уникальных алгоритмах, наше программное обеспечение обеспечивает превосходные результаты по сравнению с традиционным изменением размера методы: края и детали объектов на ваших изображениях выглядят четкими и естественными. Ваши изображения получают дополнительные детали в текстурированных областях, таких как волосы.
Photo BlowUp — идеальное программное обеспечение для увеличения и улучшения фотографий, графики из Интернета, векторной графики, отсканированного текста и нарисованных от руки изображений. Идеально подходит напр. для археологии или криминалистики. Создавайте четкие изображения без размытия, зубчатых краев или потери резкости или детализации.
Немедленно протестируйте фотографии своих первых цифровых 2-мегабайтных камер или фотографии старых мобильных телефонов.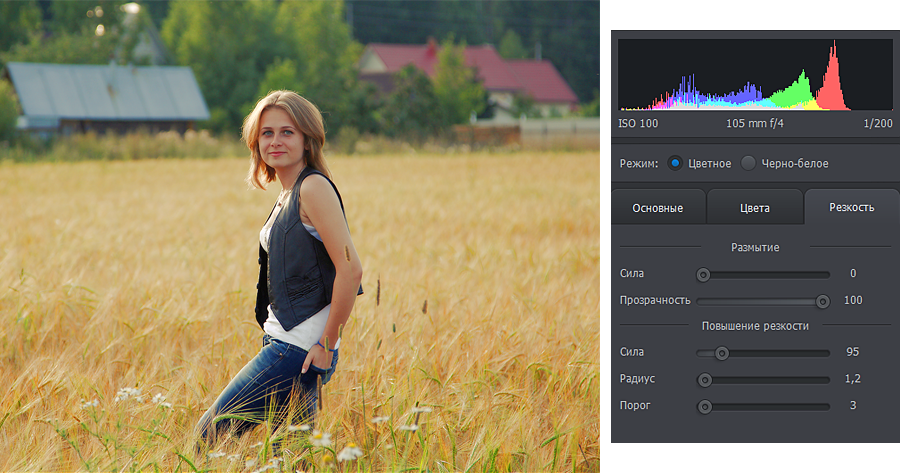 С Photo BlowUp вы можете мгновенно превратить их в изображения, которые вы также можете без колебаний показывать в формате A4 или A5.
С Photo BlowUp вы можете мгновенно превратить их в изображения, которые вы также можете без колебаний показывать в формате A4 или A5.
Но с помощью Photo BlowUp вы также можете увеличить интересные детали и фрагменты текущих снимков в лучшем качестве.
Конечно, программа также может уменьшить размер ваших цифровых изображений, фотографий и графики.
Краткий обзор всех функций:
- Явно превосходит бикубический метод увеличения
- Увеличение изображений без артефактов, блоков или лестниц по краям
- Линии, края и детали объектов изображения остаются четкими при увеличении
- Естественные цвета и формы увеличенных изображений сохраняются
- При низком разрешении структура изображения имитируется и строится
- Идеально подходит для увеличения фотографий, веб-изображений, векторной графики, сканов, графиков или рисунков
- Увеличить, улучшайте и масштабируйте изображения до 700 % с идеальной резкостью
- Увеличьте свои фотографии для печати больших фотографий или создания плакатов XXXL
- Быстро улучшайте и изменяйте размер изображений для печати, публикации, веб-дизайна и многого другого
- Убедитесь сами во впечатляющем увеличении
- Идеально подходит для фотографий со смартфонов, планшетов или интернет-сервисов, таких как WhatsApp, Facebook или Instagram
- Включает пакетную обработку для целых папок, поэтому вы можете обрабатывать всю серию изображений
- Включая плагин Photoshop для Photoshop и совместимые программы (начиная с Photoshop)
- Используется модифицированная технология S-spline
- При желании вы можете обрезать изображения
- Выберите размер ваших изображений в пикселях, см или дюймах…
- Интуитивно понятный интерфейс программы и возможность одновременной обработки нескольких изображений в пакетном режиме облегчают работу с программой.

- Многоядерная поддержка, ускорение графического процессора и поддержка расширенных векторных расширений (AVX)
- Настоящее 64-битное приложение (конечно, также 32-битное совместимое). Обрабатывает очень большие файлы под 64-битной версией!
- Поддерживаемые входные форматы: JPG, BMP, TIFF, GIF, PNG, PCX и RAW. Поддерживаются все текущие форматы RAW: orf, 3fr, raf, nrw, dng, arw, nef, x3f, srw, pef, rw2, mrw, mdc, mef, dcr, erf, crw, mos, cr2 и sr2, кроме X3 CCD 9.0014
- Поддерживаемые выходные форматы: JPG, BMP, TIFF, GIF, PNG, PCX
- RGB, оттенки серого, CMYK, LAB и метаданные, такие как профили IPTC, Exif, XMP и ICC, сохраняются после обработки
- Бесплатное использование: Тест программа на 24 часа с любым количеством фото!
- Совместимость с Windows 7, Windows 8.1 и Windows 10 (32- и 64-разрядная каждая).
Системные требования
32- и 64-разрядные)
Процессор: 1,5 ГГц или быстрее
Память: 2 ГБ ОЗУ
Дисковое пространство для установки: 80 MB
Доступные языки: German, английский
youtube.com/embed/2QYikyvk0O0?feature=oembed&enablejsapi=1&origin=https://engelmann.com» frameborder=»0″ allow=»accelerometer; autoplay; encrypted-media; gyroscope; picture-in-picture» allowfullscreen=»»> 3339. социальные сети имеют такое низкое качество?Фотографии, которые вы получаете через WhatsApp, Instagram, Facebook и др., автоматически изменяются или уменьшаются в размере этими службами, чтобы отправка или загрузка происходили быстро, а объем данных был как можно меньше. Со стороны провайдера и, конечно же, с вашей стороны как пользователя. Для сравнения, если вы отправляете фотографию размером около 4 МБ через WhatsApp, изображение достигает получателя размером около 200 КБ. Таким образом, вы можете себе представить, сколько информации изображения, которая не видна напрямую, теряется. Если вы смотрите изображение в низком разрешении смартфона, вы его не запомните. На мониторе 4K или если вы хотите распечатать изображение, вы сразу заметите разницу! Теперь вы можете улучшить эти фотографии с помощью Photo BlowUp!
До какого разрешения я могу увеличить свои фотографии?
Наше программное обеспечение Photo BlowUp поддерживает улучшение или изменение размера фотографии до 700%.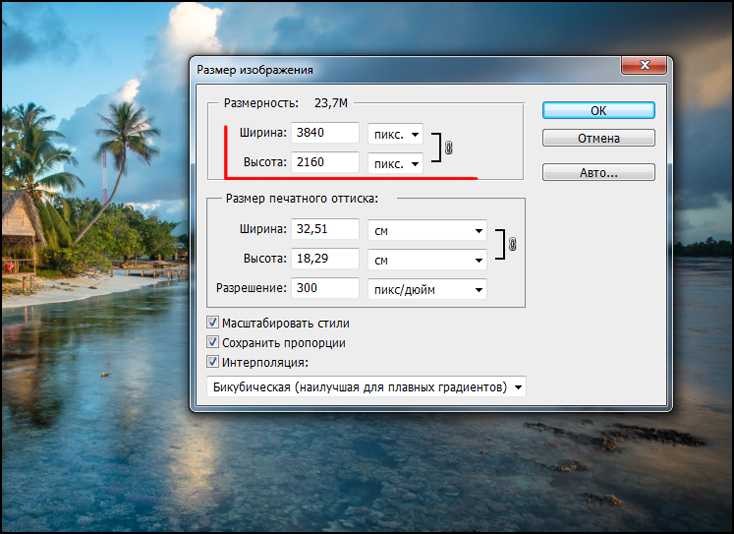 Таким образом, вы можете создавать фотографии плакатов XXL на холсте, печатать плакаты, увеличивать изображение Instagram, улучшать изображения WhatsApp и вообще легко создавать плакаты в формате XXXL.
Таким образом, вы можете создавать фотографии плакатов XXL на холсте, печатать плакаты, увеличивать изображение Instagram, улучшать изображения WhatsApp и вообще легко создавать плакаты в формате XXXL.
Как работает увеличение фотографий?
Увеличение изображений без потери качества – возможно ли это? Прежде всего: Да, это возможно! Например, если вы откроете фотографию в Windows, а затем увеличите часть изображения, качество изображения в какой-то момент пострадает, и изображение станет очень пиксельным. Знакомый взгляд?
Photo BlowUp включает технологию, которая сглаживает и улучшает эти пиксели. Таким образом, вы можете увеличить свои фотографии или изменить размер фотографий одним щелчком мыши. То, что звучит просто, на самом деле очень сложный процесс. Внутри каждое изображение преобразуется в векторы, включая объекты, обнаруженные на изображении. Затем эта векторизация позволяет создать огромное увеличение с постоянной резкостью изображения. Будь то JPEG, PNG, GIF, TIFF или BMP: технология, встроенная в Photo BlowUp, обеспечивает огромное увеличение без помех.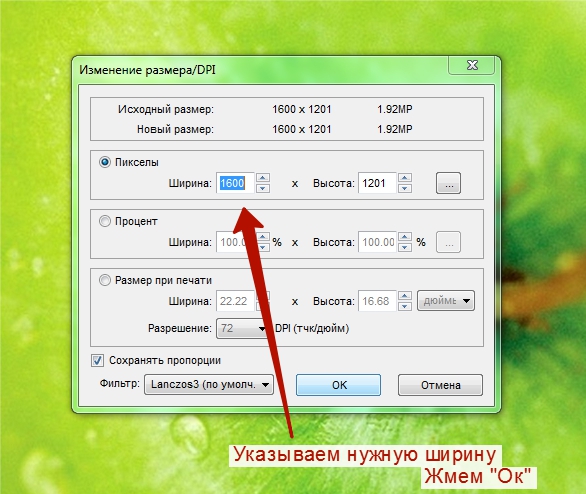 Увеличение изображения или автоматическое увеличение изображений
Увеличение изображения или автоматическое увеличение изображений
Почему Photo BlowUp также доступен в качестве подключаемого модуля для Photoshop?
Это очень просто: Adobe разработала формат подключаемого модуля с 8bf, который сама Adobe использует в Adobe Photoshop и Adobe Photoshop Elements. Этот формат стал стандартом и уже несколько лет поддерживается такими продуктами, как Paintshop Pro, Corel Photo Paint, Corel Draw и даже Gimp. Если вы используете Photo BlowUp в качестве плагина, вы можете продолжать работать с «вашей» предпочтительной обработкой изображений, но вам не нужно обходиться без функциональности Photo BlowUp. Вот почему Photo BlowUp также доступен в виде плагина для Photoshop и, следовательно, для всех других совместимых программ.
Есть ли в Photo BlowUp пакетная обработка?
Да! можно увеличить сколько угодно фотографий «за один раз»!
У вас есть дополнительные вопросы?
На ваши вопросы не ответили? Наша служба поддержки клиентов будет рада помочь вам!
help@engelmann.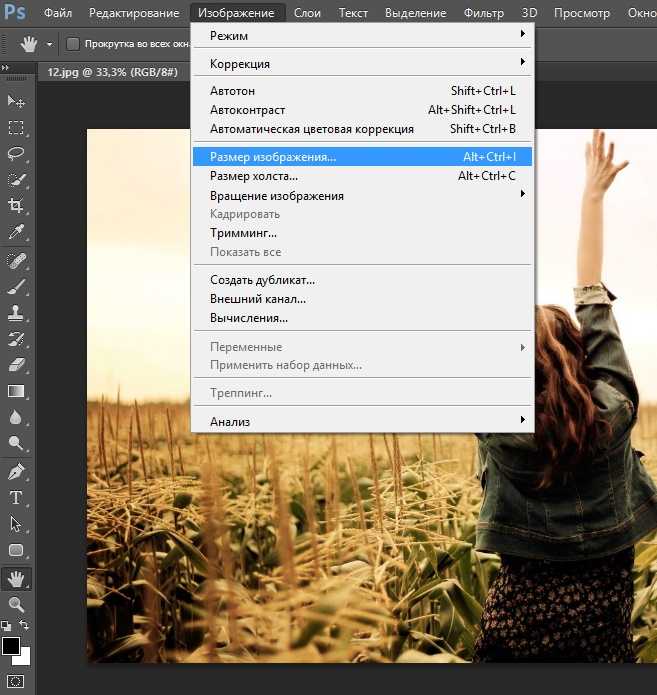 com
com
Увеличитель изображений AI | Увеличьте изображение без потери качества!
Увеличитель изображения AI | Увеличьте изображение без потери качества!После
До
AI Image Enlarger & Enhancer Tools
Универсальные наборы инструментов AI помогают улучшать и масштабировать изображения. Увеличивает разрешение изображения без потери качества.
Выберите изображения
или перетащите
JPG или PNG. Максимальный размер 5 МБ или 1200*1200
Когда закончите, отправьте URL-адрес загрузки по электронной почте. (Только для 8x | Не нужно ждать!)
Безопасность, простота, легкость
Получить лучшее качество. Изучите все наши инструменты искусственного интеллекта для улучшения и масштабирования ваших фотографий. Универсальные наборы инструментов искусственного интеллекта для увеличения разрешения изображения с помощью технологии интеллектуального улучшения.
После
До
AI Enlarger
Увеличение и повышение масштаба изображения без потери качества. Поддержка увеличения на 200%, 400% и 800%.
Поддержка увеличения на 200%, 400% и 800%.
После
До
AI Upscaler
Настраиваемый и оптимизированный алгоритм масштабирования для более быстрого масштабирования изображений в пакетном режиме.
После
До
AI Anime Upscaler
Наш AI Anime16K, масштабирование аниме и мультфильмов до 16k. Лучший альтернативный инструмент для Waifu2x.
После
До
AI Enhancer
С помощью ИИ улучшайте и настраивайте цвета и световой баланс ваших изображений без каких-либо навыков. Совершенно бесплатно!
После
До
Точилка AI
Изображение Deblur с передовой и быстрой технологией искусственного интеллекта. Делайте размытые изображения более резкими, сохраняя при этом качество.
После
До
AI Ретушь лица
Ретушь и исправление размытого лица. Улучшите волосы, глаза, губы и кожу одним щелчком мыши.
После
До
AI Background Remover
Автоматическое удаление фона с изображения. Всего 0,03 доллара США за изображение. Поддержка пакетного процесса.
Всего 0,03 доллара США за изображение. Поддержка пакетного процесса.
После
До
AI Denoiser
Благодаря технологии шумоподавления AI вы можете избавиться от шума на фотографиях, сделанных цифровой камерой.
AI Cartoonizer
Бесплатный инструмент искусственного интеллекта, который преобразует ваш портрет и фотографию лица в мультяшный онлайн. Пора обновить свой мультяшный профиль.
После
До
AI Photo Colorizer
Автоматически добавляйте цвет к своим черно-белым фотографиям. 100% бесплатный и неограниченный доступ. Верните старые фотографии к жизни.
После
До
Magic Eraser
Бесплатный инструмент Magic Eraser, мгновенно удаляющий нежелательные объекты и водяные знаки. Работает на AI inpainting.
После
До
Powered by AI Enlarger
Масштабирование изображений для лучшего качества.
AI Image Enlarger может масштабировать изображение и увеличивать разрешение без потери качества.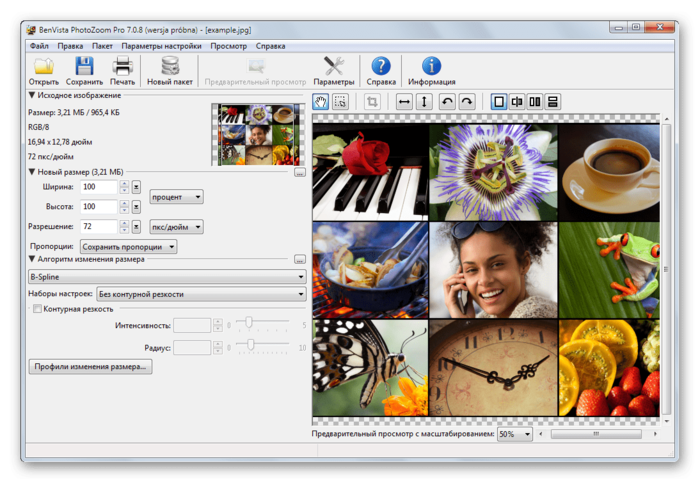 Улучшите качество изображения за счет уменьшения шумов и повышения резкости.
Улучшите качество изображения за счет уменьшения шумов и повышения резкости.
Мы обучаем нашу нейронную сеть SRCNN тысячам фотографий с высоким разрешением и позволяем нашей системе искусственного интеллекта автоматически масштабировать и улучшать фотографии.
Экономия времени на масштабировании фотографий
Увеличивайте изображения и создавайте потрясающие фотографии с помощью AI Image Enlarger, который улучшает изображения низкого качества и изменяет их размер для печати, презентации или на других устройствах. С нашим увеличителем и усилителем AI вы можете легко улучшить качество изображения.
Для личных и деловых нужд
Автоматически улучшайте и масштабируйте изображения, изменяйте их размер без потери качества для любого веб-формата, формата печати и публикации в социальных сетях.
Для фотографа
Поможет вам создавать файлы с высоким разрешением для использования в печатной продукции и станет одной из опор вашего рабочего процесса.

Для бизнеса электронной коммерции
Улучшение цветового и светового баланса, высококлассные фотографии продуктов для бизнеса электронной коммерции.
Для любителей мультфильмов и аниме
Мощный инструмент искусственного интеллекта обеспечивает более высокое разрешение мультяшных/аниме изображений и лучшую детализацию.
Чрезвычайно гибкие возможности
Более мощные инструменты редактирования до использования технологии искусственного интеллекта
Обрезка фотографий
Теперь вы можете свободно кадрировать свои фотографии, применяя одно или несколько соотношений сторон кадрирования перед загрузкой на наши серверы искусственного интеллекта.
Мощные тонкие настройки
Мы предоставляем полный набор опций, с помощью которых вы можете настроить яркость, контрастность, насыщенность, экспозицию, температуру, гамму, четкость и виньетирование перед загрузкой.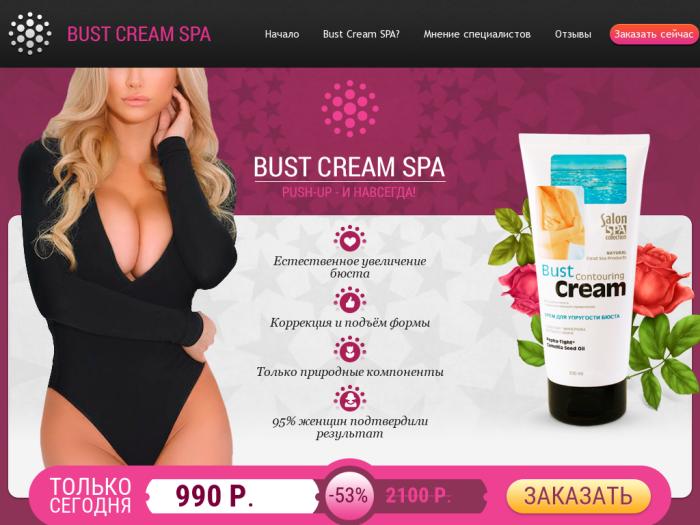
Потрясающие фильтры
Используя встроенные предустановки фильтров, вы можете применить их, чтобы улучшить изображение перед масштабированием или улучшением с помощью ИИ.
Добавить аннотации
Получайте больше удовольствия от ваших фотографий. Теперь вы можете добавлять на изображения маркер, текст, линию, стрелку, прямоугольник и эллипс.
Защита конфиденциальности путем редактирования
Вы можете применить редактирование к изображению перед загрузкой и защитить свою конфиденциальность, если это необходимо. Это просто и требуется всего несколько нажатий.
Добавить фоторамки
Вы можете добавить рамки к фотографиям и сделать их выдающимися. Вы можете редактировать рамки, выбирая и настраивая цвет, размер и вставку.
Истории наших клиентов
Узнайте отзывы пользователей, которые используют наш онлайн-улучшитель изображений для мгновенного исправления пиксельных, размытых и некачественных фотографий.
AI Image Enlarger обещает, что его технология масштабирования дает высококачественные результаты, сохраняющие качество исходного изображения. AI Image Enlarger улучшает качество изображений, которые вы увеличиваете. Качество вывода, безусловно, улучшается при использовании сервиса;
AI Image Enlarger улучшает качество изображений, которые вы увеличиваете. Качество вывода, безусловно, улучшается при использовании сервиса;
Martin Brinkmann
Владелец Ghacks
AI Image Enlarger позволяет масштабировать изображения до 800% и улучшать фотографии без потери качества, что особенно полезно для фотографов и графических дизайнеров.
Ева Уильямс
Редактор Fixthephoto
Замечательный онлайн-инструмент для увеличения изображений AI. Увеличивайте изображения без потери качества на основе их структуры SRCNN и оптимизированного оборудования. Сверх быстрый.
Нэнсистинсон
Product Hunter
Проще говоря, детализирует крошечную часть изображения в высоком разрешении, так что да.; это хороший проект
Laurent Amaechi Jude
ProductHunt User
Впечатлен созданием обоев с высоким разрешением для моего компьютера с Windows. Я зарегистрировал бесплатную учетную запись, и результаты потрясающие
Rick Streeter
ProductHunt User
Масштабируйте и улучшайте свои маленькие изображения и фотографии с низким разрешением проще, чем когда-либо! С помощью программного обеспечения AI Image Enlarger вы можете легко масштабировать и улучшать свои маленькие и LD изображения.
Ник Х.
Редактор Filehorse
Imglarger, в основном известный как AI Image Enlarger, является лучшим онлайн-инструментом на основе ИИ (искусственного интеллекта), который помогает масштабировать изображения без потери их качества.
SARMAD NADEEM
Редактор Trenstorys
AI Image Enlarger предназначен для устранения проблем, которые мешают другим подобным инструментам, таких как размытое фото, медленные и неэффективные алгоритмы, ограниченная поддержка и т. д. Это не зависит от платформы — вместо этого вы можете использовать это на Windows, Mac, iOS и Android.
Christian
Accuratereviews
Al Image Enlarger можно назвать одним из лучших сервисов для увеличения разрешения изображений. Если вам нужно увеличить количество фотографий, рассмотрите платную подписку.
Даша
freeappsforme.com
AI Image Enlarger может масштабировать и улучшать изображения небольшого размера (размером не более 3,5 МБ для файла .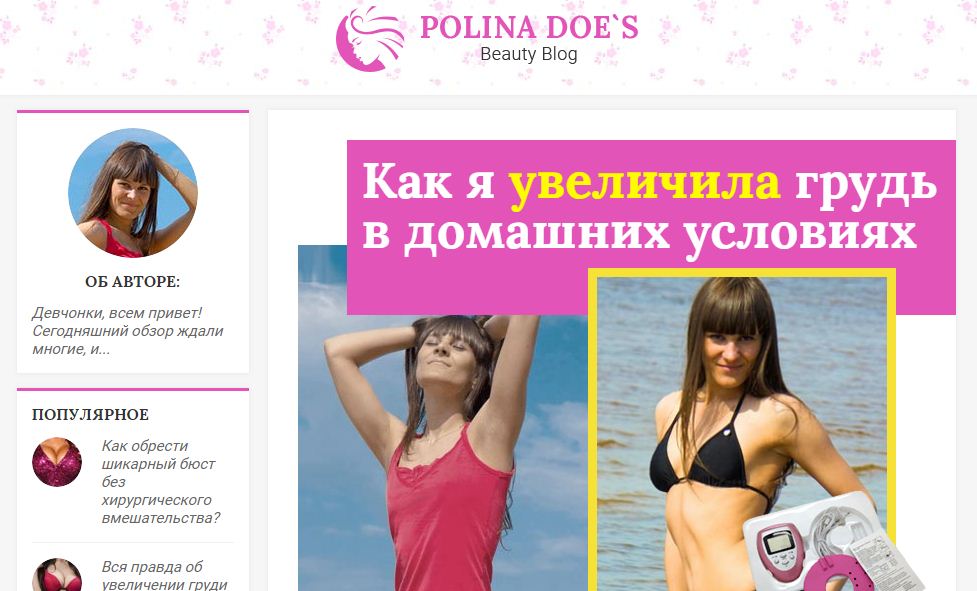 exe и менее 1 МБ для файла .dmg). Кроме того, это ограничивает тип изображений, которые вы можете обрабатывать.
exe и менее 1 МБ для файла .dmg). Кроме того, это ограничивает тип изображений, которые вы можете обрабатывать.
HemantS
thewindowsclub
Это лучшее приложение, которое я когда-либо устанавливал. Я использую это приложение, чтобы увеличить размер изображения, которое я использую для своих татуировок. Я, кстати, тату-мастер.
Нина Ленер
Пользователь из GooglePlay
Я попробовал несколько разных приложений для увеличения изображений, но ни одно из них не сравнится с этим. Я рад, что наткнулся на него. Он выполняет замечательную работу по сохранению качества исходного изображения. Я настоятельно рекомендую людям скачать его.
Берри Бергер
Пользователь из GooglePlay
Одно из моих наиболее часто используемых приложений. Я использовал его на большом количестве фотографий. Фантастические результаты на большинстве из них. Я очень рекомендую это.
Брина и папа
Пользователь из AppStore
Это приложение позволяет мне увеличивать размер моих изображений.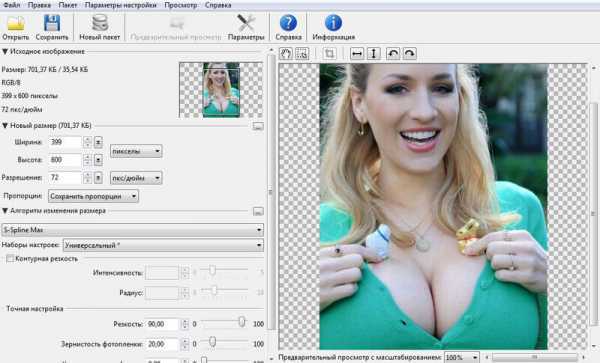 Это позволяет увеличивать фотографии без ущерба для их качества. Если вы ищете аналогичный опыт, загрузите приложение.
Это позволяет увеличивать фотографии без ущерба для их качества. Если вы ищете аналогичный опыт, загрузите приложение.
Mckeown Balfe
Пользователь из AppStore
Эти ребята используют Imglarger, и они счастливее, чем когда-либо
Мы лучше. Вот почему…
Читайте наши высококачественные статьи в блогах и тематические исследования. Узнайте больше о советах по улучшению и масштабированию фотографий. Все статьи -> .
Начните бесплатную пробную версию и получите 8 бесплатных кредитов. Выбрать план позже
Начать сейчас
Ознакомьтесь с часто задаваемыми вопросами
Общайтесь с нами на платформе LiveChatЛучшая фотолаборатория | 2021 TIPA Awards Winner
WhiteWall — лучший сервис фотопечати для изготовления высококачественных фотопечатей или фотокартин с качеством, достойным лучших художественных галерей. Более 250 000 клиентов, в том числе более 20 000 профессиональных фотографов, художников, галеристов и коллекционеров, уже доверились WhiteWall. Более того, Whitewall четырежды в 2013, 2017, 2020 и 2021 годах была удостоена звания «Лучшая фотолаборатория мира» по версии известной премии TIPA Awards. WhiteWall предлагает вам индивидуальный сервис, независимо от предмета вашего запроса. Вы можете оформить заказ в несколько кликов: передать фотофайл с компьютера или смартфона, персонализировать фототовар и получить заказ у себя дома.
Более 250 000 клиентов, в том числе более 20 000 профессиональных фотографов, художников, галеристов и коллекционеров, уже доверились WhiteWall. Более того, Whitewall четырежды в 2013, 2017, 2020 и 2021 годах была удостоена звания «Лучшая фотолаборатория мира» по версии известной премии TIPA Awards. WhiteWall предлагает вам индивидуальный сервис, независимо от предмета вашего запроса. Вы можете оформить заказ в несколько кликов: передать фотофайл с компьютера или смартфона, персонализировать фототовар и получить заказ у себя дома.
Фотолаборатория, отвечающая потребностям профессионалов
Будь то фотобумага, фоторамки, рамки для картин с паспарту или фотохолст — WhiteWall, лучшая служба фотопечати, закупает материалы исключительно у избранных партнеров, чтобы гарантировать самые высокие стандарты. Каждый шаг, от заказа до производства, обрабатывается с особой тщательностью нашими сотрудниками в нашей онлайн-фотолаборатории. Более 100 тестов и рекомендаций свидетельствуют о безупречном качестве фотопродукции WhiteWall.
Кроме того, многие всемирно известные художники высоко оценивают качество продуктов и используют WhiteWall для своих фотопроектов. Их работы печатаются и демонстрируются WhiteWall, а затем выставляются в галерее LUMAS. LUMAS является одной из ведущих галерей художественной фотографии и имеет 25 галерей по всему миру. Насыщенно цветные отпечатки на бумаге Hahnemühle, черно-белые портреты на бумаге Baryt или Ilford, монтаж на Alu-Dibond или акриле, или оттиски под дерево с узором зернистости — тип используемой бумаги или материала зависит от характера фотографии; каждый из них предлагает действительно уникальный результат. В WhiteWall мы увлечены фотографией, и, прежде всего, нами движет эстетическое качество. Эта концепция проявляется в разнообразии и качестве доступных материалов; мы предлагаем лучшее для наших клиентов.
Основанная в 2007 году, WhiteWall является одной из первых фотолабораторий в Германии, предлагающих свои услуги онлайн. С самого начала WhiteWall зарекомендовала себя как онлайн-фотолаборатория топовой фотопечати. Печать на высококачественной фотобумаге, специальные рамки, большие форматы и индивидуальная печать делают WhiteWall любимой лабораторией любого требовательного фотографа.
Печать на высококачественной фотобумаге, специальные рамки, большие форматы и индивидуальная печать делают WhiteWall любимой лабораторией любого требовательного фотографа.
На протяжении многих лет WhiteWall дополняла ассортимент своей продукции и предлагала новые материалы, такие как акриловая печать, печать на металле или фотохолст. Ассортимент продукции постоянно расширяется, чтобы максимально удовлетворить потребности клиентов. Какой бы продукт вы ни выбрали, WhiteWall воспользуется своим уникальным ноу-хау для обеспечения высочайшего качества. Печатайте свои фотографии онлайн с легкостью; мы предпримем необходимые шаги и уделим им внимание, которого они заслуживают. Фактически, именно поэтому WhiteWall была номинирована в 2021 году на премию TIPA Awards как «Лучшая онлайн-фотолаборатория мира». Это четвертый раз, когда WhiteWall получает награду, впервые в мире для онлайн-фотолаборатории.
Лучший сервис фотопечати для ваших распечаток, увеличения и кадрирования
Когда вы загрузите свою фотографию, вы можете настроить ее онлайн. Выберите материал, примените эффекты или сделайте фото на нескольких поверхностях. Персонализируйте свое творение в соответствии с вашими пожеланиями, в зависимости от дизайна. WhiteWall предлагает широкий спектр возможностей в этом отношении: вырезание опоры в круглом формате, закругленные углы, защитная пленка, белая окантовка, регулировка ширины матирования, различные рамки и возможность различной толщины рамы. Деревянные фоторамки или алюминиевые фоторамки изготавливаются на заказ; У WhiteWall есть собственная столярная мастерская рядом с онлайн-фотолабораторией.
Если вы не уверены, какой формат выбрать, образцы пакетов бумаги или ламината, доступные на нашем веб-сайте, помогут вам сравнить различные фотобумаги и материалы для печати и увеличения фотографий. С этим пакетом вы получите ваучер на скидку, который вы можете использовать для вашего следующего заказа. Наши фототовары также станут прекрасным подарком и порадуют ваших друзей и близких! Подарочные ваучеры WhiteWall доступны на сайте.
Выберите материал, примените эффекты или сделайте фото на нескольких поверхностях. Персонализируйте свое творение в соответствии с вашими пожеланиями, в зависимости от дизайна. WhiteWall предлагает широкий спектр возможностей в этом отношении: вырезание опоры в круглом формате, закругленные углы, защитная пленка, белая окантовка, регулировка ширины матирования, различные рамки и возможность различной толщины рамы. Деревянные фоторамки или алюминиевые фоторамки изготавливаются на заказ; У WhiteWall есть собственная столярная мастерская рядом с онлайн-фотолабораторией.
Если вы не уверены, какой формат выбрать, образцы пакетов бумаги или ламината, доступные на нашем веб-сайте, помогут вам сравнить различные фотобумаги и материалы для печати и увеличения фотографий. С этим пакетом вы получите ваучер на скидку, который вы можете использовать для вашего следующего заказа. Наши фототовары также станут прекрасным подарком и порадуют ваших друзей и близких! Подарочные ваучеры WhiteWall доступны на сайте.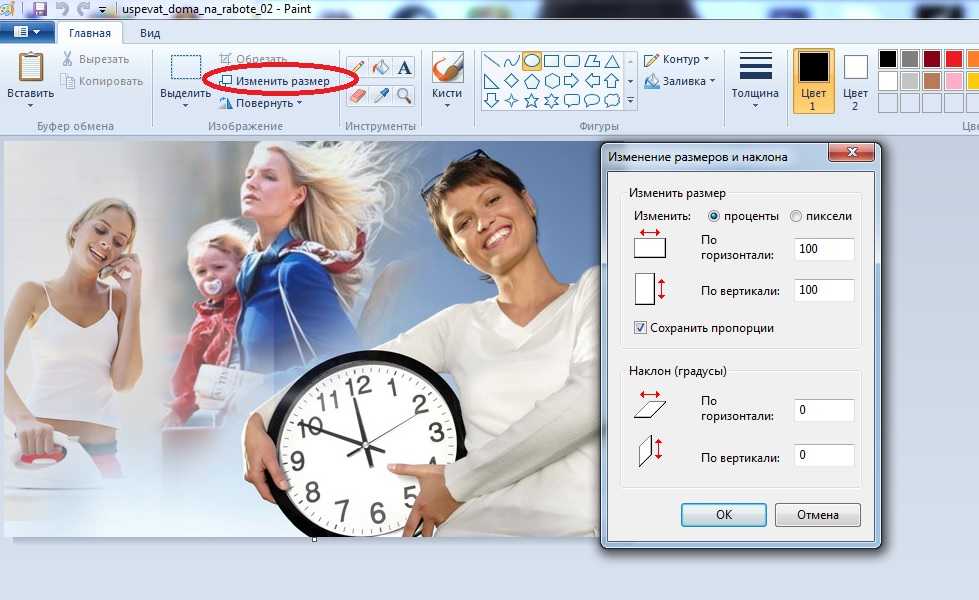 Вы выбираете сумму.
Вы выбираете сумму.
Надежная фотолаборатория для ваших фотопроектов и выставок
Мы гарантируем эксклюзивные преимущества профессионалам, регулярно печатающим фотографии. Перед отправкой вашего заказа мы обеспечиваем безопасную доставку, помещая ваш продукт в упаковку, специально предназначенную для перевозки произведений искусства. Заказ доставляется прямо на выбранный вами адрес. Чтобы помочь вам повесить картину, мы предлагаем специальную систему крепления, адаптированную к материалу и весу картины. Это гарантирует, что ваше произведение искусства будет надежно закреплено на стене. Более того, он позволяет с полным спокойствием отображать даже самые большие и тяжелые форматы. Наконец, вы можете оценить качественную продукцию лучшего сервиса фотопечати в наших магазинах WhiteWall. При настройке увеличения фотографии и кадрирования наши сотрудники будут рады проконсультировать вас и оказать вам поддержку. С WhiteWall еще никогда не было так просто заказать фотопечать исключительного качества.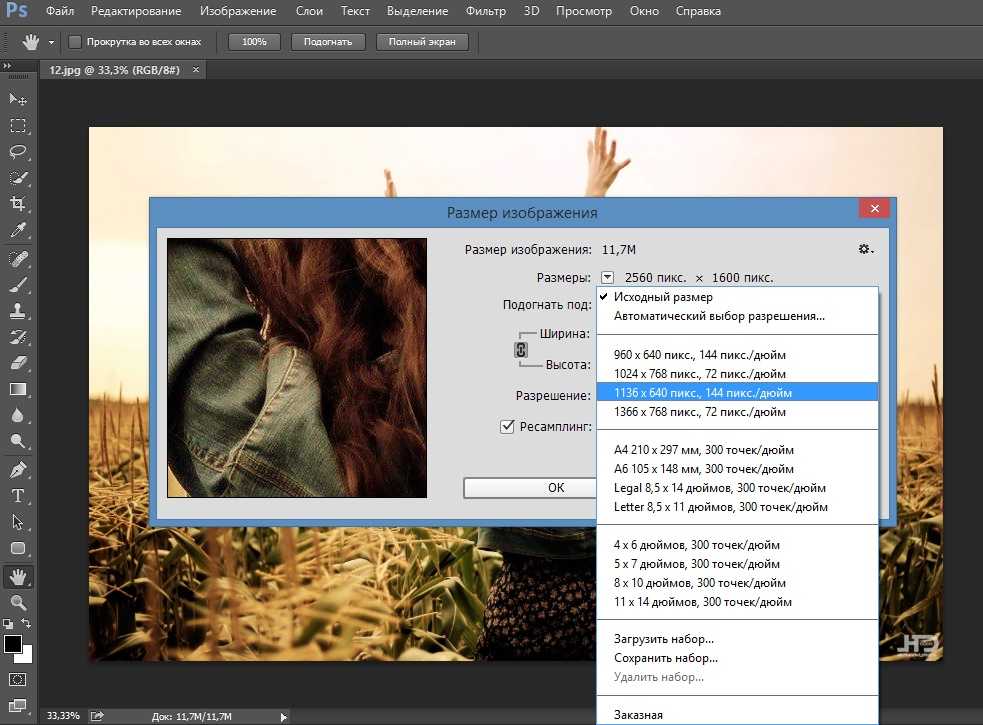
10 лучших онлайн-сервисов фотопечати 2022 года
Написано Джексоном Ракаром и Сарой Ковач
Обновлено 15 июня 2022 г.
В том, чтобы держать фотографию в руках, есть что-то такое, чего не могут дать цифровые фотографии. То, что мы можем приобрести осязаемое изображение на фотобумаге или на поздравительной открытке, чтобы напомнить нам об особом времени, месте, опыте или человеке, может быть одним из самых значимых достижений этого века технического прогресса. Воспоминания могут жить вечно в виде коллажей или даже визитных карточек благодаря напечатанной фотографии.
Но важно, какой фотосервис вы выберете. После нескольких месяцев исследований и нескольких заказов фотопродукции в 10 различных онлайн-сервисах печати мы обнаружили, что не все фотосервисы будут обеспечивать одинаковое качество продукции. В то время как большинство из них давали нам неплохие репринты, некоторые определенно были ужасны, а некоторые были намного лучше остальных.
В конце концов, Shutterfly — это служба, которой мы бы доверили печать фотографий высочайшего качества. Он не только предлагает огромное разнообразие фототоваров и подарков, но и обеспечивает превосходное качество во всех наших тестах.
Он не только предлагает огромное разнообразие фототоваров и подарков, но и обеспечивает превосходное качество во всех наших тестах.
Вот лучшие услуги онлайн-печати фотографий в порядке:
- Shutterfly
- Amazon Print
- Walmart Фото
- Снэпфиш
- Фото CVS Фото CVS
- Walgreens Фото
- Фотолаборатория Наций
- AdoramaPix (переименован в Printique)
- РитцПикс
- Мпикс
Авторы и права: Отзыв / Джексон Ракар
Shutterfly предлагает огромное разнообразие вариантов печати и подарков.
Лучший в целом
Shutterfly
Shutterfly предлагает огромное разнообразие подарков и вариантов печати, разумные цены и превосходное качество фотографий, благодаря чему этот сервис онлайн-печати стремительно опережает все другие протестированные нами сервисы.
Компания Shutterfly отправила обратно фотографии самого высокого качества. Это были более яркие и светлые отпечатки, что означало, что крошечные детали были видны даже на небольших изображениях размером с бумажник. Эти детали были потеряны во всех протестированных нами отпечатках других сервисов.
Эти детали были потеряны во всех протестированных нами отпечатках других сервисов.
Великолепное качество объединяло все заказанные нами товары Shutterfly: кошельки, 4×6, 8×10, фотокнигу и плакат 20×30 с различными вариантами бумаги. Плакат был очень хорошо упакован и дошел в целости и сохранности.
Но, конечно же, линейка продукции Shutterfly намного шире, чем просто принты и фотокниги. Он предлагает огромное разнообразие настраиваемых праздничных открыток, приглашений, календарей, картин на холсте, домашнего декора и даже специальных предметов для детей и домашних животных. Правильно, вы наконец-то можете заказать своей собаке эту футболку на заказ.
А если вы ищете отличную фотокнигу, вы можете создать свою собственную, используя различные стили и размеры, или за $29,99 есть услуга «Сделай мою книгу». Make My Book позволяет вам нанять дизайнера Shutterfly, который сделает ваши фотографии и превратит их в прекрасную книгу в течение трех рабочих дней. Вы получаете окончательный дизайн, добавляете любые штрихи и оплачиваете книгу только в том случае, если решите заказать готовый продукт.
Shutterfly нас впечатлил. Он предлагает потрясающие распечатки и фотопродукцию, а также имеет отличный веб-сайт и приложение. Но если вы готовы пожертвовать небольшим (не большим) качеством и множеством вариантов фотопродуктов, вы можете сэкономить деньги с нашим бюджетным выбором: Amazon Prints.
Pros
Качественные отпечатки
Разнообразие вариантов
App
CONS
9
669
669
- .0006 Предоставлено: Отзыв / Сара Ковач
Качественные отпечатки
Хранение фотографий
App
Различные варианты
Самовывоз в тот же день
Приложение
Незначительные цветовые ошибки
Различные варианты
Самовывоз в тот же день
Приложение
Разнообразие вариантов
В тот же день пикап
App
Качественные отпечатки
Различные варианты
Безопасная упаковка
Доступный
APP
Низкий качественный отпечаток
.0007
Предоставлено: RitzPix
RitzPix
Когда мы заказывали наши отпечатки на веб-сайте RitzPix, мы столкнулись с несколькими сбоями в процессе загрузки. Некоторым из наших изображений потребовалось несколько попыток загрузки. К сожалению, мы столкнулись с похожей проблемой (с разными фотографиями) при использовании приложения RitzPix. Приложение также было немного запутанным для навигации, и мы не нашли его ужасно интуитивно понятным.
К тому времени, когда они подошли к нашей двери, наши фотографии RitzPix были немного помяты. Они были отправлены в бумажном конверте, и многие углы были загнуты.
 Помимо состояния фотографий, качество отпечатков не вызывало восторга. Чем меньше отпечаток, тем темнее получается изображение. К тому времени, когда мы добрались до кошельков, цвет был довольно тусклый, как и тени.
Помимо состояния фотографий, качество отпечатков не вызывало восторга. Чем меньше отпечаток, тем темнее получается изображение. К тому времени, когда мы добрались до кошельков, цвет был довольно тусклый, как и тени.Неплохой сервис для наших больших изображений, но мы бы не рекомендовали их для чего-то меньшего, чем 8×10.
Помимо качества печати, RitxPix предлагает хороший выбор печатных изданий, баннеров, календарей, одежды, фотокниг и журналов, нестандартных открыток и канцелярских товаров.
Pros
Различные опции
Приложение
Предоставлено: Mpix
Mpix
Наши фотографии Mpix были доставлены очень надежно упакованными — фотографии были покрыты пластиком, а коробка содержала набивку для сохранности во время транспортировки. Но, несмотря на превосходную упаковку, отпечатки, которые мы получили, были намного темнее оригиналов. Это было наиболее очевидно на изображениях размером с бумажник, которые потеряли много деталей.

Качество изображений, снятых цифровой зеркальной фотокамерой, пострадало не так сильно, поэтому, хотя профессиональные фотографы могут обойтись без использования MPix для своих более крупных отпечатков, другие протестированные нами сервисы с большей вероятностью дадут результат. достаточно яркие принты. Сайт и приложение MPix предлагают множество способов загрузки фотографий из различных сервисов, таких как Facebook, Instagram, Google Photos, Dropbox и других.
Mpix предлагает широкий выбор настраиваемых фотопродуктов, таких как объявления о рождении, несколько видов фотокниг, праздничные открытки, металлические коллажи, фотоукрашения и подарочные коробки.
Навигация по сайту и приложению проста и интуитивно понятна, но это не имеет большого значения, поскольку качество печати оставляет желать лучшего.
Pros
Надежная упаковка
Различные варианты
Приложение
Минусы
Низкое качество печати
Другие статьи, которые могут вам понравиться
- 10 вещей, которые помогут вашим фотографиям на iPhone выглядеть профессионально
- 14 надежных способов безопасно хранить фотографии в облаке
- Лучшие фотопринтеры
Познакомьтесь с тестировщиками
Джексон Ракар
Фотограф / Продюсер
@JacksonRuckar
В качестве фотожурналиста Джексон работал с музыкальными группами, военными и профессиональными бейсбольными командами, прежде чем попал в группу операторов Reviewed.

Предложения Amazon Prints довольно просты, но качество фотографий приличное, а цена разумная.
Лучшее соотношение цены и качества
Amazon Photo
Предложения Amazon Prints довольно просты, но качество фотографий приличное, цена приемлемая, а распечатки могут быть отправлены вам по почте бесплатно. Приложение Amazon Photos может автоматически создавать резервные копии фотографий из фотопленки вашего телефона или планшета, чтобы их можно было легко заказать позже (и вы можете быть уверены, что ваши воспоминания хранятся в облаке).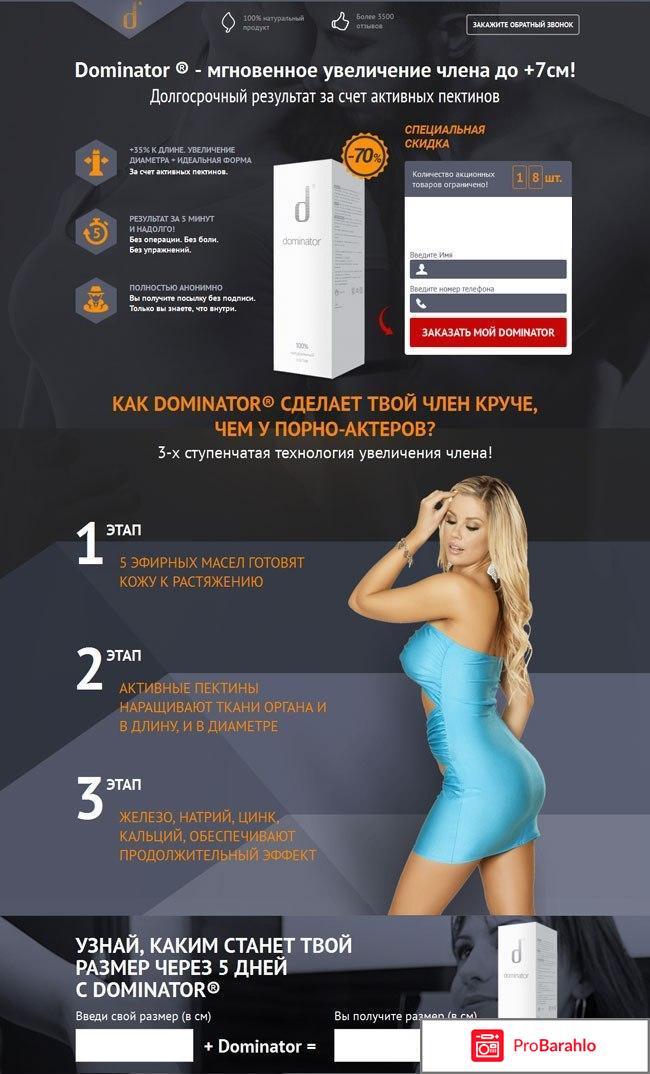 Amazon также бесплатно предоставляет неограниченное пространство для хранения фотографий с подпиской Prime.
Amazon также бесплатно предоставляет неограниченное пространство для хранения фотографий с подпиской Prime.
Поскольку Amazon Prints не предлагает изображения размером с бумажник, мы не можем сравнить качество этих меньших фотографий с качеством других сервисов. Но если вы ищете стандартные размеры и красивые отпечатки по приемлемой цене, Amazon — хороший выбор. Он также предлагает базовый набор других услуг, включая фотокниги, приглашения, увеличения, праздничные открытки, календари и объявления.
Если вы ищете дополнительные варианты, когда дело доходит до фототоваров, наш лучший выбор, Shutterfly, будет лучшим выбором.
Pros
Как мы протестировали онлайн -сервис печати
The Teper
HI, я SARAH. После многих, многих лет, потраченных слишком много денег и эмоциональной энергии, пытаясь найти идеальный подарок для моих близких, я пришел к выводу, что фотоподарки — действительно единственный верный способ сделать кому-то подарок, который будет особенным. .
.
У меня трое детей, и я знаю, что если я сомневаюсь в подарке для бабушек и дедушек, мало что доставит им больше радости, чем улыбающиеся лица их детей и внуков, будь то на кофейная кружка, одеяло или картина в рамке для офиса.
За годы работы я просмотрел сотни продуктов, веб-сайтов и даже программного обеспечения. Я обучался дизайну и глубоко ценю интуитивно понятные макеты, которые дают мне множество вариантов, не перегружая меня.
Хотя я могу рассказать о типичном опыте пользователей этих онлайн-сайтов фотоуслуг, я не профессиональный фотограф с глубоким пониманием того, как сделать отпечатки идеального качества. К счастью, штатный фотограф Reviewed, Джексон Ракар, был готов дать свою профессиональную критику фотографий, которые мы получили от каждой из этих служб.
Когда Ракар впервые взял в руки камеру 15 лет назад, он стал наркоманом. С тех пор он работал фотожурналистом в армии США, различных журналах, а теперь и в USA Today. Рассматривая услуги фотопечати, он сосредоточился на точности цветопередачи и дефектах печати.
Тесты
Мы отобрали 10 самых популярных онлайн-сервисов печати и заказали в каждом из них различные товары: 8х10, 4х6 и кошельки. Две фотографии, которые мы использовали, были сделаны на iPhone SE, две — на iPhone X, а две — на камеру DSLR, сделанные нашим профессиональным фотографом. Одна фотография с каждой камеры была черно-белой, а другая — полноцветной, чтобы мы могли видеть, как каждая служба обрабатывает как цвет, так и оттенки серого.
Не советуясь друг с другом, мы с Джексоном оценивали каждую фотографию по ее качеству по сравнению с оригиналом и по согласованности от одной фотографии к другой (мы заказали дубликаты, чтобы сравнить их друг с другом).
Я провел некоторое время на веб-сайте каждой службы и в приложении (если применимо) как для iOS, так и для Android, чтобы оценить простоту использования и посмотреть, какие специальные функции может предложить каждая служба. После этих соображений мы сузили наш выбор до пяти лучших исполнителей по качеству перепечатки и простоте использования.
В этих службах мы заказали увеличенные изображения 20×30 и фотокниги, чтобы понять, насколько хорошо они справляются с этими специальными заказами.
Когда мы приняли во внимание качество оригинальных отпечатков, качество специальных заказов, простоту использования и особенности каждой услуги и, конечно же, цену, мы обнаружили, что Shutterfly — лучший сервис для использования.
Авторы и права: Рецензент / Джексон Ракар
Каждая фотография оценивалась по качеству по сравнению с оригиналом и по согласованности от одной фотографии к другой.
Что следует знать об услугах онлайн-печати фотографий
1. (Печать) размер имеет значение. Много.
Наше тестирование очень четко показало, что одно и то же изображение с одного и того же фотосервиса может давать совершенно разные результаты печати в зависимости от размера. Если вас интересует только печать форматов 4×6 и 5×7, вероятно, практически любой фотосервис может предоставить вам приличные отпечатки. Но как только вы начнете переходить на менее распространенные размеры печати, качество печати может пострадать. Будьте особенно осторожны, если вы заказываете кошельки, так как только несколько протестированных нами сервисов предоставили нам изображения размером с кошелек, которые не были слишком темными или размытыми.
Но как только вы начнете переходить на менее распространенные размеры печати, качество печати может пострадать. Будьте особенно осторожны, если вы заказываете кошельки, так как только несколько протестированных нами сервисов предоставили нам изображения размером с кошелек, которые не были слишком темными или размытыми.
2. Трудно получить хорошую черно-белую фотографию.
Протестированные нами сервисы оказались довольно удачными в производстве высококачественных черно-белых отпечатков. А те, которые не получились отличными, потеряли много деталей, если отпечаток был слишком темным или слишком светлым. Если вы не заказываете одно и то же черно-белое фото в нескольких фотосервисах, трудно понять, кто сделает вам хороший черно-белый отпечаток, а кто нет. К счастью, мы провели это исследование для вас.
3. Это не та категория, где «вы получаете то, за что платите».
Очень часто экономия денег означает получение продукта более низкого качества. В нашем тестировании мы обнаружили, что это не относится к услугам фотопечати. Некоторые из наших самых доступных сервисов присылали нам фотографии самого высокого качества (например, мы видели лучшие репринты от Shutterfly, Walmart и Amazon). Нет необходимости платить большие деньги за фотопечать. Если вы это сделаете, вы можете быть разочарованы результатами.
В нашем тестировании мы обнаружили, что это не относится к услугам фотопечати. Некоторые из наших самых доступных сервисов присылали нам фотографии самого высокого качества (например, мы видели лучшие репринты от Shutterfly, Walmart и Amazon). Нет необходимости платить большие деньги за фотопечать. Если вы это сделаете, вы можете быть разочарованы результатами.
4. Исходное качество изображения имеет значение.
Некоторые из фотосервисов, которые мы протестировали, прислали нам отпечатки, которые были немного тусклыми. Это было наиболее очевидно на фотографиях, сделанных iPhone SE. Качество этих изображений было просто не того калибра, что было сделано на iPhone X или на камеру DSLR. Если ваше изображение не очень хорошее с самого начала, ожидайте, что ваши перепечатки будут такими же плохими или еще хуже. Даже самый лучший фотосервис не может компенсировать плохой образ.
5. Существуют разные сайты для разных нужд.
Некоторые веб-сайты для печати фотографий слишком сложны для тех из нас, кто не является профессиональным фотографом. Во время тестирования было легко сказать, что некоторые из этих услуг предназначены для профессиональных фотографов, а некоторые предназначены для потребителей, которые просто ищут милый рождественский подарок или объявление о рождении. Победитель в номинации «Лучший абсолютный рекорд», Shutterfly, прост в использовании и предлагает достаточное разнообразие для покупок среднего потребителя, обеспечивая при этом высокое качество печати, которое оценят профессионалы.
Во время тестирования было легко сказать, что некоторые из этих услуг предназначены для профессиональных фотографов, а некоторые предназначены для потребителей, которые просто ищут милый рождественский подарок или объявление о рождении. Победитель в номинации «Лучший абсолютный рекорд», Shutterfly, прост в использовании и предлагает достаточное разнообразие для покупок среднего потребителя, обеспечивая при этом высокое качество печати, которое оценят профессионалы.
При этом такие сервисы, как Nations Photo Lab, MPix и RitzPix, предлагают несколько дополнительных функций, которые могут оказаться полезными для фотографов. Прямая поставка, индивидуальные варианты рамок и чрезвычайно надежная упаковка могут не понадобиться обычному потребителю, но, безусловно, заслуживают внимания для клиента.
Заказ праздничных и поздравительных открыток
Если вы покупаете услуги печати, чтобы заказать праздничные открытки или объявления, все протестированные нами услуги могут удовлетворить ваш заказ. Все они предлагают похожие шаблоны фотокарточек, и вы можете создать точно такую же карточку на любом из этих веб-сайтов. Тем не менее, есть несколько вещей, которые следует учитывать при заказе фотокарточек.
Все они предлагают похожие шаблоны фотокарточек, и вы можете создать точно такую же карточку на любом из этих веб-сайтов. Тем не менее, есть несколько вещей, которые следует учитывать при заказе фотокарточек.
Для большинства этих услуг требуется минимальный заказ от 20 до 25 карт. Итак, если ваш список получателей невелик, используйте услугу, которая не имеет минимальных требований к заказу. Из 10 протестированных нами сервисов только Walmart Photo, Nations Photo Lab, AdoramaPix/Printique и RitzPix не предъявляют требований к минимальному заказу фотокарточек и приглашений.
Кстати, большинство сервисов рекламируют свои нестандартные карты по цене «от…». Эта цена предполагает, что вы будете заказывать огромное количество карт. Вероятность того, что ваша фактическая цена за карту будет значительно выше той, которую они рекламируют. Если только вы не заказываете 3000 карт. Но кто это делает?
Многие из тестовых отпечатков, которые мы получили от этих служб, действительно не отличались качеством печати, когда речь шла о черно-белых фотографиях небольшого формата.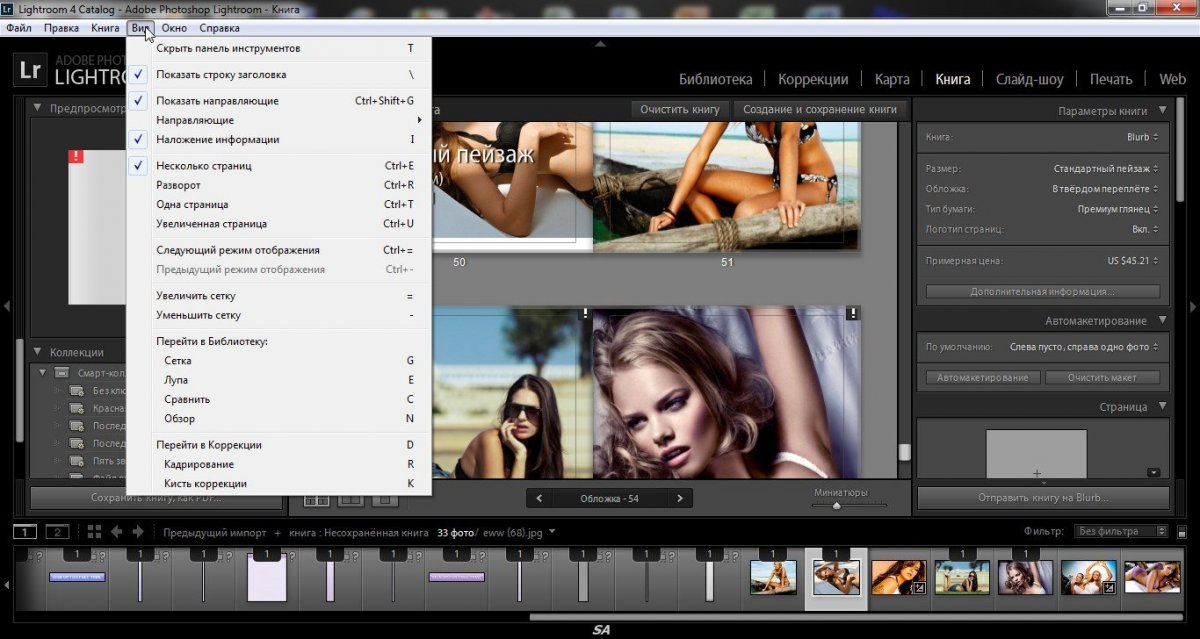 Черно-белые праздничные фотографии могут выглядеть очень стильно, но если вы выберете неправильный фотосервис, ваши черно-белые праздничные открытки могут выглядеть размытыми или слишком темными, чтобы разглядеть детали. Наш лучший выбор, Shutterfly, очень хорошо справлялся с небольшими черно-белыми отпечатками. Большинство других мы бы не рекомендовали для черно-белых фотокарт.
Черно-белые праздничные фотографии могут выглядеть очень стильно, но если вы выберете неправильный фотосервис, ваши черно-белые праздничные открытки могут выглядеть размытыми или слишком темными, чтобы разглядеть детали. Наш лучший выбор, Shutterfly, очень хорошо справлялся с небольшими черно-белыми отпечатками. Большинство других мы бы не рекомендовали для черно-белых фотокарт.
Другие сервисы онлайн-печати фотографий, которые мы тестировали
Кредит: Walmart
Walmart Photo
Walmart известен своим разнообразием продуктов и разумными ценами, поэтому неудивительно, что фотосервис Walmart предлагает обе эти услуги. Многие фототовары можно забрать в тот же день или через час, а все заказы на сумму более 25 долларов США доставляются бесплатно. Walmart photo предлагает металлические мольберты, настенные гобелены, рождественские открытки, тарелки, украшения, приглашения, чехлы для телефонов — вы понимаете. Это достойный сорт.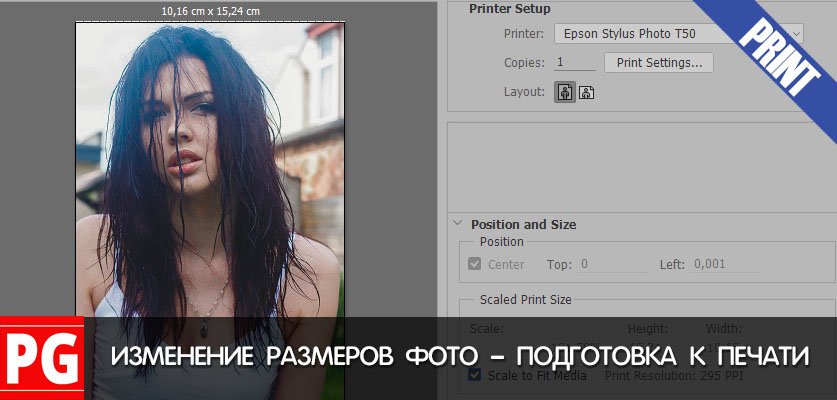
Мы остались довольны полученными отпечатками. Как и в большинстве других сервисов, кошельки были немного темнее, чем нужно, но не до такой степени, чтобы это заметил средний покупатель. В меню «Услуги» в приложении Walmart выберите «Фотопечать», и вы сможете импортировать фотографии из фотопленки, Facebook или Instagram, чтобы заказать распечатки для самовывоза или доставки на дом.
Чтобы заказать один из множества других вариантов фотоподарков, таких как настенные рисунки, фотокниги, одеяла, кружки, вам нужно перейти на веб-сайт Walmart и разместить там свой заказ.
В целом, наше знакомство с фотографиями из Walmart было хорошим. Единственная проблема, с которой мы столкнулись, заключалась в том, что фотографии 4×6 можно было забрать только в магазине, а не доставить на дом.
Pros
Минусы
Купить сейчас в Walmart Большие отпечатки получились хорошо, но кошельки получили более темные тени, а цвет на одном из наших цветных портретных фото был немного не таким (на нем было много зеленой травы, но коричневая собака в итоге тоже выглядела немного зеленой) .
Проблемы с качеством, вероятно, не были бы заметны неопытному глазу, но цена была выше, чем у сопоставимых услуг. Если вас устраивает хорошее, но не безумно хорошее качество фотографий, вы можете сэкономить несколько долларов и посмотреть на Walmart Photo или Amazon Prints. А если вы планируете заказать фотокнигу, советуем избегать Snapfish. Линии печати были видны, и хотя нам нравились ощущения и гибкость их фотокниги, качество печати фотокниги Shutterfly было намного лучше.
Однако стоит отметить, что Snapfish предлагает огромное количество фотопродуктов (праздничные открытки, объявления о рождении, фотокниги, приглашения и т. д.) и возможность импортировать фотографии из Facebook, Google Photos, Instagram, Flickr, и мобильные устройства. Таким образом, вы получаете несколько наворотов за дополнительные деньги.
Купить сейчас в Snapfish
Кредит: CVS
CVS Photo
Наши распечатки CVS Photo были доставлены в упаковке, которая не внушала доверия (просто бумажный конверт с картонной обратной стороной), но, к счастью, изображения внутри не были повреждены.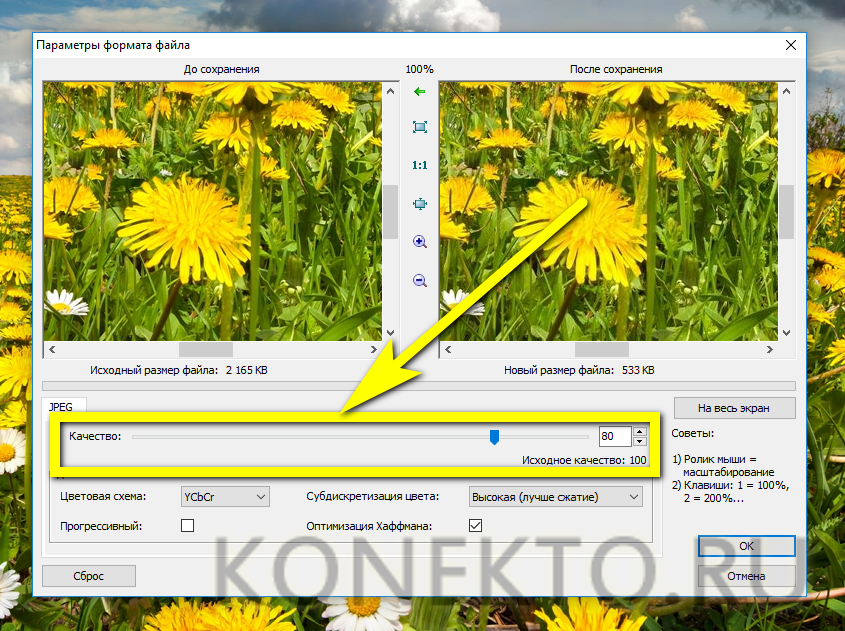 Качество фотографий было хорошим, но, как это обычно бывает почти со всеми этими сервисами, кошельки были немного темнее и потеряли детали. Мы также заметили, что кадры 8×10 были плохо обрезаны.
Качество фотографий было хорошим, но, как это обычно бывает почти со всеми этими сервисами, кошельки были немного темнее и потеряли детали. Мы также заметили, что кадры 8×10 были плохо обрезаны.
Приложение CVS позволяет распечатывать фотографии и открытки в тот же день и может импортировать фотографии с вашего устройства, Facebook или вашей учетной записи CVS. Веб-сайт предлагает множество других вариантов фотопродуктов и услуг по импорту. Он может загружать ваши изображения из Facebook, Instagram, Google и Flickr, а разнообразие фотопродуктов примерно такое же надежное, как и в большинстве других фотосервисов. Вы можете заказать фотокниги, календари, настенные рисунки, праздничные открытки, объявления о рождении, свадебные приглашения и многое другое.
Как и в случае со Snapfish, мы чувствовали, что фотосервис CVS просто «хм» за свои деньги. Мы рекомендуем использовать распечатки Amazon, если у вас ограниченный бюджет, или заплатить немного больше за превосходное качество печати Shutterfly.
Pros
Купить сейчас в CVS
Кредит: Walgreens
Walgreens Photo
Наш опыт работы с Walgreens Photo был почти таким же, как и с CVS. Walgreens Photo предлагает широкий выбор фототоваров: от фотокубов до прихваток и чехлов для iPad. У них даже есть большой выбор настраиваемых рождественских украшений. Многие из их продуктов можно забрать в тот же день в местном магазине Walgreens.
Walgreens Photo встроен в обычное приложение Walgreens и позволяет вам заказывать любые продукты, которые можно получить в тот же день. Чтобы заказать товар из остальной части каталога, вам нужно перейти на веб-сайт Walgreens и сделать заказ там. Он предлагает нестандартные открытки всех видов, фотоукрашения, посуду для напитков, паспорта и фотокниги, и это лишь некоторые из них.
И веб-сайт, и приложение приятны в использовании, и хотя Walgreens «не может гарантировать сохранность изображений, хранящихся на Walgreens. com», количество изображений, которые вы можете загрузить, не ограничено, и вам не нужно покупка, чтобы хранить ваши фотографии там.
com», количество изображений, которые вы можете загрузить, не ограничено, и вам не нужно покупка, чтобы хранить ваши фотографии там.
Отпечатки, которые мы получили в нашем заказе Walgreens, были твердыми. Серьезных проблем не было. Однако они прибыли в тонком бумажном конверте без набивки — нетрудно представить, что фотографии немного помялись во время транспортировки. Тем не менее, наши прибыли в отличной форме.
Pros
Buy Now Walgreens Photo
Кредит: Nation средние цены с хорошим качеством печати и интересным выбором фототоваров. Хотя приложения нет, пользоваться веб-сайтом Наций достаточно приятно. Он не предлагает загрузку фотографий из источников, отличных от вашего жесткого диска, поэтому не ожидайте импортировать свои фотографии из Facebook или Instagram, но процесс загрузки на рабочий стол прост, и сайт предлагает различные типы бумаги, варианты монтажа и варианты обрезки фото.
Качество печати заказанных нами кошельков было хорошим, однако у нас были смешанные чувства по поводу их предварительно вырезанного выдвижного дизайна. (Джексон ненавидел, Сара любила.)
Пара отпечатков получились темнее, чем хотелось бы, но к большинству фотографий у нас не было претензий. В целом, Nations Photo Lab — это солидный фотосервис с хорошим качеством печати, широким выбором продуктов и вариантами матов/рамок/дисплеев для ваших особенных изображений. Мы просто хотим, чтобы у него было приложение.
Предлагаемая продукция включает в себя репродукции с рамкой и рамкой, фотопоздравительные открытки, праздничные открытки, объявления, приглашения, фотоальбомы и книги, браслеты, украшения и многое другое.
Pros
Фото: AdoramaPix
AdoramaPix (переименован в Printique)
Примечание редактора: После нашего тестирования Adorama переименовала себя в Printique. Мы еще не тестировали сервис под новым брендингом .
Мы еще не тестировали сервис под новым брендингом .
Из 10 протестированных нами сервисов у AdoramaPix, теперь переименованного в Printique, была самая безопасная упаковка. До такой степени, что это почти казалось излишеством. Удивительно, но дополнительная надежная упаковка не привела к увеличению стоимости. Фактически, AdoramaPix был одним из самых доступных сервисов, которые мы тестировали.
К сожалению, все полученные нами отпечатки были темнее исходных изображений. Это было верно для каждого размера заказанного нами принта, а не только для кошельков, как в случае с другими услугами. У AdoramaPix есть приложение, но все, что оно позволяет вам делать, это загружать фотографии в вашу галерею AdoramaPix.
Веб-сайт, однако, загружен функциональностью и позволяет загружать фотографии из таких сервисов, как Facebook, Google photos и Instagram среди прочих. Он предлагает уникальный выбор фототоваров, в том числе фотоальбомы с металлическими обложками, гравюры на дереве и фотокниги в кожаном переплете (здесь вставьте шутку о Телеведущем).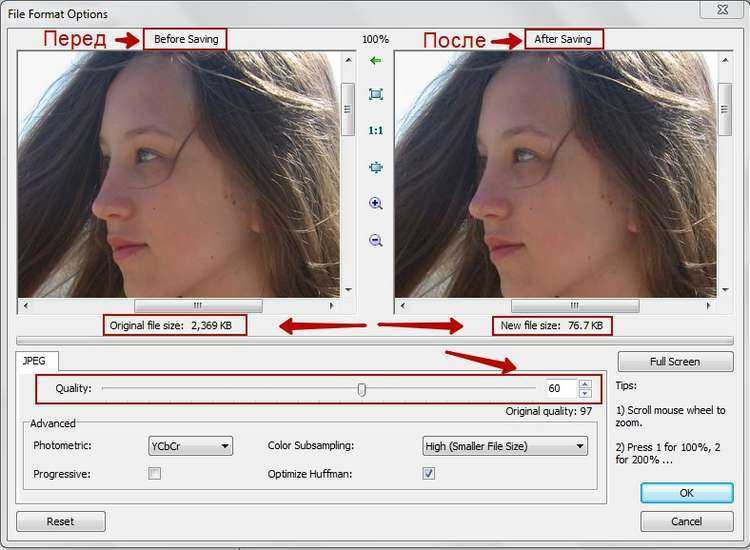 И, конечно же, предлагает стандартные опции: фотокниги, нестандартные открытки, календари, настенный декор и т. д.
И, конечно же, предлагает стандартные опции: фотокниги, нестандартные открытки, календари, настенный декор и т. д.



 Изначально все размеры изображения тут заданы в процентах, а новое задание параметров размера картинки производится пропорционально. Хотя вы можете поменять настройки и на пиксели. То есть само изображение сохранит все свои исходные пропорции, но изменит сам размер. После того, как вы зададите необходимые параметры размера изображения, необходимо нажать на кнопку OK и графический редактор изменит размеры редактируемого изображения необходимым вам образом.
Изначально все размеры изображения тут заданы в процентах, а новое задание параметров размера картинки производится пропорционально. Хотя вы можете поменять настройки и на пиксели. То есть само изображение сохранит все свои исходные пропорции, но изменит сам размер. После того, как вы зададите необходимые параметры размера изображения, необходимо нажать на кнопку OK и графический редактор изменит размеры редактируемого изображения необходимым вам образом.

 Хотя этот метод в результате дает самое низкое качество изображения, он может быть полезен, поскольку создает самые маленькие файлы. Пригодится, если вы передаете файлы через Интернет, а у вас или у получателя медленное соединение. Этот метод работает ориентируясь на цвета окружающих пикселов, и копируя их. Он известен тем, что создает неровные края, поэтому вам стоит применять его только к изображениям с резкими краями, таким как иллюстрации, которые не были сглажены.
Хотя этот метод в результате дает самое низкое качество изображения, он может быть полезен, поскольку создает самые маленькие файлы. Пригодится, если вы передаете файлы через Интернет, а у вас или у получателя медленное соединение. Этот метод работает ориентируясь на цвета окружающих пикселов, и копируя их. Он известен тем, что создает неровные края, поэтому вам стоит применять его только к изображениям с резкими краями, таким как иллюстрации, которые не были сглажены.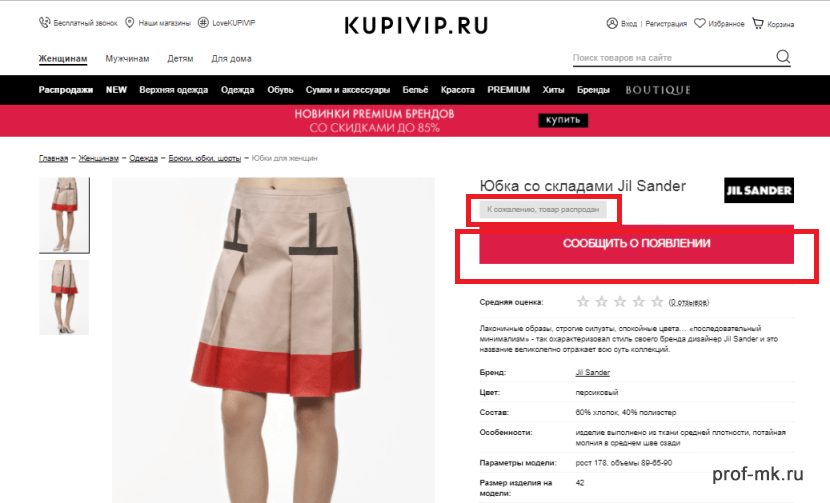 Этот метод позволяет определить цвета новых пикселов, усреднив цвета пикселов непосредственно над и под новым, а также двух пикселов слева и справа от него. Этот метод занимает больше времени, чем предыдущие два, но создает более плавный переход в областях, где один цвет заменяется другим.
Этот метод позволяет определить цвета новых пикселов, усреднив цвета пикселов непосредственно над и под новым, а также двух пикселов слева и справа от него. Этот метод занимает больше времени, чем предыдущие два, но создает более плавный переход в областях, где один цвет заменяется другим. Рекомендуется применять данный метод для уменьшения изображений.
Рекомендуется применять данный метод для уменьшения изображений. Держите значок ссылки выделенным, чтобы сохранить пропорции. Это автоматически регулирует высоту при изменении ширины и наоборот.
Держите значок ссылки выделенным, чтобы сохранить пропорции. Это автоматически регулирует высоту при изменении ширины и наоборот. Разрешение в этом диалоговом окне означает количество пикселей изображения, которое будет назначено на каждый дюйм при печати изображения.
Разрешение в этом диалоговом окне означает количество пикселей изображения, которое будет назначено на каждый дюйм при печати изображения.

 Подписчики всегда будут иметь самую последнюю версию каждого продукта, который мы выпустим в будущем.
Подписчики всегда будут иметь самую последнюю версию каждого продукта, который мы выпустим в будущем. Чтобы активировать Resize AI на своем компьютере, вы будете использовать те же учетные данные для входа, которые вы использовали для Resize 2022.
Чтобы активировать Resize AI на своем компьютере, вы будете использовать те же учетные данные для входа, которые вы использовали для Resize 2022.




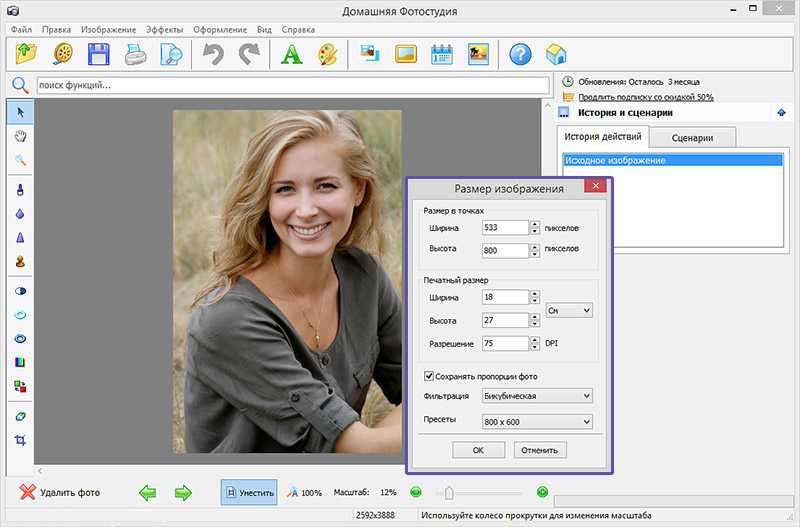 Помимо состояния фотографий, качество отпечатков не вызывало восторга. Чем меньше отпечаток, тем темнее получается изображение. К тому времени, когда мы добрались до кошельков, цвет был довольно тусклый, как и тени.
Помимо состояния фотографий, качество отпечатков не вызывало восторга. Чем меньше отпечаток, тем темнее получается изображение. К тому времени, когда мы добрались до кошельков, цвет был довольно тусклый, как и тени.
