Как создать сайт | SendPulse
Вы можете создать одностраничный или многостраничный сайт с уже продуманным удобным дизайном с помощью блочного конструктора сайта без знания кода. Выбирайте готовый шаблон, который подходит именно вашему бизнесу, кастомизируйте его или создавайте свой сайт с нуля.
В конструкторе вам нужно добавить секции и виджеты сайта в рабочую область и отредактировать стиль под свои бизнес-задачи. Кроме текстовых и медийных блоков, вы можете подключать оплаты, добавлять формы подписки на емейл рассылки или чат-ботов, галерею изображений, ссылки на соцсети, а также блог для привлечения и конвертирования посетителей в клиентов.
Перейдите на вкладку «Сайты» и нажмите «Создать сайт».
Выберите «Сайт».
Затем нажмите «Новый сайт», чтобы создать сайт с нуля.
Также вы можете отобрать показ готовых шаблонов по категориям или языку шаблонов, выбрать шаблон и адаптировать его под свои цели.
Общий стиль страницы
Перед тем как начнете добавлять элементы, задайте шаблону нужный стиль. Цветовая схема и стиль текста, которые вы выберите, будет распространяться на все элементы по умолчанию. Также задать или изменить общий стиль сайта или страницы можно будет и после создания сайта.
Настройки общего стиля сайта применяются ко всем страницам. Читайте подробнее: «Общий стиль страницы» и «Настройка внешнего вида элементов».
Настройка элементов
Создайте структуру
Продумайте структуру вашего сайта, а затем начинайте ее формировать с помощью элементов «Блок», «Секция» и «Колонка». Секции можно объединять в блоки по вертикали, а колонки в секции по горизонтали.
Вы можете добавлять неограниченное количество блоков и до 6 колонок в одной секции.
Выберите подходящий блок из библиотеки. Чтобы перейти в нее, нажмите «Добавить блок».
Чтобы перейти в нее, нажмите «Добавить блок».
Вы можете добавить пустой блок или выбрать готовые блоки из нашей библиотеки: шапка сайта, первый экран, о нас, преимущества, текст, контакты, FAQ, подвал сайта.
Если вы уже добавили элемент на будущий сайт и хотите перейти к следующему, наведите на блок и нажмите «+ Добавить блок».
Читайте подробнее про механику создания сайта и настройку внешнего вида элементов в статье «Как работать с элементами сайта».
Добавьте виджеты
Выберите виджет — функциональный элемент сайта, предназначенный для добавления информации и взаимодействия с посетителями. Подробнее о каждом элементе читайте ниже.
Вы можете добавить меню, с помощью которого пользователь сможет перейти на нужную страницу сайта. Добавьте виджет «Меню» в верхнюю часть страницы. В режиме редактирования виджета вы можете увидеть примеры меню и настроить его.
Чтобы добавить новый пункт в меню, нажмите «Добавить»..jpg) Затем нажмите на значок карандаша. Введите новое название пункта. Выберите страницу вашего сайта или укажите ссылку, email адрес, номер телефона или якорь на другой блок. Также вы можете выбрать, открывать ли ссылку в новом окне или в том же.
Затем нажмите на значок карандаша. Введите новое название пункта. Выберите страницу вашего сайта или укажите ссылку, email адрес, номер телефона или якорь на другой блок. Также вы можете выбрать, открывать ли ссылку в новом окне или в том же.
Читайте также: «Как добавить меню сайта».
Кнопка
Используется для добавления кнопок со ссылками на другие сайты, страницы, блоки или для связи через телефон или емейл.
В панели редактирования виджета «Кнопка» вы можете добавить дополнительные кнопки или выровнять элемент кнопки относительно пространства в колонке.
Чтобы добавить дополнительную кнопку в ряд колонки, нажмите «Добавить». Чтобы настроить кнопку, нажмите на значок редактирования.
Введите название кнопки и подсказку в описании. Выберите ее тип: ссылка, телефон, email или якорь, а затем вставьте данные.
Рассмотрим назначение каждого типа ссылки:
| Тип ссылки | Описание |
| Ссылка | Используется для вставки полной ссылки в виде https://example.. Рекомендуем добавлять защищенные ссылки. Если вы активируете опцию «Открывать в новом окне», то для посетителя сайта ссылка откроется в новой вкладке браузера. |
| Телефон | Используется для вставки телефона в виде +380501234567. При нажатии на такую ссылку пользователь сможет позвонить на указанный номер, используя встроенные приложения в браузере или устройстве. Рекомендуем добавлять номер в международном формате, чтобы приложения для звонков верно определяли, куда звонить. |
Используется для вставки email адреса в виде user@example.com |
|
| Якорь |
Используется для вставки якоря на другой блок. По нажатию на ссылку посетитель сразу перейдет на указанный блок. Вы можете взять ID якоря в настройках блока. Если скрываете блок для мобильных, то с них не будет работать якорная ссылка на этот блок. Для десктопной версии аналогично. Нужно добавлять вариант блока и ссылки на него для мобильной и для декстопной версии отдельно. |
Выберите стиль кнопки. По умолчанию стили подтягиваются из общего стиля страницы: основной и вторичный. Также можно создать уникальный стиль для каждой кнопки отдельно — для этого выберите опцию «Настраиваемый».
ТекстИспользуется для добавления текстового элемента на страницу.
Чтобы изменить форматирование, нажмите на сам текст и вам откроется панель редактирования. Выделите нужный текст, выберите цвет и форматирование. Вы можете также добавлять списки, гиперссылки или дополнительные элементы через исходный код.
Картинка
С помощью виджета «Картинка» вы можете добавить мультимедийный элемент на страницу. Подбирайте иллюстрации так, чтобы они усиливали эффект текста.
После добавления виджета перейдите в редактирование элемента и выберите файл из менеджера изображений или загрузите новый.
Высота картинки влияет на высоту всей секции, поэтому продумывайте структуру, дизайн страницы и размер картинок заранее. Чтобы посмотреть, как будет выглядеть сайт на разных устройствах, используйте опцию «Просмотр».
Чтобы добавить для картинки дополнительные элементы, нажмите на значок карандаша напротив картинки. Вы можете ввести альтернативный текст, добавить описание и ссылку. Внизу можете настроить внешний вида текста на картинке: изменить размер, цвет и расположения текста, а также добавить фон.
После внесения изменений в кнопку нажмите сохранить и вы вернетесь в панель редактирования виджета картинки.
Для внешнего вида текста на картинке вы можете изменить относительный размер картинки и выровнять по отношению к колонке, в которую она добавлена, добавить тень или скруглить углы.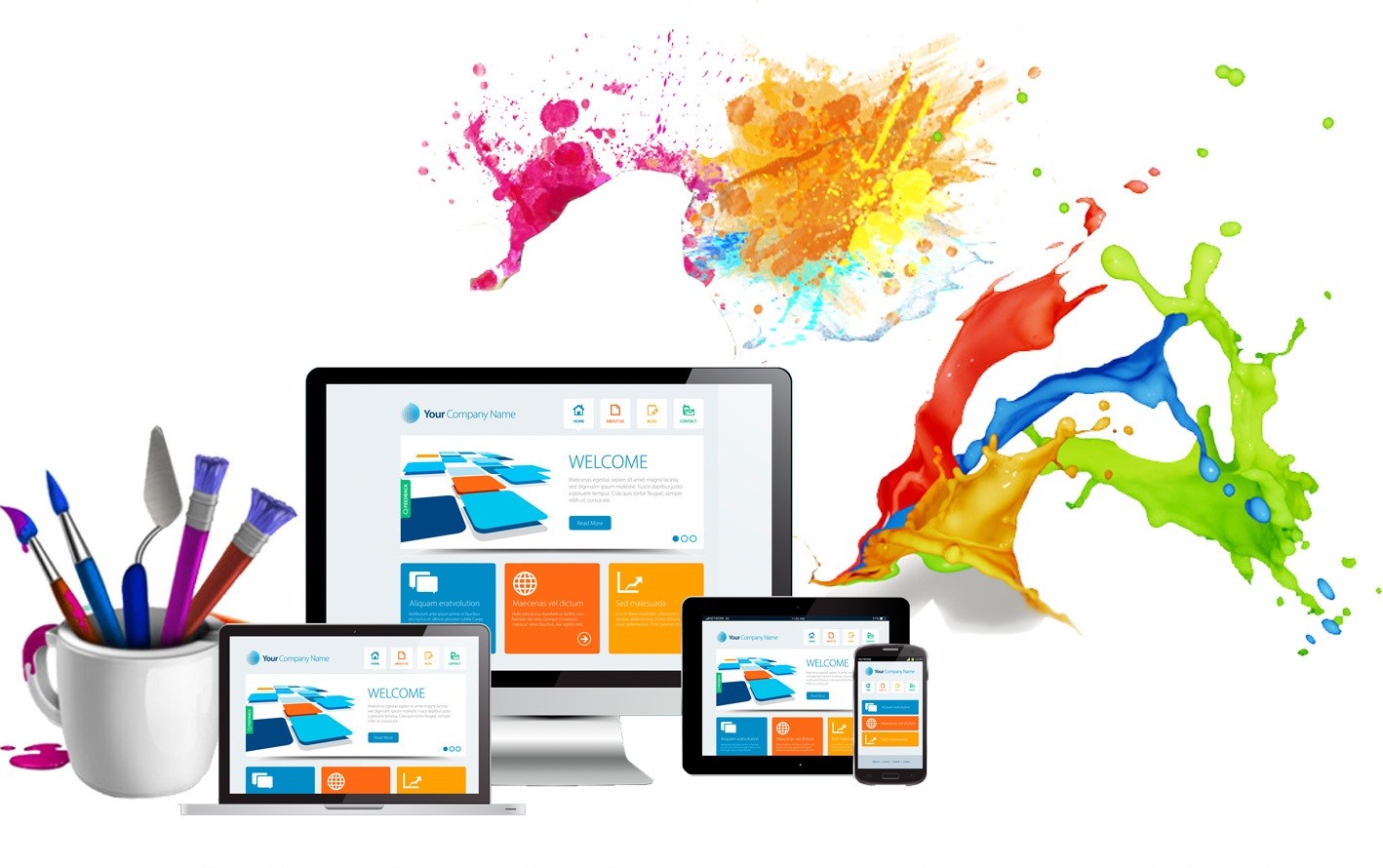
Видео
Если вы хотите добавить видео, то нужно предварительно загрузить его на YouTube или Vimeo, а затем вставить в редактор ссылку на него.
Галерея
Используется для демонстрации изображений в галереи трех типов: карусель, сетка и коллаж. Загрузите изображения, выберите тип галереи и настройте ее внешний вид — как отображать изображения и как пользователи должны с ней взаимодействовать.
Читайте подробнее: «Как добавить галерею на сайт».
Вы можете добавить ссылку на социальные сети, чтобы пригласить пользователя на свою страницу или страницу своей компании.
Чтобы добавить новую соцсеть, нажмите «Добавить». Затем нажмите на иконку редактирования, выберите соцсеть и введите ссылку на нее.
Настройте внешний вид элемента: отображать как кнопки или иконки, в каком цвете и как выровнять по отношению к контенту колонки.
Читайте подробнее: «Как добавить соцсети на сайт».
Разделители: отступ и линия
Используйте отступ и линию для визуальной организации свободного пространства и смыслового разделения элементов на странице: между блоками, секциями, колонками или виджетами.
Отступ влияет на ширину секций и высоту колонок — продумывайте структуру и добавляйте отступы грамотно. Вы также можете задавать отступы между элементами, добавляя внутренние отступы в режиме настройки элементов. Читайте подробнее: «Отступы».
При добавлении виджета «Отступ» вы можете задать размер по высоте в пикселях.
Для элемента «Линия» можно выбрать ее цвет, тип, толщину и размер. К примеру, если вам нужна линия на всю колонку — выставьте ширину 100%. Если нужна на меньшую часть — отрегулируйте ширину ползунком и выберите опцию выравнивания контента по левому или правому краю или по центру.
Форма подписки
Собирайте данные посетителей сайта и подписывайте их на рассылки с помощью формы подписки.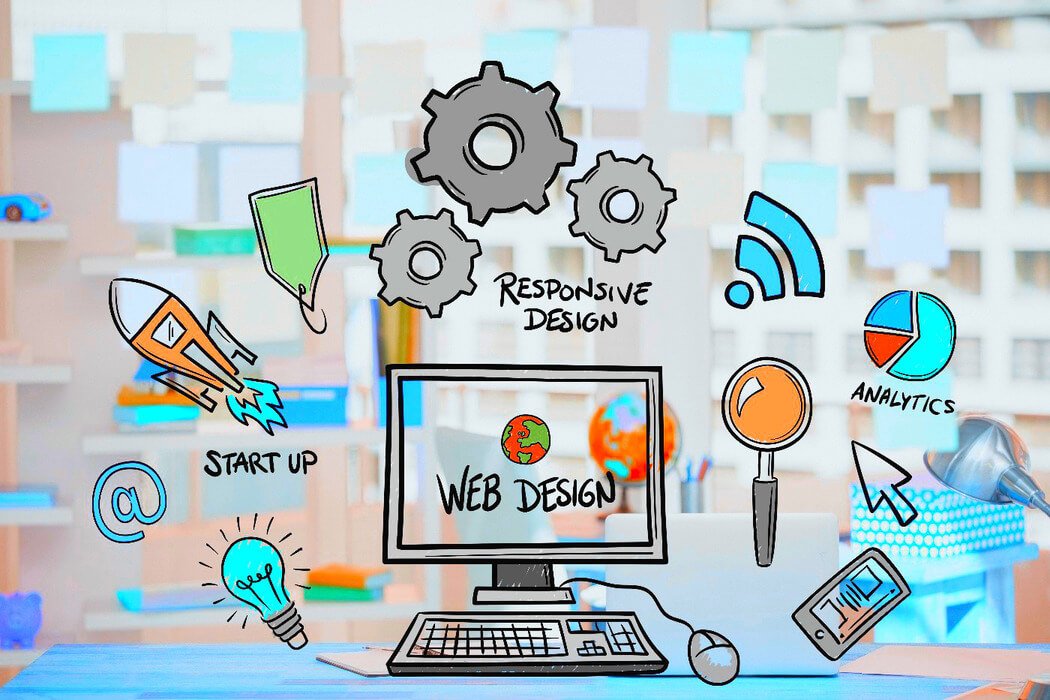
В первой секции выберите, куда сохранять ваших новых подписчиков для дальнейшей работы с ними.
По умолчанию также создаются сделки в CRM с каждым новым лидом. Введите название сделки и выберите воронку, в которую добавлять контакты.
Также вы можете сохранять контакты в адресные книги, чтобы затем делать рассылки. Выберите книгу, в которую будут попадать контакты.
Затем настройте поля формы, кнопку подписки и их внешний вид.
Читайте подробнее: «Как добавить форму подписки на сайт».
Оплаты
Используйте виджет «Оплаты», чтобы посетители вашего сайта могли оплатить товар в один клик.
Введите название товара, его цену и выберите воронку, в которую попадет сделка. Выберите адресную книгу, в которую попадет контакт после оплаты. Настройте поля формы, а также ее внешний вид.
Читайте подробнее: «Как принимать платежи на сайте».
Чат-боты
Вы можете добавить кнопку со ссылкой на чат-бота, чтобы подписать пользователя на него для дальнейшего общения и запустить нужную вам цепочку — приветственную или кастомную под определенный запрос.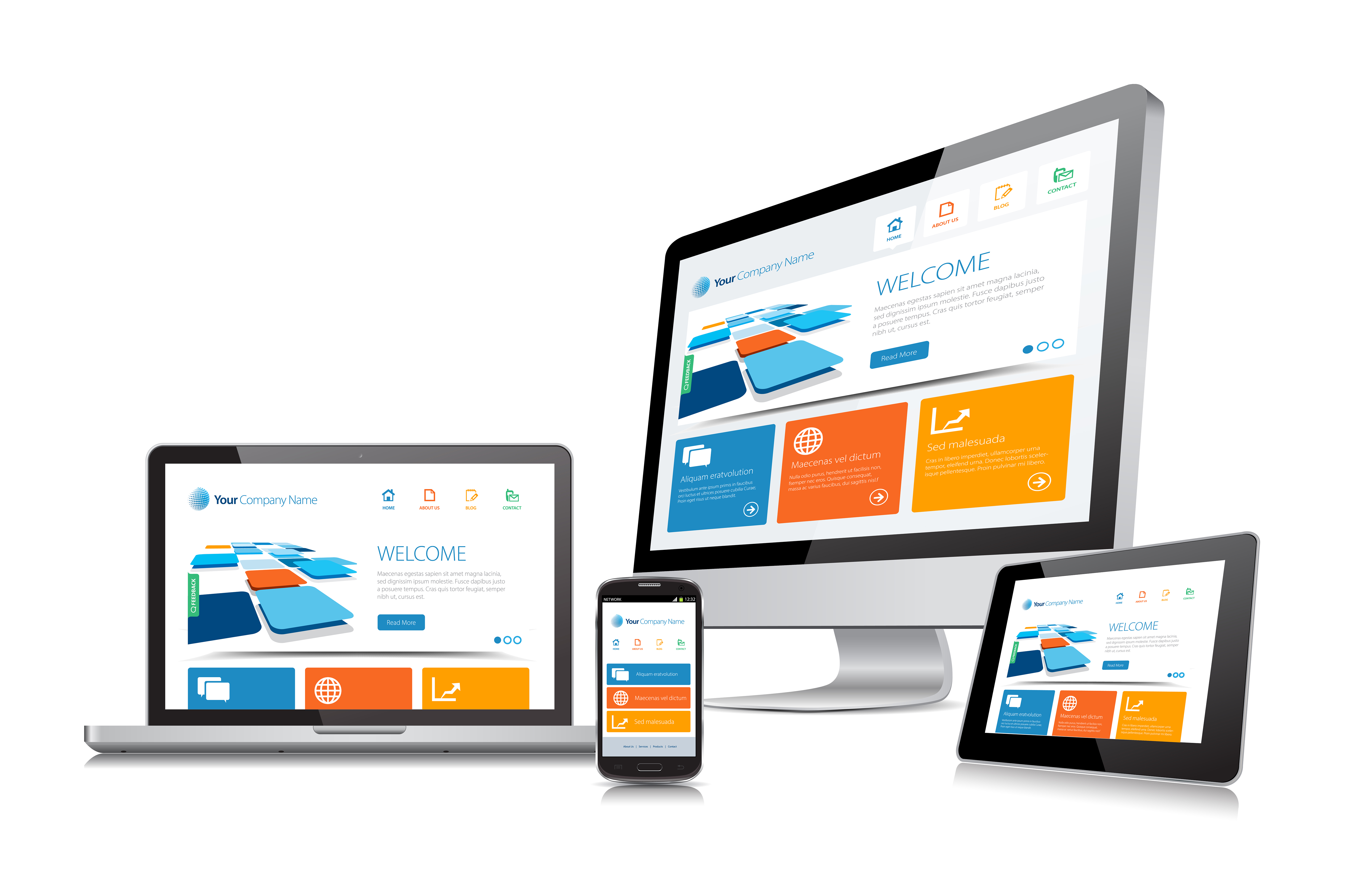
Выберите внешний вид и стиль кнопки. Затем добавьте новый элемент или отредактируйте существующий, указав социальную сеть.
Читайте подробнее: «Как добавить подписку на чат-боты».
Таймер
Вы можете добавить элемент «Таймер», чтобы задать обратный отсчет до старта события или окончания акции на товар или услугу.
Выберите дату и время завершения и сообщение, выставьте параметры даты и настройте внешний вид таймера.
Читайте подробнее: «Как добавить таймер на сайт».
FAQ
Используйте элемент «FAQ», чтобы добавить развернутые ответы на часто задаваемые пользователями вопросы.
Чтобы изменить текст и форматирование, нажмите на сам текст или заголовок и вам откроется панель редактирования текста.
В панели редактирования виджета добавьте новый вопрос. Вы можете менять стиль иконки, добавлять и убирать разделитель и выбирать его цвет.
Читайте подробнее: «Как добавить FAQ на сайт».
Карта
Добавьте вашу контактную информацию и местоположение на карте, чтобы помочь пользователям найти вас офлайн.
Подключите уникальный ключ Google Maps API. Добавьте нужные адреса и описания к ним. Настройте масштаб и стиль отображения карты.
Подробнее о добавлении виджета читайте в статье «Как добавить на сайт виджет Google Maps».
Авторизация EDU
Вы можете добавить к сайту курса виджет для регистрации на курс или авторизации в кабинет студента. Это позволяет создать главную страницу, например, о школе или эксперте, а к ней добавлять разные курсы и презентовать их в необходимом оформлении.
Вы можете добавить виджет только на сайт с привязанным курсом. Чтобы сделать сайт записи на курс со своим уникальным дизайном, необходимо перейти на сайт с курсом, создать новую страницу и добавить в него виджет.
Выберите курс, для которого вы хотите добавить страницу курса. Выберите и настройте кнопки, которые будут отображаться, или добавьте новую кнопку.
Читайте подробнее: «Как добавить виджет для авторизации и регистрации на курс».
Предпросмотр
После создания сайта посмотрите, как будет выглядеть страница со всеми добавленными элементами на различных устройствах. Для этого нажмите «Просмотр» в верхней части экрана.
Выберите, для какого устройства показать предпросмотр: десктопной версии или мобильной.
Cохранение и публикация
Когда вы закончили создание страницы, нажмите «Сохранить и выйти». Введите название и ссылку на сайт. При добавлении новой страницы введите ссылку на страницу.
После сохранения вы сможете опубликовать новую страницу, а также отредактировать ее, настроить, копировать или удалить.
Читайте также: «Как управлять страницами сайта».
Чтобы изменить название и ссылку страницы, перейдите в «Настройки», введите новое название и URL адрес и нажмите «Сохранить».
Первая добавленная страница при создании сайта по умолчанию считается главной.. Чтобы изменить главную страницу, перейдите в «Настройки сайта» и выберите новую страницу в выпадающем меню.
Обратите внимание, что вы можете выбрать главную страницу вашего сайта при наличии двух и более страниц. Новой главной странице присвоится URL самого сайта, а бывшей главной странице присвоится системный URL, который вы сможете изменить в настройках страницы.
Чтобы изменить название сайта, подключить свой домен, добавить сторонний код и подключить аналитику, перейдите в «Настройки сайта».
Также вы можете следить за статистикой посещений вашего сайта. Для этого перейдите во вкладку «Статистика» и выберите тип отслеживаемой статистики.
Обновлено: 20.03.2023
Создание сайта—Portal for ArcGIS | Документация для ArcGIS Enterprise
Что такое сайт?
На сайте публикуются ресурсы, включая наборы данных, веб-карты, карты-истории, видео и многое другое.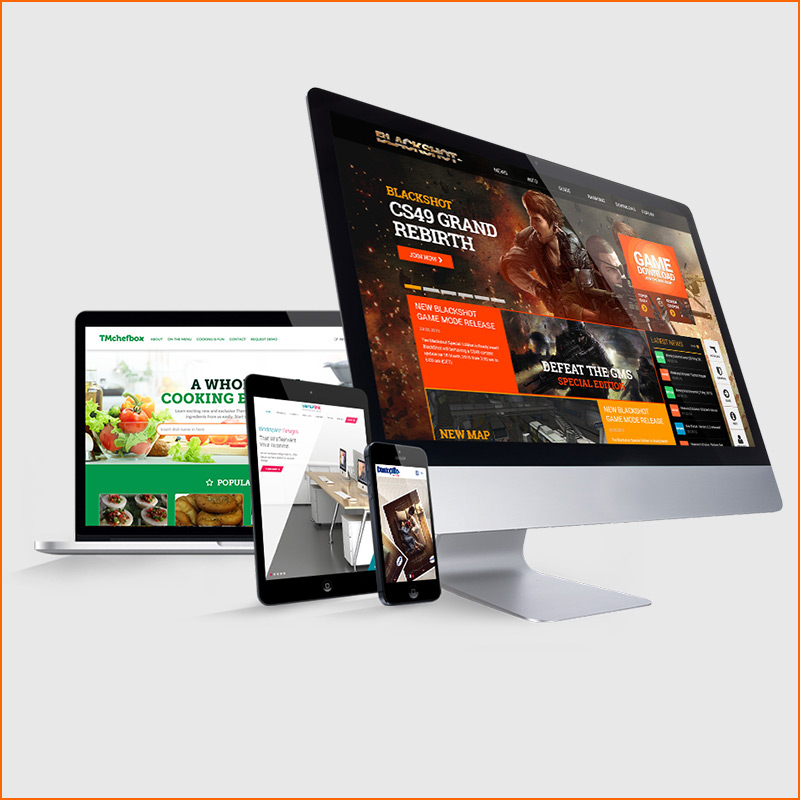 Сайты можно использовать разными способами. Например, вы можете опубликовать обновления проектов для соответствующих команд или опубликовать данные в общем доступе.
Сайты можно использовать разными способами. Например, вы можете опубликовать обновления проектов для соответствующих команд или опубликовать данные в общем доступе.
Каждый создаваемый сайт содержит Редактор сайта. С помощью Редактора сайта можно сделать следующее:
- Разработать компоновку своего сайта, используя перемещение карточек.
- Выбрать цвета темы для заголовка сайта, ссылок и текста кнопок.
- Настроить функции и параметры сайта.
- Все страницы.
- Изменение видимости сайта.
Когда вы создаете сайт, элемент добавляется в ваш Portal for ArcGIS. Ваш сайт и этот элемент связаны.
Сайты автоматически публикуются в Команда. Любой пользователь, добавленный к команде, может открывать и редактировать сайт.
Созданный сайт и этот элемент связаны. Не удаляйте этот элемент. При его удалении, удаляется сайт. Сайты автоматически публикуются в Команде. Пользователи, добавленные в команду, могут сотрудничать с вами, участвуя в редактировании сайта.
Кто это делает?
Администраторы портала и пользователи, добавленные в Sites Team, могут создавать сайты и управлять ими.
Перед началом работы
Для создания сайта требуется как минимум одна группа. Группы позволяют организовывать данные и другие ресурсы по темам или задачам. Рекомендуется распределять ресурсы, которые публикуются на сайте, по группам и указывать теги. Это удобно для отображения ресурсов с помощью галереи и карточек наборов данных. Дополнительные сведения находятся в документации по группам и тегам.
Например, организация распределяет ГИС-данные в группы по категориям, таким как гидрология, границы, образование, здравоохранение и т.д. Например, организация распределяет ГИС-данные в группы по категориям, таким как гидрология, границы, образование, здравоохранение и т.д.
Подсказка:
Каждый новый сайт имеет компоновку по умолчанию, где представлены несколько примеров отображения ресурсов.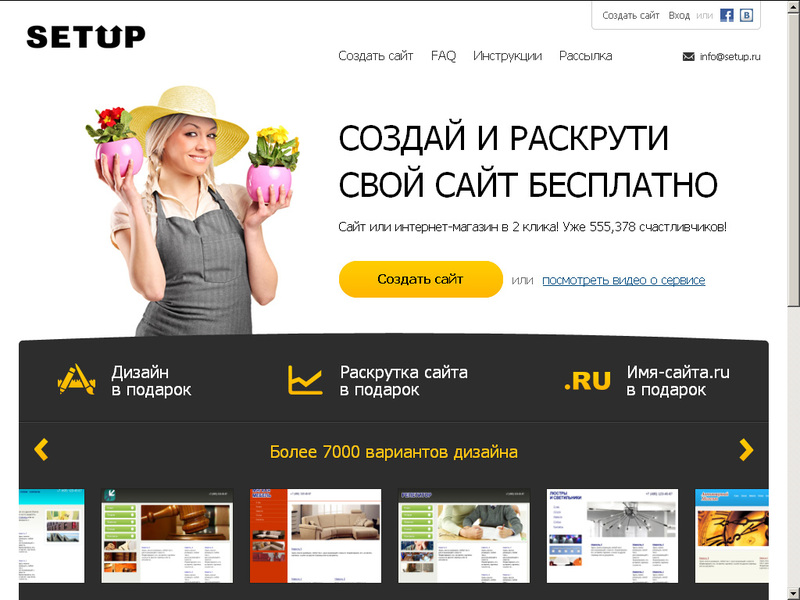
Начало работы
Для создания сайта, выполните следующие шаги. Сайты могут быть перенастроены в любой момент через Настройки в Редакторе сайта.
- Войдите в приложение администрирования.
- На вкладке Сайты выберите Создать новый сайт. Первая часть создания сайта — это Конфигурация.
- Введите Базовую информацию о сайте.
- Имя сайта — введите имя сайта. Это имя отображается во вкладке браузера. Его можно изменить в любой момент.
- Домены — введите URL (веб-адрес) вашего сайта.
- Задать экстент — выберите нарисовать экстент, чтобы обвести область, на которой вы хотите сфокусироваться, или выберите Навигация по карте, чтобы выбрать и увеличить требуемую область.
- Базовая карта — базовая карта используется для отображения всех пространственных данных вашего сайта.
 По умолчанию используется серая базовая карта с проекцией Web Mercator, но вы можете выбрать собственную базовую карту, щелкнув ниспадающее меню Выбрать базовую карту.
По умолчанию используется серая базовая карта с проекцией Web Mercator, но вы можете выбрать собственную базовую карту, щелкнув ниспадающее меню Выбрать базовую карту.
- После ввода требующейся Базовой информации, щелкните Сохранить.. Вы автоматически перейдете на вкладку Менеджер групп, где можно выбрать данные, которые вы хотите опубликовать на сайте.
- Щелкните Добавить, чтобы выбрать группы, которые вы хотите добавить на сайт. Группы позволяют организовывать данные, документы и другие ресурсы по темам или задачам. Более подробно о создании и управлении группами.
- Щелкните Далее, чтобы открыть Редактор сайта.
Отзыв по этому разделу?
Что такое сайт? — ArcGIS Hub
Сайт — это веб-сайт, который можно использовать для обмена информацией с другими. Для начала узнайте, какую лицензию ArcGIS Hub вы используете. Если вы используете ArcGIS Hub Basic (включенный в каждую подписку на ArcGIS Online), вы можете создавать неограниченное количество сайтов, добавлять контент и делиться своей работой с частной и общедоступной аудиторией.
Если у вас есть ArcGIS Hub Premium, возможность создавать сайты включена в рабочий процесс инициативы, поскольку каждая новая инициатива включает сайт по умолчанию. Для начала ознакомьтесь с основами инициативы.
Что я могу сделать с сайтом?
Каждый сайт включает в себя макет, параметры конфигурации и набор карточек перетаскивания, чтобы вы могли обмениваться контентом следующими способами, не требуя HTML:
- Интеграция контента — отображение различных типов контента, включая контент, который вы уже создали с помощью других продуктов ArcGIS, а также вашу собственную графику, мультимедиа и описания.
- Поиск — создайте возможность поиска, которая позволит посетителям находить контент, включая данные, приложения, карты и другие элементы, вводя ключевое слово или фразу в строку поиска вашего сайта.
- Настраиваемые параметры фирменного стиля — брендируйте свои сайты с помощью логотипа, темы, социальных сетей и личного домена вашей организации.

- Глобальная навигация и отображение сайта — Создайте собственную навигацию по сайту, используя страницы и ссылки меню. Эта мобильная навигационная панель помогает людям просматривать ваш контент на любом устройстве.
- Встроенная аналитика. Каждый сайт и инициатива включает в себя панель инструментов, позволяющую отслеживать, сколько людей взаимодействует с вашим контентом с течением времени. Ключевые показатели по контенту и созданию учетной записи также доступны в разделе «Обзор» вашего хаба, предоставляя вам быстрое представление о деятельности вашего хаба.
Кто может создавать сайты?
Чтобы создать и опубликовать сайт, администратор ArcGIS Online может настроить вашу учетную запись ArcGIS Online с пользовательской ролью на основе роли издателя и следующими административными привилегиями:
- основная команда. Возможность обновления означает, что любой член группы (члены основной группы) может обновить любой элемент, опубликованный в группе.

Без привилегии Создать с возможностями обновления вам потребуется, чтобы администратор активировал основную группу вашего сайта, если вы хотите сотрудничать с другими членами вашей организации ArcGIS Online.
- Привилегия «Назначить участников (группы)» позволяет вам добавлять участников непосредственно в основную команду, не отправляя им приглашение по электронной почте. Эта привилегия рекомендуется, поскольку она позволяет вам немедленно обмениваться контентом с новыми участниками. В следующий раз, когда они войдут в ArcGIS Hub, они смогут прочитать свои уведомления, чтобы узнать, к какой команде они были добавлены, и просмотреть все элементы, которыми поделились с группой.
Элемент и группы сайта по умолчанию
Каждый создаваемый вами сайт добавляется в подписку вашей организации на ArcGIS Online как элемент Site-name Hub Site Application с двумя группами по умолчанию. Эти группы позволяют вам контролировать, какой контент публикуется на вашем сайте и с кем. Они также позволяют вам контролировать, кто может редактировать содержимое вашего сайта. Дополнительные сведения см. в разделе Настройка элементов управления общим доступом.
Они также позволяют вам контролировать, кто может редактировать содержимое вашего сайта. Дополнительные сведения см. в разделе Настройка элементов управления общим доступом.
| Группа | Предметы, разделенные в эту группу |
|---|---|
. Содержание сайта Arcgis онлайн | сайт. Когда вы и члены основной команды вашего сайта добавляете элементы в библиотеку содержимого, они предоставляют доступ к элементам этой группе. Так как это группа только для просмотра, редактировать их может только владелец элемента. |
A Имя сайта Группа Core Team ArcGIS Online | Эта группа управляет элементами (контентом), которые должны редактировать участники основной группы сайта. |
Чтобы просмотреть элемент и группы вашего сайта в ArcGIS Online, откройте сайт в режиме редактирования, нажмите кнопку Дополнительные действия и выберите Редактировать в ArcGIS Online.
Начало работы
Чтобы создать новый сайт, выполните шаги по созданию нового сайта. Затем вы можете открыть свой сайт в режиме редактирования, чтобы сделать следующее:
- Добавить контент на сайт
- Добавить людей в основную команду сайта
- Выбрать цвета, чтобы определить тему для заголовка сайта, ссылок и текста кнопок
- Настройка параметров и возможностей сайта
- Добавление страниц
- Изменение видимости сайта
Для получения дополнительной информации см. Краткое руководство по ArcGIS Hub Basic.
Краткое руководство по ArcGIS Hub Basic.
Отзыв по этой теме?
Super — создание веб-сайтов с помощью Notion
BlogCase StudiesComponentsContentCreateFeaturesGuidesNotion Icons — AllNotion Icons — LightIllustrationsPricingPricing — AnnualPrivacy PolicyReportShowcaseSuper BuilderTemplatesTerms of Service нагрузки, SEO-оптимизация и отсутствие кода. Весь ваш контент остается в Notion, поэтому вы можете сосредоточиться на создании, а Super позаботится обо всем остальном.Начало работы бесплатно
Никакая кредитная карта не требуется
⚡
от понятия
⚡
до Super
Trusted Teams по адресу
⚡
Поддерживаются почти все функции Notion, и ваш контент находится за пределами Super.
⚡
Используйте уже известную CMS
Поскольку ваш сайт получает контент из Notion, нет необходимости изучать новый инструмент.
⚡
Отличная технология без Dev
Наша команда занимается написанием качественного кода с использованием новейших и лучших веб-технологий.
⚡
раздел-отзывы
Присоединяйтесь к более чем 30 000 авторов с помощью Super
Наша миссия — создать лучшую платформу веб-хостинга, которую вы когда-либо использовали. Мы любим создавать красивое и полезное программное обеспечение, опираясь на отзывы наших клиентов. Вот что говорят некоторые из них.
👤
Бен
@mrbenjaminhoppe
Super — один из самых быстрых способов создать веб-сайт. Будучи построенным на основе Notion, вы уменьшаете трение и позволяете легко обновлять контент на своем веб-сайте.
👤
Джеймс
@jmckinven
С помощью Super я могу создавать быстрые, красивые и эффективные веб-сайты за считанные минуты! Чертовски блестяще. Я могу внести изменения за считанные секунды, и они будут доступны на моем сайте, и мне не придется ничего трогать.
👤
Эрнесто
@emandowsky
До Super я даже не мог представить идею создания веб-сайта. С тех пор я привлекал потенциальных клиентов для всевозможных предложений и за первый месяц увеличил объем продаж на 10 000 долларов.
С тех пор я привлекал потенциальных клиентов для всевозможных предложений и за первый месяц увеличил объем продаж на 10 000 долларов.
👤
Matt
@mattdowney
Super упрощает создание красивых веб-сайтов с Notion, поддерживающим ваш контент. Просто обновите свой документ Notion, и изменения появятся на вашем сайте как по волшебству.
👤
Юсуф
@yusufgiftworks
С Super редактировать контент очень просто, потому что все это в Notion, и вам никогда не придется беспокоиться о времени безотказной работы, безопасности, масштабировании… Другими словами, Super — это игра-чейнджер!
👤
Callum
@callumfackrell
Лучшие приложения на этой планете — это инструменты. Простые инструменты, которые невероятно хорошо справляются с одной задачей, и Super — один из них, он дает вам инструменты для создания любых фантастических проектов, которые могут создать ваши навыки или воображение.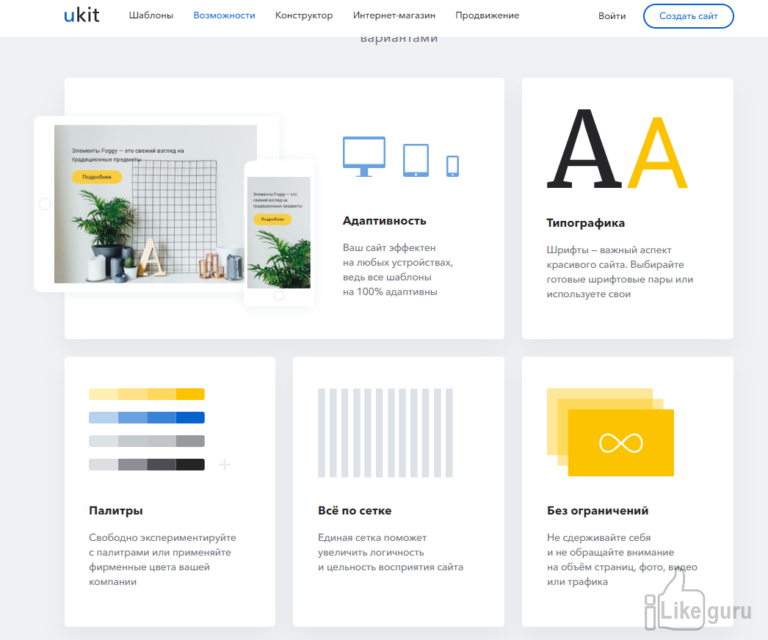
👤
Уилл
@notiondad
Мне нравится, что Super работает на Notion, где и вся моя жизнь. Вносить быстрые изменения с помощью приложения Notion на моем телефоне очень просто.
👤
Karl
@ClemensWasner
Наша некоммерческая организация долгое время пыталась найти решение с правильным балансом между гибкостью, эстетикой и простотой использования. Возможность создать веб-страницу, коллекции и подстраницы за считанные секунды стала для нас большим прорывом.
👤
Камилла
@CBlanchod
Поскольку я работаю в основном в Notion и вокруг него, с удовольствием использую Super для улучшения собственных функций Notion, а также для возможности создавать простые, быстрые в редактировании и легкие для обслуживания сайтов!
Ваш контент живет в Notion
Ваша работа остается в месте, которое вы контролируете и любите, а Super занимается технической частью ее публикации на вашем веб-сайте. Это означает, что вы можете сосредоточиться на том, что действительно важно для вас: создании контента и создании своего бренда, не беспокоясь о конфигурациях, плагинах, простоях, производительности или безопасности.
Это означает, что вы можете сосредоточиться на том, что действительно важно для вас: создании контента и создании своего бренда, не беспокоясь о конфигурациях, плагинах, простоях, производительности или безопасности.
Настройте в соответствии с вашим брендом
Измените внешний вид вашего сайта с помощью тем без кода и дизайнерских шаблонов. Все можно настроить внутри Super без кода, чтобы вы могли гордиться уникальным сайтом, которым вы делитесь со всем миром. Добавляйте пользовательский код, только если хотите.
Производительность мирового класса
Страницы мгновенно загружаются в любой точке мира, обеспечивая посетителям вашего сайта приятный и быстрый опыт — они никогда не закроют страницу из-за слишком долгой загрузки. В среднем супер-сайты работают лучше, чем любой ведущий в отрасли конструктор сайтов.
Оптимизировано для SEO
Карточки обмена в социальных сетях автоматически создаются из содержимого страницы, а HTML-код вашего сайта оптимизируется с учетом лучших практик для поисковых систем.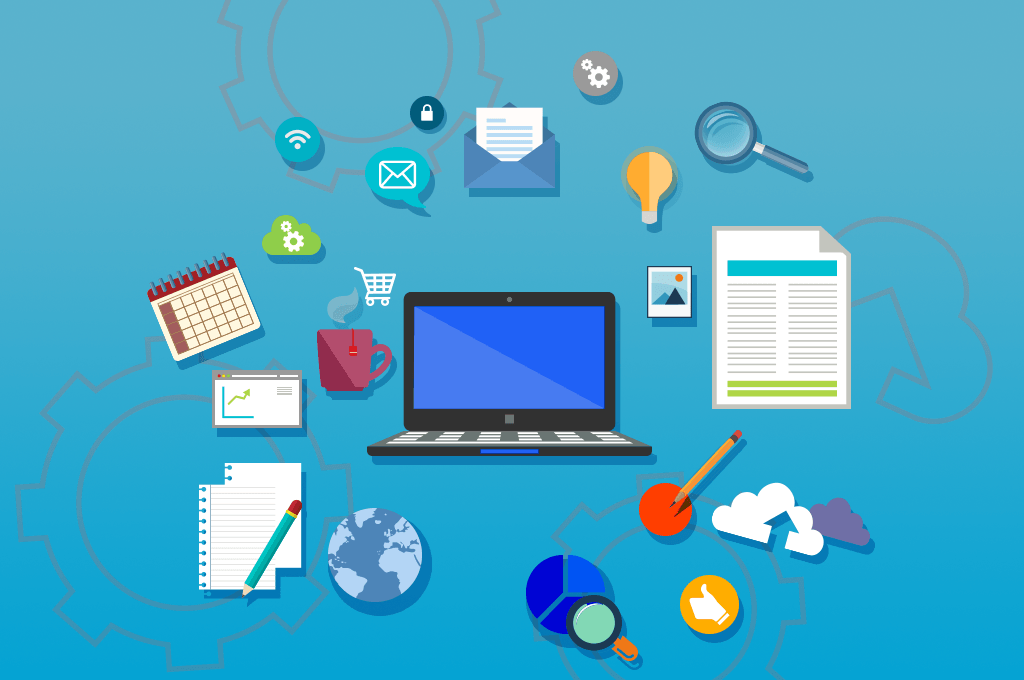 Суперсайты автоматически создаются с возможностью занимать высокие позиции в поиске и отлично выглядеть при публикации в социальных сетях.
Суперсайты автоматически создаются с возможностью занимать высокие позиции в поиске и отлично выглядеть при публикации в социальных сетях.
⚡
шаблоны разделов
Дайте толчок своей идее с помощью дизайнерского шаблона
Начните свой веб-сайт с помощью набора красиво оформленных шаблонов и настройте его в соответствии со своими потребностями
Aether
Aether
Super
Documentation
Ascent
Ascent
Super
Business
Narrative
Narrative
Super
Super Builder
Super Builder
Super
Landing page
Lift
Lift
Nick Stfn
Landing page
Matte
Matte
Juan HenriquezPortfolio
Как использовать Notion в качестве веб-сайта
Шаг 1
Выберите или создайте страницу Notion
Выберите существующую страницу Notion или создайте новую. Super работает с любой страницей Notion.
Super работает с любой страницей Notion.
Шаг 2
Вставьте ссылку на страницу в Super
Установите флажок «Поделиться в Интернете» и вставьте URL-адрес Notion Share в Super при создании нового сайта.
Шаг 3
Поделитесь своим сайтом со всем миром
Теперь ваш контент размещен на сайте, который вы можете назвать своим! Правки автоматически синхронизируются.
⚡
section-other-features
Создание многофункциональных веб-сайтов с помощью Notion
Lightning Быстрый
Автоматический SSL
Полностью Отзывчивый
Отлично SEO
Пользовательский Домены
Пароль Защита
Пользовательский Тематика
Пользовательские панели навигации
Мощный Интеграции
Посмотреть все функции
Посмотреть все функции
Начать создавать бесплатно
⚡
super_showcase
Невероятные сайты, созданные с помощью Super
Наше сообщество создает потрясающие сайты с помощью Super, посмотрите их!
Explore the showcase
Design Library
Design Library
Directory
NotionJoy
NotionJoy
Directory
Luis Rincón
Luis Rincón
Personal site
Basedash Docs
Basedash Docs
Documentation
Хула Уход за кожей
Hula Skincare
Интернет-магазин
Qualtivate
Qualtivate
Целевая страница
⚡
section-notion
Этот сайт создан полностью с помощью Notion & Super 9006 почему мы используем его для всех наших сайтов.
 Контент для этого сайта (тот, который вы сейчас читаете) исходит от Notion. Нажмите на ссылку ниже, чтобы проверить это!
Контент для этого сайта (тот, который вы сейчас читаете) исходит от Notion. Нажмите на ссылку ниже, чтобы проверить это!Посмотреть эту страницу в Notion
Мы будем рядом, когда мы вам понадобимся
Наша служба поддержки готова помочь вам начать работу и будет рядом, если что-то пойдет не так. Лучший способ связаться с нами — использовать всплывающее окно чата в правом нижнем углу Super Dashboard.
Как работает Super?
Super берет ваши страницы Notion и превращает их в высокопроизводительный, быстрый, SEO-оптимизированный веб-сайт. Это означает, что вы управляете своим контентом в Notion, а своим сайтом — в Super. Ну, на самом деле, Super автоматически заботится о большей части создания веб-сайта, и это то, что делает использование Super волшебным.
Вы используете Super, чтобы предоставить своим пользователям сверхбыструю работу в Интернете, настроить внешний вид вашего сайта, добавить домен на свой сайт, управлять настройками SEO вашего сайта и упорядочить URL-адреса ваших страниц.
Что такое понятие?
Notion — это мощное универсальное приложение, используемое для создания документов, управления проектами, организации контента и многого другого.
Notion — это место, где находится контент для вашего сайта, и это место, где вы проводите большую часть своего времени при создании своего сайта, потому что Super автоматически создает ваш сайт для вас. Используйте Notion для управления своим контентом, обновления текста, изображений и других медиафайлов на ваших страницах, а также для создания макета и структуры вашего сайта.
Вы новичок в Notion? Посетите их официальное руководство по началу работы, чтобы узнать больше.
Можно ли создать сайт без кода?
Абсолютно! С помощью специального конструктора тем Super вы можете оформить любой аспект вашего сайта с помощью цветов и шрифтов, изменить макет, добавить панели навигации и нижние колонтитулы, а также стилизовать галереи и базы данных. Все без кода! Вы можете создавать, копировать и применять темы на своем веб-сайте, а также предварительно просматривать различные стили, чтобы увидеть, что выглядит лучше всего, прежде чем публиковать.
Как мне создать сайт с Super?
Создать веб-сайт с Super так же просто, как скопировать URL-адрес вашей страницы Notion и добавить его на свой сайт Super. Super автоматически найдет и загрузит все подстраницы и создаст ваш сайт за считанные секунды.
Затем вы можете приступить к оформлению своего сайта, добавить собственные логотипы и цвета, а также подключить собственный домен. Через несколько минут вы можете быть готовы начать работу и опубликовать свой сайт для всего мира. Вы можете просмотреть свой сайт бесплатно, без кредитной карты, чтобы начать.
Сколько стоит Супер?
Вы можете бесплатно начать работу с полностью адаптивным сайтом Super и навсегда остаться на бесплатном тарифном плане. Или вы можете подписаться за 16 долларов за сайт в месяц (144 доллара за сайт в год на годовом плане) и получить доступ ко всем параметрам пользовательской темы, подключению к собственному домену, защите паролем и настройкам SEO, которые помогут вашему сайту улучшить поисковую систему. рейтинг.
рейтинг.
Что входит в платный Суперсайт?
Одним из основных преимуществ использования Super для вашего веб-сайта является невероятно высокая скорость работы вашего сайта. Это связано с тем, что мы создаем высокооптимизированную и масштабируемую версию ваших страниц Notion, которые доставляются вашим пользователям через нашу сеть доставки контента.
Эта скорость помогает вашему сайту получить более высокий рейтинг в поисковых системах и часто упускается из виду аспектом работы SEO. Это также помогает создать лучший опыт для ваших пользователей и способствует вовлечению.
Вы также можете подключить собственный домен, защитить паролем страницы и использовать собственный код для изменения любого аспекта сайта.
Могу ли я использовать Super бесплатно?
Вы можете бесплатно начать работу с полностью адаптивным сайтом Super и навсегда остаться на бесплатном тарифном плане. Нет необходимости загружать кредитную карту, и вы можете иметь столько страниц, сколько захотите на своем бесплатном сайте.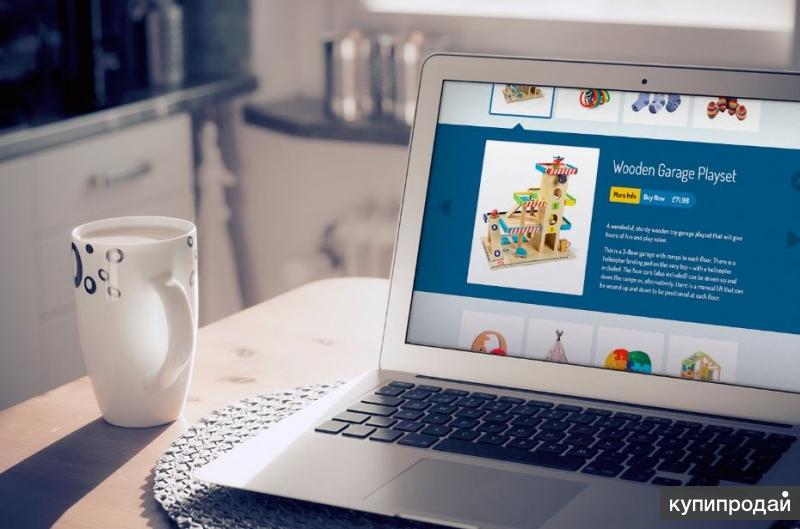

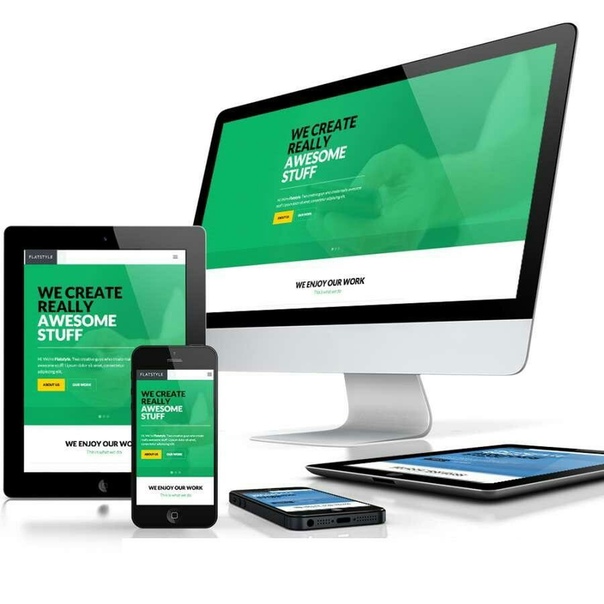

 По умолчанию используется серая базовая карта с проекцией Web Mercator, но вы можете выбрать собственную базовую карту, щелкнув ниспадающее меню Выбрать базовую карту.
По умолчанию используется серая базовая карта с проекцией Web Mercator, но вы можете выбрать собственную базовую карту, щелкнув ниспадающее меню Выбрать базовую карту.

 Доступ к сайту автоматически предоставляется этой группе, чтобы участники основной группы могли вносить изменения. Вы можете выбрать дополнительные элементы, которыми хотите поделиться с этой группой, с помощью элементов управления общим доступом.
Доступ к сайту автоматически предоставляется этой группе, чтобы участники основной группы могли вносить изменения. Вы можете выбрать дополнительные элементы, которыми хотите поделиться с этой группой, с помощью элементов управления общим доступом.