| Цена за месяц оплата ежегодно с ежемесячной оплатой | Недоступно | {{#currency_prices.prices.orig-price-blogger-plan}} | {{#currency_prices.prices.orig-price-personal-plan}}  | {{#currency_prices.prices.orig-price-premium-plan}} | {{#currency_prices.prices.orig-price-business-plan}} | {{#currency_prices.prices.orig-price-ecommerce-plan}}  symbol}}}{{currency_prices.prices.orig-price-ecommerce-plan}} symbol}}}{{currency_prices.prices.orig-price-ecommerce-plan}} | {{#currency_prices.monthly_prices.orig-price-personal-plan-monthly}} | {{#currency_prices.monthly_prices.orig-price-premium-plan-monthly}} 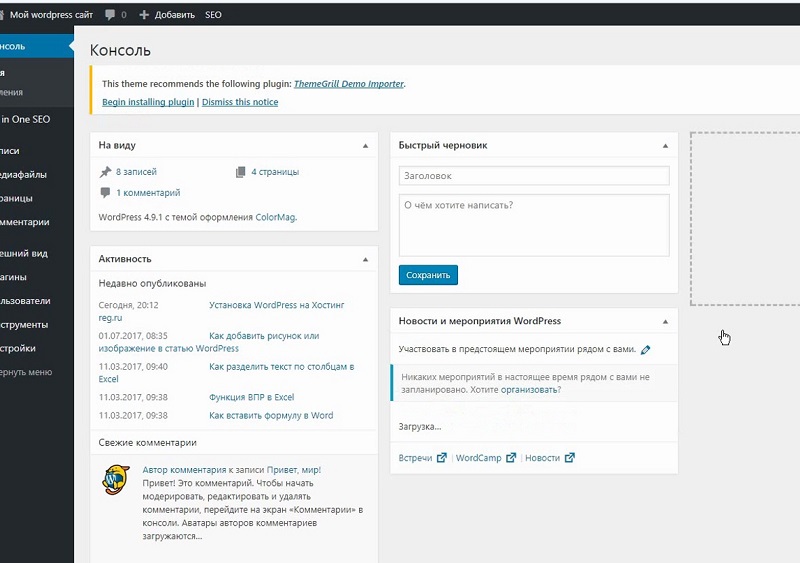 | {{#currency_prices.monthly_prices.orig-price-business-plan-monthly}} | {{#currency_prices.monthly_prices.orig-price-ecommerce-plan-monthly}} 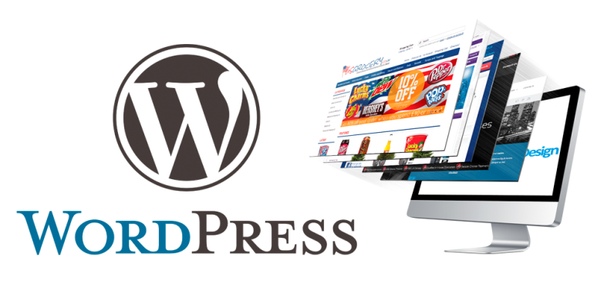 symbol}}}{{currency_prices.monthly_prices.price-ecommerce-plan-monthly}} symbol}}}{{currency_prices.monthly_prices.price-ecommerce-plan-monthly}} |
|---|
➤ Как создать сайт на WordPress подробная инструкция
Содержание страницы:
— Плюсы WordPress
— Так как же создать свой собственный сайт?
— Приобретите хостинг
— Настройте SSL-сертификат
— Запустите движок WordPress
— Установите опциональные настройки
— Выберите шаблон оформления для сайта
— Плагины и зачем они нужны
— Дополнительные опции
— Делаем начальное наполнение сайта
— Политика конфиденциальности
— Меню (структура сайта)
— Рубрики
— Метки
— Записи (статьи)
WordPress – это удобная площадка для разработки качественных веб-ресурсов. Это бесплатная и довольно простая система управления контентом (CMS). Сегодня на базе WordPress работают около 30% сайтов в мире.
Плюсы WordPress
—Простые настройки
С этой CMS удобно работать даже новичкам.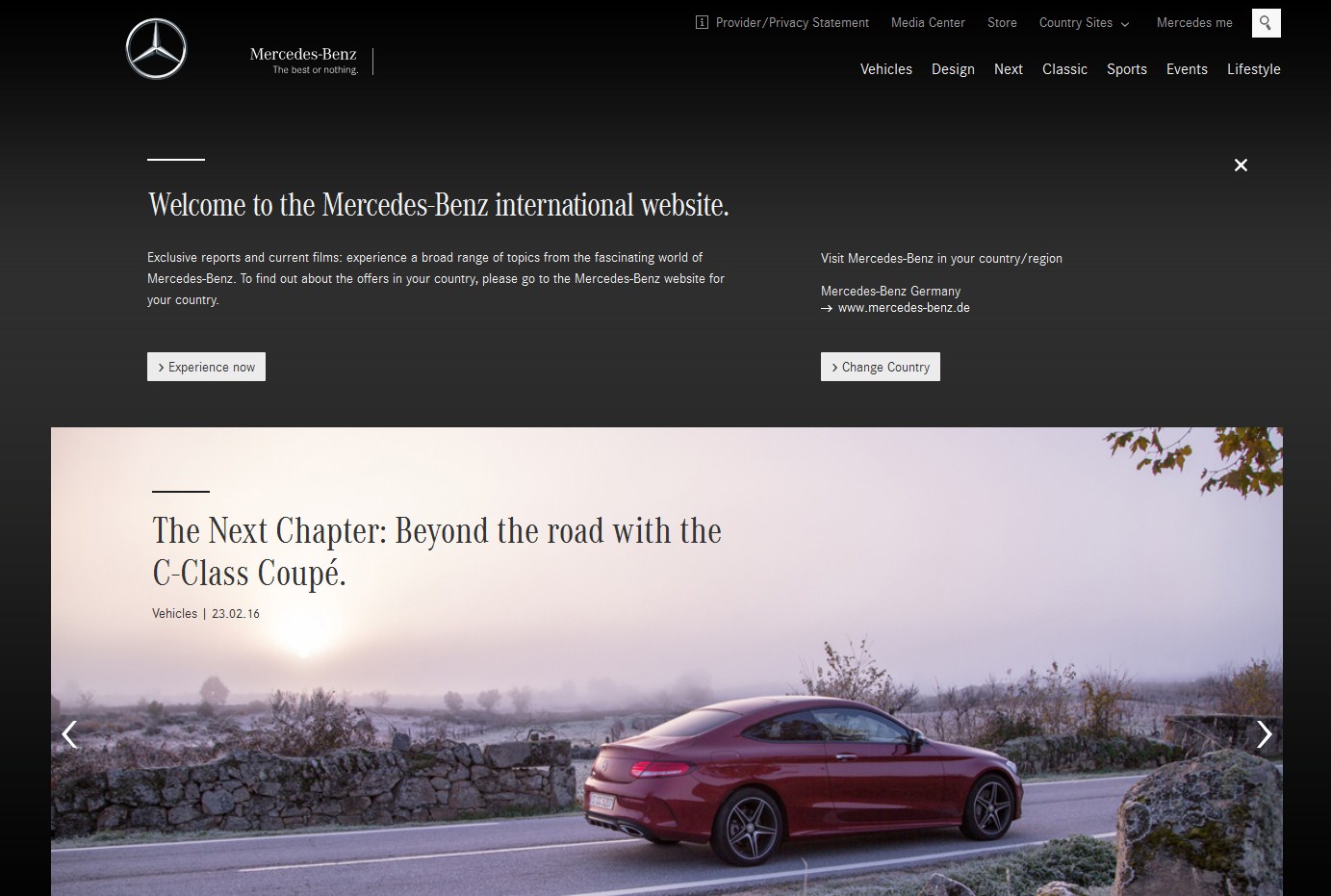 Админ-панель не перегруженная и несложная. Все параметры можно настроить в режиме реального времени, что позволяет учитывать индивидуальные особенности.
Админ-панель не перегруженная и несложная. Все параметры можно настроить в режиме реального времени, что позволяет учитывать индивидуальные особенности.
Система приспособлена для создания любых сайтов: от маленьких блогов до огромных интернет-магазинов. При этом сайт может сочетать функции различных веб-ресурсов.
—Разнообразие дизайна и большой набор плагинов
WordPress предлагает тысячи шаблонов – готовых сайтов, которые можно быстро установить. Эти шаблоны стоят немного, общий бюджет разработки сайта не превышает 100 – 200 долларов.
—Удобство для продвижения
WordPress обладает встроенной оптимизацией под поисковые запросы. Шаблоны сайтов постоянно изменяются в соответствии с современными требованиями.
Так как же создать свой собственный сайт?
1. Для начала выберите тематику
Занимайтесь тем, что вам действительно интересно, о чем вы можете увлеченно рассказывать часами. Если вы эксперт в своей области, это повысит ваши шансы. Найти вдохновение и интересные идеи помогут рейтинги проектов Яндекса, Рамблера, LiveInternet.
Если вы эксперт в своей области, это повысит ваши шансы. Найти вдохновение и интересные идеи помогут рейтинги проектов Яндекса, Рамблера, LiveInternet.
2. Выберите домен и хостинг. Пройдите регистрацию
Доменное имя должно быть коротким и, по возможности, емким. Если вы придумали хороший вариант, но такой домен уже занят, немного измените написание. Добавьте цифры или тире.
Проверить, свободен ли желаемый домен, можно на сервисе https://timeweb.com/ru/services/domains/
После этого нужно узнать об истории домена. Даже если имя, которое вам нравится, сейчас свободно, оно могло использоваться раньше, и у одноименного сайта могла быть плохая репутация.
Как проследить историю? Первый способ – зайти на сайт https://web.archive.org Введите придуманное вами доменное имя и посмотрите у какого веб-ресурса оно уже было. В некоторых случаях этот сервис показывает, как выглядело оформление прежнего сайта и какие на нем размещались материалы.
Второй способ – проверить нужный домен в поисковой системе. Вы сразу увидите, существовал такой сайт раньше или нет.
3. Приобретите хостинг
Хостинг – это услуга, позволяющая хранить файлы сайтов на серверах. Хостинг предоставляет место на сервере. У каждого хостинг-провайдера есть собственный или арендованный дата-центр, который может находиться в любой стране.
Самый экономный вариант– обычный хостинг. Его часто используют новички, потому что для пока еще «не тяжелого» сайта не нужно много места в хранилище. К тому же новый сайт редко посещают, и обрабатывать запросы довольно легко.
Даже если хостинг обычный, будет полезно выбрать выделенный ip-адрес. Без него ваш ресурс будет соседствовать с другими сайтами, а качество многих из них оставляет желать лучшего.
Когда сайт «перейдет во взрослую лигу» и на него начнут заходить больше тысячи пользователей в день, потребуется более дорогой тариф или VDS-хостинг. Это — аренда виртуального выделенного сервера. Он подходит для профессиональных веб-ресурсов с высокой нагрузкой.
Это — аренда виртуального выделенного сервера. Он подходит для профессиональных веб-ресурсов с высокой нагрузкой.
Регистрация хостинга: пошаговый алгоритм
—Найдите вкладку «Хостинг»
—Установите тариф
—Укажите адрес электронной почты и ФИО (для регистрации)
—Дождитесь получения логина и пароля
—Откройте панель управления хостингом и пополнит счет. Вы можете заплатить и ха месяц, и за год.
Регистрация хостинга: порядок действий
—Найдите на панели управления хостингом вкладку «Домены и поддомены»
—Выберите пункт «Зарегистрировать домен»
—Укажите доменное имя
—Дождитесь уведомления о том, что домен свободен
—Нажмите кнопку «Зарегистрировать»
—Выберите пункт «Создать нового администратора» и введите свои данные. Это нужно для того, чтобы у сайта появился управляющий.
—Оплатите пользование доменом и дождитесь активации.
При возникновении проблем с регистрацией можно обратиться в бесплатную техническую поддержку.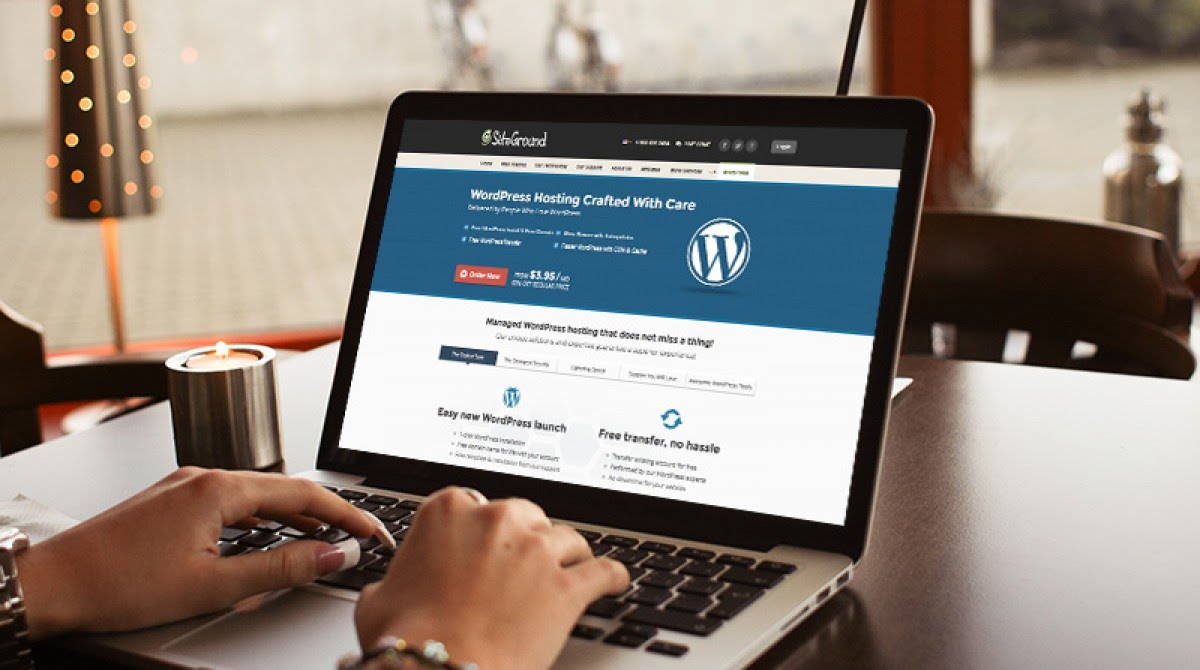
4. Настройте SSL-сертификат
SSL-сертификат – это цифровая подпись сайта, которая нужна для безопасного соединения. Он позволяет зашифровать весь процесс обмена информацией между сайтом и пользователем. Эта информация становится недоступной для третьих лиц, системных администраторов и даже провайдеров.
Наличие сертификата подтверждает подлинность сайта, ему начинают доверять.
SSL-сертификат необходим веб-ресурсам, которые содержат конфиденциальные данные: логины и пароли, банковскую информацию и персональные сведения.
Сайт, защищенный цифровой подписью, открывается по ссылке https://
Бесплатный сертификат можно найти в админке самого хостинга.
5. Запустите движок WordPress
Главный плюс движка WordPress – встроенный механизм SEO-оптимизации. Установив движок, вы получите возможность указывать для каждой статьи ее название, тег с кратким описанием, блок ключевых слов для keywords и для облака тегов, а также сможете публиковать материалы задним числом или в будущем.
Движок несложно установить вручную или с помощью хостинговых инструментов. Процесс активации займет примерно 10 минут. После его завершения ваш сайт появится в интернете – пользуйте им на свое усмотрение. Однако дополнительные настройки не помешают.
6. Установите опциональные настройки
В разделе настройки выберете все, что считаете нужным. Самое важное – название сайта. В пункте «Краткое описание» напишите о теме вашего проекта с использованием ключевых словосочетаний.
Затем настройте форматирование и сервисы обновления. В «Настройках чтения» можно указать, что вы хотите видеть на главной странице. В «Настройках обсуждения» можно разрешить оставлять комментарии на новые статьи и обязать авторов комментариев указывать свое имя и e-mail. Галочка напротив пункта «Комментарий должен быть одобрен вручную» избавить вас от несанкционированной рекламы. Не забудьте сохранить все изменения.
Не забудьте сохранить все изменения.
7. Выберите шаблон оформления для сайта
На первый взгляд, бесплатные шаблоны экономят деньги и время. Но если разобраться, у платных больше функций и полезных опций, которые делают сайт удобным и приятным.
Бесплатный набор шаблонов легко найти на официальной странице https://ru.wordpress.org/themes/ Большая коллекция покупных шаблонов с русскоязычной админкой лежит на Root и JournalX. Огромная галерея с шаблонами, которые придется устанавливать по-английски, доступна на ThemeForest.
Что нужно учитывать при выборе шаблона?
1. Посмотрите, корректно ли отображается лента материалов
2. Изучите описание шаблона и решите, какие настройки вам потребуются после установки
3. Устанавливайте бесплатный шаблон с осторожностью. Чтобы не подхватить вирус, скачивайте его через админ-панель «Внешний вид – Темы»
Устанавливайте бесплатный шаблон с осторожностью. Чтобы не подхватить вирус, скачивайте его через админ-панель «Внешний вид – Темы»
4. Настраивайте платный шаблон после ознакомления с отзывами
5. Не используйте старые шаблоны, которые давно не обновлялись
Настройте выбранный шаблон
Единого стандарта настроек нет, у каждого шаблона они свои. Где найти список настроек темы? В специальной вкладке «Внешний вид – Настроить» или в отдельной рубрике с названием темы.
Укажите заголовок и описание своего проекта, загрузите логотип. Определите, какие цвета вы хотите использовать для основных элементов и шрифта. Выберите желаемый шрифт. Разберитесь с настройками нижней части сайта.
8. Плагины и зачем они нужны
Плагины представляют собой дополнительные опции ресурса: они не заложены в системе Вордпресс по умолчанию. Обращать внимание на них стоит хотя бы для того, чтобы повысить адаптивность ресурса под свои задачи и цели. Оговоримся сразу: плагинов для Вордпресс существует великое множество, и выбирать из них можно практически бесконечно. Их могут создавать рядовые пользователи и профессионалы своего дела.
Оговоримся сразу: плагинов для Вордпресс существует великое множество, и выбирать из них можно практически бесконечно. Их могут создавать рядовые пользователи и профессионалы своего дела.
Как установить плагин
Выберете раздел «Плагины» в админке и опцию «Добавить новый». Дальше, по своему усмотрению, воспользуйтесь готовым или добавьте свой собственный.
Выбор плагина – настоящий простор для творчества, но есть и «золотые пять», которые должны быть всегда под рукой. Во всяком случае, с ними лучше быть знакомыми. Речь идёт о «Clearfy Pro», «Yoast SEO», «WP Super Cache», «Akismet» и «All In One WP Security». Разберём каждый по порядку.
Плагин «Clearfy Pro»
Оговоримся сразу: «Clearfy Pro» — платный, но это того стоит. Его основное преимущество – сочетание легкости (он практически невесом для системы) и эффективности в работе. Этот плагин способен обеспечивать и поддерживать жизнеспособность вашего ресурса, ем можно доверить SEO, освобождение ресурса от неизбежно возникающего мусора и зоркий контроль за сохранностью контента.
Его основное преимущество – сочетание легкости (он практически невесом для системы) и эффективности в работе. Этот плагин способен обеспечивать и поддерживать жизнеспособность вашего ресурса, ем можно доверить SEO, освобождение ресурса от неизбежно возникающего мусора и зоркий контроль за сохранностью контента.
Раздобыть плагин можно здесь: https://wpshop.ru/plugins/clearfy
В качестве альтернативы можно рассмотреть «Cyr to Lat enhanced» (вот тут: https://wordpress.org/plugins/cyr3lat/)
Плагин «Yoast SEO»
Этот плагин пригодится нам для того, чтобы навести порядок с SEO. Например, он поможет прописать Заголовок и Описание для всех разделов сайта, не упустив ни одной рубрики. Он же пригодится при разработке карты ресурса XML – крайне привлекательного элемента сайта для поисковых механизмов.
Yoast SEO водится тут: https://ru.wordpress.org/plugins/wordpress-seo/
Плагин «WP Super Cache»
Этот плагин пригодится для кэширования – полезной опции, ускоряющей загрузку сайта. Механизм кэширования сводится к тому, что страницы не загружаются каждый раз заново, а «запоминаются» плагином.
Механизм кэширования сводится к тому, что страницы не загружаются каждый раз заново, а «запоминаются» плагином.
Плагин можно скачать здесь: https://ru.wordpress.org/plugins/wp-super-cache/
Или «W3 Total Cache» в качестве альтернативы: https://ru.wordpress.org/plugins/w3-total-cache/
Файл robots.txt
С его помощью можно наверняка установить, какие страницы сайта подлежат индексации. Это не единственный файл программы Robots, доступный в сети, но точно один из самых функциональных.
Защита вашего интернет-ресурса
Для начала разберёмся, от чего и какими методами стоит защищать сайт. Чаще всего ресурсу угрожают две беды: спам-атака и взлом.
Akismet
Безупречно справляется с доверенной ему задачей – борьбой со спамом.
Ссылка, где взять: https://ru.wordpress.org/plugins/akismet/
All In One WP Security
Злоумышленник не пройдёт, и всё благодаря этому плагину. Стоит помнить, что абсолютная безопасность в Интернете – это миф, и небольшая вероятность атаки со стороны хорошо мотивированного и умелого хакера всё же остаётся. Скорее для собственного спокойствия (на практике это пригождается единицам) стоит взять за правило делать резервные копии (бэкапы ресурса). В случае чего, они помогут вернуть сайту привычный облик без ощутимых потерь времени и сил.
Стоит помнить, что абсолютная безопасность в Интернете – это миф, и небольшая вероятность атаки со стороны хорошо мотивированного и умелого хакера всё же остаётся. Скорее для собственного спокойствия (на практике это пригождается единицам) стоит взять за правило делать резервные копии (бэкапы ресурса). В случае чего, они помогут вернуть сайту привычный облик без ощутимых потерь времени и сил.
Скачать можно здесь: https://ru.wordpress.org/plugins/all-in-one-wp-security-and-firewall/
9. Дополнительные опции
Выше мы рассмотрели инструменты для создания и улучшения работы сайта на WordPress – шаблоны, SEO-механизмы и способы защиты. Совершенствовать ресурс можно практически бесконечно, и тут стоит освоить следующие опции:
Плагин для контактной формы
Обратная связь – это важно, и правильно подобранная контактная форма значит действительно многое. Порекомендовать можно, к примеру, «Contact form 7».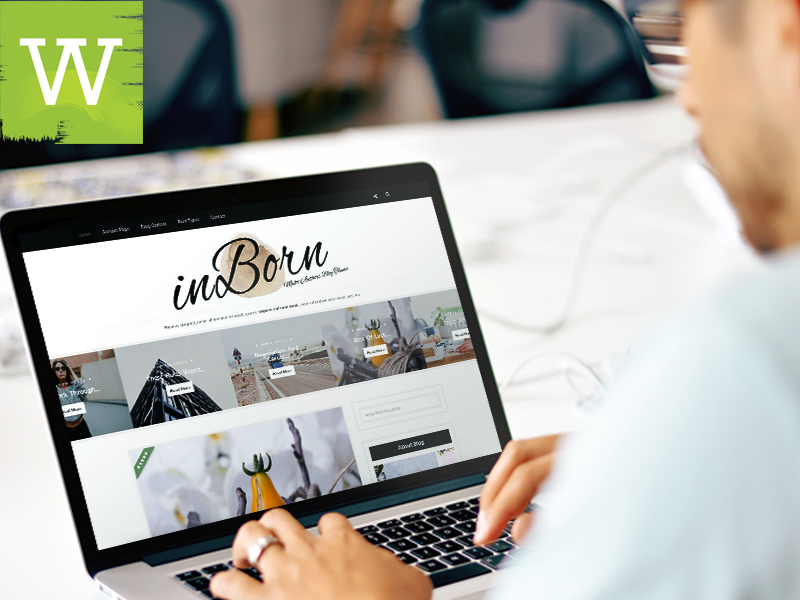
Ссылка: https://ru.wordpress.org/plugins/contact-form-7/
Форма подписки на рассылку
Формирование базы подписчиков станет важным этапом в продвижении вашего ресурса. Для начала нужно зарегистрироваться на соответствующем сервисе. Их много, назовём самые удобные и функциональные: «MailChimp», «SendPulse», «Getresponse», «MailerLite», «Unisender». Порядок работы с формой подписки довольно прост: регистрируетесь на одном из перечисленных сервисов, формируете список адресов вашей рассылки и помещаете на сайт созданную форму или её код.
Попап, или модальные окна
Этот плагин точно пригодится для совершенствования навигации сайта. С его помощью можно перенаправить пользователя на новую страницу, упомянутую в тексте – например, если речь идёт о розыгрыше подарков или возможности оформить подписку.
Бесплатный и удобный плагин – Popup Maker, скачать его можно здесь: https://wordpress. org/plugins/popup-maker/
org/plugins/popup-maker/
Картинки в модальном окне
Одна из самых частых причин перехода пользователя на другую страницу – механизм, открывающий изображение в новой вкладке. Как показывает печальный опыт, возвращается к прочтению исходного текста далеко не каждый. Чтобы избежать подобной участи, воспользуйтесь плагином, открывающим картинки в модальном окне. Иногда эта опция прописана сразу в рабочем шаблоне, но в случае, если она отсутствует, установить её можно по ссылке: https://ru.wordpress.org/plugins/easy-fancybox/
Рейтинг
Плагин рейтинга даёт возможность посетителям оценить текст и сориентироваться, насколько высоко о нём отозвались их предшественники. Один из вариантов — https://ru.wordpress.org/plugins/wp-postratings/
Похожие записи
Один из удобных способов предложить посетителю продолжить чтение, оставаясь на сайте – прикрепить блок со ссылками на идентичные тексты. C позиции SEO это даст дополнительные плюсы для внутренней перелиновки ресурса.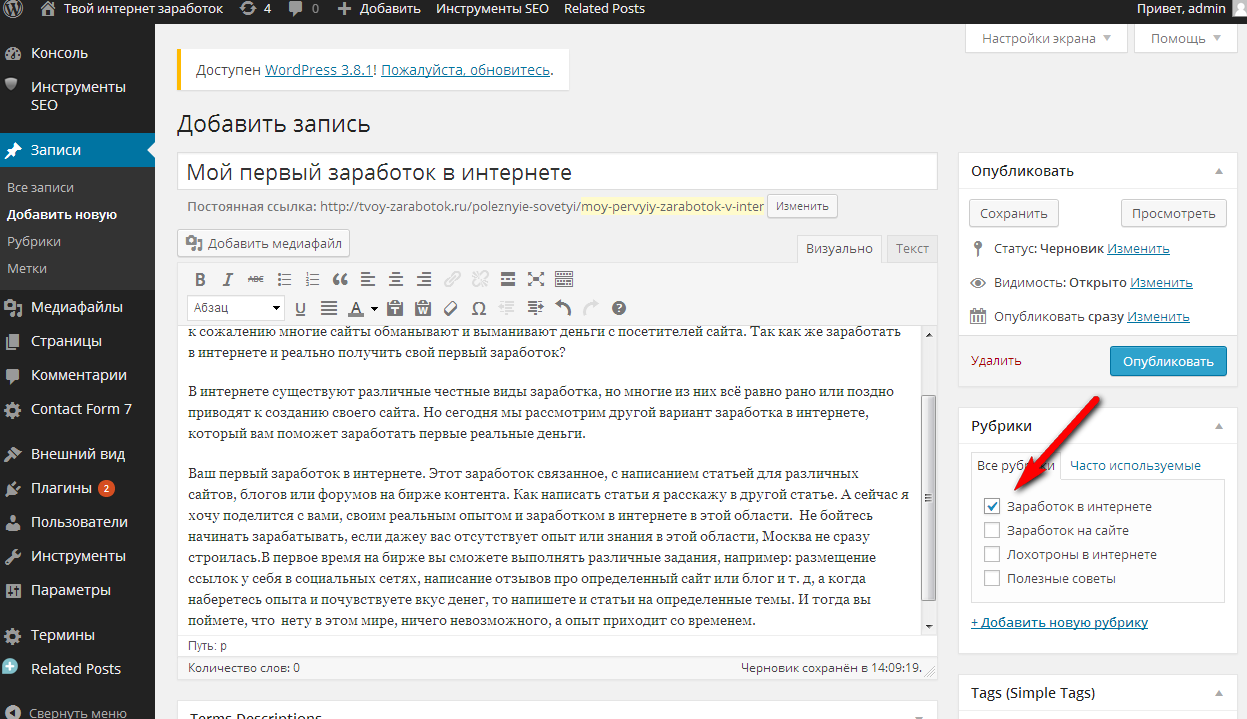 Опция прикрепления «похожих записей» включена почти что в каждый шаблон премиум-класса, но добавить её можно и при помощи плагина — https://wordpress.org/plugins/wordpress-23-related-posts-plugin/
Опция прикрепления «похожих записей» включена почти что в каждый шаблон премиум-класса, но добавить её можно и при помощи плагина — https://wordpress.org/plugins/wordpress-23-related-posts-plugin/
Кнопки соцсетей
Наверняка у вашего проекта есть не только сайт, но и поддерживающие соц.сети. Узнать о них должен каждый посетитель портала. Нет ничего проще, чем оформить ссылки на аккаунты в VK, Instagram и Facebook (и любые другие, разумеется, тоже) при помощи плагинов-кнопок. Опять же, если вы пользуетесь шаблонами премиум-класса, то эта опция доступна по умолчанию. Если приходится активировать её самостоятельно, то сделать это можно, например, здесь: https://ru.wordpress.org/plugins/social-icons-widget-by-wpzoom/
Баннеры
Баннеры – ещё один способ эффективно привлечь внимание пользователя к контенту любого характера: будь то реклама, конкурс или Youtube-канал.
Онлайн чат
Не нужно пренебрежительно относиться к этой форме общения, считая её старомодной.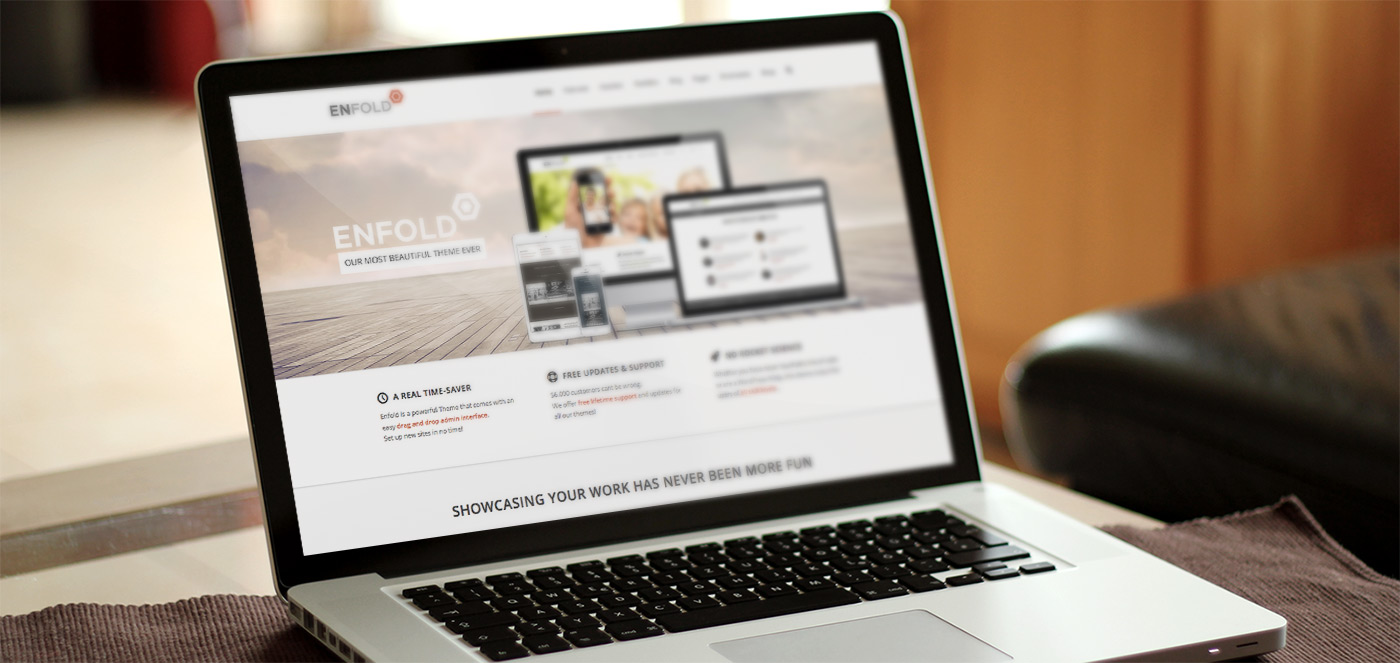 Онлайн-чат оживит ресурс и позволит пользователям создать внутреннюю коммуникацию, оставаясь при этом на вашем ресурсе. Если вы всё ещё не уверены в том, что эта опция действительно пригодится, попробуйте бесплатную тестовую версию (сроком две недели) программы Jivosite. Для этого чата предусмотрены как бесплатная, так и платная версии – выбирайте сами: https://www.jivosite.ru/?partner_id=22657&pricelist_id=105&lang=ru
Онлайн-чат оживит ресурс и позволит пользователям создать внутреннюю коммуникацию, оставаясь при этом на вашем ресурсе. Если вы всё ещё не уверены в том, что эта опция действительно пригодится, попробуйте бесплатную тестовую версию (сроком две недели) программы Jivosite. Для этого чата предусмотрены как бесплатная, так и платная версии – выбирайте сами: https://www.jivosite.ru/?partner_id=22657&pricelist_id=105&lang=ru
AMP и Турбо страницы
Скорость работы он-лайн ресурса напрямую коррелирует с его успешностью и востребованностью у пользователей. От неё же зависит и благосклонность поисковых механизмов. Именно поэтому существуют такие разработки, как AMP страницы (Google) и Турбо страницы (Яндекс). Они мгновенно адаптируют ресурс для просмотра с мобильных устройств, предельно упрощая (и ускоряя) его. Сайты, снабжённые этими плагинами, поисковые системы благосклонно выводят в топ, что является ещё одним поводом задуматься и выбрать себе наиболее подходящий плагин.
Выбор тут будет действительно широк: можно попробовать разобраться в этом вопросе самостоятельно, поискав информацию по запросу «Настройки Yoast SEO WordPress». Подробные инструкции и видео-уроки помогут Вам сделать правильный выбор.
О чём также важно помнить: в погоне за благосклонностью поисковых механизмов не забывайте и о простых человеческих посетителях вашего сайта. Визуальный перегруз и сложность в прочтении текстов сделает ресурс не самым располагающим к длительному пребыванию местом. К тому же, это негативно скажется на скорости загрузки страниц.
10. Делаем начальное наполнение сайта
Итак, если все предыдущие пункты реализованы – переходим к следующему, а именно содержательному наполнению ресурса.
11. Политика конфиденциальности
Не забудьте обозначить политику конфиденциальности, пропишите наглядно, каким образом данные пользователей будут обрабатываться ресурсом.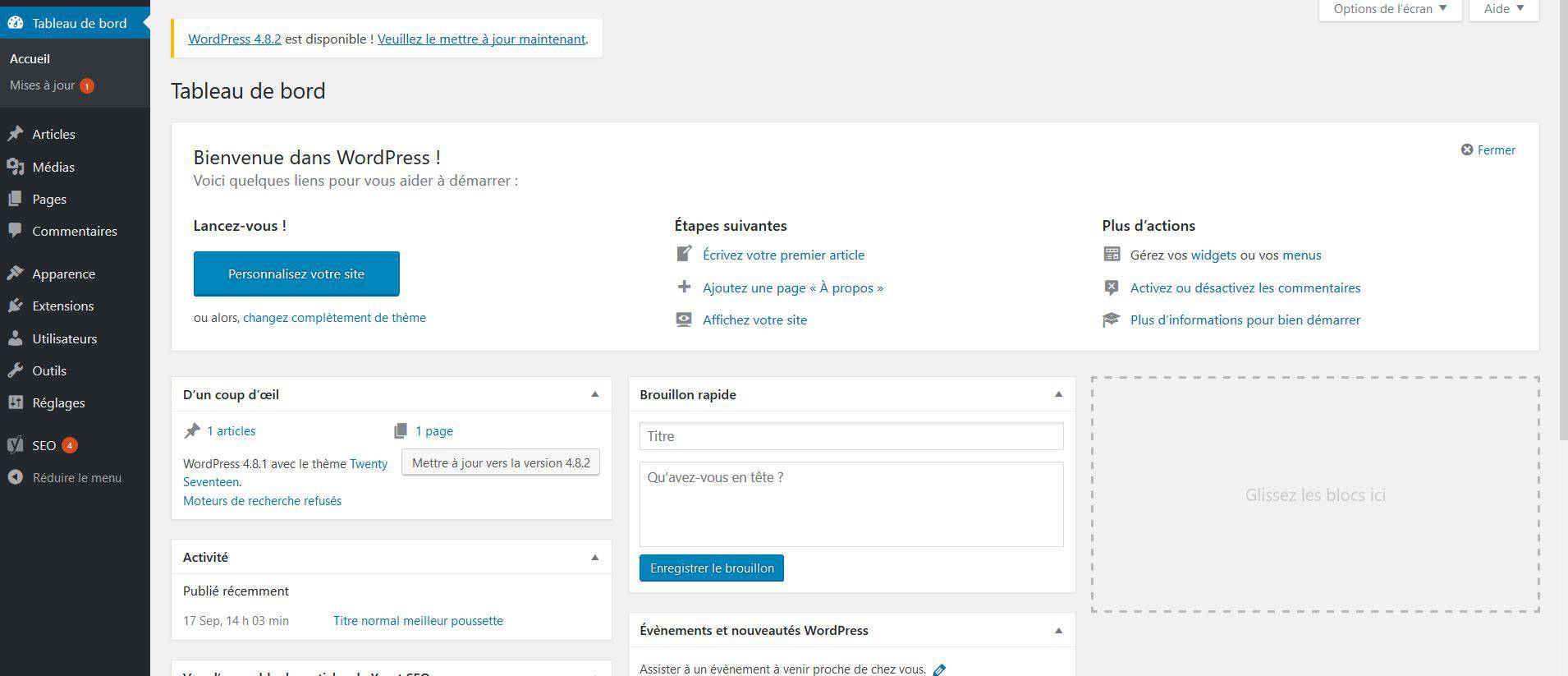 Сделать это можно и при помощи бесплатных сервисов тоже – возможно, это замёт чуть больше времени и сил, чем на платных аналогичных.
Сделать это можно и при помощи бесплатных сервисов тоже – возможно, это замёт чуть больше времени и сил, чем на платных аналогичных.
12. Меню (структура сайта)
Один из вариантов структуры сайта – горизонтальное меню. Рассмотрим его в качестве рабочего примера. При заданной структуре сайт содержит главную страницу (собственно, где и размещается меню) и остальные, рабочие. Количество и тематика страниц – вопрос сугубо индивидуальный, но можно выделить и пункты, встречающиеся почти что на каждом ресурсе.
—Главная — ведет на главную страницу сайта. Необязательный раздел, потому что посетители смогут оказаться на главной странице при клике на лого ресурса;
—Обо мне / О сайте — страница, содержащая смысловой посыл;
—Блог / Новости —возможно вынести в отдельный пункт, если лента новостей не размещена на главной;
—Контакты — живые контакты и ссылки на соц. сети.
сети.
Данные пункты – основные, и расширять их список можно бесконечно:
—Примеры работ / Портфолио — примеры выполненных работ и задач;
—Услуги — расскажите о спектре своих навыков. Здесь же можно привести и прайс-лист;
—Реклама — перечислите доступные рекламные опции, политику размещения рекламы на портале;
—Бесплатно — в этот раздел можно вынести материалы в открытом доступе;
—Курсы / Обучение / Магазин — описание доступных курсов или он-лайн магазин сайта;
—Полезные ссылки — любые ссылки, которые покажутся вам уместными;
—Видео — обучающий или развлекательный – любой уместный видео-контент;
—Инфографика — если вы богаты инфографикой – обязательно поделитесь ею с пользователями!
Как вы уже поняли, меню – вещь адаптивная, главное, чётко представлять, какие разделы помогут продвигаться именно вашему проекту и сделают его ближе к потенциальному клиенту.
Страницы
Не откладывайте создание первой страницы ресурса в долгий ящик – начните прямо сейчас. Адаптируйте меню для созданных страниц. Сделать это несложно: зайдите в панель «Страницы» и выберите пункт «Добавить новую». После выбора названия, приступайте к информационному наполнению. Опубликуйте. Для того чтобы сделать страницу видимой пользователям, добавьте её в меню. Этот же механизм поможет вам создать остальное наполнение сайта.
13. Рубрики
Чётко структурированные разделы сайта удобны и пользователям, и редакторам. На помощь в этом деле приходит опция «Рубрики», активировать которую можно с панели «Записи». Создайте статью в редакторе и определите тематическую рубрику, которая будет закреплена за ней.
14. Метки
«Метки» — ещё одна опция структурирования материалов на сайте. В её основе лежит принцип объединения по ключевым словам. Она доступна в редакторе при работе с текстом либо в панели «Записи». Рекомендуем обратить внимание на тематические метки – при соответствующем запросе они значительно облегчат поиск читателем нужных материалов.
Рекомендуем обратить внимание на тематические метки – при соответствующем запросе они значительно облегчат поиск читателем нужных материалов.
Допустим, вам необходимо подготовить материал о специфике пересадки комнатных растений. Можете смело помещать его в рубрику «Цветоводство», воспользовавшись при этом метками «Вырасти сам» и «Растения дома» — тем самым вы обозначите для потенциального читателя возможный круг тем для дальнейшего изучения.
15. Записи (статьи)
В завершении нашего обзора мы добрались до одной из важнейших категорий в продвижении любого сайта – статьи. Одновременно это и та самая смысловая наполняющая, привлекательная для посетителей, и контент с высоким процентом уникальности, «одобряемый» поисковыми механизмами.
Добавить статью несложно: следует зайти в панель «Записи» и активировать там опцию «Добавить новую».
Выбор редактора
Вне всякого сомнения, выбор редактора – дело вкуса и удобства. Для начала рекомендуем ознакомиться с последним обновлением редактора статьей Gutenberg, который значительно разнится в использовании с исходной версией и работает по принципу конструктора. Если инновационный вариант редактора – не ваш, активируйте классическую версию, скачав официальный плагин: https://ru.wordpress.org/plugins/classic-editor/
Для начала рекомендуем ознакомиться с последним обновлением редактора статьей Gutenberg, который значительно разнится в использовании с исходной версией и работает по принципу конструктора. Если инновационный вариант редактора – не ваш, активируйте классическую версию, скачав официальный плагин: https://ru.wordpress.org/plugins/classic-editor/
Заключение
И в качестве закрепления материала ещё раз перечислим все пункты разработки сайта на WordPress, которые мы сегодня изучили:
1. Определимся с тематикой ресурса. В случае затруднений пользуемся всевозможными каталогами;
2. Ищем домен и обязательно знакомимся с его историей;
3. Регистрируем ресурс;
4. Решаем, с каким типом SSL-сертификата мы будем иметь дело: платным или нет;
5. Загружаем CMS WordPress;
6. Адаптируем базовые настройки ресурса;
7. Работаем с шаблоном оформления: приобретаем или выбираем из вариантов в свободном доступе;
8. Решаем, какие именно SEO плагины подходят нашему ресурсу. Обращаем внимание на Дополнения и Защиту;
Обращаем внимание на Дополнения и Защиту;
9. Определяемся с дополнительными опциями для сайта, памятуя о правиле золотой середины;
10. Работаем с базовым наполнением страниц;
11. Обращаемся к вопросу конфиденциальности и сбора данных;
12. Разрабатываем меню;
13. Продумываем рубрики;
14. Пишем систему меток для статей;
15. Создаем наш первый тексовый контент (статью).
Поздравляем! Вы только что создали свой первый сайт на WordPress!
Как сделать сайт на WordPress. Опыт сеошника.
Главная -> Статьи -> Как сделать сайт на WordPress
Приветствую истину ищущих и опыта жаждущих. Сегодня речь пойдёт о моём личном опыте создания сайтов с помощью CMS WordPress. Для кого-то тема покажется избитой, однако, я считаю, что с точки зрения сеошника WordPress не рассматривался достаточно подробно и многогранно.
Что такое WordPress и почему именно он?
WordPress — это система управления сайтом (CMS), которая обрела большую популярность среди блоггеров и школьников разного уровня подготовки. Система управления сайтом позволяет, имея начальные знания о сайтостроении, лепить на коленках сайты с завидной успешностью. Вы можете вообще не знать HTML и CSS, не говоря уж о Java и PHP, и успешно решать задачи по добавлению контента на свой свежесозданный блог.
Система управления сайтом позволяет, имея начальные знания о сайтостроении, лепить на коленках сайты с завидной успешностью. Вы можете вообще не знать HTML и CSS, не говоря уж о Java и PHP, и успешно решать задачи по добавлению контента на свой свежесозданный блог.
Помимо блогов, WordPress прекрасно подходит для создания сайтов-визиток и небольших сайтов услуг. При этом, в отличие от распиаренной Joomla, WordPress имеет на порядок меньше дырок в безопасности и более дружественный интерфейс.
Что касается SEO-инструментов, то все они так или иначе присутствуют в виде виджетов, которые легко (нажатием одной кнопки) устанавливаются в админку WordPress и успешно решают задачи управления мета-тегами, генерации карты сайта, генерации хлебных крошек и тому подобных базовых SEO-штук. При этом, некоторые шаблоны сайтов (которые, к слову, также устанавливаются нажатием одной кнопки) уже имеют в себе достаточно мощный SEO-инструментарий и не требуют дополнительных плясок с бубном.
Вот так выглядит дружественный интерфейс WordPress
Что нужно для того, чтобы сделать сайт на WordPress.
Для того, чтобы создать несложный, но качественный сайт на WordPress, нам понадобятся определённые навыки (они же скилы) и определённые «технические штуки».
Начнём с разбора технических наворотов, которые необходимо иметь, чтобы создать сайт:
- Компьютер не супер-топовой комплектации, но достаточной для того, чтобы запустить Photoshop и выйти без лагов в Интернет.
- Собственно, доступ в Интернет. При этом, желательно, не с телефона с минимальной скоростью, а добротный, как минимум 10 Мбит/сек., иначе вы проклянёте сайтостроение.
- Программа для обработки изображений на вашем ПК. Желательно, чтобы это был не Paint, а Photoshop или Gimp.
- Оплаченный хостинг на 100 Мб. и домен в любой понравившейся вам зоне (ru, com, biz и т.п.).
Навыки, необходимые для создания сайта на WordPress:
- Компьютерная грамотность уровня «выше чайника».
 Вы должны уметь включить компьютер, добиться нормальной работы Интернета, уметь написать текст в каком-нибудь редакторе, найти информацию в Интернете, обработать картинку графическим редактором.
Вы должны уметь включить компьютер, добиться нормальной работы Интернета, уметь написать текст в каком-нибудь редакторе, найти информацию в Интернете, обработать картинку графическим редактором. - Базовые знания о том, как работают сайты. В частности, что такое хостинг и домен, как их получить и как ими пользоваться.
- Базовые знания по SEO, касающиеся того, что такое SEO вообще и что должно быть на сайте, чтобы как-то его оптимизировать под поисковые системы.
- Навык исследования методом тыка уровня 80+. Это, пожалуй, основной скилл, необходимый для того, чтобы создать сайт на WordPress. Нужно отчётливо понимать, что создание сайтов — это целая вселенная и просто так запрыгнуть в неё с головой и сделать всё круто за полчаса не получится. Вам так или иначе придётся учиться, узнавать новые понятия, разбираться с новыми инструментами.
Как я создавал сайт на WordPress.
Для закрепления всего вышесказанного, постараюсь кратко рассказать, как я создавал сайт на WP.
Задача, которая стояла передо мной: создать сайт-визитку для молодого и успешного юриста.
Шаги решения задачи:
- Купил домен в зоне ru, название которого относится к юридической тематике и частично отражает направленность сайта: law-consulting.ru.
- Выбрал и проплатил на пол-года хостинг с поддержкой MySQL, PHP, SMTP.
- Припарковал домен на хостинге.
- Прямо из панели управления хостингом развернул WordPress (делается нажатием одной кнопки).
- Вместе с заказчиком выбрал и установил из админки WordPress подходящий шаблон для сайта. Выбирали строгий минималистичный шаблон с адаптивной вёрсткой.
- Вместе с заказчиком подготовили структуру будущего сайта, обсудили пункты меню, нужный функционал.
- Для персонализации шаблона подготовил изображения и текстовый контент.
- Разместил изображения и текстовый контент на сайте, настроил меню, создал страницы структуры (пока пустые), настроил ЧПУ для каждой страницы.
- Подключил SEO-модуль и настроил мета-теги для всех страниц, сгенерировал карту сайта.
- Подключил модуль формы обратной связи, сгенерировал модуль Яндекс.Карты, установил всё это богатство на страницу «Контакты».
- Разместил подготовленные заказчиком материалы по всей структуре сайта, исправил замечания и недочёты путём редактирования исходного кода шаблонов.
Ну, вот, пожалуй и всё. Теперь в Интернете появился ещё один сайт с юридическими услугами. Рекомендую: www.law-consulting.ru
Самостоятельное создание сайтов на конструкторе WordPress
Удобный и практичный конструктор позволяет реализовать задуманный проект с нуля. Итак, давайте поговорим о том, как самостоятельно создавать сайты на конструкторе Ворд Пресс, какие преимущества и недостатки имеет движок.
ТОП-5 причин использования WordPress для создания сайта или блога
Группой независимых агентств проводилось статистическое исследование в отношении того, какой движок пользуется наибольшим спросом у пользователей и максимально удобен. Оказалось, что более чем в 35% случаев, люди отмечали именно данную систему управления.
Причин может быть несколько, но не лишним будет подчеркнуть, что если в 2015 году на WordPress работали лишь 24% ресурсов, то сегодня, показатель достиг уже 64%. Впрочем, давайте выделим пять причины, по которым, CMS приобрела такое широкое распространение и популярность:
- CMS WordPress предлагается пользователям полностью бесплатно. Любой человек сможет воспользоваться данным конструктором, чтобы сконструировать сайт с нуля и с минимальными расходами.
На заметку: Ворд Пресс распространяется на основании лицензии открытого типа GNU GPL. Продукт разрешается использовать в разных целях, включая личные и коммерческие. - Безграничный спектр использования. WordPress подойдет для реализации любого проекта, будь то блог, интернет-магазин, сайт крупной компании.
- Простота в работе. Пользование ВордПрессом не вызывает затруднений и не требует специализированных познаний. Многие исполнители работают с таким сайтом на интуитивном уровне.
- Сайт можно сконструировать и опубликовать на нем первый контент в течение пяти минут.
- Разнообразие шаблонов, оригинальных цветовых и дизайнерских решений.
Разумеется, чтобы получить качественный продукт на работу с CMS WordPress придется потратить больше времени, чем пять минут. Впрочем, даже существующие шаблоны подходят для оформления сайтов без дополнительных работ.
Интересно: Сегодня многие популярные компании, известные люди, знаменитые музыкальные группы по достоинству оценили предлагаемый движок. Им пользуются Sony Music и Reuters, Rolling Stones и Snoop Dogg, крупные СМИ, политические партии, дизайнеры, юристы и люди других востребованных профессий.
Подготовительный этап к созданию сайта на ВордПресс
Создать сайта на WordPress не слишком сложно, если все делать по инструкции. Есть несколько рекомендации и советов, которые позволят получить стильный, интересный ресурс. Начинать стоит с подготовки к дальнейшей работе. Рассмотрим отдельные стадии подготовки более подробно дальше.
Шаг 1. Выбор хостинга и регистрация доменного имени
Вовсе не обязательно оплачивать хостинг на начальной стадии создания коммерческого проекта. Вполне возможно работать на бесплатной платформе wordpress.com. Этого достаточно, чтобы вести личный блог-дневник или постить простые фотографии домашних собачек.
Если же, вы планируете создать крупный проект, то рекомендуется выбрать платный хостинг.
Совет: Для выбора хостинг-провайдера можно обратиться в Reg.ru, Beget или «Айхор». Здесь предлагаются разные услуги, поэтому существует возможность выбрать подходящий хостинг. Регистрация доменного имени тоже не вызовет затруднений. Поможет в этом хостер. От пользователя потребуется только придумать подходящее имя и проверить, свободно ли оно. После проверки домен оплачивается и поступает в полное распоряжение мастера.
Выбор домена – это существенный этап, поскольку он в дальнейшем станет своеобразным маркером проекта для работающих поисковых систем. Справиться с данной задачей помогут советы:
- лучше имя, которое совпадает с названием сайта. К примеру, Одноклассники – ok.ru;
- имя должно быть максимально коротким;
- выбранный адрес должен хорошо «звучать» и иметь смысл;
- не повлияет на тех. параметры веб-ресурса, но это может отразиться на уровне доверия аудитории.
Совет: Оптимальный вариант — домены в зонах инфо и ком, орг и нет, а также, ряд других вариантов, рассчитанных именно на реализацию коммерческих проектов.
Шаг 2. Самостоятельная установка WordPress.
Покупка хостинга и домена завершена, пора переходить к установке WordPress. Процедура не сложная, но может потребовать внимательности.
На заметку: Некоторые провайдеры предлагают тарифные планы, где CMS уже предустановлена. Выбрав такой вариант, можете опустить данный шаг и перейти сразу к следующему. Если нет, то следуйте предложенным советам.
Установка ВордПресс для последующей работы, потребует выполнения таких действия:
- Перейти на официальную страницу Ворд Пресс и скачать дистрибутив.
- Распаковать полученный архив.
- Загрузка файлов в корневой каталог (можно в субдиректорию). Для этого можно воспользоваться FTP-клиентом (например, FileZilla). Там помещен файл «index.html». Новый проект будет иметь адрес — www.vash-site.ru.
- Через браузерную ссылку осуществить подключение. Сведени предоставляет провайдер. Требуется внести данные, как на картинке. Дополнительно нужно указать, можно ли поисковым роботам индексировать ресурс.
- Если все действия были сделаны правильно, то перед вами появится такая картинка
- По основному URL-адресу должен открываться сайт. Визуально, это будет выглядеть следующим образом.
Перечисленные действия позволят создать простой и понятный во всех отношениях сайт. В дальнейшем, остается только войти в панель администрирования и начать настройку всех систем внутри «движка».
Основной этап работы с CMS WordPress
Подготовительный этап закончен. Вы все сделали правильно, подготовив базовую площадку для непосредственной работы с проектом. Следующие действия должны быть ориентированы на выполнение нескольких последовательных шагов.
Шаг 1. Выбираем тему для WordPress
Именно дизайн шаблона «отвечает» за то, как будет выглядеть ваш сайт в итоге. Важно серьезно подойти к этому вопросу, поскольку от этого зависит восприятие ресурса пользователями. Помочь с выбором шаблона ВордПресс помогут такие советы:
- Можно выбрать темы, предлагаемые даром и за плату. Бесплатные представлены в каталоге WordPress. Все шаблоны проходят специальную проверку на безопасность и соответствие техстандартнам. Если хотите платный вариант, то лучше приобретать продукты, одобренные разработчиками «движка».
- Неважно, на каком языке представлен шаблон – на русском или на английском. Перевести не составит сложности и много времени.
- Найти подходящий шаблон в каталоге не проблема. Для этого потребуется использовать специальный фильтр. Достаточно отметить требующиеся параметры и применить заданный фильтр.
На заметку: Интересные варианты дизайна представлены в подборке «Текстерры». - Установка ВордПресс может быть выполнена двумя способами. В админке, через «Внешний вид-Темы» с нажатием кнопки «Добавить новую» или через скачивание дистрибутива, о котором было рассказано ранее.
Когда новый шаблон установлен и активирован, можно переходить к его настройкам. Процесс не слишком сложный, но потребует внимательности и соблюдения предлагаемых инструкций. Далее предложены пошаговые рекомендации, позволяющие это сделать.
Шаг 2. Настройки CMS WordPress
Данный шаг необходим, чтобы привести в нужное состояние базовые настройки системы. Чтобы движок нормально функционировал, не потребуется устанавливать дополнительные плагины, но настроить выбранную тему нужно обязательно.
Внимание: Настройки нужно выполнять с учетом выбранного шаблона, поскольку они могут различаться. При выборе англоязычной темы ее потребуется предварительно русифицировать. Для настраивания выбранной темы, потребуется выполнить ряд простых манипуляций. Речь идет о таких пошаговых инструкциях:
- Зайти в админку Вордпресс и выбрать «Настройки». В каждом разделе нужно указать соответствующие данные.
Важно: Поле «Членство» не заполняется, поскольку на начальном этапе развития сайта, регистрироваться тут захотят только вредители и боты.
- Раздел «Написание» заполняется с учетом выбора соответствующих параметров. Сначала можно сделать дефортные настройки форматирования, а также, определиться с параметрами центральной рубрики и формата записей.
- Для размещения заметок, необходимо ввести адрес сервера, порт, логин/пароль. Новичкам рекомендуется постить темы только в админке.
- В разделе «Сервисы обновления» необходимо опубликовать хотя бы один поисковик. В этом случае, КМС будет самостоятельно уведомлять поисковые базы о появлении на сайте новых материалов. Внесенные изменения нужно будет сохранить.
- Рекомендуется к установке плагин WordPress Ping Optimizer. Это необходимо, чтобы сайт не попал в список спамеров.
- Под блоговые посты необходимо создать отдельную страничку, где они будут отображаться. Число записей на одной странице и в лентах RSS так же прописывается.
- В «Настойках обсуждения» также потребуется установить соответствующие тех.параметры. Настройте блоки «Модерация комментариев» и «Черный список». Это позволит перенаправить комменты на модерацию или в «Спам».
- Настраиваем «Медиафайлы». Здесь размещаются настройки по умолчанию. В разделе «Постоянные ссылки» можно определить, какой должна быть ссылочная масса структурно. К примеру, наименование может иметь датировку, префикс и другеи элементы.
Когда базовые настройки ВордПресс выполнены, необходимо продумать и собственные настройки шаблона.
Русифицирование темы на WordPress
Важным вопросом может стать русифицирование выбранной темы. Для решения этой проблемы достаточно установить на ПК программу Poedit. Она помогает выполнить перевод шаблона на русский язык. В консоли потребуется выбрать «Создать новый перевод» и указать требующийся язык.
В «Исходный текст» будет представлен текст на английском языке, а в поле «Перевод» уже на русском.
Останется лишь сохранить переведенные фразу, после чего программа загрузит их на жесткий диск ПК.
Совет: Альтернативным вариантом Poedit, может стать плагин плагин Loco Translate, который выполняет те же функции.
Шаг 3. Индивидуальные настройки шаблона ВордПресс
Каждый проект имеет персональные настройки. Исходя из начальных положений в настройках, можно понять общие закономерности и правильным образом настроить выбранную тему. Рассмотрим вариант настройки на примере темы «Twenty Nineteen». Порядок действий будет такой:
- В меню выбрать «Внешний вид — Настроить».
- В «Свойства» можно загрузить логотип и указать наименование ресурса. Здесь же доступны возможности создания краткого описания проекта и добавление фавиконки.
- Раздел «Цвета» позволит подобрать цветовую схему и цвет использованного фотоснимка
- В «Меню» кликнуть по «Создать меню». Обязательно укажите наименование и другие данные.
- Постепенно добавляйте нужные страницы и кликните по кнопке «Опубликовать».
- Раздел «Виджеты» необходим, чтобы добавлять их на сайты. С 2019 года в шаблонах WP появился сайдбар.
Технические настройки на этом завершены. Шаблоном можно начинать пользоваться и размещать информацию, относящуюся к конкретному проекту.
Шаг 4. Установка аналитических сервисов и подключение сайта к кабинетам для веб-мастеров
Опасность установки большого числа плагинов – это серьезное замедление работы сайта. Многие новички совершают такую ошибку считая, что их ресурс будет работать лучше, но в итоге, сталкиваются с другими проблемами. Здесь не стоит забывать, что плагины – это только инструмент, а не общая цель создания сайта.
Плагины выполняют многие функции, но самая главная – это обеспечение безопасности работы сайта. На ресурс могут негативно повлиять:
- Излишние правки кода и манипуляции с установкой дополнительных утилит приведут к утрате сведений. Плагины позволят этого избежать, поскольку могут автоматически создавать резервную копию ресурса. Здесь можно назвать такие плагины, как: «WP Database Backup», «BackUpWordPress», «Backup and Restore WordPress».
- Взлом сайта и возможная кража кода. Злоумышленники часто используют такую «лазейку», но при грамотно построенной защите, проблему можно легко решить. Можно порекомендовать «Loginizer Security».
Несколько слов стоит сказать о плагинах, которые помогают бороться со спамом. Здесь подойдут такие, как «Disqus», «Akismet» или «Antispam Bee». Плагин «All in One SEO Pack» обеспечит подключение проекта к ЛК для вебмастеров. В настройках для веб-мастеров прописывается код верификации.
Другой плагин «Head, Footer and Post Injections» обеспечит работу с «Вебмастер», «Метрика» и Google Analytics
Шаг 5. Создание страниц и записей
В 5-ой версии WordPress используется специальный плагин Gutenberg. Он похож на встроенные редакторы других конструкторов и позволяет формировать обычные страницы. Благодаря ему, можно создавать различные структуры, вставлять фото и записи, виджеты и видеоролики. Блоки легко поменять местами, поскольку программа весьма проста в использовании. Порядок создания новой страницы такой:
- Выбрать «Страницы — Добавить новую».
- Добавить заголовок, написать текст и кликнуть по «Плюс».
- Для вставки фотографии, необходимо выбрать соответствующий блок, затем источник фото и размещение его на общей странице.
- После редактирования контента остается только опубликовать страницу и проверить корректность ее отображения.
По приведенной инструкции осуществляется публикация материалов на всех основных страницах сайта. Сложного в этом ничего нет, потому что в шаблоне представлено много полезных блоков.
Выводы
Завершая представленный материал можно сказать, что создание с нуля сайта на WordPress – это трудоемкий процесс. Потребуется немало времени, чтобы из стандартного шаблона сделать интересный и оригинальный проект. Если все делать правильно и по инструкции, то готовый ресурс будет выгодно отличаться среди других, аналогичных сайтов.
как создать в 2021 году
Куда движок ставить будем?Сервис WordPress.com предлагает разместить ваш сайт на своей площадке бесплатно – вы получите на нем субдомен и минимальный пакет услуг, то есть панель управления сайтом, защиту и обновления, поддерживаемые владельцами площадки, то есть собственно сообществом создателей движка.
Пройдя простенькую процедуру регистрации, вы сможете создать сайт, причем объема на сервере вам будет отпущено 3 Гб, кроме того, на ваших страницах будет крутиться реклама от WordPress, а дизайн придется выбирать из стандартного набора. Правда, можно выбрать премиум-версию услуг (+ 10 Гб дискового пространства, отсутствие рекламы, собственный дизайн, дополнительные возможности размещения контента), а также собственный домен в разных зонах. Это будет в год стоить дополнительно 99 долл. за премиум и 18-25 долл. за домен.
Невозможность установки нужных вам новых плагинов, ограничения на собственную рекламу и сторонние формы регистрации при работе на WordPress.com заставляет обратиться к иным версиям движка, используемым на автономном хостинге. Обзаведясь доменом и услугами хостинг-провайдера, можно создать сайт на WordPress, бесплатно загрузив CMS с ресурса WordPress.org. В таком случае появляются широкие возможности установки дополнительных плагинов (бесплатных или платных), доработки сайта «под себя». С другой стороны, на плечи владельца сайта ложатся вопросы выбора и настройки хостинга, установки WordPress на сервере, безопасности и обновлений и проч.
Наконец, если у вас достаточно мощный домашний компьютер, который можно использовать как сервер, CMS устанавливается непосредственно на него. Предварительно на ваш ПК потребуется установить локальный веб-сервер, каковых имеется предостаточно (например, XAMPP, LAMP и др.) для разных операционных систем. Инструкции по инсталляции локальных веб-серверов доступны как в многочисленных блогах программистов, так и в мануале на WordPress.org. Впрочем, такой путь менее вероятен для среднестатистического блогера, чем платный удаленный хостинг.
Установка за пять минутДля запуска работы на WordPress следует установить скачанную предварительно CMS на сервере хостера, где будет находиться ваш сайт, воспользовавшись консолью управления (например, cPanel), доступ к которой вам предоставит хостер. В консоли выбираем «Диспетчер файлов», затем размещаем папку с движком в директории public_html. Чтобы весь сайт работал на WordPress, располагаем движок в корневом каталоге. Также можно инсталлировать движок на сервер хостера при помощи FTP-клиента, который вы создадите при регистрации сайта. Для работы с FTP-клиентом, в частности, используются специальные программы, например FileZilla.
После загрузки файлов движка на сервер необходимо создать базу данных MySQL для WordPress и прикрепить к ней пользователя, воспользовавшись соответствующим разделом в панели управления / FTP-клиенте. После успешного завершения этого процесса заходите на ваш домен – и вы увидите предложение от WordPress создать файл настроек. Далее следуйте инструкциям – внесите в таблицу имя базы данных, имя пользователя и пароль, которые вы сформировали перед этим. Затем WordPress попросит у вас имя сайта, логин и пароль, после чего можете приступать к работе с движком. Подробную инструкцию «от производителей» читайте тут.
Кстати, есть площадки, специализирующиеся на упрощении работы блогеров с WordPress. Вы можете зарегистрировать на таких сайтах субдомен или ввести собственный домен (ежели обзавелись таковым) и приступать в личном кабинете к созданию своей площадки при помощи WordPress. Никакие манипуляции с его установкой и хостингом вам не понадобятся. Естественно, пользование такими ресурсами платное. Некоторые хостеры предлагают встроенный в панель управления WordPress.
На что способен WordPressРабота собственно с движком WordPress осуществляется через консоль управления (Dashboard), размещенную по ссылке www.site—name.com/wp-admin (где www.site—name.com – адрес вашего сайта). В верхней части интерфейса находится кликабельное название вашего сайта, при переходе на который вы увидите также админпанель, позволяющую оперативно им управлять. Через меню консоли «Пользователи – Ваш профиль» можно настроить отображение админпанели и в консоли. Кроме того, в профиль можно зайти из меню, выпадающего при клике по имени пользователя справа вверху экрана. Также справа есть кнопка настроек экрана (для выбора формата отображения меню и компонентов консоли) и ссылка на справочный раздел (на английском языке).
Центральный блок консоли занят набором панелей, регулирующих взаимодействие с WorpPress. В разделе «Прямо сейчас» указывается статистика по записям, страницам, рубрикам, комментариям, отмечены активная на данный момент тема и текущая версия движка. Окно «Быстрой публикации» позволят создать новую запись и сопроводить ее медиа-контентом и метками, не переходя в меню. В панели «Свежие комментарии» вы просматриваете, одобряете, отклоняете или удаляете комменты к записям блога. «Свежее черновики» содержат последние черновики новых публикаций, а «Входящие ссылки» – упоминания вашего сайта на других источниках, собранные поисковиками.
В разделе «Плагины» WordPress сообщает вам об обновлениях приложений и новинках, которые можно тут же установить. «Блог WordPress» публикует новости сообщества, а «Другие новости WordPress» – упоминания системы во внешних источниках. Панели можно «перетаскивать» по экрану при помощи мыши, а также настраивать через всплывающую рядом с панелью кнопку «Настроить».
Меню (слева) содержит массу пунктов, в зависимости от выбранной темы и добавленных плагинов. «Консоль – Обновления» позволит получать информацию о новинках и добавлять плагины. В разделе «Записи» предусмотрено управление существующими записями, добавление новых, создание рубрик и меток. Кроме записей, на сайте можно создавать новые страницы. Они постоянны, не принадлежат к хронологическому потоку блога. Добавление страниц и управление ими производится через пункт меню «Страницы».
Пункт «Медиафайлы» ведет к списку всех фото, аудио, видео, позволяет добавлять новые. Управление ссылками, размещенными на вашем сайте, осуществляется через пункт меню «Ссылки» – их можно добавлять, группировать по рубрикам. Регулировка комментариев – это к разделу «Комментарии».
Дизайнерские задачи решаются через пункт меню «Вешний вид» – здесь меняются и добавляются темы, новые блоки контента (т.наз. виджеты), например, боковые колонки; создается произвольное меню; меняются фон (цвет и изображения) на сайте, варианты отображения темы без изменения кода последней; используется редактор кода PHP и CSS файлов; осуществляется управление заголовком сайта.
В «Плагинах» вы просматриваете имеющиеся приложения, добавляете новые, редактируете их код. В «Пользователях» редактируете профиль администратора, добавляете или изменяете параметры других пользователей. «Инструменты» предназначены в частности для импорта сторонних записей на сайт и экспорта контента в резервную копию, быстрого совершения тех или иных действий на сайте.
Пункт «Параметры» описывает настройки сайта (заголовка, даты и времени, электронной почты), способы публикаций (например, удаленный), форматы записей, комментариев, страниц, медиафайлов. Особое внимание стоит обратить на подпункт «Приватность» – он регулирует доступ поисковиков к вашему сайту. Пока площадка в разработке, поисковую индексацию стоит запретить. Также важен пункт «Постоянные ссылки», через который вы можете настроить так называемые ЧПУ (человеко-понятные URLы), то есть такой формат ссылок на ваши публикации, который будет понятен и запоминаем для пользователей.
Как бы ни были разнообразны сайты, созданные на WordPress, они все же привязаны к некоему шаблону. Однако для желающих заявить о себе в сети, обойдясь минимумом затрат и специальных знаний, этот движок – незаменим.
50 примеров лучших сайтов на WordPress — Plerdy
При создании сайта, вы должны выбрать для него CMS (Content Management System), то есть систему управления контентом или, другими словами, «движок» сайта. Благодаря ей вы можете добавлять и редактировать контент на сайте самостоятельно, не привлекая специалистов.
Одной из наиболее популярных CMS является WordPress. На ней работает 34% всех мировых сайтов, начиная с личных блогов, и заканчивая ресурсами крупных компаний. Это весьма просто объяснить, ведь система WordPress полностью независима, не требует каких-либо затрат на поддержку или абонентских взносов за пользование. Кроме того она открывает перед пользователями впечатляющие возможности, оригинальный дизайн и полную свободу действий.
Если сравнивать с другими CMS, эта система легко модернизируется и дополняется всем необходимым функционалом с намного меньшими затратами. Среди других преимуществ WordPress:
- настраиваемый дизайн;
- SEO-дружественность – сайты на этой CMS довольно успешно продвигаются в поисковых системах и очень удобны для эффективного продвижения;
- адаптивные мобильные сайты;
- гибкое управление медиафайлами;
- простое управление, даже в дороге;
- высокая производительность;
- высокий уровень безопасности;
- доступность и простота.
WordPress, в отличие от написанных непосредственно компаниями-разработчиками CMS, гораздо снижает риски при переходе к другим агентствам. Плюс, благодаря своей популярности, вы всегда легко найдете специалистов, которые умеют работать с данной системой. Это еще одна причина такой популярности.
Мы решили рассказать вам о 50 лучших сайтах на базе WordPress за последнее время по версии awwwards. Этот сервис дает награды лучшим веб-дизайнерам, разработчикам и агентствам в мире. Там множество мировых профессионалов в области цифрового дизайна ищут вдохновение, делятся своими знаниями и опытом, а также общаются и обмениваются конструктивной критикой.
ТОП-50 сайтов на WordPress
Лучший учитель – яркий пример. Мы составили для вас список из 50 лучших примеров дизайна на WordPress, чтобы вы могли понять, почему они попали в ТОП и как сделать свой сайт еще лучше.
Главная страница Stereo
Разработчик: агентство Stereo, Канада
Stereo — веб-агентство, предлагающее услуги дизайна и разработки. Сайт сделан в ярких тонах, с минимум текстового контента, который всплывает при открытии страницы. Разработчики уже не первый раз попадают в список сайтов с лучшим дизайном и это вполне заслуженно.
Сайт компании Zinacor
Разработчик: EPIC Agency, Бельгия
Zinacor — компания, которая специализируется на производстве цинковой и цинко-алюминиевой проволоки, используемой в области термического напыления, идеально сочетает в себе качество, опыт и мировое видение. На главной странице сайта транслируется ролик с процессом производства, есть удобное и интуитивно понятное меню и качественно написанный контент.
Сайт агентства Alfa Charlie
Разработчик: Alfa Charlie, США, Калифорния
Это сайт креативного агентства, расположенного в Сан-Диего, штат Калифорния, которое специализируется на брендинге и веб-дизайне. Они предлагают клиентам изменить их бренд изнутри, делая это на весьма ярком и оригинальном примере дизайна собственного сайта. Он явно выделяется из массы других веб-ресурсов и заслуживает попадания в ТОП.
Сайт-портфолио фотографа Rafala Bojara
Разработчик: Zhenya Rynzhuk, США
Один из самых креативных и красивых сайтов-портфолио, который был создан для польского фотографа и видеооператора Рафала Бояра. В нем сразу видно, насколько он любит создавать красивые визуальные истории, в которые влюбится кто-угодно. Просто зайдите и насладитесь глотком искусства.
Главная страница Hi Fly
Разработчик: Bürocratik, Португалия
Этот сайт разработан для авиакомпании Hi Fly, которая специализируется на высококачественных услугах Wet Lease&Charter, и работает по всему миру. Достаточно креативный и необычный дизайн и простая навигация — основные плюсы сайта.
Главная страница сайта Bella Andrade
Разработчик: Raphael Felicio, Бразилия
Сайт для разработчицы полезных и здоровых сладостей, которая стремится помочь людям создавать чистую, хорошую, качественную и здоровую пищу. В нем использованы сочные и яркие картинки, вызывающие аппетит, которые всплывают по очереди. Сайт, который заставит вас захотеть попробовать продукцию Беллы Андраде.
Сайт компании Animal
Разработчик: Animal, Швеция
Этот сайт дом творчества из Стокгольма Animal создал для себя. Они предлагают клиентам создание брендовых страниц, которые определят будущее. Ресурс очень лаконичный, но при этом креативный и привлекающий внимание.
Главная страница сайта компании Ferro
Разработчик: Bürocratik, Португалия
Очередная работа от португальского агентства Bürocratik, которая выполнена на высшем уровне. это сайт для компании Ferro, которая является международной сетью центров производства и распределения углеродистой стали. Главная страница демонстрирует видео с процессом производства, на фоне которого всплывает текст.
Сайт студии дизайна LARGO Inc.
Разработчик:SHIFTBRAIN, Япония
Японское агентство Shiftbrain сделало ребрендинг для компании LARGO, что создает дизайны интерьеров салонов красоты, ресторанов и офисов. Благодаря этому у них появился стильный и современный сайт, который привлекает внимание и заслуженно попал в ТОП лучших веб-ресурсов.
Главная страница SIROPPE
Разработчик: SIROPPE, Испания
Агентство по дизайну, цифровому маркетингу и брендингу SIROPPE, которое предлагает другим воплотить все цифровые идеи, создало обновленный сайт для себя. У него креативный дизайн, расширенный визуальный интерфейс, который в лучшем виде предоставляет все проекты и самые востребованные услуги.
Сайт компании Alufire Fire
Разработчик: Kommigraphics, Греция
Компания Kommigraphics создала новый дизайн и реализовала его в корпоративном сайте для Alufire. Он был создан для продвижения их лидерства и опыта. Веб-ресурс очень оригинальный, в нем использованы все современные решения, которые делают сайт максимально эффективным и привлекательным.
Главная страница ASCC
Разработчик: Bornfight, Хорватия
Этот веб-сайт, демонстрирующий набор интерактивных инсталляций, был создан компанией Bornfight для Культурного центра шейха Абдаллы Аль Салема — крупнейшего музейного комплекса в мире. Он полностью практичный, максимально информативный и очень креативный.
Сайт студии Kühl&Han
Разработчик: Norgram, Дания
Этот интерактивный сайт был создан специально для дизайнерской анимационной студии Kühl& Han, основанной визуальными режиссерами Мортеном Кюлем и Матиасом Хансеном. Он очень простой и понятный, при этом весьма оригинальный и выделяющийся.
Главная страница Closer Cards
Разработчик: Lateral, США
Сайт создан для игры, которая не является соревнованием. Призвание игры Closer — подарить вам хорошо проведенное время, новых друзей и истории, временами душевные, а иногда смешные. Ресурс использует красивые анимации и лучшие цветовые сочетания.
Разработчик: URSA MAJOR SUPERCLUSTER, Австрия
Отличный пример качественного и креативного сайта для команды Burnish Creative, которая предлагает полный цикл производства и постпроизводства. Они работают в Лос-Анджелесе. Главная страница транслирует видео-ролики и минимум текста на их фоне.
Разработчик: NΛTURE ÉLIXIR, США
Этот сайт на белом фоне и со спокойной фоновой музыкой предлагает клиентам элитный уход за волосами. Разработчики наполнили его цифровыми фишками, привлекающими клиентов. При этом он весьма лаконичный и даже романтичный.
Главная страница Dogstudio
Разработчик: Dogstudio, США, Чикаго
Сайт многопрофильной студии Dogstudio, которая сочетает искусство, дизайн и технологии, завораживает. Все выполнено в одной темной теме. Главной задачей студия видит исследование и создание смысла, а также вызов эмоций с помощью дизайна и рассказывания историй.
Сайт агентства Le CAB’ COM
Разработчик: index, Франция
Оригинальный и стильный сайт, созданный для агентства Le CAB’ COM, заслужил высокие оценки за дизайн и креативность. Он очень яркий и интуитивно понятный. Такое цифровое агентство имеет все шансы завоевать доверие клиентов, предлагая полную поддержку бизнеса, сочетающую технологический опыт, стратегические советы и творческий подход для решения цифровых задач.
Разработчик: takahisa-mergrim-mitsumori, Германия
Это аудио-визуализатор для Такахиса Мицумори, который является продюсером, известным как “mergrim”. Он японский художник из Берлина. Сайт достаточно непривычный и оригинальный, на нем можно послушать творения автора, без лишней рекламы и контента.
Сайт для продукции Kombu
Разработчик: Pier-Luc Cossette, Канада
Этот сайт заслужил очень высокие оценки за дизайн и креативность. Он создан для компании-производителя Комбу, предлагающей напиток чайного гриба, сваренный в Драммондвилле с четырьмя восхитительными ароматами.Благодаря отличному контенту на сайте, вам сразу захочется его попробовать, он очень “сочный” и яркий.
Сайт-портфолио GETZ
Разработчик: Bornfight, Хорватия
Это очень стильный сайт на черном фоне, созданный, как личное портфолио Марио Драгичевича. Это независимый портретный фотограф и видеооператор.На сайте использованы лучшие его работы, которые сами по себе завораживают, а в сочетании с интересным дизайном, от них невозможно отвести взгляд.
Разработчик: Akufen, Канада
Качественный интерактивный сайт цифрового портфолио, который отражает уникальную эстетику Les Ensembliers. Он отличается своей простотой, при этом очень красивый и эклектичный. Такой веб-ресурс точно привлекает внимание и заслуживает попадания в ТОП.
Главная страница Nourisheats
Разработчик: Kin Hui-Lo, Канада
Сайт Nourisheats для создателей эстетических и фотогеничных продуктов, которые должны вдохновить других на то, что здоровое питание может быть веселым и вкусным. Благодаря удачно подобранному контенту, на сайте хочется остаться и он очень вдохновляет, поэтому главная миссия выполнена.
Главная страница Sabcomeed
Разработчик: Concept Studio, Армения
Этот веб-сайт о кофе, традициях, связанных с этим ароматным напитком, лучших мировых производителях и не только. При этом он рекламирует Йеменский кофе, который считается, по их мнению, одним из лучших. Сайт очень креативный и интересный, поэтому заслужил весьма высокие оценки по многим параметрам.
Сайт Фонда Dapper
Разработчик: Viens-là, Франция
Этот сайт разработан для Фонда Dapper, который был основан несколько десятилетий назад в поддержку африканского искусства. На нем презентованы произведения искусства и есть множество интересной информации о культурных аспектах диаспор. При этом он привлекает внимание именно качественным лаконичным дизайном и удобной навигацией.
Разработчик: ZeroStudios, США, Нью-Йорк
Это весьма необычный сайт, хотя бы потому, что он создан только по случаю дня рождения студии ZeroStudios. Это своего рода цифровая вечеринка, куда приглашены все желающие. Посетителей встречают яркие фото всей команды и итоги двухлетней работы. Очень креативная идея.
Разработчик: Exo Ape, Нидерланды
Этот сайт был разработан для популярной компании Stock Dutch Design, которая занимается дизайном интерьеров с узнаваемой фирменной подписью Stock. Это компания нетрадиционным способом воплощает свои идеи, именно в таком необычном, но привлекательном формате был создан и сайт для них.
Разработчик:Contemple, Франция
Сайт создан для компании, занимающейся организацией концертов и всем, что связано с современной музыкой. Он в сдержанных тонах, со всплывающими окнами, благодаря чему там запросто можно найти все расписания и познакомится с исполнителями, которые будут выступать.
Сайт студии 5S
Разработчик: Pier-Luc Cossette, Канада
Сможете произвести впечатление за 5 секунд? Креативная студия 5S, которая родилась в Монреале, обещает сделать это реальным. Мы можем сказать наверняка только то, что за 5 секунд пребывания на этом сайте, вы успеете в него влюбится и захотите остаться.
Разработчик: Self Aware, США
Этот “вкусный и аппетитный” сайт был разработан для небольшого магазина сэндвичей и закусочной Middle Child. На нем вы найдете привлекательные фото еды, которую можно заказать домой. Веб-сайт очень удобный и привлекательный, после его посещения, очень хочется зайти в закусочную и перекусить.
Разработчик: Victor Work, Бразилия
Это сайт портфолио креативного разработчика и дизайнера Victor Work, который позиционирует себя, как творца, привлекающего красоту, интерактивность и жизнь в Интернете. На сайте легко сориентироваться и найти примеры лучших работ.
Главная страница Archi Graphi
Разработчик: Les Animals, Франция
Этот сайт разработан для компании Archi Graphi, которая помогает архитекторам и коммуникационным компаниям в их проектах. Он стал и портфолио, и информационным, и презентационным сайтом. Темный фон и яркие снимки проектов сразу привлекают внимание.
британия
Whitetail Gin был назван в честь крупнейшей хищной птицы Европы. Она известна своей гладкостью и силой, в чем и видят преимущества этого напитка производители. Главный лозунг — создан природой. Сайт очень оригинальный и понятный, что дает ему высокие оценки.
Разработчик: GUSTO IDS, Италия
Очередной сайт портфолио для создателя креативных и необычных интерьеров Camilo Alvarez. Он использует в своей работе дух Колумбии и очарование Майами-Бич. Такие сайты однозначно заслуживают внимание, не только, как знакомство с чьим-либо творчеством, но и как источник вдохновения.
Сайт студии дизайна Corn Studio
Разработчик: Vasilis Pallas, Греция
Это сайт независимой студии дизайна в Афинах Corn Studio, которая предлагает широкий спектр нестандартных дизайнерских решений, разработанных специально для дальновидных брендов, независимо от их размера. Такие ресурсы становятся отличным источником вдохновения, особенно, если выполнены на высшем уровне.
Сайт агентства Cult
Разработчик: Luis Henrique Bizarro, Бразилия
Если вы ищите агентство, которое поможет вам выйти на новый уровень, тогда вам сюда. Cult — креативное агентство, базирующееся в Лондоне и Нью-Йорке. Они проводят смелые и стратегические цифровые кампании, которые достигают ощутимых результатов. И этот их сайт хороший пример их работы, на нем можно найти вдохновения.
Разработчик: Adoratorio, Италия
Это очень красивый и креативный сайт, который позволит вам погрузится в мир Maison Del Cambio, символа нового космополитического и авангардистского облика Турина. Красивые фото и продуманные контент делают сайт настоящим примером хороших веб-ресурсов.
Сайт рыбного магазина Sea Harvest
Разработчик: ED., Австралия
Сайт рыбного магазина, продуманный, как страницы старой печатной газеты. Тут нет яркий цветовых решений, но он очень оригинален и интересный. Кроме того для пользователей много полезного контента, который точно привлекает внимание.
Сайт бренда Maradji
Разработчик: Viens-là, Франция
Этот сайт очень стильный и оригинальный, как и сам богемный бренд Maradji. На нем вас ждет онлайн-магазин, каталог и множество предложений, при этом все очень понятно и просто. Такие сайты однозначно заслуживают внимания.
Сайт компании Climate
Разработчик: Platoon, США
Сайт разработан для современной медиа-студии Климат. Она обеспечивает творческую разработку и производство в пространстве фирменного, цифрового и оригинального контента. На главной вас ждет несколько видео-роликов в черно-белых цветах, которые скролятся по кругу. Достаточно смелое и оригинальное решение.
Сайт винного дома Kopke
Разработчик: Bürocratik, Португалия
Сайт очень красивый и оригинальный. Он создан для самого старого Портового Винного Дома Копке, который начал свое производство еще в 1638 году. Попадая на сайт, вы будто гуляете по погребу с бочками лучшего вина, настоянного годами. Особой атмосферы добавляет подобранная музыка и темные тона.
Сайт компании Bornfight
Разработчик: Bornfight, Хорватия
В наш список уже попадали сайты, разработанные цифровой компанией Bornfight, и сейчас этой их собственный сайт. Они заявляют о том, что развивают прогресс, сосредоточенный на использовании передовых технологий для создания нестандартного программного обеспечения, цифровых продуктов, мобильных приложений и веб-сайтов.
Сайт студии noformat
Разработчик: noformat, США
Этот сайт очень яркий и креативный. Команда дизайнеров, разработчиков, изобретателей, стратегов, художников и рассказчиков, объединенных в нью-йоркскую студию стратегического дизайна noformat сумела сделать его оригинальным и привлекательным. И другие веб-ресурсы этой команды также часто попадают в списки лучших сайтов.
Разработчик: Purée Maison, Франция
Purée Maison — креативная студия, базирующаяся в Париже. Ее целью является разработка инновационных и уникальных стратегий бренда. Их сайт очень живой и с простой навигацией, благодаря этому ему достались высокие оценки и он попал в ТОП лучших ресурсов на WordPress.
Сайт модного бренда Femme&Fierce
Разработчик: Wonderland., Нидерланды
Интернет-магазин также может стать отличным примером лучших сайтов. Он разработан для модного современного бренда Femme&Fierce, который заявляет, что в каждой женщине есть разные стороны, как сильные, так и слабые. Сама концепция ресурса очень проста и понятна, при этом он весьма креативный и оригинальный.
Сайт агентства Konform
Разработчик: Konform, Дания
Компания Konform, которая предлагает своим клиентам лучшие цифровые решения, создала отличный сайт для себя. Они используют три главных критерия — стратегия, технологии и дизайн, которые помогают в разработке сильных онлайн-решений, что поддерживают и укрепляют бизнес.
Сайт компании Asaro
Разработчик: Green Chameleon, Великобритания
Сайт для компании Asaro, которая создает незабываемые впечатления для гостей, путешествующих на роскошных яхтах по всему миру. Они работают с командой супер-яхт, чтобы доставить развлечения в невообразимом масштабе. Этот ресурс выглядит очень интересным и интригующим, такие решения заслуживают высоких оценок.
Сайт консалтинговой компании Affinity Portugal
Разработчик: Bürocratik, Португалия
В этот ТОП-50 попало несколько сайтов от разработчика Bürocratik. Этот был создан для консалтинговой компании, которая специализируется на технологиях и информационных системах. Он очень креативный и яркий, такие решения помогают найти вдохновение для создания собственных ресурсов.
Разработчик: Lama Lama, Нидерланды
Elim Ghan стала первой в истории женщиной-победительницей конкурса Донателлы Флик-ЛСО и получила возможность выступать в качестве помощника дирижера Лондонского симфонического оркестра, она является главным приглашенным дирижером Королевского шотландского национального оркестра, и недавно она была назначена главным назначенным дирижером Антверпенского симфонического оркестра. На этом сайте вы сможете с ней познакомится, увидеть расписание концертов и даже написать ей. Отличный пример личного сайта.
Разработчик: Socialclub, Франция
Roche Musique — это один из самых известных лейблов в Париже. Сайт для них был разработан в очень креативном и необычном стиле. На нем есть много информации о концертах, о самом лейбле и даже интернет-магазин. При этом используется очень оригинальный видео и фотоконтент, который привлекает внимание.
Итог
Для каждой современной компании очень важно наличие веб-страницы. Сайт – это ваша виртуальная входная дверь, и он должен быть интересным, простым и одновременно ярким. Ведь у вас будет только один шанс, чтобы произвести первое впечатление. На базе системы WordPress можно успешно создать подобное решение для любого типа бизнеса.
Именно для того, чтобы вас вдохновить и предоставить новые идеи для воплощения, мы собрали наш ТОП-50 лучших веб-сайтов на WordPress. Теперь – дерзайте!
Создание сайта на WordPress: особенности разработки
Почему создание сайтов на WordPress мы так часто рекомендуем нашим клиентам? Веб студия «АВАНЗЕТ» очень часто использует для разработки коммерческих сайтов движок WordPress потому, что он позволяет сделать качественный и много функциональный сайт, который хорошо СЕО оптимизируется и адаптируется для привлечения трафика.
WordPress — это наиболее популярная CMS (система управления контентом) в мире. По информации Web Technology Surveys (крупнейшее исследовательское агентство), на этой CMS по состоянию на май 2015 года работает 23,9 % от общего количества существующих сайтов.
Основные причины большой популярности WordPress
- WordPress – это бесплатный «движок». Она распространяется на основе открытого лицензионного соглашения (GNU GPL). Любой может свободно использовать этот программный продукт для любых целей, в том числе и коммерческих.
- Очень широкие возможности для создания сайтов различного назначения. При помощи WordPress можно создать не только личный блог, но и корпоративный сайт, качественный отраслевой ресурс, интернет-магазин, сайт-каталог или информационный портал. Этот движок используют такие авторитетные СМИ и организации как, The New Yorker, Республиканская партия США, даже Snoop Dogg и Rolling Stones по достоинству оценили этот «движок».
- Гибкие настройки для дизайна и функционала сайта. Доступно множество бесплатных и платных шаблонов, при помощи которых можно адаптировать любую тему под конкретные цели. При помощи множества плагинов можно обеспечить требуемый функционал сайта.
- Простое администрирование ресурса. Для того, чтобы работать с админкой WordPress, пользователю не требуются специальные знания. Практически все принципы взаимодействия с «движком» логичны и интуитивно понятны.
- Высокая надежность и защита. Есть много бесплатных плагинов для дополнительной защиты ресурса, которые предотвращают не санционированный доступ.
В веб-студии АВАНЗЕТ применяются 10 лучших плагинов безопасности WordPress
Создать сайт на вордпресс – это самое лучшее решение для молодого бизнеса
Если создать сайт на вордпресс, это дает возможность небольшим компаниям получить эффективный маркетинговый инструмент и не тратить много ресурсов на дорогостоящую рекламу. Потому что интернет ресурсы на этом движке очень хорошо индексируются поисковиками и если подготовить на этапе разработке качественные СЕО оптимизированные тексы, то можно за короткий промежуток времени попасть в ТОП по низкочастотным коммерческим запросам.
Довольно часто предприниматели не заказывают разработку сайта из-за ошибочного предположения о высокой цене его создания и продвижения. Основная причина выбрать WordPress это возможность быстро получить готовый сайт с минимальными инвестициями.
Данный движок соответствует основным потребностям начинающего бизнеса и большинства небольших компаний. Именно WordPress дает возможность создать такой ресурс, который необходим малому бизнесу.
Если вы еще не приняли окончательного решения какой движок выбрать для вашего ресурса, ответы на важные вопросы можно найти в статье WEB разработка сайтов — какую CMS выбрать
Полезная информация для выбора CMS для создания интернет сайта
Вам нужен современный сайт на WordPress и выбираете исполнителя?
Тогда не теряйте время, напишите нам прямо сейчас!
Оставить заявкуРазработка сайтов на wordpress — отличный способ для продвижения бизнеса в интернете
Если вы принимаете решение выбрать CMS WordPress, то можно при помощи плагинов отлично оптимизировать сайт под требования поисковиков. При помощи SEO-плагинов обеспечивается соответствие сайта требованиям поисковых систем. Такие модули помогают решить следующие задачи:
- Создание и автоматическое обновление sitemap (карты сайта)
- Оптимизация title (заголовок страницы, который отображается в окне браузера)
- Автоматическое создание мета-данных для страниц сайта
- Семантическая оптимизация страниц: создание микроразметки
- Блокировка индексации дублирующегося контента (например при пагинации)
Эти задачи решаются путем установки соответствующих SEO-плагинов. При помощи плагинов можно так же повысить юзабилити и функциональность ресурса. Но начинать повышение улучшение юзабилити необходимо с определения проблем, которые необходимо решить.
- Например, для интернет магазина на WordPress, необходимы плагины e-commers.
- Если нужно улучшить стандартную систему навигации, хорошо добавить хлебные крошки, или ссылки на аналогичные материалы.
- Можно добавить плагин быстрой обратной связи с владельцем сайта
- Отобразить список самых активных комментаторов
- Латинизировать URL сайта, чтобы в адресной строке отображался ЧПУ (человеко понятный URL)
- Добавить кнопки рекомендаций в социальных сетях, например при помощи модуля Social Share Buttons for WordPress.
Создать сайт на вордпресс это только полдела, теперь необходим качественный контент
Чтобы ваш сайт был эффективным инструментом продаж, вашим потенциальным клиентам необходимо получать полезный и качественный контент. Успех продвижения сайта и вашего бизнеса во многом зависит от качества той информации, которую вы будете публиковать на сайте и вашему умению сделать ее видимой как для поисковых систем, так и для пользователей. Движок WordPress гарантирует обеспечение первого условия, а вот второе – исключительно ваша задача.
В АВАНЗЕТ вы получите качественную поддержку и надежную защиту вашего сайта
Получите максимальную отдачу от своего веб-сайта WordPress и наблюдайте, как развивается ваш бизнес. Постоянное обслуживание и защита сайта на WordPress имеет решающее значение для любого бизнеса, который использует эту ведущую в мире CMS. Мы гордимся тем, что предлагаем широкий спектр услуг по управлению WordPress.
Если вы ищете компанию, которая поможет вам с обслуживанием и защитой сайта WordPress, мы — подходящая команда для этой работы. Наши эксперты по WordPress занимаются разработкой и поддержкой ресурсов на этом джвижке уже более 10-ти лет. В АВАНЗЕТ вы получите высококачественное управление сайтом или обслуживание интернет магазина.
Вам нужна разработка современного сайта, чтобы привлечь максимум клиентов, но остались вопросы, позвоните нам чтобы получить консультацию, или заполните форму, чтобы заказать сайт на WordPress. Желаем успеха и процветания вашему бизнесу!
07.06.2020
← Поделиться с друзьями !
Как создать веб-сайт с помощью WordPress
Создание веб-сайта раньше было масштабным проектом. Тоже дорого.
Все должно было быть построено вручную, и компаниям нужно было работать с агентством онлайн-маркетинга, которое взимало бы с них десятки тысяч долларов за создание сайта. Если вам нужен профессионально выглядящий сайт, это был ваш единственный вариант.
Вещи стали лот дешевле и проще с годами.
Обратите внимание, что есть несколько подходов к созданию веб-сайта. Подробнее об этом позже — давайте прямо сейчас.
Пошаговое руководство по созданию веб-сайта на WordPress
Я разбил 9 простых шагов по созданию веб-сайта с нуля.
Это:
- Шаг 1. Выберите имя и найдите домен для своего веб-сайта
- Шаг 2: Зарегистрируйте свое доменное имя
- Шаг 3. Решите, какой сайт вы создаете
- Шаг 4. Получите хостинг для своего веб-сайта
- Шаг 5: Установите WordPress
- Шаг 6. Укажите свой домен на хосте
- Шаг 7. Установите тему WordPress
- Шаг 8: Добавьте контент на свой веб-сайт
- Шаг 9. Продолжайте развивать свой веб-сайт
Вы легко сможете выполнить эти шаги в течение следующих 120 минут.
Шаг 1. Выберите имя и найдите домен для своего веб-сайта
Время твердо сказать правду: было отобрано много хороших доменных имен.
Вот как может пройти сеанс именования:
- В момент вдохновения мы думаем о удивительном имени .
- Мы держимся за это имя месяцами, может быть, даже годами.
- Пора начинать бизнес, идем покупать домен.
- Домен занят.
- Мы пробуем с десяток небольших вариаций нашей первоначальной идеи, все взяты.
- Ничего особенного, мы придумали одно блестящее имя, мы подумаем о другом.
- Идея резервного копирования №2 = принято.
- Идея резервного копирования №3 = принято.
- Идея резервного копирования №4 = принято.
- Наступает отчаяние.
- Мы начинаем рассматривать имена, которые нам на самом деле не нравятся, надеясь, что доступно или .
- Мы придумываем 2 или 3 варианта, которые нам совершенно не нравятся.
- Затем мы проводим неделю, пытаясь придумать имя, которое одновременно будет доступно, и имя, с которым мы сможем жить.
- Наконец, мы находим один.
Веб-сайты также настолько вошли в нашу повседневную жизнь, что лучше изменить название компании в соответствии с доступным доменом, чем выбирать домен низкого качества. Благодаря этому процессу я почти всегда получаю совершенно другое имя, чем я изначально планировал.
Вот почему я считаю, что шаги по созданию бизнеса «наименование моего бизнеса» и «покупка домена» — это один и тот же шаг. Я пытаюсь привязать себя к имени, только когда у меня есть домен.
Здесь мы составили подробное руководство по покупке доменов.
Хорошая новость заключается в том, что остальные шаги станут проще простого после того, как вы купите домен. Это первый и самый сложный шаг при создании вашего веб-сайта.
Шаг 2: Зарегистрируйте свое доменное имя
Сначала вам нужно узнать разницу между регистратором домена и веб-хостингом.
Регистратор доменов — это компания, специализирующаяся на покупке и регистрации доменов.
Веб-хостинг, с другой стороны, специализируется на работе серверов, на которых размещаются веб-сайты.Здесь «живет» ваш сайт.
Каждый веб-хостинг будет отчаянно пытаться довести вас до , а также зарегистрировать домен через них. В конце концов, для них это больше денег. Они потратили большую часть своих ресурсов на создание хостинга, а затем предлагают регистрацию домена для удобства, немного повышают цену и получают от вас неплохую дополнительную прибыль.
Моя философия — покупать вещи у компаний, которые специализируются именно на этом. Цены будут лучше, как и качество.Вот почему я также использую регистратора доменов для покупки доменов и веб-хостинга для хостинга. Я никогда не путаю их.
Лучший регистратор доменов — Domain.com . Вот где у меня есть все мои доменные имена.
Подробный обзор регистраторов доменов мы собрали здесь.
Шаг 3. Решите, какой сайт вы создаете
Большинство руководств по созданию веб-сайтов подталкивают вас к использованию WordPress. Это самый популярный и гибкий конструктор сайтов. И это обычно хорошая рекомендация.
Но есть несколько ситуаций, когда я рекомендую разные варианты.
Простые сайты портфолио или «визитки»
Многим компаниям нужен простой веб-сайт, который сообщает людям несколько вещей:
- Кто занимается бизнесом?
- Чем занимается бизнес
- Иногда портфолио, демонстрирующее некоторые работы
- Контактная информация
Вам нужно сообщить основную информацию — и все. Если это то, что вам нужно, Wix — лучший вариант для создания вашего сайта.Он невероятно прост в использовании и предоставит вам профессиональный сайт по очень низкой цене. Идеально подходит для малого бизнеса.
Они создали самый простой и легкий конструктор сайтов. Поистине, пользоваться им приятно, и он имеет наибольший смысл, когда вам просто нужен чистый, профессионально выглядящий сайт, который дает основную информацию о вашем бизнесе. Он идеально подходит для малого бизнеса, фрилансеров и художников.
Сайты электронной торговли
Если вы планируете создать для своего сайта интернет-магазин, не используйте WordPress.У нас есть целая статья о том, когда использовать WordPress для электронной коммерции, а когда нет. Вкратце: редко имеет смысл использовать WordPress для электронной коммерции.
Можно, если очень хочется, но на самом деле это не самый оптимальный способ сделать это.
Лучшим вариантом, безусловно, снова является Wix. Раньше в области инструментов электронной коммерции была большая конкуренция, но Wix слишком далеко опередил даже Shopify.
Если вы идете по этому пути, у нас есть 9-шаговое руководство по созданию веб-сайта электронной торговли.У нас также есть руководство о том, как открыть магазин, который будет стимулировать реальные продажи. Оба этих руководства укажут вам правильное направление.
Сайты блогов
Если вы знаете, что хотите вести блог или планируете делать много контента, начните с WordPress. Большая часть этого руководства посвящена созданию веб-сайта на WordPress. (У нас также есть подробное руководство по запуску блогов.)
Большинство веб-сайтов — это просто блоги. Некоторые из самых крупных и известных веб-сайтов в Интернете — это блоги.WordPress поддерживает более 30% всего Интернета. Так что в наши дни это единственный реальный вариант для создания блога.
А как насчет Joomla или Drupal? Или Typepad?
WordPress оставил все эти платформы в пыли около десяти лет назад. На данный момент это даже не законные варианты. Выберите WordPress — нет ни одной ситуации, когда вы об этом пожалеете.
Когда я впервые начал заниматься этим онлайн, сайты на Drupal все еще были довольно распространены. Я сотрудничал со своим другом-инженером, и мы много работали фрилансером по переносу сайтов с Drupal на WordPress.Уже тогда WordPress был явным победителем.
Теперь, когда я натыкаюсь на сайт с любым из этих инструментов, это довольно интересно. Это как найти древний артефакт. « Этот все еще существует !? Как интересно! »
Не используйте ни один из этих инструментов, придерживайтесь WordPress.
Все остальное
Если вы не уверены или имеете другое видение своего сайта за пределами перечисленных выше категорий, используйте WordPress. Это самая гибкая платформа на рынке.Он будет заниматься электронной коммерцией, он будет делать простые портфолио, он будет создавать сайты с огромным содержанием, он будет делать маркетинговые сайты из списка Fortune 500, он будет делать все это.
В некоторых ситуациях вам, возможно, придется настроить его больше, чем другие платформы, но вы можете заставить WordPress делать все, что вы хотите. Практически любой специалист в области интернет-маркетинга разбирается в WordPress, поэтому вы сможете найти множество людей, которые помогут вам, когда придет время.
Если вы хотите создать свой сайт вручную или у вас есть агентство онлайн-маркетинга, которое сделает это за вас, вам все равно следует строить на основе WordPress.Это сократит большую часть работы по программированию и даст вам возможность редактировать основные элементы на вашем сайте без необходимости редактировать какой-либо код. Я управлял маркетинговыми сайтами технологических стартапов с венчурным капиталом, в которых работали десятки инженеров — у нас все еще был наш маркетинговый сайт, построенный на базе WordPress. Это стандартный выбор.
Шаг 4. Получите хостинг для своего веб-сайта
А теперь пора немного поработать с сорняками. Следующие шаги действительно зависят от ваших реальных целей.
Если вам нужен сайт электронной торговли, пропустите оставшуюся часть этого руководства и следуйте нашему руководству по созданию сайта электронной торговли.
Что касается всего остального, продолжайте следовать этому руководству!
Итак, WordPress — это инструмент, который вы будете использовать для создания своего веб-сайта. Но вам также понадобится веб-хостинг. Это фактический сервер, на котором будет храниться ваш сайт и который будет доступен всем, кто его посещает.
Каждый веб-сайт в Интернете находится на веб-узле. И лучшее место для большинства людей — Bluehost .
У нас есть полное руководство по всем лучшим веб-хостингам.
Планы хостингаобычно начинаются от 5 долларов в месяц.
Шаг 5: Установите WordPress
Bluehost предлагает отличную функцию установки WordPress в один клик.
Преимущество состоит в том, что интегрировать веб-хостинг с WordPress невероятно просто. Он должен быть четко доступен при входе в BlueHost.
Шаг 6. Укажите свой домен на хост
Давайте подведем итоги.
- Вы купили домен через регистратора доменов.
- Вы подписались на тарифный план хостинга.
- Вы установили WordPress на свой хост.
Теперь вы собираетесь соединить все это вместе, указав свой домен на свой хост. Затем, когда люди переходят в ваш домен, они попадают на ваш сайт.
Необходимо применить несколько технических настроек. Это включает в себя настройку нескольких параметров сервера имен на вашем регистраторе домена для вашего домена. Ваш хост предоставит вам правильные настройки; вы ищете настройки их серверов имен.
Если вы запутались, просто обратитесь к представителю службы поддержки хозяина, и он вам поможет.
Получив информацию о сервере имен от вашего хоста, войдите в регистратор домена и настройте эти параметры для домена, который вы хотите указать на свой сайт. Когда вы закончите, он будет выглядеть примерно так:
Шаг 7. Установите тему WordPress
WordPress — это сердце вашего сайта. Это поддерживает ваш сайт в рабочем состоянии. Относитесь к нему хорошо, и он положительно повлияет на ваш бизнес.
WordPress использует темы, чтобы определить, как выглядит ваш сайт.Это позволяет очень легко изменить внешний вид вашего сайта без необходимости перестраивать его с нуля. Замени свою старую тему на новую и да-да! Ваш дизайн будет выглядеть совершенно иначе.
Сейчас я покупаю все свои темы в StudioPress.
Внимание! WP Engine купил StudioPress и теперь включает все темы StudioPress в свои планы хостинга. WP Engine дороже, но идеально подходит для серьезных блогеров. Это отличный способ сэкономить на своей теме, если вы планируете для начала создать большой сайт.WP Engine — еще один из рекомендуемых нами хостов, если вы ищете лучшее. Обратной стороной является то, что WP Engine обычно дороже, чем другие хосты. Вероятно, это излишество, если вы только начинаете или создаете свой первый веб-сайт.
Вернуться к темам, есть еще варианты?
Ты готов. У ThemeForest и Pixelgrade есть торговая площадка тем WordPress. Есть буквально десятки тысяч тем на выбор. Обычно они находятся в ценовом диапазоне 30–60 долларов. При поиске темы я ранжирую их по самому популярному или самому высокому рейтингу.Затем я выбираю тот, который мне лично нравится.
После того, как вы приобрели тему, перейдите в настройки темы WordPress и загрузите свою тему. Настройки темы находятся в разделе Внешний вид в меню боковой панели WordPress. Вам нужно будет нажать «Добавить» и «Загрузить тему», чтобы увидеть эту опцию для загрузки:
Загрузите файл .zip, который вы получили при покупке темы.
После загрузки вам также нужно будет нажать «активировать» в теме в WordPress, чтобы она заработала.
Шаг 8. Добавьте контент на свой веб-сайт
Пришло время создать отдельные страницы для вашего сайта.
Вы сделаете это в WordPress.
WordPress имеет два типа контента: страницы и записи.
Думайте о сообщениях как о сообщениях в блогах, которые публикуются в разделе «блог» сайта. Если вы не планируете вести блог, вы можете полностью пропустить публикации.
Страницы — это наиболее постоянные страницы на вашем веб-сайте. Нравится ваши страницы «О нас» или «Свяжитесь с нами».Когда вы впервые создаете свой веб-сайт, вы хотите, чтобы пакет страниц работал, чтобы он выглядел реальным.
На каждом веб-сайте есть несколько стандартных страниц, которые вы должны создать:
- Домашняя страница — Ваша тема WordPress обычно имеет настройки для этой страницы.
- Контактная страница — создайте новую страницу и установите плагин формы WordPress, чтобы вы могли добавить форму на страницу.
- Страница «О нас» — расскажите свою историю и почему вы начали свой бизнес.
- Страницы продуктов или услуг. Для основных услуг или продуктов, которые вы предлагаете, рекомендуется создать отдельную страницу для каждой из них.
- Блог — Если вы создаете блог, убедитесь, что все ваши сообщения перечислены здесь.
Этот список поможет вам начать работу. Вы всегда можете добавить больше позже.
Шаг 9. Продолжайте развивать свой веб-сайт
Теперь у вас есть красивый, полностью функционирующий сайт.
Но я не собираюсь лгать, есть много дополнительных настроек, которые вы можете сделать со своим сайтом: вы можете добавить плагины WordPress, которые обновят ваш сайт, создать блог, добавить список адресов электронной почты, увеличить трафик, список бесконечен .
Вам не нужно делать ничего лишнего — все это необязательно. Это зависит от ваших приоритетов и целей.
Веб-сайт постоянно развивается. То, как он будет выглядеть после того, как вы его впервые создадите, не будет таким, как через пару месяцев. По крайней мере, это так, если вы активно работаете и развиваете свой сайт.
Когда вы будете готовы, эти руководства расскажут о дополнительных вещах, которые стоит учесть:
Наш общий взгляд на создание веб-сайта
Вас не смущают различные варианты создания веб-сайта.Чтобы подробнее узнать, как мы думаем об этом, ознакомьтесь с нашим предварительным руководством по созданию веб-сайта.
WordPress — король
В большинстве случаев мы настоятельно рекомендуем создавать свой сайт на WordPress. Это платформа с открытым исходным кодом, которая позволяет запускать свой веб-сайт без особых технических знаний.
Некоторые из крупнейших веб-сайтов в Интернете построены на WordPress. TechCrunch, The New Yorker, Variety и MTV News, и это лишь некоторые из них.
Это также самая популярная платформа для ведения блогов, поэтому существуют сотни тысяч небольших веб-сайтов, которые используют WordPress.
WordPress используется 33,4% всех веб-сайтов, а рыночная доля систем управления контентом составляет 60,3%.
Большая часть нашего контента сосредоточена на WordPress, потому что мы используем его на всех наших веб-сайтах за пределами электронной коммерции.
Вот руководство о том, как создать свой сайт на WordPress.
Wix для электронной торговли
Что касается электронной коммерции, нам нравится Wix — конструктор веб-сайтов электронной коммерции, который позволяет быстро запустить и запустить интернет-магазин.
Реальность такова, что создание и управление интернет-магазином может быть огромной проблемой.Wix снимает эту боль. Наверное, поэтому они так быстро растут.
Вот руководство о том, как создать свой сайт на Wix.
Десятки других возможностей
Если вы читаете это прямо сейчас, то определенно попадаете в категорию тех, кому следует использовать WordPress или Wix.
В редких случаях может иметь смысл создать веб-сайт с помощью Squarespace или аналогичного конструктора веб-сайтов.
В других (очень) редких случаях может иметь смысл создать собственный веб-сайт.
Дополнительные руководства по созданию и управлению веб-сайтом
Ниже приведен основной список всех наших лучших ресурсов по созданию веб-сайтов.
Для общей информации:
Как спланировать свой новый веб-сайт
Как купить ПРАВИЛЬНОЕ доменное имя — подробное руководство
Как разработать свой первый фирменный стиль с ограниченным бюджетом
5 лучших конструкторов сайтов
5 лучших регистраторов доменов
10 популярных цветовых схем веб-сайта 2019
9 мест для получения изображений веб-сайтов (платных и бесплатных)
Лучшие шрифты для веб-сайтов, сочетающиеся друг с другом в 2019 году
13 Лучшие практики дизайна веб-сайтов
7 причин, по которым вам не нужно нанимать веб-дизайнера
22 ключевых элемента качественного веб-сайта
Сколько копий следует писать на домашней странице?
10 методов, которые заставляют людей связываться с вами с помощью страницы контактов
Как создать важную страницу с информацией
Как создать сайт Wix за 6 простых шагов
Для получения полезной информации по оптимизации по мере запуска вашего сайта:Скорость веб-сайта
Удобство использования веб-сайта
Безопасность веб-сайтов
Оптимизация веб-сайта для мобильных устройств
5 простых шагов по созданию карты сайта для веб-сайта
Стоит ли переключить свой сайт на HTTPS? Плюсы и минусы
10 основных принципов, которые увеличивают время загрузки вашего веб-сайта
Подробнее о веб-хостинге:
Чтобы иметь веб-сайт, вам нужен провайдер веб-хостинга.
Мы рекомендуем Bluehost для большинства людей. Для опытных пользователей WordPress с сайтами с высоким трафиком может иметь смысл в какой-то момент перейти на WP Engine.
Подробнее о лучших хостинговых компаниях здесь.
Вот несколько дополнительных руководств, которые помогут вам узнать больше о веб-хостинге:
Лучший веб-хостинг для WordPress
Лучший бесплатный веб-хостинг
Лучший дешевый веб-хостинг
Скрытые затраты на хостинг веб-сайтов
Подробнее об аналитике и отчетности:
Инструмент аналитики важен, если вы хотите знать, что происходит на вашем сайте.Он сообщает вам, сколько трафика вы получаете, откуда он и что люди делают на вашем сайте. Google Analytics является стандартом. Это то, что мы используем для Quick Sprout.
Узнайте больше о том, почему Google Analytics является лучшим.
Установить Google Analytics легко. Работа с отчетами немного сложнее.
Вот несколько полезных руководств:
Два инструмента веб-аналитики, которые профессионалы используют в 2019 году
Настройте Google Analytics за 3 шага — Руководство для начинающих
10 важных настроек, которые необходимо внести в Google Analytics
Руководство по надстройке Google Analytics для Google Таблиц
Как отслеживать ваши лиды с параметрами UTM
Подробнее о создании и оптимизации с помощью WordPress:
Веб-сайт WordPress в основном состоит из так называемых тем WordPress и плагинов WordPress.Все функции вашего сайта будут зависеть от темы или плагинов, которые вы устанавливаете.
Чтобы помочь вам начать работу, мы рассмотрели все лучшие плагины WordPress в самых популярных категориях.
Вот подробный обзор по каждой категории:
Лучшие плагины SEO для WordPress
Лучший плагин галереи WordPress
Лучший плагин для резервного копирования WordPress
Плагин Best Form WordPress
Лучший плагин для кеширования WordPress
Лучший плагин безопасности WordPress
Лучший плагин календаря WordPress
Лучшие плагины Google Analytics для WordPress
Лучший плагин для всплывающих окон WordPress
Лучший плагин для каталогов WordPress
Лучший плагин для бронирования WordPress
Лучшие плагины членства для WordPress
Лучший плагин WordPress для социальных сетей
Полезная информация для сайтов электронной торговли:
Если основная цель вашего веб-сайта — продажа товаров, вам понадобится веб-сайт электронной торговли.Мы рекомендуем не усложнять задачу и продолжать работать с Wix.
Ознакомьтесь с нашим обзором лучших платформ электронной коммерции, чтобы сравнить их с другими вариантами.
Получите пошаговые инструкции о том, как открыть интернет-магазин.
Наше руководство по созданию веб-сайта электронной торговли.
Дополнительные полезные руководства по созданию веб-сайта электронной торговли:
WordPress Электронная торговля
Как перенести свой сайт на Shopify
Лучшие темы WordPress для электронной коммерции
Лучший конструктор сайтов электронной коммерции
Разработка процесса оформления заказа
Цветовые схемы для электронной торговли
Как создать печать доверия на странице оформления заказа
Советы по созданию блога:
Если вы действительно разберетесь, большинство веб-сайтов — это блоги, а блоги — это веб-сайты.Они стали одним и тем же. Самая популярная платформа для ведения блогов — это WordPress, и это та же платформа, которую мы используем для любого другого веб-сайта, блога или чего-либо еще.
Если вы конкретно думаете о создании блога и именно поэтому пытаетесь придумать, как создать веб-сайт … у нас есть более 40 руководств по ведению блога.
Вот специальные руководства по ведению блога, необходимые для начала работы и создания блога:
Как начать блог
Лучшие платформы для ведения блогов / сайты для блогов
Лучшие темы WordPress для блогов
Дизайн блога
11 вещей, которые я хотел бы знать, прежде чем начать свой первый блог
12 главных советов по ведению успешного видеоблога
10 уроков, которые Сет Годин может научить вас ведению блога
100 уроков, извлеченных из 10 лет ведения блога
Создание собственного веб-сайта: вкратце
Поначалу создание веб-сайта может показаться сложным.На самом деле все сводится к тому, чтобы начать с этих простых шагов:
- Ваша основная цель — продавать вещи на вашем сайте? Если да, то сосредоточьтесь на Wix, если нет, то сосредоточьтесь на WordPress.
- Используйте руководства Quick Sprout, чтобы помочь вам в этом процессе. Это, безусловно, период обучения. Если вы потратите время на правильную настройку, это поможет вам в дальнейшем значительно быстрее развивать свой бизнес и увеличивать объем трафика.
- Не стесняйтесь обращаться к нам напрямую по электронной почте с вопросами.Мы поможем, чем сможем.
Как создать веб-сайт на WordPress: 8 простых шагов
После того, как вы добавили несколько страниц и сообщений, ваш сайт действительно начинает выглядеть как ваш собственный. Пришло время сделать еще один шаг и начать настраивать свой сайт в соответствии с потребностями вашего контента.
Конечно, вы можете настроить свой сайт множеством способов, но здесь мы сосредоточимся на четырех ключевых:
1. Измените заголовок и слоган сайта
Когда вы настраиваете свой сайт, WordPress автоматически устанавливает заголовок вашего сайта «Просто еще один сайт WordPress» (мы знаем, немного грубо).
Но вы не «просто еще один сайт WordPress», поэтому убедитесь, что вы прояснили это четко!
- Войдите в свою панель управления WordPress.
- Перейдите в «Настройки», затем «Общие».
- Добавьте заголовок вашего веб-сайта рядом с заголовком сайта.
- Рядом с «Слоган» добавьте несколько слов, объясняющих, о чем ваш сайт.
- Нажмите «Сохранить изменения» ‘
2. Добавление меню навигации
Это действительно важный шаг в создании любого сайта.У вас может быть лучший контент в мире, но это ничего не значит, если его никто не найдет!
Большинство тем имеют по крайней мере один пункт меню, в то время как более сложные темы могут иметь несколько. Добавить его очень просто:
- Вы уже догадались! Войдите в свою панель управления WordPress.
- Наведите указатель мыши на «Внешний вид», затем нажмите «Меню».
- Добавьте имя для своего меню рядом с «Название меню», затем выберите страницы, которые вы хотите добавить, из списка внизу слева.
- Для тем с несколькими параметрами меню вы можете увидеть несколько флажков в разделе «Настройки меню», например «основной», «дополнительный» и т. Д.Лучше всего на данный момент выбрать основной вариант — вы всегда можете изменить это, если вас не устраивает текущая версия.
- Нажмите «Сохранить меню», чтобы разместить новое меню на месте!
3. Установите домашнюю страницу
Когда дело доходит до вашей домашней страницы, у вас есть два основных варианта: динамическая страница, которая обновляется всеми вашими последними сообщениями, или статическая страница, которая сохраняет то же содержание.
В любом случае:
- Войдите в свою панель управления WordPress.
- Нажмите «Настройки», затем перейдите к «Чтение».
- Вы попадете на страницу «Настройки чтения», первая из которых — «Отображение первой страницы».
- Выберите «Ваши последние сообщения» или «Статическая страница».
- Нажмите «Сохранить изменения», чтобы изменения на главной странице стали активными.
Если вы выберете «Ваши последние сообщения», вы также можете выбрать количество недавних сообщений в блоге, которые отображаются на странице одновременно, и хотите ли вы отображать полный текст или сводку.
Если вы выбрали «Статическую страницу», просто убедитесь, что вы создали страницу под названием «Блог» (или аналогичную), которая может содержать все ваши последние сообщения.
4. Изменить настройки комментариев
WordPress поставляется со встроенной функцией комментариев, для которой автоматически устанавливается значение «on» . Комментарии — отличный способ продемонстрировать заинтересованность и построить сообщество на сайте.
Тем не менее, комментарии подходят не каждому сайту. И даже если вы хотите оставить их при себе, мы настоятельно рекомендуем вам добавить этап фильтрации, чтобы вас не перегружали спамом:
- Войдите в свою панель управления WordPress.
- Нажмите «Настройки», затем перейдите в «Обсуждение».
- Мы рекомендуем выбрать «Комментарий должен быть одобрен вручную». Таким образом, у вас будет выбор, публиковать комментарий или нет (новые появятся на вашей панели управления).
- Не забудьте нажать «Сохранить изменения»!
Если вам нужна дополнительная информация о комментариях и обо всех возможных настройках, которые вы можете применить, есть отличная страница поддержки WordPress.org, которую мы рекомендуем проверить.
Как создать веб-сайт с помощью WordPress за десять шагов
(Последнее обновление: 11 ноября 2020 г.)Настройка собственного веб-сайта WordPress может показаться сложной задачей, если вы никогда раньше не делали ничего подобного.К счастью, одна из лучших вещей в использовании WordPress — это то, что он настолько удобный и интуитивно понятный, что это может сделать любой!
Хотя техническая часть настройки веб-сайта WordPress на самом деле несложна, понять, что разместить на своем веб-сайте и как заставить его работать на вас, может быть немного сложнее.
Вот десять простых шагов, чтобы начать работу с WordPress. Просто следуйте им, и вы сразу же приступите к работе.
Шаг 1. Определите свой сайт
Прежде чем делать что-либо, связанное с WordPress, вам нужно выбрать свою нишу.Попытка разработать веб-сайт на WordPress о том, что делалось 10 000 раз, не принесет большой пользы. Если ваш сайт WordPress не предназначен для существующего бизнеса, убедитесь, что вы выбрали тему, которая вам действительно интересна, чтобы не было утомительным трудом работать и обновлять свой сайт сейчас или через несколько месяцев.
Шаг 2: Выберите доменное имя
Ваше доменное имя должно напрямую относиться к нише, которую вы выбрали на шаге 1, и это имя должно быть настолько легким для запоминания пользователями, что они никогда не забудут его.Также может быть полезно провести исследование ключевых слов. Застрял на определенном имени, но занят .com? Попробуйте .net или .co.
Шаг 3. Нанять веб-хостинг
Ваш следующий шаг — найти надежный веб-хостинг для обслуживания вашего сайта. Здесь, в HostPapa, мы предлагаем лучшие в отрасли серверы и инфраструктуру. Наша многоязычная поддержка клиентов доступна через чат, электронную почту и телефон; мы также поддерживаем обширную базу знаний и видеоуроки. А как насчет общего или выделенного сервера? В большинстве случаев общий веб-хостинг подойдет, и он очень популярен среди пользователей WordPress.
Шаг 4: Установите WordPress
Рискуя заявить очевидное, как только вы нашли свой веб-хостинг и доменное имя, пора установить WordPress и приступить к работе. В HostPapa установка WordPress невероятно проста и занимает всего несколько минут с помощью нашего установщика сценариев Softaculous.
Шаг 5. Выберите тему WordPress
Затем вам нужно выбрать тему дизайна для вашего сайта WordPress. Доступны тысячи и тысячи тем, от абсолютно бесплатных до сотен долларов.При выборе темы постарайтесь убедиться, что она имеет смысл как для темы вашего сайта, так и для макета и контента, который вы планируете опубликовать.
Среди премиальных вариантов тем WordPress можно найти набор готовых вариантов для различных тем. К ним относятся бизнес, услуги, красота, мода, фотография, образование, еда и многие другие. Каждый из них может стать отличной базой для сайта, о котором вы всегда мечтали.
Одной из самых популярных премиальных тем WordPress является Monstroid2 — очень легкая многоцелевая тема с конструктором перетаскивания.
Шаг 6. Настройте плагины
Плагин WordPress — это программа, написанная на языке сценариев PHP, которая добавляет определенный набор функций или услуг на веб-сайт WordPress. Плагины WordPress предоставляют множество возможностей настройки и гибкости для вашего сайта WordPress, а также предоставляют ценные функции и инструменты для ваших посетителей. Возможно, вы не начнете с тонны плагинов, но чем дольше вы используете WordPress, тем больше вы найдете тех, которые принесут пользу вашему сайту.Некоторые из наших фаворитов включают JetPack и Yoast SEO.
Шаг 7. Заполните административные страницы
Важные страницы включают вашу контактную страницу, страницу с информацией, конфиденциальность и страницу отказа от ответственности. Избавьтесь от этого, прежде чем сосредоточиться на добавлении контента на свой сайт — в конце концов, их легче добавить сейчас, чем позже, когда вы закончите публикацию всего остального, более интересного! Эти страницы также служат для защиты как вас, так и посетителей вашего сайта.
Шаг 8: Опубликуйте свой контент.Смывать. Повторить.
После публикации важных административных страниц самое время начать добавлять интересный контент. Независимо от вашей ниши, вы должны быть уверены, что включаете много качественного контента для своих читателей. Сделайте свои страницы визуально насыщенными и сделайте своим приоритетом регулярное добавление нового контента. Если ведете блог, добавляйте хотя бы одно изображение к каждому посту. Это не только дает вашим читателям возможность закрепить на Pinterest, но и делает ваш контент более привлекательным.Независимо от того, решите ли вы добавлять контент ежедневно, еженедельно или ежемесячно, создание календаря контента поможет вам оставаться на правильном пути.
Шаг 9. Не забывайте о маркетинге
Маркетинг вашего нового сайта — это двойная задача. Во-первых, это SEO (поисковая оптимизация): убедитесь, что на ваших страницах есть релевантные ключевые слова в заголовке, описании и основном тексте. Во-вторых, найдите время, чтобы продвигать свой сайт любым возможным способом. Бесплатные варианты включают использование сайтов социальных сетей, форумов и рассылку регулярных информационных бюллетеней по электронной почте.Вы также можете рассмотреть возможность размещения гостевых сообщений и комментариев в блогах, форумах и сообществах, чтобы укрепить свои социальные связи и повысить популярность ссылок.
Шаг 10. Создайте резервную копию своего сайта
Ваш контент — ваш самый ценный актив, поэтому обязательно сделайте резервную копию своего сайта! Для вашего блога это означает резервное копирование контента на случай сбоя, чтобы вам не пришлось начинать все заново. Если вы не создаете резервные копии сообщений, плагинов и партнерских ссылок, вам может потребоваться некоторое время, прежде чем вы снова встанете на ноги.Если у вас нет времени на регулярное резервное копирование сайта, ваш веб-хостинг должен предложить альтернативу. HostPapa, например, предлагает потрясающую службу автоматического резервного копирования веб-сайтов, настройка которой занимает всего несколько минут — больше не нужно беспокоиться о резервном копировании вашего сайта!
Вот и все — WordPress за десять простых шагов!
Нужна дополнительная информация? Посмотрите нашу серию видеоуроков по HostPapa WordPress
из 6 частей.Учебное пособие по использованию WordPress [2021]
Для справки: Для нас очень важно, чтобы этот сайт был на 100% бесплатным для вас и со 100% высоким качеством.Чтобы помочь нам в этом, мы сотрудничаем с некоторыми из рекомендуемых нами продуктов и получаем комиссию, если вы покупаете их по нашим ссылкам. Ознакомьтесь с полным раскрытием информации и списком партнеров здесь.
Как дела!
Более читающий тип?
Хотите создать сайт?
Сообщение:
WordPress — определенно хороший выбор для создания классных профессиональных веб-сайтов.
Теперь вам нужно понять, как использовать WordPress…
Хорошие новости: как всегда, мы тебя вернули!
Здесь мы получили полное пошаговое руководство по одному из лучших инструментов для создания веб-сайтов, на основе которых работают лучшие конструкторы веб-сайтов, включая то, что вам нужно знать о панели инструментов, как добавлять страницы и сообщения, устанавливать темы и многое другое.
И поскольку мы когда-то сами были новичками, у нас все было красиво и организовано в простой пошаговой манере, так что вы можете взяться за это чудовище проекта и изучить WordPress по частям ( это не так сложно, как вы думаете, обещаем!).
Ладно, поехали!
Примечание: вам понадобится дешевый хостинг WordPress, чтобы следовать этому «un, возьмите его здесь, чтобы получить до 60% от наших друзей на HostGator!»
Что такое WordPress и как он работает?
Краткий ответ: WordPres может бесплатно использовать программное обеспечение с открытым исходным кодом, называемое «системой управления контентом» (CMS), которое позволяет вам создать свой веб-сайт и поделиться им со всем миром, не зная, как кодировать.
Благодаря помощи и поддержке огромного сообщества веб-разработчиков и дизайнеров со всего мира, это одна из самых популярных платформ для публикации веб-сайтов в мире (примерно 30% Интернета работает на WordPress, и это чертовски впечатляющее достижение. в нашей книге).
Длинный ответ: посмотрите видео выше и наше полное письменное руководство по вопросу о WordPress!
Теперь о сегодняшнем , как создать веб-сайт на WordPress учебное пособие…
Шаг 1: Как получить доменное имя и веб-хостинг
Итак, шаг номер один в нашем руководстве «WordPress для чайников» — это получение доменного имени и веб-хостинга.
Быстрое напоминание / низкое доменное имя — это адрес, который люди вводят, чтобы перейти на ваш сайт (пример: createaprowebsite.com), а веб-хостинг — это просто способ «арендовать» место в Интернете, чтобы вы могли размещать все изображения , текст, видео и код на вашем сайте.
Более подробную информацию о том, что такое доменное имя и веб-хостинг, можно найти в наших публикациях, ссылки на которые приведены в этом предложении для вашего удобства (о, как удобно!).
Теперь в этом руководстве мы используем HostGator для получения и доменного имени, и хостинга.
Если вы воспользуетесь этой ссылкой, вы сможете получить специальную скидку, которую мы разработали с ними как для вашего доменного имени, так и для хостинга.
Примечание: мы будем получать небольшую комиссию, если вы покупаете по этой ссылке, но мы использовали и любили HostGator в течение многих лет, прежде чем мы начали работать с ними, поэтому, пока мы заработаем немного денег в качестве благодарности за то, что порекомендовали их ( и вы получите скидку), это не единственная причина, по которой мы их рекомендуем.
На самом деле, нам нравится, когда несколько разных сайтов покупают доменные имена и получают веб-хостинг, поэтому, если вы хотите узнать больше о своих возможностях, вы можете ознакомиться с нашими руководствами по лучшим регистраторам доменов и лучшим службам веб-хостинга.
В оставшейся части этого раздела и на шаге 2 мы рассмотрим процесс покупки доменного имени, хостинга и установки WordPress с помощью HostGator.
Если вы решите получить хостинг / свое доменное имя где-нибудь еще, процесс будет в основном таким же.
Но все будет точно так же, независимо от того, работаете ли вы с нашими друзьями в большом HG или не начиная с шага 3 (как войти в WordPress).
Хорошо, поэтому с HostGator мы рекомендуем план Hatchling, потому что он самый дешевый и более чем достаточный, когда вы только начинаете работу со своим первым сайтом.
При этом вы получите один веб-сайт / доменное имя, установку WordPress в один клик, неограниченную пропускную способность и бесплатный сертификат SSL.
Пресловутый «полный пакет».
Итак, нажмите кнопку «Купить сейчас», и вы попадете на страницу, где сможете выбрать свое доменное имя.
Теперь, если вы уже получили свое доменное имя, просто нажмите вкладку «Я уже владею этим доменом» и введите его, и вы сможете подключить свой сайт к этому доменному имени позже.
Если вы все еще живете в дни пре-доменов, то эти дни скоро закончатся, потому что вы можете купить его прямо сейчас.
Просто введите один в строку поиска, в этом примере мы используем «beginnerwptutorials.com».
Нажмите Enter и…
Бум, этот был в наличии, так что мы его купим!
Если было выбрано ваше доменное имя №1 (а, к сожалению, часто так и было), вы увидите красное предупреждение и вам придется попробовать другое доменное имя.
Вы, вероятно, увидите другие варианты выбранного вами доменного имени, например «[yourdomain] .club» или «[yourdomain] .site», но мы настоятельно рекомендуем придерживаться «.com» или «.co» — это наиболее профессионально для большинства сайтов (хотя бывают случаи, когда «.org» или «.io» также являются правильным выбором).
Теперь, когда выбрано доступное доменное имя, прокрутив вниз, вы увидите некоторые другие рекомендуемые варианты, но мы можем просто игнорировать их пока (вам нужно только одно доменное имя для веб-сайта, и мы рекомендуем вам не начинать процесс создания веб-сайта с покупкой доменные имена, которые кажутся классными, но вы, вероятно, никогда не будете использовать #beentherelol).
«Добавить конфиденциальность доменного имени» должна быть автоматически проверена, убедитесь, что вы оставите это так.
Причина в том, что это защищает вашу контактную информацию, необходимую для регистрации вашего домена, от публичной публикации (что по умолчанию; странно, да, но люди думали, что это правильный способ сделать это, когда Интернет только создавался) .
Это приведет к потоку звонков от людей, которые будут чистить публичные списки и звонить вам восемь раз в день, говоря, что они могут создать для вас ваш веб-сайт (еще один #beentherelol).
Прокрутив еще немного вниз, вы увидите несколько вариантов тарифного плана:
План для выращивания птенцов да, 36-месячный платежный цикл, вероятно, нет.
Вы получите лучшую скидку, если купите свое доменное имя и хостинг на 3 года, но это долгий срок, особенно когда вы только начинаете.
Мы рекомендуем использовать 12-месячный цикл выставления счетов, так как, несмотря ни на что, вы должны получить свое доменное имя на 12 месяцев, так что вы также можете сэкономить немного денег на своем хостинге (вы можете получить хостинг на месячный цикл, но это самый дорогой вариант — даже с нашей скидкой).
Затем введите имя пользователя и защитный PIN-код:
Затем введите свои платежные данные, как и для любой другой вещи, которую вы покупаете в Интернете:
Перейдя к дополнительным услугам, вы получите бесплатный SSL-сертификат, который отлично подходит, поскольку помогает защитить ваш сайт от посетителей и теперь необходим, если вы хотите занять место в Google с помощью SEO.
Так что продолжайте и убедитесь, что это отмечено, но снимите отметку со всего, что они предлагают — многие вещи, предлагаемые здесь, такие как резервное копирование и защита вашего сайта, могут быть выполнены бесплатно другими способами (о которых мы поговорим ниже!) .
Затем вы можете просто установить флажок, чтобы согласиться с условиями обслуживания, затем нажмите кнопку «Оформить заказ сейчас»:
Затем вы будете перенаправлены на страницу с благодарностью / «Настройка учетной записи» (это займет всего пару минут).
А теперь мы готовы к…
Шаг 2: Как установить WordPress
Хорошо, так что через несколько минут вы попадете на страницу, на которой может быть всплывающее окно «Расскажите нам о себе», просто нажмите на него (вы можете ответить на него, если хотите, но это не поможет вам с установка WordPress lol).
Затем перейдите на вкладку Marketplace.
Оттуда просто прокрутите вниз, пока не увидите большую синюю кнопку «Установка в один клик» и… нажмите этого плохого парня!
Затем просто нажмите «WordPress», удобно, о, так удобно, расположенный вверху страницы.
Затем просто выберите свой домен и нажмите кнопку «Далее».
Это приведет вас к небольшой форме настроек, заполните все данные, установите флажок, чтобы согласиться с условиями обслуживания, а затем пора нажать кнопку установки.
После завершения установки WordPress обязательно скопируйте информацию об установке и сохраните ее в надежном месте, потому что вам понадобится эта информация / нелепый пароль для входа в WordPress (и измените этот пароль на что-то более разумное).
Теперь, если вы откроете новую вкладку и перейдете к своему доменному имени, вы увидите страницу, которая выглядит примерно так:
Почему? Ну, потому что ваше доменное имя должно «распространяться» — по сути, HostGator должен рассказать миру о вашем новом доменном имени, чтобы люди повсюду (включая вас) могли получить к нему доступ из Интернета.
HG сообщит вам, что процесс может занять до 24 часов, что технически так …
Но по нашему опыту, это никогда не занимало больше 20-30 минут, так что давай, сделай себе перерыв, а затем вернись немного, чтобы продолжить выполнение шага 3.
Шаг 3: Как войти в WordPress
Итак, как только вы вернетесь после перерыва в 20-30 (надеюсь, время перекусить было отличным), самое время проверить свой сайт и найти страницу входа в панель управления WordPress.
Для начала просто введите свое доменное имя еще раз / обновите страницу (если вы ждали на краю своего места #beentherelol), и вы должны увидеть страницу, которая выглядит так:
Это означает, что распространение закончено!
Мы проигнорируем эту кнопку WordPress «Admin Login», потому что, как только вы опубликуете свой сайт, она исчезнет.
Потому что вы должны знать, как получить доступ к своему административному разделу / панели управления WordPress всегда и навсегда (или, по крайней мере, в течение года, на который вы купили хостинг).
Для этого просто добавьте «/ wp-admin» в конец своего URL-адреса.
В будущем, если вы уже вошли в систему, это автоматически приведет вас прямо к панели инструментов WordPress!
Если вы не вошли в систему (как мы сейчас, все происходит впервые), вы попадете на страницу входа администратора WordPress, которая выглядит следующим образом:
Скопируйте / вставьте свое имя пользователя и пароль, и вы попадете в личный кабинет.
Поначалу это будет выглядеть немного безумно из-за множества всплывающих окон типа «ваш новый, вы должны это знать».
Давайте продолжим и нажмем «x» на всех из них, мы помогли вам в этом руководстве.
Шаг 4: Как перемещаться по панели инструментов WordPress
Теперь, когда мы на панели инструментов, приступим к изучению!
Во-первых, на странице администратора WordPress есть несколько основных мест, где вы можете вносить изменения в свой сайт.
Первая — это панель инструментов, на которой вы найдете большинство инструментов для внесения изменений в ваш сайт.
Доступно только вам / людям, для которых вы создаете учетные записи WordPress.
Существуют также некоторые параметры «настройки», когда вы просматриваете свой основной сайт (и вошли в систему), мы рассмотрим их ниже.
Во-первых, давайте рассмотрим наиболее важные части панели инструментов WordPress.
Эти иголки в пресловутой стоге сена кнопок, страниц и опций, которые WordPress только что бросил на вас.
Во-первых, вы найдете название своего сайта в верхнем левом углу — наведите указатель мыши на него и нажмите «Посетить сайт», чтобы увидеть, как ваш сайт выглядит в данный момент (и каждый раз, когда вы делаете обновления и изменения):
Слева находится главное меню, в котором вы найдете все инструменты, которые вы будете использовать при создании своего веб-сайта WordPress.
Любой веб-сайт WordPress будет включать следующие инструменты:
- Обновления — это место, где вы сможете найти и установить обновления для платформы WordPress, а также любые установленные плагины и темы.
- сообщения — это место, где вы можете создавать новые сообщения в блоге или обновлять существующие — например, «10 главных секретов WordPress» или «Как использовать учебник WordPress». Здесь вы также можете просматривать и создавать категории и теги, которые помогут организовать ваши сообщения.
- Медиа , где вы можете добавлять или обновлять все картинки, изображения или другие файлы на вашем сайте.
- Страницы — это место, где вы можете создавать или обновлять страницы, которые не являются частью вашего блога, такие как важнейшие «О нас» и «Связаться с нами».
- Комментарии — это место, где вы можете читать, одобрять, удалять или отвечать на все комментарии, которые люди оставляют к вашим сообщениям и страницам.
- Внешний вид имеет множество опций под ним, для наших целей главное, что вы можете здесь сделать, это установить темы.НО вы также можете управлять виджетами, меню, редактировать заголовок своего блога и многое другое в зависимости от устанавливаемой темы.
- Плагины — это место, где вы можете устанавливать различные фрагменты кода, которые добавляют приложения и функции на ваш сайт.
- Пользователи — это место, где вы можете создавать или обновлять учетные записи для других людей на своем сайте, а также изменять свой профиль WordPress (имя, пароль и т. Д.)
- Инструменты по умолчанию, здесь вы сможете импортировать и экспортировать контент блога; плагины могут добавлять сюда другие параметры.
- Настройки имеет… настройки для целого ряда вещей, таких как ваш блог, редактор страниц / сообщений WordPress, комментарии, медиа и постоянные ссылки.
Вдобавок ко всему, вы также найдете пункты меню для устанавливаемых плагинов.
В зависимости от функциональности плагина и того, как он запрограммирован, вы можете найти его в главном левом меню или в качестве опции под любым из вышеперечисленных пунктов главного меню.
Например, в нашем руководстве HostGator автоматически установил несколько дополнительных вещей:
- WP Forms фактически из плагина; если вы устанавливаете WordPress через HostGator, они автоматически добавят этот плагин для вас, если вы выбрали другой хост, который не включил его, вы можете добавить это позже — это в основном упрощает создание контактных форм для вашего сайта (проверьте из этого учебника здесь).
- Marketplace также устанавливается специально HostGator, это место, где можно получить премиальные темы. Мы используем другие сайты, поэтому обычно это игнорируется.
Для тех из вас, кто действительно любит быть в курсе, мы собираемся углубиться во все это.
Если вы хотите просто выполнить краткое руководство, вы можете перейти к шагу 5 — как установить темы WordPress.
Панель управления WordPress: подробное описание
Обновления
Как и любое популярное программное обеспечение (система управления контентом или другое), WordPress выпускает множество обновлений — в некоторые из них вносятся серьезные изменения, например, новые функции, в некоторые вносятся незначительные исправления ошибок и исправления безопасности.
В наши дни WordPress автоматически устанавливает небольшие обновления самостоятельно и предлагает вам сделать крупные обновления (потому что они иногда могут сломать плагины и темы, и они достаточно умны, чтобы не делать этого с вами ради общего уровня стресса).
Тем не менее, вам придется обновить плагины и темы самостоятельно, что можно сделать на этой странице или на страницах плагинов / тем.
Посты
Меню «Сообщения» позволяет вам контролировать контент, который вы добавляете в свой блог, здесь есть несколько вариантов:
- Все сообщения переводит вас на страницу, на которой перечислены все сообщения на вашей панели управления.Отсюда вы можете быстро отредактировать одно или несколько сообщений, чтобы изменить такие вещи, как категории, теги и автора, или вы можете щелкнуть конкретное сообщение, чтобы просмотреть или отредактировать его содержимое.
- Добавить новый автоматически запустит страницу, на которой вы можете создать новую запись в блоге.
- Категории позволяет просматривать все категории, в которых перечислены ваши сообщения, а затем редактировать их и добавлять новые.
- Теги аналогичен категориям, только для тегов по параметрам. Основная идея здесь заключается в том, что каждое сообщение должно иметь только одну категорию, которая группирует его с другими похожими сообщениями, в то время как сообщение может иметь много тегов, основанных на темах или ключевых словах, упомянутых в вашем сообщении.
Медиа
Пункт меню «Медиа» позволяет загружать на сайт видео, изображения, аудио и другие файлы, а затем управлять ими (изменять метаданные, добавлять их в сообщения, страницы, боковые панели и т. Д.).
Здесь вы найдете несколько вариантов:
- Библиотека позволяет просматривать и редактировать все медиафайлы, которые вы загрузили на свой сайт.
- Добавить новый — это как звучит… быстрый способ загрузить новые медиафайлы на ваш сайт!
Страницы
В отличие от сообщений блога, которые отображаются на странице «блога», где перечислены все сообщения вашего блога в обратном хронологическом порядке (то есть последнее из опубликованных вами сообщений находится вверху), страницы — это места на вашем сайте, которые не сильно меняются; такие вещи, как «О нас», «Контакты», «Наши услуги» и т. д.
Обычных подозреваемых по вариантам:
- Все страницы — это в основном страничная версия опции «Все сообщения» выше (вы можете быстро редактировать все свои страницы или глубоко погрузиться в редактирование одной).
- Добавить новую позволяет создать новую страницу. Да здравствует это!
Комментарии
Комментарии позволяют вам управлять сообщениями, оставленными на вашем сайте от других людей — как на страницах, так и в сообщениях в блогах.
Нажав на эту опцию, вы сможете читать комментарии, оставленные на вашем сайте, одобрять, отклонять или удалять их (из-за спама), а также оставлять ответы.
Внешний вид
Этот пункт меню содержит множество вариантов изменения дизайна вашего сайта (но не все из них — см. Ниже!).
Здесь много опций (это то, что есть на любом сайте WordPress, если вы установите определенные темы и плагины, вы найдете больше):
- Темы — это место, где вы можете искать и устанавливать новые темы из каталога тем WordPress или загружать и устанавливать темы, которые вы нашли где-то еще в Интернете.
- Настроить этот сильно меняется в зависимости от выбранной вами темы. Основные параметры — это заголовок и слоган вашего сайта, цвет, фоновое изображение, а также наличие статической домашней страницы (или той, на которой отображаются ваши последние сообщения в блоге). Темы / плагины добавят к этому списку массу других опций.
- Виджеты — это блоки со специальным кодом, которые вы можете добавить в различные места вашего сайта, например на домашнюю страницу, верхний / нижний колонтитул или боковую панель. Что означает «специальный код»? Все, что угодно: от календарей, ссылок в социальных сетях и недавних публикаций до видео, аудиоплееров и контактных форм.
- Меню — это списки ссылок на страницы / сообщения на вашем сайте; любой веб-сайт WordPress будет иметь меню верхнего и нижнего колонтитула, некоторые темы будут иметь больше.
- Заголовок предоставит параметры для настройки меню заголовка; эти параметры зависят от установленной вами темы, но обычно включают изменение цвета фона и загрузку вашего логотипа.
- Редактор тем предназначен для опытных пользователей, поскольку для его использования вам нужно хотя бы немного знать о кодировании.По сути, это дает вам доступ к файлам внутреннего кода, которые WordPress использует для создания вашего сайта, поэтому вы можете добавлять CSS, HTML, JavaScript и PHP для изменения внешнего вида и функциональности вашего сайта.
Плагины
Плагины— это фрагменты простого в установке кода, которые меняют внешний вид, внешний вид и функции вашего сайта.
Они могут добавлять совершенно новые функции, такие как контактные формы, которые интегрируются с программным обеспечением для управления электронной почтой, таким как Mailchimp, расширять возможности вашей темы с помощью редактора перетаскивания или позволять вам выполнять внутренние операции, такие как управление перенаправлением страниц.
Варианты здесь:
- Установленные плагины — это версия плагина «Все страницы / сообщения», позволяющая управлять уже установленными плагинами и обновлять их.
- Добавить новый позволяет находить и устанавливать новые плагины.
- Редактор плагинов похож на редактор тем — только для опытных пользователей, определенно требует навыков программирования.
Пользователи
Этот пункт меню позволяет вам создавать новые учетные записи для людей на вашем сайте (например, чтобы кто-то писал для вас сообщения в блоге или чтобы веб-разработчик вносил изменения), а также редактировать существующих пользователей и настройки вашей учетной записи.
Вариантов, которые вы найдете:
- Все пользователи позволяет управлять всеми учетными записями пользователей на вашем сайте.
- Добавить новый … мы дадим вам возможность угадать этот.
- Ваш профиль — это место, где вы можете обновить настройки своей учетной записи (адрес электронной почты, пароль, изображение профиля и т. Д.)
И каждый новый пользователь, которого вы добавляете, может иметь следующие роли:
- Администраторы могут делать в вашем блоге все, от добавления новых страниц / сообщений / пользователей до установки плагинов и тем и редактирования всего.
- Редакторы могут получить доступ ко всем сообщениям, страницам, комментариям, категориям и тегам, но не могут редактировать внешний вид, темы, плагины или добавлять новых пользователей.
- Авторы могут публиковать и редактировать сообщения, а также загружать медиа.
- Соавторы могут писать и редактировать свои собственные сообщения, но не могут публиковать их или редактировать другие сообщения / страницы.
- Подписчики могут комментировать сообщения и страницы (по умолчанию комментировать может кто угодно, но вы можете включить в настройках параметр «комментировать могут только те, кто вошел в систему»).
Инструменты
Tools — это своего рода универсальное ведро для внутренних функций.
Плагиныдобавятся в этот список, но по умолчанию у вас есть три варианта:
- Доступные инструменты переводит вас на страницу со списком инструментов из определенных плагинов.
- Import позволяет импортировать данные с других платформ веб-сайтов (либо другой CMS, либо конструктора веб-сайтов) в WordPress.
- Экспорт Позволяет экспортировать контент, чтобы вы могли импортировать его в другую установку WordPress.
- Состояние сайта показывает статистику, советы и информацию о вашем сайте, чтобы вы могли убедиться, что он работает оптимально.
- Экспорт личных данных позволяет экспортировать любую личную информацию о пользователях, имеющих учетные записи на вашем сайте.
- Удалить личные данные позволяет удалить любую личную информацию о пользователях, имеющих учетные записи на вашем сайте.
Настройки
Это меню содержит большинство общих параметров настройки вашего сайта WordPress.
Плагиныдобавят больше параметров, по умолчанию:
- Общие — который позволяет вам настраивать основные параметры, такие как часовой пояс, формат даты, имя сайта, URL-адрес и т. Д.
- Writing — который позволяет вам устанавливать категории по умолчанию и формат публикации.
- Чтение — позволяет установить на домашней странице статическую страницу или последнее сообщение в блоге, а также количество сообщений, отображаемых на странице вашего блога.
- Обсуждение — в котором есть настройки для управления работой комментариев на вашем сайте.
- Медиа — позволяет изменять размеры по умолчанию для загружаемых изображений.
- Постоянные ссылки — который позволяет настраивать структуру URL-адресов на вашем сайте.
Шаг 5: Как установить темы WordPress
Теперь, когда у нас есть базовая схема панели инструментов WordPress, давайте добавим новую тему.
Тема WordPress — это, по сути, просто шаблон, который вы можете установить парой щелчков мышью, чтобы радикально изменить (или улучшить) внешний вид и стиль вашего сайта.
С правильной темой WordPress вы можете быстро и легко создать веб-сайт, от которого у вас ничего не получится.
Итак, на главной панели управления наведите указатель мыши на «Внешний вид» и нажмите «Темы».
Отсюда вы увидите, что на данный момент активной темой является основная тема WordPress по умолчанию «Двадцать девятнадцать», и что есть несколько других тем (по умолчанию прошлогодние, когда вы добавляете новую тему, они будут отображаться в этой страницу).
Но мы можем сделать намного лучше семью, поэтому прокрутите немного вниз и щелкните гигантское поле «Добавить новую тему».
Отсюда вы можете использовать небольшую панель для поиска по избранным, популярным и новейшим темам, чтобы найти ту, которая глубоко затрагивает вашу душу, создающую веб-сайты.
Безусловно, наша любимая тема «WordPress для начинающих» — это Hestia, которую вы можете найти, просто набрав ее в строке поиска темы рядом с параметрами, которые мы упомянули выше.
Hestia великолепна, потому что она очень чистая, простая в использовании и легко настраиваемая.
Если вы хотите, чтобы супер-пупер максимально настраиваемый, но при этом очень простой в использовании, тема WordPress с перетаскиванием и падением — вам точно подойдет Divi.
Если ни то, ни другое не для вас, просмотрите наши 5 лучших бесплатных тем WordPress для начинающих и 10 лучших и отзывчивых тем WordPress!
После того, как вы выбрали тему (в нашем руководстве по WordPress для начинающих мы используем Hestia), просто нажмите кнопку «Установить», а затем нажмите эту же кнопку еще раз, когда она станет «Активировать».
После этого вы вернетесь на страницу тем, вверху появится поздравительное сообщение, а в списке тем вы увидите Гестию.
Бум, готово, готово, хорошая работа, тема установлена!
Шаг 6: Как добавить плагины в WordPress
После того, как вы установили супер-сладкую тему, плагины — это следующая важная вещь, которую вы захотите изучить / установить.
ПлагиныWordPress позволяют расширить функциональность сайта.
Например, если вы хотите создать интернет-магазин, вам понадобятся страницы продуктов, корзина покупок, обработка платежей и т. Д.
Большой объем работы по настройке, выполненный за вас примерно за 4 секунды при установке плагина WooCommerce.
Чтобы установить плагины, перейдите на вкладку «Плагины» в главном меню, затем нажмите «Добавить».
Отсюда вы увидите все рекомендуемые плагины и варианты сортировки, как и в случае с темами.
Нажмите на любой из них, и вы увидите всплывающее окно, чтобы узнать больше о том, что каждый из них делает.
В демонстрационных целях мы собираемся установить плагин WordPress под названием Orbit Fox, который добавляет множество потрясающих параметров настройки любой установленной вами теме.
Итак, мы просто ищем это в строке поиска плагина:
Нажмите «Установить сейчас»:
Затем еще раз активируйте, когда кнопка установки изменится:
После этого вы сможете найти его в списке установленных плагинов, а также в меню «Плагин» на панели инструментов WordPress.
Если вы перейдете туда сейчас, то увидите, что там установлено множество плагинов по умолчанию, и, как новичку WordPress, они вам не нужны.
Итак, чтобы избавиться от них, просто установите флажки рядом с каждым из них, которое вы хотите деактивировать:
Перейдите к раскрывающемуся меню «Массовые параметры» и нажмите «Деактивировать»:
Затем нажмите кнопку «Применить».
Затем, чтобы удалить их, просто следуйте той же процедуре флажка, просто нажмите «Удалить» в раскрывающемся списке вместо «Деактивировать».
Ааа, теперь стало намного чище!
Плагиныдля WordPress: несколько из лучших
Для того, чтобы наше руководство по WordPress было быстрым, мы только что установили несколько плагинов, и ради экономии времени это хорошее место для начала.
Существует более 100 000 плагинов, так что не пытайтесь найти и изучить их все.Пожалуйста. Ради всего нашего.
Но если вы хотите пройти немного более длинный путь, прорабатывая все эти «как использовать WordPress», есть еще несколько плагинов, которые вам стоит попробовать.
У нас есть для вас большая статья о лучших плагинах WordPress.
Если вы не хотите заходить так глубоко, вот небольшой хороший список для начинающих:
Плагины функций
Плагины оптимизации веб-сайтов
- Yoast SEO — плагин для поисковой оптимизации WordPress.
- WP Rocket — помогает ускорить загрузку вашего сайта (хорошо как для SEO, так и для посетителей).
- Autoptimize — ускоряет работу вашего сайта за счет оптимизации CSS, JavaScript, изображений, шрифтов и многого другого.
Плагины безопасности
Шаг 7. Как настроить тему WordPress
Хорошо, в качестве следующего шага в нашем руководстве по WordPress давайте настроим внешний вид вашего сайта, используя новую тему.
Мы выбрали Hestia и Orbit Fox для этого урока, потому что они предоставляют вам множество опций и их легко настроить.
Если вы выбрали другую тему, такую как Divi (которая является лучшей, только премиум), или другой плагин настройки, например Elementor (также победитель, когда дело доходит до настройки WordPress), у вас будет много похожих вариантов, но некоторые могут быть другой / отсутствует.
Итак, чтобы начать настройку своей темы, вернитесь на свой реальный сайт WordPress, щелкнув имя своего веб-сайта и ссылку «Посетить сайт» в верхней части панели инструментов.
Когда вы окажетесь там, начните настройку, нажав кнопку «Настроить» вверху страницы.
Бам, сайт меняется, чтобы показать все крутые вещи, которые Гестия включает по умолчанию.
Именно так и будет выглядеть наш сайт, за вычетом всех стоковых изображений, текста и маленьких кнопок карандаша.
И мы сделаем все это еще круче!
Все элементы в левом меню — это элементы управления, которые вы можете использовать для изменения вашей темы, каждая тема WordPress будет иметь их (хотя разные темы здесь дадут вам несколько разных вариантов).
Но с Гестией, если вы хотите что-то изменить на своей странице, все, что вам нужно сделать, это щелкнуть один из маленьких значков карандаша рядом с ним — не то, что есть в каждой теме, определенно очень удобное для «WordPress для начинающих», и поэтому мы любить это.
Итак, если мы хотим изменить заголовок или изображение заголовка, все, что вам нужно сделать, это щелкнуть этот маленький синий значок:
. С левой стороны откроются параметры для внесения этих изменений.
Так что, если мы изменим заголовок здесь на «Учебники по WordPress для начинающих», он сразу же обновится на странице!
После того, как вы внесете несколько изменений, вы захотите сохранить свою работу, точно так же, как мы делали раньше для тех школьных документов по английскому языку (это, пожалуй, более важно, чем лол).
Кнопка «Опубликовать» в верхней части левой боковой панели сохранит изменения вашей страницы и сделает их доступными в Интернете, сделайте это, если хотите.
Но, если вы не совсем готовы показать свою работу миру, щелкните этот маленький значок шестеренки рядом с кнопкой «Опубликовать».
Нажмите «Сохранить черновик»
Затем эта кнопка «Опубликовать» сохранит черновик — ваши изменения будут в безопасности, но они не будут видны на вашем реальном сайте, когда вы нажмете эту кнопку.
Итак, теперь, когда мы в безопасности от демонов «Интернет не работает», давайте заменим изображение в нашем заголовке (это раздел за заголовком страницы, который мы изменили ранее).
Найдите это изображение на боковой панели.
Нажмите «Удалить», затем «Выбрать изображение», когда оно появится после удаления изображения.
Отсюда вы можете загружать свои собственные изображения, перетаскивая их или нажимая кнопку для поиска файлов на вашем компьютере.
Загрузите изображение, нажмите «Выбрать изображение» после того, как оно будет загружено, и стрелка
Теперь предположим, что нам не нужны слова в заголовке прямо посередине, просто нажмите вкладку «Дополнительно» на боковой панели.
И вы получите несколько вариантов макета, чтобы переместить это влево, вправо или в середину.
Если вы хотите изменить цвет кнопки под заголовком нашего веб-сайта, дважды щелкните стрелку назад, чтобы выйти из параметров настройки для этого раздела:
Затем перейдите к «Настройки внешнего вида», затем «Цвета».
И вы можете изменить этот розовый цвет акцента на все, что захотите. Мы любим синий!
Теперь давайте изменим наши шрифты и размеры шрифтов, снова нажмите ту же кнопку «Назад», чтобы выйти из настроек «Цвет» и перейти в «Типографика.”
Здесь вы можете изменить «семейство шрифтов» для заголовков и основного текста (это текст, который не слишком велик в заголовках).
Как и размер шрифта, когда вы нажимаете, как вы догадались, вкладку «Размер шрифта».
Шаг 8: Как добавить страницы в WordPress
Замечательно, теперь, когда мы знаем, как сделать наш сайт супер элегантным, пора добавить несколько страниц, таких как «О нас» или «Контакты» — это не ваша домашняя страница (всегда включена) или сообщения в блоге (мы добавим их в следующий раз). ).
Вернитесь в старый добрый дашборд WordPress, спуститесь к Pages и затем Add New.
Это откроет новую страницу для редактирования / создания.
Фон вокруг «Добавить заголовок» розовый, потому что это то, что Гестия поставляется по умолчанию, измените его, найдя «Избранные изображения» на правой боковой панели и добавив любое изображение, которое вы хотите, точно так же, как мы это сделали при настройке выше.
Теперь вы можете изменить текст заголовка, щелкнув по нему и введя что-нибудь новое.
Затем мы можем начать добавлять другой текст на нашу страницу, щелкнув значок «Добавить блок» в верхнем правом углу.
Начнем с выбора заголовка из списка.
Затем введите заголовок, нажмите Enter, и вы можете начать вводить основной текст для своей страницы.
Когда вы подошли к хорошей остановке с содержанием страницы, нажмите «Сохранить черновик» вверху страницы, чтобы сохранить свою работу.
Затем нажмите кнопку «Предварительный просмотр», чтобы увидеть, как ваша страница будет выглядеть после публикации.
Сделайте это, дважды нажав кнопку «Опубликовать» рядом с кнопкой предварительного просмотра (WP хочет, чтобы вы были уверены в этом, спасибо за нашу поддержку WordPress!).
Теперь, если вы хотите добавить эту страницу в меню заголовка, вернитесь на свой основной сайт, используя кнопку «Посетить сайт» вверху, затем снова нажмите «Настроить», затем справа вы увидите маленький синий карандаш. значок рядом с «Домой» и «Блог» вверху страницы.
Угадайте, что мы будем делать?
Ага.Щелкните этого плохого парня.
На левой боковой панели появятся пункты меню.
Это наше «Основное меню», поэтому мы собираемся нажать на ссылку «Изменить меню» под ним.
Затем «Добавить элементы».
Затем, в случае этого руководства WordPress для начинающих, щелкните «Наша миссия» в разделе «Страницы», чтобы добавить его.
Донзо.
Некоторые ключевые страницы, которые вы, вероятно, захотите иметь
Мы только что создали одну страницу для нашего руководства по WordPress, чтобы показать вам, что происходит на этом фронте.
Вам, вероятно, понадобится несколько страниц для вашего сайта (если только это не одностраничный дизайн, который в наши дни используется).
Какие именно страницы вам нужны, зависит от того, для чего предназначен ваш сайт, но у нас есть список основных моментов в нашей публикации «Как создать веб-сайт» здесь.
Шаг 9: Как создать запись в блоге в WordPress
Сообщения в блоге. Это то, для чего был создан WordPress.
Практические руководства.
10 лучших советов.
Ниже мы покажем вам, как добавить их на свой сайт.
Сначала краткое объяснение…
записей блога WordPress по сравнению со страницами
Ну, и посты, и страницы будут:
Посты, страницы, в чем разница?
- Иметь заголовок / заголовок (например, «Как использовать учебник WordPress» или «5-дневный бесплатный электронный курс»).
- Иметь основной контент (как и все слова и изображения в этом сообщении).
- Иметь метаинформацию (автор, публикация дата и т. д.
- Можно добавлять, редактировать и удалять.
- Видны всем или защищены паролем, поэтому их могут видеть только определенные люди.
- Может содержать текст, видео, авто, ссылки и изображения.
- Можно улучшить визуально и функционально с помощью плагинов и тем.
Разница вот в чем:
Страницы менее подвижны, вы, как правило, имеете ограниченное количество из них, которое не сильно меняется со временем, и они охватывают общую информацию о вашем сайте, ваших услугах, продуктах и т. Д.
У вас может быть страница с информацией о компании, страница контактов и домашняя страница, и все (в дополнение к сообщениям в блоге).
Сообщения отображаются на специальной странице «блога» (например, на нашей странице письменных руководств), и вы будете постоянно создавать их.
Если вы помогаете людям с помощью учебного пособия (например, этого ‘un‘ ere), делясь историей путешествия, рецептом или своими мыслями о правильной форме становой тяги, это, вероятно, будет публикацией.
А теперь вернемся к учебным материалам…
Снова в тире, Записи -> Добавить.
И у вас будет что-то похожее на страницу, которую мы создали ранее.
Это потому, что они в основном одинаковы в том, что касается их создания, есть пара отличий от сообщений в блогах.
Когда дело доходит до создания сообщений в блоге, самая большая разница в том, что сообщения могут иметь «Категории» — группы сообщений, которые все относятся к определенной теме.
Чтобы добавить категорию к сообщению, просто найдите эту опцию на правой боковой панели.
Затем вы можете установить флажок в категории, которую вы уже создали, или создать новую категорию, введя ее в появившееся поле «Название новой категории».
Вы также можете использовать различные типы блоков, такие как изображения, галереи, списки, цитаты и т. Д. (Вы также можете добавлять их на страницы!).
Найдите все, что вы можете добавить к своему сообщению, с помощью значка «Добавить блок» в верхнем левом углу страницы.
Еще одна вещь, которую вы можете сделать с вашими сообщениями немного иначе, — это иметь несколько размеров заголовков, чтобы вы могли иметь разделы своей страницы (например, «Шаг 8: Как создать сообщение в блоге WordPress»), а также разделы внутри разделов (например, у нас может быть подраздел «Как изменить размер заголовка» внутри этого раздела).
Размеры заголовков в WordPress помечаются с h3 по h5 (h2 зарезервирован для заголовка страницы / сообщения), просто щелкните блок заголовка и щелкните одну из этих меток, чтобы изменить размер заголовка.
Когда вы закончите создавать свои сообщения, просто нажмите кнопку «Опубликовать» в правом верхнем углу, и все готово!
Когда вы нажимаете кнопку «Опубликовать» на записи блога, она сразу же появляется на странице вашего блога.
НО, если вы хотите, чтобы ваши страницы отображались в меню заголовка (где вы обычно ссылаетесь на страницы), вам нужно вручную добавить его в меню своего сайта (если у вас нет параметра «Автоматически добавлять новый топ»). -уровневые страницы в этом меню »установлен флажок).
Итак, как только вы создали страницы своего веб-сайта WordPress, перейдите к «Внешний вид», затем «Меню» на боковой панели.
Если вы создаете веб-сайт на WordPress на 100% с нуля, у вас не будет никаких меню (хотя иногда такие темы, как Hestia, или конструкторы страниц WordPress, такие как Elementor, добавят их автоматически).
Предполагая, что вы создаете веб-сайт на 100% с нуля на WordPress, начните с создания имени для вашего нового меню и выбора места его отображения («заголовок» красив и понятен, и вы, вероятно, захотите «Основное» местоположение, хотя, опять же, ваша тема может иметь другое имя для местоположения меню заголовка, например «верх» или «заголовок»).
Нажмите кнопку «Создать меню», и вы попадете на страницу, где можете добавлять страницы; выберите все страницы, к которым люди должны иметь легкий доступ в любом месте вашего сайта, затем нажмите кнопку «Добавить в меню».
Теперь вы можете перетаскивать страницы меню, чтобы изменить их порядок или сделать одну страницу элементом подменю для другой.
Когда вы разместите их там, где хотите, нажмите кнопку «Сохранить меню» и перейдите на свой веб-сайт, чтобы взглянуть на свою работу и похвалить себя по спине!
Шаг 11: Как опубликовать свой сайт на WordPress
Итак, мы определенно разбили эту кнопку публикации несколько раз, чтобы сохранить нашу работу, но для нового сайта WordPress ваша работа не будет доступна в Интернете для всеобщего обозрения, пока мы не опубликуем… веб-сайт .
На панели инструментов WordPress вы увидите небольшое уведомление вверху, в котором говорится: «На вашем сайте сейчас отображается страница« Скоро будет »».
После того, как вы заблокированы, загружены, готовы взорвать его (есть причина, по которой мы не профессиональные рэпперы)…
Раздавите ссылку «щелкните здесь» и позвольте искрам полететь!
Шаг 12: Как ускорить WordPress
Ага, но мы еще не закончили!
Ну, а пока вы могли бы — все вышеперечисленные шаги — это все, что нужно для перехода от нуля к «бабушка может посещать мой веб-сайт через интернет-каналы».”
НО. МЫ. НЕТ. ИДУЩИЙ. К. ПОКИНУТЬ. ТЫ. ПОВЕСИТЬ В’. ТАМ. FAM.
Потому что, помимо создания ваших фактических страниц и сообщений в блогах и полной настройки вашего сайта в соответствии с вашими потребностями, есть еще несколько вещей, которые вы захотите делать (на постоянной основе), чтобы ваш сайт WordPress работал в первоклассная форма.
Запуск со скоростью сайта.
Это важно по 2 причинам:
- Если вам нужен бесплатный трафик от Google, они захотят, чтобы ваш сайт работал быстро.
- Если вы хотите, чтобы людям нравилось пользоваться вашим сайтом, а не уходить из-за разочарования, вам нужно, чтобы ваш сайт работал быстро.
По мере роста вашего веб-сайта будет увеличиваться количество текста, изображений, кода и т. Д.
Чем больше у вас есть, тем больше времени потребуется на загрузку в целом.
НО есть способы оптимизировать свой веб-сайт WordPress, чтобы ваши страницы загружались быстрее, чем у олимпийского 100-метрового спринтера (намного быстрее, если ваш сайт загружается за 9,58 секунд, как наш мальчик Усэйн запускал, никто вас не посетит).
И благодаря плагинам и тем знаниям, которые мы собираемся поделиться, вы можете поддерживать свой сайт в быстром темпе и оптимизировать, не зная, как кодировать.
Вот ваши основные инструменты и методы оптимизации скорости WordPress.
Плагины кеширования WordPress
Первым шагом в оптимизации игры является кэширование с помощью подключаемого модуля.
Не вдаваясь в технические подробности, «кеш» — это временное хранилище данных, которое может быть загружено быстрее. В случае WordPress это включает кеширование на вашем сервере веб-хостинга и в браузерах людей, посещающих ваш сайт.
Плагины кэшированияWordPress работают, создавая статические версии ваших веб-сайтов, поэтому они могут быть доставлены на компьютеры ваших посетителей и загружены их браузерами намного быстрее, чем если бы ваш веб-сервер должен был сначала отправить весь PHP и другой код для своего браузера для вычислений.
Некоторые из самых популярных плагинов кеширования WordPress включают в себя:
Плагины оптимизатора изображений для WordPress
В целом изображения, вероятно, будут самым большим файлом на вашем сайте.
А большие файлы означают медленную загрузку.
Но мы должны иметь их в высоко визуальном мире, в котором мы живем, так что вы делаете, чтобы ваш сайт работал как можно быстрее, имея при этом тонны супер-сладких изображений, от которых люди будут пускать слюни?
Что ж, есть две основные причины, по которым изображения могут замедлить время загрузки:
- Ваши изображения слишком большие
Например, если вы загружаете изображение размером 1080 × 1080 пикселей, но ваш сайт изменяет его размер до 500 × 500 при загрузке, вы теряете скорость по двум причинам: вы нужно отправить этот более крупный файл через Интернет, тогда браузер посетителя должен уменьшить масштаб этого изображения, прежде чем его можно будет правильно отобразить.
- Ваши изображения не полностью сжаты
Допустим, вы выполнили описанную выше работу и получили то же изображение в уменьшенном масштабе 500 × 500. В полном разрешении без сжатия это может быть файл размером 3 МБ. Затем вы можете сжать это изображение — возможно, потеряв немного качества, которое никто не заметит, возможно, с сохранением полного качества — и уменьшить размер файла до 2 МБ. Файл меньшего размера = более высокая скорость загрузки.
Теперь вы можете вручную масштабировать и сжимать изображения, прежде чем загружать их на свой сайт.
Но это занимает много времени, когда вы создаете много контента!
Вот тут и пригодятся плагины для оптимизатора изображений WordPress, в том числе:
Включить сжатие gzip для WordPress
Включение сжатия gzip увеличивает скорость вашего сайта WordPress за счет уменьшения размера кода и текста.
Он делает это, находя похожие фрагменты текста в файлах и заменяя их (временно, когда ваша страница загружена, все будет отображаться так же, как вы ее написали, lol), что, поскольку файлы HTML и CSS содержат так много повторяющихся фрагментов текста, может уменьшить размер страницы WordPress на 50-75%.
Существует технический способ включить сжатие gzip через файл .htaccess на вашем сайте, который с меньшей вероятностью что-то сломает … ЕСЛИ вы знаете, что делаете.
А пока давайте воспользуемся такими плагинами, как:
Да, плагины кеширования, которые мы рекомендуем, прежде всего, имеют встроенное сжатие gzip!
Отложить парсинг JavaScript в WordPress
Большинство тем и плагинов, которые вы будете использовать в WordPress, используют много кода JavaScript для создания таких необычных вещей, как ползунки и плавная прокрутка.
По умолчанию браузеры сначала загружают этот JS-код, в результате чего HTML и изображения отображаются только после этого, что замедляет работу сайта.
Уловка для этого: сначала загрузите визуальные элементы, чтобы люди, посещающие ваш сайт, что-то увидели, а затем загрузите JavaScript, чтобы ваша страница работала в полном объеме.
Плагины, которые сделают это для вас:
Используйте WordPress CDN
Сеть доставки контента (также известная как CDN, потому что это непросто) ускоряет работу вашего сайта WordPress за счет кэширования (сохранения копий файлов вашего сайта) в нескольких центрах обработки данных по всему миру.
Пример. Допустим, у хоста вашего веб-сайта есть ваш сайт на сервере в Лос-Анджелесе, и кто-то пытается получить доступ к вашему сайту из Лондона (Великобритания).
Потребуется время, чтобы файлы вашего веб-сайта были отправлены из Лос-Анджелеса через пруд в веселую старую Англию (мы говорим о миллисекундах, но это имеет значение).
Было бы намного быстрее, если бы эти файлы уже находились на сервере в Лондоне; с CDN они могли бы быть.
Чтобы добиться этих быстрых улучшений скорости, вам понадобится как плагин для включения CDN для вашего сайта, так и фактическая служба CDN для распространения и размещения этих файлов.
Плагины:
CDN WordPress:
Плагины отложенной загрузки для WordPress
Обычно, когда кто-то посещает страницу вашего сайта, весь контент загружается сразу.
Это называется «нетерпеливой загрузкой».
Но некоторый контент, например изображения внизу страницы, не нужно загружать, когда кто-то впервые попадает в верхнюю часть страницы.
Вместо этого они могут загружаться, когда, скажем, посетитель проходит 75% пути вниз по вашей странице, что означает, что верхняя часть страницы будет загружаться быстрее.
Еще один скоростной взлом WordPress!
Плагины, позволяющие отложить загрузку изображений:
Шаг 13: Как защитить свой сайт WordPress
Определенно не хочу, чтобы ваш новый блестящий сайт взломали!
А поскольку WordPress поддерживает около 30% Интернета, множество хакеров (десятки тысяч или миллионы?) Пытаются взломать сайты WordPress круглосуточно и без выходных.
Так что вы должны быть уверены, что держите свои печати плотно и ваш сайт WordPress в безопасности.
Это означает несколько вещей:
Используйте уникальные имена пользователей и пароли
«Admin» — это имя пользователя, установленное по умолчанию для первого пользователя, созданного во всех установках WordPress.
Определенно хочу изменить это, создав новую учетную запись администратора с уникальным именем и паролем.
Потому что существует множество способов узнать или угадать ваш пароль, но не имя пользователя.
Если это так, и вы все еще используете имя пользователя «admin», что ж, эта часть уравнения входа сделана за них.
Если ваше имя пользователя WordPress является чем-то нереальным, например, «donthackmebro69», то им будет труднее добраться до него.
Если вы не используете то же имя пользователя на других сайтах (хотя вам, вероятно, вообще не следует использовать его, смеется).
«Уникальный пароль» означает все, что он обычно делает: включая числа, заглавные буквы и символы; дольше лучше.
Мы рекомендуем использовать менеджер паролей, такой как LastPass, для управления вашими онлайн-паролями / веб-сайтами, создавая пароли — храните их все в одном доступном месте и позволяя вам использовать уникальные пароли для всех ваших учетных записей, не забывая их.
Ограничить доступ к админке WordPress
Это немного более продвинутая идея, но она будет хорошей идеей, когда вы освоитесь с внесением изменений в файлы веб-сайта на сервере вашего веб-хоста.
Как мы показали выше, вы можете получить доступ к своей панели управления WordPress, которая позволяет вам изменять практически все на вашем сайте, перейдя в «[yourdomain] .com / wp-admin».
На самом деле можно ограничить доступ к этой странице на вашем сайте только людям с определенных компьютеров!
Для этого вам нужно сначала найти свой домашний IP-адрес, посетив whatsmyip.com.
Затем вы можете отредактировать файл .htaccess в папке WordPress и добавить следующий код, заменив «xx.xxx.xxx.xxx» своим IP-адресом.
<Файлы wp-login.php>
запретить заказ, разрешить
Запретить со всех
Разрешить от xx.xxx.xxx.xxx
Если вам нужен доступ с нескольких компьютеров (для себя или для людей, с которыми вы работаете), вы можете просто добавить «Разрешить с xx.xxx».xxx.xxx »снова с другими IP-адресами.
Впрочем, все это может быть немного удобно и технически.
В качестве альтернативы вы можете ограничить количество попыток входа в систему, используя:
Плагины безопасности WordPress
Существует множество плагинов безопасности, которые имеют разную функциональность, но в целом они предлагают несколько вещей:
- Активный мониторинг безопасности (для проверки на наличие взломов в режиме реального времени)
- Уведомления при обнаружении угрозы безопасности (чтобы вы могли быстро защитить свой сайт)
- Сканирование вредоносных программ (для проверки на вредоносный код)
- Сканирование файлов ( чтобы убедиться, что ничего не заражено)
- Мониторинг черного списка (для защиты вашего сайта от посещений людьми с IP-адресов, которые, как известно, используются для взлома)
- Помощь после взлома (для восстановления вашего сайта в случае взлома)
- Брандмауэры ( для ограничения доступа к файлам вашего веб-сайта)
- Защита от атак грубой силы (также известная как «ограничение попыток входа в систему»)
Несколько лучших плагинов безопасности:
Поддерживайте актуальность своего сайта и создавайте резервные копии
Что мы освещаем… сейчас!
Шаг 14: Как обновить сайт WordPress
Помимо добавления новых интересных функций и устранения досадных ошибок, обновления также исправляют дыры в безопасности.
С WordPress вам нужно будет постоянно обновлять три вещи:
- Сам WordPress
- Ваши темы
- Ваши плагины
WordPress будет автоматически делать небольшие обновления самостоятельно, большие будут ждать вашего одобрения (потому что они могут сломать ваши плагины / темы).
Вам также придется самостоятельно обновлять темы и плагины.
В любом случае проще всего перейти на вкладку «Обновления».
Здесь вы сможете обновить все свои плагины, темы и сам WordPress сразу.
Вот как это будет выглядеть, когда все будет обновлено (знайте, что это не самый полезный снимок экрана, который мы сделали, по соображениям безопасности мы не собираемся показывать вам, какие плагины мы используем / что требует обновления на сайтах, которые нам небезразличны lol):
Шаг 15: Как сделать резервную копию вашего сайта WordPress
Создать резервную копию WordPress очень просто, но это ключевая часть вашей игры по безопасности.
Независимо от того, насколько сильно вы блокируете свое дерьмо, используя приведенные выше рекомендации / плагины, аварии и взломы случаются.
Когда они это сделают, вы захотите быстро вернуться к работе.
Вот для чего нужны резервные копии.
Если вы хотите узнать больше о том, как это сделать, чем мы рассмотрим в видео выше, ознакомьтесь с нашим постом «Как сделать резервную копию сайта WordPress бесплатно»!
Советы, хитрости для сайта WordPress
Хорошо, в завершение нашего руководства по WordPress мы дадим несколько полезных советов, которые помогут вам начать работу.
Давайте нырнем.
- Обязательно настройте свою домашнюю страницу и проведите здесь немного больше времени, чем на других страницах.Скорее всего, это будет самая посещаемая страница на вашем сайте, поэтому вы должны быть уверены, что у вас есть вся важная информация о том, о чем ваш сайт, и чтобы она выглядела очень привлекательно, чтобы произвести хорошее первое впечатление.
- WordPress имеет отличную онлайн-поддержку в виде документации и форумов, на которые можно положиться, когда вы застряли. Мы также рекомендуем Stack Overflow по техническим вопросам (с WordPress, хостингом и всем, что связано с веб-разработкой).
- В настройках «Чтение» в разделе «Настройки» обязательно установите для «Для каждой статьи в ленте показывать» значение «Сводка», чтобы людям не приходилось пролистывать каждое сообщение целиком, когда они попадают на страницу вашего блога.Вместо этого они просто получат первые несколько предложений, а затем смогут щелкнуть «подробнее», чтобы получить полную информацию.
- Используйте изображения и видео, чтобы разбить текст на ваших страницах и сообщениях! (Этот пост — достойный пример этого, хотя мы, вероятно, могли бы включить еще больше визуальных элементов, лол).
- Ваша страница «О нас», вероятно, будет одной из самых посещаемых на вашем сайте, поэтому обязательно расскажите историю и миссию своего сайта здесь убедительно.
- Мы настоятельно рекомендуем использовать настройку постоянной ссылки «Название публикации» (на странице «Постоянная ссылка» в разделе «Настройки») — это чище и лучше для SEO, чем включение дат публикации в URL-адреса ваших публикаций.
- Убедитесь, что ваш сайт WordPress хорошо выглядит на мобильных устройствах; почти гарантировано, что большинство посетителей будут заходить на ваш сайт со своих телефонов.
- Включите самые важные страницы (и, возможно, сообщения) в меню заголовка.
- Отключить комментарии на таких страницах, как «О нас» и «Контакты», поскольку они вам там не нужны; это можно сделать, отредактировав страницу, вы найдете возможность включить / отключить комментарии в разделе «Обсуждение» на правой боковой панели редактора.
- Если вы используете боковую панель на своем сайте, держите виджеты там организованными и как минимум.Вы хотите, чтобы люди концентрировались на основном содержании вашей страницы / публикации, не отвлекаясь.
- Узнайте, как добавить Google Analytics в WordPress в нашем руководстве здесь!
WordPress Учебное пособие Часто задаваемые вопросы
Остались вопросы?
TBH, мы много работали над тем, как создать веб-сайт на WordPress, но у нас это получилось — надо еще кое-что знать.
Вот несколько вопросов относительно вопросов, которые могут у вас остаться:
Является ли использование WordPress единственным способом создания веб-сайта?
Определенно нет, есть масса конструкторов веб-сайтов, таких как Wix и Squarespace, которые вы можете использовать.
Нам нравится WordPress, потому что, хотя у него больше кривой обучения, дешевле создавать веб-сайты с WordPress, и вы получаете гораздо больший контроль над своим сайтом.
Что мне нужно для создания веб-сайта на WordPress?
Всего три вещи (две из которых вы можете получить у наших друзей на HostGator):
- Хостинг (где будут храниться / открываться файлы вашего сайта WordPress)
- Доменное имя (имя, которое люди будут использовать для перехода на ваш сайт)
- 60 минут вашего времени и внимания (ресурсы, которые вы будете использовать для выполните / выполните шаги, описанные в этом руководстве, используя руководство по WordPress 🙂
Нужно ли мне знать кодирование (HTML / CSS) при создании веб-сайта с помощью WordPress?
НЕТ!
Знание этих языков программирования полезно… в конце концов.
НО вы получите то, что вам нужно знать о них по пути, и они определенно не требуются при создании веб-сайтов на WordPress!
А использование темы перетаскивания, такой как Divi, или плагина для дизайна сайта, такого как Elementor, позволит вам глубже настраивать себя, не зная ни малейшего кода!
Создание веб-сайта на WordPress бесплатно?
Есть несколько бесплатных хостингов для WordPress, но мы не рекомендуем их использовать, если вы хотите создавать профессиональные веб-сайты, как мы вас здесь учим.
Потому что?
Потому что они будут размещать на вашем сайте брендинг / рекламу (рекламу, за которую вам не будут платить), и большинство из них также не позволит вам использовать собственное доменное имя.
Сколько стоит создание сайта на WordPress?
Это определенно зависит от типа веб-сайта WordPress, который вы хотите создать, от того, сколько посетителей получает ваш сайт в месяц и от того, какой сайт хостинга WordPress вы используете.
При этом HostGator (наш рекомендуемый хост WordPress) предоставит вам бесплатное доменное имя и годовой хостинг за 5 долларов.95 в месяц при оформлении годовой подписки по нашей ссылке!
Как мне получить бесплатное доменное имя для моего сайта WordPress?
Зарегистрируйтесь как минимум на один год хостинга на HostGator, используя эту ссылку!
Могу ли я зарабатывать деньги на своем веб-сайте WordPress?
Конечно, можете!
Четыре основных способа, которые используются в наши дни:
- С медийной рекламой, такой как Google AdSense (люди посещают ваш сайт, вам платят, когда они видят вашу рекламу)
- С партнерскими ссылками (например, те, которые мы используем на этом сайте — когда вы нажимаете ссылку на одну из наши партнеры, мы получаем небольшую комиссию без каких-либо дополнительных затрат для вас; иногда вы даже получаете специальные скидки !!)
- Продавая услуги (например, создание веб-сайта WordPress 🙂
- Создавая интернет-магазин, как мы показываем вам, как сделать в этом посте!
Чтобы узнать больше о бизнес-идеях в Интернете, ознакомьтесь с нашим большим постом по этой теме!
Успех! Теперь проверьте свою электронную почту, чтобы подтвердить подписку и получить доступ к первому дню электронного курса!
Привет, меня зовут Дейл! С помощью этого сайта и нашего канала YouTube я помог десяткам тысяч людей создавать красивые веб-сайты по всему миру!
Простое пошаговое руководство по созданию веб-сайта на WordPress
Создать онлайн-присутствие для бизнеса или профессионального портфолио можно быстро и просто с помощью системы управления контентом (CMS), такой как WordPress.Как крупным, так и малым предприятиям нужны способы публикации контента. Ключевым моментом является работа с удобной CMS, которая позволяет практически любому — от новичков до экспертов — создавать веб-страницы. Использование этих шаблонов позволяет легко создать базовую веб-страницу, а затем заменить логотип, изменить цветовую палитру или изменить шрифт в соответствии с вашим брендом и потребностями.
Когда вы начинаете работать с WordPress, вам нужно решить, будете ли вы использовать WordPress.com или WordPress.org. Они оба бесплатны, но WordPress.com — это универсальная служба, которая генерирует HTML-сценарий для сайта в дополнение к доменному имени и услугам хостинга. Хотя это универсальный магазин для людей, желающих создать веб-страницу, существует множество ограничений, с которыми вы столкнетесь, если захотите настроить многие аспекты своего сайта. WordPress.org, с другой стороны, позволяет вам скачать скрипт бесплатно, а затем манипулировать им как угодно на вашем сайте, используя собственное доменное имя и веб-хостинг. Это также известно как самостоятельный сайт.
Здесь вы узнаете, как легко создать собственный веб-сайт на WordPress для домашнего бизнеса. Этой CMS можно управлять практически с любого компьютера, подключенного к Интернету. Знание основ HTML-кодирования полезно, но не обязательно для WordPress. Вы можете учиться по ходу работы, а затем добавлять дополнительные параметры и плагины по мере привыкания к стандартным функциям.
Выберите и купите доменное имя
Выбор бизнес-доменного имени — важная часть присутствия и маркетинга, связанного с вашим бизнесом.В идеале это должен быть «.com», включающий название вашей компании. Службы веб-хостинга, такие как Wix и Hostinger, могут предложить предоставить домен (некоторые предоставят его бесплатно), но большинство экспертов предлагают хранить ваше доменное имя и услуги хостинга отдельно, чтобы гарантировать, что вы владеете своим доменом и контролируете его.
Подпишитесь на веб-хостинг
Хотя есть бесплатные варианты, лучше всего выбрать платный хостинг, чтобы обеспечить качество и контроль. Есть много доступных веб-хостов на выбор.Поскольку вы хотите установить WordPress, убедитесь, что хост предлагает скрипт WordPress в своей библиотеке. WordPress — популярный сервис, поэтому большинство включает его. Какой бы сервис веб-хостинга вы ни выбрали, он, скорее всего, предложит многоуровневые варианты. Вам не нужно чувствовать давление, чтобы выбрать более продвинутые варианты. Вы можете начать с базового плана и при необходимости увеличивать его.
Подключите свой домен и службы веб-хостинга
После регистрации на хостинге вы получите информацию для входа в аккаунт и адрес серверов имен вашего хоста (две серии цифр).Скопируйте информацию о сервере имен, а затем перейдите к своему регистратору доменов и добавьте информацию о сервере имен к своему доменному имени. Это сообщает регистратору домена, куда (на какой хост) должен указывать домен. Как только эти два аспекта вашего веб-сайта синхронизируются, вы готовы приступить к созданию.
Установить WordPress
Прошли те времена, когда вам приходилось загружать скрипт с сайта WordPress, а затем загружать его на свой хост. Большинство хостов предлагают возможность быстрой установки через свою библиотеку сценариев.Войдите в свою учетную запись хоста (например, cPanel) и найдите скрипт WordPress (если вы не уверены, где он находится в вашей cPanel, спросите своего хоста). Нажмите «Установить» и укажите, куда вы хотите установить скрипт.
Если вы хотите, чтобы весь ваш сайт был на WordPress, используйте свое доменное имя, оставив поле каталога пустым (например, www.yourdomain.com/). Если у вас уже есть веб-сайт и вы хотите установить блог в другой папке, укажите имя папки после вашего домена. Например, если вы хотите использовать WordPress для своего блога, вы можете установить его на www.yourdomain.com/blog/. Программа установки создаст папку «блог» и установит там WordPress. Во время установки вы также укажете свое имя администратора, имя блога и адрес электронной почты, которые будут включены в WordPress (вы можете изменить имя блога и адрес электронной почты позже). По завершении вам будет предоставлена ссылка на только что созданный сайт WordPress и пароль. Вы хотите сменить пароль.
Просмотрите панель управления WordPress
Самое приятное в WordPress то, что даже после обновления основные функции остаются прежними.Как только вы узнаете, где все находится и как это работает, можно начинать. Войдите на свой сайт WordPress, используя имя администратора и пароль. После входа в систему вы попадете в личный кабинет. Слева находится меню всех стандартных опций:
Посты
Вот как вы создаете и редактируете статьи в блоге.
СМИ
Здесь хранятся изображения, видео и другие виды мультимедиа. Вы можете добавить медиафайлы прямо в эту папку как отдельное действие или во время написания сообщения или страницы.Если вы добавите медиафайлы на страницу, они сохранятся в вашей папке «Медиа».
Страницы: на страницах размещается статический контент, например информация «Обо мне». Если ваш домашний бизнес предлагает услугу, вы разместите информацию о ней на странице.
Комментарии: так вы управляете комментариями, оставленными на вашем сайте, и модерируете их.
Внешний вид: это то, как вы управляете и настраиваете тему своего сайта, организуете виджеты боковой панели, создаете меню (в соответствии с вашей темой) и получаете доступ к редактору темы.
Плагины: здесь можно добавлять, удалять и обновлять плагины. Некоторые плагины добавляют функции меню непосредственно в меню панели инструментов, в то время как другие добавляются как элемент подменю в разделе «Инструменты» или «Настройки».
Пользователи: вы можете управлять людьми, которые регистрируются в качестве гостей, а также разрешениями тех, кому вы предоставляете доступ. Например, если у вас есть виртуальный помощник, вы можете разрешить ему обновлять и вносить изменения на сайт. Если ваш виртуальный помощник уйдет, вы захотите отозвать эти разрешения.
Инструменты: импортируйте и экспортируйте данные WordPress через меню «Инструменты». Здесь также доступны некоторые настройки плагина.
Настройки: здесь вы настраиваете, как ваш блог читается, как публикуются комментарии, ваша структура постоянных ссылок (как выглядят URL-адреса контента вашего блога) и многое другое. Доступ ко многим настройкам плагина осуществляется через Настройки.
Выберите тему WordPress
WordPress предлагает темы по умолчанию, или вы можете просматривать и устанавливать темы из библиотеки тем WordPress.Щелкните «Внешний вид», затем «Тема». Если вам нравится тема по умолчанию, вы можете оставить ее, но выберите опцию «Настроить» (под опцией «Внешний вид»), чтобы изменить такие аспекты, как цвет и заголовок. Вы можете изменить тему, щелкнув другую тему, а затем нажав «Активировать».
Если вам не нравятся параметры по умолчанию, вы можете добавить новую тему. Один из способов — нажать «Добавить тему», чтобы получить доступ к библиотеке тем. Если вам нравится какая-либо из тем в библиотеке, просто нажмите «Установить», а затем «Активировать», чтобы применить тему.Другой вариант — найти темы из других источников. Чтобы использовать эти темы, вам необходимо загрузить их из источника, затем в панели управления WordPress нажмите «Добавить темы», затем «Загрузить тему». Используйте кнопку обзора, чтобы найти загруженную тему, щелкните файл (обычно это zip-файл) и загрузите. После загрузки нажмите «Установить» и «Активировать». Обратите внимание, что некоторые темы добавляют пункты меню к левой панели навигации. Некоторые также имеют параметры настройки, такие как добавление ссылок на социальные сети.
Настройка виджетов боковой панели
Виджеты — это кнопки быстрого доступа, которые выполняют определенную функцию, например переход к последним сообщениям в блоге или подписку на список рассылки. В разделе «Внешний вид», а затем «Виджеты» вы увидите список параметров виджета, включая «Последние сообщения» и «Архивы». «Недавние сообщения», вероятно, являются одним из виджетов по умолчанию на боковой панели, наряду с «Недавними комментариями» и «Мета».
Самое замечательное в WordPress то, что добавление или удаление виджетов требует простого перетаскивания в нужное место.Хотя многие виджеты выполняют определенную функцию, существует виджет «Текст», который позволяет вам добавлять все, что вы хотите, включая код. Это хорошее место для добавления скрипта подписки на рассылку или партнерских кодов продуктов. Стандартная боковая панель находится с правой стороны вашего блога / сайта, но иногда ваша тема может позволить вам выбрать, где находится боковая панель. В других случаях у темы может быть более одной боковой панели, например, две слева и три внизу.
Настройте плагины
WordPress поставляется в готовом виде с двумя плагинами.Askimet — это плагин для защиты от спама, который нужно активировать. Вам понадобится код активации, но вы можете получить его бесплатно, перейдя по ссылке в плагине Askimet. Существуют миллионы плагинов, которые добавляют на ваш сайт интересные функции и возможности. Например, некоторые плагины создают витрину на вашем сайте WordPress.
Многие плагины менее заметны. Они скрываются за кулисами, чтобы сайт оставался безопасным и полностью работоспособным. Основные плагины, которые вы должны добавить, включают безопасность (чтобы не допустить хакеров), кеш (для повышения скорости и производительности), резервное копирование и SEO.Плагины можно добавить в пункте меню «Плагин». Как и темы, вы можете искать плагины в библиотеке WordPress или получать их из других источников и загружать их на свой сайт.
Добавить контент на свой сайт
Начните с добавления своих статических страниц, таких как «Обо мне», «Контакты» и любой другой информации, которую вы хотите предоставить посетителям (например, медиа-кит). Если вы используете свой сайт WordPress как стандартный веб-сайт, вы можете захотеть, чтобы посетители попадали на определенную домашнюю страницу, будь то ваша страница «Обо мне» или другой раздел сайта.Для этого перейдите в «Настройки», затем «Чтение», переключите «Статическая страница» и затем выберите, какую страницу или публикацию вы хотите разместить на своей домашней странице. Если вы ведете блог, вы можете оставить настройку по умолчанию, которая должна быть «Ваши последние сообщения».
Когда у вас есть страницы, добавьте сообщения, относящиеся к теме вашего блога или домашнего бизнеса. И страницы, и сообщения работают одинаково. Нажмите «Новая страница» или «Новая публикация» в разделе «Страница» или «Опубликовать» в меню панели управления. Добавьте свой заголовок в поле заголовка и свой контент ниже. WordPress предоставляет вам два варианта добавления контента: «Визуальный» и «текстовый».«Визуальный» позволяет вам работать с контентом так, как он выглядит для посетителей. «Текст» устраняет излишества и дает вам базовый HTML-код страницы или сообщения. Если у вас есть код, который вы хотите включить (например, партнерская ссылка ), вам нужно будет выбрать «Текст», чтобы добавить его. В правой части страницы вы увидите варианты публикации или планирования вашего сообщения, его категоризации (включая добавление новых категорий), пометки (включая добавление новых тегов) и добавление избранного изображения.
Как создать потрясающий персональный веб-сайт в WordPress
Хотите создать потрясающий персональный сайт на WordPress?
Я покажу вам, как создать личный веб-сайт с помощью готовых веб-сайтов Astra.Это предварительно созданные веб-сайты, которые вы можете импортировать в 1 щелчок с помощью плагина Astra Starter Sites. Это самый новый, самый простой и эффективный способ создания веб-сайтов. Все, что вам нужно сделать, это выбрать хост, настроить WordPress, импортировать тему и настроить! Создать личный веб-сайт так просто.
Мы будем использовать хостинг SiteGround, поскольку они заняли первое место в большинстве опросов Facebook и намного лучше Bluehost с точки зрения скорости, поддержки и надежности (к сожалению, большинство людей направят вас в Bluehost из-за их партнерских комиссий).Не допускайте неудач из-за плохого хостинга, потому что партнеры просто хотят комиссионных. Проведите свое исследование!
Вот как создать отличный персональный веб-сайт в WordPress:
1. Получите домен и хостинг
Вы можете получить и то, и другое через хостинг WordPress SiteGround.
Они были названы хостом №1 в нескольких опросах Facebook, потому что их скорость, поддержка и надежность являются одними из лучших за такую цену. Они упрощают настройку WordPress с помощью бесплатного SSL.Единственная причина, по которой блоггеры продвигают Bluehost, — это комиссионные; просто посмотрите на доказательства.
Шаг 1: Выберите план хостинга WordPress
Я рекомендую их план StartUp за 6,99 долларов в месяц, если вам нужно разместить только 1 персональный веб-сайт, в противном случае вам понадобится их план GrowBig, если вы планируете размещать несколько веб-сайтов. Обязательно зарегистрируйтесь на странице хостинга WordPress, что упрощает настройку WordPress.
Шаг 2: Выберите доменное имя и зарегистрируйтесь, указав свои данные
В процессе регистрации вас спросят, есть ли у вас уже существующее доменное имя или вы хотите зарегистрировать новое.В противном случае введите свои данные, чтобы подписаться на домен + хостинг.
2. Установите WordPress
После регистрации вы попадете в мастер запуска, где сможете настроить WordPress:
Выберите , запустите новый веб-сайт , WordPress в качестве программного обеспечения и создайте свои данные для входа в WordPress . Большинству людей не нужна конфиденциальность домена или SG Site Scanner, за который взимается ежегодная плата.
Когда вы закончите, вы перейдете на страницу подтверждения.
3. Войдите в свою учетную запись администратора WordPress
SiteGround отправит вам электронное письмо с URL-адресом и данными для входа в вашу админку.
Вперед и авторизуйтесь!
Ура, ты здесь!
4. Добавьте SSL для защиты вашего сайта
Перед тем, как начать работу над личным сайтом, всегда нужно добавлять SSL (https). Для этого перейдите на панель управления SiteGround и перейдите в Мои учетные записи → Перейти к cPanel.На вкладке «Безопасность» выберите «Зашифровать SSL» и активируйте бесплатную «Шифрование SSL» на выбранном вами доменном имени.
Затем перейдите в панель управления WordPress и слева выберите SG Optimizer → Оптимизация среды → Включить HTTPS. SiteGround проведет вас через ряд шагов (показанных ниже).
Обновите свой сайт, и теперь вы должны увидеть, что в его URL-адресе есть https.
5.Скачать персональную тему WordPress
Пора выбрать тему для личного сайта!
Плагин Astra Starter Sites позволяет импортировать любой из предварительно созданных веб-сайтов одним щелчком мыши. Все это очень красиво оформленные, адаптивные для мобильных устройств и быстро загружающиеся темы WordPress. Тема Astra также заняла первое место в многочисленных опросах Facebook из-за того, насколько удобна для пользователя.
Шаг 1 : На панели управления WordPress перейдите в Плагины → Добавить новый → найдите «Astra Starter Sites.Установите и активируйте плагин, после чего вам будет предложено активировать тему Astra.
Шаг 2 : Перейдите в «Внешний вид» → «Стартовые сайты Astra» и выберите Elementor в качестве конструктора страниц. Elementor — это самый быстрый и удобный конструктор страниц для WordPress, который упрощает создание страниц. У них есть несколько дополнительных тем для Gutenberg, Beaver Builder и Brizy (см. Ниже). Но эти конструкторы страниц не так популярны, как Elementor — тот, который их рекомендует.
Шаг 3 : Найдите тему, которая вам нравится. Темы с пометкой «Бесплатные» бесплатны, а для тем с пометкой «Агентство» требуется премиум-аккаунт Astra. Существует множество тем для создания личного сайта.
В этом примере я буду использовать тему Coach, но почти все шаги в этом руководстве будут идентичны, независимо от того, какую тему вы выберете. Просто выберите тему, которая вам больше нравится!
Шаг 4 : Импортируйте свою тему, нажав «Импортировать сайт». Когда вы это сделаете, Astra импортирует предварительно созданный веб-сайт, включая все необходимые плагины, настройки настройщика, виджеты и контент.
Теперь у вас установлен красивый готовый сайт WordPress, который вы можете настраивать!
WordPress и ThemeForest также имеют выбор личных тем WordPress.
6. Настройте дизайн своего веб-сайта
Вы можете настроить дизайн своего веб-сайта, выбрав «Внешний вид» → Astra Options .
Это позволяет вам делать все, от загрузки вашего логотипа, изменения шрифтов, цветов и настройки верхнего и нижнего колонтитула. Это можно сделать здесь.В настройщике WordPress есть множество других настроек, которые упрощают создание вашего личного веб-сайта. LogoMakr упрощает создание логотипа.
- Загрузить логотип + значок
- Изменить макет нижнего колонтитула / область авторских прав
- Изменить семейство шрифтов, размер, толщину, высоту строки
- Изменить макет меню навигации
- Изменить макет страниц / сообщений (полная ширина, боковая панель)
- Изменить цвет текста, темы, ссылки, наведения ссылки, заголовка, фона
- Настроить информацию, отображаемую в блоге (автор, даты публикации, категория и т. Д.)
- Настройте боковую панель в своем блоге (если она у вас есть) и ее ширину
7.Создайте свои страницы
В WordPress перейдите на страницу Pages . Здесь вы можете добавлять, удалять и редактировать страницы вашего сайта.
Вы захотите отредактировать свои страницы в Elementor, чтобы изменить их дизайн. Я не собираюсь объяснять, как все делать в Elementor, но по большей части это так же просто, как навести, щелкнуть и отредактировать.
Вот видеоурок по использованию Elementor для настройки страниц:
Нужен другой дизайн, чем те, что в вашей теме? Используйте шаблоны Elementor!
Если вы хотите, чтобы дизайн отличался от предустановленных в вашей теме, у Elementor есть множество шаблонов.При редактировании с помощью Elementor нажмите кнопку папки, и вы увидите блоки, страницы и мои шаблоны. Блоки — это отдельные шаблоны блоков, страницы — это полностраничные шаблоны, а мои шаблоны позволяют вам сохранять ваши собственные уникальные шаблоны, чтобы вы могли использовать их на своем сайте.
Elementor имеет множество шаблонов для всех типов макетов:
Вот о странице:
Вот страница портфолио:
Вот контактная страница:
Изменить меню навигации можно в разделе Внешний вид → Меню.
Имейте в виду, что страницы должны быть опубликованы, чтобы они отображались здесь. Чтобы добавить страницы в меню, перетащите их слева направо. Чтобы создать раскрывающееся меню, перетащите страницу под другую страницу, создав отступ. Вы также можете добавлять сообщения в блог или настраиваемые ссылки.
Внешний вид вашего меню навигации можно изменить в Astra Options → Header.
9. Назовите свой личный веб-сайт
Назовите свой личный веб-сайт в WordPress в разделе «Настройки» → «Общие» (обычно ваше имя).
10. Контролируйте внешний вид своего веб-сайта в Google
Вам нужно будет установить и активировать плагин Yoast SEO в разделе Плагины → Добавить новый.
После активации отредактируйте свою домашнюю страницу и прокрутите вниз до раздела Yoast. Вы можете управлять тем, как ваш SEO-заголовок + мета-описание будет отображаться в результатах поиска Google для компьютеров и мобильных устройств. Для личных веб-сайтов вашим SEO-заголовком обычно должно быть ваше имя, за которым следует несколько слов о себе (около 55 символов).Мета-описание длиннее (около 155 символов). Убедитесь, что панель Yoast зеленого цвета, что означает, что вы соблюдаете ограничения Google на количество символов. Если он будет слишком длинным, ваш фрагмент может быть обрезан. Вы можете настроить заголовок SEO + мета-описание для каждой страницы / сообщения.
Google потребуется несколько дней, чтобы просканировать ваш сайт и показать новый заголовок SEO + мета-описание, но дайте ему время, и оно в конечном итоге обновится. Чтобы ускорить этот процесс, вы можете воспользоваться инструментом Google URL Inspection Tool в Search Console (инструкции по настройке приведены на шаге 16).
11. Сделайте свой веб-сайт красивым на Facebook
Если вы поделитесь своим сайтом на Facebook, он не будет хорошо отформатирован.
Чтобы настроить отображение изображения и текста вашего личного веб-сайта при публикации в Facebook, отредактируйте страницу и прокрутите страницу вниз до раздела Yoast. Щелкните вкладку Social , и вы увидите возможность загрузить собственное изображение в Facebook (1200 x 630 пикселей) и Twitter (1024 x 512 пикселей).
Да, это означает, что вам нужно создать собственную графику для каждого из них.
Но когда вы это сделаете, ваш сайт будет выглядеть намного лучше. В идеале вы должны загружать настраиваемую графику для каждой страницы, чтобы весь ваш сайт WordPress хорошо форматировался в социальных сетях.
12. Настройте свой личный мобильный сайт
Elementor позволяет просматривать и настраивать внешний вид вашего личного веб-сайта на мобильных устройствах.
Все темы Astra адаптируются к мобильным устройствам, поэтому ваш веб-сайт должен хорошо форматироваться сам по себе. Но если вы хотите изменить определенные элементы на своем мобильном сайте, вы можете сделать это при редактировании страницы с помощью Elementor.Найдите отзывчивый режим внизу экрана редактирования Elementor. Подобно тому, как вы редактируете любую страницу с помощью Elementor, вы можете сделать то же самое для своего мобильного сайта.
13. Настройте свой блог
Это, конечно, , если вам нужен блог.
Шаг 1 : Перейдите на свои страницы и добавьте страницу под названием «Блог».
Шаг 2 : перейдите в «Внешний вид» → «Настройка» → «Настройки домашней страницы» → «Страница сообщений» и выберите «Блог.”
Шаг 3 : Напишите свое первое сообщение в блоге в разделе «Сообщения» → «Добавить новое». Убедитесь, что вы используете красивое изображение!
Шаг 4 : Создайте боковую панель блога в разделе «Внешний вид» → «Виджеты». Вы можете создавать разные виджеты для использования на определенных страницах / сообщениях, чтобы отображать различное содержимое боковой панели по всему сайту. Вам нужно будет сделать свой блог макетом «правой боковой панели» в Astra Options, если вы этого хотите.
Шаг 5 : Создайте категории блога, чтобы систематизировать ваши сообщения по более широким темам.
Вот пример того, как это выглядит:
14. Установите необходимые плагины WordPress
Плагиныдобавляют функциональность вашему сайту, но слишком много (или неправильных) может вызвать медленный сайт WordPress или даже проблемы с совместимостью, если плагин не поддерживается должным образом. Итог: вы должны быть осторожны с , какие плагины вы устанавливаете, и , сколько вы используете. Убедитесь, что вы используете только быстрые, легкие и ухоженные плагины, у которых есть хорошие отзывы на странице плагинов.
- Anti-Spam — предотвращает спам-комментарии в вашем блоге (если он у вас есть).
- Дублировать страницу — продублируйте любую страницу, если хотите использовать ее в качестве шаблона.
- Elementor Pro — больше готовых шаблонов и виджетов для лучшего дизайна.
- iTheme Security — плагин безопасности в один клик для защиты вашего сайта от атак.
- Перенаправление — при изменении URL-адресов перенаправьте старый URL-адрес на новый URL-адрес.
- ShortPixel — сжимайте изображения без потерь для более быстрой загрузки в таких инструментах, как GTmetrix.
- SG Optimizer — плагин SiteGround, который предварительно устанавливается при настройке WordPress с помощью мастера запуска. Используется для принудительного использования HTTPS (SSL) и ускорения загрузки вашего сайта за счет настройки нескольких параметров в настройках.
- Медленные плагины, которых следует избегать — полный список медленных плагинов, созданных мной.
- Updraft Plus — бесплатный легкий плагин для резервного копирования вашего веб-сайта.
- Плагины SEO для WordPress — полный список плагинов SEO, созданный мной.
- Плагины скорости WordPress — полный список плагинов скорости, созданных мной.
- Yoast SEO — надежный плагин SEO, для которого у меня есть руководство. Вы можете разбить Yoast на 3 этапа: настройка настроек, исследование ключевых слов и поисковая оптимизация на странице.
15. Оптимизируйте скорость вашего личного веб-сайта
Поздравляем!
Просто используя SiteGround, SG Optimizer, Astra и Elementor, у вас уже должен быть очень быстрый персональный веб-сайт WordPress, учитывая, что вы используете один из самых быстрых общих хостов и легкий конструктор тем и страниц.Но есть еще кое-что, чтобы сделать загрузку еще быстрее.
Настроить SG Optimizer — Зайдите в настройки SG Optimizer и включите все на вкладках Frontend и Media Optimization. На вкладке «Оптимизация среды» переключите свою версию PHP на управляемый PHP, что означает, что SiteGround автоматически обновит вашу версию PHP.
Активировать Cloudflare — Cloudflare — это бесплатная CDN (сеть доставки контента), в которой ваш веб-сайт размещается в более чем 200 центрах обработки данных по всему миру.Это сокращает географическое расстояние между вашими посетителями и исходным сервером, делая ваш сайт быстрее. Чтобы активировать Cloudflare, войдите в свою учетную запись SiteGround, затем Мои учетные записи → Перейти в cPanel → Cloudflare → Активировать бесплатно.
Избегайте запросов третьих лиц — все, что генерирует запросы со сторонних веб-сайтов, замедлит работу вашего личного веб-сайта (например, Google AdSense, встроенные карты Google, шрифты Google, встроенные видео YouTube, встроенные сообщения и виджеты Facebook или даже социальные сети, например счетчики). в вашем блоге.Хотя вы можете оптимизировать некоторые сторонние запросы, по возможности избегайте их.
Другие оптимизации скорости WordPress — см. Мой учебник по оптимизации скорости WordPress.
Протестируйте свой сайт в GTmetrix — рекомендуемый мной инструмент, который можно использовать для поиска медленных плагинов, неоптимизированных изображений и других элементов скорости, которые необходимо исправить. В основном сосредоточьтесь на времени загрузки!
16. Настройте Google Analytics + Search Console
Google Analytics и Google Search Console — это мощные инструменты, которые не только сообщают вам о посетителях вашего веб-сайта, но и Search Console фактически помогает вам улучшить SEO, проверяя мобильные устройства, ошибки безопасности и ошибки карты сайта, а также сообщая вам о рейтинге и переходах по ссылкам. тарифы.
Настройте Google Analytics — зарегистрируйтесь в Google Analytics (бесплатно), добавьте свой веб-сайт и введите свои данные. После этого вы найдете свой идентификатор отслеживания в разделе «Администратор» на панели инструментов Google Analytics.
Установите плагин типа GA Google Analytics и вставьте код в настройки. В качестве альтернативы (если вам удобно) вы можете скопировать / вставить код отслеживания JavaScript прямо в заголовок.
Настройте Google Search Console — зарегистрируйте бесплатную учетную запись Google Search Console, добавьте свой веб-сайт, и вам будет предложено подтвердить право собственности на домен.Скопируйте запись TXT из Search Console и вставьте ее в конфигурацию DNS. Если вы используете SiteGround для хостинга, его можно найти в разделе «Мои учетные записи» → «Перейти к cPanel» → «Расширенный редактор зон DNS».
17. Получите индивидуальный дизайн личного веб-сайта
Вам нужно что-то более нестандартное, чем Astra Starter Sites?
Наша команда создает красивые сайты WordPress без темы, которые полностью настраиваются для каждого проекта. Чтобы узнать о дизайне и получить расценки, свяжитесь с нами на нашей странице контактов.
В остальном, я надеюсь, что этот урок был очень полезен в создании вашего личного сайта!
Если у вас есть вопросы, оставьте мне комментарий, и я свяжусь с вами, как только смогу.
См. Также: Как заработать на партнерском маркетинге
Ура,
Том
О Томе Дюпюи
Том Дюпюи пишет учебники по скорости WordPress и SEO из своей квартиры в Денвере, штат Колорадо. В свободное время он играет в Rocket League и смотрит документальные фильмы об убийствах.Прочтите его биографию, чтобы узнать о нем 50 случайных и тревожных фактов.
Учебное пособие по WordPress — Руководство по WordPress для начинающих (2021 г.)
В этом руководстве по WordPress вы найдете все необходимое для создания веб-сайта с помощью WordPress. От установки до резервного копирования — у нас есть все необходимое.
Обязательно ознакомьтесь со списком наших новейших руководств по WordPress в самом низу этой страницы.
WordPress впервые увидел свет 27 мая 2003 года. Основатели — Мэтт Малленвег и Майк Литтл.
WordPress можно рассматривать как онлайн-инструмент для создания сайтов с открытым исходным кодом, основанный на языках программирования PHP и MySQL. В более сложных терминах это называется системой управления контентом (CMS).
Когда WordPress был впервые запущен, у него было несколько пользователей, но со временем он превратился в самую большую и популярную CMS в мире. Сегодня WordPress поддерживает более 75 миллионов веб-сайтов.
Исследование, проведенное в 2020 году, показывает, что эта система управления контентом используется более чем 26% из 10 миллионов сайтов с самым высоким рейтингом.
Содержание
Видеоуроки
Почему WordPress так популярен?
После того, как вы обнаружите огромное количество пользователей WordPress, у вас может возникнуть вопрос, почему он так популярен?
Следует учитывать сочетание нескольких факторов. По общему мнению, WordPress — это простой инструмент для ведения блогов, однако это гораздо больше.
Благодаря тому, что WordPress является бесплатным проектом с открытым исходным кодом, он позволяет каждому улучшать и редактировать свой код по своему усмотрению.Он также содержит тысячи бесплатных плагинов, тем, виджетов и других инструментов.
Все эти функции позволяют создавать веб-сайты любого типа, начиная от простых блогов, личных веб-сайтов или портфолио, заканчивая электронными магазинами, базами знаний или досками по трудоустройству.
Еще одним фактором является то, что WordPress полностью бесплатен и поддерживает все хостинговые платформы с PHP и MySQL. Кроме того, эта CMS постоянно обновляется новыми версиями, которые повышают безопасность, включают новые функции и повышают общую производительность.
И последнее, но не менее важное: WordPress имеет огромное сообщество со специальными форумами и обсуждениями по всему Интернету. Объем доступных данных и тысячи руководств по WordPress также делают WordPress одной из самых простых в использовании систем управления контентом.
Что такое CMS?
Система управления контентом или сокращенно CMS — это приложение с возможностью создавать, изменять и публиковать цифровой контент. В большинстве случаев он также поддерживает нескольких пользователей, позволяя им работать совместно.
Например, в WordPress можно создать несколько административных пользователей, каждый из которых будет иметь разные привилегии. Системы управления контентом также включают в себя функции текста и форматирования, возможность загружать видео, фотографии, аудио, карты или даже ваш собственный код.
Система управления контентом состоит из двух основных компонентов:
- Приложение для управления контентом (CMA). CMA может называться графическим пользовательским интерфейсом (GUI), который позволяет пользователю создавать, изменять, удалять и публиковать контент без необходимости знания HTML или языков программирования.
- Приложение доставки контента (CDA). CDA отвечает за внутренние службы, которые управляют и доставляют контент после того, как он находится в CMA.
Следует упомянуть и другие характеристики:
- SEO-оптимизированные URL-адреса
- Онлайн-поддержка и сообщества
- Пользовательские / групповые функции
- Различные шаблоны и дизайны
- Мастера установки и обновления / обновления
Тремя самыми популярными системами управления контентом в мире являются WordPress, Joomla и Drupal.
WordPress.com против WordPress.org
WordPress.com и WordPress.org — это два способа размещения сайта WordPress.
Фактический хост отличается в зависимости от этих двух методов. Используя WordPress.org, вы можете бесплатно загрузить скрипт и разместить его на локальном компьютере или у хостинг-провайдера (например, Hostinger).
С другой стороны, WordPress.com позаботится обо всем, разместив сайт за вас. Вам не нужно управлять веб-сервером, платить за хостинг или загружать программное обеспечение, однако на вашем сайте будет показываться реклама.
У WordPress.org и WordPress.com есть определенные плюсы и минусы.
Если вы не заинтересованы в собственном хостинге или управлении веб-сервером, то WordPress.com может быть вашим решением.
Это бесплатно и быстро настраивается. У вас также будут различные функции и возможности для настройки вашего сайта.
Однако у него есть и недостатки. Ваш веб-сайт будет содержать WordPress.com в URL-адресе, и вы не сможете загружать собственные темы или плагины.
Также будет невозможно редактировать или модифицировать PHP-код вашего сайта.
Использование автономной версии с WordPress.org обеспечивает большую гибкость и контроль над вашим сайтом. Вы сможете использовать собственное доменное имя, загружать темы, плагины и устанавливать их.
У вас также будет доступ к вашим файлам, базе данных и коду WordPress, что означает, что вы сможете изменять их по своему вкусу. Самые популярные и мощные сайты WordPress являются автономными, поскольку они обеспечивают большую гибкость и возможность реализации пользовательских функций, кода и дизайна.
И последнее, но не менее важное: в случае, если WordPress не является для вас CMS, наличие собственной учетной записи хостинга позволит вам протестировать другие системы управления контентом, такие как Drupal или Joomla.
Это руководство по WordPress будет посвящено автономной версии WordPress.
Шаг 1 — Установка WordPress
Одна из причин популярности WordPress — низкие системные требования, необходимые для запуска этой CMS на веб-сервере:
- PHP версии 5.2.4 или выше.
- MySQL версии 5.0.15 или выше или любая версия MariaDB.
Вам, вероятно, придется искать хостинг-провайдера, у которого отсутствует поддержка WordPress. Многие хосты используют различные автоустановщики, чтобы максимально упростить процесс установки WordPress.
Используя автоматические установщики, пользователям больше не нужно заниматься созданием базы данных или загрузкой файлов.
В этой части нашего руководства по WordPress вы узнаете о двух различных способах установки WordPress.
Прежде чем приступить к установке WordPress, вам необходимо решить, как вы хотите получить доступ к своему веб-сайту.Вы хотите, чтобы WordPress был в корне вашего доменного имени ( example.com ), в подпапке ( example.com/blog ) или в имени поддомена ( blog.example.com )? Только если вы хотите настроить WordPress на имя поддомена, вам придется сделать дополнительный шаг и создать имя поддомена. На Hostinger это легко сделать в разделе Subdomains .
Вариант 1.1 — Установка WordPress на Hostinger с помощью автоустановщика
Начнем с самого простого и быстрого способа установки WordPress — автоустановщика Hostinger.Следующие шаги показывают, как установить WordPress на панель управления Hostinger:
- Доступ к панели управления Hostinger.
- Найдите Auto Installer и откройте его.
- Введите WordPress в поле поиска и щелкните его значок.
- Теперь заполните данные о сайте:
- URL — URL-адрес, по которому должен быть установлен WordPress. Если вы хотите установить его на имя корневого домена ( example.com ), оставьте поле пустым.
- Язык — Выберите язык WordPress.
- Имя пользователя администратора — Ваше имя пользователя администратора WordPress. Вы будете использовать его для доступа к админке WordPress.
- Пароль администратора — Ваш пароль администратора WordPress. Вы будете использовать его для доступа к админке WordPress.
- Электронная почта администратора — Введите свой адрес электронной почты.
- Заголовок веб-сайта — Заголовок вашего веб-сайта на WordPress.
- Слоган веб-сайта — Короткое предложение или слоган, объясняющий, о чем ваш веб-сайт.
- Нажмите Установите кнопку .
Вариант 1.2 — Установка WordPress вручную
Если вы хотите понять основы и узнать, как работает WordPress, вы можете установить его вручную. WordPress известен своим 5-минутным установщиком.
Процесс прост и похож на установку любого другого программного обеспечения. Так что, если вы когда-либо устанавливали какую-либо компьютерную программу — вам не составит труда завершить установку WordPress.
Что вам понадобится перед тем, как продолжить :
- FTP-клиент или файловый менеджер
- Последняя версия WordPress
Прежде всего, загрузите последнюю версию WordPress с официального сайта WordPress.org.
После завершения загрузки вы можете начать загрузку файлов WordPress в свою учетную запись хостинга. Вы можете использовать либо файловый менеджер, предоставляемый вашим хостинг-провайдером, либо FTP-клиент.
Нет никакой разницы, какой инструмент вы будете использовать для загрузки файлов WordPress, кроме простоты использования. Единственное, что следует учитывать, — это каталог назначения.
Например, если вы хотите разместить WordPress на корневом доменном имени, файлы должны быть загружены в папку public_html ; если вы хотите обслуживать WordPress из имени поддомена или подпапки, загрузите файлы в соответствующий каталог.
WordPress хранит информацию в базе данных. Таким образом, его создание обязательно. В Hostinger новую базу данных можно создать в разделе MySQL Databases . Обязательно запишите детали базы данных, так как они вам понадобятся позже.
Теперь посетите свое доменное имя, чтобы начать процесс установки. Вам будет предложено ввести информацию о базе данных MySQL, информацию об администраторе и информацию о сайте.
Для получения более подробных инструкций см. Руководство по установке WordPress на различные панели управления хостингом.Чтобы узнать, как перенести WordPress, см. Это руководство.
Шаг 2. Навигация по панели инструментов WordPress
После завершения установки первое, что вам нужно сделать, это войти в панель управления администратора WordPress.
Обычно ссылка на страницу входа находится в интерфейсе блога WordPress. Однако для некоторых тем эта ссылка отсутствует. В этом случае самый простой способ войти в WordPress — добавить wp-admin в конце адреса вашего веб-сайта, например:
http: // www.yourdomain.com/wp-admin
Этот URL-адрес направит вас на экран входа в систему, где вам будет предложено ввести имя пользователя и пароль администратора. Помните, что вы ввели эти данные во время установки WordPress. Если вы забыли свой пароль, нажмите Забыли пароль? ссылка.
Более подробные инструкции по входу в WordPress можно найти здесь.
После входа в систему вы увидите панель администратора. Он создан, чтобы дать вам обзор всего вашего веб-сайта и содержит 3 основных раздела:
- Панель инструментов вверху страницы.Он содержит ссылки на наиболее часто используемые административные функции и ресурсы. Например, если вы наведете курсор на название своего веб-сайта, вы получите ссылку на общедоступный просмотр вашего сайта. Он также отображает простые уведомления, такие как количество обновлений и новых комментариев.
- Главное меню навигации слева. Он содержит ссылки на все административные экраны WordPress. Если вы наведете курсор на элемент меню, отобразится подменю с дополнительными элементами.
- Основная рабочая зона.
При первом входе в административную панель WordPress вы увидите приветственный модуль, который содержит несколько полезных ссылок, которые помогут вам начать работу.
Когда вы освоитесь с приборной панелью, нажмите кнопку Отклонить , чтобы скрыть этот модуль.
Другие модули :
- Краткий обзор Поле покажет вам, сколько у вас сообщений, страниц и комментариев. Он также показывает версию WordPress и тему, которую вы используете.
- Поле Activity дает вам немного больше информации о ваших последних сообщениях и комментариях. Он показывает статус всех комментариев и краткий список самых последних комментариев.
- Коробка Quick Draft . Ввод содержимого в это поле приведет к созданию нового сообщения в блоге. Однако вы не можете опубликовать его отсюда, так как это поле предназначено только для того, чтобы брать идеи сообщений в блогах, к которым вы можете вернуться позже.
- Новости WordPress . Этот модуль отображает последние новости WordPress.
В каждом из этих окон есть маленькие стрелки, с помощью которых вы можете быстро скрыть окно. Вы также можете перетаскивать их в разные места.
Шаг 3 — Публикация содержимого
Создание веб-сайта на WordPress начинается с публикации нового сообщения или новой страницы. Вы можете задаться вопросом — в чем разница между сообщениями и страницами?
Ответ прост. Записи WordPress можно категоризировать, отмечать тегами, архивировать. Записи WordPress используются для публикации чувствительного ко времени контента.
Напротив, страницы предназначены в основном для статического содержания без даты. У них нет категорий или тегов. Свяжитесь с нами или страницы «О нас» являются хорошими примерами страниц.
Шаг 3.1 — Создание нового сообщения
Чтобы создать новую запись WordPress, откройте раздел Добавить новый в разделе Сообщения или выберите опцию New -> Post на верхней панели инструментов.
Вам будет представлен экран редактирования с множеством функций публикации. Первое, что вам нужно сделать, это ввести заголовок для вашего сообщения.
Во-вторых, введите фактическое содержание вашего сообщения в поле ниже. Если вы хотите отформатировать текст, используйте параметры панели инструментов.
Он похож на тот, который вы можете найти в MS Word или любом другом популярном текстовом редакторе.
В правой части экрана вы можете видеть так называемые мета-блоки. Каждый ящик выполняет определенную функцию.
- Опубликовать . Здесь вы можете изменить статус и видимость вашего поста, запланировать его. При нажатии кнопки Опубликовать ваш пост будет опубликован.Если вы решили удалить сообщение, нажмите кнопку Переместить в корзину .
- Категории . В этом поле вы можете отнести свое сообщение к определенной категории. Вы даже можете создать новую, нажав кнопку + Добавить новую категорию .
- Теги Поле позволяет быстро добавлять новые теги.
- Главное изображение . Здесь вы можете назначить посту избранное изображение. Он будет виден в самом верху поста (расположение изображения может отличаться в зависимости от темы).
Шаг 3.2 — Создание новой страницы
Чтобы создать новую страницу WordPress, откройте раздел Добавить новый в меню Pages или нажмите кнопку New -> Page на верхней панели инструментов.
Добавить новый раздел страницы имеет такой же текстовый редактор WYSIWYG, как и раздел сообщений . Таким образом, процесс ввода текста и форматирования одинаков.
Вы также можете заметить, что в разделе «Страницы» нет мета-блоков Tags и Categories .Вместо этого у него есть поле с названием Атрибуты страницы .
В этом разделе вы можете изменить порядок ваших страниц и установить родительские страницы. Это полезно, если вы хотите иметь несколько страниц под одной родительской страницей.
Шаг 4 — Установка плагинов WordPress
Основная цель плагинов WordPress — расширение функциональности WordPress. Просто установив и активировав плагин, вы можете добавлять новые функции на сайт WordPress без какого-либо программирования.
Существуют тысячи бесплатных и платных плагинов, созданных для различных целей: от публикации в социальных сетях до обеспечения безопасности.Таким образом, вы обязательно найдете плагин, который соответствует вашим потребностям.
Установить плагины WordPress — простая задача даже для новичка. Бесплатные и условно бесплатные плагины доступны в каталоге плагинов WordPress.org.
Как и темы, их можно установить с помощью встроенного установщика WordPress.
Чтобы установить плагин WordPress, нажмите кнопку Добавить новый под Плагины и введите имя плагина, который вы хотите установить, в поле поиска. Нажмите Установить , а затем Активировать кнопку .
Существуют тысячи платных плагинов WordPress, которые нельзя установить из официального каталога плагинов WordPress. Если вы приобрели плагин премиум-класса, вам придется вручную загрузить его в WordPress.
Процесс очень похож на установку тем. Чтобы продолжить, нажмите кнопку Add New под Plugins и нажмите Upload Plugin . Теперь выберите архив плагина и загрузите его. Наконец, установите и активируйте плагин.Если вам нужно подробное руководство, см. Этот учебник
Основные плагины WordPress
Существует так много плагинов для WordPress, что сложно выбрать подходящий. Фактически, многие плагины служат той же цели, например, существуют десятки плагинов кеширования WordPress.
Вот почему мы решили перечислить лучшие плагины WordPress, которые необходимы для каждого блога WordPress.
- Google XML Sitemaps . Этот плагин автоматически генерирует XML-карты сайта для лучшей поисковой оптимизации.Его легко использовать, и его можно регулярно обновлять.
- Yoast SEO . Вероятно, самый популярный плагин SEO для WordPress. Это поможет вам улучшить поисковую оптимизацию. От метатегов до предложений по написанию — в плагине Yoast SEO есть все.
- Wordfence Security . Этот плагин защитит ваш WordPress от хакеров и вредоносных программ. Он имеет модули брандмауэра и сканера вредоносных программ, которые очень полезны.
- Контактная форма 7 . Простой, но очень мощный плагин для контактной формы WordPress.Создавайте любые формы контактов или даже потенциальных клиентов с помощью этого плагина.
Не рекомендуется забивать WordPress десятками плагинов, так как это может снизить производительность сайта. Держите свой WordPress в чистоте, устанавливая только необходимые плагины и удаляя те, которые вы не используете.
Шаг 5 — Установка тем WordPress
Внешний вид сайта WordPress можно изменить, применив темы. Существуют бесплатные и премиальные темы WordPress. Некоторые из них универсальны и могут использоваться на любом сайте.Другие созданы для очень конкретной цели, например, темы электронной коммерции.
WordPress упростил установку тем. Установка бесплатных тем WordPress занимает буквально несколько минут.
Чтобы продолжить, войдите в раздел Внешний вид и найдите красивую тему. Вы даже можете фильтровать темы по функциям или цветам.
Функция предварительного просмотра темы позволяет увидеть, как ваш веб-сайт будет выглядеть с выбранной темой. Это полезно, так как сэкономит ваше время — вам не придется устанавливать несколько тем, чтобы найти тему, которая соответствует вашим потребностям.
Указанный выше метод подходит только для бесплатных и бесплатных тем. Что делать, если вы приобрели красивую премиальную тему? В этом случае вам придется загружать файлы темы вручную.
Войдите в тот же раздел Appearance , нажмите кнопку Upload Theme и выберите файл .zip темы. Завершение процесса загрузки может занять до нескольких минут. После этого просто Активируйте тему . Нужны точные шаги? См. Подробное руководство по установке тем.
Шаг 6 — Оптимизация производительности WordPress
В этом руководстве по WordPress мы узнали, как установить и использовать WordPress для создания и управления вашим собственным веб-сайтом. По мере роста вашего сайта WordPress увеличивается количество текста, изображений, кода и других медиафайлов.
Чем больше сайт, тем дольше он загружается. Чтобы избежать медленного отклика в WordPress, вам также следует потратить некоторое время на оптимизацию.
Это обеспечит быструю и эффективную загрузку ваших страниц, таким образом, оставив ваших посетителей счастливыми и желающими вернуться за новыми.
Каждый хотя бы несколько раз сталкивался с медленным веб-сайтом и испытывал разочарование, возникающее при бесконечном ожидании его загрузки.
Принимая это во внимание, потратить некоторое время на улучшение скорости работы WordPress — действительно хорошая идея. Самое приятное в WordPress то, что его действительно легко оптимизировать из-за количества доступных плагинов и других инструментов.
Вы можете сделать свой сайт WordPress молниеносным, даже не обладая знаниями в области программирования. Чтобы вы пошли по правильному пути, мы рассмотрим несколько методов оптимизации WordPress, которые обеспечат заметное повышение скорости вашего сайта.
Шаг 6.1 — Использование плагинов кэширования WordPress
Первым шагом в оптимизации вашего сайта WordPress является установка плагина кэширования WordPress. Короче, кеш — это временное хранилище данных. В большинстве случаев активные данные кэшируются, что сокращает время загрузки.
Например, когда вы заходите на часто посещаемый сайт, в кэше вашего браузера будет находиться часть статического содержания сайта.
В результате браузеру нужно запрашивать меньше файлов и информации с сервера, что в конечном итоге приводит к более быстрой загрузке.
Плагины кэшированияWordPress работают, создавая статическую версию вашего веб-сайта и доставляя ее, вместо того, чтобы загружать все сценарии PHP каждый раз, когда кто-то обновляет или повторно заходит на ваш сайт.
Самые популярные плагины кеширования WordPress:
Вы можете найти подробное руководство по внедрению плагина WP Super Cache для вашего сайта WordPress здесь.
Шаг 6.2 — Оптимизация изображений WordPress
Оптимизация изображений — еще одна важная задача, которую необходимо выполнить, чтобы сделать ваш сайт WordPress быстрым.Как правило, есть 2 основные проблемы, которые вызывают медленную загрузку изображений:
- Использование слишком больших изображений. Например, вы загружаете изображение размером 500 x 500, но ваш сайт изменяет его размер до 100 x 100. В результате браузеру посетителя придется сначала загрузить файл большего размера, уменьшить его и только потом отображать. Правильный способ — просто загрузить изображение размером 100 x 100, чтобы избежать чрезмерной задачи масштабирования изображения. Таким образом изображение также будет занимать меньше места, что приведет к общему увеличению скорости.Подробное руководство о том, как найти такие изображения и уменьшить их масштаб, можно найти здесь.
- Изображения сжаты не полностью. Вы можете сэкономить много места и трафика, правильно сжав изображения. К счастью, у WordPress есть действительно отличный плагин, который может вам в этом помочь, он называется WP Smush. Вы можете найти подробное руководство о том, как реализовать этот плагин и оптимизировать свои изображения WordPress здесь.
Чем больше изображений будет на вашем сайте WordPress, тем более полезной будет эта задача по оптимизации.
Шаг 6.3 — Включение сжатия gzip для WordPress
Включение сжатия gzip для веб-сайта WordPress — отличный способ повысить скорость и производительность. Короче говоря, сжатие gzip работает, находя похожие строки в текстовом файле и временно заменяя их, что приводит к уменьшению размера файла.
ФайлыHTML и CSS содержат много повторяющегося текста и пробелов, что делает сжатие gzip очень эффективным. В целом это позволяет уменьшить размер страницы WordPress до 50-70%.
Есть несколько способов включить сжатие gzip:
- Включение сжатия gzip через файл .htaccess (рекомендуется). Более подробное руководство по WordPress можно найти здесь.
- Включение сжатия gzip через плагины WordPress, такие как GZip Ninja Speed.
Следует иметь в виду, что сжатие gzip может немного увеличить загрузку ЦП. Если процессор не является проблемой, то сжатие gzip — действительно отличный способ оптимизировать ваш сайт WordPress.
Шаг 6.4 — Откладывание синтаксического анализа JavaScript в WordPress
Большинство тем, плагинов и надстроек социальных сетей используют много кода JavaScript, который по умолчанию загружается первым при доступе к сайту. Это заставит HTML и другое визуальное содержимое отображаться только после загрузки JS.
Вы можете отложить синтаксический анализ JavaScript, чтобы визуальные элементы отображались быстрее, в то время как различные кнопки социальных сетей и другой контент, использующий JavaScript, загружались бы впоследствии.
Это один из методов, рекомендуемых разработчиками Google, который часто упускается из виду.В WordPress вы можете легко сделать это с помощью таких плагинов, как WP Deferred JavaScripts или Speed Booster Pack.
Более подробное руководство о том, как реализовать эти инструменты на вашем сайте WP, можно найти здесь.
Шаг 6.5 — Использование сети доставки контента
Внедрение сети доставки контента (сокращенно CDN) ускорит WordPress за счет кэширования контента в нескольких центрах обработки данных по всему миру.
После того, как посетитель заходит на ваш сайт, контент будет доставлен ближайшим доступным центром обработки данных, что улучшит взаимодействие с пользователем.
Сети CDNтакже отлично работают с плагинами кэширования WordPress, и есть бесплатные решения, которые помогут вам начать работу. Например, у CloudFlare есть бесплатный план, который обеспечивает оба преимущества CDN и одновременно защищает ваш сайт от DDoS-атак.
Пошаговые инструкции по внедрению в WordPress вы можете найти в этом руководстве по WP.
Шаг 6.6 — Удаление строк запроса из статических ресурсов
GTMetrix и другие инструменты оптимизации предлагают удалить строки запроса из CSS и JS, чтобы улучшить кэширование этих элементов.
Ранее упомянутый плагин WordPress Speed Booster Pack является одним из немногих, которые могут помочь вам с этой задачей. Для получения более подробной информации вы можете обратиться к этому руководству по WordPress.
Шаг 6.7 — Включение отложенной загрузки
Обычно, когда открывается веб-страница, все содержимое загружается мгновенно, что называется нетерпеливой загрузкой . В качестве альтернативы можно отложить инициализацию некоторых объектов (например, изображений) до тех пор, пока они не потребуются, что называется ленивой загрузкой .
Наиболее распространенной практикой является отображение изображений только тогда, когда они видны с точки зрения посетителя или на экране.
Все, что вам нужно сделать, чтобы воспользоваться этой техникой, — это установить и включить такой плагин, как Lazy Load или Rocket Lazy Load.
Шаг 7. Обеспечение безопасности WordPress
И последнее, но не менее важное: чтобы иметь успешный сайт WordPress, вы должны усилить его безопасность. WordPress — самая популярная CMS в мире, но и самая взламываемая.
Однако есть несколько вещей, которые вы можете сделать, чтобы защитить свой сайт от взлома и других злонамеренных действий.
Шаг 7.1 — Постоянное обновление WordPress
Одним из наиболее важных факторов создания безопасной среды является постоянное обновление и использование последней версии WordPress, тем и плагинов.
Большинство обновлений включают настройки безопасности, исправления уязвимостей и предотвращают их использование в будущих версиях.
Обычной практикой среди хакеров является использование веб-страниц, на которых работает устаревшая версия WordPress с известной уязвимостью.
По умолчанию WordPress обновляется автоматически при выпуске новой версии, однако это может не всегда работать или эта функция может быть отключена на некоторых хостах.
Обычно, когда приходит новая версия WordPress, уведомление будет отображаться в верхней части вашей панели инструментов. Вы также можете обновить свои темы и плагины через Dashboard -> Updates section.
Шаг 7.2 — Использование уникальных имен пользователей и паролей
Admin — это имя пользователя, установленное по умолчанию во всех установках WordPress.Настоятельно рекомендуется изменить его, так как это добавит дополнительный уровень безопасности к вашим учетным данным.
Представьте себе ситуацию, когда кто-то знает ваш пароль, но не знает имя пользователя.
Конечным результатом является то, что человек по-прежнему не сможет получить доступ к вашей панели инструментов, потому что он не знает имени пользователя. Если оставить значение admin , это может значительно упростить работу хакера, поэтому его всегда следует менять.
При установке пароля обязательно используйте цифры, заглавные буквы и специальные символы.Если у вас возникли трудности с отслеживанием всех паролей, вы можете сохранить их с помощью таких инструментов, как Last Pass.
Это избавит вас от необходимости запоминать все разные пароли, в то же время позволяя вам сойти с ума по сложности пароля.
Шаг 7.3 — Резервное копирование WordPress
Создание резервных копий — важная задача для любого веб-сайта. Это не только повысит вашу безопасность, но также предоставит вам надежный способ восстановления вашего сайта в случае непредвиденных ошибок или проблем.
Вы можете выполнить резервное копирование вручную или использовать автомат . Процесс manual будет включать загрузку файлов и базы данных MySQL с сайта WordPress.
Однако, если вы делаете много новых сообщений, изменений или управляете несколькими разными веб-сайтами, загрузка всего вручную каждый раз может стать настоящей проблемой.
Кроме того, в настоящее время большинство хостинг-провайдеров предлагают автоматическое резервное копирование учетных записей. В качестве дополнительной меры безопасности вы можете использовать плагины WordPress для автоматизации резервных копий ежемесячно, еженедельно или даже ежедневно.
Они сэкономят вам много времени, а также дадут возможность хранить резервные копии файлов WordPress и базы данных в удаленном месте, таком как DropBox. Вы можете использовать такие плагины как:
- UpdraftPlus плагин с возможностью резервного копирования WordPress в удаленное место и его восстановления.
- BackUpWordPress — легкий плагин для резервного копирования с автоматизацией. Он позволяет исключать определенные папки, планировать время выполнения и поддерживает несколько разных языков.
Это некоторые из основных шагов, которые вы можете предпринять для повышения безопасности WordPress. Дополнительные советы и рекомендации по безопасности вы можете найти в нашем руководстве по защите WordPress.
Новейшие учебные пособия по WordPress
В этом руководстве по WordPress мы узнали об истории, структуре этой CMS и типах хостинга WordPress. Были рассмотрены два метода установки с кратким обзором панели управления, публикаций, плагинов и управления темами.
Чтобы получить хорошее начало, мы также рассмотрели наиболее важные методы оптимизации скорости и оптимизации WordPress с несколькими советами по безопасности.Если вы хотите продолжить изучение WordPress, ознакомьтесь со списком наших новейших руководств по WordPress ниже.
.
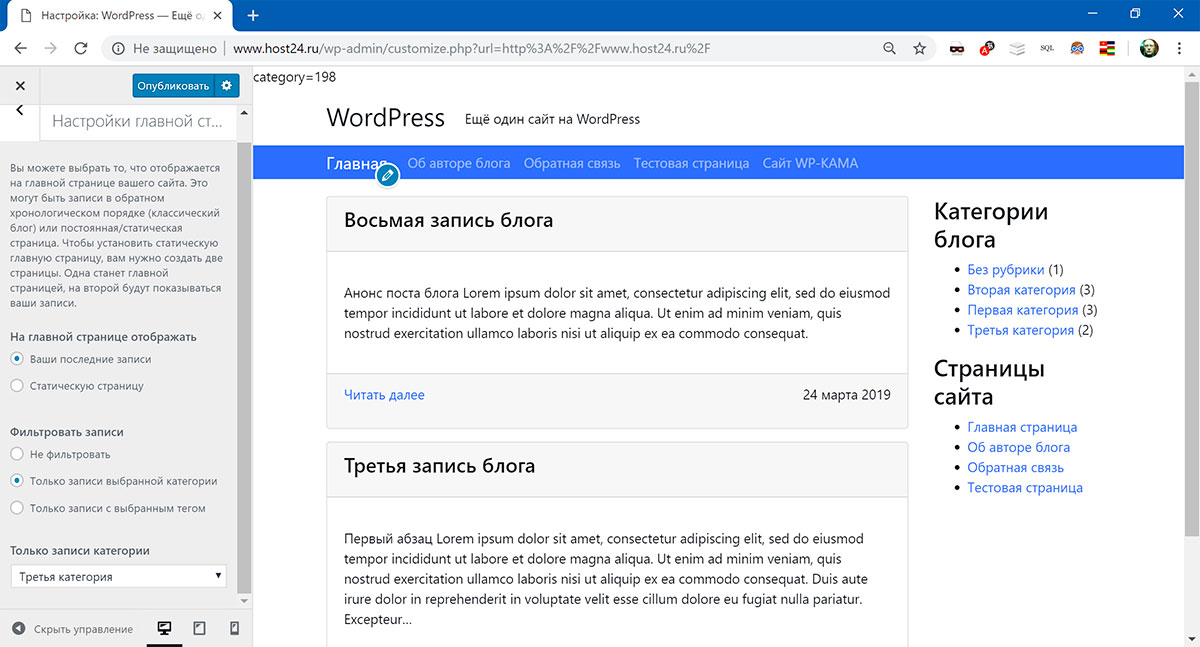 Вы должны уметь включить компьютер, добиться нормальной работы Интернета, уметь написать текст в каком-нибудь редакторе, найти информацию в Интернете, обработать картинку графическим редактором.
Вы должны уметь включить компьютер, добиться нормальной работы Интернета, уметь написать текст в каком-нибудь редакторе, найти информацию в Интернете, обработать картинку графическим редактором.