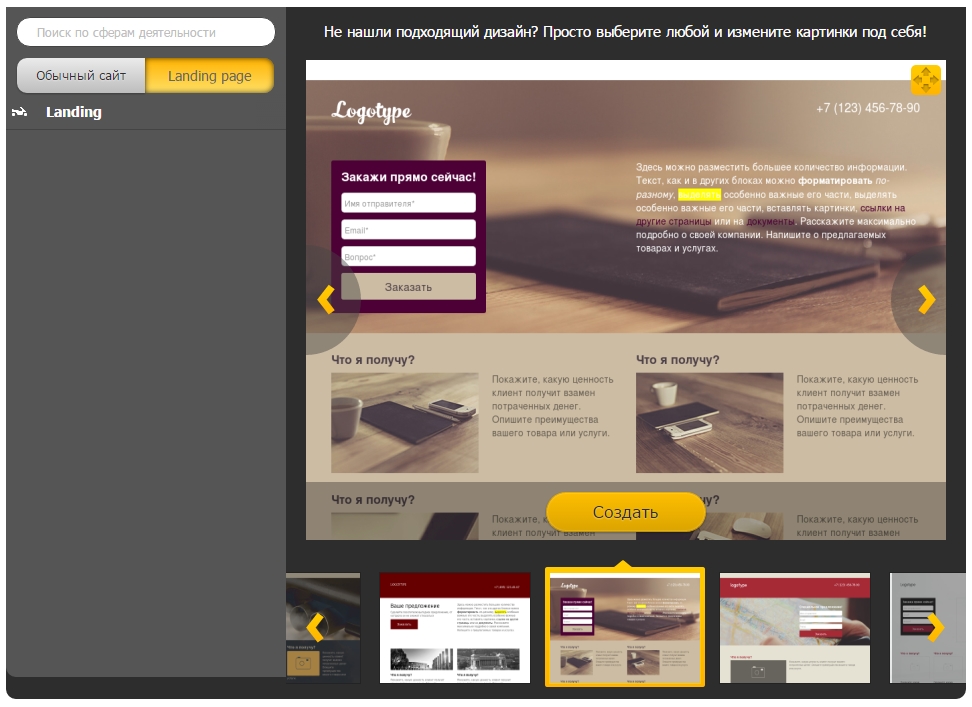Настройка браузера — Opera Help
Темы оформления – в темных и светлых тонах
Можно переключиться между двумя темами оформления – в темных и светлых тонах. Эти темы изменяют внешний вид панели вкладок и объединенной адресной строки и строки поиска браузера.
По умолчанию в Opera используется тема в светлых тонах. Чтобы включить тему в темных тонах, перейдите в меню Easy Setup (Простая настройка), нажав кнопку в верхнем правом углу экрана на панели инструментов, или в меню Settings (Настройки) (Preferences (Настройки) на Mac) > Basic (Основные) > Appearance (Оформление) и установите флажок Enable dark theme (Включить тему в темных тонах).
Фоновые рисунки
Вы можете изменять вид начальной страницы и других страниц Opera с помощью фоновых рисунков. В Opera уже есть несколько фоновых рисунков, которые можно найти в разделе Wallpapers (Фоновые рисунки) в меню Settings (Настройки) (Preferences (Настройки) на Mac) >
 Для быстрого доступа к фоновым рисункам можно нажать кнопку Easy Setup (Простая настройка) в верхнем правом углу экрана на начальной странице.
Для быстрого доступа к фоновым рисункам можно нажать кнопку Easy Setup (Простая настройка) в верхнем правом углу экрана на начальной странице.Чтобы изменить внешний вид браузера, нажмите на понравившийся вам фоновый рисунок. Для поиска других фоновых рисунков нажмите кнопку Get more wallpapers (Подобрать больше фоновых рисунков), чтобы перейти в раздел фоновых рисунков на сайте addons.opera.com/. В этом разделе можно просмотреть и установить фоновые рисунки, созданные членами сообщества Opera.
Фоновые рисунки, загруженные с сайта, можно найти в разделе Settings (Настройки) (Preferences (Настройки)
Создание собственных фоновых рисунков
Для создания темы оформления можно использовать любое изображение из Интернета. Удерживая Ctrl,нажмите левой кнопкой мыши (Mac) или правой кнопкой мыши (Win/Lin) по изображению и выберите Use Image as Wallpaper (Использовать изображение как фоновый рисунок).
Кроме того, собственную тему оформления можно создать, используя любое изображение, сохраненное на компьютере. Для этого выполните следующие действия:
- Перейдите в Settings (Настройки) (Preferences (Настройки) на Mac).
- Нажмите Basic (Основные) на боковой панели.
- В разделе Wallpapers (Фоновые рисунки), нажмите значок +.
- Выберите Add your wallpaper (Добавить свой фоновый рисунок).
Это изображение будет добавлено в ваш список фоновых рисунков.
Расширения
Расширения – это инструменты и приложения, разработанные для добавления новых возможностей браузера Opera от защиты пользователей от веб-угроз до приложений прогноза погоды, интерактивных словарей и переводчиков, инструментов разработки и т. д.
Для управления расширениями выберите View (Вид) > Show Extensions (Показать расширения) на Mac и меню O > Extensions (Расширения) в Windows и Linux.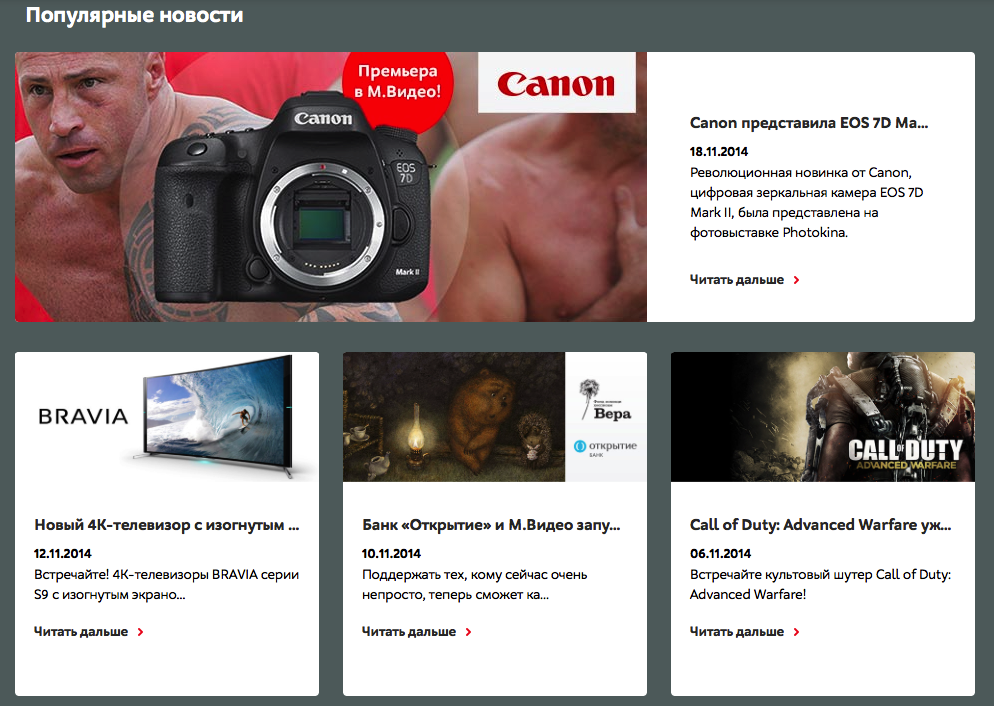 Кроме того, можно нажать по значку плюс на боковой панели начальной страницы.
Кроме того, можно нажать по значку плюс на боковой панели начальной страницы.
Нажмите на ссылку Get more extensions (Загрузить расширения) на боковой панели, чтобы перейти в раздел расширений на сайте addons.opera.com/. В этом разделе можно просмотреть и установить расширения, созданные членами сообщества Opera.
По умолчанию некоторые расширения будут появляться справа от объединенной адресной строки и строки поиска. Нажмите кнопку расширения для взаимодействия с ним или, удерживая
Включить боковую панель расширений
Доступны специализированные расширения боковой панели, доступ к которым осуществляется с использованием панели расширений. После включения эта боковая панель отображается на протяжении всего сеанса просмотра.
Чтобы включить ее в Windows или Linux, перейдите в меню O > Extensions (Расширения) и выберите Extensions bar (Панель расширений).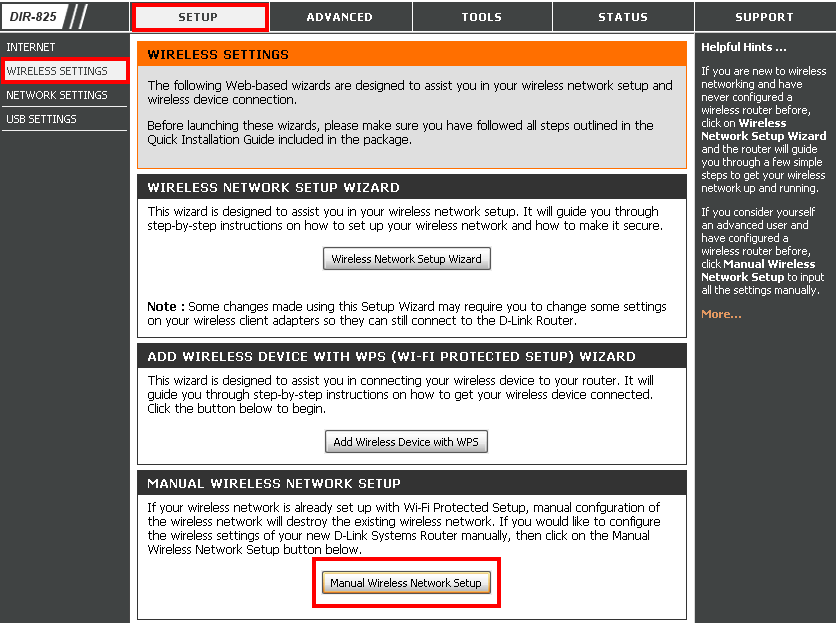
Ваши расширения боковой панели будут добавлены на боковую панель расширений. Если нужно добавить больше расширений, нажмите кнопку + на боковой панели.
Чтобы включить панель расширений на Mac, выберите View (Вид) > Hide Extensions Bar (Скрыть панель расширений). В Windows или Linux, перейдите в меню O > Extensions (Расширения) и отмените выбор Extensions sidebar (Боковая панель расширений).
Чтобы отключить панель расширений на Mac, выберите View (Вид) > Hide Extensions Bar (Скрыть панель расширений). В Windows или Linux, перейдите в меню
Настройки при запуске браузера
Настройки запуска позволяют сообщать браузеру, какая страница или набор страниц должны открываться при запуске браузера.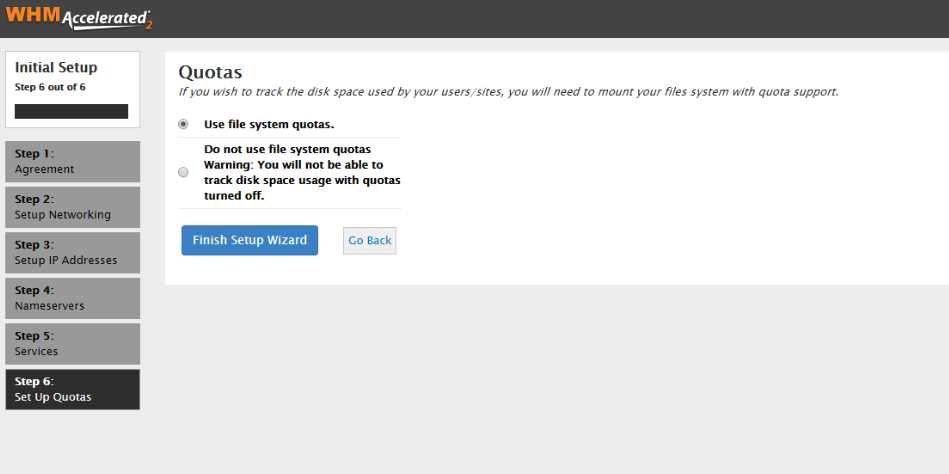
Чтобы выбрать параметры запуска в Opera:
- Зайдите в Настройки.
- В области «Основные» перейдите к разделу При запуске.
- Выберите настройки запуска.
Запускать с начальной страницы – Opera будет запускаться со стартовой страницы и без каких-либо открытых вкладок из предыдущего сеанса просмотра. Ваши закрепленные карты останутся закрепленными.
Восстановить вкладки предыдущего сеанса – Opera возобновит предыдущий сеанс просмотра при запуске. Все вкладки, оставленные открытыми после последнего использования браузера, будут открыты в новом сеансе просмотра.
Открыть определенную страницу или несколько страниц – после запуска Opera открывает страницу или набор выбранных вами страниц.
Чтобы добавить страницу, нажмите «Добавить новую страницу», введите адрес веб-сайта и нажмите «Добавить». Вы можете добавить несколько страниц или установить в качестве начальных, открытых в данный момент вкладок, нажав
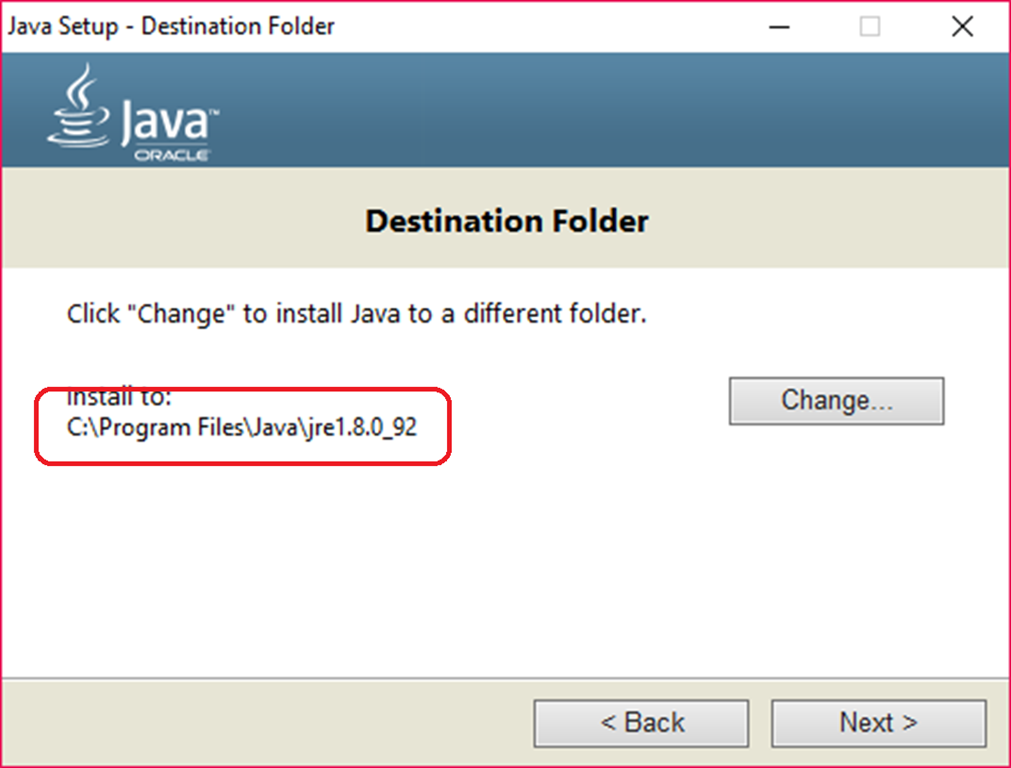
Боковая панель в Opera
Чтобы показать или скрыть боковую панель в Opera, перейдите в раздел «Простая настройка» в верхнем правом углу браузера Opera. Нажмите Показать боковую панель.
Мессенджеры, пространства и другие функции Opera, доступны на боковой панели
- Пространства
Мессенджеры:
- Facebook Messenger
- Telegram
- Вконтакте
Другие функции Opera:
- Мой Flow
- Crypto Wallet
Внутренние станицы Opera:
- Экспресс-панель
- Закладки
- Персональные новости
- Вкладки
- История
- Загрузки
- Расширения
- Настройки
Настройка сайта и разделов | Atlassian
Прежде чем начать работу с этим обучающим материалом, оформите подписку на бесплатную пробную версию Confluence Cloud. С помощью этого руководства вы настроите свой первый проект.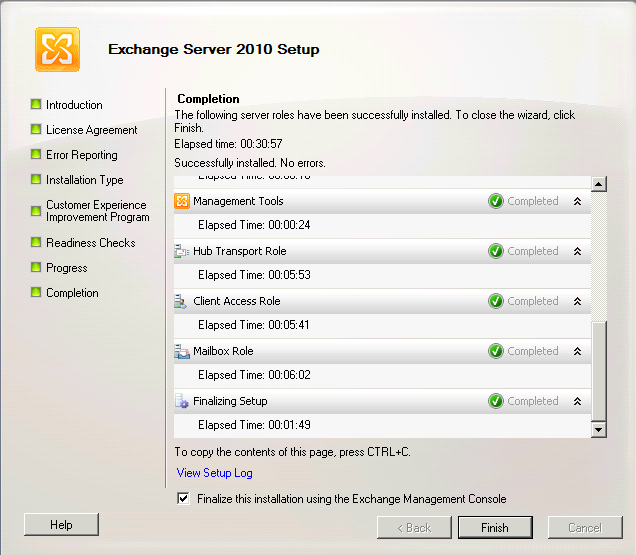 Не закрывайте вкладку, пока будете оформлять подписку. Мы подождем вас.
Не закрывайте вкладку, пока будете оформлять подписку. Мы подождем вас.
Это руководство предназначено для Confluence Cloud. Если вас заинтересовала версия продукта с самостоятельным управлением, перейдите по ссылке >>
Если вы используете вариант Confluence Data Center или Confluence Server, узнайте из этого обучающего руководства, как создавать и редактировать страницы в Confluence.
Шаг 4. Упорядочение контента
Теперь, когда первый раздел создан, можно приступить к его структурированию. Наша цель — облегчить навигацию в разделе, чтобы участники команды и другие заинтересованные лица могли быстро найти нужный контент.
Подробнее о навигации см. в документе Руководство 4. Навигация в Confluence.
Используйте родительские страницы для группирования сходного контента
В Confluence можно вкладывать одни страницы в другие и тем самым создавать в каждом разделе иерархию контента. Эта иерархия, представленная в виде дерева страниц, отображается на боковой панели раздела, слева от активной страницы.
Чтобы эффективно использовать дерево страниц, создайте отдельную страницу для каждой задачи или проекта, в которых участвует команда, и размещайте в ней связанные дочерние страницы. Если, к примеру, команда раз в две недели проводит ретроспективы, можно создать страницу верхнего уровня, назвать ее «Ретроспективы» и вкладывать в нее по одной странице на каждую проведенную ретроспективу.
В следующем примере показано, как одна из команд Atlassian использовала эту стратегию для организации своего раздела.
Создание ярлыков для важных страниц
Confluence позволяет создать для всех разделов сайта уникальные ярлыки разделов: ссылки, закрепленные на боковой панели раздела, над деревом страниц. Используйте их для выделения важного контента, чтобы его было просто найти.
Чтобы создать первый ярлык раздела, перейдите в нужный раздел и выберите + Add shortcut (+ Добавить ярлык) на боковой панели. Подробнее о ярлыках разделов, их редактировании и удалении, см.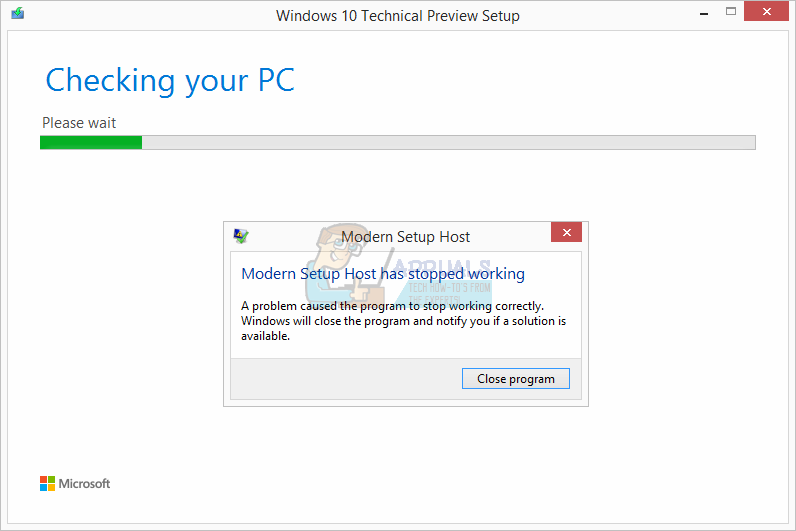 в части Настройка раздела.
в части Настройка раздела.
Используйте метки для страниц и вложений
Метки позволяют легко выявить связанные страницы и вложения. Это облегчает участникам команд и другим заинтересованным лицам поиск нужной информации.
- Откройте страницу в Confluence.
- Выберите значок метки () в правом нижнем углу.*
- Введите имя нужной метки. Если метка с таким именем уже существует, она появится в меню автоподстановки.
- Чтобы добавить метку, выберите Add (Добавить).
- Для выхода из диалогового окна нажмите Close (Закрыть).
* Если вы не просматриваете, а редактируете страницу, перейдите в меню ••• (Другие действия) в правом верхнем углу и выберите команду Add labels (Добавить метки).
Давайте меткам понятные, содержательные имена. Например, метку для протоколов собраний можно назвать протоколы-собраний или собрания. Если добавить эту метку ко всем страницам с протоколами собраний, для просмотра всех протоколов собраний (из одного раздела или со всего сайта Confluence) можно будет просто выбрать эту метку.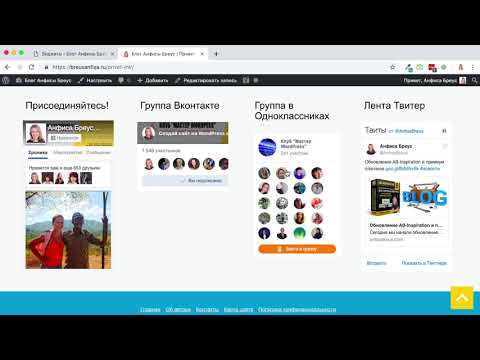 Можно также отобразить на одной странице все страницы, помеченные одной меткой, или искать контент по метке для упрощения поиска соответствующих страниц и вложений. Подробнее о метках см. в разделе Использование меток для упорядочения контента.
Можно также отобразить на одной странице все страницы, помеченные одной меткой, или искать контент по метке для упрощения поиска соответствующих страниц и вложений. Подробнее о метках см. в разделе Использование меток для упорядочения контента.
Профессиональный совет
Если добавить метку в шаблон страницы, эта метка будет автоматически добавляться к каждой странице, создаваемой на основе данного шаблона.
Сохраняйте порядок в контенте
Отводите время на просмотр контента в своем разделе, удаляйте или архивируйте устаревший контент и перемещайте страницы для поддержания нужной структуры. Если вы являетесь администратором сайта, установите для участников своей команды ритуалы обслуживания разделов и порекомендуйте администраторам разделов выделять время на просмотр и обновление разделов, привлекая к этому соответствующих пользователей.
- Привлеките специалистов, которые помогут вам работать с вкладками в разделе.
- Проведите аудит контента и просмотрите аналитику.

- Выявите устаревшие и неактуальные страницы и составьте план действий.
- Проанализируйте информационную архитектуру и приведите ее в соответствие с текущими потребностями.
Подробнее см. в этой записи в блоге.
Шаг 5. Управление пользователями и правами доступа
Администратор Confluence или администратор сайта с платной подпиской на Confluence может управлять пользователями, группами и правами доступа вручную или же включить публичную регистрацию и разрешить пользователям создавать собственные аккаунты. Подробнее о правах доступа для бесплатного плана см. в нашей документации.
Управление глобальными правами
Профессиональный совет
Для управления глобальными правами вы должны иметь права администратора Confluence.
Глобальные права доступа действуют в пределах всего сайта и позволяют контролировать:
- назначать пользователей, которые могут создавать разделы или личные разделы;
- назначать пользователей, которые будут иметь право доступа к профилям пользователей.

- разрешать или запрещать доступ к сайту нелицензированным пользователям;
- доступ к сайту для приложений.
Допустимое число пользователей
Чтобы изменить глобальные права доступа для лицензированных пользователей, выполните следующие действия.
- Нажмите значок шестеренки на верхней панели навигации, чтобы перейти к настройкам сайта.
- В настройках sidenav перейдите в раздел Global Permissions (Глобальные разрешения) (меню безопасности).
- Убедитесь, что вы находитесь на вкладке User groups (Группы пользователей) или Guest access (Гостевой доступ), если хотите управлять доступом для гостей, а затем нажмите кнопку редактирования.
- Установите или снимите флажок, чтобы предоставить или отозвать право.
- По завершении нажмите кнопку Save (Сохранить).
Изменения глобальных прав доступа вступят в силу только после того, как вы нажмете кнопку сохранения.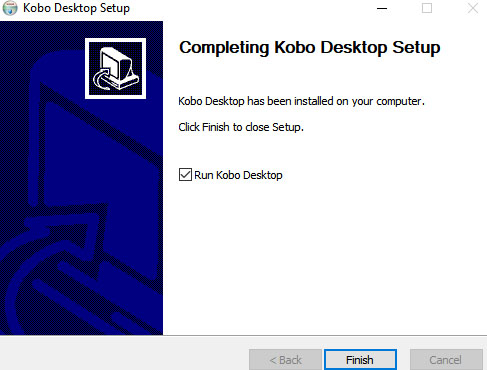
В режиме редактирования можно также искать и фильтровать группы пользователей.
Нелицензированные пользователи
Нелицензированными пользователями Confluence можно управлять двумя способами.
Нелицензированный доступ к Jira Service Management
- На вкладке доступа к JSM можно разрешить лицензированным агентам Jira Service Management (JSM) просматривать содержимое вашего сайта Confluence, даже если у этих агентов нет лицензии Confluence. Подробнее
Анонимный доступ
- На вкладке Anonymous access (Анонимный доступ) можно разрешить администраторам разделов сделать свои разделы доступными для всех нелицензированных пользователей (так называемых «анонимных пользователей» или «всех пользователей Интернета»). Подробнее
Управление правами доступа к разделу
Профессиональный совет
Чтобы редактировать права доступа, вы должны быть администратором раздела.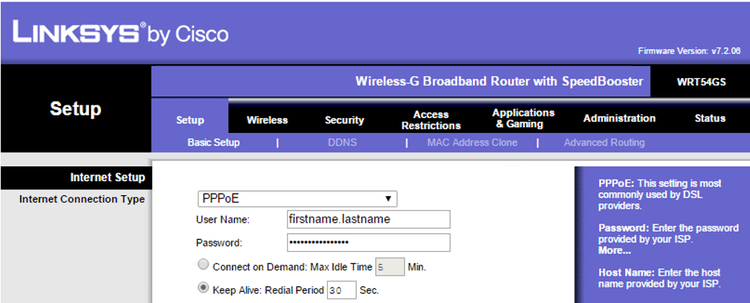 Если вы являетесь администратором Confluence, то можете восстановить административные права доступа для любого раздела сайта. Подробнее см. в разделе Что такое права доступа к разделу.
Если вы являетесь администратором Confluence, то можете восстановить административные права доступа для любого раздела сайта. Подробнее см. в разделе Что такое права доступа к разделу.
Права доступа к разделу позволяют:
- назначать пользователей, которые могут просматривать контент раздела;
- назначать пользователей, которые могут комментировать этот контент;
- назначать пользователей, которые могут создавать, редактировать и загружать контент.
Инструмент Confluence по умолчанию является открытым. Это означает, что если вы не ограничите права доступа к разделам, доступ к контенту любого раздела получат все пользователи сайта Confluence. Администраторы разделов могут настроить права доступа при создании нового раздела или скорректировать их позднее. Любой, кто имеет право редактировать страницу, может ограничить и права доступа к ней.
Для получения прав доступа к разделу выполните следующие действия.
- Перейдите в раздел.
- Выберите на боковой панели Confluence пункт Space settings (Настройки раздела).

- В настройках раздела выберите вкладку Permissions (Права).
* Вкладка Permissions (Права) отображается только для администраторов данного раздела.
Можно управлять правами доступа к разделам отдельных пользователей или целых групп. Если ваш сайт является публичным, можно также предоставлять анонимный доступ к отдельным разделам. Подробнее см. в статье Настройка публичного доступа.
Подробнее о правах доступа к разделам см. в статье Назначение прав доступа к разделам.
Как настроить права доступа к разделу?
Некоторые клиенты Confluence используют одну и ту же схему прав доступа для всех разделов сайта, тогда как другие настраивают права доступа к разделам по-разному, в зависимости от их назначения или сценариев использования.
Поделитесь с клиентами справочной информацией от службы поддержки | Целевая аудитория
| Права доступа
|
Поделитесь со своей организацией политиками, обучающими руководствами и советами по устранению неполадок | Целевая аудитория
| Права доступа
|
Ведите совместную работу над проектом или инициативой с другими сотрудниками | Целевая аудитория
| Права доступа
|
Обменивайтесь конфиденциальной информацией (о сотрудниках, заработной плате или правовых вопросах) | Целевая аудитория
| Права доступа
|
Приглашение участников команды на свой сайт
После настройки сайта и всех прав доступа вы можете пригласить участников команды для работы с Confluence Cloud (и другими продуктами Atlassian на сайте).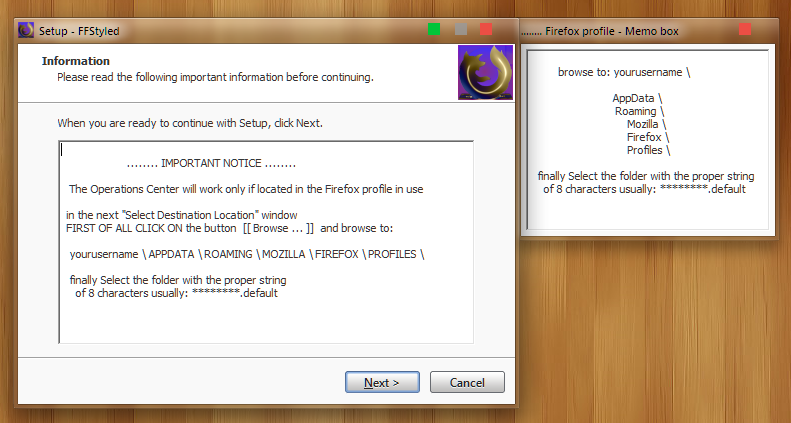
- Выберите значок настройки (шестеренку) в правом верхнем углу (рядом с аватаром).
- Выберите User management (Управление пользователями) на боковой панели.
- Выберите Invite users (Пригласить пользователей) в правом верхнем углу.
- Введите адреса электронной почты всех участников команды, которых вы хотите пригласить. За один раз можно ввести не более 10 адресов электронной почты.
- Выберите роль приглашенных участников команды. Она определяет уровень прав доступа к сайту в целом.
- Выберите продукты, к которым вы хотите предоставить доступ участникам команды.*
- Выберите группы, к которым вы хотите их отнести.
- Настройте свое приглашение и выберите Invite user (Пригласить пользователя).
* Только для участников команды с ролью Basic.
Как администратор сайта, вы можете в любое время изменить роль, права доступа и группу пользователя. Вы также можете удалить пользователя, отозвав права доступа к сайту, деактивировав или даже удалив его аккаунт (если, к примеру, сотрудник уходит из компании). Подробнее см. в разделе Приглашение и удаление пользователей.
Подробнее см. в разделе Приглашение и удаление пользователей.
Обзор Confluence
Узнайте, что такое Confluence и подходит ли этот инструмент вашей команде или организации.
Создание контента в Confluence
Узнайте, как создать насыщенный динамический контент в Confluence.
Загрузите браузер Firefox на русском и более чем 90 других языках
Каждый имеет право на доступ в Интернет — язык никогда не должен становиться преградой. Вот почему мы — с помощью преданных волонтёров по всему миру — делаем браузер Firefox доступным на более чем 90 языках.
Какой браузер вы хотели бы загрузить? Получить помощь FirefoxFirefox БетаFirefox Developer EditionFirefox NightlyFirefox Extended Support ReleaseFirefox для AndroidFirefox для Android БетаFirefox для Android NightlyFirefox для iOS
Какая версия вам нужна? 105.0.3
Выберите предпочитаемый установщик Получить помощь Windows 64-bitWindows 64-bit MSIWindows ARM64/AArch64Windows 32-bitWindows 32-bit MSImacOSLinux 64-bitLinux 32-bit
Выберите предпочитаемый язык AcholiAfrikaansAlbanian — ShqipArabic — عربيAragonese — aragonésArmenian — ՀայերենAsturian — AsturianuAzerbaijani — AzərbaycancaBasque — EuskaraBelarusian — БеларускаяBengali — বাংলাBosnian — BosanskiBreton — BrezhonegBulgarian — БългарскиBurmese — မြန်မာဘာသာCatalan — CatalàCatalan (Valencian) — Català (Valencià)Chinese (Simplified) — 中文 (简体)Chinese (Traditional) — 正體中文 (繁體)Croatian — HrvatskiCzech — ČeštinaDanish — DanskDutch — NederlandsEnglish (British)English (Canadian)English (US)EsperantoEstonian — Eesti keelFinnish — suomiFrench — FrançaisFrisian — FryskFulah — Pulaar-FulfuldeGaelic (Scotland) — GàidhligGalician — GalegoGeorgian — ქართულიGerman — DeutschGreek — ΕλληνικάGuarani — Avañe’ẽGujarati (India) — ગુજરાતી (ભારત)Hebrew — עבריתHindi (India) — हिन्दी (भारत)Hungarian — magyarIcelandic — íslenskaIndonesian — Bahasa IndonesiaInterlinguaIrish — GaeilgeItalian — ItalianoJapanese — 日本語Kabyle — TaqbaylitKannada — ಕನ್ನಡKaqchikel — Maya KaqchikelKazakh — ҚазақKhmer — ខ្មែរKorean — 한국어Latvian — LatviešuLigurian — LigureLithuanian — LietuviųLower Sorbian — DolnoserbšćinaMacedonian — МакедонскиMalay — MelayuMarathi — मराठीNepali — नेपालीNorwegian (Bokmål) — Norsk bokmålNorwegian (Nynorsk) — Norsk nynorskOccitan (Lengadocian) — occitan (lengadocian)Persian — فارسیPolish — PolskiPortuguese (Brazilian) — Português (do Brasil)Portuguese (Portugal) — Português (Europeu)Punjabi (India) — ਪੰਜਾਬੀ (ਭਾਰਤ)Romanian — RomânăRomansh — rumantschRussian — РусскийScotsSerbian — СрпскиSilesian — Ślōnsko godkaSinhala — සිංහලSlovak — slovenčinaSlovenian — SlovenščinaSonghai — SoŋaySpanish (Argentina) — Español (de Argentina)Spanish (Chile) — Español (de Chile)Spanish (Mexico) — Español (de México)Spanish (Spain) — Español (de España)Swedish — SvenskaTagalogTamil — தமிழ்Telugu — తెలుగుThai — ไทยTriquiTurkish — TürkçeUkrainian — УкраїнськаUpper Sorbian — HornjoserbsceUrdu — اُردوUzbek — Oʻzbek tiliVietnamese — Tiếng ViệtWelsh — CymraegXhosa — isiXhosa
Какая версия вам нужна?
106.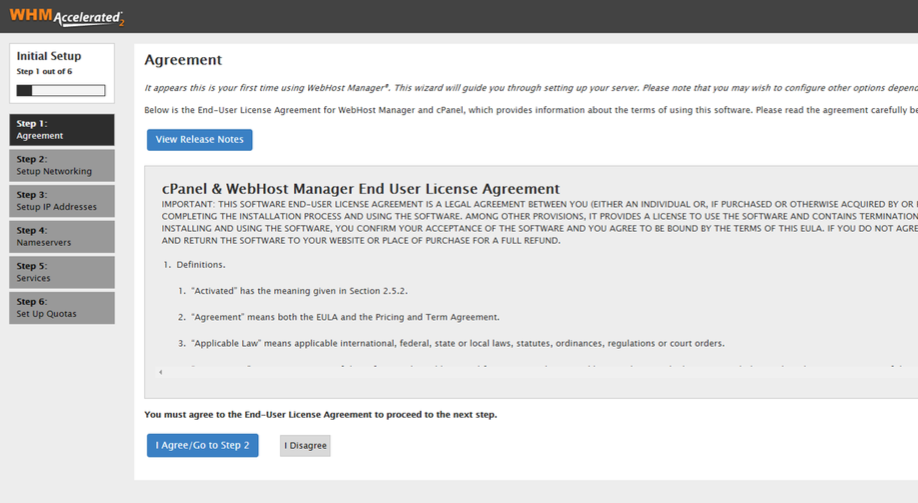 0b9
0b9
Выберите предпочитаемый установщик Получить помощь Windows 64-bitWindows 64-bit MSIWindows ARM64/AArch64Windows 32-bitWindows 32-bit MSImacOSLinux 64-bitLinux 32-bit
Выберите предпочитаемый язык AcholiAfrikaansAlbanian — ShqipArabic — عربيAragonese — aragonésArmenian — ՀայերենAsturian — AsturianuAzerbaijani — AzərbaycancaBasque — EuskaraBelarusian — БеларускаяBengali — বাংলাBosnian — BosanskiBreton — BrezhonegBulgarian — БългарскиBurmese — မြန်မာဘာသာCatalan — CatalàCatalan (Valencian) — Català (Valencià)Chinese (Simplified) — 中文 (简体)Chinese (Traditional) — 正體中文 (繁體)Croatian — HrvatskiCzech — ČeštinaDanish — DanskDutch — NederlandsEnglish (British)English (Canadian)English (US)EsperantoEstonian — Eesti keelFinnish — suomiFrench — FrançaisFrisian — FryskFulah — Pulaar-FulfuldeGaelic (Scotland) — GàidhligGalician — GalegoGeorgian — ქართულიGerman — DeutschGreek — ΕλληνικάGuarani — Avañe’ẽGujarati (India) — ગુજરાતી (ભારત)Hebrew — עבריתHindi (India) — हिन्दी (भारत)Hungarian — magyarIcelandic — íslenskaIndonesian — Bahasa IndonesiaInterlinguaIrish — GaeilgeItalian — ItalianoJapanese — 日本語Kabyle — TaqbaylitKannada — ಕನ್ನಡKaqchikel — Maya KaqchikelKazakh — ҚазақKhmer — ខ្មែរKorean — 한국어Latvian — LatviešuLigurian — LigureLithuanian — LietuviųLower Sorbian — DolnoserbšćinaMacedonian — МакедонскиMalay — MelayuMarathi — मराठीNepali — नेपालीNorwegian (Bokmål) — Norsk bokmålNorwegian (Nynorsk) — Norsk nynorskOccitan (Lengadocian) — occitan (lengadocian)Persian — فارسیPolish — PolskiPortuguese (Brazilian) — Português (do Brasil)Portuguese (Portugal) — Português (Europeu)Punjabi (India) — ਪੰਜਾਬੀ (ਭਾਰਤ)Romanian — RomânăRomansh — rumantschRussian — РусскийScotsSerbian — СрпскиSilesian — Ślōnsko godkaSinhala — සිංහලSlovak — slovenčinaSlovenian — SlovenščinaSonghai — SoŋaySpanish (Argentina) — Español (de Argentina)Spanish (Chile) — Español (de Chile)Spanish (Mexico) — Español (de México)Spanish (Spain) — Español (de España)Swedish — SvenskaTagalogTamil — தமிழ்Telugu — తెలుగుThai — ไทยTriquiTurkish — TürkçeUkrainian — УкраїнськаUpper Sorbian — HornjoserbsceUrdu — اُردوUzbek — Oʻzbek tiliVietnamese — Tiếng ViệtWelsh — CymraegXhosa — isiXhosa
Какая версия вам нужна?
106.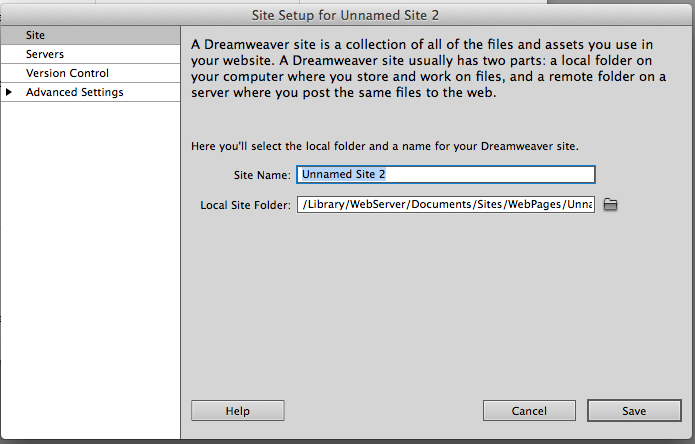 0b9
0b9
Выберите предпочитаемый установщик Получить помощь Windows 64-bitWindows 64-bit MSIWindows ARM64/AArch64Windows 32-bitWindows 32-bit MSImacOSLinux 64-bitLinux 32-bit
Выберите предпочитаемый язык AcholiAfrikaansAlbanian — ShqipArabic — عربيAragonese — aragonésArmenian — ՀայերենAsturian — AsturianuAzerbaijani — AzərbaycancaBasque — EuskaraBelarusian — БеларускаяBengali — বাংলাBosnian — BosanskiBreton — BrezhonegBulgarian — БългарскиBurmese — မြန်မာဘာသာCatalan — CatalàCatalan (Valencian) — Català (Valencià)Chinese (Simplified) — 中文 (简体)Chinese (Traditional) — 正體中文 (繁體)Croatian — HrvatskiCzech — ČeštinaDanish — DanskDutch — NederlandsEnglish (British)English (Canadian)English (US)EsperantoEstonian — Eesti keelFinnish — suomiFrench — FrançaisFrisian — FryskFulah — Pulaar-FulfuldeGaelic (Scotland) — GàidhligGalician — GalegoGeorgian — ქართულიGerman — DeutschGreek — ΕλληνικάGuarani — Avañe’ẽGujarati (India) — ગુજરાતી (ભારત)Hebrew — עבריתHindi (India) — हिन्दी (भारत)Hungarian — magyarIcelandic — íslenskaIndonesian — Bahasa IndonesiaInterlinguaIrish — GaeilgeItalian — ItalianoJapanese — 日本語Kabyle — TaqbaylitKannada — ಕನ್ನಡKaqchikel — Maya KaqchikelKazakh — ҚазақKhmer — ខ្មែរKorean — 한국어Latvian — LatviešuLigurian — LigureLithuanian — LietuviųLower Sorbian — DolnoserbšćinaMacedonian — МакедонскиMalay — MelayuMarathi — मराठीNepali — नेपालीNorwegian (Bokmål) — Norsk bokmålNorwegian (Nynorsk) — Norsk nynorskOccitan (Lengadocian) — occitan (lengadocian)Persian — فارسیPolish — PolskiPortuguese (Brazilian) — Português (do Brasil)Portuguese (Portugal) — Português (Europeu)Punjabi (India) — ਪੰਜਾਬੀ (ਭਾਰਤ)Romanian — RomânăRomansh — rumantschRussian — РусскийScotsSerbian — СрпскиSilesian — Ślōnsko godkaSinhala — සිංහලSlovak — slovenčinaSlovenian — SlovenščinaSonghai — SoŋaySpanish (Argentina) — Español (de Argentina)Spanish (Chile) — Español (de Chile)Spanish (Mexico) — Español (de México)Spanish (Spain) — Español (de España)Swedish — SvenskaTagalogTamil — தமிழ்Telugu — తెలుగుThai — ไทยTriquiTurkish — TürkçeUkrainian — УкраїнськаUpper Sorbian — HornjoserbsceUrdu — اُردوUzbek — Oʻzbek tiliVietnamese — Tiếng ViệtWelsh — CymraegXhosa — isiXhosa
Какая версия вам нужна?
107. 0a1
0a1
Выберите предпочитаемый установщик Получить помощь Windows 64-bitWindows 64-bit MSIWindows ARM64/AArch64Windows 32-bitWindows 32-bit MSImacOSLinux 64-bitLinux 32-bit
Выберите предпочитаемый язык AcholiAfrikaansAlbanian — ShqipArabic — عربيAragonese — aragonésArmenian — ՀայերենArmenian Eastern Classic Orthography — Արեւելահայերէն Աւանդական ՈւղղագրութիւնAsturian — AsturianuAzerbaijani — AzərbaycancaBasque — EuskaraBelarusian — БеларускаяBengali — বাংলাBodo — बर’Bosnian — BosanskiBreton — BrezhonegBulgarian — БългарскиBurmese — မြန်မာဘာသာCatalan — CatalàCatalan (Valencian) — Català (Valencià)Central Kurdish — کوردیی ناوەندی་Chinese (Simplified) — 中文 (简体)Chinese (Traditional) — 正體中文 (繁體)Croatian — HrvatskiCzech — ČeštinaDanish — DanskDutch — NederlandsEnglish (British)English (Canadian)English (US)EsperantoEstonian — Eesti keelFinnish — suomiFrench — FrançaisFrisian — FryskFulah — Pulaar-FulfuldeGaelic (Scotland) — GàidhligGalician — GalegoGeorgian — ქართულიGerman — DeutschGreek — ΕλληνικάGuarani — Avañe’ẽGujarati (India) — ગુજરાતી (ભારત)Hebrew — עבריתHindi (India) — हिन्दी (भारत)Hungarian — magyarIcelandic — íslenskaIndonesian — Bahasa IndonesiaInterlinguaIrish — GaeilgeItalian — ItalianoJapanese — 日本語Kabyle — TaqbaylitKannada — ಕನ್ನಡKaqchikel — Maya KaqchikelKazakh — ҚазақKhmer — ខ្មែរKorean — 한국어Lao — ພາສາລາວLatgalian — Latgaliešu valodaLatvian — LatviešuLigurian — LigureLithuanian — LietuviųLower Sorbian — DolnoserbšćinaMacedonian — МакедонскиMalay — MelayuMarathi — मराठीMixteco Yucuhiti — Tu’un Savi YucuhitiNepali — नेपालीNorwegian (Bokmål) — Norsk bokmålNorwegian (Nynorsk) — Norsk nynorskOccitan (Lengadocian) — occitan (lengadocian)Persian — فارسیPolish — PolskiPortuguese (Brazilian) — Português (do Brasil)Portuguese (Portugal) — Português (Europeu)Punjabi (India) — ਪੰਜਾਬੀ (ਭਾਰਤ)Romanian — RomânăRomansh — rumantschRussian — РусскийSantali — ᱥᱟᱱᱛᱟᱲᱤSardinian — SarduScotsSerbian — СрпскиSicilian — SicilianuSilesian — Ślōnsko godkaSinhala — සිංහලSlovak — slovenčinaSlovenian — SlovenščinaSonghai — SoŋaySpanish (Argentina) — Español (de Argentina)Spanish (Chile) — Español (de Chile)Spanish (Mexico) — Español (de México)Spanish (Spain) — Español (de España)Swedish — SvenskaTagalogTajik — ТоҷикӣTamil — தமிழ்Telugu — తెలుగుThai — ไทยTibetan — བོད་སྐད་TriquiTurkish — TürkçeUkrainian — УкраїнськаUpper Sorbian — HornjoserbsceUrdu — اُردوUzbek — Oʻzbek tiliVietnamese — Tiếng ViệtWelsh — CymraegWolofXhosa — isiXhosa
Какая версия вам нужна?
102. 3.0esr
3.0esr
Выберите предпочитаемый установщик Получить помощь Windows 64-bitWindows 64-bit MSIWindows ARM64/AArch64Windows 32-bitWindows 32-bit MSImacOSLinux 64-bitLinux 32-bit
Выберите предпочитаемый язык AcholiAfrikaansAlbanian — ShqipArabic — عربيAragonese — aragonésArmenian — ՀայերենAsturian — AsturianuAzerbaijani — AzərbaycancaBasque — EuskaraBelarusian — БеларускаяBengali — বাংলাBosnian — BosanskiBreton — BrezhonegBulgarian — БългарскиBurmese — မြန်မာဘာသာCatalan — CatalàCatalan (Valencian) — Català (Valencià)Chinese (Simplified) — 中文 (简体)Chinese (Traditional) — 正體中文 (繁體)Croatian — HrvatskiCzech — ČeštinaDanish — DanskDutch — NederlandsEnglish (British)English (Canadian)English (US)EsperantoEstonian — Eesti keelFinnish — suomiFrench — FrançaisFrisian — FryskFulah — Pulaar-FulfuldeGaelic (Scotland) — GàidhligGalician — GalegoGeorgian — ქართულიGerman — DeutschGreek — ΕλληνικάGuarani — Avañe’ẽGujarati (India) — ગુજરાતી (ભારત)Hebrew — עבריתHindi (India) — हिन्दी (भारत)Hungarian — magyarIcelandic — íslenskaIndonesian — Bahasa IndonesiaInterlinguaIrish — GaeilgeItalian — ItalianoJapanese — 日本語Kabyle — TaqbaylitKannada — ಕನ್ನಡKaqchikel — Maya KaqchikelKazakh — ҚазақKhmer — ខ្មែរKorean — 한국어Latvian — LatviešuLigurian — LigureLithuanian — LietuviųLower Sorbian — DolnoserbšćinaMacedonian — МакедонскиMalay — MelayuMarathi — मराठीNepali — नेपालीNorwegian (Bokmål) — Norsk bokmålNorwegian (Nynorsk) — Norsk nynorskOccitan (Lengadocian) — occitan (lengadocian)Persian — فارسیPolish — PolskiPortuguese (Brazilian) — Português (do Brasil)Portuguese (Portugal) — Português (Europeu)Punjabi (India) — ਪੰਜਾਬੀ (ਭਾਰਤ)Romanian — RomânăRomansh — rumantschRussian — РусскийScotsSerbian — СрпскиSilesian — Ślōnsko godkaSinhala — සිංහලSlovak — slovenčinaSlovenian — SlovenščinaSonghai — SoŋaySpanish (Argentina) — Español (de Argentina)Spanish (Chile) — Español (de Chile)Spanish (Mexico) — Español (de México)Spanish (Spain) — Español (de España)Swedish — SvenskaTagalogTamil — தமிழ்Telugu — తెలుగుThai — ไทยTriquiTurkish — TürkçeUkrainian — УкраїнськаUpper Sorbian — HornjoserbsceUrdu — اُردوUzbek — Oʻzbek tiliVietnamese — Tiếng ViệtWelsh — CymraegXhosa — isiXhosa
Какая версия вам нужна?
105.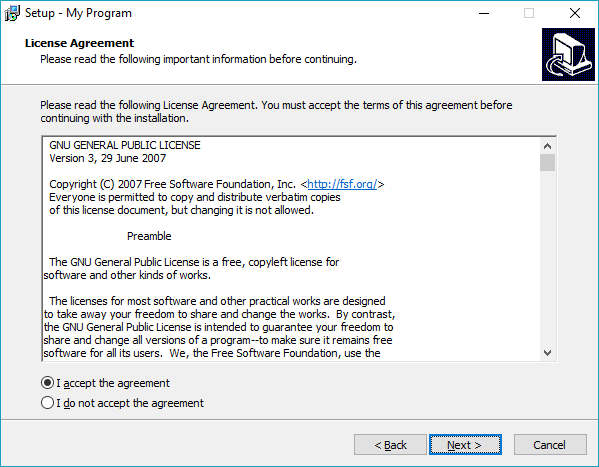 2.0
2.0
Какая версия вам нужна? 106.0b5
Какая версия вам нужна? 107.0a1
Какая версия вам нужна? 14.1
Стандартный браузер Firefox — быстрый и приватный. Если вы не уверены, какой Firefox выбрать, выберите этот.
Знакомьтесь с новыми функциями Firefox до их выпуска.
Тестируйте свои сайты на совместимость с функциями браузера Firefox, которые скоро будут выпущены, с помощью мощных и гибких инструментов разработчика, включённых по умолчанию.
Предварительная альфа-версия для опытных пользователей, которые любят охотиться за падениями и тестировать новые функции по мере их разработки.
Доверьтесь стабильности и простоте использования корпоративного Firefox.
64-разрядные установщики
Выберите 64-разрядный установщик для компьютеров с 64-разрядными процессорами, которые позволяют выделять больше оперативной памяти отдельным программам, что особенно важно для игр и других требовательных приложений.

32-разрядные установщики
Выберите 32-разрядный установщик для компьютеров с 32-разрядными процессорами или для более старых и менее мощных компьютеров. Если вы не уверены, какой установщик выбрать, мы рекомендуем использовать 32-разрядный.
MSI-установщики
Windows-установщики для организаций, которые упростят настройку, развёртывание и управление браузером Firefox.
Установщики ARM64/AArch64
Установщики ARM64/AArch64 оптимизированы для компьютеров Windows на процессорах Snapdragon.
- Статья
- 20 минут на чтение
ПРИМЕНЯЕТСЯ К: 2013 2016 2019 Подписка SharePoint в Microsoft 365
В этой статье описывается, как настроить личные сайты в SharePoint Server.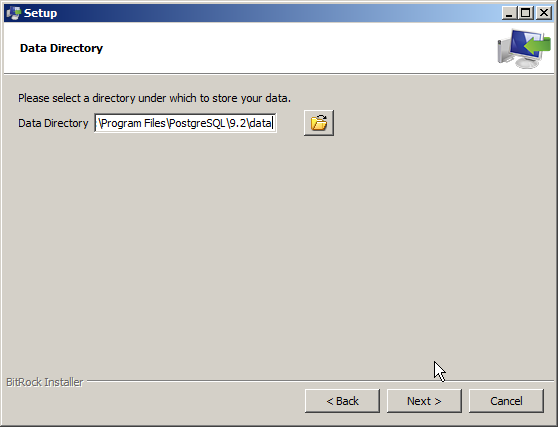 Как и другие задачи в SharePoint Server, существует несколько способов выполнить задачу. В этой статье представлены упорядоченные задачи с предварительными условиями и процедурами, которые помогут вам настроить личные сайты на вашем предприятии.
Как и другие задачи в SharePoint Server, существует несколько способов выполнить задачу. В этой статье представлены упорядоченные задачи с предварительными условиями и процедурами, которые помогут вам настроить личные сайты на вашем предприятии.
Перед настройкой личных сайтов убедитесь, что вы понимаете концепции и терминологию в разделах Обзор личных сайтов в SharePoint Server и Планирование личных сайтов в SharePoint Server.
Для достижения наилучших результатов рекомендуется выполнять все процедуры в указанном порядке, хотя не все из них являются обязательными.
Предварительные условия
Поскольку личные сайты зависят от других служебных приложений и функций в SharePoint Server, перед выполнением процедур этой задачи убедитесь, что выполняются предварительные условия, описанные в этом разделе.
Примечание
Личные сайты размещаются в веб-приложении и зависят от приложения-службы профилей пользователей. Оба описаны в этом разделе. Для личных сайтов также требуется приложение-служба управляемых метаданных. Мы рекомендуем вам также иметь приложение-службу поиска для использования с личными сайтами, но это не обязательно. Отсутствие приложения-службы поиска влияет на некоторые функции личных сайтов. Дополнительные сведения см. в статье Планирование личных сайтов в SharePoint Server.
Мы рекомендуем вам также иметь приложение-службу поиска для использования с личными сайтами, но это не обязательно. Отсутствие приложения-службы поиска влияет на некоторые функции личных сайтов. Дополнительные сведения см. в статье Планирование личных сайтов в SharePoint Server.
Веб-приложение
Хотя вы можете использовать существующее веб-приложение, для обеспечения оптимальной производительности и безопасности рекомендуется создать семейство узлов личных сайтов в специальном веб-приложении. Дополнительные сведения см. в статье Создание веб-приложения в SharePoint Server.
Важно
Если семейство узлов личных сайтов было создано во время первоначального развертывания и настройки, мы рекомендуем не использовать его, поскольку оно было создано в веб-приложении по умолчанию. Удалите это семейство веб-сайтов и создайте новое веб-приложение, предназначенное для размещения личных сайтов. Затем создайте новое семейство узлов личных сайтов в специальном веб-приложении.
Приложение-служба профилей пользователей и синхронизация профилей
Убедитесь, что у вас есть приложение-служба профилей пользователей, которое вы хотите использовать для личных сайтов.
Important
Хотя диалоговое окно Create New User Profile service application запрашивает информацию в разделах URL-адрес хоста личного сайта и Расположение личного сайта , для этой задачи удалите все значения по умолчанию и оставьте эти поля пустыми при создании приложение-служба профилей пользователей. Кроме того, вы можете выбрать любой из вариантов в Формат именования сайтов . Эти параметры будут настроены отдельно позже в этой задаче.
Примечание
Этот раздел относится только к SharePoint Server 2013. При необходимости настройте синхронизацию профилей, если вы хотите синхронизировать данные профилей пользователей и групп, хранящиеся в базе данных профилей SharePoint Server 2013, с данными профилей, которые хранятся в службе каталогов или система бизнеса.
Создание семейства хост-сайтов личного сайта
Семейство хост-сайтов личного сайта — это семейство веб-сайтов, использующее шаблон корпоративного сайта с именем Хост моего сайта . Это семейство веб-сайтов должно быть создано в веб-приложении, в котором вы хотите разместить личные сайты. Как правило, это семейство веб-сайтов может быть создано в корневом пути веб-приложения, хотя его можно создать как управляемый путь с явным включением глубже в URL-адрес, если в корневом каталоге веб-приложения создано семейство веб-сайтов. Дополнительные сведения о том, как выбрать путь для коллекции узлов личных сайтов, см. в разделе Планирование личных сайтов в SharePoint Server.
Чтобы создать семейство веб-сайтов узла личных сайтов
- Убедитесь, что у вас есть следующие административные учетные данные:
- Чтобы создать семейство узлов личных сайтов, вы должны быть членом группы администраторов фермы на компьютере, на котором запущен веб-сайт центра администрирования SharePoint, или администратором приложения-службы для служб, связанных с личными сайтами.
 Если вы являетесь администратором приложения-службы, у вас также должно быть разрешение на создание семейств веб-сайтов в веб-приложении, предназначенном для размещения личных сайтов.
Если вы являетесь администратором приложения-службы, у вас также должно быть разрешение на создание семейств веб-сайтов в веб-приложении, предназначенном для размещения личных сайтов.
В центре администрирования щелкните Управление приложениями , а затем щелкните Создание семейств веб-сайтов .
На странице Создание семейства веб-сайтов в разделе Веб-приложение убедитесь, что выбранное веб-приложение является веб-приложением, в котором вы хотите разместить личные сайты. Если это не так, разверните список и щелкните Изменить веб-приложение . В выберите веб-приложение выберите другое веб-приложение.
В разделе Заголовок и описание введите заголовок и описание семейства веб-сайтов.
В разделе Адрес веб-сайта выберите URL-адрес, по которому вы хотите создать это семейство веб-сайтов.
 Как правило, вы должны использовать путь по умолчанию (который отображается как / в пользовательском интерфейсе), который является корнем веб-приложения. Дополнительные сведения об этом пути см. в разделе Архитектура личных сайтов в разделе Планирование личных сайтов в SharePoint Server.
Как правило, вы должны использовать путь по умолчанию (который отображается как / в пользовательском интерфейсе), который является корнем веб-приложения. Дополнительные сведения об этом пути см. в разделе Архитектура личных сайтов в разделе Планирование личных сайтов в SharePoint Server.В разделе Выбор шаблона на вкладке Enterprise щелкните My Site Host .
В разделе основного администратора семейства веб-сайтов и, при необходимости, в разделе вторичного администратора семейства веб-сайтов введите учетную запись в формате домен\имя пользователя , чтобы указать администратора для семейства веб-сайтов.
Опционально в шаблоне квот выберите шаблон квоты для семейства узлов личных сайтов. Этот шаблон квоты не влияет на отдельные семейства веб-сайтов, которые пользователи создают для своих личных сайтов.
 Дополнительные сведения см. в статье Планирование требований к хранилищу в разделе Планирование личных сайтов в SharePoint Server.
Дополнительные сведения см. в статье Планирование требований к хранилищу в разделе Планирование личных сайтов в SharePoint Server.Нажмите OK . Скопируйте этот URL-адрес семейства веб-сайтов для дальнейшего использования.
Добавление управляемого пути с включением подстановочных знаков к веб-приложению
Управляемый путь с включением подстановочных знаков — это путь, по которому создаются отдельные семейства веб-сайтов для личного сайта пользователя. Создание семейства веб-сайтов происходит при первом просмотре пользователем личного сайта. Эта функция доступна только в том случае, если включено самостоятельное создание сайтов. Включение самостоятельного создания сайтов обсуждается далее в этой статье.
Чтобы добавить управляемый путь с включением подстановочных знаков к веб-приложению
- Убедитесь, что у вас есть следующие учетные данные администратора:
- Чтобы добавить управляемые пути, вы должны быть членом группы администраторов фермы на компьютере, на котором запущен веб-сайт центра администрирования SharePoint.

В центре администрирования щелкните Управление приложениями , а затем щелкните Управление веб-приложениями .
На странице Управление веб-приложениями выберите веб-приложение, созданное для размещения личных сайтов.
На вкладке Веб-приложения в группе Управление щелкните Управляемые пути .
В диалоговом окне Определить управляемые пути в разделе Добавить новый путь в поле Путь введите путь, который вы хотите добавить к пространству имен URL-адресов, а затем выберите Включение подстановочных знаков . Например, если URL-адрес вашего веб-приложения — http://mysites.contoso.com/ и вы хотите, чтобы отдельные семейства веб-сайтов пользователей создавались по пути с именем «личный», введите личный в поле Путь .
 Отдельные семейства веб-сайтов личных сайтов будут созданы для каждого пользователя по адресу http://mysites.contoso.com/personal/.
Отдельные семейства веб-сайтов личных сайтов будут созданы для каждого пользователя по адресу http://mysites.contoso.com/personal/.Щелкните Добавить путь , а затем щелкните OK .
Скопируйте этот управляемый путь для дальнейшего использования.
Подключение веб-приложения к приложениям-службам
Веб-приложение, в котором размещаются личные сайты, должно быть подключено к приложениям-службам в SharePoint Server. Приложение-служба профилей пользователей требуется для личных сайтов. Настоятельно рекомендуется использовать приложение-службу управляемых метаданных и приложение-службу поиска. Дополнительные сведения см. в разделе Архитектура личных сайтов в разделе Планирование личных сайтов в SharePoint Server.
Кроме того, если у вас есть другие сайты SharePoint, с которых вы хотите, чтобы пользователи могли получить доступ к своему личному сайту и Обо мне ссылки из меню в правом верхнем углу, подключите веб-приложения этих сайтов к приложению-службе профилей пользователей.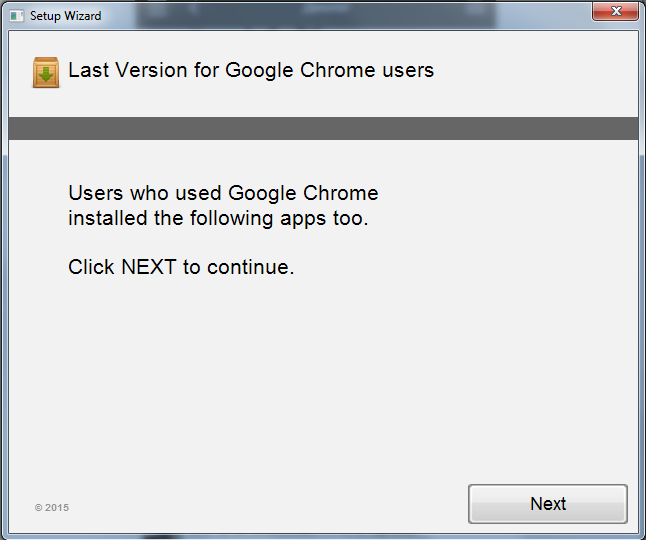
Для подключения веб-приложения к приложениям-службам
- Убедитесь, что у вас есть следующие учетные данные администратора:
- Чтобы подключить веб-приложение к приложению-службе, вы должны быть членом группы администраторов фермы на компьютере, на котором запущен веб-сайт центра администрирования SharePoint.
В центре администрирования в разделе Управление приложениями щелкните Управление веб-приложениями .
На странице Управление веб-приложениями выберите веб-приложение, созданное для размещения личных сайтов.
На вкладке Веб-приложения в группе Управление щелкните Подключения к службам .
В Настройка ассоциаций приложений-служб , в списке Изменить следующую группу соединений выберите по умолчанию , если группа по умолчанию содержит служебные приложения, которые вы хотите подключить к веб-приложению.

- При выборе [Пользовательский] выберите любые приложения-службы, к которым вы хотите подключить веб-приложение, включая приложение-службу профилей пользователей, приложение-службу управляемых метаданных и приложение-службу поиска.
- Нажмите OK .
Включение самостоятельного создания сайтов для веб-приложения
Самостоятельное создание сайтов позволяет автоматически создавать отдельные семейства сайтов для пользователей, когда они впервые просматривают свой личный сайт.
Чтобы включить самостоятельное создание сайта для веб-приложения
- Убедитесь, что у вас есть следующие учетные данные администратора:
- Чтобы разрешить самостоятельное создание сайтов, вы должны быть членом группы администраторов фермы на компьютере, на котором запущен веб-сайт центра администрирования SharePoint.
В центре администрирования в разделе Управление приложениями щелкните Управление веб-приложениями .

На странице Веб-приложения выберите созданное вами веб-приложение для размещения личных сайтов.
На вкладке Веб-приложения в группе Безопасность щелкните Самостоятельное создание сайта .
В Самостоятельном управлении созданием сайтов , в Site Collections выберите On . При необходимости в шаблоне квоты для применения выберите шаблон квоты.
В Запуск сайта для SharePoint Server 2013 и 2016 или Создание сайта в SharePoint Server 2019 можно выбрать любой вариант, включая скрытие процесса самостоятельного создания сайта от пользователя.
Нажмите OK для завершения.
Выполните эти дополнительные действия, чтобы настроить разрешения для пользователей на создание сайтов групп из личных сайтов для использования веб-каналов.
В группе Политика щелкните Политика разрешений.
В диалоговом окне Управление уровнями политики разрешений нажмите Добавить уровень политики разрешений.
Введите имя политики разрешений.
В разделе Разрешения в разделе Разрешения сайта выберите параметр Предоставить для Создание дочерних сайтов — создание дочерних сайтов, таких как сайты групп, сайты рабочей области для собраний и сайты рабочей области для документов .
Нажмите Сохранить .
В группе Политика щелкните Политика пользователя .
В диалоговом окне Политика для веб-приложения нажмите Добавить пользователей .
На Добавить пользователей , в Зонах выберите (Все зоны) , затем нажмите Далее .

В поле Choose Users введите имена пользователей, которым вы хотите создать сайты групп на их личных сайтах для использования веб-каналов. Если все пользователи могут создавать сайты групп на своем личном сайте для использования веб-каналов, щелкните значок Просмотрите значок . В выберите «Люди и группы» , нажмите «Все пользователи» , затем нажмите «Все» . Щелкните Добавить , а затем щелкните OK .
В разделе Выберите разрешения выберите имя Политики разрешений , созданной ранее.
Щелкните Готово , а затем щелкните OK .
Настройка параметров личного сайта для приложения-службы профилей пользователей
После того как для личных сайтов настроено семейство узлов личных сайтов и управляемый путь с включением подстановочных знаков, можно обновить параметры личных сайтов в приложении-службе профилей пользователей.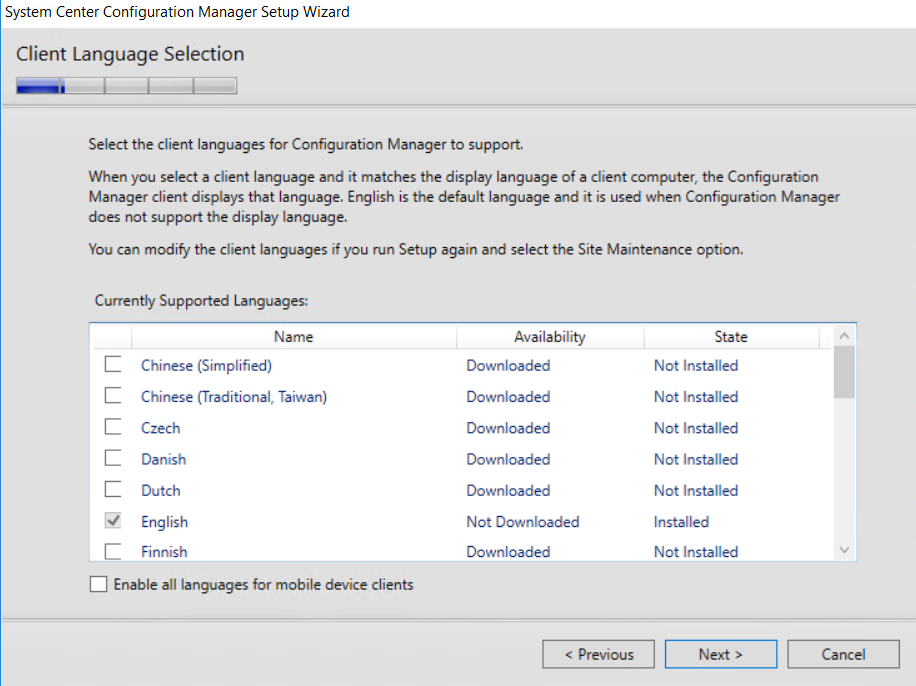 Большинство этих параметров настраиваются во время первоначального развертывания и лишь изредка изменяются во время последующих операций обслуживания.
Большинство этих параметров настраиваются во время первоначального развертывания и лишь изредка изменяются во время последующих операций обслуживания.
Чтобы настроить параметры личного сайта для приложения-службы профилей пользователей
- Убедитесь, что у вас есть следующие учетные данные администратора:
- Чтобы настроить параметры личного сайта для приложения-службы профилей пользователей, необходимо быть членом группы администраторов фермы на компьютере, на котором запущен веб-сайт центра администрирования SharePoint, или администратором приложения-службы для приложения-службы профилей пользователей.
В центре администрирования в разделе Управление приложениями щелкните Управление приложениями-службами .
Щелкните приложение-службу профилей пользователей, которое вы подключили к веб-приложению, на котором размещены личные сайты, ранее в этой задаче.

На странице Управление службой профилей в разделе Параметры личного сайта щелкните Настройка личных сайтов .
На странице Параметры личных сайтов в разделе Предпочитаемый центр поиска укажите параметры центра поиска, куда пользователи будут направлять пользователей при поиске людей или документов на странице профиля Обо мне . Если у вас еще не настроен центр поиска, вы можете пропустить этот шаг и выполнить его позже. Дополнительные сведения см. в разделе Приложение-служба поиска в разделе Планирование личных сайтов в SharePoint Server.
В разделе Узел личного сайта введите URL-адрес семейства узлов личного сайта, созданного ранее в этой задаче.
URL-адрес хоста личного сайта в разделе Active Directory использует автообнаружение Exchange, чтобы разрешить клиентским приложениям и приложениям для мобильных телефонов находить личный сайт SharePoint Server 2016 пользователя.

В разделе Расположение личного сайта введите управляемый путь включения подстановочных знаков, который вы настроили ранее в этой задаче. По умолчанию личное предварительно заполнено в поле. Однако, если вы выбрали другой путь для управляемого пути с включением подстановочных знаков, замените личный своим путем.
В разделе Формат именования сайтов выберите формат именования для семейств сайтов Личные сайты, которые будут создаваться, когда пользователи впервые просматривают свои Личные сайты. Дополнительные сведения об этих форматах см. в разделе Архитектура личных сайтов в разделе Планирование личных сайтов в SharePoint Server.
В разделе Параметры языка можно указать, могут ли пользователи выбирать предпочитаемый язык для своего личного сайта. Однако в настоящее время по умолчанию используется язык установки для SharePoint. Архитектура личных сайтов в Планировании личных сайтов в SharePoint Server
Примечание
Этот раздел отсутствует в SharePoint Server 2019.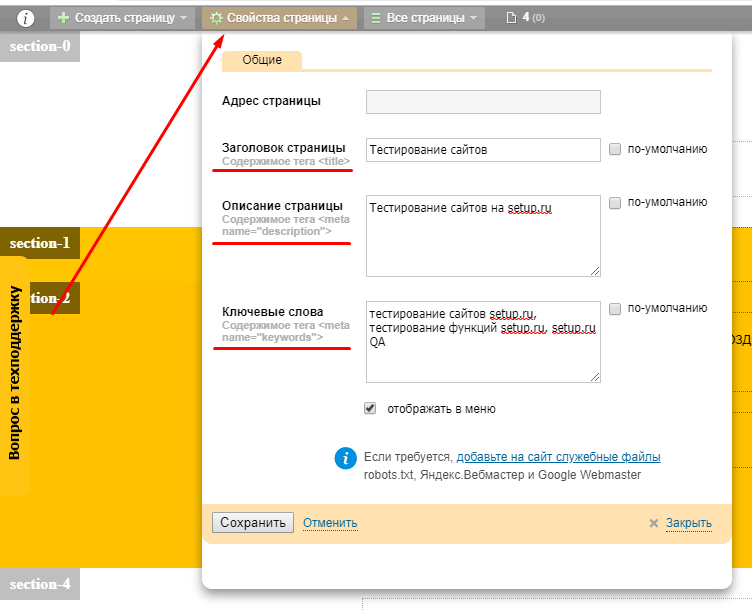
В разделе Уровень разрешений на чтение укажите пользователей или группы, которые могут просматривать личные сайты других пользователей при их создании. По умолчанию это включает всех аутентифицированных пользователей. Однако вы можете выбрать более конкретную группу или пользователей в зависимости от потребностей вашего развертывания.
В разделе Security Trimming Options укажите, как сообщения, созданные системой, проверяются на наличие разрешений перед их отображением в каналах и на странице Теги и примечания .
В разделе Лента новостей включите сообщения, создаваемые системой, в ленту на личных сайтах, выбрав Включить действия в лентах новостей личного сайта . Этот параметр выбран по умолчанию. Это важно в размещенных средах, где клиенты могут совместно использовать одну и ту же службу профилей пользователей, но имеют разные требования к возможности включения каналов новостей для своих пользователей.

В разделе Уведомления по электронной почте укажите адрес электронной почты, который будет использоваться в качестве адреса электронной почты отправителя для уведомлений по электронной почте личных сайтов. Эта учетная запись не обязательно должна быть реальным отслеживаемым адресом электронной почты. Если вы хотите получать уведомления о действиях в ленте новостей, таких как ответы на ваши сообщения или когда кто-то следит за вами, выберите Включить уведомления по электронной почте в ленте новостей .
Важно
Вы должны добавить IP-адрес исходящего SMTP-сервера фермы в безопасный список в Exchange Server 2013, чтобы предотвратить отправку уведомлений по электронной почте личных сайтов в папку нежелательной почты.
В разделе Очистка личного сайта укажите нового владельца личного сайта, если существующий пользователь личного сайта будет удален из базы данных профилей. Например, если пользователь покидает компанию и его больше нет в базе данных профилей, личный сайт пользователя будет удален вместе со всем содержимым.
 Однако до его удаления новый владелец может восстановить любой важный контент. Выберите Включить делегирование доступа для задания очистки личного сайта, чтобы сначала попытаться передать право собственности на личный сайт руководителю пользователя. Если менеджер не найден, Личный сайт назначается пользователю, указанному в Второй владелец . У нового владельца есть две недели, чтобы получить содержимое с личного сайта, прежде чем оно будет удалено.
Однако до его удаления новый владелец может восстановить любой важный контент. Выберите Включить делегирование доступа для задания очистки личного сайта, чтобы сначала попытаться передать право собственности на личный сайт руководителю пользователя. Если менеджер не найден, Личный сайт назначается пользователю, указанному в Второй владелец . У нового владельца есть две недели, чтобы получить содержимое с личного сайта, прежде чем оно будет удалено.В разделе Настройки конфиденциальности выберите Сделать мои сайты общедоступными , чтобы сделать личные сайты всех пользователей общедоступными. Этот параметр не выбран по умолчанию.
Примечание
Когда Личный сайт пользователя является общедоступным, список подписчиков пользователя, список людей, на которых он подписан, и все действия (включая уведомления о новых подписках, социальные теги и рейтинг контента, дни рождения, изменение названия должности, рабочее место годовщина, обновление «Спросите меня о», публикация на доске заметок и новые сообщения в блоге) будут общедоступными.
 Любые политики, установленные в пределах Люди и конфиденциальность на странице Управление политиками переопределяется.
Любые политики, установленные в пределах Люди и конфиденциальность на странице Управление политиками переопределяется.Нажмите OK .
Дополнительные сведения о дополнительных заданиях таймера для личных сайтов см. в разделе Планирование заданий и расписаний в разделе Планирование личных сайтов в SharePoint Server.
Включить приложение-службу профилей пользователей — задание веб-канала активности
Приложение-служба профилей пользователей — задание веб-канала активности создает сгенерированные системой сообщения в веб-каналах для следующих событий:
По тегу
Маркировка элемента
Празднование дня рождения
Изменение должности
Годовщина рабочего места
Обновления, чтобы спросить меня о
Размещение на доске объявлений
После настройки личных сайтов включите приложение службы профилей пользователей — задание веб-канала активности , чтобы пользователи получали созданные системой сообщения в 0015 Лента новостей на своих личных сайтах.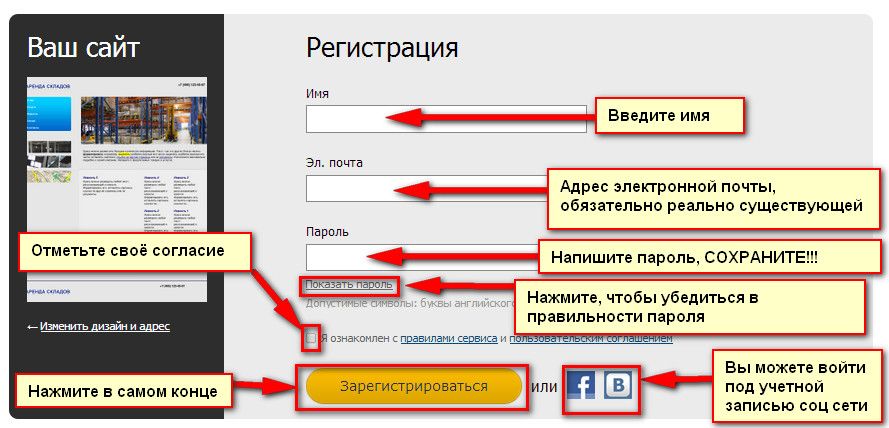
Существуют другие задания таймера, связанные с личными сайтами, для которых вы можете просмотреть и изменить настройки по умолчанию. Дополнительные сведения о заданиях, связанных с функциями личных сайтов, см. в разделе Планирование заданий и расписаний в разделе Планирование личных сайтов в SharePoint Server.
Включение приложения-службы профилей пользователей — задание веб-канала активности
- Убедитесь, что у вас есть следующие учетные данные администратора:
- Для настройки заданий таймера необходимо быть членом группы администраторов фермы на компьютере, на котором запущен веб-сайт центра администрирования SharePoint.
В центре администрирования щелкните Мониторинг , а затем щелкните Просмотр определений заданий .
На странице Определения заданий в списке View выберите Service .
 Появится список Service .
Появится список Service .
- Если в списке Служба не отображается Служба профилей пользователей , в Служба щелкните Нет выбора , затем щелкните Изменить службу . На странице Select Service с помощью стрелок в правом верхнем углу найдите User Profile Service и щелкните ее. Страница определений заданий обновляется заданиями службы профилей пользователей.
Щелкните задание веб-канала активности для приложения-службы профилей пользователей, которое вы создали в разделе «Предварительные требования» ранее в этой статье. Название задания в формате User_Profile_service_name — Задание веб-канала активности , где User_Profile_service_name — это имя, указанное вами для приложения-службы профилей пользователей.
На странице Изменить задание таймера в разделе Повторяющееся расписание выберите интервал, в течение которого должно выполняться задание.
 Доступные интервалы: Минуты , Часовые , Ежедневные , Недельные и Месячные . Выбор более короткого интервала, например Minutes или Hourly обеспечивает более частое появление действий в каналах новостей личных сайтов пользователей. Однако это увеличивает нагрузку на систему в зависимости от того, сколько действий доступно. Выбор более длительного интервала, например Ежедневно , Еженедельно или Ежемесячно , сокращает количество запусков задания и обработки каналов. Однако это также означает, что пользователи реже получают обновления о действиях в своих новостных лентах.
Доступные интервалы: Минуты , Часовые , Ежедневные , Недельные и Месячные . Выбор более короткого интервала, например Minutes или Hourly обеспечивает более частое появление действий в каналах новостей личных сайтов пользователей. Однако это увеличивает нагрузку на систему в зависимости от того, сколько действий доступно. Выбор более длительного интервала, например Ежедневно , Еженедельно или Ежемесячно , сокращает количество запусков задания и обработки каналов. Однако это также означает, что пользователи реже получают обновления о действиях в своих новостных лентах.Нажмите Включить .
При необходимости щелкните Выполнить сейчас , чтобы немедленно запустить задание, не дожидаясь следующего запланированного интервала.
Следующие шаги
После настройки личных сайтов с помощью процедур, описанных в этой статье, подумайте, требуются ли вам следующие необязательные процедуры:
Настройка доверенных расположений узлов личных сайтов
Настройка ссылок на клиентские приложения Office
Продвижение ссылок на сайты на личных сайтах
Запуск сопутствующих услуг
Настройка доверенных расположений личных сайтов
Доверенные расположения личных сайтов — это необязательная функция, которая запрещает пользователю создавать более одного личного сайта в организации с несколькими приложениями-службами профилей пользователей.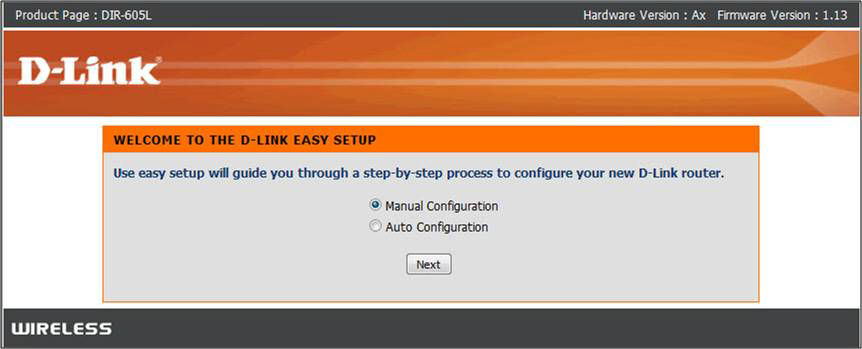
Администраторы приложений-служб профилей пользователей могут добавлять ссылки на доверенные расположения узлов личных сайтов, если они хотят предоставить пользователям доступ к личным сайтам в нескольких приложениях-службах профилей пользователей. В большинстве случаев ссылки на доверенные места размещения личных сайтов будут нацелены на отдельных пользователей или группы пользователей в зависимости от выявленных бизнес-потребностей. Ссылки могут поддерживаться и изменяться с течением времени по мере изменения потребностей бизнеса и пользователей. Администраторы приложения-службы профилей пользователей могут удалить ссылку на надежные узлы личных сайтов, когда пользователям, на которые нацелена ссылка, больше не требуется доступ к личным сайтам в нескольких расположениях.
Чтобы добавить надежное расположение узла личных сайтов с помощью центра администрирования
- Убедитесь, что у вас есть следующие учетные данные администратора:
- Чтобы использовать центр администрирования для добавления надежного расположения узла личных сайтов, вы должны быть членом группы администраторов фермы или администратором приложения-службы для приложения-службы профилей пользователей.

На веб-сайте центра администрирования в разделе Управление приложениями , нажмите Управление приложениями службы .
На странице «Управление приложениями-службами» выберите приложение-службу профилей пользователей из списка приложений-служб.
На ленте щелкните Управление .
На странице «Управление службой профилей» в разделе «Параметры личного сайта» щелкните «Настроить расположение доверенных узлов» .
На странице «Доверенные расположения хостов личных сайтов» нажмите Новая ссылка для добавления надежного расположения хоста личных сайтов.
На странице «Добавить расположение надежного узла» введите URL-адрес надежного личного узла в поле URL-адрес.
В поле Описание введите описание местоположения надежного личного сайта.

При необходимости в поле Целевые аудитории либо введите имена пользователей или имена групп в соответствующем поле, либо нажмите Обзор , чтобы выбрать аудитории путем просмотра, а затем нажмите ОК .
Настройка ссылок на клиентские приложения Office
Личные сайты пользователей — это удобные места, где пользователи могут сохранять файлы, над которыми они работают в клиентских приложениях Office, таких как Word, Excel и PowerPoint. После настройки среды для личных сайтов можно добавить ссылку в раздел Избранные ссылки , который пользователи видят при сохранении документов в диалоговом окне Сохранить как в клиентских приложениях Office. Затем пользователи могут выбрать свой личный сайт и сохранить файлы на 9Библиотека 0015 Documents доступна на их личном сайте.
Чтобы добавить ссылку на клиентские приложения Office
- Убедитесь, что у вас есть следующие учетные данные администратора:
- Чтобы добавить ссылку на клиентские приложения Office, вы должны быть членом группы администраторов на компьютере, на котором запущен веб-сайт центра администрирования SharePoint.

На веб-сайте центра администрирования в разделе Управление приложениями , нажмите Управление приложениями службы .
На странице «Управление приложениями-службами» выберите приложение-службу профилей пользователей из списка приложений-служб.
На ленте щелкните Управление .
На странице «Управление службой профилей» в разделе Параметры личного сайта щелкните Публиковать ссылки на клиентские приложения Office .
На странице Опубликованные ссылки на клиентские приложения Office нажмите Новая ссылка .
На странице «Добавить опубликованную ссылку» в поле URL-адрес введите URL-адрес места, где пользователи смогут публиковать ссылки.
В поле Описание введите краткое имя для этого расположения.

Это имя будет отображаться в разделе «Избранные ссылки» диалогового окна «Сохранить как».
Выберите тип местоположения, которое представляет эта ссылка. Например, если целевым расположением является библиотека документов SharePoint, выберите Библиотека документов .
В поле Target Audiences введите имя пользователя или группы для добавления или используйте адресную книгу, чтобы найти пользователя или группу для добавления. Разделяйте несколько имен пользователей или групп точкой с запятой (;). Вы также можете ввести Все пользователи сайта, чтобы выбрать всех пользователей.
Примечание
Чтобы использовать адресную книгу, щелкните значок книги. В появившемся диалоговом окне введите полное имя пользователя или его часть и нажмите клавишу ВВОД. Прокрутите результаты поиска и дважды щелкните имя пользователя или пользователей, которых вы хотите добавить. Затем нажмите ОК .

Нажмите OK .
Новая ссылка отображается в списке ссылок на странице Опубликованные ссылки на клиентские приложения Office.
Продвижение ссылок на сайты на личных сайтах
Если ваша организация хочет предоставить пользователям важную информацию, она может сделать это, продвигая ссылку сайта на личный сайт пользователя. Когда вы продвигаете ссылку на сайт, она появляется на всех личных сайтах в семействе сайтов. Их можно использовать для отображения важной информации о компании. Например, ваша организация может захотеть предоставить пользователям быстрый доступ к расписанию. Назначением ссылки может быть сайт в интрасети компании или внешний сайт в Интернете.
Добавить ссылку продвижения сайта в Личные сайты
- Убедитесь, что у вас есть следующие учетные данные администратора:
- Чтобы использовать центр администрирования для добавления надежного расположения узла личных сайтов, вы должны быть членом группы администраторов фермы или администратором приложения-службы для приложения-службы профилей пользователей.

На веб-сайте центра администрирования в разделе Управление приложениями нажмите Управление сервисными приложениями .
На странице «Управление приложениями-службами» выберите приложение-службу профилей пользователей из списка приложений-служб.
На ленте щелкните Управление .
На странице «Управление службой профилей» в разделе Параметры личного сайта щелкните Управление продвигаемыми сайтами .
На странице Рекламируемые сайты нажмите Новая ссылка .
На странице Рекламируемый сайт в разделе Свойства выполните следующие действия:
В поле URL-адрес введите URL-адрес сайта, на который вы хотите установить ссылку.
В поле Описание введите описание сайта.

В поле Владелец введите имя владельца этой ссылки или нажмите кнопку Обзор, чтобы выбрать владельца в средстве выбора людей.
Оставьте Целевые аудитории пустыми.
Если оставить это поле пустым, ссылка, указанная в поле URL-адреса, появится на верхней панели ссылок личных сайтов для всех пользователей.
Примечание
Если вы хотите указать целевые аудитории для сайта, либо введите имена аудиторий в поле Целевые аудитории , либо щелкните Обзор , чтобы использовать страницу Выбрать аудитории . Этот параметр требует, чтобы вы определили аудиторию, установили правила для этой аудитории и скомпилировали аудиторию.
Нажмите OK .
Если соответствующие службы для личных сайтов еще не запущены, запустите их, чтобы функциональные возможности личных сайтов были доступны в вашей среде. Дополнительные сведения см. в статье Запуск или остановка службы в SharePoint Server.
Дополнительные сведения см. в статье Запуск или остановка службы в SharePoint Server.
- Статья
- 6 минут на чтение
ПРИМЕНЯЕТСЯ К: 2013 2016 2019 Выпуск по подписке SharePoint в Microsoft 365
В этой статье представлен обзор функций и преимуществ личных сайтов для конечных пользователей, которые могут быть рассмотрены лицами, принимающими бизнес-решения на предприятии, или администраторами SharePoint. В нем не обсуждается архитектура личных сайтов или сведения о планировании и настройке личных сайтов.
Если вы являетесь администратором SharePoint и отвечаете за настройку личных сайтов в своей организации, используйте эту статью вместе с Планирование личных сайтов в SharePoint Server, чтобы понять и спланировать личные сайты.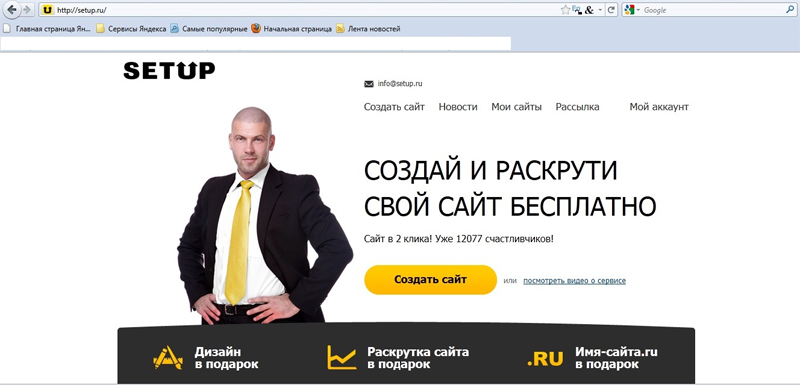 Затем вы можете использовать настройку личных сайтов в SharePoint Server, чтобы настроить личные сайты и спланировать профили пользователей в SharePoint Server, чтобы увидеть, как настройка профиля пользователя может повлиять на информацию, отображаемую на личных сайтах.
Затем вы можете использовать настройку личных сайтов в SharePoint Server, чтобы настроить личные сайты и спланировать профили пользователей в SharePoint Server, чтобы увидеть, как настройка профиля пользователя может повлиять на информацию, отображаемую на личных сайтах.
Узнайте об OneDrive в Microsoft 365.
Использование и преимущества личных сайтов
В SharePoint Server личный сайт — это личный сайт для отдельных пользователей в организации. Хотя организация может настраивать личные сайты, по умолчанию пользователи смогут щелкнуть панель запуска приложений в верхней части каждой страницы, чтобы отобразить плитки для:
Канал новостей
OneDrive
Объекты
Ссылки по умолчанию на левой панели навигации, видимые владельцу личного сайта, следующие:
Лента новостей
Обо мне
Блог
Приложения
Когда пользователь просматривает профиль другого пользователя, ссылки на левой панели навигации аналогичны, но также включают ссылку на Документы и Люди .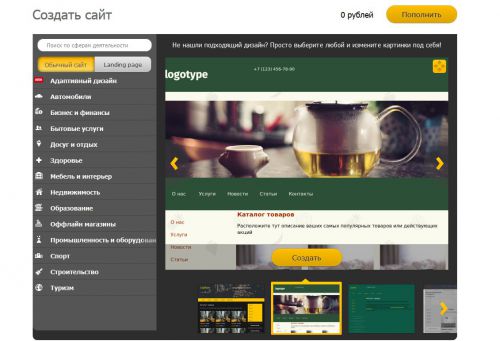 Ссылка Documents позволяет другим пользователям просматривать общедоступные документы владельца личного сайта, хранящиеся в OneDrive владельца, а также Ссылка Люди отображает людей, на которых подписан владелец личного сайта.
Ссылка Documents позволяет другим пользователям просматривать общедоступные документы владельца личного сайта, хранящиеся в OneDrive владельца, а также Ссылка Люди отображает людей, на которых подписан владелец личного сайта.
Личные сайты предоставляют пользователям широкие возможности социальных сетей и совместной работы, которые позволяют пользователям изучать и обмениваться интересами, проектами, деловыми отношениями, контентом и другими данными с людьми в организации.
Поскольку личные сайты позволяют пользователям легко обмениваться информацией о себе и своей работе, такой обмен информацией поощряет сотрудничество, создает и продвигает информацию об опыте и нацеливает соответствующий контент на людей, которые хотят его видеть. После развертывания личных сайтов пользователи могут получить доступ к своему личному сайту, щелкнув свое имя пользователя в правом верхнем углу страницы SharePoint Server, а затем нажав Обо мне .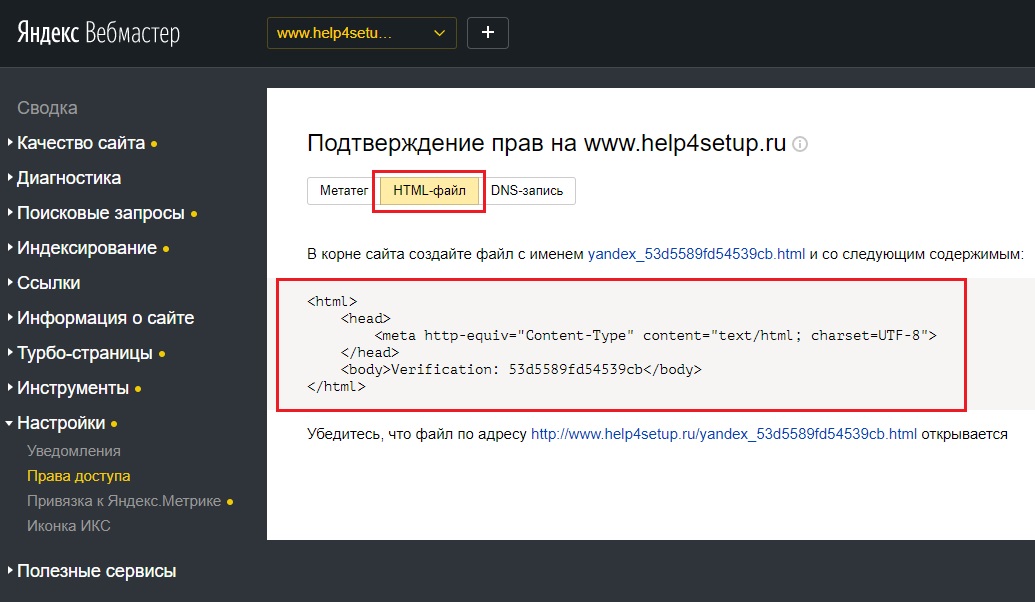 Пользователь также может щелкнуть любую фотографию или имя в ленте новостей, чтобы перейти к профилю личного сайта этого пользователя.
Пользователь также может щелкнуть любую фотографию или имя в ленте новостей, чтобы перейти к профилю личного сайта этого пользователя.
Лента новостей
Лента новостей — это социальный центр пользователя, где пользователь может просматривать обновления от людей, документов, сайтов и тегов, на которые он подписан. Канал новостей — это страница по умолчанию, которая отображается, когда пользователи получают доступ к своему личному сайту. На этой странице отображается лента последних действий, связанных с указанными коллегами и интересами пользователя. Пользователи могут настраивать свои каналы новостей, добавляя или удаляя интересующих их коллег, указывая интересы и настраивая виды действий, которым они хотят следовать, например, когда коллега отмечает общий интерес.
Когда система создает действие, связанное с действием пользователя, например, когда пользователь переходит на сайт или изменяет документ, действие включает URL-адрес связанного элемента, и действие создается со ссылкой на затронутое содержимое. Эти действия обрезаны безопасностью , что означает, что пользователи могут видеть только те действия, ссылки на которые у них есть. Этот статус отличается от созданных пользователями сообщений с URL-адресами сайта или контента, которые не обрезаны с точки зрения безопасности.
Эти действия обрезаны безопасностью , что означает, что пользователи могут видеть только те действия, ссылки на которые у них есть. Этот статус отличается от созданных пользователями сообщений с URL-адресами сайта или контента, которые не обрезаны с точки зрения безопасности.
Страница Newsfeed содержит информацию, показанную в следующей таблице.
| Рубрика | Описание |
|---|---|
| Начать разговор | Текстовое поле, в котором пользователь может размещать сообщения в ленте новостей. Пользователи могут выбрать общий доступ для всех или для участников сайта группы, членом которого они являются. |
| После | Список всех бесед, тегов, групп и документов, на которые подписан пользователь. |
| Все | Отображает последние разговоры от всех в организации. |
| Упоминания | Отображает все упоминания пользователя другими пользователями, задачи, назначенные пользователю, и т. д. |
| Деятельность | Отображает все действия пользователя. |
| Лайки | Отображает все элементы, которые понравились пользователю. |
| Я слежу за | Отображает число, указывающее, сколько людей, документов, сайтов и тегов подписано пользователем. Пользователи могут щелкнуть числа, чтобы получить более подробную информацию о любых элементах, на которые они подписаны. |
| Популярные теги | Список первых пяти тегов. |
OneDrive
Вкладка OneDrive или плитка ссылаются на OneDrive пользователя. OneDrive — это личный сервис хранения и синхронизации файлов пользователя для использования в бизнесе.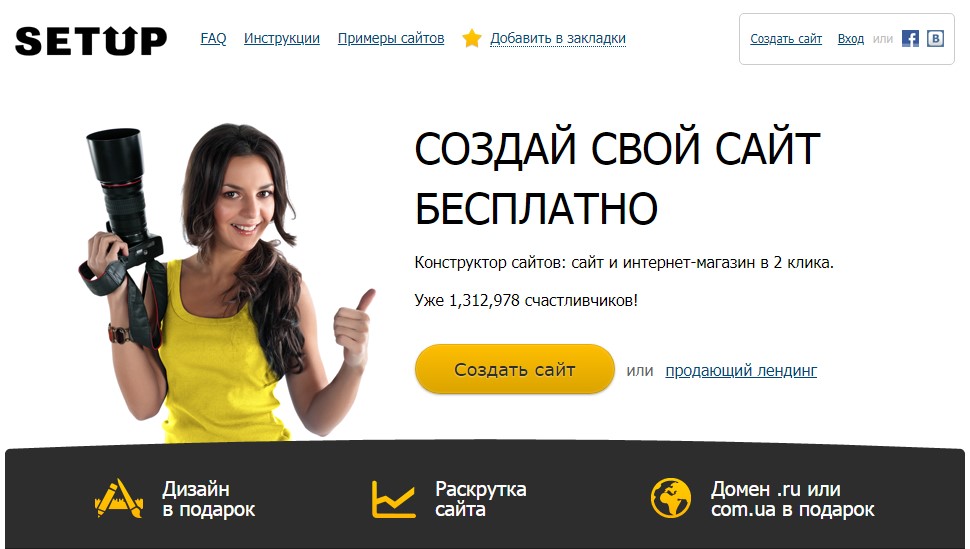
OneDrive пользователя обычно включает личную папку и папку, доступную для всех или для определенных людей. Дополнительные сведения см. в статье Обзор OneDrive в SharePoint Server.
Сайты
На вкладке Сайты перечислены сайты, которые просматривают пользователи, и предлагаемые сайты, которые они считают интересными. Пользователи могут использовать это, чтобы легко отслеживать наиболее интересующие их сайты.
Обо мне
Обо мне — это страница по умолчанию, которая отображается, когда пользователь получает доступ к личному сайту другого пользователя. Эта страница отображает страницу профиля пользователя для других людей в организации. Обо мне также является страницей по умолчанию, которая отображается, когда пользователь получает доступ к личному сайту другого пользователя, щелкая имя пользователя или изображение профиля.
SharePoint Server предоставляет политики профилей пользователей, которые определяют, как отображаются данные профиля и как их можно использовать.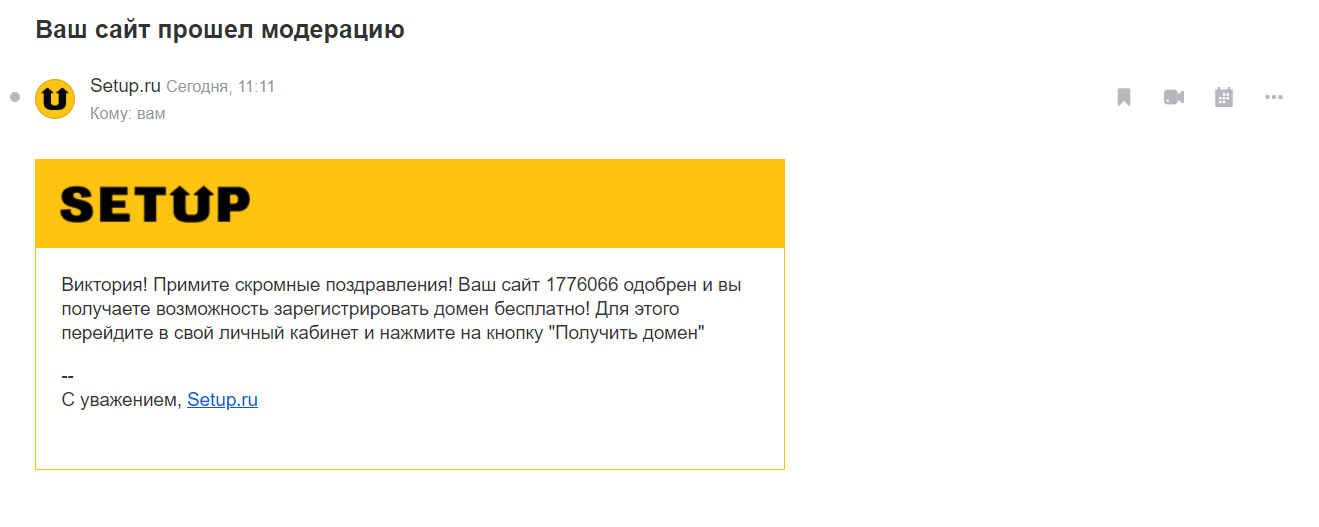 Хотя существуют рекомендуемые политики по умолчанию для функций и свойств, представленных в профилях пользователей и личных сайтах, вы можете настроить пользовательские политики в соответствии с конкретными потребностями организации. Например, вы можете настроить свойство так, чтобы оно было более или менее видимым по умолчанию, и разрешить пользователю переопределять настройки по умолчанию для свойств, которыми вы хотите управлять. Вы настраиваете эти политики для службы профилей пользователей на веб-сайте центра администрирования SharePoint. Дополнительные сведения см. в статье Планирование профилей пользователей в SharePoint Server.
Хотя существуют рекомендуемые политики по умолчанию для функций и свойств, представленных в профилях пользователей и личных сайтах, вы можете настроить пользовательские политики в соответствии с конкретными потребностями организации. Например, вы можете настроить свойство так, чтобы оно было более или менее видимым по умолчанию, и разрешить пользователю переопределять настройки по умолчанию для свойств, которыми вы хотите управлять. Вы настраиваете эти политики для службы профилей пользователей на веб-сайте центра администрирования SharePoint. Дополнительные сведения см. в статье Планирование профилей пользователей в SharePoint Server.
Страница Обо мне содержит заголовок, который обычно имеет вид «О < имени пользователя >» и отображает данные профиля пользователя, такие как изображение пользователя, название, группа и номер телефона.
Страница Обо мне содержит информацию, показанную в следующей таблице.
| Рубрика | Описание |
|---|---|
| Деятельность | Отображает недавние действия пользователя в новостных лентах, за кем следит пользователь, коллегами, которых добавил пользователь, и т. д. д. |
| изменить свой профиль | Щелкнув ссылку изменить свой профиль , пользователь может изменить или обновить свою отображаемую фотографию и информацию, а также настройки конфиденциальности для своих индивидуальных свойств профиля, которые вы разрешаете им переопределять в политике профиля. Настройки конфиденциальности относятся к одной из следующих двух групп конфиденциальности: Только я или Все . Например, пользователь может решить отобразить дополнительную информацию, например личный номер телефона. |
| Общий | Когда пользователь просматривает профиль другого пользователя, он видит менеджера самого низкого уровня, которым они пользуются. |
| Организационная структура | Отображает организационную диаграмму. На диаграмме показано положение пользователя в организации среди руководства, коллег и непосредственных подчиненных.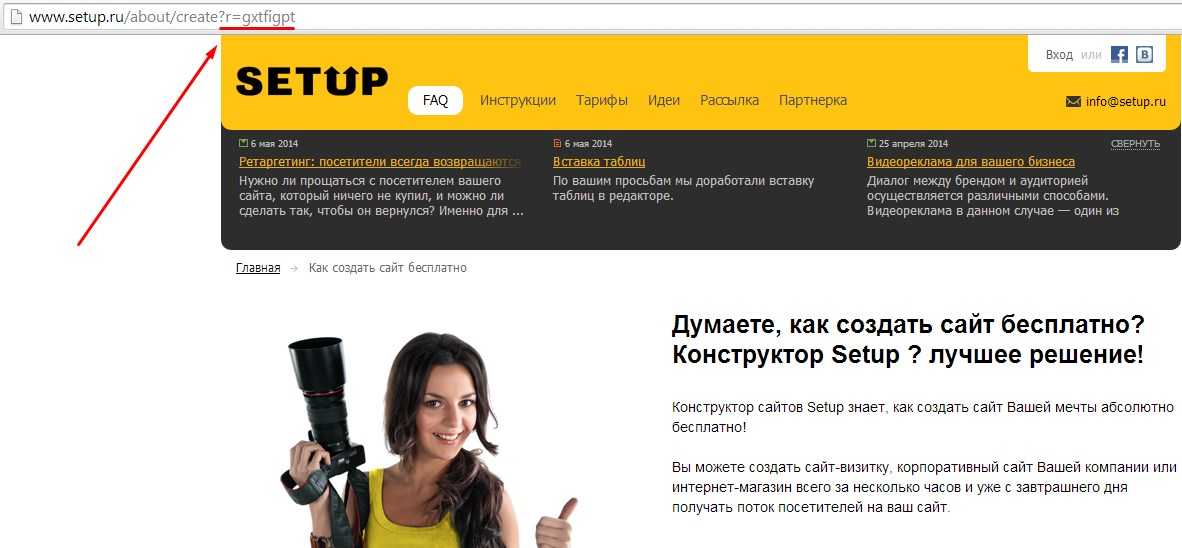 Вы можете выбрать других людей из диаграммы, чтобы просмотреть их профили. Вы можете выбрать других людей из диаграммы, чтобы просмотреть их профили. |
Блог
Блог — это страница веб-части, которую владелец личного сайта может использовать для публикации блога. По умолчанию на странице Блог отображается левая панель навигации со ссылками на категории и архивы блогов пользователя, которые можно редактировать.
Пользователь также может настроить страницу Блог , отредактировав страницу, добавив на нее приложения или изменив внешний вид страницы.
Приложения
Отображает списки, библиотеки и другие приложения для пользователя.
Задачи
Отображает задачи, назначенные пользователю. Эти задачи видны только владельцу страницы «Мой сайт».
Задачи можно просматривать по степени важности, статусу (активные), выполненным, недавно добавленным или личным.
См. также
Основные понятия
Настройка личных сайтов в SharePoint Server
Планирование личных сайтов в SharePoint Server
Планирование профилей пользователей в SharePoint Server
Обзор OneDrive в SharePoint Server
Салаудин Рэджек 6 комментариев настроить мой сайт в sharepoint 2016, настроить мой сайт в sharepoint server 2016, создать узел моего сайта в sharepoint 2016
SharePoint 2013 и SharePoint 2016 привнесли новые возможности социальных сетей в пространство для совместной работы SharePoint. С помощью личных сайтов пользователи могут хранить документы, следить за информацией своего профиля в ленте новостей, вносить свой вклад в организацию через блоги, следить за действиями на сайтах, людьми, тегами, документами и т. д.! Вкратце: Мой сайт — это личное пространство для отдельных пользователей в организации. На высоком уровне настройка моих сайтов в SharePoint 2016 включает следующие шаги:
- Создать выделенное веб-приложение и семейство хост-сайтов «Мой сайт»
- Добавить управляемый путь с включением подстановочных знаков к веб-приложению
- Включить самостоятельное создание сайта для веб-приложения
- Создать политику разрешений и предоставить всем разрешение на «Мой сайт» Веб-приложение сайта
- Настройка параметров личного сайта для приложения-службы профилей пользователей
Основное преимущество личных сайтов SharePoint в реальном сценарии:
- Поиск людей – Мои сайты позволяют вашим пользователям обновлять свои контактные данные на своих личных сайтах.
 На уровне организации это приводит к быстрому поиску и получению чьего-либо профиля.
На уровне организации это приводит к быстрому поиску и получению чьего-либо профиля. - Поиск по навыкам — поиск людей в SharePoint автоматически индексирует опыт на основе данных профиля; а в поиске людей SharePoint мы можем найти любого с определенным набором навыков в организации!
В этой статье шаг за шагом рассказывается о создании и настройке личных сайтов для SharePoint 2016. Хотя эта статья предназначена для SharePoint 2016, те же действия применимы и к SharePoint 2013.
Предварительные требования:Перед созданием личных сайтов в SharePoint необходимо правильно настроить следующие службы.
- Приложение службы профилей пользователей — личные сайты SharePoint зависят от UPS! Приложение службы профилей пользователей будет использоваться для сопоставления личных сайтов с профилями пользователей.
- Приложение-служба управляемых метаданных — ключевые слова пользователей моего сайта! поэтому создайте и настройте MMS перед настройкой личных сайтов.

- Приложение службы поиска – не обязательное, но лучшее решение для результатов поиска людей!
Также убедитесь, что приложение-служба профилей пользователей, служба управляемых метаданных и приложение-служба поиска запущены и подключены к вашему веб-приложению Mysite через служебные подключения в Central Admin.
Шаг 1. Создайте новое веб-приложение для личных сайтовХотя вы можете использовать существующее веб-приложение, лучше создать специальное веб-приложение для личных сайтов по таким причинам, как безопасность, производительность и т. д. Итак, для начала , давайте создадим специальное веб-приложение для размещения наших сайтов в SharePoint 2016.
- Откройте сайт центра администрирования SharePoint 2016.
- В разделе «Управление приложениями» >> щелкните «Управление веб-приложениями» >> щелкните «Создать», чтобы создать новое веб-приложение.
- Укажите имя, порт, заголовок хоста и заполните остальную часть новой формы веб-приложения.
 Нажмите OK, чтобы создать новое веб-приложение.
Нажмите OK, чтобы создать новое веб-приложение.
После создания веб-приложения перейдите к созданию семейства веб-сайтов в корневом каталоге веб-приложения.
- В центре администрирования SharePoint 2016 выберите «Управление приложениями», а затем выберите «Создать семейства веб-сайтов».
- Выберите веб-приложение, которое мы создали на предыдущем шаге.
- Укажите имя и описание семейства веб-сайтов.
- В качестве шаблона выберите «My Site Host».
- Укажите основного администратора семейства веб-сайтов.
- Оставьте параметр квоты по умолчанию.
- Нажмите кнопку OK, чтобы создать семейство веб-сайтов.
Управляемые пути определяют расположение для размещения семейств веб-сайтов в веб-приложении. В нашей среде, когда пользователи SharePoint подготавливают свои личные сайты, мы хотели бы, чтобы они находились по адресу https://mysite.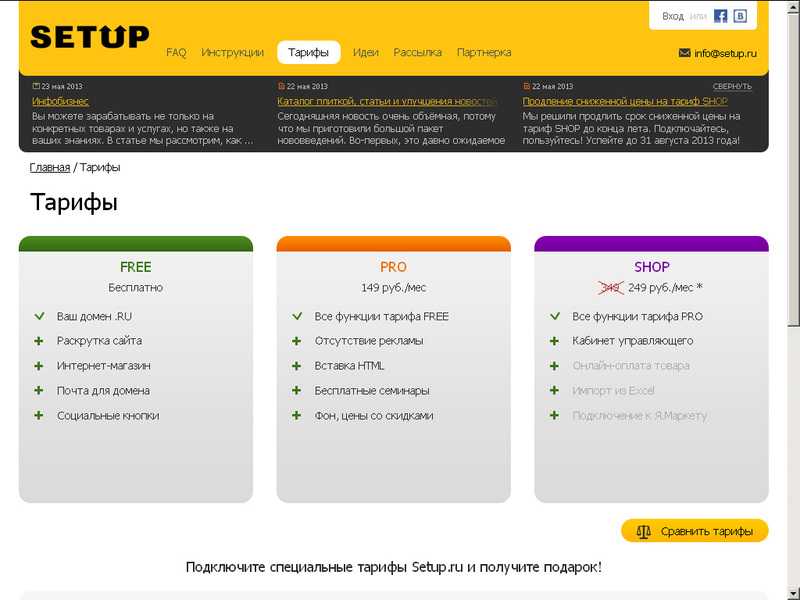 crescent.com/personal/name-of-person/. Итак, мы определили управляемый путь с подстановочными знаками для «/personal/» следующим образом:
crescent.com/personal/name-of-person/. Итак, мы определили управляемый путь с подстановочными знаками для «/personal/» следующим образом:
- Из центра администрирования SharePoint >> Управление веб-приложением >> Выберите веб-приложение My Site Host, которое вы только что создали.
- На ленте нажмите кнопку «Управляемые пути» >> диалоговое окно «Определить управляемые пути», добавьте новый путь с именем «личный» (или «мой» или как вам угодно!) и включите его с подстановочными знаками. Нажмите «Добавить путь», а затем ОК, когда закончите.
- При желании вы можете удалить управляемый путь OOTB «Сайты» из веб-приложения «Мой сайт».
Параметр самостоятельного создания сайта позволяет конечному пользователю автоматически создавать собственное семейство сайтов My.
- Выберите свое веб-приложение на странице «Управление веб-приложениями» сайта центра администрирования.

- Нажмите кнопку «Создание сайта самостоятельно» для веб-приложения
- Выберите «Вкл.» для «Коллекции сайтов» и «Предлагать пользователям создать сайт группы» в разделе «Начать сайт». Укажите созданный нами управляемый путь («/personal»). Остальное оставьте по умолчанию.
Выполняйте этот шаг, только если вы хотите, чтобы ваши пользователи создавали дочерние сайты в моем семействе сайтов. Создайте политику уровня разрешений с правами «Создавать дочерние сайты».
- Выберите веб-приложение «Мой сайт» и нажмите кнопку «Политика разрешений» на ленте. В разделе «Управление уровнями политики разрешений» нажмите ссылку «Добавить уровень политики разрешений».
- В разделе «Разрешения» прокрутите до «Разрешения сайта», выберите параметр «Предоставить» для «Создание дочерних сайтов — создание дочерних сайтов, таких как сайты групп, сайты рабочей области для собраний и сайты рабочей области для документов».
 Теперь новый уровень политики разрешений должен появиться среди других уровней политики.
Теперь новый уровень политики разрешений должен появиться среди других уровней политики. - Вам необходимо предоставить этот уровень политики всем пользователям. Выделите свое веб-приложение «Мой сайт», нажмите кнопку «Политика пользователя» на ленте.
- Щелкните ссылку «Добавить пользователей» >> Выберите «Все зоны» и введите пользователей как «Все». Нажмите OK, чтобы зафиксировать изменения.
Хорошо, теперь у вас есть веб-приложение «Мой сайт», корневое семейство сайтов узла «Мой сайт», управляемый путь с подстановочными знаками и включено самообслуживание для Интернета. заявление. Осталось только настроить URL-адрес личного сайта в приложении службы профилей пользователей, чтобы служба профилей пользователей знала, где создавать новые семейства веб-сайтов для личных сайтов пользователей.
- Перейдите в раздел Центр администрирования >> Управление приложениями >> Управление приложениями-службами.

- Выберите приложение службы профилей пользователей >> На странице службы управления профилями пользователей в разделе «Параметры личного сайта» нажмите ссылку «Настроить мои сайты».
- Введите URL-адрес хоста сайта и нажмите «Сохранить».
- Укажите другие параметры, такие как расположение личного сайта, формат именования сайта, дополнительный владелец и т. д.
Каждый личный сайт существует как отдельное семейство сайтов, чтобы обеспечить изоляцию безопасности в SharePoint.
Необязательно: Установите интервал для задания таймера веб-канала активности
Перейдите в центр администрирования >> Мониторинг >> Задание таймера >> Просмотрите определения заданий
Найдите «Приложение службы профилей пользователей — задание веб-канала активности» и настройте действие время синхронизации подачи в соответствии с вашими потребностями. По умолчанию он настроен на запуск каждые 10 минут.
Итак, мы завершили все настройки, чтобы запустить и запустить Мои сайты.


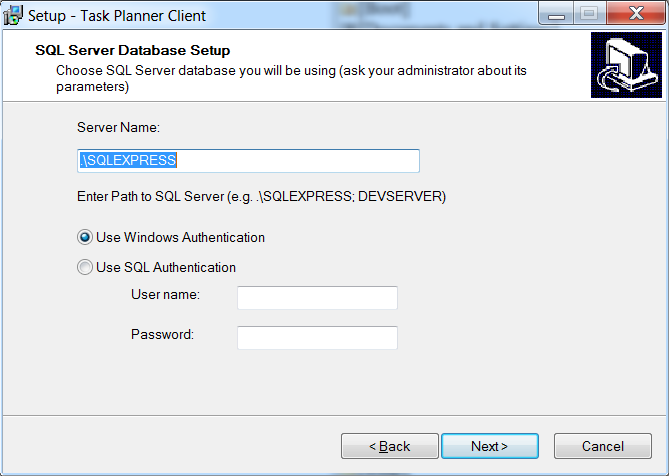
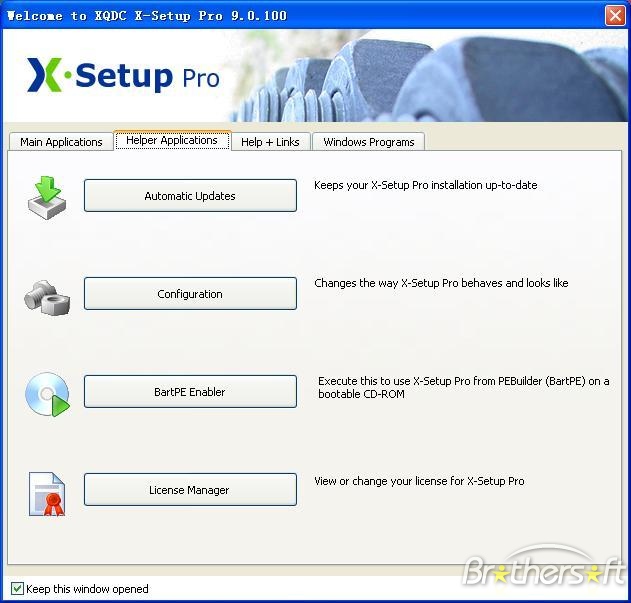
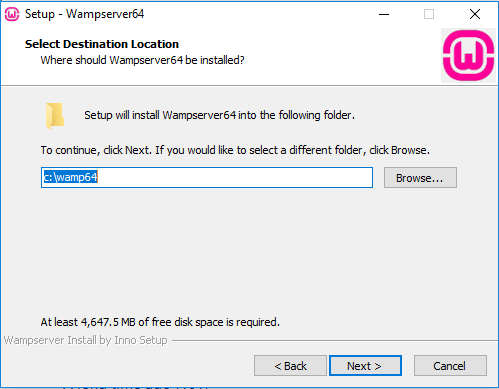
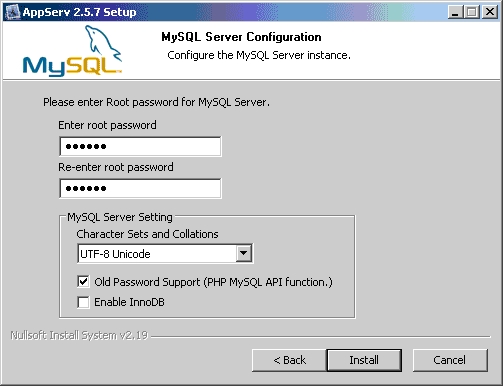 Если вы являетесь администратором приложения-службы, у вас также должно быть разрешение на создание семейств веб-сайтов в веб-приложении, предназначенном для размещения личных сайтов.
Если вы являетесь администратором приложения-службы, у вас также должно быть разрешение на создание семейств веб-сайтов в веб-приложении, предназначенном для размещения личных сайтов.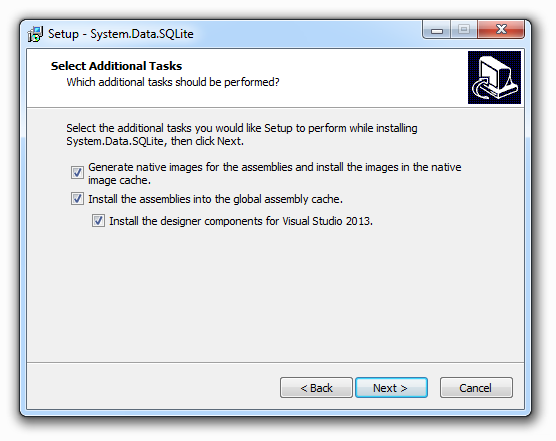 Как правило, вы должны использовать путь по умолчанию (который отображается как / в пользовательском интерфейсе), который является корнем веб-приложения. Дополнительные сведения об этом пути см. в разделе Архитектура личных сайтов в разделе Планирование личных сайтов в SharePoint Server.
Как правило, вы должны использовать путь по умолчанию (который отображается как / в пользовательском интерфейсе), который является корнем веб-приложения. Дополнительные сведения об этом пути см. в разделе Архитектура личных сайтов в разделе Планирование личных сайтов в SharePoint Server.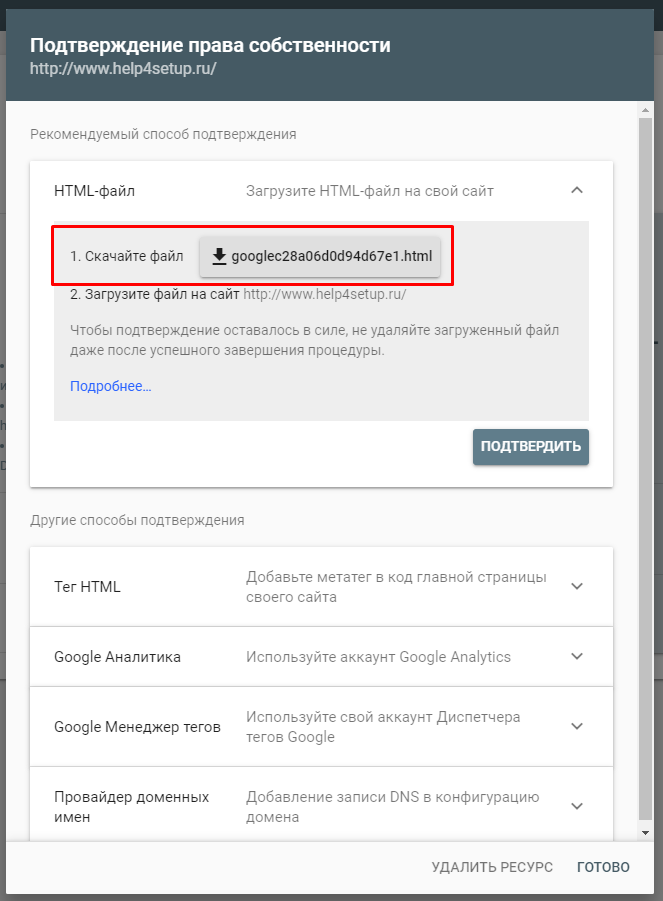 Дополнительные сведения см. в статье Планирование требований к хранилищу в разделе Планирование личных сайтов в SharePoint Server.
Дополнительные сведения см. в статье Планирование требований к хранилищу в разделе Планирование личных сайтов в SharePoint Server.
 Отдельные семейства веб-сайтов личных сайтов будут созданы для каждого пользователя по адресу http://mysites.contoso.com/personal/.
Отдельные семейства веб-сайтов личных сайтов будут созданы для каждого пользователя по адресу http://mysites.contoso.com/personal/.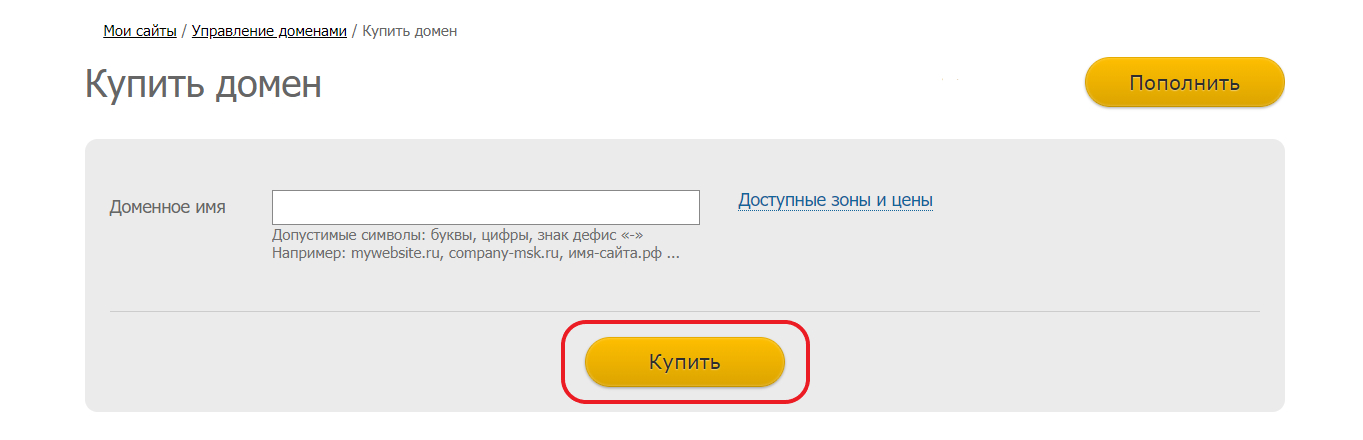
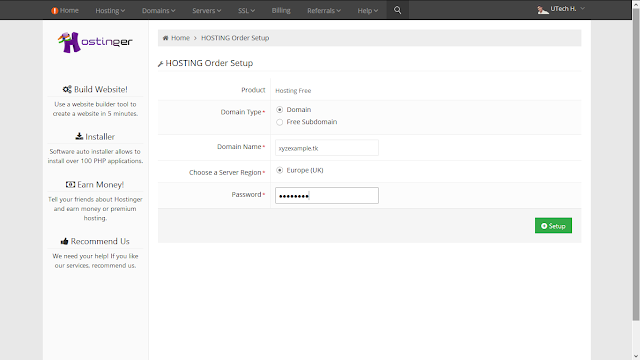
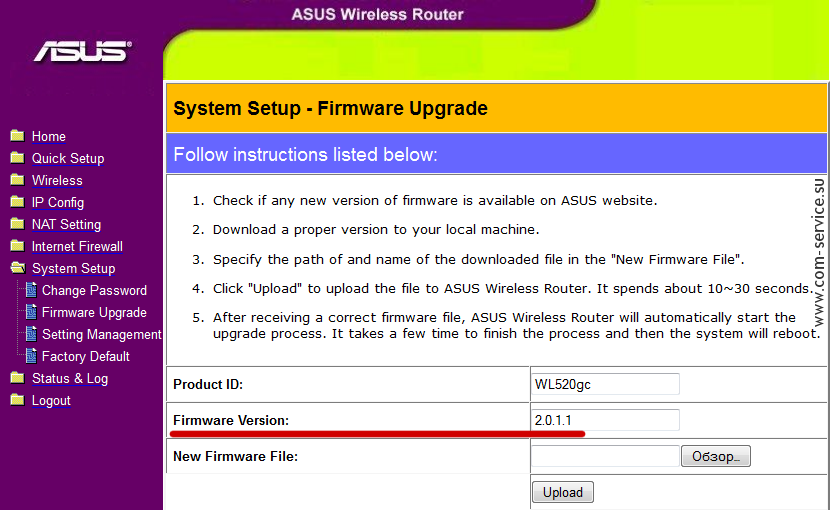
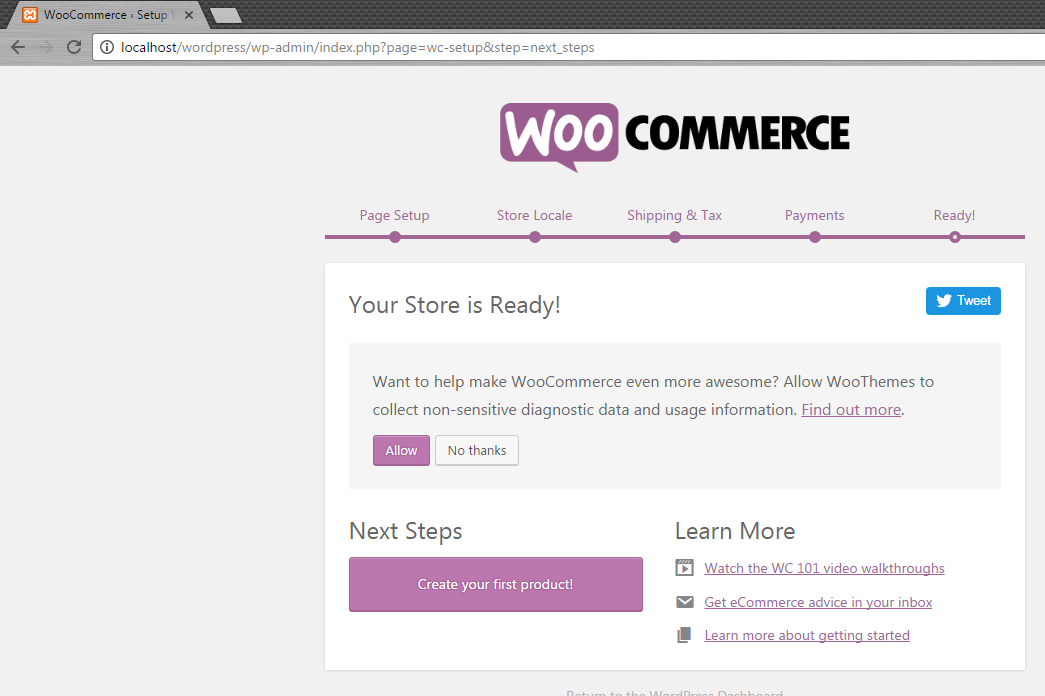
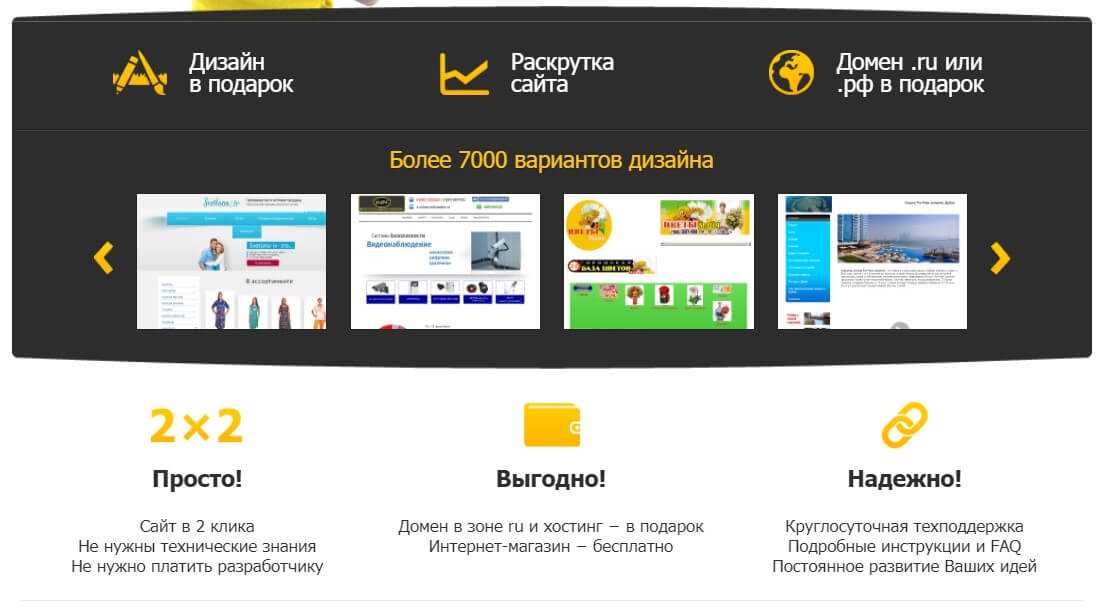

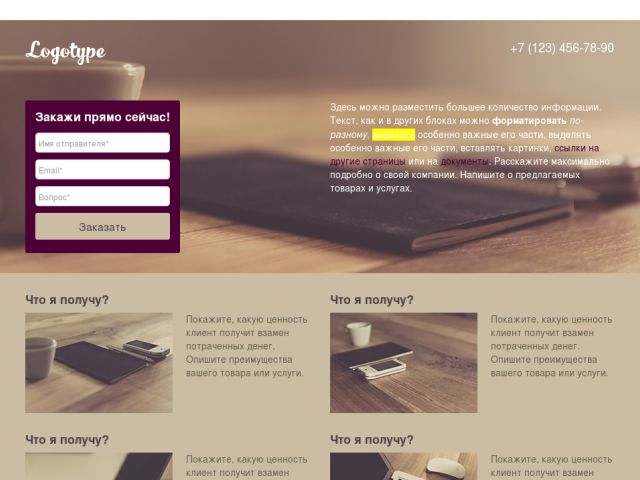 Однако до его удаления новый владелец может восстановить любой важный контент. Выберите Включить делегирование доступа для задания очистки личного сайта, чтобы сначала попытаться передать право собственности на личный сайт руководителю пользователя. Если менеджер не найден, Личный сайт назначается пользователю, указанному в Второй владелец . У нового владельца есть две недели, чтобы получить содержимое с личного сайта, прежде чем оно будет удалено.
Однако до его удаления новый владелец может восстановить любой важный контент. Выберите Включить делегирование доступа для задания очистки личного сайта, чтобы сначала попытаться передать право собственности на личный сайт руководителю пользователя. Если менеджер не найден, Личный сайт назначается пользователю, указанному в Второй владелец . У нового владельца есть две недели, чтобы получить содержимое с личного сайта, прежде чем оно будет удалено.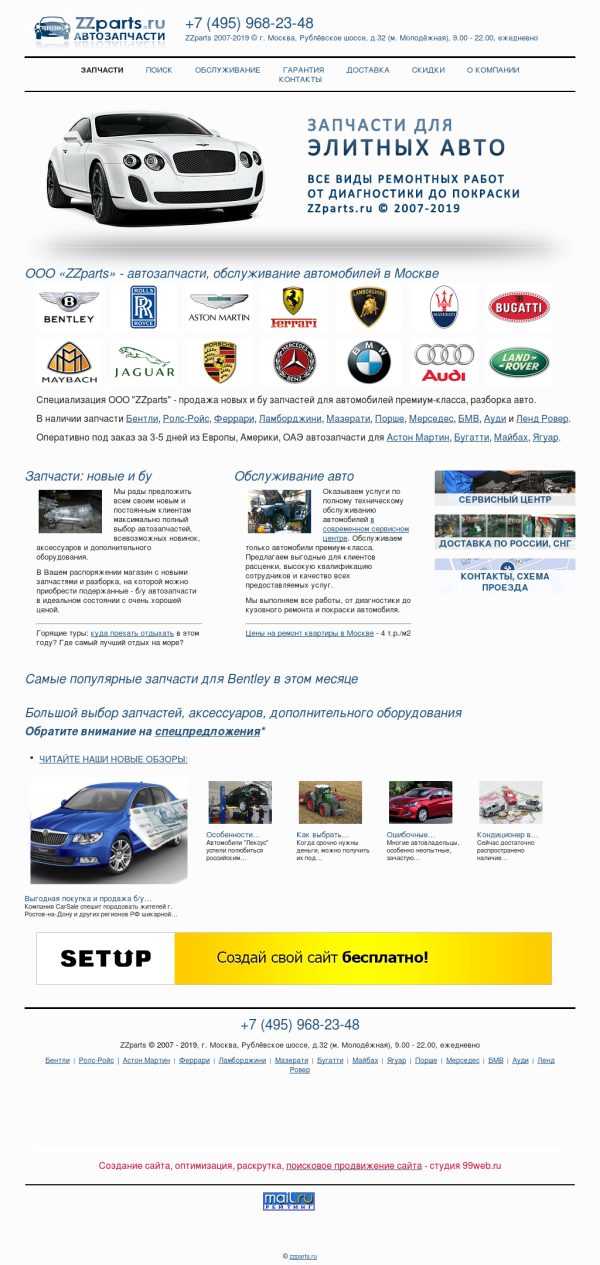 Любые политики, установленные в пределах Люди и конфиденциальность на странице Управление политиками переопределяется.
Любые политики, установленные в пределах Люди и конфиденциальность на странице Управление политиками переопределяется.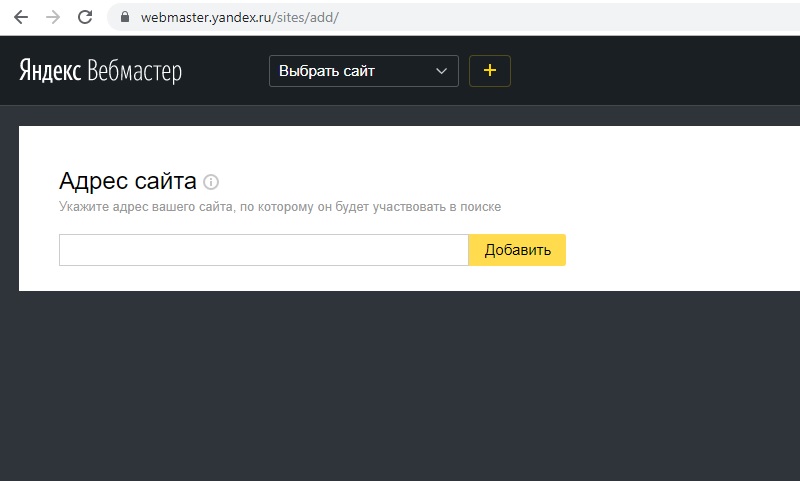 Появится список Service .
Появится список Service .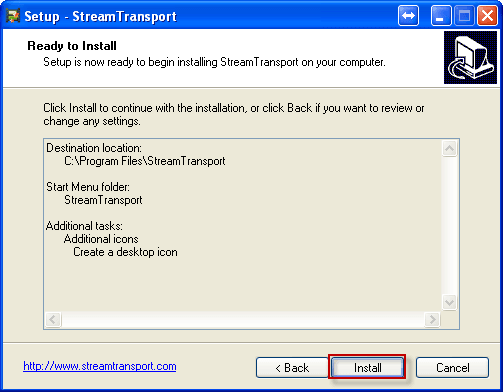 Доступные интервалы: Минуты , Часовые , Ежедневные , Недельные и Месячные . Выбор более короткого интервала, например Minutes или Hourly обеспечивает более частое появление действий в каналах новостей личных сайтов пользователей. Однако это увеличивает нагрузку на систему в зависимости от того, сколько действий доступно. Выбор более длительного интервала, например Ежедневно , Еженедельно или Ежемесячно , сокращает количество запусков задания и обработки каналов. Однако это также означает, что пользователи реже получают обновления о действиях в своих новостных лентах.
Доступные интервалы: Минуты , Часовые , Ежедневные , Недельные и Месячные . Выбор более короткого интервала, например Minutes или Hourly обеспечивает более частое появление действий в каналах новостей личных сайтов пользователей. Однако это увеличивает нагрузку на систему в зависимости от того, сколько действий доступно. Выбор более длительного интервала, например Ежедневно , Еженедельно или Ежемесячно , сокращает количество запусков задания и обработки каналов. Однако это также означает, что пользователи реже получают обновления о действиях в своих новостных лентах.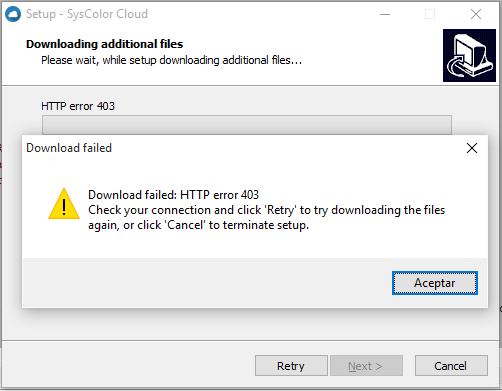
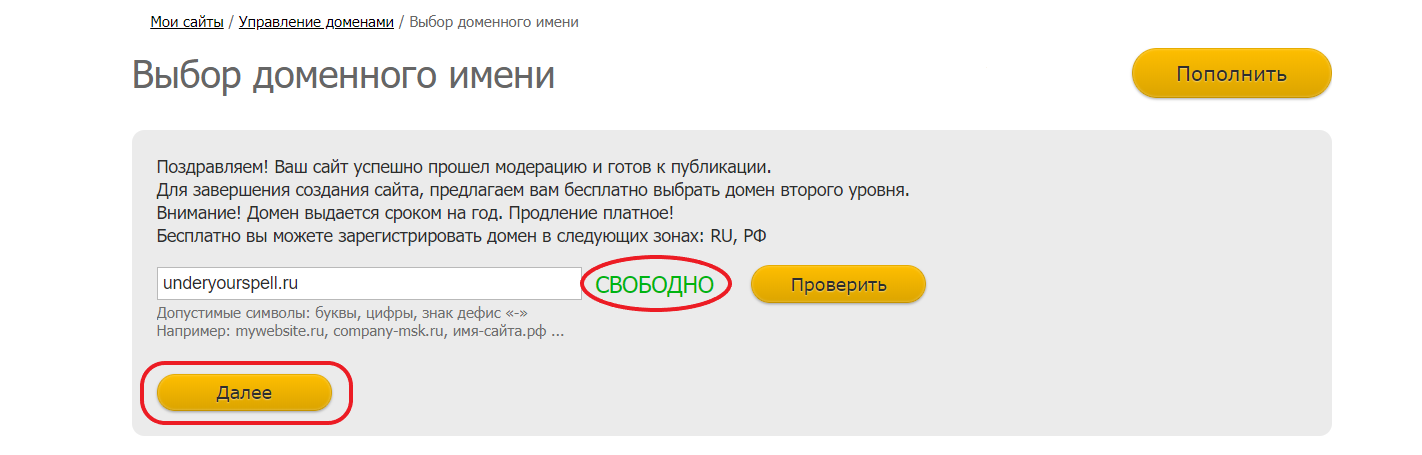
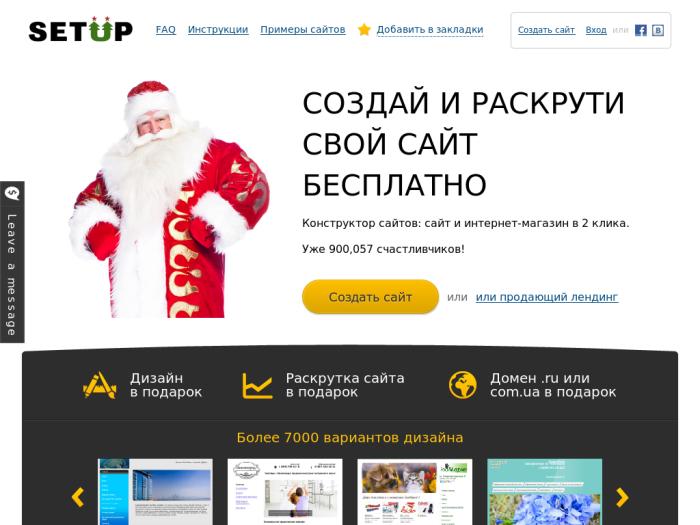

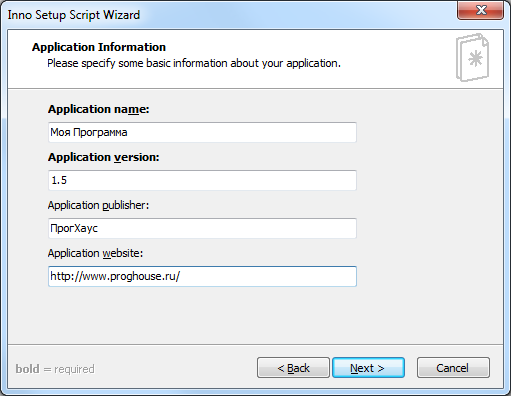
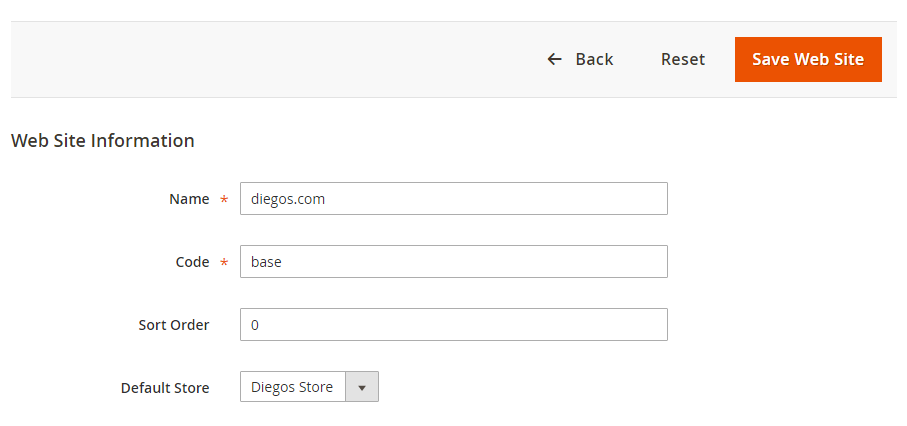
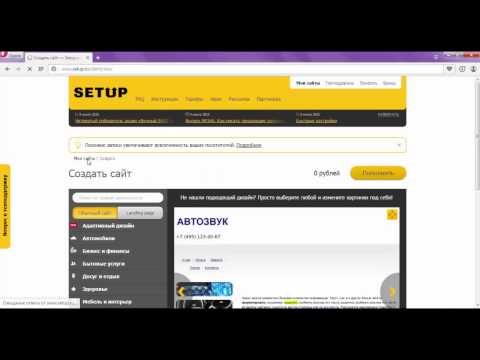
 На уровне организации это приводит к быстрому поиску и получению чьего-либо профиля.
На уровне организации это приводит к быстрому поиску и получению чьего-либо профиля.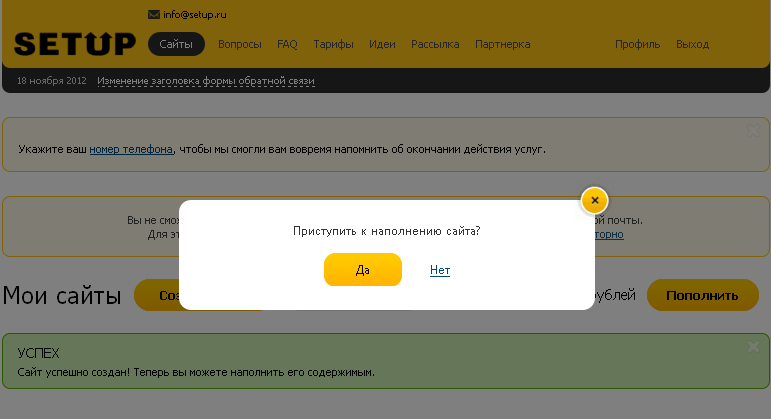
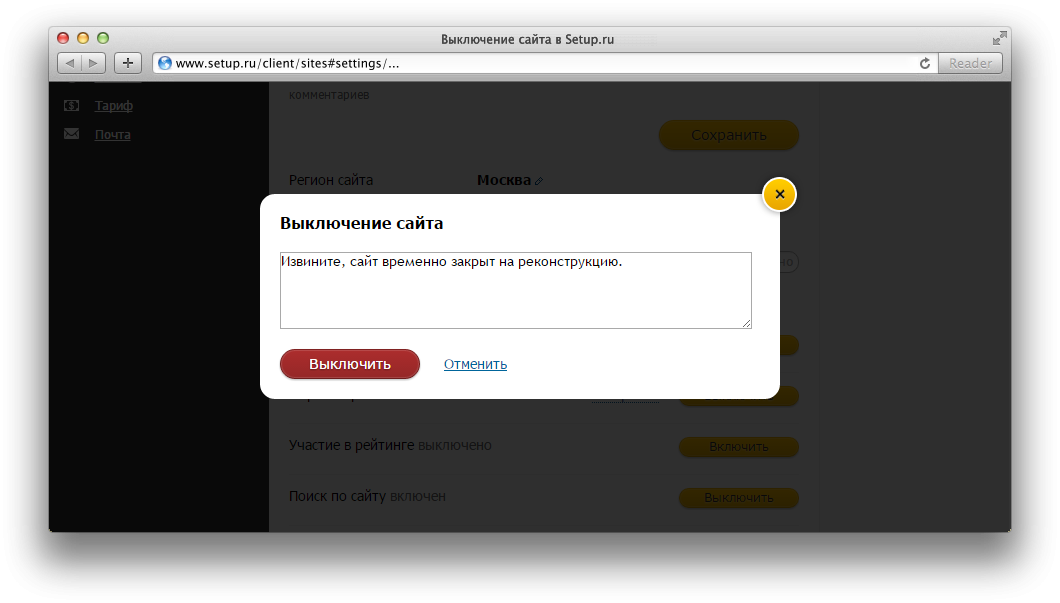 Нажмите OK, чтобы создать новое веб-приложение.
Нажмите OK, чтобы создать новое веб-приложение.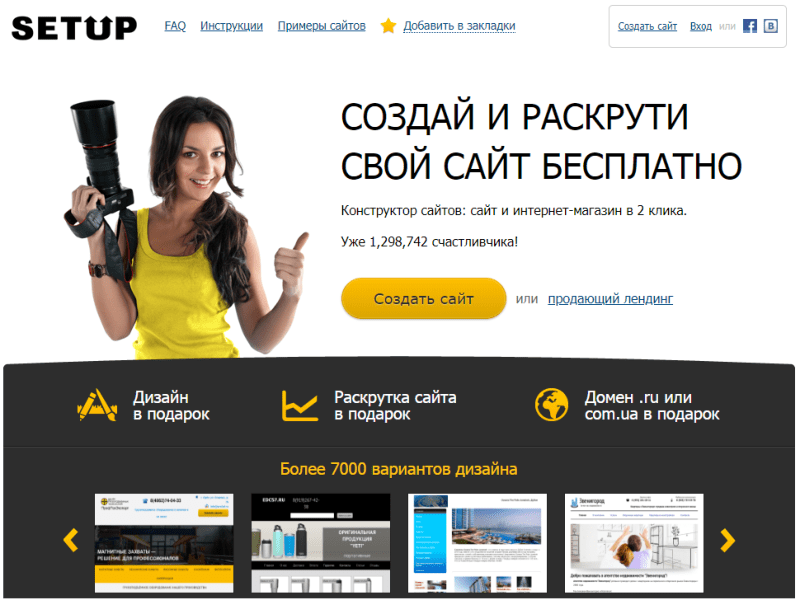
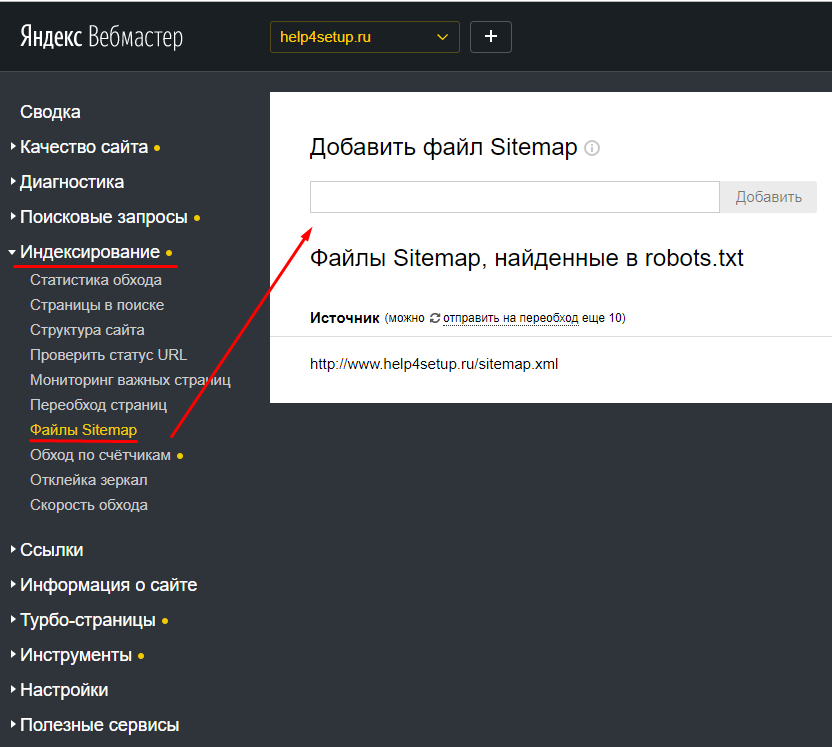 Теперь новый уровень политики разрешений должен появиться среди других уровней политики.
Теперь новый уровень политики разрешений должен появиться среди других уровней политики.