как посмотреть кэшированную копию в Яндексе и Гугле
Сохраненная копия сайта (в Яндексе или другой поисковой системе) — это версия страницы, которая уже проиндексирована. Если при вводе поискового запроса посмотреть на сниппет нужного результата, там найдется блок с дополнительными данными. Там-то и лежит «Сохраненная копия».
Что это такое, зачем она нужна, как просмотреть и каковы последствия отсутствия копии — вопросы, на которые несложно найти простые ответы.
С помощью сохраненной копии можно просмотреть сайт, если к нему будет внезапно ограничен доступ по той или иной причине.
В Google происходит то же самое — найдя в cash копию и перейдя по ссылке, можно просмотреть, как выглядела страница, когда Гугл в последний раз ее скопировал.
Для чего нужны сохраненные страницы?
Кэш-страницы сайта в поисковых системах позволяют увидеть, какую версию документа уже успели проиндексировать роботы поисковых систем и участвует ли страница в ранжировании. Грубо говоря, если страница начала сохраняться — это главный фактор пройденной индексации.
Бесплатный бэкап
В работе с сайтами, может возникнуть масса непредвиденных ситуаций. Особенно на стадии запуска проекта, на сайте частенько ведутся технические работы, предполагающие корректировку дизайна и текстовых блоков. В такие моменты не исключены ошибки, которые могут «положить» сайт или нарушить его работу, также могут пропасть тексты, изображения и так далее.
Большинству разработчиков знакомы такие ситуации и если не был проведен бэкап, а дешевый хостинг не позволяет сделать «откат», то все печально. Вот тут-то и приходит на помощь кэш сайтов — копия позволяет сохраниться и проверить, какие ошибки нужно исправить.
Важно! Все же не стоит надеяться на Яндекс и Гугл, и хранить сайт только в копиях поисковиков. Если робот попал на нерабочую страницу или ее версию с ошибками, он будет копировать то, что «видел», и старая информация будет недоступна. Так что заранее продумывайте способы «отката» сайта.
SEO-продвижение
Еще один случай, когда кеш придет на помощь, связан с текстами.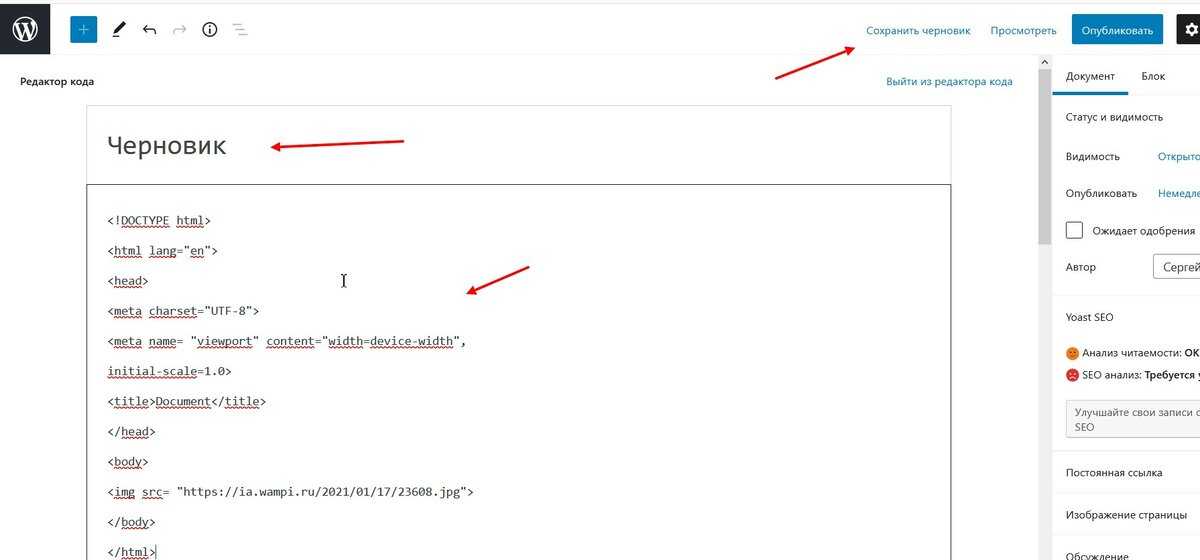 Например, вы откорректировали текст, чтобы повысить его релевантность. Чтобы проверить, обновилась и проиндексировалась ли нужная страница, достаточно взглянуть на копию.
Например, вы откорректировали текст, чтобы повысить его релевантность. Чтобы проверить, обновилась и проиндексировалась ли нужная страница, достаточно взглянуть на копию.
Технические проблемы, просрочка оплаты и так далее
Часто интернет-ресурсы бывают недоступны из-за технических проблем на сервере, истечения срока оплаты хостинга и т.п. В этом случае попасть на сайт можно также через копию, которая хранится в кэше.
Как посмотреть кэшированную копию в Яндексе: основные способы
Перед тем как открыть сохраненную копию сайта в Яндексе, выберите удобный способ — с помощью сервисов (Page Promoter в Firefox или RDS bar в Google Chrome) или вручную. Плагины — это удобно, но они могут давать сбой, поэтому стоит освоить и ручной метод просмотра.
Способ № 1 — плагины
Расширения для браузеров, плагины и различные онлайн-сервисы позволяют быстро открывать кэш сайтов. Один из самых популярных на сегодня сервисов — это RDS bar. Плагин отличается интуитивным пользовательским интерфейсом и позволяет посмотреть последние изменения страницы, отсканированной роботами. Но если нужная страница еще не проиндексировалась, то и плагин ничего не покажет.
Но если нужная страница еще не проиндексировалась, то и плагин ничего не покажет.
Способ № 2 — вручную
Самый простой и эффективный «механический» способ просмотра. Что нужно сделать:
- Найти в поисковике нужную страницу — по запросу или вбив в поисковую строку адрес сайта.
- В результате поиска в сниппете нажать на маленькую стрелочку.
- В выпавшем окошке нажать «Сохраненная копия».
- Нажать и посетить сайт с данными, сохраненными с последнего визита робота на страницу.
Как посмотреть сохраненную копию страницы в Google
Алгоритм просмотра кэшированных страниц в системе Гугл не отличается от ручного способа для Яндекса. Все просто:
- В браузере вбейте в поисковую строку адрес или название нужного сайта (или поисковый запрос).
- В выдаче справа от URL нажмите на стрелку.
- В выпавшем окошке кликните по разделу «Сохраненная копия».
- Чтобы перейти к текущей версии, просто нажмите на кнопку «Текущая страница».

Почему страницы может не быть?
Иногда во время поиска при нажатии на стрелочку сниппета нужного пункта может и не быть. Это происходит по ряду причин:
- Сбой в работе поисковика. В Яндексе даже не скрывают, что нет никаких гарантий на наличие и показ копий — система может просто не сохранять страницы по какой-либо причине.
- Второй вариант: html-кодировка документа содержит мета-тег «robots» со значением «noarchive», что означает запрет на кэширование. Чтобы не рисковать из-за этого трафиком, стоит внимательно настроить соответствующие блоки и очистить ненужные значения.
Нет копии: чем это грозит?
С точки зрения продвижения — опасность нулевая. А вот сами причины, из-за которых невозможно сохранение, могут быть вредны, нужно разбираться именно в них.
Эксперты уверены, что проблема с копиями может обернуться трудностями при работе с биржами ссылок. Так, на некоторых известных биржах строго контролируют, есть ли в Яндексе копия, проверяя параметр No Index Cache (NIC).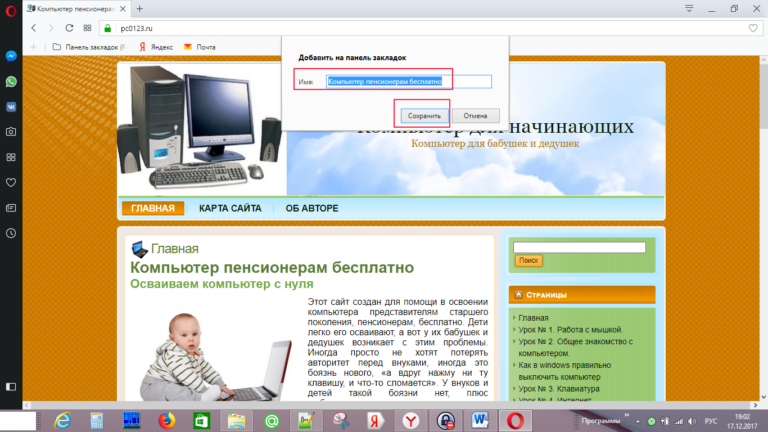
Другие способы
- Наберите в адресной строке http://webcache.googleusercontent.com/search?q=cache:https://www.google.ru/ — где https://www.google.ru поменяйте на адрес нужного вам сайта.
- http://cachedview.com/ — этот сервис ищет копии не только в Google, но и во Всемирном архиве интернета.
- http://www.thesearchenginelist.com/ — а этот ресурс поможет найти копии, если Гугл и Яндекс не сохранили документ. Поочередно перебираем поисковики, рассчитывая на то, что кто-то заглянул на ваш сайт и «заскринил» данные.
Заключение
Всем мы хорошо помним и знаем, что всё нужно бэкапить — от семейных фото с отпуска до страниц сайтов. Но настолько же хорошо мы об этом еще и забываем. В этом случае приходит на помощь сохраненная версия сайта, которую можно найти в Яндексе, Гуле и других поисковых системах и даже вытянуть из Всемирных архивов.
Главное, чтобы поисковые системы успели кэшировать ваши страницы, а от вас дело за малым — просто выбрать удобный способ просмотра копии.
Посмотреть сохраненные страницы сайта — Dudom
Сервисы и трюки, с которыми найдётся ВСЁ.
Зачем это нужно: с утра мельком прочитали статью, решили вечером ознакомиться внимательнее, а ее на сайте нет? Несколько лет назад ходили на полезный сайт, сегодня вспомнили, а на этом же домене ничего не осталось? Это бывало с каждым из нас. Но есть выход.
Всё, что попадает в интернет, сохраняется там навсегда. Если какая-то информация размещена в интернете хотя бы пару дней, велика вероятность, что она перешла в собственность коллективного разума. И вы сможете до неё достучаться.
Поговорим о простых и общедоступных способах найти сайты и страницы, которые по каким-то причинам были удалены.
1. Кэш Google, который всё помнит
Google специально сохраняет тексты всех веб-страниц, чтобы люди могли их просмотреть в случае недоступности сайта. Для просмотра версии страницы из кеша Google надо в адресной строке набрать:
http://webcache.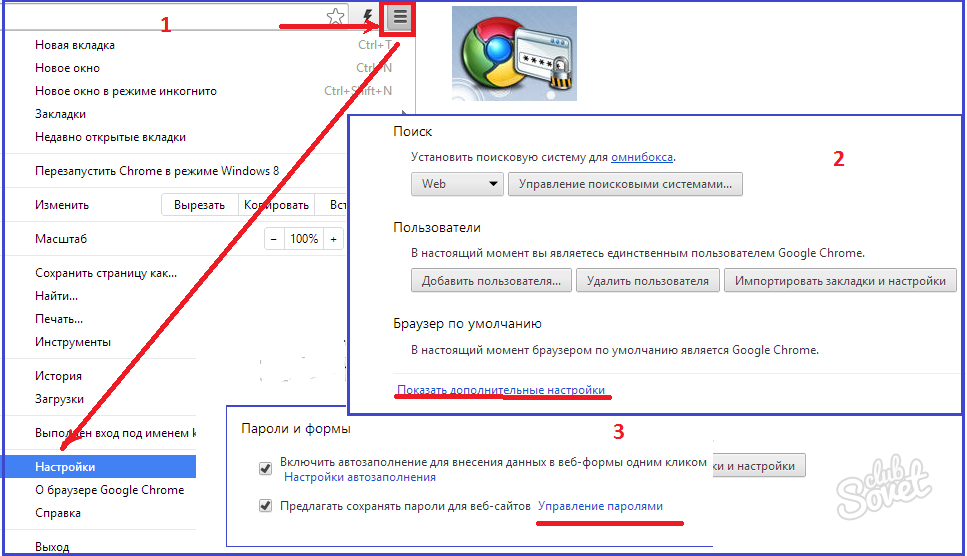 googleusercontent.com/search?q=cache:http://www.iphones.ru/
googleusercontent.com/search?q=cache:http://www.iphones.ru/
Где http://www.iphones.ru/ надо заменить на адрес искомого сайта.
2. Web-archive, в котором вся история интернета
Во Всемирном архиве интернета хранятся старые версии очень многих сайтов за разные даты (с начала 90-ых по настоящее время). На данный момент в России этот сайт заблокирован.
3. Кэш Яндекса, почему бы и нет
К сожалению, нет способа добрать до кэша Яндекса по прямой ссылке. Поэтому приходиться набирать адрес страницы в поисковой строке и из контекстного меню ссылки на результат выбирать пункт Сохраненная копия. Если результат поиска в кэше Google вас не устроил, то этот вариант обязательно стоит попробовать, так как версии страниц в кэше Яндекса могут отличаться.
4. Кэш Baidu, пробуем азиатское
Когда ищешь в кэше Google статьи удаленные с habrahabr.ru, то часто бывает, что в сохраненную копию попадает версия с надписью «Доступ к публикации закрыт».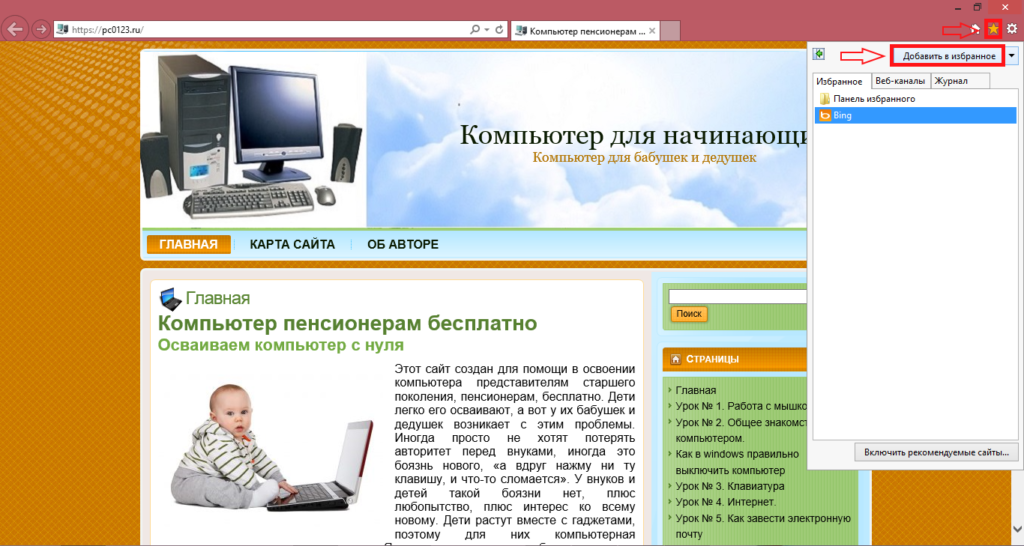 Ведь Google ходит на этот сайт очень часто! А китайский поисковик Baidu значительно реже (раз в несколько дней), и в его кэше может быть сохранена другая версия.
Ведь Google ходит на этот сайт очень часто! А китайский поисковик Baidu значительно реже (раз в несколько дней), и в его кэше может быть сохранена другая версия.
Иногда срабатывает, иногда нет. P.S.: ссылка на кэш находится сразу справа от основной ссылки.
5. CachedView.com, специализированный поисковик
На этом сервисе можно сразу искать страницы в кэше Google, Coral Cache и Всемирном архиве интернета. У него также еcть аналог cachedpages.com.
6. Archive.is, для собственного кэша
Если вам нужно сохранить какую-то веб-страницу, то это можно сделать на archive.is без регистрации и смс. Еще там есть глобальный поиск по всем версиям страниц, когда-либо сохраненных пользователями сервиса. Там есть даже несколько сохраненных копий iPhones.ru.
7. Кэши других поисковиков, мало ли
Если Google, Baidu и Yandeх не успели сохранить ничего толкового, но копия страницы очень нужна, то идем на seacrhenginelist. com, перебираем поисковики и надеемся на лучшее (чтобы какой-нибудь бот посетил сайт в нужное время).
com, перебираем поисковики и надеемся на лучшее (чтобы какой-нибудь бот посетил сайт в нужное время).
8. Кэш браузера, когда ничего не помогает
Страницу целиком таким образом не посмотришь, но картинки и скрипты с некоторых сайтов определенное время хранятся на вашем компьютере. Их можно использовать для поиска информации. К примеру, по картинке из инструкции можно найти аналогичную на другом сайте. Кратко о подходе к просмотру файлов кэша в разных браузерах:
Safari
Ищем файлы в папке
Google Chrome
В адресной строке набираем chrome://cache
Opera
В адресной строке набираем opera://cache
Mozilla Firefox
Набираем в адресной строке about:cache и находим на ней путь к каталогу с файлами кеша.
Что делать, если вообще ничего не помогло
Сервисы и трюки, с которыми найдётся ВСЁ.
Зачем это нужно: с утра мельком прочитали статью, решили вечером ознакомиться внимательнее, а ее на сайте нет? Несколько лет назад ходили на полезный сайт, сегодня вспомнили, а на этом же домене ничего не осталось? Это бывало с каждым из нас.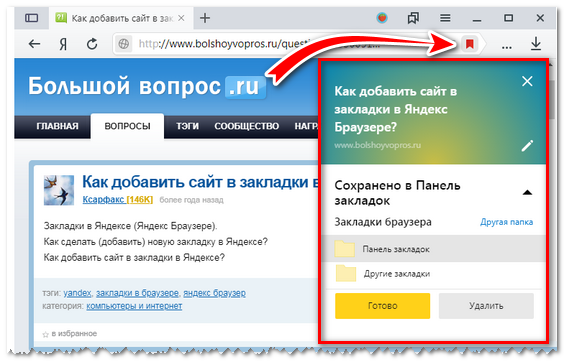 Но есть выход.
Но есть выход.
Всё, что попадает в интернет, сохраняется там навсегда. Если какая-то информация размещена в интернете хотя бы пару дней, велика вероятность, что она перешла в собственность коллективного разума. И вы сможете до неё достучаться.
Поговорим о простых и общедоступных способах найти сайты и страницы, которые по каким-то причинам были удалены.
1. Кэш Google, который всё помнит
Google специально сохраняет тексты всех веб-страниц, чтобы люди могли их просмотреть в случае недоступности сайта. Для просмотра версии страницы из кэша Google надо в адресной строке набрать:
http://webcache.googleusercontent.com/search?q=cache:http://www.iphones.ru/
Где http://www.iphones.ru/ надо заменить на адрес искомого сайта.
2. Web-archive, в котором вся история интернета
Во Всемирном архиве интернета хранятся старые версии очень многих сайтов за разные даты (с начала 90-ых по настоящее время). На данный момент в России этот сайт заблокирован.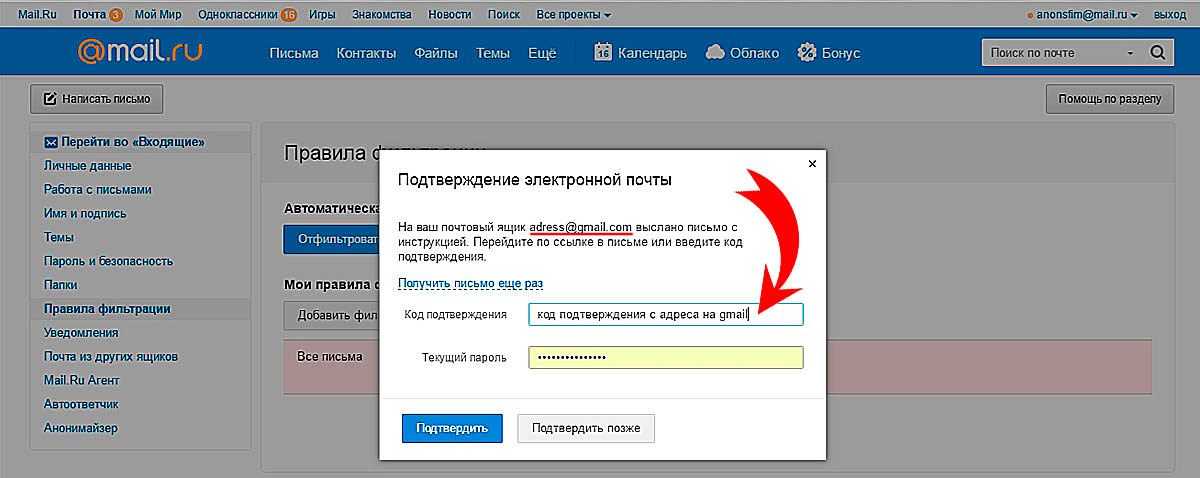
3. Кэш Яндекса, почему бы и нет
К сожалению, нет способа добрать до кэша Яндекса по прямой ссылке. Поэтому приходиться набирать адрес страницы в поисковой строке и из контекстного меню ссылки на результат выбирать пункт Сохраненная копия. Если результат поиска в кэше Google вас не устроил, то этот вариант обязательно стоит попробовать, так как версии страниц в кэше Яндекса могут отличаться.
4. Кэш Baidu, пробуем азиатское
Когда ищешь в кэше Google статьи удаленные с habrahabr.ru, то часто бывает, что в сохраненную копию попадает версия с надписью «Доступ к публикации закрыт». Ведь Google ходит на этот сайт очень часто! А китайский поисковик Baidu значительно реже (раз в несколько дней), и в его кэше может быть сохранена другая версия.
Иногда срабатывает, иногда нет. P.S.: ссылка на кэш находится сразу справа от основной ссылки.
На этом сервисе можно сразу искать страницы в кэше Google, Coral Cache и Всемирном архиве интернета. У него также еcть аналог cachedpages.com.
У него также еcть аналог cachedpages.com.
6. Archive.is, для собственного кэша
Если вам нужно сохранить какую-то веб-страницу, то это можно сделать на archive.is без регистрации и смс. Еще там есть глобальный поиск по всем версиям страниц, когда-либо сохраненных пользователями сервиса. Там есть даже несколько сохраненных копий iPhones.ru.
7. Кэши других поисковиков, мало ли
Если Google, Baidu и Yandeх не успели сохранить ничего толкового, но копия страницы очень нужна, то идем на seacrhenginelist.com, перебираем поисковики и надеемся на лучшее (чтобы какой-нибудь бот посетил сайт в нужное время).
8. Кэш браузера, когда ничего не помогает
Страницу целиком таким образом не посмотришь, но картинки и скрипты с некоторых сайтов определенное время хранятся на вашем компьютере. Их можно использовать для поиска информации. К примеру, по картинке из инструкции можно найти аналогичную на другом сайте. Кратко о подходе к просмотру файлов кэша в разных браузерах:
Safari
Ищем файлы в папке
Google Chrome
В адресной строке набираем chrome://cache
Opera
В адресной строке набираем opera://cache
Mozilla Firefox
Набираем в адресной строке about:cache и находим на ней путь к каталогу с файлами кеша.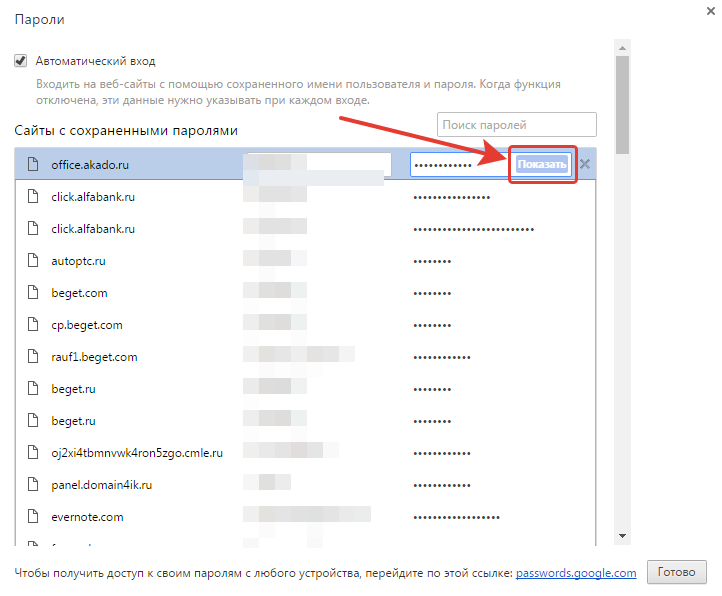
9. Пробуем скачать файл страницы напрямую с сервера
Идем на whoishostingthis.com и узнаем адрес сервера, на котором располагается или располагался сайт:
После этого открываем терминал и с помощью команды curl пытаемся скачать нужную страницу:
Что делать, если вообще ничего не помогло
Если ни один из способов не дал результатов, а найти удаленную страницу вам позарез как надо, то остается только выйти на владельца сайта и вытрясти из него заветную инфу. Для начала можно пробить контакты, связанные с сайтом на emailhunter.com:
(4.87 из 5, оценили: 15)
Первые дни Pikabu.ru
Существует настоящая, реальная машина времени, в которой можно ненадолго вернуться в прошлое и увидеть, например, как выглядел тот или иной сайт несколько лет назад. Думаете, никому не нужны копии сайтов многолетней давности? Ошибаетесь! Для очень многих людей сервис по архивированию информации весьма полезен.
Во-первых, это просто интересно! Из чистого любопытства и от избытка свободного времени можно посмотреть, как выглядел любимый, популярный ресурс на заре его рождения.
Во-вторых, далеко не все веб-мастера ведут свои архивы. Знать место, где можно найти информацию, которая была на сайте в какой-то момент, а потом пропала, не просто полезно, а очень важно.
В-третьих, само по себе сравнение является важнейшим методом анализа, который позволяет оценить ход и результаты нашей деятельности. Кстати, при проведении анализа веб-ресурса очень эффективно использовать ряд методов сравнения.
Поэтому наличие уникальнейшего архива веб-страниц интернета позволяет нам получить доступ к огромному количеству аудио-, видео- и текстовых материалов. По утверждению разработчиков, «интернет-архив» хранит больше материалов, чем любая библиотека мира. Мы попали в правильное место!
Что нужно, чтобы найти копии сайтов интернета?
Для того, чтобы отправиться в прошлое, нужно перейти на сайт https://web-beta. archive.org/ и воспользоваться поисковой строкой.
archive.org/ и воспользоваться поисковой строкой.
Простой поиск в архиве сохраненных сайтов выдает нам ссылки на все сохраненные копии запрашиваемой страницы.
Из этого скриншота видно, что сайт http://pikabu.ru был создан в 2009 году. Переключаясь на нужный нам год, можно увидеть даты, выделенные кружочками, это и есть даты сохранения копии сайта. Например, в 2009 году, пока можно будет увидеть только две копии от 28 и 29 июня.
Конечно, это потрясающий ресурс! Ведь здесь индексируются и архивируются все сайты интернета! Это не только скриншоты… Имея в руках такой инструмент, можно восстановить массу потерянной со временем информации.
Надо заметить, что, безусловно все восстановить однозначно не получится, так как если на страницах сайта используются элементы Java Script, или скрипты или графика взяты со стороннего сервера, то на восстановление такой информации рассчитывать не придется. Поэтому к сохранению данных своего сайта нужно относиться с особенным вниманием, несмотря ни на что.
Как открыть сохраненную копию сайта, посмотреть с телефона или ПК (метод 2020 года)
Полезные приложения » Браузеры
Обновлено: 15.01.2020, автор — Илья
Илья – главный редактор сайта softdroid.net. Является автором нескольких сотен руководств и статей по настройке Android. Около 15 лет занимается ремонтом техники и решением технических проблем iOS и Android. Имел дело практически со всеми более-менее популярными марками мобильных смартфонов и планшетов Samsung, HTC, Xiaomi и др. Для тестирования используется iPhone 12 и Samsung Galaxy S21 с последней версией прошивки.
Информация об авторе
В мире современных технологий мы привыкли, что у нас всегда под рукой Интернет, а вместе с ним и миллионы сайтов с различным контентом. Однако у пользователей нередко возникают ситуации, когда доступ к информации на сайте пропадает. Это происходит по нескольким причинам, при этом такая ситуация вовсе не означает, что данные утрачены безвозвратно.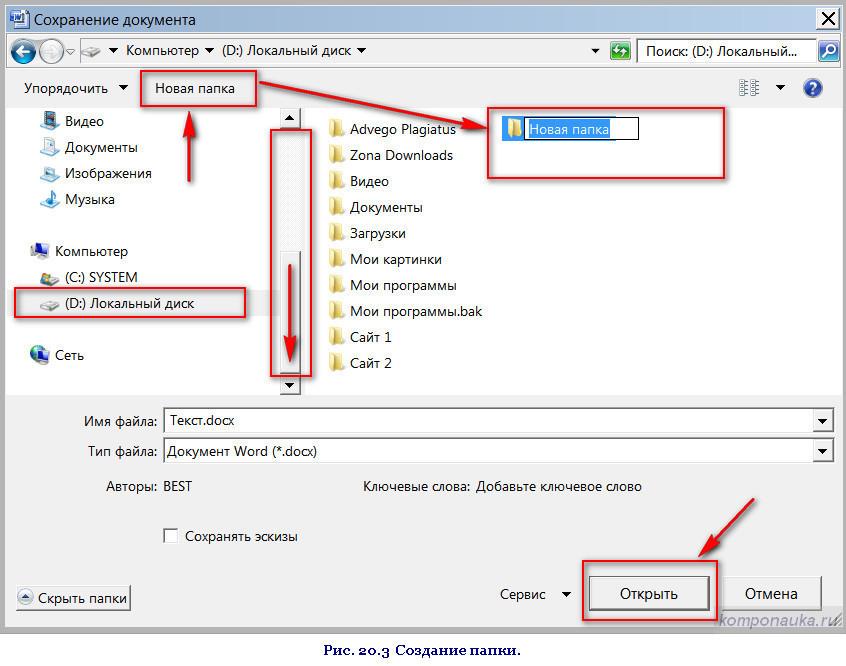 Найти удаленные статьи или страницы сайта помогает кеш Google.
Найти удаленные статьи или страницы сайта помогает кеш Google.
Что такое кеш сайта и зачем он нужен
Поисковая система Google оснащена так называемыми ботами, которые регулярно посещают страницы сайтов и сохраняют их в памяти поисковика. Это и есть кеш, в котором сохраненная копия сайта остается даже в том случае, если сам ресурс был удален. Следует отметить, что боты «гуляют» по Интернету достаточно активно, поэтому информация в кеше, как правило, является актуальной. Однако есть два важных нюанса:
- Чем чаще на сайте появляются новые публикации, тем чаще его посещает бот, а значит, данные будут максимально свежими.
- Нередко случается так, что после удаления статьи с сайта по этой ссылке пользователь видит сообщение об ошибке. Однако бот успел посетить эту пустую страницу и сохранил ее в кеш, удалив прошлую актуальную версию.

Разобравшись с особенностями работы кеша Google, стоит понять, для чего поисковая система хранит в памяти старые версии сайтов. Эксперты приводят несколько серьезных аргументов:
- Страница с материалами была удалена с сайта, а вам срочно нужны именно эти данные.
- Часть информации в нужной публикации была изменена на другие материалы.
- Владелец сайта удалил его или закрыл доступ для пользователей.
- Сайт слишком перегружен, в результате чего страницы загружаются долго.
- На сайт обрушилась ддос-атака, поэтому данные оказались временно заблокированы.
- Программисты проводят технические работы, в результате чего открыть нужную страницу невозможно.
Очевидно, что главная причина поиска сохраненных страниц заключается в утерянной информации и попытке восстановить ее с помощью функционала Google. И если с причинами и особенностями кеширования все понятно, можно переходить к главному вопросу: как посмотреть старую версию сайта и сохранить нужные сведения.
Как посмотреть кеш в Google
Существует несколько способов найти удаленные страницы сайтов. Самый простой – воспользоваться стандартным поиском Google и придерживаться следующего алгоритма действий:
- В поисковой строке вводим адрес сайта, с которого нужно восстановить информацию.
- В выдаче находим нужную ссылку, а под ней – маленькую стрелку зеленого цвета.
- При нажатии на стрелку появляется меню, в котором нужно выбрать графу «Сохраненная копия».
- Система автоматически переходит в архив сайтов и открывает нужные страницы.
Если для работы в Интернете вы используете Google Chrome, вам подойдет еще один простой способ, как посмотреть удаленную страницу в кеше. Для этого достаточно перед адресом сайта ввести слово «cache» и поставить двоеточие. На примере сайта htmlbook.ru это будет выглядеть так: «cache:htmlbook.ru» и далее адрес конкретной страницы, которая вам нужна.
Если по каким-то причинам перечисленные методы не подошли, найти кеш страницы можно и таким способом:
- Открываем новую вкладку в браузере и в адресную строку вставляем текст «webcache.
 googleusercontent.com/search?q=cache:» (кавычки убираем).
googleusercontent.com/search?q=cache:» (кавычки убираем). - После двоеточия без пробела вставляем адрес сайта или страницы, которую хотим найти в памяти Google.
- Переходим по ссылке и получаем доступ к последней сохраненной версии.
Обратите внимание! Кеш сайта – это преимущественно текстовая информация. Если на странице были размещены изображения, которые владелец удалил, восстановить их может быть не так просто, как непосредственно статью.
Google Cache Browser
У всех перечисленных способов, как посмотреть кеш в Google, есть один существенный недостаток. С их помощью можно увидеть только одну страницу сайта, после чего придется скопировать ссылку на нужный раздел и проделать всю процедуру заново. Чтобы ускорить этот процесс и получить возможность «бродить» по всему сайту, предлагаем воспользоваться сервисом http://cache.nevkontakte.com/#! и изучить все сохраненные данные в один клик.
Чтобы воспользоваться сервисом, достаточно перейти по ссылке и на главной странице ввести адрес сайта, к которому нужен доступ. Система автоматически находит сохраненную информацию и предоставляет пользователю.
Система автоматически находит сохраненную информацию и предоставляет пользователю.
Выходим за рамки Google
Понятно, что сохранением страниц и сайтов в кеше занимается не только поисковая система Google. У пользователей есть еще несколько вариантов, как можно найти удаленную статью или другие данные с сайта:
- Кеш Яндекса. Система работает по такому же принципу, однако сохраненные версии могут отличаться от тех, которые хранит Google. Чтобы открыть кеш Яндекса, необходимо ввести в поиске адрес сайта и перейти к сохраненной копии с помощью зеленой стрелочки (точно так же, как и при работе с Google).
- Специализированный поисковик CachedView.com, который не ограничивается Google, а предлагает пользователям доступ к Всемирному архиву Интернета. Работает по принципу Nevkontakte.com.
- Еще один интересный сервис, на который стоит обратить внимание, находится по адресу archive.is. Его главная функция заключается в том, чтобы пользователь мог самостоятельно сохранять нужные страницы сайта.
 При этом сервис не требует регистрации и является бесплатным. Дополнительное преимущество архива – возможность искать данные среди страниц, которые сохранили другие пользователи.
При этом сервис не требует регистрации и является бесплатным. Дополнительное преимущество архива – возможность искать данные среди страниц, которые сохранили другие пользователи.
Таким образом, даже удаленные из Интернета материалы можно найти и восстановить. Какой способ для этого выбрать? Рекомендуем не останавливаться на одном методе, а попробовать несколько, чтобы наверняка найти нужную страницу или сайт.
Пожалуйста, оцените статью:
Илья – главный редактор сайта softdroid.net. Является автором нескольких сотен руководств и статей по настройке Android. Около 15 лет занимается ремонтом техники и решением технических проблем iOS и Android. Имел дело практически со всеми более-менее популярными марками мобильных смартфонов и планшетов Samsung, HTC, Xiaomi и др. Для тестирования используется iPhone 12 и Samsung Galaxy S21 с последней версией прошивки.
Не нашли ответ на свой вопрос? Возможно, вы найдете решение проблемы на нашем канале в Youtube! Здесь мы собрали небольшие, но эффективные инструкции. Смотрите и подписывайтесь на наш youtube-канал!
Смотрите и подписывайтесь на наш youtube-канал!
Смотреть на Youtube
↑ Вернуться в начало ↑
Как загрузить веб-страницу или статью для чтения в автономном режиме
Информационная перегрузка реальна. У вас не всегда есть время прочитать статью из 5000 слов или сочное интервью, когда оно появляется в вашей ленте Twitter. И даже когда у вас есть время, вы можете оказаться под землей между станциями метро, оказаться в мертвой зоне или не иметь подключения к Wi-Fi.
Самый надежный способ наверстать упущенное в цифровом чтении — убедиться, что оно сохранено и доступно для чтения в автономном режиме. Многие приложения и браузеры могут помочь вам сохранить его на потом. Вот как скачать то, что вы хотите, и сохранить его читабельным даже без подключения к Интернету.
Сохранить веб-страницу в Chrome
Рабочий стол
Для пользователей Chrome на настольном компьютере самый простой встроенный способ сохранить веб-страницу для чтения в автономном режиме — загрузить страницу в виде файла. Откройте меню с тремя точками в правом верхнем углу и выберите Дополнительные инструменты > Сохранить страницу как . Вы также можете щелкнуть правой кнопкой мыши в любом месте страницы и выбрать Сохранить как или использовать сочетание клавиш Ctrl + S в Windows или Command + S в macOS.
Откройте меню с тремя точками в правом верхнем углу и выберите Дополнительные инструменты > Сохранить страницу как . Вы также можете щелкнуть правой кнопкой мыши в любом месте страницы и выбрать Сохранить как или использовать сочетание клавиш Ctrl + S в Windows или Command + S в macOS.
Chrome может сохранить всю веб-страницу, включая текст и мультимедийные ресурсы, или только текст HTML. Скачайте понравившийся файл на свой компьютер и читайте страницу в любое время, даже без подключения к интернету.
Андроид
Сохраните веб-страницу в приложении для Android, открыв значок меню из трех точек и коснувшись значка загрузки вверху. Баннер в нижней части экрана сообщит вам, когда страница будет доступна для чтения в автономном режиме. Щелкните Открыть , чтобы просмотреть статическую версию страницы. Чтобы получить доступ к загрузкам позже, откройте меню из трех точек и коснитесь Загрузки .
Chrome на iOS и iPadOS
Чтобы сделать статью доступной для чтения в автономном режиме в приложении Chrome на iPhone или iPad, коснитесь Поделитесь значком (стрелка вверх) и выберите Добавить в список для чтения . Откройте трехточечное меню браузера и выберите Список чтения , чтобы просмотреть все сохраненные страницы. Нажмите и удерживайте сохраненный элемент, пока не появится меню, затем нажмите Открыть офлайн-версию , и вы готовы к офлайн-чтению.
Сохранение веб-страницы в Microsoft Edge
Браузер Microsoft Edge работает на том же движке Chromium, что и Google Chrome, поэтому инструкции здесь будут аналогичными. Щелкните меню с тремя точками в правом верхнем углу и выберите 9.0012 Дополнительные инструменты > Сохранить страницу как , чтобы загрузить файл на свой компьютер.
В Android процесс аналогичен Chrome, но меню из трех точек находится внизу по центру экрана. Коснитесь его, слегка проведите вверх и выберите Страница загрузки. Загрузка появится внизу экрана; коснитесь Открыть, чтобы прочитать. Чтобы прочитать позже, коснитесь трехточечного меню и выберите «Загрузки». Сохраненные веб-страницы будут автоматически доступны для чтения в автономном режиме.
Коснитесь его, слегка проведите вверх и выберите Страница загрузки. Загрузка появится внизу экрана; коснитесь Открыть, чтобы прочитать. Чтобы прочитать позже, коснитесь трехточечного меню и выберите «Загрузки». Сохраненные веб-страницы будут автоматически доступны для чтения в автономном режиме.
В Edge для iOS параметр «Список для чтения» появляется при касании трехточечного меню, хотя для нас он был недоступен. Лучше всего коснуться значка «Поделиться» и «Сохранить в карман».
Сохранить веб-страницу в Safari
Сохраните веб-страницу в Safari, открыв Файл > Сохранить как . Затем вы можете выбирать между форматами файлов Веб-архив (все текстовые и мультимедийные ресурсы) или Источник страницы (только исходный текст). Выберите «Файл » > «Экспортировать как PDF », если вам нужна PDF-версия статьи.
Safari также имеет функцию «Список для чтения», которая позволяет сохранять статьи для чтения в автономном режиме.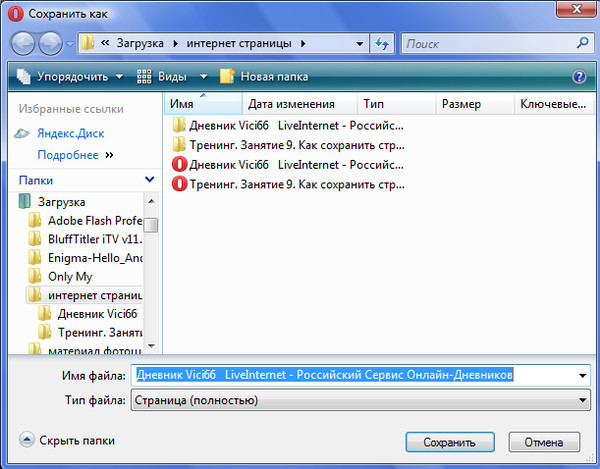 Пользователи настольных компьютеров могут щелкнуть значок Share 9.0013 и выберите Добавить в список для чтения . Другой вариант — Закладки > Добавить в список для чтения . После добавления нажмите кнопку Показать боковую панель на панели инструментов Safari и убедитесь, что выбран значок очков. Щелкните запись правой кнопкой мыши и выберите Сохранить в автономном режиме .
Пользователи настольных компьютеров могут щелкнуть значок Share 9.0013 и выберите Добавить в список для чтения . Другой вариант — Закладки > Добавить в список для чтения . После добавления нажмите кнопку Показать боковую панель на панели инструментов Safari и убедитесь, что выбран значок очков. Щелкните запись правой кнопкой мыши и выберите Сохранить в автономном режиме .
Убедитесь, что сохраненные статьи доступны для чтения в автономном режиме по умолчанию в меню Safari > «Настройки» > «Дополнительно» . Установите флажок рядом с Автоматически сохранять статьи для чтения в автономном режиме .
Процесс работает одинаково на iOS и iPadOS. Коснитесь панели Поделиться и выберите Добавить в список для чтения . Коснитесь значка Закладка и выберите значок очков, чтобы просмотреть список чтения. Нажмите и удерживайте статью и выберите Сохранить в автономном режиме во всплывающем меню, чтобы сохранить статью.
Настройте доступ к сохраненным статьям в автономном режиме по умолчанию в разделе Настройки > Safari . Прокрутите до самого низа и включите переключатель рядом с Автоматически сохранять в автономном режиме .
Сохранить веб-страницу в Firefox
Для чтения в автономном режиме с помощью Firefox откройте меню-гамбургер и выберите Сохранить страницу как , чтобы загрузить страницу в виде файла. У вас будет возможность загрузить всю страницу, только HTML или простой текстовый файл.
Рекомендовано нашей редакцией
Как скачать видео с YouTube
Как просмотреть кэшированную версию веб-сайта
Сохраните эти ролики: как скачать видео и фото из Instagram
В противном случае настольный браузер в значительной степени зависит от интеграции с Pocket, сервисом сохранения на потом, который производитель Firefox приобрел Mozilla в 2017 году. Щелкните правой кнопкой мыши и выберите Сохранить страницу в Pocket , чтобы сделать именно это, или щелкните значок Pocket на вверху справа. Контент, сохраненный в Pocket, доступен через GetPocket.com(открывается в новом окне) или в мобильных приложениях Pocket. Обновите Pocket, чтобы убедиться, что то, что вы сохранили, появилось в вашей учетной записи, и тогда оно будет доступно для чтения в автономном режиме.
Контент, сохраненный в Pocket, доступен через GetPocket.com(открывается в новом окне) или в мобильных приложениях Pocket. Обновите Pocket, чтобы убедиться, что то, что вы сохранили, появилось в вашей учетной записи, и тогда оно будет доступно для чтения в автономном режиме.
Версия Firefox для iOS имеет функцию списка чтения, которая позволяет читать в автономном режиме. Откройте трехточечное меню в строке поиска и выберите Добавить в список для чтения . После сохранения статьи коснитесь меню-гамбургера и выберите Список для чтения . Выберите статью, которую хотите открыть, и она будет автоматически доступна в автономном режиме.
Тем временем в приложениях Firefox для iOS и Android вы также можете выбрать «Сохранить в карман».
Расширения и приложения
Несмотря на то, что сервис Pocket для сохранения на потом принадлежит Mozilla, он не ограничивается Firefox. Оно доступно как официальное расширение браузера для Chrome(открывается в новом окне) и Safari(открывается в новом окне) для сохранения в один клик, а также для мобильных устройств(открывается в новом окне).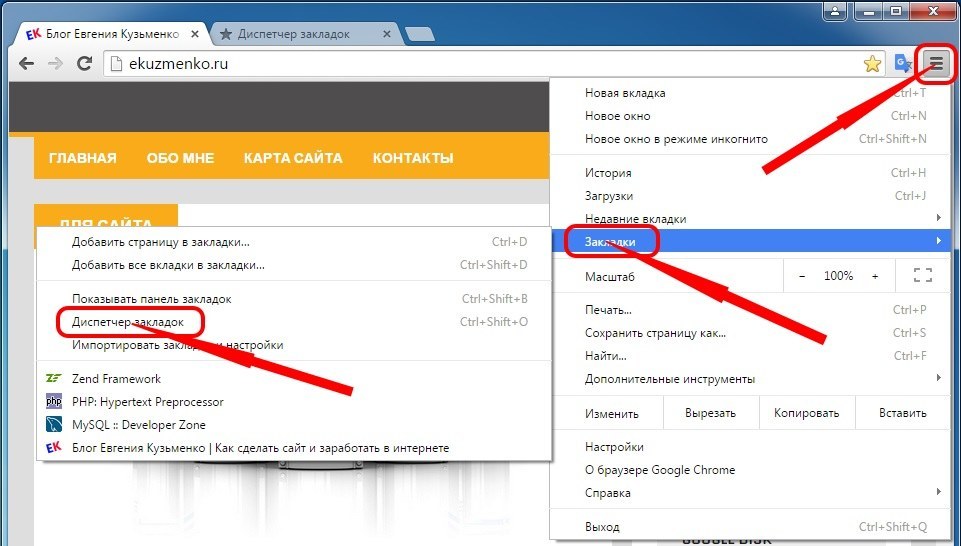
Другие варианты включают расширение Save Page WE для Chrome(открывается в новом окне) и Firefox(открывается в новом окне), которое сохраняет веб-страницы на ваш компьютер одним щелчком мыши; отрегулируйте настройки, чтобы определить объем сохраняемой информации.
Чтобы получить более мощные решения, воспользуйтесь утилитой HTTrack(откроется в новом окне) (для Windows, Linux и Android) или SiteSucker(откроется в новом окне) (для macOS и iOS). Эти программы могут загружать целые каталоги веб-сайтов с URL-адреса, позволяя вам перемещаться по сайту в автономном режиме.
Вот руководство по загрузке веб-страниц, статей для чтения в автономном режиме
Нравится то, что вы читаете?
Подпишитесь на информационный бюллетень Tips & Tricks , чтобы получить советы экспертов, чтобы получить максимальную отдачу от вашей технологии.
Этот информационный бюллетень может содержать рекламу, предложения или партнерские ссылки. Подписка на информационный бюллетень означает ваше согласие с нашими Условиями использования и Политикой конфиденциальности. Вы можете отказаться от подписки на информационные бюллетени в любое время.
Подписка на информационный бюллетень означает ваше согласие с нашими Условиями использования и Политикой конфиденциальности. Вы можете отказаться от подписки на информационные бюллетени в любое время.
Спасибо за регистрацию!
Ваша подписка подтверждена. Следите за своим почтовым ящиком!
Подпишитесь на другие информационные бюллетени
Как загрузить полную веб-страницу для чтения в автономном режиме
Иногда может потребоваться сохранить веб-страницу для использования в автономном режиме. Ваше интернет-соединение может быть ненадежным, или, возможно, вы намеренно пытаетесь сократить время, которое праздно проводите в Интернете. Возможно, вы захотите сохранить веб-страницу, прежде чем она будет удалена; может быть, вы столкнулись с чем-то, что вы просто не можете не сохранить на потом.
Чтобы загрузить веб-страницу, вы можете использовать любой из следующих способов. В этой статье мы обсудим, как загрузить веб-страницу в Firefox, Chrome, Safari и других.
1. Как сохранить веб-страницу в Firefox
Все основные браузеры позволяют загружать веб-страницы. Это простая работа в один клик. Вот как это делается.
В Firefox нажмите кнопку Меню и выберите Сохранить страницу . Откроется диалоговое окно Сохранить как .
В диалоговом окне Сохранить как введите имя страницы, которую вы хотите сохранить, и выберите расположение. В раскрывающемся списке Формат выберите тип файла, в котором вы хотите сохранить страницу:
.- Веб-страница, полная
- Веб-страница, только HTML
- Текстовые файлы
- Все файлы
Выберите Веб-страница, заполните , если вы хотите сохранить всю веб-страницу вместе с любыми изображениями и файлами. Это сохраняет визуальный вид нетронутым, но может привести к нарушению структуры ссылок HTML исходной страницы или каких-либо элементов на стороне сервера.
Firefox создает новый каталог, в котором сохраняется страница для сохранения изображений и других файлов, необходимых для отображения всей веб-страницы.
2. Как сохранить веб-страницы в Chrome
В Chrome также есть опция Сохранить как , похожая на ту, что есть в Firefox.
Вы можете получить к нему доступ из Меню > Дополнительные инструменты > Сохранить страницу как . Чтобы ускорить процесс, вы также можете использовать сочетания клавиш Command + S на Mac и Control + S на Windows. Как и Firefox, он загрузит сохраненную версию веб-сайта в зависимости от того, какой вариант вы выберете.
Связано: Советы по Chrome, которые повышают производительность
3. Как использовать расширение страницы сохранения WE
Вы можете упростить этот процесс, используя расширение. Сохранить страницу WE работает как в Google Chrome, так и в Firefox. После установки просто щелкните значок расширения на панели инструментов, чтобы мгновенно загрузить веб-страницу в один файл HTML (вместе со всеми включенными активами, такими как изображения, реклама и форматирование).
Если вы хотите больше контролировать процесс загрузки страницы, щелкните правой кнопкой мыши на значке расширения, чтобы изучить альтернативные варианты загрузки. Эти альтернативы включают такие параметры, как Сохранить основные элементы , Сохранить стандартные элементы и Сохранить пользовательские элементы .
Скачать: Сохранить страницу WE для Google Chrome | Фаерфокс
4. Как загрузить веб-страницу со списком для чтения Safari на Mac
Хотя функция «Список для чтения» в Safari идеально подходит для чтения в автономном режиме, поначалу ее использование может немного сбивать с толку. По умолчанию вам нужен доступ в Интернет, чтобы загружать статьи, сохраненные в вашем списке для чтения.
Чтобы обойти это, откройте Настройки , перейдите на вкладку Расширенные и включите функцию Автоматически сохранять статьи для чтения в автономном режиме, чтобы убедиться, что все статьи в списке для чтения доступны для автономного использования.
Чтобы загрузить веб-страницу в список для чтения, щелкните значок + рядом с полем URL.
Чтобы прочитать из списка для чтения, нажмите кнопку боковой панели , а затем значок Список для чтения , напоминающий очки. Чтобы скрыть список, нажмите кнопку боковой панели еще раз.
Safari использует iCloud, чтобы ваш список для чтения оставался одинаковым на всех ваших компьютерах Mac и устройствах iOS. Это означает, что ваш список для чтения будет синхронизироваться между вашим Mac и iPhone.
Связано: Как организовать и управлять веб-контентом на вашем iPad
5. Как загрузить страницу со списком для чтения Safari на iPhone
3 изображения
Вы найдете функцию «Список для чтения» на нижней панели инструментов приложения Safari. Чтобы добавить статью в список для чтения, откройте ее, коснитесь кнопки Поделиться и выберите Добавить в список для чтения .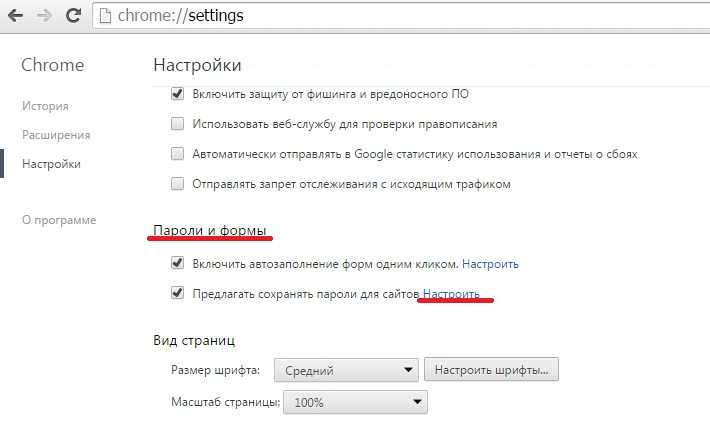
Опять же, Safari по умолчанию не сохраняет статьи списка чтения для просмотра в автономном режиме. Чтобы включить эту функцию, перейдите в Настройки > Safari > Автоматически сохранять в автономном режиме .
Теперь нажмите на значок Книга на панели инструментов Safari и выберите вкладку Список чтения вверху. Вы можете выбрать любую сохраненную статью, чтобы прочитать ее.
6. Как сохранить веб-страницы в виде файлов PDF
Если вы хотите сохранить веб-страницу в форме, которой легко поделиться и получить к ней доступ на любой платформе, выберите путь в формате PDF. Рассмотрим преимущества: вы можете прочитать их на любом устройстве, аннотировать страницу и мгновенно отправить ее кому-то еще. Его можно распечатать, разместить в Интернете или просто сохранить в папке, чтобы прочитать позже.
В Интернете можно найти инструменты для работы с файлами PDF, но самый простой способ загрузить веб-страницу в формате PDF — использовать параметр Сохранить в PDF в браузере. Выберите Распечатать страницу, затем выберите Сохранить как PDF .
Выберите Распечатать страницу, затем выберите Сохранить как PDF .
Сохранение веб-страницы в формате PDF — это быстрое решение, но это обходной путь. Когда вы сохраняете веб-страницу в формате PDF, вы также можете загрузить множество ненужных элементов, таких как реклама, верхние и нижние колонтитулы. Обязательно будут проблемы с форматированием. В такие времена лучше использовать расширение, такое как Print Friendly & PDF.
Расширение автоматически удаляет все ненужные элементы с вашей сохраненной веб-страницы, акцентируя внимание на тексте статьи. При нажатии на значок расширения вы увидите всплывающее окно со страницей в упрощенном формате. Вы также можете удалять элементы по отдельности. Нажмите на PDF , а затем нажмите кнопку Загрузить как PDF , чтобы сохранить статью в формате PDF.
Если вы используете iPhone, вы можете использовать приложение автоматизации Shortcuts , чтобы упростить эту задачу.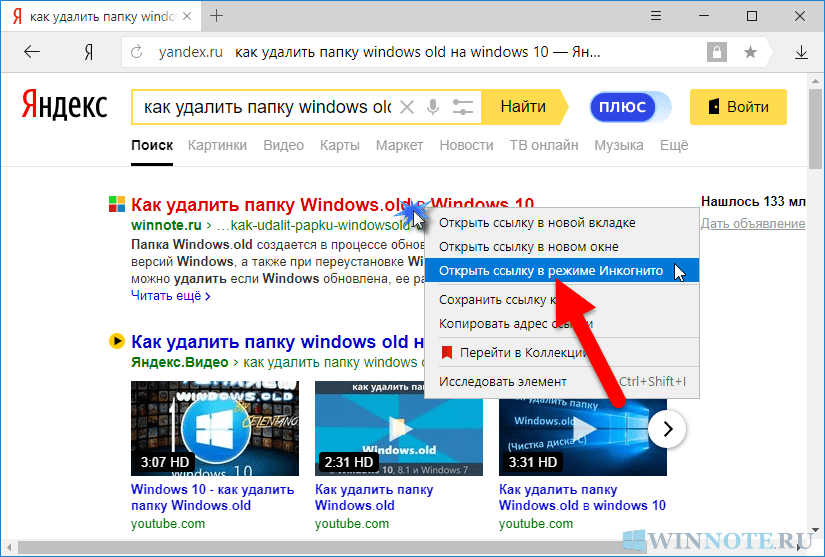 Ярлык Make PDF (вы найдете его в галерее ) поможет вам преобразовать любую веб-страницу в PDF.
Ярлык Make PDF (вы найдете его в галерее ) поможет вам преобразовать любую веб-страницу в PDF.
3 изображения
После установки и активации ярлыка нажмите кнопку Поделиться , выберите Ярлыки , а затем нажмите Сделать PDF . Когда вы увидите предварительный просмотр PDF-файла, нажмите «Поделиться », а затем сохраните его в приложении, например Apple Books, для использования в автономном режиме.
Загрузить: Версия для печати и PDF для Google Chrome | Фаерфокс
7. Как загрузить веб-страницу с помощью Pocket
3 изображения
Некоторые из этих решений могут вам не подойти. Зачем загромождать жесткий диск лишними файлами, к которым можно легко получить доступ в Интернете? Такие сервисы, как Pocket, решили эту проблему; они позволяют легко сохранить веб-страницу и вернуться к ней, когда у вас будет больше времени.
Мы рекомендуем Pocket, потому что он позаботится об очистке и сохранит сохраненные вами веб-страницы. Расширение Save to Pocket доступно во всех основных браузерах. После того, как вы установите приложение Pocket на свой iPhone или телефон Android, вы можете использовать лист общего доступа, чтобы сохранить ссылку из любого приложения непосредственно в Pocket.
Приложение Pocket будет вести список всех сохраненных статей. Сами статьи будут сохранены для чтения в автономном режиме, без форматирования, рекламы и других навязчивых элементов. Используя Pocket, вы получаете гораздо лучший опыт чтения, даже если вы отключены от Интернета.
Скачать: Pocket для iOS | Андроид | Хром | Фаерфокс | Сафари
Сохранение и загрузка веб-страниц для просмотра в автономном режиме
Посмотрим правде в глаза, интернет может сильно отвлекать. Если вы обнаружите, что стали более задумчивыми и прилежными без огня интернета, который бросает вам в лицо, мы предлагаем вам загрузить интересный контент, а не теряться в нем, когда у вас есть более важные дела.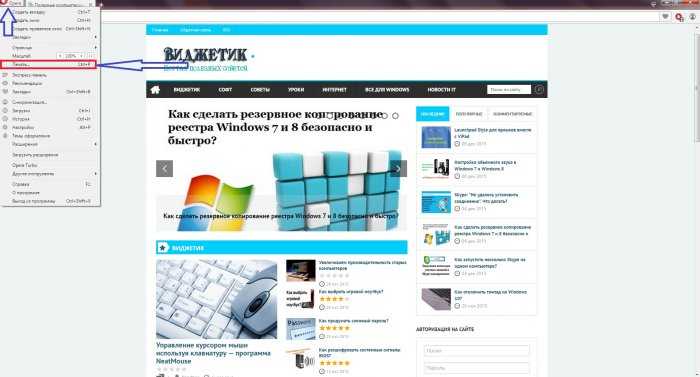
Мы рассмотрели основы загрузки веб-страницы. Скорее всего, вы уже задумали вечернее чтение. Пришло время протестировать этот новый навык, не так ли?
Сохранить документ как веб-страницу
Примечание: Эта статья выполнила свою работу и скоро будет удалена. Чтобы предотвратить проблемы «Страница не найдена», мы удаляем известные нам ссылки. Если вы создали ссылки на эту страницу, удалите их, и вместе мы будем поддерживать связь с Интернетом.
Если вам нужно сохранить документ Word как веб-страницу, лучше всего использовать параметр Веб-страница, отфильтрованный .
Когда вы сохраняете документ как отфильтрованную веб-страницу, Word сохраняет только содержимое, инструкции по стилю и некоторую другую информацию. Файл небольшой, без большого количества лишнего кода.
- org/ListItem»>
Щелкните Файл > Сохранить как и выберите место, где вы хотите сохранить документ.
Назовите свой файл.
В списке Сохранить как тип выберите Веб-страница, отфильтровано .
Нажмите Изменить заголовок и введите заголовок, который вы хотите отобразить в строке заголовка веб-браузера.
Щелкните Сохранить .

Советы
Чтобы сохранить свойства документа и дополнительную информацию Word вместе с веб-страницей, выберите тип веб-страницы с одним файлом. Но ваш файл будет больше — почти в 10 раз больше.
Чтобы изображения сохранялись в отдельной папке от текстовой части веб-страницы, выберите тип веб-страницы. Когда вы публикуете веб-страницу на веб-сайте, также публикуйте папку с изображениями.
Чтобы увидеть HTML-код веб-страницы, перейдите к файлу в проводнике Windows, щелкните файл правой кнопкой мыши, выберите Открыть с помощью и щелкните Internet Explorer . Затем щелкните правой кнопкой мыши страницу в Internet Explorer и выберите View Source .
Другие способы поделиться документом в Интернете
Word изначально был разработан для создания и печати документов. В Word 2013 теперь есть другие возможности для обмена мыслями и работой в Интернете.
Сохранить документ как сообщение в блоге
Если вы ведете блог и хотите написать сообщение в Word, вы можете сохранить документ как сообщение в блоге. Word хранит наименьшее количество информации вместе с вашим содержимым. И опубликованный документ использует стили блога.
Щелкните Файл > Поделиться > Опубликовать как сообщение в блоге .
Нажмите Опубликовать как сообщение в блоге .
При первой публикации документа в блоге Word поможет вам зарегистрировать учетную запись блога.
Сохранить в OneDrive и поделиться
Поделитесь своим документом с друзьями и коллегами, сохранив его в OneDrive и пригласив их для просмотра.
Щелкните Файл > Сохранить как > OneDrive .
Выберите место в папках OneDrive.
Введите имя файла и нажмите Сохранить .
Затем пригласите других для просмотра вашего документа. Если у людей нет Word, документ автоматически открывается в Word для Интернета.

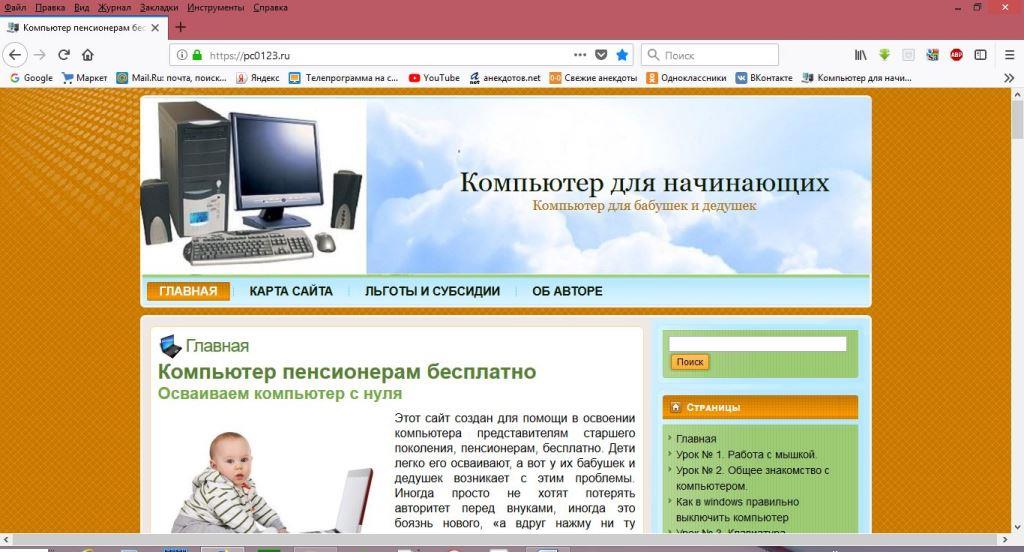

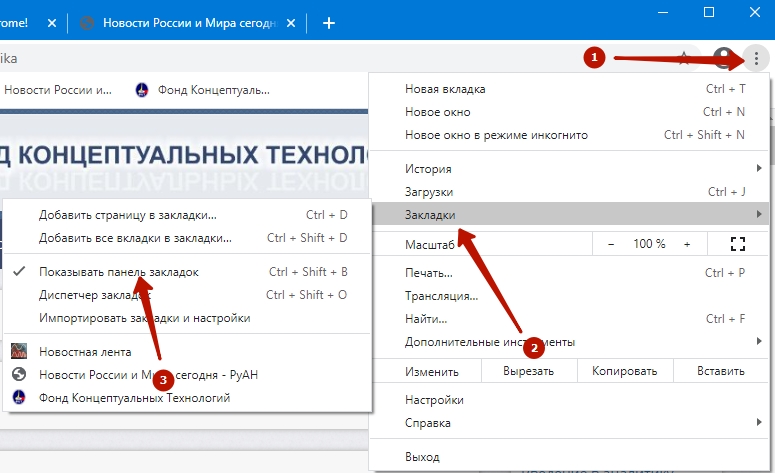 googleusercontent.com/search?q=cache:» (кавычки убираем).
googleusercontent.com/search?q=cache:» (кавычки убираем). При этом сервис не требует регистрации и является бесплатным. Дополнительное преимущество архива – возможность искать данные среди страниц, которые сохранили другие пользователи.
При этом сервис не требует регистрации и является бесплатным. Дополнительное преимущество архива – возможность искать данные среди страниц, которые сохранили другие пользователи.