Как создать сайт в Google (G+) бесплатно?
В продолжение темы бесплатного создания сайтов предлагаем создать персональную страницу в эко системе самого популярного в мире поисковика. Также, сделаем публичную страницу для бизнеса. И всё это за 1-2 часа без специальных знаний в области веб программирования.
Преимущества
Почему именно эта платформа? Она безоговорочно одна из самых авторитетных и дает максимальный бонус в процессе продвижения сайта. Этому способствуют более 100 млн. зарегистрированных пользователей.
Также, по своему качеству, удобству и интуитивно понятному интерфейсу данный сервис не имеет равных.
Он подходит для ежедневного наполнения контентом и справиться с этим сможет даже новичок в области создания сайтов.
Создаем профиль
Для создания бесплатного Google сайта прежде заведем профиль пользователя (аккаунт) или авторизуемся, если он уже есть (адрес электронной почты с окончанием «gmail.com»).
Пользователи смартфонов профиль в Google уже имеют — без него нельзя пользоваться сервисом Google Play.
Первым действием заходим на страницу поисковика Google, нажимаем кнопку «Войти» в правом верхнем углу и на открывшейся странице «Создать аккаунт» -> «Для себя».
Далее вводим о себе, как физическом лице, информацию: имя, фамилию, e-mail, пароль, дату рождения, пол, страну и обязательно номер мобильного телефона.
Именно к номеру мобильного телефона привязывается аккаунт.
Следующим шагом подтверждаем, что это ваш телефонный номер. На мобильник придет проверочный код, который вводим для активации профиля. Это завершающий шаг регистрации.
Итак, поздравляем! Теперь у вас есть личный профиль в поисковой системе Google. Далее перейдем на страницу настроек https://myaccount.google.com/ и выберем опции по своему вкусу, включая язык сервиса Google.
Создаем пользовательский сайт
Движемся к заветной цели быстро, но выполнена только половина работы. Теперь нам предстоит создать собственный сайт — бесплатно, быстро и современно!
Для этого переходим по ссылке в сервис Google сайты и нажимаем на значок «+».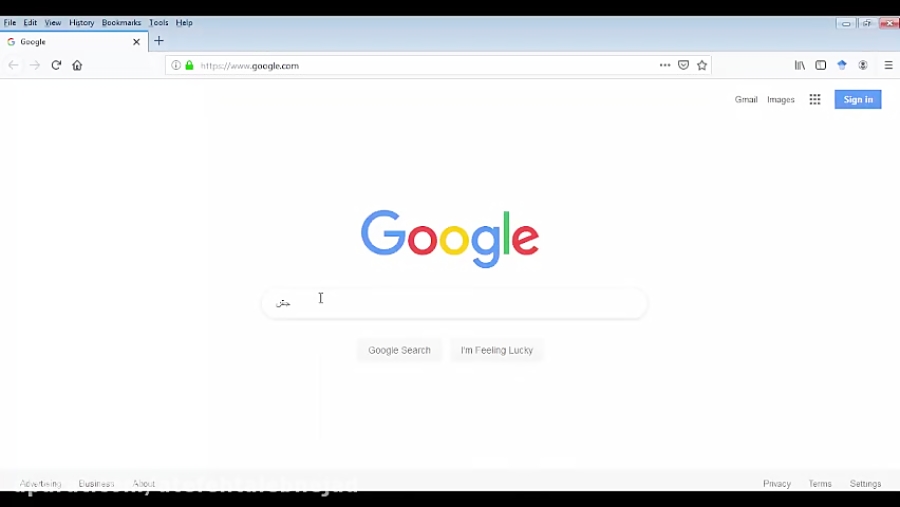 Далее заполняем основные элементы сайта: заголовок и название (в левом верхнем углу), а также загружаем картинку — баннер вверху. На этом верхняя часть сайта (шапка) готова!
Далее заполняем основные элементы сайта: заголовок и название (в левом верхнем углу), а также загружаем картинку — баннер вверху. На этом верхняя часть сайта (шапка) готова!
Теперь можно заняться основной частью — контентом. Для этого нужно выбрать нужный блок. Дело в том, что структура сайта состоит из «кирпичиков», которые называются блоками. Они прикрепляются один за другим.
Итак, в правой колонке нужно выбрать нужный макет и кликнуть по нему. Он представляет собой структуру материала, который мы будем публиковать. Можно выбрать разные макеты один под другим, а потом удалять их. Как видите, всё очень просто и легко настраивается!
Что дальше? Нажимаем в правом верхнем углу «Опубликовать» и всё, наш пользовательский сайт готов! Дальше его можно развивать: редактировать, наполнять новым содержимым (контентом), добавлять страницы и разные элементы (таблицы, галереи, видео и т.д.) из меню в правой колонке. А вот, что получилось у нас:
Создаем паблик (сайт) в Google
А как быть частной компании, малому бизнесу? Для этого есть аналогичный сервис для создания публичной страницы.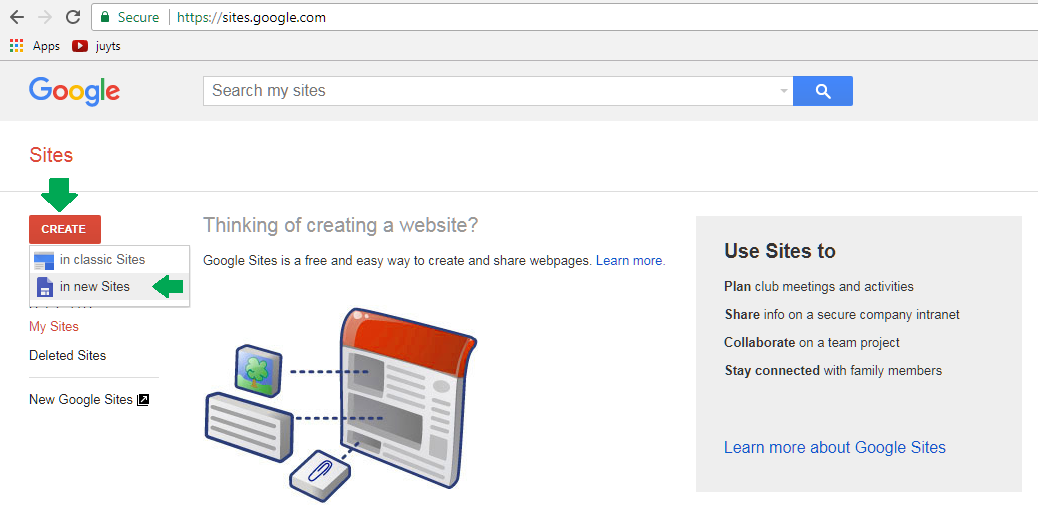 Как её создать расскажем далее.
Как её создать расскажем далее.
Ищем в левом верхнем углу белую решетку (девять квадратиков) и жмем на нее, далее в нижней части списка кликаем «Ещё» (More), после этого «Другие предложения и продукты от Google» (More).
На открывшейся странице в рубрике «Решения для бизнеса» кликаем пункт «Начало работы» и выбираем «Добавить данные о компании в Google».
На открывшейся странице вводим наименование создаваемой публичной страницы, домен основного сайта (при наличии), выбираем вид публичной страницы, соглашаемся с условиями разработчика и жмем на клавишу Create page (Создать +страницу).
Ура! Мы создали публичную страницу! Дело за малым:
- навести красоту;
- добавить картинки и фотографии;
- указать подробнее контактную информацию;
- разместить новости.
Теперь, при наличии основного сайта, если вы занимаетесь бизнесом, другими интернет – проектами, паблик в Google бизнес будет отличной площадкой для их развития и рекламы.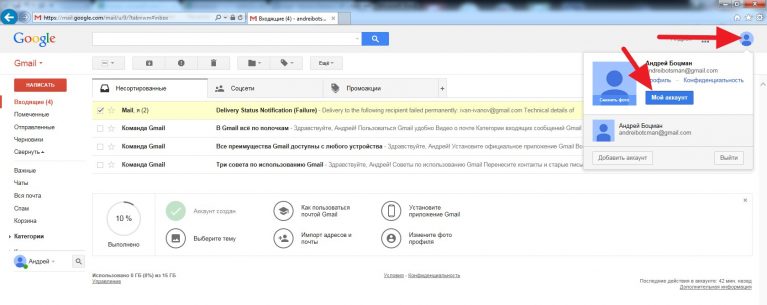
Развитие паблика
Чтобы паблик в Google бизнес помогал продвигать основной сайт, нужно грамотно им пользоваться:
- Постоянно развивайте публичную страницу, наполняя новыми интересными фактами и информацией.
- Размещайте уникальные, красочные фотографии.
- Делитесь с подписчиками и друзьями новостями и видеороликами.
Нужно, чтобы публичная страница была постоянно активной, информативной и интересной. Думайте о друзьях и «соседях», на вашей странице они должны отдыхать и желать снова на нее возвратиться.
Опыт показывает, что поисковик Google прекрасно индексирует информацию публичных страниц и выводит их в ТОП 10 по информационным запросам.
Это происходит даже в конкурентных сегментах. Ключевые слова обычного сайта или паблика в Гугле — база для поискового продвижения.
Грамотно составленные популярные фразы при низкой конкуренции повысят посещаемость Интернет ресурса.
Выделяйте ключевые слова хеш-тегами в форме решётки #.
Для продвижения Google бизнес внимательно отнеситесь к заполнению информации на своей странице: уникальные, красочные фотографии, описание рода занятий и интересов.
Информация необходима, чтобы при внутреннем поиске люди с интересами, как у вас, находили вас по ключевым словам.
Дополнительно ознакомьтесь с кратким видео о том, как создать сайт на Google:
Как создать бесплатный сайт в google: пошаговая инструкция
Здравствуйте, мои читатели! В этой статье я расскажу вам, как создать бесплатный сайт в Google.
У всеми известного поисковика google очень много полезных сервисов. Один из них — это конструктор для визуального создания сайтов. Это конструктор от самого Гугла, поэтому он даже не нуждается в рекламе.
К его преимуществам я бы отнес бесплатность и простоту использования.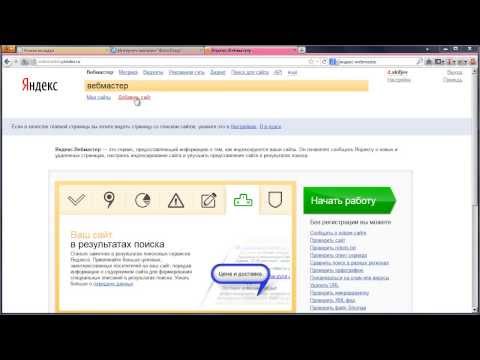 Создать сайт, выбрать шаблон, стилизацию дизайна и разместить контент можно самому без посторонней помощи.
Создать сайт, выбрать шаблон, стилизацию дизайна и разместить контент можно самому без посторонней помощи.
Чтобы получить доступ к этому чудо конструктору, достаточно иметь аккаунт гугл (почту gmail). Я уже рассказывал в отдельной статье, как создать почтовый ящик на gmail и правильно его настроить. Рекомендую почитать, если есть пробелы.
Компания Google предоставляет сервис для бесплатного создания интернет-проектов, который носит название «Сайты Google». Сервис расположен по адресу sites.google.com.
В статье будет инструкция по созданию интернет проекта с помощью данного сервиса. Если же вы хотите создать сайт с нуля на WordPress, как мой блог, на котором вы сейчас находитесь, то кликните на ссылку.
Подробная инструкция создания сайта в гугл
Изначально переходим на страницу sites.google.com. После этого потребуется ввести свой аккаунт и нажать на кнопку «Войти». Справа будет расположена кнопка «Создать сайт». Кликаем на нее.
На открывшейся странице будут подсказки, которые помогут разобраться в том, как создать сайт. Мы с вами пошагово рассмотрим этот процесс.
Мы с вами пошагово рассмотрим этот процесс.
Открывшаяся страница предоставит вам выбор шаблонов из коллекции. Нужно кликнуть на ссылку «Посмотреть дополнительные шаблоны».
Появится возможность их поочередного просмотра в правой части путем выбора категорий в левой колонке.
Когда вы определились с будущим шаблоном, кликните по нему, и вы перейдете к его описанию. На этой странице будет расположена ссылка «Gadget from template directory», переход по которой даст возможность просмотреть шаблон в натуральной величине в новой вкладке браузера.
Если вы точно определились с видом, тогда нажимаете на кнопку «Использовать этот шаблон» в правом верхнем углу.
Следующим этапом является выбор названия вашего проекта и URL. При вводе названия поле URL заполнится автоматически, но вы можете внести свои корректировки.
URL — это адрес вашего сайта в интернете (https://vash-URL)
Далее переходим к выбору темы и цветового оформления. Из предложенного списка нужно выбрать схему, далее ввести код проверки в специальном поле и нажать «Создать».
Из предложенного списка нужно выбрать схему, далее ввести код проверки в специальном поле и нажать «Создать».
Возможно, система выдаст ошибку. У меня это произошло по причине неуникального адреса. Я поправил слегка УРЛ и всё заработало
Панель инструментов и настройка сайта
После выполнения этих действий, откроется страница вашего только что созданного ресурса. Если вам что-то не понравилось и нужно внести кое-какие правки, панель инструментов станет вашим помощником.
С ее помощью можно изменять шрифт, устанавливать размер, цвет, добавлять эффекты, загружать и изменять картинки, увеличивать (или уменьшать) отступы, в общем, делать все, что касается редактирования.
Вы можете отменить последнее действие, а также отменить последнюю отмену. Кнопка «Вставить» в режиме редактирования позволяет добавить любой объект, который есть в табло (видео, календарь, фотографии, слайд-шоу и т.д.).
Преимущества и ограничения
В «Google Sites» есть один полезный функционал. Можно настроить доступ к работе для нескольких пользователей. Это означает, что владелец после создания может пригласить иных пользователей с целью совместной работы. У вас, как у владельца, будет существовать возможность распределять доступ к материалам.
Можно настроить доступ к работе для нескольких пользователей. Это означает, что владелец после создания может пригласить иных пользователей с целью совместной работы. У вас, как у владельца, будет существовать возможность распределять доступ к материалам.
Чтобы лучше ознакомиться со всеми возможностями, рекомендую посетить панель управления.
Я думаю, что не лишним будет ознакомиться с ограничениями:
- Не поддерживается CSS и JavaScript,
- домен сайта имеет вид: sites.google.com/site_name (это не айс для seo продвижения),
- ограничена настройка в оформлении и изменении цвета, размера и стиля шрифта,
- анонимные комментарии запрещены вообще (я не могу сказать, что это существующий недостаток, так как заметки, которые оставляют анонимно, очень часто носят «ненормальный» характер),
- отсутствует лента RSS, где отображаются обновления сайта,
- ограничение объема информации 100 МБ.
Я не утверждаю, что это недостатки, однако такие ограничения существуют и их нужно учитывать.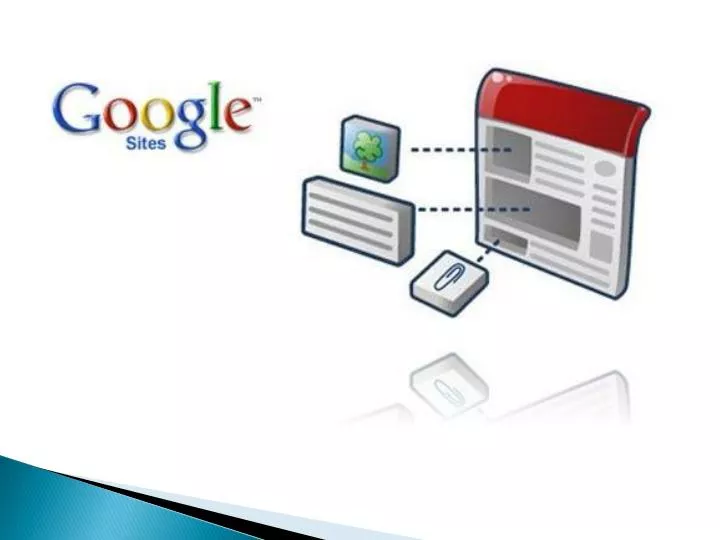
Заключение
Как заключение можно сказать, что не стоит ограничивать себя работой только в реальном мире. Сеть Интернет предоставляет такую возможность. Если вы успешны в реальной жизни, тогда продемонстрируйте свои достижения и в виртуальной!
Сложные программы, точнее работа в них, ранее отпугивала неопытных пользователей. Но, как вы увидели, на сегодняшний день процесс создания сайта абсолютно не сложен. Последовательно выполните все шаги и все – ваш сайт готов!
Если вам понравился мой блог, то раскрою секрет — он создан на популярной платформе вордпресс. Хотите тоже? Если да, то читайте эту статью
Не забудьте рассказать друзьям в соц. сетях о своих намерениях и поделиться с ними информацией, возможно, она их также натолкнет на интернет-подвиг. Подписывайтесь на обновления блога и получайте много полезной информации. Поставьте пять звезд под статьей, буду признателен. До встречи!
С уважением! Абдуллин Руслан
Понравился блог? Подпишись, чтобы получать новые статьи на почту и быть в курсе всех событий!
Как раскрутить сайт в Гугл — бесплатно продвинуть сайт самому
В 2021 году часто звучит вопрос как раскрутить сайт в Гугл, продвижение сайта в Гугл, как продвигать сайт самостоятельно бесплатно, мы решили поделиться нашим опытом.
Когда пользователь ищет в Гугл как продвинуть сайт, он интересуется бесплатным и самостоятельным продвижением. В этой статье пойдет речь, как раскрутить сайт бесплатно.
Что нужно, чтобы продвинуть сайт?
Для быстрого продвижения в Гугл нужен:
- адаптивный сайт
- семантическое ядро
- контент
Все приведенные ниже инструкции позволят бесплатно раскрутить и продвинуть сайт в ТОП Гугл. Рекомендуем прочитать ценнейшую статью как открыть интернет магазин в 2021.
Чтобы раскрутить сайт в Гугл, нужно выяснить, по каким словам посетители вас могут находить через поисковую систему. О том, какими бывают ключевые слова и как их собирать, читайте статью подбор ключевых слов.
Предположим, вы собрали количество ключевых слов, по которым хотите получить посетителей. Количество ключевиков должно быть не меньше 300 для одной страницы. На этом этапе нужно распределить полученную массу слов по конкретным страницам сайта. Все манипуляции проводить в экселе, это позволит вам чистить, сортировать, добавлять ключи.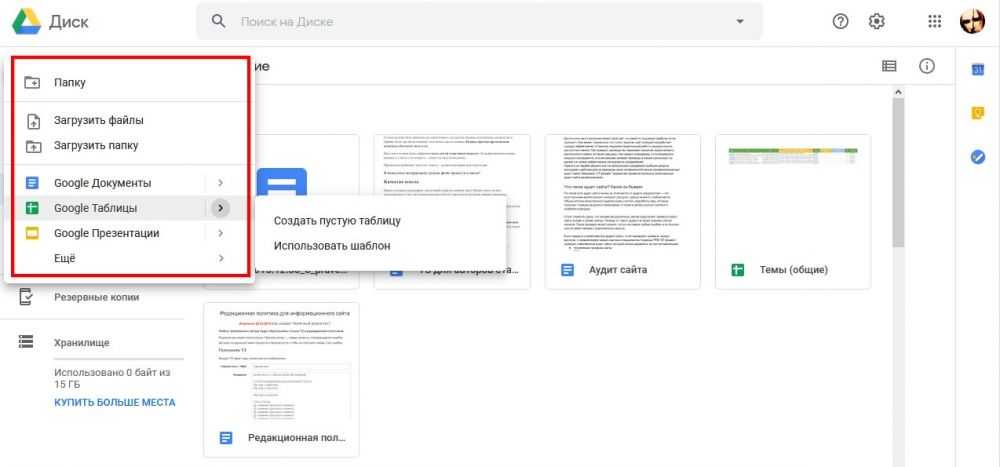
Продвижение по позициям
Продвижение по трафику
Как быстро составить семантическое ядро
- Вспоминаем, у нас 2 объекта внимания: эксель и наш сайт. В экселе много ключевых слов, часть из них явно лишние, так как они не вашей тематики, часть не имеет частотности запросов. Что делаем: сначала удаляем из списка слов те слова, которые не подходят по бизнес нише. Отсеется порядка 15%.
- Те ключевые слова, которые остались, прогоняем через любой сервис проверки частотности запросов. Если у вас есть действующий Google Adwords тогда смотрим через планировщик ключевых слов. Слова с нулевой статистикой также удаляем из списка. Отсеется еще 20%.
После данных 2-х манипуляций у нас должен остаться вычитанный, почищенный список реальных ключевых слов, по которым пользователи ищут товар или услугу.
Далее, задача сгруппировать ключевые слова по страницам. Этот процесс монотонный и важный. На этом этапе нужно решить, на какой странице сайта будут размещаться сгруппированные ключевые слова (кластеризация).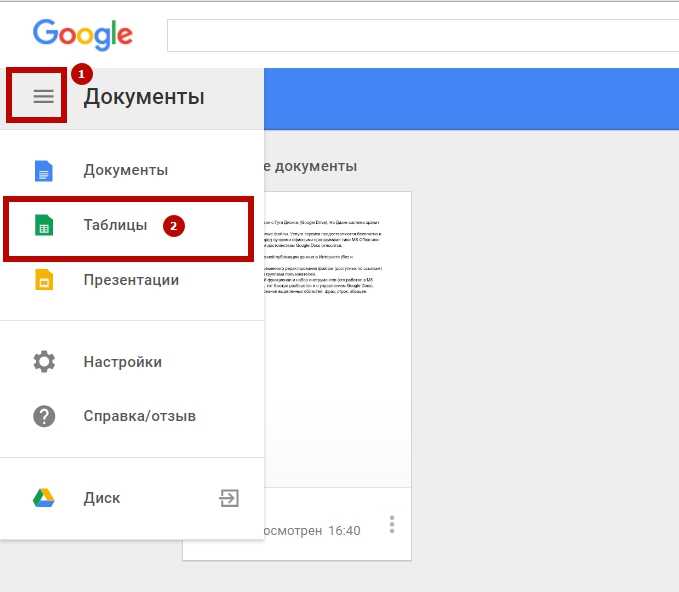
На практике случается так, что приходится переделывать существующую структуру сайта, дерево категорий и меню, начинать публиковать новости, вести блог – это нормально. Не каждый владелец сайта в состоянии решиться вносить масштабные изменения, чтобы раскрутить сайт.
Но выход есть – начать с малого и выполнимого. Например, можно взять простой сегмент семантического ядра, максимально его укомплектовать ключевыми фразами и использовать такие слова в тексте отдельной страницы. Получится так, что у нас на странице будут использованы все слова сегмента (кластера) минимум 1 раз. Контент готов.
Осталось прописать метатэги и немного подождать (5-10 дней). Проверив позиции сайта по ключевым словам, будете приятно удивлены результатом.
Убедившись, что вы в состоянии раскрутить сайт самостоятельно и быстро, вы сможете планомерно внедрять новые кластеры семантики, увеличивая количество посетителей.
Единственный способ поверить, что раскрутить сайт в 2021 бесплатно реально, это сделать манипуляции, описанные в статье. Ничего сложного.
Как всегда, есть один нюанс. Поскольку задача продвигать сайт бесплатно, всю работу придется делать самостоятельно и выделять на нее время. Будьте готовы к написанию тематических статей 2-3 раза в неделю.
На этом этапе составить семантическое ядро успешно получилось. Далее укажем, что означает продвинуть сайт в Гугл на практике, а также как сэкономить на SEO, если у тебя еще нет сайта!
Продвижение сайта в Гугл в 2021 – как сэкономить
Так сложилось, что не у каждого есть сайт. Идея есть, а сайта нет – знакомая ситуация? Так вот, если у тебя еще нет сайта, ты только хочешь его сделать, сейчас есть реальный шанс сэкономить приличную сумму.
Сейчас в деталях рассмотрим, как делать продвижение сайта в Гугл 2021 до начала разработки – как это сделать правильно и сохранить кучу денег.
Если ты только собираешься заказать сайт у какой-либо веб студии, фрилансера – сразу продумай, захочешь ли ты его раскручивать в поисковых системах.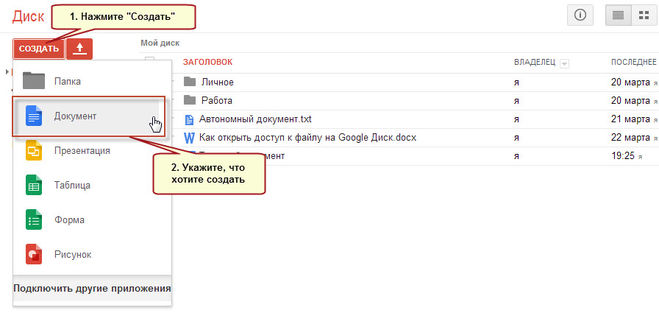 Решение продвигать или нет критически важно на этапе разработки.
Решение продвигать или нет критически важно на этапе разработки.
В случае решения делать продвижение сайта в Google, обязательно нужно сообщить об этом разработчикам еще до начала дизайна. Цена разработки может увеличиться незначительно, но это сэкономит горазда больше средств в будущем.
Толковые разрабы, пусть даже они не занимаются SEO, хотя бы примерно смогут сориентироваться в твоей нише и поверхностно структурировать семантику. Да, они не станут ни за какие деньги прорабатывать семантическое поле, потому что не умеют.
Чтобы сделать правильно и сайт, и раскрутку с первого раза, – заказывай создание и продвижение сайта в Seo-Design.
Что помешает продвижению в Google?
Когда сайт уже готов, разработчики в большинстве случаев его открывают для индексации поисковым системам (делается через robotx.txt). Только подумай: ты еще не все страницы заполнил контентом, после разработчиков еще остались тексты рыба всякие Lorem ipsum … И все это дело разом индексирует Гугл! Кстати, если интересуешься раскруткой под Яндекс, читай статью продвижение сайтов в Яндексе.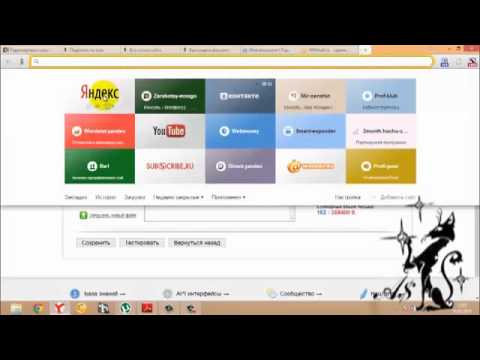
Даже если твой разработчик оказался перфекционист, и ты отвалил за такую способность кучу денег, далеко не факт что все страницы сайта готовы к заходу в поиск. Страницы сайта, которые ты видишь глазами, это не все страницы, есть ещё, они просто не выведены в меню и продолжают существовать в база данных.
На что обратить внимание: обязательно, когда принимаешь сайт еще на хостинг площадке исполнителя, попроси, чтобы тебе помогли очистить сайт от лишнего мусора. Не хотят делать бесплатно, – заплати, это не более чем 2-3 человекочаса, что эквивалентно 30$-50$.
Сайт должен быть на CMS, иначе ты не сможешь добавлять информацию да и вообще управлять им.
Подитожим условия, которые могут помешать продвижению в поисковиках:
- Сказать разработчикам что ты будешь сайт продвигать
- Почистить сайт от мусора до его запуска
- Должна быть CMS
Продвижение в поисковике Гугл самостоятельно
Есть способ раскрутить сайт самостоятельно, если выполнять простые шаги.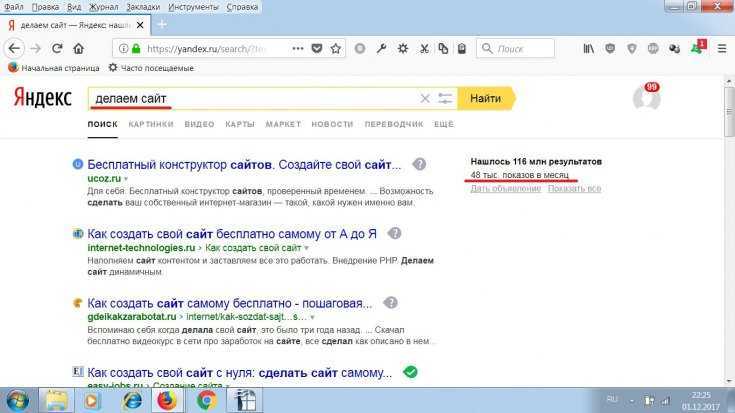 Итак, у тебя есть небольшой сайт, без лишних страниц. Теперь внимание: ты уже можешь начать продвижение своими силами.
Итак, у тебя есть небольшой сайт, без лишних страниц. Теперь внимание: ты уже можешь начать продвижение своими силами.
Далеко не продвинешься по трудным высокочастотным запросам, но заложишь базу для взрывного СЕО в будущем. Если не знаешь как подбирать ключевые слова, читай эту статью.
1. Продумай, какой ключевой запрос для твоего бизнеса самый важный. Открываешь Гугл и открой сайты лидеры в разных окнах (на рекламу только не жмакай). Важно: ты смотришь на сайты, которые поисковик счел нужным поставить на первые места. Значит, структура таких сайтов самая приемлемая.
2. Перепиши себе структуру каждого сайта в один файл. Это может быть эксель (удобно) либо, например, XMind. Получится большая структура.
3. Удали повторяющиеся элементы структуры. Обрати внимание: похожие элементы не есть повторяющиеся. Возможно, кто-то из лидеров лучше проработал свою нишу и включил именно этот элемент и в такой формулировке по какой-то причине.
Ремарка для тех, кто считает себя самым умным изобретателем лучшей структуры.
Ты же не думаешь, что один человек-самородок может быть умнее целого Гугл или Яндекс, верно?
4. Внедряем структуру этих сайтов на своем. Важно: выписать структуру – это не слямзить тексты. Тексты ты напишешь самостоятельно.
Что получается в результате? Ты уже начал делать продвижение сайта в Гугл самостоятельно: сделал крутую сео структуру на молодом сайте. Этого достаточно для запуска, ведь твои начинающие конкуренты точно не будут поступать именно так. Они сделают как все – закажут сайт, выбросят его в индекс, а потом за большие деньги и долго сеошники будут избавляться от мусора и доказывать поисковику, что сайт белый и пушистый.
Напоследок, одно дополнение: если после запуска нового сайта ты не видишь изменений, не спеши паниковать. Добавь сайт в Google Search Console (загугли как это сделать для твоего движка) и спустя пару дней посмотри на что ругается поисковик. Вероятнее всего, есть технические ошибки. Эти ошибки легко исправят специалисты в рамках технического аудита.
Продвинуть сайт бесплатно
Реклама стоит немалых денег, но всегда есть выбор: печатные издания, ТВ, радио, Бигборды и т.п. То же самое касается и Интернет-рекламы. Есть множество вариантов продвигать вашу продукцию: продвижение сайта в топ Google, Гугл Адвордс, контекстная реклама, реклама на форумах, социальных сетях, объявления на досках. Реклама может быть как платная, так и бесплатная…
Обратившись в компанию, которая заинтересована в долгосрочном сотрудничестве, вам всегда подскажут, где сэкономить и как лучше себя рекламировать. Вплоть до разработки целых концепций. Собственно то, чем мы и занимаемся.
Где и как продвигаться?
- Самый легкий и дешевый способ – это реклама на досках объявлений. Регулярно размещая рекламу (хотя бы раз в неделю), вы сможете прорекламировать себя абсолютно бесплатно.
- Еще самостоятельно можно рекламировать себя на тематических форумах, создавая темы для обсуждений. Если вы располагаете временем, то есть возможность сэкономить пару сотен гривен.

- Писать статьи и размещать их на сайте со ссылкой на ваш сайт. Если у вас нет времени, для вас это могут сделать копирайтеры. Одна статья обойдется недорого.
- Платная реклама на сайтах никогда не была дешевым удовольствием. Но как вид рекламы – один из самых эффективных. Размещая свой баннер на тематических популярных сайтах, о вас узнают именно ваши потенциальные клиенты.
- А вот совсем бесплатно не получиться себя рекламировать в продвижении самого сайта. Придется формировать бюджет. Дешево можно себя рекламировать в Гугл AdWords. Сделать это вы можете, как самостоятельно, так и заказав сервис – продвижение в Google AdWords или контекстной рекламе. Здесь вы платите за своих потенциальных клиентов. Вы не платите ежемесячную абонплату за раскрутку. Если у вас есть 100 грн, вы самостоятельно формируете стоимость каждого клика.
 И деньги считываются за каждого посетителя. Вы можете себя рекламировать раз в неделю, раз в месяц или каждый день. Решать все вам!
И деньги считываются за каждого посетителя. Вы можете себя рекламировать раз в неделю, раз в месяц или каждый день. Решать все вам! - Но никто не поспорит с тем, что нет рекламы эффективнее и выгоднее – продвижения сайта в ТОП-10 поисковых систем. Всем известно, что при поиске в Google, мало кто заходит дальше ТОП-15. Чем выше вы в рейтинге, тем больше у вас клиентов. Но и тут не все потеряно. Бюджет будет зависеть от ключевых слов, по которым вы бы хотели, чтобы вас находили. По высокочастотным запросам (например: «мебель») бюджет может доходить до 10000 грн, в зависимости от тематики. Но пусть вас это не пугает. Основные клиенты ищут товар по низкочастотным запросам (например: «магазин мебели Киев»). Что может обойтись вам всего в несколько сотен гривен.
Написание контента
После создания сайта, пришла пора заняться его наполнением. Контентом сайта может быть любая информация: текст, фотографии, видео, смайлики и т.п. В зависимости от самой тематики сайта, делается выбор, откуда черпать для него информацию. Если это, например, форум, то рассчитывать, что его наполнением, в основном, будут заниматься посетители, не стоит.
Если это, например, форум, то рассчитывать, что его наполнением, в основном, будут заниматься посетители, не стоит.
Ведь привлечь их на этот форум – непростая первостепенная задача, а здесь главное – правильный выбор источника контента. А если сайт посвящен тонкостям технического прогресса, то одной главы уж точно мало.
Написать оригинальный контент – это не только желание выделиться среди себе подобных, но и немаловажная задача, чтобы продвигать сайт. Чем больше творчества вложено в текст, чем он уникальнее, тем больше шансов быть «одобренным» Google. Гугл не терпит плагиата!
Сайт со скопированным текстом с другого ресурса (копипаст), в индексе поисковых систем проживет недолго и будет забанен или отфильтрован. А исправить это, порой, невозможно. Не говоря уже о нарушении авторских прав и их последствиях.
Как наполнить сайт контентом
Есть несколько вариантов:
- Заказать написание копирайта (уникальный текст) у профессионалов (т.
 е. у нас). Доверить столь ответственную работу группе людей, которые напишут для Вас 100% уникальный текст (это можно проверить программным путем), который будет наиболее подходить под условия SEO, а так же обладать психологическими приемами. То есть, будет говорить о том, что именно хотят услышать Ваши клиенты. На что именно нужно сделать акценты и сделают Ваши слабые стороны Вашими достоинствами.
е. у нас). Доверить столь ответственную работу группе людей, которые напишут для Вас 100% уникальный текст (это можно проверить программным путем), который будет наиболее подходить под условия SEO, а так же обладать психологическими приемами. То есть, будет говорить о том, что именно хотят услышать Ваши клиенты. На что именно нужно сделать акценты и сделают Ваши слабые стороны Вашими достоинствами. - Подключить все свое творчество, выделить немало времени и писать статьи самому. Экономно по деньгам, но не экономно по времени. Да и написать идеальную статью под раскрутку сайта, использовать все ключевые слова под силу только SEO-копирайтерам. В итоге получите самописный, красивый текст, но не практичный для продвижения сайта.
- Сделать рерайт – найти интересную Вам статью и переписать ее своими словами. Получится оригинальный текст, но не оригинальное его содержание. Но как вариант, подойдет…
- Купить статью на бирже. В этом, правда, больше минусов, чем плюсов.
Подитожим: из статьи вы узнали, как продвинуть, раскрутить сайт в Гугл самому бесплатно.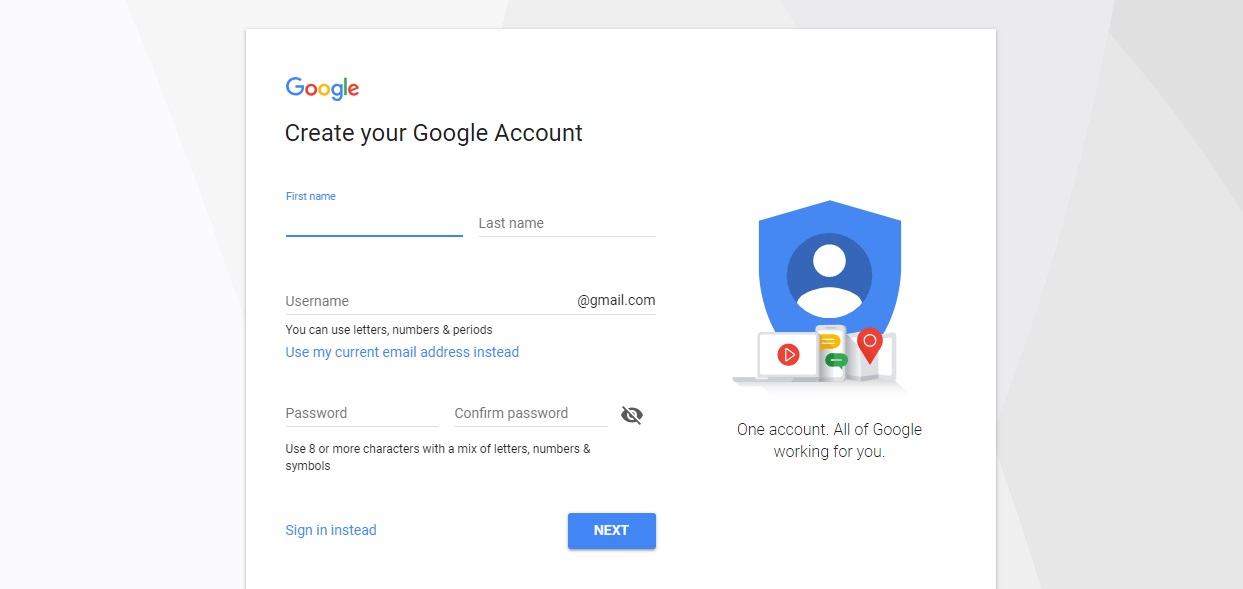
Бесплатно создать сайт на WordPress – как самостоятельно сделать сайт на платформе Вордпресс
Удобный и практичный конструктор позволяет реализовать задуманный проект с нуля. Итак, давайте поговорим о том, как самостоятельно создавать сайты на конструкторе Ворд Пресс, какие преимущества и недостатки имеет движок.
ТОП-5 причин использования WordPress для создания сайта или блога
Группой независимых агентств проводилось статистическое исследование в отношении того, какой движок пользуется наибольшим спросом у пользователей и максимально удобен. Оказалось, что более чем в 35% случаев, люди отмечали именно данную систему управления.
Причин может быть несколько, но не лишним будет подчеркнуть, что если в 2015 году на WordPress работали лишь 24% ресурсов, то сегодня, показатель достиг уже 64%. Впрочем, давайте выделим пять причины, по которым, CMS приобрела такое широкое распространение и популярность:
- CMS WordPress предлагается пользователям полностью бесплатно.
 Любой человек сможет воспользоваться данным конструктором, чтобы сконструировать сайт с нуля и с минимальными расходами.
Любой человек сможет воспользоваться данным конструктором, чтобы сконструировать сайт с нуля и с минимальными расходами.
На заметку: Ворд Пресс распространяется на основании лицензии открытого типа GNU GPL. Продукт разрешается использовать в разных целях, включая личные и коммерческие. - Безграничный спектр использования. WordPress подойдет для реализации любого проекта, будь то блог, интернет-магазин, сайт крупной компании.
- Простота в работе. Пользование ВордПрессом не вызывает затруднений и не требует специализированных познаний. Многие исполнители работают с таким сайтом на интуитивном уровне.
- Сайт можно сконструировать и опубликовать на нем первый контент в течение пяти минут.
- Разнообразие шаблонов, оригинальных цветовых и дизайнерских решений.
Разумеется, чтобы получить качественный продукт на работу с CMS WordPress придется потратить больше времени, чем пять минут. Впрочем, даже существующие шаблоны подходят для оформления сайтов без дополнительных работ.
Интересно: Сегодня многие популярные компании, известные люди, знаменитые музыкальные группы по достоинству оценили предлагаемый движок. Им пользуются Sony Music и Reuters, Rolling Stones и Snoop Dogg, крупные СМИ, политические партии, дизайнеры, юристы и люди других востребованных профессий.
Подготовительный этап к созданию сайта на ВордПресс
Создать сайта на WordPress не слишком сложно, если все делать по инструкции. Есть несколько рекомендации и советов, которые позволят получить стильный, интересный ресурс. Начинать стоит с подготовки к дальнейшей работе. Рассмотрим отдельные стадии подготовки более подробно дальше.
Шаг 1. Выбор хостинга и регистрация доменного имени
Вовсе не обязательно оплачивать хостинг на начальной стадии создания коммерческого проекта. Вполне возможно работать на бесплатной платформе wordpress.com. Этого достаточно, чтобы вести личный блог-дневник или постить простые фотографии домашних собачек.
Если же, вы планируете создать крупный проект, то рекомендуется выбрать платный хостинг.
Совет: Для выбора хостинг-провайдера можно обратиться в Reg.ru, Beget или «Айхор». Здесь предлагаются разные услуги, поэтому существует возможность выбрать подходящий хостинг. Регистрация доменного имени тоже не вызовет затруднений. Поможет в этом хостер. От пользователя потребуется только придумать подходящее имя и проверить, свободно ли оно. После проверки домен оплачивается и поступает в полное распоряжение мастера.
Выбор домена – это существенный этап, поскольку он в дальнейшем станет своеобразным маркером проекта для работающих поисковых систем. Справиться с данной задачей помогут советы:
- лучше имя, которое совпадает с названием сайта. К примеру, Одноклассники – ok.ru;
- имя должно быть максимально коротким;
- выбранный адрес должен хорошо «звучать» и иметь смысл;
- не повлияет на тех.
 параметры веб-ресурса, но это может отразиться на уровне доверия аудитории.
параметры веб-ресурса, но это может отразиться на уровне доверия аудитории.
Совет: Оптимальный вариант — домены в зонах инфо и ком, орг и нет, а также, ряд других вариантов, рассчитанных именно на реализацию коммерческих проектов.
Шаг 2. Самостоятельная установка WordPress.
Покупка хостинга и домена завершена, пора переходить к установке WordPress. Процедура не сложная, но может потребовать внимательности.
На заметку: Некоторые провайдеры предлагают тарифные планы, где CMS уже предустановлена. Выбрав такой вариант, можете опустить данный шаг и перейти сразу к следующему. Если нет, то следуйте предложенным советам.
Установка ВордПресс для последующей работы, потребует выполнения таких действия:
- Перейти на официальную страницу Ворд Пресс и скачать дистрибутив.
- Распаковать полученный архив.
- Загрузка файлов в корневой каталог (можно в субдиректорию).
 Для этого можно воспользоваться FTP-клиентом (например, FileZilla). Там помещен файл «index.html». Новый проект будет иметь адрес — www.vash-site.ru.
Для этого можно воспользоваться FTP-клиентом (например, FileZilla). Там помещен файл «index.html». Новый проект будет иметь адрес — www.vash-site.ru.
- Через браузерную ссылку осуществить подключение. Сведени предоставляет провайдер. Требуется внести данные, как на картинке. Дополнительно нужно указать, можно ли поисковым роботам индексировать ресурс.
- Если все действия были сделаны правильно, то перед вами появится такая картинка
- По основному URL-адресу должен открываться сайт. Визуально, это будет выглядеть следующим образом.
Перечисленные действия позволят создать простой и понятный во всех отношениях сайт. В дальнейшем, остается только войти в панель администрирования и начать настройку всех систем внутри «движка».
Основной этап работы с CMS WordPress
Подготовительный этап закончен. Вы все сделали правильно, подготовив базовую площадку для непосредственной работы с проектом. Следующие действия должны быть ориентированы на выполнение нескольких последовательных шагов.
Следующие действия должны быть ориентированы на выполнение нескольких последовательных шагов.
Шаг 1. Выбираем тему для WordPress
Именно дизайн шаблона «отвечает» за то, как будет выглядеть ваш сайт в итоге. Важно серьезно подойти к этому вопросу, поскольку от этого зависит восприятие ресурса пользователями. Помочь с выбором шаблона ВордПресс помогут такие советы:
- Можно выбрать темы, предлагаемые даром и за плату. Бесплатные представлены в каталоге WordPress. Все шаблоны проходят специальную проверку на безопасность и соответствие техстандартнам. Если хотите платный вариант, то лучше приобретать продукты, одобренные разработчиками «движка».
- Неважно, на каком языке представлен шаблон – на русском или на английском. Перевести не составит сложности и много времени.
- Найти подходящий шаблон в каталоге не проблема. Для этого потребуется использовать специальный фильтр. Достаточно отметить требующиеся параметры и применить заданный фильтр.

На заметку: Интересные варианты дизайна представлены в подборке «Текстерры».
- Установка ВордПресс может быть выполнена двумя способами. В админке, через «Внешний вид-Темы» с нажатием кнопки «Добавить новую» или через скачивание дистрибутива, о котором было рассказано ранее.
Когда новый шаблон установлен и активирован, можно переходить к его настройкам. Процесс не слишком сложный, но потребует внимательности и соблюдения предлагаемых инструкций. Далее предложены пошаговые рекомендации, позволяющие это сделать.
Шаг 2. Настройки CMS WordPress
Данный шаг необходим, чтобы привести в нужное состояние базовые настройки системы. Чтобы движок нормально функционировал, не потребуется устанавливать дополнительные плагины, но настроить выбранную тему нужно обязательно.
Внимание: Настройки нужно выполнять с учетом выбранного шаблона, поскольку они могут различаться. При выборе англоязычной темы ее потребуется предварительно русифицировать.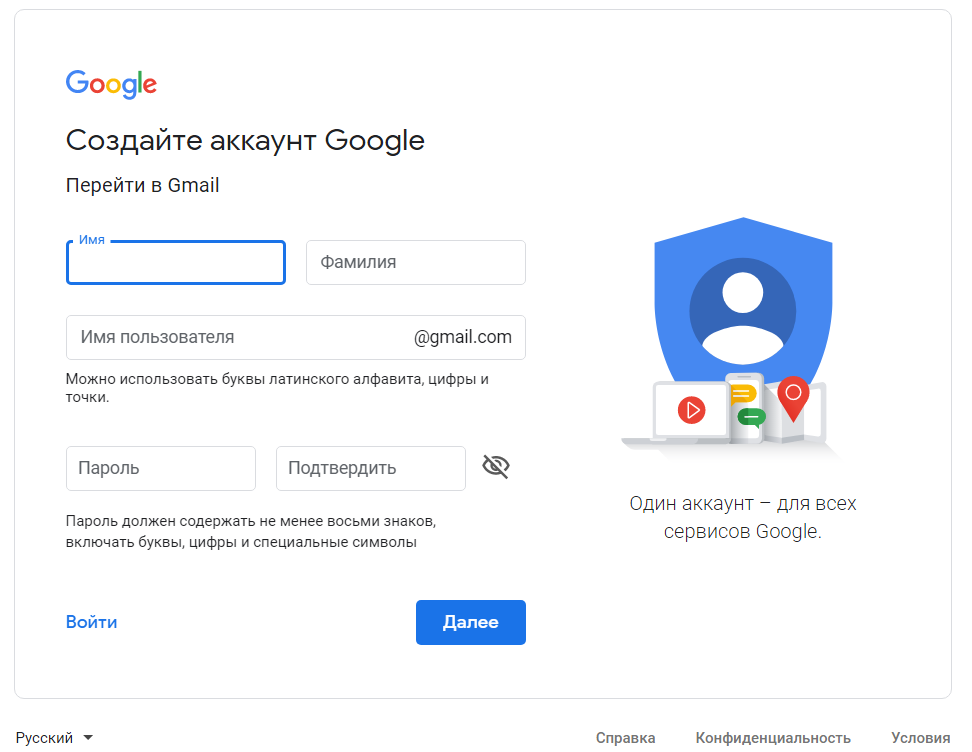 Для настраивания выбранной темы, потребуется выполнить ряд простых манипуляций. Речь идет о таких пошаговых инструкциях:
Для настраивания выбранной темы, потребуется выполнить ряд простых манипуляций. Речь идет о таких пошаговых инструкциях:
- Зайти в админку Вордпресс и выбрать «Настройки». В каждом разделе нужно указать соответствующие данные.
Важно: Поле «Членство» не заполняется, поскольку на начальном этапе развития сайта, регистрироваться тут захотят только вредители и боты.
- Раздел «Написание» заполняется с учетом выбора соответствующих параметров. Сначала можно сделать дефортные настройки форматирования, а также, определиться с параметрами центральной рубрики и формата записей.
- Для размещения заметок, необходимо ввести адрес сервера, порт, логин/пароль. Новичкам рекомендуется постить темы только в админке.
- В разделе «Сервисы обновления» необходимо опубликовать хотя бы один поисковик. В этом случае, КМС будет самостоятельно уведомлять поисковые базы о появлении на сайте новых материалов. Внесенные изменения нужно будет сохранить.

- Рекомендуется к установке плагин WordPress Ping Optimizer. Это необходимо, чтобы сайт не попал в список спамеров.
- Под блоговые посты необходимо создать отдельную страничку, где они будут отображаться. Число записей на одной странице и в лентах RSS так же прописывается.
- В «Настойках обсуждения» также потребуется установить соответствующие тех.параметры. Настройте блоки «Модерация комментариев» и «Черный список». Это позволит перенаправить комменты на модерацию или в «Спам».
- Настраиваем «Медиафайлы». Здесь размещаются настройки по умолчанию. В разделе «Постоянные ссылки» можно определить, какой должна быть ссылочная масса структурно. К примеру, наименование может иметь датировку, префикс и другеи элементы.
Когда базовые настройки ВордПресс выполнены, необходимо продумать и собственные настройки шаблона.
Русифицирование темы на WordPress
Важным вопросом может стать русифицирование выбранной темы. Для решения этой проблемы достаточно установить на ПК программу Poedit. Она помогает выполнить перевод шаблона на русский язык. В консоли потребуется выбрать «Создать новый перевод» и указать требующийся язык.
Для решения этой проблемы достаточно установить на ПК программу Poedit. Она помогает выполнить перевод шаблона на русский язык. В консоли потребуется выбрать «Создать новый перевод» и указать требующийся язык.
В «Исходный текст» будет представлен текст на английском языке, а в поле «Перевод» уже на русском.
Останется лишь сохранить переведенные фразу, после чего программа загрузит их на жесткий диск ПК.
Совет: Альтернативным вариантом Poedit, может стать плагин плагин Loco Translate, который выполняет те же функции.
Шаг 3. Индивидуальные настройки шаблона ВордПресс
Каждый проект имеет персональные настройки. Исходя из начальных положений в настройках, можно понять общие закономерности и правильным образом настроить выбранную тему. Рассмотрим вариант настройки на примере темы «Twenty Nineteen». Порядок действий будет такой:
- В меню выбрать «Внешний вид — Настроить».
- В «Свойства» можно загрузить логотип и указать наименование ресурса.
 Здесь же доступны возможности создания краткого описания проекта и добавление фавиконки.
Здесь же доступны возможности создания краткого описания проекта и добавление фавиконки.
- Раздел «Цвета» позволит подобрать цветовую схему и цвет использованного фотоснимка
- В «Меню» кликнуть по «Создать меню». Обязательно укажите наименование и другие данные.
- Постепенно добавляйте нужные страницы и кликните по кнопке «Опубликовать».
- Раздел «Виджеты» необходим, чтобы добавлять их на сайты. С 2019 года в шаблонах WP появился сайдбар.
Технические настройки на этом завершены. Шаблоном можно начинать пользоваться и размещать информацию, относящуюся к конкретному проекту.
Шаг 4. Установка аналитических сервисов и подключение сайта к кабинетам для веб-мастеров
Опасность установки большого числа плагинов – это серьезное замедление работы сайта. Многие новички совершают такую ошибку считая, что их ресурс будет работать лучше, но в итоге, сталкиваются с другими проблемами.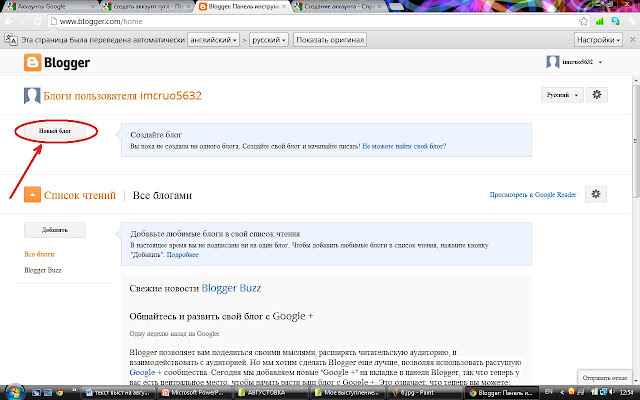 Здесь не стоит забывать, что плагины – это только инструмент, а не общая цель создания сайта.
Здесь не стоит забывать, что плагины – это только инструмент, а не общая цель создания сайта.
Плагины выполняют многие функции, но самая главная – это обеспечение безопасности работы сайта. На ресурс могут негативно повлиять:
- Излишние правки кода и манипуляции с установкой дополнительных утилит приведут к утрате сведений. Плагины позволят этого избежать, поскольку могут автоматически создавать резервную копию ресурса. Здесь можно назвать такие плагины, как: «WP Database Backup», «BackUpWordPress», «Backup and Restore WordPress».
- Взлом сайта и возможная кража кода. Злоумышленники часто используют такую «лазейку», но при грамотно построенной защите, проблему можно легко решить. Можно порекомендовать «Loginizer Security».
Несколько слов стоит сказать о плагинах, которые помогают бороться со спамом. Здесь подойдут такие, как «Disqus», «Akismet» или «Antispam Bee». Плагин «All in One SEO Pack» обеспечит подключение проекта к ЛК для вебмастеров. В настройках для веб-мастеров прописывается код верификации.
В настройках для веб-мастеров прописывается код верификации.
Другой плагин «Head, Footer and Post Injections» обеспечит работу с «Вебмастер», «Метрика» и Google Analytics
Шаг 5. Создание страниц и записей
В 5-ой версии WordPress используется специальный плагин Gutenberg. Он похож на встроенные редакторы других конструкторов и позволяет формировать обычные страницы. Благодаря ему, можно создавать различные структуры, вставлять фото и записи, виджеты и видеоролики. Блоки легко поменять местами, поскольку программа весьма проста в использовании. Порядок создания новой страницы такой:
- Выбрать «Страницы — Добавить новую».
- Добавить заголовок, написать текст и кликнуть по «Плюс».
- Для вставки фотографии, необходимо выбрать соответствующий блок, затем источник фото и размещение его на общей странице.
- После редактирования контента остается только опубликовать страницу и проверить корректность ее отображения.

По приведенной инструкции осуществляется публикация материалов на всех основных страницах сайта. Сложного в этом ничего нет, потому что в шаблоне представлено много полезных блоков.
Выводы
Завершая представленный материал можно сказать, что создание с нуля сайта на WordPress – это трудоемкий процесс. Потребуется немало времени, чтобы из стандартного шаблона сделать интересный и оригинальный проект. Если все делать правильно и по инструкции, то готовый ресурс будет выгодно отличаться среди других, аналогичных сайтов.
SaaS Конструкторы сайтов. Google Sites / Хабр
SaaS это аббревиатура английского Site as a Service (Сайт в виде Сервиса). Это означает, что одновременно с Конструктором для создания Вашего сайта. Вам предоставляется и хостинг для этого сайта. То есть Вы можете создать и разместить в интернете Ваш сайт самостоятельно. Без услуг Веб студии. Быстро, просто и бесплатно.
Конструктор Google Sites является одним из многочисленных сервисов Google.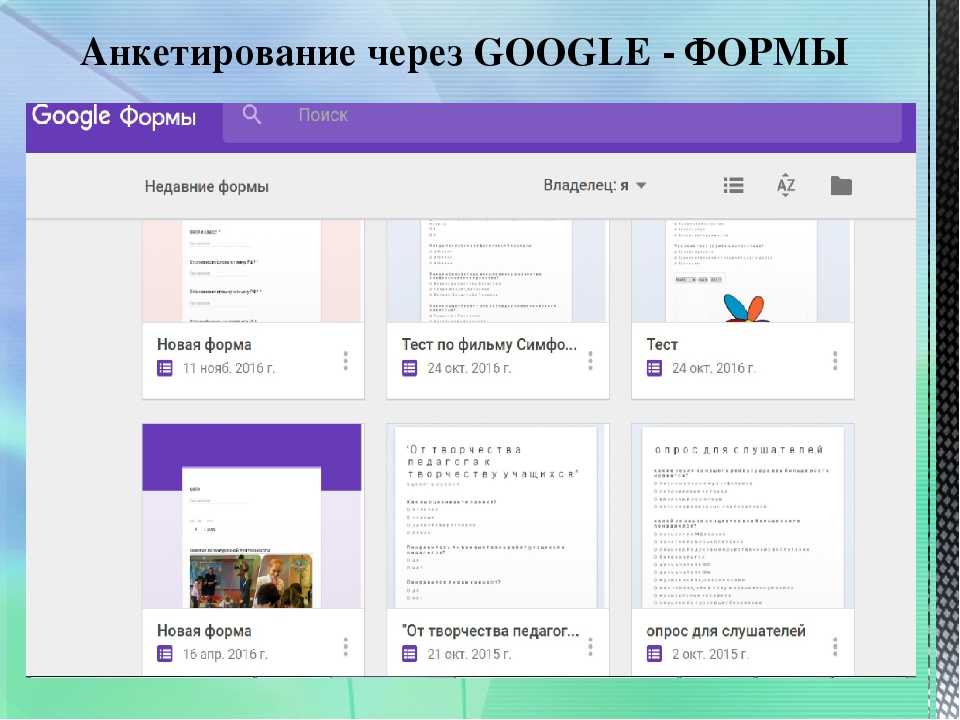 Кто не знает Google+, Google Analytics, Google AdWords. Поэтому, чтобы создать сайт на конструкторе Google Sites, нужно зарегистрироваться, и получить Аккаунт Google.
Кто не знает Google+, Google Analytics, Google AdWords. Поэтому, чтобы создать сайт на конструкторе Google Sites, нужно зарегистрироваться, и получить Аккаунт Google.
Ссылка на Google Sites. sites.google.com
Зарегистрируйтесь, и войдите в Аккаунт Google.
В разделе Аккаунт есть подраздел Продукты. В подразделе Продукты найдите синюю иконку Сайты
При клике на иконку откроется окно Сайты с красной кнопкой Создать
Придумайте и введите имя (это важно, потом не исправишь). Выберите Шаблон (это неважно, потом можно поменять) Создайте Сайт.
Обновление и редактирование сайта рассмотрено на Живом примере моего сайта.
Live Site: sites.google.com/site/technograderu
Конструктор Google Sites предоставляет 2 основных интерфейса
- Редактирование сайта
- Управление сайтом
Из режима Редактирование сайта при нажатии кнопки Еще (дополнительные действия) выпадает меню, где есть ссылка Управление сайтом в разделе Действия на сайте.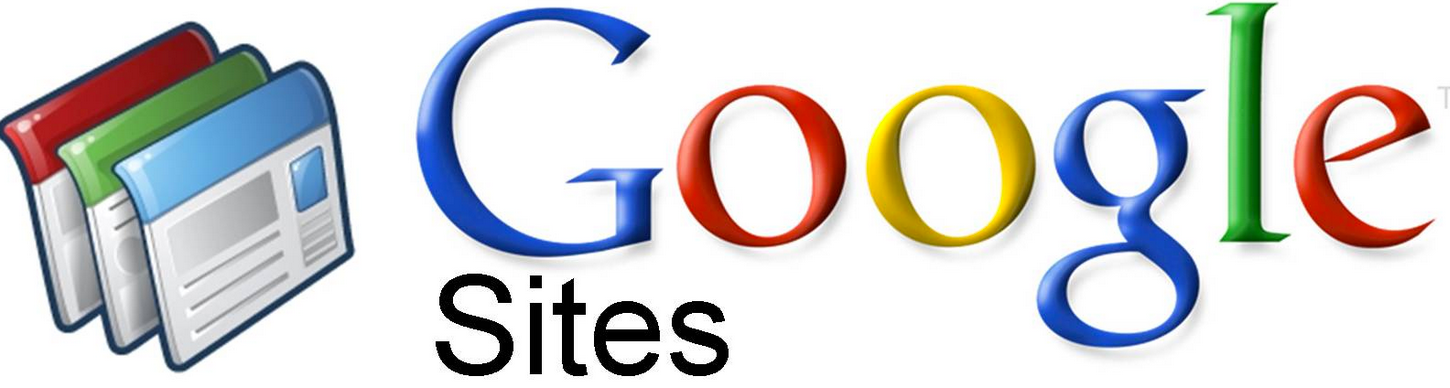
Из режима Управление сайтом можно попасть в режим Редактирование сайта нажатием вверху на ссылку Имя сайта.
Редактирование сайта
В режиме редактирования вверху справа появляются 4 кнопки Изменения происходят прямо на живом сайте. Это удобно. Сайт всегда перед глазами. Все изменения видно сразу. Не нужно открывать дополнительно окно просмотра изменений.
- Изменить страницу (пиктограмма карандаш)
- Создать страницу (пиктограмма лист+)
- Дополнительные действия (надпись еще)
- Открыть доступ (синяя с надписью)
Управление сайтом
Это страница в Аккаунте Google с разделами
- Последние действия на сайте
- Страницы
- Приложения
- Шаблоны страниц
- Скрипты Служб Google
- Удаленные элементы
- Общие
- Общий доступ и разрешения
- AdSense
- Веб-адрес
- Цвета и шрифты
- Темы
Редактирование
Создать страницу
При нажатии вверху справа на кнопку Создать страницу (пиктограмма лист+) появится окно Создание новой страницы.
Ведите название. Если нужно, выберите шаблон. По умолчанию — обычная Веб-страница. Выберите местоположение. Будет это родительская, корневая страница. Или подстраница, относящаяся к родительской странице. Когда все заполнили, нажмите красную кнопку Создать. После создания Страницы на сайте сразу же загрузится редактор Изменить страницу
Изменить страницу
Страницу можно изменить сразу же после создания. Или когда нужно, при Редактировании сайта. Для этого нужно вверху справа нажать кнопку Изменить страницу (пиктограмма карандаш)
Это главный инструмент Google Sites
Вверху горизонтальная панель форматирования страницы. Можно изменить заголовок страницы в верхнем поле. Можно просто писать текст в основном поле. Можно добавить файлы (это позволяет макет Веб-страница). Вверху справа появились кнопки Сохранить и Отмена для подтверждения сделанных изменений.
Меню изменений
- Вставить
- Формат
- Таблица
- Макет
Меню Вставить
Позволяет вставлять на страницу огромное количество различных типов контента. Гаджеты это сторонние приложения. Можно вставить приложения Google.
Гаджеты это сторонние приложения. Можно вставить приложения Google.
Часто используемые
- Изображение
- Ссылка
- Оглавление
- Список подстраниц
- Горизонталтная линия
- Кнопка +1
Гаджеты
- Последние сообщения
- Последние обновленные файлы
- Последние элементы списка
- Текстовое поле
- Поле HTML
- Дополнительные гаджеты
- AdSense
- Гаджет Apps Script
- Календарь
- Диаграмма
- Документ
- Рисунок
- Папка
- Группа
- Карта
- Фотография Picassa
- Слайд-шоу Picassa Web
- Презентация
- Таблица
- Табличная форма
- Видео
Формат
Дублирует Панель верхнюю горизонтальную панель форматирования
- Удалить форматирование
- Заголовок
- Подзаголовок
- Обычный текст параграфа
- Перечеркнутый
- Надстрочный знак
- Подстрочный знак
- Код
- Код цитаты
- Выровнять по левому краю
- Выровнять по центру
- Выровнять по правому краю
Таблица
Позволяет работать с таблицами.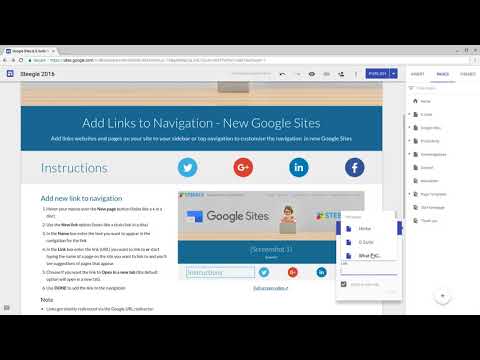
- Вставить таблицу
- Вставить строку выше
- Вставить строку ниже
- Вставить столбец слева
- Вставить столбец справа
- Удалить таблицу
- Удалить строку
- удалить столбец
Макет
Позволяет выбрать макет страницы.
- Один столбец (простой)
- Два столбца (простой)
- Три столбца (простой)
- Один столбец
- Два столбца
- Три столбца
- Левая боковая панель
- Правая боковая панель
- Левая и правая боковые панели
Макет страниц отличается от макета всего сайта. Ссылка Изменение макета сайта доступна в меню Дополнительные действия (кнопка Еще) при Редактировании сайта.
Вставить изображение
Нажмите следующее. Кнопка Изменить страницу (пиктограмма карандаш) Меню Вставить. Ссылка Изображение. Откроется окно Добавление изображения.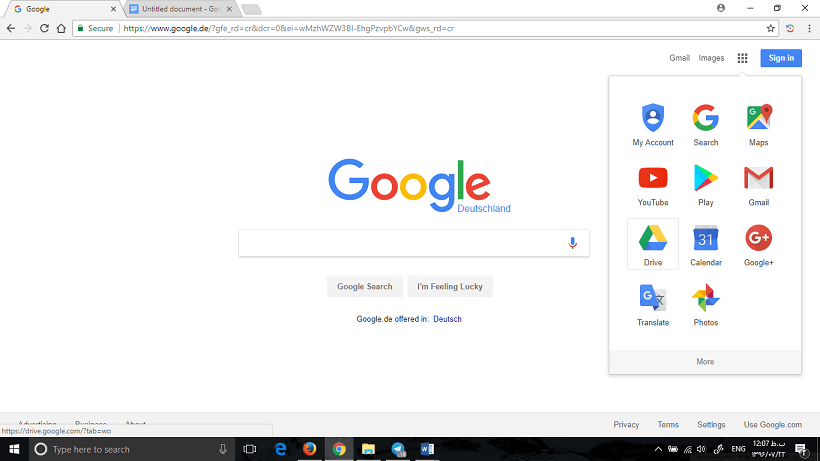 Загрузите файл изображения с Вашего компьютера. Или выберите изображение из уже загруженных. Нажмите кнопку OK.
Загрузите файл изображения с Вашего компьютера. Или выберите изображение из уже загруженных. Нажмите кнопку OK.
Изображение появится на Вашей странице.
Настройка элемента
Для того чтобы изменить вставленный элемент. Нужно сначала зайти на страницу, где находится этот элемент. Затем нажать кнопку Изменить страницу (пиктограмма карандаш). При клике на нужный элемент (при изменении он представляет серый квадрат с заголовком). Внизу элемента появится маленькое меню настроек.
Можно Отцентрировать элемент на странице. Задать обтекание элемента текстом. Можно удалить элемент. Колесико шестеренка открывает окно настроек элемента
Другие настройки гаджета задавались при его вставке (в примере это гаджет интернет-магазина Ecwid)
В этом окне настраиваются размеры гаджета на странице, его заголовок, все что нужно для редактирования страницы.
Управление
Это страница в Аккаунте Google с разделами. Из режима Редактирование сайта при нажатии кнопки Еще (дополнительные действия) выпадает меню, где есть ссылка Управление сайтом в разделе Действия на сайте
Из режима Редактирование сайта при нажатии кнопки Еще (дополнительные действия) выпадает меню, где есть ссылка Управление сайтом в разделе Действия на сайте
Страницы
Это живое (редактируемое) дерево страниц. Можно мышкой перемещать страницу в любую ступень иерархии.
Приложения
Это менеждер материалов. То есть можно загружать, удалять, смотреть, скачивать. Все используемые на сайте медиа материалы
Шаблоны страниц
Существуют Стандартные шаблоны и Шаблоны, созданные пользователем.
Стандартные шаблоны
- Объявления — Мини-блог с объявлениями
- Файловый менеджер — Место хранения файлов
- Список — Создание списков для отслеживания различной информации
- Веб-страница (по умолчанию) — Стандартная веб-страница
Пользователь сам может создавать для своего сайта любые нужные ему шаблоны. И при создании страниц пользоваться ими, а не стандартными.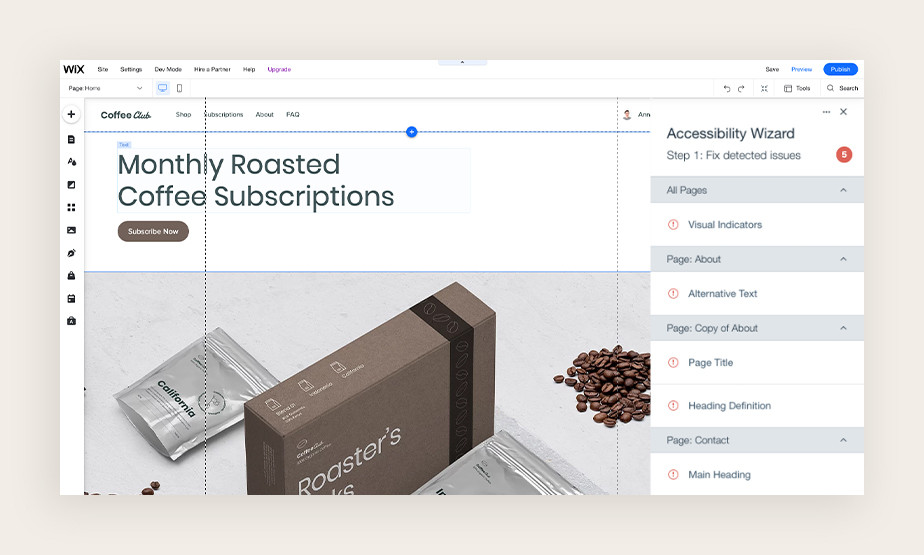 Это гораздо эффективнее.
Это гораздо эффективнее.
Веб-адрес
Сайт можно привязать к вашему личному домену (например, www.example.com). Для этого сначала подтвердите, что являетесь владельцем домена.
Цвета и шрифты
- Вся страница — 6 настроек
- Заголовок сайта — 5 настроек
- Область содержания — 9 настроек
- Гаджеты области содержания — 10 настроек
- Гаджеты боковой панели — 10 настроек
- Гаджет навигации — 2 настроек
- Горизонтальная навигация — 7 настроек
- Раскрывающееся меню горизонтальной навигации — 2 настроек
Всего около 50 настроек шрифтов и цветов. Это много. И вполне достаточно, чтобы хорошо настроить Цвета и Шрифты.
Темы оформления
Конструктор предлагает 52 Шаблона на выбор. Дополнительно каждый шаблон можно настроить в разделе Цвета и шрифты. Цвет, Шрифт, Хедер, Футер, Фон. Кто умеет все это настраивать, выбирает шаблон первый по списку. Кто не умеет, выбирает понравившийся.
Кто не умеет, выбирает понравившийся.
Кроме этого. Любой пользователь может опубликовать свой, сделанный на Google Констукторе сайт, в качестве Шаблона. И поделиться оформлением с сообществом. Опубликовавшему — популярность. Пользователям — выбор. Шаблонов очень много. Подгрузка по мере прокутки.
Разделы
- Популярные
- Деловое сотрудничество
- События и мероприятия
- Школы и общеобразовательные учреждения
- Клубы и организации
- Личные и семейные
- Государственные и некоммерческие
Создание сайта самому бесплатно: что для этого нужно
Собственный сайт в интернете – полезнейшее средство как для организации-создателя, так и для ее клиентуры и партнеров. Он удобен как для физлиц, так и для юрлиц. С его помощью потенциальные покупатели имеют возможность лучше познакомиться с предлагаемыми товарами и сервисами, связаться с персоналом компании. Кроме того, он повышает ее узнаваемость, что благоприятно сказывается на коммерции. Если вы раздумываете, создать сайт или нет – то ответ однозначно положительный. Площадка в интернете – инструмент как малого, так и среднего предпринимателя, мощное подспорье для развития его бизнеса.
Если вы раздумываете, создать сайт или нет – то ответ однозначно положительный. Площадка в интернете – инструмент как малого, так и среднего предпринимателя, мощное подспорье для развития его бизнеса.
Нередко есть соблазн сэкономить и разработать ресурс собственноручно. Но правильно ли такое решение? Давайте последовательно рассмотрим все существенные вопросы и «подводные» камни в ответственном процессе постройки интернет-сайта для своей компании.
Определяем цель
До запуска вашего собственного интернет-ресурса обдумайте, для чего он будет предназначен. От этого зависит устройство, дизайн и объем. Вкратце поговорим об основных целях его создания.
- Повысить уровень продаж. Для этого посетителям ресурса нужно обеспечить максимум полезной для них информации о самом товаре, акциях, бонусах и т.п. Это будет располагать целевую аудиторию к вашему ресурсу, делать ее более лояльной к вашей компании, повысит вероятность покупки вашего товара.
- Обеспечить обратную связь с клиентурой.
 Интернет-сайт – хорошее средство коммуникации с целевой аудиторией. На нем ваши клиенты смогут высказывать свою точку зрения, пожелания и жалобы, тогда как ваш персонал будет оперативно отвечать и реагировать на обращения.
Интернет-сайт – хорошее средство коммуникации с целевой аудиторией. На нем ваши клиенты смогут высказывать свою точку зрения, пожелания и жалобы, тогда как ваш персонал будет оперативно отвечать и реагировать на обращения. - Улучшить имидж компании. Сделать бренд более узнаваемым. Организация, использующая инструментарий интернет-маркетинга для продвижения посадочных страниц, добьется активной посещаемости публикой. Как следствие, расширится информированность аудитории о вашей организации, ее будут лучше знать и больше ей доверять.
- Привлечение новых потенциальных клиентов. Сайт, дизайн которого выполнен в стильном минимализме и не перегружен деталями и кнопками, получит максимум доверия и посетителей. Клиентура склонна выбирать как раз такие интернет-ресурсы, чей интерфейс интуитивно понятен, удобен.
- Распространение сведений о компании, ее специфике. Хороший ресурс обеспечивает аудиторию необходимыми сведениями, чтобы она могла сформировать собственное мнение о вашей компании, что очень пригодится ей в перспективе.

Наряду со всем этим заранее следует определить четкий функционал. Следует помнить, что достичь определенной функциональной цели можно разными путями и с различной результативностью, так что обустройство сайта может происходить различными методами в соответствии с намеченными итогами.
Несколько слов о базовом функционале интернет-сайта:
- Поддерживать прежние и образовывать новые контакты на рынке.
- Демонстрировать предлагаемый вами товар и рассказывать о его преимуществах. Полезно также размещать рекомендации и отзывы о нем.
- Поддерживать клиентуру и бизнес-партнеров. Вы можете создать специальный раздел с часто задаваемыми вопросами, что повысит информированность аудитории.
- Режим работы 24/7. Это поможет клиентам, независимо от их местонахождения, совершить покупку товара либо заказ услуги.
- Обмен информацией между филиалами компаниями. Сайт полезен для передачи сведений, что особенно кстати, если ваша организация поддерживает разветвленную сеть региональных филиалов.

- Повышение квалификации персонала и партнеров. Сайт можно использовать для дистанционного обучения сотрудников компании, экономя при этом время и средства.
- Контакты с прессой. Можно использовать площадку для публикации информации, предназначенной для СМИ.
Планируя создание своего интернет-сайта, следует принимать во внимание специфику вашей компании и ее непосредственные задачи на рынке. Продуманно обустроенный сайт окажется результативным инструментом, а не напрасной тратой времени и денег.
Этапы создания сайта
Несколько слов о последовательных стадиях формирования сайта. Предварительно обозначив цель его запуска, переходим к их реализации. Наиболее характерное заблуждение владельцев бизнеса – включать рекламу без заранее проведенного анализа ситуации. Многим предпринимателям свойственно полагать, что они на 100% изучили свою специальность и целевую аудиторию. Но здесь велик риск оказаться жертвой собственного туннельного зрения, когда бизнесмен слишком увлекся своей темой и рассматривает единственный сценарий развития, пренебрегая альтернативными путями. Кроме того, всегда небезопасно пренебрегать конкурентами. Анализируя их активность, вы можете прийти к ценным выводам и заранее обезопасить себя от возможного провала.
Кроме того, всегда небезопасно пренебрегать конкурентами. Анализируя их активность, вы можете прийти к ценным выводам и заранее обезопасить себя от возможного провала.
Разрабатываем редакционный план
И только на основании проделанной аналитической работы с потенциальной аудиторией и вашими конкурентами необходимо очерчивать структуру вашего будущего сайта, назначение каждой его страницы, оптимальный объем текста на ней, систему заголовков, семантическое ядро, помогающее улучшить выдачу вашего ресурса в поисковых системах интернета.
Готовим тексты грамотно
Оптимальный способ наполнить посадочные страницы текстами – привлечь профессионального копирайтера, действующего в четкой координации с главой компании или с экспертом соответствующего профиля. Профи подготовит продающий, хорошо воспринимаемый читателем текст, при этом корректно передающий всю необходимую для подачи целевой аудитории информацию.
Создаем макет сайта
Эту часть работы чаще всего выполняет дизайнер, поскольку на данной стадии выбирается цветовое решение вашего интернет-ресурса, реализуется его структурная концепция с целевыми разделами.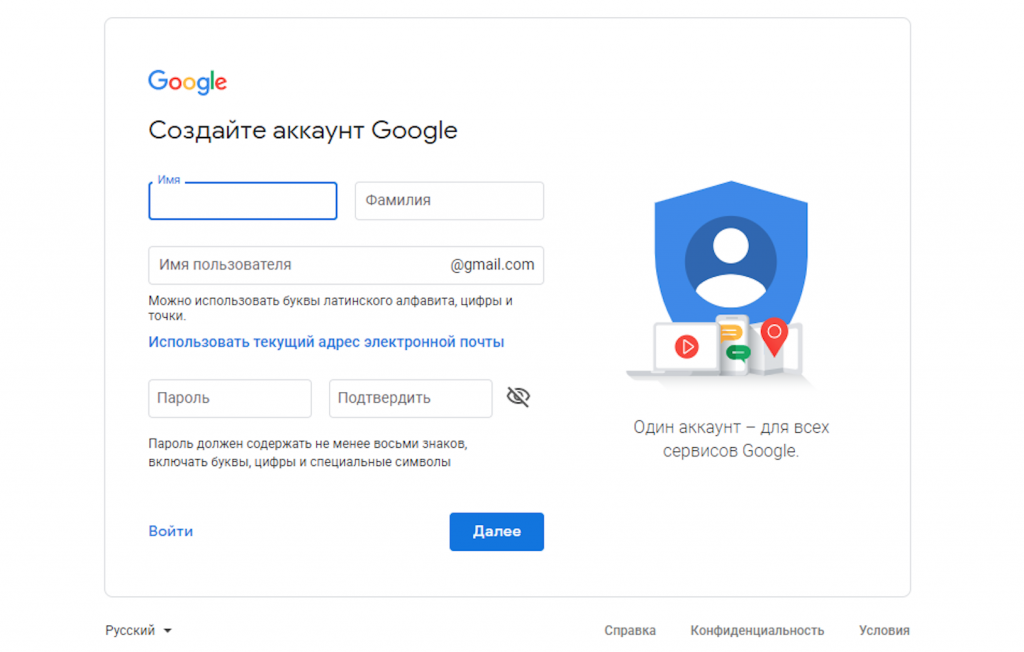 На этом этапе можно обозначить нижеследующие подпункты:
На этом этапе можно обозначить нижеследующие подпункты:
- Создаем несколько макетов главной страницы;
- Согласуем макеты и дорабатываем концептуальное решение, одобренное заказчиком;
- Оформляем общий дизайн и составные компоненты нового сайта;
- Дорабатываем и окончательно определяемся с выбором единого стиля для каждого раздела.
На будущем сайте пока еще может не быть множества текстовых, графических материалов и видео, поэтому важно выбрать способ подачи информации посетителю, чтобы она была легко доступной для чтения с разных устройств. При этом уже следует твердо придерживаться единого корпоративного стиля дизайна. Этот этап крайне важен, поскольку аудитория формирует свое первоначальное впечатление по внешнему оформлению, и зачастую от него зависит, сколько посетителей заинтересуется предлагаемым здесь контентом.
Верстка и программирование
На данной стадии сайт технически дорабатывается и оптимизируется.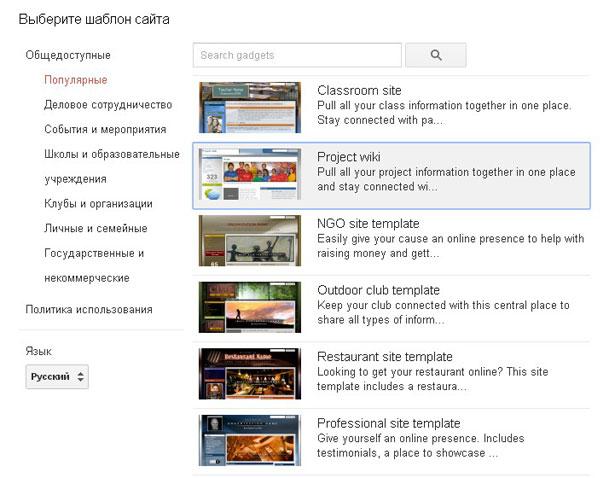 Он обзаводится меню, главной страницей, лентой новостей, на нем появляются гиперссылки. Эта работа занимает в среднем от 10 до 60 дней и требует грамотного профессионала, хорошо владеющего языком программирования. Верстальщик формирует разметку страниц в соответствии с планом заказчика, учитывая специфику отображения сайтов разными интернет-браузерами.
Он обзаводится меню, главной страницей, лентой новостей, на нем появляются гиперссылки. Эта работа занимает в среднем от 10 до 60 дней и требует грамотного профессионала, хорошо владеющего языком программирования. Верстальщик формирует разметку страниц в соответствии с планом заказчика, учитывая специфику отображения сайтов разными интернет-браузерами.
С какими сложностями придется столкнуться при создании сайта
Создание платформы – задача не из самых простых. Для ее решения необходимы не только дизайнерские умения, но и навыки программиста. Новичку будет очень сложно самостоятельно сделать сайт, ориентируясь исключительно на задачи фирмы. Так что зачастую без профессионального программиста обойтись попросту невозможно. Скажем несколько слов о языках программирования.
Языки программирования
Если вы не обладаете соответствующим опытом, следует привлечь специалиста, хорошо владеющего хотя бы одним таким языком:
- HTML (HYPER TEXT MARKUP LANGUAGE)
- PHP Hypertext Preprocessor
- JAVASCRIPT Интерфейс
То ваши шансы создать эффективный сайт не очень высоки. Обратившись в нашу компанию, вы получите исчерпывающую информацию о специфике, преимуществах и недостатках любого языка программирования, применяемого в наши дни.
Обратившись в нашу компанию, вы получите исчерпывающую информацию о специфике, преимуществах и недостатках любого языка программирования, применяемого в наши дни.
Почему конструктор – далеко не лучший вариант?
Многочисленные конструкторы в интернете предназначены для создания вашего собственного сайта, даже если вы совершенно не владеете языками программирования и прочими необходимыми для этого навыками. Такого рода предложения, по сути, являются заготовками-шаблонами, на основе которых предполагается создание нового интернет-ресурса. Однако данный способ имеет специфические ограничения: вы практически лишены возможности проявить собственную креативность, поскольку вам придется орудовать заранее сформированными компонентами для создаваемого ресурса. Грамотный заказчик сайта обходит стороной подобного рода предложения, потому что они связаны со множеством ограничений и не позволяют в полной мере реализовать идею эффективного, полезного интернет-сайта.
О CMS как верном выборе
CMS (Content Management System) – система, позволяющая управлять контентом вебсайта. Базовое ее предназначение – собирать и консолидировать информацию в единый упорядоченный комплекс. При этом она может включать в себя и текстовые материала, и фото, и таблицы, и аудиовидеозаписи. При помощи CMS вы с легкостью управляете, храните, редактируете и просматриваете содержимое.
Базовое ее предназначение – собирать и консолидировать информацию в единый упорядоченный комплекс. При этом она может включать в себя и текстовые материала, и фото, и таблицы, и аудиовидеозаписи. При помощи CMS вы с легкостью управляете, храните, редактируете и просматриваете содержимое.
В чем главная выгода использования CMS?
- Она дает возможность персоналу вашей организации своими силами редактировать, публиковать и устранять материал на разные страницы корпоративного сайта;
- CMS отличается универсальностью применения, настраивать ее может даже не самый опытный пользователь.
В наше время существует немалый выбор вариантов CMS, как платных, так и полностью бесплатных. При этом неправильно пренебрегать вторыми: они постоянно апгрейдятся и нередко комплектуются платными компонентами. При этом платные CMS выгодно отличаются наличием гарантии их производителей.
Наиболее популярные разновидности CMS:
- WordPress – лидирует по популярности на сегодняшний день.
 Система бесплатна, поддерживает подключение разных модулей, универсальна.
Система бесплатна, поддерживает подключение разных модулей, универсальна. - Joomla! — также бесплатна, отличный выбор для создания самых разнообразных интернет-ресурсов. Ее легко освоить даже новичку, но при этом она не гарантирует высокую степень защищенности.
- Drupal – также бесплатна, обладает достаточно богатым функционалом. Хороший выбор для интернет-порталов и сайтов крупных компаний. Более безопасна по части защищенности, но работать с ней лучше опытному специалисту.
Итак, мы убедились в том, что веб-сайт появляется на свет как результат непростой работы.
Создать сайт самому или заказать?
Сделать новый сайт – задача комплексного характера, для решения которой разумнее привлечь не одного, а группу профессионалов. Это позволит вам, во-первых, избежать временных затрат. Профессионалы смогут выполнить вашу задачу корректно и быстро – но только если вы дадите им четко сформулированное задание с явственной целью.
В соответствии с объемом работы, количество разработчиков может составлять от 4 до 40 профессиональных веб-программистов. Это дает гарантию, что в результате вы получите именно такой сайт, который изначально планировали.
Это дает гарантию, что в результате вы получите именно такой сайт, который изначально планировали.
Как создать сайт без ошибок
Результативность сайта зависит от наличия в его устройстве ошибок. В частности, если он не адаптирован для смартфонов или планшетов — это ошибка. Можно подумать, что это несущественный минус – но тем самым вы сразу отсекаете часть потенциальной клиентуры. В создании сайта нет второстепенных вопросов, и предусмотреть все могут лишь опытные профессионалы.
Дизайн
Только умелому специалисту следует доверять разработку дизайна. Иначе вам придется искать нормального дизайнера либо заниматься разработкой вашего сайта самостоятельно. Но если вы сотрудничаете с профессиональной компанией, все упрощается. Вы просто ставите конкретную задачу специалисту и затем получаете готовый макет.
Обслуживание
Есть возможность доверить обслуживание нового ресурса (устранение ошибок, размещение контента, продвижение и т.д.) его компании-создателю – это избавит вас от множества хлопот. Вы сможете сконцентрироваться исключительно на заказах.
Вы сможете сконцентрироваться исключительно на заказах.
Заключение
Заказать полный сервисный пакет по созданию интернет-сайта в профессиональной компании – оптимальное решение задачи. Грамотные разработчики обеспечат разработку сайта, отвечающего конкретным запросам его заказчика. Кроме того, вы получите интернет-ресурс с неповторимым дизайнерским стилем и действующий именно так, как вам хотелось бы. Тем самым вы заранее сумеете предотвратить множество проблем и сложностей.
Google Sites: профессиональные веб-сайты erstellen und hosten
Ganz einfach eindrucksvolle Teamwebsites erstellen
- Mit Google Sites können Sie gemeinsam mit Kollegen
качественные, интерактивные веб-сайты для Ihr Team, Ihr Projekt oder Ihre
Veranstaltung erstellen. Сайты Google – веб-сайты überzeugen auf jedem
Bildschirm – от компьютера до смартфона. Und der Clou: Sie brauchen
dazu keinerlei Programmierkenntnisse.

Ganz ohne Programmierkenntnisse Websites erstellen
Mit Google Sites показывает, как работает Teamarbeit mühelos präsentieren und haben dabei über Google Workspace Zugriff auf alle Ihre Inhalte – фон Орднерн на Google Диске über DocGoogle Docs бис хин zu freigegebenen Календарь.
Auf allen Geräten perfekt dargestellte Inhalte
Sorgfältig ausgewählte Designs lassen Ihre Inhalte immer perfect aussehen. Mithilfe der Integrationerten Optimierungsfunktion in Google Sites wird Ihre Произведите автоматизацию и jeden Bildschirm angepasst. Веб-сайты So werden Ihre überall ansprechend präsentiert.
Verschieben, per Drag-and-drop einfügen, bearbeiten – fertig
Das Erstellen und Bearbeiten von Websites ist ein Kinderspiel: einfach klicken
и для перетаскивания Inhalte einfügen.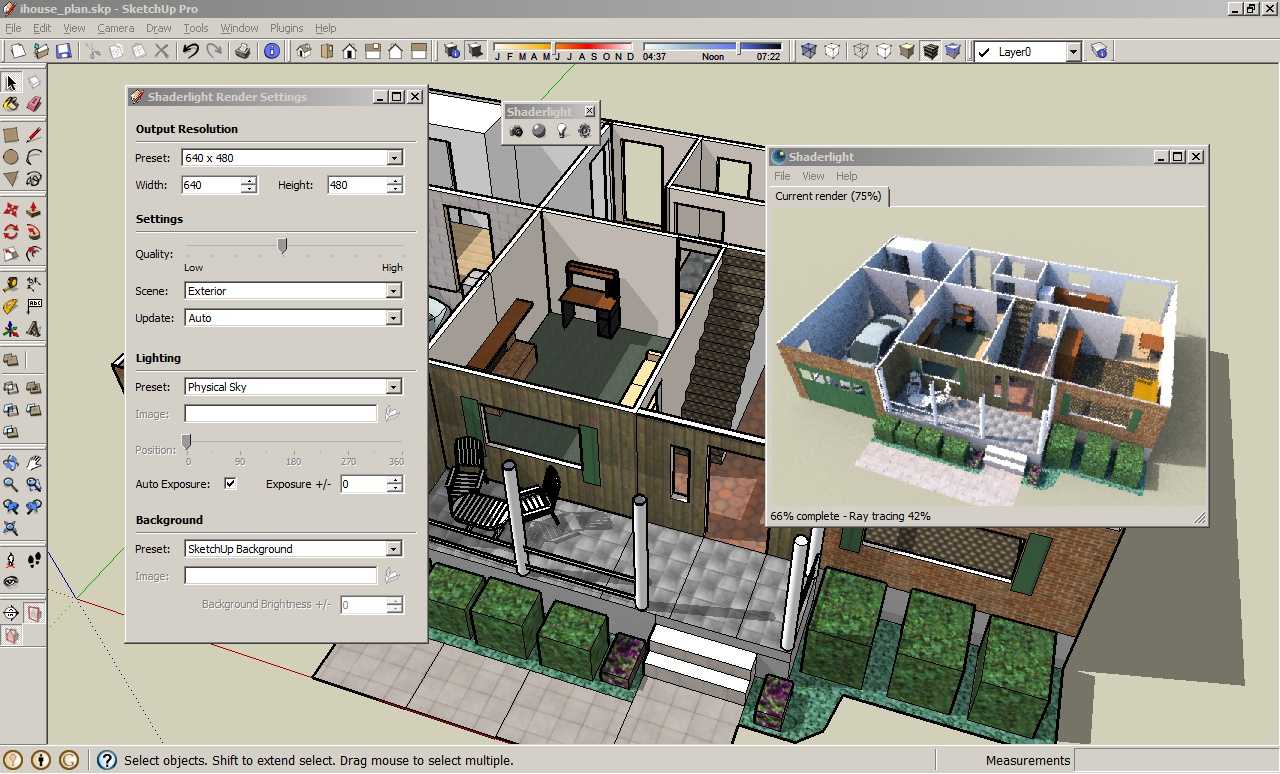 Автоматический дизайн Das Design
Rasteransicht neu angeordnet. Dadurch werden alle Inhalte оптимальная площадь и
lassen sich ganz einfach verschieben, neu anordnen, vergrößern oder verkleinern.
Автоматический дизайн Das Design
Rasteransicht neu angeordnet. Dadurch werden alle Inhalte оптимальная площадь и
lassen sich ganz einfach verschieben, neu anordnen, vergrößern oder verkleinern.
Für die Zusammenarbeit entwickelt
В Сайтах Google есть ссылка на Echtzeit gemeinsam mit anderen Nuzern an Dateien арбайтен. Dazu stehen Ihnen Dieselben effektiven Freigabeoptionen zur Verfügung на Google Диске и Гугл документы. Генау wie в Документах Google werden Ihnen die Änderungen anderer Mitbearbeiter in Echtzeit angezeigt – für eine Problemlose Zusammenarbeit.
Ohne IT-Kenntnisse Websites sichern
Genau wie in Google Docs können Nutzer auch in Google Sites mit nur
wenigen Klicks die Freigabeberechtigungen sowie die Eigentümerschaft verwalten.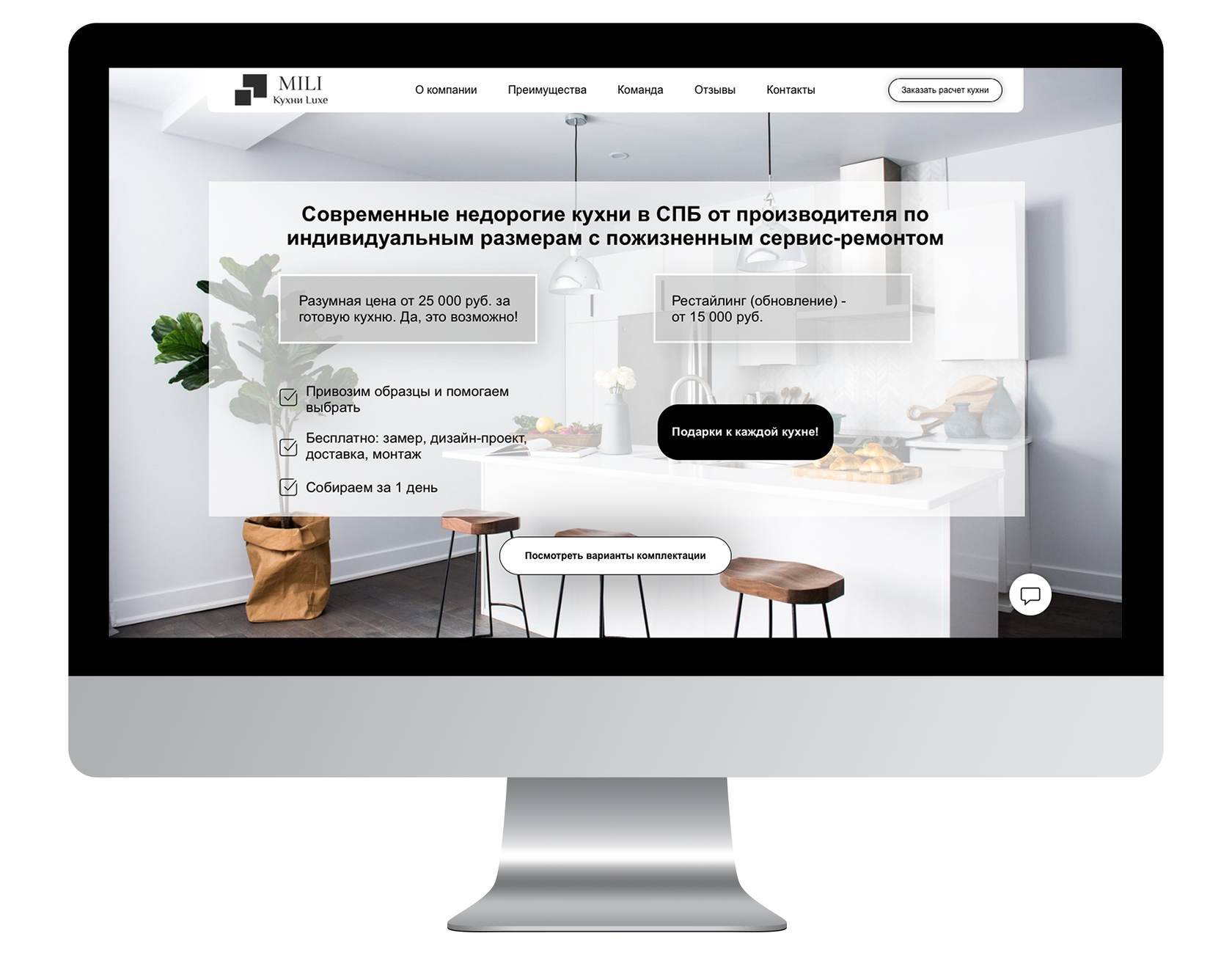 Für eingebettet Inhalte bleiben die ursprünglichen Berechtigungen erhalten,
sodass eine zuverlässige, präzise Steuerung möglich ist.
Für eingebettet Inhalte bleiben die ursprünglichen Berechtigungen erhalten,
sodass eine zuverlässige, präzise Steuerung möglich ist.
Mit Google Sites haben die Behörden unserer Stadt – zum Beispiel die Personalverwaltung oder das Amt für Notfallplanung – zuverlässige Websites mit tollem Design gestaltet, und das ganz ohne Unterstützung seitens der IT’, поэтому Росс. ‘Wir können uns voll auf die Programmierung konzentrieren und die Mitarbeiter haben die Möglichkeit, je nach Bedarf die richtigen Inhalte zu эрстеллен.
Тед Росс
Лос-Анджелес
Дополнительная информация
Können externe Besucher auf eine Unternehmens-Website zugreifen?
Я. Auch Personen außerhalb Ihres Unternehmens können auf Ihre Website zugreifen,
selbst wenn sie kein eigenes Google Workspace-Konto haben. Это аллергия
möglich, den Zugriff über die Freigabeeinstellungen je nach Bedarf
einzuschränken.
Auch Personen außerhalb Ihres Unternehmens können auf Ihre Website zugreifen,
selbst wenn sie kein eigenes Google Workspace-Konto haben. Это аллергия
möglich, den Zugriff über die Freigabeeinstellungen je nach Bedarf
einzuschränken.
Kann ich weiterhin die vorherige Version von Google Sites verwenden?
Falls Ihr Unternehmen eine frühere Version von Google Sites verwendet, kann diese auch weiterhin ohne Beeinträchtigungen genutzt werden. Sie können Ihre Сайты Google – веб-сайты, которые можно использовать бесплатно.
Kann ich über Google eine Домен erwerben?
Google unterstützt Sie gern beim Erwerb einer Домен durch einen unserer
Доменхост-Партнер. Wählen Sie dazu einfach während der Registrierung die Option
Jetzt neue Domain erwerben aus.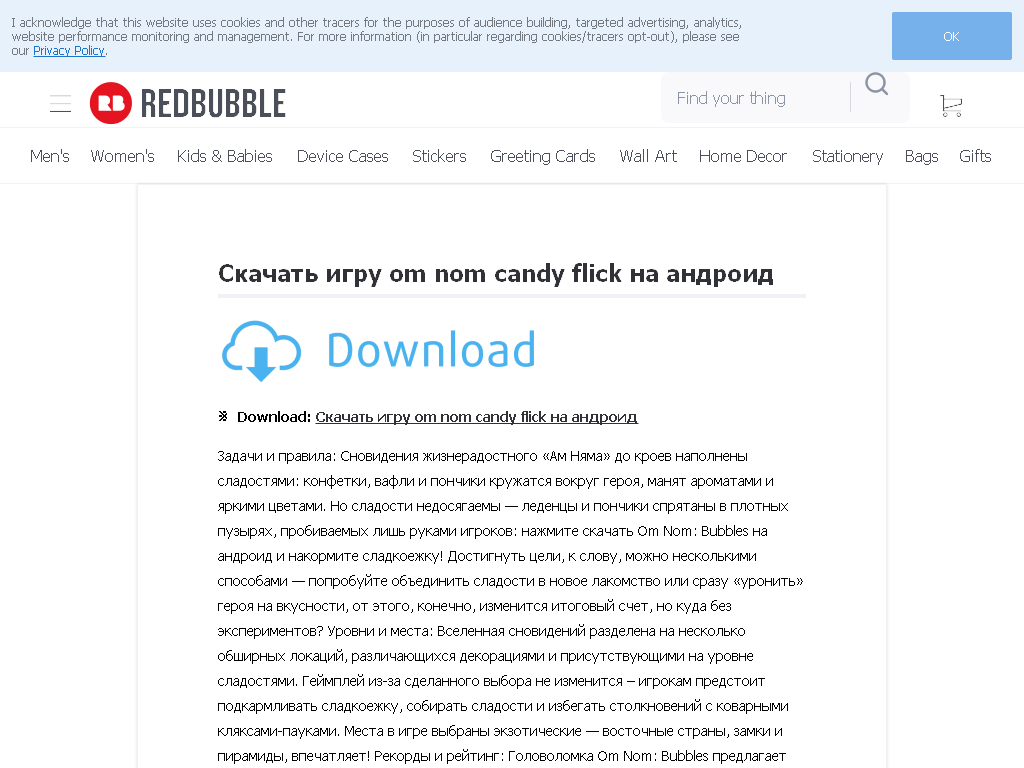 Anschließend führen wir Sie durch den ganzen
Prozess und helfen Ihnen dabei, Google Workspace для нового домена
айнцюрихтен.
Anschließend führen wir Sie durch den ganzen
Prozess und helfen Ihnen dabei, Google Workspace для нового домена
айнцюрихтен.
Der Einstieg ist ganz einfach
Wenn Sie Unterstützung benötigen, können Sie sich rund um die Uhr an unseren E-Mail-, Чатодер Telefonsupport wenden.
Джецт начатьКак создать бесплатный веб-сайт Google для вашего бизнеса
Присутствие в Интернете необходимо для того, чтобы вас нашли в Интернете, особенно в наши дни. По данным Statista.com, почти треть потребителей в Соединенных Штатах каждый день ищут местную компанию в Интернете. Все просто: веб-сайты необходимы для привлечения новых клиентов.
Веб-сайт оказывается бесценным и в других отношениях, таких как демонстрация ваших продуктов и увеличение числа потенциальных клиентов. Тем не менее, ваш веб-сайт не должен стоить целое состояние и включать в себя новейшие функции. Если вы представитель малого бизнеса, который просто хочет, чтобы клиенты знали, кто вы и чем занимаетесь, бесплатный веб-сайт Google может быть именно тем, что вам нужно.
Если вы представитель малого бизнеса, который просто хочет, чтобы клиенты знали, кто вы и чем занимаетесь, бесплатный веб-сайт Google может быть именно тем, что вам нужно.
Бесплатный конструктор сайтов Google является частью Google My Business и помогает клиентам находить вас в Интернете.
При создании вашего веб-сайта Google берет информацию из вашего бизнес-профиля в GMB и использует ее для строительных блоков вашего веб-сайта. Помимо некоторой настройки, вы очень хорошо можете уйти оттуда.
Хотя это бесплатно, бесплатные веб-сайты Google выглядят профессионально и предлагают широкий выбор современных тем.
Конструктор сайтов от Google подходит всем, даже новичкам. С бесплатным веб-сайтом Google не нужны технические знания и не нужно беспокоиться о обширных резервных копиях.
Дополнительные преимущества бесплатного веб-сайта Google:
- Вам не нужно полагаться на социальные сети : Не каждый потенциальный клиент есть в социальных сетях, и многие могут быть не на тех платформах, которые вам нравятся больше всего.
 Наличие собственного веб-сайта, на котором люди могут найти в Google ваше имя или то, что вы продаете, и найти вашу информацию без входа в Facebook или Twitter, может привлечь таких клиентов.
Наличие собственного веб-сайта, на котором люди могут найти в Google ваше имя или то, что вы продаете, и найти вашу информацию без входа в Facebook или Twitter, может привлечь таких клиентов. - Простота использования : Одним из основных преимуществ бесплатного веб-сайта Google является его простота и возможность создавать великолепные веб-сайты. Например, даже бесплатная версия WordPress может показаться слишком сложной для абсолютного новичка с меню, страницами, подменю и т. д.
- Он предоставляет самое необходимое: Если вам не нужны все возможности электронной коммерции, бесплатный веб-сайт Google — это все, что вам нужно для охвата более широкой аудитории.
Вот еще несколько причин, по которым вам следует использовать бесплатный веб-сайт Google для выхода в Интернет.
Почему вам стоит создать веб-сайт с помощью бесплатного инструмента Google? Только 64 процента малых предприятий имеют веб-сайты.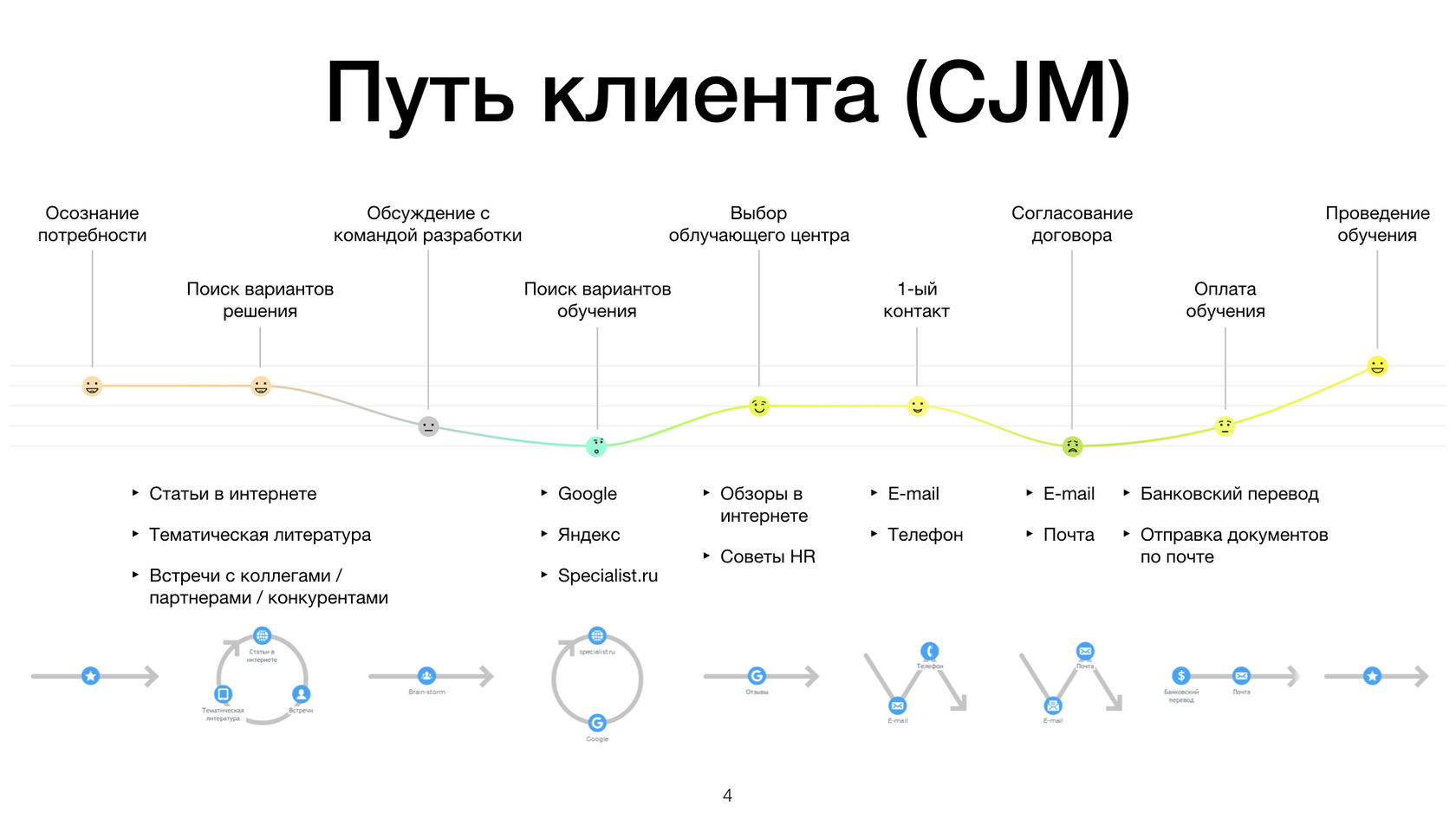 Между тем, 70 процентов потенциальных клиентов с большей вероятностью совершат покупку в компании, имеющей веб-сайт.
Между тем, 70 процентов потенциальных клиентов с большей вероятностью совершат покупку в компании, имеющей веб-сайт.
Это означает, что 36 процентов предприятий могут упустить 70 процентов покупателей.
Веб-сайты делают бизнес более законным, особенно если веб-сайт выглядит профессионально. Веб-сайты Google, которые практически не требуют времени для настройки и требуют минимального обслуживания, могут выглядеть так, как будто вы потратили часы времени и тысячи долларов, чтобы они выглядели великолепно.
Если вы нашли бесплатный веб-сайт Google, почему бы не воспользоваться его простотой установки и бесплатными функциями?
Возможности Google Website Builder Первое, что отличает бизнес-сайты Google от других, — это то, что он автоматически создает сайт для вас. Вы можете изменить что-то по своему усмотрению, но если у вас есть учетная запись Google My Business и вы выбираете вариант веб-сайта, он автоматически заполняет информацию на сайте для вас, используя выбранный вами шаблон.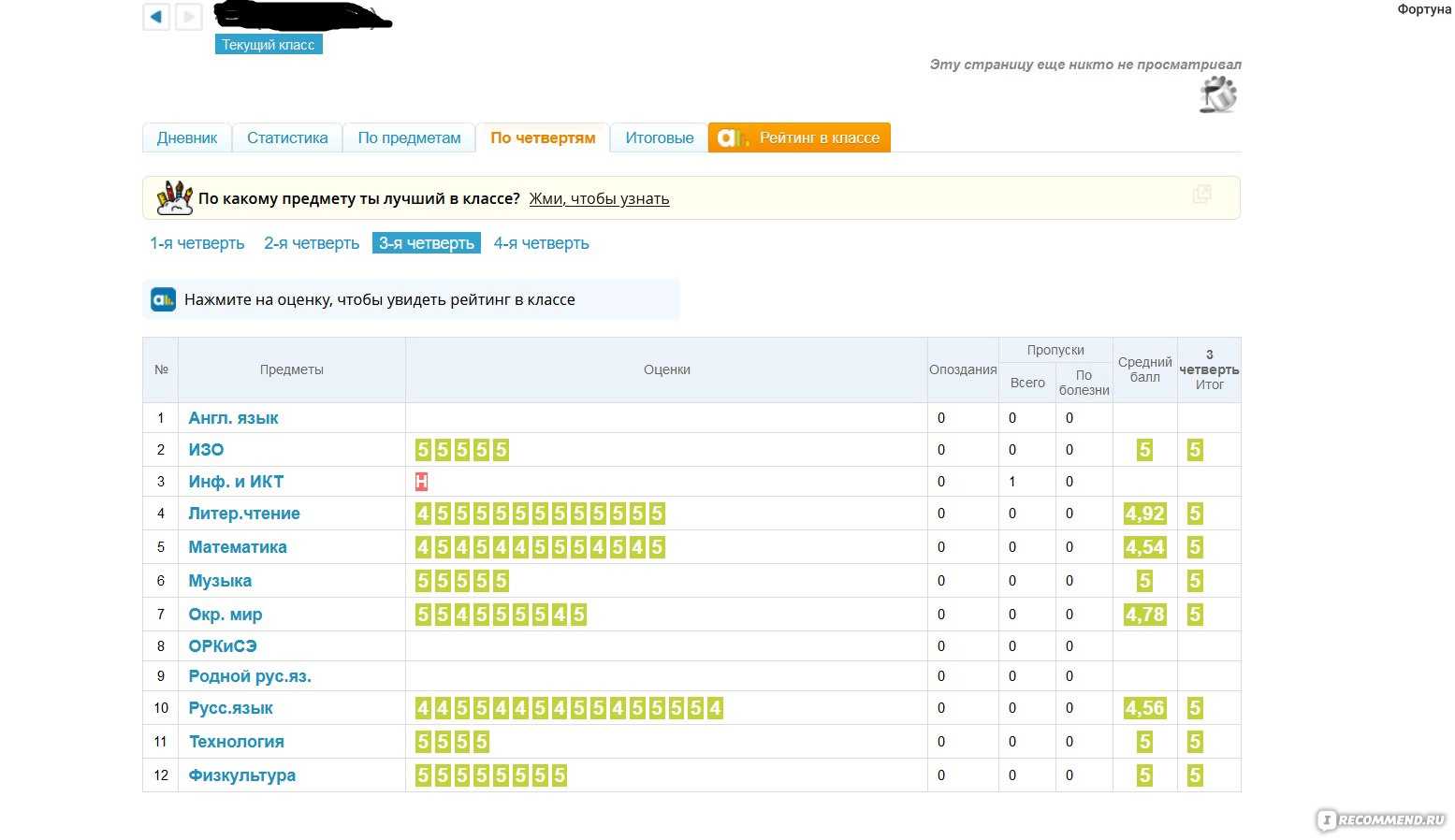
Пусть вас не смущает его простота. Бесплатный веб-сайт Google My Business предлагает множество функций.
Например, он предоставляет вам встроенную оптимизацию, чтобы клиенты могли:
- связываться с вами или отправлять вам сообщения
- размещать заказы
- получать расценки на услуги
- бронировать ваши услуги или организовывать доставку
Кроме того, бесплатный Google веб-сайт позволяет вам «показать, что делает ваш бизнес особенным» с помощью:
- изображений
- историй
- сообщений
Другие функции, о которых стоит упомянуть:
- интеграция с Google Maps и Календарем
- карусель изображений и ссылки на видео
- подключение к Google Диску
Помимо вышеперечисленного, Google предоставляет вам автоматические обновления, рекламу, а также поддерживает мобильные устройства.
Как видите, бесплатный веб-сайт Google многое предлагает новому владельцу бизнеса, но как он соотносится с другими?
Конструктор веб-сайтов Google в сравнении с WordPress и другими подобными инструментами Одностраничный формат конструктора веб-сайтов Google превосходит многие другие варианты по простоте.
Кроме того, он создает веб-сайт практически без усилий с вашей стороны, чем продукт Google отличается от аналогичных инструментов. Он также позволяет импортировать изображения несколькими щелчками мыши и отслеживать аналитику, так что в целом он предлагает вам самое необходимое.
Другим важным преимуществом перед конкурентами является то, что вы не начинаете с нуля и не принимаете все решения самостоятельно.
Хотя кому-то это может показаться элементарным, Google предлагает вам функциональный, красивый веб-сайт, и при некотором воображении он дает впечатляющие результаты.
Для вдохновения посмотрите, что сделал с ними Стальной Почтовый Ящик. Этот бизнес-сайт Google начинается с основ, которые можно извлечь из их бизнес-информации (например, функция маршрутов).
Если вы нажмете «гамбургер» в левом верхнем углу, вы увидите опции, которые компания выбрала для добавления, которые перенаправляют вас на разные области страницы. Они добавили одну интересную функцию — список типов почтовых ящиков с краткими определениями каждого из них. Это позволяет людям, покупающим почтовые ящики, понять, какой тип им нужен, без необходимости копаться на сайте Steel Mailbox, не принадлежащем Google.
Это позволяет людям, покупающим почтовые ящики, понять, какой тип им нужен, без необходимости копаться на сайте Steel Mailbox, не принадлежащем Google.
Если клиент нажмет на одну из этих синих ссылок, он попадет прямо в тот тип почтового ящика, который он ищет. Если бы они прошли через основной сайт — а у вас может быть как простой бизнес-сайт Google, так и более подробный — им, вероятно, пришлось бы копать больше, чтобы найти именно то, что им нужно.
Отличная функция для мобильных клиентов.
Когда дело доходит до этого типа веб-сайтов, возможно, его самым слабым местом является постоянная SEO-оптимизация, но вы можете использовать бесплатный или платный инструмент для поиска ключевых слов и включения их в свои описания и сообщения.
WordPressХотя блоггеры, компании из списка Fortune 500 и малые предприятия используют WordPress для создания своих веб-сайтов, на самом деле это система управления контентом.
У вас есть два варианта начала работы. WordPress.com предлагает бесплатную версию, а WordPress.org — платную.
WordPress.com предлагает бесплатную версию, а WordPress.org — платную.
На бесплатном уровне наиболее существенная разница между Google и WordPress заключается в том, что вы можете создавать несколько страниц на своем сайте, в то время как у Google есть одностраничный формат.
При переходе на платные уровни можно добавить дополнительные функции.
Хотя WordPress предлагает гораздо больше функций, чем веб-сайты Google, независимо от того, какой уровень вы используете, вам придется начинать с нуля. Ничего не заполняется автоматически. Тем не менее, в Интернете есть множество руководств, если вы только учитесь, и вам не нужно заниматься кодированием.
WixWix — еще один бесплатный конструктор сайтов, хотя он также предлагает премиальные планы и планы электронной коммерции. Начать работу очень просто. Просто зарегистрируйтесь или войдите через Facebook или Google, чтобы начать.
Как и WordPress, бесплатный уровень относительно ограничен по функциональности. Однако, если вы готовы платить, вы можете получить доступ к сотням шаблонов, дополнительным типам аналитики и многому другому.
Однако, если вы готовы платить, вы можете получить доступ к сотням шаблонов, дополнительным типам аналитики и многому другому.
Wix предоставляет 500 различных шаблонов, а функция перетаскивания позволяет новичкам использовать его без технических знаний.
Другие функции включают в себя:
- медиа-галереи
- оптимизация для мобильных устройств
- неограниченные шрифты
- индивидуальный план SEO
Wix также предоставляет код для отслеживания посетителей, а его аналитический инструмент показывает ваши продажи, трафик и поведение посетителей.
Как настроить бесплатный веб-сайт GoogleПосле того, как вы настроите свою страницу Google My Business (подробные шаги приведены в следующем разделе), вы сможете увидеть свой сайт бесплатно на веб-сайте Google в стандартной настройке. Затем вы можете начать настройку оттуда.
Ближайший к вашему тестовому сайту список включает в себя то, что вы можете сделать прямо сейчас, например добавить фотографии, текст и темы. Крайний левый включает:
Крайний левый включает:
- домашняя страница
- сообщения
- отзывы
- сообщения
- продукты
- идеи
Потратьте некоторое время, чтобы узнать об этих вариантах и о том, что каждый из них делает.
На главной странице вы также можете:
- завершить свой профиль, добавив часы работы, описания и логотипы
- информировать клиентов о новостях и событиях
- создать собственный адрес электронной почты @yourbusiness объявления
Вы можете просматривать темы, добавлять изображения в фотогалерею и редактировать категории вашего сайта из другого меню.
Чтобы наилучшим образом настроить свой сайт, выполните следующие действия:
- Выберите тему: Для настройки наиболее очевидной отправной точкой является просмотр тем. Есть десять на выбор, все с разными цветами и стилями текста. Нажмите на них один за другим, чтобы увидеть, какая тема наиболее точно соответствует стилю вашего бизнеса и образу, который вы хотите передать.

- Добавить фотографии: Нажмите в верхнем правом углу изображения заголовка, перетащите фотографию или загрузите ее со своего компьютера. Чтобы добавить другие изображения, нажмите «Фото» слева.
- Редактирование: Редактируйте текст, нажав синюю кнопку «Редактировать» под фотографиями.
- Дополнительные изменения : Нажмите «Дополнительно», чтобы изменить настройки, опубликовать или получить совет по привлечению клиентов.
Это так просто! Вы закончили создание бесплатного веб-сайта Google и должны быть готовы к тому, что вас заметят в Интернете.
Как создать бесплатный веб-сайт GoogleПрежде чем создавать веб-сайт, настройте свою страницу Google My Business, если вы еще этого не сделали. Вот как это сделать.
- Перейдите к конструктору сайтов Google.
Вы ищете заголовок «веб-сайт». Он третий сверху.
- Добавьте название своей компании и нажмите синюю стрелку.

- Добавьте свою бизнес-категорию.
Если ваша услуга или отрасль неясны, добавьте класс, представляющий вашу компанию лучше всего. Нажмите «Далее.»
- Выберите настройки местоположения.
Теперь Google спрашивает, хотите ли вы, чтобы местоположение вашей компании отображалось на вашем веб-сайте. Либо выберите «Да, я хочу, чтобы он отображался на моем веб-сайте», либо «Нет, я предпочитаю этого не делать». В зависимости от типа бизнеса вам может потребоваться указать адрес. Выберите подходящий вариант и нажмите «Далее».
- Выберите, предоставляет ли ваша компания доставку или услуги.
Выберите, предоставляет ли ваша компания доставку или услуги. Этот шаг является необязательным.
- Добавьте свой регион и нажмите «Далее».
- Добавьте свой номер телефона.
- Добавьте данные своего рабочего адреса, включая страну и почтовый индекс.

- Подтвердите свою учетную запись.
- Для этого нажмите на «Главную» страницу, которую вы найдете в верхней части меню слева, и перейдите по ссылке «Подтвердить».
Вы готовы приступить к созданию бесплатного веб-сайта Google!
Часто задаваемые вопросы о создании бесплатного веб-сайта GoogleВ чем основное преимущество бесплатного веб-сайта Google?
В отличие от конкурентов, вы не начинаете с нуля и не принимаете все решения самостоятельно. Хотя некоторым это может показаться простым, сайт Google дает вам функциональный, красивый веб-сайт, и при некотором воображении вы получите впечатляющие результаты.
Как настроить страницу Google My Business?
Google предоставляет пошаговые инструкции.
Нужны ли мне технические знания для создания бесплатного веб-сайта Google?
Нет, бесплатный веб-сайт Google создает профессионально выглядящий веб-сайт с минимальным участием пользователя.
Чем бесплатный веб-сайт Google отличается от своих конкурентов?
В то время как другие варианты предлагают дополнительные функции, Google превосходит своих конкурентов в простоте и удобстве использования.
ЗаключениеНаличие онлайн-присутствия в наши дни является необходимостью. Если потенциальные клиенты не могут найти ваш сайт, вы, вероятно, теряете клиентов.
Однако создание веб-сайта не требует больших затрат или технических знаний. Вместо этого вы можете начать с бесплатного веб-сайта Google и настроить его за несколько простых шагов.
Подключившись к Интернету, вы можете начать получать дополнительные лиды, больше клиентов и увеличить количество конверсий — все, что вам нужно для повышения успешности вашего бизнеса и развития процветающего предприятия.
Как использование бесплатного веб-сайта Google Business повлияло на ваш бизнес?
Посмотрите, как мое агентство может привлечь огромное количество трафика на ваш сайт
- SEO — разблокируйте огромное количество трафика SEO.
 Смотрите реальные результаты.
Смотрите реальные результаты. - Контент-маркетинг — наша команда создает эпический контент, которым будут делиться, получать ссылки и привлекать трафик.
- Платные медиа — эффективные платные стратегии с четкой рентабельностью инвестиций.
Закажите звонок
Что такое Сайты Google? Подробное руководство
Если вы хотите создать простой бесплатный веб-сайт, найти подходящего конструктора может быть непросто. Некоторые позволяют вам иметь только одну страницу, в то время как другие заставляют вас копаться в меню, чтобы понять, как их использовать. Что, если вы просто хотите перетащить текст и изображения в прилично выглядящем макете?
Как обычно, у Google есть ответ: Сайты Google .
Что такое Сайты Google?
Превратите формы и опросы в развитие бизнеса
Автоматизируйте свои формы
Google Sites — это конструктор веб-сайтов Google. Когда вы сравниваете Google Sites с WordPress или другим продвинутым конструктором веб-сайтов, он не будет складываться — у него гораздо меньше функций. Но в нем по-прежнему есть все необходимое для создания блога, портфолио, бизнес-сайта или внутренней сети компании. Это также достаточно просто для некоммерческих пользователей, чтобы создавать веб-сайты для своих семей, друзей и классных комнат.
Но в нем по-прежнему есть все необходимое для создания блога, портфолио, бизнес-сайта или внутренней сети компании. Это также достаточно просто для некоммерческих пользователей, чтобы создавать веб-сайты для своих семей, друзей и классных комнат.
На самом деле, с Google Sites можно неплохо поработать. Отчет конструктора сайтов показывает несколько профессионально выглядящих примеров Сайтов Google, таких как сайт петрологической группы доктора Сюй Чу:
Сайты Google бесплатны?
Да! Вы можете создать сайт Google бесплатно. Кроме того, поскольку у него нет ценовых уровней, вы получаете все его функции бесплатно.
Как использовать Google Sites
Перейдите на сайт sites.google.com и выберите один из вариантов вверху, чтобы создать новый сайт: использовать шаблон или начать с нуля. Вы можете переключиться на классический редактор Сайтов Google в левом нижнем углу этой страницы, но в этом руководстве объясняется, как использовать новый редактор.
Поскольку моим кошкам нужно улучшить свое присутствие в Интернете, я сделаю для них веб-сайт в качестве примера. Когда вы создаете свой, используйте опцию предварительного просмотра в верхнем правом меню, чтобы увидеть, как ваш сайт будет выглядеть на разных устройствах.
Создать заголовок
Каждая новая страница Сайтов Google начинается с заранее подготовленного заголовка. В левом верхнем углу этого заголовка вы найдете поле с надписью Введите имя сайта . Имя, которое вы введете здесь, появится на вашем веб-сайте, но вы можете дать своему сайту частное имя на главной странице Сайтов Google, где вы можете редактировать свои сайты.
При наведении указателя мыши на название сайта у вас будет возможность добавить логотип, который появится слева от названия. Он получается маленьким, поэтому используйте простое и четкое изображение.
Перейдите в левый нижний угол раздела заголовка, чтобы отредактировать заголовок. Выберите изображение для фона, затем выберите один из четырех типов заголовка: обложка, большой баннер, баннер или только заголовок. Первые три варианта представляют ваше фоновое изображение в разных размерах, а последний использует только текст заголовка.
Первые три варианта представляют ваше фоновое изображение в разных размерах, а последний использует только текст заголовка.
В правом нижнем углу раздела есть параметры для настройки изображения для лучшей читабельности заголовка и позволяет выбрать, где привязать (по центру) изображение. Не существует заданного размера заголовка Google Sites . Вместо этого он берет ваше изображение и настраивает его для разных разрешений в зависимости от того, где вы его привязываете. Я предлагаю использовать самое высокое разрешение, которое вы можете, а затем проверить, как ваш заголовок выглядит на разных устройствах, используя опцию предварительного просмотра.
После того, как вы определитесь с размером баннера и фоновым изображением, поработайте над текстом заголовка. Нажмите на него, чтобы изменить его стиль, размер, шрифт и выравнивание. Перетащите точки в верхней части текстового поля, чтобы переместить поле влево или вправо (но не вверх или вниз). Или удалите его, если вам не нужен текст.
Хотите добавить изображение поверх изображения заголовка? Дважды щелкните в любом месте баннера, затем используйте круговое меню, чтобы добавить с URL-адреса, с вашего Google Диска или компьютера. Вы также можете использовать среднюю кнопку меню, чтобы добавить дополнительные текстовые поля.
Выберите тему
Щелкните вкладку Темы в верхней части меню справа, чтобы изменить дизайн вашего сайта. Каждая тема имеет несколько предустановленных цветовых схем и шрифтов.
Ищете больше контроля? Щелкните значок + под цифрой 9.0431 Пользовательская категория , чтобы создать собственную тему, которую Сайты Google сохранят на потом. Вы можете изменять шрифты и цвета по своему усмотрению.
Добавить текст и мультимедиа
Пришло время изучить элементы построения веб-сайтов Google Sites. Щелкните вкладку Вставка на правой панели, чтобы добавить следующие элементы на свой сайт:
Основные элементы: Верхняя часть меню Вставка позволяет вставлять текстовое поле или изображения, вставлять код HTML, или добавьте файлы Google Диска.
 Вы также можете получить доступ к этим параметрам через круговое меню, дважды щелкнув в любом месте вашего сайта в процессе разработки.
Вы также можете получить доступ к этим параметрам через круговое меню, дважды щелкнув в любом месте вашего сайта в процессе разработки.Блоки контента: Эти готовые блоки текста и изображений экономят ваше время на добавлении отдельных элементов и их размещении.
Сворачиваемая группа: Сворачиваемая группа состоит из заголовка и сворачиваемых строк текста под ним. Вы можете преобразовать любую комбинацию заголовка и основного текста в сворачиваемую группу, щелкнув переключатель Сворачиваемый , который появляется, когда вы нажимаете на их текстовые поля.
Оглавление: оглавления Сайтов Google автоматически генерируют ссылки, которые переходят к различным разделам вашего веб-сайта, используя текст из каждого раздела. Вы можете удалять элементы, но не можете добавлять их.
Карусели изображений: Добавьте два или более изображений в карусель изображений, по которым можно перемещаться с помощью точек под ним, или автоматически переключайтесь между изображениями.

Кнопки: Создайте кнопку-ссылку, которая использует шрифт и цвета из вашей темы.
Разделители: Сайты Google создают простые разделители с дизайном, основанным на выбранной вами теме.
Заполнители: Раздел-заполнитель содержит место для изображения, видео YouTube, Календаря Google или Карты Google.
Как и текст заголовка, любое текстовое поле, которое вы добавляете с помощью этих элементов, имеет параметры для изменения его формата и размера. Щелкните три точки в правом конце панели редактирования, чтобы изменить межстрочный интервал, добавить отступ или создать форматирование в стиле кода. сочетания клавиш , которые вы используете в Документах Google для редактирования текста, также работают на Сайтах Google.
Включение элементов Google
Это был бы не Google, если бы он плохо интегрировался с другими приложениями Google, и, конечно же, Сайты Google позволяют добавлять контент из других инструментов Google через меню Вставка . Каждый параметр, связанный с Google, приведет вас к меню, где вы сможете найти файл или интерактивный элемент, которым хотите поделиться. Выберите один из следующих вариантов:
Каждый параметр, связанный с Google, приведет вас к меню, где вы сможете найти файл или интерактивный элемент, которым хотите поделиться. Выберите один из следующих вариантов:
YouTube: Вставьте воспроизводимое видео YouTube на свой веб-сайт.
Календарь: Поделитесь своим календарем в еженедельных, ежемесячных представлениях и представлениях повестки дня.
Карта: Вставьте интерактивную карту Google для выбранного вами адреса.
Документы, слайды, листы и диаграммы: Добавьте файл Google в режиме просмотра на свою страницу.
Формы: Показать форму Google, которую посетители могут заполнить на вашем сайте.
Вставка контактной формы Google Sites
В Google Sites нет встроенной контактной формы. Вместо этого у вас есть два варианта вставки формы из внешнего источника:
Google Forms: Создайте контактную форму в Google Forms, затем используйте Insert или круговое меню Google Sites, чтобы добавить ее.

Код для встраивания из стороннего приложения: Проверьте, является ли ваше любимое приложение бронирования или приложение формы имеет опцию кода для встраивания, затем используйте опцию Вставить или опцию Вставить в круговом меню.
Упорядочивание столбцов и разделов
Переупорядочивайте элементы в любое время, щелкая и перетаскивая точки вверху каждого из них. Новые элементы появляются внизу страницы, и вы можете перетаскивать их рядом с существующими элементами для создания столбцов.
Совет: Чтобы сохранить исходное соотношение сторон изображения, перетащите угол, чтобы изменить его размер, затем нажмите клавишу Shift, чтобы изменить размер с тем же соотношением сторон.
Вы можете перемещать отдельные элементы влево или вправо, но не можете изменить их вертикальное положение в разделе. Например, я не могу выровнять эти заголовки по центру каждого изображения:
Щелкните и перетащите точки слева от раздела, чтобы переместить его. Там вы также найдете варианты изменения цвета фона, дублирования или удаления. Измените цвета фона вашего раздела, чтобы добавить акцент и разбить визуальные эффекты.
Там вы также найдете варианты изменения цвета фона, дублирования или удаления. Измените цвета фона вашего раздела, чтобы добавить акцент и разбить визуальные эффекты.
Добавление страниц и управление ими
Закончили работу с первой страницей? Добавить еще из Страницы вкладка в правом меню. Перейдите к значку + в нижней части меню, чтобы добавить новую страницу. Эта кнопка также позволяет добавить внешнюю ссылку или категорию меню в меню заголовка.
Переместите названия страниц в меню Страницы , чтобы изменить их порядок в меню вашего веб-сайта. Перетащите страницу под другую страницу или категорию меню, чтобы сделать ее подстраницей. В меню вашего сайта подстраница отображается в виде пункта раскрывающегося меню под родительской страницей или категорией.
Нажмите на три точки рядом с названием страницы, чтобы сделать ее домашней, продублировать ее, добавить подстраницу, скрыть ее из меню или удалить.
Совет: Если вы хотите скопировать что-то с одной страницы на другую, выберите эту часть вашего сайта, нажмите command + C или Ctrl + C , затем вставьте это на новую страницу.
Публикация и совместная работа
Теперь пришло время поделиться своей тяжелой работой. Нажмите кнопку Опубликовать в правом верхнем углу экрана. При публикации вы можете установить конец своего пользовательского URL-адреса. Вы также можете скрыть свой веб-сайт из результатов Google, если хотите сохранить его конфиденциальность.
После публикации вы можете посетить свой сайт по адресу sites.google.com/view/yourwebaddress , как показано под строкой веб-адреса на рисунке выше.
В будущем нажимайте Опубликовать всякий раз, когда вы вносите изменения на свой сайт, и вы готовы поделиться ими публично. Всякий раз, когда вы повторно публикуете сайт, Сайты Google будут показывать вам различия между вашими новыми изменениями и текущим опубликованным сайтом.
В классической манере Google вы также можете поделиться своим сайтом с другими и назначить их редакторами или зрителями. Щелкните значок человека в правом верхнем меню, чтобы добавить людей и установить их разрешения.
Если над вашим веб-сайтом работает несколько человек, вы можете проверить его историю версий, щелкнув три точки в правом верхнем меню и выбрав История версий . Эта опция работает аналогично функции истории версий Google Docs, позволяя вам проверять старые версии и откатывать свой сайт.
Поздравляем с созданием сайта! Вот как у меня получилось .
Часто задаваемые вопросы
Могу ли я иметь собственный домен в Сайтах Google?
Да. Вы можете настроить пользовательский URL-адрес Google Sites с помощью параметра Настройки > Пользовательские домены . Эта функция позволяет вам подключить домен через Google Domains или третью сторону.
Если вы планируете использовать свой сайт Google в профессиональных целях, персональный домен придаст ему дополнительный блеск . Кроме того, получить его довольно дешево — около 15 долларов в год.
Есть ли на Сайтах Google виджеты?
Сайты Google не имеют виджетов, кроме параметров приложений Google, но вы можете добавить любой внешний параметр с помощью кода для встраивания. Ищите Встроить параметр или < > для виджета. Функция Встроить на Сайты Google может использовать только код HTML.
Ищите Встроить параметр или < > для виджета. Функция Встроить на Сайты Google может использовать только код HTML.
Не нравится? Попробуйте другой бесплатный конструктор веб-сайтов
Если Google Sites — это первый бесплатный конструктор веб-сайтов, который вы попробовали, попробуйте другие, чтобы узнать, какие функции вам нравятся. Выбор Zapier для лучших бесплатных конструкторов веб-сайтов включает в себя несколько довольно многофункциональных опций, если простота Google Sites — это не то, что вы ищете.
Эта статья была первоначально опубликована в марте 2018 года Мэтью Гуэем.
Как создать сайт Google и опубликовать свой собственный веб-сайт
- Вы можете создать сайт Google для личного или коммерческого использования, просто перейдя на веб-сайт Google Sites.
- Когда вы создаете свой сайт Google, вам будут предложены шаблоны, которые помогут вам воплотить ваш сайт в жизнь, даже если у вас нет навыков веб-строительства.

- Перед публикацией Сайта Google вам будет предложено выбрать его URL-адрес или ввести URL-адрес, который у вас уже есть.
Если вы занимаетесь бизнесом и хотите продвигать свою работу, нуждаетесь в профессиональном портфолио, которое люди могли бы использовать, чтобы узнать о вас больше, или просто хотите поделиться своими мыслями, вы можете подумать о создании собственного веб-сайта.
Существуют десятки компаний, которые могут помочь вам создать и опубликовать веб-сайт. Но Сайты Google делают этот процесс простым, понятным и бесплатным.
Создание сайта Google не требует особых технических знаний. Google предоставляет множество шаблонов для любой отрасли и предпочтений, каждый из которых можно настроить, чтобы вы могли представить свой контент так, как хотите.
Процесс настолько быстрый, что вы можете создать и запустить сайт за считанные минуты. Вот как начать.
Как создать собственный сайт Google
1. После входа в свою учетную запись Google перейдите на главную страницу Сайтов Google.
После входа в свою учетную запись Google перейдите на главную страницу Сайтов Google.
2. Под заголовком «Создать новый сайт» выберите шаблон, который хотите использовать. Нажав «Галерея шаблонов», вы расширите свои возможности, чтобы показать вам все шаблоны, доступные на сайтах Google.
Есть множество предустановленных параметров. Дженнифер Стилл/Business Insider3. В верхнем левом углу страницы введите название вашего сайта.
4. Используя предоставленные наборы инструментов, добавьте контент на свой сайт. Это может быть текст, фотографии и другие медиафайлы. Добавьте эти элементы, щелкнув соответствующую область шаблона и следуя инструкциям на экране.
Добавьте эти элементы, щелкнув соответствующую область шаблона и следуя инструкциям на экране.
- Если вы запутались, вы можете найти пошаговый обзор, щелкнув три горизонтально расположенные точки в правом верхнем углу экрана.
5. Когда вы добавите весь соответствующий контент на свой сайт, нажмите «Опубликовать» в правом верхнем углу.
6. В появившемся всплывающем окне выберите нужный URL-адрес. Однако следует помнить, что по умолчанию каждый URL-адрес Сайтов Google начинается с «https://sites. google.com/view». Другими словами, если вам нужен URL-адрес «businessinsider», ваш URL-адрес будет следующим:
google.com/view». Другими словами, если вам нужен URL-адрес «businessinsider», ваш URL-адрес будет следующим:
https://sites.google.com/view/businessinsider
- Если у вас уже есть собственный URL-адрес, введите его в область «Пользовательский URL». Вы также можете указать, кому разрешено просматривать ваш сайт и должен ли он отображаться в результатах поиска Google.
7. После завершения нажмите «Опубликовать» еще раз, чтобы активировать сайт и сделать его видимым для других.
Что такое хром? Руководство по проекту программного обеспечения Google с открытым исходным кодом, на котором работают одни из самых популярных в мире интернет-браузеров
Что такое ошибка 404? Как справиться с веб-ошибкой на разных сайтах или исправить ее на своем сайте
Как заблокировать веб-сайт на компьютере с Windows 10 двумя разными способами
Что такое замещающий текст в WordPress? Как добавить описания изображений на веб-страницу, чтобы улучшить доступность и повысить рейтинг веб-сайта
Как удалить часто посещаемые веб-сайты на вашем iPhone в Safari или полностью отключить эту функцию
Дженнифер Стилл
Дженнифер — писательница и редактор из Бруклина, Нью-Йорк. Она проводит время в поездках, пьет кофе со льдом и слишком много смотрит телевизор. У нее есть подписи в журналах Vanity Fair, Glamour, Decider, Mic и многих других. Вы можете найти ее в Твиттере по адресу @jenniferlstill.
Она проводит время в поездках, пьет кофе со льдом и слишком много смотрит телевизор. У нее есть подписи в журналах Vanity Fair, Glamour, Decider, Mic и многих других. Вы можете найти ее в Твиттере по адресу @jenniferlstill.
ПодробнееПодробнее
Как создать свой собственный веб-сайт с помощью Google Sites
В Интернете существуют миллионы веб-сайтов, и дошло до того, что если у вас есть бизнес или организация, люди предполагают, что вы присутствуете в Интернете. Если вы по той или иной причине хотели иметь веб-страницу, вам может быть интересно, как создать свой собственный веб-сайт с помощью Google Sites.
1 Как создать сайт Google, если у вас есть учетная запись Google Workspace
2 Как создать сайт Google, если у вас есть личная учетная запись Google (руководство с картинками)
3 Дополнительная информация о создании сайта Google с помощью Google Workspace или бесплатных учетных записей Google
4 Дополнительные источники
Как создать сайт Google, если у вас есть учетная запись Google Workspace
- Войдите в свою учетную запись Google Workspace.

- Перейдите на сайт sites.google.com.
- Выберите шаблон.
- Добавить содержимое.
- Нажмите Опубликовать , дайте своему сайту имя, затем нажмите Опубликовать еще раз.
- Нажмите Поделитесь с другими .
- Выбрать Ссылки .
- Выберите раскрывающийся список Опубликованный сайт , затем выберите нужный уровень разрешений.
Далее наше руководство продолжает дополнительную информацию о том, как создать собственный веб-сайт с помощью Сайтов Google, включая изображения этих шагов.
Сегодня существует множество способов создать собственный веб-сайт, и многие из них бесплатны. Мне нравится создавать сайты с практическими рекомендациями, такие какsolvyourtech.com, и я пробовал множество различных инструментов для создания сайтов.
Если вы используете Календарь Google для управления своим расписанием, вы можете прочитать нашу статью о добавлении Календаря Google на iPhone и узнать, как использовать это приложение.
Один из самых простых способов создать веб-сайт для себя, бизнеса, хобби или просто для обучения — это Сайты Google. Когда дело доходит до создания веб-сайта, Google предлагает приложение, доступное для начинающих, а также предоставляет некоторые из более продвинутых опций, которые часто нужны опытным разработчикам. Если вы когда-нибудь говорили: «Я хочу добавить свой сайт в Google», но настройка собственного сайта WordPress казалась вам немного пугающей, то Google Sites — хорошая альтернатива.
Google Sites — это бесплатное предложение от Google, которым можно пользоваться, просто имея учетную запись Google. Будь то бесплатная учетная запись, которую вы используете в личных целях, или платная учетная запись Google через Google Workspace, у вас есть доступ к Сайтам Google.
Вы можете использовать Сайты Google для создания собственного сайта. Если вы покупаете собственный домен, вы даже можете связать этот домен с новым сайтом или одним из ваших опубликованных сайтов, чтобы иметь веб-сайт по этому веб-адресу.
Вы можете создать сайт Google, войдя в свою учетную запись Google, перейдя на https://sites.google.com, выбрав шаблон, добавив контент и опубликовав свой сайт. Затем вы можете изменить ограничения на сайте, чтобы ограничить доступ к избранной группе людей или сделать его общедоступным для всех в Интернете.
Ниже приведено продолжение нашего руководства с дополнительной информацией о создании веб-сайтов с помощью Сайтов Google с использованием либо бесплатной учетной записи Google, либо платной учетной записи Google с Google Workspace.
Как создать сайт Google, если у вас есть личная учетная запись Google (руководство с иллюстрациями)
В приведенных выше шагах показано, как создать сайт Google, если у вас есть платная учетная запись Google Workspace.
Однако, если вы используете бесплатную учетную запись Google, процесс очень похож.
Шаг 1. Убедитесь, что вы вошли в учетную запись Google, которую хотите использовать, затем перейдите на https://sites.
 google.com.
google.com.Если у вас еще нет учетной записи Google, вы можете создать ее на странице https://myaccount.google.com.
Шаг 2: Выберите один из шаблонов для нового веб-сайта.
Я выбираю вариант Справочного центра, но вы можете выбрать тот, который соответствует вашим потребностям.
Шаг 3: Начните добавлять контент на новый веб-сайт.
Будет организована экскурсия с экранным мастером, который вы можете использовать для ознакомления с интерфейсом.
Шаг 4. Выберите вкладку «Страницы» в верхней части столбца в правой части окна, затем нажмите кнопку «+» в нижней части этого столбца, чтобы добавить дополнительные страницы на свой сайт.
Шаг 5: Нажмите
Опубликовать в правом верхнем углу, дайте вашему сайту новое имя, затем нажмите кнопку Опубликовать . Обратите внимание, что этот сайт еще не совсем общедоступен, поэтому вам все равно нужно будет внести одно изменение, которое мы обсудим на следующем шаге.
Шаг 6: Нажмите кнопку
Поделиться с другими в правом верхнем углу окна.Шаг 7: Щелкните в разделе
Ссылки .Шаг 8. Щелкните опубликованный сайт
, затем выберите вариант Public .Если вы не хотите, чтобы ваш сайт был общедоступным, чтобы его мог найти кто угодно в Интернете, вам нужно будет выбрать здесь соответствующую настройку для того, что вы хотите.
Теперь, когда все настроено, вы можете вернуться сюда и начать вести блог с помощью Сайтов Google. Один из вопросов, который может возникнуть у людей на этом этапе, заключается в том, что делают Сайты Google?
По сути, это просто инструмент для публикации информации в Интернете. Это могут быть ваши мысли, информация для бизнеса или понравившиеся фотографии; это действительно зависит от вас.
Обратите внимание, что на самом деле это не обзор Google Sites; это скорее учебник, чтобы показать, что этот инструмент существует. что касается редакторов веб-сайтов, это один из лучших редакторов, и ваше мнение о нем будет варьироваться в зависимости от того, что вы пытаетесь сделать, и от того, какой у вас опыт работы с другими онлайн-редакторами.
что касается редакторов веб-сайтов, это один из лучших редакторов, и ваше мнение о нем будет варьироваться в зависимости от того, что вы пытаетесь сделать, и от того, какой у вас опыт работы с другими онлайн-редакторами.
Вы также можете подумать о поиске шаблона или чего-то подобного, чтобы помочь вам структурировать свой контент. Поиск в Google по запросу «шаблон содержимого веб-сайта в документах Google» может дать вам некоторые идеи и предложения о том, как вы можете добавлять контент на свои страницы.
Наше руководство продолжается ниже дополнительным обсуждением создания новых сайтов Google с помощью инструмента Google Site Maker.
Дополнительная информация о создании сайта Google с помощью Google Workspace или бесплатных учетных записей Google
При создании бесплатной учетной записи Сайтов Google она будет находиться на поддомене веб-сайта Google. Если вы хотите использовать свой собственный домен (например, домен этого сайта —solvyourtech.com), вам нужно будет купить домен и связать его со своим сайтом Google.
Поскольку вы уже работаете в экосистеме Google и имеете учетную запись Google, то проще всего это сделать с помощью доменов Google.
Вы можете просто зайти на https://domains.google.com и найти домен, который хотите использовать, а затем приобрести этот домен.
Когда у вас есть домен, вы можете нажать кнопку «Управление» справа от него, затем выбрать опцию «Веб-сайт» в левом столбце. Затем вы можете нажать кнопку «Создать веб-сайт» и приступить к созданию собственного пользовательского сайта Google с доменом, который вы только что приобрели.
Обратите внимание, что существует ряд различных вариантов, которые вы можете использовать при создании сайта с помощью своего домена Google, но не все они бесплатны. Тем не менее, Сайты Google по-прежнему доступны, поэтому вы можете использовать их, чтобы упростить задачу. Вы всегда можете перейти на платную или другую услугу позже, если захотите расшириться до чего-то с большим количеством возможностей.
Вы можете создать множество различных сайтов Google в своей учетной записи, поэтому вам не нужно беспокоиться, если вы решите использовать свой сайт для другой цели или если вы хотите изменить его внешний вид.
После того, как вы опубликуете сайт, он также не будет «закончен». Вы можете в любой момент вернуться на сайт sites.google.com и снова открыть свой сайт, чтобы отредактировать, удалить или добавить новый контент.
Обратите внимание, что администратор домена Google Workspace может устанавливать разрешения для других пользователей в этом домене практически для любого приложения Google, включая Сайты Google. Если вы не можете выполнить описанные выше шаги для создания сайта Google в своей учетной записи Google Worskapce, возможно, администратор ограничил доступ к этой функции для вашей учетной записи.
Вы можете настроить параметры сайта Google в конструкторе веб-сайтов Google, открыв созданный вами сайт и щелкнув значок шестеренки в правом верхнем углу окна. Здесь вы найдете такие вещи, как:
- Навигация — когда вы создаете свою собственную домашнюю страницу Google, вы хотите, чтобы люди могли легко находить все страницы на вашем сайте.
 Этого можно добиться, добавив навигационные ссылки.
Этого можно добиться, добавив навигационные ссылки. - Изображения бренда – это может быть логотип вашей компании
- Средства просмотра — они позволяют добавлять ссылки и информационные значки
- Пользовательские домены — вы можете использовать собственное доменное имя при создании собственной домашней страницы Google. Этот вариант потребует от вас покупки домена, но он выглядит более профессионально, чем то, что вы получаете с бесплатным вариантом.
- Аналитика — вы можете настроить это, чтобы увидеть, сколько людей посещают ваш сайт, как долго они остаются на нем и многое другое.
- Рекламный баннер — разместите баннер в верхней части вашего сайта для отображения важной информации.
По-видимому, интерфейс Google Sites для iPad не идеален, так что это следует учитывать, если вы рассматриваете его как вариант управления сайтом после его запуска и работы.
Дополнительные источники
Мэтью Берли
Мэтью Берли пишет учебные пособия по технике с 2008 года. Его статьи появились на десятках различных веб-сайтов и были прочитаны более 50 миллионов раз.
После получения степени бакалавра и магистра в области компьютерных наук он несколько лет работал в области управления ИТ для малого бизнеса. Однако теперь он работает полный рабочий день, создавая онлайн-контент и веб-сайты.
Его основные темы написания включают iPhone, Microsoft Office, Google Apps, Android и Photoshop, но он также писал на многие другие технические темы.
Отказ от ответственности: Большинство страниц в Интернете содержат партнерские ссылки, в том числе некоторые на этом сайте.
Google Unternehmensprofil – bei Google gelistet werden
Blumengeschäft in meiner Nähe
Blumengeschäft in meiner Nähe
- Все
- Фото
- Карты
- Новости
- Видео
дер Блюменладен
4,6
— 0,8 км
Джеффнет Шлист гм 18:30
4,5
— 1,1 км
Джеффнет Schlißt um 20:00 Uhr
4,7
— 1,3 км
Джеффнет
Schlißt um 19:00 Uhr.
- Уберзихт
- Нойигкейтен
- Убер
- Резиденция
- Фото
- Анруфен
- Маршрут
- Шпайхерн
- Веб-сайт
- Ольгаштрассе 54 70182 Штутгарт
- Джеффнет Schlißt гм 18:30
- 0711 241466
Mit einem kostenlosen Unternehmensprofil für Ihre Außenansicht oder Ihr Einzugsgebiet können Sie Menschen, die Ihr Geschäft in der Googlesuche oder auf Google Maps finden, als Kunden gewinnen. Personalisieren Sie Ihr Profil mit Fotos, Angeboten, Beiträgen und Mehr.
Personalisieren Sie Ihr Profil mit Fotos, Angeboten, Beiträgen und Mehr.
Jetzt verwalten
Blumengeschäft in meiner Nähe
Blumengeschäft in meiner Nähe
- Все
- Фото
- Карты
- Новости
- Видео
дер Блюменладен
4,6
— 0,8 км
Джеффнет Шлист гм 18:30
4,5
— 1,1 км
Джеффнет Schlißt um 20:00 Uhr
4,7
— 1,3 км
Джеффнет
Schlißt um 19:00 Uhr.
- Уберзихт
- Нойигкейтен
- Убер
- Резиденция
- Фото
- Анруфен
- Маршрут
- Шпайхерн
- Веб-сайт
- Ольгаштрассе 54 70182 Штутгарт
- Джеффнет Schlißt гм 18:30
- 0711 241466
Kostenlos
Kostenlos ein unternehmensprofil erstellen
Einfach
Unternehmen über Die Google Suce und Mapsze verwalten
Personalisiert
öffnungresze
.

Einen guten ersten Eindruck vermitteln
In Ihrem Unternehmensprofil können Sie wichtige Informationen hervorheben und herausstellen, был das Besondere an Ihrem Unternehmen ist.
Wichtige Informationen hinzufügen
Sie haben die Möglichkeit, Angaben wie Ihre Telefonnummer, Ihre Öffnungszeiten sowie Hygiene- und Sicherheitsmaßnahmen ins Unternehmensprofil aufzunehmen, damit potenzielle Kunden informiert sind.
Фотографии, логотипы и другие рекламные материалы
Mit Fotos, einem Titelbild, Ihrem Logo и другие элементы, связанные с Sie den Charakter Ihres Unternehmens herausstellen und potenzielle Kunden auf sich aufmerksam machen.
Bei dem rechts gezeigten Unternehmen handelt es sich um ein fiktives Beispiel.
Zeigen, wer Sie sind
Mit Attributen wie «Von einer Frau geführt» erfahren Menschen mehr über Ihr Unternehmen.
Kunden bequem erreichen
Sie haben die Möglichkeit, Kunden durch Beiträge, Direktnachrichten oder andere Mittel auf dem Laufenden zu halten und über Angebote zu informieren.
Beiträge erstellen sowie auf Angebote und Veranstaltungen hinweisen
Mit entsprechenden Beiträgen in Ihrem Unternehmensprofil können Sie auf Sonderangebote, Veranstaltungen und Neuigkeiten hinweisen und so Kunden auf dem Laufenden halten.
Bei dem ссылки gezeigten Unternehmen handelt es sich um ein fiktives Beispiel.
Rezensionen lesen und beantworten
Wenn Sie auf öffentliche Kundenrezensionen antworten, schaffen Sie Vertrauen bei neuen und wiederkehrenden Kunden.
Direktnachrichten senden und erhalten
Sie haben die Möglichkeit, сразу с Kunden zu kommunizieren. Sie können die Nachrichtenfunktion aber auch jederzeit pausieren oder Automaticische Antworten erstellen.
Bei dem ссылки gezeigten Unternehmen handelt es sich um ein fiktives Beispiel.
Antworten auf häufig gestellte Fragen veröffentlichen
Sie können nützliche Geschäftsinformationen schon im Vorfeld angeben und durch Antworten auf häufig gestellte Fragen Zeit sparen. Sie haben auch die Möglichkeit, Kunden Fragen beantworten zu lassen.
Bei dem ссылки gezeigten Unternehmen handelt es sich um ein fiktives Beispiel.
Ihr Angebot präsentieren – von der Speisekarte bis hin zu Dienstleistungen
Ob Restaurant, Einzelhandel oder Dienstleistung – über Ihr Profil können potenzielle Kunden einfach und direkt mit Ihrem Unternehmen in Kontakt treten und sich beispielsweise die Speisekarte ansehen oder Angebote anfordern.
Jetzt verwalten
Essensbestellungen annehmen und einiges mehr
Sie haben die Möglichkeit, Bestellungen zur Lieferung oder Abholung sowie Kundenreservierungen entgegenzunehmen. Außerdem können Sie sogar Ihre Speisekarte ins Profil aufnehmen und Nutzerinnen und Nutzern die beliebtesten Gerichte präsentieren.
Дополнительная информацияАльтернатива zur Abholung anbieten
Geben Sie an, ob bei Ihnen Optionen wie „Abholung vor dem Laden“ или „Lieferung“ möglich sind.
Bei dem oben gezeigten Unternehmen handelt es sich um ein fiktives Beispiel.
Дополнительная информация
Ihre Dienstleistungen detailliert aufzeigen
Sie können Ihr Leistungsspektrum aufführen und Angebote online erstellen. Итак, erfahren potenzielle Kunden alles, было sie wissen müssen, um bei Ihnen zu kaufen.
Дополнительная информация
Informationen dazu, wie potenzielle Kunden Ihr Unternehmen finden
Sie können feststellen, mit welchensuchbegriffen Sie von Nutzerinnen und Nutzern gefunden werden, und Statistiken etwa zu Anrufen, Rezensionen und Reservierungen ansehen. Так erhalten Sie Aufschluss darüber, wie Ihr Unternehmen mit Kunden в Kontakt kommt.
Jetzt verwalten
ERFOLGSGESCCHICHTEN
«Das Unternehmensprofil ist nicht nur was für Trendläden, sondern für jedes Unternehmen geeignet und ist eine ganz tolle Möglichkeit, Werbung für den eigenen Laden zu machen, ohne etzus bezafür.
 »
»
Stroembergs Nordic Style-Oberstaufen, Deutschland
ERFOLGSGESCHICHTEN
«Mir war zunächst gar nicht klar, dass das Unternehmensprofil auch helfen kann mein Geschäft anzukurbeln. Für mich war besonders spannend am Unternehmensprofil, dass ich den Kundenservice so auf ein neues Уровень хебен коннте».
Asia Markt Lee Gmbh-Berlin, Deutschland
Erolgsgeschichthten
«Das Unternehmensprofil kann man sich wie ein schaufenster vortsellen on es echt-necht-nehlencle on enchler nehlensper on nehlencle on nehlen nehlen nehlen nehlen nehlen nehlen nehlens nehlen nehles nehlen nehles nehlen nehles nehles nehles nehlenshlen.
Amouny Berlin-Berlin, Deutschland
ERFOLGSGESCHICHTEN
«Um in meinem Job weiterzukommen, muss man von der Welt gesehen werden.
Андреа Никола Майр-Мюнхен, Германия
Antworten auf Ihre Fragen
Für das Erstellen eines Unternehmensprofils bei Google fallen keine Gebühren an. Mit diesem kostenlosen Profil können Sie dann die Einträge für Ihr Unternehmen über die Google Suche und Google Maps verwalten und noch mehr potenzielle Kunden erreichen.»> Я. Für das Erstellen eines Unternehmensprofils bei Google Falled Keine Gebühren an. Mit diesem kostenlosen Profil können Sie dann die Einträge für Ihr Unternehmen über die Googlesuche und Google Maps verwalten und noch mehr potenzielle Kunden erreichen.


 Ты же не думаешь, что один человек-самородок может быть умнее целого Гугл или Яндекс, верно?
Ты же не думаешь, что один человек-самородок может быть умнее целого Гугл или Яндекс, верно?
 И деньги считываются за каждого посетителя. Вы можете себя рекламировать раз в неделю, раз в месяц или каждый день. Решать все вам!
И деньги считываются за каждого посетителя. Вы можете себя рекламировать раз в неделю, раз в месяц или каждый день. Решать все вам! е. у нас). Доверить столь ответственную работу группе людей, которые напишут для Вас 100% уникальный текст (это можно проверить программным путем), который будет наиболее подходить под условия SEO, а так же обладать психологическими приемами. То есть, будет говорить о том, что именно хотят услышать Ваши клиенты. На что именно нужно сделать акценты и сделают Ваши слабые стороны Вашими достоинствами.
е. у нас). Доверить столь ответственную работу группе людей, которые напишут для Вас 100% уникальный текст (это можно проверить программным путем), который будет наиболее подходить под условия SEO, а так же обладать психологическими приемами. То есть, будет говорить о том, что именно хотят услышать Ваши клиенты. На что именно нужно сделать акценты и сделают Ваши слабые стороны Вашими достоинствами. Любой человек сможет воспользоваться данным конструктором, чтобы сконструировать сайт с нуля и с минимальными расходами.
Любой человек сможет воспользоваться данным конструктором, чтобы сконструировать сайт с нуля и с минимальными расходами. 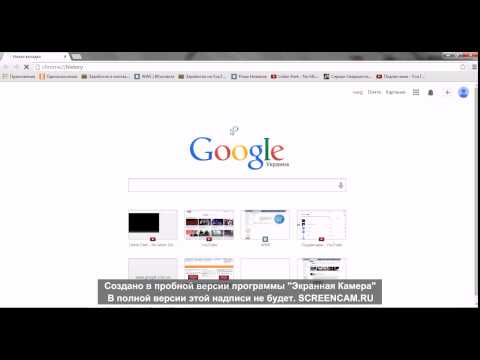 параметры веб-ресурса, но это может отразиться на уровне доверия аудитории.
параметры веб-ресурса, но это может отразиться на уровне доверия аудитории.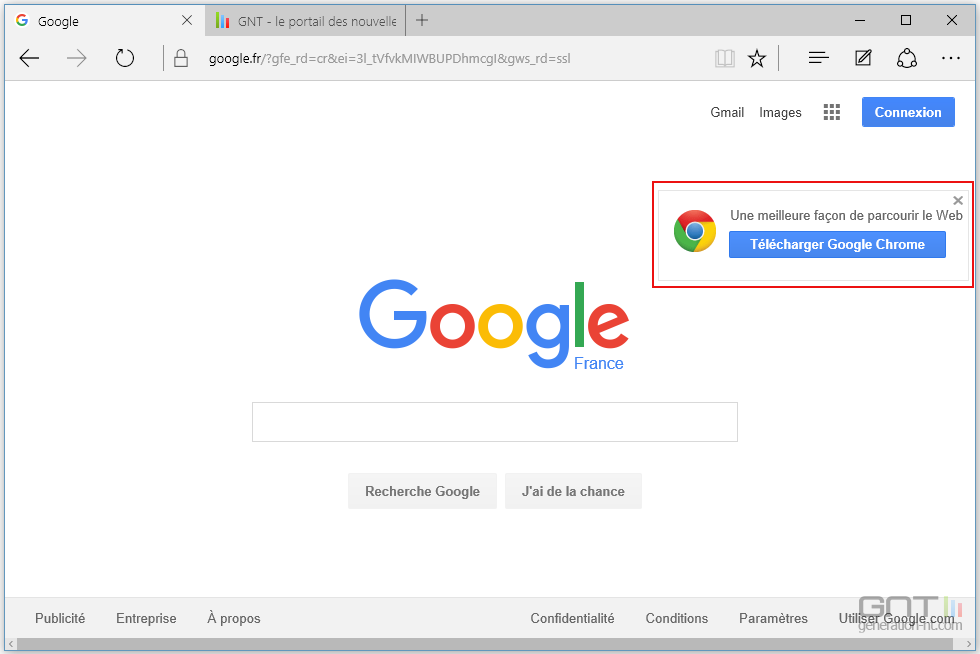 Для этого можно воспользоваться FTP-клиентом (например, FileZilla). Там помещен файл «index.html». Новый проект будет иметь адрес — www.vash-site.ru.
Для этого можно воспользоваться FTP-клиентом (например, FileZilla). Там помещен файл «index.html». Новый проект будет иметь адрес — www.vash-site.ru.
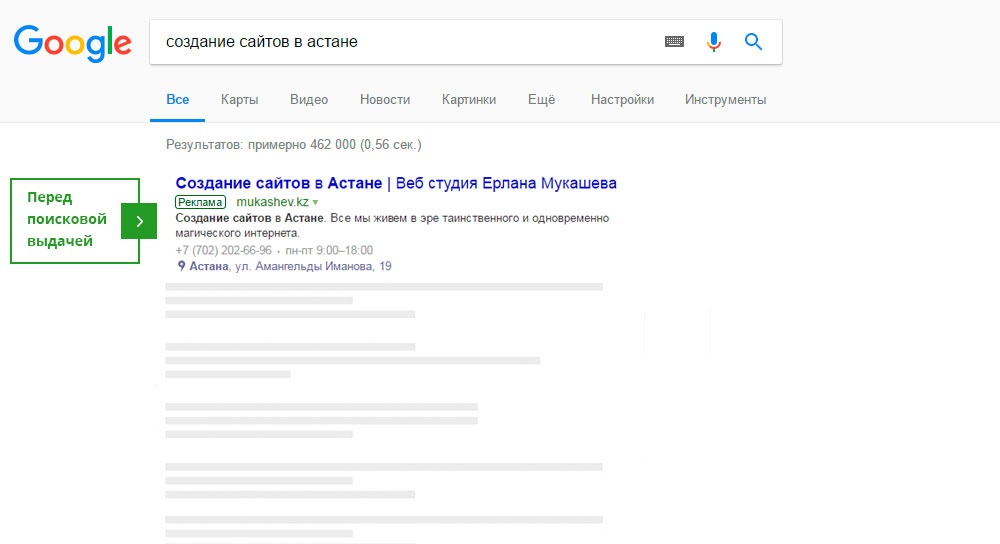
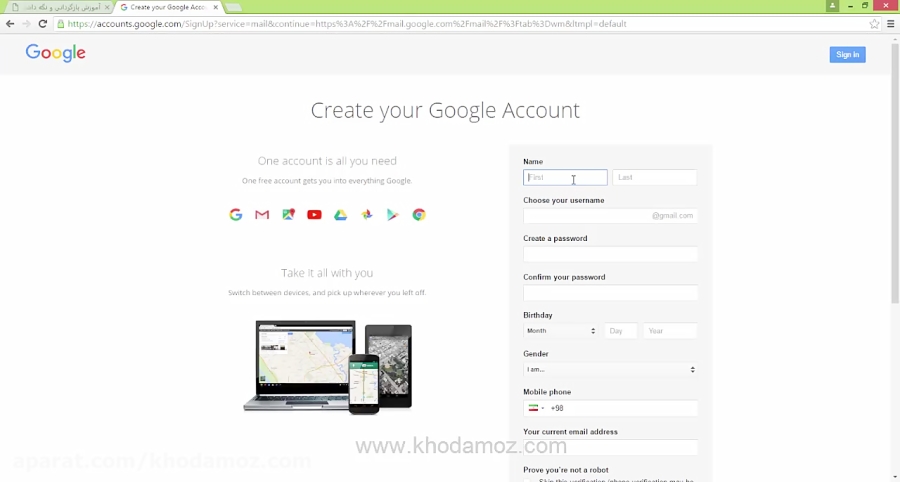 Здесь же доступны возможности создания краткого описания проекта и добавление фавиконки.
Здесь же доступны возможности создания краткого описания проекта и добавление фавиконки.
 Интернет-сайт – хорошее средство коммуникации с целевой аудиторией. На нем ваши клиенты смогут высказывать свою точку зрения, пожелания и жалобы, тогда как ваш персонал будет оперативно отвечать и реагировать на обращения.
Интернет-сайт – хорошее средство коммуникации с целевой аудиторией. На нем ваши клиенты смогут высказывать свою точку зрения, пожелания и жалобы, тогда как ваш персонал будет оперативно отвечать и реагировать на обращения.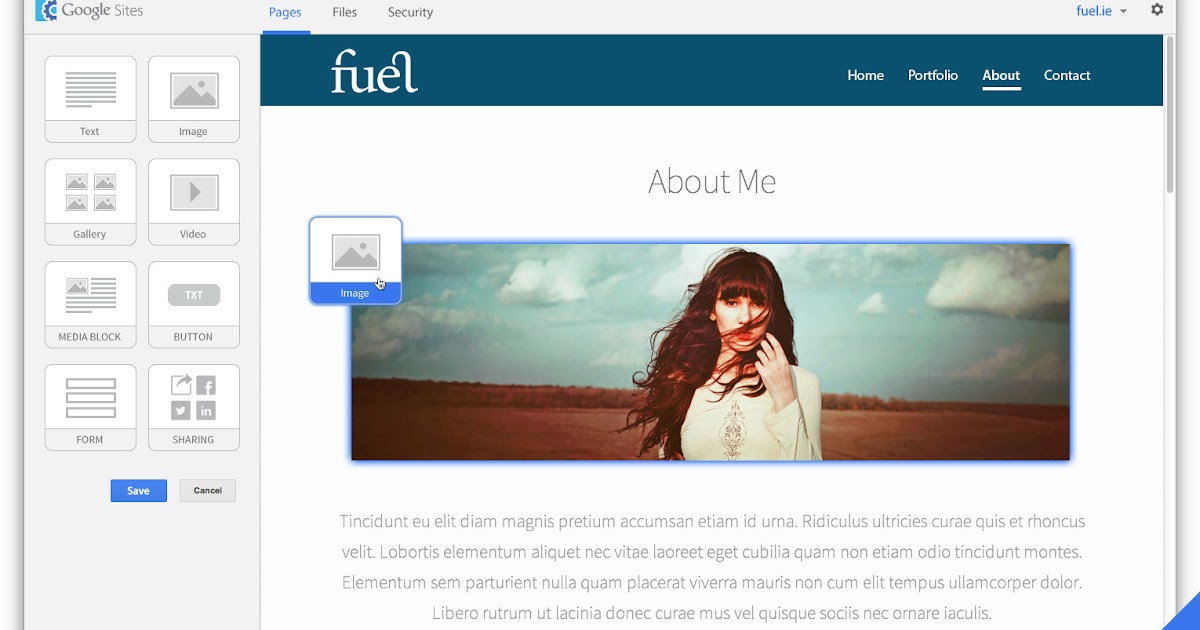

 Система бесплатна, поддерживает подключение разных модулей, универсальна.
Система бесплатна, поддерживает подключение разных модулей, универсальна.
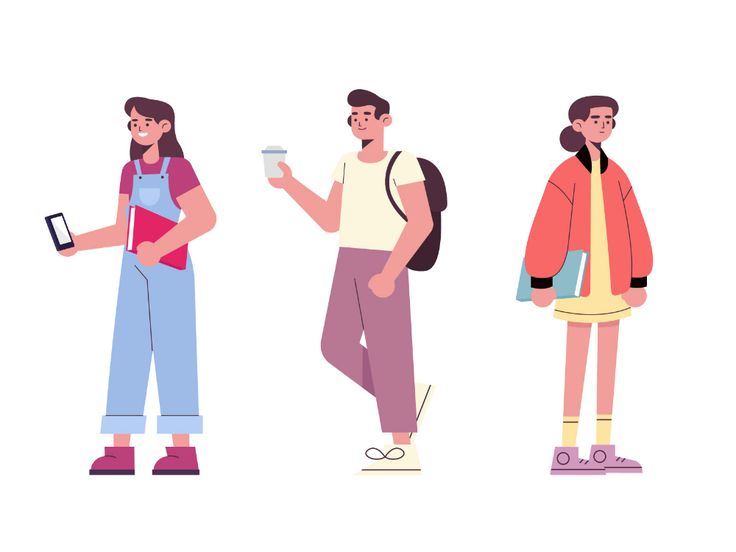 Наличие собственного веб-сайта, на котором люди могут найти в Google ваше имя или то, что вы продаете, и найти вашу информацию без входа в Facebook или Twitter, может привлечь таких клиентов.
Наличие собственного веб-сайта, на котором люди могут найти в Google ваше имя или то, что вы продаете, и найти вашу информацию без входа в Facebook или Twitter, может привлечь таких клиентов.