[инструкция] Создание аккаунта и сайта на платформе Google Site / Хабр
Спасибо пользователю Exosphere за помощь и конструктивную критику
Часто возникает необходимость структурировать информацию, создать какой то банк данных, который будет доступен по сети интернет. Однако при этом нет необходимости создавать полноценный сайт или изменять текущий. Такая необходимость стала особенно актуальна в период вынужденного дистанционного обучения в период эпидемии COVID-19 у образовательных организаций.
У обычных организаций такая потребность возникает при необходимости структурировать инструкции, обучающие материалы, какие-то внутренние инструкции.
Компания Гугл создала удобный конструктор для создания таких «быстрых сайтов» с очень низким порогом вхождения и легкостью работы. На примере создания банка видеоуроков для образовательной организации, я покажу как можно очень оперативно сделать минисайт.
При написании инструкции будем исходить из того, что пользователь не знает, что такое Гугл, и что именно нужно выполнять.
Начнем.
Создание аккаунта Google
Перейдите на сайт GoogleДалее выберите из возможных вариантов:
- Если у Вас есть аккаунт Google — введите логин (номер телефона) и пароль, и войдите в свой аккаунт. После успешного входа можете перейти к разделу Создание сайта данной инструкции.
- Если у Вас отсутствует аккаунт Google, Вам нужно его создать. Перейдите к разделу Создать аккаунт
Создать аккаунт в Гугл
Для этого заполните все поля и нажмите кнопку Далее
Введите свой номер телефона и нажмите кнопку Далее
Заполните все поля и нажмите кнопку Далее
Далее Вам нужно подтвердить свой аккаунт по коду, подтвердить лицензионное соглашение и т.п. Соглашаясь со всеми пунктами Вы закончите регистрацию.
Поздравляю, Вы создали аккаунт в Гугл и теперь можете использовать нужные инструменты.
Создание сайта
Для создания сайта Вам нужно перейти в раздел Гугл ДискДля создания сайта нажмите кнопку Создать+
В выпадающем списке выберите пункт Ещё и затем Google Сайт
Ваш сайт создан
Далее Вам нужно его наполнить информацией и Опубликовать.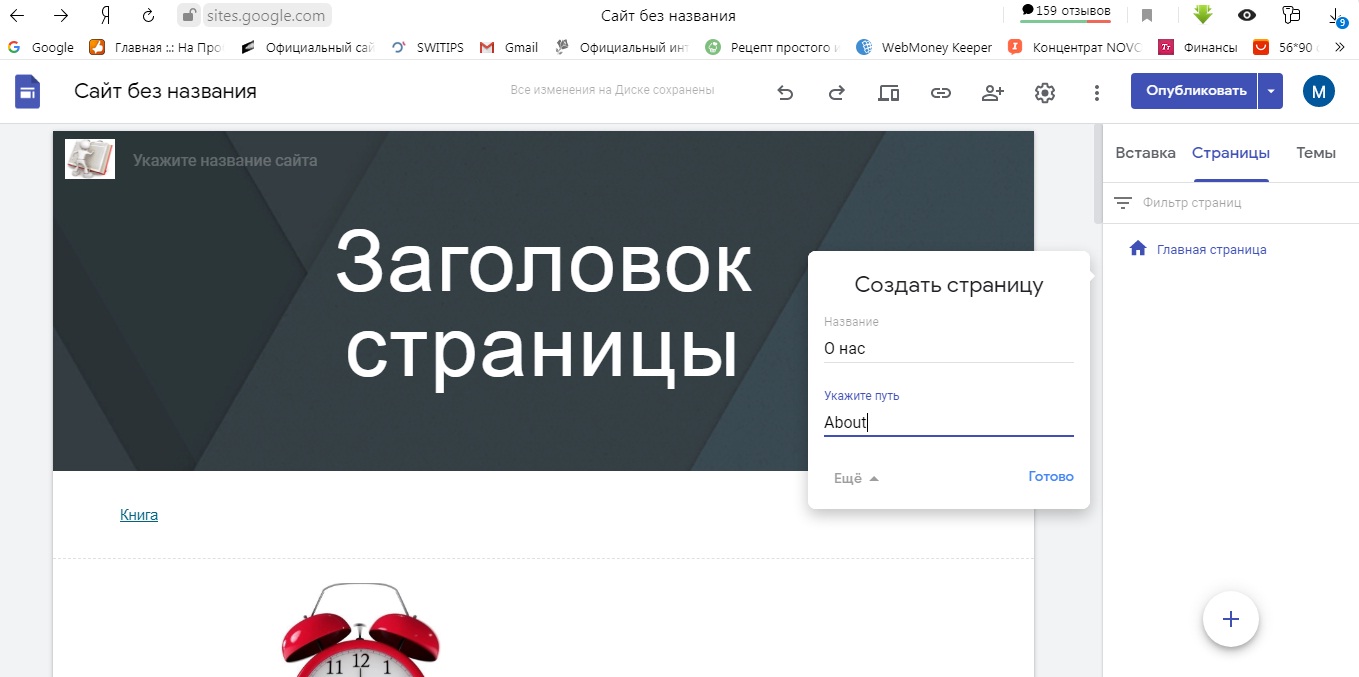
Наполнение сайта
Сайт наполняется поэтапно. Для начала главные и единые вещи для сайта:Заголовок (название)
Изображение
Заголовок страницы
1. Заголовок
Заголовок — это краткое и емкое название Вашего ресурса. Оно должно быть коротким и полностью передавать смысл Вашего ресурса.
2. Изображение
Изображение — это картинка, которая подменит собой картинку верхней части страницы сайта, по умолчанию темную.3. Заголовок страницы
Заголовок страницы — текст в центральной части страницы. В данной инструкции это фраза “Литературное чтение”. Оно должно полностью объяснять посетителю сайта, содержание страницы, на которую посетитель перешел.Менять содержание верхней части страницы можно вручную, путем нажатия на сам объект. Или используя всплывающие элементы управления, которые появляются, если нажать левой клавишей мыши (ЛКМ) на элемент.
На данном изображении под цифрой 1 показаны кнопки для изменения вида Заголовка страницы.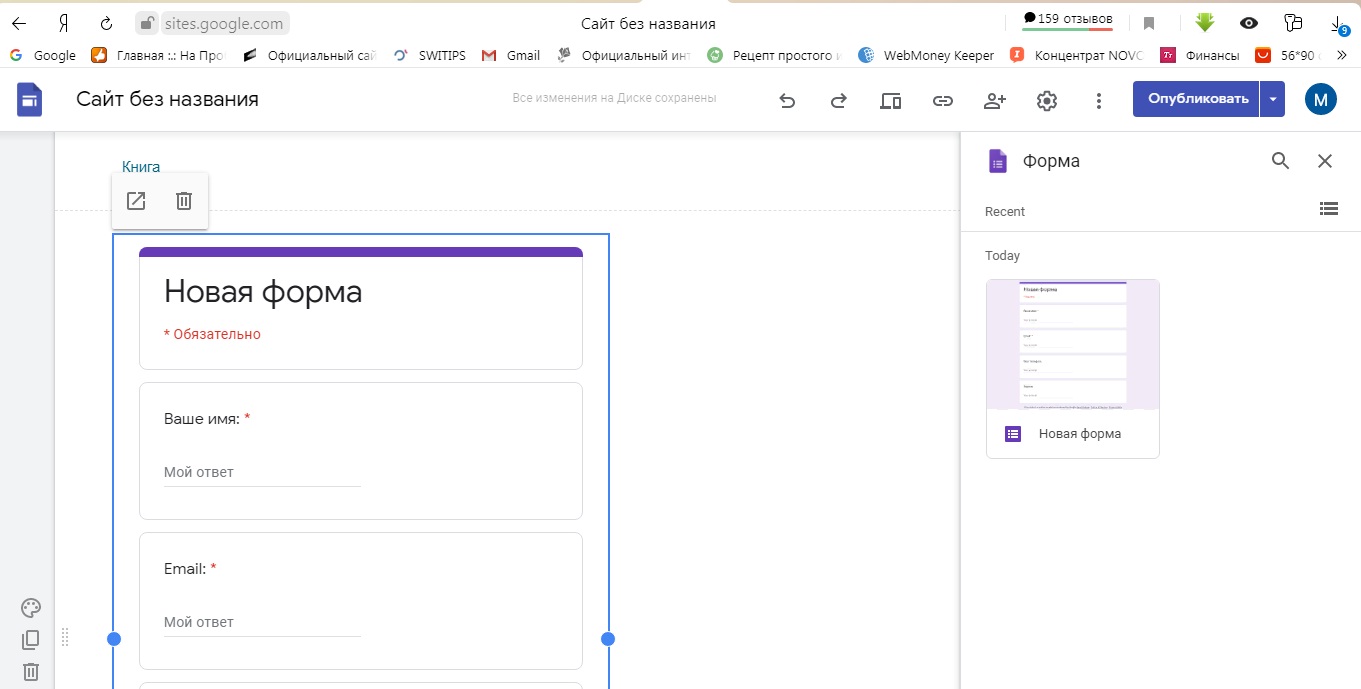
4. Меню (главное меню)
Главное — оно формируется автоматически, на основе тех страниц, которые Вы создаете.
Есть важное правило — Пользователь должен достигать нужной информации сделав не более 3 нажатий (переходов) Таким образом, продумайте структуру страниц таким образом, чтобы у неё было не более 3 уровней.
Элементы управления
Рассмотрим все элементы управления сайтом.1. Кнопки истории действий
Этими кнопками Вы можете отменять ошибочное действие.2. Просмотр
Эта кнопка позволяет просматривать Ваш сайт в зависимости от устройства — ПК/планшет/смартфон.3. Копировать ссылку на опубликованный сайт
Эта кнопка позволяет скопировать ссылку на опубликованный сайт, для отправки пользователям или для вставки на сайте организации. Опубликованным сайт становиться после нажатия кнопки №7 “Опубликовать”. Все изменения, которые Вы вносите на сайте при его наполнении сохраняются не в опубликованной версии сайта, а в Черновике.
4. Открыть доступ
Эта кнопка позволяет организовать совместную работу над сайтом Вашим сотрудникам. Таким образом Вы можете организовать работу над сайтом сразу несколькими сотрудниками. В оптимальном варианте — все учителя и иные сотрудники смогут работать над сайтом, что значительно сокращает время его наполнения.Пример. Для формирования урока №30 (ссылка) мне потребовалось:
- 10 минут на поиск и копирование теста с вопросами и ответами из сети Интернет. (учитываем, что я не специалист и у меня не было материалов по данному уроку).
- 10 минут на оформление теста через Гугл-формы
- 10 минут на поиск видеоуроков и оформление страницы
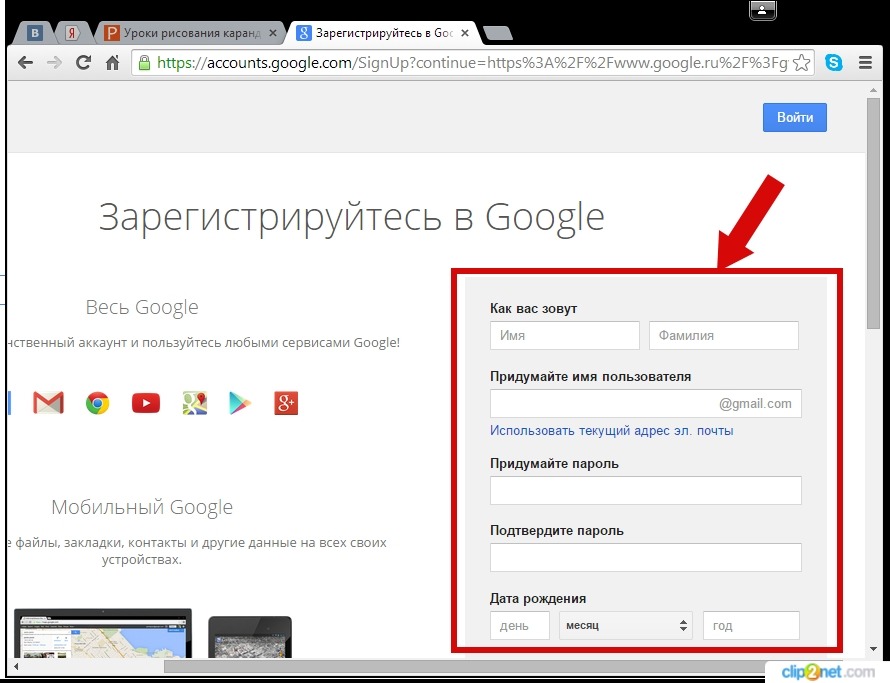 И ограничена скоростью работы пользователя за ПК.
И ограничена скоростью работы пользователя за ПК.Здесь Вы можете настроить права доступа к наполнению сайта, его видимости в опубликованном виде. Всё интуитивно понятно.
5. Настройки
Эта кнопка позволяет менять настройки Вашего сайта. Так же подключить собственный URL для сайта или подключить Аналитику для сбора статистики посещения. Настройки по умолчанию удовлетворят большинство пользователей.6. Дополнительно
Эта кнопка позволяет менять дополнительные настройки Вашего сайта.7. Опубликовать
Эта кнопка позволяет опубликовать, т.е. сделать доступным для просмотра Ваш сайт. Опубликованным сайт становиться после нажатия кнопки №7 “Опубликовать”. Все изменения, которые Вы вносите на сайте при его наполнении сохраняются не в опубликованной версии сайта, а в Черновике. Из черновика данные переносятся только после нажатия кнопки №7 Опубликовать.8. Панель навигации
Этот раздел позволяет переключаться между основными инструментами создания сайта.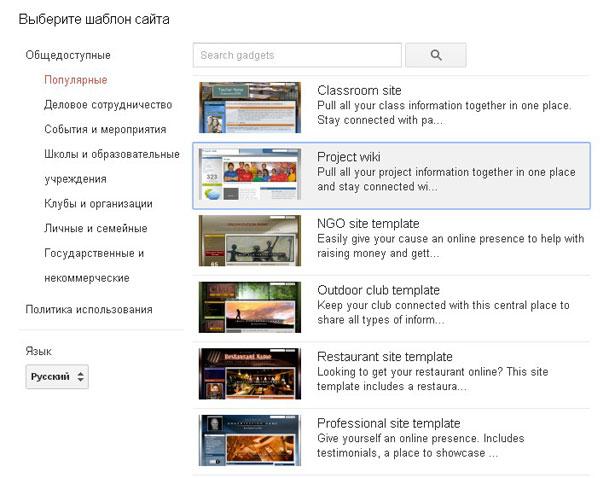
9. Панель инструментов
Этот раздел включает в себя инструменты для работы с шаблоном сайта. Инструменты будут меняться в зависимости от выбранного выше раздела навигации.10. Дополнительные кнопки управления блоком
Когда Вы выделяете блок, сбоку появляются дополнительные кнопки управления блоком. Они позволяют перемещать блоки выше/ниже, создавать копию блока или удалять его.Создание меню и структуры сайта
Для банка уроков я использовал структуру:Название раздела (Видеоурок) -> Название предмета (Математика) -> Параллель (3 класс)
Для создания структуры страниц Вы можете выполнить следующие шаги:
Переходите в раздел Страницы в правой части экрана
В открывшемся окне Вы увидите страницы Вашего сайта
Обратите внимание — на данной картинке страницы Главная и Видеоурок являются страницами одного уровня. Страницы с названиями предметов являются дочерними (подстраницами) по отношению к странице Видеоуроки. Она же является для них Родительской страницей.
Она же является для них Родительской страницей.
Страницу первого уровня создается путем нажатия на кнопку с плюсиком в нижней части панели. Этой же кнопкой можно создавать подстраницы. Поэтому её лучше всего использовать только для создания страниц первого уровня.
Введите название страницы. Я назвал её Видеоурок.
После создания страницы у Вас она автоматически добавиться в главное меню. Так же она откроется перед Вами. На текущий момент её можно оставить пустой. Переходим к созданию подстраницы.
Выделите родительскую страницу однократным нажатием клавиши мышки. Выделенная страница сменит цвет с серого на синий и будет обведена синей рамкой.
Справа появится три точки дополнительного меню. Нажмите их.
Вам нужно выбрать пункт Создать подстраницу. Аналогично выше, Вам будет предложено назвать её. В нашем случае я дал ей название параллели (3 класс).
В главном меню автоматически добавится нужный пункт.
Итак, Вы добавили страницу на которой можно размещать материалы.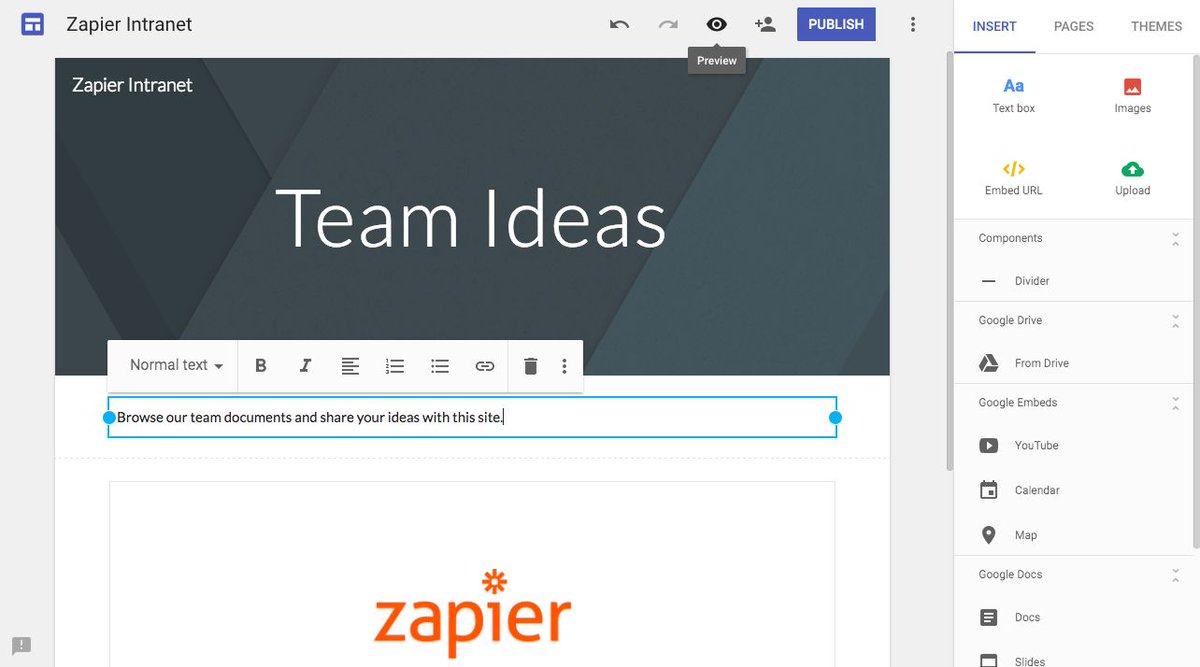
Добавление материала на страницу
При открытой странице переходим в раздел ВставкаВам будет доступна панель вставки различных элементов страницы. Весь их список можно увидеть прокручивая панель инструментов вниз. Ниже на картинке представлены основные инструменты, которые нам пригодятся.
Первое, что мы вставляем — название урока. Для этого выбираем инструмент “Текстовое поле”.
Добавим его на страницу дважды щелкнув по нему. Откроется окно для ввода текста:
Под названием урока мы можем вставить еще одно текстовое поле и добавить к нему описание урока, перечислив номера заданий из учебника или рабочей тетради.
Таким образом сразу после названия урока будет идти план работы с описанием рабочих заданий и домашнего задания. Там же можно добавить краткую инструкцию по выполнению задания и способа передачи результатов преподавателю.
Далее вставляем макет для структурированного представления видеоурока. К примеру мы добавим два ролика по теме урока. Для этого выбираем макет с двумя разделами.
Для этого выбираем макет с двумя разделами.
Двойным нажатием добавляем его на страницу
Далее добавляем элемент, нажав на круглую кнопку с плюсиком.
Теперь мы можем добавить любой элемент. Загрузить с ПК. Вставить картинку (актуально для предмета ИЗО или история).
Объект на Диске — позволяет добавить документ с Гугл-диск, такое как таблица, текстовый документ или презентацию. А также тестирование.
Мы вставляем видео урока, выбрав пункт меню YouTube.
В открывшемся окне Вы можете найти видео или выбрать из тех, которые Вы загрузили на Ютуб в данной учетной записи. Таким образом Вы можете вставить на сайт видео, которого нет на Ютубе. Просто загрузив его в данном профиле на Ютуб. К примеру, если преподаватель записал собственный урок для учеников.
Мы выберем урок из тех, что нам подходят по тематике и уже есть на Ютубе.
Набрав в поисковой строке тему нужного урока нажимаем кнопку поиска и получаем список результатов. Из списка выбираем нужный урок. Кнопка Выбрать внизу экрана становиться активной. Нажав на нее Вы добавляете на сайт видео.
Из списка выбираем нужный урок. Кнопка Выбрать внизу экрана становиться активной. Нажав на нее Вы добавляете на сайт видео.
Итак, видео добавлено на страницу Вашего сайта. Теперь осталось добавить название и описание.
Называете Вы его так, как Вам удобно.
Важно! В описании необходимо указать автора или канал, с которого Вы взяли видео. Не смотря на то, что Вы на своем сайте разместили лишь ссылку на видео, необходимо вставить и ссылку на автора. Отсутствие указание на автора — дурной тон и крайне не приветствуется сообществом. Так же может вызвать определенные репрессии со стороны автора. Уважайте чужой труд.
Во втором разделе мы добавим тестирование на сайт, для получения обратной связи от учеников.
Также мы можем разместить ссылку на папку Диска, чтобы ученики могли загружать туда свои работы.
Публикация сайта
Наполнив сайт материалами, его нужно Опубликовать. Нажав соответствующую кнопку. Таким образом все Ваши изменения станут доступными для просмотра.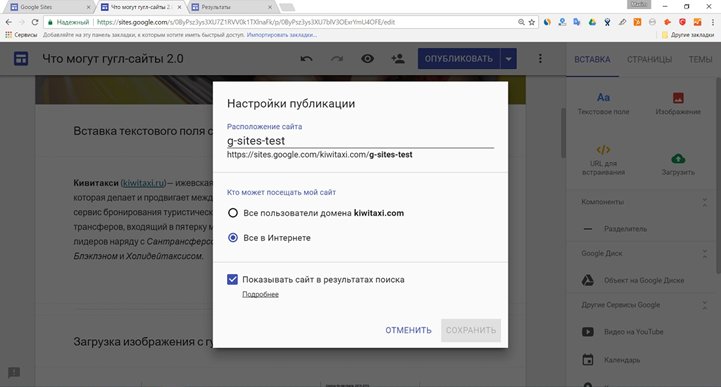
Отправка ссылки на урок Ученику
Для того, чтобы облегчить и упорядочить работу учеников, посылать им лучше ссылку сразу на урок.После публикации перейдите на нужную страницу Вашего сайта и не нажимая, наведите курсор на название урока. Справа появится значек ссылки, на рисунке он обведен квадратиком.
Скопируйте её правой клавишей мыши и можете отправить Ученику. Перейдя по ней, Ученик сразу попадет на урок, даже если их несколько на странице.
Ссылка для примера
Далее я расскажу как сделать папку для сбора работ Учеников и как сделать Тестирование и сбором результатов.
Продолжение [Инструкция] Создание гугл-тестов (гугл-форм)
Гугл сайт — Создание сайтов
Для чего нужен гугл сайт
Google Sites — это бесплатный инструмент, который позволяет создавать и размещать сайты в Интернете без необходимости обладать программными навыками или опытом работы с веб-дизайном. Он предоставляет простой и интуитивно понятный интерфейс, который позволяет создавать сайты с использованием различных виджетов и шаблонов.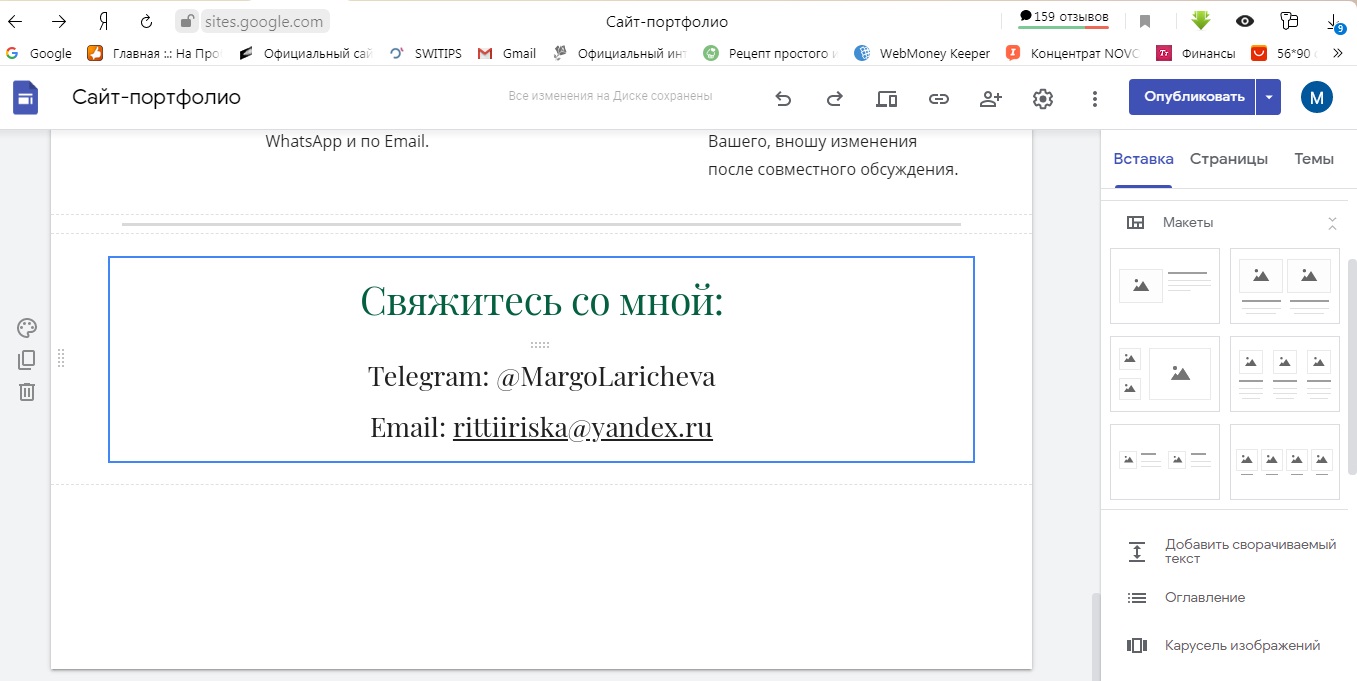
Google Sites могут быть полезными в следующих случаях:
- Создание сайта для личного использования: Google Sites может быть использован для создания персонального сайта, например, для создания блога, портфолио, дневника и т.д.
- Создание сайта для команды или организации: Google Sites может быть использован для создания сайта, который будет использоваться для совместной работы в команде или для информирования клиентов о вашей организации.
- Создание сайта для обучения: Google Sites может быть использован для создания сайта, который будет использоваться для обучения студентов или для предоставления материалов для самообучения.
- Создание сайта для мероприятий: Google Sites может быть использован для создания сайта, который будет использоваться для продвижения и организации мероприятий, таких как конференции, встречи и т.д.
- Создание сайта для бизнеса: Google Sites может быть использован для создания сайта для вашего бизнеса, где вы можете предоставлять информацию о своей компании, продуктах и услугах, а также контактную информацию для связи с вами.

В целом, Google Sites — это удобный инструмент для создания сайтов для широкого спектра целей, который может быть использован без необходимости владеть навыками веб-дизайна. Он может быть полезен для создания сайта для личного использования, команды или организации, обучения, мероприятий и бизнеса.
Недостатки гугл сайта
Несмотря на преимущества, Google Sites также имеет несколько недостатков:
- Ограниченный функционал: Google Sites не имеет таких расширенных функциональных возможностей, как многие другие CMS-платформы. Например, вы можете иметь ограниченные возможности для изменения дизайна или создания дополнительных функций.
- Ограниченные настройки SEO: Google Sites не имеет таких расширенных настроек SEO, которые могут помочь вашему сайту достигать более высоких позиций в результатах поиска.
- Ограниченный доступ к HTML и CSS: Google Sites не дает пользователям полного доступа к HTML и CSS, что может ограничить вашу способность настроить сайт по своему вкусу.

- Ограниченный контроль: Google Sites имеет ограниченные возможности для управления вашим сайтом, что может ограничить вашу способность настроить его в соответствии с вашими потребностями.
- Необходимость входа в учетную запись Google: Для использования Google Sites вам необходимо иметь учетную запись Google, что может быть неудобно для тех, кто не хочет использовать сервисы Google.
В целом, Google Sites — это инструмент для создания сайтов, который имеет свои преимущества и недостатки. Он может быть ограниченным в функционале, SEO, настройках HTML и CSS и контроле. Тем не менее, он все еще является доступным инструментом для создания сайтов без необходимости владения навыками веб-дизайна, но он больше подходит для энтузиастов, которым не жаль своего времени для освоения бесполезных технологий. Конечный сайт который у вас получится вряд ли сможет вас удовлетворить.
Преимущества заказа сайта в веб-студии по сравнению с гугл сайтами
Существует ряд преимуществ заказа сайта в веб-студии по сравнению с использованием Google Sites:
- Большой выбор функционала: Веб-студии предоставляют большой выбор функционала и инструментов для создания профессионального и индивидуального дизайна сайта.
 Они могут предоставить вам возможность добавления более расширенных функций и инструментов, которых не хватает в Google Sites.
Они могут предоставить вам возможность добавления более расширенных функций и инструментов, которых не хватает в Google Sites. - Поддержка и обслуживание: Веб-студии предоставляют профессиональную поддержку и обслуживание сайта. Они помогут вам создать и поддерживать ваш сайт в течение всего времени его существования.
- Большая квалификация: Веб-студии имеют высокую квалификацию веб-дизайнеров и разработчиков, которые имеют опыт в создании профессиональных сайтов. Они могут помочь вам создать сайт, который будет соответствовать вашим потребностям и ожиданиям.
- Большая степень индивидуализации: Веб-студии позволяют создавать сайты, которые полностью соответствуют вашему бизнесу и бренду. Они могут создавать уникальный дизайн, разрабатывать контент и функционал, который будет соответствовать вашим потребностям и ожиданиям.
- SEO-оптимизация: Веб-студии предоставляют услуги SEO-оптимизации, что позволяет вашему сайту достигать более высоких позиций в результатах поиска.

- Надежность и безопасность: Веб-студии обеспечивают надежность и безопасность вашего сайта. Они могут обеспечить надежность хостинга и предоставить соответствующие меры безопасности для защиты вашего сайта от взломов и хакерских атак.
В целом, заказ сайта в веб-студии имеет ряд преимуществ по сравнению с Google Sites. Он предоставляет большой выбор функционала, поддержку и обслуживание, квалификацию веб-дизайнеров, индивидуализацию, SEO-оптимизацию и надежность. Если у вас есть возможность заказать профессиональный сайт в веб-студии, это может быть лучшим решением для вашего бизнеса.
Создайте веб-сайт за несколько минут с помощью Google Site
Peter Martinez обновлено 2023-03-23 14:48:53
Вы, должно быть, слышали, что создание веб-сайта — очень беспокойный и трудоемкий процесс. Но вы можете не знать, что с помощью сайта Google вы можете создать сайт всего за 5 минут. В этой статье мы объяснили все о том, как создать веб-сайт за несколько минут.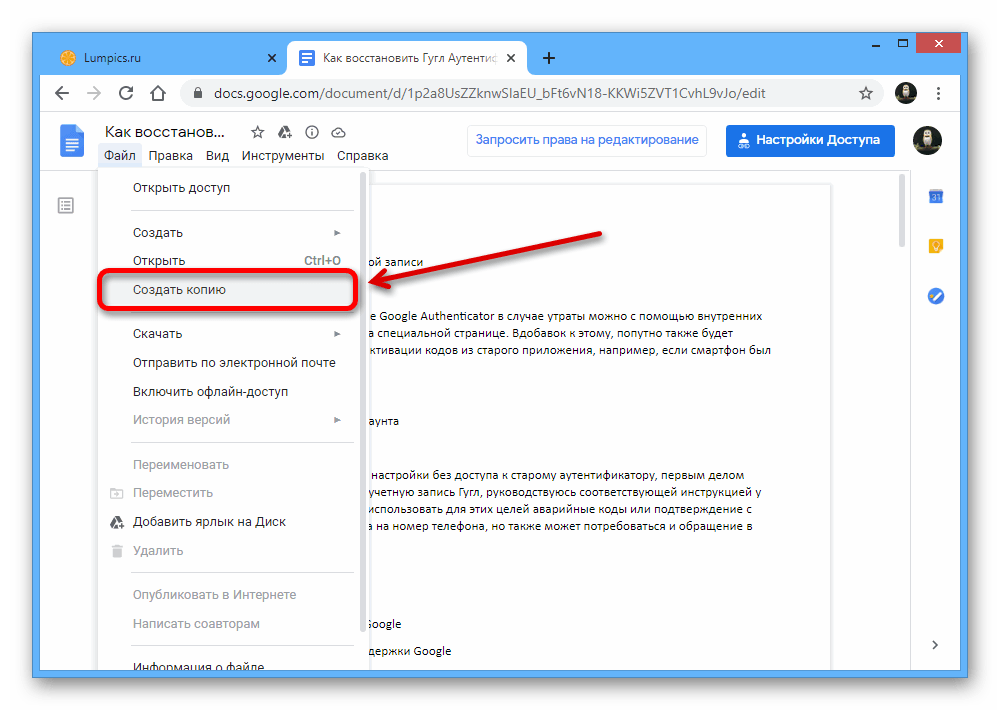
Но самая большая ошибка, которую может совершить каждый, — это непосредственное участие в процессе создания веб-сайтов. Очень важно сначала сделать прототип для вашего сайта. Прототип — это модель или образец вашего веб-сайта, который показывает, как ваш веб-сайт будет выглядеть после всего процесса создания веб-сайта. Это может уберечь вас от многих проблем в будущем. Поэтому перед созданием веб-сайта важно сначала посмотреть, как создать прототип вашего веб-сайта.
Как создать прототип своего сайта?
Вот пошаговый процесс создания прототипа вашего веб-сайта с помощью Wondershare Mockitt. Для создания прототипа сначала создайте учетную запись на Mockitt. Сразу после создания учетной записи Mockiit предоставит интерактивное введение, которое поможет вам легко понять платформу и все ее функции.
Шаг 1
На левой панели инструментов нажмите «Создать», а затем «Проект».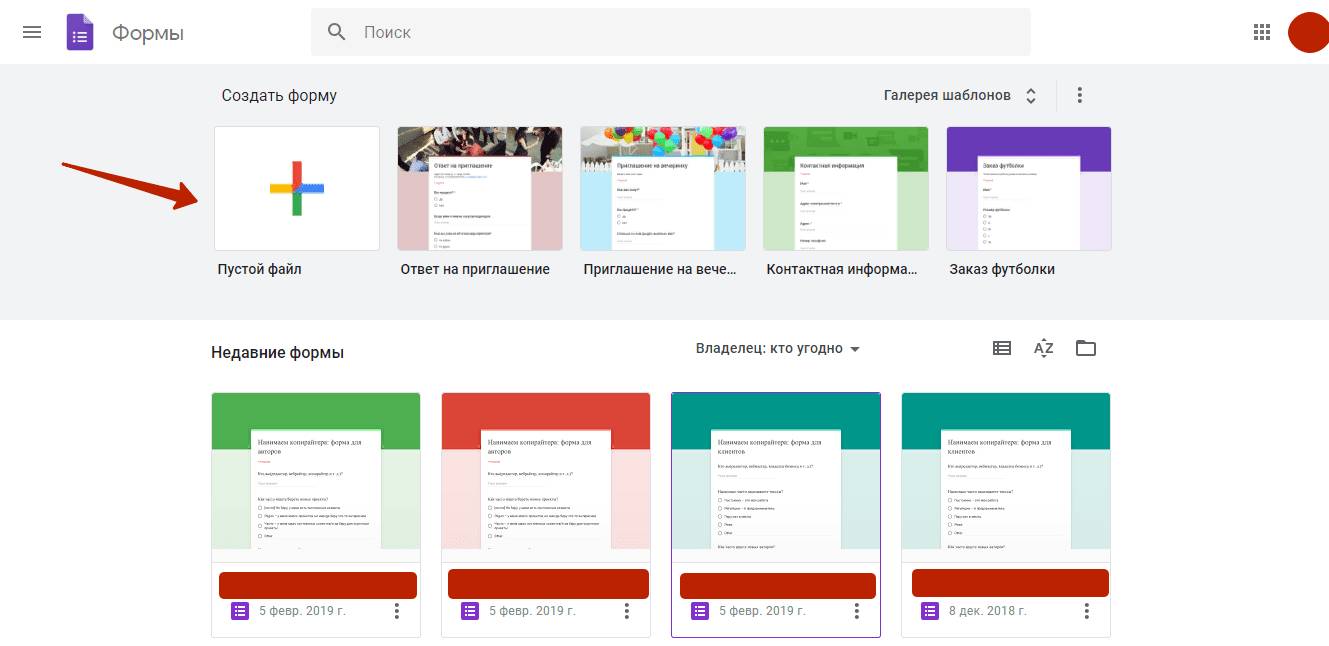 Появится страница, где вам нужно будет ввести все данные о прототипе, который вы хотите создать. Вы можете выбрать шаблон для своего прототипа из большой библиотеки шаблонов, предоставляемой Mockitt.
Появится страница, где вам нужно будет ввести все данные о прототипе, который вы хотите создать. Вы можете выбрать шаблон для своего прототипа из большой библиотеки шаблонов, предоставляемой Mockitt.
Шаг 2
После того, как холст открыт, вы можете добавлять на него рисунки с боковой панели. Mockitt предоставляет множество виджетов и значков, которые вы можете добавить на холст.
Шаг 3
Следующим шагом является добавление ссылок, чтобы сделать ваши прототипы интерактивными. Чтобы добавить ссылку, просто нажмите на виджет, на который вы хотите добавить ссылку, а затем перетащите лампочку-молнию на экран.
Шаг 4
После завершения работы над проектом нажмите «Предварительный просмотр», и в интерфейсе появится предварительный просмотр вашего проекта в реальном времени.
Шаг 5
После предварительного просмотра вы можете поделиться своим прототипом, поделившись его QR-кодом или ссылкой. Нажмите «Копировать», чтобы автоматически скопировать ссылку и поделиться ею с членами вашей команды.
Шаг 6
При желании вы также можете отправить свой прототип разработчикам и собрать комментарии и отзывы о созданном вами прототипе.
Когда вы, наконец, создали успешный прототип своего веб-сайта, начните создавать свой веб-сайт с помощью сайта Google.
Что такое сайт Google?
Сайты Google — это инструмент для создания веб-страниц и вики, предоставляемый Google. Он позволяет создавать простые веб-сайты и поддерживает совместную работу между различными сайтами. Вы можете редактировать свои сайты в Google с членами вашей команды, а также делиться изменениями в реальном времени. По сравнению с другими конструкторами веб-сайтов он более специализирован для бизнеса и веб-форм.
Самое лучшее в создании сайтов в Google — это простота использования. Вы можете очень легко создавать новые сайты Google, даже не зная программирования. Эту платформу лучше всего использовать для больших команд, поскольку она обеспечивает отличную среду для совместной работы.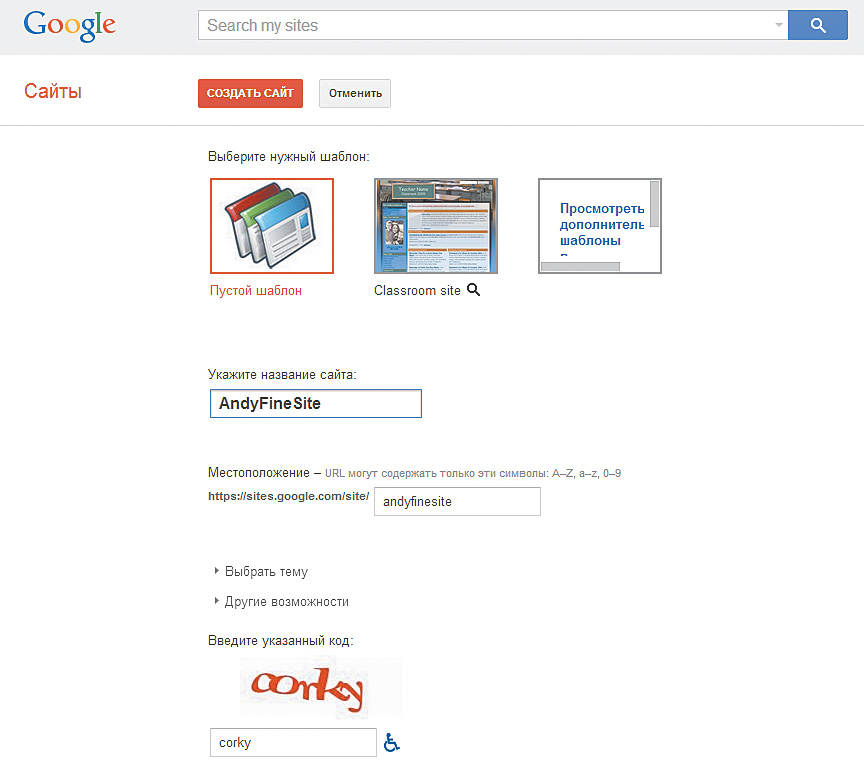 Это также дает вам контроль над тем, кто может получить доступ к вашему веб-сайту, а кто нет.
Это также дает вам контроль над тем, кто может получить доступ к вашему веб-сайту, а кто нет.
Источник: Google
Как создать сайт на сайте Google?
Выполните указанные ниже действия, чтобы создать новый сайт Google.
1- Имя и адрес
Первым шагом для создания веб-сайта является выбор имени и URL-адреса. Но убедитесь, что имя и адрес уникальны. Если URL-адрес, который вы используете для своего веб-сайта, уже занят, Google покажет ошибку. Щелкните значок шестеренки и добавьте свой URL-адрес, и он будет перенаправлен на ваш новый веб-сайт.
2- Выберите шаблоны и тему
Сайт Google предлагает 8 шаблонов для вашего сайта. Выберите шаблон для своего сайта и вы попадете в редактор сайта. Выберите там тему, щелкнув вкладку «Тема». Тема изменит цвета, вкус и общий вид вашего сайта.
Источник: Google
3- Редактировать макет сайта
На сайте Google каждая страница разделена на разделы, каждый из которых имеет собственный макет.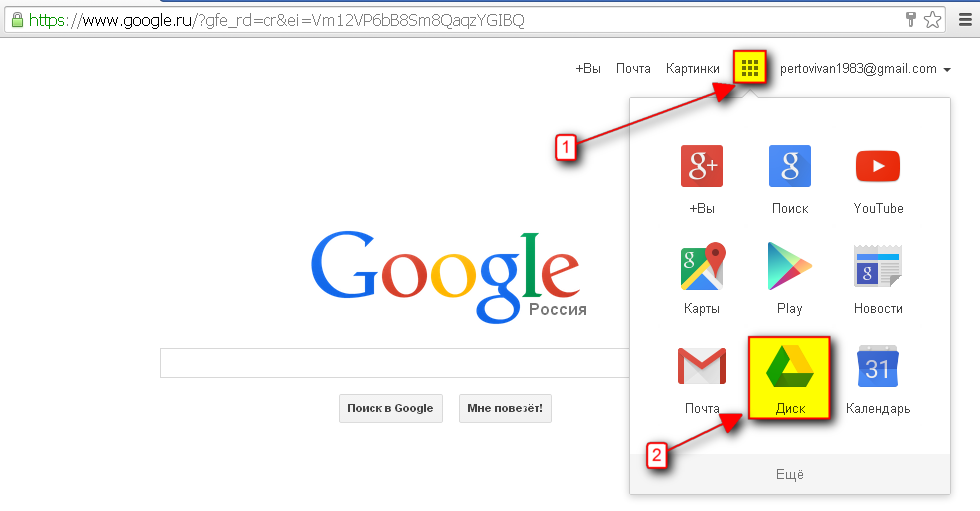 Вы можете создать новый раздел с макетом, перейдя к лаборатории вставки панели редактирования. Там вы можете выбрать новый макет для своего раздела, и он будет добавлен внизу страницы.
Вы можете создать новый раздел с макетом, перейдя к лаборатории вставки панели редактирования. Там вы можете выбрать новый макет для своего раздела, и он будет добавлен внизу страницы.
4- Создать страницу
Чтобы добавить новую страницу на свой сайт, перейдите в «Страницы» и нажмите на символ «плюс», а затем нажмите «Новая страница». Дайте этой странице имя и URL-адрес.
5- Добавьте контент на свой веб-сайт
Вы можете загружать контент на свой веб-сайт, включая изображения, видео, или добавлять их с Google Диска. Вы также можете добавить текстовые поля, карусели изображений и карты. Вы можете изменить размер этих элементов из меню редактирования.
Источник: Google
6- Общее управление
Перед публикацией вашего нового веб-сайта сделайте все общее управление вашим веб-сайтом. Например, добавьте логотип, если он у вас есть, или свяжите свой веб-сайт с Google Analytics, чтобы отслеживать результаты.
Карта сайта Google
Карта сайта Google — это место, где хранится вся информация о вашем веб-сайте, включая видео, изображения и другие файлы. Использование карты сайта Google поможет Google полностью сканировать ваш сайт. Очень важно использовать карту сайта Google, если у вас большой веб-сайт, потому что при большом количестве файлов поисковый робот Google может пропустить ваши файлы. Используя карту сайта Google, поисковый робот Google просканирует все ваши файлы. Это как файл, в котором присутствуют все ссылки на важные разделы вашего сайта.
Использование карты сайта Google поможет Google полностью сканировать ваш сайт. Очень важно использовать карту сайта Google, если у вас большой веб-сайт, потому что при большом количестве файлов поисковый робот Google может пропустить ваши файлы. Используя карту сайта Google, поисковый робот Google просканирует все ваши файлы. Это как файл, в котором присутствуют все ссылки на важные разделы вашего сайта.
Как разблокировать сайты Google?
Google блокирует сайты по разным причинам, и если вы столкнулись с той же проблемой, выполните следующие действия, чтобы разблокировать ваш сайт.
- В Chrome нажмите кнопку «Настройка».
- В настройках нажмите кнопку «Дополнительно».
- Затем нажмите «Открыть настройки прокси».
- Откройте «Списки запрещенных сайтов», и там вы сможете выбрать и удалить сайт. Нажмите «ОК», чтобы завершить настройку.
- Затем перезапустите Chrome, чтобы проверить, работает ли ваш сайт.
Чтобы просмотреть свой сайт, просто перейдите на рабочий стол Google и нажмите «Мои сайты Google».
Заключение
Вы можете легко создать сайт с помощью сайта Google. Он не только прост в использовании, но и бесплатен. Вам просто нужно будет заплатить за доменное имя, а все другие удивительные функции сайта Google бесплатны.
Попробуйте бесплатно
Вопросы, связанные с продуктом? Свяжитесь с нашей службой поддержки, чтобы получить быстрое решение >
Peter Martinez
Как создать веб-сайт с помощью Google Sites в 2023 году | DigiFix
Это пошаговое руководство о том, как создать веб-сайт с помощью сайтов Google. Мы объяснили все простым способом с изображениями. Узнайте больше, чтобы создать свой собственный веб-сайт.
Что такое Сайты Google?Table of Contents
Toggle Google Sites — это бесплатный конструктор веб-сайтов, который помогает пользователям создавать и публиковать веб-сайты, не обладая навыками программирования. Сайты Google являются частью Google Workspace, и любой пользователь с учетной записью Google может получить доступ к Сайтам Google бесплатно. Сайты Google — отличный инструмент для создания простых веб-сайтов для личного или коммерческого использования.
Сайты Google — отличный инструмент для создания простых веб-сайтов для личного или коммерческого использования.
Существуют различные шаблоны и варианты дизайна, которые пользователи могут использовать для настройки своих веб-сайтов по своему усмотрению. Это очень удобный инструмент, который может использовать любой, независимо от его технических знаний.
Шаги по созданию веб-сайта с помощью Сайтов Google:Выполните следующие шаги, чтобы создать веб-сайт с использованием сайтов Google для вашего бизнеса, личного использования или образовательных целей.
- Посетите главную страницу Сайтов Google.
Чтобы начать сборку, вы должны посетить домашнюю страницу сайта Google. Но перед этим вы должны войти в свою учетную запись Google. Если у вас нет учетной записи Google, обратитесь к статье блога, чтобы создать ее.
Но перед этим вы должны войти в свою учетную запись Google. Если у вас нет учетной записи Google, обратитесь к статье блога, чтобы создать ее.
Как создать учетную запись Google за 9 шагов.
2.Нажмите значок «Плюс», если вы хотите построить с нуля.
Существует несколько шаблонов, которые можно использовать для создания веб-сайта. Но если вы хотите создать с нуля, вы можете щелкнуть значок «Плюс» / пустой вариант.
3.Выберите тему для своего сайта.Первым шагом является выбор темы для вашего сайта. Вы можете найти темы в верхнем правом меню. Нажмите кнопку «Темы», чтобы увидеть, какие варианты у вас есть.
Вы можете изменить цвет и тему по своему желанию.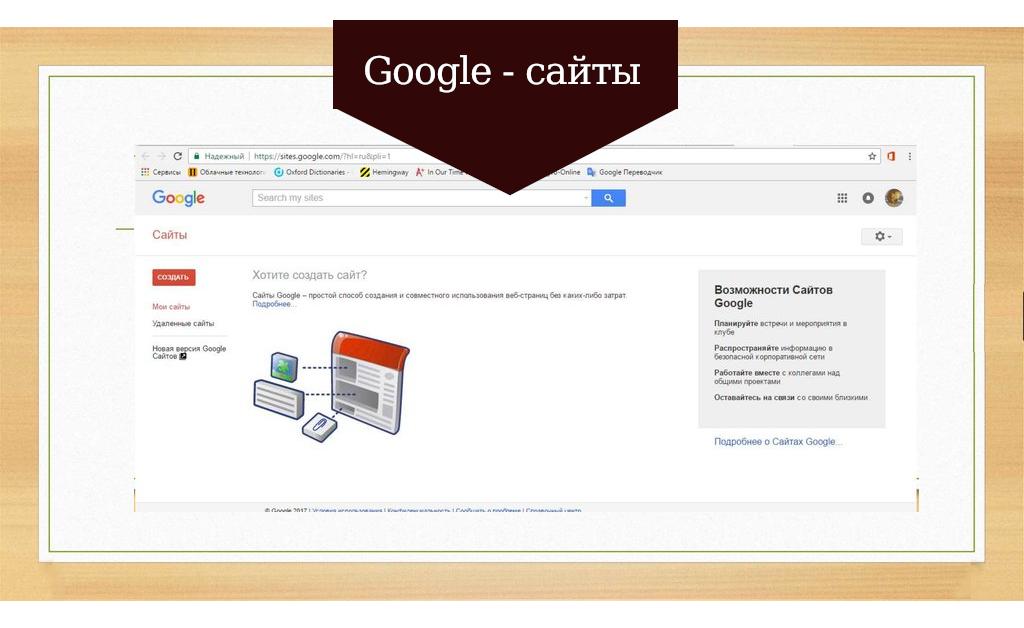 Но если вы хотите добавить свою собственную тему, вы можете импортировать ее со своего Google Диска.
Но если вы хотите добавить свою собственную тему, вы можете импортировать ее со своего Google Диска.
Теперь вы можете дать имя своему веб-сайту. Это может быть ваша торговая марка или что-то еще, что вы предпочитаете.
5.Редактируйте макеты, текст и изображения.Существует несколько вариантов макета сайта, которые вы можете выбрать для своего сайта. Все это легко редактировать с помощью редактора перетаскивания. Вы также можете загружать изображения со своего устройства, Google Диска или получать их из браузера Google.
6.Добавить элементы.Теперь вы можете добавлять другие элементы, такие как текстовое поле, сворачиваемые группы, оглавление, карусели изображений, кнопки, социальные ссылки, календари, YouTube, Google Maps, Google docs и многое другое.
Нажмите «Вставить» и прокрутите немного вниз, и вы увидите несколько элементов, которые вы можете добавить на свой сайт.
Чтобы добавить новую веб-страницу, нажмите кнопку «Страницы» в верхней правой панели и наведите указатель мыши на значок «Плюс». Есть возможность создать новую страницу и нажать на нее. Добавляемые вами страницы автоматически появляются в меню навигации.
Чтобы добавить подстраницу к уже созданной странице, нажмите три кнопки перед ней и выберите Добавить опцию подстраницы . Затем введите имя для своей подстраницы и нажмите готово .
8. Предварительный просмотр и публикация вашего веб-сайта.Выполнив все шаги, вы можете предварительно просмотреть свой веб-сайт, нажав кнопку «Предварительный просмотр» в верхнем меню. Затем вы можете увидеть, как ваш сайт выглядит на разных устройствах, таких как мобильные телефоны и настольные компьютеры.
Если вас устраивает внешний вид, вы можете нажать кнопку «Опубликовать», чтобы успешно создать свой собственный веб-сайт.
Вот и все! С помощью этих простых шагов вы можете создать веб-сайт с помощью Google Sites. Вы можете редактировать свой сайт в любое время, войдя в свою учетную запись Google и получив доступ к сайту Google.
Можно ли использовать Сайты Google бесплатно?Сайты Google не на 100% бесплатны для использования, и вот почему,
- Каждому веб-сайту нужен домен, и если вы не хотите, чтобы домен предоставлялся Сайтами Google, вам необходимо приобрести домен.
- Предел хранилища для каждого веб-сайта составляет 100 МБ, и как только вы превысите это хранилище, вам придется платить за дополнительное пространство.
Несмотря на то, что Google Sites — отличный инструмент, вам придется столкнуться с некоторыми ограничениями.
- Сайты Google имеют только ограниченный выбор шаблонов и элементов дизайна по сравнению с другими конструкторами сайтов.
 Таким образом, вы не можете создать именно тот веб-сайт, который вам нужен, на сайтах Google. И вы не можете добавлять дополнительные элементы, такие как анимация, на свои веб-сайты.
Таким образом, вы не можете создать именно тот веб-сайт, который вам нужен, на сайтах Google. И вы не можете добавлять дополнительные элементы, такие как анимация, на свои веб-сайты. - Сайты Google — не лучший вариант для создания веб-сайтов, таких как сайты электронной коммерции и бизнес-сайты.
- Предел хранилища составляет 100 МБ, чего явно недостаточно, и если вам нужно больше, вам придется купить хранилище.
- Существует ограничение на количество пользователей, которые могут совместно работать на сайтах Google.
- Сайты Google — не лучший вариант, если вам нужно оптимизировать свои веб-сайты для поисковых систем, поскольку количество элементов SEO и других параметров SEO ограничено.
- Интеграция с другими инструментами Google не может быть лучше в Google Sites.
В целом, если вам нужны более сложные веб-сайты, Google Sites — не лучший вариант.
Заключение Создание бесплатного веб-сайта с помощью Google Sites (бесплатного конструктора веб-сайтов) может показаться отличной идеей, но у нее есть несколько ограничений, которые могут помешать вашему присутствию в Интернете.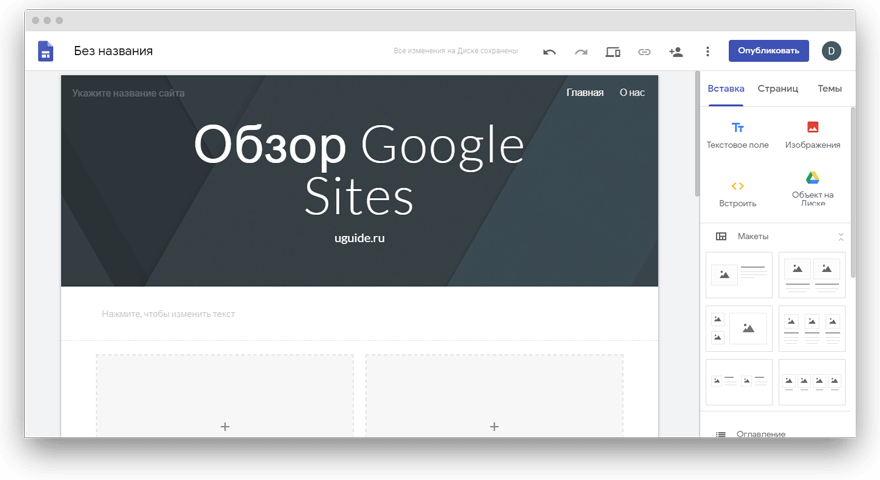


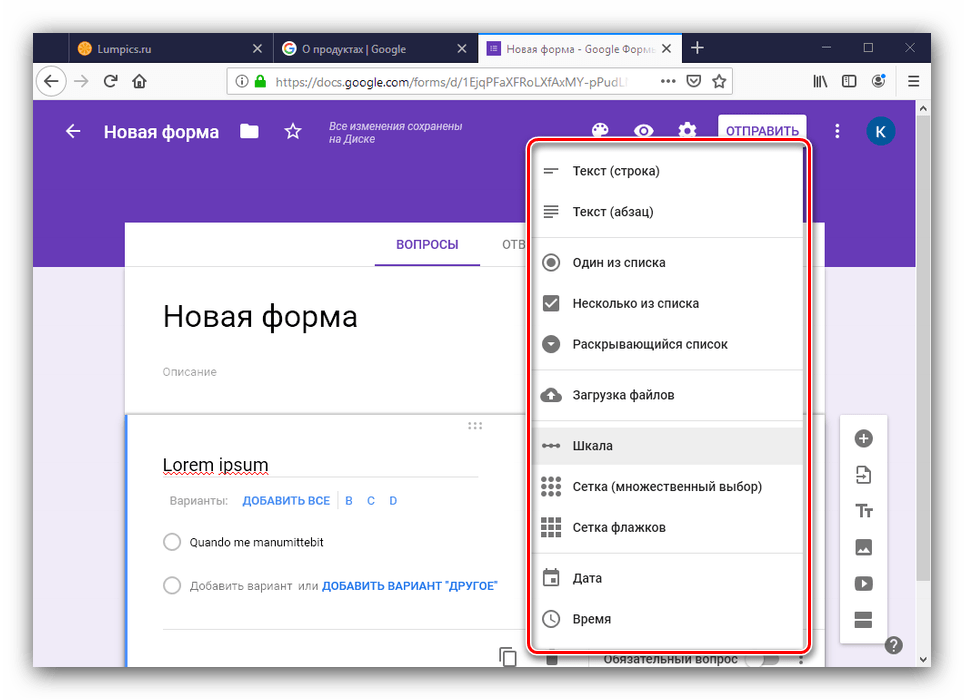
 Они могут предоставить вам возможность добавления более расширенных функций и инструментов, которых не хватает в Google Sites.
Они могут предоставить вам возможность добавления более расширенных функций и инструментов, которых не хватает в Google Sites.
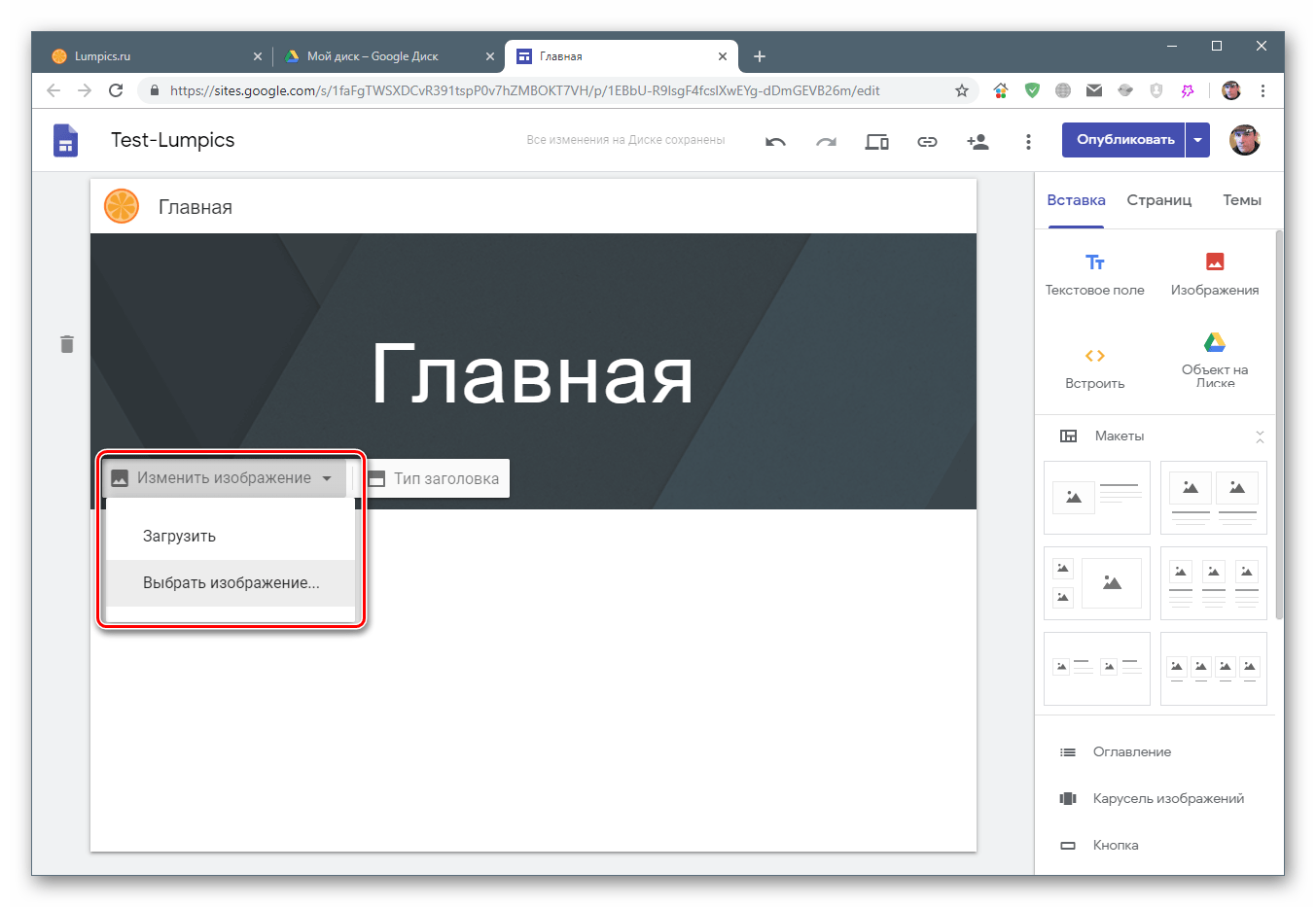 Таким образом, вы не можете создать именно тот веб-сайт, который вам нужен, на сайтах Google. И вы не можете добавлять дополнительные элементы, такие как анимация, на свои веб-сайты.
Таким образом, вы не можете создать именно тот веб-сайт, который вам нужен, на сайтах Google. И вы не можете добавлять дополнительные элементы, такие как анимация, на свои веб-сайты.