Создание Сайта на WordPress: Пошаговое Руководство
WordPress
Мар 24, 2023
Olha L.
5хв. читання
Мы не откроем Америку, если скажем, что сайт уже давно стал необходимостью для любого бизнеса, организации или даже личных проектов, а WordPress — одной из самых популярных платформ. Однако не все знают, как сделать сайт. В этом руководстве пошагово описано создание сайта на WordPress. Так что, если вы хотите пройти через весь процесс самостоятельно, поехали!
Оглавление
Начинаем Путешествие по WordPress
Итак, как же создать сайт WordPress? На самом деле это не так сложно, как вы думаете. В конце концов, WordPress — это система управления контентом, которая создавалась для людей, обычных пользователей, специально для того, чтобы помочь им с запуском сайтов. Следуйте нашему руководству и уже к обеду у вас будет собственный сайт/блог.
1. Определяем Тематику Контента
Создание сайта на WordPress, как и любого другого сайта, начинается с определения типа ресурса. Что вы хотите создать: блог, интернет-магазин, сайт-визитку вашей компании и т.д.?
Что вы хотите создать: блог, интернет-магазин, сайт-визитку вашей компании и т.д.?
Если вы создаёте сайт для личного пользования, выберите тему, на которой будет сосредоточен ваш сайт. Другими словами, выберите нишу, в которой вы будете работать и создавать контент.
Это может быть что угодно: фотографии, путешествия, кулинария и другое. Выберите что-то интересное для вас, чтобы со временем создание контента по этой теме не стало чем-то обременительным.
После выбора ниши, следует подумать о конечной цели вашего сайта. Планируете ли вы монетизировать его или это просто увлечение? Какие бы цели вы ни ставили перед собой, убедитесь, что они последовательны.
Вам также следует определиться с целевой аудиторией: кому будет полезен ваш ресурс? Отталкиваясь от этого, подберите правильный формат, стиль и тон контента.
2. Выбор Доменного Имени
Еще один важный шаг, над которым нужно хорошенько продумать — выбор домена. Доменное имя будет представлять ваш бренд, это первое, на что обращают внимание посетители.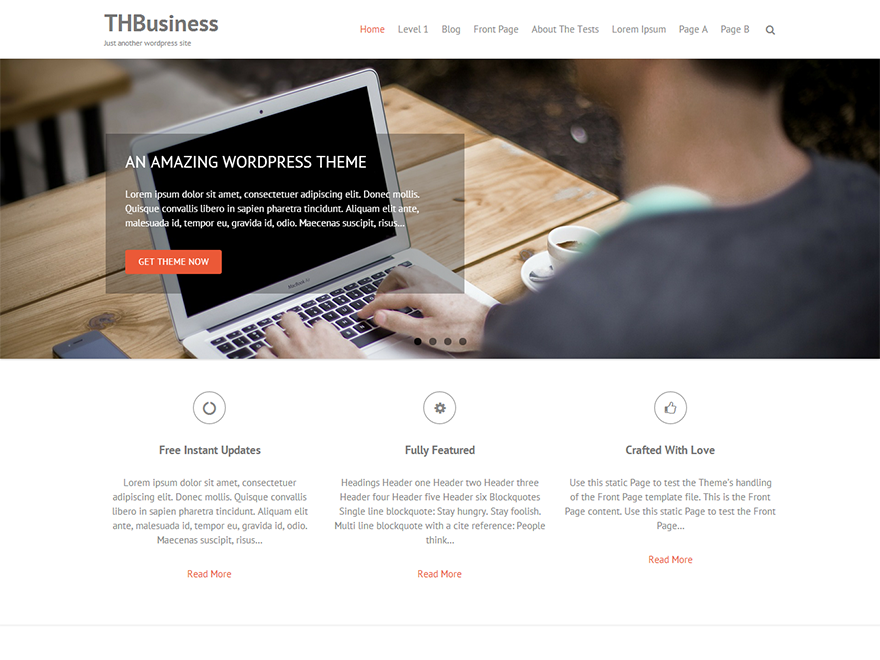 Убедитесь, что он отображает идею вашего сайта.
Убедитесь, что он отображает идею вашего сайта.
Что общего между Википедией, YouTube и Netflix? Краткое и уникальное имя, которое легко написать и вспомнить. Именно таким должно быть доменное имя. Вы не хотите терять посетителей только потому, что ваш домен сложно запомнить или написать правильно.
Существуют специальные генераторы доменных имён, которые помогут вам справится с этой задачей.
Если вы довольны выбранным именем, самое время проверить, доступно ли оно, и зарегистрировать его. Здесь, в Hostinger, вы можете купить домен, как с новыми (.xyz, .online, .store и т. д.), так и традиционными расширениями .com, .net, .org по доступной цене.
| TLD | Реєстрація | Продовження | Перенесення |
|---|---|---|---|
| .com | ₴279 | ₴369 | ₴259 |
| .co.uk | ₴144 | ₴39 | |
.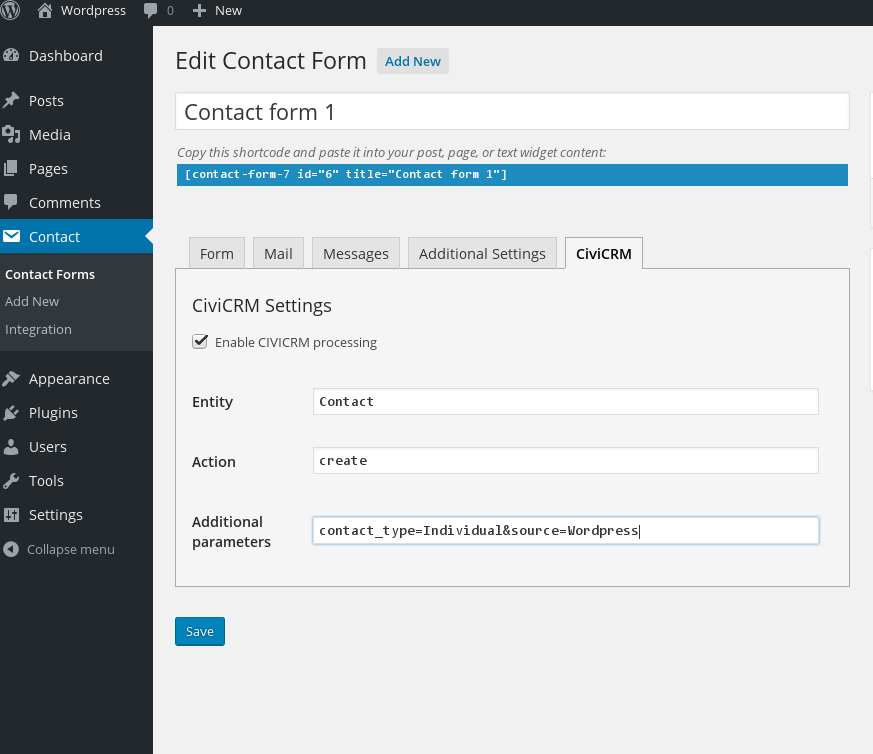 info info | ₴109 | ₴539 | ₴469.99 |
| .net | ₴479 | ₴509 | ₴359.99 |
| .xyz | ₴59 | ₴419 | ₴270.99 |
3. Выбираем Хостинг
Для запуска сайта WordPress вам нужно найти правильный хостинг. Есть несколько важных моментов, которые следует учитывать при выборе провайдера:
- Что вам нужно: сколько ресурсов понадобится вашему сайту, каков ваш план на следующие 12 месяцев и насколько большой он будет.
- Время безотказной работы
- Служба поддержки. Если всё-таки так случилось, что ваш сайт не работает или у вас возникли какие-либо проблемы, важно, чтобы вы могли обратиться в службу поддержки за помощью.
- Прост в использовании. Многие владельцы веб-сайтов не имеют опыта программирования. Панель управления должна быть удобной и простой в навигации.

- Доступность. Бюджет и затраты — не последнее, что играет роль при запуске сайта. Вы не хотите платить деньги за хостинг, который не отвечает вашим потребностям.
И немножко рекламы: если вы задумываетесь про хостинг в Hostinger, забегая на перёд, скажем, что вы получите всё, что мы перечислили выше. Мы предлагаем недорогой, но качественный хостинг, поддержку клиентов онлайн, 99.9% аптайма и многое другое.
Вот краткий обзор тарифов общего хостинга Hostinger:
Можливості тарифу
Поштові акаунти
Трафік
Безкоштовний SSL
Безкоштовний Домен
Розподілені ресурси
Простий
₴29/міс.
100 GB
Преміум
₴69/міс.
Необмежено
Необмежено
Бізнес
₴119/міс.
Необмежено
Необмежено
Кроме того, мы предлагаем WordPress хостинг, тарифные планы которого по умолчанию оптимизированы под эту CMS.
4. Установка WordPress
Как же установить WordPress? Ещё одно преимущество хостинга Hostinger — это удобная установка WordPress всего в несколько кликов из панели управления.
Вот как это происходит:
1. Зайдя в личный кабинет Hostinger, щёлкните значок Автоустановщика на панели инструментов.
2. Найдите кнопку WordPress и просто нажмите на неё.
3. Введите необходимые данные:
- URL — ваш зарегистрированный домен или адрес вашего сайта WordPress.
- Язык — выберите основной язык для WordPress.
- Имя администратора — имя пользователя, которое вы будете использовать для входа в панель управления WordPress.
- Пароль администратора — пароль, который вы должны ввести, чтобы войти в админку WordPress.
- Электронная почта администратора — введите активный адрес электронной почты, так как он будет использоваться для уведомлений и сброса пароля.
- Заголовок сайта — заголовок вашего сайта
- Тэглайн сайта — слоган или краткое описание того, о чём ваш сайт.
4. Нажмите на кнопку Установить.
5.
 Выбор Темы
Выбор ТемыПрежде чем запустить сайт, нужно убедиться, что он выглядит и работает хорошо.
Разные типы блогов или сайтов требуют разных макетов и тем. Дизайн интернет-магазина отличается от дизайна блога.
Огромный плюс в WordPress — огромное количество тем на выбор.
Темы WordPress бывают платные и бесплатные. Среди популярных бесплатных тем WordPress — Zakra, Shapely и Flash.
В то время как Uncode, Divi и X являются одними из рекомендуемых платных тем.
Вы можете просмотреть галерею тем WordPress и выбрать ту, которая соответствует вашим потребностям. Если вам нужна дополнительная информация о бесплатных темах, рекомендуем прочитать нашу статью на эту тему.
Чтобы установить тему, просто войдите в свою панель управления WordPress и наведите курсор на вкладку “Внешний вид”. Выберите “Темы” и нажмите “Добавить новую”. Найдите нужную тему WordPress и наведите на неё курсор, затем нажмите кнопку “Установить”.
6.
 Установка Плагинов
Установка ПлагиновСоздание сайта на WordPress также включает подбор и установку плагинов. WordPress предоставляет множество плагинов, которые помогут расширить функционал вашего сайта, например, расширить административные функции, настроить защиту сайта и многое другое.
Вот некоторые из основных плагинов, с которых вы можете начать:
- WooCommerce — полезный плагин, с помощью которого вы можете превратить ваш сайт в интернет-магазин. Идеально подходит для тех, кто хочет продавать свои продукты или услуги через сайт WordPress.
- Yoast SEO — один из лучших плагинов для поисковой оптимизации (SEO). С его помощью, вы сможете публиковать более качественный, оптимизированный для поиска контент.
- W3 Total Cache ускорит загрузку вашего сайта на устройствах читателей при последующих посещениях.
- Keyy Two Factor Authentication — плагин для безопасности, защитит ваш сайт от несанкционированного доступа, запрашивает подтверждение личности через дополнительное устройство.

Как установить плагины:
- Перейдите в раздел плагинов в административной панели WordPress.
- Затем нажмите кнопку “Добавить новый” в верхней части страницы.
- Введите ключевое слово для поиска нужного вам плагина в поисковой строке, затем нажмите кнопку “Установить” возле названия плагина. Или, если вы скачали плагин заранее, просто нажмите “Загрузить плагин”. Затем “
- Чтобы активировать плагин, после процесса установки, нажмите “Активировать”.
Как только вы всё это сделаете, приступайте к запуску сайта.
Что дальше?
Вот видите, создание сайта на WordPress — не такой уж и сложный процесс!
Тем не менее это только начало вашего онлайн-путешествия. Следующим шагом будет создание аудитории. Другими словами, трафик. Для этого начните продвигать свой сайт, например, в социальных сетях.
Чтобы облегчить вашу работу по продвижению сайта WordPress, установите плагин Google Analytics.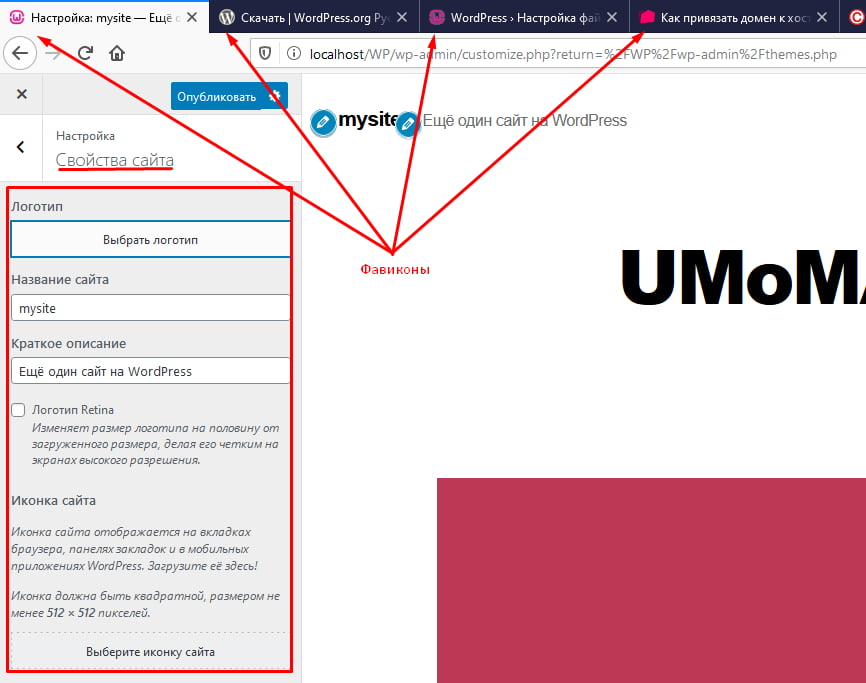
Следите за статистикой вашего сайта и лучше изучите посетителей. Вы сможете быстро увеличить свой трафик, если будете понимать, что нравится посетителям или наоборот заставляет их уйти из вашего сайта, и как они его используют.
Следите за обновлениями WordPress, тем и плагинов. Таким образом, вы сможете улучшить производительность вашего сайта, вовремя исправляя ошибки, добавляя новые функции и повышая безопасность.
Выводы
Теперь вы понимаете, как происходит создание сайта на WordPress и что это совсем не сложно! Самый трудоёмкий и кропотливый этап работы — это этап планирования самого процесса. Мы надеемся, что наше руководство поможет вам реализовать ваши идеи и в скором времени создать и запустить собственный сайт. Давайте ещё раз напомним, что вам предстоит сделать:
- Определится с тематикой контента на сайте
- Выбрать доменное имя. Придумайте короткое, простое и запоминающееся доменное имя.

- Выбор хостинга. Напомним, что Hostinger предлагает надёжный хостинг по доступной цене.
- Установка WordPress. WordPress можно установить через панель управления Hostinger всего несколькими щелчками мыши.
- Выбор темы. Создайте сайт по своему вкусу с помощью тем WordPress.
- Установка плагинов: расширьте функциональность вашего сайта с помощью плагинов WordPress.
Ольга вже близько восьми років працює менеджером у сфері IT, три з яких вона займається SEO. Написання технічних завдань та інструкцій — один з її основних обов’язків. Її хобі — дізнаватися щось нове і створювати цікаві та корисні статті про сучасні технології, веброзробку, мови програмування, пошукову оптимізацію сайтів та багато іншого.
Більше статей від Olha L.
Установка WordPress на хостинг — пошаговая инструкция
Хостинг с автоматической установкой WordPress
ВордПресс входит в топ-3 самых распространенных систем управления сайтами в интернете.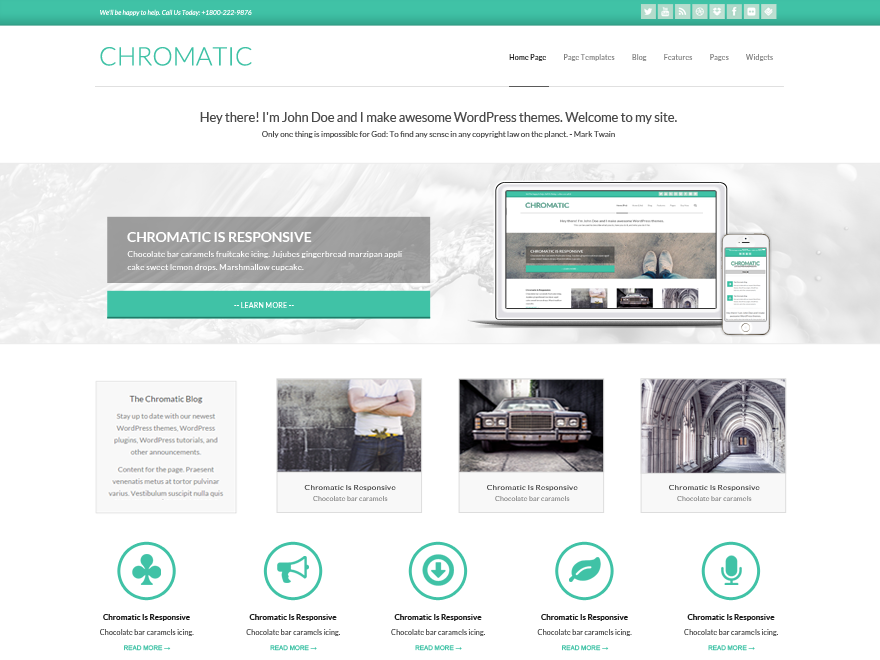 Около 10% всех сайтов работают на этом движке. Наш хостинг предоставляет возможность автоматической установки WP.
Около 10% всех сайтов работают на этом движке. Наш хостинг предоставляет возможность автоматической установки WP.
Для того, чтобы поставить WordPress на хостинг без скачивания архива с файлами CMS, без настройки и подключения баз данных – перейдите в раздел «Хостинг» — «Сайты» и нажмите кнопку «Добавить».
- Добавляем наш домен;
- Ставим флаг «Установить CMS»;
- Выбираем WordPress;
- Нажимаем «Применить».
В результате мы увидим оповещение о том, что все этапы выполнены корректно и сайт будет доступен через 10-15 минут (при условии, что ns сервера не менялись в последние 2 суток).
На этом этап прикрепления домена к хостингу и установки CMS завершен, через 10 минут посетители сайта будут видеть главную страницу ВордПресс.
Тарифы хостинга для WordPress — выберите подходящий!
Как установить WordPress на хостинг пошагово — ручная установка движка
Мы будем устанавливать WordPress на поддомен сайта demo-domen.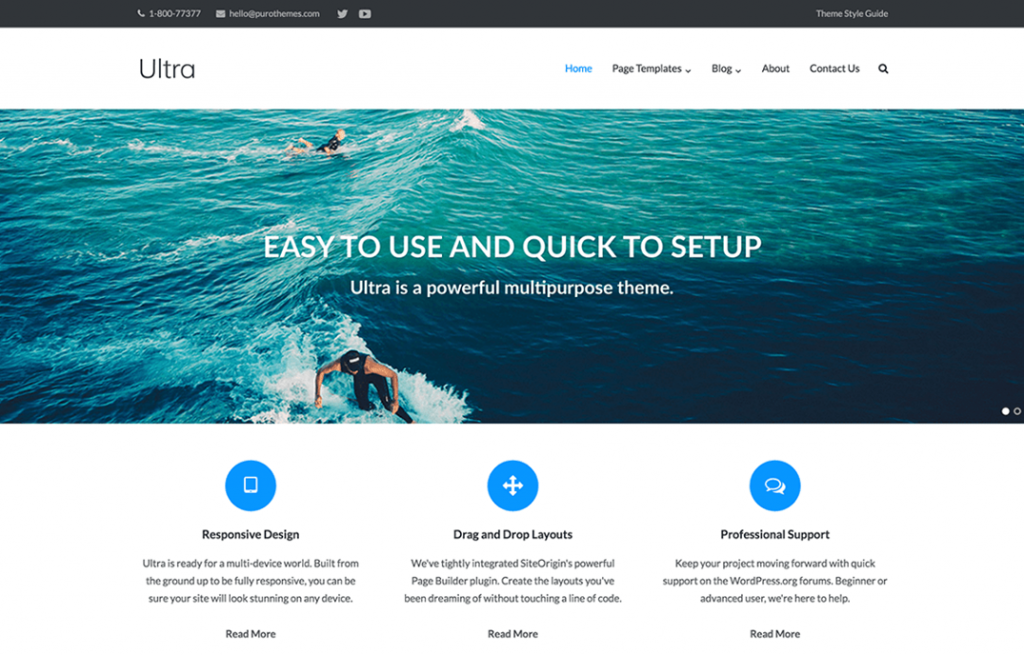 ru. Никаких отличий от установки на домен не имеется, поддомен, по сути – отдельный сайт.
ru. Никаких отличий от установки на домен не имеется, поддомен, по сути – отдельный сайт.
Как создать, проверить настройки и удалить поддомен – читайте в этой инструкции.
При добавлении нового домена (или поддомена) в разделе «Хостинг» — «Сайты», можно сразу создать базу данных и пользователя. Для этого необходимо поставить флаг в поле «Добавить базу»:
В таком случае, после добавления нового сайта в разделе «MySQL» будет добавлен новый пользователь и база данных.
Как создать базу данных и пользователя
Если на предыдущем шаге БД и пользователь не были созданы, их можно добавить на этом этапе.
Для этого в разделе «Хостинг» — «MySQL» переходим нажимаем «Добавить»:
После того, как база и пользователь добавлены, необходимо загрузить архив с вордпрессом.
Как скачать WordPress с официального сайта
Мы рекомендуем скачивать все дистрибутивы, шаблоны и дополнения только с официального сайта, либо с сайтов, заслуживающих доверие (известные магазины с шаблонами). При загрузке из неизвестного источника Вы рискуете получить модифицированные файлы с вирусом, «левыми» ссылками либо с открытым внешним доступом. Это также касается также различных «сборок», «готовых наборов с полезными модулями» и т.д.
При загрузке из неизвестного источника Вы рискуете получить модифицированные файлы с вирусом, «левыми» ссылками либо с открытым внешним доступом. Это также касается также различных «сборок», «готовых наборов с полезными модулями» и т.д.
Переходим на сайт https://wordpress.org/ и загружаем последнюю русскую версию WordPress:
Результат – загруженный архив с последней версией WordPress:
Как загрузить ВордПресс на хостинг с помощью FileZilla
Удобнее и быстрее сначала загрузить архив на сервер, а на нем уже распаковать в желаемую папку. Для подключения к серверу используем файл менеджер FileZilla. На странице «Хостинг» — «FTP/Shell» берем необходимые для подключения данные – сервер, логин и пароль (которые относятся к домену, на который мы ставим движок):
Эти данные необходимо занести в FileZilla:
После подключения переходим в корневую папку сайта и копируем в нее архив.
Распаковка архива через WebFTP
Теперь архив нужно распаковать.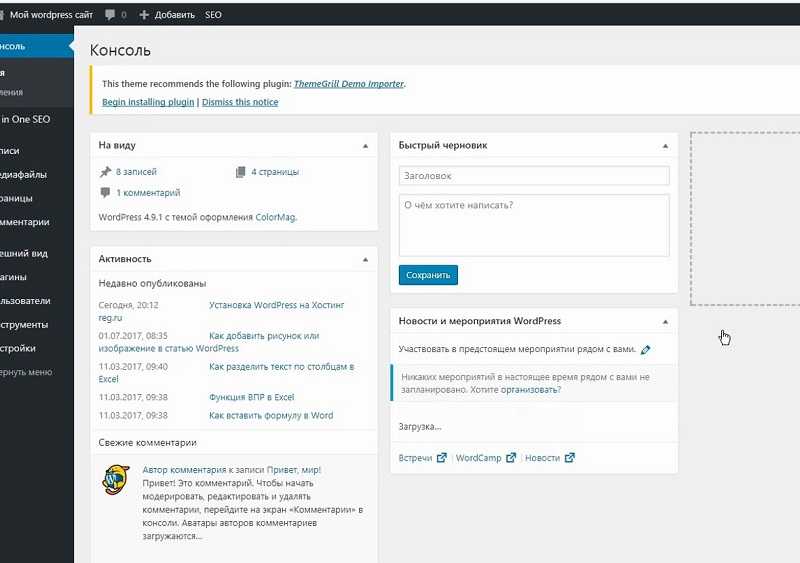 Для этого проще всего использовать встроенную в панель управления хостингом утилиту WebFTP. Запускаем ее в разделе «Хостинг» — «Сайты»:
Для этого проще всего использовать встроенную в панель управления хостингом утилиту WebFTP. Запускаем ее в разделе «Хостинг» — «Сайты»:
В открывшемся окне отмечаем архив и нажимаем «Распаковать»:
Проверяем, в какую папку будет распакован архив (должна быть папка html), нажимаем на зеленый флажок:
Поскольку изначально все файлы вордпресса лежали в папке «wordpress», в таком же виде они и распаковались на сервере.
Для того, чтобы в папке html сразу оказались необходимые файлы – можно либо создать свой архив перед загрузкой на сервер, либо переместить файлы уже после распаковки архива. Второй способ проще.
Отмечаем все файлы и папки и нажимаем «Переместить»:
В открывшемся окне:
- Стираем «wordpress» в адресе после /html/
- Нажимаем «Выбрать все папки»
- Убеждаемся, что для всех файлов и папок папка назначения – html
- Нажимаем зеленый флажок
После того как файлы были перемещены – можно удалить папку «wordpress» и архив:
VDS хостинг для профессионалов — виртуальный выделенный сервер с полным root доступом!
Переименовываем и настраиваем wp-config-sample
Для начала установки WordPress на хостинг требуется следующее:
- Загрузить файлы CMS на хостинг
- Создать базу данных и пользователя с полными правами доступа к этой базе
- Внести данные о сервере, базе данных и пользователе в конфигурационный файл wordpress
Первые 2 действия мы сделали. Теперь требуется внести изменения в файл wp-config-sample.php . С помощью FileZilla загружаем его себе на компьютер и переименовываем в wp-config.php
Теперь требуется внести изменения в файл wp-config-sample.php . С помощью FileZilla загружаем его себе на компьютер и переименовываем в wp-config.php
Слово «sample» означает «шаблон». При установке WordPress данные считываются из файла wp-config.php, поэтому мы и переименовали файл.
Открываем файл с помощью текстового редактора (NotePad++ или аналогичного). Переносим из панели управления хостингом в файл следующие данные (со страницы «Хостинг» — «MySQL»):
Сохраняем файл, копируем его на хостинг в корневую папку с будущим сайтом.
Запускаем установщик WordPress
Для запуска установки необходимо перейти по адресу сайта, на который устанавливается wordpress, после этого автоматически откроется страница установки:
На этой странице доступны следующие настройки:
- Название сайта – в зависимости от выбранного шаблона (дизайна) показывается в верхней части экрана. При желании его можно поменять после установки.
- Имя пользователя – логин, под которым будет доступен вход в админпанель в качестве администратора.
 Желательно не использовать избитые фразы (как на скриншоте), т.к. при подборе пароля методом перебора в первую очередь проверяют «избитые» комбинации вроде «admin», «qwerty» и т.д.
Желательно не использовать избитые фразы (как на скриншоте), т.к. при подборе пароля методом перебора в первую очередь проверяют «избитые» комбинации вроде «admin», «qwerty» и т.д. - Пароль автоматически генерируется системой. Желательно его и использовать, либо создать свой аналогичный (с использованием спецсимволов, цифр, букв в верхнем и нижнем регистре).
- Почтовый ящик, на который будет отправлено уведомление об успешной установке вордпресс.
- Видимость для поисковых систем. При запуске нового сайта, желательно сразу наполнить основные страницы (хотя бы 5-10). Если этого не сделать – поисковики будут считать сайт очередной «болванкой» и в будущем могут хуже его индексировать. Если Вы не планируете наполнять сайт в ближайшие несколько недель – отметьте этот пункт.
- Запуск установки.
После наполнения основных страниц сайта не забудьте снять флажок «Видимость для поисковых систем» в админпанели сайта, если он был поставлен при установке. Иначе возможна ситуация, когда сайт развивается и наполняется, а посетителей – 0.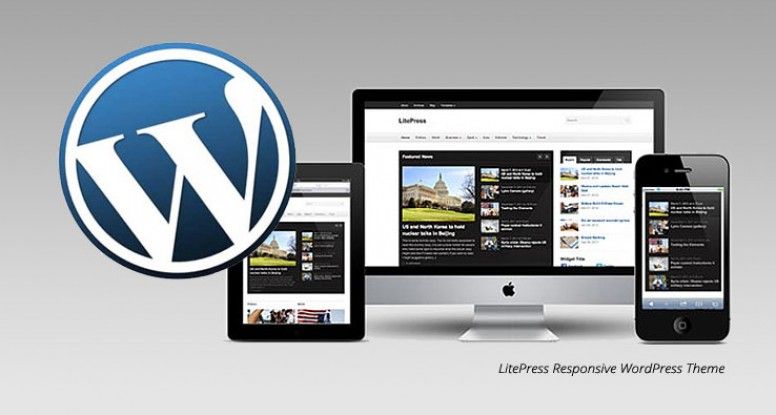
Завершение установки и проверка.
Как только установка будет завершена – на указанный почтовый ящик придет письмо с подтверждением успешной установки.
Если WordPress был установлен корректно, главная страница сайта будет выглядеть так (для версии 4.6):
Проверяем админпанель. Для этого нужно перейти по ссылке, пришедшей в письме после строки «Адрес для входа:»:
Вводим логин и пароль и попадаем в панель администратора вордпресс:
Все работает корректно, установка успешно завершена.
iPipe – надёжный хостинг-провайдер с опытом работы более 15 лет.
Мы предлагаем:
- Виртуальные серверы с NVMe SSD дисками от 299 руб/мес
- Безлимитный хостинг на SSD дисках от 142 руб/мес
- Выделенные серверы в наличии и под заказ
- Регистрацию доменов в более 350 зонах
Как создать веб-сайт на WordPress в 2023 году: пошаговое руководство
Сегодня в Интернете доступны десятки инструментов для создания веб-сайтов.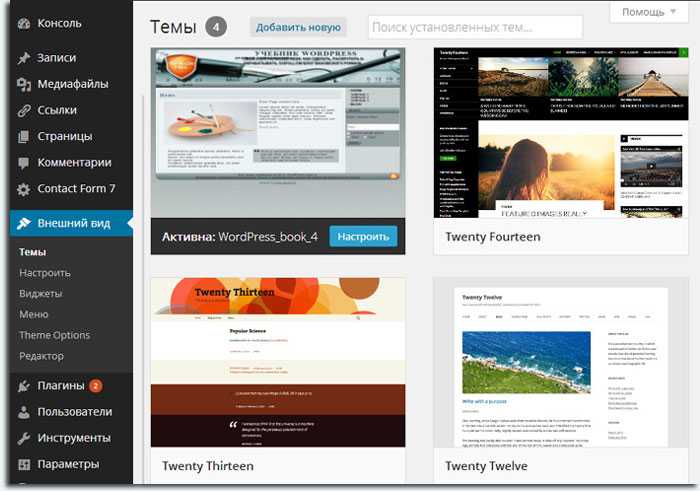 У вас есть онлайн-конструкторы веб-сайтов, программное обеспечение с открытым исходным кодом и некоторые продвинутые автономные инструменты веб-дизайна, которые вы можете выбрать для создания своего нового веб-сайта.
У вас есть онлайн-конструкторы веб-сайтов, программное обеспечение с открытым исходным кодом и некоторые продвинутые автономные инструменты веб-дизайна, которые вы можете выбрать для создания своего нового веб-сайта.
Однако, независимо от того, насколько популярны некоторые из этих решений, ни одно из них не поддерживает больше веб-сайтов в мире, чем WordPress с долей рынка более 40%.
Давайте узнаем, как создать веб-сайт с помощью WordPress — самого популярного в мире конструктора веб-сайтов и системы управления контентом.
Как создать веб-сайт с помощью WordPress
- Разница между WordPress.org и WordPress.com
- Вариант 1 веб-сайт на WordPress.com (размещенное решение)
Прежде чем я начну это пошаговое руководство, я хочу объяснить, что существуют две разные версии одной и той же платформы. Хотя название такое же, WordPress.org и WordPress.com на самом деле совершенно разные.
Разница между WordPress.org и WordPress.
 com
com WordPress.org — это платформа с открытым исходным кодом , которую может использовать любой желающий бесплатно.
Это означает, что вы можете скачать пакет и установить WordPress локально или на любой понравившийся веб-хостинг. Он позволяет создавать сайты любого типа практически без ограничений. Установка плагинов и тем проста, и существуют десятки тысяч бесплатных, которые позволят вам исследовать мир конструкторов веб-сайтов.
Однако все это означает, что вы должны знать, что делаете, и что вы должны разместить свой веб-сайт в Интернете, используя собственное доменное имя и учетную запись веб-хостинга.
С другой стороны, WordPress.com — это универсальная платформа, размещенная на стоящей за ней компанией Automattic.
Он похож на многие популярные конструкторы веб-сайтов, такие как Wix, Squarespace или Weebly, и позволяет вам сосредоточиться на процессе создания веб-сайта. Хотя существует бесплатная версия WordPress.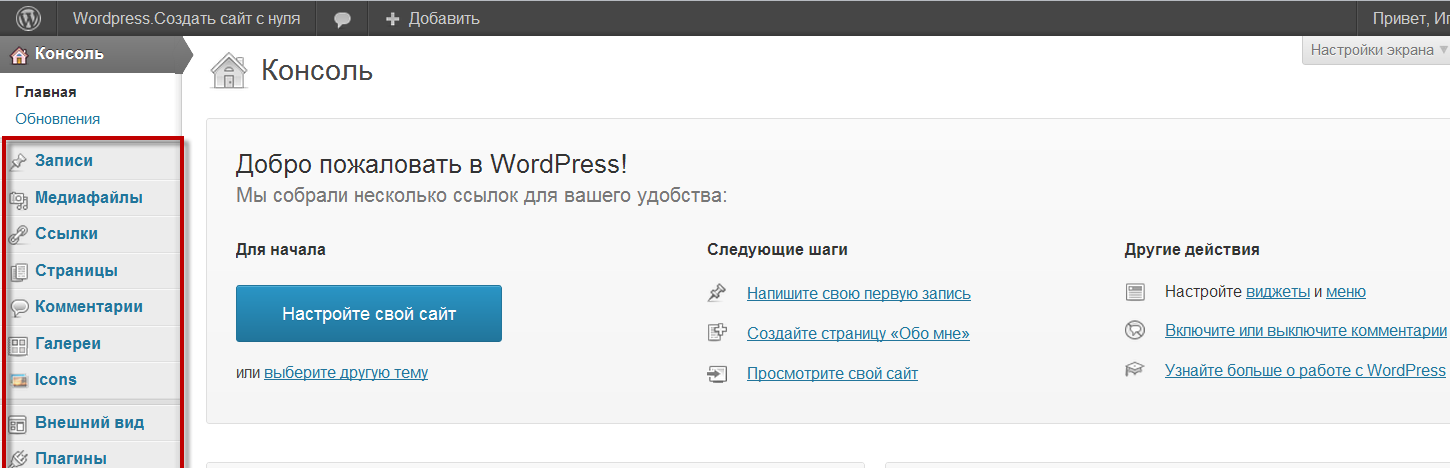 com, вам, вероятно, понадобятся другие функции и параметры настройки, которые доступны только в их платных планах (например, установка плагинов). Многие ограничения исчезают, только если вы подписываетесь на их более дорогие тарифные планы.
com, вам, вероятно, понадобятся другие функции и параметры настройки, которые доступны только в их платных планах (например, установка плагинов). Многие ограничения исчезают, только если вы подписываетесь на их более дорогие тарифные планы.
Недостатком использования WordPress.com является то, что вы застреваете на этой платформе и должны следовать их условиям обслуживания. Но с WordPress.org у вас есть полный контроль над своим сайтом и возможность настроить его так, как вы хотите.
Поскольку мы уже обсудили различия, более подробную информацию о платформах можно посмотреть здесь.
Сравнительная таблица цен и функций
Если вы впервые читаете о WordPress, вам может быть сложно понять все различия и решить, какой из них выбрать для своего первого веб-сайта. Я создал простую таблицу, которая покажет вам некоторые из наиболее важных функций, которые вы получаете или не получаете с платформой, а также цены, чтобы помочь вам.
WordPress.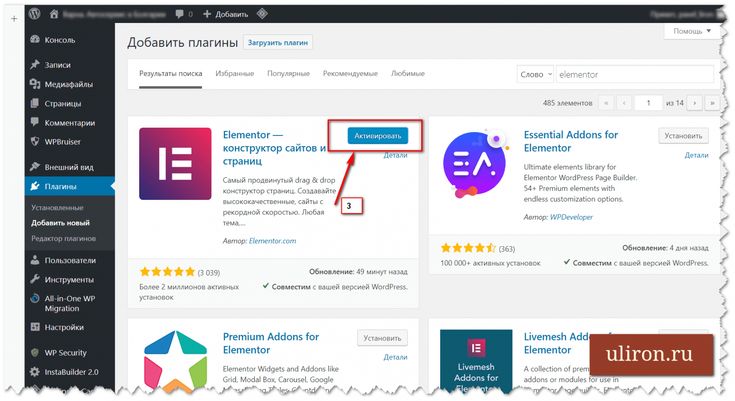 org (Bluehost) org (Bluehost) | WordPress.com (Free) | WordPress.com (Pro) | |||||
| Price | $2.75 per month | Free | 15 долларов США в месяц | ||||
| Домен | Имя личного домена | Поддомен WordPress.com | Имя личного домена | 0505150GB | 1GB | 50GB | |
| Design Customization | Complete customization | Basic | Advanced | ||||
| Monetization | Full freedom | Limited | Full freedom | ||||
| Служба поддержки | Круглосуточная служба поддержки | Служба поддержки сообщества | Поддержка по электронной почте и в чате |
Вариант 1.
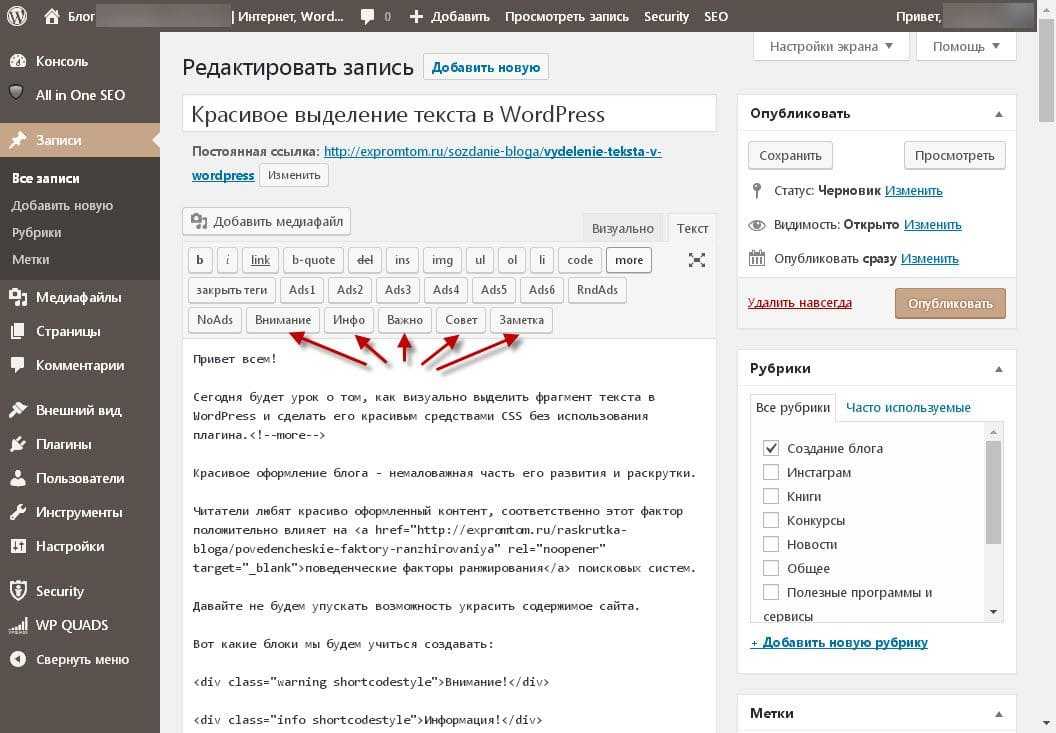 Создание веб-сайта с помощью WordPress.org
Создание веб-сайта с помощью WordPress.orgСоздание веб-сайта с помощью WordPress.org — хороший выбор. Кривая обучения определенно круче, чем у любого другого конструктора веб-сайтов (даже WordPress.com), но это гораздо более полезно.
Если вы потратите достаточно времени на изучение и изучение собственного WordPress, вы поймете, что возможности безграничны. А если вы решите потратить несколько долларов на премиальные темы и плагины, вы сможете создать практически любой веб-сайт, какой только сможете себе представить.
Подробнее:
30+ красивых примеров веб-сайтов и блогов на WordPress
Запуск веб-сайта с помощью WordPress означает, что вам нужно найти хостинг. Этот сервис предоставит вам дисковое пространство, где вы будете хранить свой веб-сайт, а также любые службы, необходимые для бесперебойной работы.
Одним из лучших хостингов для WordPress является Bluehost. И это не только мое мнение. Это также один из немногих сервисов, официально рекомендованных WordPress.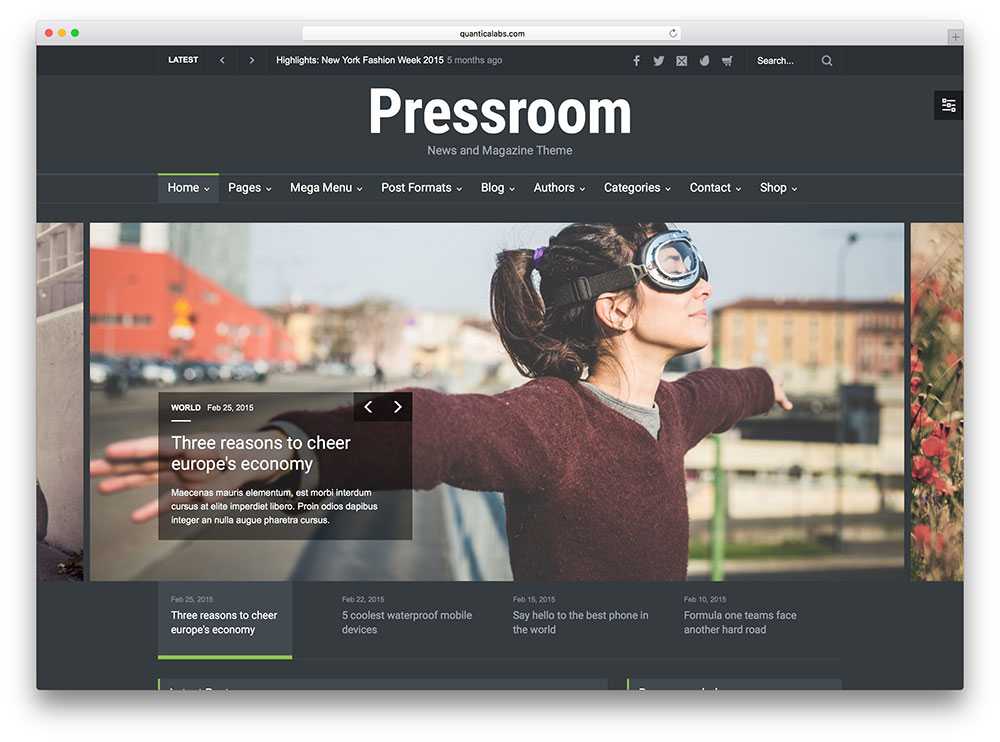 Таким образом, я буду использовать эту компанию в качестве примера в этом уроке.
Таким образом, я буду использовать эту компанию в качестве примера в этом уроке.
Поддержка более 2 миллионов веб-сайтов
4,8 / 5
Начиная с 8,99 долл. США 2,75 долл. США в месяц
- Бесплатное доменное имя
- 63% от обычной цены 1 нажмите
Посетите веб-сайт Bluehost →
1. Перейдите на веб-сайт Bluehost
Откройте свой любимый веб-браузер и перейдите на Bluehost.com. Нажмите на кнопку «Начать сейчас».
2. Выберите хостинг-план
Есть несколько планов, с которых вы можете начать. Если вы не уверены, какой план вам больше подходит, просто выберите базовый, который доступен по цене 2,75 доллара в месяц. Всего, что вы получаете с базовым планом, будет более чем достаточно для запуска веб-сайта.
Если вы понимаете, что вам нужно больше памяти, пропускной способности или что-то еще, вы можете легко обновить свой план в любой момент в будущем.
3. Введите доменное имя
Доменное имя — это адрес вашего веб-сайта.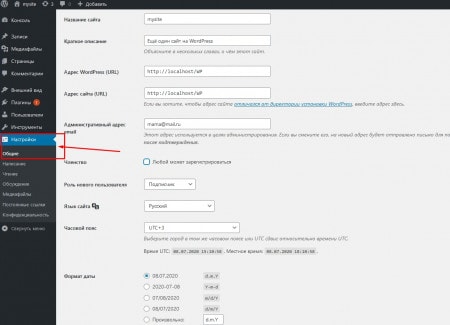 Он должен быть подключен к вашему хостингу, чтобы люди могли видеть, что вы создали, открыв его в своем веб-браузере.
Он должен быть подключен к вашему хостингу, чтобы люди могли видеть, что вы создали, открыв его в своем веб-браузере.
Это момент, когда вы должны выбрать и зарегистрировать новое доменное имя для вашего сайта. Просто введите желаемое имя и выберите расширение из списка, доступного справа.
Наберитесь терпения и найдите домен, который вам действительно понравится. Хотя технически возможно сменить доменное имя в будущем, я бы не рекомендовал это делать. Я знаю, что сейчас сложно выделить одно доменное имя, но не торопитесь, так как это доменное имя, по которому вы, вероятно, навсегда узнаете свой сайт.
Если вы довольны своим доменным именем, нажмите кнопку «Далее». В этот момент Bluehost проверит его на доступность. Будьте готовы к нескольким разочарованиям, потому что есть большая вероятность, что предпочитаемое вами доменное имя уже занято. Найдя доступное доменное имя, вы можете перейти к следующему шагу.
Если у вас закончились идеи, не беспокойтесь. Вы всегда можете пропустить этот шаг и зарегистрировать свое доменное имя позже.
Вы всегда можете пропустить этот шаг и зарегистрировать свое доменное имя позже.
4. Зарегистрируйте свою учетную запись Bluehost
Прежде чем продолжить, вам просто нужно заполнить несколько полей, относящихся к вашей личной и платежной информации.
5. Варианты хостинга
Хотя годовой план уже звучит привлекательно, Bluehost также предлагает вам еще несколько вариантов на выбор. Если вы на 100% уверены в своем сайте в долгосрочной перспективе, вы можете заплатить за него более одного года и забыть об оплате хостинга сайта в ближайшем будущем.
На этом этапе вы можете пропустить все остальные параметры, если не уверены, нужны ли они вам. Их всегда можно активировать или деактивировать через свою учетную запись на более позднем этапе.
6. Создайте свою учетную запись
Пришло время создать учетную запись Bluehost. Как и в случае с любой другой службой, Bluehost требует, чтобы вы создали новый пароль, который вы будете использовать для входа в систему. Убедитесь, что вы выбираете надежный пароль, который никто не может легко угадать.
Убедитесь, что вы выбираете надежный пароль, который никто не может легко угадать.
7. Войдите в свою новую учетную запись
Готово! Ваша учетная запись готова, и вы можете войти в систему, чтобы начать работу над своим новым веб-сайтом.
8. Выберите тему WordPress
Для более быстрого старта вам следует выбрать тему. Тема определяет внешний вид вашего сайта, поэтому вы должны найти то, что вам действительно нравится. Если вам не нравится ни один из предложенных вам первых, в официальном репозитории WordPress доступны тысячи различных. Темы также можно переключать в любое время.
9. Запустите свой веб-сайт
После того, как вы выбрали тему, Bluehost покажет вам приветственное сообщение. Вы можете продолжить, следуя их простому руководству.
Поздравляем! У вас есть новый сайт на WordPress. Теперь пришло время приступить к изучению и изменению темы, поиску плагинов, которые расширят функциональные возможности вашего веб-сайта и сделают его персональным.![]()
10. Изменение сайта
Самостоятельный веб-сайт WordPress поставляется с редактором по умолчанию, известным как Gutenberg. Этот редактор позволяет изменять каждую страницу вашего сайта. Есть возможность добавлять или удалять элементы (блоки), менять контент, добавлять изображения, видео и многое другое.
Для начала вам нужно будет изменить свою домашнюю страницу (главную страницу). Это главная страница вашего сайта, на которую попадает большинство людей, поэтому вы должны сделать ее красивой и индивидуальной.
1. Пока вы вошли в систему, перейдите на свою домашнюю страницу, открыв свой домен
2. В верхней панели нажмите кнопку «Внешний вид», а затем выберите кнопку «Настроить».
Откроется редактор, показывающий ваш сайт со всеми доступными опциями. В зависимости от выбранной вами темы ваш сайт может выглядеть иначе, чем у меня здесь, но варианты в основном такие же. Чтобы начать изменять свой веб-сайт, щелкните любой элемент, чтобы открыть набор параметров.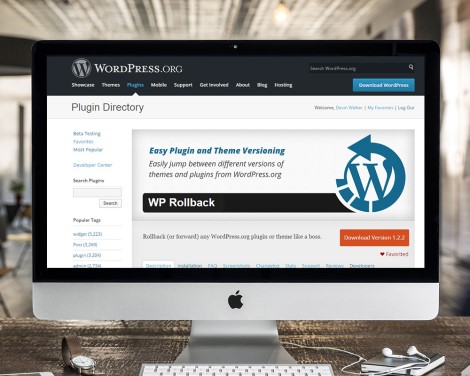
Здесь вы можете изменить такие вещи, как шаблоны обложек, фоны, параметры темы, меню, виджеты и так далее. Здесь вы также можете выбрать другую страницу в качестве домашней. Затем вы можете использовать Gutenberg для подробного редактирования страницы.
Для большинства элементов вы сможете установить различные цвета фона, изображения или видео. Вы также можете выбрать размер объекта, изменив его поля и отступы, добавив границы, изменив тени, анимацию и т. д.
Каждый элемент имеет собственный набор параметров. Например, если вы нажмете на текстовый элемент, вы сможете изменить его шрифт, форматирование, цвета, выравнивание и многое другое. Не бойтесь нажимать и исследовать то, что у вас есть. Gutenberg поставляется с опцией отмены, поэтому вы всегда можете отменить изменения, щелкнув маленькую стрелку, указывающую влево на верхней панели.
Нажав значок «Плюс» на той же верхней панели, вы откроете совершенно новое меню в левой части экрана. Здесь вы можете добавить новый элемент, например абзацы, заголовки, таблицы, списки, изображения, кнопки и т.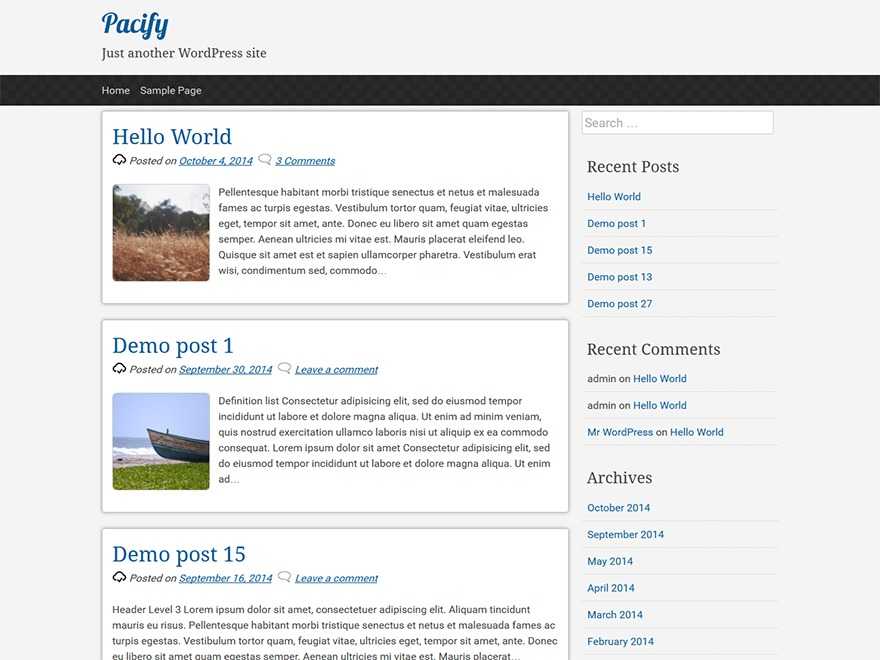 д.
д.
Здесь вы можете проявить свою креативность, так что не торопитесь и приготовьтесь потратить время на это, прежде чем на самом деле научиться перемещаться по Гутенбергу.
Подробнее:
Как использовать страницу настройки для редактирования WordPress
11. Установка плагинов
Одна из самых важных вещей, которые следует отметить в отношении WordPress, это то, что вы можете легко расширить свой сайт, установив плагины. Эти небольшие фрагменты кода можно бесплатно загрузить из официального репозитория, и доступно более 50 000 плагинов. Нет, это не опечатка. Если этого недостаточно, вы всегда можете приобрести один из тысяч плагинов премиум-класса, которые могут творить чудеса с вашим сайтом.
Если вы хотите установить дополнительные элементы Gutenberg, улучшить безопасность своего сайта, улучшить его внешний вид, изменить способ обработки пользователей, ваши варианты безграничны. Существует практически плагин для всего, что вы можете себе представить.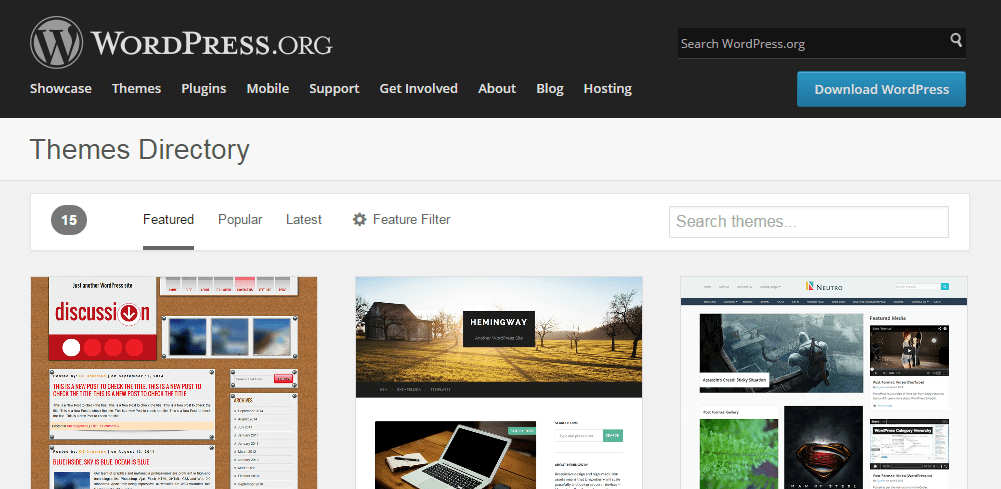
- Чтобы начать изучение, перейдите к разделу «Плагины» на панели инструментов.
- Нажмите кнопку «Добавить новый».
- Просмотрите список подключаемых модулей (популярные, популярные, рекомендуемые) или введите ключевое слово и выполните поиск подключаемого модуля.
- Нажмите кнопку «Установить сейчас», чтобы установить определенный плагин.
- Нажмите кнопку «Активировать», чтобы завершить установку.
Плагины различаются, и в зависимости от установленного вами плагина вы можете ожидать, что его настройки будут в разных местах. Некоторые плагины будут доступны непосредственно из главного меню на панели инструментов, а другие будут доступны через параметры «Настройки» или «Инструменты». Есть даже плагины без лишних настроек! Это то, что вам придется исследовать самостоятельно.
Как только вы найдете настройки плагина, вы должны потратить некоторое время на их изменение.
Подробнее:
Как установить плагины в WordPress
12.
 Публикация вашего первого поста
Публикация вашего первого постаWordPress стал таким популярным главным образом потому, что он был признан лучшей платформой для блогов. Хотя вы можете создать любой веб-сайт с их программным обеспечением, ведение блога остается одной из его наиболее важных функций. Позвольте мне показать вам, как опубликовать свой первый пост.
- На панели инструментов перейдите в «Сообщения» -> «Добавить новое».
- Напишите заголовок вашего поста, нажав на кнопку «Добавить заголовок».
- Щелкните под заголовком, чтобы начать добавление контента.
По умолчанию вы можете начать писать свой первый абзац. Однако, когда вы решите добавить больше контента, вы всегда можете нажать на маленький синий значок «плюс» в верхней части страницы, который откроет меню и позволит вам выбрать новый блок. Здесь вы можете найти все, что захотите, точно так же, как когда вы редактируете свой сайт.
Если вы установите дополнительные плагины с доступными блоками Гутенберга, вы сможете найти их через меню и вставить дополнительные параметры в свои сообщения в блоге. Не торопитесь и изучите все блоки и опции, доступные на странице.
Не торопитесь и изучите все блоки и опции, доступные на странице.
Когда вы закончите создание своего первого сообщения, вы можете просмотреть его, нажав кнопку «Предварительный просмотр» в правом верхнем углу страницы. Вот как ваш пост будет выглядеть для публики. Когда вы будете довольны этим и готовы опубликовать его, нажмите кнопку «Опубликовать».
Подробнее:
Как добавить свой первый пост в редактор WordPress
Вариант 2: Создание сайта на WordPress.com
Создание сайта на WordPress.org дает вам полную свободу. Хотя я попытался подвести итог в этих простых шагах, обратите внимание, что я только царапаю поверхность. Создание полностью функционирующего и красивого веб-сайта потребует больше времени и обучения.
Если у вас мало времени или вы просто не заинтересованы в создании всего этого, вы всегда можете выбрать веб-сайт WordPress.com. С его помощью вы можете создать свою учетную запись бесплатно и полностью избежать таких проблем, как хостинг и домены.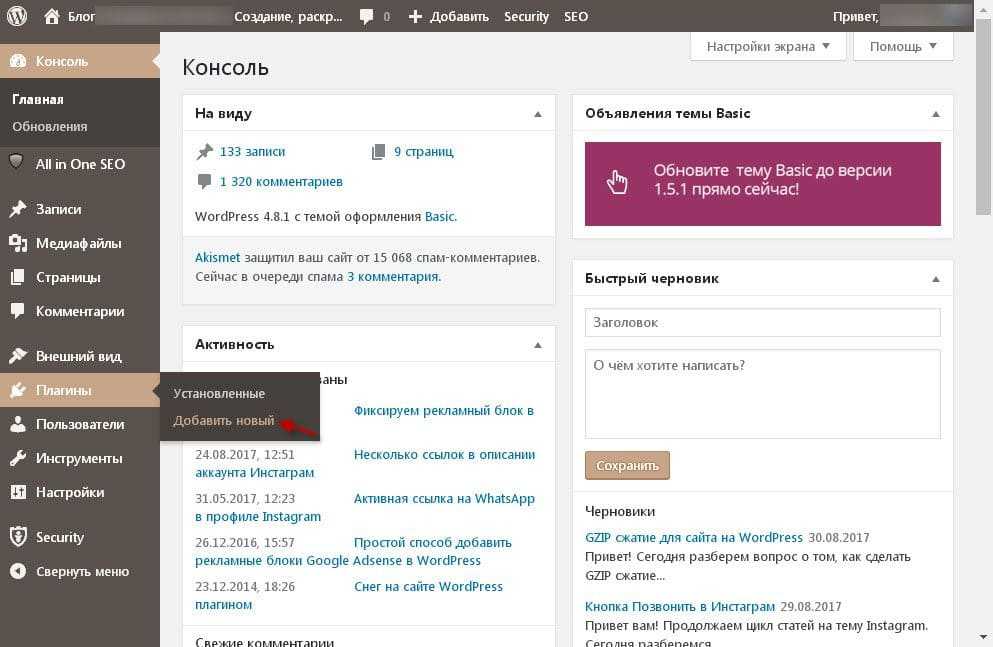 Кроме того, вы можете подготовить весь веб-сайт менее чем за пять минут .
Кроме того, вы можете подготовить весь веб-сайт менее чем за пять минут .
1. Перейдите на сайт WordPress.com.
- Нажмите кнопку «Запустить свой веб-сайт».
- Введите свой адрес электронной почты и выберите имя пользователя и пароль.
- Выберите доменное имя (можно выбрать бесплатное).
- Нажмите кнопку «Начать с бесплатного сайта».
Теперь WordPress.com рассмотрит все ваши варианты и начнет подготовку вашего сайта. Всего через несколько секунд у вас должна быть готова бесплатная учетная запись, а ваш веб-сайт подготовлен для персонализации.
Если вы впервые работаете с платформой, вы можете чувствовать себя перегруженными всеми параметрами на панели инструментов. Но делай это медленно. Нажмите кнопку «Начать», и WordPress проведет вас через настройку.
2. Назовите свой сайт
WordPress откроет настройки, где вы можете выбрать название своего сайта и его слоган, нажав кнопку. И то, и другое важно, так как ваши посетители и поисковые системы смогут увидеть информацию. Вы также можете добавить значок своего сайта и установить несколько других параметров.
И то, и другое важно, так как ваши посетители и поисковые системы смогут увидеть информацию. Вы также можете добавить значок своего сайта и установить несколько других параметров.
3. Обновите домашнюю страницу
Это самый творческий шаг. WordPress откроет ваш сайт в редакторе после нажатия кнопки, после чего вы сможете изменить его внешний вид и общий дизайн. Чтобы изменить элемент, просто нажмите на него, и WordPress покажет несколько вариантов. Там, где можно добавить новые функции, вы найдете простой значок «плюс». Вы можете выбирать из множества элементов, таких как текст, список, изображения, кнопки и т. д. Как только вы нажмете на элемент, он появится на вашей домашней странице, где вы сможете продолжить работу с его настройками.
Продолжайте прокручивать свой сайт и меняйте каждый элемент, пока не получите любимую домашнюю страницу. В зависимости от того, что вы хотите создать, на все это может уйти от двадцати минут до двадцати дней.
В любой момент вы можете предварительно просмотреть свой сайт, нажав кнопку «Предварительный просмотр» в верхней части страницы, и обновить его, нажав кнопку «Обновить».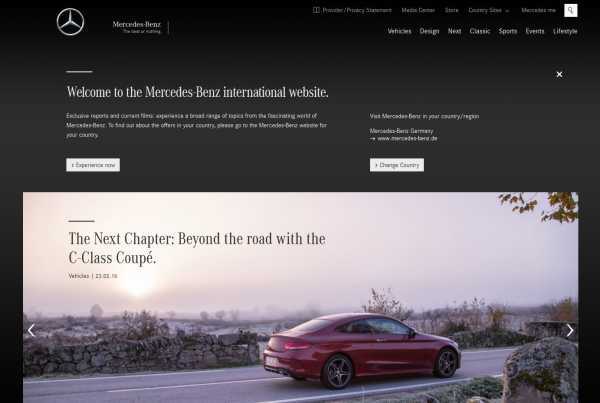
4. Подтвердите свой адрес электронной почты
Хотя этот шаг не имеет ничего общего с названием вашего веб-сайта, вы должны как можно скорее подтвердить свой адрес электронной почты. Вы не сможете опубликовать свой сайт, пока этот шаг не будет выполнен.
5. Создайте меню сайта
Навигация является неотъемлемой частью каждого сайта. Нажмите на кнопку, чтобы запустить редактор и открыть «меню» с левой стороны экрана. Выберите, чтобы отредактировать основное меню.
По умолчанию у вас будет несколько пунктов меню, которые можно быстро изменить. Есть «Главная», которая является вашей главной страницей, а также несколько страниц, на которые уже есть ссылки. Не стесняйтесь нажимать на каждый элемент, чтобы открыть дополнительные параметры.
Поскольку вы только начинаете, вам следует сосредоточиться на добавлении или удалении элементов и изменении их меток. Просто забудьте о других вариантах, если вы не уверены, что они должны делать. Можно быстро изменить порядок элементов, нажав кнопку «Изменить порядок», а нажатие кнопки «Добавить элементы» позволяет добавить больше страниц или ссылок в меню.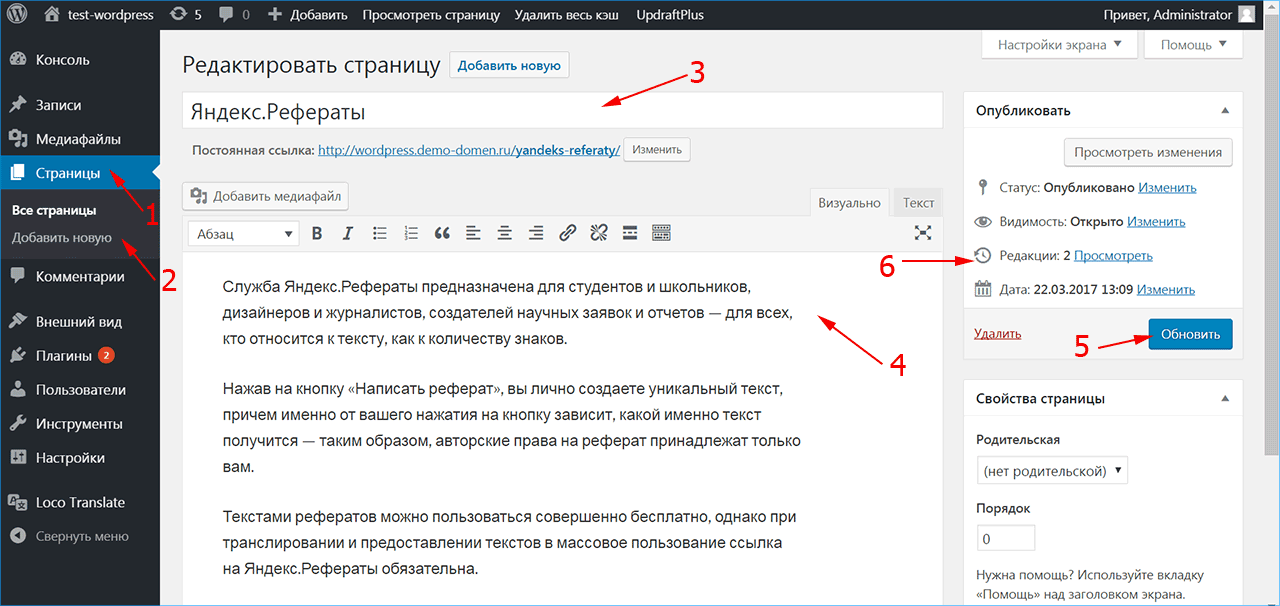
6. Запустите свой веб-сайт
Последнее, что осталось сделать в списке настроек, — это запустить ваш сайт. Если вы подтвердили свой адрес электронной почты на предыдущем шаге, просто нажмите кнопку «Запустить сайт», чтобы сделать его общедоступным.
7. Загрузите приложение WordPress
Если вы хотите управлять своим новым веб-сайтом с помощью телефона, загрузите официальное приложение WordPress.com. Это позволит вам контролировать основы и следить за своей статистикой на ходу. Этот шаг не является обязательным, поэтому пока что можете пропустить его, так как вы всегда можете получить приложение, когда почувствуете, что готовы к этому. Наслаждайтесь своим сайтом!
Заключение
WordPress, безусловно, самая популярная система управления контентом в мире. Однако, как мы объяснили, есть две версии на выбор, и они совершенно разные.
В то время как WordPress.org дает вам возможность создавать практически все, что вы хотите, требуется больше времени, чтобы настроить его и запустить свой веб-сайт.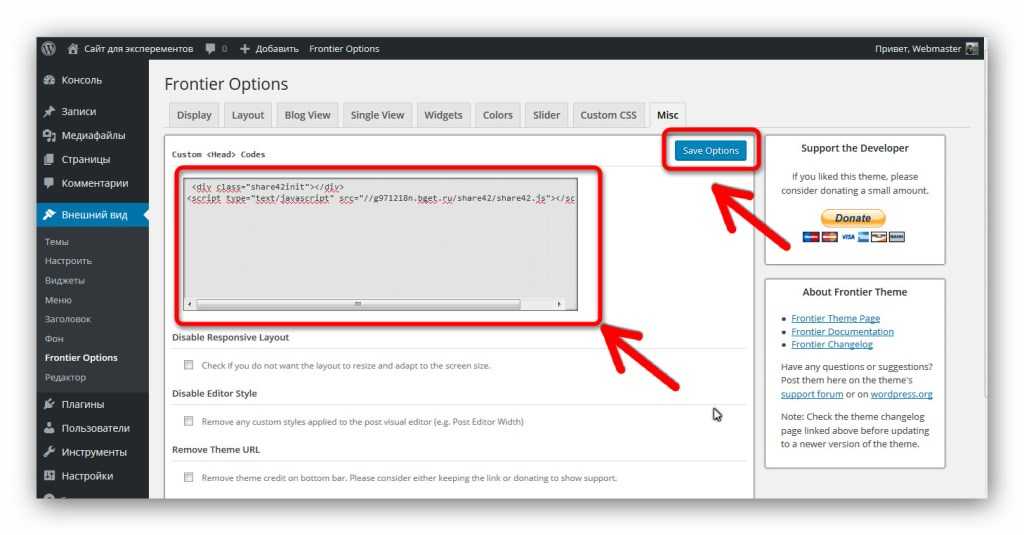 С другой стороны, WordPress.com легче запустить и с ним работать, но он имеет некоторые ограничения.
С другой стороны, WordPress.com легче запустить и с ним работать, но он имеет некоторые ограничения.
Независимо от того, какую из них вы выберете, не торопитесь, чтобы изучить выбранную платформу и наслаждаться своим новым веб-сайтом.
Начало работы с WordPress – Документация WordPress.org
Если вы новичок в WordPress, вот пошаговый план для начала работы. Если вам нужна помощь на этом пути, в этой статье перечислено множество вариантов помощи. Добро пожаловать в захватывающий мир WordPress!
WordPress — отличный продукт. Он прост в использовании, мощен и гибок. Создание веб-сайта и поддержка веб-сайта — это наука и искусство, которые быстро развивались. Для того, чтобы в полной мере оценить это, важно быть хорошо начитанным по этому вопросу. Одна важная вещь, которую нужно иметь в виду, это ваши инвестиции времени. Наличие знаний, без сомнения, сэкономит вам много времени в долгосрочной перспективе. Имея это в виду, прежде чем вкладывать свое драгоценное время и энергию в установку WordPress, вам необходимо прочитать некоторые документы, которые помогут вам начать работу.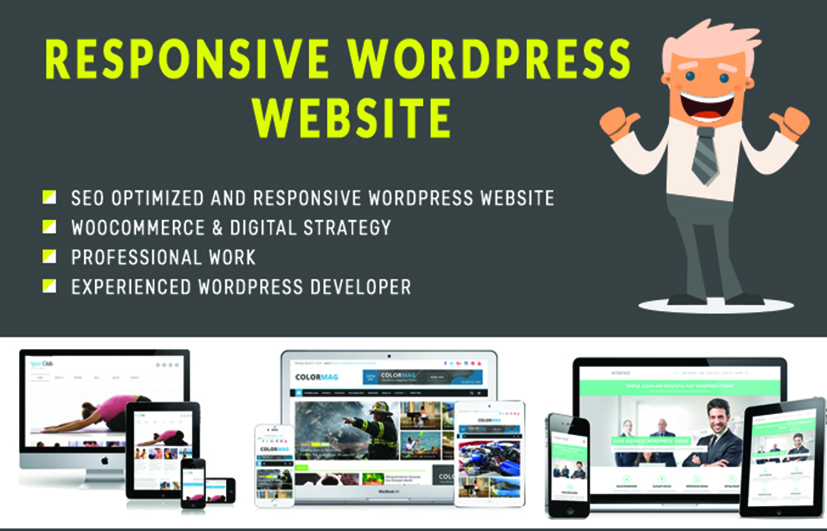
Рекомендуемая литература включает:
- Введение в ведение блога
- Возможности WordPress
- Перед установкой WordPress
Основываясь на информации, которую вы только что прочитали, включая инструкции по установке WordPress, у вас должен быть список того, что вам нужно и что нужно сделать. Если нет, составьте этот список сейчас. Убедитесь, что он включает следующую информацию:
- Требования к окружающей среде
- Имя пользователя и пароль для вашего веб-сайта
- Текстовый редактор
- Программное обеспечение FTP-клиента
- Ваш любимый веб-браузер
Следующие документы помогут вам лучше понять, как работает WordPress и как составить план для вашего сайта WordPress:
- Терминология WordPress
- Первые шаги с WordPress
- Уроки WordPress
Важно составить план того, как вы хотите использовать WordPress на своем сайте.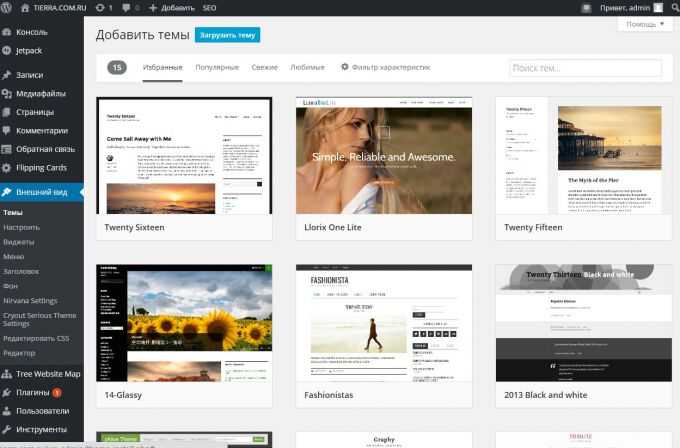 Вот несколько вопросов, которые следует задать себе.
Вот несколько вопросов, которые следует задать себе.
- Будете ли вы устанавливать WordPress в корневой каталог, подкаталог, или вы просто хотите создать тестовый сайт, чтобы убедиться, что вы хотите его использовать?
- Вы составили список категорий своего сайта, чтобы упорядочить содержимое по группам?
- Вы составили список страниц, которые хотите добавить на свой сайт, например О , Контакты или События ?
- Вы думали о том, что вы хотите в шапке сайта?
- Разработали ли вы стратегию содержания и список тем, которые помогут начать вести блог?
- Думали ли вы о том, как интегрировать социальные сети в свой сайт и рабочий процесс WordPress?
С этой информацией и вашим планом пришло время установить WordPress.
- Перед установкой WordPress
- Установка WordPress
- Редактирование файла
wp-config.php - Часто задаваемые вопросы об установке WordPress
- Использование FTP-клиентов и программного обеспечения
- Изменение прав доступа к файлам
- Обновление WordPress
- Общие проблемы установки
- Проблема: я не могу войти в систему
После завершения установки пришло время настроить WordPress, чтобы он работал так, как вы хотите.
Чтобы помочь вам понять, как работают все различные функции и экраны на экранах администрирования WordPress, ознакомьтесь с подробным пошаговым руководством по экранам администрирования.
Для получения справки по созданию информации о вашем профиле пользователя, некоторые или все из которых могут отображаться в вашей теме WordPress, см. раздел Пользователи > Ваш профиль.
Чтобы задать имя сайта и другую информацию, выберите Администрирование > Настройки > Общие на панели управления.
После публикации нескольких сообщений вы можете поэкспериментировать с функциями полного или быстрого редактирования на экране «Администрирование» > «Сообщения» > «Сообщения».
Добавьте страницы «О нас», «Контакты» и другие информационные страницы, выбрав «Администрирование» > «Страницы» > «Добавить новую».
Хотите изменить внешний вид вашего сайта WordPress? Перейдите в Администрирование > Внешний вид > Темы.
Вы найдете полезную информацию, прочитав уроки WordPress и эти полезные документы:
- Изучите WordPress для WordPress.
 com и начните самостоятельно размещать учебные пособия и руководства по WordPress.
com и начните самостоятельно размещать учебные пособия и руководства по WordPress. - Модерация комментариев
- Введение в работу со спамом в комментариях
Внешний вид и темы
Изменить внешний вид вашего веб-сайта WordPress легко всего за несколько кликов.
- Использование тем WordPress Введение
- Каталог тем WordPress содержит тысячи тем WordPress
- Виджеты WordPress могут быстро добавить больше информации и контента в вашу тему.
Если вы хотите создать новую тему WordPress с нуля, провести капитальный ремонт или даже разработать темы WordPress для публичного выпуска, вам следует посетить Справочник разработчика тем WordPress.
Если вам нужна тема WordPress, созданная специально для вас опытными веб-дизайнерами, рекомендуется поискать квалифицированных веб-дизайнеров в Интернете или в местном сообществе.
Добавление плагинов WordPress
Существует множество «дополнительных» скриптов и программ для WordPress, называемых плагинами, которые добавляют дополнительные возможности, выбор и опции на ваш сайт WordPress.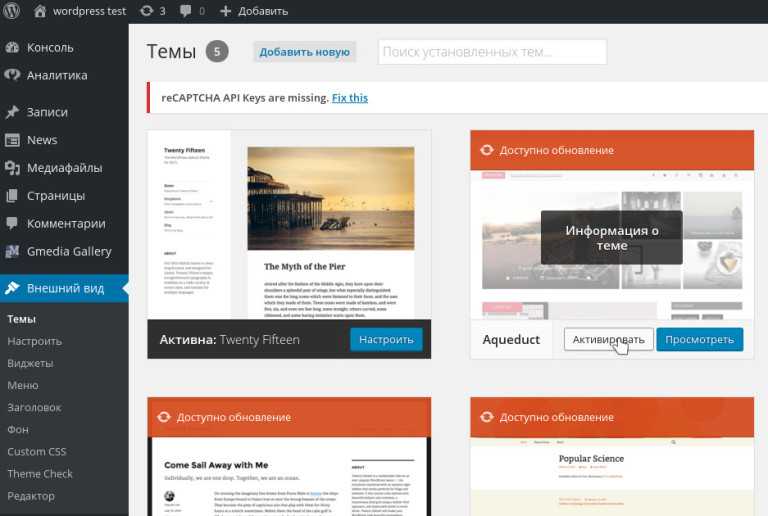 Плагины WordPress делают много вещей, включая настройку результатов информации о вашем сайте, добавление отчетов о погоде, добавление возможности проверки орфографии и представление настраиваемых списков сообщений и акронимов. Чтобы узнать больше о том, как работать с плагинами и где найти плагины WordPress для вашего сайта:
Плагины WordPress делают много вещей, включая настройку результатов информации о вашем сайте, добавление отчетов о погоде, добавление возможности проверки орфографии и представление настраиваемых списков сообщений и акронимов. Чтобы узнать больше о том, как работать с плагинами и где найти плагины WordPress для вашего сайта:
- Управление плагинами WordPress
- Плагины WordPress
- Каталог плагинов WordPress
Как и в случае с темой, вы можете создать новый плагин WordPress с нуля или провести капитальный ремонт. Подробнее см. в Руководстве разработчика плагинов WordPress .
Теперь, когда вы знакомы с основными возможностями и функциями работы WordPress, возможно, пришло время глубже погрузиться в мощь WordPress.:
- Ресурсы для разработчиков WordPress
- Учебники
- Использование постоянных ссылок
Как просто и легко использовать WordPress, если возникают проблемы, если что-то сбивает с толку, если что-то не работает, не отчаивайтесь, потому что помощь доступна! Несмотря на то, что WordPress бесплатен и имеет открытый исходный код, буквально сотни добровольцев готовы вам помочь.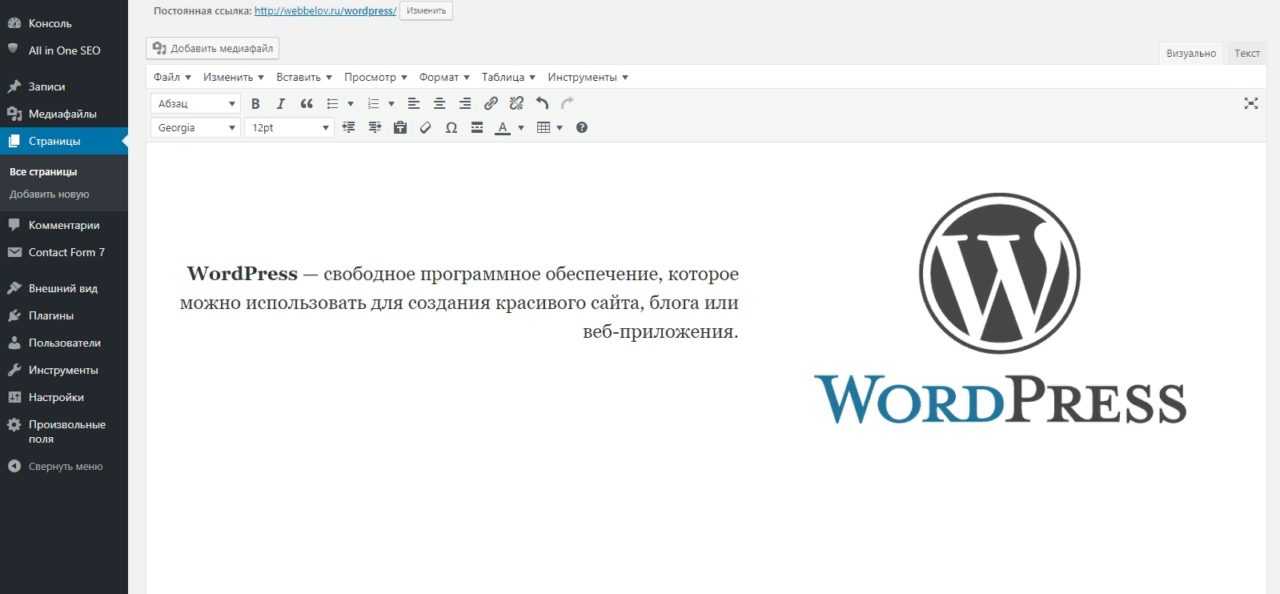

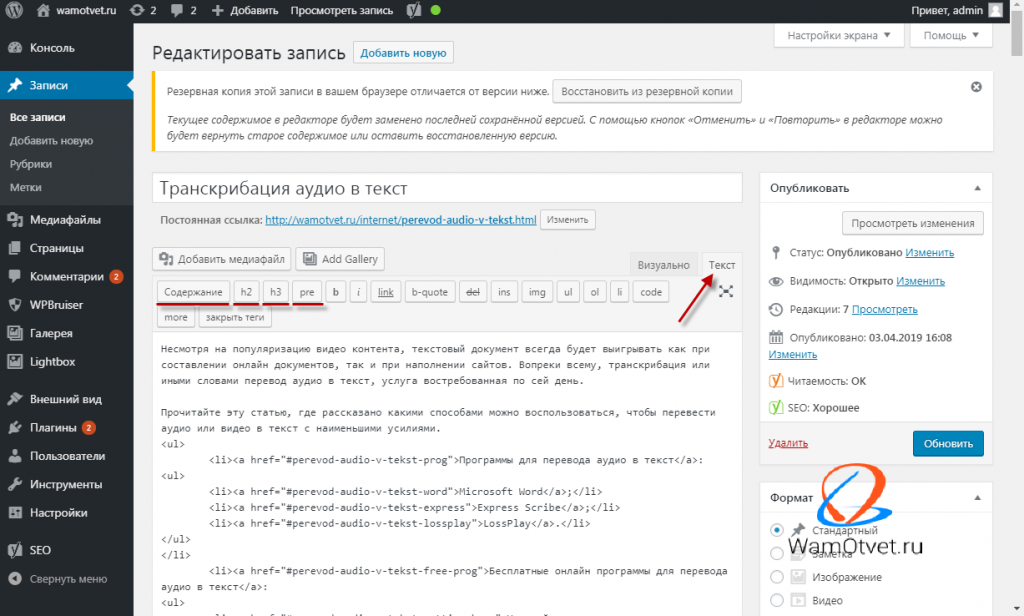
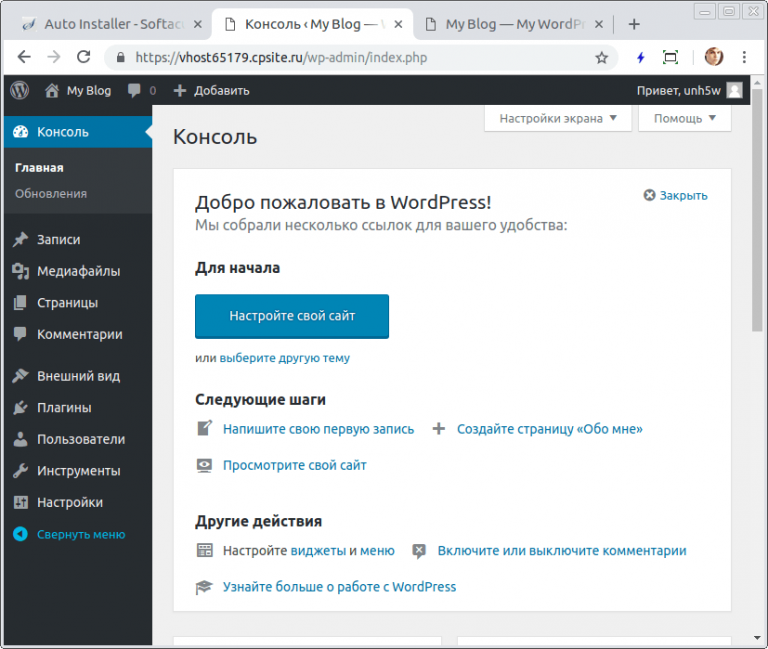

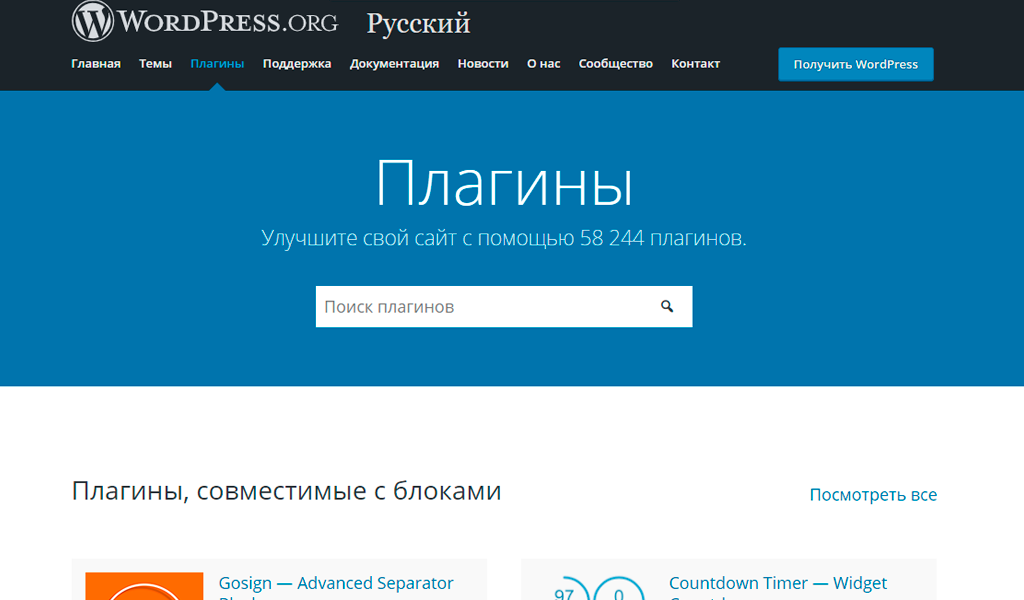 Желательно не использовать избитые фразы (как на скриншоте), т.к. при подборе пароля методом перебора в первую очередь проверяют «избитые» комбинации вроде «admin», «qwerty» и т.д.
Желательно не использовать избитые фразы (как на скриншоте), т.к. при подборе пароля методом перебора в первую очередь проверяют «избитые» комбинации вроде «admin», «qwerty» и т.д. com и начните самостоятельно размещать учебные пособия и руководства по WordPress.
com и начните самостоятельно размещать учебные пособия и руководства по WordPress.