Как создать сайт в блокноте – азы HTML-верстки
Привет, друзья! В этой статье я хочу познакомить вас с основами HTML. Конечно, сейчас существуют десятки конструкторов, позволяющих делать готовые сайты и даже не заглядывать в код страницы. Однако если вы хотите шагнуть в карьере сайтостроителя чуть выше уровня новичка, то создание сайта в блокноте не должно быть для вас тайной за семью печатями.
Содержание статьи
- 1 Что такое HTML.Как создать сайт в блокноте
- 2 Как пишутся сайты в блокноте
- 3 Как код превращается в красивую веб-страницу.Как создать сайт в блокноте
- 4 Что такое CSS.Как создать сайт в блокноте
Что такое HTML.Как создать сайт в блокноте
Прежде чем открыть «Блокнот» и создать свою первую веб-страницу, нужно понять, с чем именно придется иметь дело. HTML – это язык разметки документа, который сделал интернет таким, как мы привыкли его видеть. В HTML используют теги – команды, которые описывают структуру веб-страницы. Заключают их в угловые скобки <тег> – так браузер может отличить команды от всей массы текста.
Заключают их в угловые скобки <тег> – так браузер может отличить команды от всей массы текста.
Каждый тег является парным. Сначала нужно поставить открывающий тег, после внесения информации – закрывающий. Выглядят они одинаково, за исключением знака «/», который ставится в закрывающем теге: <тег>…</тег>.
Любая страница состоит из тегов. Нажмите правой кнопкой мыши на открытой странице сайта в браузере и выберите пункт «Исходный текст страницы». В открывшейся вкладке вы увидите, что картинок, всплывающих окон и ярких заголовков там нет. Лишь полотно кода, который и формирует визуальную и функциональную составляющую веб-сайта.
У вас может возникнуть логичный вопрос: зачем все усложнять, учить HTML, ведь есть простые визуальные редакторы? У написанных от руки веб-страниц есть несколько преимуществ:
- «чистый» код хорошо влияет на поисковую оптимизацию сайта;
- веб-страницы быстро загружаются;
- легко вносить любые изменения в сайт;
- возможность реализации любых задумок – движки же всегда накладывают определенные ограничения.

Разобраться в HTML намного проще, чем вы себе представляете. Достаточно понять лишь логику происходящего, выучить основные теги, а дальше все пойдет как по маслу. Не сомневаюсь, что процесс написания вас увлечет! Наблюдать, как из полотна текста возникает готовый сайт – потрясающее занятие.
Как пишутся сайты в блокноте
Создание сайта через блокнот начинается буквально с чистого листа. Основой любого сайта является следующая структура:
<html>
<head>
<title>Название моего первого сайта</title>
</head>
<body>
Содержимое моего сайта.<br>Я учусь писать сайт в блокноте.
</body>
</html>
Попробуйте вставить этот текст в новый файл .txt. После этого зайдите в меню «Сохранить как» и сохраните в формате index.html. Указывать расширение «.html» обязательно. Таким образом вы сохраните страницу не в виде текстового документа, а в виде веб-страницы. При сохранении не забудьте поменять кодировку с ANSI на UTF-8. Также порекомендую создать отдельную папку для будущей веб-страницы. Назовите ее, например, «site».
Также порекомендую создать отдельную папку для будущей веб-страницы. Назовите ее, например, «site».
Зайдите в папку, куда вы сохранили документ .html и кликните два раза мышкой на нем. Результат ваших стараний откроется в браузере. В итоговом варианте будет виден только текст. Отображается информация, заключенная между тегами <body>. Обратите внимание, что текст, помещенный между тегами <title>, виден в названии страницы, а имя документа – в адресной строке.
Изменения в страницу вносятся в блокноте. Хотите увидеть, что получилось, снова откройте документ в браузере. Допустим, мы умножим нашу радость от обучения основам HTML и между тегами <body> добавим следующий текст: «Скоро я стану очень крутым мастером верстки!!!». Сохраняем документ и открываем его в браузере.
Конечно, это только первый шаг в создании полноценного сайта. Однако я показал вам основу: как пишется код в блокноте, что очень важно для дальнейшей работы. Чтобы сделать работу сайта полноценной, необходимо освоить и php.
Как код превращается в красивую веб-страницу.Как создать сайт в блокноте
Создание сайта с помощью блокнота сопровождается еще одним важным этапом: подготовка структуры страницы. Необходимо продумать, из каких элементов будет состоять ваш шаблон. Вероятнее всего, там будет «шапка», боковая колонка, часть с основным содержимым, «подвал». Все элементы необходимо вписать между тегами <body>, заключив в один блок, обозначаемый тегом <div>.
Выглядеть это будет следующим образом:
<html>
<head>
<title>Название моего первого сайта</title>
</head>
<body>
<div id = «main»>
<div id = «header»>Здесь будет шапка</div>
<div id = «sidebar»>Это будет боковая колонка</div>
<div id = «content»>Это — контент</div>
<div id = «footer»>Это подвал</div>
</div>
</body>
</html>
А в результате получаем следующее.
Теперь приступим к «украшательству» сайта. Для этого в папку, где хранится файл index.html, нужно добавить еще один текстовый документ. Но сохранить его нужно в формате site.css. И про кодировку UTF-8 тоже не забудьте.
Что такое CSS.Как создать сайт в блокноте
CSS – это стили оформления HTML-страниц. Каждый тег, заключенный в <body>, имеет набор свойств: цвет, размер, положение на странице и т.д. Это и есть стили CSS, которые прописываются в файле site.css. А чтобы они отобразились на создаваемой странице, необходимо указать в файле index.html путь к искомому документу.
Итак, в файле site.css пропишите такой код:
div{
color:#eeab54;
font-size:46px;
font-weight:700;
}
Сохраните, теперь откройте файл index.html в блокноте. Чтобы оформление отобразилось на создаваемой странице, необходимо между тегами <head> вписать следующее: <link rel=»stylesheet» href=»site.css»/>. Название файла, где хранятся стили, заключается в кавычки после тега href.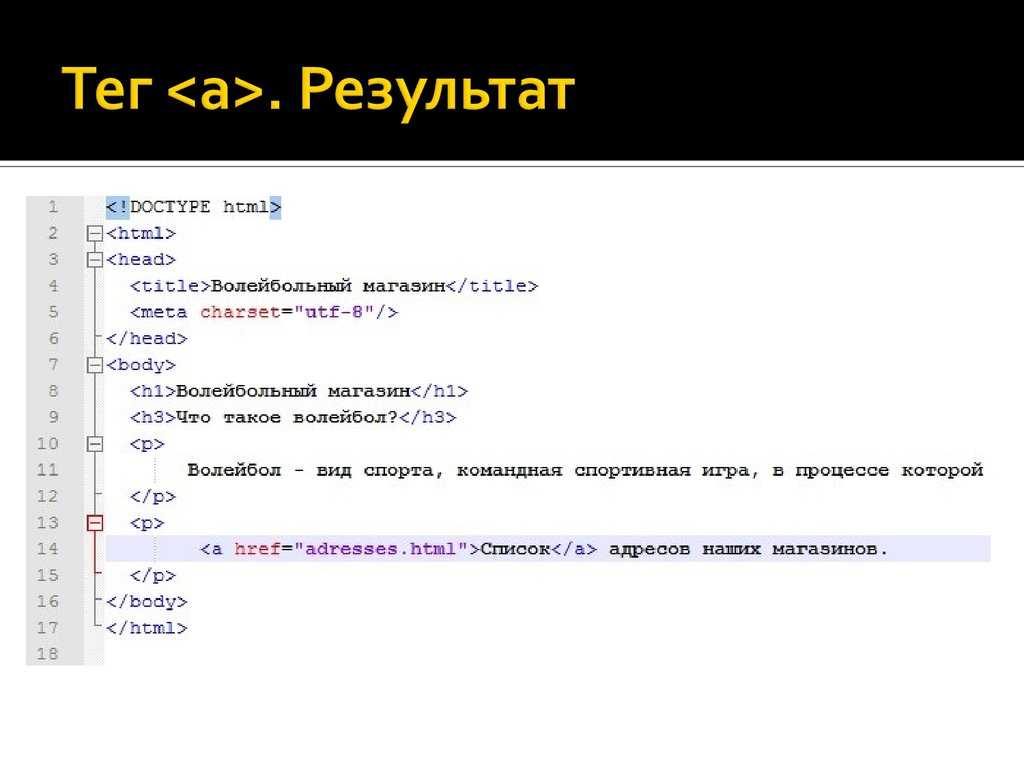 Сохраните, откройте в браузере страницу и увидите, что текст стал совершенно другим.
Сохраните, откройте в браузере страницу и увидите, что текст стал совершенно другим.
Подобным образом к странице подключаются скрипты. Создается отдельный файл с расширением script.js, куда вписывается код. Ссылка на файл со скриптом указывается в исходном файле веб-страницы.
Теперь я могу вас поздравить! Вы научились управлять своим сайтом и смогли понять, какие безграничные возможности открывает перед вами HTML. И вам не нужно учить сотни тегов. Основные вы быстро запомните. Готовые стили и скрипты можно найти в интернете, вам не нужно учиться писать их самому. Главное, понять структуру страницы – что за чем следует. Согласитесь, это не сложно и весьма увлекательно!
Кстати, я нашел для вас шикарный курс по HTML. Рекомендую воспользоваться, если создание сайта в блокноте захватило вас также, как и меня! Если понадобятся советы по написанию сайта, заглядывайте в мой блог. Я готовлю еще немало интересных материалов. Подписывайтесь на обновления и до новых встреч!
Как создать сайт html в блокноте пошаговая
Как создать свой сайт HTML в блокноте?
Откройте стандартный блокнот для Windows (или любой другой текстовый редактор – Notepad++, Sublime Text — неважно), откройте меню «Файл», выберите «Сохранить как», измените кодировку с ANSI на UTF-8 (для правильного отображения русских букв в браузере), впишите заголовок веб-страницы и измените расширение на html (оно .
Как создать свой сайт с помощью блокнота?
- Шаг 1. Откройте блокнот. Можно использовать любой текстовый редактор. .
- Шаг 2. Вставьте в блокнот код сайта. .
- Шаг 3. Сохраните в формате HTML. .
- Шаг 4. Откройте сохранённый файл. .
- Шаг 5. Отредактируйте шаблон. .
- Шаг 6. Простой сайт в блокноте создан!
Как создать HTML файл в блокноте?
Как создать html документ в блокноте
идем в главное меню «Пуск»: Все программы ->Стандартные -> Блокнот. Наполняем документ содержимым, после чего в главном меню выбираем «Файл»—> Сохранить как… Таким образом, наш файл html создан.
Как открыть страницу с помощью HTML?
Откройте файл с помощью любого веб-браузера: Google Chrome, Mozilla Firefox, Safari и так далее. Большинство систем ассоциирует HTML-файлы с браузерами. Это означает, что не нужно запускать браузер, чтобы открыть HTML-файл — просто дважды щелкните по файлу, и он откроется в браузере.
Как открыть блокнот с кодом HTML?
- В Windows откройте программу Блокнот (Пуск > Выполнить > набрать «notepad» или Пуск > Программы > Стандартные > Блокнот).

- Наберите или скопируйте код в Блокноте (рис. .
- Сохраните готовый документ (Файл > Сохранить как. )
Как сохранить сайт в блокноте?
- В меню Блокнота выбрать пункт «Сохранить как».
- В поле «Имя файла» сразу же после названия файла поставить точку, а после нее — нужное расширение (в нашем случае это html). Точка должна быть одна, пробелы после нее — отсутствовать (см. изображение).
- Нажать кнопку «Сохранить».
Как изменить расширение файла с txt на html?
- Рисунок 1.Команда открыть файл в программе Блокнот Теперь необходимо пересохранить исходный документ в формате веб-страниц — html. Для этого выполняем команду Файл > Сохранить как:
- Рисунок 2. Команда «Сохранить как» в программе Блокнот .
- Рисунок 3. Сохранение файла в программе Блокнот
Как создать свой сайт?
- В верхней части главной страницы Google Сайтов нажмите Создать .
- Нажмите на надпись Без названия в левом верхнем углу экрана.

- Укажите название сайта .
- Добавьте контент.
- Чтобы изменения стали видны пользователям в Интернете, нажмите Опубликовать в правом верхнем углу экрана.
Где можно бесплатно создать свой сайт?
- uKit — лучший конструктор бизнес-сайтов
- Wix — конструктор сайтов №1 в мире
- uCoz — топовый универсальный конструктор
- WordPress — лучший бесплатный движок (CMS)
- Nethouse — конструктор сайтов-визиток
- Ucraft — современный сервис для новичков
- SITE123 — движок для создания красивых сайтов
Как создать файл index html?
- Открываем Notepad++
- В левом верхнем углу жмём «Файл» — «сохранить как», выбираем нашу папку
- Называем файл «index. html», либо просто «index» и в строке «тип файла» выбираем Hyper Text Markup Language file.
- Жмём «сохранить».
Как создать новый файл в блокноте?
- Нажмите кнопку Пуск, выберите пункты программы, стандартные, а затем — Блокнот.

- Type (тип) . Войдите в первую строку, а затем нажмите клавишу ВВОД, чтобы перейти к следующей строке.
- В меню файл выберите команду Сохранить как, введите описательное имя для файла в поле имя файла и нажмите кнопку ОК.
Как сохранить текстовый файл в формате HTML?
- Зайдите в меню Сервис и выберите команду Параметры. .
- Кликните на кнопку Параметры веб-документа. .
- При сохранении документа Word выберите команду Сохранить как веб-страницу и в поле Тип файла выберите формат Веб-страница с фильтром (*.
Как открыть html файл в браузере?
Google Chrome: нажмите правой кнопкой мыши по пустому пространству и выберите пункт «Просмотр кода страницы». Яндекс. Браузер: ПКМ по пустому пространству > «Просмотреть код страницы». Opera: вызовите контекстное меню и кликните по варианту «Исходный текст страницы».
Как открыть текстовый файл в браузере?
- Откройте папку с файлом и перетащите его в окно браузера.

- В окне браузера нажмите клавиши Ctrl + O и выберите нужный файл.
Как открыть текст HTML?
Файлы HTML имеют простой текстовый формат и могут быть открыты в текстовом редакторе, например, Notepad++. Также для работы с исходным кодом веб-страниц часто используют специализированные приложения HTML-редакторы, в числе которых Adobe Dreamweaver.
Создание сайта html в блокноте с нуля: Как создать сайт в блокноте – html и css для создания сайта
Как создать сайт в блокноте – азы HTML-верстки | Блог Александра Сонина
Привет, друзья! В этой статье я хочу познакомить вас с основами HTML. Конечно, сейчас существуют десятки конструкторов, позволяющих делать готовые сайты и даже не заглядывать в код страницы. Однако если вы хотите шагнуть в карьере сайтостроителя чуть выше уровня новичка, то создание сайта в блокноте не должно быть для вас тайной за семью печатями.
Что такое HTML
Прежде чем открыть «Блокнот» и создать свою первую веб-страницу, нужно понять, с чем именно придется иметь дело. HTML – это язык разметки документа, который сделал интернет таким, как мы привыкли его видеть. В HTML используют теги – команды, которые описывают структуру веб-страницы. Заключают их в угловые скобки <тег> – так браузер может отличить команды от всей массы текста.
HTML – это язык разметки документа, который сделал интернет таким, как мы привыкли его видеть. В HTML используют теги – команды, которые описывают структуру веб-страницы. Заключают их в угловые скобки <тег> – так браузер может отличить команды от всей массы текста.
Каждый тег является парным. Сначала нужно поставить открывающий тег, после внесения информации – закрывающий. Выглядят они одинаково, за исключением знака «/», который ставится в закрывающем теге: <тег>…</тег>.
Любая страница состоит из тегов. Нажмите правой кнопкой мыши на открытой странице сайта в браузере и выберите пункт «Исходный текст страницы». В открывшейся вкладке вы увидите, что картинок, всплывающих окон и ярких заголовков там нет. Лишь полотно кода, который и формирует визуальную и функциональную составляющую веб-сайта.
У вас может возникнуть логичный вопрос: зачем все усложнять, учить HTML, ведь есть простые визуальные редакторы? У написанных от руки веб-страниц есть несколько преимуществ:
- «чистый» код хорошо влияет на поисковую оптимизацию сайта;
- веб-страницы быстро загружаются;
- легко вносить любые изменения в сайт;
- возможность реализации любых задумок – движки же всегда накладывают определенные ограничения.

Разобраться в HTML намного проще, чем вы себе представляете. Достаточно понять лишь логику происходящего, выучить основные теги, а дальше все пойдет как по маслу. Не сомневаюсь, что процесс написания вас увлечет! Наблюдать, как из полотна текста возникает готовый сайт – потрясающее занятие.
Создание сайта через блокнот начинается буквально с чистого листа. Основой любого сайта является следующая структура:
<title>Название моего первого сайта</title>
Содержимое моего сайта.<br>Я учусь писать сайт в блокноте.
Попробуйте вставить этот текст в новый файл .txt. После этого зайдите в меню «Сохранить как» и сохраните в формате index.html. Указывать расширение «.html» обязательно. Таким образом вы сохраните страницу не в виде текстового документа, а в виде веб-страницы. При сохранении не забудьте поменять кодировку с ANSI на UTF-8. Также порекомендую создать отдельную папку для будущей веб-страницы. Назовите ее, например, «site».
Зайдите в папку, куда вы сохранили документ . html и кликните два раза мышкой на нем. Результат ваших стараний откроется в браузере. В итоговом варианте будет виден только текст. Отображается информация, заключенная между тегами <body>. Обратите внимание, что текст, помещенный между тегами <title>, виден в названии страницы, а имя документа – в адресной строке.
html и кликните два раза мышкой на нем. Результат ваших стараний откроется в браузере. В итоговом варианте будет виден только текст. Отображается информация, заключенная между тегами <body>. Обратите внимание, что текст, помещенный между тегами <title>, виден в названии страницы, а имя документа – в адресной строке.
Изменения в страницу вносятся в блокноте. Хотите увидеть, что получилось, снова откройте документ в браузере. Допустим, мы умножим нашу радость от обучения основам HTML и между тегами <body> добавим следующий текст: «Скоро я стану очень крутым мастером верстки. ». Сохраняем документ и открываем его в браузере.
Конечно, это только первый шаг в создании полноценного сайта. Однако я показал вам основу: как пишется код в блокноте, что очень важно для дальнейшей работы. Чтобы сделать работу сайта полноценной, необходимо освоить и php.
Создание сайта с помощью блокнота сопровождается еще одним важным этапом: подготовка структуры страницы. Необходимо продумать, из каких элементов будет состоять ваш шаблон.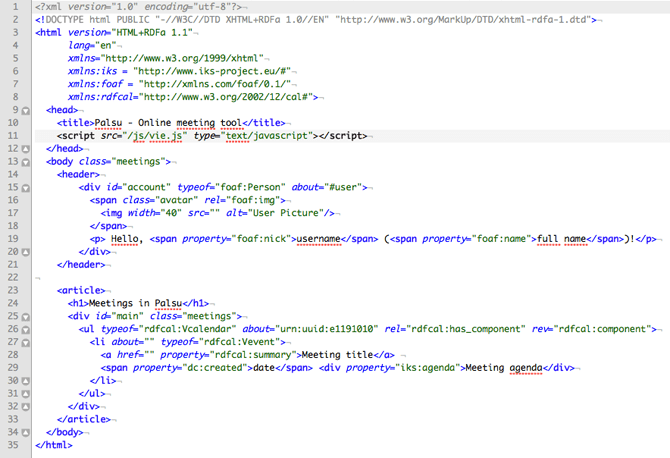 Вероятнее всего, там будет «шапка», боковая колонка, часть с основным содержимым, «подвал». Все элементы необходимо вписать между тегами <body>, заключив в один блок, обозначаемый тегом <div>.
Вероятнее всего, там будет «шапка», боковая колонка, часть с основным содержимым, «подвал». Все элементы необходимо вписать между тегами <body>, заключив в один блок, обозначаемый тегом <div>.
Выглядеть это будет следующим образом:
<title>Название моего первого сайта</title>
<div >₽Бесплатный курс по веб-дизайну!Узнай, как с 0, научиться создавать сайты и зарабатывать от 40 000 руб/мес., удалённоdesign-gym.ru 18+С чего начать делать сайт на Tilda?Получите бесплатно: прототип, структуру сайта, варианты дизайна. Посмотрите кейсы!norma-studio.ru Эффективное продвижение сайтов!SEO с оплатой только за результат. Продвигаем бизнес с оборотом от 3 млн!intelsib.com Заработок на заданиях.Уникальные не сложные задания, за которые мы готовы платить. Мы работаем ежедневно.bestvacancy.ru
<div будет шапка</div>
<div будет боковая колонка</div>
А в результате получаем следующее.
Теперь приступим к «украшательству» сайта. Для этого в папку, где хранится файл index.html, нужно добавить еще один текстовый документ. Но сохранить его нужно в формате site.css. И про кодировку UTF-8 тоже не забудьте.
Для этого в папку, где хранится файл index.html, нужно добавить еще один текстовый документ. Но сохранить его нужно в формате site.css. И про кодировку UTF-8 тоже не забудьте.
CSS – это стили оформления HTML-страниц. Каждый тег, заключенный в <body>, имеет набор свойств: цвет, размер, положение на странице и т.д. Это и есть стили CSS, которые прописываются в файле site.css. А чтобы они отобразились на создаваемой странице, необходимо указать в файле index.html путь к искомому документу.
Итак, в файле site.css пропишите такой код:
Сохраните, теперь откройте файл index. html в блокноте. Чтобы оформление отобразилось на создаваемой странице, необходимо между тегами <head> вписать следующее: <link rel=»stylesheet» type=»text/css» href=»site.css»/>. Название файла, где хранятся стили, заключается в кавычки после тега href. Сохраните, откройте в браузере страницу и увидите, что текст стал совершенно другим.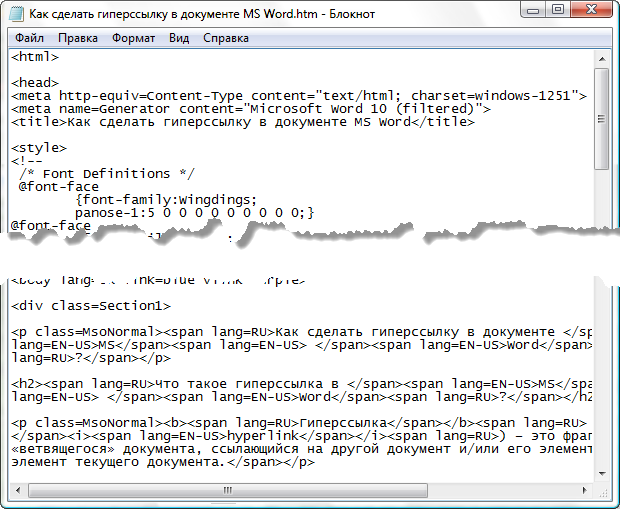
Подобным образом к странице подключаются скрипты. Создается отдельный файл с расширением script.js, куда вписывается код. Ссылка на файл со скриптом указывается в исходном файле веб-страницы.
Теперь я могу вас поздравить! Вы научились управлять своим сайтом и смогли понять, какие безграничные возможности открывает перед вами HTML. И вам не нужно учить сотни тегов. Основные вы быстро запомните. Готовые стили и скрипты можно найти в интернете, вам не нужно учиться писать их самому. Главное, понять структуру страницы – что за чем следует. Согласитесь, это не сложно и весьма увлекательно!
Если понадобятся советы по написанию сайта, заглядывайте в мой блог. Я готовлю еще немало интересных материалов. Подписывайтесь на обновления и до новых встреч с вами был Александр Сонин.
Создаем первую html страницу.
В этом уроке, Вы по моей инструкции создадите свою первую веб-страницу. Пока что Вам не надо вникать что за непонятные символы придется использовать. В этом уроке мы создаем страницу, а в следующих двух уроках мы полностью разберемся в каждом написанном символе.
Первое что мы делаем, это создаем папку на рабочем столе и даем ей название «Сайт». В этой папке будет проходить все наше дальнейшее творение.
Теперь запускаем блокнот Notepad++ который мы установили. (Если Вы этого еще не сделали, то инструкция по установке здесь). По умолчанию программа должна быть по директории /Program Files/Notepad++/, либо можно запустить через Пуск. Открыли программу и вставляем в нее следующий текст:
<html>
<head>
<title>Мой первый сайт </title>
</head>
<body>
Здравствуйте! Это моя первая веб-страница!
</body>
</html>
Далее, нажимаем в верхнем меню кнопку «Кодировки» и выбираем «Кодировать в UTF-8»
Большинство сайтов рунета состоят из страниц html написанных на кодировке UTF-8. Для того чтобы наши страницы корректно отображались в браузере, мы тоже будем использовать данную кодировку.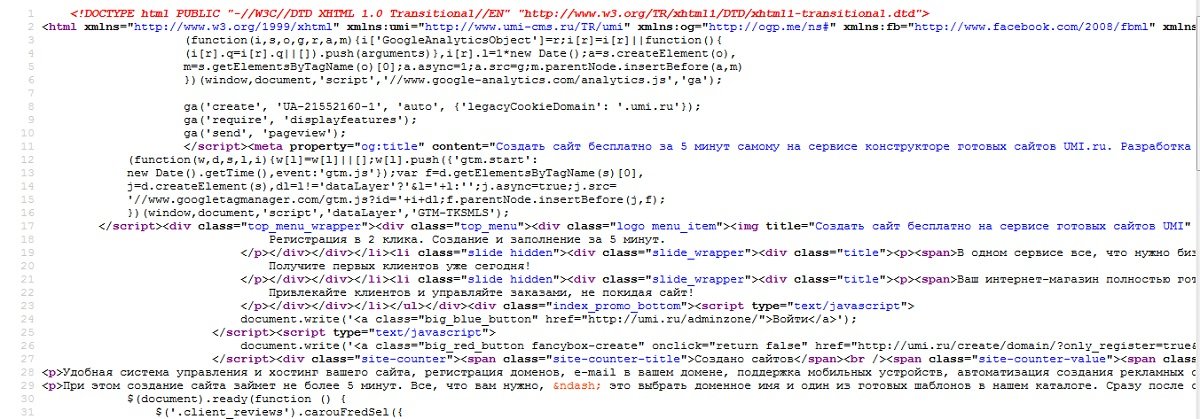
Теперь нужно сохранить наш файл в формате html.
Не забываем, что Notepad++, это текстовый редактор, а это значит, что на данный момент мы имеем обычный текстовый файл с набором символов. Для того чтобы наш браузер отображал созданную нами текстовую страницу как веб-страницу, нам нужно сделать из нее файл с расширением html.
Для этого нажимаем в верхнем меню кнопку «Файл», затем «Сохранить как», выбираем директорию (путь) куда будет сохранен файл, сохраним его в созданной нами папке: Рабочий стол/Сайт/, далее самое главное, выбираем нужный тип файла, в нашем случае это Hyper Text Markup Language (html).
Поздравляю Вас! Вы только что создали свою первую веб-страницу! Теперь Вы можете зайти в папку «Сайт» и запустить созданный файл. Страница откроется с помощью браузера, и Вы увидите, что вместо непонятных символов которые мы вставляли, браузер выводит на экран вполне понятную информацию.
Как это все работает, мы разберем в следующих уроках.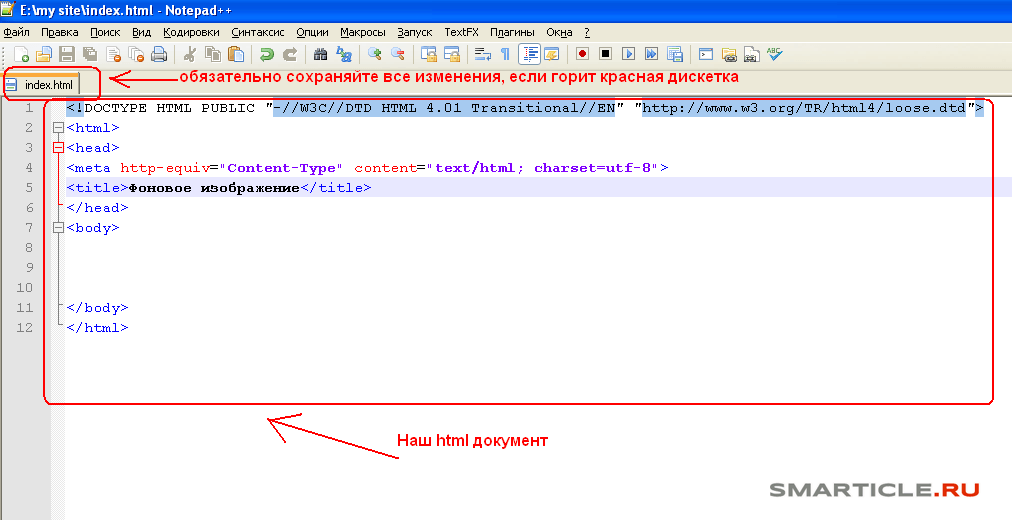
* Когда нам нужно будет открывать файл для редактирования, будем нажимать правой кнопкой мыши на файл и выбирать «Edit with Notepad++» (открыть с помощью Notepad++).
Вы что-то не поняли из этого урока? Спрашивайте!
— [email protected]
ВАДИМ, ТЫ ОЧЕНЬ СИЛЬНО МНЕ ПОМОГ, Я ХОЧУ ОТБЛАГОДАРИТЬ ТЕБЯ
Как создать сайт HTML в блокноте? Пошаговая инструкция с нуля для чайников
HTML – это язык гипертекстовой разметки, которые позволяет создавать сайты людям, а браузерам на их компьютерах и телефонах считывать и отображать эти сайты. По факту HTML не является языком программирования даже. Он очень прост, и вы сможете освоить его на базовом уровне всего за 1 неделю!
Чтобы сделать сайт на языке HTML нужно подготовить файл формата index. html. Потребуется вставить в этот документ стандартный код, называемый скелетом и подключить к нему файл style.css. Впоследствии формируется меню, разрабатывается логотип и готовятся основные разделы: подвал, шапка сайта, блок контента. Приступим!
Приступим!
Создание HTML-сайта в блокноте
Чтобы понять, как сделать сайт html, надо уяснить правила использования разметки гипертекста. Данный формат, помимо текста содержит теги, позволяющие задавать команды для браузера, который руководствуясь ими, отображает информацию в определённом виде, например, как заголовок первого уровня: <h3>…</h3>.
Файл index.html можно делать в программе «Блокнот», но лучше воспользуйтесь бесплатной программой Notepad++, подсвечивающей синтаксис и ошибки языка HTML. Создайте новый файл и сохраните его в формате *.html Впоследствии его нужно открыть в окне браузера, который и отобразит представленный на веб-странице контент. Надо вставить в этот документ стандартный код:
Теперь осталось подключить «style.css» – файл со стилями, а для этого придётся прописать перед тегом </head>:
У тега могут быть различные свойства, например, класс, идентификатор, высота и другие. Но в современном интернете обходятся классом, а любые параметры – цвет, размер, бордюр, фон и другие – задаются в CSS стилях через класс.
Создаем меню
Надо создать меню сайта, используя списки HTML, указывая для каждого из включаемых в него разделов ссылку на страницу, к которой будет переходить посетитель при нажатии на соответствующую надпись.
Чтобы создать логотип надо сделать папку «image», в которой будут находиться все картинки, имеющие отношение к сайту.
Внимание! Примерный размер логотипа составляет 200х100 px, скачайте и загрузите выбранную картинку в папку.
Логотипу нужно присвоить имя и сделать для него разрешение в формате png или jpg (а начиная с 2019 года в обиход входит формат webp, которые является более современным и легким).
Чтобы сделать на сайте подвал внедряем с помощью HTML следующее содержание:
Внимание! Именно в подвале при создании сайтов делается копирайт.
Сформированная нами первая страница станет шаблоном, на основании которой мы создаём остальные, на которых теперь будет размещаться блог, новостной, информационный или коммерческий сайт.
Работа с таблицами стилей CSS
Нами ранее была сформирована таблица стилей CSS, но вот что-либо добавить туда, мы пока не удосужились. Начнём с написания для сайта такого кода HTML:
Звездочка обозначает – любые элементы, то есть все. Теперь рамки, отступы, не будут увеличивать ширину блоков, а для установления правил, определяющих внешний вид веб-страницы, нам придётся обратиться к классу main, задав ряд команд:
- ширина контейнера;
- отображение по центру;
- добавление рамок чёрного цвета с каждой из сторон.
Теперь можно с помощью HTML задать внешний вид ключевых структурных блоков:
Принцип работы заключается в обращении к существующим элементам, у каждого из которых есть персональный идентификатор или класс. У тега класс прописывается в свойстве class=”myname” и в CSS файле записывается
Изначально задаём стиль для шапки сайта, сделав для неё рамку, позволяющую визуально отделить этот раздел от прочих блоков. Теперь основная задача заключается в смещении в сторону боковой колонки, которая по умолчанию будет отображаться сверху вниз, то есть так, как прописана в нашем коде. Добиться отображения блока в требуемом формате можно задав для сайдбара основные показатели:
Теперь основная задача заключается в смещении в сторону боковой колонки, которая по умолчанию будет отображаться сверху вниз, то есть так, как прописана в нашем коде. Добиться отображения блока в требуемом формате можно задав для сайдбара основные показатели:
- ширина;
- высота;
- правило float: left – прижатие компонента к левой стороне родительского компонента.
Внимание! Идентичное свойство задаётся разделу с контентом, прижимающемуся с той же стороны, но после колонки.
После этого пишем блок «Подвал», который по умолчанию не высокий и имеет свойство clear, препятствующее наезду на разделы «Контент» и «Боковая колонка», считающиеся плавающими. «Подвал» теперь будет видеть эти блоки и всегда размещаться под ними, но при условии, что ему будет задана команда clear: both.
Однако пока наш сайт на HTML чёрно-белый, как немое кино с Чарли Чаплином. Разукрасить его можно двумя методами:
- Фон прописывается контейнеру по классу .
 content и задаётся сразу для всего сайта.
content и задаётся сразу для всего сайта. - Отдельно задаётся для каждого из блоков, для подвала, шапки, контента и т.д.
Рекомендую дать сайт общий цвет, воспользовавшись одним кодом:
В видео уроке я немного дописал таблицу стилей и вот что получилось.
Скачать готовый HTML-сайт, разработанный в уроке можно по ссылке ниже:
Видео-урок разработки сайта
Теги – основа языка HTML
Пользуясь простыми примерами кода HTML, мы словно конструктор, собрали свой site, однако можем ли мы сделать это самостоятельно? Чтобы написать веб-страницу с нуля, нужно знать всё о тегах и принципах их использования. Разберёмся, как создаются сайты html, опираясь на азы, знакомые каждому профессиональному веб-программисту. Тегов очень много, поэтому мы выделим основные:
- <html></html> – используются для открытия и закрытия веб-страницы, давая браузеру понять, что он имеет дело с веб-документом;
- <head></head> – содержит ключевые данные, касающиеся веб-страницы;
- <title></title> – содержит основной заголовок – описание содержания страницы;
- <body></body> – тело страницы, в котором помещаются все объекты, которые нужно видеть пользователям Интернета, это могут быть картинки, заголовки, текстовый контент.

Внимание! Надо уже на этапе создания сайта подумать о его продвижении, так как теги Title и h3 будут влиять на ранжирование страниц в результатах поисковой выдачи.
Чтобы информация на страничках отображалась по центру, а ни как придётся, надо пользоваться тегами <center>, без которых текст будет располагаться справа. Наверное, вы обратили внимание, что все теги парные, то есть один открывающий, а второй закрывающий. Однако существуют и единичные теги и самый распространённый из них это <br/>. Именно его использование помогает перепрыгивать с одной строчки на другую, делая отступ. Таких пробелов в статьях будет ровно столько, сколько веб-мастер поставит соответствующих тегов HTML.
Этапы разработки веб-проекта
Работа проводится в несколько этапов:
- Подготовка макета, позволяющего получить визуальный образ с помощью растровых редакторов. Также удобно рисовать макет на листе бумаги.
- Вёрстка из макета psd, создаваемого дизайнером в программе Photoshop, с последующей адаптацией к мобильным устройствам и проведением тестирования, позволяющего корректно отображаться HTML сайту во всех браузерах.

- Верстка HTML макета на систему управления сайтом или язык PHP, что позволяет сделать веб-ресурс динамичным.
Макет делают в графических редакторах, таких как Adobe Photoshop, в котором нужно открыть новый документ, с присвоением ему имени MySite. Чтобы добиться корректного отображения выбираем большое разрешение от 1170 пикселей по ширине и более 800 px по высоте.
Осталось активировать изображение направляющими и линейками, которые обязательно должны быть привязаны к границам формируемого документа. Пользуясь инструментами «Текст», «Форма», «Прямая», «Раскройка» добавляют необходимые элементы страницы, делая полноценный шаблон сайта HTML.
Вёрстка заключается в размещении всех блоков в текстовом файле index.html., который надо начать со строки <!DOCTYPE html>, чтобы браузер знал, как проводить обработку содержимого. Затем размещаются теги, содержащие отображаемую и скрытую от пользователя информацию.
Внимание! Теги <head>…</head>, а точнее информация, размещённая между ними, не будет видна пользователям.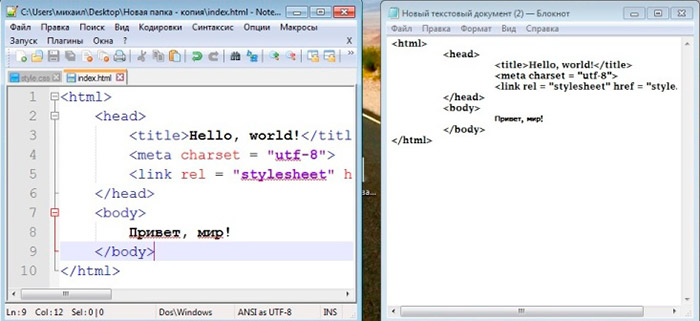
Организация текста на страницах преимущественно осуществляется основными тегами:
- <div>…</div>
- <p>…</p>
- <table>…</table>
- Списками <ul><li>…</li></ul>
Формат отображения отдельных элементов, располагающихся на сайте, задаётся тегами HTML напрямую или таблицей CSS, что наиболее предпочтительно, поскольку, таким образом можно повторно использовать стили компонентов.
Внимание! Задать таблицу CSS можно в рамках <head>, но чаще всего это делают в файле style.css, помещая внутри тегов ссылку на него.
Надо правильно разместить эту ссылку, пользуясь соответствующим тегом HTML: <link href=”style.css” type=”text/css” rel=”stylesheet”>.
Альтернативные методы бесплатного создания сайтов
Чтобы всё это проделать, надо освоить азы веб-программирования, но можно обойтись и без таких жертв, воспользовавшись бесплатными конструкторами сайтов. Нужно просто компоновать элементы на веб-странице, формируя шаблон, который впоследствии загружается на хостинг. Можно воспользоваться следующими конструкторами сайтов:
Нужно просто компоновать элементы на веб-странице, формируя шаблон, который впоследствии загружается на хостинг. Можно воспользоваться следующими конструкторами сайтов:
- Weblium;
- UKit;
- Nethouse;
- UMI.
Альтернативой конструкторам служат CMS системы, пригодные для разработки блогов, визиток и даже корпоративных ресурсов и форумов. Наиболее популярны следующие из них:
- WordPress;
- Joomla;
- InstantCms.
Воспользовавшись этими системами можно получить доступ к уже созданным шаблонам и использовать их как есть, или вносить изменения, касающиеся расположения блоков, формата отображения, цветовой гаммы страниц.
Заключение
Если хочешь разместить в Интернете свою статью на собственном сайте, то язык HTML подойдёт для этого лучше всего. Чтобы открыть доступ к веб-странице для других людей, помести её на бесплатный или платный хостинг, воспользовавшись услугами любого из сервисов. Сделать это можно в несколько кликов, предварительно зарегистрировавшись. Стать веб-мастером не так уж сложно!
Стать веб-мастером не так уж сложно!
Как создать HTML сайт в блокноте
Многие начинающие веб-мастеры пытаются самостоятельно конструировать сайты, используя базовые знания HTML. Это самый трудный вариант, нежели чем воспользоваться готовыми CMS, предлагаемыми всевозможными сервисами и конструкторами. Поэтому сегодня мы хотим рассказать, как создать сайт на чистом HTML. Вам понадобится банальный блокнот или утилита NotePad++, с которой в случае с созданием сайтов работать проще. HTML — целый язык, на котором создаётся гипертекстовая разметка страниц. По своему устройству страница в HTML представляет собой большое количество тегов, которые и определяют, как будет компоноваться страница, и параметры расположения и отображения для отдельных ее элементов.
- Использование тегов
- Структура
- Служебные HTML теги
- Заключение
- Наши рекомендации
- Стоит почитать
Использование тегов
Давайте познакомимся с основными элементами каркаса HTML сайта.
Тег выделяется «<» и «>» с обеих сторон. В основном теги применяются попарно. Если веб-мастер открывает определенный тег, то его необходимо обязательно закрыть. Отличие между ними заключается лишь в наличии символа «/». Открывающий тег показывает, в какой части страницы применять его, а закрывающий соответственно ограничивает применение изменений, совершающихся посредством тега.
Тег позволяет выделить текст курсивом. Пример кода из файла HTML:
Каким образом создать сайт HTML. При открытии данной странички выше представленный текст будет выделен курсивом. Тег <Strong> выделяет определенную часть содержимого текста жирным. Однако существуют одиночные теги, которые не требуется закрывать. Речь идёт о теге «<br>»
— данный тег позволяет перейти на новую строчку. Существует огромнейшее количество всевозможных тегов, позволяющих оформить собственный сайт. Для более подробного изучения вам необходимо прочитать книги о HTML «для чайников».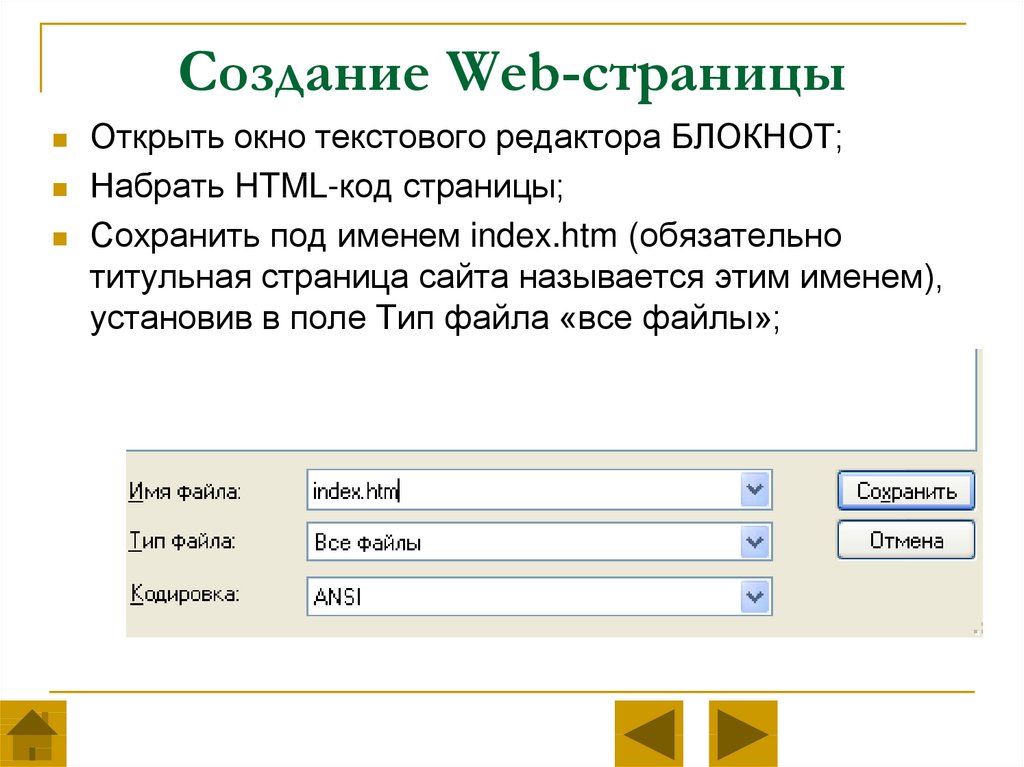
Структура
<html>
<head>
<meta name=»Description» content=»Описание сайт на HTML «>
<meta name=»Keywords» content=»Список ключевых запросов»>
<title>Название странички</title>
</head>
<body>
Так называемое тело сайта (его содержимое)
</body>
</html>
«Название странички» — это будет именование данной веб-страницы
Так называемое тело сайта (его содержимое), вся информация, которая будет доступна для просмотра пользователям, заключается в тег <body>
На этом создание HTML-странички завершено. Далее вам необходимо сохранить файл в блокноте, но стандартно он сохранится в расширении txt. Веб-мастеру необходимо сохранить страничку в формате HTML. Для этого следует щелкнуть правой кнопкой мышки по созданному текстовому файлу, затем переименовать расширение txt в html. Теперь вы создали первую страничку на HTML, с чем вы вам и поздравляем. Давайте разберемся, что означают теги, увиденные вами в выше представленном примере. Теперь при открытие файла она будет открываться в браузере, как и сайт. Тег <HTML> демонстрирует, что файл необходимо открывать как документ в формате HTML. <Body> — показывает содержимое сайта. А расширение, указано вами для файла, укажет вашему компьютеру, открыть страничку через браузер, назначенный в вашей системе по умолчанию.
Давайте разберемся, что означают теги, увиденные вами в выше представленном примере. Теперь при открытие файла она будет открываться в браузере, как и сайт. Тег <HTML> демонстрирует, что файл необходимо открывать как документ в формате HTML. <Body> — показывает содержимое сайта. А расширение, указано вами для файла, укажет вашему компьютеру, открыть страничку через браузер, назначенный в вашей системе по умолчанию.
Служебные HTML теги
Благодаря тегам, ваша страница буде структурирована соответствующим образом.
В тег <Head> заключается важнейшая информация для ПС, соответственно вы не увидите его содержимого на HTML-страничке. Видно будет только содержимое тега <title>, в котором будет заключено название странички. Она описывает, что будет на ней интересного, полезного и информативного. Благодаря тегу <title> страничка попадает в поисковые системы. Именно его содержимое выводится в результатах ПС. Теги <keywords> и <Description> не являются обязательными, то есть html-страничка будет работать в случае их отсутствия. Однако они являются важными для оценки в ПС, анализа содержимого сайта, а данные параметры будут особенно полезны при продвижении.
Однако они являются важными для оценки в ПС, анализа содержимого сайта, а данные параметры будут особенно полезны при продвижении.
В теге «Description» заключается краткое описание страницы, которое отображается в сниппете ПС Google. Соответственно <keywords> будут перечисляться основные ключевые запросы для определенной интернет-страницы. Ходят слухи, что ПС не анализируют тег <keywords>, но мы рекомендуем начинающим веб-мастерам всё же заполнять его. Уделите данным тегам особенное внимание, ведь от этого будет зависеть эффективность дальнейшего продвижения сайта.
Создание HTML сайта подразумевает посетителей на нем, а поисковое продвижение — самый эффективный способ получить целевую аудиторию.
Заключение
В чем прелесть статичного HTML сайта — скорость загрузки страниц. А это очень важный показатель, как для пользователей, так и для поисковых систем. С другой стороны, все необходимые изменения вам нужно будет вносить вручную. А если это сотни страниц? Поэтому можно дать простую рекомендацию. Если вам нужен маленький, легкий и быстрый сайт, можете сделать его на голом HTML. В том случае, если вы планируете большой проект, с множеством страниц и мультимедиа, то стоит обратить внимание на CMS.
А если это сотни страниц? Поэтому можно дать простую рекомендацию. Если вам нужен маленький, легкий и быстрый сайт, можете сделать его на голом HTML. В том случае, если вы планируете большой проект, с множеством страниц и мультимедиа, то стоит обратить внимание на CMS.
Наши рекомендации
Если вам нужно завести свою персональную страничку, то стоит создать сайт бесплатно ucoz.ru.
Читайте наш новый материал — сайт сериала молодежка, который сделала Оля.
Бесплатный конструктор создания сайтов можно использовать без регистрации.
Стоит почитать
Зачем искать информацию на других сайтах, если все собрано у нас?
Как с нуля самостоятельно создать сайт html в блокноте
Привет, драгоценные читатели блога!
Полагаю, что вряд ли осознанный и целеустремлённый человек будет всерьёз заявлять, что не хотел бы овладеть новыми диалектами. Рассказать о себе, а, значит, и о своём творчестве или бизнесе онлайн – значит, заговорить на языке программирования, придумав и реализовав собственный сайт.
И сейчас таковым уже сложно удивить, ведь на каждого седьмого землянина доводится веб-страница.
Предположу, что многие, дочитав до этого места, уже начали позевывать, подумав про себя: «Так-то оно так. Да ведь это адски сложно и займет кучу моего времени!»
А многие, наверняка, уже пытались сконструировать образец с помощью информации из интернета, но их отговорили доводами, что все лучше предоставить профессионалам. Или, сделав две-три неудачные попытки и натолкнувшись на кучу незнакомых терминов из нового языка, сразу спрятали голову в песок.
Так вот, я чуть-чуть расскажу вам, как создать сайт html в блокноте и попробую показать, что от презентации своих идей, например, в виде блога (пусть даже созданного, следуя пошаговой инструкции в интернете) и получения прибыли новым способом вас отделяет всего лишь пара шагов.
И первый из них – это как раз таки хоть немного выучить язык, на котором пишутся сайты, самый простой из которых – язык гипертекстовой разметки HTML.
Блокнот, ведущий к мечте
Если вы хотите с помощью своего веб детища что-то зарабатывать, необходимо углубиться в размышления о тематике, структуре и объёмах заранее. Нынче сайты строят на платформе CMS или в различных конструкторах. Путь создания сайта через блокнот в html – для новичка, скорее всего, не будет самым быстрым.
Зато освоив азы веб-мастеринга с помощью блокнота, вы, продолжая изучать HTML, CSS и PHP, сможете чувствовать себя свободно. Но лучше освоить хороший редактор типа Notepad++. В программе (прога скачивается бесплатно в сети) можно также писать на JavaScript, CSS и PHP.
Как создать файл index.html
Прежде, чем стартовать, полезно найти пару-тройку обучающих видео курсов, посвященных тому, как сделать такую работу с нуля самостоятельно. Итак, в соответствующей проге пишем html файл и отправляем в отдельную директорию («Директория веб-сайта»), нарекая index. html. Это и будет главная веб-страница, без которой браузер отобразит лишь папки, структурирующие сайт.
Второй общий файл, задание которого необходимо в css – style.css. В нём фиксируются все стили, которые будут «надеты» на скелет сайта и нужны для наполнения страниц.
Далее приступаем к вёрстке html в блокноте. Основная разметка выглядит примерно так:
1. <html>
2. <head>
3. <meta http-equiv=»Content-Type» content=»text/html; charset=UTF-8″>
4. <title>Сайт нашего блога, самого полезного на планете</title>
5. </head>
6. <body>
7. <h3>Самый продвинутый блог – тот, на котором вы сейчас как раз обитаете</h3>
8. <p>Осталось несколько шагов до завершения создания самого крутого сайта</p>
9. </body>
10. </html>
Код в скобках – это html-тег или просто тег. Такие html-теги нужно закрывать, прописывая внутрь информацию.
Азбука HTML-тегов
Работая через блокнот, следует иметь в голове некий «лексический минимум» программиста. А именно, эти самые теги html, из которых мы будем составлять «текст» нашего виртуального детища.
А именно, эти самые теги html, из которых мы будем составлять «текст» нашего виртуального детища.
• DOCTYPE — констатация разновидности документа html;
• html — основной тег;
• head — это «мозговой центр» всего документа, в который спрятаны все данные, необходимые поисковикам и браузеру;
• meta — тег может демонстрировать разное информативное содержание. У нас он транслирует браузеру кодировку UTF-8 для корректного отображения русского языка. Он может также указывать, кто автор статьи, описывать страницу или ключевые слова;
• body — это информационный «скелет» или «тело» всего html документа;
• h3 — заголовок на странице;
• p (параграф) текст, который отображается на странице.
Жмём «сохранить» и в открывшемся окне браузера видим следующее:
На этом в данной статье мы завершим знакомство с созданием сайта в блокноте html. Знание языков программирования априори расширяет наши возможности. />Мы открываем себе дверь в новый не простой мир, находим новую аудиторию, идём по жизни, развиваясь…
Как выяснилось, начать создание своего сайта в блокноте не так уж сложно.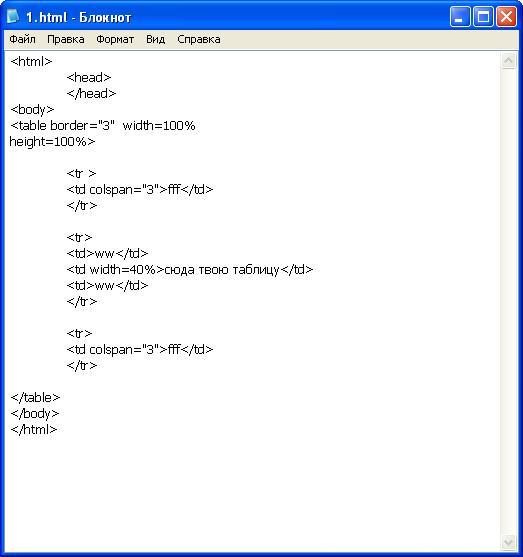 О том, как подключить файл со стилями style.css к index.html, сделать шапку сайта с нуля, работать с меню и регистрацией, через ссылки, и т.д., вы сможете узнать из других статей нашего блога.
О том, как подключить файл со стилями style.css к index.html, сделать шапку сайта с нуля, работать с меню и регистрацией, через ссылки, и т.д., вы сможете узнать из других статей нашего блога.
Подписывайтесь на наши обновления и не забывайте рекомендовать блог друзьям!
Как написать и запустить HTML на компьютере? — Блог HTML Academy
Чтобы стать профессиональным разработчиком, нужно уметь пользоваться инструментами. В этом выпуске разберёмся, как и в чём написать и запустить HTML-код на своём компьютере.
Шаг 1. Качаем текстовый редактор
Для того, чтобы написать код, сгодится вообще любой текстовый редактор. Подойдёт даже «Блокнот» на вашем компьютере (но в нём очень неудобно всё делать). Мы скачаем и установим хороший редактор, заточенный под веб-разработку. Покажем всё на примере Visual Studio Code.
Зайдите на https://code.visualstudio.com/ и скачайте редактор. Если у вас Windows, то нажмите на любую из синих кнопок. Если OS X или Linux — нажмите Other platforms.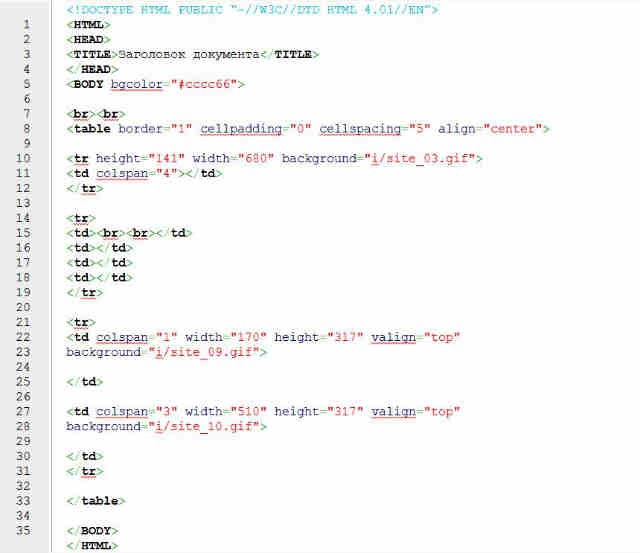
Установка пройдёт как обычно — нужно запустить файл VSCodeUserSetup, много раз нажать «Далее» и поставить пару галочек.
Шаг 2. Запускаем редактор и осматриваемся
Свежеустановленный VS Code встречает нас экраном с большим количеством ссылок. С ними можно познакомиться позже, а сейчас нужно настроить всё для работы.
Хорошо бы, чтобы во время работы все нужные файлы лежали в одной папке (пока проект маленький, так можно делать). Для этого добавим рабочую папку, чтобы VS Code показывал нам только её содержимое.
По шагам на скриншоте:
- Add workspace folder — открывает меню выбора папки.
- Создадим новую папку personal_page в любом удобном месте и зайдём в неё.
- Нажмём Add.
После этого слева появится панель Explorer с пустым рабочим пространством Untitled (Workspace). Мы создали папку, давайте её наполним.
Шаг 3. Добавляем файлы
После создания папка пустая. Щёлкнем правой кнопкой по заголовку personal_page и добавим три файла, которые понадобятся в работе — index.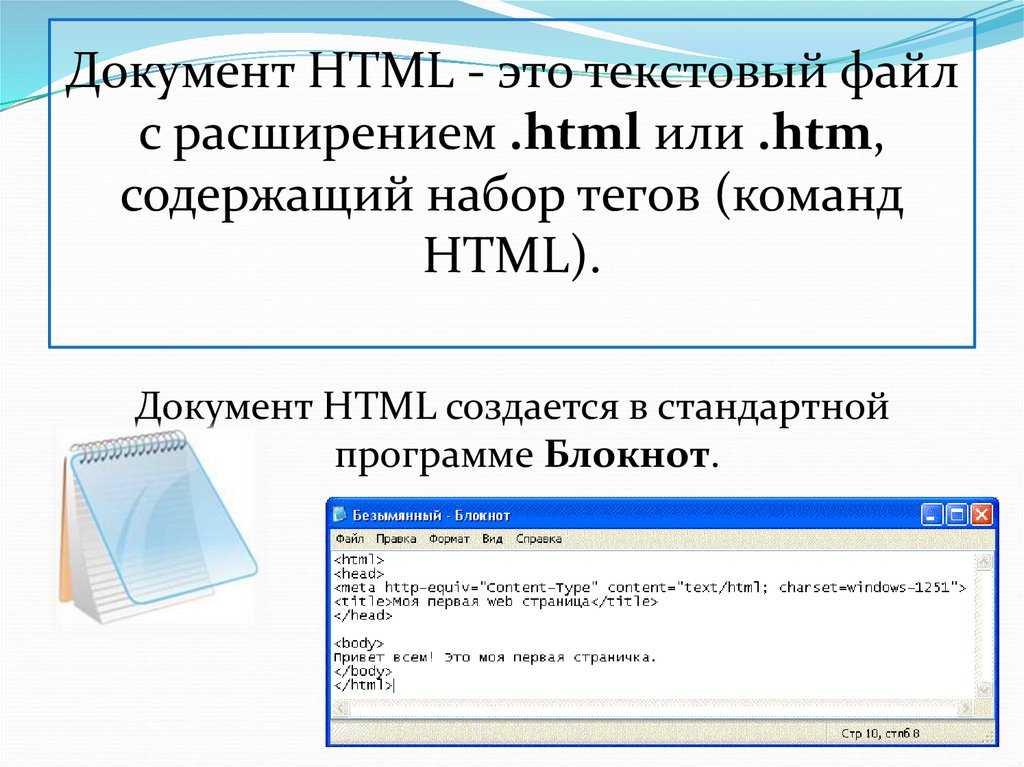 html, style.css и script.js. Для начала этого хватит.
html, style.css и script.js. Для начала этого хватит.
Шаг 4. Делаем работу удобнее
Сейчас все три файла открыты во вкладках, и между ними не всегда удобно переключаться. Чтобы было удобнее, код со стилями можно перенести в другую часть окна, например, вниз. Для этого нажмите правой кнопкой по вкладке со style.css и выберите split down,чтобы увидеть результат.
Шаг 5. Добавляем код
Пока отредактируем только index.html (файл с разметкой) и style.css (файл со стилями), а script.js оставим на будущее. Если у вас уже есть какой-нибудь код, напишите его, или используйте готовый — мы, например, возьмём код из интерактивных курсов.
Скопируем код со стилями из файла https://htmlacademy.ru/assets/courses/299/outlines.css — откройте его в браузере, скопируйте все строки и вставьте в файл style. css в редакторе.
Шаг 6. Запускаем код и смотрим на результат
Самый простой способ — открыть папку с файлами через проводник и запустить файл index.html. Вы увидите результат вёрстки в браузере, но это не слишком удобно — при любых изменениях придётся переходить в браузер и обновлять страницу.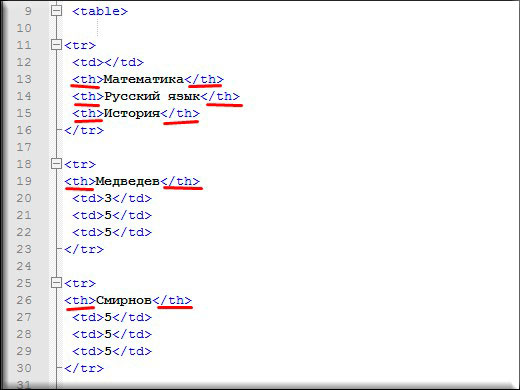
Давайте настроим всё так, чтобы наша страничка открывалась сама и обновлялась, если вы что-то изменили в разметке или стилях.
Для этого нам понадобится расширение Live Server. Найти его можно прямо в VS Code (пятая иконка в меню слева) — введите название и нажмите Install. Другой способ — скачать Live Server из магазина расширений, но это менее удобно.
После установки расширения Windows может попросить разрешение на доступ к сети. Это нужно, чтобы запускать локальный сервер, Разрешайте, это безопасно.
Чтобы запустить код, нажмите кнопку Go Live на нижней панели.
Результат выглядит так. Слева — редактор, справа — браузер. Теперь измените код в редакторе и сохраните его, а он автоматически изменится и в окне браузера.
Что мы сделали
- Установили и настроили редактор кода.
- Создали рабочую папку и добавили туда файлы нашего проекта.
- Научились редактировать и сохранять файлы с кодом.
- Установили расширение, чтобы сразу видеть результат вёрстки.

В следующих частях — о добавлении и проверке кода на JavaScript, и о том, как сделать работу с кодом ещё удобнее. Подпишитесь на нашу рассылку, чтобы не пропустить следующие выпуски.
Не знаете, какой код написать?
Знакомство с HTML и CSS на интерактивных курсах — бесплатно.
Нажатие на кнопку — согласие на обработку персональных данных
Внеклассное чтение:
Hello world! Или мой первый сайт. Знакомимся с тэгами. / DKRYLOV.COM
Итак! Отложим всю лишнюю информацию, и сразу приступим к созданию нашего первого сайта!
Для создания любого сайта, можно использовать любой текстовый редактор, да. ..да…даже стандартный Блокнот!
Сам я пользуюсь программой Notepad++, этот блокнот специально приспособлен для программирования, в нем подсвечивается весь код, который мы будем писать. Поэтому я настоятельно рекомендую скачать Notepad++, и сразу привыкать программировать в нем.
Открываем блокнот, пишем в нем следующий код:
Сохраняем наш файл с расширением . html (например site.html).
html (например site.html).
Если открыть данный код в браузере, то он выдаст следующее: Создание сайтов
Идентично, будет работать и следующий код:
Другие тэги из примера, нужны для корректного формирования страницы, и без них сайт будет работать некорректно. Поэтому, хорошенько запомните данный шаблон, любой сайт будет начинаться именно с него:
Вот и все, Вы создали свою первую страницу, ничего сложного, правда? 😉
Как сделать сайт с помощью Блокнота
Из этого туториала Вы узнаете, как создать простой веб-сайт с нуля с помощью Блокнота. Если у вас Mac, вам нужно использовать TextEdit.
Существуют и другие профессиональные редакторы кода, которые можно использовать для редактирования кода, например html
Если вы работаете на Mac и хотите что-то получше, чем TextEdit, вы можете загрузить Adobe Brackets, который работает как на Mac, так и на Windows. Я буду работать в Windows и, следовательно, буду использовать базовую версию Блокнота.Код в этом руководстве работает в любом редакторе, поэтому просто выберите редактор, который вам нравится, и приступим.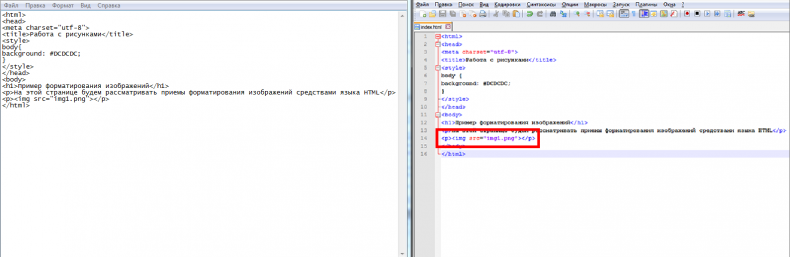
Создание вашей первой страницы в Блокноте
Windows
Чтобы открыть Блокнот в Windows 7 или более ранней версии, нажмите Пуск -> Все программы -> Стандартные -> Блокнот. Вы также можете нажать «Пуск» и выполнить поиск по запросу «Блокнот».
Mac
Откройте TextEdit и убедитесь, что в текстовом редакторе выбран простой текст, выбрав «Настройки»> «Новый документ»> выберите простой текст.Затем обязательно отметьте «Отображать файл HTML как код HTML» и «Отображать файл RTF как код RTF» в разделе «Открыть и сохранить».
Как создать сайт html в блокноте пошаговая инструкция
Всем привет. Сегодня мы быстро пробежимся по основам html и узнаем о том, какие теги используются для создания простенькой html-страницы. Кроме того, мы узнаем, как создать настоящий html сайт с нуля в простейшем текстовом редакторе блокноте.
Общие сведения о html
Итак, прежде всего, пару слов о том, что же такое html. Html это язык гипертекстовой разметки веб-страниц. По сути, это набор тегов, которые показывают браузеру каким образом нужно отображать страницу. Каждый тег находится между знаков <>. Например <body>.
По сути, это набор тегов, которые показывают браузеру каким образом нужно отображать страницу. Каждый тег находится между знаков <>. Например <body>.
Большинство тегов используется попарно, т.е для каждого открывающего тега есть свой собственный закрывающий. Закрывающий тег отличается от открывающего наличием косой черты «/». Открывающий тег показывает где необходимо начать применять оформление, которое этим тегом задается, а закрывающий показывает где оформление следует закончить.
Например, тег «i» выделяет текст курсивом. Таким образом, весь текст, заключенный между тегами <i> и </i> будет выделен курсивом.
Еще пример. Тег strong выделяет текст жирным.
Кроме того, форматирование текста может определяться сразу несколькими тегами.
Тем не менее, у некоторых тегов нет пары. Например, тег перевода на следующую строку
используется только один раз, и текст после этого тега будет с новой строки.
Разумеется, это далеко не все теги, которые используются для оформления содержимого сайта. На самом деле, таких тегов намного больше. Про эти теги можно подробнее прочитать в статье: html теги, которые используются для оформления текста.
На самом деле, таких тегов намного больше. Про эти теги можно подробнее прочитать в статье: html теги, которые используются для оформления текста.
Пример создания простого одностраничного html веб сайта в блокноте
Для того, чтобы создать простенькую html страницу нам понадобиться текстовый редактор. В принципе, можно воспользоваться самым обыкновенным блокнотом, но я советую скачать и установить себе специализированный текстовый редактор с подсветкой кода notepad++. Скачать ее можно здесь. Программа абсолютно бесплатна.
Также можно воспользоваться программой Adobe Dreamweaver. Данная программа является платной.
Итак, мы выбрали и установили текстовый редактор. Теперь нам нужно написать следующий код:
Вот и все. Теперь достаточно просто сохранить этот файл под любым именем себе на компьютер.
Вы также можете скачать готовый образец html-странички с примерами использования различных тегов по этой ссылке.
По умолчанию документ сохраняется с расширением txt.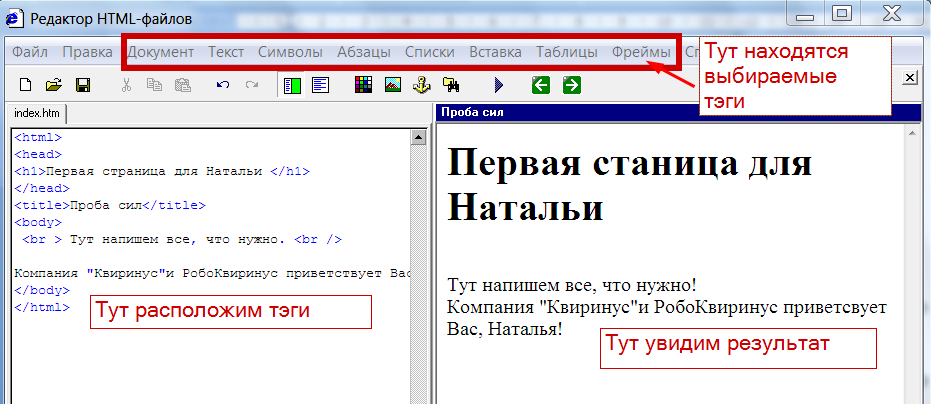 Щелкаем на файле правой кнопкой мыши и нажимаем «переименовать». Меняем txt на html. Первая страница Вашего сайта создана! После этого, страница сайта будет открываться уже не в блокноте, а в браузере.
Щелкаем на файле правой кнопкой мыши и нажимаем «переименовать». Меняем txt на html. Первая страница Вашего сайта создана! После этого, страница сайта будет открываться уже не в блокноте, а в браузере.
Теперь давайте проанализируем, какие теги мы использовали для создания страницы нашего сайта и для чего нужен тот или иной тег.
[the_ad_placement которые мы использовали для создания сайта
Теги html head и body
Пара тегов html показывает браузеру, что данный документ является html – документом. Между ними располагается все содержимое нашей странички. В том числе и пары тегов head и body.
В теге head содержится служебная информация для браузера, и поисковых систем, и не отображается на странице, за исключением тега title, о котором речь пойдет ниже.
Тег body предназначен для хранения основного содержимого страницы сайта, которое будет отображаться в окне браузера. Здесь располагается текст, картинки, а также ссылки на другие страницы.
Мета теги и тег title
Содержимое тега title это оглавление страницы.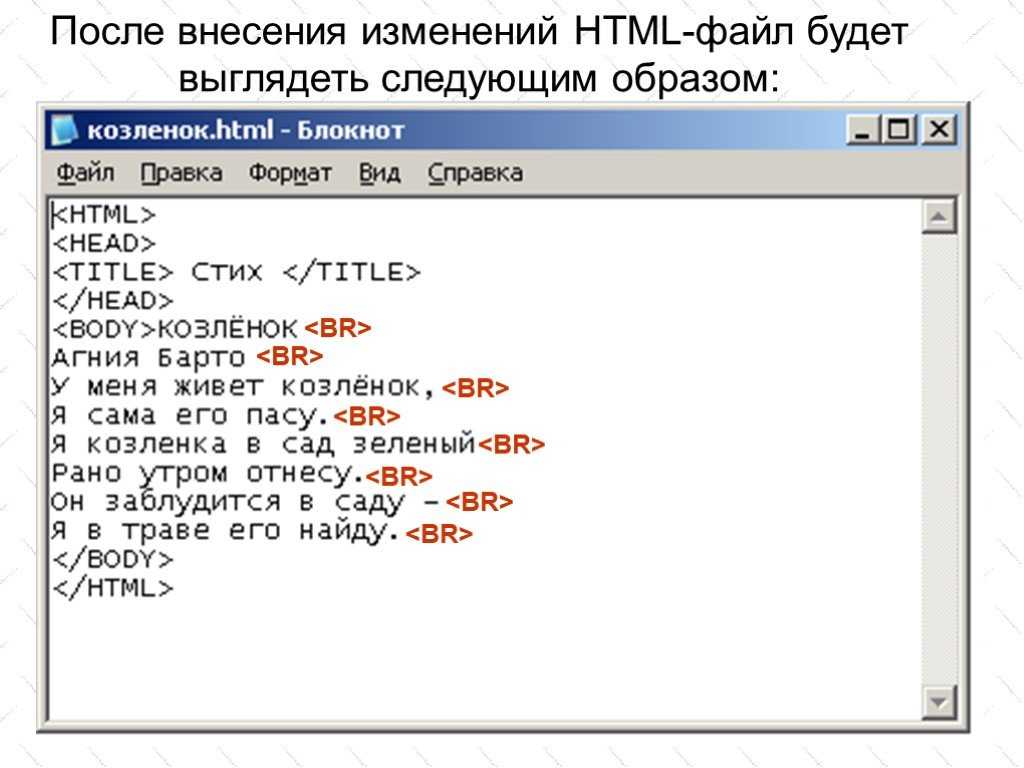 Его содержимое отображается на вкладке браузера. Это очень важный тег, так как именно он говорит поисковым системам, чему посвящена страница сайта. Таким образом, для того, чтобы страница попала в выдачу поисковой системы по определенному запросу, этот запрос должен присутствовать в теге title. Кроме того, содержимое данного тега выводится в результатах выдачи.
Его содержимое отображается на вкладке браузера. Это очень важный тег, так как именно он говорит поисковым системам, чему посвящена страница сайта. Таким образом, для того, чтобы страница попала в выдачу поисковой системы по определенному запросу, этот запрос должен присутствовать в теге title. Кроме того, содержимое данного тега выводится в результатах выдачи.
Метатеги Description и Keywords это специальные теги, которые могут присутствовать на странице, а могут и не присутствовать. Тем не менее, они тоже крайне важны, так как помогают поисковым системам правильно оценить содержимое страницы, для того, чтобы найти для нее место в результатах поиска. Это еще один пример тегов, у которых нет закрывающей пары.
Внутри тега Description расположено краткое описание страницы сайта, которое Google часто показывают в сниппете. Напомню, что сниппет, это небольшое описание страницы в результатах выдачи.
Ну а внутри тега Keywords через запятую перечисляются ключевые слова, которые характеризуют содержимое страницы. Поговаривают, что поисковые системы уже не используют keywords. Однако, на всякий случай, его можно заполнить.
Поговаривают, что поисковые системы уже не используют keywords. Однако, на всякий случай, его можно заполнить.
Правильное заполнение метатега description и тега title эта важнейшая часть внутренней оптимизации сайта под поисковые запросы. Грамотное заполнение этих тегов, позволит твоему сайту появляться на первых местах в выдаче поисковых систем, и, следовательно, на сайт начнут приходить посетители.
Где можно скачать готовый html сайт
Разумеется, можно создавать сайт с нуля самостоятельно. А можно просто скачать уже готовый шаблон одностраничного сайта. Сделать это можно здесь. К сожалению, сайт англоязычный. Впрочем, даже без знания языка разобраться можно. На худой конец, можно воспользоваться любым онлайн переводчиком. После того, как Вы выберете необходимый шаблон и скачаете его, Вы увидите в архиве несколько файлов. Файл html это, собственно говоря, и есть шаблон страницы сайта. А файлы с расширением css это файлы каскадных таблиц стилей. Они задают оформление сайта.
В файле CSS указывается как будут выглядеть содержимое сайта определяемое тем или иным тегом.
Что еще нужно для того, чтобы сайт появился в интернете
Теперь, для того, чтобы Ваша страничка появилась в интернете осталось всего несколько простых шагов.
- Выбрать и зарегистрировать доменное имя. О том, как это правильно сделать Вы можете узнать в этой статье.
- Выбрать и оплатить хостинг. Хостинг – это место хранения вашего будущего сайта. Они бывают платные и бесплатные. Для начала, вполне можно выбрать и бесплатный хостинг. Тем не менее, у таких хостингов есть несколько серьезных недостатков. Поэтому я бы порекомендовал Вам не мелочиться и сразу взять платный хостинг, тем более, что сейчас хороший платный хостинг стоит копейки.
- Привязать домен и хостинг. Следующий шаг, это скопировать файлы Вашего будущего сайта на хостинг. Это можно сделать из своего аккаунта на хостинге после того, как Вы зарегистрировались и оплатили его.
 Для того, чтобы сайт был доступен по своему доменному имени, необходимо привязать домен к хостингу. О том, как это правильно сделать читайте тут.
Для того, чтобы сайт был доступен по своему доменному имени, необходимо привязать домен к хостингу. О том, как это правильно сделать читайте тут.
Заключение
В данной статье мы рассмотрели пример создания простого одностраничного html сайта. Такие сайты часто называют «сайт-визитка». Они подходят, например, для размещения своего портфолио. Если же Вы собираетесь создать полноценный многостраничный сайт, то имеет смысл использовать CMS, т.е систему управления контентом например WordPress.
Похожие записи
Где взять уникальный контент для сайта
Здравствуйте уважаемые читатели. Сегодня на страницах Лучшего СЕО Блога мы поговорим о том, где взять уникальный контент для сайта.
Что такое Alexa Traffik Rank
Привет читателям Лучшего Сео Блога. Сегодня мы поговорим о важнейшем показателе сайта , который имеет большое значение как в иностранном, так и в русском сегменте интернета, а именно Alexa Traffik Rank. В этой статье я хочу дать его краткое описание, а также ответить на вопросы, как он рассчитывается, для чего он нужен и как его…
Как с помощью html и css можно изменить цвет ссылки и убрать подчеркивание
Здравствуйте уважаемые читатели. Сегодня мы поговорим как с помощью html и css изменить ссылку на Вашем сайте: поменять цвет, добавить или убрать подчеркивание. Как изменить цвет ссылки с помощью HTML. Как вы помните, ссылка вставляется следующим образом: По умолчанию ссылка синего цвета с подчеркиванием. Попробуем c помощью html изменить цвет ссылки. Для этого добавляем в…
Сегодня мы поговорим как с помощью html и css изменить ссылку на Вашем сайте: поменять цвет, добавить или убрать подчеркивание. Как изменить цвет ссылки с помощью HTML. Как вы помните, ссылка вставляется следующим образом: По умолчанию ссылка синего цвета с подчеркиванием. Попробуем c помощью html изменить цвет ссылки. Для этого добавляем в…
Как сделать чтобы каждая ссылка открывалась в новом окне в WordPress и с помощью HTML
Мы научились средствами htm и CSS изменять цвет ссылки и убирать подчеркивание. Казалось бы, с ссылками уже все ясно, но это не так. Есть еще один небольшой нюанс, о котором необходимо упомянуть, а именно, как сделать так, чтобы она открывалась в новом окне. Зачем это нужно Почему так важно, чтобы все внешние ссылки открывались в…
Как правильно вставить ссылку в картинку в WordPress и с помощью html
Сегодня мы продолжим изучение WordPress и html и узнаем как правильно встроить активную ссылку в любую картинку на Вашем сайте. Как вставить ссылку в картинку с помощью WordPress Для того, чтобы привязать ссылку к картинке в WordPress нужно щелкнуть на картинку, которую вы хотите вставить как ссылку и нажать на кнопку с карандашом. После этого,…
Как вставить ссылку в картинку с помощью WordPress Для того, чтобы привязать ссылку к картинке в WordPress нужно щелкнуть на картинку, которую вы хотите вставить как ссылку и нажать на кнопку с карандашом. После этого,…
Релевантность и тематичность
Привет читателям Лучшего СЕО Блога. Очень часто на разных форумах и блогах можно прочитать, что самый лучший эффект при продвижении сайта дают релевантные и тематичные ссылки. Однако мало где можно встретить определение релевантности и тематичности. Сегодня я хочу восполнить этот пробел.
2.По желанию переименуйте файл (у меня он будет называться first-page) и обязательно задайте ему расширение .html вместо .txt).
3.Откройте документ программой Блокнот, Notepad, Notepad++ или другом текстовом редакторе, желательно с подсветкой синтаксиса.
4.Скопируйте и вставьте в него следующий текст.
5. Сохраните изменения в файле.
6. Откройте first-page.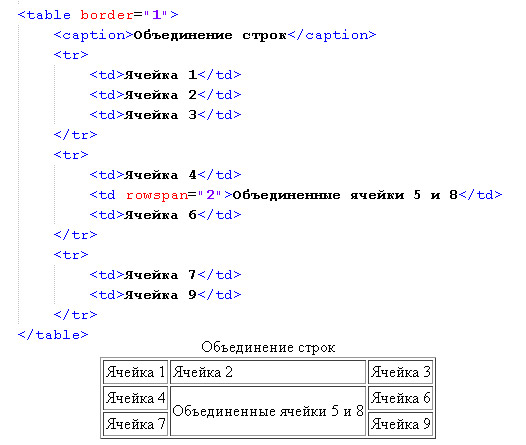 html, только уже не в Блокноте, а в любом доступном вам браузере. На экране должно отобразиться примерно следующее:
html, только уже не в Блокноте, а в любом доступном вам браузере. На экране должно отобразиться примерно следующее:
Взгляните на html-код своей первой веб-страницы. Посмотрите на результат его работы (страницу в браузере). Постарайтесь понять, за что какая строчка кода отвечает. Читать продолжайте только после попытки, которая обязательно увенчается успехом хотя бы частично.
Теперь проверьте, правильно ли вы этот код поняли. Рассмотрим его.
Это тег, с которого должен начинаться любой html-документ. Он даёт понять интернет-обозревателю, с какой версией языка разметки тот имеет дело. Без этой строки браузер может начать неправильно обрабатывать код. Написав , мы идентифицировали файл как документ стандарта HTML 5, и браузер, проанализировав первую строку, будет обрабатывать остальной код в соответствии с заданным стандартом.
Даёт понять интернет-обозревателю, что всё, находящееся между открывающим и закрывающим тегами — html-код. Вообще использовать эти теги не обязательно, но принято.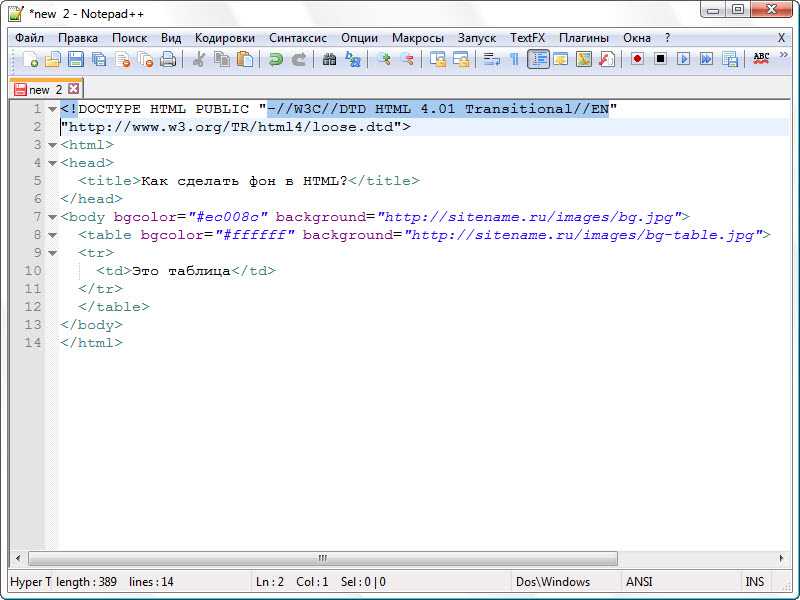
«Head» с английского — «Голова». Этот контейнер содержит теги со вспомогательной информацией для веб-браузеров и поисковых систем. Здесь можно задать файлы скриптов, таблицы стилей, ключевые слова и
Заголовок страницы. Открыв документ в браузере, вы наверняка обратили внимание на имя вкладки. Браузер вывел его на экран. Заголовок важен не только для поисковых систем, но и для людей, ведь он помогает понять, о чём страница.
«Body» — тело. Таким образом у любого html-документа есть голова, содержащая вспомогательную информацию, и тело, внутри которого находится основной код документа. Так как наша страничка — первая, она не должна быть сложной, и поэтому тело документа содержит только текст «Тело HTML-документа (отображается на экране)»
Вы можете поменять надпись на любую другую, и она отобразится в браузере. На экран будет выведен любой находящийся между тегами
текст (если только это не теги), так что поздравляю, простые html-странички вы создавать уже научились. Внимательный читатель мог задуматься, почему теги расположены именно так:идёт перед, но закрывающий находится перед закрывающим. Чтобы это понять, рассмотрим предложение: Сайт полезный (называется «Яндекс» (кажется так)).
Внимательный читатель мог задуматься, почему теги расположены именно так:идёт перед, но закрывающий находится перед закрывающим. Чтобы это понять, рассмотрим предложение: Сайт полезный (называется «Яндекс» (кажется так)).
Кавычки расположены внутри скобок, вторые скобки закрываются перед первыми. Правила вложенности в HTML совпадают с правилами вложенности в русском языке. На основе рассмотренного html-шаблона можно создавать другие страницы, просто меняя информацию внутри контейнеров.
Это был простой пример создания сайта через блокнот, более сложные проекты можно делать с помощью визуального редактора HTML.
Всем привет, дорогие друзья и гости моего блога! Ой. Я только что заметил, что Яндекс наградил меня ТИЦ 20, хотя еще вчера был 0. Я понимаю, что ТИЦ уже ничего толком не значит, но всё равно очень приятно и радостно. Ну а вообще я хотел продолжить недавно начатый цикл статей по сайтостроению. И первое, с чего я бы хотел начать — это с основ языка гипертекстовой разметки (не программирования!) HTML.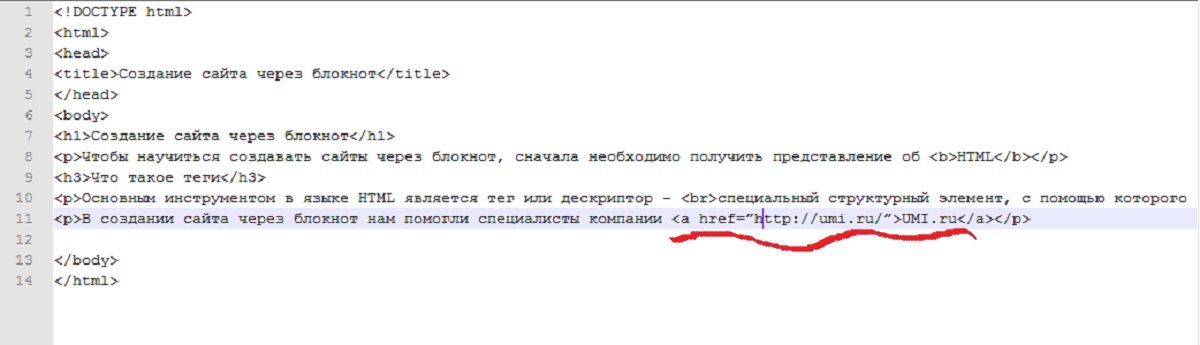
HTML — это всё таки основа всего и даже если вы не будете крутым веб-разработчиком, а будете делать свои сайты на движках, то знание языка HTML будет огромным и жирным плюсом. Поэтому в своей сегодняшней статье я хочу рассказать вам, как создать сайт html через блокнот.
Конечно то, что мы сегодня сделаем трудно будет назвать сайтом, поэтому сразу говорю, что сегодня мы не создадим крутой сайт, но я вам расскажу структуру, как всё происходит при таком способе создания собственного веб-ресурса. Я думаю, что у вас не должно возникнуть трудностей. В итоге мы создадим самую наипростейшую веб-страницу для начала. И если вы готовы, то поехали!
Для начала создайте обычный текстовый документ или откройте блокнот. Для открытия блокнота можете вызвать строку «Выполнить» и вписать туда notepad. Открыли? Молодцы!
Структура любого сайта
Любой html-документ или сайт размечаются с помощью специальных тэгов. Тэг — это специальный знак, который дает команду сайту, как правильно нужно отображать тот или иной кусок содержимого, заключенный в него. Сейчас я подробно на этом останавливаться не буду, так как о тэгах я собираюсь рассказать вам в своей следующей статье.
Сейчас я подробно на этом останавливаться не буду, так как о тэгах я собираюсь рассказать вам в своей следующей статье.
Скажу лишь, что большинство тэгов парные, то есть сначала ставится открывающий, а после того, как мы написали информацию, надо закрыть тег. Закрывается он точно также как и открывается, только перед закрытием надо поставить знак «/».
В общем для функционирования нам нужно проставить несколько обязательных тэгов. Давайте посмотрим, что они из себя представляют.
- <html></html> — это главный тэг, благодаря которому мы говорим сайту, что сейчас будем писать тут на языке HTML, так что пусть не беспокоится. С него должен начинаться сайт и им же закрываться.
- <head></head> — сюда заносится служебная информация, например название документа, описание и многие другие. Ставится сразу после открытого тэга <html>.
- <title></title> — Между этими значениями мы пишем заголовок страницы, то есть это название будет отображаться не в самом содержимом сайта, а во вкладке браузера.
 Данный тип ставится между <header> и </header>.
Данный тип ставится между <header> и </header>. - <body></body> — этот тэг отвечает за отображение содержимого на сайте. То есть всё, что вы напишите между этими тэгами будет отображаться на веб-странице.
Я так чувствую, что не все всё поняли, и у некоторых осталась каша в голове, поэтому я всё покажу вам на живом примере.
Живой пример
Итак создаем текстовый документ и пишем там следующее содержимое:
Написали? Молодцы! Тут я дал вам информацию специально в виде картинки, а не в виде текста, так что вы ее не скопируете. Вот я негодяй, да?)) Обратили внимание, что тэги вкладываются друг в друга как матрешки? Так и должно быть.
Совет! Старайтесь все таки не копировать содержимое, а переписывать его своими руками. Таким образом вы намного лучше и быстрее усвоите весь материал.
После этого сохраните ваш документ в формате html. Для этого при сохранении, после того как вы назвали ваш документ, ставьте точку и пишите html. То есть у вас должно получиться index.html. Тогда ваш документ автоматически сохранится уже не в виде текстового документа, а в виде веб-страницы. И еще при сохранении документа измените кодировку на UTF-8 Вы можете открыть этот файл с помощью любого браузера. Давайте это сделаем и посмотрим, что у нас получилось.
То есть у вас должно получиться index.html. Тогда ваш документ автоматически сохранится уже не в виде текстового документа, а в виде веб-страницы. И еще при сохранении документа измените кодировку на UTF-8 Вы можете открыть этот файл с помощью любого браузера. Давайте это сделаем и посмотрим, что у нас получилось.
Смотрите, сколько мы всего написали, а в итоговом документе остался только наш приветственный текст. Почему? Да потому что сами по себе тэги не отображаются в итоговом варианте, а показываемая информация отображается только между тэгами body. Поэтому всё так и получилось. Зато смотрите, то что мы писали в head, точнее в title, теперь отображается во вкладке браузера.
Если вы захотите вновь что-то редактировать здесь, то вам достаточно будет открыть уже этот сохраненный документ снова в блокноте. В общем смотрите, таким образом с помощью блокнота мы сделали первый наш сайт. Да. сайтом это сложно назвать, но по сути это так. Мы сделали основу (каркас) и если мы закинем это на хостинг, то он уже будет отображаться в интернете.
Но попробуйте поставить несколько пробелов и написать еще текст, либо просто напишите несколько строчек текста и сохраните это в том же документе.
Теперь войдите в этот документ с помощью браузера. Что мы видим? А то, что ваши пробелы и переносы строк не повлияли на документ и все идет одной строкой. Некрасиво, да? А всё потому, что html сам по себе не понимает ваши пробелы (кроме одного) или переносы. Для того, чтобы переносить строки всё нужно размечать другими тэгами, о которых мы будем говорить в других статьях.
Многие наверное подумают что-то типа: «И это по твоему сайт? Да ты с дубу рухнул». Да, дорогие мои. Эту примитивную веб-страницу также можно назвать сайтом. И я еще раз повторюсь, что смысл данной статьи был не создать мегакрутой сайтище, а показать вам основу любого сайта, как это выглядит, как всё происходит.
Но вы не волнуйтесь. Это всё вводные уроки. Далее мы всё глубже и глубже погрузимся в html разметку, и сможем всё правильно форматировать, расставлять.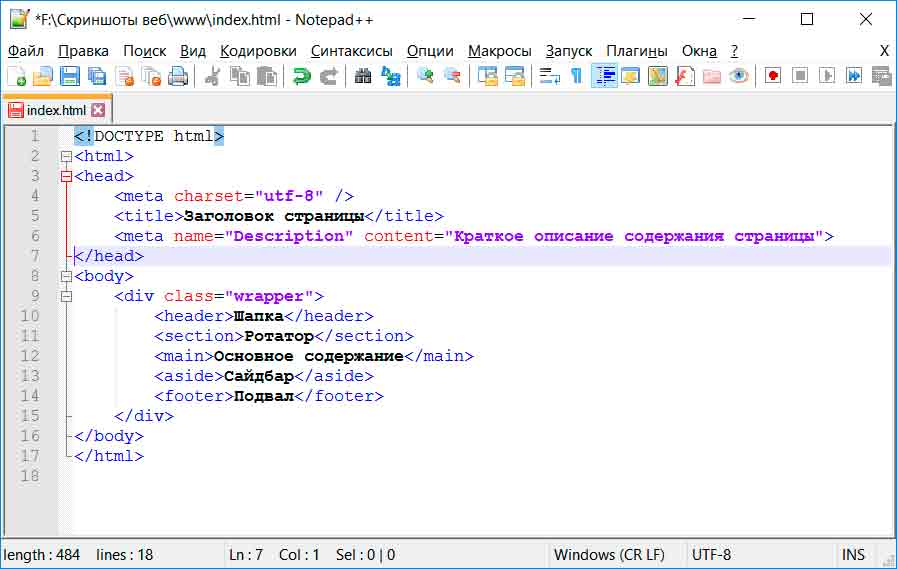 В общем всё будет круто и мы сделаем полноценный веб-ресурс. Просто в одну статью всё это не уместится, а комкать и сокращать я тоже не буду, иначе фигня получится.
В общем всё будет круто и мы сделаем полноценный веб-ресурс. Просто в одну статью всё это не уместится, а комкать и сокращать я тоже не буду, иначе фигня получится.
Специальный блокнот для веб-разработчика
Но все же мы больше не будем пользоваться этим доисторическим средством, так как для разработчиков есть более удобный и навороченный блокнот, причем абсолютно бесплатный. Скачайте его отсюда и установите самым обычным способом.
В дальнейшем я буду работать именно через редактор Notepad++. Установите его и вы поймете, почему это удобно. Настроек там премудрых нет, но если вдруг вы установили английскую версию, то зайдите в меню «Preference» и в графе «Localization» выберите Русский.
Да, и еще зайдите в меню «Кодировка» и выберите «UTF-8» . Ну и сразу сохраните этот файл в формат html. Для этого выберите меню «Файл» — «Сохранить как» и обзовите документ index, выбрав из из выпадающего списка формат «html» . Это делается для того, чтобы программа поняла, что мы делаем и подсвечивала нам нужные теги и команды.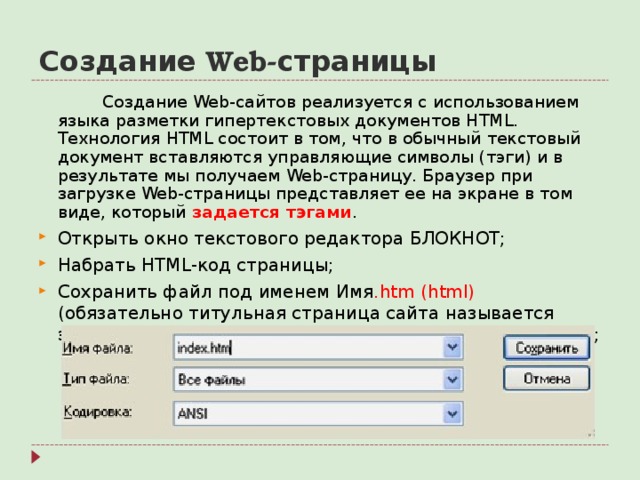
А почему я вообще называю страницу index? Дело в том, что когда вы заходите на любой сайт, то по умолчанию он ищет страницу index.html или index.php. Именно эти файлы общеприняты как главные, но вообще это можно и изменить на сервере.
Конечно, если вы хотите всё изучить побыстрее, то рекомендую вам посмотреть недавно вышедший курс по HTML5 и CSS3 . Там все подробно рассказывается и показывается на живом примере, кроме того вы научитесь делать несколько видов сайтов. В общем очень интересные и информативные уроки.
Ну а вам я рекомендую подписаться на обновления моего блога, чтобы не пропустить следующих уроков, а также других интересностей. Кроме того обязательно посмотрите и другие статьи моего блога. Я уверен, что многие из них окажутся для вас полезными. В общем желаю вам удачи. Увидимся в других статьях. Пока-пока!
Как сделать сайт с помощью текстового редактора или создание сайта html в блокноте за пару минут!
Здравствуйте,уважаемые друзья и гости блога Pribylwm. ru! Вы хотите узнать как легко и быстро делается создание сайта html в блокноте на своем компьютере или любом мобильном устройстве? В этом уроке Вы узнаете, как создать простой веб-сайт с нуля, используя Блокнот. Если Вы на Mac, Вам нужно использовать TextEdit.
ru! Вы хотите узнать как легко и быстро делается создание сайта html в блокноте на своем компьютере или любом мобильном устройстве? В этом уроке Вы узнаете, как создать простой веб-сайт с нуля, используя Блокнот. Если Вы на Mac, Вам нужно использовать TextEdit.
Есть другие профессиональные редакторы кода, которые Вы можете использовать для редактирования кода, такие как HTML
Если у Вас Mac и Вы хотите что-то лучше, чем TextEdit, Вы можете загрузить Adobe Brackets, который работает как на Mac, так и на Windows. Я буду работать на Windows и, следовательно, используя базовую версию Блокнота. Код в этом руководстве работает в любом редакторе, поэтому просто выберите понравившийся вам редактор и начнем.
Создание сайта HTML в блокноте – Ваша первая страница в блокноте!
Windows
Чтобы открыть Блокнот в Windows 7 или более ранней версии, нажмите Пуск -> Все программы -> Стандартные -> Блокнот.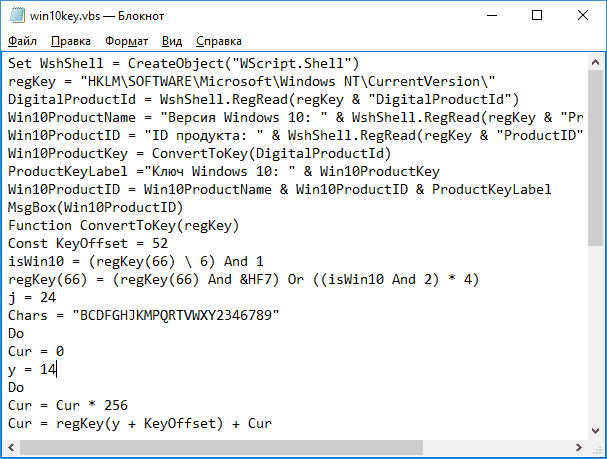 Вы также можете нажать «Пуск» и выполнить поиск «Блокнот». Я буду делать это в Windows 10, которую не так давно приобрел и установил. Кстати, и Вам советую!
Вы также можете нажать «Пуск» и выполнить поиск «Блокнот». Я буду делать это в Windows 10, которую не так давно приобрел и установил. Кстати, и Вам советую!
Mac
Откройте TextEdit и убедитесь, что для текстового редактора задан обычный текст, для этого выберите «Настройки»> «Новый документ»> «Выбрать обычный текст». Затем убедитесь, что отметили «Отображать HTML-файл как HTML-код» и «Отображать RTF-файл как RTF-код» в разделе «Открыть и сохранить».
Затем скопируйте и вставьте следующий код в редактор:
<h2>Мой первый заголовок</h2>
Сохранение файла HTML
Сохраните файл как «index.html» с расширением HTML. Это очень важно, если Вы не добавите .html в конец имени, это не сработает.
Примечание. Несмотря на то, что .
html предпочтительнее, Вы также можете использовать .htm без буквы “L”.
Установите кодировку UTF-8, которая является предпочтительной для файлов HTML. Кодировка ANSI предназначена только для символов США и Западной Европы.
Открытие HTML-файла в браузере
Затем перейдите в папку, в которой Вы сохранили файл, и откройте его в браузере. В этом примере мы используем Chrome, но любой современный браузер должен работать.
ПРИМЕЧАНИЕ. Если у Вас возникли проблемы с открытием файла, убедитесь, что Вы сохранили его в формате .html.
Просмотр HTML-файла в браузере
После открытия файла в вашем браузере он будет выглядеть так:
Обратите внимание на путь к файлу в
файле панели URL : /// C: /Users/WebsitesDIY/Desktop/HTML/index.html
Это полный путь к файлу на вашем компьютере
Центрирование текста
Теперь, когда Вы понимаете основы создания HTML-файла, давайте узнаем, как центрировать текст
Перейдите в созданный html-файл и добавьте теги <center> </center> к «Моему первому заголовку», например, так: <center> <h2> Мой первый заголовок </h2> </center>
Удалите <p> Мой первый абзац.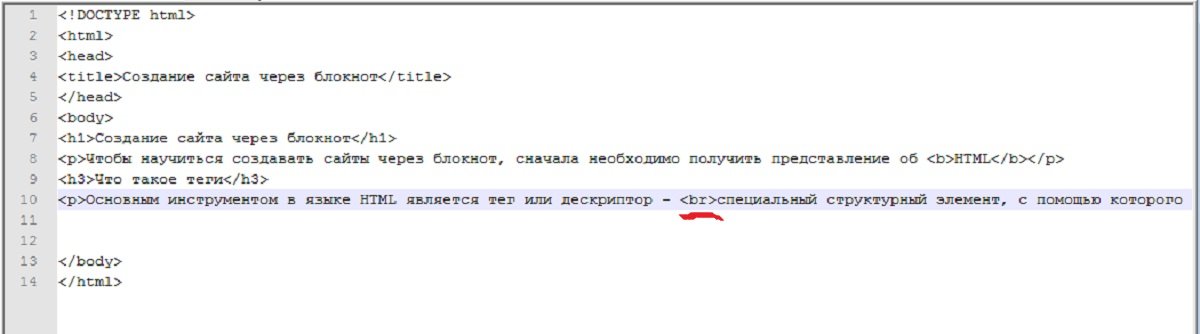 </p> на данный момент.
</p> на данный момент.
Сохраните файл и снова откройте его в браузере. Если окно вашего браузера все еще открыто, Вы можете просто нажать кнопку «Обновить», чтобы перезагрузить страницу.
Текст заголовка должен теперь быть сосредоточен в середине веб – страницы.
Добавление видео с YouTube на Ваш сайт
Чтобы добавить видео YouTube на свой сайт: Перейдите на Youtube и найдите видео, которое хотите добавить на свой сайт.
«Щелкните правой кнопкой мыши» на видео и «Скопируйте код для вставки».
Вставка кода для вставки видео в блокнот
Вставьте код для вставки в Блокнот
Код для встраивания будет выглядеть примерно так:
<iframe width = “854” height = “480” src = “https://www.youtube.com/embed/0tWSpXrkOp4” frameborder = “0” allowfullscreen> </iframe>
Вы можете изменить ширину и высоту по своему усмотрению. Просто измените эти цифры в коде и оставьте все остальное без изменений.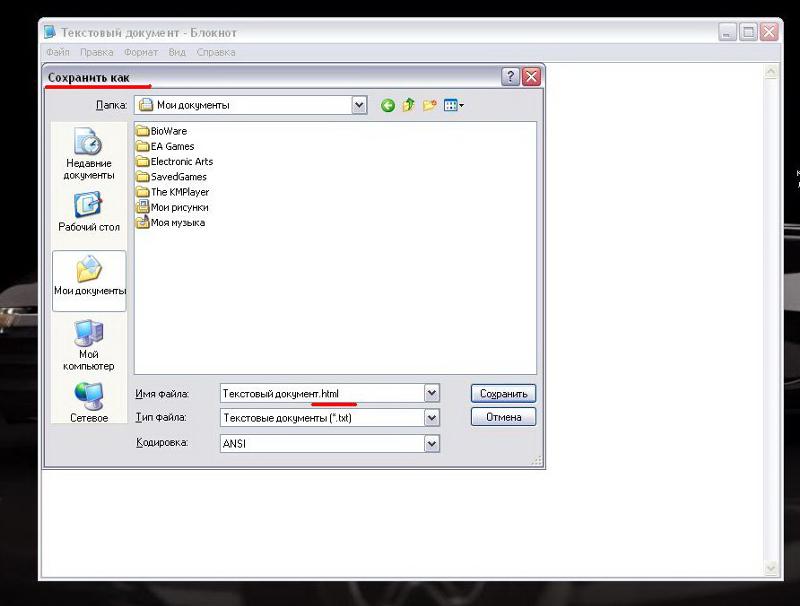 В этом примере мы будем использовать width = “427” и height = “240”. Вы можете установить для себя все, что Вы хотите.
В этом примере мы будем использовать width = “427” и height = “240”. Вы можете установить для себя все, что Вы хотите.
Сосредоточьте видео, поместив тег <center> </center> вокруг кода вставки, скопированного с YouTube.
Кроме того, давайте изменим заголовок между тегами <h2> Мой первый заголовок </h2> на «Мой первый сайт в блокноте».
Добавление ссылки на другую страницу
Теперь мы добавим ссылку, которая идет в Google, когда люди нажимают на нее.
Добавьте следующий код на свой веб-сайт прямо под видео:
<a href=”http://www.google.com”>Перейдите в Google</a>.
Обратите внимание, как ссылка центрируется с помощью тегов center. Также обратите внимание на тег <br> непосредственно перед центральным тегом – это добавляет разрыв строки между видео и ссылкой.
Теперь Вы должны увидеть ссылку под видео, которая идет в Google, если Вы нажмете на нее.
Вы можете создавать ссылки, которые идут на любую страницу, которую Вы хотите. Просто измените то, что в атрибуте href.
Если Вы хотите открыть ссылку в новом окне, когда кто-то нажимает на нее, добавьте следующий атрибут в тег ссылки: <a href=”https://www.google.com” target=”_blank” >Перейти к Google</a>
Создание 2-й страницы для вашего сайта
Теперь мы создадим вторую страницу для вашего сайта и назовем ее page2.html. Таким образом, Вы можете создавать ссылки на другие части вашего сайта вместо ссылок на Google, как мы делали ранее.
Создайте новый HTML-файл и добавьте к нему приведенный ниже код. Сохраните это и назовите это page2.html
В итоге должно получиться вот так:
Ваш веб-сайт теперь будет иметь вторую страницу, на которую мы можем ссылаться с первой страницы.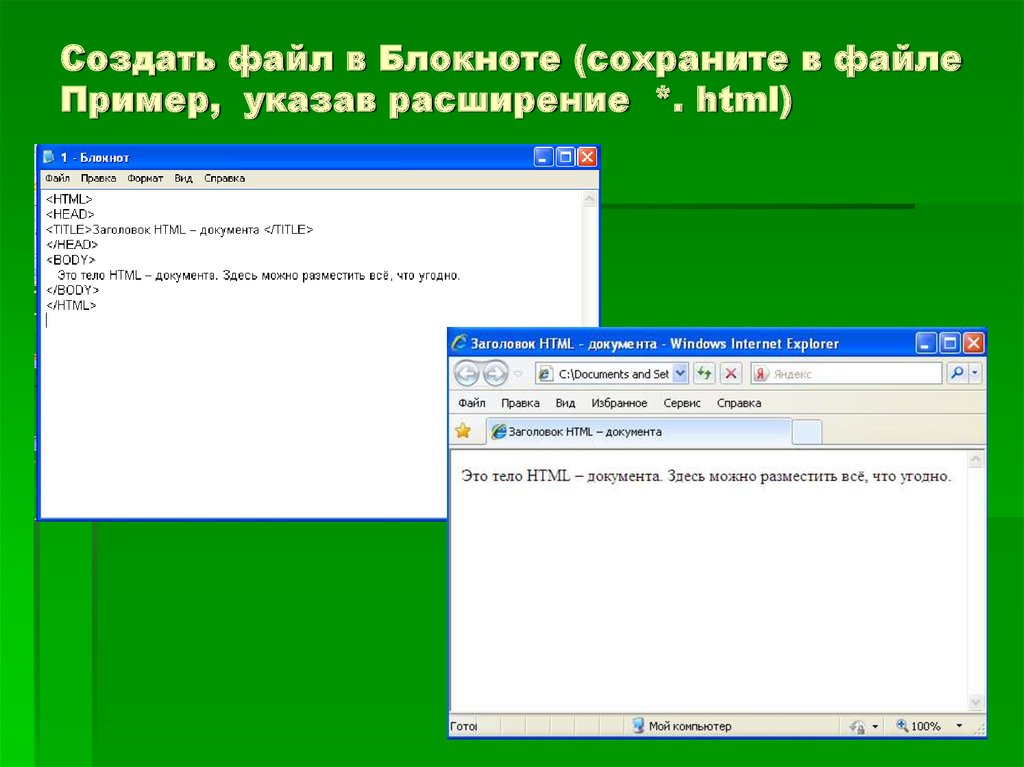
Ссылки на Page2 с вашей главной страницы
Теперь, когда мы создали Page2, давайте изменим ссылку на первой странице, чтобы она ссылалась на page2.html.
Откройте «index.html» и измените URL, который ссылается на Google, чтобы вместо него перейти на страницу 2:
Вы находитесь на странице 2 вашего сайта
Если Вы успешно создали свою ссылку, Вы должны перейти на страницу page.html, нажав на ссылку под видео. Если по какой-то причине ваша ссылка не работает, вернитесь на несколько шагов назад и снова следуйте инструкциям. Знание того, как добавить ссылки / URL-адреса на Ваш сайт, очень полезно. Ведь в интернете это просто большая коллекция ссылок, проиндексированных Google.
Добавление классных стилей с помощью CSS
Теперь мы собираемся стилизовать ссылку на страницу 2 с помощью CSS, чтобы она выглядела как кнопка. CSS используется для управления макетом вашего сайта.
Скопируйте и вставьте следующий код в верхней части страницы index. html чуть ниже тега <body>. При вставке не перезаписывайте другой код.
html чуть ниже тега <body>. При вставке не перезаписывайте другой код.
<head>
<style media=”screen” type=”text/css”>
a display: inline-block;
width: 100px;
height: 30px;
line-height: 30px;
padding: 10px;
background-color: #00AEEF;
color: #ffffff;
border-radius: 10px;
>
</style>
</head>
В основном этот фрагмент кода говорит браузеру добавить цвет фона и высоту к ссылке, которую мы сделали ранее. Мы также сделали углы немного округленными, добавив радиус границы 10px. Есть много бесплатных онлайн-учебников, где Вы можете узнать больше о CSS, чтобы Ваш сайт выглядел действительно красиво.
Добавление эффекта наведения на кнопку
Последнее, что мы собираемся сделать, это добавить эффект наведения на кнопку. Эффект при наведении заставит кнопку меняться в цвете, когда Вы наводите курсор мыши.
Добавьте следующий код чуть выше закрывающего тега </style>:
a:hover background-color: #005170;
>
И при наведении на кнопку ссылки ее цвет будет изменяться:
Ваш сайт должен выглядеть следующим образом
Ваш веб-сайт должен теперь выглядеть как пример на картинке.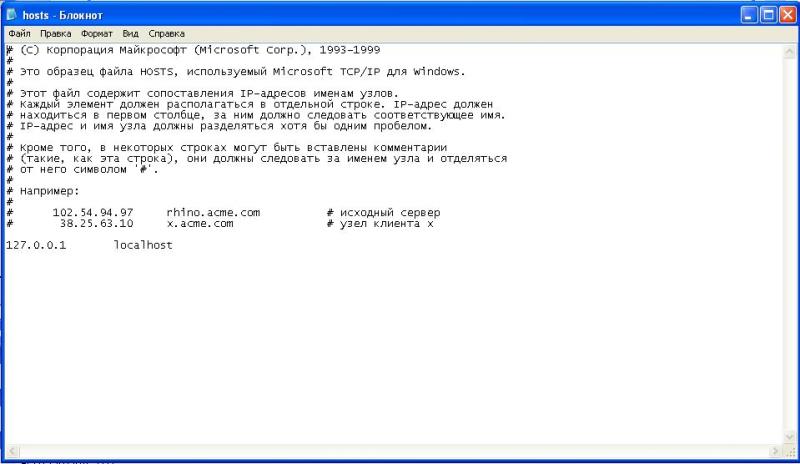 Должен быть заголовок с именем вверху, видео посередине и кнопка внизу. Когда Вы наводите курсор мыши на кнопку, цвет должен измениться на темно-синий. Если Ваш веб-сайт выглядит неправильно, возможно, в коде есть ошибки. Пожалуйста, вернитесь на несколько шагов и попробуйте снова. Важно понять основы, прежде чем перейти к следующему шагу, где мы покажем, как разместить свой веб-сайт в Интернете, чтобы каждый мог получить к нему доступ.
Должен быть заголовок с именем вверху, видео посередине и кнопка внизу. Когда Вы наводите курсор мыши на кнопку, цвет должен измениться на темно-синий. Если Ваш веб-сайт выглядит неправильно, возможно, в коде есть ошибки. Пожалуйста, вернитесь на несколько шагов и попробуйте снова. Важно понять основы, прежде чем перейти к следующему шагу, где мы покажем, как разместить свой веб-сайт в Интернете, чтобы каждый мог получить к нему доступ.
Создание сайта HTML в блокноте – Сделай свой сайт Живым!
Чтобы мир мог видеть Ваш сайт, его необходимо загрузить на веб-сервер, который постоянно подключен к Интернету 24/7. Теперь мы не рекомендуем настраивать собственный сервер. Гораздо проще платить 3 или 5 долларов в месяц профессиональному провайдеру веб-хостинга, который сделает это за Вас. Я рекомендую использовать McHost и подписаться на тарифный план на год или более для запуска вашего сайта и получения БЕСПЛАТНОГО доменного имени и множество дополнительных бонусов. Этот сайт размещен на McHost, и нам это нравится. Они быстрые, безопасные и имеют отличное обслуживание клиентов.
Они быстрые, безопасные и имеют отличное обслуживание клиентов.
Теперь Вы знаете как быстро и легко, даже для новичка, делается создание сайта html в блокноте на простом компьютере или мобильном устройстве! Всем удачи и благополучия! До новых встреч!
Как создать веб-сайт с помощью HTML в Блокноте
Привет, ребята Добро пожаловать. В этом уроке мы узнаем, как создать веб-сайт с помощью HTML в текстовом редакторе «Блокнот».
Шаги, о которых мы поговорим в этом уроке:
Шаг 1. Откройте Блокнот.
Шаг 2. Создайте файл HTML.
Шаг 3. Вставьте элементы HTML с помощью тегов HTML.
Шаг 4. Сохраните и запустите файл HTML.
Шаг 5. Наслаждайтесь своим веб-сайтом.
Добавить заголовки и параграфы
Добавление заголовков в HTML
Для вставки заголовков в HTML у нас есть шесть тегов. От h2 до H6. Где H6 дает самый маленький размер шрифта заголовка, а h2 дает самый большой размер шрифта заголовка.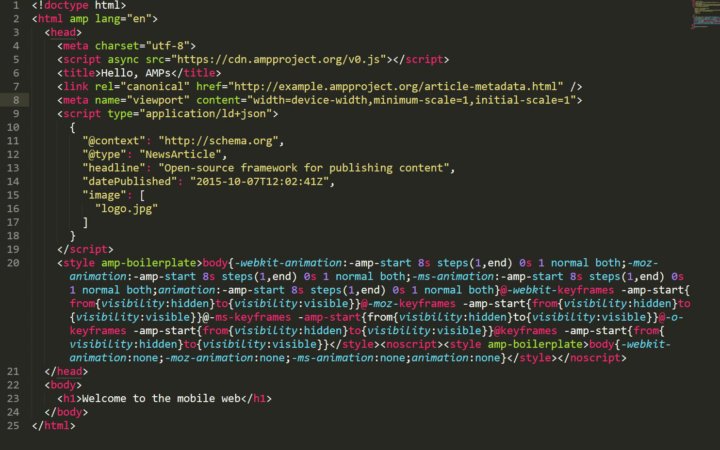
<голова>
<название>
<тело>
Заголовок 1
Заголовок 2
Заголовок h4
Заголовок 4
Заголовок 5
Заголовок 6
Добавление абзацев в HTML
Чтобы добавить абзацы в HTML, у нас есть теги P.
<тело>
Это мой первый HTML-абзац
Добавить изображения
Добавление изображений в HTML:
С помощью HTML-тега IMG мы можем вставлять изображения в HTML.
Укажите путь к изображению внутри атрибута SRC.
Для настройки ширины высоты изображения у нас есть атрибуты ширины высоты HTML.
<тело>

Добавление фонового изображения в HTML:
Чтобы добавить фоновое изображение на веб-страницу, мы должны использовать HTML-атрибут фона внутри начального тега body.
Внутри атрибута фона мы должны указать путь нашего изображения.
<фон тела="myimage.jpg">
Добавление аудио- и видеофайлов:
Добавление аудиофайла в HTML:
Чтобы вставить аудиофайл в HTML, у нас есть аудиотеги для этого.
Внутри атрибута SRC мы должны указать путь к нашему аудиофайлу. Атрибут
Controls даст нам некоторые элементы управления для управления аудиофайлом в нашем HTML-файле.
<тело>
Добавление видеофайла в HTML:
Чтобы вставить аудиофайл в HTML, для этого у нас есть теги видео.
Внутри атрибута SRC мы должны указать путь к нашему видеофайлу. Атрибут
Controls даст нам некоторые элементы управления для управления видеофайлом в нашем HTML-файле.
<тело>
Элементы
Стилизация HTML-элементов:
Для стилизации HTML-элементов мы используем CSS.
Включение CSS в веб-страницу HTML:
Чтобы включить CSS в HTML, мы должны написать тег стиля HTML внутри тегов заголовка.
<голова>
<стиль>
//CSS-код...
<тело>
Выбор элементов HTML в CSS:
Выбор элемента HTML с помощью имени тега:
<голова>
<стиль>
п{
// Тег P выбран..
}
<тело>
Текст абзаца...
Выбор элемента HTML с помощью идентификатора имени:
<голова>
<стиль>
#мойАбзац{
// Тег P выбран..
}
<тело>
Текст абзаца...
Выбор элемента HTML с использованием имени класса:
<голова>
<стиль>
.мой абзац{
// Тег P выбран..
}
<тело>
Текст абзаца. ..
..
Стилизация HTML с помощью CSS:
Изменение размера шрифта с помощью CSS:
<голова>
<стиль>
#мойАбзац{
размер шрифта: 14px;
}
<тело>
Текст абзаца...
Изменение цвета шрифта с помощью CSS:
<голова>
<стиль>
#мойАбзац{
красный цвет;
}
<тело>
Текст абзаца...
Изменение цвета фона с помощью CSS:
<голова>
<стиль>
#мойАбзац{
цвет фона: черный;
}
<тело>
Текст абзаца...
Изменение выравнивания текста с помощью CSS:
<голова>
<стиль>
#мойАбзац{
выравнивание текста: по центру;
}
<тело>
Текст абзаца. ..
..
Изменение прозрачности с помощью CSS:
<голова> <стиль> #мойАбзац{ непрозрачность: 0,5; } <тело> Текст абзаца...
Изменение поля с помощью CSS:
<голова>
<стиль>
#мойАбзац{
поле: 100 пикселей;
}
<тело>
Текст абзаца...
Изменение заполнения с помощью CSS:
<голова>
<стиль>
#мойАбзац{
отступ: 15 пикселей;
}
<тело>
Текст абзаца...
Изменение ширины с помощью CSS:
<голова>
<стиль>
картинка {
ширина: 100 пикселей;
}
<тело>
 jpg" />
jpg" />
Изменение высоты с помощью CSS:
<голова>
<стиль>
картинка {
высота: 100 пикселей;
}
<тело>

Изменение высоты строки текста с помощью CSS:
<голова>
<стиль>
#мойАбзац{
высота строки: 20 пикселей;
}
<тело>
Текст абзаца....
Как создать веб-сайт с помощью Блокнота
В этом уроке вы узнаете, как создать простой веб-сайт с нуля с помощью Блокнота. Если вы работаете на Mac, вам нужно использовать TextEdit.
Существуют и другие профессиональные редакторы кода, которые можно использовать для редактирования кода, например html
- NotePad++ (Windows) — БЕСПЛАТНО
- Adobe Brackets (Windows/Mac) — БЕСПЛАТНО
- Sublime Text (Windows/Mac) — ПЛАТНЫЙ
Если вы работаете на Mac и вам нужно нечто лучшее, чем TextEdit, вы можете загрузить Adobe Brackets, который работает как на Mac, так и на Windows.
Создание первой страницы в Блокноте
Windows
Чтобы открыть Блокнот в Windows 7 или более ранней версии, нажмите Пуск -> Все программы -> Стандартные -> Блокнот. Вы также можете нажать «Пуск» и выполнить поиск «Блокнот».
Mac
Откройте TextEdit и убедитесь, что в текстовом редакторе установлен обычный текст, выбрав «Настройки» > «Новый документ» > выберите обычный текст. Затем обязательно установите флажки «Отображать html-файл как html-код» и «Отображать RTF-файл как RTF-код» в разделе «Открыть и сохранить».
Затем скопируйте и вставьте в редактор следующий код:
Мой первый заголовок
Мой первый абзац.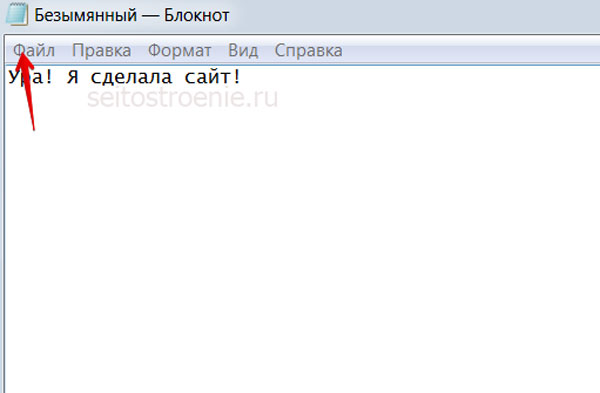
Сохранение файла HTML
Сохраните файл как index.html с расширением HTML. Это очень важно, если вы не добавите .html в конец имени, это не сработает. Примечание. Несмотря на то, что .html предпочтительнее, вы также можете использовать .htm без буквы «L».
Установите кодировку UTF-8, предпочтительную для html-файлов. Кодировка ANSI предназначена только для символов США и Западной Европы.
Открытие файла HTML в браузере
Затем перейдите в папку, в которой вы сохранили файл, и откройте его в браузере. В этом примере мы используем Chrome, но любой современный браузер должен работать.
ПРИМЕЧАНИЕ. Если у вас возникли проблемы с открытием файла, убедитесь, что вы сохранили его в формате .html.
Просмотр HTML-файла в браузере
После открытия файла в браузере он будет выглядеть следующим образом:
Обратите внимание на путь к файлу в строке URL
file:///C:/Users/WebsitesDIY/Desktop/HTML/index.
Это полный путь к файлу на вашем компьютере.
Центрирование текста
Теперь, когда вы понимаете основы создания HTML-файла, давайте узнаем, как центрировать текст. Заголовок» вот так
Мой первый заголовок
Удалить
Мой первый абзац
пока.Сохраните файл и снова откройте его в браузере. Если окно вашего браузера все еще открыто, вы можете просто нажать «Обновить», чтобы перезагрузить страницу.
Текст заголовка теперь должен располагаться по центру веб-страницы.
Добавление видео с YouTube на ваш веб-сайт
«Щелкните правой кнопкой мыши» на видео и «Копировать код для вставки».
Вставка кода вставки видео в блокнот
Вставка кода вставки в блокнот
Код вставки будет выглядеть примерно так:
Вы можете изменить ширину и высоту по своему усмотрению. Просто измените эти цифры в коде и оставьте все остальное без изменений. В этом примере мы будем использовать и. Вы можете установить свой на все, что хотите.
Центрируйте видео, поместив тег
Кроме того, давайте изменим заголовок между тегами
My First Heading
на «Мой сайт».Добавление ссылки на другую страницу
Теперь мы добавим ссылку, которая переходит в Google, когда люди нажимают на нее.
Добавьте следующий код на свой веб-сайт сразу под видео:
Перейти в Google
Обратите внимание на центрирование ссылки с помощью центральных тегов. Также обратите внимание на тег
непосредственно перед центральным тегом — он добавляет разрыв строки между видео и ссылкой.
Теперь вы должны увидеть ссылку под видео, которая переходит в Google, если вы нажмете на нее.
Вы можете создавать ссылки, ведущие на любую страницу. Просто измените то, что находится в атрибуте href.
Если вы хотите, чтобы ссылка открывалась в новом окне, когда кто-то нажимает на нее, добавьте в тег ссылки следующий атрибут: Перейти в Google
Создание второй страницы для вашего веб-сайта
Теперь мы собираемся создать вторую страницу вашего веб-сайта и назовите ее page2.html. Таким образом, вы можете создавать ссылки на другие части вашего веб-сайта, а не ссылаться на Google, как мы делали ранее.
Создайте новый HTML-файл и добавьте в него приведенный ниже код. Сохраните его и назовите page2.html
.
Страница 2
Это моя вторая страница.
Теперь у вашего веб-сайта есть вторая страница, на которую мы можем ссылаться с первой страницы.
Ссылка на страницу 2 с главной страницы
Теперь, когда мы создали страницу 2, давайте изменим ссылку на первой странице, чтобы она ссылалась на page2.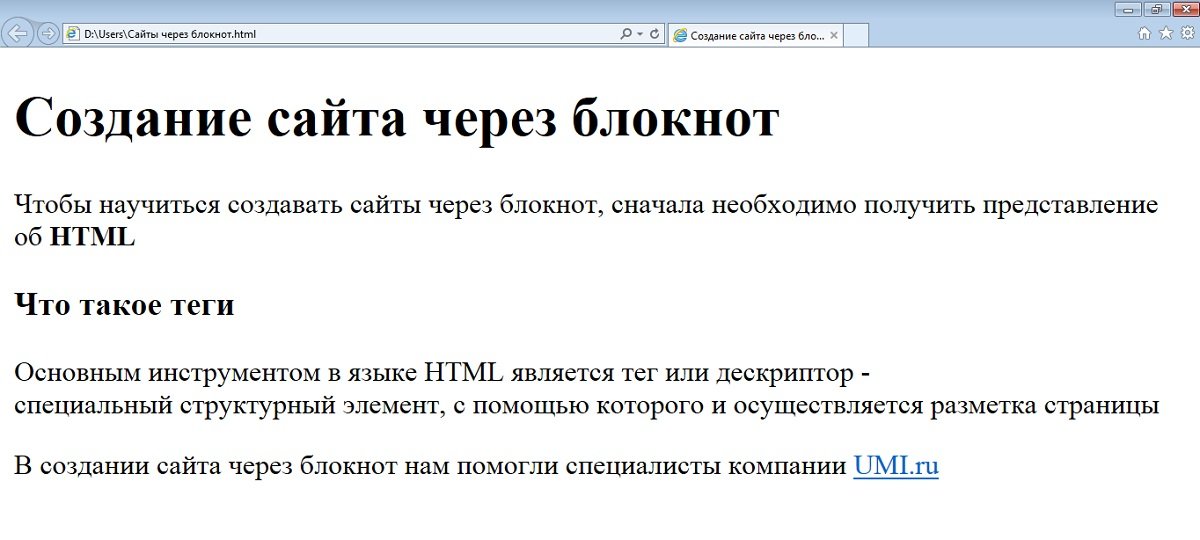 html.
html.
Откройте «index.html» и измените URL-адрес, который ссылается на Google, чтобы он ссылался на страницу 2:
Вы находитесь на странице 2 своего веб-сайта
Если вы успешно создали свою ссылку, вы должны перейти на страницу page.html при нажатии на ссылку под видео. Если по какой-то причине ваша ссылка не работает, вернитесь на несколько шагов назад и снова следуйте инструкциям. Знание того, как добавлять ссылки/URL-адреса на ваш веб-сайт, очень важно. В конце концов, Интернет — это просто большая коллекция ссылок, проиндексированных Google.
Добавление классных стилей с помощью CSS
Теперь мы собираемся стилизовать ссылку на page2 с помощью CSS, чтобы она выглядела как кнопка. CSS используется для управления макетом вашего сайта.
Скопируйте и вставьте следующий код вверху страницы index.html сразу под тегом. При вставке не перезаписывайте другой код.
Что этот фрагмент кода в основном делает, так это говорит браузеру добавить цвет фона и высоту к ссылке, которую мы сделали ранее.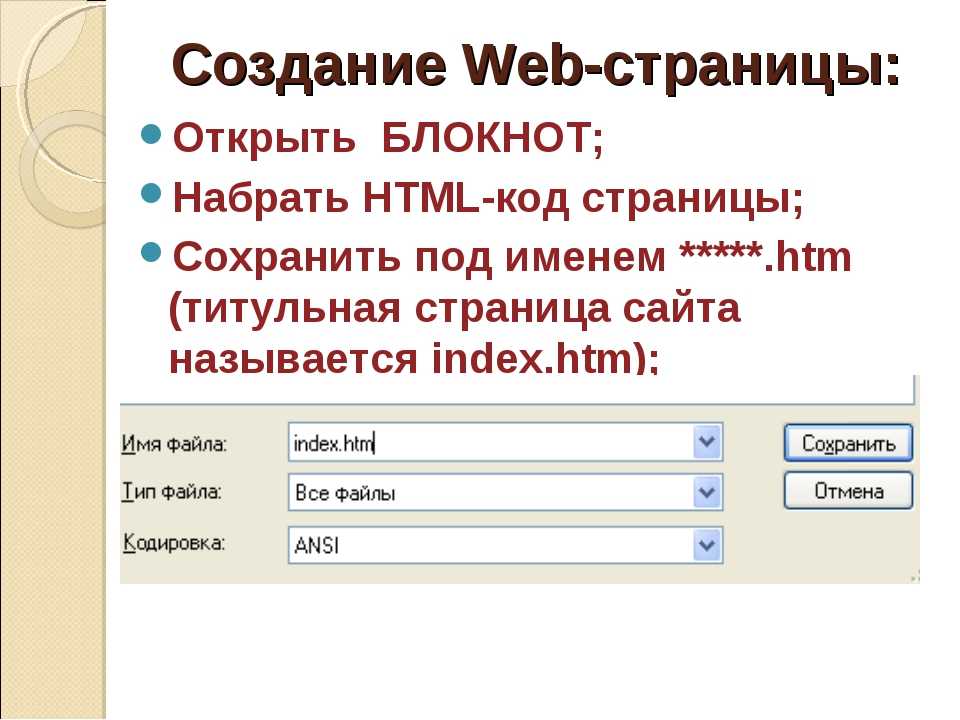 Мы также сделали углы немного закругленными, добавив радиус границы 10px. В Интернете есть множество бесплатных руководств, где вы можете узнать больше о CSS, чтобы ваш сайт выглядел действительно красиво.
Мы также сделали углы немного закругленными, добавив радиус границы 10px. В Интернете есть множество бесплатных руководств, где вы можете узнать больше о CSS, чтобы ваш сайт выглядел действительно красиво.Добавление эффекта наведения к кнопке
Последнее, что мы собираемся сделать, это добавить эффект наведения на кнопку. Эффект наведения заставит кнопку изменить цвет, когда вы наведете на нее курсор мыши.
Добавьте следующий код прямо над закрывающим тегом :
a: hover {
background-color: #005170;
}
Теперь ваш сайт должен выглядеть так
Теперь ваш сайт должен выглядеть так, как показано на рисунке. Должен быть заголовок с названием вверху, видео посередине и кнопка внизу. При наведении мыши на кнопку цвет должен измениться на темно-синий. Если ваш сайт выглядит неправильно, возможно, у вас есть ошибки в коде. Вернитесь на несколько шагов назад и повторите попытку. Важно понять основы, прежде чем переходить к следующему шагу, где мы покажем, как разместить свой веб-сайт в Интернете, чтобы каждый мог получить к нему доступ.
Начало работы с вашим веб-сайтом
Чтобы мир увидел ваш веб-сайт, его необходимо загрузить на веб-сервер, который круглосуточно подключен к Интернету. Теперь мы не рекомендуем настраивать свой собственный сервер. Гораздо проще платить 3 или 5 долларов в месяц профессиональному хостинг-провайдеру, который сделает это за вас. Я рекомендую использовать BlueHost и подписаться на их план Plus , чтобы запустить свой веб-сайт и получить БЕСПЛАТНОЕ доменное имя — этот веб-сайт размещен на BlueHost, и нам это нравится. Они быстрые, безопасные и имеют отличное обслуживание клиентов.
Как создать веб-сайт с помощью WordPress
Пошаговое руководство
Теперь, когда вы понимаете основы создания простой веб-страницы, я хочу познакомить вас с WordPress — самой популярный конструктор сайтов в мире. WordPress является бесплатным программным обеспечением с открытым исходным кодом, что означает, что вы можете загрузить его и использовать бесплатно на любом количестве веб-сайтов.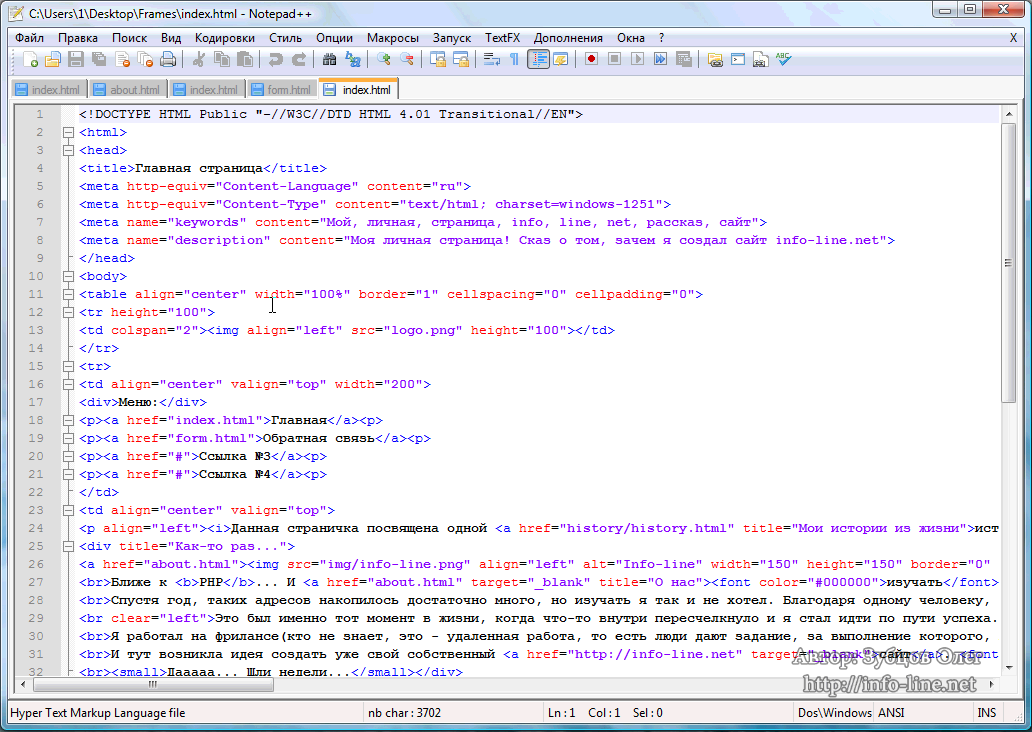 Я написал полное руководство о том, как настроить свой веб-сайт с помощью wordpress — прочтите его здесь.
Я написал полное руководство о том, как настроить свой веб-сайт с помощью wordpress — прочтите его здесь.
В этом уроке вы узнаете, как:
HTML — Глава 1 | Создание веб-сайта с помощью Блокнота
Создать веб-сайт с помощью Блокнота очень просто! Давайте узнаем самую простую вещь в мире: как создать страницу Hello World.
Самое лучшее в HTML — это то, что он позволяет вам быстро присоединиться к моде веб-разработки. Для создания сайта с блокнотом вам ничего не нужно, буквально ничего!
Хорошо, две вещи, которые вам просто необходимы:
- Блокнот
- Браузер (любой)
Все вышеперечисленное уже есть в вашем компьютере. Так что никакой загрузки необязательных инструментов или программного обеспечения. Нет нежелательного открытия, закрытия или очистки вещей, чтобы заставить его работать. Буквально ноль хлопот. Фу!
Пошаговое объяснение создания веб-сайта с помощью Блокнота
Для создания веб-сайта с помощью Блокнота я решил создать лестницу из 10 ступеней, которая буквально приведет вас туда.
Всегда полезно поместить все в папку. Так что у каждого нового проекта, который вы создаете, есть своя обитель. Ну вот и ваш первый шаг:
Шаг 1: Создайте папку и назовите ее HTML. И под названием я подразумеваю Переименование. На секунду вы разговаривали со своим компьютером, не так ли?
Шаг 2: Откройте эту папку. Щелкните правой кнопкой мыши пустую область. Выберите «Создать», а затем выберите «Текстовый документ». (Это блокнот, вы также можете открыть его через Win + R и ввести блокнот перед нажатием клавиши ввода)
Шаг 3: Откройте его.
Язык HTML
HTML — это язык разметки. Что бы это ни значило, а! Хорошо, поэтому я погуглил. В нем говорится, что существует некий набор правил, определяющих то, что написано, чтобы компьютер и люди понимали, о чем мы говорим. В этом есть смысл, естественно, если мы говорим на нашем повседневном сленге, компьютер не доберется, не так ли?
Существует вещь, называемая тегом, которая представляет собой не что иное, как знак ‘<‘ ‘>’, между которыми размещаются элементы.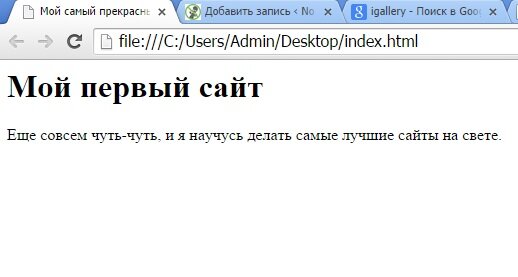 Это помогает языку понять, где мы ожидаем, что упадет. Например:
Это помогает языку понять, где мы ожидаем, что упадет. Например:
<заголовок>
Вышесказанное даст понять вашему компьютеру, что вы ожидаете, что заголовок будет показан в заголовке.
Идем дальше:
Шаг 4: Откройте созданный документ блокнота.
Аннотации
Теперь нам нужно понять некоторые основные вещи, которые всегда работают в HTML. Я ненавижу копаться в вещах, но это неизбежно. Вы не сможете заставить его работать, если не договоритесь со своим компьютером. HTML хочет, чтобы вы следовали их стандарту. Итак, мы прыгаем в водоворот их жаргона.
Чтобы разобраться с тегами в HTML, вам необходимо установить следующее:
Что открывается, всегда закрывается. То, что закрылось, должно быть открыто.
Вот как открывается элемент тега:
<>
Вот как закрывается элемент тега:
Например,
 Все, что мы размещаем между открывающим и закрывающим тегами, ведет себя в соответствии с правилами HTML. Вот это заголовок.
Все, что мы размещаем между открывающим и закрывающим тегами, ведет себя в соответствии с правилами HTML. Вот это заголовок.Все, что мы помещаем между открытием и закрытием «элементов», также работает в соответствии с установленными правилами HTML.
При этом, чтобы ваш компьютер понял, что это не просто фрагмент текста, который мы пытаемся запустить, необходимо включить тег. Итак, тег является частью нашего следующего шага.
Написание на языке HTML
Шаг 5 : Начните с ввода в блокноте. Помните, что все, что было открыто, должно быть закрыто. Следовательно, добавьте закрывающий тег. Сделайте открытие и закрытие элементов привычкой, чтобы не промахиваться.
Веб-страница состоит из двух основных частей. А именно:
- Головка
- Корпус
Ого! Это как человеческое тело!
В заголовке хранятся все данные о данных, то есть метаданные. Что ж, это имеет смысл. Это то, что делает наш мозг, не так ли?
С другой стороны, тело – это внешний вид. Я бы сказал, что очень родственно! Этот экран веб-страницы, на котором вы видите все презентабельные данные, — это область тела.
Я бы сказал, что очень родственно! Этот экран веб-страницы, на котором вы видите все презентабельные данные, — это область тела.
Итак, ваша веб-страница hello world должна иметь два вписанных элемента.
Шаг 6 : С помощью приведенной выше логики добавьте еще два элемента в соответствующие открывающий и закрывающий теги, а именно: и.
То, что было открыто, должно быть закрыто, поэтому наш код будет выглядеть примерно так:
Шаг 7: Существует элемент заголовка, который помогает определить заголовок вашей веб-страницы. Он должен быть размещен между элементами.
Таким образом, вы даете личный заголовок, и он будет отображаться как заголовок вашей веб-страницы Hello World. Например, здесь я выбираю «Демогоргон» в качестве названия.
Шаг 8: Все, что вы вводите между элементами, будет отображаться на видимом белом дисплее страницы. Я предпочитаю писать: «Привет, мир!»
Вот и все. Мы сделали. Фу!
Мы сделали. Фу!
Сохранение файла в формате HTML
Вы не застряли с блокнотом, уставившимся в вашу душу? Ну, надо сохранить.
Шаг 9: Выберите Файл > Сохранить как…
Появится диалоговое окно, в котором вам будет предложено назвать его.
Что в имени? Назовите это как угодно. Я переименовал своего Дракариса. Ох! Ага! Этот ботаник большой ботаник.
Примечание. Сохраните его, добавив расширение .html. Я ввожу «dracarys.html», а затем нажимаю «Сохранить».
В тот момент, когда вы сохраните его, вы обнаружите, что файл dracarys задерживается в вашей папке html. Его расширение может отображаться как .html, что означает, что его можно открыть в любом браузере.
Чего ты ждешь?
Шаг 10: Дважды щелкните! или откройте его в предпочитаемом вами браузере.
Вуаля! Вы создали свой первый веб-сайт с помощью Блокнота.
Обратите внимание, что «Демогоргон», то, что вы поместили между тегами заголовка, появляется вверху в заголовке.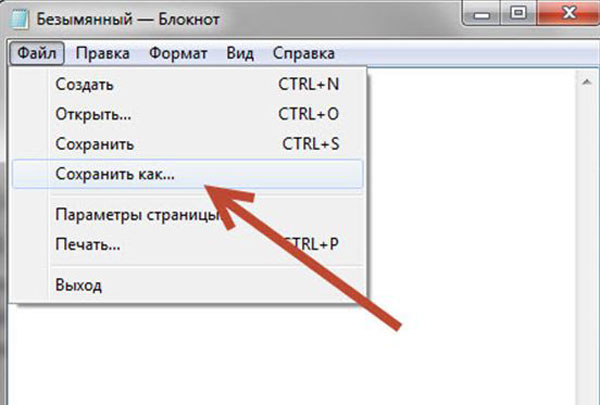




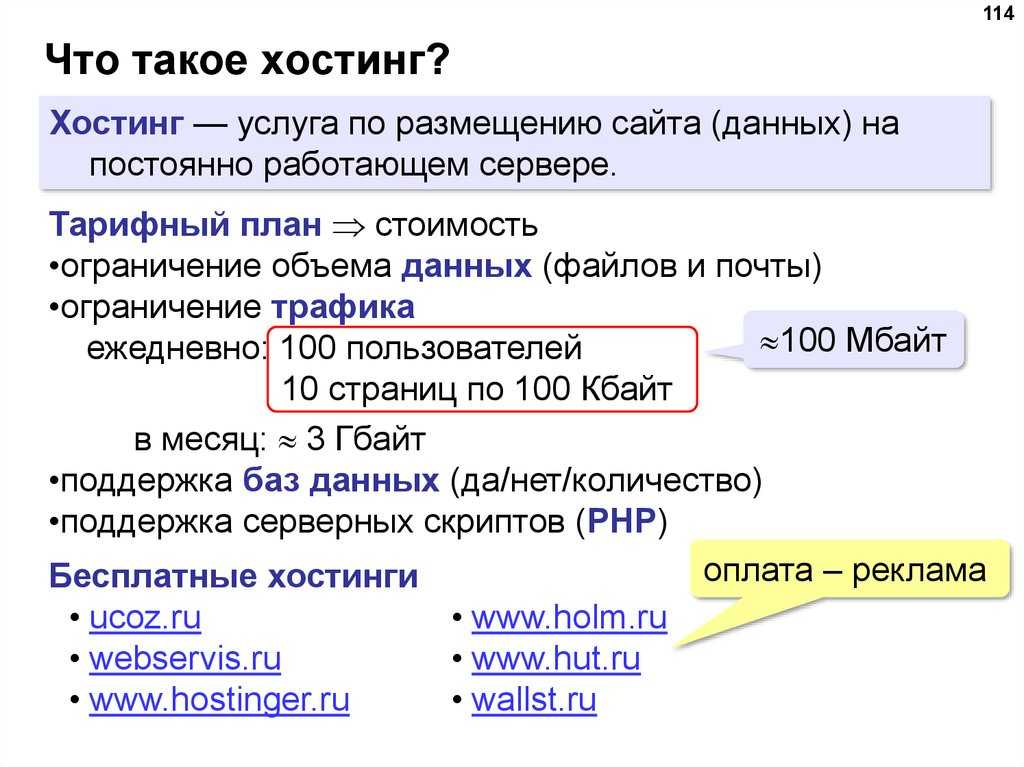

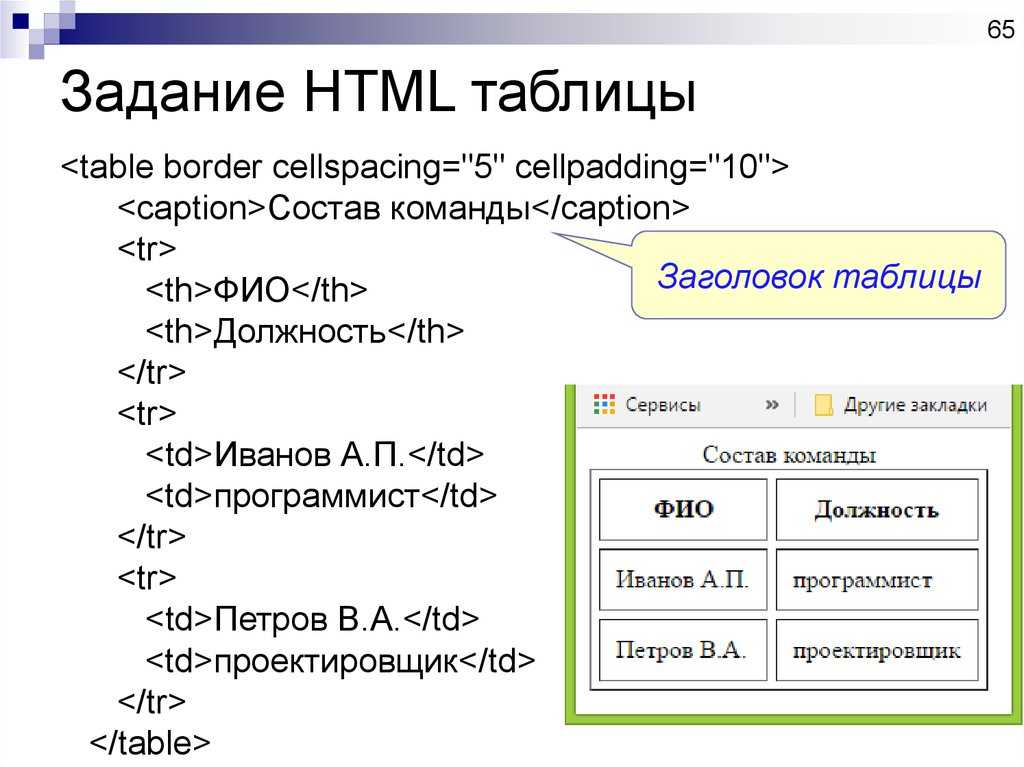
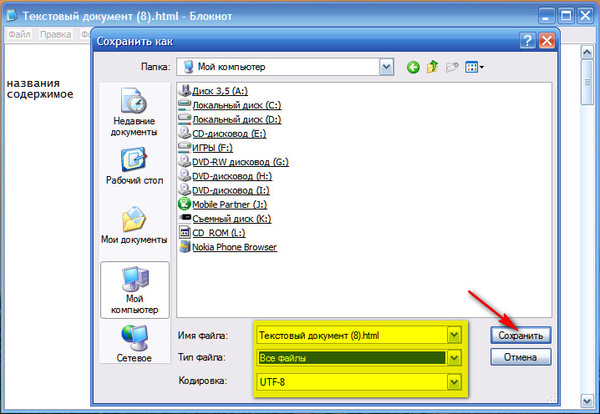 content и задаётся сразу для всего сайта.
content и задаётся сразу для всего сайта.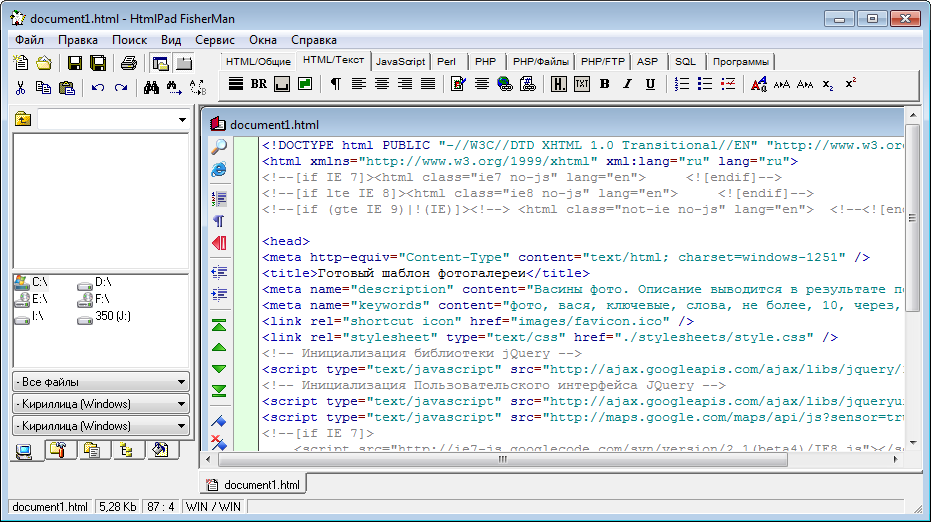

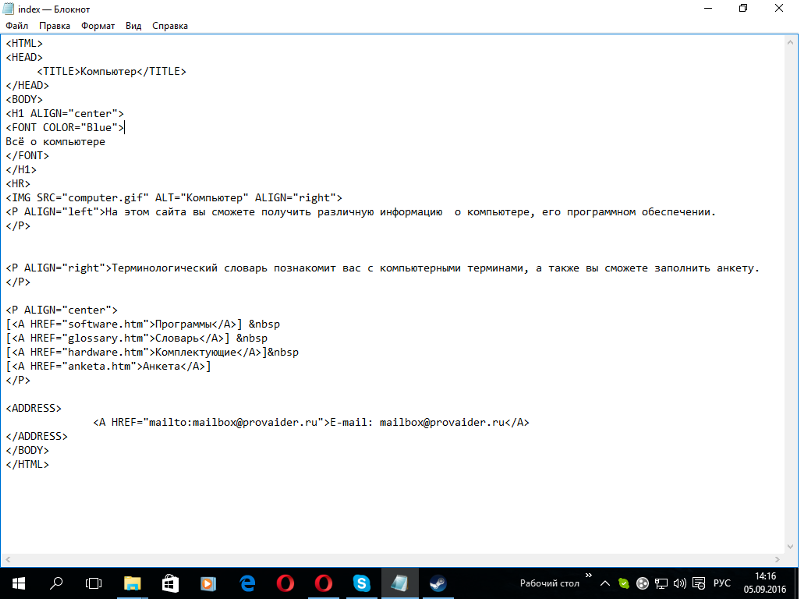
 Для того, чтобы сайт был доступен по своему доменному имени, необходимо привязать домен к хостингу. О том, как это правильно сделать читайте тут.
Для того, чтобы сайт был доступен по своему доменному имени, необходимо привязать домен к хостингу. О том, как это правильно сделать читайте тут. Данный тип ставится между <header> и </header>.
Данный тип ставится между <header> и </header>. html предпочтительнее, Вы также можете использовать .htm без буквы “L”.
html предпочтительнее, Вы также можете использовать .htm без буквы “L”.
 ..
..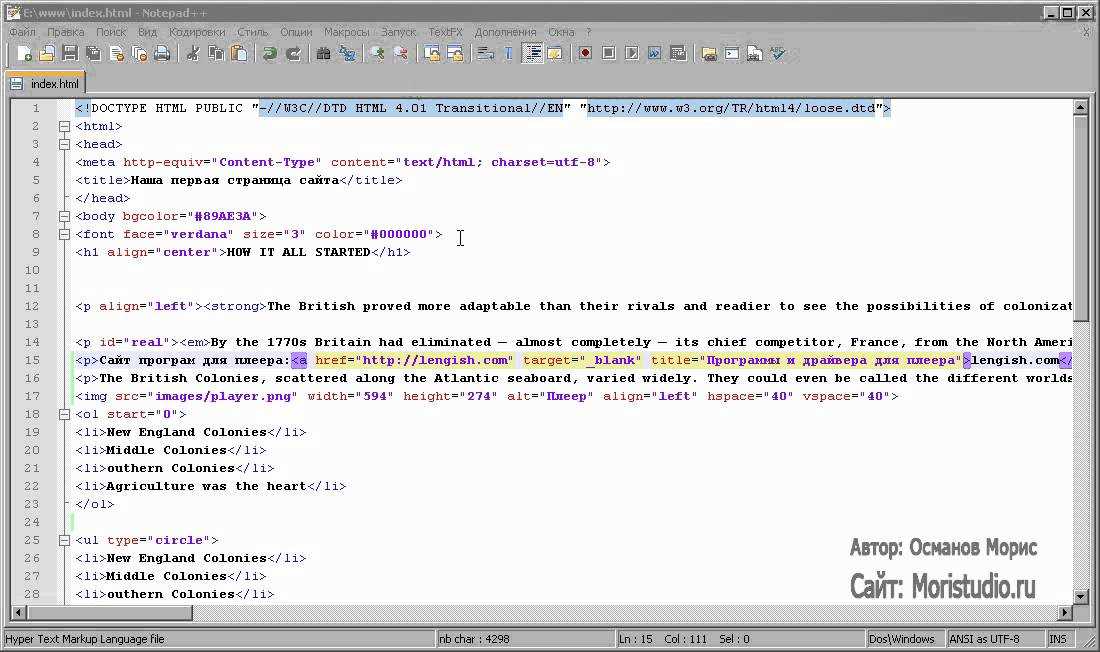 ..
..