Как добавить сайт в Google Search Console [инструкция]
Для отображения сайта в поисковой выдаче необходимо, чтобы он был проиндексирован. Ошибочно считать, что новый ресурс сразу автоматически появится в системах. Поэтому первый шаг после его создания — сообщить поисковикам о себе.
В статье рассмотрим, как добавить сайт в Гугл Вебмастер, внести корректировки в настройки и даже ускорить индексацию важных для сайта страниц.
Справка. Доля пользователей Google на июнь 2018 в мире составляет 73,26%. В Украине 89,84% пользователей предпочитают эту поисковую систему, в России — 44,89, Беларуси — 70,39, Казахстане — 72,28.
Регистрация сайта в Google Search Console
Google Search Console — бесплатный сервис, с помощью которого:
- узнаете, как сайт представлен в Google Поиске;
- проанализируете, были ли на страницах роботы;
- отследите технические ошибки;
- поймете, по каким запросам пользователи переходят на ваш сайт;
- на основе полученных данных при необходимости оптимизируете ресурс.

Регистрация в сервисе не обязательна, однако позволит лучше анализировать состояние сайта.
Добавить сайт в Search Console можно через Google аккаунт, следуя пошаговой инструкции:
1. Заходите на главную страницу Search Console.
2. Добавляете URL сайта (1, 2). Если ранее вы не регистрировали сайты, интерфейс сервиса будет выглядеть как на примере:
А если в Google Вебмастер есть другие сайты, интерфейс будет таким, как ниже. Необходимо нажать на кнопку «Добавить ресурс» в верхнем правом углу (1):
Появится новое окно, в которое и нужно ввести адрес (2, 3).
Учтите, что для сайта с не подключенным ssl-сертификатом формат домена начинается с http, а для ресурсов с подключенным ssl-сертификатом — https.
3. Выберите способ подтверждения. Рекомендуем использовать метод размещения HTML-файла на сервере (4).
4. Выполните все инструкции Google: загрузите файл (5), разместите его на сайте через FTP, подтвердите завершение по ссылке (6), поставьте галочку напротив «Я не робот» (7) и нажмите на «Подтвердить» (8).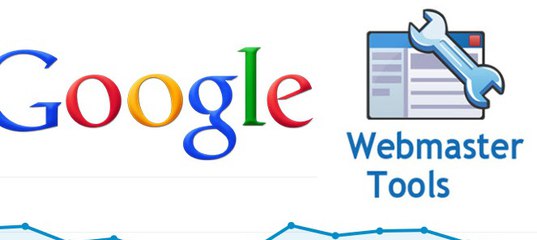
В случаях, когда сайт доступен по дополнительным адресам (HTTP / HTTPS / с WWW / без WWW), важно добавить поочередно их все.
Будет полезно! Почему сайт не индексируется в Google.
Дополнительные настройки
Настоятельно рекомендуем добавить карту сайта, чтобы роботы смогли быстрее проиндексировать ресурс и не пропустили ни одну важную страницу.
Зайдите в раздел «Сканирование» → «Файлы Sitemap» и добавьте карту сайта.
Сбор данных для индексации начинается после добавления в Search Console и подтверждения прав собственности.
Пока сайт находится в аккаунте хотя бы одного пользователя, сервис будет собирать сведения о ресурсе.
Читайте также как добавить сайт в поисковые системы.
Предоставление доступов на Google Search Console
Если вы хотите не просто добавить сайт в Google Вебмастер, но и предоставить доступ на его управление другим пользователям, пройдите следующие этапы:
- Зайдите на домашнюю страницу Search Console.

- Выберите сайт.
- Кликните на кнопку «Управление Ресурсом» (1) → «Добавление и Удаление пользователей» (2).
- Нажмите кнопку «Добавить нового пользователя» (3).
- Впишите email пользователя, для которого предоставляете доступ (4). Выберите вариант доступа — полный или ограниченный (5). Подтверждать кнопкой «Добавить» (6).
Полный доступ дает более широкие возможности для пользователей, к примеру:
- добавление sitemap.xml;
- управление переиндексацией;
- настройка параметров с указанием страниц, которые не нуждаются в индексации;
- удаление «плохих» страниц.
Ограниченный доступ предоставляет возможность просматривать часть данных о ресурсе, но не позволяет настраивать его.
Если вам необходимо работать в команде или передать обязанности по продвижению сайта сотруднику, рекомендуем для пользователей Google Search Console создавать полный доступ. Поскольку это поможет не только отслеживать изменения и видеть общую картину, но и корректно настраивать сайт под требования поисковой системы.
Читайте также как установить Google Analytics на сайт.
Быстрая индексация новой страницы
Пройти ускоренную индексацию новых или частично обновленных страниц позволяет Googlebot. Для этого воспользуйтесь опцией «Просмотреть как Googlebot»:
- Введите адрес страницы в соответствующее поле и кликните на «Сканировать» (1).
- Проверьте статус. Для дальнейшей работы он должен быть успешным («Готово»). Если результат положительный — отправляйте страницу в индекс (2).
В месяц для информации доступно до 500 URL-адресов.
Рекомендуем также добавить сайт в Яндекс Вебмастер для более эффективного анализа поисковых данных в Яндексе.
Битрикс24.Сайты – как добавить сайт в Google
Вы создали сайт с помощью Битрикс24.Сайты. Теперь пора открыть для него доступ посетителям. Мы уже рассказывали вам, как сделать это для пользователей Яндекса, теперь поговорим о тех, кто ищет информацию в Google.
Для появления сайта на странице поисковой выдачи Гугл, вам нужно зарегистрировать ваш сайт в Google Search Console, он же Гугл Вебмастер.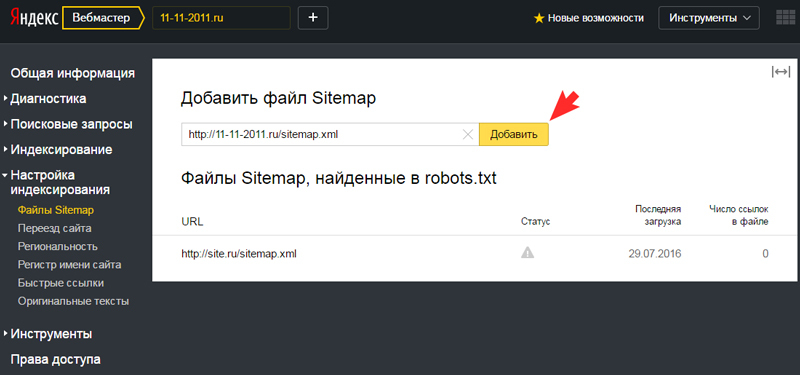
Дополнительные возможности Гугл Вебмастера:
- Индексация сайта поисковой системой;
- Аналитика сайта;
- Отчет по безопасности;
- Возможность работы с файлами robots.txt и Sitemap.xml;
- Анализ ключевых слов и их частотности;
- Анализ поисковых запросов, по которым был переход на ваш сайт;
- Анализ сайта на мобильных устройствах.
Пошаговая инструкция, как добавить сайт в Google
Переходим на стартовую страницу Google Search Console и нажимаем кнопку Войти.
В левом меню выбираем пункт Веб-сайт. В центральном поле вводим адрес вашего сайта. И жмем Добавить ресурс.
Теперь нужно подтвердить, что это действительно ваш сайт. Для этого в Гугл Вебмастер есть 4 способа:
- Добавить метатег в код главной страницы вашего сайта.
- Войти в аккаунт системы провайдера доменных имен
- Использовать Google Analytics
- Использовать свой аккаунт Диспетчера Тегов Google
Самым простым и доступным способом является первый, давайте разберем его по шагам:
Выберите первый способ в Гугл Вебмастер и скопируйте предложенный тег.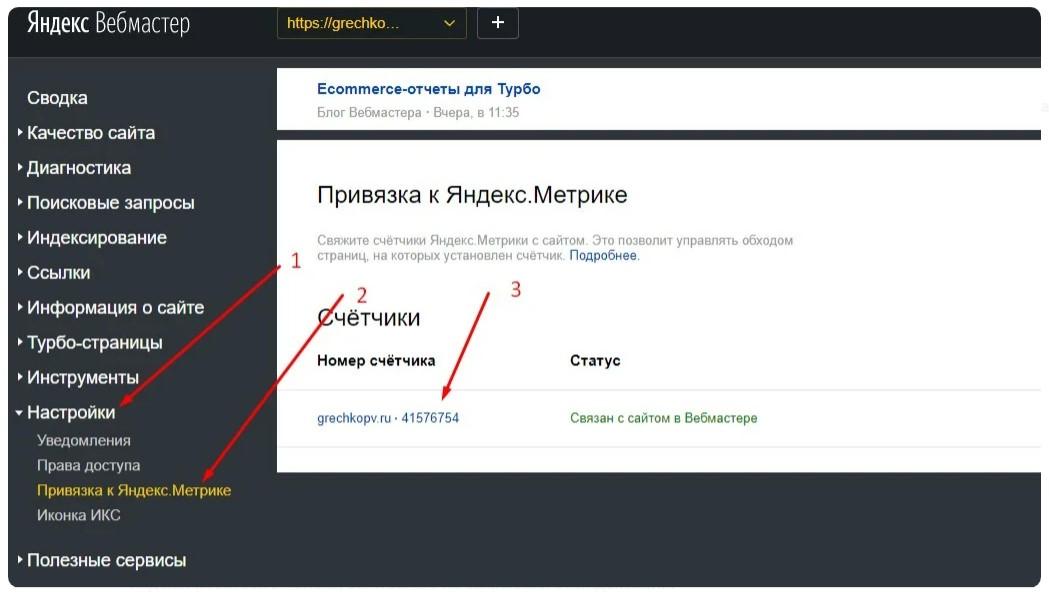
Зайдите в Битрикс24.Сайты на вашу главную страницу, откройте настройки и в поле Пользовательский HTML и CSS вставьте тег. Обратите внимание, чтобы функция Индексация в поисковых системах была включена.
Теперь сохраните изменения и опубликуйте страницу.
Чтобы проверить, действительно ли тег добавлен правильно, откройте вашу главную страницу в браузере Chrom и нажмите Ctrl+U. Вы попадете на страницу кода вашего сайта. Там воспользуйтесь поиском по странице (Ctrl+G) и в поисковой строке вставьте тег от Гугл Вебмастер. Если будет совпадение, значит тег появился на странице, и вы все сделали правильно.
Возвращайтесь в Гугл Вебмастер и нажимайте кнопку Подтвердить.
Теперь ваш сайт доступен пользователям через поисковик Google, а для вас открыты возможности Google Search Console.
Как добавить сайт в гугл вебмастер: Google Search Console?
Добавление сайта в гугл вебмастер (Search Console) позволяет получить доступ к отчетам и инструментам для управления индексацией сайта.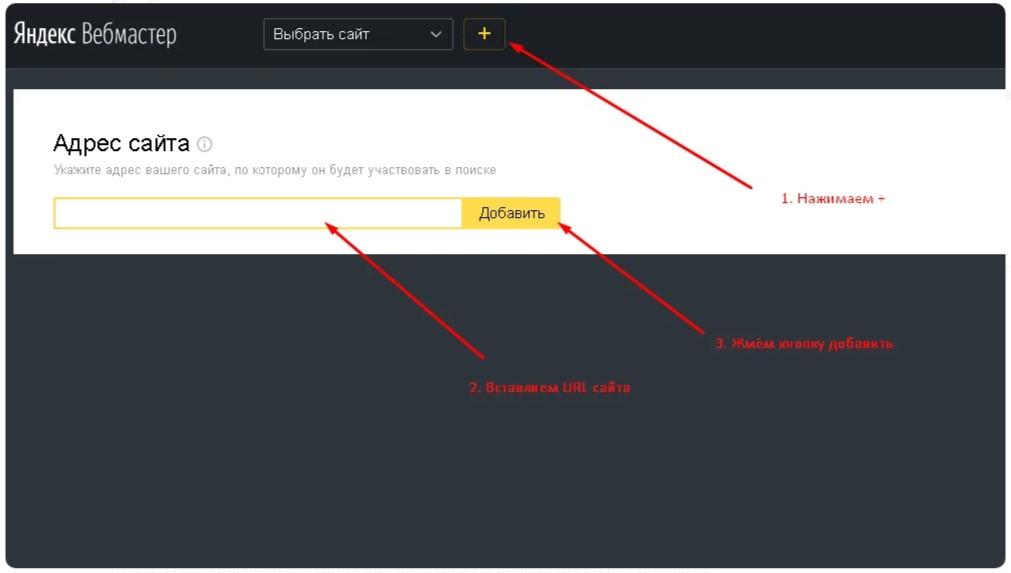
Очень часто у пользователей возникают проблемы с настройкой гугл вебмастера. Обычно сложность заключается в том, что гугл требует подтверждение к трем доменам:
https://site.com/ (если подключен ssl-сертификат)
http://www.site.com/
http://site.com/
Сейчас мы рассмотрим как правильно добавить три домена в Search Console
Шаг 1:
Переходим в Google Search Console https://www.google.com/webmasters/tools/home?hl=ru
Вписываем название вашего сайта и добавлям ресурс https://gasend.com/
Шаг 2:
Нужно подтвердить права на домен. Можно это сделать через гугл аналитикс. Для этого код google analytic должен быть установлен у вас на сайте
Шаг 3:Затем переходим в консоль
Шаг 4:В настройки сайта
Шаг 5:Выбираем основное зеркало и сохраняем
Консоль показывает, что для сохранения зеркала необходимо подтвердить право собственности на домен http://www. gasend.com/
gasend.com/
Возвращаемся в главное меню консоли
Шаг 8:Добавляем ресурс http://www.gasend.com/
Шаг 9:Нужно подтвердить права на домен http://www.gasend.com/
Нажимаем продолжить
Шаг 10:
Переходим в настройки сайта
Шаг 11:Выбираем нужное зеркало и сохраняем
Необходимо подтвердить на домен http://gasend.com/
Возвращаемся в главную консоль
Шаг 13:Добавляем ресурс http://gasend.com/
Шаг 14:Подтверждаем право на домен http://gasend.com/
Шаг 15:Переходим в настройки сайта
Шаг 16:Выбираем зеркало и сохраняем. Поздравляем! Изменения были успешно сохранены
Шаг 17:Возвращаемся в консоль
Теперь главное зеркало настроено.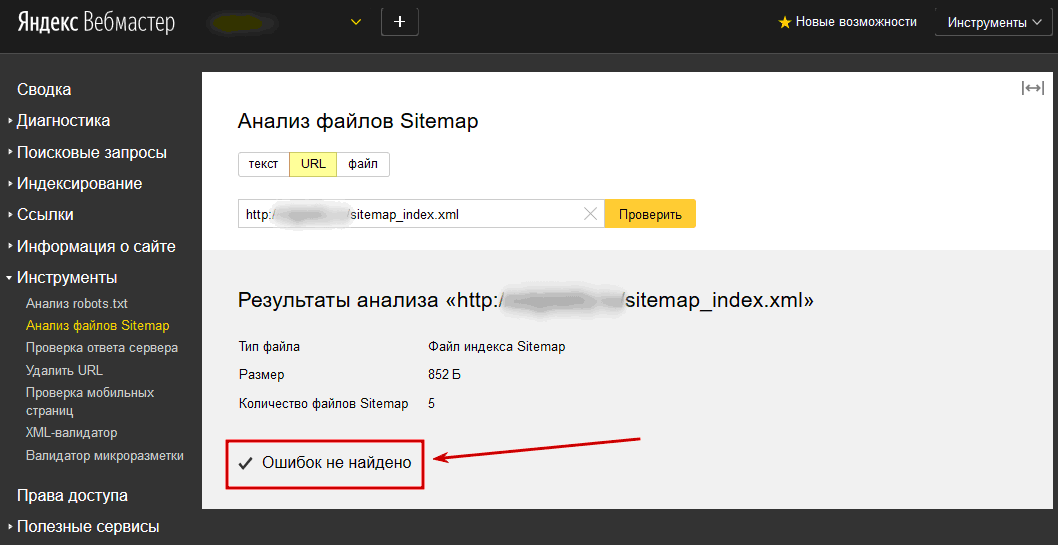
Осталось настроить редирект с www.gasend.com на gasend.com и с http на https (подробнее о редиректе с www и о редиректе на https)
После этого основным зеркалом сайта будет https://gasend.com/
The following two tabs change content below.Как добавить сайт в Google (гугл)
Добро пожаловать на вебсайт Sitexpert (далее — «Вебсайт»). Выражения «мы», «нам», «наше», и Sitexpert относятся к Sitexpert и его собственникам. Выражение «Вы» относится к пользователю, который использует Вебсайт для получения информации о рейтинге своего сайта в Интернете.
Используя этот Вебсайт в любой форме Вы подтверждаете, что обязуетесь соблюдать данные Правила. Если Вы не принимаете данные Правила — не используйте Вебсайт. Мы оставляем за собой право в любое время, на наше усмотрение, менять или дополнять Правила без предварительного предупреждения, а Ваше последующее использование Вебсайта означает Ваше принятие Правил.
Данный Вебсайт позволяет Вам получить информацию о том на каком месте находится Ваш сайт в той или иной поисковой системе по тем запросам, которые Вы укажите.
1. Использование Вебсайта
1.1. Используя данный Вебсайт, Вы подтверждаете что:
1.2. Вы достигли 18-летнего возраста.
1.3. У вас есть юридические полномочия давать и принимать правовые обязательства.
1.4. Вы будете использовать этот Вебсайт согласно Правил.
1.5. Пользователь Вебсайта, размещая на Вебсайте информацию, добровольно предоставляет нам, а также третьим лицам, которые имеют доступ к этому Вебсайту, свое безусловное согласие на обработку своих персональных данных (которые содержатся в информации, собранной и/или размещаемой на Вебсайте и/или отправляемой другим Пользователям Вебайта).
1.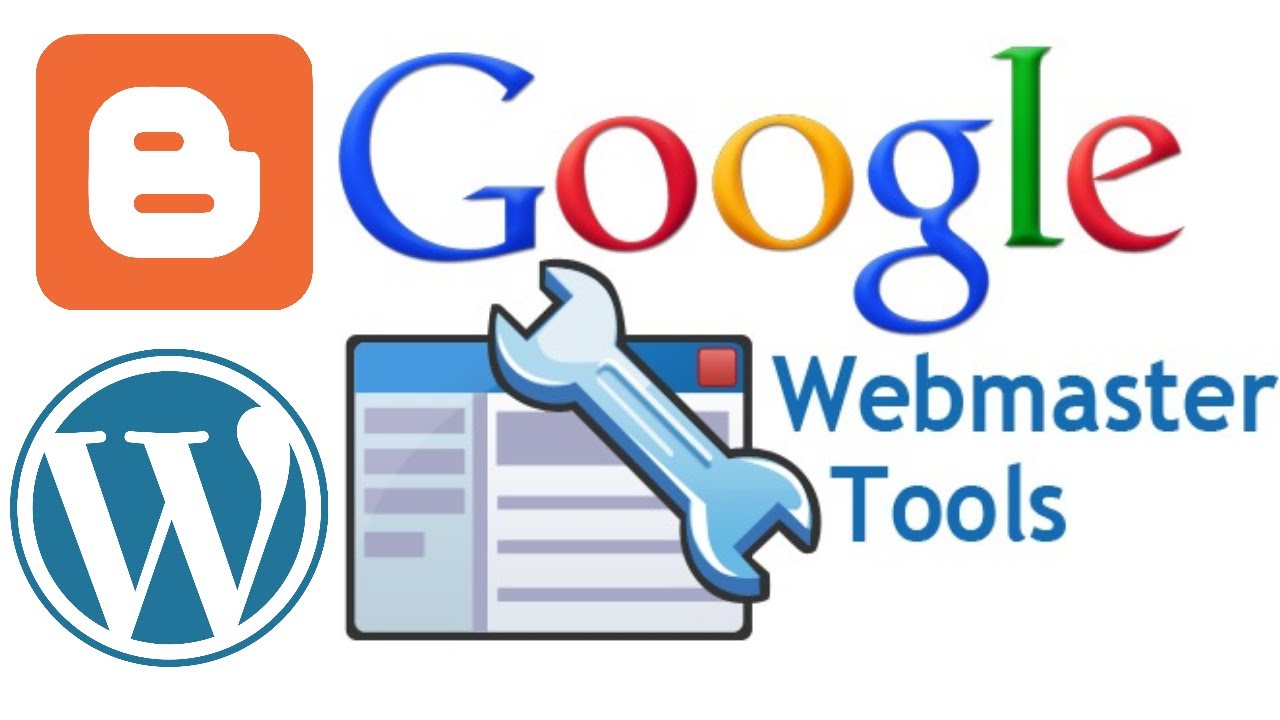 6. Вы соглашаетесь с тем, что мы имеем право присылать на указанный Вами при регистрации e-mail и/или мобильный телефон информационные сообщения в т.ч. и рекламного характера.
6. Вы соглашаетесь с тем, что мы имеем право присылать на указанный Вами при регистрации e-mail и/или мобильный телефон информационные сообщения в т.ч. и рекламного характера.
1.7. Вы соглашаетесь с тем, что мы предоставляем данные услуги на безоплатной основе и в любое время без Вашего согласия можем установить оплату.
1.8. Вы соглашаетесь с тем, что мы неограничены во времени по обработке и предоставлению отчета по Вашему запросу.
1.9. Вы соглашаетесь с тем, что данные полученные по Вашему запросу могут быть неточными в связи с сбоями в работе поисковых систем на которых тестировался Ваш сайт.
2. Отказ от гарантий
Вы понимаете, следующее (за исключением случаев, которые запрещены законом):
2.1. Использование вами вебсайта и/или услуг осуществляется исключительно на ваш риск.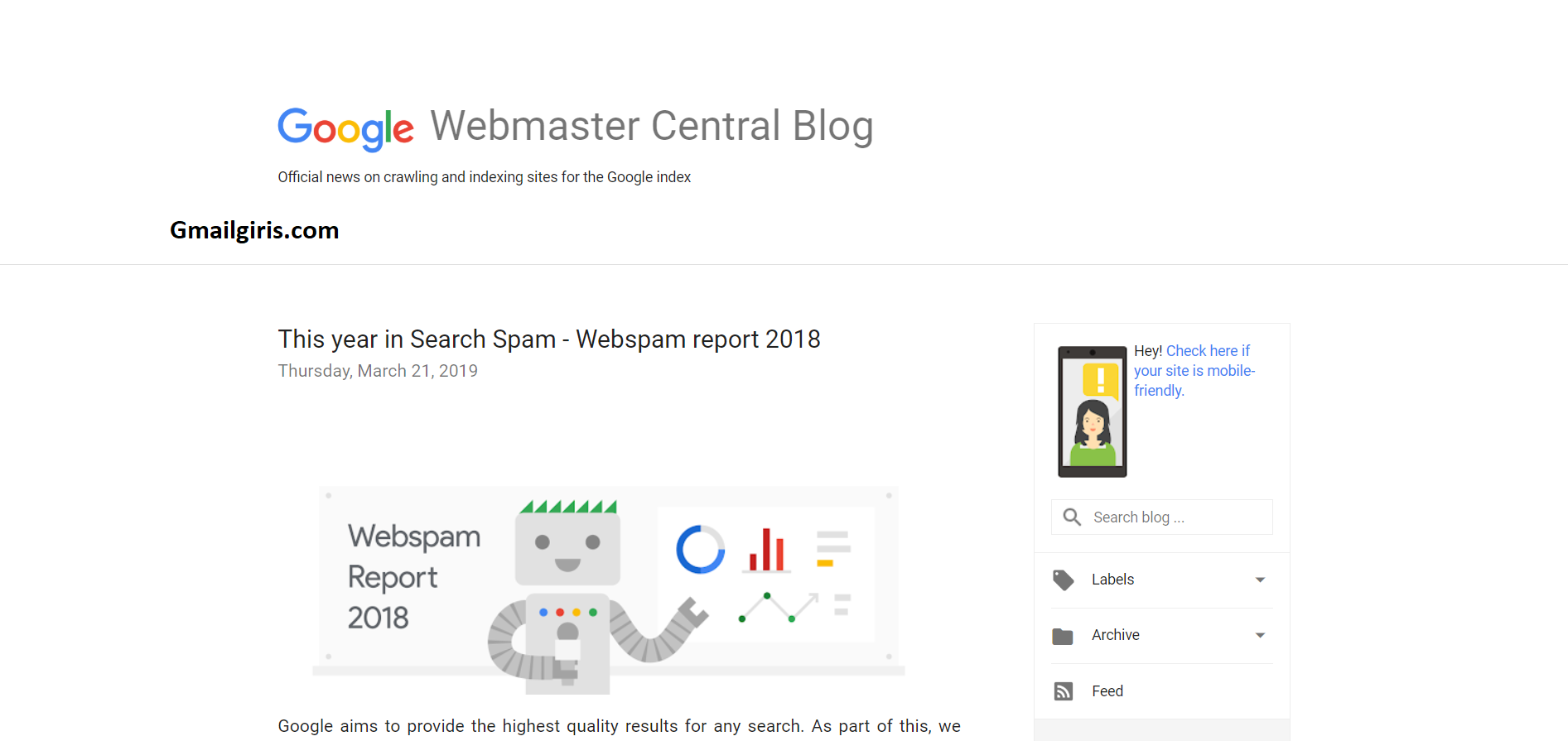 Сайт и услуги предоставляются на условиях «как есть» и «как доступно». Мы отрицаем любого вида гарантии, включая, но не ограничиваясь, гарантиями товарности, пригодности для конкретной цели и неиспользования.
Сайт и услуги предоставляются на условиях «как есть» и «как доступно». Мы отрицаем любого вида гарантии, включая, но не ограничиваясь, гарантиями товарности, пригодности для конкретной цели и неиспользования.
2.2. Мы не даем никаких гарантий, что:
a) вебсайт или услуги будут соответствовать вашим требованиям;
b) вебсайт или услуги будут предоставляться непрерывно, своевременно, безопасно, или без ошибок;
c) результаты, которые могут быть получены посредством использования вебсайта или услуг, будут точными и надежными;
d) качество любых продуктов, служб, информации или других материалов, полученных вами через вебсайт или услуги, будет соответствовать вашим ожиданиям, и
e) ошибки в программном обеспечении будут исправлены, или, что любая часть сайта будет без вирусов, червей, троянских коней и.
т.д. ;
f) любой материал, загруженный или иным образом полученный посредством использования вебсайта или обслуживания, осуществляется на ваше собственное усмотрение и, что только вы будете нести ответственность за любой ущерб, нанесенный вашему компьютеру, или утерю данных в результате загрузки любых таких пользований;
g) никакая консультация или информация, письменная или устная, полученная вами от нас не предусматривает никаких гарантий, прямо не указанных в правилах.
3. Ограничение ответственности
3.1. Вы понимаете и согласны с тем, что sitexpert, ее должностные лица, директора, сотрудники, агенты, юристы, спонсоры, рекламодатели, филиалы, правопреемники («мы»), не являются ответственными за любые штрафные убытки, включая, но не ограничиваясь, убытками от потери прибыли, репутации, использования данных и других нематериальных убытков, в результате:
a) использования или невозможности использования вебсайта;
b) несанкционированного доступа или изменения ваших сообщений или данных;
c) заявлений любого третьего лица на вебсайте или услугах;
d) любых других вопросов, относящихся к вебсайту.
3.2. Если вы недовольны вебсайтом или нормами правил или у вас возникают еще какие-либо споры или разногласия с sitexpert, то вашим единственным и исключительным правом правовой защиты будет прекращение использование вебсайта.
4. Общая информация
4.1. Настоящие Правила являются соглашением между Вами и собственниками Sitexpert и регламентирует использование Вами Вебсайта, заменяя собой любые предыдущие соглашения между Вами и Sitexpert. На вас также могут распространяться дополнительные положения и условия, которые могут применяться при использовании сопутствующих услуг, содержания третьей стороны или программного обеспечения других производителей. Данные правила, а также взаимоотношения между вами и Sitexpert регулируются законодательством Украины. Вы и Sitexpert соглашаетесь подчиняться личной и исключительной юрисдикции судов, расположенных по месту нахождения ответчика, если иное не предусмотрено законодательством Украины.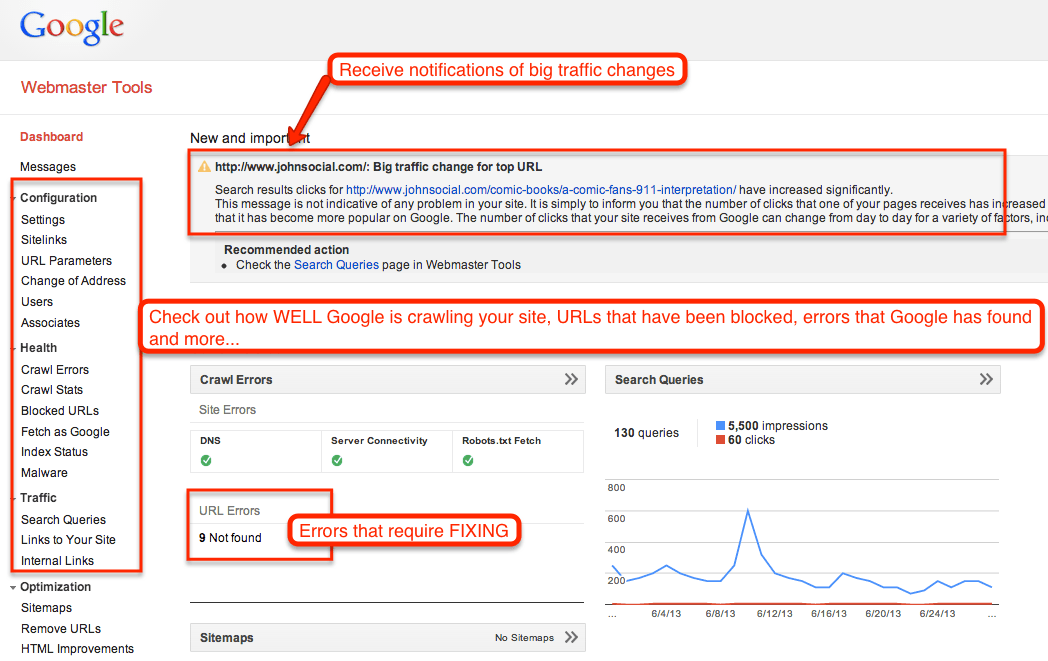 Вы признаете, что Sitexpert вправе принимать правовые меры против Вас, если ваши действия нарушают данные Правила или идут в ущерб Sitexpert.
Вы признаете, что Sitexpert вправе принимать правовые меры против Вас, если ваши действия нарушают данные Правила или идут в ущерб Sitexpert.
4.2. Вы подтверждаете, что Вы прочитали, поняли и соглашаетесь с данными Правилами.
5. Нарушения
Пожалуйста, сообщайте о любых нарушениях настоящих Правил нашей службе поддержки или по электронной почте.
Работа с Google Search Console – Центр поддержки
Google Search Console — это бесплатный сервис, который показывает, как ваш сайт представлен в результатах поиска Гугла, позволяет вам улучшать индексацию и исправлять возможные ошибки. Чтобы использовать консоль, вам нужно подтвердить, что вы являетесь владельцем сайта.
Установка
Чтобы подключить Google Search console, нужно добавить туда адрес своего Стартового сайта и подтвердить владение им:
- В Google Search console выберите метод Тег HTML.

- Скопируйте тег:
- В панели управления Эквида → Сайт найдите блок Мета-теги для верификации сайта и нажмите Добавить код. Опция Мета-теги для верификации сайта доступна на тарифных планах Venture, Business, Unlimited.
- Вставьте в поле тег, который вы скопировали в Google Search console.
- Вернитесь в Google Search console и нажмите Подтвердить.
- Обычно требуется 1-2 дня, чтобы данные в консоли появились.
Анализ страниц сайта от поисковика
Зайдите на вкладку Индексирование отправленных URL, там Console покажет состояние индекса вашего сайта и подскажет, что делать дальше. Вы увидите 4 вкладки:
Ошибки
Страницы, которые не попали в индекс из-за явных ошибок. Ошибки можно изучить и исправить.
Без ошибок, есть предложения
Страницы с ошибками, которые всё же проиндексировались. Тут можно почитать рекомендации по улучшению страниц.
Страницы без ошибок
Страницы есть в индексе и с ними ничего не нужно делать.
Исключено
Здесь страницы, которые не попали в индекс не из-за ошибки, а по логичной для поисковика причине. Ведь не все страницы сайтов индексируются. Например, /cart – страница корзины или /search – страница поиска не нужны в выдаче, потому что индивидуальны для каждого посетителя.
Проверка страниц и отправка на индексацию
Console позволяет работать только с теми страницами, где уже побывали поисковые роботы. Если нажать на ссылку такой страницы, откроются пункты, которые расскажут, как Гугл видит страницу. Любую страницу можно повторно отправить на индексацию через это меню. Например, если вы исправили на ней ошибку.
Если какой-то страницы пока нет в Console, значит, поисковые роботы пока не были на ней и нужно подождать, пока они до нее дойдут. На новые сайты роботы заходят реже, но чем старше и популярнее будет становится сайт, тем чаще они будут туда заглядывать.
Читайте также
Поисковая оптимизация магазина на Стартовом сайте (SEO)
Работа с Яндекс-Вебмастером
Подробно о встроенных SEO возможностях Стартового сайта
Была ли эта статья полезной?
Приятно! Спасибо за ваш отзыв.
Спасибо за ваш отзыв.
Простите за это! Что было не так?
Отправить отзыв Пользователи, считающие этот материал полезным: 27 из 34Обзор Google Search Console | UAATEAM — SEO
Natalia Ivchenko
11 августа | 2020Search Console — это специальный инструмент от Google, который показывает как поисковик воспринимает сайт.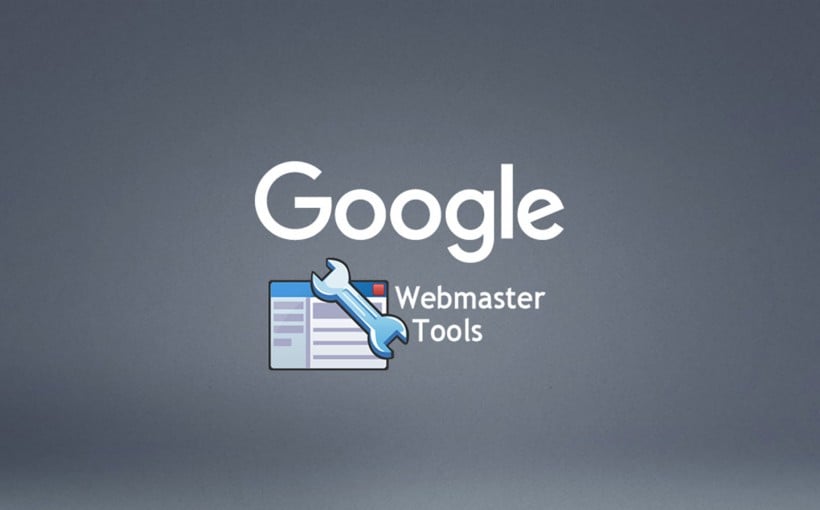 А именно: как сайт проиндексирован, по каким запросам ранжируется в поисковой выдаче, какие его страницы выдают ошибку, как отображается на ПК, мобильном и так далее.
А именно: как сайт проиндексирован, по каким запросам ранжируется в поисковой выдаче, какие его страницы выдают ошибку, как отображается на ПК, мобильном и так далее.
При установке Google Search Console на сайт вам будет предложено выбрать тип ресурса:
- Доменный ресурс, где объединяются данные по всем поддоменам http/https и с www или без него.
- Ресурс с префиксом в URL, включающий определенный протокол http или https.
После этого необходимо будет подтвердить право собственности на сайт любым из предложенных вариантов.
Настройки Google Search ConsoleВ верхней части экрана расположены:
- Главное меню, отображающее все инструменты “вебмастер Гугла”.
- Вкладка, где можно переключаться между ресурсами, если их несколько, и добавлять новые.
- Строка поиска, куда можно вставить конкретный URL анализируемого сайта для получения статистики по нему.

- Справка о программе.
- Пользовательские настройки.
- Сообщения. Сюда приходят полезные уведомления от Google о любых изменениях, которые могут повлиять на ранжирование сайта.
В пункте меню “Настройки” можно:
- добавить “делегированного владельца” в случае, если оптимизацией вашего сайта занимаются SEO-специалисты.
- поменять адрес сайта, если вы переехали на новый домен.
- увидеть какой именно робот осуществляет индексацию вашего сайта.
- удалить ресурс.
Пункты меню
Обзор
Здесь представлена общая информация по статистике сайта. Но необходимо учитывать, что Google Search Console обновляется не мгновенно, а с задержкой примерно в 2-3 дня.
Эффективность
Один из самых важных инструментов с широким функционалом. Есть возможность задать различные фильтры, по которым вы хотите проанализировать сайт:
Рассмотрим каждый из них:
- Тип поиска.
 Здесь можно выбрать тип контента, а также, задать параметр сравнения одного типа относительно другого:
Здесь можно выбрать тип контента, а также, задать параметр сравнения одного типа относительно другого:
- Дата. Здесь указывается период времени за который будет показана статистика. Также можно сравнить один период с другим и таким образом увидеть динамику изменений результатов:
- Кнопка “Новый”. Кликнув на нее, в выпадающем списке можно настроить статистику еще по пяти фильтрам:
Фильтр “Запрос” предлагает отследить как ранжировался сайт по введенному вами точному запросу или фразе:
Фильтр “Страница” позволяет задать точный URL анализируемой страницы:
Фильтры “Страна” и “Устройство” позволяют выбрать страну, в которой показывается сайт и устройство соответственно.
Фильтр “Вид в поиске” позволяет выбрать вариант показа:
Все эти фильтры также дают возможность сравнить показатели.
Ниже представлено четыре блока:
- Всего кликов. Этот параметр показывает сколько раз пользователи переходили на сайт.
 Здесь учитываются клики только по органической выдаче, исключая рекламу. Если вы установили фильтр “Тип поиска” — изображение, то клик по нему будет учтен только при осуществлении перехода на сайт.
Здесь учитываются клики только по органической выдаче, исключая рекламу. Если вы установили фильтр “Тип поиска” — изображение, то клик по нему будет учтен только при осуществлении перехода на сайт. - Всего показов. Этот параметр указывает сколько раз ссылка была показана в результатах поиска. Показ засчитывается, даже если URL находится вне поля зрения пользователя. Но учтите, что в “каруселях”, наоборот, показ засчитывается только если находится в видимой части экрана. Это правило действует и для картинок.
Кроме этого существует мнение, что если поиск осуществляется через вкладку “Картинки” в поисковике Google, то Search Console засчитает показ картинки только если она появилась в поле зрения пользователя.
Что касается ссылок, то все URL одного элемента в выдаче, ведущие на сайт, будут посчитаны как один показ. При этом, в таблице ниже, во вкладке “Страницы” будет засчитано по одному показу для каждого уникального URL сайта:
- Средний CTR.
 Параметр, который отражает процент показов, которые привели к кликам. С учетом особенностей подсчета кликов и показов описанных выше, важно оптимизировать сайт так, чтобы позиции в выдаче были все-таки в поле зрения пользователя.
Параметр, который отражает процент показов, которые привели к кликам. С учетом особенностей подсчета кликов и показов описанных выше, важно оптимизировать сайт так, чтобы позиции в выдаче были все-таки в поле зрения пользователя. - Средняя позиция. Это параметр показывает среднюю позицию сайта в результатах поиска за выбранный период. Средняя позиция отдельных страниц будет указана в таблице ниже. Отчет начинается с первой ссылки органической выдачи. При этом, все ссылки в “карусели” будут иметь ту же позицию на которой расположена сама “карусель”. Если в результатах поиска показываются несколько ссылок вашего сайта, то Google Search Console засчитает в качестве средней позиции самую верхнюю из них. Если хотите проанализировать статистику позиций по картинкам, то в основной выдаче Google всем картинкам присваивается одна и та же позиция. Когда поиск осуществляется через вкладку “Картинки” в поисковике Google, то Google Search Console присваивает позиции для картинок слева направо.

Проверка URL
Инструмент, позволяющий проверить конкретный URL сайта на наличие в индексе, проанализировать ошибки и предлагаемые улучшения. Для этого введите анализируемый URL в поле поиска:
Если вы видите в результатах поиска это, то следует понимать, что проверялась не та страница, которая сейчас отображается на сайте, а та, что есть в индексе:
Поэтому это не гарантия, что страница сейчас отображается в поиске. Если вы что-то меняли на странице или в файле robots.txt, то следует нажать кнопку «Проверить страницу на сайте»:
В полученном отчете вы увидите информацию о текущей версии страницы. Положительный результат или результат с предупреждением говорит только о том, что бот может проиндексировать текущую версию. Для этого она не должна иметь санкций, наложенных вручную и не являться дублем похожих страниц.
Если нужен более подробный отчет, нажимаем клавишу “Изучить проверенную страницу”:
Во вкладке “Подробнее” отображаются все найденные проблемы и причины их возникновения:
Также инструмент позволяет запросить индексацию страницы не дожидаясь пока бот проиндексирует ее самостоятельно:
Запрос индексации страницы осуществляется не сразу, по оценке Google до двух недель.
Покрытие
Этот инструмент показывает статистику о проиндексированных страницах и страницах вне индекса. Здесь так же, как и в инструменте “Эффективность” статистика разделена на четыре блока, которые можно “включить” или “исключить” при необходимости:
Красным цветом отображаются страницы с ошибкой, желтым — страницы с предупреждением, зеленым — страницы без ошибок, серым — исключенные.
Ниже, в таблице “Сведения” отображены примеры таких страниц с указанием типа ошибки, предупреждения или исключения:
Бывает, что Google Search Console не указывает из-за чего возникла проблема. Тогда, кликнув на интересующий пункт, видим следующий отчет с цепочкой действий для уточнения. Кликаем на URL, чтобы открылась подсказка с предложением:
Если проверка URL не дала ответа на вопрос, можно использовать еще один способ:
Здесь все-таки обнаружилась причина ошибки индексирования:
Если URL заблокирован файлом robots. txt, то нажимаем на следующий отчет:
txt, то нажимаем на следующий отчет:
Здесь можно увидеть по какому именно правилу это произошло. Такая директива будет выделена красным цветом:
Файлы Sitemap
Этот инструмент позволяет отправить карту сайта на индексирование. Для этого укажите адрес файла Sitemap.xml, но без домена, т.к. он автоматически должен отобразится:
Ниже в таблице отображаются уже добавленные файлы, кликнув на которые, можно узнать более подробную информацию по алгоритму, описанному в инструменте “Покрытие”.
Все найденные ошибки необходимо исправить, поскольку по умолчанию все URL в файле Sitemap.xml должны быть индексируемыми и иметь код ответа сервера 200.
Удаления
Инструмент позволяет временно удалить URL адреса из индекса если они, например, проиндексированы ошибочно или имеют нежелательный контент. Для этого нажмите на клавишу:
Создайте с помощью выделенной кнопки нужный запрос на удаление. Но помните, что это лишь временное решение, Google дает отсрочку на шесть месяцев, пока вы не решите вопрос кардинально.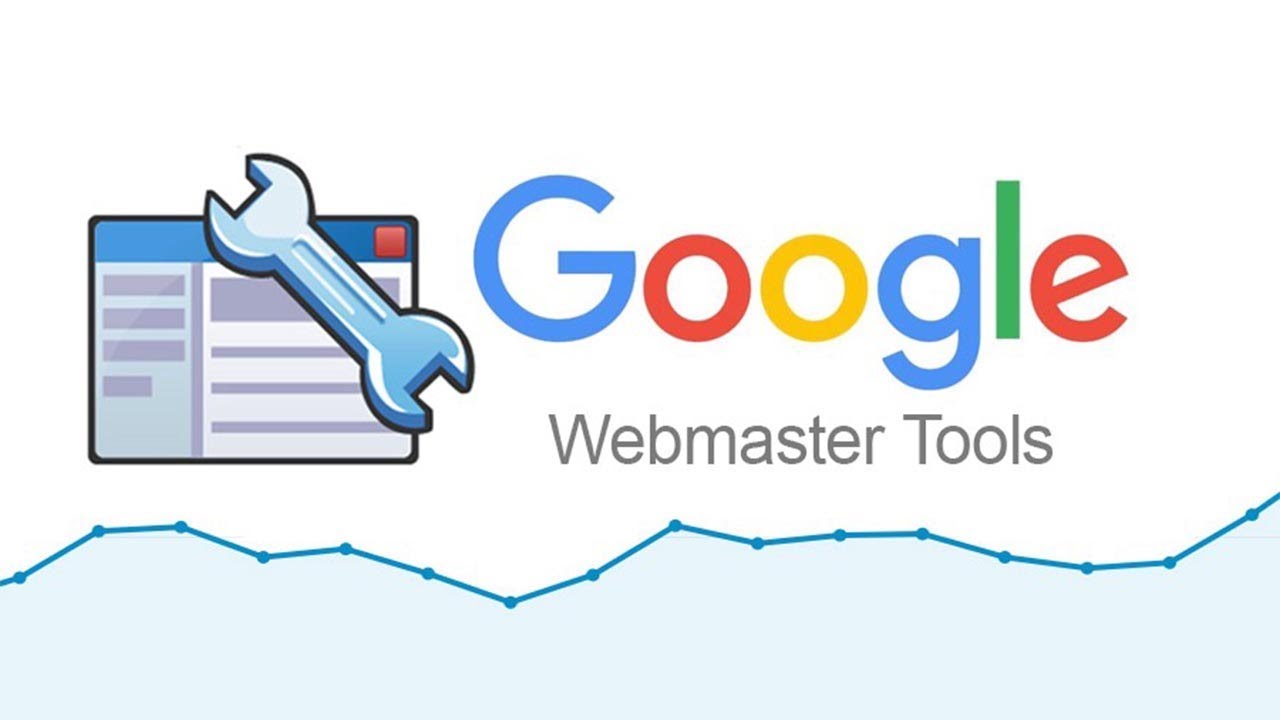
Основные интернет-показатели
Инструмент, показывающий скорость загрузки для мобильных и ПК. Для получения более детального отчета нажмите клавишу «открыть отчет» :
Здесь отображается количество страниц с низкой загрузкой (критический показатель), и количество страниц, время загрузки которых можно уменьшить (не критический показатель):
Кликнув на данные в таблице “Сведения”, можно увидеть примеры таких страниц. Данные подтягиваются из PageSpeed Insigthts:
Удобство для мобильных устройств
Инструмент, который показывает на сколько ваш сайт удобен для мобильных устройств. В таблице “Сведения” отображены типы ошибок:
Кликнув на них, можно увидеть примеры таких страниц и детализацию проблемы:
Проблемы безопасности и меры, принятые вручную
Именно сюда Google пришлет уведомление, в случае, если сайт был взломан или с его адреса осуществляется подозрительная активность, попал под санкции и прочее.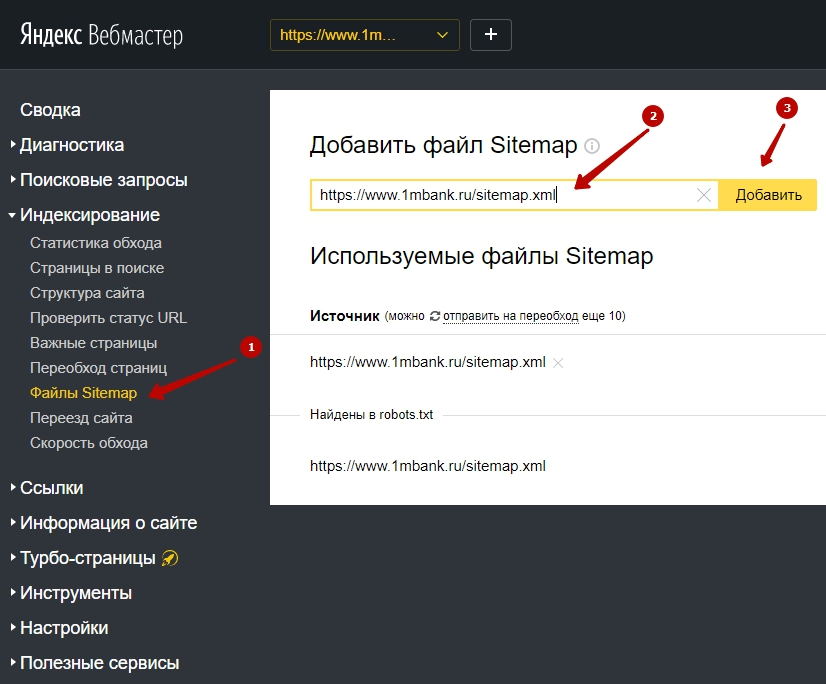 Если проблем нет, то вы увидите следующее:
Если проблем нет, то вы увидите следующее:
Ссылки
Инструмент, показывающий:
- внешние ссылки — страницы, на которые ссылаются сторонние ресурсы.
- внутренние ссылки — страницы, на которые чаще всего ссылаются другие страницы внутри вашего сайта.
- сайты, ссылающиеся чаще всего — список доменов, которые ссылаются на ваш сайт.
- самые распространенные тексты ссылок — тексты внешних ссылок.
Для более детального анализа нажмите «дополнительно»:
Сразу будет представлена информация сколько всего ссылок получил ваш сайт:
И далее, переходя по данным в таблице ниже, можно увидеть сколько внешних ссылок имеет конкретный URL и сколько доменов на него ссылаются:
Перейдя на конкретный ссылающийся домен, можно увидеть сколько ссылок с него переходит на ваш сайт и конкретные адреса ссылающихся страниц такого домена.
Google Search Console дает базовую статистику по сайту и помогает оценить насколько хорошо оптимизирован ваш ресурс, какие есть ошибки и на что необходимо обратить внимание. Удобный инструмент с подсказками как для владельцев ресурсов, так и для seo специалистов.
Удобный инструмент с подсказками как для владельцев ресурсов, так и для seo специалистов.
Пишите свое мнение в комментариях, а если у вас есть вопросы по seo оптимизации вашего сайта, наша команда специалистов с радостью ответит и поможет вам разобраться.
Google Search Console и Яндекс.Вебмастер. SEO-трилогия, часть 3
В первой части я рассказал про базовую настройку сайта для поискового продвижения, во второй – про оптимизацию контента на сайте. Теперь самое время залезть в настройки двух сервисов, которые имеют самое прямое отношение к продвижению сайтов. Посмотрим, как наши сайты выглядят со стороны поисковых ботов. Какие страницы индексируются, как смотреть историю поисковых запросов и многое другое.
Что это за сервисы?
У Google и Яндекс есть два сервиса, которые позволяют мониторить сайт и отслеживать динамику изменений на нем. И это не Яндекс.Метрика или Google Analytics – эти двое наиболее известны. В отличие от них, Google Search Console и Яндекс.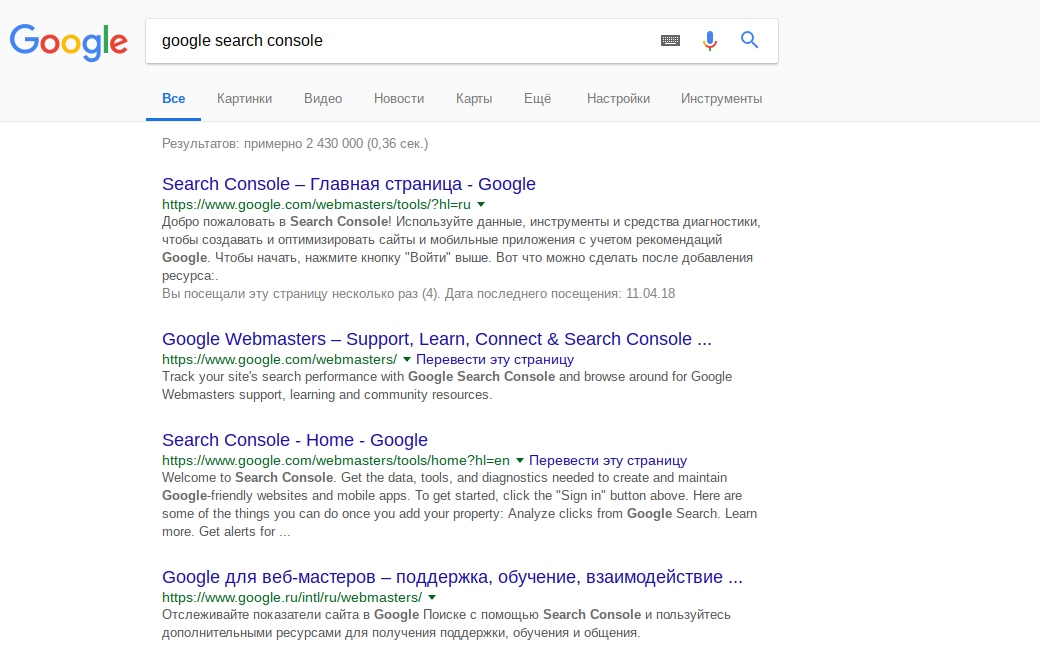 Вебмастер стоят чуть в стороне, хотя они столь же полезны и нужны.
Вебмастер стоят чуть в стороне, хотя они столь же полезны и нужны.
Вот, например, ваш сайт подключен к этим сервисам? Если да, то отлично. Если нет, то почему не подключен? Не знали про эти сервисы? Или знали, но по какой-то причине не стали их подключать?
Отслеживать количество посещений на сайте – это одна сторона аналитики сайта. Другая – знать, что происходит со страницами, какие из них уже попали в поисковую базу, а какие еще нет. И если не попали, то почему? Именно для этого и нужны Google Search Console и Яндекс.Вебмастер. Как к ним подключиться, я рассказал во второй части трилогии. Сейчас заглянем в их настройки поглубже.
Google Search ConsoleИзображение: скриншот главной страницы сайта search.google.com/search-console.Что есть такого интересного в этом сервисе, на что стоит обратить внимание? Пройдемся по интерфейсу и посмотрим, какие функции здесь есть. Основные пункты – на скриншоте ниже, все они расположены на левой колонке.
Обзор
Это стартовая страница, аналог главной страницы консоли сайта WordPress. Здесь собрана сводная информация по наиболее значимым показателям. О них ниже и чуть подробнее.
Здесь собрана сводная информация по наиболее значимым показателям. О них ниже и чуть подробнее.
Под номером 1 на скриншоте строка, где можно выбрать период показа данных. По умолчанию там стоит за 3 месяца, обратите внимание. Ниже на цветных блоках видно количество кликов за этот период, показов, средний CTR сайта и средняя позиция. CTR – это процент показов, которые привели к кликам. Чем больше, тем лучше. А средняя позиция – это такой относительный показатель по месту в поисковой выдаче, то есть на каком месте находится ваш сайт. Но с учетом наивысшей позиции, когда-либо занятой сайтом.
Под номером 2 можно более детально посмотреть статистику по поисковым запросам, которые ведут на ваш сайт. На вкладке Страницы видно топ страниц сайта по кликам и показам. И вот здесь уже можно смотреть детали индексации. Например, если перейти на вкладку Страницы и напротив нужной нажать на иконку лупы «Проверить URL», то откроется новая страница с подробными сведениями.
Будет видно, есть ли эта страница в индексе Google. И если на ней есть изменения, то можно вручную отправить на переиндексацию. Тут же видно, оптимизирована ли страница для мобильных устройств. Эти данные можно получить и с главной страницы. Для этого нужно зайти в пункт «Проверка URL» и ввести нужный адрес.
Покрытие
Скриншот отчетов по ошибкам на страницах сайта.Здесь все оформлено в цветах, поэтому максимально наглядно. Красный – страницы, которые в поиск не попали. Почему? Нужно разбираться. Чуть ниже на странице нажимаем на строку с ошибкой и смотрим детали. Оранжевый – страница в поиск попала, но есть предупреждение. Тоже смотрим, в чем причина. Зеленый – самый классный пункт и цвет. Все отлично, эти страницы проиндексированы роботом и есть в поисковой базе Google. Серый цвет – эти страницы исключены из поиска. Возможно, это сделано прямым запретом через файл robots.txt.
Файлы Sitemap
Здесь можно указать путь к файлу карты сайта. В ней есть полный перечень всех страниц и постов. И этот самый перечень и попадает в поисковую базу. Если на сайте стоит плагин Yoast SEO, то карта сайта находится по адресу /sitemap_index.xml – допишите эту строку после имени сайта.
В ней есть полный перечень всех страниц и постов. И этот самый перечень и попадает в поисковую базу. Если на сайте стоит плагин Yoast SEO, то карта сайта находится по адресу /sitemap_index.xml – допишите эту строку после имени сайта.
На этой же странице видно, когда карта сайта последний раз обновлялась и сколько в ней есть адресов.
Ссылки
Итак, смотрим, сколько есть внутренних и внешних ссылок. Внутренние – это ссылки внутри сайта на свои же страницы. Внешние – совсем другое дело. Их еще называют обратными ссылками. Это когда на каком-то сайте стоит ссылка на ваш. Очень важная штука. По возможности нужно обзаводиться такими ссылками. Они увеличивают трафик на ваш сайт и как следствие поднимают его позиции в поиске.
Но здесь важный момент – обратные ссылки должны стоять на подходящих ресурсах. Из вашей же тематики, в идеале. Потому что когда на ваш сайт ссылается какой-то сомнительный форум с не совсем адекватным контентом (каждый у себя в голове представьте свой вариант), то мало хорошего от такой ссылки.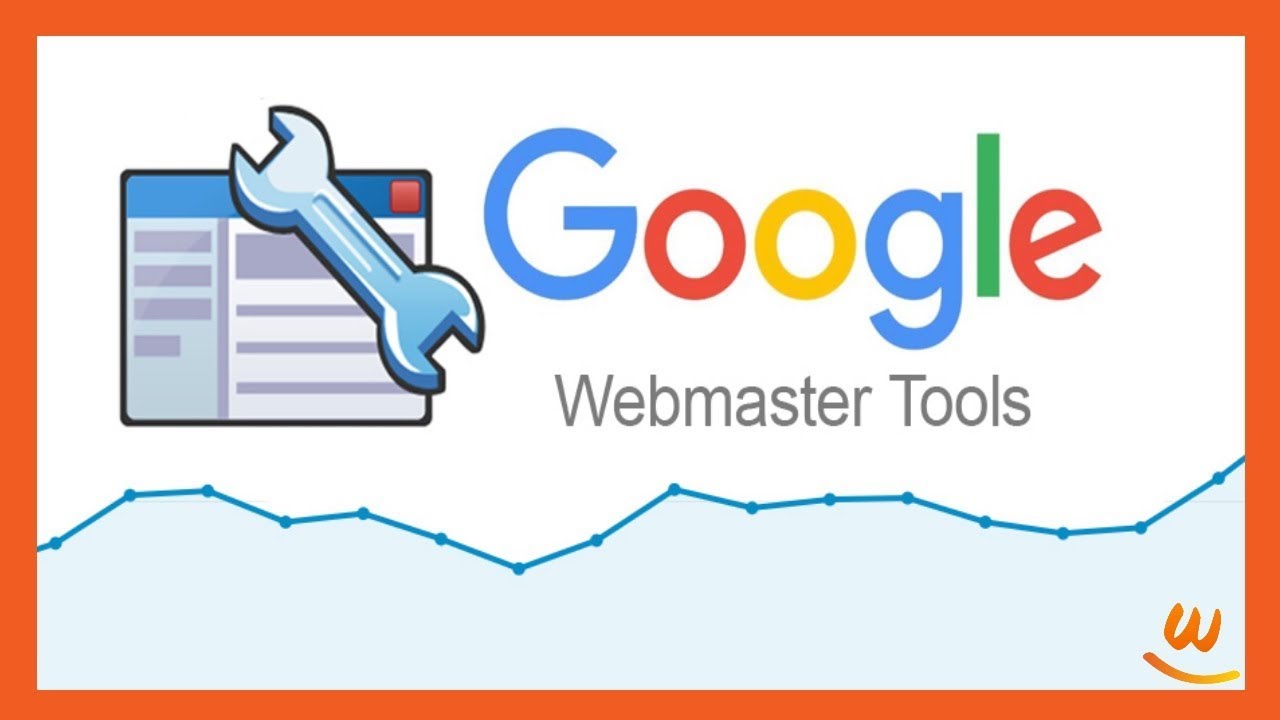 Если же их будет несколько, то еще хуже. И так далее. Google анализирует ссылки и делает свои выводы. Ссылка на другом сайте НКО с большой посещаемостью будет лучшим вариантом.
Если же их будет несколько, то еще хуже. И так далее. Google анализирует ссылки и делает свои выводы. Ссылка на другом сайте НКО с большой посещаемостью будет лучшим вариантом.
Краткое заключение по Google Search Console
Пунктом меню в Google Search Console не в пример меньше, чем в Яндекс.Вебмастере (сейчас сами увидите). При этом все, что нужно, делается, настраивается и мониторится. В первую очередь, рекомендую «скормить» сервису карту сайта, проверить страницы на мобильную адаптацию и отсутствие ошибок. Затем уже можно отслеживать динамику показа страниц и кликов. А там можно и оптимизацией заняться, по итогам тех отчетов, что выдаст сервис примерно через пару-тройку недель работы.
Но это работа постоянная, а не просто «поставил и забыл». Нужно смотреть динамику страниц, проверять отсутствие ошибок, вручную отправлять новые и измененные страницы на переиндексацию. Ну, это чтобы не ждать, пока до них вновь доберется поисковый робот.
Яндекс.Вебмастер
Изображение: скриншот главной страницы сайта webmaster.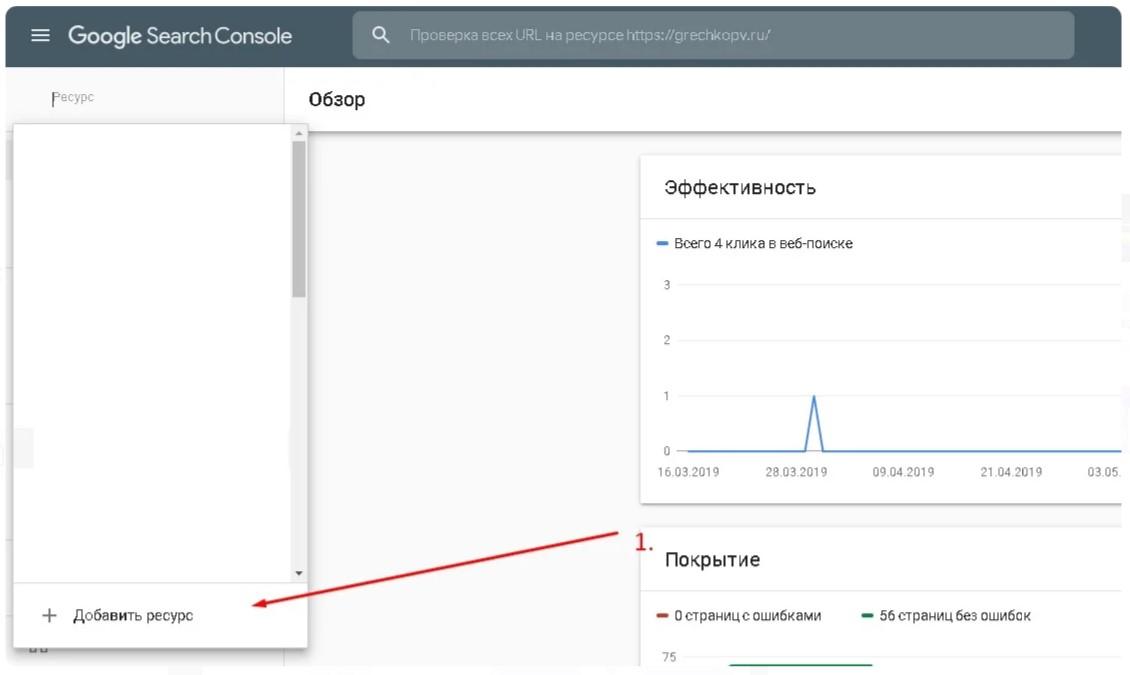 yandex.ru.
yandex.ru.Чего-чего, а пунктов меню в левой колонке в Вебмастере гораздо больше, чем в его аналоге от Google. Сейчас пройдемся по ним. Многие понятны уже из своего названия, на некоторых нужно будет остановиться подробнее.
Скриншот главной страницы кабинета Яндекс.Вебмастер.Индексирование
Внутри есть подпункт «Страницы в поиске», который показывает страницы, как находящиеся в поиске Яндекс, так и исключенные из него. Первым делом можно заглянуть сюда и посмотреть, что тут делается. В соседнем подразделе «Проверить статус URL» можно вручную проверить отдельно взятую страницу. Если в результатах проверки есть «Страница обходится роботом и находится в поиске», то отлично, это и нужно. Там же можно нажать «отслеживать страницу», после чего она появится в разделе «Мониторинг важных страниц».
Скриншот мониторинга важных страниц в кабинете Яндекс.Вебмастер.Здесь видно более подробное описание работы по индексации страниц. В колонке URL видно ссылку на страницу, ее заголовок и описание. Справа в колонках видно дату последнего изменения на странице, когда ее последний раз обходил робот и какой ответ был получен. Если код 200, то все отлично. Недавно созданные страницы не сразу попадают в поисковую базу, нужно немного времени. На скриншоте выше это первая строка. Этой страницы еще нет в поисковой базе. Но робот на ней был, все считал и дело свое сделал. Скоро появится.
Справа в колонках видно дату последнего изменения на странице, когда ее последний раз обходил робот и какой ответ был получен. Если код 200, то все отлично. Недавно созданные страницы не сразу попадают в поисковую базу, нужно немного времени. На скриншоте выше это первая строка. Этой страницы еще нет в поисковой базе. Но робот на ней был, все считал и дело свое сделал. Скоро появится.
В этом же разделе в пункте «Файлы Sitemap» можно добавить карту сайта. Дальше – по аналогии с сервисом Google, принцип работы такой же. В пункте «Обход по счетчикам» можно подключить Яндекс.Метрику и связать два сервиса.
Информация о сайте
Если ваш/а бизнес/деятельность/работа имеют региональную привязку, то стоит задать регион сайта. Это можно сделать в разделе «Региональность» здесь же в Вебмастере либо в карточке организации в Яндекс.Справочнике.
Другой подраздел здесь – «Оригинальные тексты». Написали новый текст (авторский, конечно), затем закинули его сначала сюда, а потом уже опубликовали на сайте.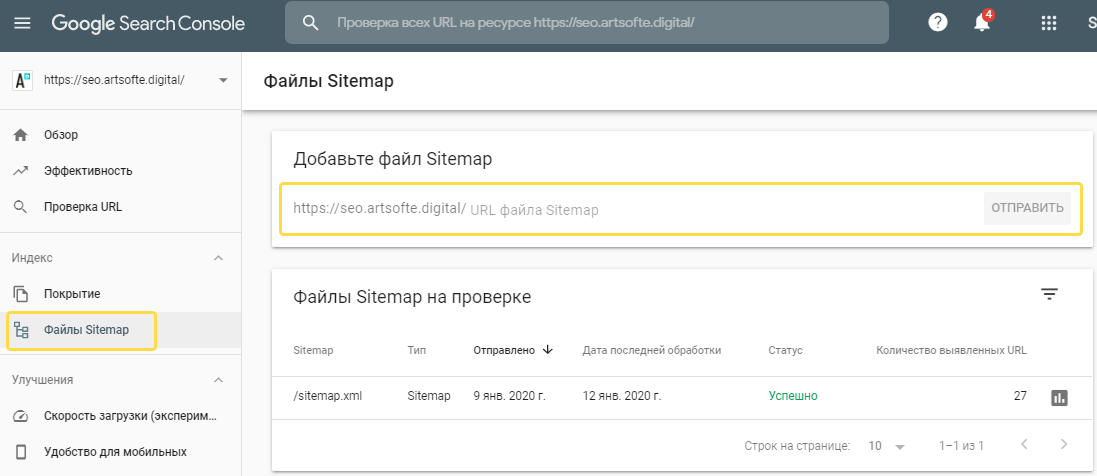 Этим вы говорите Яндексу, что текст изначально ваш. Если его будут перепечатывать другие ресурсы, то Яндекс будет это учитывать при индексации их страниц с вашим текстом.
Этим вы говорите Яндексу, что текст изначально ваш. Если его будут перепечатывать другие ресурсы, то Яндекс будет это учитывать при индексации их страниц с вашим текстом.
Турбо-страницы
Яндекс.Вебмастер может отслеживать трафик с турбо-страниц. Их можно подключить по инструкции Яндекса, а можно воспользоваться плагином Теплицы социальных технологий. Важный момент – турбо-страницы работают по своему, скажем так, шаблону. Если у вашего сайта адаптивный дизайн и скорость загрузки на мобильных устройствах хорошая, то турбо-страницы можно и не использовать. Иначе многие элементы интерфейса с вашего сайта пропадут в режиме турбо-страниц.
Инструменты
Здесь можно проверить на ошибки файл robots.txt, сделать запрос на удаление страниц из поиска, проверить страницы на мобильную адаптацию. Все нужное, полезное. Всем рекомендую пользоваться.
Краткое заключение по Яндекс.Вебмастеру
К чему сводится текущая работа в сервисе? Добавляете важные страницы в список отслеживаемых и регулярно смотрите, что там с ними делается. Вышел новый пост или изменилась страница – отправьте ее на переобход роботу. На главной странице сервиса есть блок с уведомлениями об ошибках. Поэтому смотрим, чтобы там все было чисто и без ошибок. Это такой базовый набор, который помогает держать сайт в тонусе.
Вышел новый пост или изменилась страница – отправьте ее на переобход роботу. На главной странице сервиса есть блок с уведомлениями об ошибках. Поэтому смотрим, чтобы там все было чисто и без ошибок. Это такой базовый набор, который помогает держать сайт в тонусе.
Дальше – дело за контентом. Пишете оригинальные тексты, добавляете свои фотографии и смотрите, как вся эта красота индексируется.
Итог по двум сервисам
Если у вас подключена статистика посещений, то это, безусловно, хорошо. Но для полной картины можно подключить еще и оба сервиса мониторинга. Если вы работаете преимущественно на зарубежную аудиторию, то вполне можно обойтись только Google Search Console. Если же ваши читатели пользуются и Яндексом, то тогда точно лучше подключить оба сервиса.
Да, вначале могут вылезти ошибки и предупреждения. Но это все поправимое. После этого, глядишь, и сайт начнет подниматься в результатах поиска. Оно же все взаимосвязано. Поисковые алгоритмы меняются день ото дня и нужно быть в курсе событий.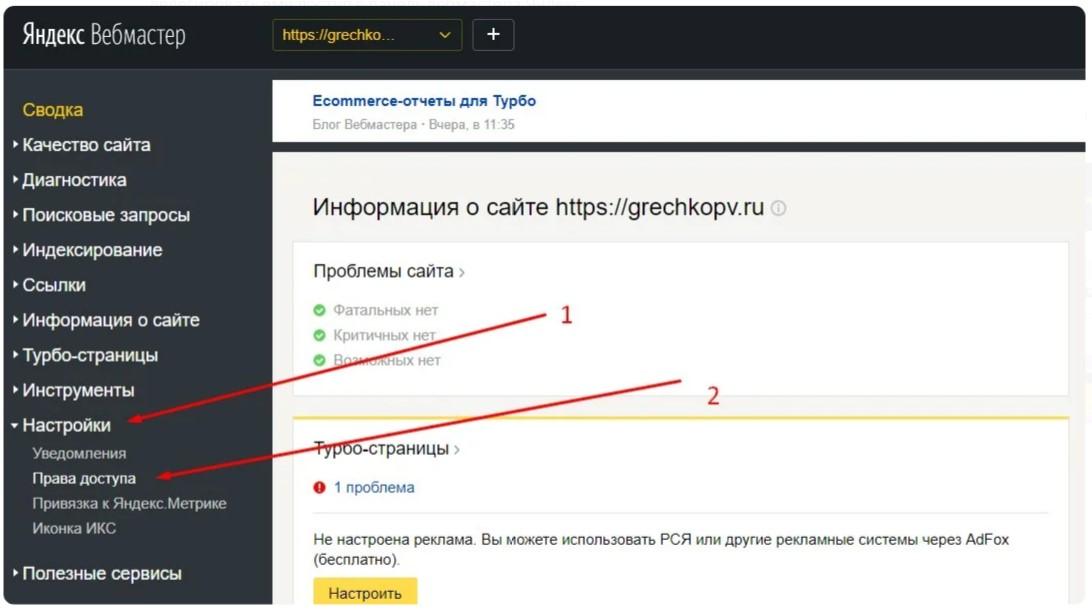 А лучший способ для этого – смотреть на сайт глазами поисковых роботов. Как это делать, вы теперь знаете.
А лучший способ для этого – смотреть на сайт глазами поисковых роботов. Как это делать, вы теперь знаете.
Как добавить свой сайт в Google Search Console • Yoast
Google Search Console — незаменимый инструмент для всех владельцев сайтов, поскольку он дает вам невероятный объем информации о том, как ваш сайт работает в поиске. Мы настоятельно рекомендуем вам подключить свой веб-сайт к Google Search Console, чтобы в полной мере использовать всю информацию.
Купите Yoast SEO Premium сейчас!Разблокируйте мощные функции и намного больше для вашего сайта WordPress с плагином Yoast SEO Premium!
Что такое Search Console и зачем ее добавлять?
Бесплатный инструмент Google Search Console предоставляет владельцам сайтов множество инструментов для проверки работы своего сайта.Он не только показывает, как обстоят дела с вашим сайтом, но и как пользователи видят ваш сайт в результатах поиска.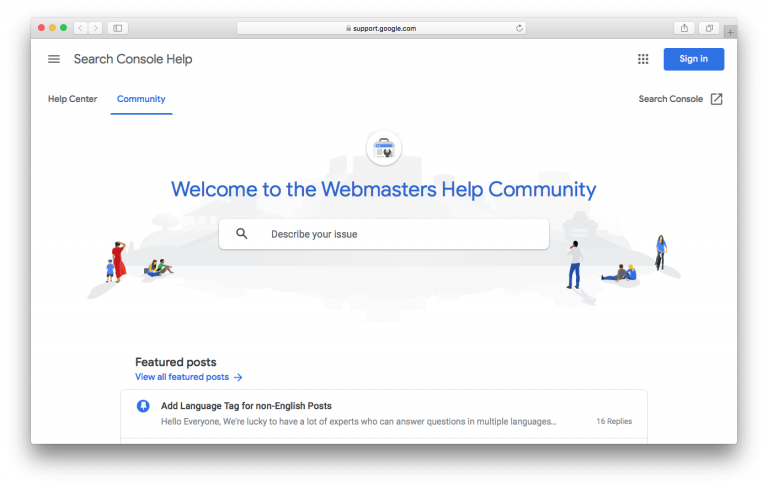 Вы получите информацию о ключевых словах и запросах, которые привлекают трафик, узнаете, какие расширенные результаты поиска получили ваше содержание, и узнаете, как обстоят дела у вашего мобильного сайта. Кроме того, вы можете проверить, может ли Google получить доступ к вашему контенту. Короче пользуйтесь! Вот наше руководство для начинающих по Google Search Console, чтобы вы могли начать работу.
Вы получите информацию о ключевых словах и запросах, которые привлекают трафик, узнаете, какие расширенные результаты поиска получили ваше содержание, и узнаете, как обстоят дела у вашего мобильного сайта. Кроме того, вы можете проверить, может ли Google получить доступ к вашему контенту. Короче пользуйтесь! Вот наше руководство для начинающих по Google Search Console, чтобы вы могли начать работу.
Как подключить Google Search Console к Yoast SEO
Добавить свой веб-сайт в Google Search Console несложно — это займет всего пару шагов.Здесь мы проведем вас через весь процесс. Во-первых, вам необходимо иметь учетную запись в Google Search Console. Нет учетной записи? Зарегистрируйтесь сейчас в Google Search Console. Как только вы это сделаете, вы можете выполнить следующие шаги:
1. Перейдите в консоль поиска Google.
Войдите или нажмите «Начать сейчас», если необходимо.
2. Нажмите «Добавить свойство» под раскрывающимся списком поиска.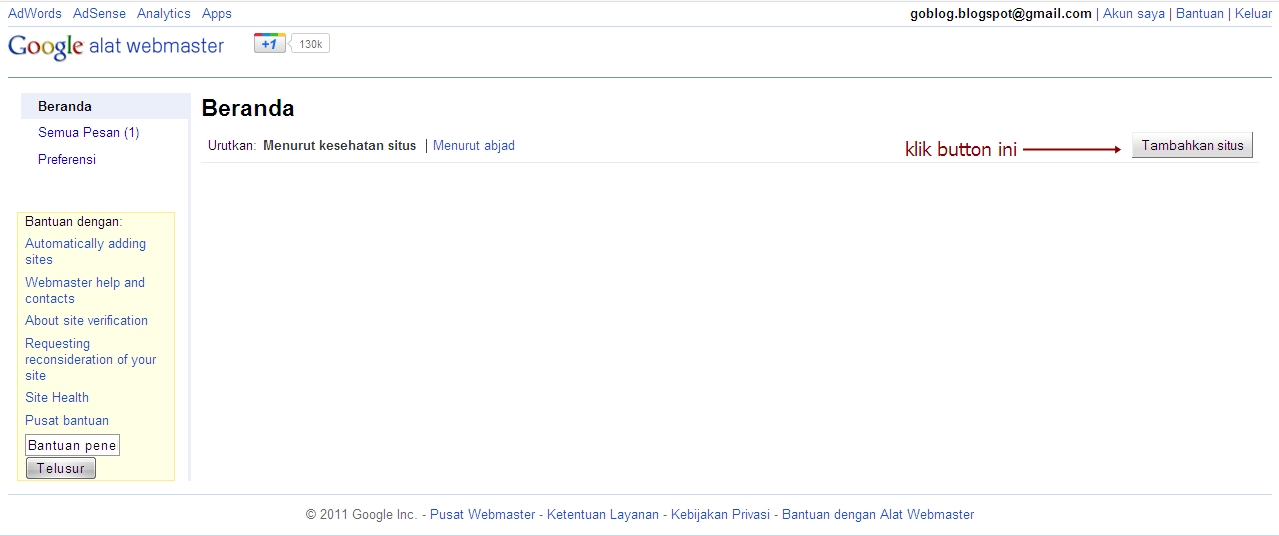
Вы можете добавить до 1000 свойств в свою учетную запись Google Search Console.
3.Введите URL своего веб-сайта в поле и нажмите «Продолжить».
Убедитесь, что вы ввели полный URL. Например, если ваш сайт https://yourdomain.com/, это должен быть именно этот URL. Не забывайте / в конце URL-адреса. Если ваш сайт использует WWW или HTTP, вам также необходимо добавить свойства для них. Google предоставляет несколько способов подтверждения вашего сайта, и они даже предлагают добавить несколько способов из соображений безопасности. Если вы не уверены, что есть на вашем сайте, поговорите со своим хост-провайдером.
4. Щелкните стрелку рядом с «HTML-тегом», чтобы развернуть этот параметр.
Есть несколько способов подтвердить свой сайт, но мы упростили это для вас. Нам нужно только получить код авторизации, чтобы мы могли вставить его в Yoast SEO.
5. Скопируйте метатег.
Выделите весь код метатега.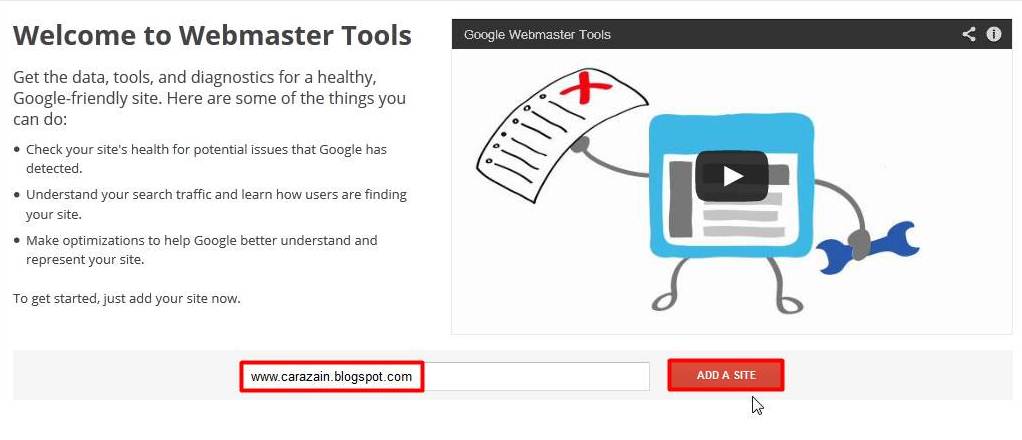 Щелкните правой кнопкой мыши выделенный тег и нажмите «Копировать» или используйте сочетание клавиш ctrl-c в Windows или cmd-c на Mac.
Щелкните правой кнопкой мыши выделенный тег и нажмите «Копировать» или используйте сочетание клавиш ctrl-c в Windows или cmd-c на Mac.
6. Войдите на свой сайт WordPress.
Когда вы войдете в систему, вы попадете в свою «Личную панель».
7. Нажмите «SEO».
Слева вы увидите меню. В этом меню нажмите «SEO».
8. Щелкните «Общие».
Параметры «SEO» расширятся, предоставляя вам дополнительные возможности. Щелкните «Общие».
9. Перейдите на вкладку «Инструменты для веб-мастеров».
На этой странице есть все поля для ввода кодов подтверждения для различных инструментов для веб-мастеров.
10. Вставьте код в поле Google и нажмите «Сохранить изменения».
11. Вернитесь в консоль поиска Google и нажмите «Подтвердить».
Поздравляем! Вы подключили свой сайт к Google Search Console! Теперь, когда вы подтвердили и связали свой сайт, вы можете отправить карту сайта.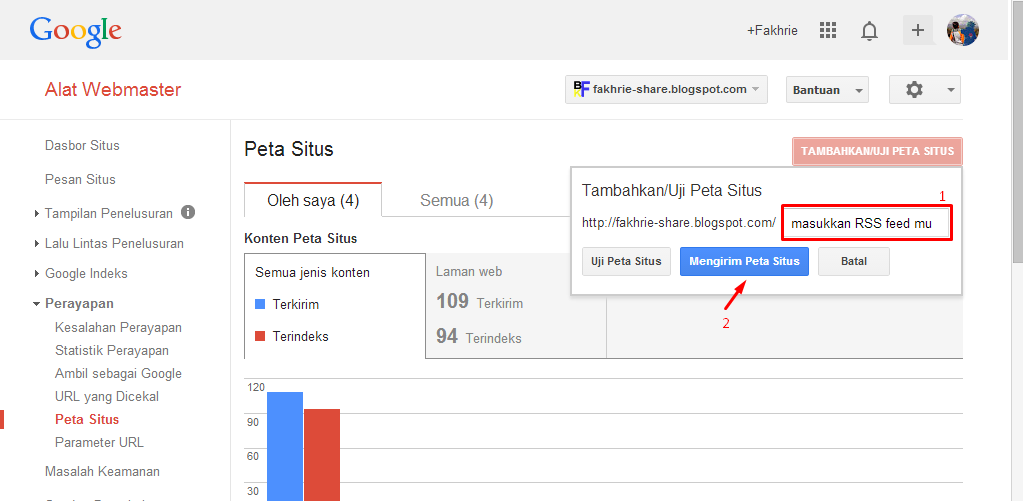 Не говоря уже обо всех других интересных вещах, на которые способна Search Console!
Не говоря уже обо всех других интересных вещах, на которые способна Search Console!
Легко подключить свой веб-сайт к консоли поиска Google
Мы упростили подключение вашего сайта к Search Console и настоятельно рекомендуем вам это сделать.Search Console предоставляет обширную информацию об эффективности вашего сайта. Он не только показывает, что идет правильно, но, что более важно, что идет не так. Совет, который вы получаете, очень действенен, и по большинству вещей легко следовать.
PS: Как проверить свой верификационный тег
Если вам нужно проверить подтверждение, вы можете легко это сделать, выполнив следующие шаги:
1. В верхнем левом углу выберите свой домен
2.Выберите Настройки в строке меню
3. Нажмите «Подтверждение прав собственности»
4. Щелкните тег HTML и посмотрите, совпадает ли тег подтверждения.
Как только вы со всем этим разберетесь, ваша консоль поиска Google будет готова к работе!
Купите Yoast SEO Premium сейчас!Разблокируйте мощные функции и намного больше для вашего сайта WordPress с плагином Yoast SEO Premium!
Как добавить сайт в Инструменты Google для веб-мастеров
Если у вас есть веб-сайт, вам нужны посетители и трафик.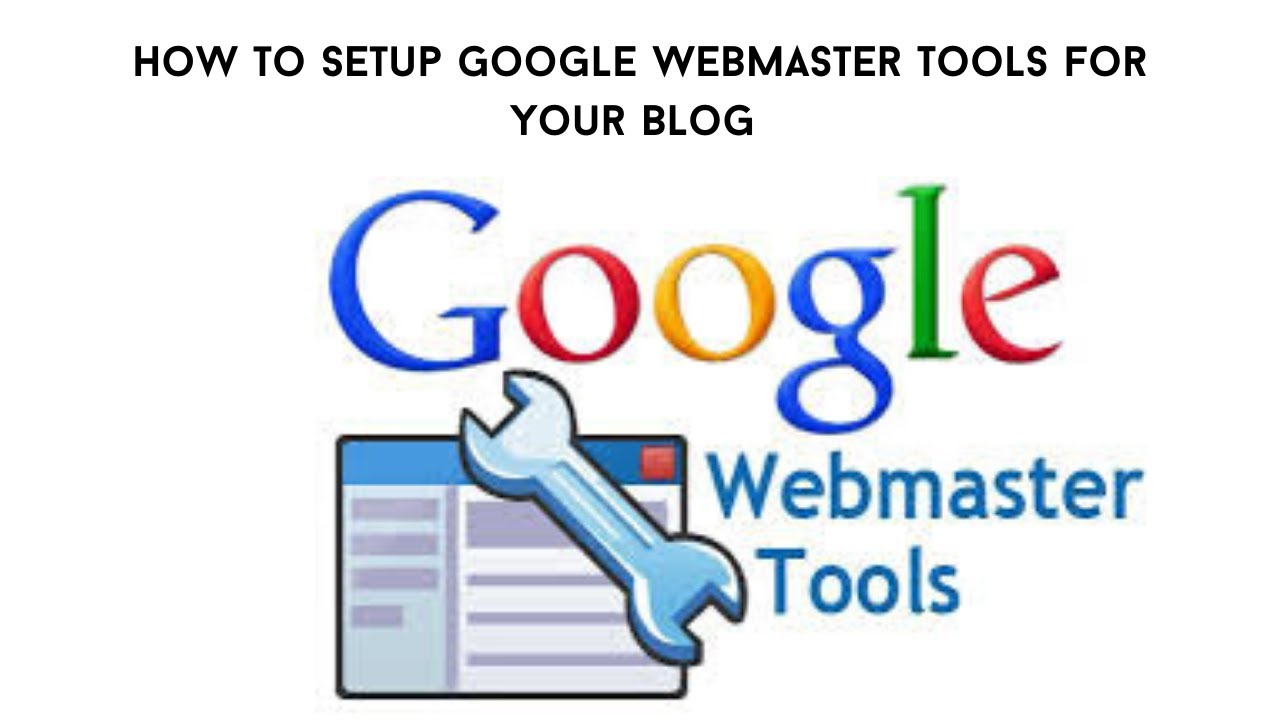 Как получить больше бесплатного трафика?
Как получить больше бесплатного трафика?
Поисковые системы, такие как Google, направляют на ваши сайты много трафика. Единственный способ найти ваш сайт в поисковых системах — это разместить свой сайт. Каждая поисковая система предоставляет инструменты для добавления вашего веб-сайта в свою поисковую базу данных или индекс.
Google занимает лидирующую позицию на рынке поисковых систем с более чем 90%. Поэтому вам следует сообщить Google о своем веб-сайте и страницах с помощью инструментов Google для веб-мастеров или Search Console.
Что такое Инструменты Google для веб-мастеров?
Инструменты Google для веб-мастеров (GWT) или Google Search Console предоставляют набор инструментов для вашего веб-сайта для увеличения поискового трафика, производительности и удобства пользователей.В основном он используется веб-мастерами для оптимизации своих веб-сайтов для поисковых систем.
Вы можете настроить дизайн своего веб-сайта для мобильных устройств или компьютеров на основе отчетов из Инструментов Google для веб-мастеров.
Google Search Console позволяет взаимодействовать с Google и настраивать многие параметры, такие как карты сайта, внутренние ссылки, внешние ссылки, индексирование и так далее.
Как мне начать работу с GWT?
Инструменты Google для веб-мастеров или Google Search Console бесплатны для всех. Вы можете присоединиться к Google Search Console https: // www.google.com/webmasters/tools/home?hl=en из своей бесплатной учетной записи Google.
После входа в Google Search Console вам необходимо добавить свой веб-сайт к собственности.
Нажмите «Добавить недвижимость» и введите адрес своего веб-сайта.
Затем Google запрашивает подтверждение права собственности на ваш сайт. Это хорошая мера безопасности для предотвращения несанкционированного доступа к вашему сайту.
Консоль поиска Google предоставляет несколько способов авторизации владения веб-сайтом.
- Загрузите HTML-страницу с кодом Google, загрузите в корневую папку и затем проверьте.

- Добавьте запись DNS в конфигурацию вашего домена.
- Добавьте метатег на свою домашнюю страницу, а затем откройте веб-сайт.
- Подтверждение права собственности через Google Analytics, если у вас есть на вашем сайте.
После подтверждения вашего веб-сайта вы сможете получить доступ к другим инструментам в Google Search Console.
Основные разделы в Google Search Console
Каждый раз, когда вы входите в Google Search Console, вам будет представлен список свойств вашего веб-сайта.
Нажмите на ресурс веб-сайта, и вы будете перенаправлены в Личный кабинет на этом веб-сайте.
Вот несколько подробностей о каждом разделе в Google Search Console
.сообщений
Здесь вы увидите сообщения, отправленные Google о ваших веб-сайтах, такие как ошибки, инструкции и другие.
Внешний вид поиска
В этом разделе показано, как ваш веб-сайт может отображаться в результатах поиска Google.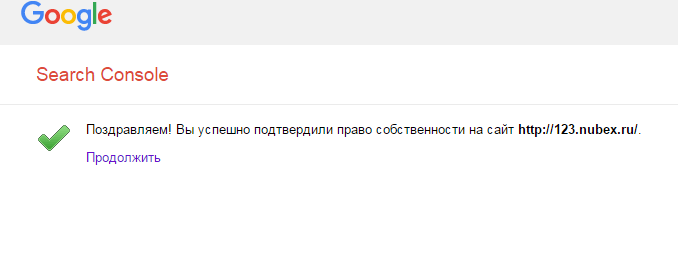 Также узнайте больше о структуре контента, элементах HTML, Rich Cards и Snippets.Вы можете вносить изменения в элементы, чтобы улучшить результаты поиска.
Также узнайте больше о структуре контента, элементах HTML, Rich Cards и Snippets.Вы можете вносить изменения в элементы, чтобы улучшить результаты поиска.
Поисковый трафик
Это очень мощный раздел, в котором вы можете отслеживать посетителей вашего сайта, клики, запросы и коэффициенты конверсии (CTR) за определенный период времени.
Данные о поисковом трафике очень важны для развития вашего сайта. Вы также можете проверить внутренние ссылки и обратные ссылки на свой сайт.
Индекс Google
Здесь Google показывает, как индексирует ваш сайт. Он покажет статус индекса, URL заблокирован и удален из поискового индекса Google.
Статистика сканирования
Мы рекомендуем вам проверить этот раздел, прежде чем работать над любым другим разделом в Google Search Console. Здесь вы отправляете страницы своего веб-сайта с помощью файлов Sitemap XML и файлов robots.txt.
Карты сайта XML помогают указать Google, какие страницы следует включать в результаты поиска и как часто следует сканировать и индексировать ваш сайт.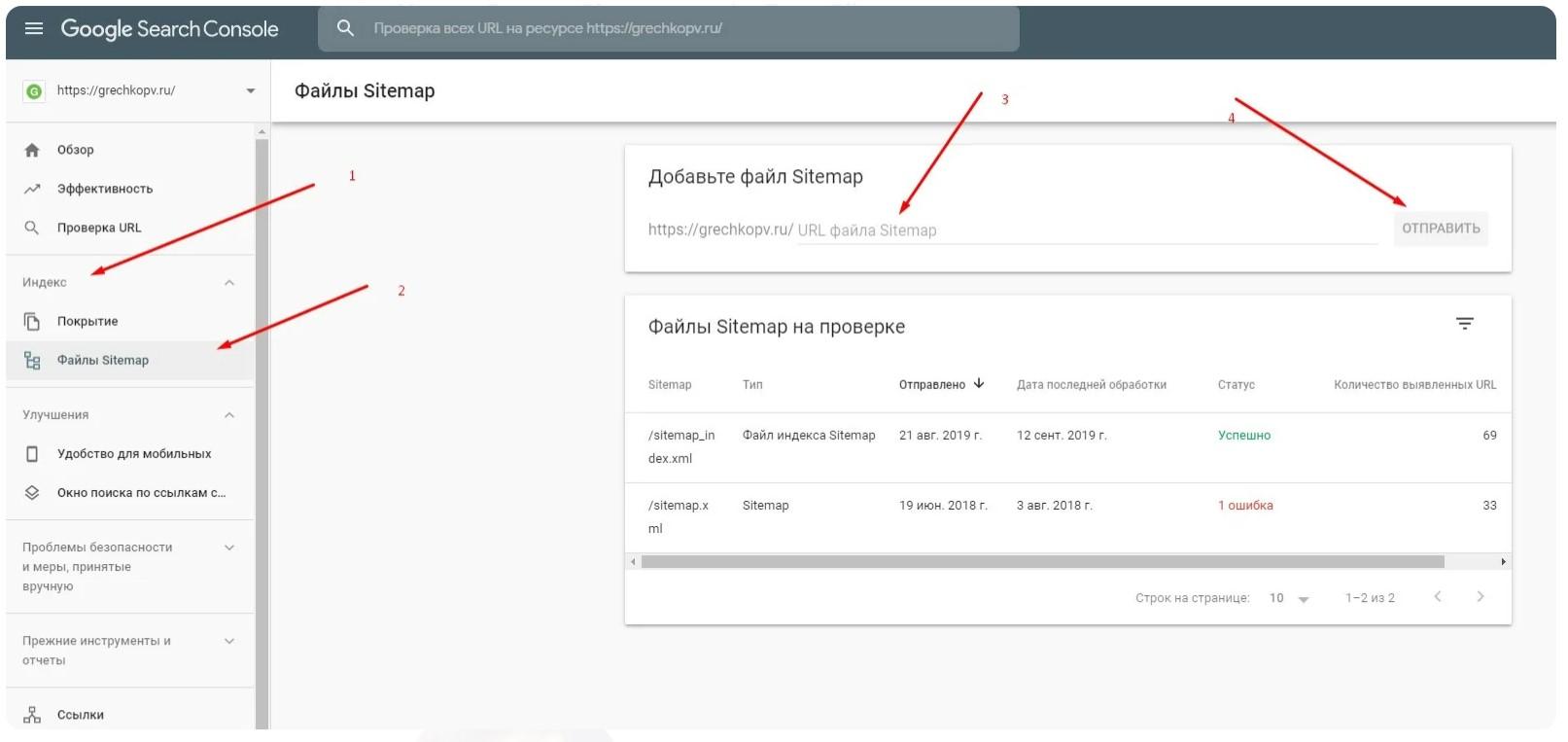
Проблемы безопасности
Если на вашем веб-сайте есть страницы, связанные с вредоносным ПО, фишингом и взломанным контентом, он сообщит здесь, чтобы принять меры.
Безопасность веб-сайта очень важна, и вам не следует игнорировать этот раздел, когда вы проверяете Google Search Console.
Веб-инструменты
Google предоставляет множество других инструментов для изменения вашего веб-сайта. Вы можете найти один очень интересный инструмент в разделе «Другие ресурсы» под названием PageSpeed Insights.
Используйте PageSpeed Insights, чтобы узнать скорость веб-страницы на компьютере, мобильном телефоне или любых устройствах.
Вы можете использовать рекомендации PageSpeed Insights для улучшения своего веб-сайта.
Заключение
Инструменты Google для веб-мастеров или Google Search Console — незаменимый инструмент для веб-мастеров, позволяющий увеличить посещаемость своего веб-сайта через поисковую систему Google.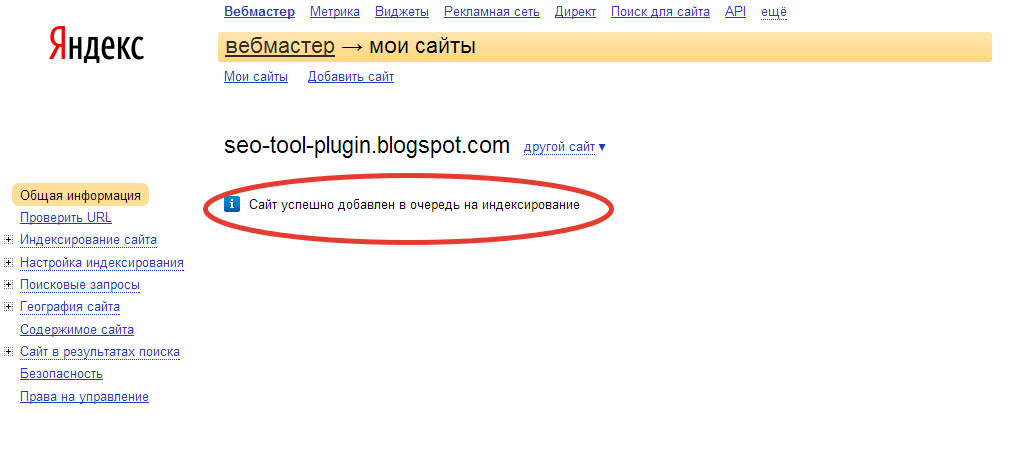
Если вы еще не используете его на своем веб-сайте, ознакомьтесь с ним и начните использовать.
FastWebHost может помочь вам в интеграции вашего веб-сайта с Google Search Console.
Надеюсь, эта статья поможет вам начать работу с Google Search Console.
Как разместить свой веб-сайт в Google (и почему это важно)
Итак, вы создали замечательный сайт.Вы собрали очень ценный контент, повторили дизайн и собрали массу отзывов. Теперь вы, наконец, чувствуете себя готовым поделиться этим с миром.
И как только вы опубликуете свой новый сайт для всеобщего обозрения, весь ваш контент сразу же начнет отображаться в Google, верно?
Ну, может быть. Требуется немного больше, чем просто нажать кнопку публикации. Чтобы ваш сайт появился в результатах поиска, Google необходимо «сканировать» и «индексировать» ваше содержание.Это происходит автоматически в течение нескольких дней или недель, но если вы являетесь владельцем сайта, вы можете вручную отправить свой сайт в Google и ускорить этот процесс.
Есть два способа сделать это . Но сначала давайте кратко рассмотрим, как Google сканирует и индексирует контент вашего сайта.
Как Google находит ваш контент
Google, по его собственным словам, использует огромный набор компьютеров для сканирования миллиардов страниц в сети. Этот сканер, называемый роботом Google, по сути, начинает со списка URL-адресов веб-страниц, созданных в результате предыдущих сканирований, а затем дополняет эти страницы данными карты сайта, предоставленными в Google Search Console.В процессе сканирования робот Google, также известный как «паук», ищет новые сайты, обновления существующих страниц и любые неработающие ссылки.
Если в вашей карте сайта есть новые страницы, Google обнаружит их и просканирует контент, а затем потенциально внесет эту страницу в результаты поиска на основе оценки более 200 критериев.
После завершения процесса сканирования все результаты вводятся в индекс Google, и любые новые сайты или обновленное содержание будут перечислены соответственно.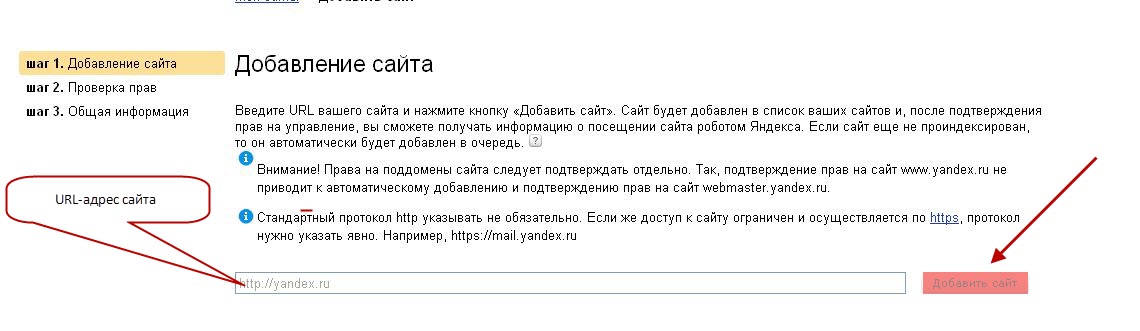 Во время обработки результатов Google просматривает информацию на вашей странице, такую как теги заголовка, мета-описание, альтернативные теги и многое другое. Если у вас есть динамическое содержимое на странице, робот Google может не прочитать его и будет сканировать версию по умолчанию — рекомендуется, чтобы ваша версия по умолчанию была оптимизирована для поиска.
Во время обработки результатов Google просматривает информацию на вашей странице, такую как теги заголовка, мета-описание, альтернативные теги и многое другое. Если у вас есть динамическое содержимое на странице, робот Google может не прочитать его и будет сканировать версию по умолчанию — рекомендуется, чтобы ваша версия по умолчанию была оптимизирована для поиска.
В результате сканирования Google вам, возможно, никогда не понадобится отправлять свой веб-сайт, поскольку он будет обнаружен автоматически. Обратной стороной этого подхода всегда было то, что он зависел от временных рамок Google для сканирования и индексации содержания вашего сайта, что может происходить не так быстро, как хотелось бы.
Хотите проверить, присутствует ли конкретный сайт в Google? Просто начните поиск с «Site: Sitename.com. «. Например, вот что отображается в Google для HubSpot.com:
Если для сайта контент еще не проиндексирован, Google сообщит вам, что ваш поиск не дал результатов.
Если контент не найден, следующим шагом должно стать создание карты сайта, которую можно будет отправить в Google.
Если вам нужна дополнительная информация о том, как создать карту сайта, прочтите этот пост.
(Клиенты HubSpot: ваша карта сайта создается и поддерживается автоматически. Просто перейдите на yourdomain.com/sitemap.xml, чтобы увидеть ее.)
Сколько времени нужно Google, чтобы индексировать контент?
Мой бывший коллега Кейси Генри задумался над этим вопросом и провел тест, чтобы узнать, сколько времени заняло Yahoo! и Google для сканирования и индексации контента. Результаты, достижения? Что ж, они были потрясающими.
При публикации контента без ручной отправки обновленной карты сайта Генри обнаружил, что сканирование Google заняло 1375 минут, а Yahoo — 1773 минуты.Чтобы представить эти цифры в перспективе, это примерно полный день, чтобы просто сканировать ваш контент.
Источник: Moz
С другой стороны, если вы запускаете новый веб-сайт или добавляете несколько новых страниц в существующий домен, возможно, стоит отправить обновленную карту сайта.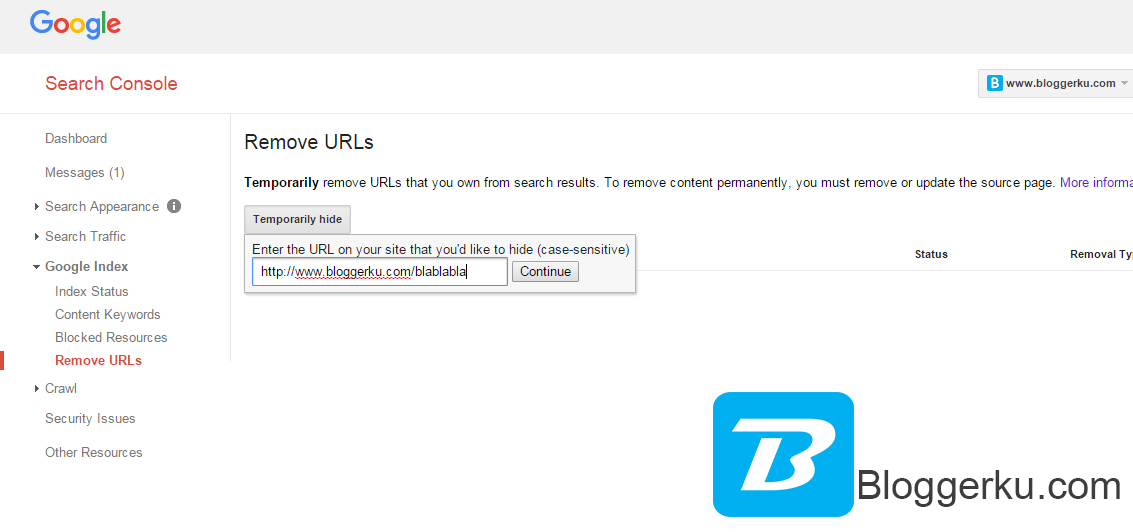 Согласно тому же исследованию, Генри обнаружил, что после отправки обновленной карты сайта среднее время, затрачиваемое ботом на посещение страницы, составило 14 минут по сравнению с 245 минутами Yahoo !.Другими словами, ваша новая страница может начать генерировать органический трафик и конверсии в тот же день.
Согласно тому же исследованию, Генри обнаружил, что после отправки обновленной карты сайта среднее время, затрачиваемое ботом на посещение страницы, составило 14 минут по сравнению с 245 минутами Yahoo !.Другими словами, ваша новая страница может начать генерировать органический трафик и конверсии в тот же день.
Источник: Moz
Как мне разместить мой сайт в Google?
Чтобы отправить свой веб-сайт в Google, вы можете либо добавить обновленную карту сайта в свою учетную запись Google, либо отправить запрос на индексирование для нужного URL-адреса через Fetch as Google. Оба процесса требуют от владельцев сайтов регистрации в Google Search Console.
Вот особенности каждого варианта:
Если у вас новый сайт…
Если вы запускаете веб-сайт впервые, вам необходимо сначала подтвердить, что вы являетесь его владельцем, в консоли поиска Google. Затем отправьте его здесь — выберите вариант «отправить карту сайта», когда вы попадете на эту страницу.
Если у вас уже есть сайт и вы открываете новые страницы …
Если веб-домен уже запущен, вы все равно можете отправлять новые страницы в Google для их индексации и ранжирования соответственно. Раньше любой мог сделать это со страницей, которую он хотел просканировать, независимо от того, принадлежал он этой странице или нет.Теперь, как и при запуске нового веб-сайта, вы должны быть владельцем URL-адреса, чтобы попросить Google повторно сканировать его.
Если у вас есть веб-страница, которую вы хотите, чтобы Google повторно сканировал, вы можете сделать несколько разных действий:
Отправить обновленный файл Sitemap
Во-первых, вы можете отправить обновленную карту сайта, чтобы она как можно быстрее попала в список. Чтобы отправить обновленную карту сайта, войдите в Google Search Console и выберите «Добавить свойство».
Оказавшись там, вы можете отправить обновленную карту сайта для Google, чтобы он как можно скорее начал ее сканирование.
Просмотреть как Google
Fetch as Google позволяет вам просматривать веб-страницы на вашем сайте так, как их видит Google. Как владелец сайта, вы также можете использовать этот инструмент для переиндексации отдельных URL-адресов после их получения. Для этого войдите в Google Search Console и выберите свойство, которое вы в настоящее время указываете в Google.
На левой боковой панели выберите Сканировать> Просмотреть как Google, как показано ниже:
Откроется таблица, в которой вы можете ввести URL-путь после вашего доменного имени и «Получить» эту конкретную веб-страницу на своем веб-сайте.Посмотрите, как это выглядит ниже:
Как вы можете видеть выше, два образца запроса Fetch перечислены под панелью Fetch. Статус этих выборок — «Частичный», но как только они будут завершены, Google оценит их право на повторную индексацию. Если полученный вами URL соответствует требованиям, вы увидите вариант «Запросить индексирование» в месте красного поля на скриншоте выше.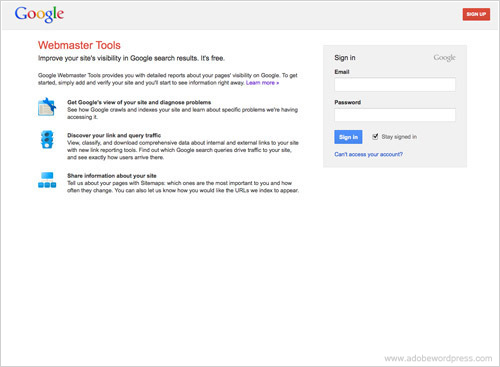 Выберите этот параметр, и Google начнет процесс повторного сканирования и индексации этой веб-страницы.
Выберите этот параметр, и Google начнет процесс повторного сканирования и индексации этой веб-страницы.
Как было сказано ранее в этой статье, выполнение запросов на индексирование может занять от одного дня до пары недель. Итак, периодически проверяйте таблицу «Просмотреть как Google», чтобы видеть статус ваших активных запросов на индексирование.
Исходя из приведенных выше инструкций, вам может быть интересно, нужно ли вам отправлять обновленную карту сайта или запрос на индексирование каждый раз, когда публикует новую страницу. Если вы обновляете критически важный контент, который вы хотите, чтобы Google быстро распознал, вы, безусловно, сможете это сделать.Но имейте в виду, что Google также повторно сканирует страницы самостоятельно, и можно позволить этому процессу работать в фоновом режиме, поскольку вы регулярно создаете и обновляете свой контент.
Инструменты Google для веб-мастеров: обзор
Обратите внимание: теперь существует более свежая версия этого руководства — Консоль поиска Google: полный обзор — опубликована в мае 2016 года.
Инструменты Google для веб-мастеров (GWT) — это основной механизм взаимодействия Google с веб-мастерами.Инструменты Google для веб-мастеров помогают выявлять проблемы с вашим сайтом и даже могут сообщить, был ли он заражен вредоносным ПО (это не то, что вы когда-либо хотели бы видеть, но если вы не заметили это сами или если один из ваших пользователей написал в Твиттере чтобы вы знали, это бесценно).
И что самое приятное? Это абсолютно бесплатно. Если у вас нет учетной записи GWT, вам нужно получить ее сейчас.
Это руководство по инструментам Google для веб-мастеров познакомит вас с различными функциями этого инструмента и даст представление о том, какие данные можно найти в нем.(Для получения более подробной информации перейдите в справку Google для веб-мастеров.)
Проверка
Прежде чем вы сможете получить доступ к каким-либо данным на своем сайте, вы должны доказать, что являетесь уполномоченным представителем сайта. Это делается в процессе проверки.
Это делается в процессе проверки.
В настоящее время существует пять основных методов проверки GWT. Нет никаких реальных предпочтений относительно того, какой метод вы используете, хотя первые два, как правило, используются наиболее часто, поскольку они существуют уже давно.
- Загрузка файла HTML. Google предоставляет вам пустой файл со специальным именем, который вам просто нужно поместить в корневой каталог вашего сайта. Как только вы это сделаете, вы просто нажмете кнопку подтверждения, и у вас будет доступ к своим данным GWT для этого сайта.
- HTML-тег. Щелчок по этой опции предоставит вам метатег, который вы можете вставить в заголовок вашей домашней страницы. Когда он появится, нажмите кнопку подтверждения, чтобы просмотреть данные GWT.При использовании этого метода проверки следует обратить внимание на то, что тег может быть случайно удален во время обновления на домашней странице, что приведет к отмене проверки, но повторная вставка тега и повторное нажатие кнопки проверки исправит это.
 .
. - Провайдер доменного имени. Выберите поставщика доменного имени из раскрывающегося списка, и Google предоставит вам пошаговое руководство по проверке вместе с уникальным токеном безопасности, который вы можете использовать.
- Google Analytics. Если учетная запись Google, которую вы используете для GWT, является той же учетной записью, что и для GA (при условии, что вы используете GA в качестве решения для аналитики), является администратором учетной записи GA, и вы используете асинхронный код отслеживания (с код находится в заголовке вашей домашней страницы), то вы можете подтвердить сайт таким образом.
- Диспетчер тегов Google. Этот параметр позволяет использовать Диспетчер тегов Google для подтверждения своего сайта.
Приборная панель
Теперь, когда вы прошли проверку, вы можете войти в систему и начать изучать данные для своего сайта.
Первый экран, который вы увидите, — это панель управления. Это дает вам возможность быстро просмотреть наиболее важную информацию для вашего сайта, а также все новые сообщения от Google. Мы рассмотрим каждый из показанных здесь виджетов в отдельных разделах.
Это дает вам возможность быстро просмотреть наиболее важную информацию для вашего сайта, а также все новые сообщения от Google. Мы рассмотрим каждый из показанных здесь виджетов в отдельных разделах.
Сообщения сайта
Когда Google хочет пообщаться с веб-мастером, они делают это именно здесь. Могут быть сообщения, информирующие вас о том, что у вас есть страницы, зараженные вредоносным ПО, что они обнаружили большое количество страниц на вашем сайте, что может указывать на другие проблемы, или даже просто информационное сообщение, которое действительно необходимо вашей установке WordPress. будет обновлено, чтобы исключить возможность использования кем-либо уже известных дыр в безопасности на этой платформе.
Не все сообщения плохие. Также существует вероятность того, что вы получите сообщение, поздравляющее вас с увеличением посещаемости одной или нескольких ваших страниц.
Настройки
Щелкнув значок шестеренки в правом верхнем углу, вы получите доступ к инструментам, которые ранее находились в пункте меню «Конфигурация».
Настройки Инструментов для веб-мастеров
Здесь вы можете указать, хотите ли вы получать ежедневный дайджест своих сообщений, а также адрес электронной почты, на который они будут отправляться.
Настройки сайта
Здесь вы можете рассказать Google кое-что о своем сайте, если вы не можете рассказать об этом другим способом.
Например, если у вас есть сайт .com, размещенный в Дулуте, но он нацелен на Великобританию, поисковым системам не так много сигналов о том, что вы намерены это делать. На этой вкладке вы можете установить свою географическую цель на Великобританию, которая проинформирует Google о ваших намерениях относительно этого сайта.
Вы также можете установить предпочтительный домен — хотите ли вы, чтобы сайт отображался в результатах поиска с www или без www.Большинство сайтов будут выполнять перенаправление с одного на другой или содержать канонические теги, что исключает необходимость установки этого здесь, но если у вас нет такой возможности, это ваш способ сообщить Google.
Параметр «Скорость сканирования» позволяет снизить скорость сканирования «пауков» Google. Вы действительно сделаете это, только если вы стали свидетелем проблем с сервером из-за сканирования Google, по большей части вы позволите Google определить правильную скорость сканирования для вашего сайта в зависимости от того, как часто вы добавляете и обновляете контент.
Изменение адреса
Если вы решите перенести весь свой сайт в новый домен в редких случаях, когда вы это сделаете, вы сообщите об этом Google.
После того, как вы настроили свой новый сайт, перенаправили контент со старого сайта на новый с помощью перенаправления 301, добавили и подтвердили свой новый сайт на GWT, затем вы перейдете к этой опции и сообщите Google о перемещении.
Это должно помочь обновлению индекса несколько быстрее, чем если бы Google просто сам определял и следил за 301.
Ресурс Google Analytics
Если вы хотите видеть свои данные GWT в Google Analytics (GA), вы можете использовать этот инструмент, чтобы связать сайт с учетной записью GA. Просто выберите любую текущую связанную учетную запись GA, чтобы связать ее с этим сайтом. Если у вас нет учетной записи GA, вы можете создать ее здесь.
Просто выберите любую текущую связанную учетную запись GA, чтобы связать ее с этим сайтом. Если у вас нет учетной записи GA, вы можете создать ее здесь.
Пользователи и владельцы сайтов
Здесь вы можете увидеть список всех авторизованных пользователей учетной записи и их уровень авторизации.При необходимости сюда можно добавить нового пользователя.
Владельцы имеют разрешение на доступ ко всем элементам на сайте.
Пользователи с «Полным» разрешением могут делать все, кроме добавления пользователей, связывания учетной записи GA и информирования Google об изменении адреса.
Пользователи с «Ограниченным» разрешением имеют те же ограничения, что и пользователи с «Полным» разрешением, плюс следующее: у них есть возможность просмотра только данных конфигурации, они не могут отправлять карты сайта или запрашивать удаление URL-адресов, не могут отправлять URL-адреса, не могут отправлять запросы на пересмотр и только имеют возможность просматривать ошибки сканирования и уведомления о вредоносных программах (они не могут пометить какие-либо из них как исправленные).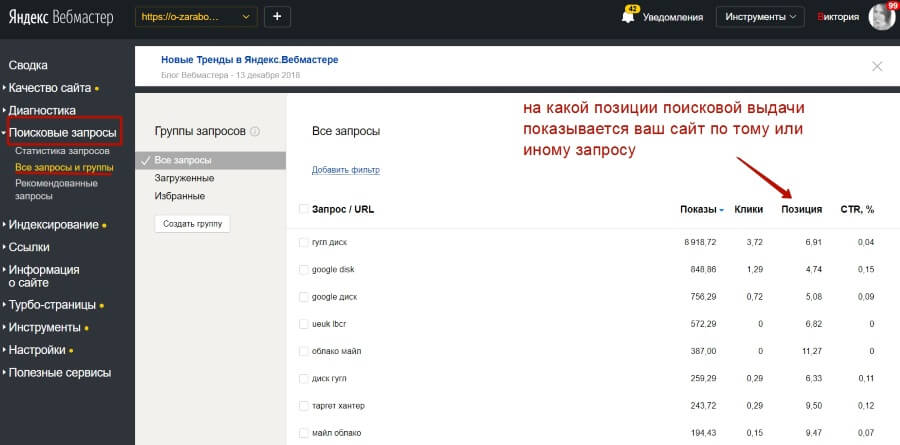
Детали проверки
Это позволяет увидеть любые проблемы / успехи проверки.
Ассоциированные компании
Этот раздел позволяет вам связывать различные учетные записи Google с вашей учетной записью GWT, чтобы их можно было обозначить как официально подключенные к учетной записи / сайту. Они не могут видеть какие-либо данные в GWT, но могут выполнять действия от имени вашего сайта (например, создавать официальную учетную запись YouTube для сайта или публиковать сообщения в Google+ от имени сайта через связанный аккаунт).
Чтобы добавить ассоциированного пользователя, просто:
- Нажмите кнопку «Добавить нового пользователя».
- Введите адрес электронной почты, связанный с учетной записью, которую вы связываете.
- Выберите нужный тип ассоциации.
- Нажмите «Добавить».
Чтобы связать + страницу, если это один и тот же аккаунт в GWT и Google+, все готово. Если вы используете разные аккаунты:
Если вы используете разные аккаунты:
- Перейдите на + страницу.
- Щелкните по кнопке профиля слева.
- Щелкните «О программе» в разделе ссылок.
- Добавьте ссылку на сайт.
Внешний вид в поиске
Нажав на? Значок справа от этого пункта меню дает хорошее представление о различных элементах страницы результатов поисковой системы (SERP).
Структурированные данные
Здесь вы можете увидеть информацию обо всех элементах структурированных данных, которые Google разместил на вашем сайте, независимо от того, взяты ли они из схемы.org или более старые микроформаты.
Маркер данных
Подсветка данных позволяет вам помочь Google определить некоторые типы структурированных данных на страницах без необходимости фактического внедрения кода.
Улучшения HTML
Здесь GWT сообщит вам о проблемах с вашими тегами title и description. Поскольку заголовки и описания должны быть уникальными для каждой страницы и находиться в пределах определенных диапазонов длины символов, в этом разделе указываются, где у вас есть проблемы, которые можно и нужно исправить.
Поскольку заголовки и описания должны быть уникальными для каждой страницы и находиться в пределах определенных диапазонов длины символов, в этом разделе указываются, где у вас есть проблемы, которые можно и нужно исправить.
Например, если все страницы с тегами имеют одинаковое описание, значит, вы мало что рассказываете поисковым системам о том, что на этих страницах.
Щелчок по любой из этих ошибок даст вам более подробный обзор ошибки, а также предоставит вам список страниц, на которых была обнаружена ошибка.
Дополнительные ссылки
Всякий раз, когда Google определяет, что ваш сайт является авторитетным по определенному ключевому слову, он показывает набор ссылок под основной ссылкой, указывая на то, что они считают наиболее важными ссылками на этой странице.Время от времени они будут показывать ссылку, о которой вы особенно не хотите всплывать, и именно здесь вы сможете исправить эту проблему.
Хотя вы не можете указать фактические страницы, которые вы хотите отображать в дополнительных ссылках (это было бы слишком открыто для злоупотреблений), вы можете указать, какие страницы вы хотите удалить. Просто введите URL-адрес страницы с дополнительными ссылками (не всегда только домашнюю страницу), а затем введите URL-адрес дополнительной ссылки, которую вы хотите удалить.
Просто введите URL-адрес страницы с дополнительными ссылками (не всегда только домашнюю страницу), а затем введите URL-адрес дополнительной ссылки, которую вы хотите удалить.
Обратите внимание, что ошибочный URL-адрес может быть заблокирован для отображения в дополнительных ссылках в течение определенного периода времени, но может вернуться в какой-то момент в будущем (в любое время через 90 дней после вашего последнего посещения страницы дополнительных ссылок), если он все еще кажется быть важной ссылкой на этой странице, поэтому вы можете периодически просматривать свои дополнительные ссылки. Также обратите внимание, что Google теперь установил ограничение в 100 на количество понижений, которые вы можете активировать для определенного сайта.
Поисковый трафик
Поисковые запросы
Здесь вы можете получить обзор самых популярных ключевых слов, по которым страница вашего сайта вернулась в результаты поиска.Обратите внимание, что данные, представленные здесь, собираются немного иначе, чем ваша аналитическая платформа, включая GA, поэтому не ожидайте, что число точно совпадет.
Это дает вам представление о ключевых словах, привлекающих наибольший трафик для вашего сайта, количестве показов и кликов, и, следовательно, рейтинге кликов (CTR) и средней позиции, которую ваша страница занимала в этом конкретном запрос.
Вы также можете просматривать одни и те же данные по страницам, а не по ключевым словам.Это покажет вам самые популярные страницы вашего сайта, генерирующие трафик, и, возможно, поможет вам определить те, на оптимизации которых вам следует сосредоточиться, поскольку генератор с высоким трафиком на 11-м месте будет гораздо более мощным генератором трафика на восьмом.
Ссылки на ваш сайт
В этом разделе указаны домены, которые чаще всего ссылаются на вас, а также ваш контент, на который чаще всего ссылаются. Хотя вы, скорее всего, не увидите все ссылки, найденные Google для вашего сайта, вы увидите больше, чем если бы вы зашли в Google.com и выполнил поиск по запросу «link: yoursite. com».
com».
Внутренние ссылки
Здесь вы можете увидеть первые 1000 страниц вашего сайта, отсортированные по количеству внутренних ссылок на эти страницы. Если на вашем сайте небольшое количество страниц, вы можете изменить порядок сортировки, щелкнув заголовок «Ссылки».
Все страницы, на которых нет внутренних ссылок, были потеряны и должны быть либо связаны откуда-то на вашем сайте, либо перенаправлены на соответствующую страницу, если это старые устаревшие страницы.
Действия, выполняемые вручную
Здесь Google будет сообщать вам о любых ручных санкциях в отношении всего сайта или раздела / страницы, которые были применены к вашему сайту.
Индекс Google
Статус индекса
Статус индекса позволяет отслеживать статус вашего сайта в индексе Google. Сколько страниц они показывают как проиндексированные? Есть ли тревожные тенденции? Вы случайно заблокировали большие разделы своего сайта от робота Googlebot? Это отличное место, чтобы получить ответы на эти и другие вопросы.
Ключевые слова содержания
В этом разделе отображаются наиболее распространенные ключевые слова, найденные сканером Google при навигации по вашему сайту. Здесь следует обратить внимание на то, что если вы видите неожиданные, несвязанные ключевые слова, это обычно указывает на то, что ваш сайт, возможно, был взломан и на ваши страницы были внедрены скрытые ключевые слова.
Удалить URL-адреса
Если вы получили письмо от поверенного с требованием удалить страницу со своего сайта, если вы случайно нарушили эмбарго на выпуск новостей или опубликовали некролог, пока человек еще дышит, вы, скорее всего, захотите получить это письмо. страницу из Google как можно скорее.
Первый шаг — удалить саму страницу или 301 ее где-нибудь еще, чтобы ее нельзя было просканировать и проиндексировать. Это предотвращает доступ пользователей и поисковых роботов к нему, но URL-адрес по-прежнему будет в индексе, а страницу можно будет найти в кеше.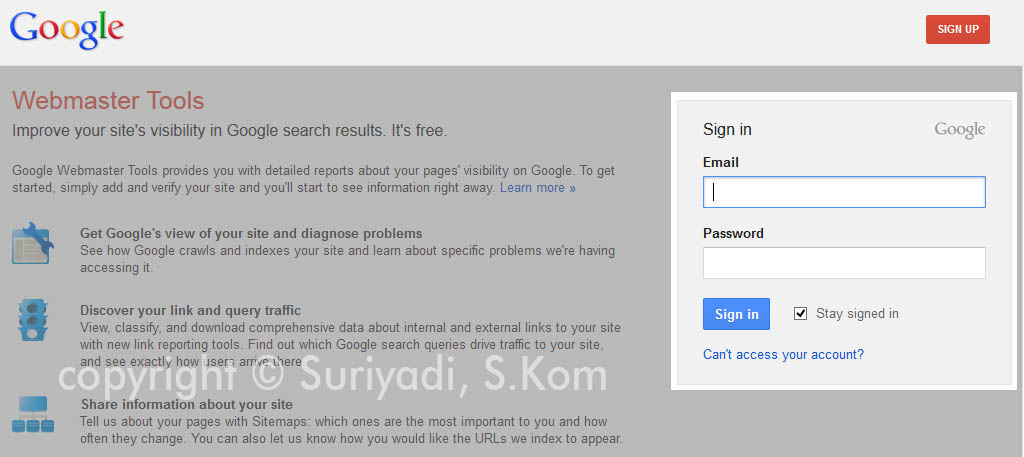 Вот где пригодится этот инструмент.
Вот где пригодится этот инструмент.
Введите URL-адрес, который вы хотите удалить, нажмите «Продолжить», затем выберите, хотите ли вы удалить его из результатов поиска и кеша, только из кеша или если вы хотите удалить весь каталог.При нажатии кнопки «Отправить запрос» он добавляется в очередь на удаление. Обычно этот запрос обрабатывается в течение 2–12 часов.
Ползать
Ошибки сайта
Здесь вы узнаете об ошибках, обнаруженных Google при сканировании вашего сайта за последние 90 дней. Это бесценный инструмент, поскольку он может абсолютно помочь вам определить различные проблемы на вашем сайте, от ошибок сервера до отсутствующих страниц и промежуточных ошибок.
GWT показывает количество ошибок, перечисляет страницы и показывает график вашего количества с течением времени для этой конкретной ошибки, чтобы вы могли видеть, было ли это постепенное изменение или более внезапное возникновение (возможно, выталкивание кода вызвало непредвиденные ошибки с раздел сайта, который никто не заметил).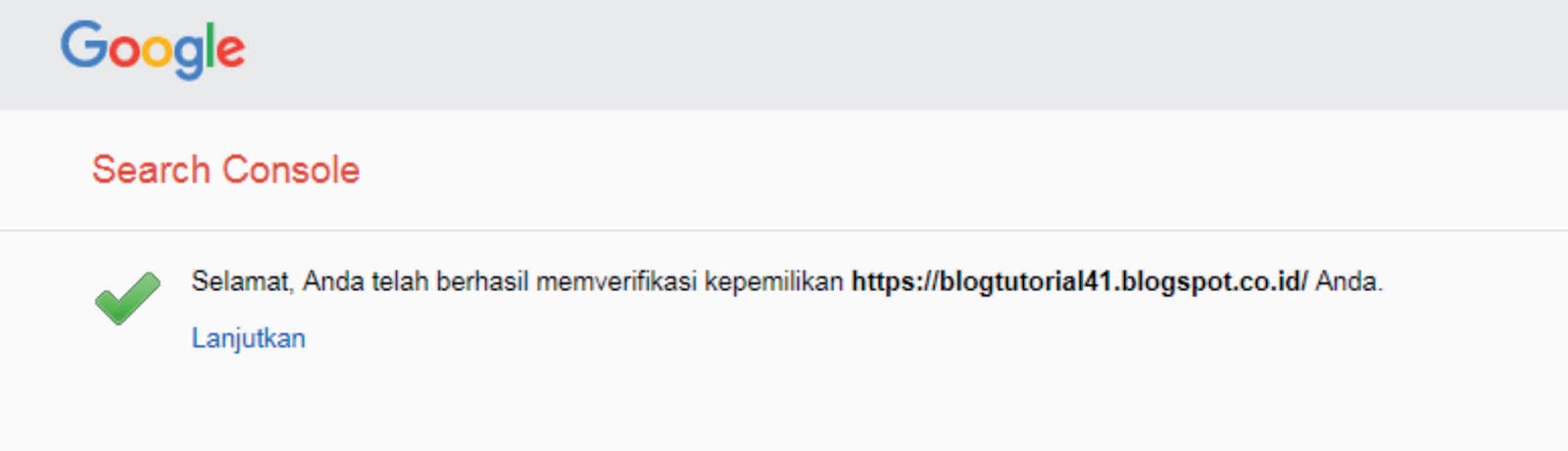
Этот раздел следует часто посещать, так как вы будете следить за любыми новыми проблемами, которые могут повлиять на сканирование вашего сайта. Если ваш сайт представлен либо на мобильных устройствах, либо в Новостях Google, вы увидите вкладки, посвященные любым ошибкам сканирования, характерным для этих продуктов.
Статистика сканирования
Раздел статистики сканирования дает вам представление о том, насколько быстро сканеры могут читать страницы на вашем сайте. Здесь следует ожидать всплесков, но если вы видите устойчивое падение количества просканированных страниц или устойчивый всплеск времени, затрачиваемого на загрузку страницы, или размера страницы, то это признак того, что вам следует взглянуть и посмотреть, что изменились на вашем сайте — возможно, вы добавили новый партнерский модуль, который увеличил площадь вашего сайта до большего, чем ожидалось.
Получить как Google
Здесь вы можете просматривать свои страницы так, как их видит Google.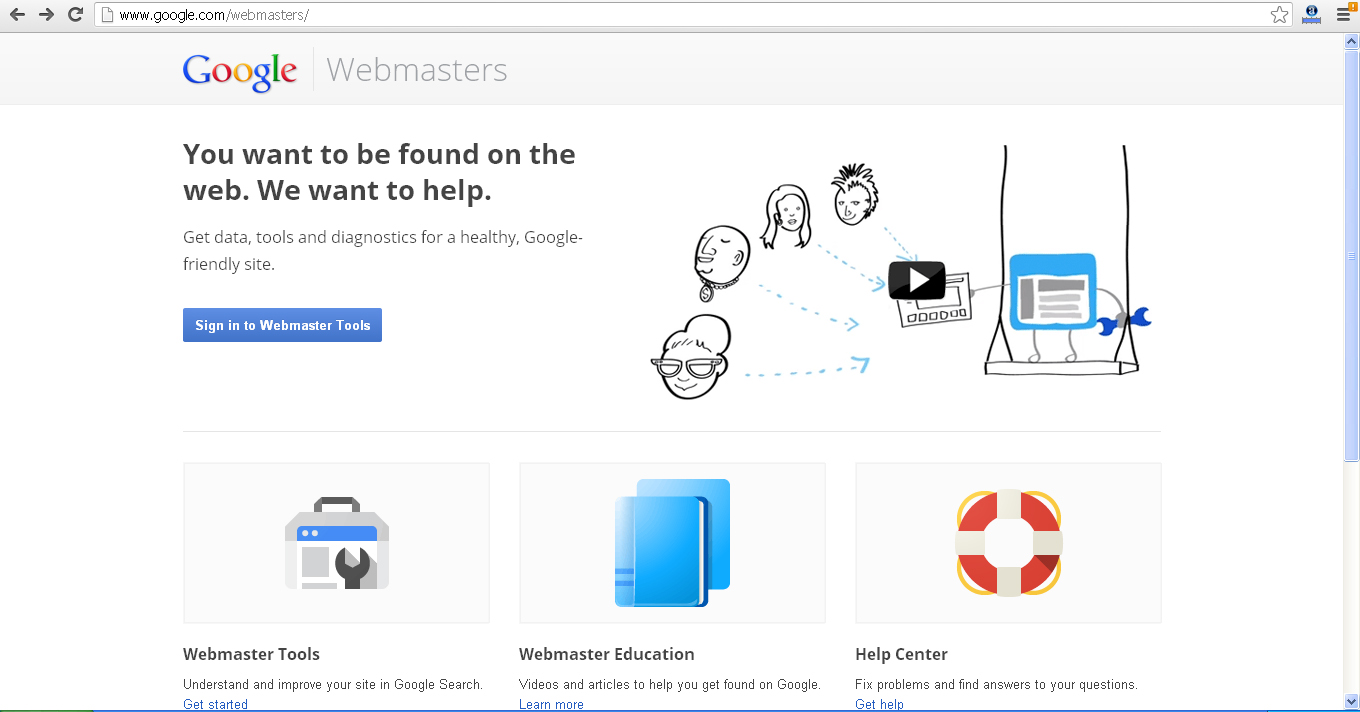 Они вернут HTTP-ответ, дату и время, а также HTML-код, включая первые 100 КБ видимого текста на странице.
Они вернут HTTP-ответ, дату и время, а также HTML-код, включая первые 100 КБ видимого текста на странице.
Это отличный способ убедиться, что сканер Google видит страницу так, как вы ожидаете (помните, что сканер должен видеть ту же страницу, что и пользователь), и что на странице нет внешних скрытых ссылок. .
Если страница выглядит так, как вы ожидаете, вы можете отправить ее в индекс. Вам разрешено 500 загрузок / представлений в неделю и 10 отправок связанных страниц в неделю (отправка страницы и всех страниц, связанных с ней одновременно).
Заблокированные URL-адреса
В этом разделе можно сравнить текущий файл robots.txt с любыми страницами вашего сайта, чтобы проверить, можно ли их сканировать или нет.Вы также можете протестировать изменения в файле robots.txt, чтобы увидеть, будут ли они работать так, как вы ожидаете, на различных страницах вашего сайта.
Карты сайта
Здесь вы можете получить доступ ко всей информации о файлах Sitemap, о которых было сообщено GWT. Чтобы проверить карту сайта, нажмите кнопку добавления / тестирования карты сайта, и GWT сообщит вам, является ли карта сайта действительной. Если это так, просто добавьте карту сайта, используя ту же процедуру, за исключением нажатия кнопки добавления карты сайта.
Чтобы проверить карту сайта, нажмите кнопку добавления / тестирования карты сайта, и GWT сообщит вам, является ли карта сайта действительной. Если это так, просто добавьте карту сайта, используя ту же процедуру, за исключением нажатия кнопки добавления карты сайта.
Обратите внимание, что по умолчанию здесь отображаются только карты сайта, которые вы добавили. Чтобы просмотреть те, которые были добавлены другими авторизованными пользователями в учетной записи, щелкните вкладку «все».
На странице отображаются отправленные вами карты сайта, количество страниц, которые они нашли на каждой, и количество тех страниц, которые они проиндексировали. Вы также можете довольно четко увидеть, есть ли какие-либо проблемы, обнаруженные в ваших файлах Sitemap. Просто щелкните гиперссылку с предупреждениями, чтобы просмотреть их все.
Параметры URL
С введением и использованием канонических тегов эта функция не используется так часто, как раньше. Что он делает, так это то, что он позволяет вам указать параметры строки запроса URL, которые не следует учитывать при проверке URL-адресов на сайте для определения уникальных URL-адресов.
Что он делает, так это то, что он позволяет вам указать параметры строки запроса URL, которые не следует учитывать при проверке URL-адресов на сайте для определения уникальных URL-адресов.
Например, если у вас есть параметр отслеживания, который вы используете для определенной кампании, то очевидно, что это та же самая страница, которая была открыта без параметра отслеживания.Ввод здесь параметра отслеживания сообщает Google, что они должны игнорировать параметр отслеживания при просмотре URL-адреса.
Проблемы безопасности
Если Google обнаружит какие-либо вредоносные программы или другие проблемы с безопасностью на вашем сайте, они будут перечислять их здесь (они также появятся в разделе сообщений). Если вы видите здесь страницу, вам нужно исправить ее как можно скорее и нажмите кнопку «Запросить проверку», которая будет отображаться здесь.
Прочие ресурсы
В этом разделе содержатся ссылки на инструменты, не входящие в GWT, но представляющие интерес для веб-мастеров, такие как инструмент тестирования структурированных данных, который позволяет веб-мастерам тестировать свои реализации схем, помощник по разметке структурированных данных и другие.
Лаборатории
Раздел «Лаборатория» содержит функции, которые находятся в режиме тестирования. Когда он будет признан «готовым к использованию в прайм-тайм», он будет переведен в обычные разделы GWT или может просто исчезнуть, если будет определен как бесполезный.
Статистика автора
Этот инструмент позволяет вам видеть данные для страниц, автором которых вы являетесь, поэтому вам нужно будет войти в учетную запись GWT, которую вы ранее настроили как Автор.
Мгновенный просмотр
Этот инструмент позволяет вам увидеть, как выглядит ваш сайт, с помощью функции Google Instant Preview (вид вашего сайта, который можно увидеть в результатах поиска, когда вы наводите указатель мыши на двойные стрелки, которые появляются рядом с результатом).
Инструменты Bing для веб-мастеров
Теперь, когда вы знакомы с инструментами Google для веб-мастеров, не забывайте о другой поисковой системе, предлагающей бесплатный набор инструментов для веб-мастеров, которые вы также должны использовать: Bing. См. «Инструменты Bing для веб-мастеров: обзор» для получения полного руководства.
См. «Инструменты Bing для веб-мастеров: обзор» для получения полного руководства.
Как разместить сайт в Google и Bing
Руководство по SEO, шаг 8
Представление для поисковых систем
Get it Spidered: , только если вы находитесь в индексе поисковой системы, вы можете показывать в своих результатах поиска.Для этого вам нужно сделать контент достойным, а затем разместить его там, где его найдет поисковая система. Иногда через отправку, а иногда через очевидные методы обнаружения.
Оставайтесь в индексе: , но даже если вас замаскируют, поисковая система может исключить вас из индекса. Обычно это происходит потому, что страница низкого качества, или на ней обнаружен спам, или она была определена как содержащая вредоносное ПО, или у нее ужасный профиль ссылок, или ваш сайт не ссылается на нее, или по любой из сотен других причин.
Допустим, ваша страница достойна…
После того, как вы закончите работу над оптимизацией своего веб-сайта, пора пригласить поисковые системы!
В этом уроке руководства по SEO вы узнаете, как разместить свой веб-сайт в Google и Bing. Мы также рассмотрим ситуации, когда нужно отправлять паукам поисковых систем приглашение сканировать.
Зачем отправлять сайт вручную?
Это необязательно для отправки сайта вручную. Пауки поисковых систем автоматически обнаруживают большинство веб-страниц, переходя по ссылкам.Таким образом, даже если вы не отправите URL-адреса сайтов в Google и Bing напрямую, поисковые системы, скорее всего, в конечном итоге найдут их.
Более важно убедиться, что «пауки» могут получить доступ ко всем страницам вашего сайта, как только они появятся. (Вот почему в следующих уроках объясняются карты сайта в формате XML и другие технические советы по поисковой оптимизации, которые помогут обеспечить бесперебойную работу вашего сайта.)
Тем не менее, бывают случаи, когда отправка вашего контента в поисковую систему может помочь.
Когда следует размещать сайт в поисковых системах?
Прямая отправка URL-адресов в поисковую систему — хорошая идея в таких случаях:
- Новый сайт: Если вы запускаете новый веб-сайт или субдомен, отправьте URL-адреса главной страницы напрямую.Это может ускорить сканирование и индексирование новых страниц. Пауки поисковых систем, вероятно, будут сканировать ссылки на этих страницах, чтобы обнаружить и остальную часть вашего сайта.
- Обновленная страница: Если вы вносите существенные изменения в страницу, отправьте URL-адрес. Это может ускорить индексацию по сравнению с ожиданием следующего посещения «пауками» поисковых систем (что может занять недели или больше, в зависимости от сайта).
- Неполное индексирование: Если у вас есть веб-страницы, которые по какой-то причине никогда не попадали в индекс поисковой системы, вы можете отправить URL-адреса конкретных страниц.(СОВЕТ: чтобы узнать, проиндексирована ли страница, выполните поиск с точным соответствием . Скопируйте длинный текстовый фрагмент со своей страницы и ищите его в кавычках. Если результаты включают вашу страницу, она проиндексирована.)
Прежде чем отправлять сайт, самое время проверить его способность сканировать. Используйте бесплатный инструмент Check Server Page , указанный ниже, для обнаружения любых переадресаций (301 — это нормально, но другие типы не рекомендуются) и любых технических проблем, которые могут помешать вашему сайту появляться в результатах поиска.
Инструменты SEO — проверьте страницу сервера
Как отправлять веб-страницы в Google
Следуйте этим инструкциям, чтобы отправить определенные страницы (URL) в Google для рассмотрения в индексе.
Вы можете отправлять до 10 URL страниц в день через Search Console.
Разумеется, Google воспринимает ваше предложение как предложение. Но это действительно привлекает внимание Google к вашим страницам и должно ускорить появление робота Googlebot.
Вот как отправить URL в Google…
- Войдите в Google Search Console и выберите желаемое свойство веб-сайта.(Вот как вы можете настроить Google Search Console для своего веб-сайта.)
- В меню выберите Проверка URL-адресов .
- Введите URL-адрес веб-страницы, которую должен сканировать Google (должен находиться на выбранном сайте). Нажмите Ввод.
- В отчете «Проверка URL-адресов» отображаются последние данные сканирования этой страницы. Затем нажмите Запросить индексирование .
- После того, как Google проверит URL-адрес, чтобы убедиться, что он существует, вы увидите сообщение «Запрошено индексирование». Щелкните Понятно , чтобы закрыть диалоговое окно.
Если вы хотите отправить свой ВЕСЬ веб-сайт в Google, вам необходимо выполнить другую процедуру. В следующем уроке показано, как создать карту сайта и отправить ее через Search Console.
Примечание. Google временно отключил функцию индексирования запросов с 14 октября по 22 декабря 2020 г. при обновлении индекса.
Как разместить сайт в Bing (и Yahoo)
В Bing можно отправлять до 10 000 URL-адресов веб-страниц в день. Когда вы отправляете свой сайт в Bing, вы также автоматически отправляете сайт в Yahoo, поскольку Bing поддерживает индекс веб-поиска Yahoo.
Вот как отправить сайт в Bing…
- Войдите в Инструменты Bing для веб-мастеров. (Мы рекомендуем создать учетную запись Bing для веб-мастеров. К счастью, это легко сделать. Если у вас уже есть Google Search Console, Bing может получить оттуда информацию для подтверждения.)
- Выберите соответствующий веб-сайт, если у вас их несколько.
- В меню выберите Настроить мой сайт> Отправить URL-адреса .
- Введите или вставьте URL-адреса, которые необходимо отправить для индексации с веб-сайта, по одному в каждой строке.
- Нажмите Отправить .
Примечание: Bing раньше предлагал способ отправки страниц без входа в систему. Этот инструмент был выведен из эксплуатации в сентябре 2018 года.
Bing также предлагает возможность отправлять URL-адреса с помощью API отправки URL-адресов, который является частью Bing Webmaster API.
Напоминания об отправке в поисковую систему
Помните, что нет гарантии, что ваши страницы будут проиндексированы сразу. Согласно справке Search Console, «индексирование обычно занимает всего день или около того, но в некоторых случаях может занять гораздо больше времени». Тем не менее, ручная отправка должна быстрее направить пауков поисковых систем к вашему новому содержанию и дать вам лучший шанс быстро проиндексировать ваши веб-страницы.
Теперь, когда вы знаете, как отправлять свои веб-страницы в Google и Bing, мы перейдем к созданию XML-карты сайта — очень важному и простому способу убедиться, что поисковые системы могут найти ваши страницы для индексации.
Следующий урок
Статьи по теме:
Quick (Руководство № 1 📙) к Инструментам для веб-мастеров Google
Если вы владелец веб-сайта, специалист по цифровому маркетингу или владелец интернет-бизнеса, вы, вероятно, слышали о Инструментах для веб-мастеров . За прошедшие годы Инструменты Google для веб-мастеров стали важным инструментом в кругу служебных программ опытных маркетологов в области SEO из-за их широкого применения.
Источник: medium.comВ этой статье мы разберем все, что вам нужно знать об этом инструменте SEO, чтобы вы могли начать использовать его для увеличения трафика и продаж на свой веб-сайт.
Содержание Что такое Инструменты для веб-мастеров? / Что такое Google Search Console?Инструменты Google для веб-мастеров , также известные как Консоль поиска Google — это набор бесплатных веб-утилит, помогающих владельцам веб-сайтов обеспечить удобство их работы с Google. Этот набор Google Web Tools имеет множество полезных приложений, таких как получение данных о входящем поисковом трафике, запрос Google на сканирование и индексирование веб-сайта, просмотр отчетов об ошибках сканирования и многое другое.
Зачем нужны Инструменты для веб-мастеров?Одно из самых популярных приложений инструмента — это то, что он позволяет веб-мастерам убедиться, что их веб-сайты и страницы сканируются и обрабатываются для Google Indexing . Отчеты об ошибках позволяют им обнаруживать проблемы, которые могут помешать их сайту хорошо работать в поиске Google. Инструменты для веб-мастеров также поставляются с набором инструментов поиска Google, которые предоставляют данные о том, какие ключевые слова ранжируются в Google и какие домены ссылаются на данный веб-сайт.
Как использовать Инструменты для веб-мастеровИнструменты для веб-мастеров — это бесплатный онлайн-инструмент, доступ к которому можно получить здесь.
Примечание. В 2015 году Google Webmaster Tools был переименован в Google Search Console. Большинство функций инструмента остались прежними.
Добавьте свой веб-сайт в Google WebmasterЧтобы начать использовать Инструменты для веб-мастеров, вам сначала нужно войти в систему с вашей учетной записью Google, а затем добавить свойство веб-сайта в инструмент.Если у вас есть приложение для Android, вы также можете добавить его туда. После того, как вы добавили свой веб-сайт, вам необходимо подтвердить свое право собственности на него.
Проверка сайта GoogleЕсть несколько способов подтвердить свой веб-сайт в Инструментах Google для веб-мастеров. Инструкции по подтверждению собственности вашего сайта можно найти здесь .
Поздравляем, когда вы подтвердили свой сайт! Теперь у вас есть доступ к некоторым мощным инструментам, которые помогут поддерживать ваш сайт в удобстве для Google.Теперь давайте посмотрим на некоторые ключевые функции инструмента Google.
Функции Google для веб-мастеров 1) Внешний вид поискаВкладка Search Appearance содержит набор инструментов, которые помогут вам оптимизировать внешний вид вашего сайта в результатах поиска Google. Например, вы можете использовать Data Highlighter , чтобы помочь Google понять данные вашего сайта и отобразить их в виде фрагментов на странице результатов поиска.
Вкладка HTML улучшения предупредит вас, если на вашем веб-сайте есть какие-либо проблемы с контентом.Вы можете думать об этом разделе как о инструментах Google Web Developer , которые помогут программистам создать и отформатировать ваш веб-сайт в удобной для Google форме.
2) ПолзатьВкладка Сканирование дает вам важную информацию о любых ошибках сканирования или заблокированных страницах, которые могут быть на вашем веб-сайте. Некоторые из функций на этой вкладке включают тестирование и отправку файлов Sitemap в Google, тестирование файла robots.txt, а также получение и отображение вашего веб-сайта.
Отправка карты сайта используется, чтобы сообщить Google, если вы внесли серьезные изменения в свой веб-сайт, например, добавили / удалили страницы массово , чтобы они могли сканировать его соответствующим образом. Используя эти инструменты, веб-мастер может гарантировать, что сайт может и будет сканироваться Google без каких-либо проблем.
3) Индекс GoogleВкладка Google Index отслеживает количество страниц веб-сайта, проиндексированных Google. Вы можете увидеть, как количество проиндексированных страниц меняется со временем, а также количество URL-адресов, заблокированных для индексации вашими роботами.txt файл.
Вы можете использовать раздел Удалить URL-адреса , чтобы исключить определенные URL-адреса из результатов поиска Google (на временной основе). Здесь вы также можете увидеть, какие страницы были автоматически удалены из индекса Google. Например, если вы удалили страницу со своего веб-сайта, и это изменение было обнаружено поисковыми роботами Google. Вы можете повторно включить удаленные URL-адреса в индекс Google, используя этот инструмент, если хотите.
4) Поисковый трафикВкладка «Поисковый трафик» — один из самых полезных бесплатных инструментов для SEO и исследования ключевых слов.На вкладке Search Analytics вы можете увидеть, какие запросы люди ищут в Google, когда посещают ваш сайт. Вы можете фильтровать показатели по кликам, показам, CTR и позиции (средняя позиция в Google).
Вы также можете увидеть, какие страницы получают больше всего кликов или какая страна или тип устройства отправляют вам больше всего кликов.
Ссылки на ваш сайт Вкладка может показать вам , какие веб-сайты ссылаются на вас больше всего , на какой контент чаще всего ссылаются, а также якорный текст этих ссылок.В следующем разделе мы рассмотрим, как мы можем использовать эти функции для SEO.
Инструмент Google Submit URL
Быстрый и простой способ проиндексировать ваши страницы без необходимости отправлять карту сайта — использовать Google Submit URL Tool . Эта страница недоступна через консоль поиска Google; однако вы можете получить к нему доступ напрямую здесь . Чтобы использовать его, просто введите URL-адрес вашей новой страницы, и он попросит Google сканировать ее.
Как использовать Инструменты для веб-мастеров для SEOРазличные вкладки в Инструментах для веб-мастеров — это, по сути, инструменты Google SEO , которые предоставляют множество данных, чтобы помочь маркетологам обеспечить хорошую оптимизацию своих веб-сайтов для поиска Google.
Наиболее важной функцией инструмента для SEO-оптимизации является вкладка Поисковый трафик . Здесь вы можете увидеть, какие ключевые слова ищут люди, чтобы перейти на ваш сайт. Скорее всего, люди, которые ищут и нажимают на эти ключевые слова для посещения вашего сайта, станут вашими лидами или даже клиентами.
Посмотрев на эти ключевые слова, вы можете определить новые возможности для увеличения посещаемости веб-сайта, например, путем создания страниц содержания для связанных ключевых слов или тем.Вы можете дополнительно провести исследование ключевых слов на основе этих самых эффективных ключевых слов, чтобы получить дополнительные идеи для таргетинга.
Вкладка Links To Your Site Вкладка — мощный инструмент для обнаружения возможностей обратных ссылок. Качественные обратные ссылки необходимы для повышения вашего авторитета домена , что, в свою очередь, приведет к лучшему SEO для вашего сайта.
На этой вкладке вы можете увидеть, сколько всего обратных ссылок имеет ваш сайт, и отслеживать его рост, выполняя еженедельные и ежемесячные проверки.Затем вы можете сосредоточить свои усилия на создании обратных ссылок, если видите, что ваш профиль обратных ссылок не работает.
Анализируя, кто ссылается на ваш веб-сайт, вы можете обратиться к другим аналогичным компаниям, которые также будут заинтересованы в том, чтобы ссылаться на вас.
На вкладке наиболее часто используемых ссылок вы можете определить наиболее популярный и связанный контент и создать похожие типы страниц, чтобы получить еще больше обратных ссылок на ваш веб-сайт.
Инструменты Bing для веб-мастеровПодобно своему аналогу от Google, Bing также предлагает Bing Webmaster Tools (Bing Search Console) , чтобы помочь специалистам по SEO оптимизировать работу своих сайтов для индексации Bing.
Начало работы с Инструментами для веб-мастеров для BingВы можете получить доступ к инструментам Bing для веб-мастеров здесь. Сначала вам нужно войти в систему с учетной записью Microsoft . Оказавшись внутри, добавьте свой сайт, а затем выполните проверку .
Инструменты для веб-мастеров для Bing разработаны, чтобы помочь вашему контенту найти и проиндексировать с помощью Bing . На платформе вы также сможете видеть аналогичную статистику, такую как клики из поиска, показы, проиндексированные и просканированные страницы.
С помощью этого инструмента вы сможете обнаруживать любые ошибки сканирования или индексации с легкостью и исправлять их. Инструменты Bing для веб-мастеров помогут вам выполнять функции, аналогичные инструментам Google для веб-мастеров, например отправлять карты сайта в Bing, проверять наличие ошибок сканирования и анализировать удобство использования для мобильных устройств.
Для получения полного списка функций и руководств посетите Bing Webmaster Help .
Отправить URL в BingСамый простой и быстрый способ сканировать ваши страницы с помощью Bing — использовать Отправить URL в Bing .Вход в систему не требуется, просто укажите свой URL здесь . Если вы внесли в свой веб-сайт серьезные изменения, например загрузили или удалили сразу несколько страниц, лучше отправить карту сайта в Bing Webmaster Tools.
Инструменты Bing для веб-мастеров для Bing SEOВ отличие от Google, Bing на самом деле предоставляет полный контрольный список для передовых методов Bing SEO на странице рекомендаций для веб-мастеров Bing . Одна из функций, о которых стоит упомянуть в Bing Webmaster Tools, — это вкладка SEO Reports .Отчеты SEO для Bing анализируют ваш веб-сайт и предоставляют список предложений и недостатков SEO на основе контрольного списка 15 лучших практик Bing SEO.
Яндекс Инструменты для веб-мастеровУ поисковой системы Яндекс есть собственный набор Инструментов для веб-мастеров под названием Инструменты для веб-мастеров Яндекса . Эти утилиты помогают SEO-специалистам оптимизировать работу с сайтом, чтобы Яндекс сканировал и индексировал его. Инструмент SEO имеет тот же набор функций, что и инструмент Google для веб-мастеров, например:
- Статистика сканирования и индексации
- Анализ поискового трафика
- Отправить карту сайта в Яндекс
Как использовать Яндекс Инструменты для веб-мастеров:
Как и большинство Инструментов для веб-мастеров, они содержат важные функции, которые помогут вам анализировать и увеличивать органический трафик в поисковой системе.Вот как начать использовать Яндекс Инструменты для веб-мастеров:
- Перейти на сайт Яндекс. Инструментов для веб-мастеров
- Зарегистрируйтесь и получите бесплатный аккаунт
- Добавьте свой сайт
- Полная верификация сайта на Яндексе
- Зайдите в личный кабинет и начните использовать Яндекс для веб-мастеров
Подробные инструкции по использованию инструмента выходят за рамки этой статьи. Однако вы можете получить доступ к полному руководству по его использованию здесь: Руководство по работе с инструментами Яндекс для веб-мастеров
Новая улучшенная Search ConsoleВ начале 2018 года Google выпустила бета-версию новой консоли поиска Google для отдельных учетных записей Google для веб-мастеров.В этом разделе мы сосредоточимся на некоторых из основных отличий между новой версией и текущими инструментами Google для веб-мастеров.
Когда вы входите на новую платформу, первое, что вы заметите, это то, что реструктурировали исходный раздел вкладок .
Вкладка Search Analytics теперь стала вкладкой Performance , где вы сможете найти предыдущие данные поисковой аналитики, такие как запросов, страниц, стран и устройств .Селектор диапазона дат также был обновлен. Теперь он позволяет вам видеть исторические данные за до 16 месяцев .
Отчет об индексировании дает исчерпывающий обзор индексирования URL-адресов вашего веб-сайта. Например, он отображает проиндексированные URL-адреса, предупреждения о потенциальных проблемах и причины, по которым Google не индексирует некоторые URL-адреса.
Скоро: улучшите страницы AMP и объявлений о вакансияхВ новой консоли поиска Google постепенно появятся инструменты, которые помогут вам быстро обнаруживать ошибки при внедрении AMP или страниц объявлений о вакансиях.В этих отчетах будут описаны конкретные ошибки и предупреждения, которые Google обнаружил для этих тем.
Дополнительные возможности Инструментов для веб-мастеровКак упоминалось ранее, этот инструмент SEO от Google отлично подходит для определения наиболее эффективных ключевых слов и содержательных страниц на вашем сайте. Тем не менее, — не лучший инструмент для расширения ключевых слов. , если вы хотите найти дополнительные ключевые слова, чтобы привлечь еще больше трафика на свой веб-сайт.
Лучшей альтернативой для исследования ключевых слов является Keyword Tool , который позволяет обнаруживать возможности ключевых слов для таргетинга на аудитории, которые ищут информацию, связанную с вашим бизнесом, в Интернете.Специальный инструмент SEO может отображать множество данных по ключевым словам, включая объем ключевых слов, цену за клик, уровень конкуренции и даже тенденции ключевых слов.
Как это работаетKeyword Tool использует функцию автозаполнения в Google Search, которая предлагает поисковые запросы, когда человек вводит что-то в поле поиска. Эта функция помогает людям быстрее находить информацию и в то же время является бесценным источником информации о ключевых словах для веб-мастеров.
Затем инструментKeyword Tool использует этот источник ключевых слов для составления огромного списка ключевых слов , связанных с поисковым запросом для вас.
Чтобы использовать инструмент подсказки ключевых слов, просто введите любое ключевое слово в поле поиска и нажмите клавишу ввода. Затем инструмент предоставит вам полный список ключевых слов, извлеченных из Google Autocomplete за секунды.
Попробуйте инструмент подсказки ключевых слов прямо сейчасОтправить URL-адреса в Google | Как отправить URL-адреса в Google Fast
Google занимает более 90 процентов поискового рынка, что делает поисковую систему лучшим местом для привлечения будущих клиентов.Однако, если вы хотите, чтобы Google начал привлекать трафик (и доход) на ваш сайт, вам необходимо войти в Google, а это означает научиться отправлять URL-адреса в Google.
Вы можете добавить URL-адреса в Google, отправив XML-карту сайта с запросом сканирования через свою учетную запись Google Search Console. Получите подробную информацию о том, как отправить свой сайт в Google, из этого краткого руководства.
Если вы уже отправляете ссылки в Google для индексации и ваш веб-сайт не занимает места в результатах поиска, наша опытная команда может оптимизировать ваш сайт для Google.Просто свяжитесь с нами онлайн или позвоните по телефону 888-601-5359 , чтобы начать!
Как разместить свой сайт в Google
Добавьте свой веб-сайт в Google, зарегистрировавшись и войдя в свою учетную запись Google Search Console. Затем загрузите карту сайта XML вашего веб-сайта, чтобы отправить весь сайт в Google, или запросите сканирование в отчете «Проверка URL», чтобы отправить в Google отдельную страницу или URL.
Проверьте статус индексации с помощью нашей программы проверки индексации Google
Два простых способа отправки ссылок на Google
Прежде чем вы начнете, полезно понять, как можно отправить свой веб-сайт в Google различными способами.Таким образом, вы сможете выбрать лучший метод для своего бизнеса, который сэкономит время, деньги и нервы вашей команде.
В Google Search Console вы можете отправить URL-адреса следующими способами:
1. Запросить сканирование
Вы можете запросить у Google сканирование и индексирование определенного URL.
Эта опция полезна, если ваша группа публикует новую страницу или обновляет существующую. Хотя вам все равно следует обновить и повторно отправить XML-карту сайта в Google Search Console, стоит потратить время на отправку нового или обновленного URL-адреса в Google с помощью этого метода.
Для справки: некоторые пользователи будут ссылаться на запрос сканирования как на выполнение выборки.
Краткое описание: Запросить сканирование, чтобы отправить один URL в Google. Узнайте, как отправить URL-адреса в Google с помощью этого метода!
2. Загрузите карту сайта
Карта сайта — это наиболее распространенный способ добавления нескольких URL-адресов в Google.
Это потому, что карта сайта объединяет все (или большую часть) ссылок или страниц на вашем сайте в один XML-файл. В большинстве случаев карта сайта будет содержать самые ценные страницы, такие как страница контактов, страница услуг или страница основного продукта.Эти страницы обычно появляются на панели навигации вашего сайта.
Если у вас большой веб-сайт, рекомендуется создать несколько разных карт сайта вместо одной карты сайта. Например, интернет-магазин одежды может создавать отдельные карты сайта для размещения страниц с товарами, посвященными обуви, топам и брюкам.
Поскольку карта сайта объединяет все содержание вашего сайта, это один из самых быстрых способов отправить URL-адреса в Google. Вы загружаете карту сайта в Google Search Console (подробнее об этом позже) и позволяете Google сканировать и индексировать ваш сайт.
Краткое описание: Загрузите карту сайта, чтобы отправить несколько URL-адресов в Google. Узнайте, как отправить свой веб-сайт в Google с помощью метода карты сайта!
Как отправить несколько URL-адресов в Google с помощью карты сайта
В консоли поиска Google вы можете отправить все свои URL-адреса в Google (через карту сайта) за три шага:
1. Войдите в свою учетную запись Google Search Console
Идите вперед и войдите в свою учетную запись Google Search Console.
Из меню боковой панели (расположенного слева) вы можете выбрать свой веб-сайт или недвижимость. В зависимости от вашего бизнеса с вашей компанией может быть связано несколько сайтов. В таком случае выберите веб-сайт или ресурс, с которого хотите начать.
Если у вас еще нет учетной записи, вам необходимо создать ее, а также добавить и подтвердить свой сайт. Не волнуйтесь, у нас есть полезное руководство, которое проведет вас через весь процесс. Однако имейте в виду, что вашей команде разработчиков может потребоваться помощь в процессе проверки.
Как только ваша учетная запись будет активна, вы можете начинать отправлять ссылки в Google для индексации!
2. Просмотрите отчет о файлах Sitemap
Затем вы хотите получить доступ к отчету о файлах Sitemap в консоли поиска Google. Отчет о файлах Sitemap находится в меню боковой панели под заголовком «Индекс». Нажмите «Sitemaps», и консоль поиска Google загрузит отчет.
Отчет о файлах Sitemap покажет отправленные вами файлы Sitemap, а также конкретную информацию для каждого файла Sitemap:
- Тип файла Sitemap
- Дата подачи
- Дата последнего прочтения
- Статус
- Количество обнаруженных URL-адресов
После того, как вы отправите свою первую карту сайта, эти данные станут бесценными.
3. Отправьте новую карту сайта
В отчете о файлах Sitemap вы можете добавить новую карту сайта для одновременной отправки нескольких URL-адресов в Google.
Просто выполните следующие действия:
- Скопируйте URL своей карты сайта
- Вставьте URL-адрес в поле «Введите URL-адрес карты сайта»
- Нажмите «Отправить»
Это так просто.
Однако имейте в виду, что Google не будет сканировать и индексировать ваш сайт мгновенно. Проверка вашей карты сайта Google может занять от нескольких дней до нескольких недель.Однако вы можете использовать отчет о файлах Sitemap, чтобы подтвердить, что Google просканировал вашу карту сайта, и узнать, сколько URL-адресов было обнаружено в этой карте сайта.
После того, как ваш сайт проиндексирован, вы можете начать использовать Google Search Console по-новому, в том числе:
- Оценка удобства использования вашего сайта на мобильных устройствах
- Анализ ключевых слов или запросов, привлекающих трафик на ваш сайт
- Просмотр внутренних и внешних ссылок на ваш сайт
- и др.
Все эти данные могут помочь вашей компании улучшить ваши страницы и их рейтинг в результатах поиска Google.
WebFX SEO Checker
- это Всеобъемлющий.
- это Немедленно.
- это БЕСПЛАТНО.
Как отправить URL-адреса в Google с запросом на сканирование
Для обновленных или новых страниц выполните следующие действия, чтобы отправить в Google один URL:
1. Перейдите в консоль поиска Google
Если вы уже вошли в Google Search Console, вы уже знаете, как отправлять URL-адреса в Google.Однако в качестве быстрого освежения вы можете войти в свою учетную запись (или создать ее) и выбрать ресурс или веб-сайт, на котором размещен URL, который вы загружаете.
2. Проверьте свой URL
Затем вы хотите получить доступ к отчету «Проверка URL».
Отчет «Проверка URL» находится в верхней части меню боковой панели, под «Обзор» и «Производительность». Чтобы сэкономить время, вы также можете получить доступ к этому отчету через строку поиска в Google Search Console. Просто скопируйте и вставьте свой URL.
Появится всплывающее окно с сообщением «Получение данных из индекса Google», а затем загрузится ваш отчет.
Если Google уже просканировал и проиндексировал эту страницу, в вашем отчете будет указано, что URL-адрес находится в Google. Однако совершенно новая страница обычно генерирует отчет, в котором говорится, что URL-адрес отсутствует в Google, но не из-за ошибки, которую вы хотите.
3. Запросить индексирование URL
Когда ваш отчет загружается, вы хотите сделать две вещи:
- Дважды проверьте свою страницу и контент с помощью параметра «Проверить URL-адрес в реальном времени»
- Отправьте страницу в Google с опцией «Запросить индексирование»
Опять же, отправить URL в Google очень просто.Однако, как и при отправке карты сайта, Google потребуется время, чтобы сканировать и проиндексировать вашу страницу. Ожидайте, что ваш сайт появится в индексе Google через несколько дней или недель.
Как только это произойдет, вы можете начать просматривать данные об эффективности, такие как количество показов и кликов, для этой страницы.
Отправляете URL-адреса в Google, но ваш сайт все еще не занимает позицию на первой странице?
Хотя знать, как отправить свои URL-адреса в Google, полезно, это не гарантирует, что ваш веб-сайт будет занимать место в результатах поиска.Сканирование и индексирование вашего сайта поисковыми системами — это только часть уравнения, когда дело доходит до поисковой оптимизации (SEO).
Вам также необходимо подумать о дизайне и скорости вашего сайта, а также о качестве и релевантности вашего контента. Также необходимо учитывать множество других факторов, таких как удобство использования вашего веб-сайта, стратегия таргетинга по ключевым словам и многое другое.
Это ошеломляет и разочаровывает, когда ваша стратегия терпит неудачу.
ОднакоWebFX может помочь вашему бизнесу не только добавить ваши URL-адреса в Google, но и повысить рейтинг этих страниц в результатах поиска Google.Просто свяжитесь с нами через Интернет или позвоните по телефону 888-601-5359 , чтобы узнать, как индивидуальная стратегия SEO может помочь вашему бизнесу зарабатывать больше клиентов, продаж и доходов от Google.


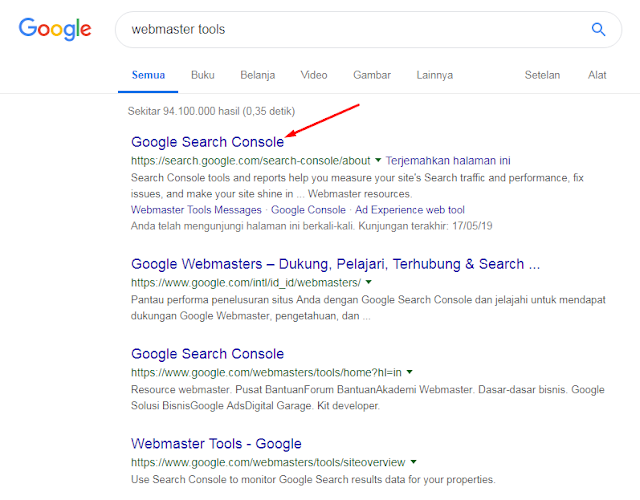
 т.д. ;
т.д. ;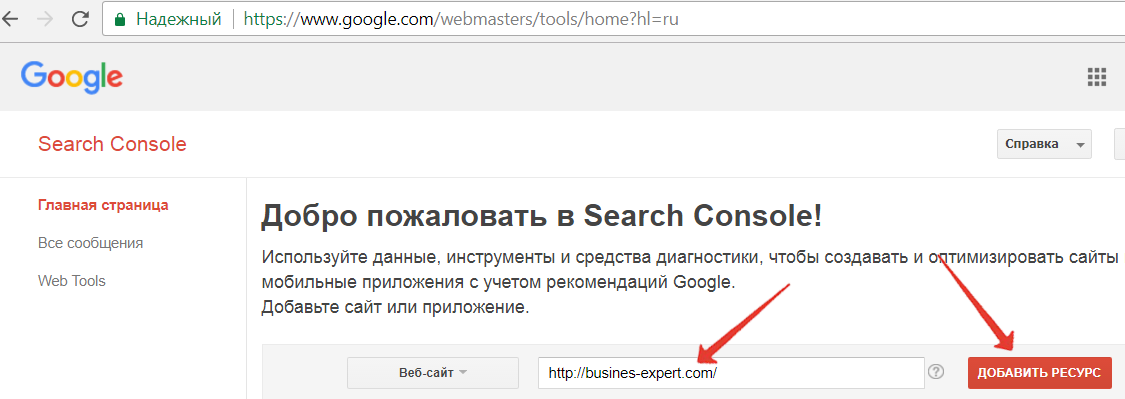

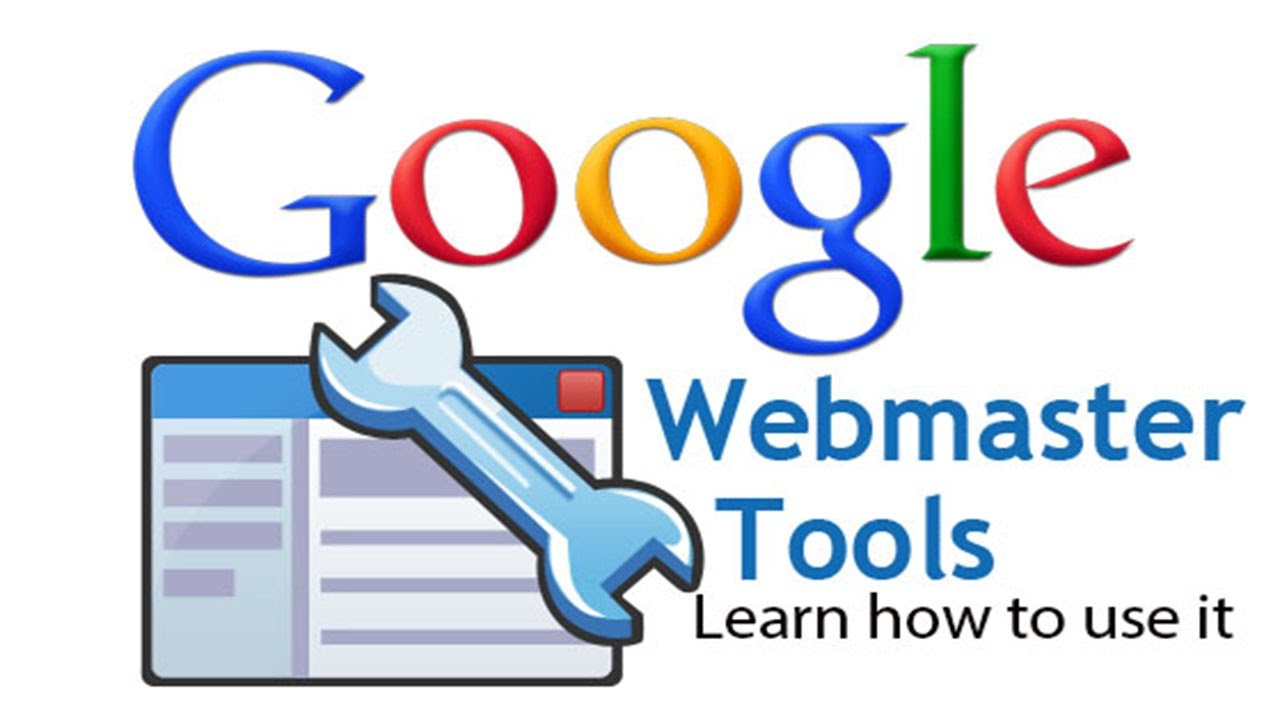 Здесь можно выбрать тип контента, а также, задать параметр сравнения одного типа относительно другого:
Здесь можно выбрать тип контента, а также, задать параметр сравнения одного типа относительно другого: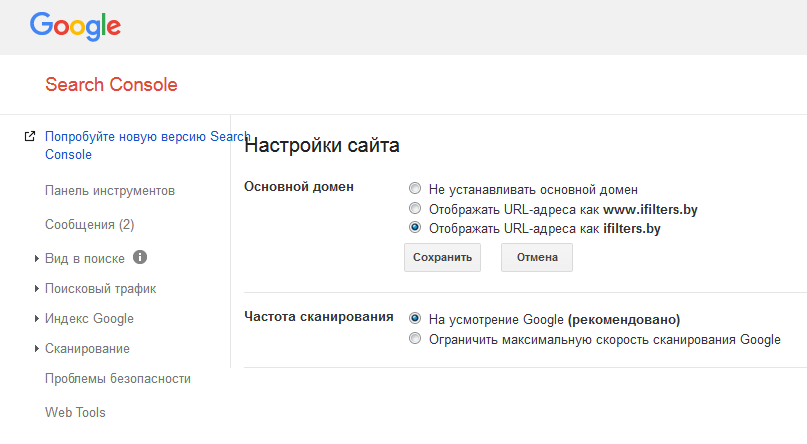 Здесь учитываются клики только по органической выдаче, исключая рекламу. Если вы установили фильтр “Тип поиска” — изображение, то клик по нему будет учтен только при осуществлении перехода на сайт.
Здесь учитываются клики только по органической выдаче, исключая рекламу. Если вы установили фильтр “Тип поиска” — изображение, то клик по нему будет учтен только при осуществлении перехода на сайт. Параметр, который отражает процент показов, которые привели к кликам. С учетом особенностей подсчета кликов и показов описанных выше, важно оптимизировать сайт так, чтобы позиции в выдаче были все-таки в поле зрения пользователя.
Параметр, который отражает процент показов, которые привели к кликам. С учетом особенностей подсчета кликов и показов описанных выше, важно оптимизировать сайт так, чтобы позиции в выдаче были все-таки в поле зрения пользователя.
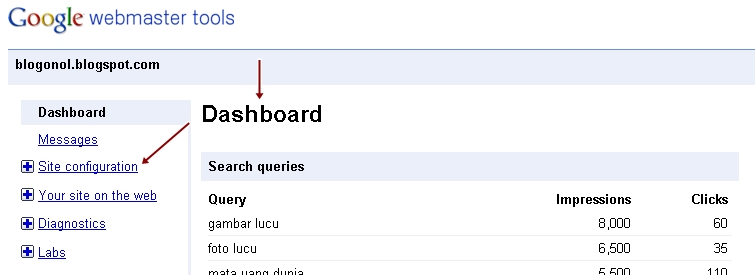 .
.