Как добавить сайт в Google Webmaster
Не секрет и наверное нового ничего не откроем, но думаем, что не все знают, чтобы ваш сайт отобразился в поисках, таких поисковиков как Google или Яндекс, прежде всего сайт нужно добавить в вебмастер в очередь на индексацию.
Перед тем как добавлять свой сайт в вебмастер, проверьте, отключен ли у вас на сайте карантин.
Как проверить отключен ли карантин?
Достаточно перейти по такому адресу sitename.ucoz.ru/robots.txt где вместо sitename.ucoz.ru введите адрес вашего сайта. Если у вас карантин отключен, вы должны увидеть подобное содержимое:
User-agent: * Allow: /*.js Allow: /*.css Allow: /*.jpg Allow: /*.png Allow: /*.gif Allow: /*?page Allow: /*?ref= Disallow: /*? Disallow: /stat/ Disallow: /index/1 Disallow: /index/3 Disallow: /register Disallow: /index/5 Disallow: /index/7 Disallow: /index/8 Disallow: /index/9 Disallow: /index/sub/ Disallow: /panel/ Disallow: /admin/ Disallow: /informer/ Disallow: /secure/ Disallow: /poll/ Disallow: /search/ Disallow: /abnl/ Disallow: /*_escaped_fragment_= Disallow: /*-*-*-*-987$ Disallow: /shop/order/ Disallow: /shop/printorder/ Disallow: /shop/checkout/ Disallow: /shop/user/ Disallow: /shop/search Disallow: /*0-*-0-17$ Disallow: /*-0-0-
если же карантин не отключен, тогда увидите такое содержимое:
User-agent: * Disallow: /
для отключения карантина, вам достаточно хотя-бы на 1 месяц оплатить пакет услуг Базовый либо любой другой выше на выбор.
Добавляем сайт в Google вебмастер
После как карантин уже отключили, тогда идем в вебмастер гугла https://search.google.com/search-console для добавления своего сайта, жмем в уголке по стрелочке и выбираем пункт «Добавить ресурс«
После появится новое окно для выбора типа добавляемого ресурса, выберите «Ресурс с префиксом в URL«.
Подтверждаем права собственности на сайт
После когда вы ввели урл вашего сайта и нажали кнопку «Добавить«, откроется новое окно «Подтверждение права собственности«, именно подтверждение для конкретного сайта который вы добавляете в вебмастер Google.
Здесь ничего сложного нет, жмем на кнопку в пункте 1 «Скачайте файл«, файл скачается, после открываем файловый менеджер вашего сайта http://ваш-сайт.ucoz.net/panel/?a=fm жмем кнопку «Выбрать файл«, выбираем скачанный файл и жмем кнопку «Загрузить файл«.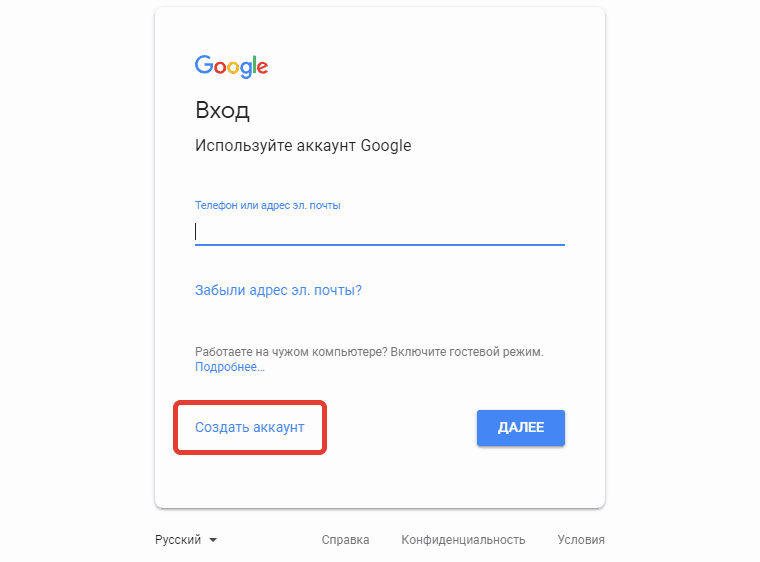
Файл загрузили, после возвращаемся снова на страницу подтверждения сайта там где нажимали кнопку «Скачать файл» и подтверждаем нажав на кнопку «Подтвердить«.
Если вы видите такое окно «Право собственности подтверждено«, значит вы все правильно выполнили. Выбираем пункт «Перейти к ресурсу«.
В uCoz есть всего три карты сайта
- sitemap.xml — карта сайта для всех контент модулей кроме магазина и форума
- sitemap-forum.xml — карта сайта для форума
- sitemap-shop.xml — карта сайта для магазина
Добавляем карту сайта в вебмастер
Далее переходим в меню слева, выбираем пункт «
Важно! В вебмастере гугла нужно добавлять карты сайта без полного адреса, именно вот так как есть:
- sitemap.xml
- sitemap-forum.
 xml
xml - sitemap-shop.xml
на скриншоте выше видно как это делается.
Если вы используете модули форум и магазин, тогда добавляйте все три карты сайта, если же форума и магазина нет, тогда лишь первую карту добавляйте.
Если все выполнили правильно, сайт добавили, карты сайта добавили, теперь нужно ждать пока гугл все проверит и начнет индексацию вашего сайта.
Для старта индексации может потребоваться срок до 2-х недель, но в большей части случаев гугл начинает раньше индексировать сайт.
как в Гугл добавить сайт
Мы увеличиваем посещаемость и позиции в выдаче. Вы получаете продажи и платите только за реальный результат, только за целевые переходы из поисковых систем
Заказывайте честное и прозрачное продвижение
Получи нашу книгу «Контент-маркетинг в социальных сетях: Как засесть в голову подписчиков и влюбить их в свой бренд».
Подпишись на рассылку и получи книгу в подарок!
Вы создали удобный и красивый веб-ресурс. В нем учтено все: юзабилити, уникальный дизайн, и, главное, он содержит информацию, которую ищут пользователи. Но вот незадача! На него никто не заходит, потому что его нет в базах поисковых систем.
В нем учтено все: юзабилити, уникальный дизайн, и, главное, он содержит информацию, которую ищут пользователи. Но вот незадача! На него никто не заходит, потому что его нет в базах поисковых систем.
Некоторые обыватели полагают, что как только веб-ресурс появляется на просторах Сети, он тут же попадает под внимание поисковиков. Но это совершенно не так. О веб-проекте необходимо рассказать каждому поисковику отдельно. Разберемся, как сообщить о новом сайте в «Гугл».
- Как в Google добавить свой сайт
- Способ 1. Естественный
- Способ 2. Добровольно-принудительный через Вебмастера
- Веб-ресурс зарегистрирован в «Гугле», но он его не индексирует. Почему?
Как в Google добавить свой сайт
Как узнать, добавлен ли веб-ресурс в Google? Может быть, он просто не отображается в поиске? Задайте в поисковой строке запрос «site:semantica.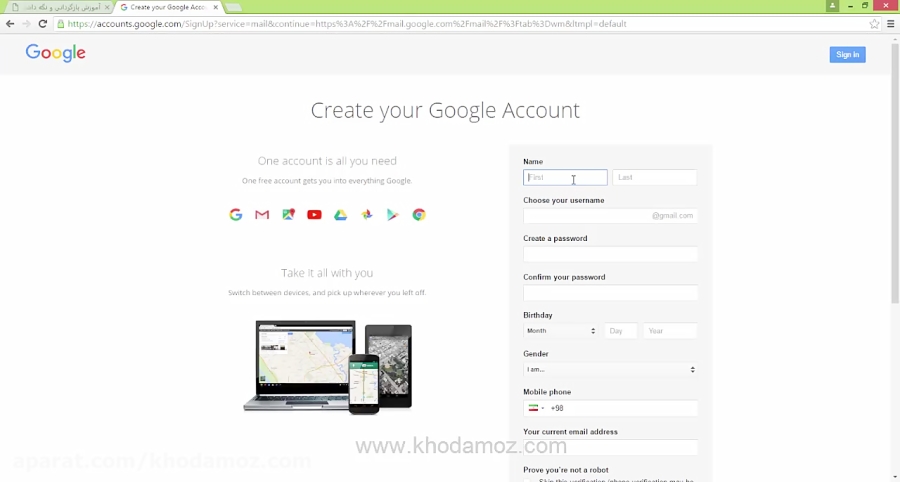 in» и вы увидите:
in» и вы увидите:
Наш интернет-проект есть в поисковике. Если поисковик ничего не находит — значит, ему надо сообщить о новом веб-проекте.
Способ 1. Естественный
Зарубежный поисковик, также как и другие его аналоги, постоянно обходит все сайты по внутренним и внешним ссылкам. Соответственно, если хотя бы на одном проиндексированном веб-ресурсе установлена прямая ссылка на ваш сайт, то Google пройдет по ней и самостоятельно добавит ваш сайт в Гугл-поиск.
Чем выше трастовость ресурса, чем он старше, чем ближе внешняя ссылка к главной странице — тем быстрее произойдет регистрация сайта в «Гугл». Поэтому, если у вас есть возможность размещения внешней ссылки с хорошего ресурса, обязательно пользуйтесь ею. Помимо быстрой индексации, ваш сайт также начнет наращивать траст.
Способ 2. Добровольно-принудительный через Вебмастера
Следует пройти по ссылке, которая ведет в инструменты для веб-мастеров, и войти под своим аккаунтом.
Затем следует нажать на кнопку в правом верхнем углу.
Появляется форма, в которую вы можете ввести ваш новый URL. Также необходимо подтвердить право собственности на сайт путем размещения текстового файла в его корне.
Для скорейшей индексации внутренних страниц следует добавить карту сайта сразу после добавления URL или позднее в разделе «Сканирование» — «Файлы Sitemap».
Следует нажать соответствующую кнопку и добавить файл.
В разделе «Статус индексирования» вы можете наблюдать за индексацией своего проекта.
Стоит отметить, что XML-карта должна быть размещена в корне обязательно. Поисковик рано или поздно ее найдет. Она поможет роботу познакомиться с новым веб-проектом.
Веб-ресурс зарегистрирован в «Гугле», но он его не индексирует. Почему?
Веб-ресурс добавлен в базу «Гугла» по всем правилам. Но проходит 2, 3, 4 недели, а при проверке поисковая система выдает пустой результат. Рассмотрим, почему так может происходить.
- Ресурс закрыт от индексации в robots.
 txt.
txt.
Проверьте соответствующий файл в корне веб-проекта. Если вы видите строки:значит, ресурс запрещен к индексации всем поисковым роботам.
Настройте robots.txt правильно. - Веб-сайт закрыт от индексации в мета-тегах.
Проверьте, есть ли в <head>страниц такой код:или такой:Удалите его на страницах, которые должны попадать в индекс. - На вашем подопечном вредоносный код.
Об этом администратору веб-проекта может сообщить Гугл-вебмастер, хостер или антивирусник, установленный на стационарном ПК. Решение проблемы — очистка веб-ресурса от вредоносных скриптов, обновление CMS, «закрытие» уязвимостей. - Новый веб-проект слишком быстро нарастил ссылочную массу, и система наложила на него фильтр. Выходить из-под фильтров очень сложно, и тема эта — для отдельной статьи. Лучше не нарушать установленные правила изначально.
- Неуникальный или некачественный контент. Самое главное для любого веб-ресурса — уникальное и ценное содержание.
 И если молодой интернет-проект ворует чужие тексты, в контенте много ошибок или страницы состоят из наборов фраз, то ресурс либо вообще не будет проиндексирован, либо будет «болтаться» пожизненно далеко на задворках выдачи. Работайте над содержанием веб-проекта, используйте только уникальный качественный контент.
И если молодой интернет-проект ворует чужие тексты, в контенте много ошибок или страницы состоят из наборов фраз, то ресурс либо вообще не будет проиндексирован, либо будет «болтаться» пожизненно далеко на задворках выдачи. Работайте над содержанием веб-проекта, используйте только уникальный качественный контент. - Плохой хостер. Если веб-ресурс часто недоступен (особенно в момент посещения поисковым роботом), то это плохо сказывается на его индексации. Поменяйте хостера.
- Домен с историей. Если вы приобрели домен, который ранее был уличен в нарушении правил поисковиков, то вы обретете с ним много проблем. Либо выводите подопечного из-под бана, либо приобретите новый чистый домен.
- Страницы загружаются долго. Это может быть как проблема хостера, так и проблема с движком или с содержимым. Вам следует ускорить загрузку страниц.
- Веб-сайт под маркером «конфиденциальность». Во многих CMS предусмотрено закрытие ресурса от индексации во время его разработки. Снимите маркер конфиденциальности в системе управления.

- Ошибки индексирования в Вебмастере. Существуют критические ошибки. Необходимо ознакомиться с ними и устранить их согласно рекомендациям Гугл-Вебмастера.
Если вы все проверили, а сайта так и нет — напишите в техподдержку Google. Возможно, ваша проблема будет решена самим поисковиком или он подскажет, в каком направлении можно еще искать ошибки.
Как добавить свой сайт WordPress в Google Search Console
Одним из наиболее важных шагов в оптимизации вашего сайта WordPress для SEO является добавление его в Google Search Console (ранее Google Webmaster Tools).
Google Search Console предлагает специальные инструменты для веб-мастеров, помогающие владельцам веб-сайтов отслеживать и поддерживать свое присутствие в поиске и рейтинг.
В этом руководстве мы покажем вам, как легко добавить и подтвердить свой сайт WordPress в Google Search Console, также известной как Инструменты для веб-мастеров.
Что такое Google Search Console?
Google Search Console — это бесплатный инструмент, предлагаемый Google, чтобы помочь владельцам веб-сайтов отслеживать присутствие своего веб-сайта в результатах поиска Google.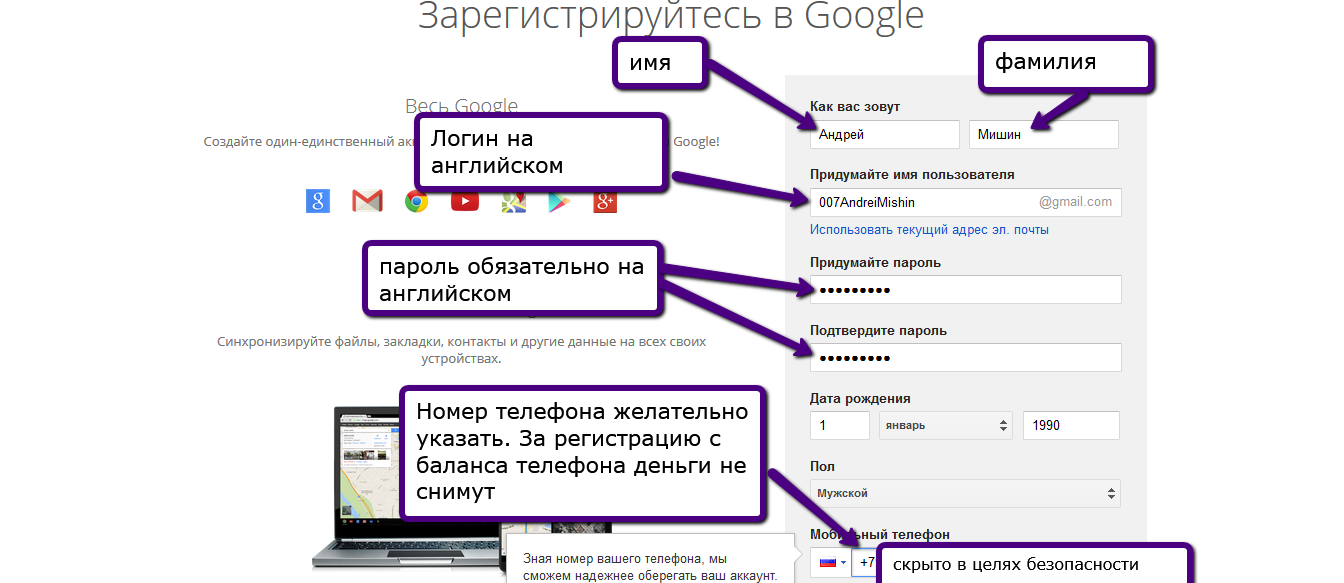
Помогает отслеживать позиции в поиске, а также информирует вас об ошибках сайта, проблемах безопасности и индексации, которые могут повлиять на эффективность поиска вашего сайта.
Если вы серьезно относитесь к WordPress SEO, вам нужно добавить его в инструменты Google для веб-мастеров с первого дня.
Таким образом, давайте посмотрим, как легко добавить свой сайт в Google Search Console.
Видеоруководство
Подписаться на WPBeginner
Если вы предпочитаете письменные инструкции, просто продолжайте читать.
Добавление вашего сайта WordPress в консоль поиска Google
Сначала вам нужно посетить веб-сайт консоли поиска Google и нажать кнопку «Начать сейчас».
Далее вам необходимо войти в свою учетную запись Google / Gmail.
После входа в систему вам будет предложено ввести URL вашего веб-сайта.
Существует два метода проверки сайта: доменное имя или префикс URL. Мы рекомендуем метод префикса URL, поскольку он более гибкий.
Имейте в виду, что Google рассматривает HTTP и HTTPS как два разных протокола. Он также считает https://www.example.com и https://example.com двумя разными веб-сайтами.
Вам необходимо ввести правильный URL-адрес веб-сайта, используемый WordPress.
Если вы не уверены, есть простой способ узнать точный URL-адрес, который вам нужно ввести. Просто войдите в свою админку WordPress и перейдите на Настройки » Общие страница.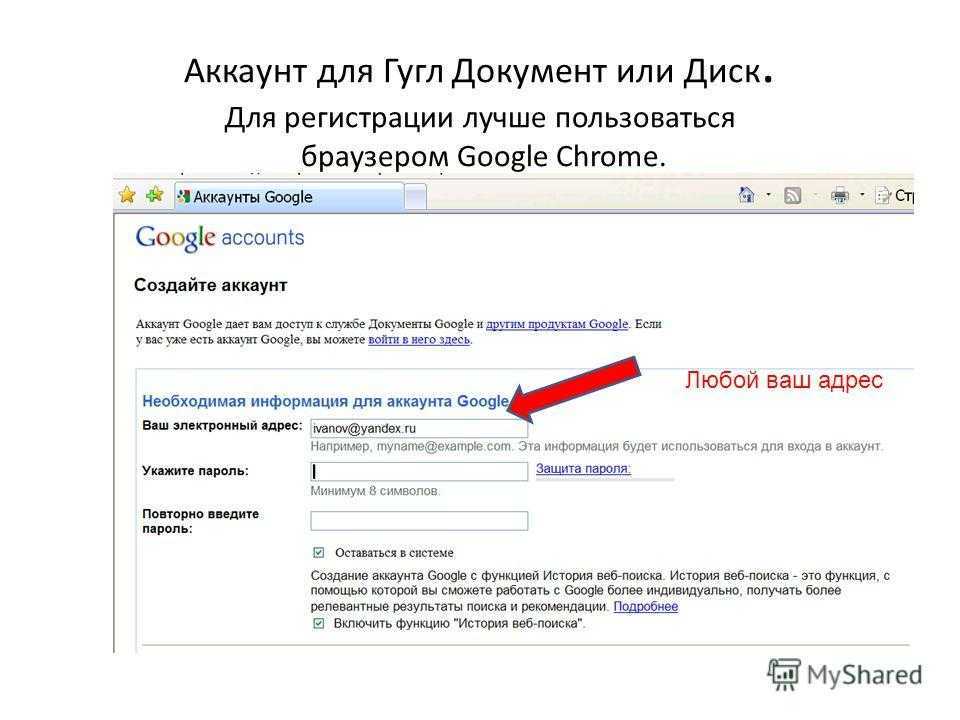
Там вы увидите URL вашего сайта в поле адреса сайта.
После ввода правильного адреса веб-сайта в мастере настройки инструментов Google для веб-мастеров нажмите кнопку «Продолжить», чтобы перейти к следующему шагу.
Теперь вам будет предложено подтвердить право собственности на ваш веб-сайт. Есть несколько способов сделать это, но мы покажем метод HTML-тега, потому что он самый простой.
Щелкните тег HTML, чтобы развернуть его, а затем скопируйте код внутри него.
Теперь вам нужно добавить этот метатег проверки сайта Google в WordPress, чтобы Google мог подтвердить, что вы являетесь владельцем веб-сайта.
Большинство руководств по WordPress помогут вам просто отредактировать файл header.php в вашей теме WordPress и добавить код чуть выше тега .
Однако мы не рекомендуем этот метод, потому что если вы обновите или измените свою тему, тег HTML исчезнет.
Google периодически проверяет HTML-тег и блокирует ваш доступ к данным сайта в консоли поиска, если не может найти проверочный тег.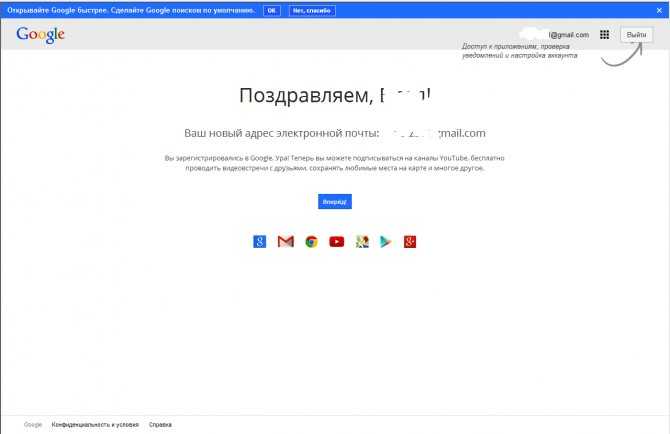
Вот как убедиться, что Google всегда может подтвердить ваше право собственности на веб-сайт.
Во-первых, вам необходимо установить и активировать плагин All in One SEO. Для получения более подробной информации см. наше пошаговое руководство по установке плагина WordPress.
После активации перейдите на страницу All in One SEO » Общие настройки » Инструменты для веб-мастеров и нажмите «Google Search Console».
Затем вставьте код, скопированный из Google Search Console, в поле «Код подтверждения Google».
Не забудьте нажать кнопку «Сохранить изменения», чтобы сохранить изменения.
Теперь вы можете вернуться к настройкам Google Search Console и нажать кнопку «Подтвердить».
Google Search Console теперь будет искать тег HTML в коде вашего веб-сайта и покажет вам сообщение об успешном завершении.
Примечание: Если вы не видите сообщения об успешном завершении, вам необходимо очистить кеш WordPress.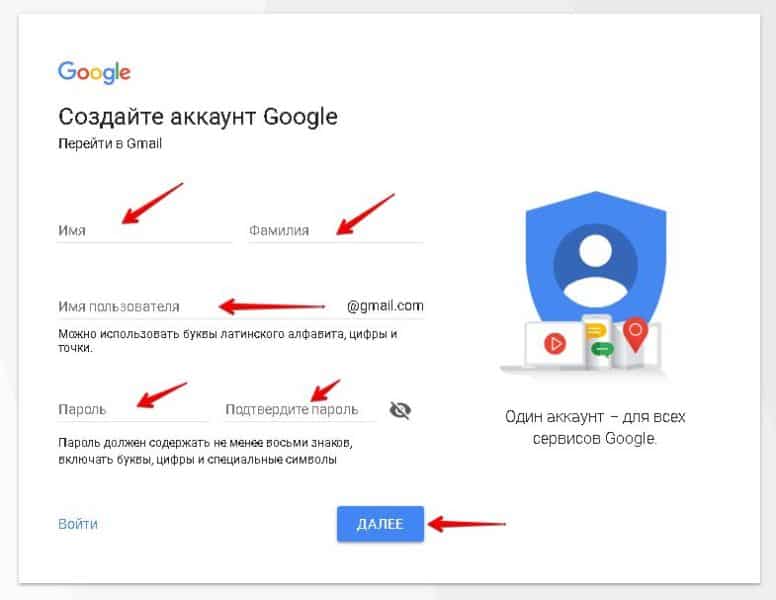 Это гарантирует, что Google сможет получить последнюю версию вашего веб-сайта.
Это гарантирует, что Google сможет получить последнюю версию вашего веб-сайта.
Вот и все. Вы успешно добавили свой сайт в консоль поиска Google (инструменты для веб-мастеров). Теперь вы можете щелкнуть ссылку «Перейти к ресурсу», чтобы перейти на панель инструментов Google Search Console.
Отсюда вы можете увидеть отчеты о производительности вашего веб-сайта и покрытие индекса.
Прежде чем вы это сделаете, давайте расскажем Google немного больше о вашем веб-сайте. Это поможет Google более эффективно сканировать ваш сайт.
Добавить XML Sitemap в Google Search Console
XML-карта сайта — это файл, в котором перечислены все материалы вашего веб-сайта в формате XML, чтобы поисковые системы, такие как Google, могли легко обнаруживать и индексировать ваш контент.
Хорошей новостью является то, что если вы установили плагин All-in-One SEO на шагах выше, вы уже автоматически добавили XML-карту сайта на свой сайт.
Чтобы просмотреть карту сайта, перейдите на страницу All in One SEO » Sitemaps .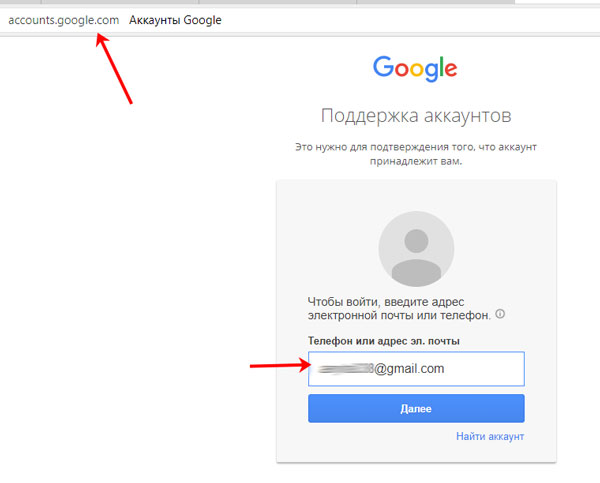 Отсюда вы можете видеть, что карта сайта автоматически включена для вас.
Отсюда вы можете видеть, что карта сайта автоматически включена для вас.
Далее вам необходимо получить ссылку на карту сайта в формате XML. Просто нажмите кнопку «Открыть карту сайта», и вы увидите ссылку на вашу XML-карту сайта.
Отсюда вы можете просто скопировать URL-адрес из адресной строки браузера.
Кроме того, вы можете напрямую получить доступ к своей XML-карте сайта, добавив sitemap.xml в конце адреса вашего веб-сайта. Например:
https://www.example.com/sitemap.xml
Теперь, когда у вас есть готовая XML-карта сайта, давайте поможем Google быстро ее найти.
Просто переключитесь на панель инструментов Google Search Console и щелкните меню «Карты сайта» в левом столбце.
После этого вам нужно добавить последнюю часть URL-адреса вашей карты сайта в разделе «Добавить новую карту сайта» и нажать кнопку «Отправить».
Теперь Google добавит URL вашей карты сайта в консоль поиска Google.
AIOSEO также поставляется с несколькими другими картами сайта, такими как карта сайта для видео, карта сайта для новостей и карта сайта для RSS, которые помогут вам получить конкурентное преимущество и повысить рейтинг в SEO.
Процесс отправки этих карт сайта аналогичен описанному выше.
Вот и все, вы успешно добавили свой сайт в Google Search Console.
Следующим шагом будет научиться использовать кладезь информации в поисковой консоли Google для развития своего бизнеса. У нас есть полное руководство по Google Search Console для начинающих, в котором показано, как максимально эффективно использовать данные Google Search Console.
Часто задаваемые вопросы по Google Search Console и WordPress
Помогая тысячам читателей добавить и подтвердить свой веб-сайт в поисковой консоли Google, мы рассмотрели практически все вопросы, которые только можно придумать. Вот ответы на некоторые из наиболее часто задаваемых вопросов.
1. Как я могу загрузить HTML-файл проверки Google в свой блог WordPress?
Google Search Console позволяет несколько способов подтвердить право собственности на веб-сайт. В этой статье мы рассмотрели самый простой способ — использовать метатег проверки сайта Google.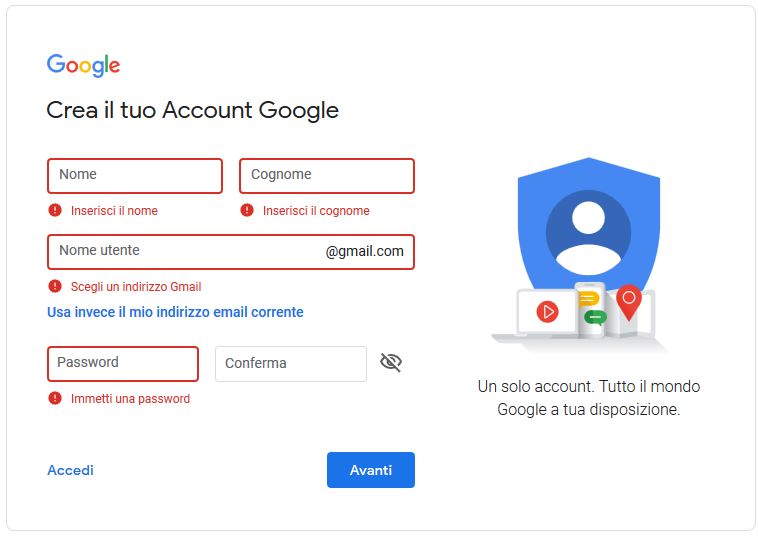 Однако некоторые владельцы веб-сайтов предпочитают загружать HTML-файл, чтобы подтвердить право собственности на сайт.
Однако некоторые владельцы веб-сайтов предпочитают загружать HTML-файл, чтобы подтвердить право собственности на сайт.
Чтобы загрузить HTML-файл проверки консоли поиска Google в WordPress, вам необходимо войти в cPanel хостинга WordPress или подключиться к своей учетной записи хостинга с помощью FTP.
Далее вам необходимо загрузить файл проверки HTML в папку /public_html/ вашего веб-сайта. Это корневой каталог, в котором вы увидите другие папки WordPress, такие как /wp-admin/, /wp-content/ и т. д.
2. Должен ли я использовать плагин проверки Google Site для WordPress?
Существует множество плагинов WordPress, разработанных специально для того, чтобы помочь вам с проверкой сайта Google. Однако вам не нужно их использовать, потому что вам, вероятно, потребуется подтвердить право собственности на другие инструменты и платформы для веб-мастеров, такие как Bing, Yandex, Pinterest и т. д.
Намного лучше использовать плагин All in One SEO, поскольку он позволяет вам добавить проверку сайта для всех платформ (в одном плагине).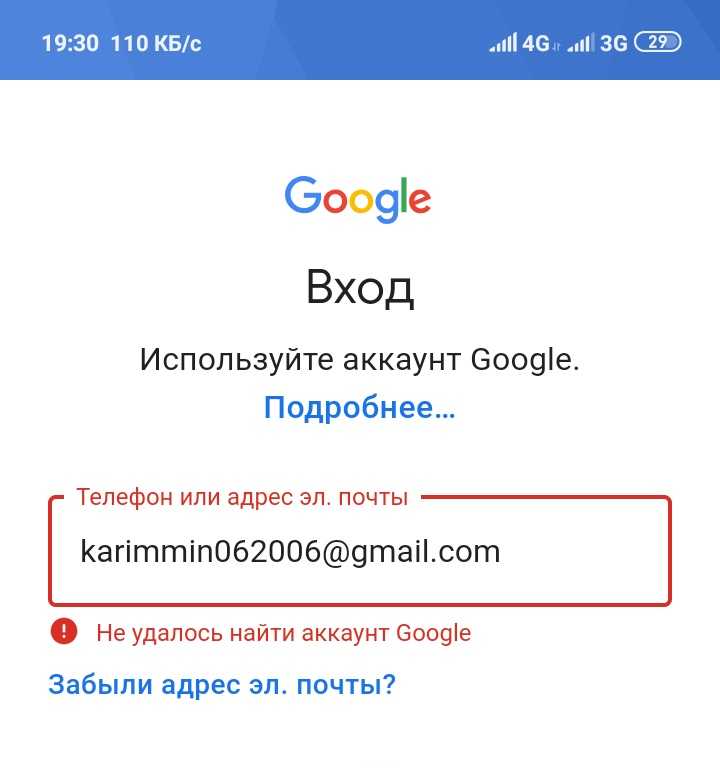 Не говоря уже о том, что он также имеет массу других SEO-функций WordPress, которые помогут вам лучше ранжироваться и получать больше трафика.
Не говоря уже о том, что он также имеет массу других SEO-функций WordPress, которые помогут вам лучше ранжироваться и получать больше трафика.
3. Как стать опытным пользователем Google Search Console?
Консоль поиска Google содержит много полезной информации, которую вы можете использовать для развития своего бизнеса. Мы создали исчерпывающее руководство по Google Search Console, которое вы можете использовать, чтобы стать опытным пользователем.
4. У меня возникли проблемы. Есть ли номер телефона консоли поиска Google, по которому я могу связаться?
Нет, нет номера телефона консоли поиска Google, по которому вы можете связаться. Если у вас возникли проблемы с поисковой консолью Google, вы можете воспользоваться их онлайн-центром поддержки. Если у вас есть конкретные вопросы о WordPress, вы всегда можете присоединиться к нашей бесплатной справочной группе WordPress, чтобы задать свои вопросы.
Мы надеемся, что эта статья помогла вам узнать, как легко добавить свой сайт WordPress в Google Search Console. Вы также можете ознакомиться с нашим руководством о том, как получить больше трафика на свой веб-сайт, и с нашим сравнением лучших сервисов электронного маркетинга для малого бизнеса.
Вы также можете ознакомиться с нашим руководством о том, как получить больше трафика на свой веб-сайт, и с нашим сравнением лучших сервисов электронного маркетинга для малого бизнеса.
Если вам понравилась эта статья, подпишитесь на наш канал YouTube для видеоуроков по WordPress. Вы также можете найти нас в Twitter и Facebook.
Поиск и отправка карты сайта · Shopify Справочный центр
Эта страница была напечатана 13 марта 2023 г. Актуальную версию можно найти на странице https://help.shopify.com/en/manual/promoting-marketing/seo/find-site-map.
Все магазины Shopify автоматически создают файл sitemap.xml

Если вы используете план Basic, Shopify, Advanced Shopify или Shopify Plus, вы можете использовать функцию международных доменов для создания доменов для конкретных регионов или стран. Когда вы используете международные домены, файлы карты сайта создаются для всех ваших доменов. Все ваши домены могут быть обнаружены поисковыми системами, если только они не перенаправляют вас на ваш основной домен.
Процесс сканирования и индексации вашего сайта может занять некоторое время, и Google не гарантирует, сколько времени это займет. Узнайте больше о том, чего ожидать, когда ваш сайт будет проиндексирован, в справке Google Search Console.
Наконечник
Чтобы увидеть больше видео, посетите наш канал YouTube.
Найдите файл карты сайта
Файлы карты сайта создаются автоматически. Вы можете найти их в корневом каталоге доменов вашего магазина Shopify, например,
johns-apparel. com/sitemap.xml
com/sitemap.xml .Сгенерированные файлы карты сайта ссылаются на отдельные карты сайта для ваших продуктов, коллекций, блогов и веб-страниц. Файлы Sitemap автоматически обновляются, когда вы добавляете новую веб-страницу, продукт, коллекцию, изображение или сообщение в блоге в свой интернет-магазин Shopify.
Если у вас тарифный план Basic или выше, у вас также будут карты сайта для каждого дополнительного домена, который вы используете для международных доменов. Если у вас несколько доменов и вы не используете их для международного таргетинга, убедитесь, что все домены перенаправляют на ваш основной домен.
Примечание
Вы можете отправить свои файлы Sitemap в любое время, но программа чтения файлов Sitemap (например, Google) не сможет получить к ним доступ, если ваш веб-сайт защищен паролем. Если вам нужно отключить страницу пароля вашего веб-сайта, см. Удалите пароль от интернет-магазина .
Добавьте свойства домена и подтвердите свой сайт в Google
Перед отправкой карты сайта вам необходимо подтвердить свой домен в Google Search Console, чтобы подтвердить, что вы являетесь владельцем магазина Shopify. Если у вас еще нет учетной записи Google Search Console, вам необходимо ее создать.
Если у вас еще нет учетной записи Google Search Console, вам необходимо ее создать.
Чтобы подтвердить свой домен, вам необходимо отключить защиту паролем для вашего интернет-магазина. Если вы не готовы запустить свой магазин, вы можете отключить защиту паролем, а затем снова включить ее после проверки домена.
Шагов:
В своей учетной записи Google Search Console нажмите ≡ , а затем выберите Добавить свойство в раскрывающемся меню.
В диалоговом окне Выберите тип свойства выберите префикс URL-адреса , а затем введите домен, который вы хотите добавить в качестве свойства, включая
https://.Щелкните Продолжить .
На Проверка владения , выберите HTML-тег . Или, если вы знакомы с другими методами проверки, выберите предпочтительный метод. Узнайте больше о подтверждении права собственности с помощью записи TXT.

Выделите полный HTML-тег и скопируйте его в буфер обмена с помощью
cmd + cна Mac илиctrl + cна ПК. Убедитесь, что вы выбрали все, включая<и>. Например:
В админке Shopify перейдите в Интернет-магазин > Темы .
Найдите тему, которую хотите изменить, нажмите кнопку ... , чтобы открыть меню действий, а затем нажмите Изменить код .
В приложении Shopify нажмите Store .
В разделе Каналы продаж нажмите Интернет-магазин .
Нажмите Управление темами .
Найдите тему, которую хотите изменить, нажмите кнопку .
 .. , чтобы открыть меню действий, а затем нажмите Изменить код .
.. , чтобы открыть меню действий, а затем нажмите Изменить код .
В приложении Shopify нажмите Store .
В разделе Каналы продаж нажмите Интернет-магазин .
Нажмите Управление темами .
Найдите тему, которую хотите отредактировать, нажмите кнопку ... , чтобы открыть меню действий, а затем нажмите Изменить код .
В разделе Layout нажмите
theme.liquid.Вставьте метатег, скопированный на шаге 5, в пустую строку непосредственно под открывающим тегом
Нажмите Сохранить .
Вернитесь в Google Search Console и нажмите Подтвердить .
Примечание
Процесс проверки не всегда мгновенный.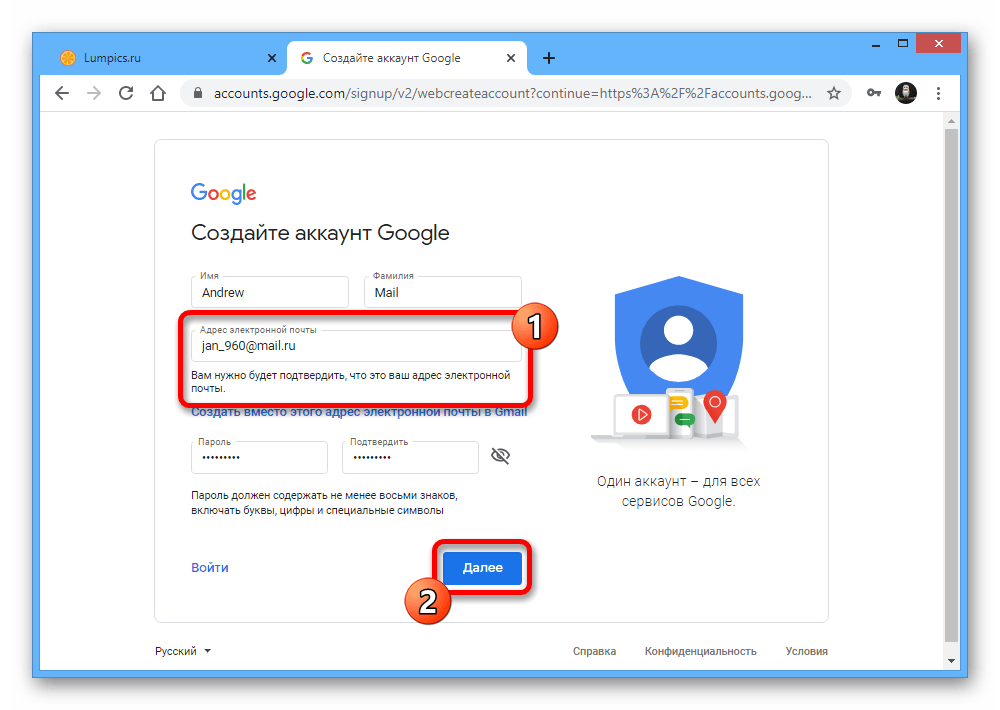 Если вы получаете сообщение об ошибке от Google, когда нажимаете Подтвердить , подождите 15 минут и снова нажмите Подтвердить .
Если вы получаете сообщение об ошибке от Google, когда нажимаете Подтвердить , подождите 15 минут и снова нажмите Подтвердить .
Если вы используете план Basic или выше и используете международные домены, повторите эти шаги, чтобы подтвердить каждый домен, который вы подключили к своему магазину Shopify. Для каждого домена, который вы проверяете, вставьте каждый метатег в отдельную строку в том же файл theme.liquid .
Отправьте файл карты сайта в консоль поиска Google
Вы можете отправить файл карты сайта в консоль поиска Google, чтобы помочь Google найти и проиндексировать страницы на вашем сайте.
Шагов:
После проверки вашего сайта перейдите в Google Search Console.
Нажмите Файлы Sitemap .
В разделе Добавить новую карту сайта введите имя файла карты сайта вашего домена и нажмите ОТПРАВИТЬ .


 xml
xml txt.
txt. И если молодой интернет-проект ворует чужие тексты, в контенте много ошибок или страницы состоят из наборов фраз, то ресурс либо вообще не будет проиндексирован, либо будет «болтаться» пожизненно далеко на задворках выдачи. Работайте над содержанием веб-проекта, используйте только уникальный качественный контент.
И если молодой интернет-проект ворует чужие тексты, в контенте много ошибок или страницы состоят из наборов фраз, то ресурс либо вообще не будет проиндексирован, либо будет «болтаться» пожизненно далеко на задворках выдачи. Работайте над содержанием веб-проекта, используйте только уникальный качественный контент.
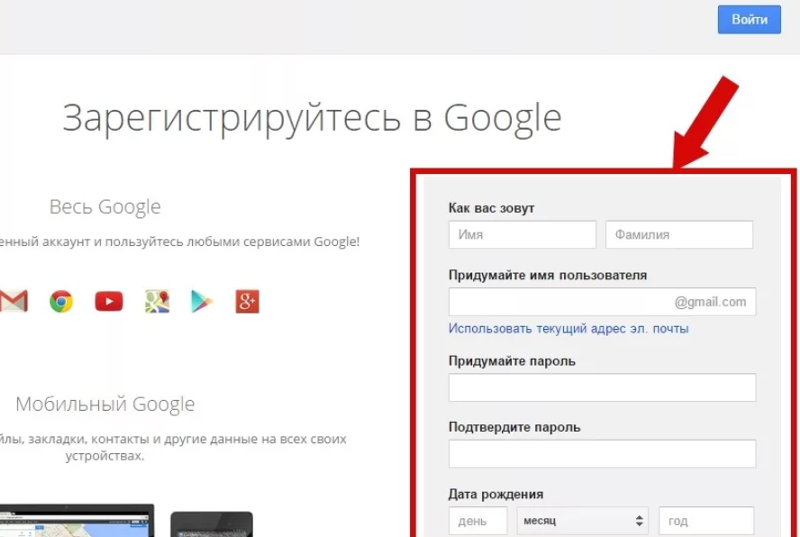 com/sitemap.xml
com/sitemap.xml 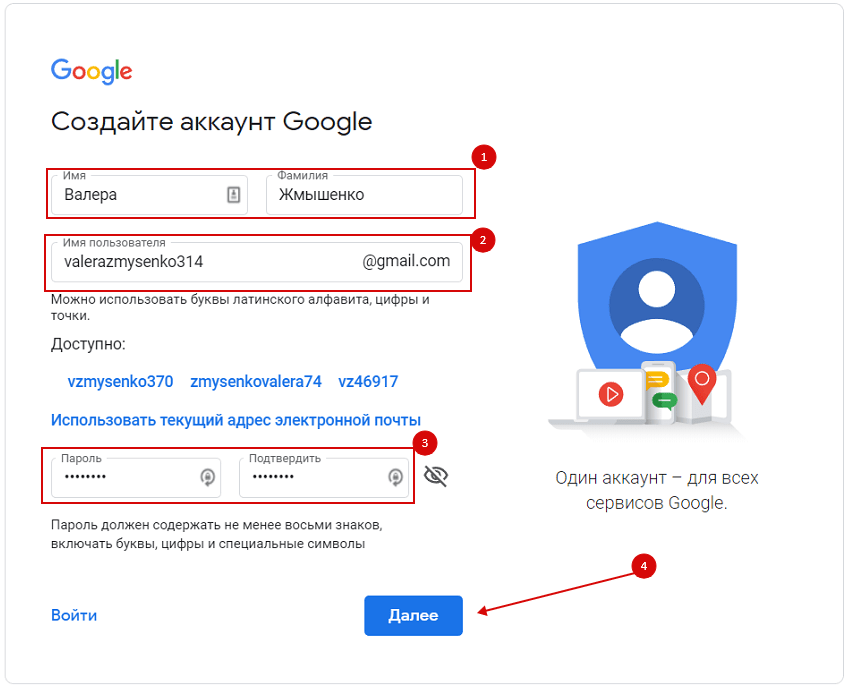
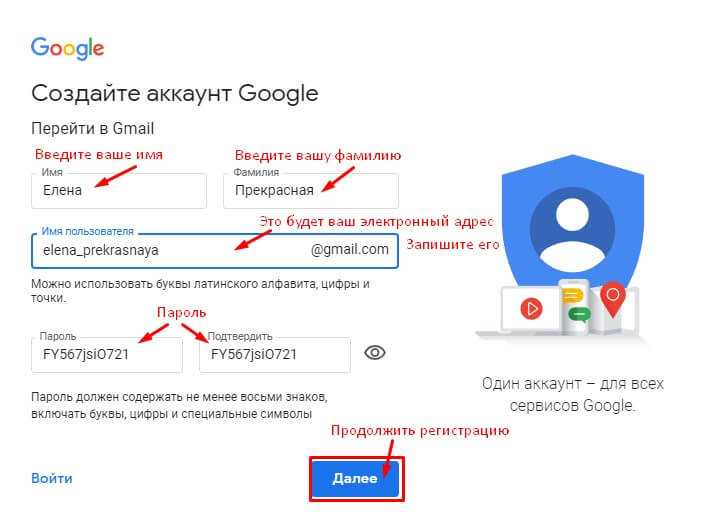 .. , чтобы открыть меню действий, а затем нажмите Изменить код .
.. , чтобы открыть меню действий, а затем нажмите Изменить код .