Вход в панель управления на ucoz
Наверное это будет самый короткий, на данный момент урок по юкуз. Обнаружил что некоторые новички в системе ucoz, не могут найти вход в панель управления на сайте. Как я всегда говорю, если ты знаешь тогда для тебя это просто, но для новичка всё всегда сложно.
Очень важно! Если вдруг, перед тем как изучить урок вы обнаружили что вид вашей панели отличается от того что описано в уроке, не пугайтесь! Просто переключите новую панель на старую. Как это сделать? Вот в этой инструкции.
Рекомендую почитать:
Как поменять адрес сайта на ucoz Всего за 200р.
В каждой запись я всегда пытаюсь дать информацию, как попасть в тот или этот раздел, и всегда начинаю с входа в панель управлением. Насколько я знаю есть 3 способа как попасть в панель управления. Два из них находятся на сайте, а вот третий нужно поискать в веб топе. (Это специальный раздел, который позволяет управлять всеми своими сайтами
И так приступим, как я сказал есть два способа что-бы попасть в панель. Первый из них находится в админ панели на сайте. Зайдите на сайт и авторизуйтесь, (как администратор). Вверху на сайте слева, найдите колёсико и нажмите на него, оно должно раскрыться.
и раскрытая панель
В открывшийся панели, нужно найти информационную иконку и нажать на неё, она вторая по счёту. Должно выпасть окно, найдите в нём кнопку вход в панель управления и нажмите.

Нажимаем на кнопку и попадаем на страницу, где нас просят вести пароль от панели. В водим пароль и заходим в панель.

Это мы рассмотрели первый способ. Второй способ мне больше нравится, он намного быстрее. Он заключается в то, что мы приписываем к адресу своего сайта после слеша, слово admin и нажимаем интер, после мы сразу попадаем на страницу, где нас просят вести пароль. Водим пароль и входи в панель правления.
Страница где мы вводим пароль, может выглядит как на картинке в первом случае, так и на картинке во втором (всё будет зависть от настроек дизайна в панели управления).
Ну вот вроде-бы всё, думал запись будет маленькая а нет, получилась средняя. Если будут какие-то вопросы, можете задать их в комментариях. А так советую посмотреть видео, что-бы лучше понять как найти вход в панель на сайте.
Важно! Если вдруг у вас получилось настроить сайт с помощью моих уроков, и вам уже не в первый раз он помогает разобраться с разными задачами,
тогда не забудьте поблагодарить Автора в комментариях!
После благодарности Автор знает что труд был ценен и полезен, а то время которое было затрачено на урок, не потрачено в пустую и пригодилось хорошим людям.
Реклама:
- Благодарность бывает разная, поддержка проекта в денежном выражении.
- Поделится ссылкой, на пример на своём сайте или в соц сетях.
- Оставить комментарий на сайте.
Есть много разных вариантов как отблагодарить Автора.
nischenko.ru
панель управления сайтом | Инфобизнес с нуля
Доброго времени суток, посетители сайта Инфобизнес с нуля.
Мы установили систему управления сайтом — движок WordPress. Сегодня мы зайдем на свой сайт, в админпанель, в которой будем заниматься администрированием сайта.
Набираем в адресной строке на Гугл или в поисковой на Яндекс: http://имя Вашего домена.ru/wp-login.php.
В появившейся таблице входа в панель управления сайтом пишем: логин – admin, вставляем пароль, берем его в письме на электронной почте.
Кто не записал или не нашел пароль, смотрим в панели управления хостинга, где мы устанавливали движок WordPress, внизу панели – Управление приложениями. Входим и получаем свои данные. Копируем пароль.
Возвращаемся к таблице входа в
Маленькое отступление. Вам теперь часто придется копировать и вставлять логины, пароли, адреса сайтов, но пользоваться мышкой не всегда удобно. Воспользуйтесь горячими клавишами клавиатуры:
Ctrl+C – копировать; Ctrl+V – вставить. Очень удобно пользоваться.
Для удобства ставим птичку – Запомнить меня, входим в панель управления сайтом.
В панели администратора мы будем писать статьи, настраивать сайт, устанавливать новые темы сайта, добавлять плагины, украшать сайт баннерами, счетчиками, другими виджитами. Для администратора сайта — будущее место жизни.
В следующей статье мы будем устанавливать новую тему на Ваш сайт.
На досуге найдите и выберите себе тему сайта. Скопируйте себе в папку на компьютере, файлы тем разархивировать не надо. Выберите три — четыре темы, которые вам по вкусу.
Найти можно на Яндекс, набрав в поисковой строке: русские темы WordPress.
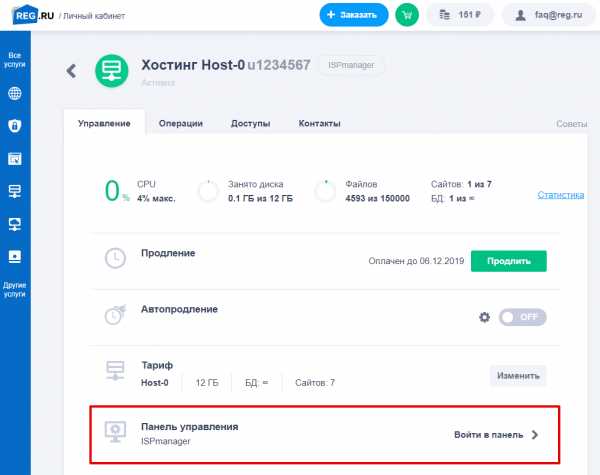
Сегодня мы попали в панель управления сайтом. Набрали в адресной строке название сайта, набрали свой логин и пароль для входа, узнали, где взять пароль, если память не сохранила. Получили задание по выбору темы для сайта, хотя скажу вам честно, та тема, которую WordPress устанавливает сразу. есть удобная и функциональная тема. Картинка в шапке меняется на свою картинку, а остальное вполне функционально. Я много перепробовал тем, но вернулся к первоначальной.
Если вас интересует индивидуальная тема на свой сайт, то вы имеете возможность сделать свой собственный шаблон WordPress для сайта со своим, неповторимым дизайном. Всем удачи.
С уважением, Инфобизнес с нуля.
(Визитов 1 085 всего)
1-infobiznes.ru
Админка WordPress — как войти в панель управления сайтом.
После установки движка WordPress на ваш сайт, необходимо зайти в панель администрирования данными, или коротко, в админку, чтобы настроить сайт для работы в интернете или произвести требуемые обновления.
Панель управления WordPress — админка
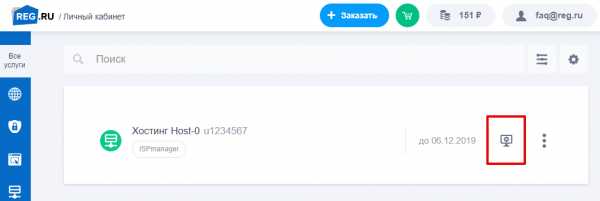
Управление вашим сайтом на WordPress осуществляется из админ-панели. Именно здесь вы будете выполнять все основные настройки, создавать страницы, публиковать записи, устанавливать шаблоны и дополнительные модули для работы сайта.
В верхней части отображается панель инструментов (1), которая содержит ссылки на различные функции. Некоторые элементы этой панели раскрываются в выпадающий список при наведении мыши. Левую часть экрана занимает главное меню (2) для навигации по основным настройкам, которые можно применить к вашему сайту. Самая нижняя функция «Свернуть меню» сокращает навигационную панель до набора иконок, освобождая часть экрана для работы. Чтобы восстановить отображение надписей пунктов меню, нажмите эту кнопку еще раз.
В рабочей области экрана (3) показываются ссылки для быстрой навигации и возможных действий после входа в панель администрирования.
Способы войти в админ-панель ВордПресс
Для того чтобы попасть в админ-панель WordPress введите один из вариантов в адресную строку браузера:
- http://имя-сайта/wp-admin/
- http://имя-сайта/wp-login.php
Вместо «имя-сайта» указывайте ваш сайт вместе с доменом. После ввода любого из указанных вариантов появится окно для входа. Укажите имя пользователя или email, под которым вы регистрировались при установке ВордПресс на ваш сайт.
Виртуальный хостинг сайтов для популярных CMS:
В следующем поле наберите ваш пароль. На случай если вы его не помните, под окном ввода следует нажать «Забыли пароль?». Система попросит указать зарегистрированное имя пользователя или адрес электронной почты (если вы этого еще не сделали), а затем вышлет письмо для создания нового пароля.

Как зайти, чтобы каждый раз не вводить данные для входа?
Если никто больше не имеет доступа к вашему компьютеру, можете поставить флажок в поле «Запомнить меня». В этом случае при последующем входе в админку сайта, браузер автоматически подставит сохраненные данные в нужные поля. Вам останется нажать кнопку «Войти», чтобы попасть в админ-панель WordPress. Мы не рекомендуем использовать эту опцию в целях безопасности Вашего сайта.
www.ipipe.ru
Как зайти в админку wordpress, как попасть на свой сайт?
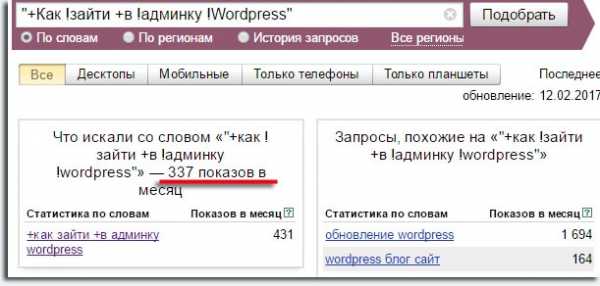
Сейчас мы быстро разберемся как зайти в админку wordpress ? И вы начнете работать над своим сайтом! На самом деле вы не единственный человек, который не может войти в админ панель собственного проекта, созданного на движке wordpress. Если просто ввести название домена в адресной строке браузера вы попадаете на нужный сайт. Но только как посетитель, а не его создатель и отец родной.
Оказывается для попадания в панель управления своим блогом в строке браузера необходимо вводить еще кое-что. Сегодня хочу рассказать вам дорогие читатели zarplatawmz.ru о двух работающих способах. Они помогут вам наконец-то, после долгих мучений и нервов все таки зайти на свой сайт в качестве его законного владельца.
Только не думайте, что вас кинули и на сайт уже ни как не попасть. Понимаю нервишки шалят, сам был в такой же ситуации. А есть и такие, кто уже подумывает как создать свой сайт по новой. Спокойно, уже через несколько секунд вы будете наслаждаться процессом редактирования и печатать новую статью. Кто-то из админки установит новую тему на свой сайт вордпресс.
Пока же внимательно смотрите и запоминайте что нужно делать. Вам придется очень часто пользоваться этими способами для входа в админ панель. Конечно можно потом сохранить логин и пароль. Однако после очистки истории в браузере или, если вы работаете над сайтом с другого компьютера нужно будет снова как-то попасть в админку.
Как зайти в админку wordpress работающие способы.
Браузер у вас, я уверен, уже открыт так что приступаем ко входу на родной сайт. Для этого в адресной строке, нужно ввести любую из ниже приведенных ссылок. Теперь просто копируйте любой вариант, а вместо ваш_сайт укажите название своего проекта.
- https://ваш_сайт/wp-admin выйдет вот так https://site.ru/wp-admin
- https://ваш_сайт/wp-login.php или можно так https://site.ru/wp-login.php
Перед вами откроется страница для входа, где нужно указать имя пользователя и пароль.
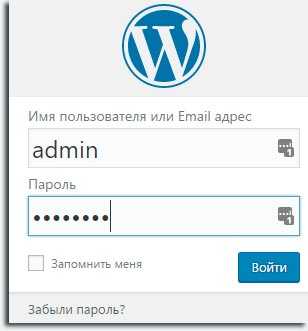
Эти данные каждый вводил при создании сайта, когда устанавливал wordpress. Если вы указали только пароль, то имя пользователя автоматически у всех будет admin. Рекомендовал бы поставить галочку в окне Запомнить меня, это позволит в следующий раз входить в админ панель автоматически, после ввода в адресной строке только названия вашего проекта. Понятно, если вы работаете не дома, то ни каких галочек ставить не стоит. Если данные правильные то уже через секунду вы окажетесь в админке, выдохнете с облегчением и начнете работать над сайтом.
Но что делать, если вы не помните ни пароля ни имени пользователя?
Без паники, эту информацию можно посмотреть в письме, которое было выслано вам на E-mail. Надеюсь вы указали не левую почту, при создании сайта и можете зайти, открыть это письмецо и все так попасть в админку собственного сайта. Кстати вам также прислали уже активную ссылку для входа. Так что можно кликнув по ней прямо из письма попасть к себе на сайт. Я именно так и заходил первый раз на мой проект, а если честно то не только первый, иногда и сейчас пользуюсь этим способом.
Войти-то мы вошли и все прекрасно, но иногда нужно и выходить и панели управления сайтом, особенно если вы работаете не дома. Всегда помните об этом, ведь в противном случае другой человек попадет на ваш сайт, изменит пароль и станет его полноправным владельцем. Выйти можно одним кликом, для этого просто наводите курсор на свой логин, найти который можно в правом верхнем углу, и в открывшемся окне жмете выйти.
Теперь для попадания в панель админа опять придется пользоваться одной из вышеуказанных ссылок, зато вы будете уверены в том, что кроме вас никто другой не сможет зайти на сайт.
zarplatawmz.ru
Открыть Панель Управления uCoz или как зайти на сайт Администратором
Для новичка сайтостроения, на начальном этапе, существуют некоторые сложности ориентации по «дебрям» ВебТопа (управления ресурсом). Хотя и ничего сложного, как оказывается в дальнейшем, здесь нет, но на первых шагах эта небольшая статья поможет новичкам. Нужно отметить, что все действия по настройке своего проекта, начинаются в ВебТопе с «Панели управления» (ПУ). Поэтому, сейчас, рассмотрим как найти эту самую Панель управления uCoz. Зайти на нее можно тремя способами. Но сначала мы Вам расскажем как зайти на сайт в качестве администратора.
Открыть панель администратора на сайте uCoz
Открываем свой сервис. Во всех шаблонах uCoz, с правой или левой стороны (в зависимости от его конструкции), находится блок «Форма входа», Скрин 1. С августа 2014 года этот блок был изменен и теперь выглядит как показано на картинке. Находим и активируем букву «U» в кружочке. На рисунке
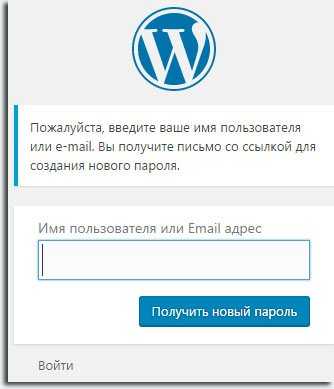 Скрин 1.
Скрин 1. выделена зеленой рамочкой, щелкаем по ней стрелочкой мышки. Появится окно регистрации, где надо вписать пароль «Номер 1» (возвращаемся Регистрация в uCoz) для захода на свой сайт. Нажать «Вход». Страничка перезагрузится. Левый верхний угол страницы займет горизонтальная синяя полоска Админбара или как еще называют Панель Администратора, Скрин 2. Это будет означать, что Вы открыли панель администратора и зашли на свой проект как Администратор. Скрин 2.
Три способа открыть панель управления
Первый способ: Самый простой. Используем адресную строку браузера, куда вставляем URL (адрес) своего сайта по такой форме http://may site.ru (may site.ru — это адрес Вашего сайта) и добавляете к нему такую фразу /admin. Общая строка должна выглядеть вот так http://may site.ru/admin. Если эту форму применить к нашему ресурсу, она будет выглядеть так — http://luksucheba.ucoz.ru/admin. Активируем. Появится окно «Вход в ВебТоп» (Панель Управления Скрин 3. сайтом), Скрин 3. Вписываем пароль»Номер 2″ (вспоминаем Регистрация в uCoz). Нашему взору откроется нужная нам «ПУ».Вторым способом раскрыть «ПУ» можно через собственный проект. Заходим на него как Администратор (читаем первый раздел статьи). Находим, уже знакомую нам, синюю полоску Админбара, где с крайней левой стороны находится клавиша «Общее», выделено красным прямоугольником, кликаем ее, появляется всплывающее меню (Скрин 4). Выбираем «Вход в панель управления», зеленая рамочка.
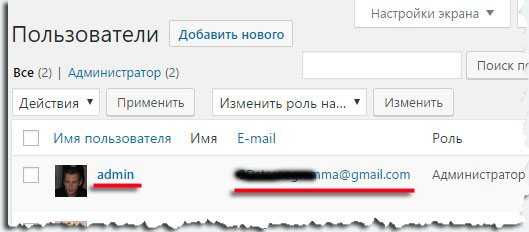 Скрин 4.
Скрин 4.
Далее раскрывается, знакомое нам, окно регистрации, Скрин 4. Заполняем e-mail и пароль (второй пароль, для захода в ВебТоп), и мы в «ПУ».
Третий способ — зайти в Панель управления — можно через официальный сайт uCoz. Открываем Главную страницу портала http://ucoz.ru, нажимаем «Вход», отмечен красным квадратиком. Скрин 5. Скрин 5.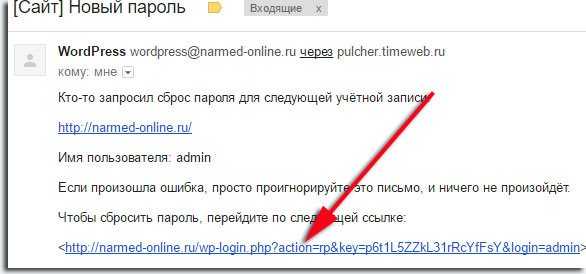 Скрин6.
Скрин6.Появляется окно авторизации системы uCoz. Нужно кликнуть на ссылку uLD обведенную зеленой рамочкой. Скрин 6. Если войдете по ссылке в красной рамочке, то попадете на регистрацию нового сайта. Нажимаем обведенную зеленой uLD. Откроется окно «Вход в ВебТоп», Скрин 7.
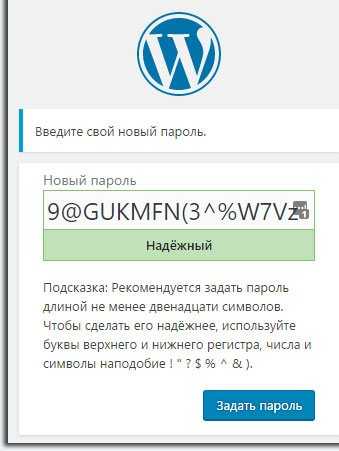 Скрин 7.
Скрин 7.В окне Вебтоп пароль, Скрин 7, вписываем пароль»Номер 2″ для входа в ВебТоп. Ставим уровень безопасности «Личный компьютер» и жмем кнопочку «Войти». И мы уже находимся в «ПУ«.
И смех, и грех:
РАССЫЛКА НОВОСТЕЙ НАШЕГО САЙТА
Подпишитесь прямо сейчас
luksucheba.ucoz.ru
Как войти на сайт как администратор
Определяем CMS сайта.
Чтобы войти на сайт, как администратор – требуется знать либо точную ссылку страницы входа, либо систему управления контентом сайта (CMS).
Определить CMS проще всего с помощью онлайн-сервисов, например https://2ip.ru/cms/.Вводим адрес сайта и нажимаем «Узнать». В результатах проверки для большинства сайтов будет показан движок, на котором они работают:
После того, как узнали, на чем работает сайт — достаточно добавить к адресу сайта стандартную приставку для входа в админпанель. Чтобы зайти на сайт с правами администратора, нужно попасть на страницу входа. Вот примеры ссылок для наиболее популярных систем управления:
- WordPress: demo-domen.ru/wp-login.php
- Drupal: demo-domen.ru/user
- Joomla: demo-domen.ru/administrator
- Host CMS: demo-domen.ru/admin
- WebAsyst: demo-domen.ru/login
- Magento: demo-domen.ru/admin
- InstantCMS: demo-domen.ru/login
Замените часть ссылки «demo-domen.ru» на Ваш домен.
Чтобы проверить доменные зоны Российской Федерации и зарегистрировать доменное имя в одной из них — перейдите на соответсвующую страницу: RU, РФ, SU.Как войти на сайт WordPress с правами администратора?
Рассмотрим на примере одного сайта. Поскольку вордпресс – наиболее используемый движок – возьмем сайт на WP. Переходим по ссылке demo-domen.ru/ wp-login.php
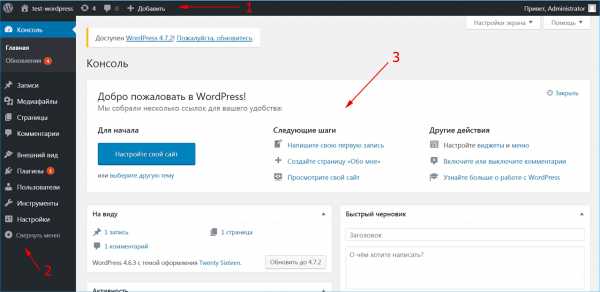
На странице достаточно ввести логин и пароль администратора, чтобы попасть в админку сайта. Если Вы забыли пароль – воспользуйтесь ссылкой для восстановления.
Виртуальный хостинг сайтов для популярных CMS:
Вордпресс не дает зайти в администраторскую панель.
Вы не сможете зайти на wordpress сайт как администратор в следующих случаях:
- Админпанель перемещена по другому адресу (часто используется для осложнения попыток взлома ботами, либо вручную – т.к. сначала нужно будет найти страницу входа).
- Вы увидите ошибку вида «You don’t have permission to access /wp-login.php on this server.». Это означает, что доступ ограничен – зайти можно только с определенного IP адреса.
www.ipipe.ru
Обзор панели управления сайтом — База знаний uCoz
Обзор панели управления сайтом
После того, как вы создали ваш сайт в системе uCoz, перед вами откроется главная страница панели управления:
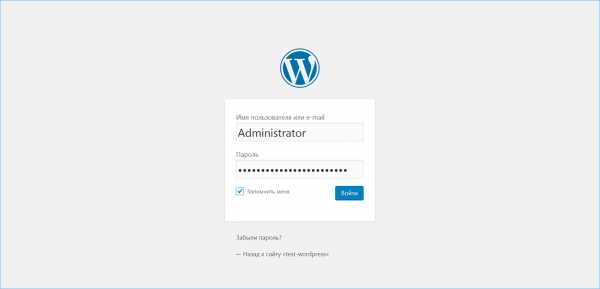
Экран главной страницы содержит три области, в которых вам предлагается работать:
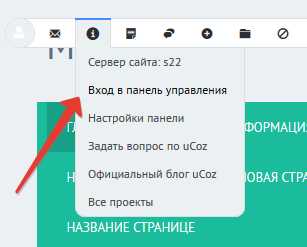
- главное меню;
- список модулей, расширений и страниц;
- общая информация о сайте, действующий тариф, дисковое пространство и настраиваемый блок закладок.
Главное меню неизменно для всех страниц панели управления.
Главное меню
Включает в себя следующие пункты:
Модули (главная страница панели управления). Содержит общую информацию о сайте, действующий тариф, дисковое пространство и настраиваемый блок закладок. Подробнее о том, как выбирать модули для сайта, читайте в кратком описании модулей системы.
Пользователи. Полный список пользователей, зарегистрировавшихся на вашем сайте. Пункт для работы с пользователями сайта, которому посвящен отдельный раздел инструкций Пользователи.
Настройки. Общие настройки сайта: заголовок с его названием, дата и время, копирайт, API. Узнать больше про общие настройки сайта uCoz можно в нашей инструкции.
Инструменты. Загрузка файлов (файловый менеджер), RSS-импорт, Информеры, Посоветовать другу, Редактор смайлов, Социальный бар, Панель инструментов сайта (админ-бар), Спам-фильтр, Резервное копирование, Инструменты веб-мастера, Замена надписей, Награды, Ротатор баннеров. Раздел инструкций Инструменты.
Безопасность. С помощью этого раздела вы сможете защитить свой сайт, изменить пароли и посмотреть лог действий с вашим сайтом. Как работать в этом разделе, читайте в инструкции по настройкам безопасности.
Дизайн. Позволяет изменить внешний вид сайта.
Услуги. Услуги содержат информацию о тарифных планах (пакетах). На этой странице вы сможете выбрать и оплатить один из пакетов платных услуг. Здесь хранятся список ваших заказов и история оплаты. Посетите раздел «Услуги и оплата», чтобы узнать больше.
Помощь. Здесь вы сможете отправить запрос в техническую поддержку, а также посмотреть список ресурсов, где есть возможность самостоятельно найти ответ на ваш вопрос. Остались сложности? Обращаем внимание, что у нас есть отдельная инструкция: «Куда обратиться за помощью при создании сайта?».
{Имя_пользователя}. Полезный пункт меню, который кратко показывает ключевую информацию о вашем аккаунте: email, баланс, дату создания сайта, текущий язык панели управления, список сайтов в вашем аккаунте. Сайты, которые были созданы ранее отображаются при переходе по ссылке «Полный список»:
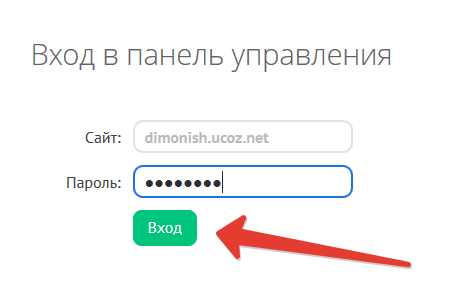
Список модулей, расширений и страниц
Сайт uCoz состоит из контентных модулей. Такие модули очень удобны и позволяют публиковать материалы на сайте (новости, статьи, фотографии, файлы, видео), разделяя их по категориям с уникальными URL (/news, /publ, /photo и т.д.). Системные названия разделов (/news, /photo и т.д.) возможно заменить на другие.
Вы можете в любое время добавить любой из доступных модулей, просто нажав на иконку «+» справа от надписи «Модули»:
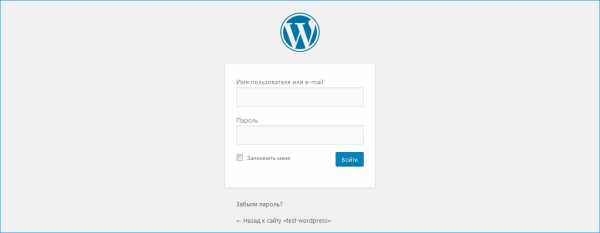
Если кликнуть по любому из модулей в списке, вы перейдете на страницу с его настройками.
Расширения, что легко угадывается из названия, помогут вам активировать новые возможности при работе с сайтом. К доступным расширениям относятся: Статистика сайта, Почтовые формы, Постинг в соцсети, Опросы, Мини-чат.
Установить новое расширение можно аналогично добавлению нового модуля:
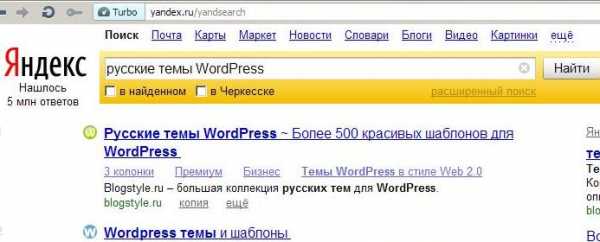
Если кликнуть по любому из расширений в списке, вы перейдете на страницу с его настройками.
Страницы сайта используются в случае, когда нужно добавить небольшое количество материалов на сайт без установки контентных модулей.
Добавление новой страницы происходит тем же образом:
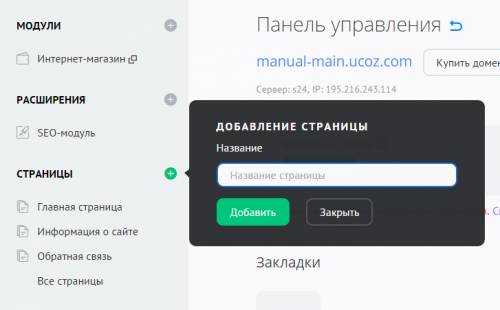
Если кликнуть по любой из страниц в списке, вы перейдете на страницу ее редактирования.
Общая информация о сайте
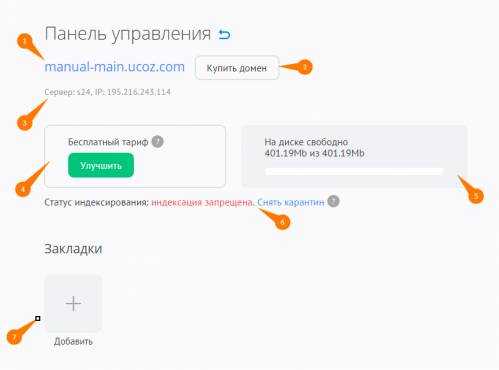
- Адрес сайта. Кликнув на него, вы откроете ваш сайт.
- Купить домен. Переход в раздел покупки домена второго уровня (вида site.ru, site.com и т.д., без упоминания ucoz в адресе сайта).
- Номер сервера и его IP-адрес. Если ваш сайт вдруг окажется недоступен, эта информация пригодится для отслеживания статуса сервера на форуме в теме о работоспособности серверов.
- Действующий тариф.
- Доступное дисковое пространство.
- Статус индексирования. По умолчанию новые сайты скрыты от поисковых систем.
- Закладки. Обеспечивают быстрый доступ к разделам панели управления.
Обзор панели управления сайтом
www.ucoz.ru
