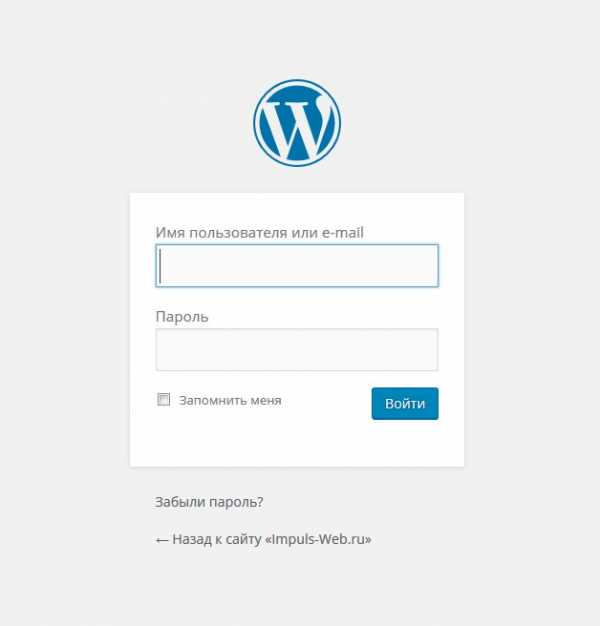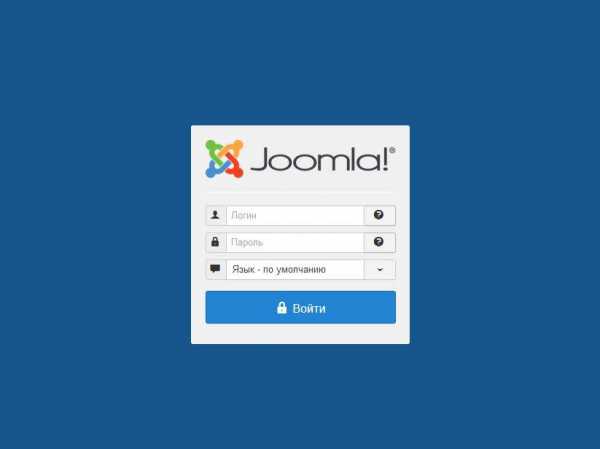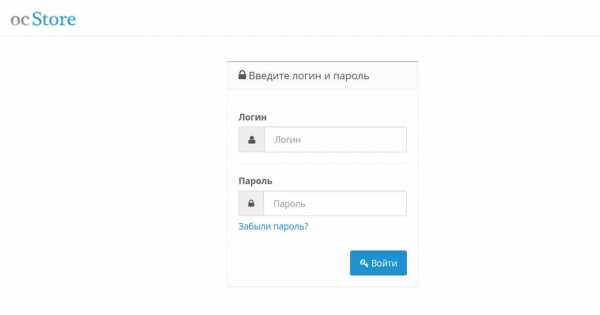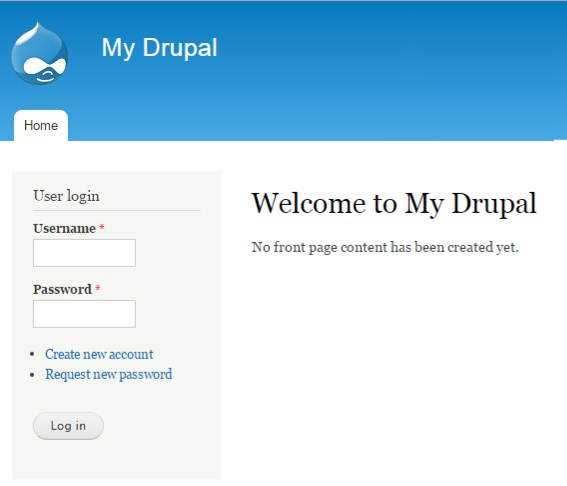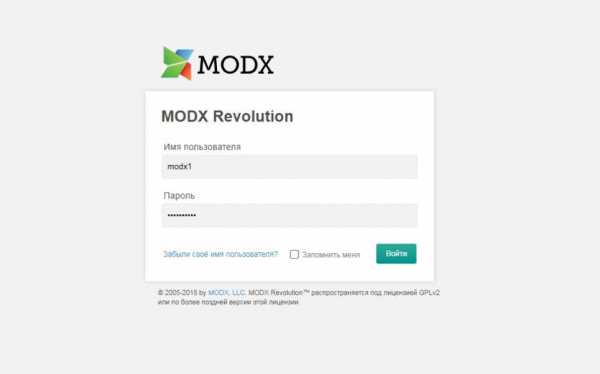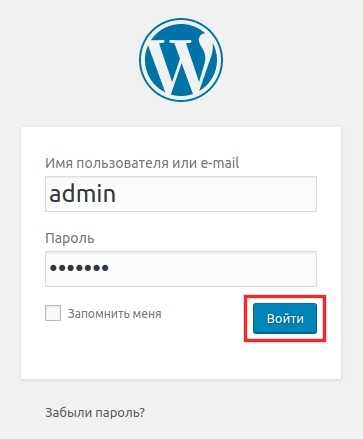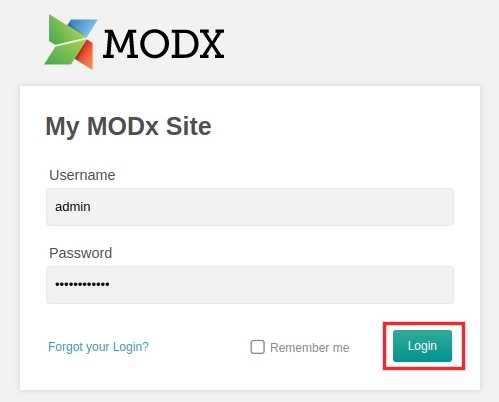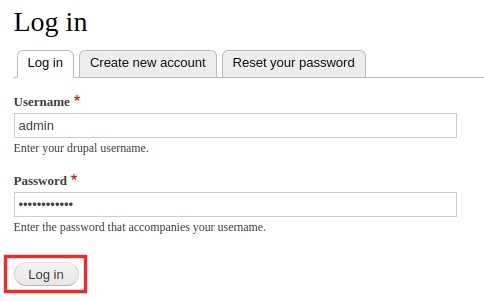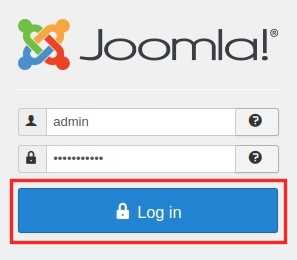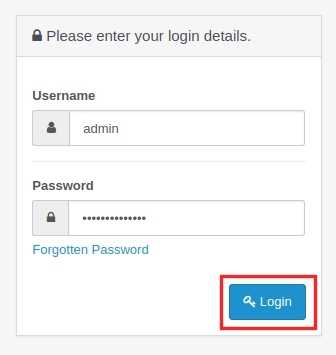инструкция по входу в систему управления контентом
Абсолютно все материалы (тексты, фотографии, видео) заносятся на сайт через систему управления контентом. Для простоты и краткости мы называем эту систему админкой. Чтобы начать редактирование любой страницы, нужно обязательно зайти в управление сайтом. В конструкторе сайтов «Нубекс» предусмотрено два способа входа в администрирование сайта.
Способ № 1. Вход в управление сайтом через главную панель управления услугами
Это способ доступен администратору сайта и является основным. Его преимущество заключается в том, что при входе администратор видит состояние работы сайта, и в случае каких-либо неполадок (сайт выключен или не открывается, не работает доменное имя, некорректные настройки сайта и т. д.) система отразит их причины и позволит администратору предпринять соответствующие меры. Также при использовании такого способа администратор может управлять всеми своими сайтами (если их несколько), используя только один вход.
Как войти в администрирование сайта
Зайдите на главную страницу конструктора сайтов «Нубекс» (http://nubex.ru). Далее в правом верхнем углу найдите ссылку «Войти в систему».
Для входа в систему управления услугами нажмите «Войти в систему»
Вы окажетесь на странице входа главной панели управления услугами. Вот ее прямой адрес: https://panel.nubex.ru/

Вход в главную панель управления услугами и сайтами
В поле «электронная почта» введите адрес вашей почты, который использовался при регистрации или создании сайта.
В поле «пароль» введите ваш пароль. Если Вы не помните свой пароль, то можете воспользоваться ссылкой восстановления пароля.
Если к вашей регистрационной анкете были привязаны профили в социальных сетях Вконтакте или Facebook, Вы можете войти, кликнув на логотип социальной сети.
После входа в панель управления услугами Вы окажетесь на главном экране, на котором увидите список всех Ваших сайтов. Напротив каждого сайта есть кнопка «управлять»: кликнув на нее, Вы перейдете в систему управления сайтом.

Главный экран системы управления услугами
Способ № 2. Вход в систему администрирования сайтом
Этот способ используют для того, чтобы предоставить доступ к управлению сайтом отдельным сотрудникам, которые получают ограниченные права на управление сайтом, но не имеют возможности управлять некоторыми услугами (оплата сайта, финансовая информация, управление доменами и т.д.).
Откройте свой сайт в браузере и найдите его доменное имя в адресной строке. Например,
После адреса сайта поставьте косую черту и напишите слово admin. На нашем примере строка будет выглядеть так: http://nubex.ru/admin.
Перейдите на этот адрес (это можно сделать с помощью кнопки Enter на клавиатуре).
У Вас откроется страница входа в админку.
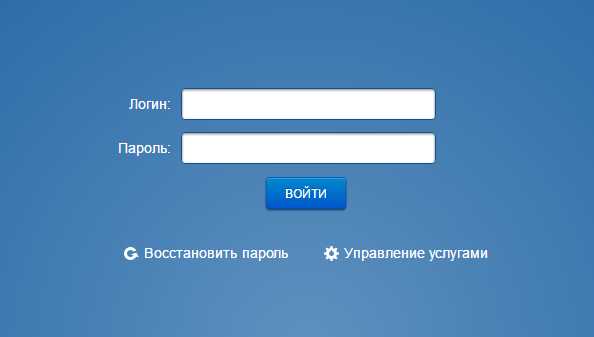
Здесь Вам нужно будет ввести свой логин и пароль (и то, и другое вводится латинскими буквами).
Затем нажмите кнопку «Войти».
Таким образом Вы окажетесь внутри админки и сможете редактировать страницы сайта.
nubex.ru
Как зайти в админку сайта?
Приветствую вас, дорогие друзья!
Рассмотрим варианты как зайти в админку сайта, ведь с этим вопросом сталкиваются все начинающие разработчики, администраторы и владельцы сайтов, особенно на этапе освоения нового движка.
Для того чтобы зайти в админку вам понадобится:
- Определить на каком движке работает сайт.
- Знать ссылку для входа в его админ панель.
- Знать логин и пароль от админ панели.
А теперь обо всё по порядку.
Далее нам нужно знать адрес страницы входа в админку.
Первый способ заключается в том чтобы к в адресной строке браузера ввести адрес страницы входа в админку сайта. Обычно для этого к его адресу достаточно дописать «/admin» чтобы получилось так:
В зависимости от движка этот адрес будет отличаться.
Давайте рассмотрим основные варианты:
- 1 Для входа в админку WordPress к адресу сайта дописываем «/wp-admin» или «/admin» или «/wp-login.php»
http://your_site.ru/wp-admin

- 2 Чтобы войти в админку Joomla!
http://your_site.ru/administrator

- 3 Для входа в админку Opencart или одной из его сборок допишем «/admin»
http://your_site.ru/admin

- 4 Для входа в админку Drupal к адресу допишем «/admin»
http://your_site.ru/admin
Для пользователей возможен такой вариант:
http://your_site.ru/user

- 5 В движке MODX адрес для входа в админку выглядит так:

- 6 Для движков ImageCMS, Magento, UMI.CMS и некоторых других вход в админ панель выглядит так:
http://your_site.ru/admin
Иногда, для обеспечения безопасности своего сайта администратор может изменить стандартный адрес входа в админ панель на другой. В этом случае определить точный адрес будет очень сложно.
Второй способ определения адреса админ панели сайта заключается в том, что у вас должен быть доступ к панели управления хостингом. Зайдя в эту панель вам нужно найти список сайтов, находящихся на вашем акаунте и попытаться найти там кнопку или ссылку для перехода в админку сайта.
Так же вы можете обратиться в техподдержку хостинга чтобы они подсказали вам как это сделать. У каждого хостинга свой интерфейс, своя панель управления поэтому универсального решения здесь нет.
Если вы знаете другие способы для решения данной задачи – напишите их в комментариях!
Успехов вам и процветания!
impuls-web.ru
Как войти в панель управления сайтом Готового решения на CMS?
Войти в панель управления сайтом Готового решения на CMS вы можете через Личный кабинет REG.RU.
Кроме того вы можете войти в админ-панель Готового решения на CMS по
- 1Авторизуйтесь на сайте REG.RU и перейдите к списку услуг.
-
2
Кликните на название услуги Готового решения на CMS:
-
3
В блоке «Управление услугой» нажмите Панель управления сайтом:

Вы будете переадресованы на страницу входа в админ-панель CMS.
-
4
Логин и пароль для входа в админ-панель можно увидеть на странице нужной услуги Готового решения по ссылке «Информация о включенных сервисах и паролях доступа»:
В блоке «Доступы к управлению сайтом»:

здесь же продублирована ссылка на вход в панель управления сайтом.
-
5
Введите логин и пароль, нажмите кнопку Войти и приступите к работе с сайтом:

Обращаем ваше внимание на то, что при смене пароля через админ-панель CMS, он не изменится на странице «Информация о включенных сервисах и паролях доступа», а останется первоначальным. Войти под старым паролем будет невозможно.
Я изменил пароль и забыл его, можно восстановить?
Для восстановления доступа к админ-панели CMS воспользуйтесь статьями:
Как войти в интернет-магазин Ecwid в Готовом решении WordPress
Убедитесь, что у вас заказана услуга Готовое решение WordPress с интернет-магазином Ecwid. Если услуга отсутствует, закажите её по инструкции Как заказать Готовое решение WordPress с интернет-магазином Ecwid .
Вход в заказанную услугу осуществляется через административную панель WordPress. Для того чтобы войти в интернет-магазин Ecwid и внести нужные изменения:
- 1Авторизуйтесь на сайте REG.RU.
- 2Перейдите к списку услуг.
-
3
Кликните по услуге Готовый сайт на Wordpress для вашего_домена:
-
4
В блоке Управление услугой кликните по ссылке Панель управления сайтом:

Логин и пароль для входа
О том, где найти логин и пароль для входа в административную панель, вы можете узнать выше (шаг 4).
-
5
В открывшемся окне выберите пункт «Магазин»:
Нажмите кнопку Подключить панель управления:

-
7
Завершите процесс установки интернет-магазина на хостинге, нажав Согласен:

-
8
Начните настройку интернет-магазина:

Чтобы войти в интернет-магазин Ecwid после первичной настройки, повторите 1 — 5 шаги данной инструкции.
Как редактировать Готовые решения на CMS?
Изменения в готовый сайт на CMS вносятся через админ-панель CMS. Попасть в панель управления сайтом вы можете по инструкции выше.
Специалисты REG.RU не осуществляют поддержку по вопросам редактирования сайтов на CMS. Всю необходимую информацию вы можете получить на официальных сайтах и тематических форумах:
- WordPress:
- Joomla
- 1С Битрикс
www.reg.ru
Как зайти в редактирование сайта 🚩 как отключить редактор ввода в интернете 🚩 Управление сайтами
Инструкция
Для того чтобы войти на сайт с правами администратора, хакеру может потребоваться соответствующая форма авторизации. Найдя ее, он может попытаться подобрать пароль, используя брутфорсеры – программы, перебирающие пароли по словарю. Возможно, хакер уже выудил интересующие его данные (логин и пароль) из базы данных, используя обнаруженную sql-уязвимость. Чтобы завладеть сайтом, ему достаточно ввести в форму авторизации украденные данные. Соответственно, чем труднее найти админку, тем выше безопасность сайта.
Вы можете проверить безопасность своего ресурса, используя специальные утилиты. Например, воспользуйтесь программой Admin Finder, ее вы легко найдете в сети. Достаточно ввести в нее адрес сайта, и программа выдаст пути всех страниц, связанных с администрированием. Учтите, что некоторые антивирусы могут определять программу как нежелательный софт и блокировать ее работу. Чтобы гарантированно избежать присутствия в утилите троянской программы, ищите Admin Finder именно на хакерских ресурсах. На своих сайтах и форумах хакеры не будут выкладывать зараженные утилиты.
Достаточно часто хакеры проверяют файл robots.txt, в котором администраторы перечисляют запрещенные для индексирования поисковыми роботами файлы. В этом файле вполне могут находиться и необходимые злоумышленнику данные.
Для просмотра структуры сайта можно воспользоваться специальными сканерами. Например, хорошие результаты показывает небольшая консольная утилита SiteScaner. Запустите ее, введите адрес своего сайта. Посмотрите в выведенном списке, указаны ли страницы, которые вы хотели бы скрыть.
Существуют сетевые сервисы, достаточно подробно показывающие структуру сайта. Например, этот: http://defec.ru/scaner/ Введите в поисковое поле адрес своего сайта, вставьте код безопасности и нажмите кнопку SCAN. В открывшемся списке вы увидите структуру вашего интернет-ресурса.
При поиске админки хакер может просто перебрать самые распространенные варианты. Например, такие: /admin, /login, index/admin.php, admin.php, login.php, admin/index.php, admincp/index.php. Настраивая сайт, старайтесь избегать известных названий директорий и файлов. Это касается и баз данных – хакерским утилитам известно больше полутысячи их распространенных названий.
Проверьте свой ресурс на устойчивость к взлому с помощью программы XSpider. Это вполне легальный софт, его демоверсию вы можете скачать с сайта производителя. Программа предназначена для системных администраторов и позволяет получить отчет о возможных путях проникновения на интернет-ресурс.
Достаточно часто администраторы не выставляют права на просмотр директорий, что позволяет хакеру практически свободно путешествовать по каталогам сайта. Защитить папку от просмотра можно очень простым способом: вставьте в нее страничку index.html c текстом, сообщающим о том, что данный каталог закрыт для просмотра. При попытке заглянуть в каталог будет автоматически открываться именно эта страница.
Видео по теме
Обратите внимание
Использование упомянутых в статье программ и сетевых сервисов допустимо только для проверки безопасности собственных интернет-ресурсов. Незаконное проникновение на чужие сайты является уголовно наказуемым преступлением.
www.kakprosto.ru
Как зайти в админку WordPress
Здравствуйте, уважаемые веб-мастера, посетители WordPress-book.ru.
Чуть ниже, специально для начинающих, представлена короткая инструкция о том, как зайти в админку сайта WordPress. Бывалых прошу не смеяться, вспомните себя в том времени, когда только начинали.
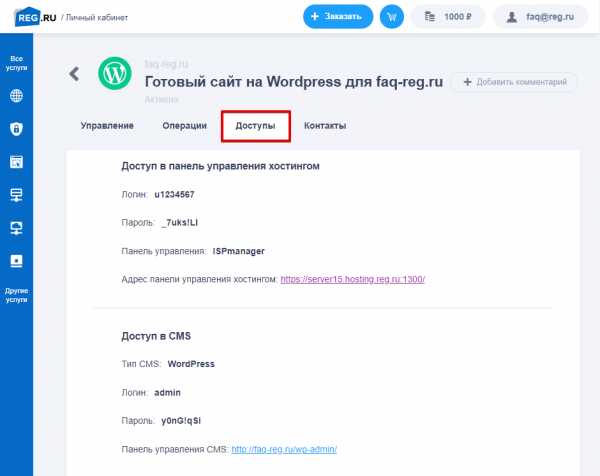
Кроме того, на этот вопрос ищут ответ не два и не десять человек в месяц. А спрос, как известно, рождает предложение.
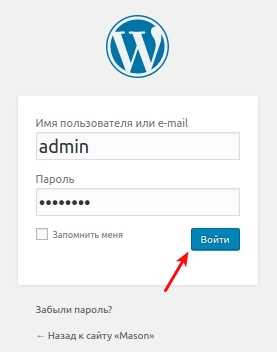
Как зайти в админку WordPress
1. Итак, чтобы зайти в панель администратора своего сайта, в адресной строке браузера к URL главной страницы «http://site.ru» допишите:
- /wp-admin/ — на вход в админку;
или
- /wp-login.php – вход на страницу регистрации.
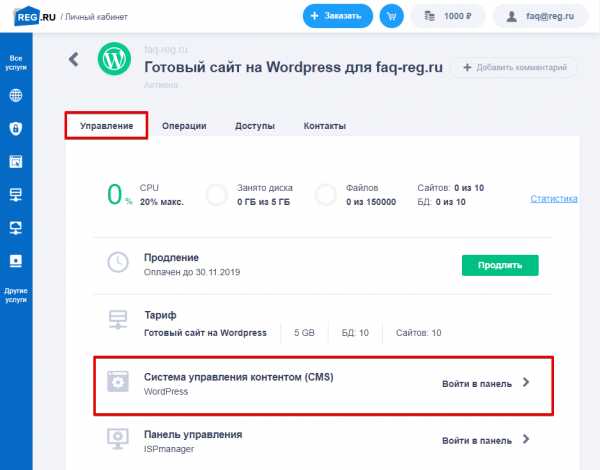
2. В поля открывшейся формы впишите свой логин и пароль, затем нажмите на кнопку «Войти».
Как зайти в админку WordPress если забыл пароль
1. В форме авторизации (см. скриншот выше) под полем ввода пароля и опции «Запомнить меня» есть небольшая ссылка — «Забыл пароль». Кликните по ней и откроется форма для получения нового пароля.
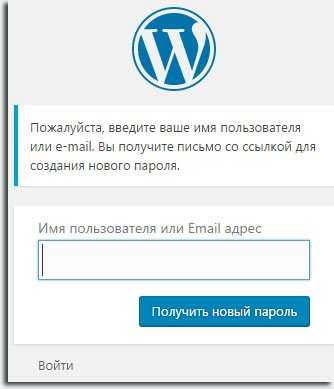
2. Введите сюда свое имя (логин) или Email администратора, как на странице с данными пользователей. По умолчанию, сразу после создания сайта, имя (логин) администратора – admin.
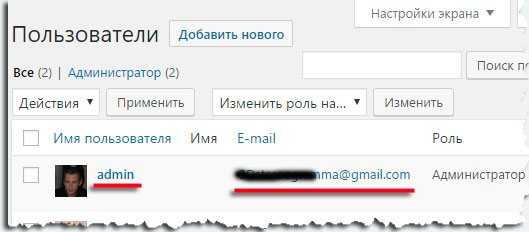
3. На Email администратора придет письмо со ссылкой на подтверждение смены пароля.
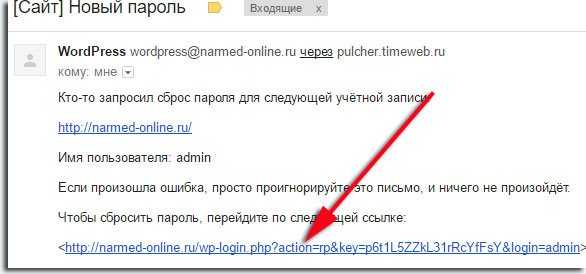
4. Перейдите по ссылке. В открывшейся форме задайте новый пароль администратора, запишите его в надежное место и постарайтесь больше не терять.
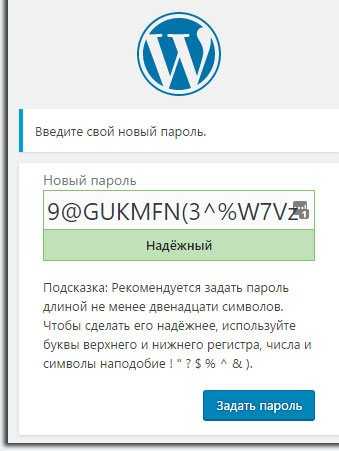
P.S. Коллеги, советую сменить логин администратора «admin» на свой. Зачем и как это быстро сделать читайте в статье «Как изменить имя пользователя (логин администратора) в WordPress».
wordpress-book.ru
Как войти на сайт в качестве администратора?
Этот вопрос актуален, если ваш сайт основан на системе управления сайтом (или CMS). CMS — это программный комплекс, который позволяет администрировать сайт человеку, незнакомому с программированием и языками разметки.
Позволяет-то позволят, но как в него войти? У каждой CMS есть свой адрес, по которому можно попасть в админку, вот некоторые из них:
Бесплатные движки:
WordPress: vash-site.ru/wp-admin
Drupal: vash-site.ru/user
Joomla: vash-site.ru/administrator
InstantCMS: vash-site.ru/login
MODX: vash-site.ru/manager
TYPO3 CMS: vash-site.ru/typo3
CMS Made Simple: vash-site.ru/admin
ImageCMS: vash-site.ru/admin
Бесплатные магазины
Magento: vash-site.ru/admin
Opencart: vash-site.ru/admin
Иногда разработчики меняют классический адрес входа в админку из соображений безопасности… ну тогда вам помогут только они или другие профессионалы, если вы им дадите доступ на хостинг. Чаще всего это происходит в случае использования коммерческих движков.
Платные CMS:
Host CMS: vash-site.ru/admin
Битрикс: vash-site.ru/bitrix/admin
UMI.CMS: vash-site.ru/admin
NetCat: vash-site.ru/netcat/admin/
CS-Cart: vash-site.ru/admin.php
AMIRO.CMS: vash-site.ru/_ аdmin/indеx.php
DataLife Engine: vash-site.ru/admin.php
DIAFAN.CMS: vash-site.ru/admin
CMS S.Builder: vash-site.ru/cms/admin
ABO.CMS: vash-site.ru/admin
WebAsyst: vash-site.ru/login
С возросшей за последние несколько лет вирусной угрозой, рекомендуем просить ваших вебмастеров менять адреса административных панелей ваших сайтов, а также устанавливать SSL сертификат, что повышает сохранность данных и рейтинг в глазах поисковиков.
Если не можете связаться с вашими вебмастерами, мы можем помочь, свяжитесь с нами с помощью формы обратной связи справа на этой странице или по телефону, указанному на шапке. Будем рады помочь!
xn—-7sbbnoq3axfm3h4a.xn--p1ai
Админ панель WordPress — вход в админку и базовые настройки консоли
Чтобы войти в панель управления WordPress, в адресной строке браузера введите адрес_сайта/wp-admin/ (в нашем случае это test1.ru/wp-admin/, и не забудьте запустить DENWER). Первым делом вы попадаете на главную страницу консоли, она выглядит так.
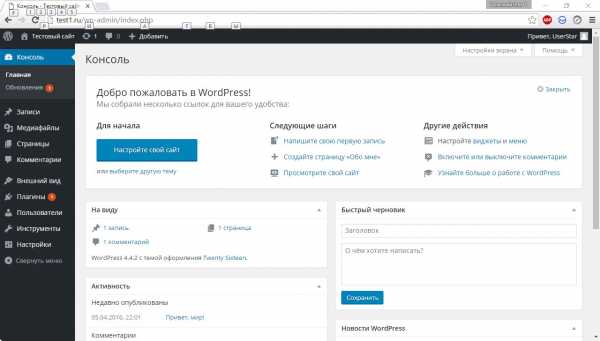
Здесь собрано то, чем, по мнению разработчиков WordPress, веб-мастера пользуются чаще всего, а встречает вас панель Добро пожаловать, которая предлагает начать знакомство с админкой прямо сейчас. Помимо главной в панели есть много других страниц, переходить на которые можно через меню админ-панели, расположенное слева.
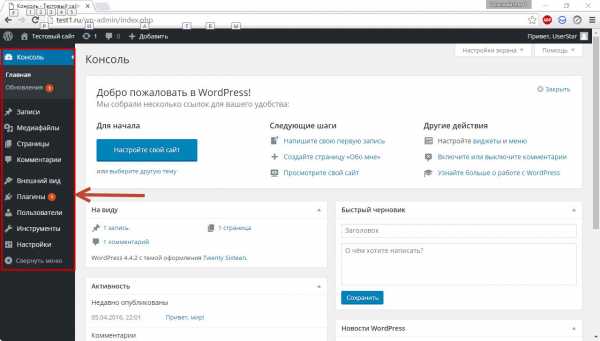
Независимо от того, в какой части панели вы находитесь, вам будет доступно несколько её элементов.
- Настройка экрана. Щелчок на кнопке откроет панель настроек. Интерфейс её будет меняться в зависимости от страницы, на которой вы её открыли.
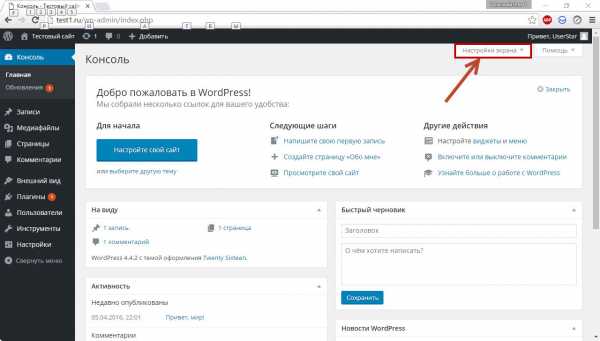
Например, настройка экрана главной страницы подразумевает включение/отключение её элементов.
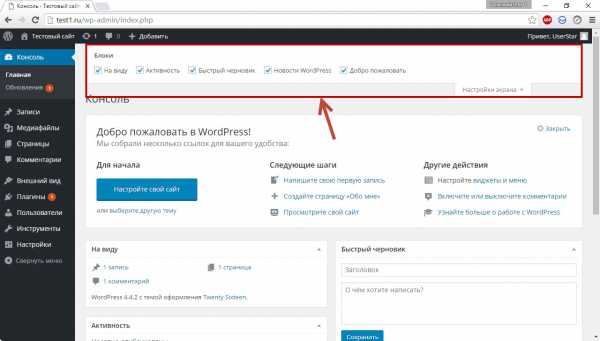
У страницы Записи настроек экрана несколько больше.
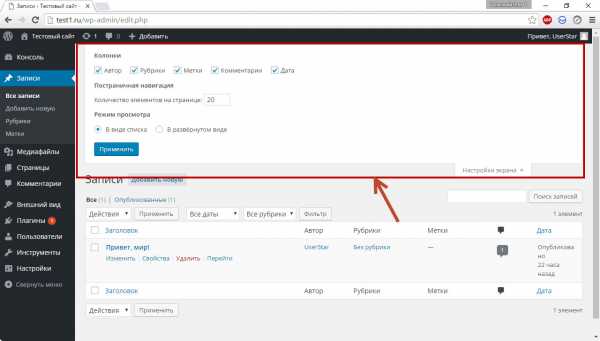
- Помощь. Содержит ссылки на форум поддержки и документацию по текущему разделу. Справка, к сожалению, открывается на английском, а вот форум — русскоязычный.
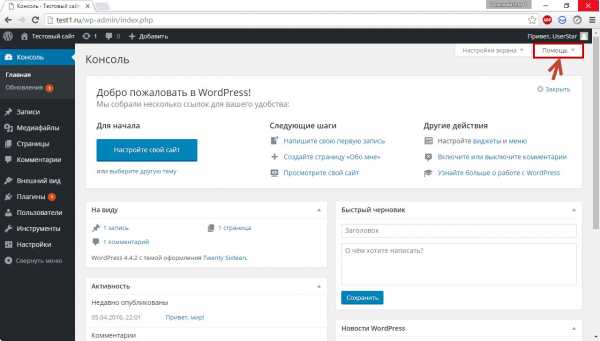
- Верхняя панель. Своего рода панель быстрого доступа. С неё, как и с главной страницы, можно быстро перейти к наиболее востребованным разделам админки, а также открыть настройки профиля или перейти из административной панели на сам сайт.
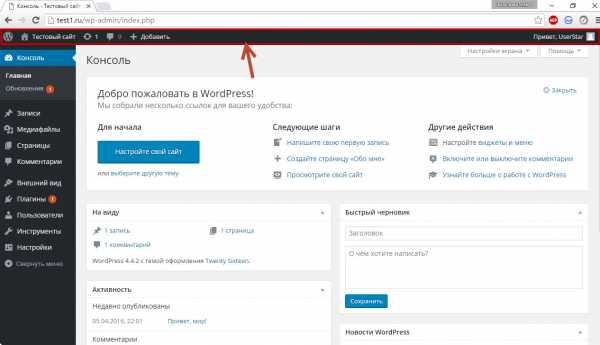
Плюс (а для кого-то и минус) этой панели в том, что она отображается, даже когда вы находитесь на сайте, а не в админке. При необходимости её показ там можно отключить. Для этого надо открыть Пользователи -> Ваш профиль, на отобразившейся странице снять флажок Показывать верхнюю панель при просмотре сайта и нажать Обновить профиль.
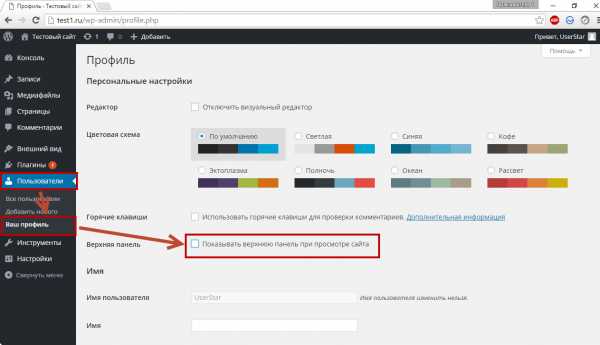
Теперь в админке верхняя панель будет, а на сайте — нет.
- Главное меню. Находится слева. Его можно свернуть, нажав одноимённую кнопку (самый нижний его пункт). Тогда оно будет отображаться значками без надписей, но окончательно не исчезнет (скриншот ниже).
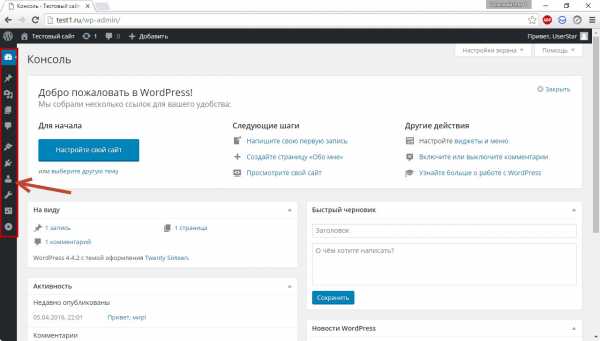
Больше общих для всех страниц панели управления важных элементов нет, и самое время подробнее остановиться на главном меню, описав каждый его пункт, чтобы вы могли ознакомиться с возможностями администрирования построенного на WordPress сайта.
- Консоль. Состоит из двух вкладок — Главная и Обновления. Про Главную мы уже говорили — на неё пользователь попадает сразу после входа в админ-панель. На вкладке Обновления собраны сведения о доступных новых версиях как самого движка, так и установленных на нём плагинов и тем оформления. Если обновления есть, рядом с названием вкладки появляется цифра, обозначающая их количество.
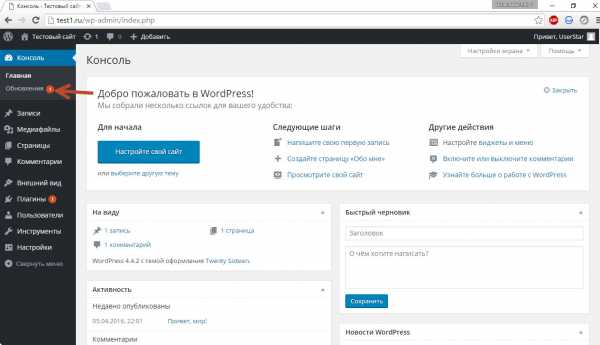
На вкладке можно не только узнать подробности доступных обновлений, но и применить их.
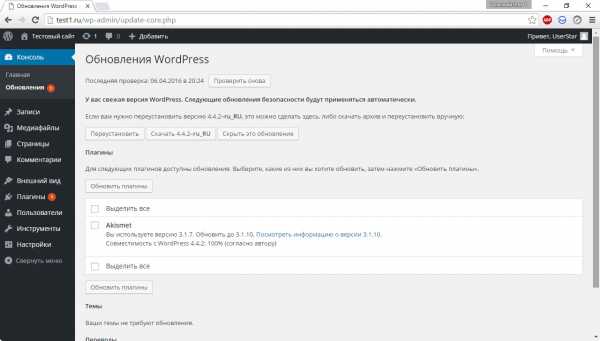
В нашем случае вышло обновление для плагина Akismet, защищающего блог от спама. После процедуры обновления цифра рядом с названием вкладки исчезла.
- Записи. Этот пункт и его подменю позволяют управлять записями блога: добавлять новые, просматривать, редактировать или удалять существующие. Также здесь вы можете настраивать рубрики и метки. Рубрики — это категории, по которым записи можно распределять для удобства поиска и навигации. Рубрики можно добавлять в меню сайта. Метки — это теги — ключевые слова, улучшающие навигацию по ресурсу и дающие возможность находить похожие статьи.
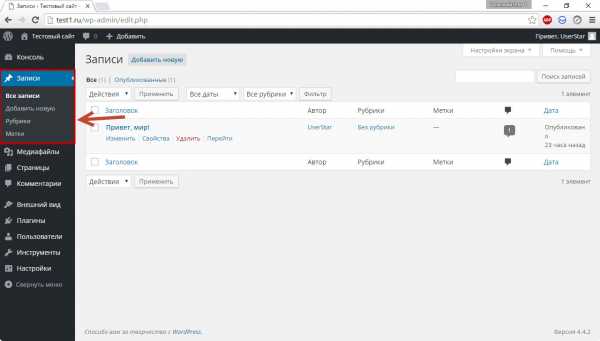
- Медиафайлы. WordPress позволяет добавлять на страницы не только текст, но также картинки, музыку, видео и другие файлы. Пункт Медиафайлы содержит два подпункта: Библиотека и Добавить новый. Библиотека даёт возможность управлять всеми загруженными файлами прямо из админ-панели. Пополнить коллекцию можно, заглянув на страницу Добавить новый.
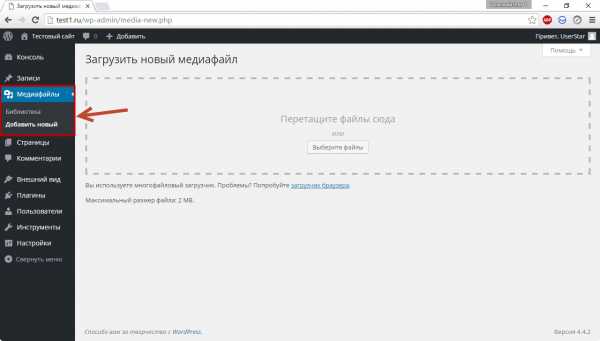
- Страницы. Очевидно, инструменты пункта дают возможность создавать и редактировать страницы, но неочевидно, чем они отличаются от записей. Представьте себе блог. Ежедневно там публикуется какая-то интересная информация, и каждая новая статья принадлежит одной из заведённых на сайте рубрик. Это — записи. Но кроме постов практически на каждом блоге есть «О нас», «Контакты», «Реклама». Это — страницы. Они не относятся к рубрикам, не отображаются в ленте блога, обычно не комментируются. Именно за управление такими страницами и отвечает рассматриваемый пункт.
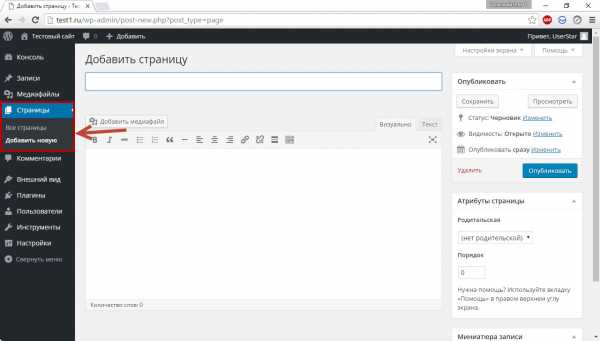
- Комментарии. Не нуждается в пояснении — здесь вы модератор.
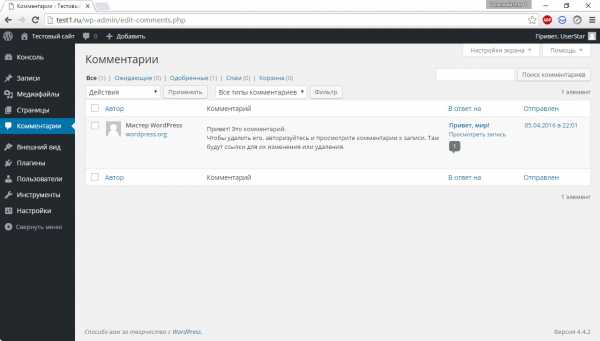
- Внешний вид. Важная и функциональная вкладка, с помощью элементов которой можно практически полностью изменить дизайн сайта. Она позволяет выбрать тему оформления, настроить меню и виджеты (это такие перемещаемые информационные блоки, например, блок поиска, последних комментариев или календарь), изменить название сайта, добавить логотип и фон, а также воспользоваться редактором для ручной правки файлов темы оформления. По умолчанию WordPress располагает тремя темами оформления, но вы можете добавить и другие — только из описываемой панели их доступно около четырёх тысяч.
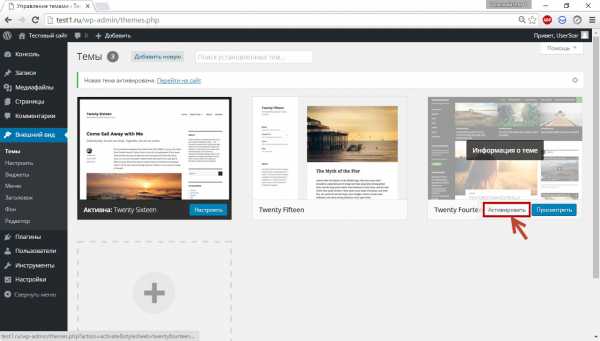
Чтобы сменить оформление, наведите указатель на понравившуюся тему и нажмите кнопку Активировать.
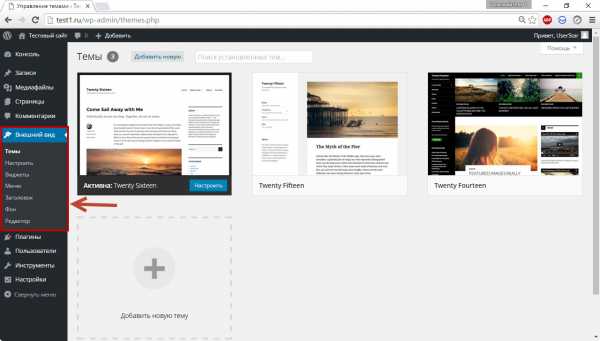
- Плагины. Плагины — это дополнения, расширяющие функциональные возможности WordPress. Например, захотели, чтоб красиво открывались фото — установили плагин, решили интегрировать сайт с социальными сетями — установили плагин, задумали добавить к блогу форум — установили плагин и т. д. Как и тем, расширений для WordPress существуют тысячи. Рассматриваемое подменю позволяет управлять установленными и добавлять новые плагины. Также из него вы можете попасть в редактор, чтобы править код дополнений, но эта забава доступна только веб-разработчикам, ведь большинство плагинов представляют собой один или несколько PHP-файлов.
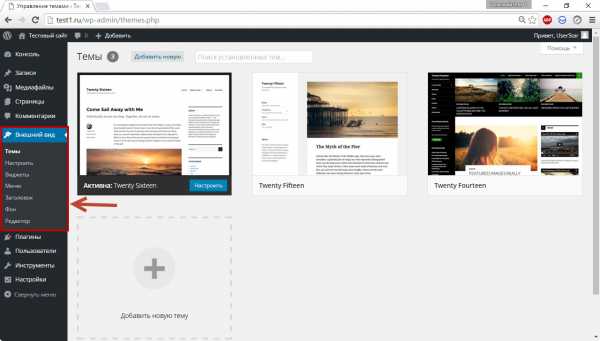
- Пользователи. Можно добавлять новых и управлять зарегистрированными, а также настраивать собственный профиль. За счёт всё большей интеграции сайтов с соцсетями вместо регистрации по e-mail для входа на сайт всё чаще используется авторизация через Facebook, «ВКонтакте» и другие сети, поэтому актуальность подменю сейчас несколько снизилась. Тем не менее пользователи WordPress очень важны для администрирования сайта, особенно если его наполнением занимается не один человек.
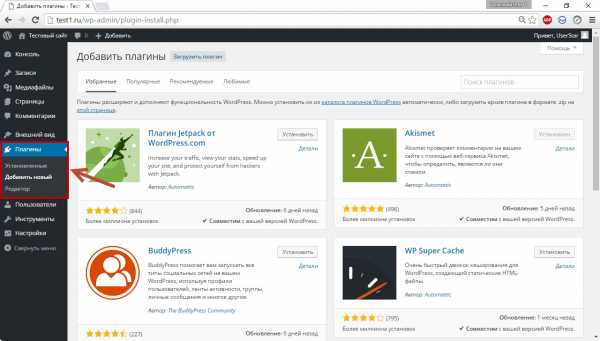
- Инструменты. Позволяет использовать дополнительные возможности движка. Например, здесь можно импортировать записи и комментарии с другого своего сайта на этот, экспортировать содержимое блога в файл, оперативно вставлять материал из Интернета в свою запись или конвертировать рубрики в метки.
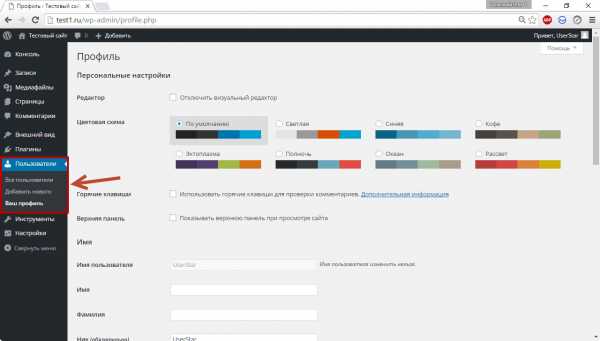
- Настройки. Позволяет управлять большим числом важных параметров блога. К примеру, здесь вы можете настроить принцип формирования ссылок, содержимое главной страницы, задать размеры картинок по умолчанию, сменить адрес сайта и расположение на нём блога, установить дату и время.
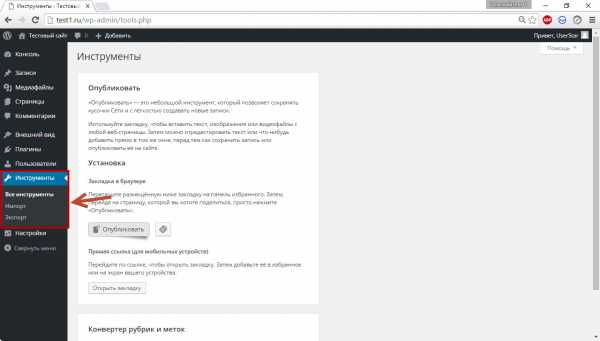
Все эти пункты в совокупности и составляют функционал панели администрирования WordPress, ими вы в процессе работы над сайтом и будете пользоваться. После установки плагинов меню может пополняться новыми пунктами.
Полезные ссылки:
www.seostop.ru