Установка шаблона на Joomla 3 и Joomla 4
Пароль
Запомнить меня
- Забыли пароль?
- Забыли логин?
- Регистрация
- Антон Майоров
- Основы Joomla
0 комментариев
- Что такое шаблон Joomla?
- Как установить шаблон на Joomla?
- Установка шаблона через менеджер расширений
- Установка файлов шаблона в Joomla
- Активация шаблона во внешнем интерфейсе Joomla
- Размещение модулей в позициях нового шаблона
- Установка шаблона Joomla с демоданными
Инструкция, как установить шаблон на CMS </p> <div class="seog-tooltip-more-link"><a href="/about-joomla">Подробнее</a></div> »>Joomla 3 или Joomla 4 через менеджер расширений, а также о том, как установить квикстарт шаблона Joomla.
1. Что такое шаблон Joomla?
Кроме того шаблоны могут иметь ряд внутренних настроек в зависимости от используемого фреймворка и внутренние предустановленные шаблоны для отдельных модулей и компонентов.
Существуют также шаблоны для панели управления (админки), но применение нестандартных шаблонов для админки практически не имеет смысла, т. к. её интерфейс должен быть привычным для веб-разработчика.
2. Как установить шаблон на Joomla?
Существует 2 способа установки шаблона на Joomla:
- через менеджер расширений
- вместе с установкой CMS (установка квикстарта)
Рассмотрим процесс установки на примере шаблона Helix3 от разработчика JoomShaper. Данный шаблон является бесплатным и имеет 2 версии для скачивания: с Quickstart‘ом и без него.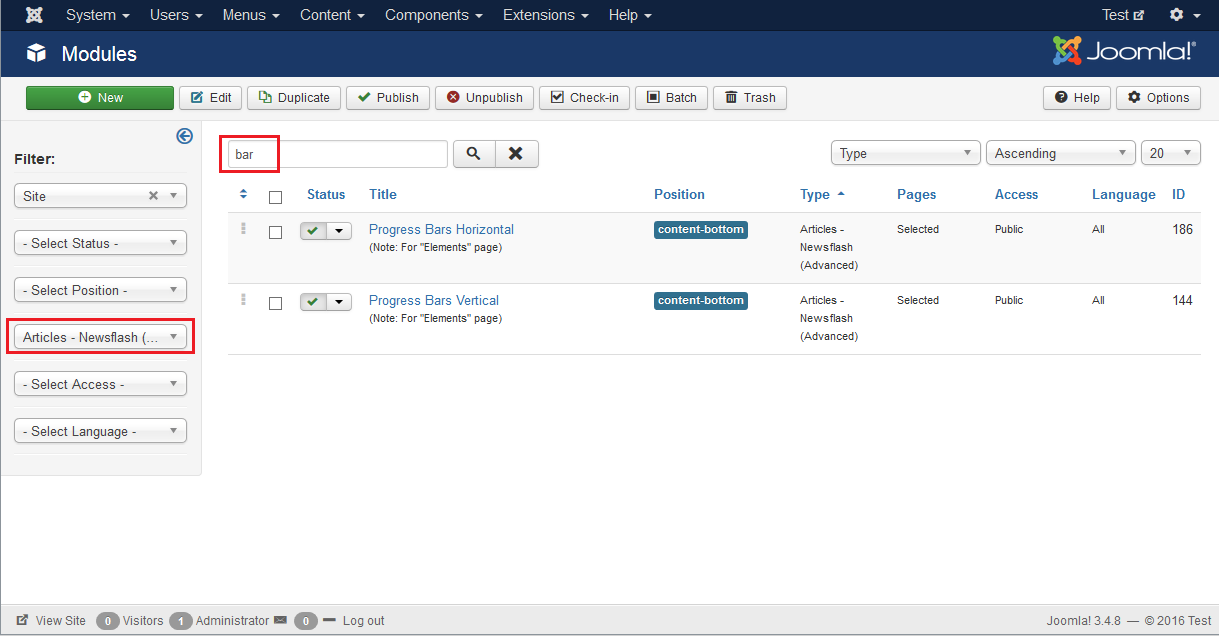 Скачать шаблон Helix3 можно здесь.
Скачать шаблон Helix3 можно здесь.
3. Установка шаблона через менеджер расширений
Процесс разделяется на несколько этапов.
3.1. Установка файлов шаблона в Joomla
- скачиваем архив шаблона без квикстарта
- заходим в панель управления
- переходим в:
- для Joomla 3: Расширения → Менеджер расширений → Установка → Загрузить файл пакета
- для Joomla 4: Система → Расширения → Установить → Загрузить и установить
- перетягиваем курсором архив с шаблоном в обозначенную область, или жмем Или выберите файл для указания архива из каталога на компьютере.
Шаблон будет установлен, но чтобы он начал применяться во внешнем интерфейсе сайта, шаблон необходимо активировать.
3.2. Активация шаблона во внешнем интерфейсе Joomla
После того, как шаблон будет установлен через менеджер расширений:
- перейдите в:
- для Joomla 3: Расширения → Шаблоны → Стили
- для Joomla 4: Система → Стили сайта
- кликните по иконке в виде звезды напротив названия установленного шаблона, чтобы назначить его для всех страниц сайта по умолчанию
- для проверки применения шаблона перейдите во внешний интерфейс сайта
Важная информация!
Скорее всего на сайте перестанет отображаться большинство модулей, т. к. названия модулей старого и нового шаблонов могут не совпадать.
к. названия модулей старого и нового шаблонов могут не совпадать.
3.3. Размещение модулей в позициях нового шаблона
Чтобы исправить ситуацию с отображением модулей, необходимо разместить их в позициях, прописанных в шаблоне. Рассмотрим на примере предустановленного в демоданных Joomla модуля Login Form, размещенного в правой колонке (position-1) шаблона Protostar:
Чтобы модуль начал отображаться в новом интерфейсе шаблона Helix3:
- перейдем в:
- для Joomla 3: Расширения → Модули
- для Joomla 4: Система → Модули сайта
- находим в списке модуль Login Form и кликаем по нему
- кликаем по выпадающему списку Позиция, находим список позиций для шаблона Helix3, выбираем позицию Right (соответствует правой колонке) и сохраняем изменения
- переходим во внешний интерфейс сайта и проверяем отображение модуля
4.
 Установка шаблона Joomla с демоданными
Установка шаблона Joomla с демоданнымиТакой способ полностью идентичен установке дистрибутива Joomla в целом, но вместо архива с CMS берётся архив c квикстартом шаблона, предоставляемый разработчиком.
Руководства, Установка
Работа с шаблонами Joomla! — Joomla.ru
Этот вводный урок расскажет о системе шаблонов Joomla! и том, как нужно с ней работать.
Каково назначение шаблона?
Шаблон отвечает за внешний вид сайта. Он представляет собой основу, которая объединяет общие элементы, модули и компоненты, а также содержит каскадную таблицу стилей для сайта. Шаблоны предоставляются как для внешнего оформления сайта, так и для админки.
Изначально Joomla! содержит несколько шаблонов. Можно найти множество дополнительных шаблонов на других веб-сайтах. Некоторые из них доступны бесплатно под различными лицензиями, а некоторые предназначены для продажи.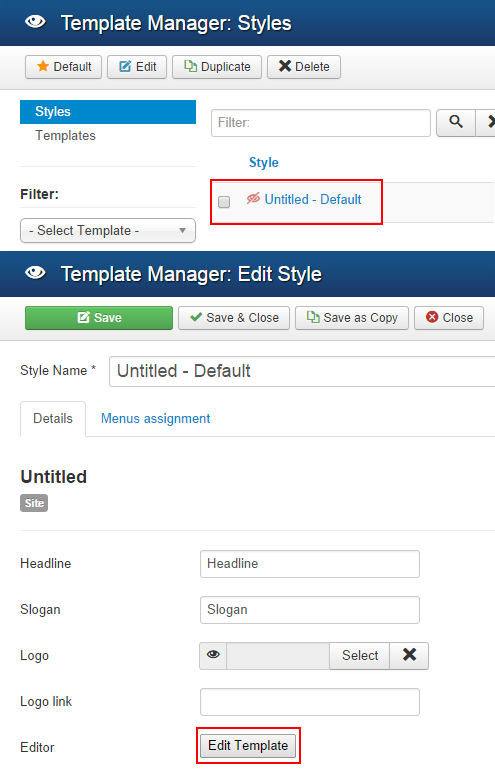 Существует также много разработчиков, которые создают собственные шаблоны. Вы тоже можете создать свой собственный шаблон.
Существует также много разработчиков, которые создают собственные шаблоны. Вы тоже можете создать свой собственный шаблон.
Шаблонами можно управлять с помощью Менеджера шаблонов, который находится в Меню расширений в админке сайта.
Почему Joomla! использует шаблоны?
Joomla! предназначена для выделения ключевых задач, связанных с производством веб-сайта, для эффективного обслуживания программного обеспечения. Одной из таких задач является создание эстетического сайта. То есть, нужно выбрать, какие элементы контента (компоненты, модули и плагины), вы хотите разместить на той или иной странице.
При создании веб-страниц, расположение большинства элементов останется тем же (меню, баннеры, боковые панеле и т.д.). Необходимо создать такой же внешний вид (шрифты, стили заголовков, цветовая схема и т.п.) для каждой страницы. Можно изменить внешний вид некоторых страниц, чтобы обозначить их предназначение (например, раздел в блоге).
И вот здесь понадобится шаблон. Можно писать код для каждой страницы отдельно, или использовать шаблон для каждого из основных разделов сайта. Так что для создания новой страницы, вам просто нужно «заполнить пробелы».
- Используйте один из шаблонов, предоставляемых с Joomla!
- Загрузите один из многочисленных бесплатных предложений из интернета.
- Купите приложение, чтобы изменить или создать шаблон, если вас не устроят вышеперечисленные варианты.
В общем, шаблон контролирует внешний вид сайта и делает жизнь намного легче при создании новых страниц.
Что можно сделать с шаблоном?
Благодаря шаблону, можно размещать контент так, как пожелаете. Вот несколько способов, как это сделать.
Макет
Шаблон содержит дизайн главного макета, установленного на сайте. Он включает в себя размещение элементов (компонентов, модулей и плагинов), которые отвечают за различные типы контента. Например, различные меню — можно выбрать из существующих вариантов и создать свой собственный. А также рекламные баннеры, опросы, основная часть страницы — вы можете выбрать блог, новостные статьи, и т.д.
Он включает в себя размещение элементов (компонентов, модулей и плагинов), которые отвечают за различные типы контента. Например, различные меню — можно выбрать из существующих вариантов и создать свой собственный. А также рекламные баннеры, опросы, основная часть страницы — вы можете выбрать блог, новостные статьи, и т.д.
Цветовая схема
Используя CSS в дизайне шаблона, можно изменить цвет фона, текст, ссылки, словом всё, что могли бы сделать в обычном (X) HTML коде.
Изображения и эффекты
Вы можете управлять тем, как будут отображаться изображения на странице. Даже сможете создавать эффекты подобные флэш или подключить приложения AJAX, например, раскрывающееся меню.
Шрифты
То же самое касается и шрифтов. Дизайн для них установлен в CSS файлах шаблонов. Теперь фантастически легко изменить весь внешний вид сайта, просто изменив один или два файла, а не каждую страницу.
Конкретные решения для браузера
Шаблон может изменять свой внешний вид, в зависимости от браузера. Это позволяет в полной мере воспользоваться последними нововведениями, не делая при этом сайт недоступным для тех, кто не в состоянии ежесекундно модернизировать систему.
Переключение шаблонов
Чтобы изменить стандартный шаблон для сайта или администратора, выполните следующие действия:
- Войдите на сайт под паролем администратора
- Нажмите на «Расширения» > «Менеджер шаблонов»
Вы увидите окно Менеджера шаблонов.
Примечание: Если вы не видите Менеджера расширений в качестве опции в меню «Расширения», то это скорее всего, потому, что вы не вошли в систему как Супер Администратор. Только Супер Администратору виден этот пункт меню.
Отсюда можно управлять шаблонами для сайта и администратора. Шаблон сайта установлен по умолчанию.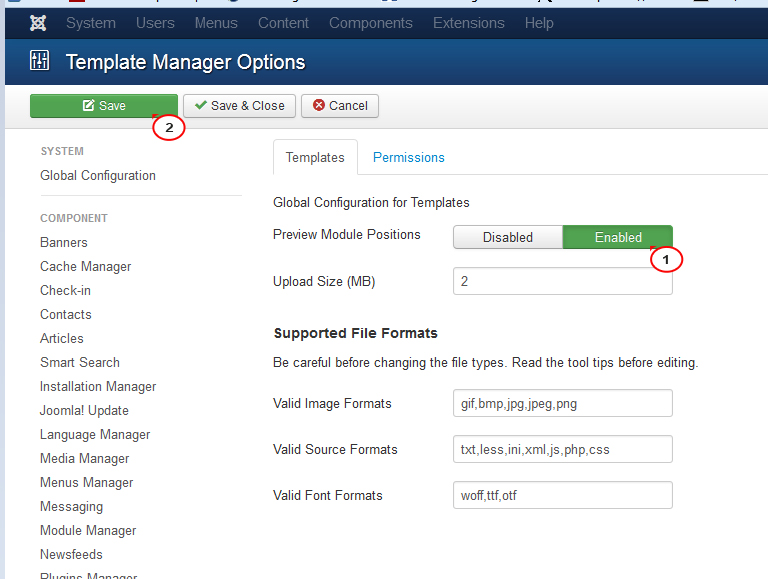
Чтобы изменить шаблон «по умолчанию» на Beez, нужно:
- установить переключатель слева от названия шаблонов, чтобы выбрать его;
- нажать кнопку «По умолчанию» на панели инструментов;
- звёздочка изменится с rhuk_milkyway на Beez, и готово!
Назначение более одного шаблона для сайта
Joomla! дает вам возможность переключения между двумя и более шаблонами. Вы можете сделать это с помощью «Меню назначений» и установить различные шаблоны для каждого меню или его пунктов.
Перейдите к «Расширения» -> «Менеджер шаблонов».
Вы увидите установленные шаблоны. Теперь выберите шаблон, который не указан «по умолчанию». Нажмите на название шаблона или на переключатель слева от его названия и нажмите кнопку «Редактировать» на панели инструментов. Далее вы увидите на странице «Шаблон: [Редактировать]», установите переключатель «Выбрать из списка» в «Меню назначений» и выберите пункты меню, на которых будет показан шаблон.
Установка шаблонов для Joomla
Многие шаблоны, предназначенные для Joomla способны придать сайту профессиональный вид. Однако на практике, после установки администратор не наблюдает того, что он увидел на картинке. Все потому, что вместе с любым платным/бесплатным шаблоном необходимо дополнительно устанавливать целый ряд расширений. В союзе с ними любая тема оформления будет работать, так как задумано.
Чтобы не заниматься дополнительным поиском дополнений и не устанавливать все расширения вручную — существует установка QuickStart шаблона. Установка и настройка подобного решения займет несколько минут. В пакете с шаблоном идет последняя
на момент разработки темы версия Joomla, необходимый пользователю шаблон, настроенный по умолчанию, пакет необходимых расширений. Таким образом, администратор сайта может быстро применить выбранный дизайн на своем проекте.
Важно: Это решение подойдет для новых сайтов, так как невозможно установить выбранный шаблон типа быстрый старт на действующий проект. Для этого вам потребуется установить шаблон отдельно.
Загрузка шаблона Joomla на хостинг
Для начала необходимо выбрать и скачать шаблон Joomla с нашего сайта.
Что бы исключить риск получить не оригинальные архивы с спам ссылками в файлах шаблона, мы рекомендуем вам скачивать шаблоны только с нашего сайта или с официальных сайтов веб-студий.
Загрузка шаблона на хостинг возможна в двух вариациях: 1. Загрузка через браузер в панели хостинга. 2. Копирование файлов посредством FTP-клиента.
Первый вариант требует входа в административную панель хостинга, а также интерфейс панели должен поддерживать работу с архивами. Если все это есть, необходимо загрузить архив с шаблоном на сервер в отдельно
созданную папку для будущего сайта и разархивировать его. Если после распаковки виден привычный список файлов Joomla — все сделано правильно. Можно переходить к следующему шагу.
Если после распаковки виден привычный список файлов Joomla — все сделано правильно. Можно переходить к следующему шагу.
Второй вариант подразумевает наличие клиента доступа FTP и данных для доступа к серверу. Если таких данных нет — их можно получить в технической поддержке провайдера услуг. Принцип загрузки тот же - загрузка архива в отдельный каталог и последующая распаковка.
Создание базы данных MySQL для Joomla
Чтобы установка шаблона Joomla прошла успешно, потребуются данные для доступа к базе данных. В зависимости от хостинг-провайдера, создать базу данных можно несколькими способами. Один из них, создать базу в панели управления хостингом, а если нет такой возможности, то создать ее самостоятельно. Для этого потребуется приложение phpMyAdmin, которое по умолчанию есть у всех поставщиков хостинга. После входа в панель управления БД необходимо перейти во вкладку
 Откроется
окно с полем «Создать базу данных». Здесь необходимо ввести имя БД английскими буквами и нажать кнопку «Создать».
Откроется
окно с полем «Создать базу данных». Здесь необходимо ввести имя БД английскими буквами и нажать кнопку «Создать».
Процесс установки
Установка Joomla на хостинг с шаблоном происходит в несколько действий. После того как вы загрузили пакет QuickStart на хостинг и успешно распаковали его в нужной директории, вам необходимо открыть в браузере ваш сайт.
Шаг 1. Конфигурация сайта
На этом этапе предполагается конфигурирование сайта. Сюда входит указание названия сайта, заполнение описания проекта и простановки ключевых слов.
Когда в браузере отобразится приветственное окно инсталятора — предлагается заполнить соответствующие поля: выбрать язык (Русский), указать название и описание сайта, а так же администратору ввести данные почтового ящика, логин, пароль для входа в
административную панель. После заполнения нажмите кнопку «Далее».
Шаг 2. Конфигурация БД
Вторая страница — конфигурирование базы данных.
Необходимо заполнить шесть пунктов:
1. Тип базы данных — MySQLi, оставляем без изменений.
2. Имя сервера базы данных — обычно это localhost, поэтому тоже оставляем без изменений.
3. Имя пользователя — указываем имя пользователя базы данных.*
4. Пароль — указываем пароль доступа к базе данных.*
5. Имя базы данных — необходимо ввести название, которое вводилось при создании БД в phpMyAdmin.*
* — Всю эту информацию администратор должен получить у поставщика хостинг услуг и внимательно, без ошибок ввести их в эти поля.
6. Префикс таблиц — в большинстве случаев не меняется, так как каждый раз система выдает случайную комбинацию символов.
Текущая база данных пуста — поэтому нет смысла обращать на пункт «Действия с уже имеющимися таблицами». Там изменять нечего.
Там изменять нечего.
После заполнения информации последует нажатие кнопки «Далее» .
Шаг 3. Проверка и установка
В третьем окне, Joomla осуществляет проверку всех параметров для успешного запуска системы управления контентом на выбранном хостинге. Если по всем параметрам установлен параметр «Да» или «Вкл» можно продолжать установку.
ОБЯЗАТЕЛЬНО: Здесь необходимо нажать кнопку «Установка демо-данных». Без этого установка шаблона Joomla на хостинг не увенчается ожидаемым результатом. После установки демо — нажать кнопку «Далее».
Шаг 4. Завершение установки
На завершающем этапе удаляется директория «Installation» и администратор может переходить к первоначальной настройке сайте с выбранным шаблоном.
На этой странице так же можно сразу установить необходимый язык интерфейса административной панели, нажав на кнопку «Установка языковых пакетов».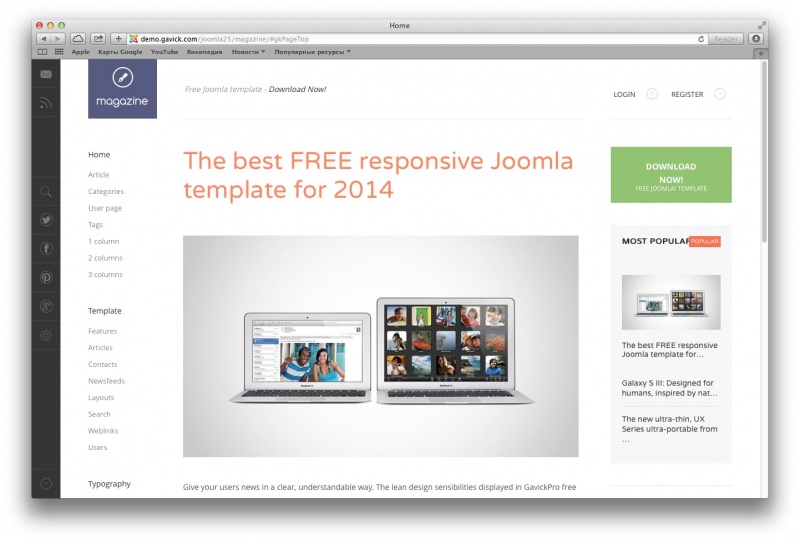
Первоначальная настройка CMS с предустановленным шаблоном
После авторизации в админ панели сразу необходимо произвести первичные настройки.
Если вы все же при завершении установки QuickStart шаблона не установили нужный язык интерфейса, то чтоб русифицировать систему достаточно перейти в «Менеджер языков». В этом окне производится поиск пакетов локализации и установка прямо из CMS путем нажатия кнопки «Install». После этого в менеджере необходимо указать какой язык исопльзовать для сайта и для административной панели.
Чтобы настроить формирование понятных пользователю и поисковой системе ссылок (SEF), а также при необходимости установить или отключить кэширование и произвести настройки основных функций необходимых администратору, все это находится в разделе «Общие настройки».
Вот так, за пять минут разворачивается полностью готовый сайт с оформлением и функционалом как в Демо шаблона. Вам только останется наполнить его нужным конетнтом.
Вам только останется наполнить его нужным конетнтом.
Таким образом, пакет QuickStart позволяет быстро установить любой Joomla шаблон с набором предустановленных расширений, которые требуются для нормальной работы, тем самым осуществить оперативный запуск нового сайта.
Как установить шаблон и расширение Joomla (Пошаговое руководство)
Большинство наших клиентов часто задают общий вопрос «как установить шаблон Joomla?» или «как установить расширения Joomla?». В настоящее время для нас стало настолько очевидным, что нашим инженерам службы поддержки приходится отвечать на подобные вопросы более 20 раз на регулярной основе. Разве это не ужасно?
В любом случае, столкнувшись с подобными проблемами, я планировал написать полное руководство о том, «как установить шаблоны Joomla» и «как установить расширения Joomla», шаг за шагом. Это не сложный тип поста, который публикуют другие. Тем не менее, это очень простое, понятное и ориентированное на пользователя руководство.
Уверяю вас; вам не нужно снова искать в Google «как установить шаблон и расширение Joomla» после прочтения этого поста.
Хорошо. Давайте начнем.
Как установить шаблон Joomla
Существует несколько способов установки шаблона в Joomla. Выполнив несколько простых пошаговых действий, вы сможете легко установить свой любимый шаблон Joomla.
Однако наиболее приемлемой рекомендацией будет установка шаблона вручную. Это лучшая практика, а также простой и понятный метод, который следует учитывать.
Первое, что вам нужно сделать, это найти предпочтительный шаблон Joomla, который вы хотите использовать, а затем загрузить его на свой жесткий диск. В настоящее время на рынке существует множество профессионально разработанных шаблонов Joomla, из которых можно выбирать для любых целей использования.
Я бы порекомендовал вам попробовать Morph — один из лучших бесплатных шаблонов Joomla на планете.
Шаги по установке шаблона Joomla
Как только вы закончите загрузку шаблона Joomla, реальный процесс установки начнется с нескольких простых шагов.
Сначала войдите в панель управления Joomla, используя свои « Имя пользователя» и « Пароль ».
Шаг 2Затем щелкните Расширение. В раскрывающемся меню нажмите «Управление» , а затем выберите «Установить».
Шаг 3Там появится новая страница установки. Теперь выберите «Загрузить файл пакета» из параметров вкладки.
Шаг 4 Затем «Перетащите файл прямо туда» или нажмите кнопку «Или найти файл» , перейдите к расположению архива вашего расширения на локальном компьютере и выберите его .
Примечание: Шаблон установлен, если вы выбрали правильный пакет. Подождите секунду; должно появиться сообщение о том, что «Установка шаблона прошла успешно» . Теперь ваш шаблон готов к работе.
Шаг 5Теперь, если вы хотите сделать шаблон по умолчанию для всех страниц вашего сайта, перейдите в Расширения > Шаблоны > Стили и установите шаблон по умолчанию, нажав кнопку со звездочкой. .
Это всё для установки Шаблона для Joomla. Теперь вы можете настроить свой шаблон по своему усмотрению, а также получить необходимые расширения, компоненты, модули и многое другое.
Как установить расширение Joomla
Joomla поставляется с множеством встроенных функций и функций по умолчанию; однако, добавляя несколько расширений, вы можете изучить больше новых функций на своем сайте всего за несколько кликов.
Давайте узнаем о процессе установки любого расширения Joomla. Здесь я собираюсь объяснить все доступные методы добавления расширений на ваш сайт, включая новую опцию «Установить из Интернета» .
Получите доступ к диспетчеру расширений Joomla
Сначала войдите в свою административную область Joomla с помощью « Имя пользователя» и «Пароль» . Затем войдите в диспетчер расширений Joomla, выбрав Extensions -> Manage -> Install.
Здесь у вас будет 4 различных варианта установки, упомянутых ниже:
- Установить из Интернета
- Загрузить файл пакета
- Установить из папки
- Установить с URL-адреса
Вариант 1 — Установка из Интернета
Это один из новых и наиболее удобных вариантов, которые предлагает Joomla в своей последней версии. Будучи новым, он остается скрытой функцией для большинства пользователей Joomla.
Будучи новым, он остается скрытой функцией для большинства пользователей Joomla.
Однако, нажав кнопку «Установить из Интернета» , вы получите полное окно каталога расширений Joomla, там вы получите расширение по категориям, а также поиск нужного расширения, сортировку с обзором, именем, оценкой и многим другим. . Вы также можете найти расширение вашего желания.
Выберите любое расширение -> нажмите на него -> появится кнопка установки -> нажмите для установки -> немного подождите . Вверху появится зеленое сообщение: «Установка пакета прошла успешно». Вот оно!
Вариант 2 — Загрузить файл пакета
Это наиболее часто используемый вариант установки любого расширения для Joomla. Просто нажмите кнопку «Или найти файл» , перейдите к местоположению архива вашего расширения на локальном компьютере и выберите его или «Перетащите файл прямо туда» .
Вариант 3 — Установить из папки
Этот вариант предназначен для больших расширений. Укажите путь к папке расширения и нажмите кнопку «Проверить и установить». Joomla 3 проверит указанную вами папку и установит расширение, если оно загружено правильно.
Вариант 4 — Установка с URL-адреса
Если вы хотите установить расширение напрямую через URL-адрес, вам просто нужно ввести прямой адрес zip-файла этого расширения и нажать «Кнопка «Проверить и установить.» Joomla 3 загрузите его самостоятельно, а затем извлеките и произведите необходимые установки для вас.
Это все для установки расширения для Joomla. Теперь вы хорошо знаете четыре различных варианта установки расширения и способ установки.
Кроме того, у нас есть множество замечательных бесплатных расширений для Joomla. Ознакомьтесь с бесплатными и премиальными модулями, плагинами и компонентами Joomla.
Final Word
Надеемся, что это руководство обеспечит вам простую и беспроблемную установку. Не стесняйтесь задавать любые вопросы и дайте мне знать ваше мнение в разделе комментариев ниже.
Как вручную установить шаблон Joomla на свой сайт
- Последнее обновление:
- Категория:
- Основные учебные пособия
С таким количеством опций и возможностей настройки в Joomla установка шаблона вручную может быть трудоемкой, но полезной задачей. Конечно, есть альтернативные варианты, такие как наш пакет Quickstart, который поможет вам получить полноценный сайт Joomla, соответствующий нашей демо-макету и функциональности за считанные минуты. Тем не менее, эти полные установочные пакеты Joomla не всегда являются лучшим вариантом для известных веб-сайтов, которые имеют много контента или настроек, которые было бы трудно сделать резервной копией и воспроизвести на новом сайте. Не волнуйтесь, хотя; если вы не можете использовать метод быстрой установки, это руководство поможет вам установить шаблон вручную в существующем экземпляре Joomla.
Не волнуйтесь, хотя; если вы не можете использовать метод быстрой установки, это руководство поможет вам установить шаблон вручную в существующем экземпляре Joomla.
Выбор метода установки
Установка шаблонов в Joomla 3, как правило, очень простой процесс, который занимает всего несколько минут; более трудоемкая часть — это настройка плагинов и модулей, обеспечивающих дополнительные функциональные возможности и макеты, которые вы можете увидеть на нашем демонстрационном сайте. По этой причине, если возможно, мы рекомендуем вам установить новую копию Joomla со всем демонстрационным содержимым с помощью нашего пакета быстрого запуска. Однако, если у вас есть существующий сайт, и вы не можете или не хотите начинать заново, тогда ручная установка шаблона — это то, что вам нужно. Давайте посмотрим, какие шаги вам нужно предпринять, чтобы установить шаблон.
Этапы ручной установки
Количество шагов, необходимых для ручной установки шаблона, сильно зависит от того, чего именно вы хотите достичь. Вы хотите полностью соответствовать демонстрационному макету шаблона или хотите создать свой собственный макет, используя те же основные функции? Собираетесь ли вы использовать модули, продемонстрированные на тестовом сайте, или у вас есть готовые собственные модули? Однако, независимо от того, как много вы хотите сделать, есть два шага, которые вам нужно будет выполнить независимо от того, собираетесь ли вы соответствовать демонстрационному макету или начать создавать свой собственный контент для конкретного шаблона с нуля:
Вы хотите полностью соответствовать демонстрационному макету шаблона или хотите создать свой собственный макет, используя те же основные функции? Собираетесь ли вы использовать модули, продемонстрированные на тестовом сайте, или у вас есть готовые собственные модули? Однако, независимо от того, как много вы хотите сделать, есть два шага, которые вам нужно будет выполнить независимо от того, собираетесь ли вы соответствовать демонстрационному макету или начать создавать свой собственный контент для конкретного шаблона с нуля:
- Установите пакет основного шаблона.
- Установите плагины фреймворка.
В этой статье мы рассмотрим оба этих шага, так как они почти необходимы для создания основы для любого пользовательского контента на основе наших шаблонов. Как только они будут завершены, вы можете начать добавлять модули, устанавливать расширения; в принципе, вы можете начать создавать свой сайт.
Установка основного пакета шаблона Joomla
Что такое основной пакет шаблонов? Это zip-файл, который содержит основные файлы и папки для шаблона, включая код CSS, PHP и JavaScript и многое другое. Этот шаг удивительно прост благодаря тому, что Joomla обрабатывает пакеты шаблонов так же, как и любое другое расширение для эффективной установки. Во-первых, вам нужно получить правильный пакет для выбранного вами шаблона. Убедитесь, что вы вошли на наш веб-сайт, перейдите в раздел загрузки и нажмите на выбранный вами шаблон. Вы увидите набор файлов для загрузки. Некоторые из них вам обязательно понадобятся, в то время как другие вам могут понадобиться только в том случае, если вы собираетесь выполнить некоторые дополнительные шаги помимо базовой установки. Файлы обычно будут такими:
Этот шаг удивительно прост благодаря тому, что Joomla обрабатывает пакеты шаблонов так же, как и любое другое расширение для эффективной установки. Во-первых, вам нужно получить правильный пакет для выбранного вами шаблона. Убедитесь, что вы вошли на наш веб-сайт, перейдите в раздел загрузки и нажмите на выбранный вами шаблон. Вы увидите набор файлов для загрузки. Некоторые из них вам обязательно понадобятся, в то время как другие вам могут понадобиться только в том случае, если вы собираетесь выполнить некоторые дополнительные шаги помимо базовой установки. Файлы обычно будут такими:
- gk_templateName_J!x.zip — этот пакет, где «templateName» — имя шаблона, а «x» — версия Joomla (например, J!3), является базовым пакетом шаблона и необходим, если вы собирается вручную установить шаблон. Обязательно скачайте этот пакет!
- gk_templateName_quickstart_J!x.zip — Пакет быстрого запуска предназначен для людей, которые устанавливают совершенно новую установку Joomla со всем готовым демонстрационным содержимым; нам не нужно это при ручной установке, поэтому вы можете игнорировать это.

- gk_templateName_rest_files_J!x.zip — этот пакет содержит исходные PSD-файлы для шаблона и, что более важно, плагины, используемые для обеспечения дополнительных функций платформы, таких как типографика. Настоятельно рекомендуется также загрузить этот файл, так как плагины обычно являются основной частью функциональности шаблона и должны быть установлены.
Чтобы установить шаблон Joomla, выполните следующие действия:
- Войдите в админку Joomla как обычно
- нажмите Install Extensions в левом меню или Extensions → Extension Manager в верхнем меню.
- В Диспетчере расширений щелкните вкладку Загрузить файл пакета :
- Нажмите кнопку Choose file и выберите только что загруженный пакет шаблонов для загрузки; это файл gk_templateName_J!x.zip, а не остальные файлы; они будут использованы позже.
- После выбора нажмите Загрузить и установить кнопку, чтобы начать.

Подождите несколько секунд, и шаблон должен быть загружен и установлен, готовый к использованию.
Что делать, если установка не завершена?
Если вы обнаружите, что не можете завершить установку с помощью вышеуказанного метода, необходимо будет использовать альтернативный метод. Возможно, вы столкнулись с ошибкой JInstaller: «:Install: не удается найти установочный файл XML» или, возможно, вы пытаетесь загрузить пакет, размер которого превышает максимальный размер загрузки; просто имейте в виду, что одна из проблем с любой компьютерной системой заключается в том, что иногда они выходят из строя, и это не всегда по очевидной причине. Одно расширение может быть установлено безупречно при одной установке Joomla, но полностью перестанет работать при установке в другом экземпляре Joomla. Поэтому, если у вас возникли проблемы с установкой, не спешите обвинять установку Joomla или шаблон; вместо этого сначала попробуйте эти альтернативные методы, чтобы увидеть, возникает ли у вас та же проблема, и помните, что наша специальная команда на нашем форуме поддержки всегда готова помочь вам, если вы полностью застряли.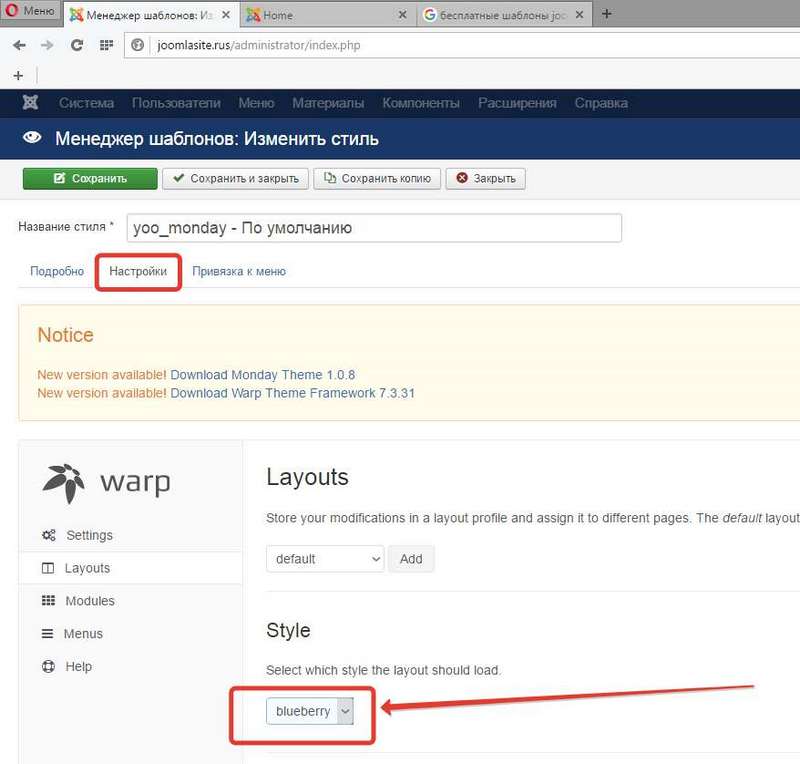
Ручная установка шаблона с помощью Discover Tool
Если вы немного увлекаетесь историей Joomla, вы, возможно, помните, что в Joomla 1.5 можно было установить шаблон, просто загрузив папку шаблона и ее содержимое в папку templates в вашей установке Joomla. В настоящее время в Joomla 3 требуется дополнительный шаг для предотвращения случайной установки. Этот дополнительный шаг обеспечивается инструментом Discover, который можно найти в менеджере расширений Joomla; при активации он просканирует свои папки и найдет любое расширение, плагин или шаблон, файлы которого находятся на сервере (в соответствующем месте установки), но еще не были активированы или установлены, и активирует их, чтобы они были готовы к работе. используйте, как будто вы только что загрузили их как обычно.
Этот метод установки шаблонов не особенно сложен, но он требует доступа к вашему серверу через FTP, поскольку вам нужно будет получить файлы шаблонов на свой сервер, минуя обычный интерфейс Joomla.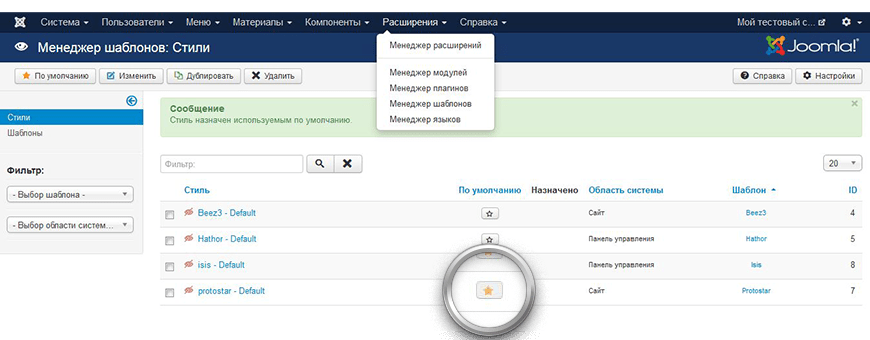 Перво-наперво; помните заархивированный пакет шаблонов, который вы скачали ранее? Вам нужно извлечь этот пакет на свой локальный компьютер перед загрузкой; после извлечения у вас должна быть папка с именем в честь шаблона (например, «gk_msocial») со всеми файлами шаблона внутри. Затем подключитесь к своему серверу через программу FTP по вашему выбору (если вы не знакомы с FTP, вы можете найти введение для новичков в нашем блоге, чтобы помочь вам справиться с этим. После подключения загрузите извлеченную папку шаблона в / папку templates в вашей установке Joomla.
Перво-наперво; помните заархивированный пакет шаблонов, который вы скачали ранее? Вам нужно извлечь этот пакет на свой локальный компьютер перед загрузкой; после извлечения у вас должна быть папка с именем в честь шаблона (например, «gk_msocial») со всеми файлами шаблона внутри. Затем подключитесь к своему серверу через программу FTP по вашему выбору (если вы не знакомы с FTP, вы можете найти введение для новичков в нашем блоге, чтобы помочь вам справиться с этим. После подключения загрузите извлеченную папку шаблона в / папку templates в вашей установке Joomla.
Как только загрузка будет завершена, вернитесь в Менеджер расширений вашей административной области Joomla. Оказавшись там, нажмите на вкладку Discover в левом меню; Joomla быстро проверит наличие в папке неактивированных расширений или шаблонов. Теперь он должен обнаружить загруженный вами шаблон и перечислить его для активации.
Теперь вы можете добавить галочку к обнаруженному шаблону и нажать кнопку Установить в левом верхнем углу, чтобы активировать тему.
Через несколько секунд вы должны получить сообщение об успешной установке (на зеленом фоне).
И вот вы идете; теперь шаблон установлен.
P.S. Кстати, функцию Discover также можно использовать для одновременного обнаружения и установки нескольких расширений Joomla.
Ручная установка шаблона Joomla из каталога
Этот метод почти идентичен использованию инструмента Discover; единственное существенное отличие заключается в том, что вместо того, чтобы Joomla находила загруженный пакет и активировала его, в этом случае она находит загруженный пакет и устанавливает его; то есть перемещает важные файлы из каталога в правильное место установки. Таким образом, какой метод вы решите использовать, полностью зависит от вас, хотя в редких случаях вы можете обнаружить, что один из методов более успешен, чем другой!
Чтобы установить шаблон из каталога, вам нужно начать с тех же шагов, что и с инструментом Discover; извлеките zip-архив вашего шаблона локально и используйте FTP, чтобы загрузить его на свой сервер. Что отличается в этом случае, так это место загрузки; вместо того, чтобы загружать пакет непосредственно в папку /template, вы должны загрузить его в папку /tmp вашей установки Joomla, где Joomla сохраняет файлы во время установки или других процедур манипулирования файлами. Когда вы закончите загрузку, войдите в свою панель администратора Joomla и нажмите Extensions → Extension Manager , как при загрузке файла пакета, но вместо этого щелкните вкладку Install from directory . Вы увидите поле с надписью «Каталог установки»; по умолчанию это папка /tmp, поэтому вы можете оставить ее как есть и нажать кнопку Install .
Что отличается в этом случае, так это место загрузки; вместо того, чтобы загружать пакет непосредственно в папку /template, вы должны загрузить его в папку /tmp вашей установки Joomla, где Joomla сохраняет файлы во время установки или других процедур манипулирования файлами. Когда вы закончите загрузку, войдите в свою панель администратора Joomla и нажмите Extensions → Extension Manager , как при загрузке файла пакета, но вместо этого щелкните вкладку Install from directory . Вы увидите поле с надписью «Каталог установки»; по умолчанию это папка /tmp, поэтому вы можете оставить ее как есть и нажать кнопку Install .
Система попытается установить шаблон, и в случае успеха вы увидите подтверждающее сообщение.
Теперь вы все установили и готовы перейти к следующему шагу.
Установка плагинов Joomla
В чем разница между плагином и модулем? В случае с нашими шаблонами Joomla плагины используются для расширения функциональности нашего Gavern Joomla Framework, на котором основаны наши шаблоны. Эти дополнительные функции, которые вы найдете во всех наших шаблонах, такие как отличные варианты типографики, обмен статьями в социальных сетях и т. д.? Они стали возможными благодаря плагинам. Таким образом, если вы хотите использовать все возможности фреймворка, рекомендуется установить все дополнительные плагины. К счастью, вы можете установить дополнительные плагины так же, как шаблоны и расширения, так что это займет всего несколько секунд.
Эти дополнительные функции, которые вы найдете во всех наших шаблонах, такие как отличные варианты типографики, обмен статьями в социальных сетях и т. д.? Они стали возможными благодаря плагинам. Таким образом, если вы хотите использовать все возможности фреймворка, рекомендуется установить все дополнительные плагины. К счастью, вы можете установить дополнительные плагины так же, как шаблоны и расширения, так что это займет всего несколько секунд.
Плагины для структуры шаблона включены в пакет загрузки остальных файлов для выбранного вами шаблона; вы можете вспомнить, что это был один из рекомендуемых пакетов для загрузки ранее в этой статье. Что ж, пришло время использовать его. Извлеките zip-архив остальных файлов на свой локальный компьютер; внутри архива находятся три папки с названиями модули, исходники и плагины . Естественно, нас пока интересует только папка с плагинами. Внутри папки вы найдете набор из ок. пять zip-пакетов с такими именами, как Facebook, gk_typography и т. д. Каждый из этих zip-архивов содержит один из плагинов, используемых фреймворком.
д. Каждый из этих zip-архивов содержит один из плагинов, используемых фреймворком.
Для установки мы просто выполним те же действия, что и при установке шаблона:
.
- перейдите к Extension Manager в административной панели Joomla,
- щелкните вкладку Загрузить файл пакета ,
- нажмите на Выберите файл и выберите один из плагинов,
- и, наконец, нажмите Загрузить и установить , чтобы установить его.
Повторите этот шаг, чтобы установить все плагины один за другим; Плагины легкие, поэтому вам потребуется всего несколько минут, прежде чем все будет установлено.
Затем вам нужно будет активировать плагины, которые вы только что установили, иначе они не будут делать ничего полезного! В бэкенде Joomla перейдите в раздел Extensions → Plugin Manager ; вы увидите список установленных плагинов. Теперь вам нужно найти новые плагины в списке и изменить их с отключенных (красный «x» в столбце состояния) на включенные (зеленая галочка в столбце состояния), щелкнув по ним по отдельности или изменив их массово, добавление галочки к каждому плагину, который вы хотите активировать, и нажатие кнопки Активировать кнопку в верхней части экрана. Теперь ваши плагины установлены, и ваш шаблон готов к добавлению в него контента.
Теперь ваши плагины установлены, и ваш шаблон готов к добавлению в него контента.
Что будет дальше?
Ваш шаблон установлен, плагины добавлены и активированы; какой следующий шаг? Вероятно, это будет отличаться для каждого пользователя, поскольку вы все будете стремиться к разным целям, но есть несколько вещей, которые вы можете сделать. Если вы хотите точно соответствовать демонстрационному макету, рекомендуется импортировать настройки шаблона; файл JSON, содержащий настройки, доступен на странице конфигурации каждого шаблона, где вы также можете найти подробную информацию о том, какие модули и где размещаются вместе с их содержимым и индивидуальными настройками, которые вам понадобятся, если вы пытаетесь добиться того же макета. Даже если вы хотите отделить свой собственный контент от стандартного демонстрационного макета, все равно стоит установить любые модули, используемые в демо; все модули GavickPro обладают мощными функциями, а также имеют открытый исходный код и бесплатны для загрузки, поэтому перейдите на нашу страницу загрузки модулей Joomla, если вы хотите начать работу. И если вы действительно не в курсе всего процесса, всегда есть сторонние сервисы, такие как TidyCustoms, которые могут помочь вам с установкой и настройкой вашего шаблона Joomla. Получайте удовольствие, извлекайте максимальную пользу из наших замечательных шаблонов и не забывайте, что мы здесь, чтобы помочь на нашем форуме поддержки, если у вас возникнут какие-либо проблемы при использовании вашего шаблона!
И если вы действительно не в курсе всего процесса, всегда есть сторонние сервисы, такие как TidyCustoms, которые могут помочь вам с установкой и настройкой вашего шаблона Joomla. Получайте удовольствие, извлекайте максимальную пользу из наших замечательных шаблонов и не забывайте, что мы здесь, чтобы помочь на нашем форуме поддержки, если у вас возникнут какие-либо проблемы при использовании вашего шаблона!
Эта статья была впервые опубликована
Установка шаблона и статей Joomla
Резюме
- Обзор
- Экспорт шаблона Joomla
- Установить шаблон Nicepage Joomla
- Установить расширение Nicepage
- Импортные товары
- Предварительный просмотр сайта
- Редактировать статьи
Обзор
Шаблон Nicepage — это полностью настраиваемый шаблон Joomla, включая расширение Nicepage. Вы можете использовать zip с шаблоном и расширением для установки на новый хостинг и получить функциональный сайт в несколько кликов. Приступим к установке.
Приступим к установке.
Экспорт шаблона Joomla 3
Вы можете экспортировать шаблон Nicepage из настольного приложения для Windows или Mac OS.
- Запустить приложение Nicepage
- Откройте рабочий проект.
- Нажмите кнопку «Публикация и экспорт» на верхней панели.
- Выберите вкладку Joomla.
- Выберите версию Joomla 3.
- При необходимости укажите имя файла и путь.
- Нажмите кнопку «Экспорт».
Установить шаблон Nicepage Joomla 3
- Откройте администратора Joomla.
- Откройте страницу «Расширения -> Управление -> Установить».
- Выберите вкладку «Загрузить и установить расширение Joomla».
- Выберите почтовый индекс вашего шаблона Joomla.
- Перетащите ZIP-файл шаблона Nicepage Joomla или найдите его.
- Установка начнется автоматически.

- После установки появляется сообщение об успешном завершении.
- Нажмите «Расширения -> Шаблоны: Стили»
- Щелкните значок звездочки в строке шаблона, чтобы сделать его шаблоном по умолчанию.
Установите расширение Nicepage
- Найдите ZIP-файл шаблона на локальном ПК.
- Распакуйте ZIP-файл шаблона Nicepage.
- Откройте папку «расширения».
- Найдите файл «nicepage.zip». Это расширение Nicepage для Joomla.
- Откройте страницу «Расширения -> Управление -> Установить».
- Выберите вкладку «Загрузить и установить расширение Joomla».
- Выберите файл «nicepage.zip».
- Перетащите ZIP-файл расширения Nicepage или найдите его.
- Установка начнется автоматически.
- После установки новая вкладка Nicepage в верхней панели администратора Joomla.
Импорт статей
- Нажмите «Nicepage -> Импорт данных».
- На странице импорта нажмите кнопку «Выбрать файлы».

- Выберите ZIP-файл шаблона.
- Вы можете заменить импортированный контент.
- Вы можете импортировать настройки цвета и типографики контента.
- Обратите внимание, что это может повлиять на внешний вид ранее установленного шаблона Nicepage.
- После установки вы увидите сообщение об успешном завершении.
Предварительный просмотр сайта A
Щелкните ссылку на свой веб-сайт в правом верхнем углу, чтобы просмотреть его.
Редактировать статьи
Вы установили Шаблон, Расширение и Контент, и теперь можете продолжать создавать и редактировать страницы прямо на своем сайте Joomla.
- Открыть страницу «Содержание -> Статьи».
- Нажмите на название своей страницы, чтобы открыть сведения о ней.
- Нажмите кнопку «Редактировать с помощью Nicepage», чтобы запустить редактор Nicepage.
Вы узнали о:
- Шаблон Nicepage для Joomla
- Установка шаблона, расширения и содержимого Nicepage в Joomla.

- Предварительный просмотр и редактирование страниц с расширением Nicepage Editor.
## Резюме — Обзор — Экспорт шаблона Joomla — Установите шаблон Nicepage Joomla — Установите расширение Nicepage — Импорт статей — Предварительный просмотр сайта — Редактировать статьи ## Обзор Шаблон Nicepage — это полностью настраиваемый шаблон Joomla, включая расширение Nicepage. Вы можете использовать zip с шаблоном и расширением для установки на новый хостинг и получить функциональный сайт в несколько кликов. Приступим к установке. ##
## Экспорт шаблона Joomla 3 Вы можете экспортировать шаблон Nicepage из настольного приложения для Windows или Mac OS. 1. Запустите приложение Nicepage 2. Откройте рабочий проект. 3. Нажмите кнопку «Опубликовать и экспортировать» на верхней панели. 4. Выберите вкладку Joomla.
5. Выберите версию Joomla 3.
6. При необходимости укажите имя файла и путь.
7. Нажмите кнопку Экспорт. ## !export-joomla-template.png! ## Установить шаблон Nicepage Joomla 3 1. Откройте Администратор Joomla.
2. Откройте страницу «Расширения -> Управление -> Установить».
3. Выберите вкладку «Загрузить и установить расширение Joomla».
4. Выберите почтовый индекс вашего шаблона Joomla.
5. Перетащите ZIP-файл шаблона Nicepage Joomla или найдите его.
6. Установка начнется автоматически.
7. После установки появится сообщение об успешном завершении.
8. Нажмите «Расширения -> Шаблоны: Стили».
9. Щелкните значок звездочки в строке шаблона, чтобы сделать шаблон по умолчанию. ## Установить расширение Nicepage 1. Найдите ZIP-файл с шаблоном на локальном ПК.
2. Распакуйте ZIP-файл шаблона Nicepage.
3. Откройте папку «расширения».
4. Найдите файл «nicepage.zip». Это расширение Nicepage для Joomla.
5. Откройте страницу «Расширения -> Управление -> Установить».
4. Выберите вкладку Joomla.
5. Выберите версию Joomla 3.
6. При необходимости укажите имя файла и путь.
7. Нажмите кнопку Экспорт. ## !export-joomla-template.png! ## Установить шаблон Nicepage Joomla 3 1. Откройте Администратор Joomla.
2. Откройте страницу «Расширения -> Управление -> Установить».
3. Выберите вкладку «Загрузить и установить расширение Joomla».
4. Выберите почтовый индекс вашего шаблона Joomla.
5. Перетащите ZIP-файл шаблона Nicepage Joomla или найдите его.
6. Установка начнется автоматически.
7. После установки появится сообщение об успешном завершении.
8. Нажмите «Расширения -> Шаблоны: Стили».
9. Щелкните значок звездочки в строке шаблона, чтобы сделать шаблон по умолчанию. ## Установить расширение Nicepage 1. Найдите ZIP-файл с шаблоном на локальном ПК.
2. Распакуйте ZIP-файл шаблона Nicepage.
3. Откройте папку «расширения».
4. Найдите файл «nicepage.zip». Это расширение Nicepage для Joomla.
5. Откройте страницу «Расширения -> Управление -> Установить». 6. Выберите вкладку «Загрузить и установить расширение Joomla».
7. Выберите файл «nicepage.zip».
8. Перетащите ZIP-файл расширения Nicepage или найдите его.
9. Установка начнется автоматически.
10. После установки новая вкладка Nicepage в верхней панели администратора Joomla. ## Импорт статей 1. Нажмите «Nicepage -> Импорт данных».
2. На странице импорта нажмите кнопку «Выбрать файлы».
3. Выберите почтовый индекс вашего шаблона.
4. Вы можете заменить импортированный контент.
5. Вы можете импортировать настройки цвета и типографики контента.
6. Обратите внимание, что это может повлиять на внешний вид ранее установленного шаблона Nicepage.
7. После установки вы увидите сообщение об успешном завершении. ## Предварительный просмотр сайта Щелкните ссылку на свой веб-сайт в правом верхнем углу, чтобы просмотреть его. ## Редактировать статьи Вы установили Шаблон, Расширение и Контент, и теперь можете продолжать создавать и редактировать страницы прямо на своем сайте Joomla.
6. Выберите вкладку «Загрузить и установить расширение Joomla».
7. Выберите файл «nicepage.zip».
8. Перетащите ZIP-файл расширения Nicepage или найдите его.
9. Установка начнется автоматически.
10. После установки новая вкладка Nicepage в верхней панели администратора Joomla. ## Импорт статей 1. Нажмите «Nicepage -> Импорт данных».
2. На странице импорта нажмите кнопку «Выбрать файлы».
3. Выберите почтовый индекс вашего шаблона.
4. Вы можете заменить импортированный контент.
5. Вы можете импортировать настройки цвета и типографики контента.
6. Обратите внимание, что это может повлиять на внешний вид ранее установленного шаблона Nicepage.
7. После установки вы увидите сообщение об успешном завершении. ## Предварительный просмотр сайта Щелкните ссылку на свой веб-сайт в правом верхнем углу, чтобы просмотреть его. ## Редактировать статьи Вы установили Шаблон, Расширение и Контент, и теперь можете продолжать создавать и редактировать страницы прямо на своем сайте Joomla.





