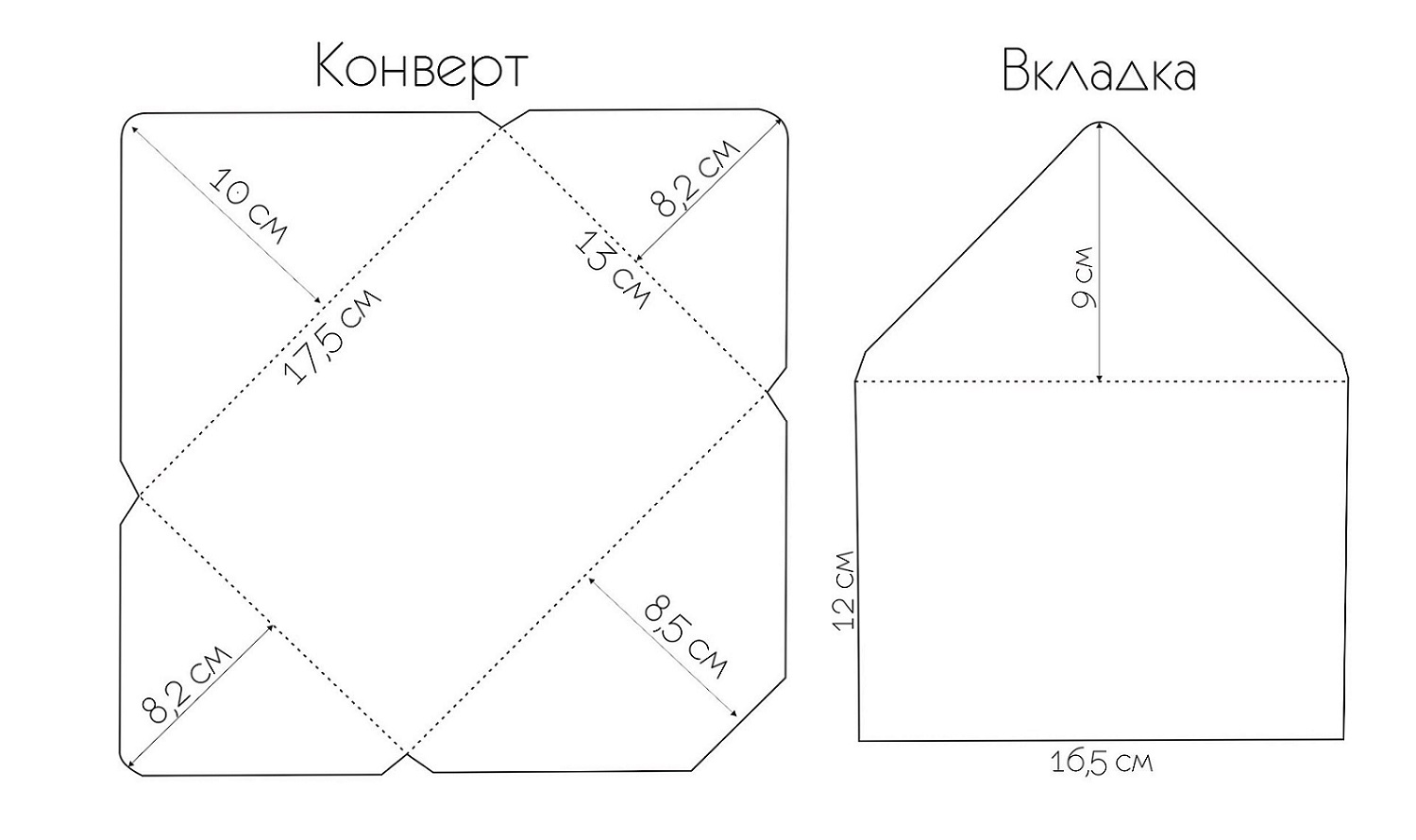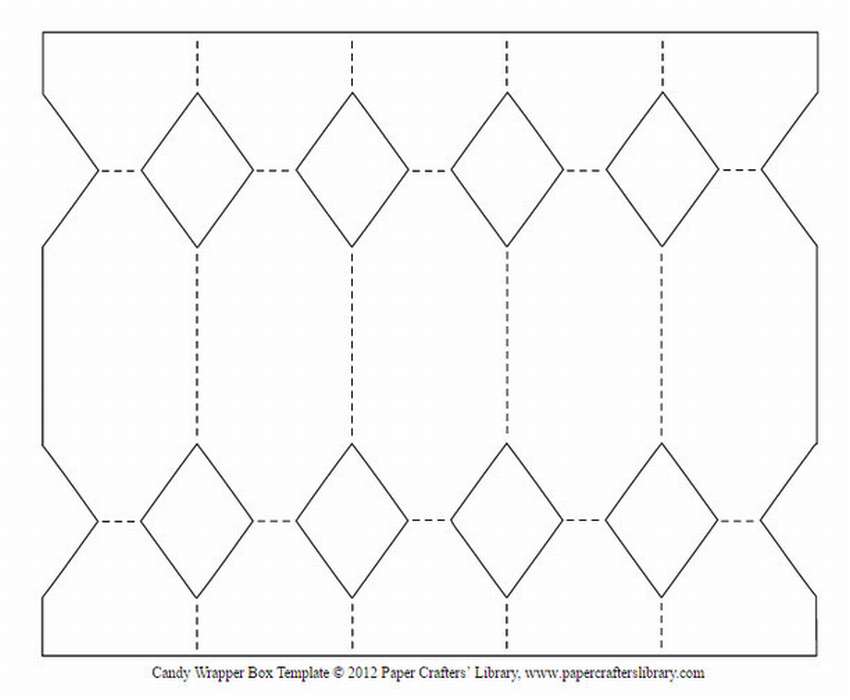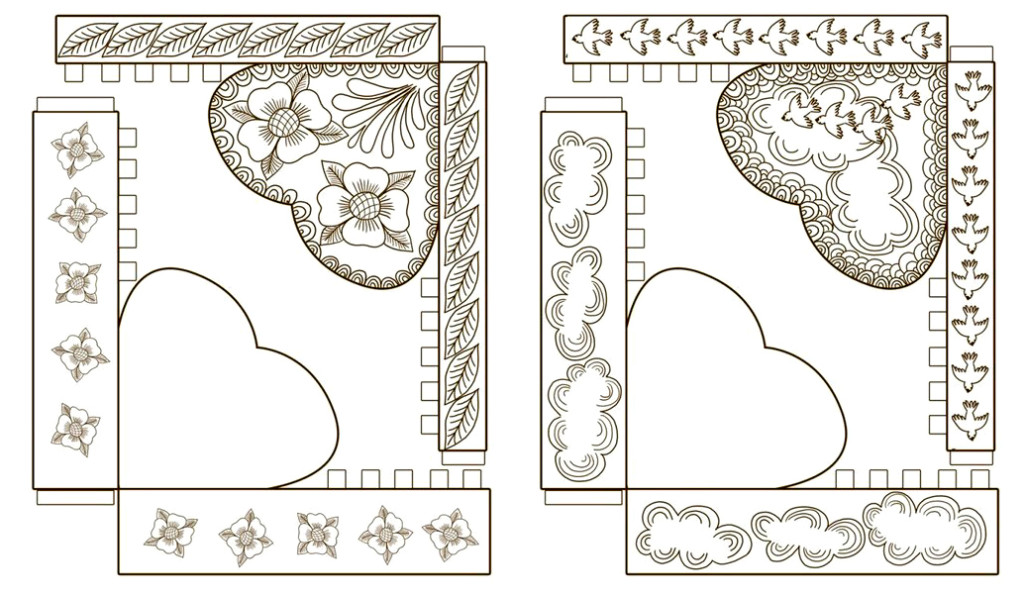Как сделать шаблон для Инстаграм? ТОП-16 лучших программ – Блог Instaplus.me
Гармония цвета, настроения и сочетаемости кадров в Instagram также важна, как и качество контента. Ваш инстаграм-аккаунт — виртуальная картинная галерея, для которой нужно разработать собственный концепт. И это требует значительно больше времени и внимания, чем может показаться на первый взгляд. Многие из техник наложения эффектов капризны и затратны по времени, поэтому рекомендуется заранее подготовить шаблон для Инстаграм и каждый раз редактировать свои посты и Stories по одному инста-макету.
Содержание страницы
Зачем нужны шаблоны для постов в Инстаграм
Шаблоны для Инстаграма — макеты постов, которые сочетаются между собой по стилю и цвету. Как правило, это графические заготовки из векторных слоев, которые используются в качестве основы для будущей публикации. Шаблоны чаще всего имеют расширение .psd, что позволяет их легко использовать в Photoshop и других редакторах аналогичного типа.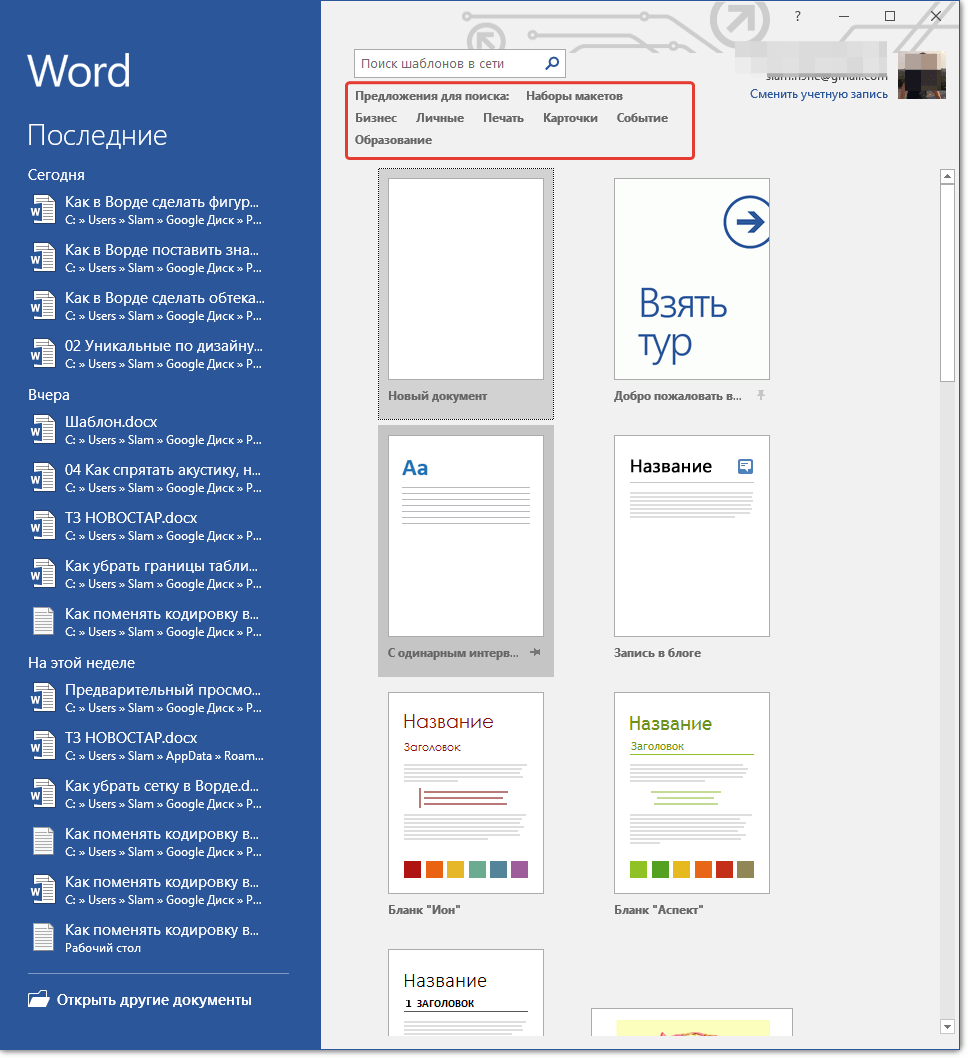
Если вы действительно хотите сделать свой аккаунт ярким, стильным и колоритным, вам обязательно нужны шаблоны. Что они дают:
- единый стиль в Сторис и ленте, что является отражением профессионализма;
- можно визуально разграничить различные рубрики;
- аккаунт становится визуально привлекательным для читателя;
- можно быстро выпускать любые публикации без длительной подготовки;
- есть возможность брендировать контент.
Шаблоны позволяют легко создать единый стиль на странице без лишних трат времени, ведь оформление уже продумано и остается лишь следовать ему. И все, что от вас потребуется для этого — вставить с помощью редактора фотографию или видео в макет. На выходе вы получаете готовую привлекательную публикацию, подходящую по стилю под остальные. Причем без привлечения специалистов и многочасовой возни в редакторах.
Как сделать шаблоны для Инстаграм с помощью программ
Разработчики представили множество платных и бесплатных приложений, с помощью которых вы сможете создать свой индивидуальный макет, отражающий концепцию вашего аккаунта.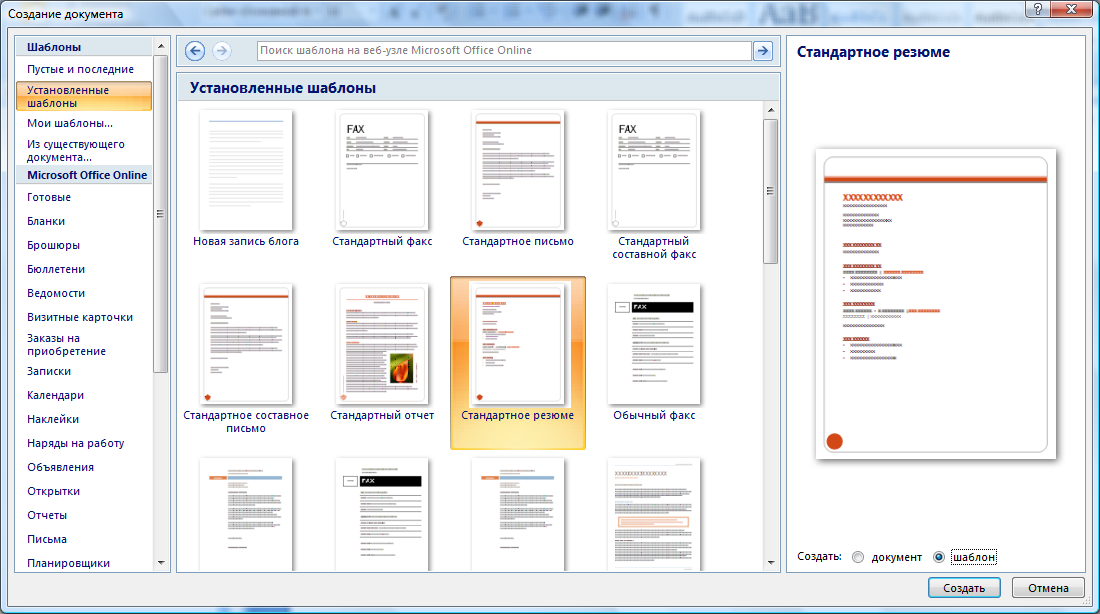 Они максимально просты в использовании — обычно достаточно только установить приложение и придумать, каким вы хотите видеть свои будущие публикации.
Они максимально просты в использовании — обычно достаточно только установить приложение и придумать, каким вы хотите видеть свои будущие публикации.
Adobe Spark
- Платформа: iOS, Android, Веб.
- Предназначение: фото, видео.
- Стоимость: бесплатное.
Adobe Spark — один из продуктов от знаменитой компании Adobe, разработанный специально для создания и редактирования обложек и шаблонов для социальных сетей. С помощью данного приложения вы сможете за считанные секунды создать макет, настроив под себя один из профессионально разработанных шаблонов.
Spark содержит множество уникальных опций, которые облегчат работу и помогут выделиться:
- уникальные фильтры;
- инструменты для обработки шрифтов;
- динамические макеты;
- изменения размера графики под параметры любой социальной сети за несколько кликов;
- быстрая вырезка текста.

Кроме этого в приложении представлена библиотека из миллионов стоковых изображений и тысячи эффектных шаблонов, разработанных профессиональными дизайнерами.
Canva
- Платформа: iOS, Android, Веб.
- Предназначение: фото, видео, истории.
- Стоимость: бесплатное.
Canva — кросс-платформенное приложение для графического дизайна. В приложении доступно более 60000 готовых шаблонов для Инстаграм, также есть мощные инструменты для редактирования, чтобы вы могли создавать собственные профессиональные макеты с нуля, даже если не являетесь дизайнером.
Интересная функция приложения — опция Canva for Work. Благодаря ей возможна совместная работа над проектом. Также приложение открывает доступ к многомиллионной библиотеке стоковых фото.
Design Lab
- Платформа: Android.
- Предназначение: истории.
- Стоимость: бесплатное.
В приложении вы найдете множество шаблонов для создания красочных историй, среди которых точно сможете выбрать вариант идеально подходящий под концепцию вашего аккаунта.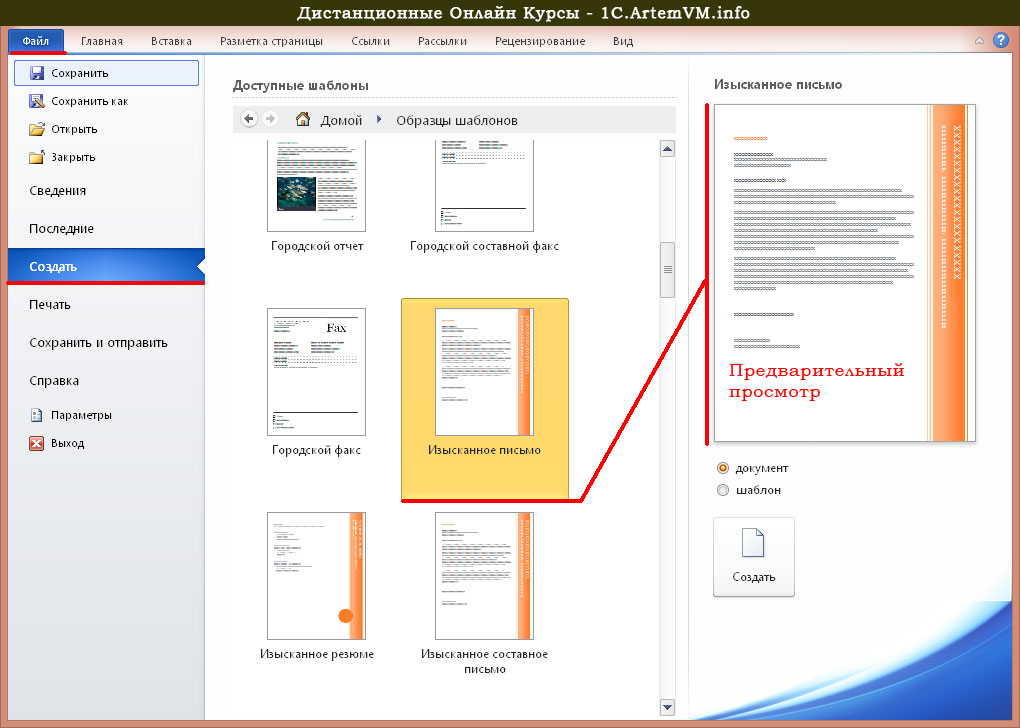
Over
- Платформа: iOS, Android.
- Предназначение: фото, видео, истории.
- Стоимость: бесплатное.
С Over вы можете добавлять различные графические улучшения на ваши фото и видео, вставлять в них подписи, накладывать графические элементы. Здесь есть потрясающий арсенал шаблонов для Instagram Story, постов, баннеров, логотипов и многого другого. Свои работы вы можете опубликовать сразу через приложение, а если вам нужны советы, идеи и тренды, просто загляните в раздел Discover.
Videoshop
- Платформа: iOS, Android.
- Предназначение: видео.
- Стоимость: бесплатное.
Videoshop – это простой в обращении видеоредактор, с помощью которого можно обрезать видео, добавлять в них различные эффекты, анимированные заголовки, музыку, изображение.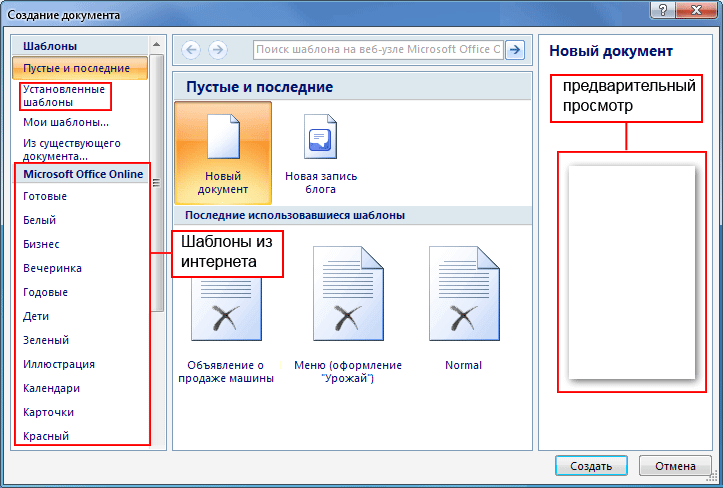 Но самое главное, что здесь есть опции, позволяющие настраивать цветовую гамму для видеоряда, добавлять в него обложку и создавать шаблоны для публикаций в Инстаграм.
Но самое главное, что здесь есть опции, позволяющие настраивать цветовую гамму для видеоряда, добавлять в него обложку и создавать шаблоны для публикаций в Инстаграм.
Preview
- Платформа: iOS, Android, Веб.
- Предназначение: фото.
Preview — комплексное решение для ведения Instagram в едином стиле и удобного продвижения. В приложение есть раздел аналитики, менеджер хештегов, удобный планировщик ленты, а также множество фильтров, рамок, инструментов для работы с текстом и возможность сохранения получившегося шаблона.
С Preview вы можете не просто создать шаблон для постов, но и спрогнозировать как будет выглядеть ваша лента. Приложение бесплатное, но оформив подписку можно купить дополнительные пакеты фильтров и расширить функционал.
PicsArt
- Платформа: Android, iOS, Веб.
- Предназначение: фото.
- Стоимость: бесплатное.
PicsArt — популярный фоторедактор, содержащий множество инструментов для работы с изображениями.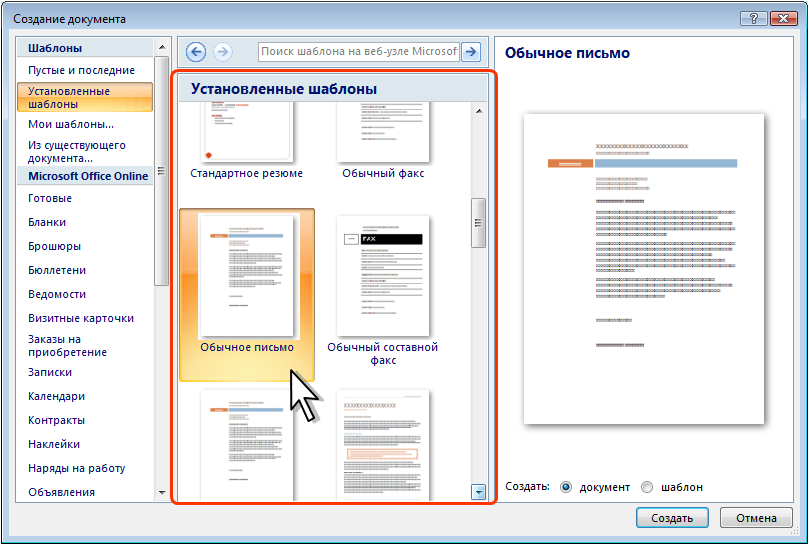 В рамках данной статьи более всего интересен обширный набор ярких фонов, текстур и рамок. Единственный недостаток приложения — ограниченное количество прикольных шрифтов, поддерживающих кириллицу.
В рамках данной статьи более всего интересен обширный набор ярких фонов, текстур и рамок. Единственный недостаток приложения — ограниченное количество прикольных шрифтов, поддерживающих кириллицу.
Desygner
- Платформа: Android, iOS, Веб.
- Предназначение: видео, истории.
- Стоимость: бесплатное.
Это очень мощный редактор с продвинутыми инструментами веб-дизайна, вследствие чего приложение может быть немного сложновато для новичков. Однако если вы уделите время изучению функционала программы, то сможете создавать профессиональные шаблоны с его помощью.
Приложение поддерживает совместную работу над проектом и имеет встроенную библиотеку из более чем миллиона стоковых изображений.
Lomotif
- Платформа: iOS, Android.
- Предназначение: видео, истории.
- Стоимость: бесплатное.
Lomotif — программа, разработанная специально для редактирования роликов, публикуемых в социальных сетях.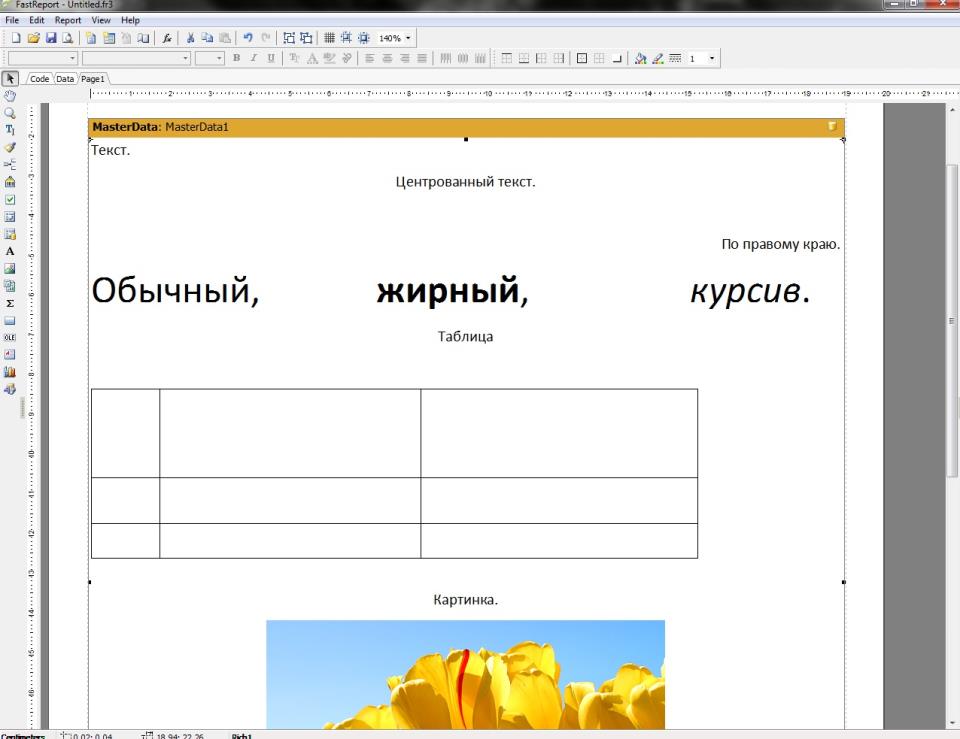 С его помощью можно комбинировать открывки различных видеороликов между собой, создавать слайд-шоу, накладывать треки, вставлять титры и потрясающие кинематографические титры. В дополнение приложение позволяет подогнать видео под квадратные форматы Instagram и сохранять работу в качестве собственного шаблона.
С его помощью можно комбинировать открывки различных видеороликов между собой, создавать слайд-шоу, накладывать треки, вставлять титры и потрясающие кинематографические титры. В дополнение приложение позволяет подогнать видео под квадратные форматы Instagram и сохранять работу в качестве собственного шаблона.
VSCO
- Платформа: iOS, Android.
- Предназначение: фото, видео, истории.
- Стоимость: бесплатное.
VSCO — один из самых популярных редакторов, бесплатно предоставляющий пользователям массу профессиональных инструментов для творческого самовыражения, а также редактирования фото и видео контента. Все свои работы можно сохранить в качестве шаблона, чтобы после воссоздать через вкладку «Рецепты».
Приложение открывает доступ к более чем 10 бесплатным фильтрам, инструментам для редактирования и монтажа видео с возможностью накладывать различные слои и рамки. Оформив подписку на премиум, можно получить доступ к еще 200 фильтров.
Grid Maker
- Платформа: Android.

- Предназначение: фото.
- Стоимость: бесплатное.
Этот инструмент позволяет создать уникальное оформление Инстаграм с помощью бесшовного дизайна. Это может быть интересным вариантом для воплощения единого стиля, хоть и не самым легким в выполнении.
Чтобы создать уникальную фотографию на всю отображаемую часть ленты, нужно сначала подготовить фотографию, а затем загрузить отредактированное изображение в приложение. Программа разделит его на 9 равных частей, которые затем нужно будет в правильной последовательности загрузить в аккаунт. Последнее является, пожалуй, самой сложной частью, но здесь на помощь придет функция автоматической выгрузки прямо в Instagram.
Snapseed
- Платформа: iOS, Android.
- Предназначение: фото.
- Стоимость: бесплатное.
Snapseed — профессиональный фоторедактор от Google, который содержит более 29 всевозможных инструментов для редактирования изображений. Его по праву можно назвать культовым и во многом благодаря возможности добавления стикера с текстом. Именно тестовые стикеры, добавленные с помощью Snapseed, вы видите в каждом втором посте Инстаграма. Поэтому если вы ищите инструмент для легкого создания шаблона с текстом — это именно то, что вам нужно.
Именно тестовые стикеры, добавленные с помощью Snapseed, вы видите в каждом втором посте Инстаграма. Поэтому если вы ищите инструмент для легкого создания шаблона с текстом — это именно то, что вам нужно.
StoryArt
- Платформа: iOS, Android.
- Предназначение: фото, видео, истории.
- Стоимость: бесплатное.
StoryArt — простой инструмент для создания непревзойденных историй. По сути, это готовый каталог из более чем 2000 шаблонов для Instagram Stories. Здесь есть набор интересных шрифтов, поддерживающих кириллицу, а также все базовые инструменты для обработки фото и видео. Все, что нужно — просто вставлять свои медиафайлы, адаптировать шаблон под себя и скачивать готовый пост.
StoryLab
- Платформа: Android.
- Предназначение: истории.
- Стоимость: бесплатное.
Приложение StoryLab — удачное решение для тех, кто ищет простой способ создания Историй и постов в едином стиле. Пользователям предоставляется более 400 готовых шаблонов для Stories и более 300 — для постов, с поддержкой фото, видео и коллажей.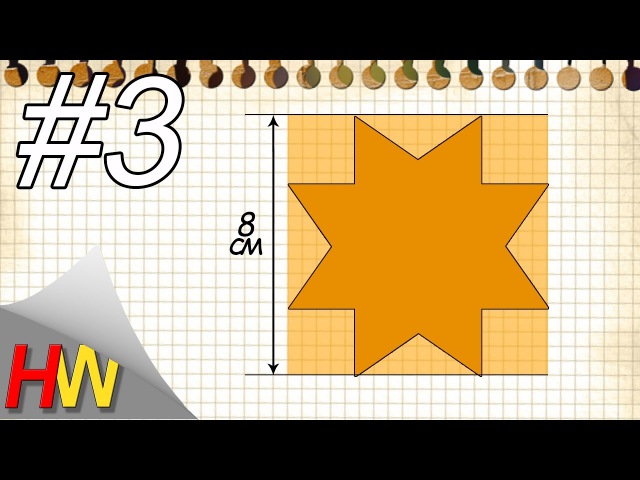 Нужно лишь адаптировать их под себя, и красочная публикация готова.
Нужно лишь адаптировать их под себя, и красочная публикация готова.
Social Media Post Maker
- Платформа: Android.
- Предназначение: фото, видео, истории.
- Стоимость: бесплатное.
Это приложение может похвастаться внушительной коллекцией готовых шаблонов для интернет-магазинов. Также в приложении есть качественная коллекция стикеров, инструменты для редактирования, возможность создавать многослойную графику и публиковать посты сразу из приложения.
Post Muse
- Платформа: Android, iOS.
- Предназначение: истории.
- Стоимость: бесплатное.
Post Muse — идеально простой редактор Историй, который вы можете скачать бесплатно с Google Play и App Store. Чтобы получить красочную сторис, просто установите приложение, выберите один из множество готовых вариантов шаблонов, добавьте в него текст, наклейки, свои изображения и видео.
Где взять готовые шаблоны
Если вы не хотите заморачиватся над разработкой собственного шаблона, можете воспользоваться уже готовыми вариантами от веб-дизайнеров.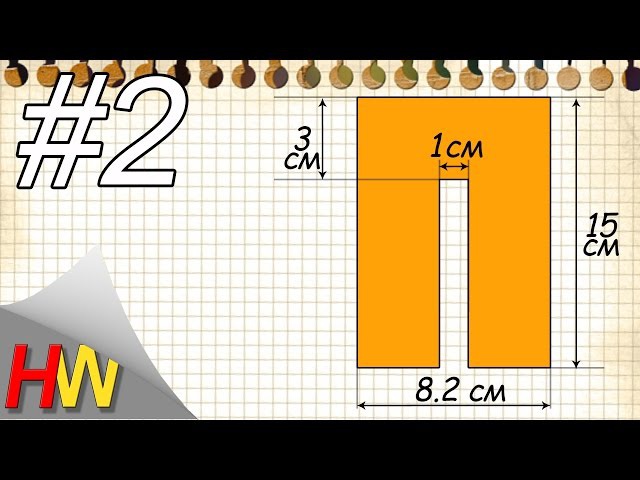 Они бывают платные и бесплатные.
Они бывают платные и бесплатные.
Используя бесплатные шаблоны, не удивляйтесь, что они будут у тысячи других пользователей. Впрочем, если приложить усилия, можно получить и уникальный бесплатный шаблон. Например, многие начинающие веб-дизайнеры, которые нарабатывают себе портфолио, ищут клиентов, поэтому могут создать для вас работу бесплатно. Нужно будет только договориться и указать автора.
Бесплатные готовые шаблоны можно также найти в тематических группах в социальных сетях, на форумах, а также в некоторых приложениях для редактирования.
Платные шаблоны Инстаграм обязательно потребуются тем, кто раскручивает бизнес-профили. Профессиональные веб-дизайнеры учтут все предпочтения и особенности бизнеса, а также помогут создать шаблон, способный настроить ЦА на нужное настроение.
Популярные веб-сервисы, на которых вы сможете найти готовые платные и бесплатные макеты для постов:
- Fleepik — ресурс содержит более 5000 различных шаблонов на основе рамок и фотографий.

- Creativemarket — ярмарка веб-дизайнеров, где вы можете получить 6 бесплатных товаров и найти интересные платные шаблоны.
- Instprofi — каталог интсаграм-шаблонов, где вы можете найти как платные, так и бесплатные варианты.
- Pngtree — огромная база фонов, картинок и векторных изображений.
- Cssauthor — веб-ресурс, на котором представлено более миллиарда различных макетов, стоковых изображений, фото и вариантов текста.
- Instaopener — на сайте можно заказать недорогие качественные шаблоны, а также скачать несколько бесплатных примеров.
Советы и нюансы
Шаблоны для создания постов должны отражать концепцию вашего аккаунта и передавать его настроение. Чтобы создать действительно качественный шаблон, который бы нравился вашей целевой аудитории и превратил аккаунт в квинтэссенцию стиля, нужно учесть массу деталей, подключить всю свою фантазию и креатив.
Рассмотрим основные нюансы, которые обязательно стоит учесть при создании шаблона:
- Цветовая гамма.
 Заранее продумайте, какой будет цветовая гамма вашего аккаунта. Например, вы можете создать несколько шаблонов для разных рубрик, оформить ленту аккаунта в клетчатом стиле и использовать другие комбинации из шаблонов, и при этом важно, чтобы все они подходили друг другу.
Заранее продумайте, какой будет цветовая гамма вашего аккаунта. Например, вы можете создать несколько шаблонов для разных рубрик, оформить ленту аккаунта в клетчатом стиле и использовать другие комбинации из шаблонов, и при этом важно, чтобы все они подходили друг другу. - Контрастный текст. Цвет текста на шаблоне обязательно должен быть контрастным — светлое на темном, темное на светлом.
- Подборка фильтров. Редактируемые шаблоны — лишь один из элементов для создания единого стиля в аккаунте. Важно, чтобы и контент, который вы используете, был выполнен в единой тональности и имел приблизительно одинаковое освещения на всех постах. Для этого нужно заранее определиться с фильтром, подобрав оптимальный для вашего шаблона.
- Концептуальная съемка. Желательно выбрать единый формат съемки. Например, если ведется блог для ресторана, можно выбрать формат фотографирования блюда сверху. Это поможет подчеркнуть единый стиль.
Простые фотографии Instagram уже давно не работают — теперь им нужна еще и “вкусная” обработка, поэтому обязательно уделите время поиску или созданию своего шаблона. Он поможет лучше всего раскрыть вашу концепцию и рассказать вашу историю. Ведь только с качественной обработкой вы сможете превратить свой контент в “конфетку”, которую так хочется развернуть.
Он поможет лучше всего раскрыть вашу концепцию и рассказать вашу историю. Ведь только с качественной обработкой вы сможете превратить свой контент в “конфетку”, которую так хочется развернуть.
Сохранение документа Word в виде шаблона
Дополнительную гибкость шаблону можно придать, добавив и настроив элементы управления содержимым, такие как поля форматированного текста, рисунки, раскрывающиеся списки или выбор даты.
Например, вы можете добавить коллегу с шаблоном, который содержит раскрывающийся список, но вашим коллегам требуется использовать другой набор параметров в раскрывающемся списке документа, который он распространяет на основе вашего шаблона. Поскольку вы разрешили редактирование в раскрывающемся списке при добавлении элемента управления содержимым в шаблон, ваш коллега может легко и быстро изменить шаблон в соответствии с его потребностями.
Примечание: Если элементы управления содержимым недоступны, возможно, открыт документ или шаблон, созданный с помощью более ранней версии Word. Чтобы можно было использовать элементы управления содержимым, преобразуйте документ в файл формата Word 2010, для этого откройте вкладку Файл, щелкните пункт Сведения, выберите команду Преобразовать и нажмите кнопку OK. После преобразования документа или шаблона сохраните его.
Чтобы можно было использовать элементы управления содержимым, преобразуйте документ в файл формата Word 2010, для этого откройте вкладку Файл, щелкните пункт Сведения, выберите команду Преобразовать и нажмите кнопку OK. После преобразования документа или шаблона сохраните его.
Для добавления элементов управления содержимым необходимо отобразить вкладку «Разработчик».
Отображение вкладки «Разработчик»
-
Откройте вкладку Файл.
-
Нажмите кнопку Параметры.
-
Выберите пункт Настроить ленту.
-
В разделе Настройка ленты, щелкните Основные вкладки.

-
Установите в списке флажок Разработчик и нажмите кнопку ОК.
Добавление элементов управления содержимым
На вкладке Разработчик в группе Элементы управления нажмите кнопку Режим конструктора и добавьте необходимые элементы управления.
Добавление элемента управления текстом, в который пользователи могут вводить текст
В элементе управления содержимым «форматированный текст» пользователи могут выделять текст полужирным шрифтом или курсивом, а также вводить несколько абзацев текста. Чтобы ограничить возможности пользователей, вставьте элемент управления содержимым «обычный текст».
-
Щелкните в том месте, где вы хотите вставить элемент управления.
-
На вкладке Разработчик в группе Элементы управления выберите команду Элемент управления содержимым «форматированный текст» или Элемент управления содержимым «обычный текст» .
Добавление элемента управления «рисунок»
-
Щелкните то место, куда нужно вставить элемент управления.
-
На вкладке Разработчик в группе Элементы управления выберите команду Элемент управления содержимым «рисунок».
Вставка поля со списком или раскрывающегося списка
В поле со списком пользователи могут выбрать один из предложенных вами пунктов или ввести собственный вариант.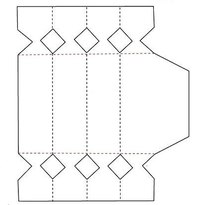 В раскрывающемся списке пользователи могут только выбрать один из имеющихся пунктов.
В раскрывающемся списке пользователи могут только выбрать один из имеющихся пунктов.
-
На вкладке Разработчик в группе Элементы управления нажмите Элемент управления содержимым «поле со списком» или Элемент управления содержимым «раскрывающийся список» .
-
Выделите элемент управления содержимым, а затем на вкладке Разработчик в группе Элементы управления нажмите кнопку Свойства.
-
Чтобы создать список вариантов выбора, нажмите Добавить в разделе Свойства поля со списком или Свойства раскрывающегося списка.
-
Введите значение в поле Отображаемое имя, например Да, Нет или Возможно.

Повторяйте этот шаг до тех пор, пока все нужные вам значения не окажутся в раскрывающемся списке.
-
При необходимости задайте остальные свойства.
Примечание: Если установить флажок Содержимое нельзя редактировать, пользователи не смогут изменять выбранные пункты.
Вставка элемента управления «выбор даты»
-
Щелкните то место, куда нужно вставить элемент управления содержимым «выбор даты».
-
На вкладке Разработчик в группе Элементы управления выберите команду Элемент управления содержимым «выбор даты».

Вставка флажка
-
Щелкните то место, куда нужно вставить элемент управления содержимым «флажок».
-
На вкладке Разработчик в группе Элементы управления выберите команду Элемент управления содержимым «флажок».
Добавление элемента управления коллекцией стандартных блоков
Элементы управления стандартными блоками используются, когда необходимо предоставить пользователям возможность выбрать определенный блок текста.
Например, элементы управления стандартными блоками полезны, когда необходимо настроить шаблон контракта и добавлять различный стандартный текст в зависимости от конкретных требований контракта. Для каждой версии стандартного текста можно создать элементы управления содержимым форматированного текста, а затем использовать элемент управления коллекцией стандартных блоков как контейнер элементов управления содержимым форматированного текста.
Для каждой версии стандартного текста можно создать элементы управления содержимым форматированного текста, а затем использовать элемент управления коллекцией стандартных блоков как контейнер элементов управления содержимым форматированного текста.
Элементы управления стандартными блоками также можно использовать в формах.
-
Щелкните место, куда нужно добавить элемент управления.
-
На вкладке «Разработчик» в группе Элементы управления нажмите кнопку Элемент управления содержимым «коллекция стандартных блоков».
-
Щелкните элемент управления содержимым, чтобы выделить его.
-
На вкладке Разработчик в группе Элементы управления нажмите кнопку Свойства.

-
Выберите значения в списках Коллекция и Категория для стандартных блоков, которые необходимо сделать доступными в элементе управления стандартным блоком.
Установка или изменение свойств элементов управления содержимым
-
Выберите элемент управления содержимым и нажмите кнопку Свойства в группе Элементы управления.
-
В диалоговом окне Свойства элемента управления содержимым укажите, может ли элемент управления содержимым быть удален или изменен другим пользователем, использующим шаблон.
-
Чтобы работать с несколькими элементами управления содержимым или несколькими абзацами текста как с одним объектом, выберите эти элементы управления или текст и затем выберите Группировать в группе Элементы управления.

Например, пусть имеется отказ от ответственности, состоящий из трех абзацев. После группирования этих трёх абзацев командой Группировать отказ от ответственности не может быть изменен и может быть удален только как группа.
Добавление пояснительного текста в шаблон
Чтобы сделать шаблон более удобным в использовании, можно добавить пояснительный текст. Вы можете изменить пояснительный текст по умолчанию в элементе управления содержимым.
Вот как вы можете настроить пояснительный текст по умолчанию для пользователей шаблона.
-
На вкладке Разработчик в группе Элементы управления нажмите кнопку Режим конструктора.
-
Щелкните элемент управления содержимым, для которого нужно изменить замещающий пояснительный текст.

-
Отредактируйте и отформатируйте замещающий текст.
-
На вкладке Разработчик в группе Элементы управления нажмите кнопку Режим конструктора, чтобы отключить возможность конструирования и сохранить пояснительный текст.
Как создать шаблон в Microsoft Word
Шаблоны позволяют настраивать все необходимые параметры, которые Вы хотите предварительно применить к макету документов, стилям, форматированию, вкладкам, шаблону текста и т.д. Затем Вы можете легко создать новый документ на основе этого шаблона.
Когда Вы сохраняете документ в качестве шаблона, Вы можете использовать этот шаблон для создания новых документов. Эти новые документы содержат весь текст (и изображения и другой контент), которые содержит шаблон.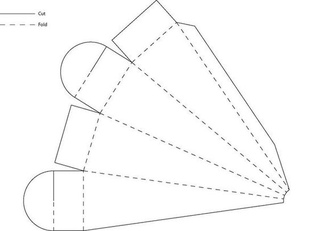 Они также имеют одинаковые настройки, разделы и стили макета страницы в качестве шаблона. Шаблоны могут сэкономить Вам много времени, когда Вы создаете несколько документов, которые должны иметь согласованный макет, формат и некоторый текст шаблона.
Они также имеют одинаковые настройки, разделы и стили макета страницы в качестве шаблона. Шаблоны могут сэкономить Вам много времени, когда Вы создаете несколько документов, которые должны иметь согласованный макет, формат и некоторый текст шаблона.
Как сохранить документ в качестве шаблона
Первое, что Вам нужно сделать, — это создать свой документ так, как Вы хотите, чтобы выглядели новые документы. Разделите текст (и изображения и т. д.) вплоть до материала шаблона, который Вы хотите отображать в новых документах. Дальше настраивайте макет страницы (поля, разделы, столбцы и т. д.), а также любые форматирование и стили, которые Вы хотите использовать.
Когда у Вас есть документ, который Вам нужен, пришло время сохранить его в качестве шаблона. Откройте меню «Файл», а затем нажмите «Сохранить как».
Выберите, где Вы хотите сохранить документ.
После ввода имени для своего шаблона откройте раскрывающееся меню полем полем имени, а затем выберите параметр «Word Template (* . dotx)».
dotx)».
Нажмите кнопку «Сохранить».
Вы сохранили свой собственный шаблон Word.
Как создать новый документ на основе шаблона
После того как Вы сохранили свой собственный шаблон, Вы можете создать на его основе новые документы. Самый простой способ сделать это — просто запустить Word.
Его всплывающий экран показывает кучу шаблонов, которые являются встроенными или загружаемыми. В верхней части окна нажмите ссылку «ЛИЧНЫЕ», чтобы отобразить Ваши собственные шаблоны. Затем все, что Вам нужно сделать, это щелкнуть по нужному шаблону, и Word создает на его основе новый документ.
По умолчанию Word любит сохранять шаблоны в Documents\Custom Office Templates, где они будут отображаться вместе с шаблонами, которые Вы создаете в любом другом приложении Office.
Когда Вы сохраняете шаблон, Вы можете выбрать другое местоположение, если хотите. Проблема в том, что если Вы сохраните его в другом месте, Word, возможно, не сможет его увидеть и отобразить на заставке в качестве опции.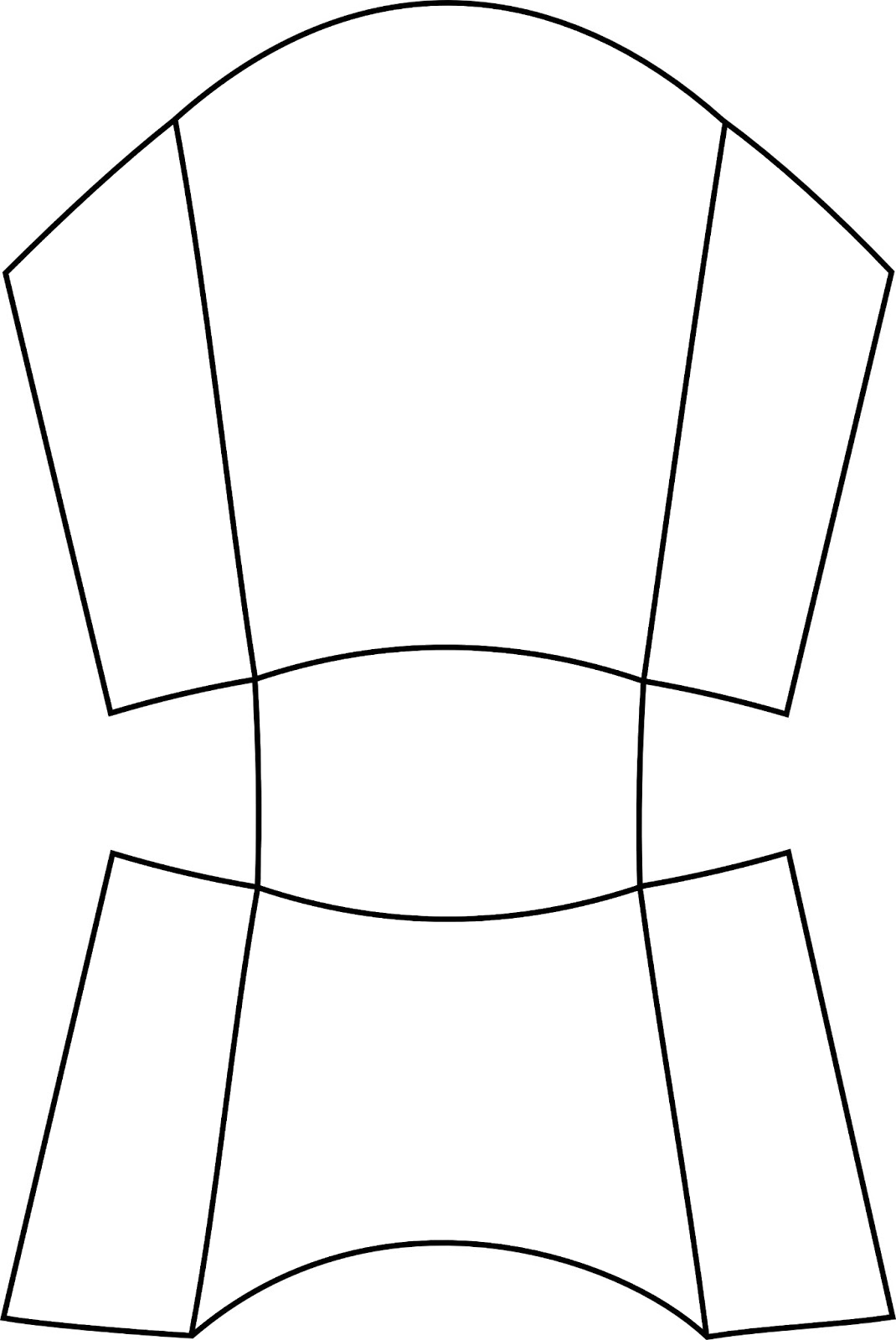 Если Вам это не очень важно, сохраните их в любом месте. Вы можете создать новый документ на основе шаблона, просто дважды щелкнув файл шаблона.
Если Вам это не очень важно, сохраните их в любом месте. Вы можете создать новый документ на основе шаблона, просто дважды щелкнув файл шаблона.
Вы также можете открыть шаблон в Word, чтобы его можно было отредактировать, щелкнув правой кнопкой мыши файл, а затем выбрав команду «Открыть» из контекстного меню.
Если Вам нужен еще более организованный подход, Вы можете изменить местоположение по умолчанию. Это позволяет сохранять шаблоны там, где Вы хотите (хотя они все еще должны находиться в одном месте) и иметь доступ к ним на заставке Word.
В меню «Файл» выберите команду «Параметры». В окне «Параметры Word» выберите категорию «Сохранение» слева. Справа введите путь, в котором Вы хотите сохранить шаблоны в поле «Расположение личных шаблонов по умолчанию». Нажмите «ОК», когда закончите.
В конце концов, шаблоны Word функционально похожи на обычные документы Word. Большая разница заключается в том, как Word обрабатывает эти файлы, что упрощает создание на их основе новых документов.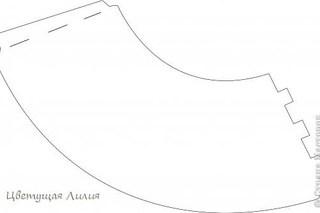
Как создать собственный шаблон оформления презентации?
В данном уроке процесс создания нового шаблона оформления презентации рассматривается в программе Microsoft PowerPoint 2007.
Создадим новую, чистую «презентацию»: «Файл» — «Создать» — «Новая презентация». Открывается презентация с белым фоном и черным текстом.
Далее заходим в меню «Вид» — «Образец слайдов»:
Мы видим набор макетов для слайдов. Для каждого отдельного образца можно задавать свой фон. Если фон применить к самому верхнему и самому крупному образцу, то он применится ко всем остальным макетам. Далее можно корректировать каждый из нижестоящих макетов.
Чтобы для этих макетов задать нужный нам фон, щелкаем правой кнопкой мыши по первому образцу и выбираем «Формат фона».
В открывшемся диалоговом окне выбираем «Рисунок или текстура», затем файл, если хотим использовать свое оригинальное изображение. Естественно, его нужно вначале создать или найти и где-либо сохранить. Я выбираю предварительно приготовленное изображение с помощью двойного клика по нему.
Я выбираю предварительно приготовленное изображение с помощью двойного клика по нему.
Затем щелкаю «Закрыть» и вижу, что мое изображение применилось ко всем образцам. Правой кнопкой мыши можно вызвать контекстное меню, зайти снова в «Формат фона» и сделать изображение более прозрачным, чтобы читался шрифт. Также можно изменить сами шрифты – начертание, размер или цвет.
Когда шаблон готов, нужно сохранить его в качестве шаблона оформления. Для этого щелкаем по кнопке меню «Office» — «Сохранить как» и выбираем Шаблон PowerPoint (*.potx). При этом автоматически откроется папка с шаблонами. В ней заходим «Document Themes», чтобы шаблон был доступен при создании любой новой презентации и щелкаем «Сохранить».
Теперь если создадим новую презентацию и зайдем в меню «Дизайн», то увидим только что созданный нами пользовательский шаблон оформления презентации.
Посмотрите видеоролик по созданию шаблона оформления презентации:
Сделайте собственный шаблон письма | SendPulse
Мы предлагаем 4 способа создать email шаблон бесплатно. Один из вариантов — воспользуйтесь готовыми шаблонами, разработанными нашими дизайнерами. Следуйте этой пошаговой инструкции и вы сможете создать профессиональный шаблон самостоятельно.
Один из вариантов — воспользуйтесь готовыми шаблонами, разработанными нашими дизайнерами. Следуйте этой пошаговой инструкции и вы сможете создать профессиональный шаблон самостоятельно.
Четыре способа создать email шаблон
- Выбрать готовый шаблон
- Создать шаблон с помощью блочного редактора
- Работа в упрощенном редакторе (рекомендуем использовать HTML-редактор только пользователям, которые разбираются в HTML-коде)
- Импорт шаблона из файла, по ссылке и с помощью вставки кода.
Основные преимущества конструктора
-
нужный блок или элемент макета добавляется просто перетащив его в шаблон письма с помощью мыши
-
легко редактировать каждый элемент, изменяя цвет, стиль, размер и другие параметры
-
вам не нужно обладать специализированными знаниями, уметь работать с html-кодом и т.п. чтобы создать эффективное письмо
Первым шагом мы предлагаем вам ознакомиться с элементами, которые можно использовать для создания письма.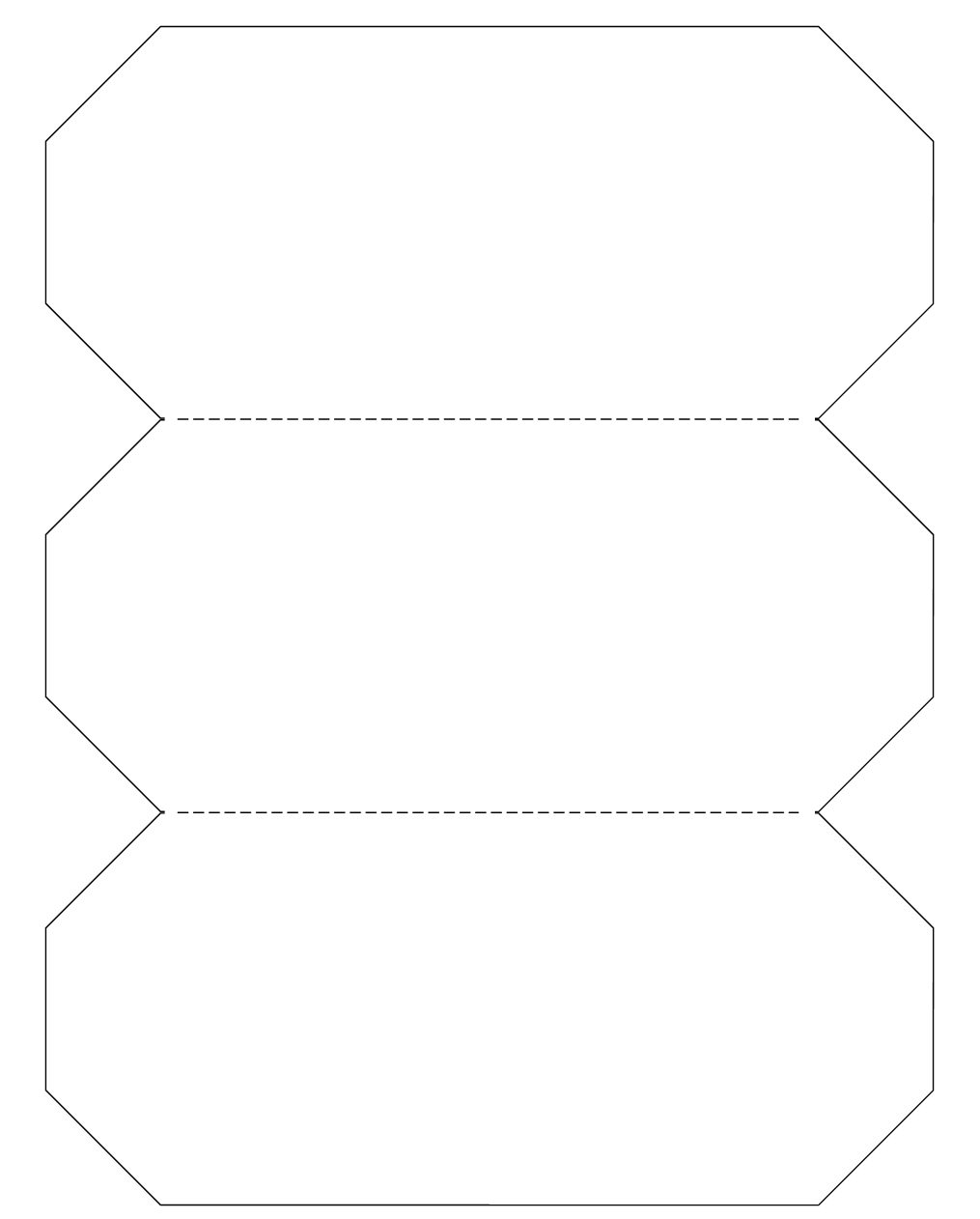
Перейдите в меню «Шаблоны сообщений» и нажмите «Добавить шаблон».
Дальше выберите нужную структуру шаблона.
В примере мы остановимся на шаблоне со структурой «Новости».
Перед вами «Конструктор шаблонов».
На панели слева доступны элементы, которые можно добавлять в письмо, на панели справа – варианты редактирования выбранного элемента. По центру — изначальный шаблон, который вы и будете править, добавляя и редактируя элементы.
Рекомендуем для каждого елемента шаблона (картинка, текст, видео и тд) создать отдельный блок структуры.
Дизайн всего письма настраивается в разделе «Тело Письма» — тут можно задать единый цвет ссылок, единый цвет и тип шрифта, расстояние между строками, ширину письма и его фон, контур.
Группы элементов конструктора писем
Текстовые элементы
Добавление текстового блока
Выберите слева элемент “Текст” и перетащите его в шаблон.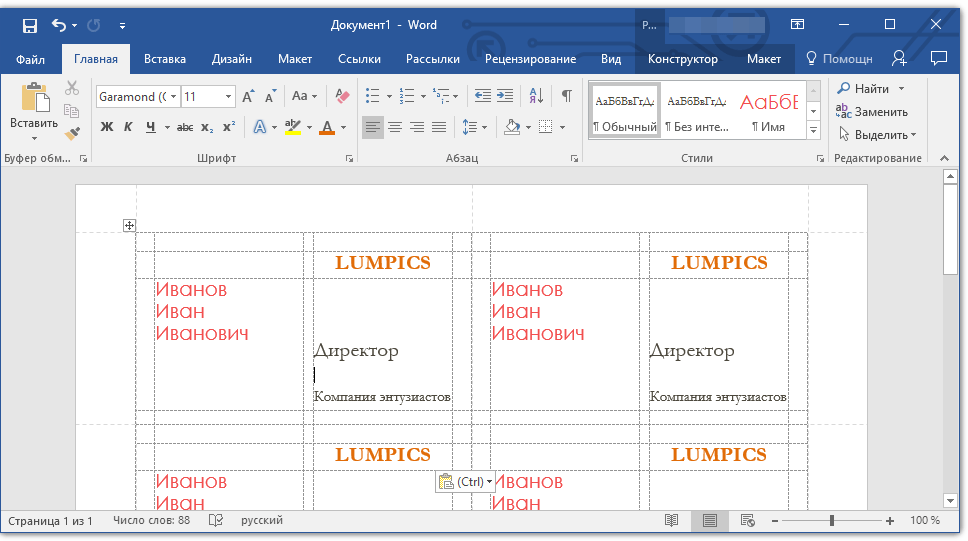
Вы увидите в центре визуальное отображение текста в блоке и параметры для оформления текста справа.
Все правки производятся в редакторе. В шаблоне можно в режиме реального времени видеть, как изменяется текст после правок. Доступные параметры для редактирования текста: цвет текста, шрифт, высота строки, цвет фона, внутренний отступ, высота блока, контур/
Кроме того, в визуальном редакторе текста вы можете добавить гиперссылку, маркированный или нумерованный список, вставить переменные, якори и тд.
Важно! Если вы хотите добавить текст в редактор копипастом (скопировать-вставить), то рекомендуется копировать текст из простого текстового файла (.txt). В противном случае в редактор могут подтянуться стили из вашего Word файла, что может нарушить макет. Скопируйте текст из файла word, вставьте текст в файл txt и снова скопируйте текст уже из текстового файла перед тем, как вставить его в редактор шаблона.
При работе с текстом вы можете: выбрать стиль параграфа, шрифт, его размер, полужирный текст, курсив, выделить другим цветом отдельное слово, добавить список, отступ.
Отдельные параметры есть и для редактирования блока: цвет фона и отступ от краев (равноценный отступ текста от краев блока: сверху, снизу, слева и справа).
Кликните по стрелочке справа от выбора переменных чтобы открыть выпадающее меню, где спрятаны некоторые опции редактирования текстового блока:
Изменим размер и стиль шрифта, добавим фоновый цвет для блока, контур и установим отступ от всех краев 50px. Результат будет вот такой:
Переменные
Добавление переменных происходит внутри текстового блока – меню “Переменные” с выпадающим списком предустановленных переменных.
Если вы хотите использовать переменные, которые доступны для конкретной адресной книги, то сначала создайте новую рассылку в меню Мои Рассылки-Создать email-кампанию.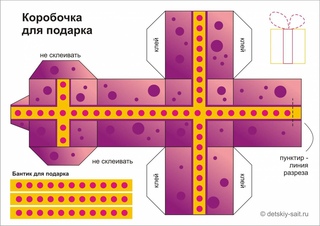
Прехедер – это текст, который виден подписчикам в почтовом клиенте сразу после темы.
Выбираем нужный элемент в конструкторе (находится в «Добавить структуру — Примеры»), перетаскиваем в шаблон и размещаем над всеми элементами сверху.
По умолчанию блок “Прехедер” состоит из двух элементов в двух колонках: непосредственно прехедер и веб-версия письма.
Чтобы начать редактировать элемент, просто кликните на нем левой кнопкой мыши
Футер – это то, чем заканчивается письмо – блок с контактами компании (адрес, телефон, сайт) и другой полезной для подписчиков информацией.
Добавьте футер в шаблон, измените текст и установите параметры блока.
Вы можете выбрать внешний вид футера: будет ли он сплошным или разделенный на две колонки.
Как и в любом другом блоке, в футере вы можете изменить текст, добавить данные своей компании и задать фоновый цвет блока вцелом.
Обратите внимание на переменную {{ec_es_email_sender_company}} в футере — в нее из настроек аккаунта подставляется название компании отправителя из меню «Настройки аккаунта» -> «Юр. лица» -> «Компания»
Блок с элементом «Ссылка отписки»
По умолчанию ссылка отписки добавляется в каждое письмо автоматически, но вы можете использовать свою ссылку.
Элемент “Отказаться от рассылки” находится в выпадающем меню «Переменные».
Вставить ссылку отписки можно в любой блок письма.
Подробнее о кастомизации отписки узнайте из этой статьи.
Если вы не создавали ссылку отписки, тогда в шаблон добавится стандартная ссылка отписки “Отказаться от рассылки”. Что касается параметров редактирования, в этом блоке вы можете изменить: цвет (блока и текста), шрифт (стиль, размер и начертание), положение текста (выравнивание: слева, справа, по центру), отступ текста от краёв блока, высоту строки.
В левом меню выберите блок «Картинка» и перетащите его с помощью мыши в шаблон письма.
Изображение можно добавить двумя способами: загрузить с компьютера или выбрать из картинок, которые вы ранее загружали в email сервис.
Изображения, ранее загруженные в email-сервис, хранятся в Менеджере Изображений, который находится в меню Рассылки-Шаблоны сообщений:
После загрузки (или выбора в галерее), изображение появится в шаблоне.
Параметры каждого изображения могут быть изменены:
Подпись картинки (Альтернативный текст)
Бывают случаи, когда почтовый клиент не отображает картинки в вашем письме рассылки. Тогда на месте изображения и будет показана указанная вами подпись картинки (альтернативный текст).
Если подписи к картинке нет, отобразится название файла — непонятное для получателя и подозрительное для спам-фильтров.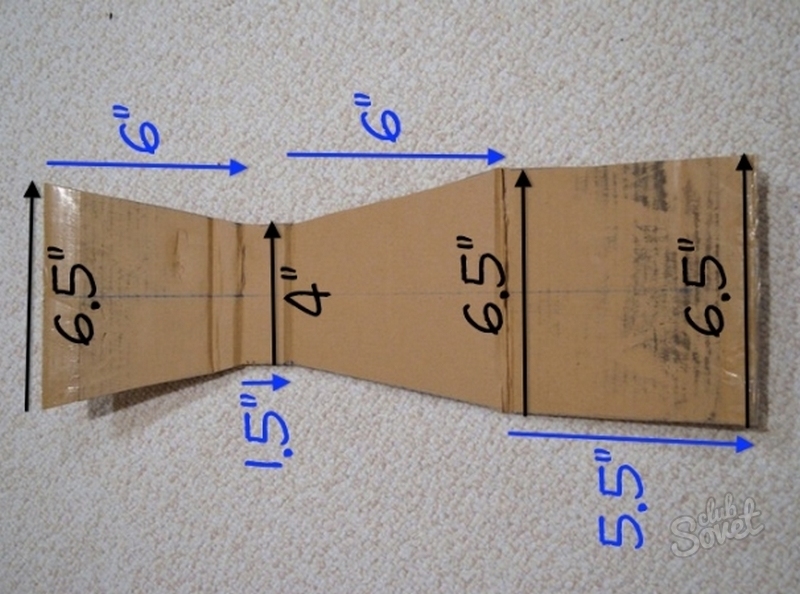
Поэтому мы рекомендуем для каждой картинки указывать понятную подпись.
Редактирование картинкиШирина изображения
Каждое изображение, добавленное в шаблон письма, изначально имеет размер 100%.
Можно уменьшать его, изменять размер от 100% до 10%. Однако имейте в виду, что в мобильной версиии все изображения отображаются 100% размера.
Учтитывайте, что изменение ширины картинки тянет за собой связанное изменение высоты, по-этому, лучше менять размеры изображения ДО того, как вставлять ее в редактор шаблона.
Выравнивание
Под выравниванием подразумевается расположение картинки относительно краев блока, в котором она находится.
Картинку можно выровнять по левому краю, по правому краю и по центру.
Отступ от края
Значение этого параметра – равномерный отступ изображения от краев блока: сверху, снизу, справа и слева.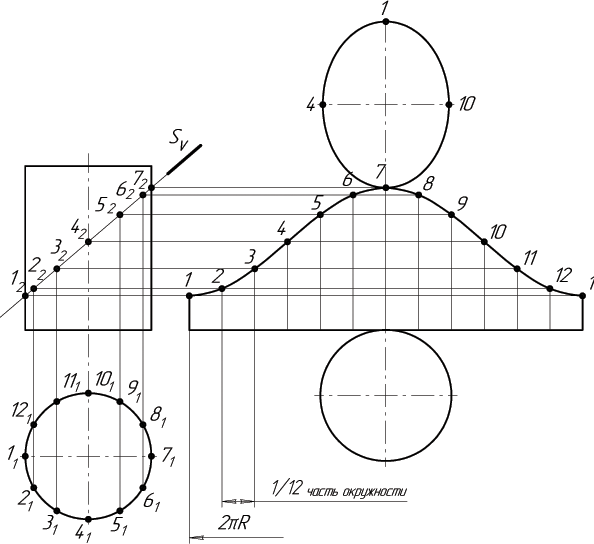
Задать цвет фона
Этот параметр задает фоновый цвет для блока, в котором находится изображение.
Контур
Хотите, чтобы изображение обрамлялось рамкой? Поставьте галочку на «Контур», а затем укажите цвет, тип и ширину рамки. Кликните по свободному полю и изменения сразу же отобразятся в шаблоне.
Ссылка
Используйте эту опцию чтобы добавить в картинку гиперссылку.
Также можно вместо гиперссылки указать контактный номер телефона или имейл-адрес.
Если прикрепить номера телефона, то, кликнув по этому изображению в полученном письме, запустится телефонное приложение, установленное в системе получателя по умолчанию, и пойдет вызов на указанный номер.
Если выбрать вставку «Email», то появится окно для автозаполнения темы письма
Когда получатель кликнет по такому изображению, запустится его почтовое приложение и откроется окно с новым письмом с уже заполненными полями адреса получателя и с темой, указанными вами в конструкторе шаблона:
Блок с элементом «Кнопка»Важно! Всегда указывайте полную ссылку на страницу, начиная с http://
Выбираем нужный элемент в левой панели конструктора и перетаскиваем его в шаблон.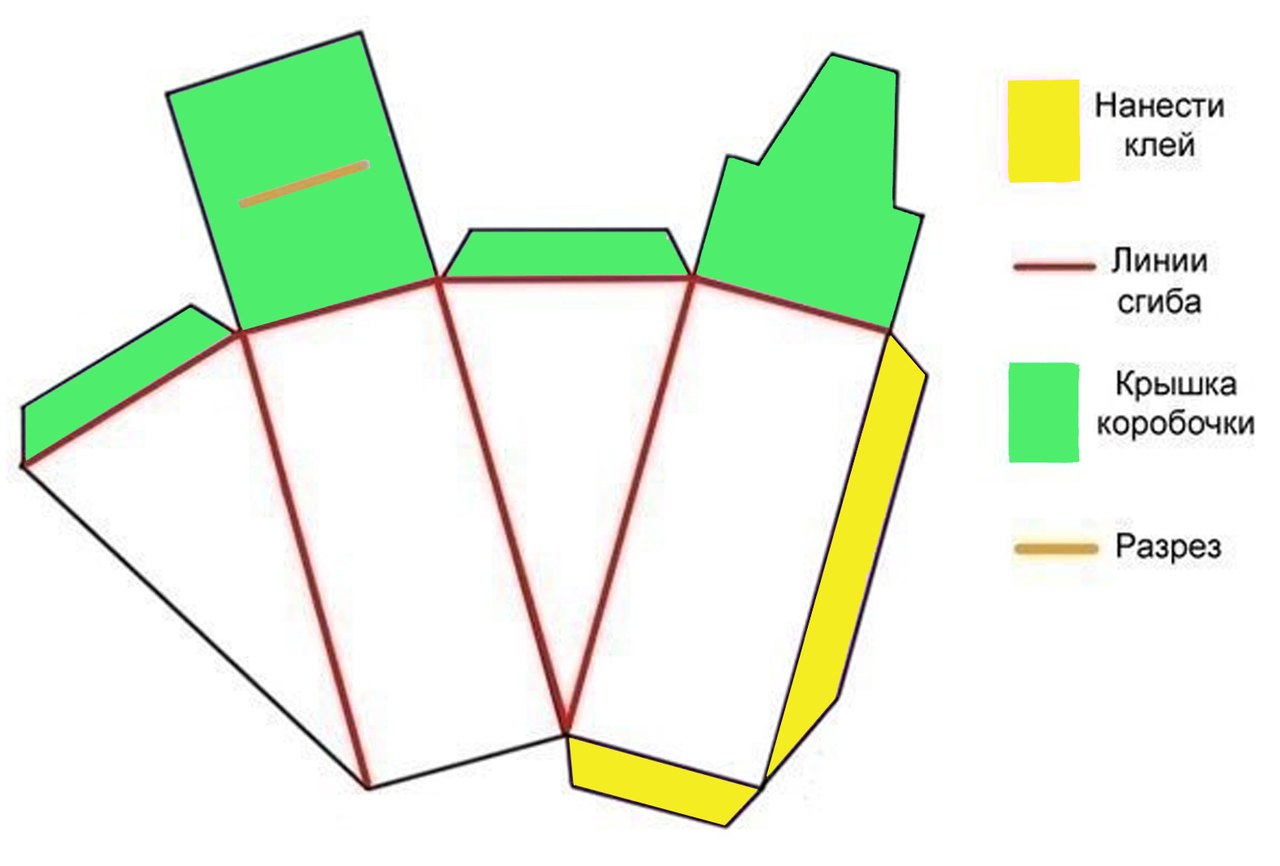
Укажите ссылку на страницу, куда должна вести кнопка, и текст, который получатель будет видеть на кнопке.
Вы можете выбрать стиль кнопки, изменить ее ширину, высоту, цвет, выравнивание относительно краев блока, степень скругления углов кнопки, расположение текста на ней.
Яркий призыв к действию, оформленный в красивом стиле — дополнительный шанс, что получатель заметит кнопку и захочет её нажать, перейти на ваш сайт.
Поэтому обращайте внимание и на параметры текста.
Кроме того, как и с картинкой, клик получателя по кнопке может запускать вызов по указанному вами номеру телефона или отправку письма (при этом можно указать тему такого письма для ее автозаполнения в почтовом приложении получателя).
Редактирование параметров блока заключается в выборе фонового цвета и указания отступа внутренних элементов от края блока.
Блок с элементом «Разделитель»Этот элемент можно использовать в случае, когда нужно визуально отделить в шаблоне два блока друг от друга.
Разделить блоки можно отступом или линией.
Если выбрать отступ, то ему можно задать цвет, и тогда блоки с элементами будут разделены цветным блоком:
Можно также использовать разделитель-линию, стиль которой можно выбрать из выпадающего списка
Блок с элементом «Видео»Чтобы добавить видео, перетащите соответствующий блок в шаблон и укажите youtube ссылку на ролик в формате https://youtu.be/GcaZtTDT65w
В шаблоне автоматически отобразится скриншот превью, при клике на который пользователь попадет на страницу просмотра видео.
Вы можете менять расположение и размер предпросмотра, устанавливать фон, отступы внутри блока.
Блок «Соцсети»Перетащите соответствующий блок в нужную часть шаблона и приступайте к его редактированию.
Вы можете выбрать внешний вид иконок, добавить или удалить иконки, задать ссылки и т.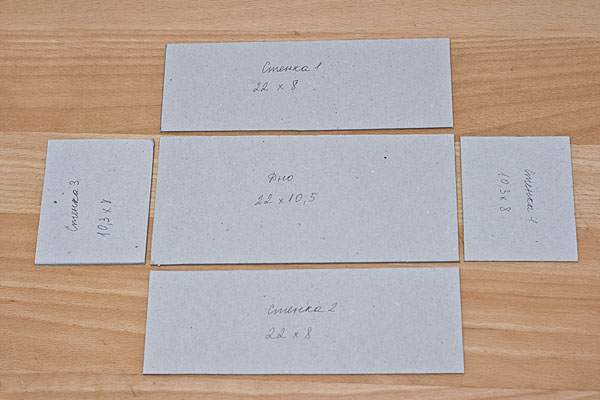 п.
п.
Можно вставить только иконки соцсетей, можно добавить текст-подпись (название соцсети или любой другой текст), можно оставить только текст.
Обратите внимание на выбор типов ссылок:
Follow-ссылка: требует указать адрес страницы или ID профиля, на которые сможет подписаться получатель письма после перехода по ссылке.
Шаринг письма: кликнув по ссылке получатель распостранит веб-версию письма.
Шаринг ссылки: требует указания url страницы, которую получатель письма распостронит в своей ленте новостей после клика.
ОплатаЭлемент Оплата используется для предоставления опции оплаты в письме
Выберите этот элемент в левой панели конструктора и кликните по нему.
Появятся две опции оплаты: Яндекс.Касса и QIWI
При вставке этих вариантов оплаты, нужно указать сумму и некоторые данные товара
и перейти в меню «Рассылки» -> «Настройки сервиса» -> «Другие настройки» для подключения этих методов оплаты к вашему аккаунту:
Создать шаблон
Обновлено: 24. 11.2020
11.2020
Как сделать шаблон на кружку Латте
Сегодня я расскажу вам, как самому сделать шаблон на конусную кружку Латте. Об этом меня просили давно, наконец-то руки дошли.
Все кружечные шаблоны, представленные на этом сайте, имеют простой прямоугольный вид. Сделать такой в Photoshop под силу каждому, кто хоть немного знаком с этим графическим редактором. Тем более на этом сайте есть подробный видео-урок.
А вот с конусными кружками все немного сложнее. Как сделать идеальную форму шаблона, чтобы она подходила на конусную кружку? Так, чтобы все зазоры были ровными и одинаковыми?
На самом деле, все очень просто. И ниже я покажу и расскажу вам, как в Фотошопе самостоятельно сделать шаблон на кружку Latte.
Сразу оговорюсь, что конусные кружки у разных производителей могут иметь различные размеры и, поэтому шаблон, который вы сможете скачать в конце ставтьи, может вам не подойти.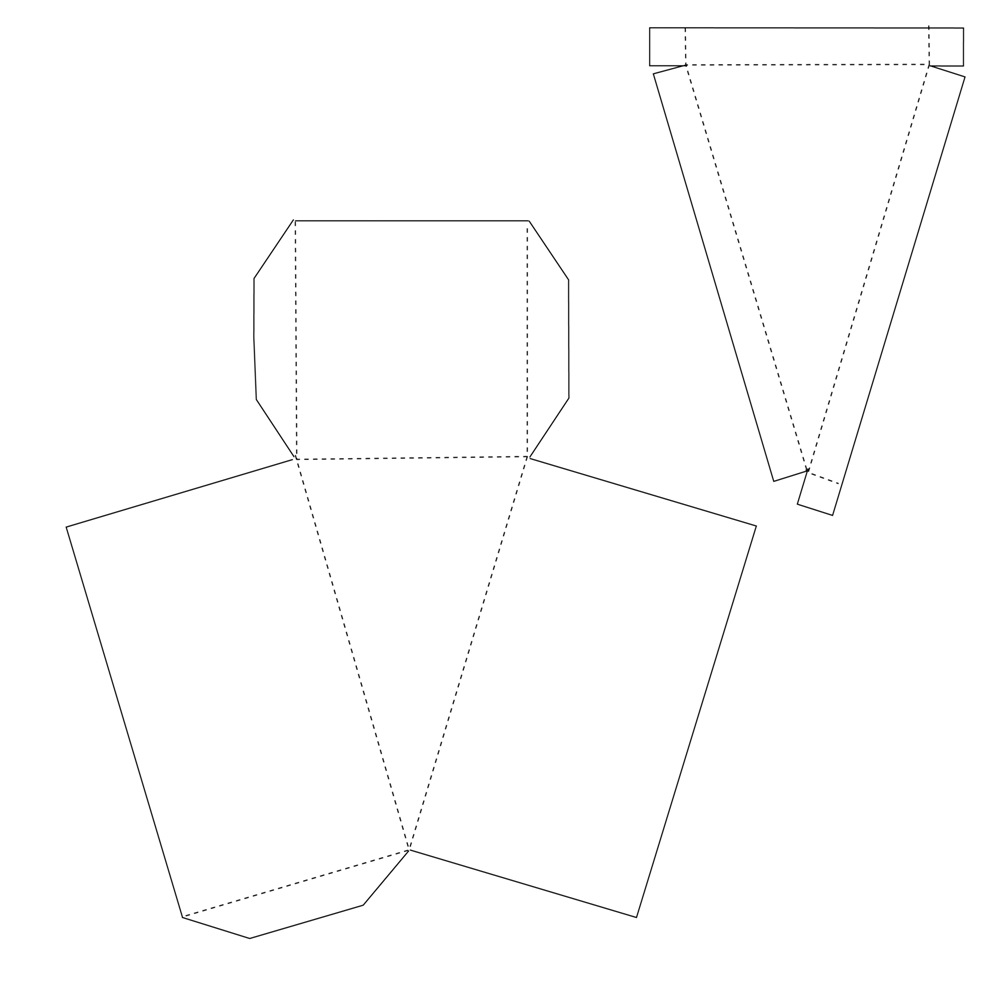 Но это не страшно, так в статье я вам дам четкий алгоритм действий, следуя которому вы без труда нарисуете шаблон Латте на кружку любого производителя.
Но это не страшно, так в статье я вам дам четкий алгоритм действий, следуя которому вы без труда нарисуете шаблон Латте на кружку любого производителя.
Итак, первым делом мы снимем мерки с нашей кружки
С помощью гибкого метра, который используют в своей работе швеи и закройщицы, измерьте желаемую длину шаблона у нижнего края. Не забудьте Отступы от ручки примерно по 8-10 мм с каждой стороны.
У меня получилось 17 см.
Далее измеряем желаемую высоту шаблона. Кто-то любит запечатывать «в край», я же возьму отступ по 2-3 мм сверху и снизу. Высота ребра у меня будет 9,5 см.
Ну вот, мерки сняты, отправляемся в Photoshop для изготовления шаблона.
Открываем программу и идем в меню Файл—Новый и в появившемся окошке вводим наши промеры.
Давайте закрасим наш прямоугольник для наглядности с помощью инструмента Заливка.
Наш слой закреплен. В окошке Слои вы видите замочек. Кликните дважды по названию слоя.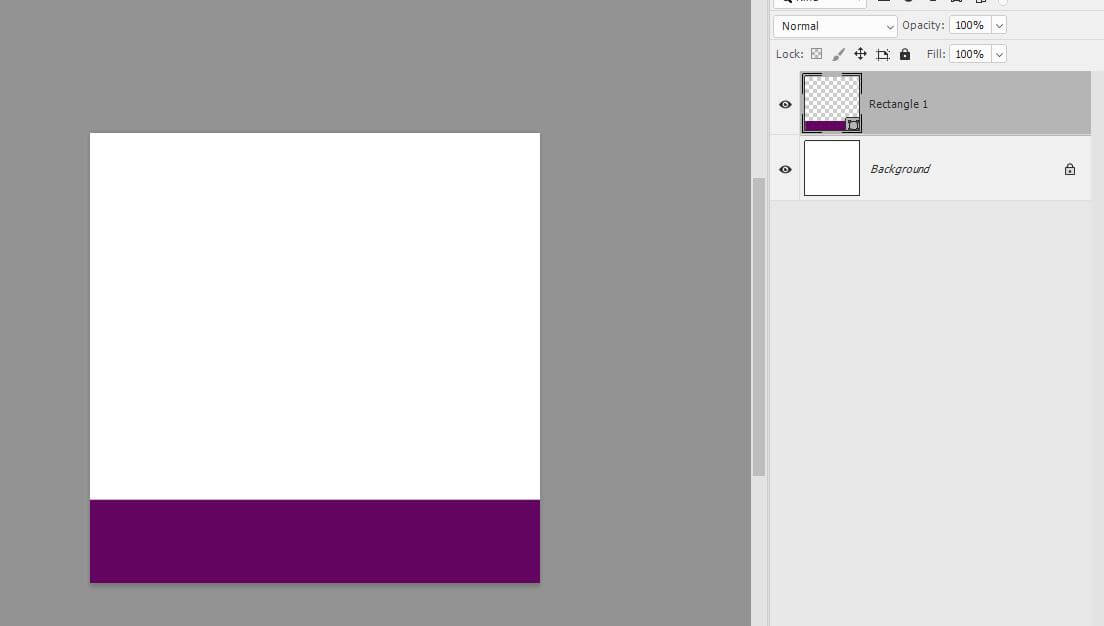
В открывшемся окошке нажмите «Да».
Теперь приступим к изготовлению самого шаблона. Но так как мы будем его выгибать, нам нужно увеличить размер поля для работы. Пройдите в меню Изображение—Размер холста…
Введите в окошки такие параметры — ширина 30 см, высота 20 см. Нажмите Да…
Теперь пройдите Выделение—Все
Появится рамка вокруг холста. Нам же нужно выделить именно наш закрашенный прямоугольник. Просто сдвиньте его чуть курсором с места и рамка выделения перекочует на прямоуголник.
Далее самое интересное. Идете в меню Редактирование—Трансформирование—Деформация.
В верхней строке выбираете пункт Дугой и пишите величину изгиба 26%.
Нажмите Enter, чтобы принять изменения деформации. Заготовка шаблона для кружки Латте готова! Величину 26% я нашел опытным путем. Вы можете уменьшить или увеличить ее по своим кружкам.
Теперь осталось заполнить шаблон нужными изображениями, добавить рамку, надписи, эффекты.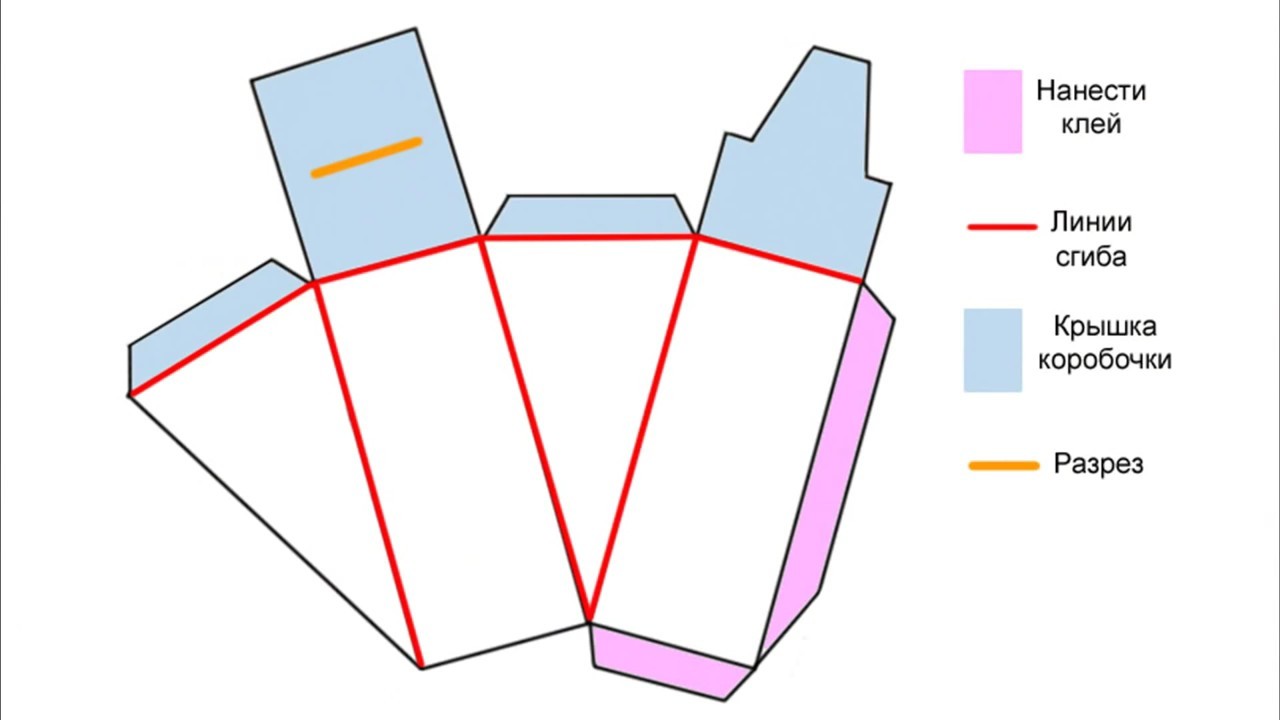 Обо всем этом я подробно рассказывал в статье Как сделать шаблон на кружку самому. У вас получится нечто подобное.
Обо всем этом я подробно рассказывал в статье Как сделать шаблон на кружку самому. У вас получится нечто подобное.
Осталось распечатать, вырезать и перенести на кружку.
Если фон вашего шаблона будет белым, тогда вокруг шаблона нужно сделать обводку для ориентира. При вырезании, обводку нужно удалить.
Так же сообщаю вам параметры для кружки Латте повышенной емкости: ширина — 16 см, высота — 14,5 см, изгиб 15%.
Ну вот и все, дорогой друг! Как видите, ничего сложного. Главное, понять принцип отрисовки шаблона, а дальше набьете руку и дело пойдет быстро.
Все желающие могут ниже скачать заготовки для обычной конусной кружки latte и для кружки повышенной емкости в формате PSD.
Успехов в работе и бизнесе!
Понравилась статья? Вы можете подписаться на новости и первыми узнавать о новых статьях и уроках сайта СублиМастер.
Статьи по теме:
Как сделать круглую фоторамку
25 круглых рамок на тарелку
Как изменить цветовой профиль принтера
Как выбрать кружечный термопресс
Как создать шаблон описания системы и начать его использовать / Блог компании Lamoda / Хабр
Когда в IT-компании работают 6 человек, которые пилят одну систему и обсуждают её в кулуарах, описание системы и документация кажутся ненужными.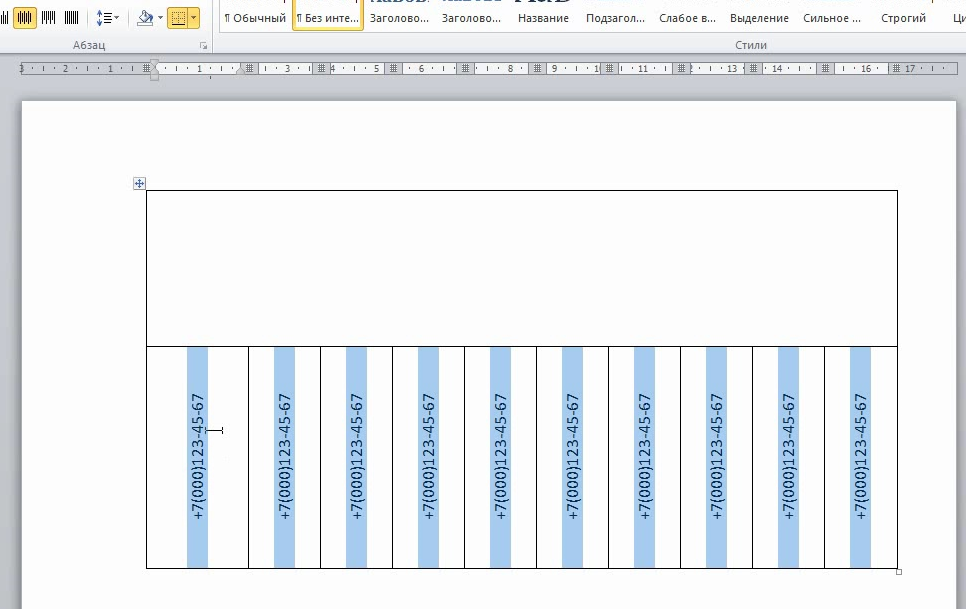 Но когда систем уже более 100, без описания не обойтись. Ведь непродуманное изменение UI может остановить создание заказов. Мы создали единый шаблон описания системы, чтобы документация стала максимально полезной.
Но когда систем уже более 100, без описания не обойтись. Ведь непродуманное изменение UI может остановить создание заказов. Мы создали единый шаблон описания системы, чтобы документация стала максимально полезной.Меня зовут Александра Камзеева, я работаю системным аналитиком уже 9 лет, из них 3.5 года в Lamoda. Я много читаю, анализирую текущую документацию и создаю новую. В работе я всегда структурирую информацию и делаю её максимально удобной.
Плюсы хорошего описания системы таковы:
- помогает найти нужную информацию быстрее и проще, чем в неструктурированном описании;
- уменьшает риск неуспешности проектов;
- облегчает онбординг сотрудников.
Мы сделали шаблон для такого описания, который может использовать любая команда. В этой статье я расскажу на примерах, что подтолкнуло нас к созданию шаблона описания системы, историю создания и как его используют сейчас в Lamoda.
Для начала я опишу свое понимание шаблона.
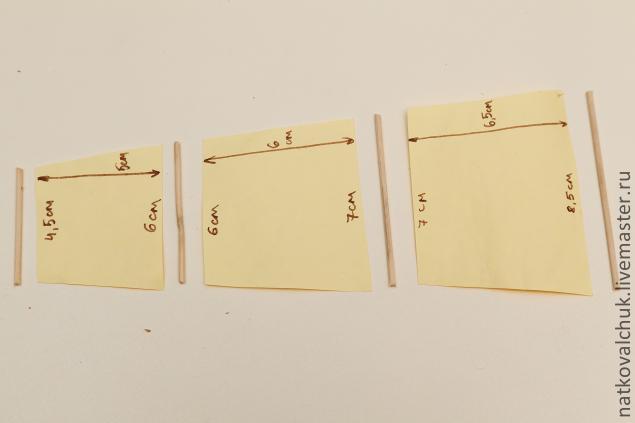 Давайте представим, что мне надо найти маленькую машинку в неприбранной комнате. Не факт, что я справлюсь. Зато могу случайно наступить на детальку Лего.
Давайте представим, что мне надо найти маленькую машинку в неприбранной комнате. Не факт, что я справлюсь. Зато могу случайно наступить на детальку Лего.А теперь представим, что все игрушки разложены по своим местам и отсортированы. Я заранее вижу, в каком ящике лежат все машинки, найду нужную быстрее, проще и не буду тратить нервы на это.
Аналогично с документацией. Шаблон – и есть такой порядок. Мы сделали основу для описания системы, которую может использовать любая команда.
В Lamoda есть более 100 систем, которые автоматизируют доставку заказов, контакт-центр, склад, фотостудию, другие операционные и бизнес-процессы. Разработкой и поддержкой занимаются больше 300 инженеров. Любому из них может понадобиться описание любой из этих 100 систем.
Каждая команда самостоятельно описывает свою систему в отдельном спейсе в Confluence. В документировании обязательно участвует техлид, потому что он обязан фиксировать информацию. Также систему описывают активные тестировщики и разработчики, которым жалко просто так потерять полученные знания.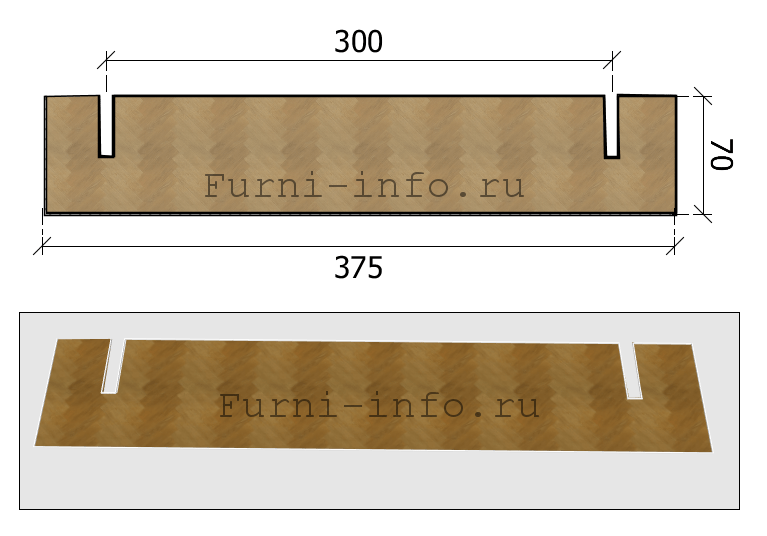 И естественно, аналитики, поскольку документация – один из наших главных инструментов.
И естественно, аналитики, поскольку документация – один из наших главных инструментов.
Может показаться, что эта свобода приводит к хаосу. Но это не так, потому что у нас есть культура компании: ответственное отношение к документации, открытый шаринг знаний, привычка фиксировать артефакты проекта и системы. Эта традиция сложилась отчасти благодаря неуспешным проектам. Инциденты доказали командам разработки, насколько важно документировать процессы и функциональность системы.
Ниже я расскажу несколько случаев, когда запутанная документация или ее отсутствие приводили к проблемам.
Просто добавь две кнопки
Первая проблема, которая подтолкнула нас к созданию шаблона – у нас не было описания некоторых систем, что приводило к сбоям и доработкам.
У нас был проект Self Order Management (SOM). Мы решили добавить в личный кабинет клиента две кнопки: «Перенос даты доставки» и «Отмена заказа». До этого клиент мог отменить или перенести заказ только звонком в контакт-центр. Понятно, что у некоторых покупателей не было времени или желания общаться с оператором. В итоге торговый представитель мог привезти ненужный заказ или не застать клиента дома. В таких случаях Lamoda несет издержки. Проект был нужный и важный.
Понятно, что у некоторых покупателей не было времени или желания общаться с оператором. В итоге торговый представитель мог привезти ненужный заказ или не застать клиента дома. В таких случаях Lamoda несет издержки. Проект был нужный и важный.
Казалось бы, добавить две кнопочки! На самом деле, за ними скрывалось много логики в четырех системах. Изменение заказа проходит через систему процессинга – огромный монолит, где можно тронуть что-то в одном месте, а выстрелит в другом. К сожалению, тонкости её работы не были описаны в документации, на это не обратили внимания во время проектирования проекта. После релиза кнопки работали не так, как ожидалось, и его откатили обратно. В итоге вместо двух человеко-месяцев на этот проект ушло полгода.
Конечно, мы получили такой результат не только из-за отсутствия документации. Но если бы у нас существовало понятное описание процессов отмены и переноса заказа, то, возможно, исход был бы другим.
Сложный онбординг
Вторая проблема, которая подвела нас к созданию шаблона – это сложности онбординга.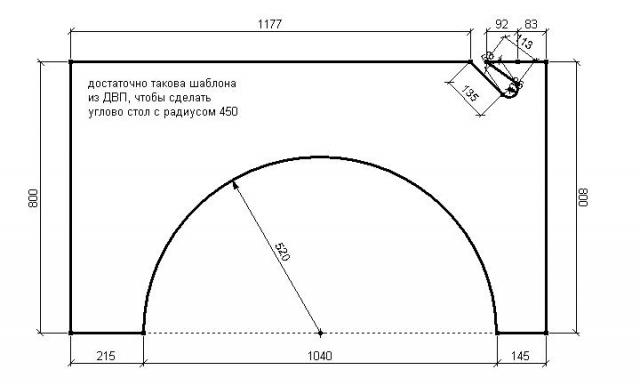 Я пришла работать в команду, которая занималась системой процессинга заказов. Для погружения я читала документацию в спейсе системы и в трех разделах обнаружила три разных описания основной сущности нашей системы – статуса заказа.
Я пришла работать в команду, которая занималась системой процессинга заказов. Для погружения я читала документацию в спейсе системы и в трех разделах обнаружила три разных описания основной сущности нашей системы – статуса заказа.
В этом случае не получилось сделать онбординг легче. Такая документация не помогала передать знания коллегам, которые не сталкивались с нашей системой ранее.
Проблема чистого листа
Третья предпосылка к созданию шаблона – проблема чистого листа. Для каждой новой системы техлид должен сделать с нуля соответствующий спейс. Техлид думает, какие разделы стоит завести. До создания шаблона сотрудник изучал другие спейсы и смотрел, какие разделы используются и будут полезными для его системы. Раньше на это уходило много времени.
Каждую неделю системные аналитики проводят стендап и обсуждают вопросы, которые встречаются на проектах и не только. И не раз коллеги жаловались, как сложно найти информацию и разобраться в спейсах различных систем.
 Поскольку у нас постоянно пригорало из-за этого, мы решили взять в свои руки описание систем, к которым мы прикреплены. А дальше будет видно, что делать.
Поскольку у нас постоянно пригорало из-за этого, мы решили взять в свои руки описание систем, к которым мы прикреплены. А дальше будет видно, что делать.Сначала мы определили признаки хорошего шаблона:
- Хороший шаблон помогает найти нужную информацию быстрее и легче за счет структуры описания системы.
- Информация в системе не дублируется. Конечно, это достигается не только документом, но и культурой ведения документации. В шаблоне можно заложить атомарность разделов, чтобы ссылаться на них. Это не даст лишний повод для дублирования информации.
- Хороший шаблон применим к большинству систем. Да, он скорее всего будет избыточен для отдельной системы, но так он может покрыть если не все кейсы, то большинство.
- Он помогает сохранить всё нужное и напоминает о важном.
Далее проанализировали текущее описание разных систем и выявили часто встречающиеся разделы:
В разделе проектов и фич лежали спецификации для разработки проектов.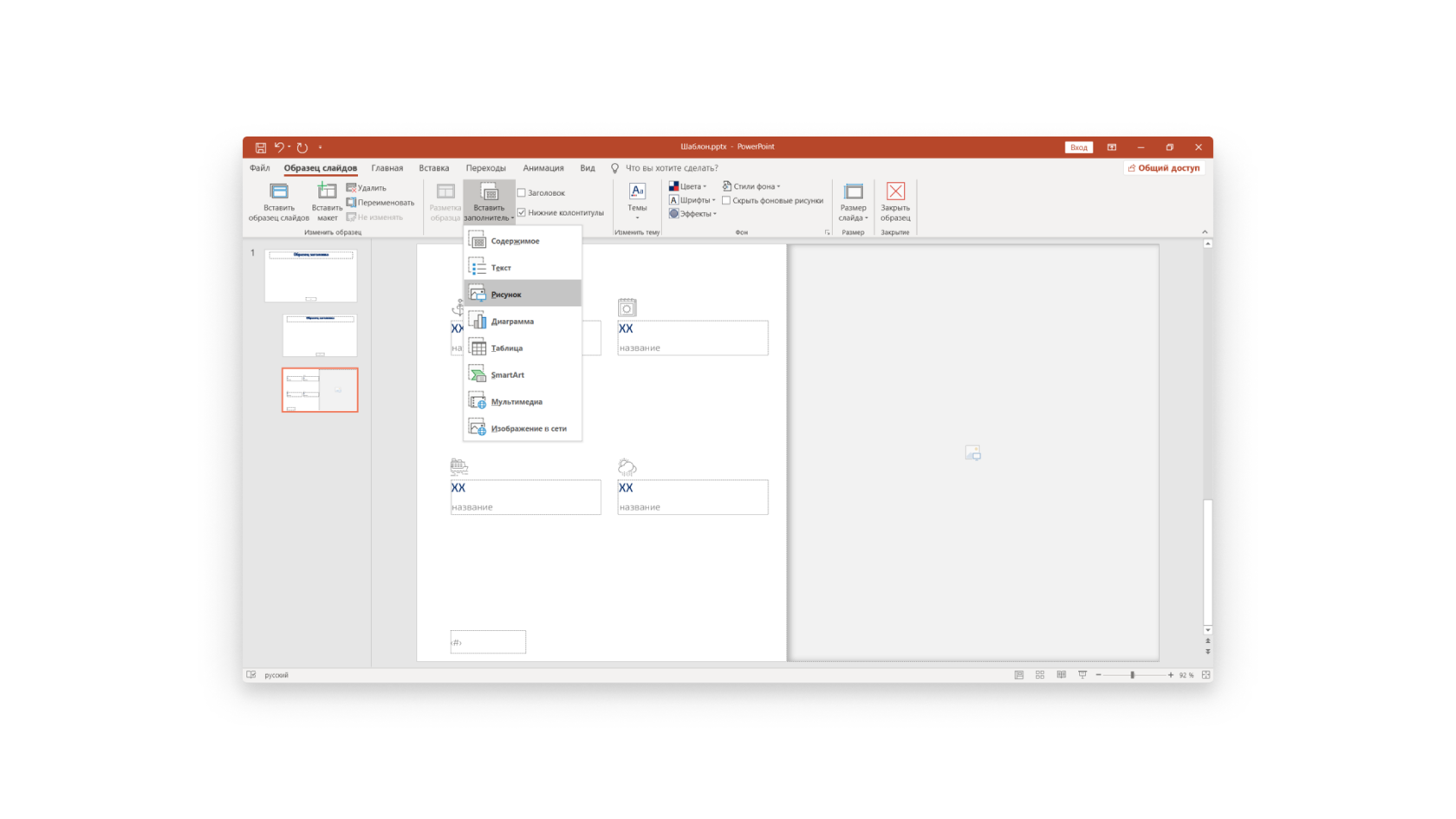 В разделах Development и QA находилась специфическая информация для разработки и тестировщиков. В разделе инцидентов были описаны происшествия, которые возникали в системе, и их решения.
В разделах Development и QA находилась специфическая информация для разработки и тестировщиков. В разделе инцидентов были описаны происшествия, которые возникали в системе, и их решения.
Мы поделились идеей шаблона с другими коллегами на неформальных встречах (обеды на кухне, стенд-апы, команды-соседи, с которыми периодически разговариваешь) и создали рабочую группу добровольцев. Ими были представители разных компетенций: два менеджера, три техлида и два тестировщика. Они добавили в шаблон следующие разделы:
Далее мы проверили шаблон описания систем с коллегами с широкой компетенцией: руководителями IT-подразделений, опытными техлидами и тестлидами больших интеграционных проектов. В итоге они добавили еще немного полезных разделов:
Полученный документ мы проверили на наше определение хорошего шаблона в Lamoda:
- Он помогает найти нужную информацию быстрее и легче. У нас получилась удобная структура: я двигаюсь по дереву и понимаю, что и где находится.
 Если нужна информация о процессах системы (например, отмена заказа), значит, иду в “Описание основных процессов”.
Если нужна информация о процессах системы (например, отмена заказа), значит, иду в “Описание основных процессов”. - Информация о системе не дублируется благодаря атомарности разделов. Например, можно описать печатные формы в одном разделе, а затем ссылаться на него из раздела “Описание основных процессов”, чтобы информация не повторялась.
- Хороший шаблон применим к большинству систем. Наш шаблон учитывает разделы для всех систем Lamoda, поэтому структура описания адаптирована под каждую систему. Например, система процессинга заказов не использует описание пользовательских интерфейсов или ссылки на исследования АВ-тестирования. А для сайта — это два ключевых раздела.
- Хороший шаблон помогает ничего не забыть. Об этом я расскажу подробнее в следующий главе.
Мы сделали хороший шаблон, подходящий для описания систем Lamoda. Надеюсь, он будет полезен и другим компаниям. Особенно хочу выделить следующие три раздела:
Описание основных процессов системы. Да, кажется очевидным, что этот раздел нужен. Но почему-то он не всегда существует, как было у нас на примере с кнопочками отмены и переноса заказа. Если бы мы заранее описали процессы отмены и переноса заказа, уменьшился бы риск провала проекта.
Да, кажется очевидным, что этот раздел нужен. Но почему-то он не всегда существует, как было у нас на примере с кнопочками отмены и переноса заказа. Если бы мы заранее описали процессы отмены и переноса заказа, уменьшился бы риск провала проекта.
Чек-листы – раздел, который напоминает о самом важном в регулярном процессе. Например, у нас есть “Чек-лист подключения нового метода оплаты” в описании системы управления методами оплаты. Там прописано, что мы должны согласовывать добавление или изменение метода оплаты с бухгалтерией, с контакт-центром, с доставкой и с другими бизнес-подразделениями.
Однажды мы забыли сообщить контакт-центру об изменениях метода оплаты. И когда клиент позвонил в наш контакт-центр и спросил об этом, оператор ничего не смог сказать. Это привело к конфликту между контакт-центром и командой разработки, отвечающей за методы оплаты. После этого случая мы заводим чек-листы для ключевых запусков проектов, подключения новых партнеров и т.д.
Домашняя страница спейса – раздел с информацией о том, зачем эта система нужна, о составе команды и стейкхолдере.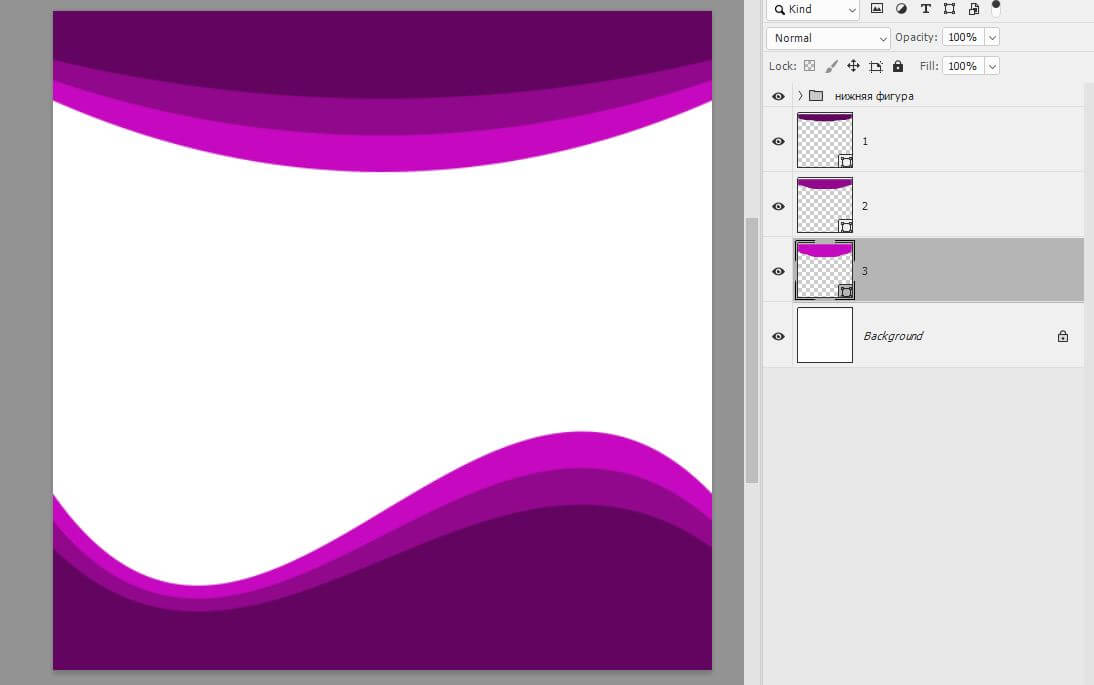 Мы должны согласовывать изменения систем и ресурсы на разработку со стейкхолдером. Поэтому здорово, когда эту информацию можно получить, просто заглянув в Confluence.
Мы должны согласовывать изменения систем и ресурсы на разработку со стейкхолдером. Поэтому здорово, когда эту информацию можно получить, просто заглянув в Confluence.
Тут же мы указываем информацию о составе команды, чтобы понимать, к кому обратиться с вопросами о системе. Это помогает и новичкам с распухшей головой. Здорово, когда новый сотрудник может подглядеть, с кем он только что разговаривал, кто этот человек, какая у него роль и как его зовут.
- Прежде всего, я создала нужные разделы шаблона без наполнения. Это было легко и заняло не более 30 минут.
- Дальше было самое сложное: мы поставили регулярные встречи с техлидом, на которых мы начали разбор документации нашей системы. На первой встрече мы распределили текущие страницы по трем кучкам.
В первую кучку мы отправили всё неактуальное и ненужное. Эти страницы мы удаляли или отправляли в архив.
Вторая кучка – это нужное, но неактуальное. Мы помечали страницы как неактуальные, заводили задачу в Jira и дальше актуализировали эту информацию в соответствии с нашим бэклогом.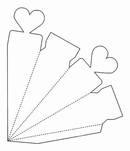
Третья кучка самая простая. Когда все понятно, разделы актуальные – мы просто переносили их в нужное место.
До этих встреч по всему спейсу были хаотично разбросаны описания процессов и архитектуры, записки тестировщиков и разработчиков, инциденты. Также не было домашней страницы.
За 6 часов встреч мы получили отличный результат. Из хаоса у нас образовались структура и порядок. Теперь в ней можно понять, где найти описание процессов, информацию об архитектуре и об инцидентах. И что немаловажно, у нас появилась домашняя страница. Здесь было написано, зачем нужна система процессинга заказа и кто её стейкхолдер.
Наша большая система участвует почти во всех бизнес-направлениях. Но собственного стейкхолдера у нас раньше не было. Пока мы делали home page, обсудили с CTO, с кем согласовывать изменения системы. Таким образом, определился коллега, который приоритезировал доработки. Теперь это выглядит забавным фактом, что создание домашней страницы привело к появлению стейкхолдера.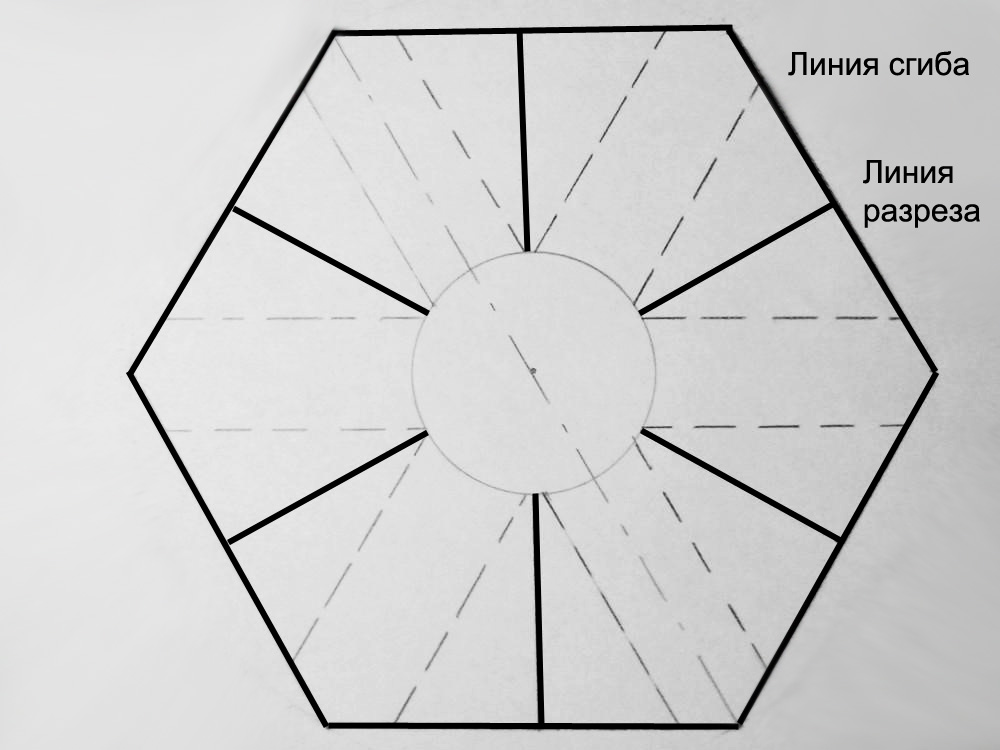
Похожие результаты по использованию шаблона получили другие аналитики, которые внедряли его в своих направлениях. Таким образом, мы покрыли большую часть систем, которые принимали активное участие во многих интеграционных проектах.
У нас были команды, чьи системы часто были задействованы в интеграционных проектах, но описания о них не хватало. Там обычно чувствовалась необходимость в документации, поэтому продавать идею не пришлось.
Мы показывали успешный опыт применения шаблонов техлидам и менеджерам таких команд. Некоторые команды на основе нашего примера самостоятельно приводили в порядок свою документацию, другие просили помощи аналитиков.
Наш шаблон не является принудительным или обязательным описанием системы. Коллеги берут шаблон за основу, если у них есть в нем потребность, и редактируют под свои нужды. Например, выносят обмены из подраздела в раздел, если система в основном состоит из них.
Все наши системы отличаются в описании, но общая структура и общая логика все равно сохраняются.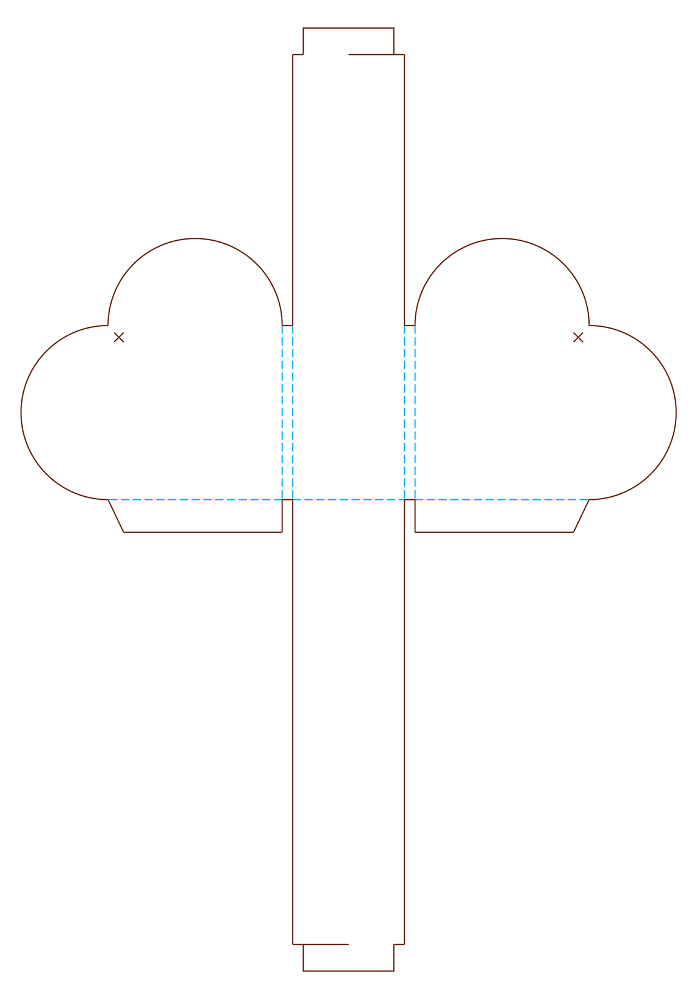 Теперь мы легче находим информацию о том, из каких процессов состоит система, об архитектуре системы и так далее.
Теперь мы легче находим информацию о том, из каких процессов состоит система, об архитектуре системы и так далее.
Мы в Lamoda любим обмениваться знаниями. У нас есть большие интеграционные проекты, которые мотивируют на это. Мы высылаем ссылки на актуальное описание систем, и коллеги получают нужную информацию без дополнительных вопросов и так загруженным техлидам.
Спустя 2 года после создания шаблона я опросила коллег и получила у большинства хорошую обратную связь. Они используют шаблон, редактируя структуру так, как им нужно.
Но есть и люди, считающие, что нам не нужна документация и шаблон. В основном, так рассуждают команды тех систем, в которых сейчас нет острой необходимости что-то документировать.
Они работают над системами, которые почти не изменяются: нет интеграционных проектов, нет необходимости рассказывать про эти системы другим коллегам, соответственно, нет желания документировать.
Я думаю, перед началом большого проекта наша культура и набитые шишки напомнят о необходимости документировать основные процессы, и они поменяют мнение.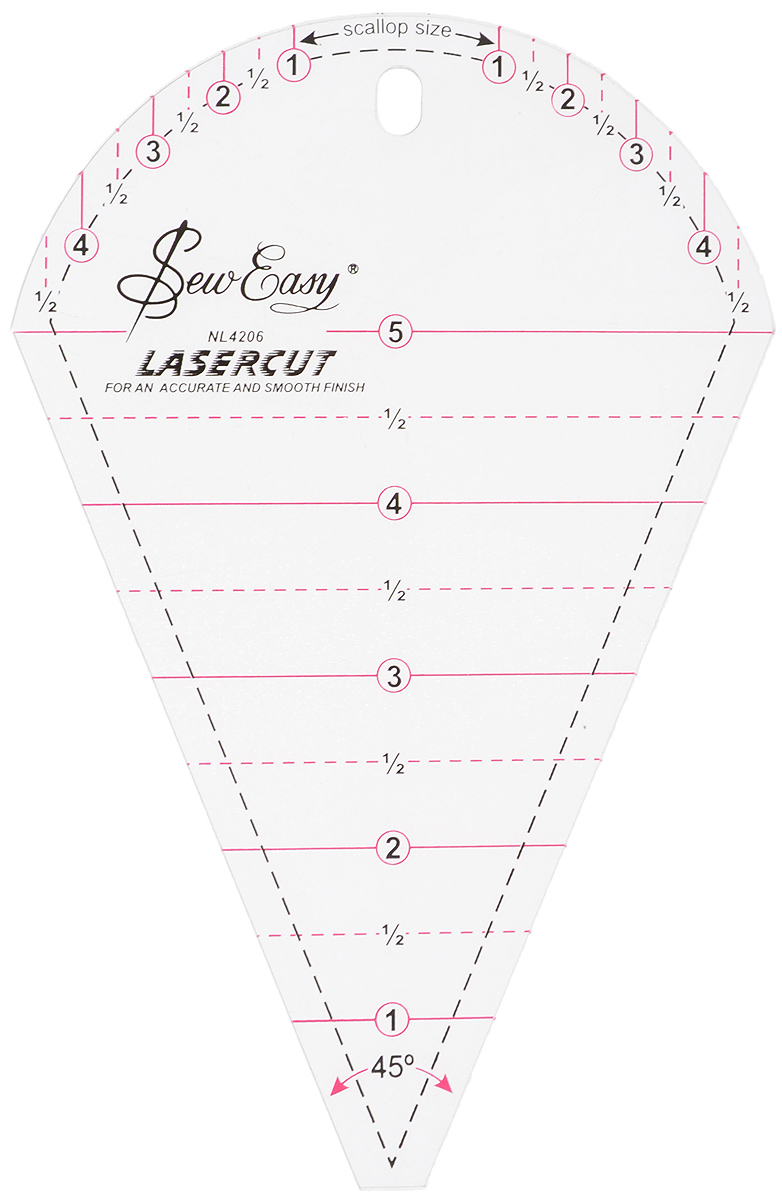
- Мы систематизируем знания о системе, отвечая на вопросы, без какой информации плохо, что указать в первую очередь, какие данные будут самыми популярными. Благодаря этому, расставляем приоритеты и избегаем бесполезных описаний.
- Стараемся избегать дублирования информации. Совет очевидный, но все равно мы постоянно ошибаемся. Мы используем атомарные разделы и атомарные странички, на которые можно сослаться из других разделов.
- Мы общаемся с коллегами, делимся опытом, рассказываем о проделанной работе. И это мотивирует: наводим порядок в своих системах, и коллеги из других систем видят, как удобно и быстро находить информацию. Они начинают структурировать документацию в своих спейсах. Стараемся быть примером, и тогда в нашем хаосе становится чуть больше порядка.
Создать шаблон
Сохранить шаблон
Чтобы сохранить файл в качестве шаблона, щелкните Файл > Сохранить как .

Дважды щелкните Компьютер или в программах Office 2016 дважды щелкните Этот компьютер .
Введите имя для вашего шаблона в поле Имя файла .
Для базового шаблона щелкните элемент шаблона в списке Сохранить как тип . Например, в Word щелкните Шаблон Word .
Если документ содержит макросы, щелкните Word Macro-Enabled Template .
Office автоматически переходит в папку Custom Office Templates.
Нажмите Сохранить .

Совет: Чтобы изменить место автоматического сохранения шаблонов приложением, щелкните Файл > Параметры > Сохранить и введите папку и путь, который вы хотите использовать, в поле Местоположение личных шаблонов по умолчанию .Все новые шаблоны, которые вы сохраняете, будут храниться в этой папке, и когда вы нажмете File > New > Personal , вы увидите шаблоны в этой папке.
Измените свой шаблон
Чтобы обновить шаблон, откройте файл, внесите нужные изменения и затем сохраните шаблон.
Щелкните Файл > Откройте .
Дважды щелкните Компьютер или Этот компьютер .

Перейдите в папку Custom Office Templates , которая находится в Мои документы .
Щелкните свой шаблон и щелкните Открыть .
Внесите нужные изменения, затем сохраните и закройте шаблон.
Используйте свой шаблон, чтобы создать новый документ
Чтобы создать новый файл на основе вашего шаблона, щелкните Файл > Новый > Пользовательский и щелкните свой шаблон.
Примечание: Если вы используете Office 2013, на этой кнопке может отображаться Personal вместо Custom .
Используйте шаблоны из более ранних версий Office
Если вы создали шаблоны в более ранней версии Office, вы все равно можете использовать их в Office 2013 и 2016. Первый шаг — переместить их в папку Custom Office Templates, чтобы ваше приложение могло их найти. Чтобы быстро переместить шаблоны, используйте инструмент Fix it.
Слово
Откройте документ Word, который вы хотите сохранить как шаблон.
В меню Файл щелкните Сохранить как шаблон .
В поле Сохранить как введите имя, которое вы хотите использовать для нового шаблона.

(Необязательно) В поле Где выберите место, где будет сохранен шаблон.
Рядом с File Format щелкните Шаблон Microsoft Word (.dotx) или, если документ содержит макросы, щелкните Шаблон Microsoft Word с поддержкой макросов (.dotm) .
Нажмите Сохранить .
Если вы не выберете другое расположение, шаблон будет сохранен в / Users / имя пользователя / Library / Group Containers / UBF8T346G9.Офис / Пользовательский контент / Шаблоны.
Чтобы изменить место, где Word автоматически сохраняет шаблоны, в меню Word щелкните Preferences , а затем в Personal Settings щелкните File Locations .
 В разделе Расположение файлов выберите Шаблоны пользователей из списка, а затем щелкните Изменить . Введите новую папку и путь, который вы хотите использовать, и Word сохранит все новые шаблоны в этой папке.
В разделе Расположение файлов выберите Шаблоны пользователей из списка, а затем щелкните Изменить . Введите новую папку и путь, который вы хотите использовать, и Word сохранит все новые шаблоны в этой папке.
Вы можете настроить существующий шаблон, чтобы сделать его еще более полезным. Добавьте статическую информацию в существующий шаблон, а затем снова сохраните файл (как шаблон).
В меню Файл щелкните Создать из шаблона .
Щелкните шаблон, похожий на тот, который вы хотите создать, а затем щелкните Create .
Примечание: Если вы не можете найти шаблон, вы можете выполнить поиск по ключевым словам в поле Search All Templates .

Добавьте, удалите или измените любой текст, графику или форматирование, а также внесите любые другие изменения, которые должны отображаться во всех новых документах, основанных на шаблоне.
В меню Файл щелкните Сохранить как шаблон .
В поле Сохранить как введите имя, которое вы хотите использовать для нового шаблона.
(Необязательно) В поле Где выберите место, где будет сохранен шаблон.
Рядом с File Format щелкните Microsoft Word template (.
 dotx) , или, если ваш шаблон содержит макросы, щелкните Microsoft Word Macro-Enabled template .
dotx) , или, если ваш шаблон содержит макросы, щелкните Microsoft Word Macro-Enabled template .Нажмите Сохранить .
Если вы не выберете другое расположение, шаблон будет сохранен в / Users / имя пользователя / Library / Group Containers / UBF8T346G9.Офис / Пользовательский контент / Шаблоны.
Чтобы изменить место, где Word автоматически сохраняет шаблоны, в меню Word щелкните Preferences , а затем в Personal Settings щелкните File Locations . В разделе Расположение файлов выберите Шаблоны пользователей из списка, а затем щелкните Изменить . Введите новую папку и путь, который вы хотите использовать, и Word сохранит все новые шаблоны в этой папке.
Чтобы создать новый документ на основе вашего шаблона, в меню Файл щелкните Новый из шаблона , а затем выберите шаблон, который хотите использовать.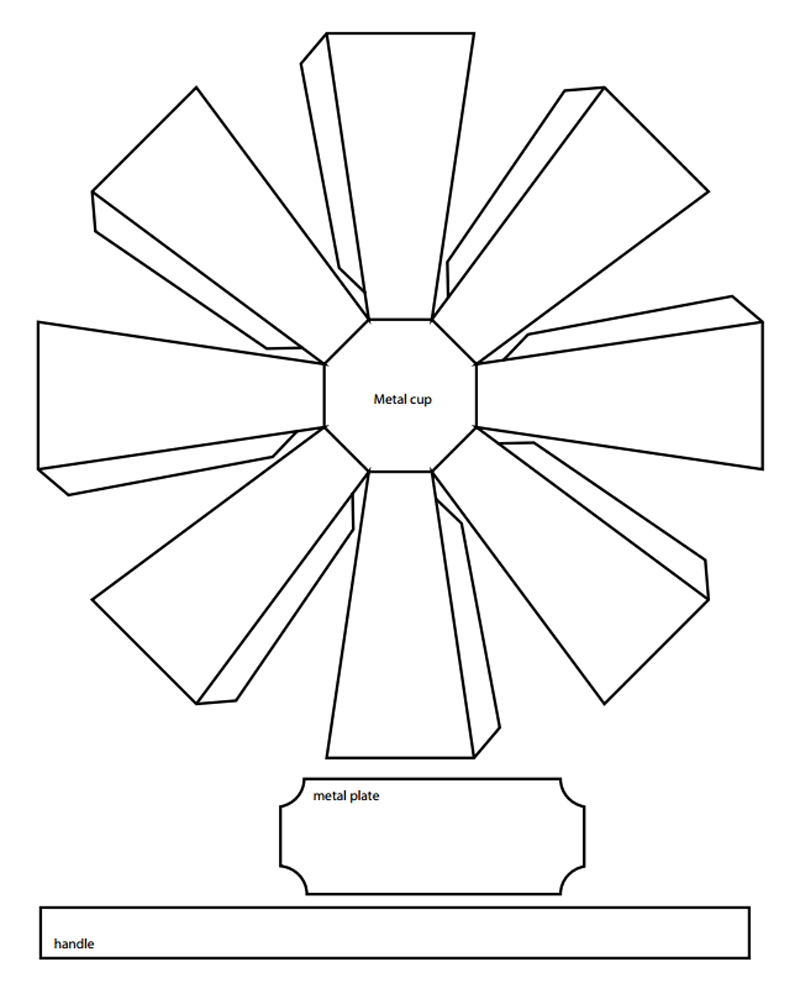
В Finder откройте / Users / имя пользователя / Library / Group Containers / UBF8T346G9.Офис / Пользовательский контент / Шаблоны.
Перетащите шаблоны, которые вы хотите удалить, в корзину.
PowerPoint
Откройте пустую презентацию, а затем на вкладке View щелкните Slide Master .
Образец слайдов — это самое большое изображение слайда в верхней части списка эскизов слайдов.
 Связанные макеты расположены под ним.
Связанные макеты расположены под ним.Чтобы внести изменения в образец слайдов или макеты, на вкладке Образец слайдов выполните одно из следующих действий:
Чтобы добавить красочную тему со специальными шрифтами и эффектами, щелкните Темы и выберите тему.
Чтобы изменить фон, щелкните Стили фона и выберите фон.
Чтобы добавить заполнитель для текста, изображения, диаграммы и других объектов, на панели эскизов щелкните макет слайда, который вы хотите сохранить в качестве заполнителя.
 Из Insert Placeholder выберите тип заполнителя, который вы хотите добавить, и перетащите его, чтобы нарисовать размер заполнителя.
Из Insert Placeholder выберите тип заполнителя, который вы хотите добавить, и перетащите его, чтобы нарисовать размер заполнителя.
Откройте презентацию, которую вы хотите сохранить как шаблон.
На вкладке Файл щелкните Сохранить как шаблон .
В поле Сохранить как введите имя, которое вы хотите использовать для нового шаблона.
(Необязательно) В поле Где выберите место, где будет сохранен шаблон.

Рядом с File Format щелкните Шаблон PowerPoint (.potx) , или, если ваша презентация содержит макросы, щелкните Шаблон PowerPoint с поддержкой макросов (.potm) .
Нажмите Сохранить .
Если вы не выберете другое расположение, шаблон будет сохранен в / Users / имя пользователя / Library / Group Containers / UBF8T346G9.Office / User Content / Templates.
Вы можете настроить существующий шаблон, чтобы сделать его еще более полезным.Добавьте статическую информацию в существующий шаблон, а затем снова сохраните файл (как шаблон).
В меню Файл щелкните Создать из шаблона .

Щелкните шаблон, похожий на тот, который вы хотите создать, а затем щелкните Create .
Примечание: Если вы не можете найти шаблон, вы можете выполнить поиск по ключевым словам в поле Search All Templates .
Добавьте, удалите или измените любой текст, графику или форматирование, а также внесите любые другие изменения, которые должны отображаться во всех новых презентациях, основанных на шаблоне.
В меню Файл щелкните Сохранить как шаблон .
В поле Сохранить как введите имя, которое вы хотите использовать для нового шаблона.

(Необязательно) В поле Где выберите место, где будет сохранен шаблон.
Рядом с File Format щелкните Шаблон PowerPoint (.potx) или, если ваш шаблон содержит макросы, щелкните PowerPoint Macro-Enabled Template (.потм) .
Нажмите Сохранить .
Если вы не выберете другое расположение, шаблон будет сохранен в / Users / имя пользователя / Library / Group Containers / UBF8T346G9.Office / User Content / Templates.
Чтобы начать новую презентацию на основе шаблона, в меню Файл щелкните Создать из шаблона , а затем выберите шаблон, который хотите использовать.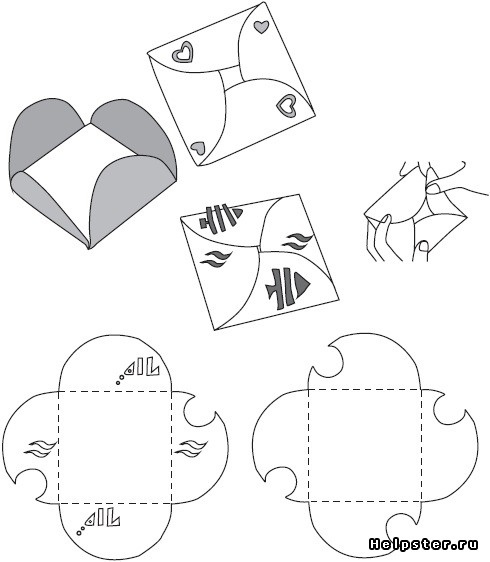
В Finder откройте / Users / имя пользователя / Library / Group Containers / UBF8T346G9.Office / User Content / Templates.
Перетащите шаблоны, которые вы хотите удалить, в корзину.
Excel
Откройте книгу, которую вы хотите сохранить как шаблон.
В меню Файл щелкните Сохранить как шаблон .

В поле Сохранить как введите имя, которое вы хотите использовать для нового шаблона.
(Необязательно) В поле Где выберите место, где будет сохранен шаблон.
Рядом с File Format щелкните Excel Template (.xltx) , или, если ваша книга содержит макросы, щелкните Шаблон Excel с поддержкой макросов (.xltm) .
Нажмите Сохранить .
Если вы не выберете другое расположение, шаблон будет сохранен в / Users / имя пользователя / Library / Group Containers / UBF8T346G9.Office / User Content / Templates.
Вы можете настроить существующий шаблон, чтобы сделать его еще более полезным. Добавьте статическую информацию в существующий шаблон, а затем снова сохраните файл (как шаблон).
Добавьте статическую информацию в существующий шаблон, а затем снова сохраните файл (как шаблон).
В меню Файл щелкните Создать из шаблона .
Щелкните шаблон, похожий на тот, который вы хотите создать, а затем щелкните Create .
Примечание: Если вы не можете найти шаблон, вы можете выполнить поиск по ключевым словам в поле Search All Templates .
Добавьте, удалите или измените любое содержимое, графику или форматирование, а также внесите любые другие изменения, которые должны отображаться во всех новых книгах, основанных на шаблоне.
В меню Файл щелкните Сохранить как шаблон .

В поле Сохранить как введите имя, которое вы хотите использовать для нового шаблона.
(Необязательно) В поле Где выберите место, где будет сохранен шаблон.
Рядом с File Format щелкните Excel Template (.xltx) , или, если ваш шаблон содержит макросы, щелкните Excel Macro-Enabled Template (.xltm) .
Нажмите Сохранить .
Если вы не выберете другое расположение, шаблон будет сохранен в / Users / имя пользователя / Library / Group Containers / UBF8T346G9.
 Office / User Content / Templates.
Office / User Content / Templates.
Чтобы создать новую книгу на основе шаблона, в меню Файл щелкните Создать из шаблона , а затем выберите шаблон, который хотите использовать.
В Finder откройте / Users / имя пользователя / Library / Group Containers / UBF8T346G9.Office / User Content / Templates.
Перетащите шаблоны, которые вы хотите удалить, в корзину.
См. Также
Различия между шаблонами, темами и стилями Word
Слово
Откройте документ.

Добавьте, удалите или измените любой текст, графику или форматирование, а также внесите любые другие изменения, которые должны отображаться во всех новых документах, основанных на шаблоне.
В меню Файл щелкните Сохранить как .
Во всплывающем меню Format щелкните Word Template (.dotx) .
В поле Сохранить как введите имя, которое вы хотите использовать для нового шаблона, а затем нажмите Сохранить .
Если вы не выберете другое расположение, шаблон будет сохранен в / Users / имя пользователя / Library / Application Support / Microsoft / Office / User Templates / My Templates.

В меню Файл щелкните Закрыть.
Для организации шаблонов используйте Finder для создания новой папки в / Users / имя пользователя / Library / Application Support / Microsoft / Office / User Templates / My Templates, а затем сохраните свой шаблон в новой папке.
Примечание: Если вы используете Mac OS X 7 (Lion), папка библиотеки по умолчанию скрыта. Чтобы отобразить папку библиотеки, в Finder щелкните меню Go , а затем удерживайте OPTION.
Вы можете настроить существующий шаблон, чтобы сделать его еще более полезным. Добавьте статическую информацию в существующий шаблон, а затем снова сохраните файл (как шаблон)..jpg)
На панели инструментов Standard щелкните New из шаблона .
На левой панели навигации в разделе ШАБЛОНЫ щелкните Все .
Примечание: Если вы не можете найти шаблон, вы можете найти его по ключевым словам в поле Search .
Щелкните шаблон, похожий на тот, который вы хотите создать, а затем щелкните Выберите .
Добавьте, удалите или измените любой текст, графику или форматирование, а также внесите любые другие изменения, которые должны отображаться во всех новых документах, основанных на шаблоне.

В меню Файл щелкните Сохранить как .
Во всплывающем меню Format щелкните Word Template (.dotx) .
В поле Сохранить как введите имя, которое вы хотите использовать для нового шаблона, а затем нажмите Сохранить .
Если вы не выберете другое расположение, шаблон будет сохранен в / Users / имя пользователя / Library / Application Support / Microsoft / Office / User Templates / My Templates.
Для организации шаблонов используйте Finder для создания новой папки в / Users / имя пользователя / Library / Application Support / Microsoft / Office / User Templates / My Templates, а затем сохраните свой шаблон в новой папке.

Примечание: Если вы используете Mac OS X 7 (Lion), папка библиотеки по умолчанию скрыта. Чтобы отобразить папку библиотеки, в Finder щелкните меню Go , а затем удерживайте OPTION.
На панели инструментов Standard щелкните New из шаблона .
На левой панели навигации в разделе ШАБЛОНЫ щелкните Мои шаблоны .
Примечание: Если вы создали папки для организации своих шаблонов, папки отображаются в Мои шаблоны . Вам нужно щелкнуть папку, чтобы увидеть шаблоны.
Щелкните созданный шаблон, а затем щелкните Выберите .

В Finder откройте / Пользователи / имя пользователя / Библиотека / Поддержка приложений / Microsoft / Office / Пользовательские шаблоны / Мои шаблоны.
Примечание: Если вы используете Mac OS X 7 (Lion), папка библиотеки по умолчанию скрыта.Чтобы отобразить папку библиотеки, в Finder щелкните меню Go , а затем удерживайте OPTION.
Перетащите шаблоны, которые вы хотите удалить, в корзину.
PowerPoint
Откройте презентацию, из которой вы хотите создать новый шаблон.
Добавьте, удалите или измените любой текст, графику или форматирование, а также внесите любые другие изменения, которые должны отображаться во всех новых презентациях, основанных на шаблоне.
В меню Файл щелкните Сохранить как .
Во всплывающем меню Формат щелкните Шаблон PowerPoint (.potx) .
В поле Сохранить как введите имя, которое вы хотите использовать для нового шаблона, а затем нажмите Сохранить .
Если вы не выберете другое расположение, шаблон будет сохранен в / Users / имя пользователя / Library / Application Support / Microsoft / Office / User Templates / My Templates.
Для организации шаблонов используйте Finder для создания новой папки в / Users / имя пользователя / Library / Application Support / Microsoft / Office / User Templates / My Templates, а затем сохраните свой шаблон в новой папке.
Примечание: Если вы используете Mac OS X 7 (Lion), папка библиотеки по умолчанию скрыта. Чтобы отобразить папку библиотеки, в Finder щелкните меню Go , а затем удерживайте OPTION.
Вы можете настроить существующий шаблон, чтобы сделать его еще более полезным.Добавьте статическую информацию в существующий шаблон, а затем снова сохраните файл (как шаблон).
На панели инструментов Standard щелкните New из шаблона .
На левой панели навигации в разделе ШАБЛОНЫ щелкните Все .
Примечание: Если вы не можете найти шаблон, вы можете выполнить поиск шаблона по ключевым словам в поле Search .
Щелкните шаблон, похожий на тот, который вы хотите создать, а затем щелкните Выберите .
Добавьте, удалите или измените любой текст, графику или форматирование, а также внесите любые другие изменения, которые должны отображаться во всех новых документах, основанных на шаблоне.
Если вы хотите внести одно изменение, чтобы воспроизвести его в нескольких макетах слайдов, а не изменять каждый макет или слайд по отдельности, вы можете редактировать образцы слайдов.
В меню Файл щелкните Сохранить как .
Во всплывающем меню Формат щелкните Шаблон PowerPoint (.potx) .
В поле Сохранить как введите имя, которое вы хотите использовать для нового шаблона, а затем нажмите Сохранить .
Если вы не выберете другое расположение, шаблон будет сохранен в / Users / имя пользователя / Library / Application Support / Microsoft / Office / User Templates / My Templates.
Для организации шаблонов используйте Finder для создания новой папки в / Users / имя пользователя / Library / Application Support / Microsoft / Office / User Templates / My Templates, а затем сохраните свой шаблон в новой папке.
Примечание: Если вы используете Mac OS X 7 (Lion), папка библиотеки по умолчанию скрыта. Чтобы отобразить папку библиотеки, в Finder щелкните меню Go , а затем удерживайте OPTION.
На панели инструментов Standard щелкните New из шаблона .
На левой панели навигации в разделе ШАБЛОНЫ щелкните Мои шаблоны .
Примечание: Если вы создали папки для организации своих шаблонов, папки отображаются в Мои шаблоны . Вам нужно щелкнуть папку, чтобы увидеть шаблоны.
На правой панели навигации вы можете выбрать цвета, шрифт и размер слайда для шаблона.
Щелкните созданный шаблон, а затем щелкните Выберите .
В Finder откройте / Пользователи / имя пользователя / Библиотека / Поддержка приложений / Microsoft / Office / Пользовательские шаблоны / Мои шаблоны.
Примечание: Если вы используете Mac OS X 7 (Lion), папка библиотеки по умолчанию скрыта. Чтобы отобразить папку библиотеки, в Finder щелкните меню Go , а затем удерживайте OPTION.
Перетащите шаблоны, которые вы хотите удалить, в корзину.
Excel
Откройте книгу, из которой вы хотите создать новый шаблон.
Добавьте, удалите или измените любой текст, графику или форматирование, а также внесите любые другие изменения, которые должны отображаться во всех новых документах, основанных на шаблоне.
В меню Файл щелкните Сохранить как .
Во всплывающем меню Формат щелкните Шаблон Excel (.xltx) .
В поле Сохранить как введите имя, которое вы хотите использовать для нового шаблона, а затем нажмите Сохранить .
Если вы не выберете другое расположение, шаблон будет сохранен в / Users / имя пользователя / Library / Application Support / Microsoft / Office / User Templates / My Templates.
Для организации шаблонов используйте Finder для создания новой папки в / Users / имя пользователя / Library / Application Support / Microsoft / Office / User Templates / My Templates, а затем сохраните свой шаблон в новой папке.
Примечание: Если вы используете Mac OS X 7 (Lion), папка библиотеки по умолчанию скрыта. Чтобы отобразить папку библиотеки, в Finder щелкните меню Go , а затем удерживайте OPTION.
Вы можете настроить существующий шаблон, чтобы сделать его еще более полезным.Добавьте статическую информацию в существующий шаблон, а затем снова сохраните файл (как шаблон).
На панели инструментов Standard щелкните New из шаблона .
На левой панели навигации в разделе ШАБЛОНЫ щелкните Все .
Примечание: Если вы не можете найти шаблон, вы можете выполнить поиск шаблона по ключевым словам в поле Search .
Щелкните шаблон, похожий на тот, который вы хотите создать, а затем щелкните Выберите .
Добавьте, удалите или измените любой текст, графику или форматирование, а также внесите любые другие изменения, которые должны отображаться во всех новых документах, основанных на шаблоне.
В меню Файл щелкните Сохранить как .
Во всплывающем меню Format щелкните Excel Template (.xltx) .
В поле Сохранить как введите имя, которое вы хотите использовать для нового шаблона, а затем нажмите Сохранить .
Если вы не выберете другое расположение, шаблон будет сохранен в / Users / имя пользователя / Library / Application Support / Microsoft / Office / User Templates / My Templates.
Для организации шаблонов используйте Finder для создания новой папки в / Users / имя пользователя / Library / Application Support / Microsoft / Office / User Templates / My Templates, а затем сохраните свой шаблон в новой папке.
Примечание: Если вы используете Mac OS X 7 (Lion), папка библиотеки по умолчанию скрыта.Чтобы отобразить папку библиотеки, в Finder щелкните меню Go , а затем удерживайте OPTION.
На панели инструментов Standard щелкните New из шаблона .
На левой панели навигации в разделе ШАБЛОНЫ щелкните Мои шаблоны .
Примечание: Если вы создали папки для организации своих шаблонов, папки отображаются в Мои шаблоны . Вам нужно щелкнуть папку, чтобы увидеть шаблоны.
Щелкните созданный шаблон, а затем щелкните Выберите .
В Finder откройте / Пользователи / имя пользователя / Библиотека / Поддержка приложений / Microsoft / Office / Пользовательские шаблоны / Мои шаблоны.
Примечание: Если вы используете Mac OS X 7 (Lion), папка библиотеки по умолчанию скрыта. Чтобы отобразить папку библиотеки, в Finder щелкните меню Go , а затем удерживайте OPTION.
Перетащите шаблоны, которые вы хотите удалить, в корзину.
См. Также
Изменить мастер слайдов
Настройте запуск Excel в Excel для Mac
Различия между шаблонами, темами и стилями Word
Если вы думаете о своем текущем документе как о шаблоне, вы можете сохранить его под другим именем, чтобы создать новый документ, основанный на текущем.Когда бы вы ни захотели создать такой документ, вы откроете его в Word для Интернета, перейдите к Файл > Сохранить как и создайте документ, являющийся копией того, с которого вы начали.
С другой стороны, если вы думаете о типах шаблонов, которые вы видите, перейдя в Файл > Новый , то нет: вы не можете создавать их в Word для Интернета.
Вместо этого сделайте это:
Если у вас есть настольное приложение Word, используйте команду Открыть в Word в Word для Интернета, чтобы открыть документ в Word на рабочем столе.
Оттуда создайте шаблон. Когда вы перейдете к File > New в настольном приложении Word, вы сможете использовать свой шаблон для новых документов. А если вы храните документы в Интернете, вы можете редактировать их в Word в Интернете.
Сохранить документ Word как шаблон
Вы можете предложить гибкость любому, кто может использовать ваш шаблон, добавив и настроив элементы управления содержимым, такие как элементы управления форматированным текстом, изображения, раскрывающиеся списки или средства выбора даты.
Например, вы можете предоставить коллеге шаблон, который включает раскрывающийся список, но ваш коллега хочет использовать другой набор параметров в раскрывающемся списке в документе, который он распространяет на основе вашего шаблона. Поскольку вы разрешили редактирование раскрывающегося списка при добавлении элемента управления содержимым в шаблон, ваш коллега может быстро и легко изменить шаблон в соответствии со своими потребностями.
Примечание. Если элементы управления содержимым недоступны, возможно, вы открыли документ или шаблон, созданный в более ранней версии Word.Чтобы использовать элементы управления содержимым, необходимо преобразовать документ в формат файла Word 2010, щелкнув вкладку Файл , щелкнув Информация , щелкнув Преобразовать , а затем щелкнув ОК . После преобразования документа или шаблона сохраните его.
Чтобы добавить элементы управления содержимым, необходимо открыть вкладку «Разработчик».
Показать вкладку разработчика
Щелкните вкладку Файл .
Щелкните Параметры .
Щелкните Настроить ленту .
Менее Настроить ленту , щелкните Основные вкладки .
В списке установите флажок Developer , а затем щелкните OK .
Добавить элементы управления содержимым
На вкладке Developer в группе Controls щелкните Design Mode , а затем вставьте нужные элементы управления.
Вставить текстовый элемент управления, в который пользователи могут вводить текст
В элементе управления содержимым с форматированным текстом пользователи могут выделять текст полужирным или курсивом и вводить несколько абзацев.Если вы хотите ограничить то, что добавляют пользователи, вставьте элемент управления содержимым в виде обычного текста.
Щелкните в том месте, куда вы хотите вставить элемент управления.
На вкладке Developer в группе Controls щелкните Rich Text Content Control или Plain Text Content Control .
Вставить элемент управления изображением
Щелкните в том месте, куда вы хотите вставить элемент управления.
На вкладке Developer в группе Controls щелкните Picture Control .
Вставить поле со списком или раскрывающийся список
В поле со списком пользователи могут выбрать из списка вариантов, которые вы предоставили, или они могут ввести свою собственную информацию.В раскрывающемся списке пользователи могут выбирать только из списка вариантов.
На вкладке Developer в группе Controls щелкните элемент управления содержимым поля со списком или Элемент управления содержимым раскрывающегося списка .
Выберите элемент управления содержимым, а затем на вкладке Developer в группе Controls щелкните Properties .
Чтобы создать список вариантов, щелкните Добавить под Свойства поля со списком или Свойства раскрывающегося списка .
Введите значение в поле Отображаемое имя , например Да , Нет или Возможно .
Повторяйте этот шаг, пока все варианты не появятся в раскрывающемся списке.
Введите любые другие свойства, которые хотите.
Примечание: Если вы установите флажок Содержимое не редактируется , пользователи не смогут щелкнуть нужный вариант.
Вставить указатель даты
Щелкните то место, куда вы хотите вставить элемент управления выбора даты.
На вкладке Developer в группе Controls щелкните Date Picker Content Control .
Установите флажок
Щелкните то место, куда вы хотите вставить флажок.
На вкладке Developer в группе Controls щелкните Check Box Content Control .
Вставить элемент управления галереи строительных блоков
Вы можете использовать элементы управления стандартными блоками, когда хотите, чтобы люди выбирали определенный блок текста.
Например, элементы управления стандартными блоками полезны, если вы настраиваете шаблон контракта, и вам нужно добавить другой шаблонный текст в зависимости от конкретных требований контракта. Вы можете создать элементы управления содержимым форматированного текста для каждой версии стандартного текста, а затем использовать элемент управления галереи стандартных блоков в качестве контейнера для элементов управления содержимым форматированного текста.
В форме также можно использовать элемент управления стандартным блоком.
Щелкните в том месте, куда вы хотите вставить элемент управления.
На вкладке Разработчик в группе Controls щелкните Building Block Gallery Content Control .
Щелкните элемент управления содержимым, чтобы выбрать его.
На вкладке Developer в группе Controls щелкните Properties .
Щелкните галерею и категорию для строительных блоков, которые вы хотите сделать доступными в элементе управления Building Block.
Установить или изменить свойства для элементов управления содержимым
Выберите элемент управления содержимым и щелкните Свойства в группе Элементы управления .
В диалоговом окне Content Control Properties выберите, можно ли удалять или редактировать элемент управления содержимым, когда кто-то использует ваш шаблон.
Чтобы сохранить вместе несколько элементов управления содержимым или даже несколько абзацев текста, выберите элементы управления или текст, а затем щелкните Group в группе Controls .
Например, возможно, у вас есть отказ от ответственности из трех абзацев. Если вы используете команду Group для группировки трех абзацев, заявление об отказе от ответственности из трех абзацев нельзя будет отредактировать и его можно будет удалить только как группу.
Добавить обучающий текст в шаблон
Текст с инструкциями может повысить удобство использования созданного вами шаблона.Вы можете изменить текст инструкции по умолчанию в элементах управления содержимым.
Чтобы настроить текст инструкции по умолчанию для пользователей вашего шаблона, выполните следующие действия:
На вкладке Developer в группе Controls щелкните Design Mode .
Щелкните элемент управления содержимым, в котором вы хотите изменить текст инструкции-заполнителя.
Отредактируйте текст заполнителя и отформатируйте его как хотите.
На вкладке Developer в группе Controls щелкните Design Mode , чтобы отключить конструктивную функцию и сохранить текст инструкции.
Как использовать, изменять и создавать шаблоны в Word
В Microsoft Word шаблоны — это заранее разработанные документы, которые вы или кто-то другой (например, Microsoft) создаете для использования в качестве шаблона для проекта.Шаблон может быть визитной карточкой, брошюрой, резюме, презентацией … список можно продолжить. Независимо от цели, шаблоны обеспечивают единообразие дизайна, необходимое любой организации (или отдельному лицу), чтобы выглядеть профессионально. (Вы также можете найти шаблоны для Excel, PowerPoint и других приложений, но в этой статье мы сосредоточимся на Microsoft Word.)
Шаблон содержит определенный макет, стиль, дизайн и, иногда, общие поля и текст. для каждого использования этого шаблона.Некоторые шаблоны настолько полны (например, визитки), что вам нужно только изменить имя человека, номер телефона и адрес электронной почты. Другие, например бизнес-отчеты или брошюры, могут потребовать изменения всего, кроме макета и дизайна.
После создания шаблона вы можете использовать его снова и снова. Помните, что при открытии шаблона для запуска проекта вы сохраняете проект как файл другого типа, например, в базовом формате Word .docx, для редактирования, совместного использования, печати и т. Д.Файл шаблона останется прежним, пока вы не захотите его изменить (подробнее об этом позже).
JD Sartain / IDG в миреЭто образец шаблона в Microsoft Word.
Как получить доступ к стандартным шаблонам Microsoft Word
К счастью для нас, Microsoft предоставляет сотни шаблонов для всех своих программ. Обратите внимание, что большинство шаблонов Microsoft размещены в Интернете, а это значит, что вы не сможете получить к ним доступ, если не подключены к Интернету.
Чтобы открыть один из системных шаблонов в Word:
1.Откройте Microsoft Word и выберите Новый .
2. Просмотрите предлагаемые категории поиска: Бизнес, Личное, Промышленность, Дизайнерские наборы, События, Образование или Письма. Для этого упражнения выберите Business .
3. Word отображает сообщение «Поиск в тысячах онлайн-шаблонов».
4. Word отображает результаты поиска по шаблону на экране, а также полный список категорий на прокручиваемой панели справа.
5. Прокрутите страницу вниз или выберите другую категорию, затем выберите шаблон, соответствующий вашему текущему проекту.
JD Sartain / IDG в миреВыберите шаблон из категории, затем начните вводить свои собственные данные и изображения.
Мы выбрали шаблон Интернет-кафе. Обратите внимание, что фотографии, графика и основная информация, такая как часы, уже созданы в шаблоне. Вам нужно только ввести вместо существующих данных данные вашей компании, и брошюра готова.
Как изменить шаблон Microsoft Word
Вы можете изменить цвета, шрифт, фотографии, логотип и все остальное в этом шаблоне.Если вы еще не выбрали брошюру «Интернет-кафе», сделайте это сейчас. Прежде чем вносить какие-либо изменения, сохраните этот шаблон с новым именем файла.
1. Если вы следуете обычным процедурам сохранения документов (и можете здесь), вы выберите Файл> Сохранить как> Компьютер> Обзор . Затем перейдите в соответствующую папку и дайте шаблону новое имя.
2. Помните, что как только вы щелкните стрелку вниз рядом с Сохранить как тип в поле ввода и выберите Word Template (*.dotx) из списка (и, конечно, измените имя в поле ввода File Name ), Microsoft автоматически помещает файл в свою собственную папку шаблона.
3. После сохранения в качестве шаблона закройте файл.
4. Теперь откройте его снова. Обратите внимание, что его нет в указанной вами папке. Без паники. Перейдите в C: \ Users \ owner \ Documents \ Custom Office Templates, и там будут ваши настраиваемые шаблоны. Выберите из списка тот, который вы только что сохранили, и откройте его.
JD Sartain / IDG в миреСохраните документ как шаблон.
5. Измените разделы в новом шаблоне, которые будут в каждой брошюре, например логотип или контактную информацию. Затем снова сохраните его как шаблон, нажав Ctrl + S . Он сохранится в том же месте.
6. Затем введите всю остальную информацию и сохраните ее — на этот раз как документ, чтобы вы могли распечатать ее или поделиться ею с другими.
Когда вы будете готовы создать новую брошюру, просто откройте шаблон, введите новые данные и сохраните готовую брошюру как документ.
JD Sartain / IDG в миреЭтот шаблон Интернет-кафе был изменен и сохранен в виде брошюры.
Как создавать собственные шаблоны в Word
Пользовательские шаблоны могут быть как простыми, так и сложными по мере необходимости. Например, вы можете создать шаблон для информационного бюллетеня вашей компании, плакатов для семинара или приглашений на корпоративные мероприятия. Вы также можете создавать интерактивные шаблоны для загрузки в Интранет, чтобы другие могли заполнить пробелы, например, для печати своих конвертов и фирменных бланков.
Сначала создайте документ — спроектируйте и отформатируйте его, добавьте графику и фотографии. Если он интерактивный, выберите Controls на вкладке «Разработчик» и создайте настраиваемые поля ввода для взаимодействия с пользователем.
Для этого упражнения создайте рекламную листовку для конференции Meet & Greet, включающей обед, коктейли и ужин для высшего руководства компании и ее новых стажеров.
1. Начните с пустого документа.
2. Создайте два столбца: левый — 4,5 дюйма, а правый — 2.5 дюймов, а расстояние между столбцами составляет около 3/8 дюйма. Эти измерения являются только предположениями. Отрегулируйте по мере необходимости для вашего проекта и выбранных изображений и графики.
3. Добавьте заголовок.
4. Выберите шрифт (мы выбираем Century Gothic), стиль (без засечек) и цвет (белый) для этого заголовка.
5. Повторите этот процесс для субтитров. В нашем примере мы меняем цвет шрифта на темно-бирюзовый.
6. Создайте несколько графических блоков для заголовка (темно-бирюзовый) и подзаголовка (светло-бирюзовый).Выберите Вставить > Фигуры и выберите прямоугольник из списка значков.
7. Вставьте подходящую фотографию в оба столбца. Выберите «Вставка»> «Рисунки» и выберите фотографии из библиотеки изображений. Добавление изображений дает вам возможность оценить размеры изображений и ширину столбцов и настроить их по мере необходимости.
8. Введите расписание и повестку дня в первую колонку. Используйте Century Gothic 14 (черного цвета) для основного текста и Century Gothic 18 (темно-бирюзового цвета) для заголовков.
9. Введите время и место плюс организаторов конференции во второй колонке с такими же шрифтами и цветами для основного текста и заголовков.
JD Sartain / IDG в миреСоздайте собственный шаблон события.
10. Если результат вас устраивает, щелкните Сохранить как> Meet + Greet.docx (обычный документ Word), чтобы вы могли поделиться им или распечатать.
11. Перед выходом также сохраните этот документ как шаблон. Нажмите «Сохранить как»> «Сохранить как тип» , выберите Word Template [*.dotx] из списка и сохраните как Meet + Greet.dotx. На следующей конференции шаблон готов, чтобы вы начали.
Если у вас есть несколько настраиваемых шаблонов в папке Custom Office Templates, когда вы открываете Word и выбираете New , Word предоставляет новую категорию в меню Backstage под названием Personal . Щелкните эту категорию, чтобы просмотреть и открыть сохраненные шаблоны.
JD Sartain / IDG в миреОткройте свой собственный шаблон в Новый > Персональный .
Как добавить интерактивный компонент в шаблон
Некоторые шаблоны используют интерактивные элементы управления для пользовательского ввода. Например, представьте, что раз в месяц руководители филиалов, помощники менеджеров и кредиторы крупного банковского учреждения встречаются в одном из 12 отделений. Работа вашего ассистента — отправить каждому участнику по электронной почте дату, время, место, выступающих, темы и повестку дня. Вместо того, чтобы заставлять этого человека повторно вводить данные в обычном шаблоне, вы можете создать шаблон, в котором параметры могут быть выбраны из списка.Например:
1. Сначала создайте шаблон, затем решите, какие поля (дата, время и т. Д.) Можно выбрать из списка.
2. Щелкните вкладку Developer .
3. Поместите курсор на шаблон, где идет дата.
4. Выберите Вставить > Текст > Быстрые части > Поле , затем выберите Дата на панели «Категории» и выберите формат даты на панели Свойства .Нажмите ОК . Теперь дата обновится автоматически.
JD Sartain / IDG в миреВставьте поле даты, которое обновляется автоматически.
5. Затем поместите курсор на шаблон в том месте, где находится это местоположение.
6. Выберите Developer > Controls > Combo Box Content Control . Word разместит этот элемент в вашем шаблоне.
7. Не снимая выделения с вкладки «Разработчик», щелкните Controls > Properties , откроется диалоговое окно Content Control Properties .
8. Нажмите кнопку Добавить , введите имя ветви в диалоговом окне Добавить вариант , затем нажмите ОК . Повторяйте этот процесс до тех пор, пока не будут введены все местоположения ответвлений, затем снова нажмите OK , чтобы закрыть это диалоговое окно.
JD Sartain / IDG в миреСоздайте элемент управления Combo Box, чтобы пользователи могли выбирать параметры из списка.
9. Если вы хотите изменить, удалить или переместить запись вверх или вниз, выделите запись, затем нажмите соответствующую кнопку.
10. Вы можете изменить цвет рамки поля со списком и изменить или создать собственный стиль (шрифты, цвет, атрибуты и т. Д.) Для гарнитуры, используемой внутри поля со списком.
11. Повторите шаги с 5 по 8 выше, чтобы создать элементы управления содержимым поля со списком для остальных полей: дата и время собрания, докладчики и темы.
12. По завершении сохраните документ как шаблон Word (* .dotx).
Советы по шаблонам: как создавать собственные таблицы стилей
Таблица стилей по умолчанию в MS Word называется нормальной.dotx. Изменять эту таблицу стилей не рекомендуется, поскольку в дальнейшем это может привести к нежелательным эффектам. Лучше всего создавать собственные таблицы стилей для каждого настраиваемого шаблона. Например, шрифт normal.dotx — Calibri, абзацы выровнены по левому краю, интервал — 1,15 и т. Д. Заголовок 1 — это 16 пунктов Cambria и т. Д. Вы можете изменить эти настройки вручную во всем документе, не сохраняя их в обычной таблице стилей и до этого. вы сохраняете документ как шаблон.
Когда вы будете удовлетворены, используйте эти пользовательские настройки для вашей новой таблицы стилей, которую можно назвать чем-то похожим на имя шаблона.Например, если вы создаете собственный шаблон брошюры, вы можете назвать его и таблицу стилей Brochure1. Тогда будет намного проще создавать будущие брошюры.
1. Выберите вкладку «Главная», затем щелкните маленькую стрелку в правом нижнем углу группы под названием Стили . В раскрывающемся меню нажмите кнопку Новые стили (внизу слева).
2. Во всплывающем диалоговом окне Создать новый стиль из форматирования введите имя стиля, например Brochure1.
3. Затем выберите Абзац из списка полей Тип стиля , который влияет на весь абзац, в отличие от стиля символов, который влияет только на символы внутри абзаца.
4. Вы можете создать стиль на основе другого стиля, например, нормального стиля, одного из стилей заголовка или без стиля. Если вы планируете использовать большинство функций форматирования в стиле «Обычный», за исключением нескольких отличий, используйте его в качестве основы для стиля «Обычный». Если пользовательский стиль будет совершенно другим, выберите вариант «Нет стиля».
5. В разделе «Форматирование» выберите шрифт и размер, затем выберите цвет шрифта, например коричневый, выравнивание, например выравнивание, интервал, например 1,15, и отступы. Обратите внимание, что поле в центре диалогового окна показывает, как выглядит абзац с выбранными вами параметрами формата.
JD Sartain / IDGКак создать собственную таблицу стилей
6. В нижнем левом углу нажмите кнопку Формат . Обратите внимание на девять вариантов в раскрывающемся списке. В диалоговом окне «Шрифт» вы можете дополнительно настроить параметры шрифта, такие как стиль шрифта (полужирный, курсив и т. Д.), Стиль подчеркивания; Нижний и верхний индекс, маленькие заглавные буквы и т. Д.
7. В диалоговом окне Абзац можно настроить отступы и интервалы, а также разрывы строк и страниц. Используйте диалоговое окно «Вкладки» для настройки выравнивания и выноски вкладок, например точек между названием главы и номером страницы главы в оглавлении.
8. В диалоговом окне «Границы и затенение» доступны такие параметры границы, как прямоугольник, тень, 3D и т. Д .; и параметры затенения включают цвета и узоры. Функция «Язык» — это, конечно, язык абзаца, например французский или итальянский.Обратите внимание: если вам нужны только определенные слова на другом языке, например c’est la vie в середине абзаца, создайте стиль символов под названием French.
9. Параметр «Рамка» на самом деле является функцией обтекания текстом, которая включает в себя то, как текст обтекает графику в абзаце, интервал вокруг изображения и его расположение на странице. Выберите Нумерация , чтобы определить способ отображения чисел, например стандартные арабские числа, римские цифры или символы; как они расположены; и обозначены, например, точкой после или круглыми скобками и т. д.Маркеры также определяются в этом списке, который предоставляет стандартные и настраиваемые маркеры.
10. Далее идут параметры сочетания клавиш, которые позволяют вам выбрать настраиваемую горячую клавишу для стиля абзаца или символа, например Ctrl + B для жирного шрифта (который используется в Word по умолчанию), или определить свою собственную. Последним в списке идут текстовые эффекты, которые позволяют вам определять цвет, градиент, узор, контур и прозрачность абзаца, такого как заголовок на титульном листе книги или руководства. Дополнительные текстовые эффекты включают тень, отражение, свечение, мягкие края и 3D-формат.
JD Sartain / IDGКак отформатировать пользовательскую таблицу стилей
Где найти файлы шаблонов на вашем компьютере
Пользовательские шаблоны, которые вы создаете или изменяете из одного из стандартных шаблонов Microsoft, хранятся в C: \ Users \ Owner \ Documents \ Custom Office Templates, где
Где находятся персональные пользовательские шаблоны и стандартные шаблоны
Microsoft хранит свои шаблоны по адресу:
C: \ Users \ <ваше имя для входа> \ AppData \ Roaming \ Microsoft \ Templates
Как создавать собственные шаблоны Microsoft Word в Office
Если вы используете Microsoft Word, вы, вероятно, знакомы с шаблонами, которые представляют собой документы с предопределенными настройками (такими как образец содержимого, стиль, форматирование, макет, изображения, логотипы и т. Д.)), который можно использовать для создания новых документов без необходимости каждый раз начинать с нуля.
Хотя Office включает в себя множество шаблонов, из которых вы можете выбирать, если вам нужен шаблон, адаптированный к вашим потребностям, Microsoft Word включает возможность сохранить документ как шаблон с использованием формата «.dotx». Затем вы можете использовать сохраненный шаблон снова и снова, чтобы сэкономить время на создании новых документов. Это также полезно, когда вы хотите упростить и стандартизировать процесс создания определенных документов (например, стандартных контрактов, коммерческих предложений, резюме, брошюр, презентаций и т. Д.) В вашей организации.
VPN-предложения: пожизненная лицензия за 16 долларов, ежемесячные планы за 1 доллар и более
В этом руководстве по Windows 10 мы расскажем, как создать собственный шаблон документа Word с использованием практически любой поддерживаемой версии Office.
Как создать шаблон Word в Office 2019
Возможность создания шаблона доступна в Word, входящем в состав Microsoft 365, Word 2019, Word 2016 и более ранних версий.
Чтобы создать собственный шаблон Microsoft Word, выполните следующие действия:
- Открыть Word .
- Щелкните Home .
Щелкните Пустой документ .
Источник: Windows CentralСоздайте документ, который будет служить шаблоном.
Источник: Windows CentralКраткое примечание: На этом этапе вы хотите создать структуру документа с образцом содержимого, настраиваемым форматированием, стилями, макетом страницы, темами дизайна, специальными настройками и т. Д.
- Щелкните Файл .
- Щелкните Сохранить как .
В разделе «Другие местоположения» щелкните Обзор .
Источник: Windows CentralПерейдите по следующему пути:
% HOMEPATH% \ Documents \ Custom Office TemplatesПодсказка: Вы можете сохранить шаблон в любом месте, но лучше всего хранить файл в папке «Custom Office Templates», чтобы Word мог отображать файл на вкладке «Personal» при использовании «New». .
- В поле «Имя файла» укажите имя шаблона, например my_resume_template .
Используйте раскрывающееся меню «Сохранить как тип» и выберите вариант Word Template (.dotx) .
Источник: Windows Central- Нажмите кнопку Сохранить .
После выполнения этих шагов документ будет сохранен как шаблон, который затем можно будет использовать для быстрого создания новых документов на основе заданных вами параметров.
Кроме того, вы также можете изменить один из шаблонов, свободно доступных в Word, и сохранить его как документ «.dotx», чтобы создать новый шаблон на основе другого шаблона для другой или более конкретной цели.
Если вы используете старую версию Office, сейчас отличное время для перехода на Microsoft 365. Используя услугу на основе подписки, вы всегда можете перейти на новейшую версию самых популярных офисных приложений в мире, чтобы получить доступ к новейшие функции без дополнительной оплаты, и вы получаете множество других преимуществ, таких как совместное использование приложений с другими пользователями, Microsoft Teams, Семейная безопасность, Microsoft Editor и 1 ТБ хранилища OneDrive.
Как использовать шаблон Word в Office 2019
Чтобы использовать созданный вами настраиваемый шаблон Microsoft Word, выполните следующие действия:
- Открыть Word .
- Щелкните New .
Щелкните вкладку Personal .
Источник: Windows Central- Выберите имя настраиваемого шаблона.
- Создайте документ по шаблону.
- Щелкните Файл .
- Нажмите Сохранить .
- Выберите место для сохранения документа.
Укажите имя файла.
Источник: Windows Central- Нажмите кнопку Сохранить .
После выполнения этих шагов документ будет сохранен как любой другой документ Word без изменения исходного шаблона.
Инструкции, представленные в этом руководстве, работают только с настольной версией Word. Веб-версия приложения не включает эту функцию.При использовании Word в Интернете вы можете работать только с документами, созданными с использованием определенного шаблона, или вы можете создавать новые документы на основе шаблонов, предлагаемых Office.
Дополнительные ресурсы по Windows 10
Чтобы получить дополнительные полезные статьи, статьи и ответы на распространенные вопросы о Windows 10, посетите следующие ресурсы:
Мы можем получать комиссию за покупки, используя наши ссылки. Узнать больше.
Создание настраиваемого шаблона в Pages на Mac
При создании нового шаблона вы начинаете с существующего шаблона (пустого или любого другого шаблона), вносите изменения, а затем сохраняете его как настраиваемый шаблон.Исходный шаблон остается без изменений. Пользовательские шаблоны отображаются в категории «Мои шаблоны» в средстве выбора шаблонов.
Примечание: Для создания новых шаблонов можно использовать только шаблоны, которые отображаются в средстве выбора шаблонов. Если вы хотите использовать собственный шаблон, которого нет в средстве выбора шаблона, сначала установите его.
В Pages выберите «Файл»> «Создать» (в меню «Файл» вверху экрана), затем дважды щелкните шаблон, с которого хотите начать.
Выполните любое из следующих действий:
Удалите существующий заполнитель или фоновое изображение: Выберите объект, который хотите удалить, и нажмите «Удалить» на клавиатуре.Если объект по-прежнему не может быть удален, возможно, вам придется сначала разблокировать его. Если объект находится на образце раздела в текстовом документе, выберите «Упорядочить»> «Образцы разделов»> «Сделать основные объекты доступными для выбора» (в меню «Упорядочить» в верхней части экрана).
Создайте заполнитель мультимедиа: Выберите изображение или видео, затем выберите «Формат»> «Дополнительно»> «Определить как заполнитель мультимедиа» (в меню «Формат» в верхней части экрана).
Создайте заполнитель текста: Выделите текст, затем выберите «Формат»> «Дополнительно»> «Определить как заполнитель текста» (в меню «Формат» в верхней части экрана).
Добавьте водяной знак или фоновый объект: В текстовом документе выделите текст или объект, который вы хотите разместить на фоне, затем выберите «Упорядочить»> «Образцы разделов»> «Переместить объект в мастер раздела» (из меню «Упорядочить»). вверху экрана). В документе с макетом страницы вы можете добавлять водяные знаки и фоновые объекты на главные страницы, которые сохраняются с шаблоном.
Добавьте цвет фона (только для документов с макетом страницы): На боковой панели «Формат» щелкните «Фон» и выберите параметр заливки.
Выберите «Файл»> «Сохранить как шаблон» (в меню «Файл» в верхней части экрана), затем выберите один из вариантов:
Добавить в средство выбора шаблона: Введите имя шаблона, затем нажмите Возвращаться. Ваш шаблон появится в категории «Мои шаблоны» в средстве выбора шаблона.
Сохранить: Введите имя для шаблона, затем выберите, где вы хотите его сохранить.
Если вы сохраните его в iCloud, шаблон появится как загружаемый файл в диспетчере документов при следующем открытии Pages на iPhone или iPad.
Если вы не хотите сохранять новый шаблон, вы можете удалить его из средства выбора шаблона (см. Задачу ниже). Вы не можете удалить шаблоны, поставляемые со страницами.
Создание нового документа из шаблона
Цели обучения
- Создать документ по шаблону.
Шаблон — это предварительно созданный документ, уже имеющий некоторое форматирование. Вместо того, чтобы начинать с нуля форматировать документ, вы можете использовать форматирование шаблона, чтобы сэкономить много времени.Вы можете использовать шаблон, который поставляется с Word, загрузить его из Интернета или создать свой собственный. А пока мы сосредоточимся на создании документа на основе шаблона, который поставляется вместе с Word.
В представлении Backstage (вкладка «Файл») вы можете прокрутить вниз и посмотреть, какие шаблоны доступны.
В верхней части экрана находится поле поиска и некоторые варианты поиска. Вы можете ввести слово или щелкнуть по одному из предложенных вариантов поиска, чтобы найти подходящий шаблон для вашего проекта. Например, щелкнув предложенный вариант поиска «Бизнес», вы перейдете к шаблонам, связанным с бизнесом, с дополнительными подкатегориями справа.(См. Ниже.)
Выберите шаблон, затем нажмите «Создать». Возможно, вам придется немного подождать, пока шаблон загрузится.
Когда шаблон открыт, вы можете заменить замещающий текст своим собственным текстом.
Создание документа из загруженного шаблона
Сначала загрузите шаблон. Вы можете скачать шаблон из этого курса или со страницы шаблонов Microsoft. Обратите внимание, что расширение файла для шаблона — .dotx , что отличается от расширения файла для обычного документа Word.Фактически, если вы сохраните какой-либо документ с расширением файла .dotx, этот документ станет шаблоном.
Дважды щелкните загруженный шаблон в проводнике, чтобы открыть Word и создать новый документ на основе этого шаблона. Любые изменения, внесенные в этот новый документ, не повлияют на исходный шаблон; новый документ — это просто копия.
Чтобы отредактировать сам шаблон, откройте Word и выберите «Файл»> «Открыть»> «Обзор», затем выберите загруженный шаблон. Открытие файла шаблона таким образом открывает фактический шаблон, поэтому любые изменения будут отражены в будущих документах, которые вы создадите на основе этого шаблона.
Как создать собственный шаблон в Microsoft Word
Умный с полуслова понимает. Сразу после колледжа превратите свое резюме в шаблон Microsoft Word. На протяжении многих лет вы будете использовать множество шаблонов Word, но этот единственный шаблон резюме будет вам всегда полезен.
Большинство из нас, кто работает с любым программным обеспечением для обработки текстов, знают ценность шаблонов документов.Но чистая лень заставляет нас скачивать их с найденных в Интернете сайтов шаблонов. Вы уже создали свой собственный многоразовый шаблон Word?
Вы можете создать собственный шаблон Word для общих документов, бизнес-планов, запросов предложений, форм, сопроводительных писем, информационных бюллетеней компании или чего-либо еще.Это очень просто.
Все о шаблонах в Word
Шаблон Microsoft Word позволяет переносить один и тот же дизайн и макет из одного документа в другой.Вот что нужно знать о них:
- Вы можете создать файл шаблона Word, содержащий шаблонный текст, макросы, логотипы, а также верхние и нижние колонтитулы.
- В шаблонах Word могут быть элементы управления отформатированным текстом, изображения, раскрывающиеся списки, средства выбора даты и даже настраиваемые словари и панели инструментов.
- Вы можете добавить текст с инструкциями в шаблон, чтобы все, кто его использует, знали, что делать.
- Вы можете защитить части шаблона и предотвратить их изменение.
- Обычный документ Word и шаблон сохраняются с разными типами файлов.
- Вы можете использовать шаблон столько раз, сколько захотите.
Откройте шаблон и используйте его как точку перехода для нового документа. Вы можете скачать бесплатные и платные шаблоны Word в Интернете. Но они могут и не выделяться. Создайте шаблон в Microsoft Word и сделайте его своим.
Как сохранить документ Word как шаблон
Самый быстрый способ создать шаблон — из существующего документа Word.Скажем, бизнес-план или юридический документ, который вы хотите использовать повторно. Откройте документ в Word.
1.Выберите Лента> Файл> Сохранить как .
2.В диалоговом окне Сохранить как введите описательное имя файла, чтобы распознать его как шаблон.
3.Щелкните стрелку раскрывающегося списка типа файла и выберите Word Template . Если в каком-либо документе есть макросы, вместо этого щелкните Word Macro-Enabled Template .
4.Обратите внимание, что путь для сохранения изменился на папку Custom Office Templates . Эта папка по умолчанию появляется в диалоговом окне «Шаблоны», когда вы хотите использовать шаблон для нового документа.
5.Вы также можете выбрать любое другое место на рабочем столе. Щелкните Дополнительные параметры и перейдите к месту, которое вы хотите использовать. Выберите Сохранить .
Как отредактировать существующий шаблон в Word
Чтобы обновить любой шаблон, откройте файл в Word, внесите нужные изменения и затем сохраните шаблон.Начнем с одного из собственных шаблонов Word.
1.Щелкните файл , чтобы перейти на экран Backstage.
2.Выберите Новый и вместо пустого документа выберите шаблон (например, шаблон резюме).
3.Щелкните Create , чтобы загрузить шаблон из галереи в новый документ Word.
4.Поскольку это шаблон резюме, может открыться помощник по резюме. Вы можете прочитать простые инструкции в шаблоне. Например, проследите, как изменить фото профиля в шаблоне.
5.В зависимости от характера шаблона вы можете внести радикальные изменения или просто настроить несколько частей шаблона. Заполните всю информацию и сохраните его как документ (с типом файла DOC или DOCX), чтобы вы могли распечатать его или поделиться с другими.
Всякий раз, когда вы хотите обновить свое резюме, просто откройте шаблон, введите свежую информацию и сохраните окончательное резюме как документ.
Как создать свой собственный шаблон в Word
Создание собственного шаблона похоже на создание любого документа Word.Вы можете сделать их как простыми, так и сложными, в зависимости от ваших потребностей.
Давайте создадим новый шаблон Word с простым бланком.
1.Откройте пустой документ Word.
2.Как видите, я использовал Shapes для стилизации простого бланка. У документа также есть нижний колонтитул внизу страницы.
Вы можете настроить любое свойство документа перед сохранением файла в качестве шаблона.Например, вы можете изменить поля, шрифты или стиль.
3.Перейдите в меню Файл и выберите Сохранить как…
4.В диалоговом окне « Сохранить как » измените тип «Сохранить как»: на Шаблон документа (* .dotx) .
5.Дайте описательное имя своему шаблону и нажмите Сохранить .
Microsoft Word хранит его в папке шаблонов.Обычно путь такой:
C: \ Users \ [Имя пользователя] \ AppData \ Roaming \ Microsoft \ Templates Чтобы использовать этот шаблон: Откройте Microsoft Word и выберите Новый в меню «Файл».Щелкните Personal , чтобы просмотреть свой шаблон.
Как сделать интерактивный шаблон в Word
Помните фото профиля в приведенном выше примере шаблона резюме? Это интерактивный элемент управления содержимым, который может сделать наш шаблон более настраиваемым.Например, вы можете создать заполняемый шаблон формы с элементами управления содержимым, такими как средства выбора даты, поля со списком, раскрывающиеся списки, поля форматированного текста и т. Д.
Это экономит много времени, потому что вам не нужно изменять одну и ту же информацию каждый раз, когда вы повторно используете шаблон.
1.Создайте шаблон, а затем выберите элементы управления содержимым, которые вы хотите добавить.
2.Элементы управления содержимым настраиваются на вкладке Developer в Word. Включите, если не видно.
- Перейдите в Файл> Параметры> Настроить ленту .
- В разделе «Настроить ленту» выберите Основные вкладки в списке справа.
- В списке установите флажок Developer и нажмите OK.
3.Отобразите вкладку «Разработчик» на ленте. Перейдите в группу Controls и щелкните Design Mode . Теперь вставьте нужные элементы управления в свой шаблон.
Пример шаблона с элементом управления выбора даты
В следующем примере вы можете увидеть простой шаблон, представляющий собой журнал для протокола собрания.Вы хотели бы менять дату каждый раз, когда вы ее используете.
- Поместите курсор в то место, куда вы хотите вставить элемент управления.Вы также можете использовать текстовое поле, чтобы разместить элемент управления в нужном месте.
- На вкладке Developer в группе Controls щелкните Design Mode .
- Выберите элемент управления содержимым Date Picker , чтобы вставить его в документ.
- Щелкните Properties в группе элементов управления, чтобы ввести текст-заполнитель и отформатировать его в любом стиле.Панель «Свойства» будет отличаться в зависимости от типа используемого элемента управления.
- Теперь нажмите Режим дизайна , чтобы отключить функцию дизайна и сохранить текст инструкции.
6.Вы можете открыть этот шаблон, изменить дату, чтобы повторно использовать его каждый раз, и сохранить для печати или публикации.
Шаблоны Word сделают вашу работу за вас
Это было простое руководство по шаблонам документов Word.Вы можете сделать с ними гораздо больше. Например, вы можете защитить разделы шаблона от изменений кем-либо еще, а также заблокировать все это паролем, чтобы только проверяющие, знающие пароль, могли открыть файл.
Хотите начать свой проект с правильного дизайна? Посмотрите на эти шаблоны титульных страниц и лучшие шаблоны содержания Word для вашего нового документа.
Google предполагает, что изображения, сохраненные с помощью Google Фото, могут быть поврежденыЭто произошло после того, как Google объявил о прекращении бесплатного хранения.
Об авторе Сайкат Басу (Опубликовано 1542 статей)Сайкат Басу — заместитель редактора по Интернету, Windows и производительности.После того, как он избавился от грязи MBA и десятилетней маркетинговой карьеры, он теперь увлечен тем, чтобы помогать другим улучшать свои навыки рассказывания историй. Он следит за пропавшей оксфордской запятой и ненавидит плохие скриншоты. Но идеи фотографии, фотошопа и производительности успокаивают его душу.
Более От Сайката БасуПодпишитесь на нашу рассылку новостей
Подпишитесь на нашу рассылку, чтобы получать технические советы, обзоры, бесплатные электронные книги и эксклюзивные предложения!
Еще один шаг…!
Пожалуйста, подтвердите свой адрес электронной почты в письме, которое мы вам только что отправили.

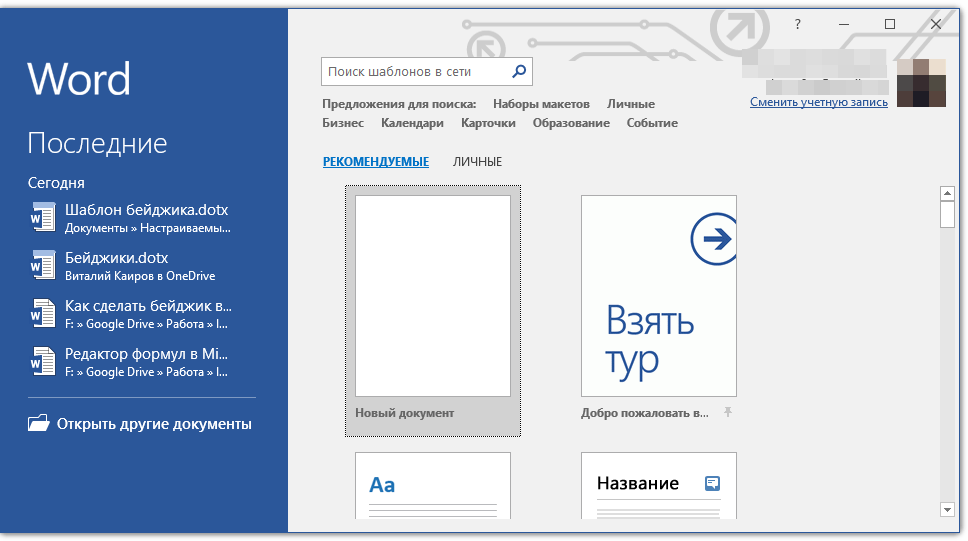
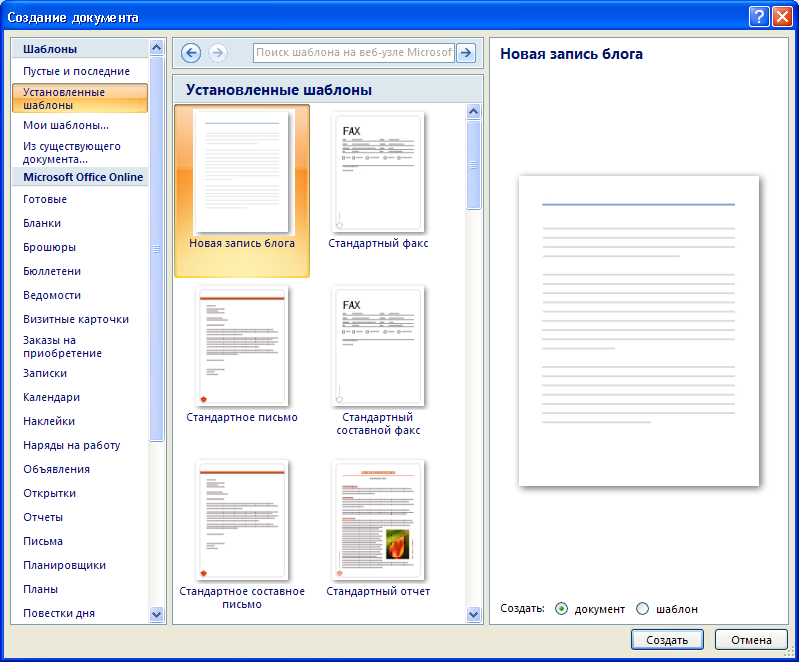
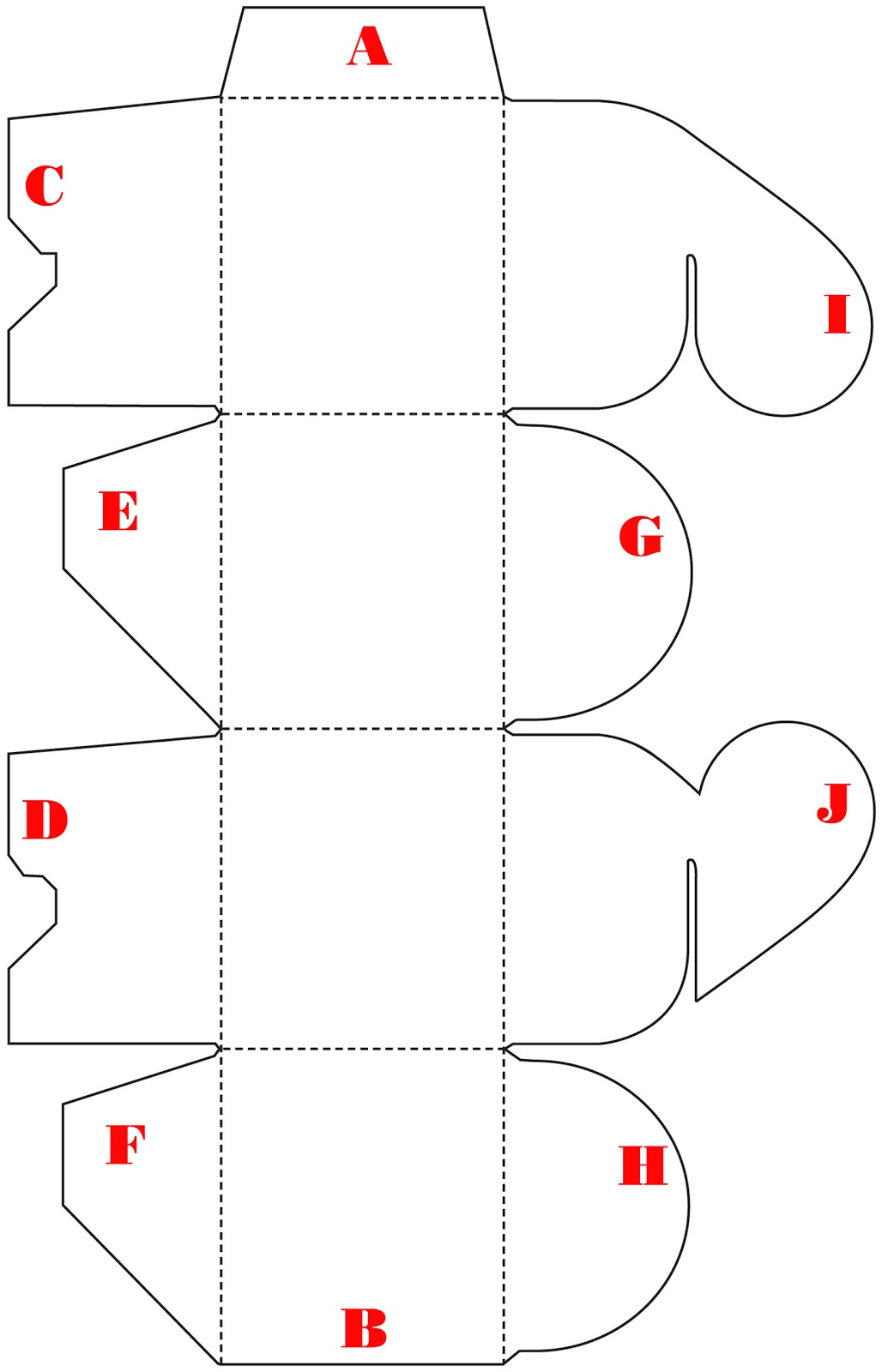
 Заранее продумайте, какой будет цветовая гамма вашего аккаунта. Например, вы можете создать несколько шаблонов для разных рубрик, оформить ленту аккаунта в клетчатом стиле и использовать другие комбинации из шаблонов, и при этом важно, чтобы все они подходили друг другу.
Заранее продумайте, какой будет цветовая гамма вашего аккаунта. Например, вы можете создать несколько шаблонов для разных рубрик, оформить ленту аккаунта в клетчатом стиле и использовать другие комбинации из шаблонов, и при этом важно, чтобы все они подходили друг другу.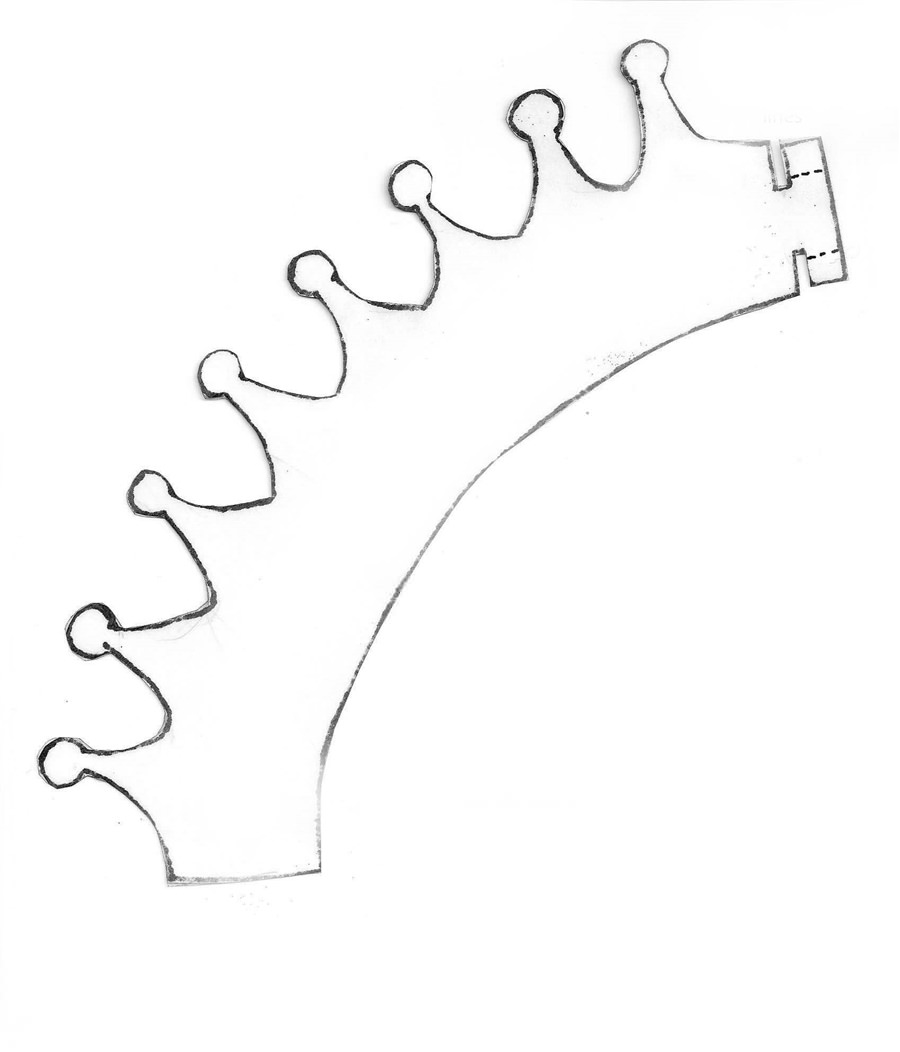
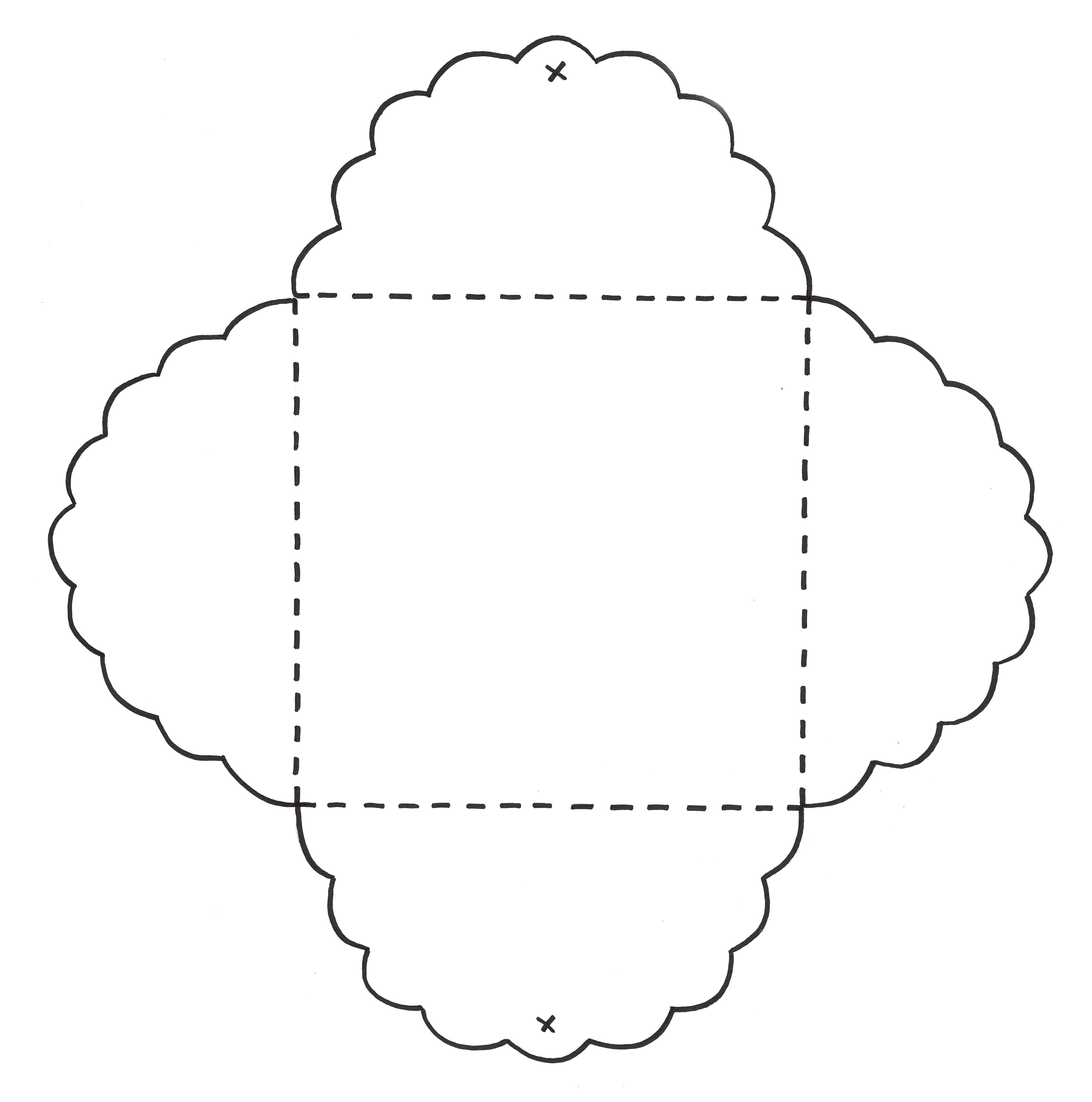

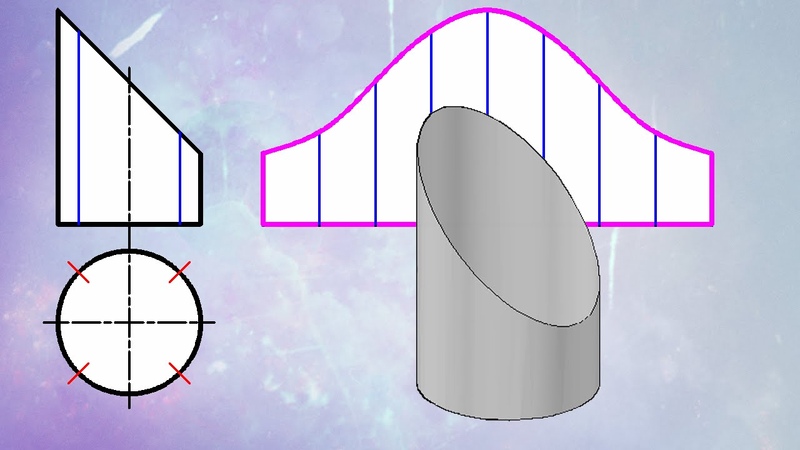



 Если нужна информация о процессах системы (например, отмена заказа), значит, иду в “Описание основных процессов”.
Если нужна информация о процессах системы (например, отмена заказа), значит, иду в “Описание основных процессов”.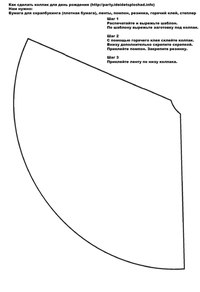
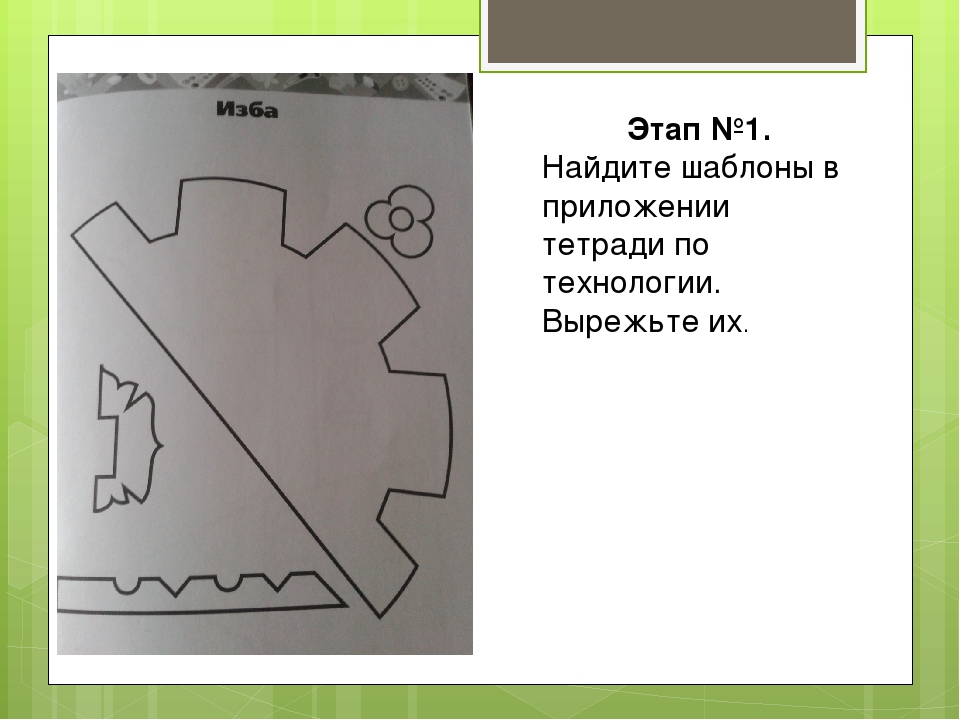
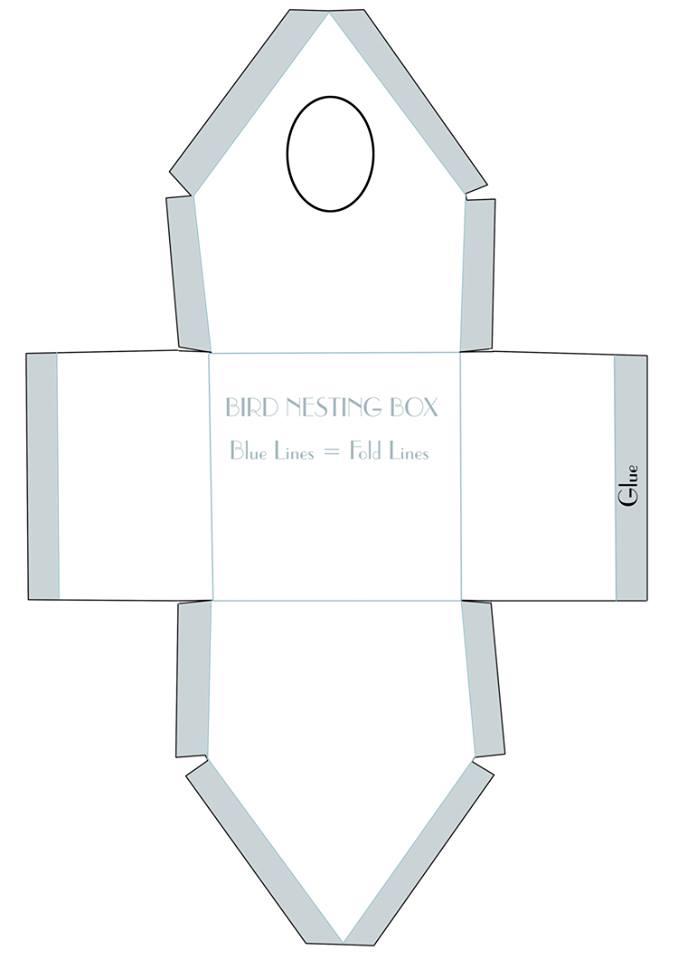
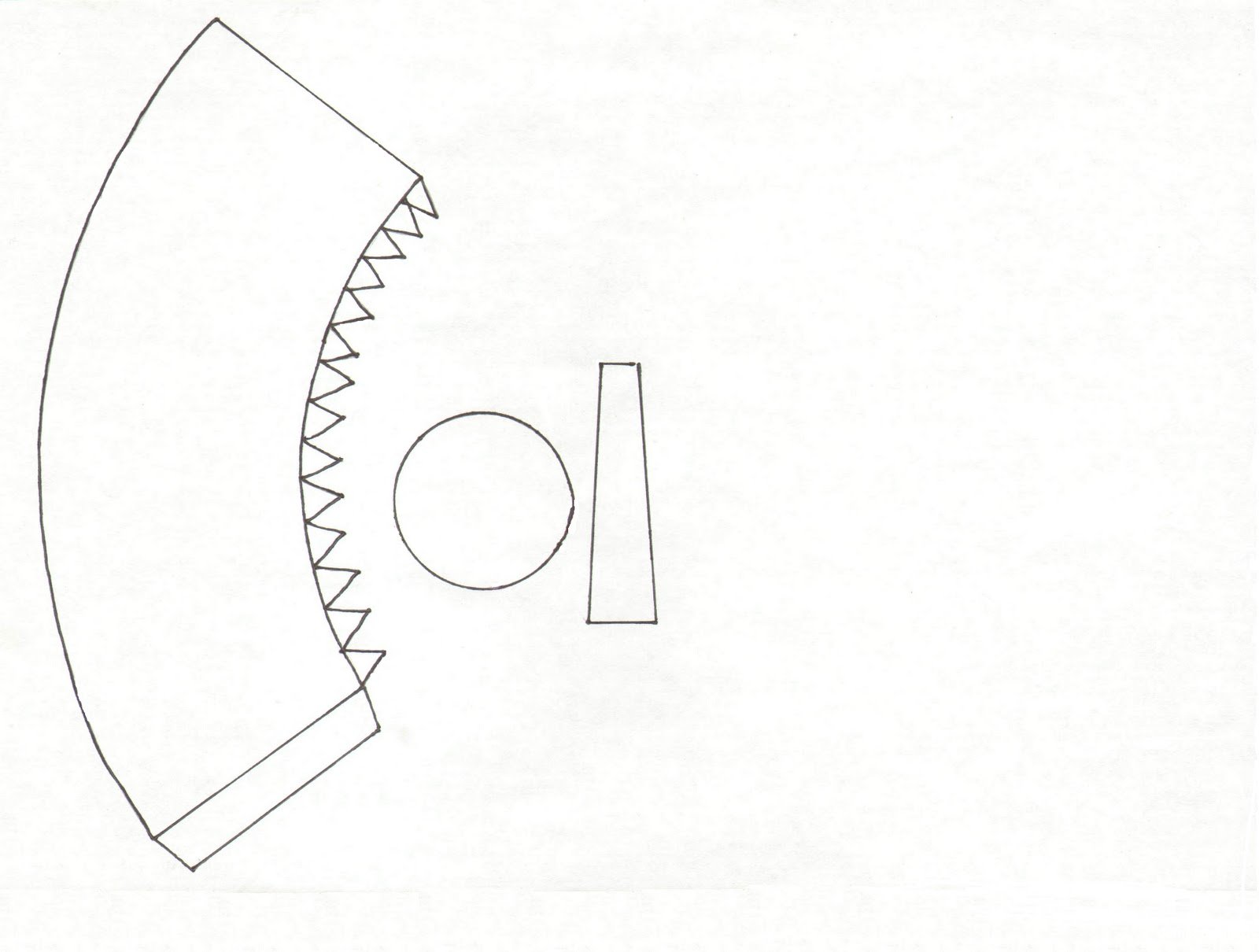
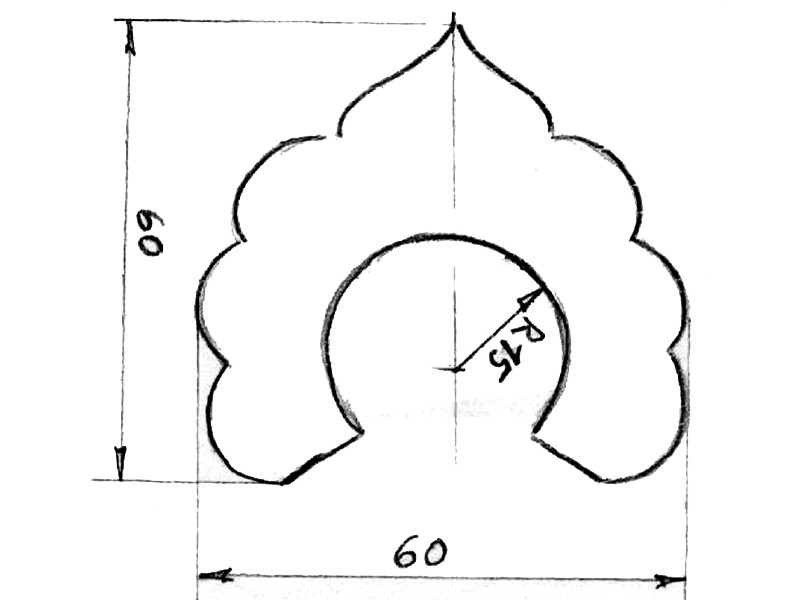 В разделе Расположение файлов выберите Шаблоны пользователей из списка, а затем щелкните Изменить . Введите новую папку и путь, который вы хотите использовать, и Word сохранит все новые шаблоны в этой папке.
В разделе Расположение файлов выберите Шаблоны пользователей из списка, а затем щелкните Изменить . Введите новую папку и путь, который вы хотите использовать, и Word сохранит все новые шаблоны в этой папке.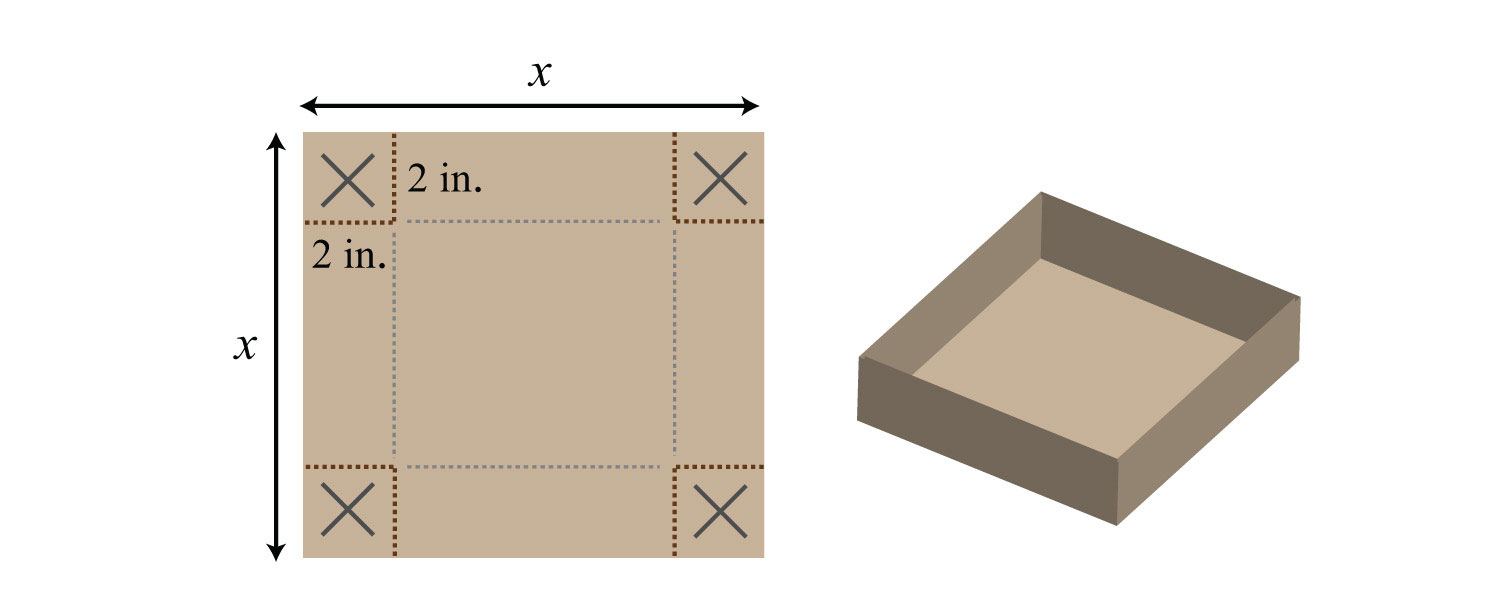
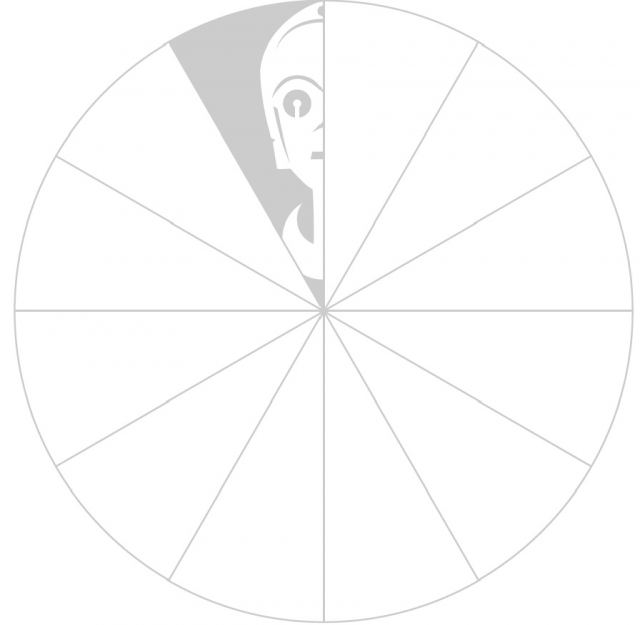 dotx) , или, если ваш шаблон содержит макросы, щелкните Microsoft Word Macro-Enabled template .
dotx) , или, если ваш шаблон содержит макросы, щелкните Microsoft Word Macro-Enabled template .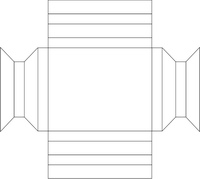 Связанные макеты расположены под ним.
Связанные макеты расположены под ним. Из Insert Placeholder выберите тип заполнителя, который вы хотите добавить, и перетащите его, чтобы нарисовать размер заполнителя.
Из Insert Placeholder выберите тип заполнителя, который вы хотите добавить, и перетащите его, чтобы нарисовать размер заполнителя.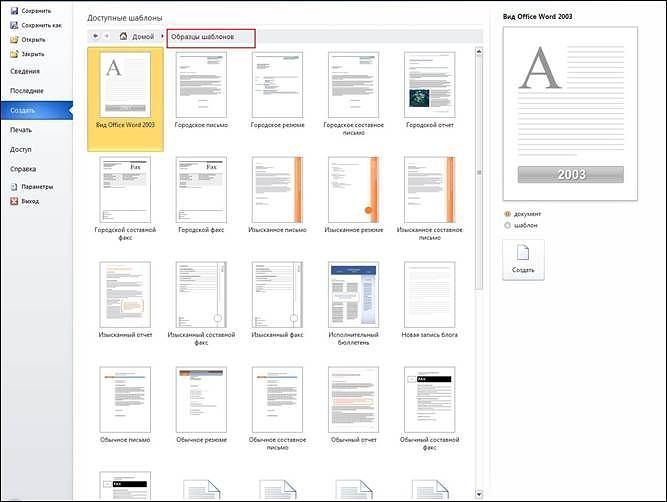
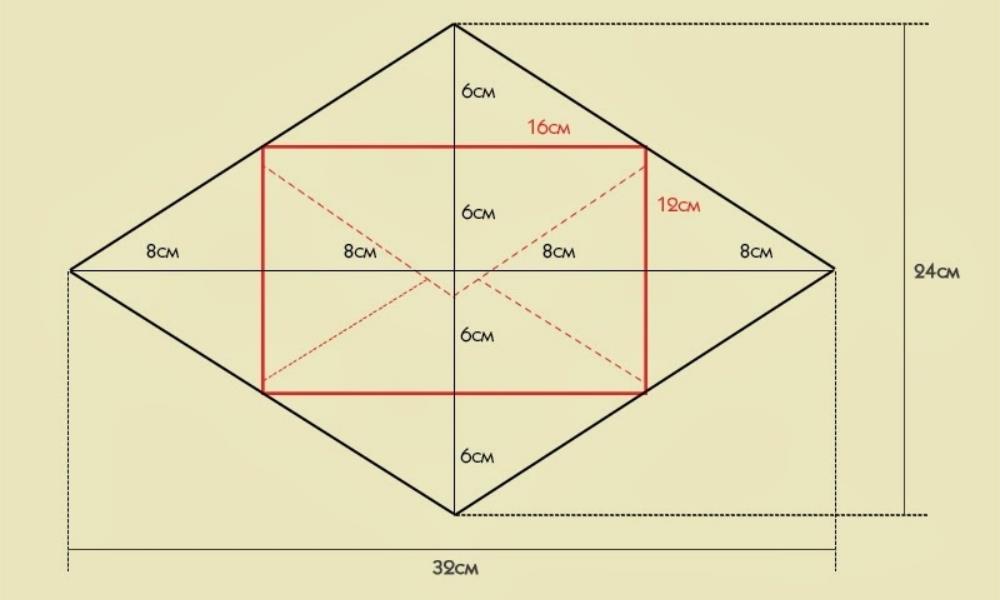
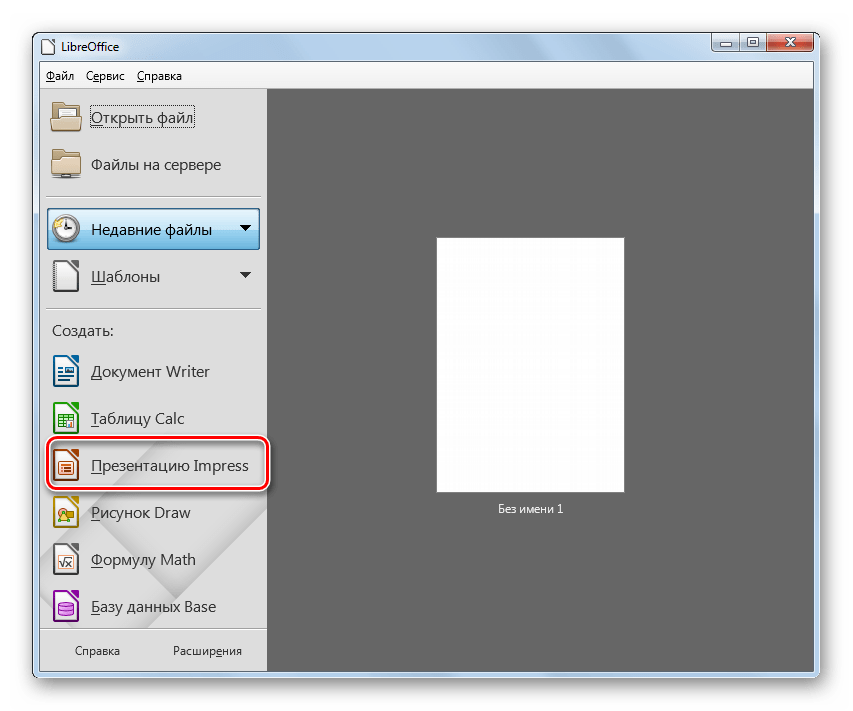
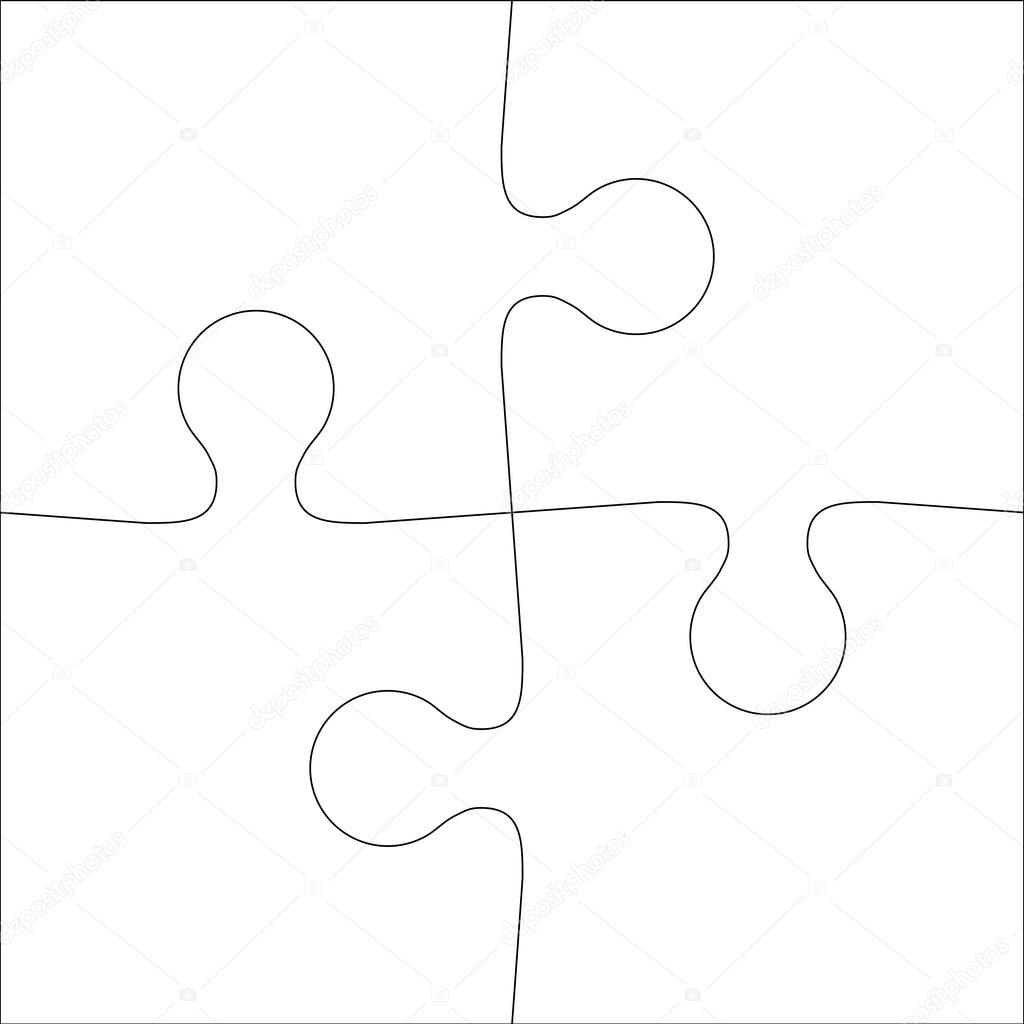
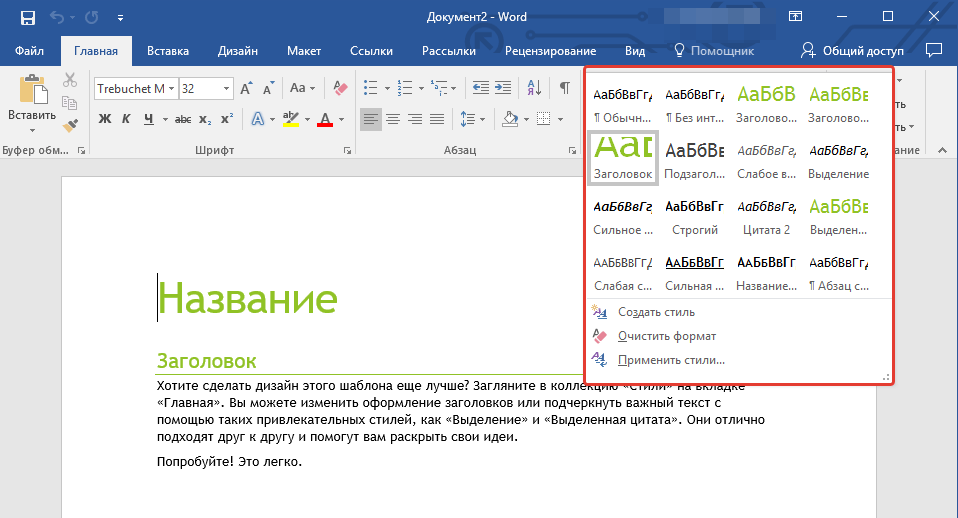
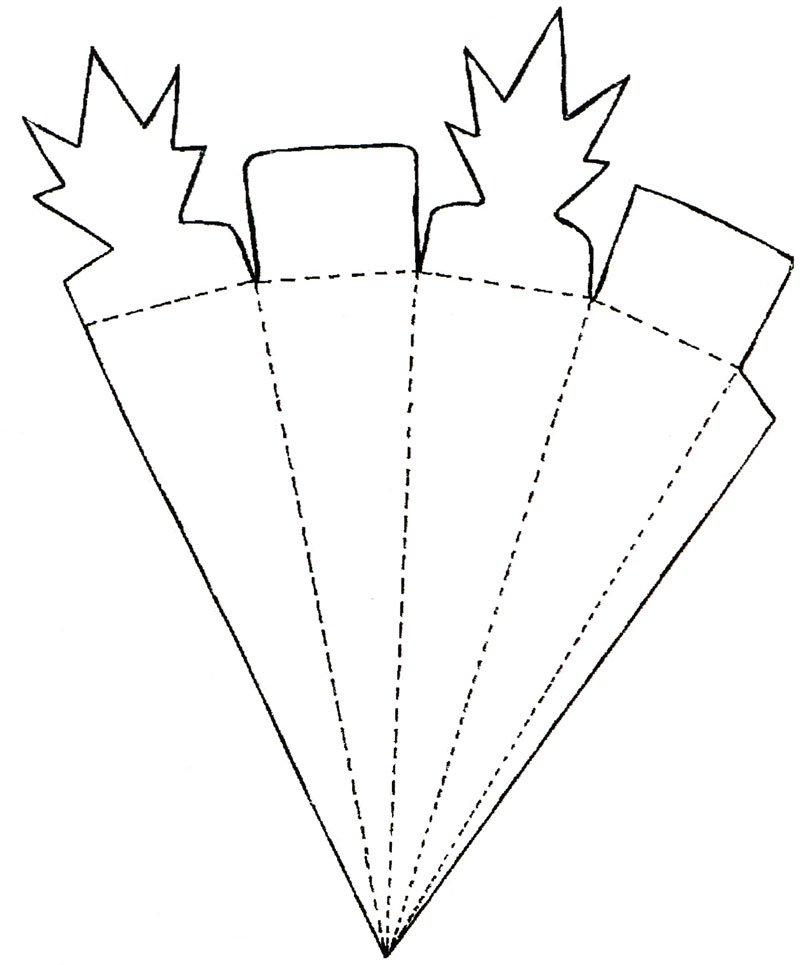 Office / User Content / Templates.
Office / User Content / Templates.