Шаблоны страниц и типов записей в WordPress
Страницы — это один из типов постов WordPress. По умолчанию все страницы выглядят одинаково, но средствами WordPress вы можете сделать страницы вашего сайта уникальными. Например создать страницу с картой, создать HTML-карту сайта, страницу с формой, лендинги и т.д. Всё это можно реализовать при помощи шаблонов страниц.
Кроме того, с версии WordPress 4.7 шаблоны поддерживаются всеми типами записей!
Также рекомендую мой видеокурс – Как создать тему для WordPress с нуля.
Установка шаблона для страницы
Если вы используете не свою собственную тему, а одну из стандартных тем WordPress или установленную из интернета, то вполне возможно, что эта тема имеет несколько уже готовых шаблонов страниц.
Для того, чтобы это проверить:
- Переходим в Страницы > Добавить новую.
- В метабоксе «Атрибуты страницы» выбираем один из шаблонов.

Либо, если у вас используется редактор Gutenberg, то опцию выбора шаблона вы сможете найти в настройках на вкладке «Страница» справа:
Если ваша тема не имеет ни одного шаблона страниц, то выпадающий список шаблонов просто будет отсутствовать.
Опции быстрого (Свойства, Quick Edit) и массового (Bulk Edit) редактирования также имеют возможность задавать шаблоны для страниц.
Нужно нажать ссылку «Свойства»Также важно отметить, что один шаблон может использоваться для нескольких страниц одновременно.
Создание шаблона страницы
Для того, чтобы добавить шаблон страницы WordPress, нужно сделать два шага:
- В папке с темой создать какой-нибудь файл, так, чтобы его название не перекликалось с условными названиями файлов темы WordPress. Если не уверены, то придумайте такое название, которое кроме вас больше никому не прийдет в голову 🙂 например
 4, в директории темы вы можете создать любую подпапку для шаблонов страниц.
4, в директории темы вы можете создать любую подпапку для шаблонов страниц. - В начале вашего файла нужно обязательно указать название шаблона — после этого WordPress его «увидит»:
/* Template name: Мой Супер-шаблон */
Так тоже норм:
/* Template name: Мой Супер-шаблон */
Далее в шаблоне вы можете использовать абсолютно любой код, не хотите подключать get_header() и get_footer() сайта? — да пожалуйста, можете вообще просто один <iframe> туда засунуть и будет норм.
Имейте ввиду, что если тему, которая стоит на вашем сайте, разрабатывали не вы, то после её обновления все ваши созданные шаблоны страниц могут исчезнут (сам не проверял, но официальная документация говорит, что да). Поэтому, для таких целей рекомендуется создавать дочерние темы, а уже в них — шаблоны страниц.
Иерархия и порядок подключения файлов страниц
Кстати я уже писал про иерархию в одном из моих предыдущих постов и записывал видеоурок.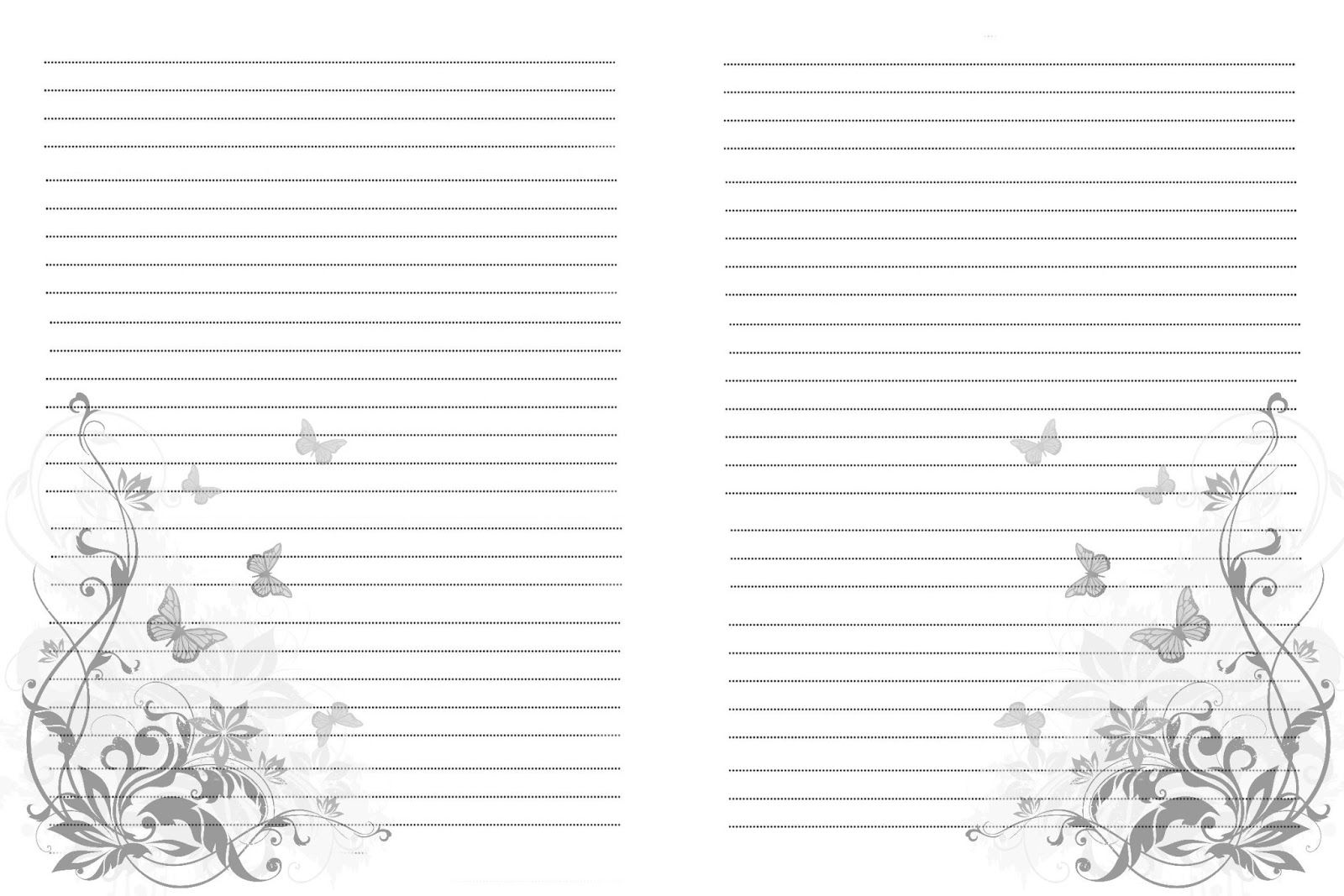
Список ниже показывает приоритет задействования PHP-шаблонов файлов темы для отображения типа записей «Страницы».
custom-template.php(если файл шаблона существует и выставлен для данной страницы в её настройках)page-{ярлык страницы}.php(если существует)page-{ID страницы}.php(если существует)page.php(наиболее распространённое решение практически во всех темах)singular.php(если page.php не существует)index.php(используется, если все вышеперечисленные файлы отсутствуют в папке с темой)
Хотите лучше разбираться в иерархии шаблонов WordPress? – Рекомендую видеоурок.
Шаблоны страниц для записей произвольного типа
Шаблоны для постов любого типа появились в версии WordPress 4.7. Мне нравится, как плавно и постепенно WordPress расширяет возможности, внедряя только то, что действительно необходимо 😊 🎉
Шаблон для типов постов (записи тоже сюда относятся) создаётся точно так же, как и для страниц, только помимо параметра Template name:, нам ещё на следующей строке нужно указать параметр Template post type:, в котором можно указать название типа поста, или несколько названий через запятую, например я захочу использовать свой шаблон и для записей и для страниц, в этом случае он будет начинаться так:
/* Template name: Отдельный шаблон для записи Template post type: post, page */
Если у вас уже был какой-то шаблон для страниц и он уже использовался на сайте, то, после того, как вы добавите туда параметр Template post type: и укажите какой-то другой тип записей там, то уже существующие страницы, использующий этот шаблон не перестанут работать, однако при редактировании там уже будет указан Базовый шаблон.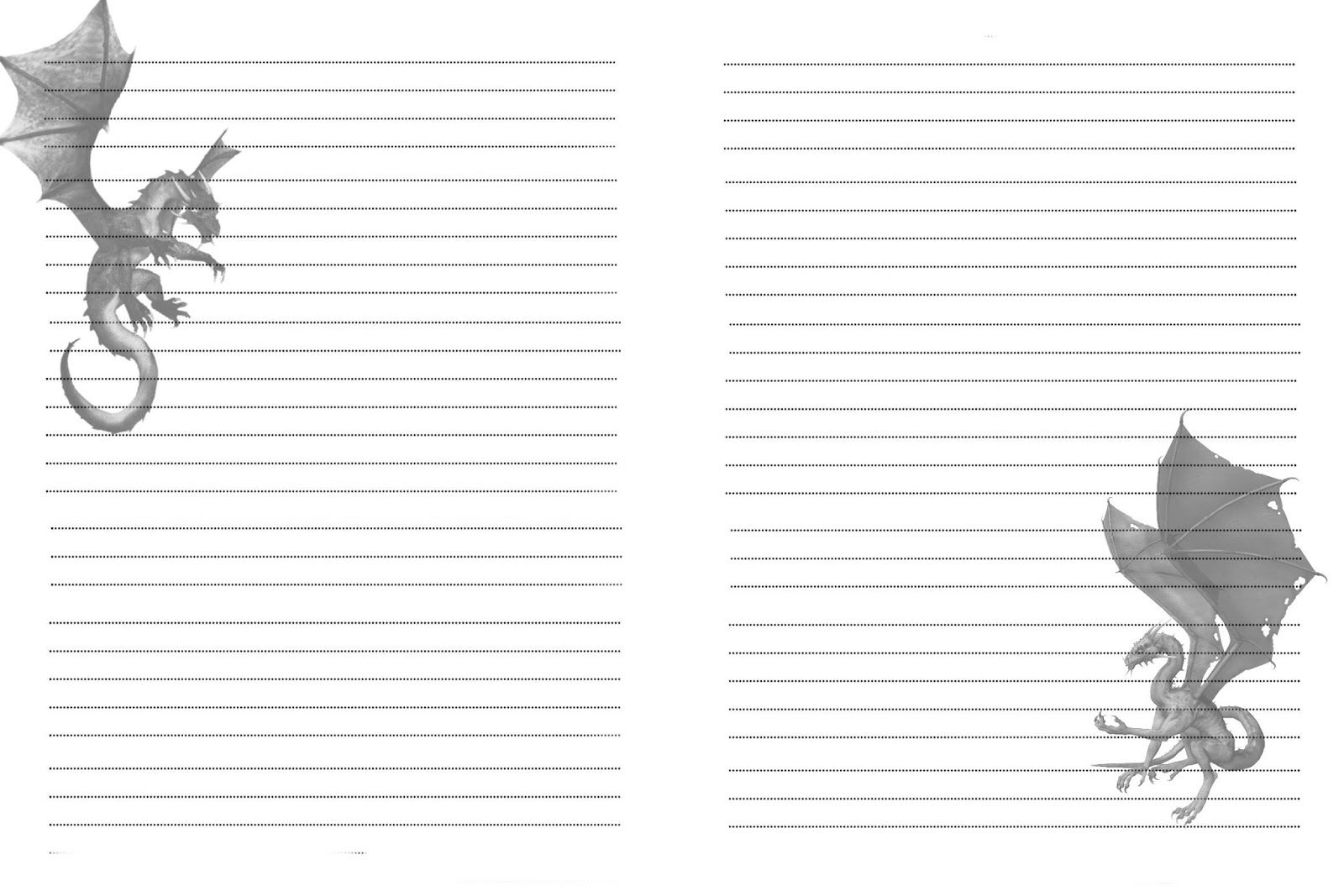
А для соответствующего типа записи сразу появится возможность выбора шаблона в «Свойствах записи»:
В меню быстрого редактирования он тоже появится.
Определение используемого шаблона на странице
Окей, допустим вы используете шаблоны страниц и вам в вёрстке или в PHP-коде нужно сделать что-то особенное для этого шаблона. Как будем это делать?
Классы тега <body>
Прежде всего давайте обратим внимание на функцию body_class(), которую я рекомендую использовать при разработке ваших тем. Да, по этой функции любой быстро определит, что сайт на WordPress, ну и что с того?
Зато эта функция очень удобна, в атрибуте class тега <body> она выведет:
- тип текущего поста, например
page, - ID текущего поста, например
page-id-{ID}, page-template- и… сам используемый шаблон страницы! Если же никакой шаблон не используется (ну я имею используются либо
page., либо php
phppage-{ID}.php, либоpage-{ярлык}.php, то будет добавлен классpage-template-default.
Пример:
<body>
Давайте разберёмся, как формируется название класса тега <body> для произвольного шаблона страниц. Предположим мы создали шаблон digital-agency.php и поместили его в папку
page-templates в нашей теме, ну типо как page-templates/digital-agency.php. В отдельную директорию шаблон помещать не обязательно, кроме того, это стало возможно начиная с версии WordPress 3.4.В итоге в классы будут добавлены:
page-template– то, что используется произвольный шаблон страницы,page-template-page-templates–page-template-{папка шаблона},page-template-digital-agency–page-template-{название файла},page-template-page-templatesdigital-agency-php– название файла шаблона с расширением и с названием папки, в которой он находится.
Условный тег is_page_template()
Если же мы хотим проверить, используется ли определённый шаблон страницы внутри кода PHP, например у нас общий для всех страниц header.php, то рекомендую использовать функцию is_page_template().
Для нашего примера условие будет выглядеть следующим образом:
if( is_page_template( 'page-templates/digital-agency.php' ) ){
// да, используется этот шаблон страницы
}Видеоурок:
Хотите лучше разбираться в шаблонах WordPress? Попробуйте пройти мой видеокурс по созданию шаблона (темы) на основе готовой HTML-вёрстки.
Миша
Недавно я осознал, что моя миссия – способствовать распространению WordPress. Ведь WordPress – это лучший движок для разработки сайтов – как для тех, кто готов использовать заложенную структуру этой CMS, так и для тех, кто предпочитает headless решения.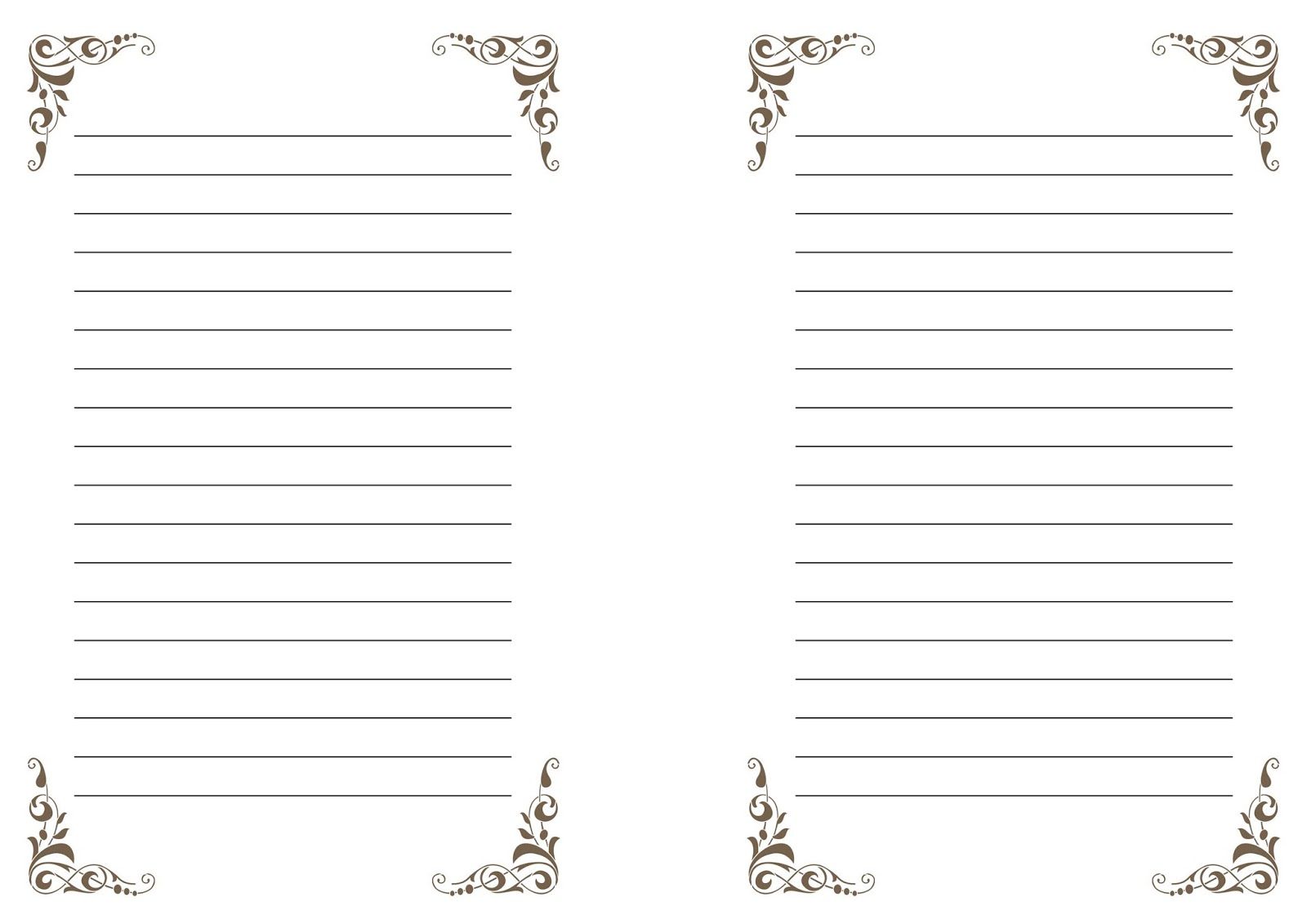
Сам же я впервые познакомился с WordPress в 2009 году. Организатор WordCamp. Преподаватель в школах Epic Skills и LoftSchool.
Если вам нужна помощь с вашим сайтом или может даже разработка с нуля на WordPress / WooCommerce — пишите. Я и моя команда сделаем вам всё на лучшем уровне.
Вы создали удобную страницу Microsoft SharePoint и хотите сделать ее доступной для других пользователей в качестве отправной точки для своих страниц. Вы также должны создать страницу, но не знаете, с чего начать. Шаблон страницы — это способ перехода.
Примечания:
-
Некоторые функциональные возможности выводятся постепенно в организациях, которые применялись в целевом выпуске программы. Это означает, что определенные функции могут быть временно недоступны или их поведение может отличаться от описанного в разделах справки.

-
Для добавления страниц и шаблонов необходимо иметь разрешения на изменение на сайте или стать владельцем сайта. Если вы являетесь владельцем сайта, но не можете добавить страницу, возможно, ваш администратор отключил эту возможность.
-
В настоящее время шаблоны страниц нельзя использовать на сайтах и в группах.
Ниже показано, как работает шаблон страницы. После создания шаблона другие пользователи могут выбрать его из коллекции шаблонов и использовать его в качестве отправной точки для собственных страниц. После создания страницы они могут вносить любые изменения на их страницы, не влияя на шаблон, с которого они были запущены. Точно так же, если шаблон страницы редактируется или изменяется позже, то страница, уже созданная из этого шаблона, не будет применена.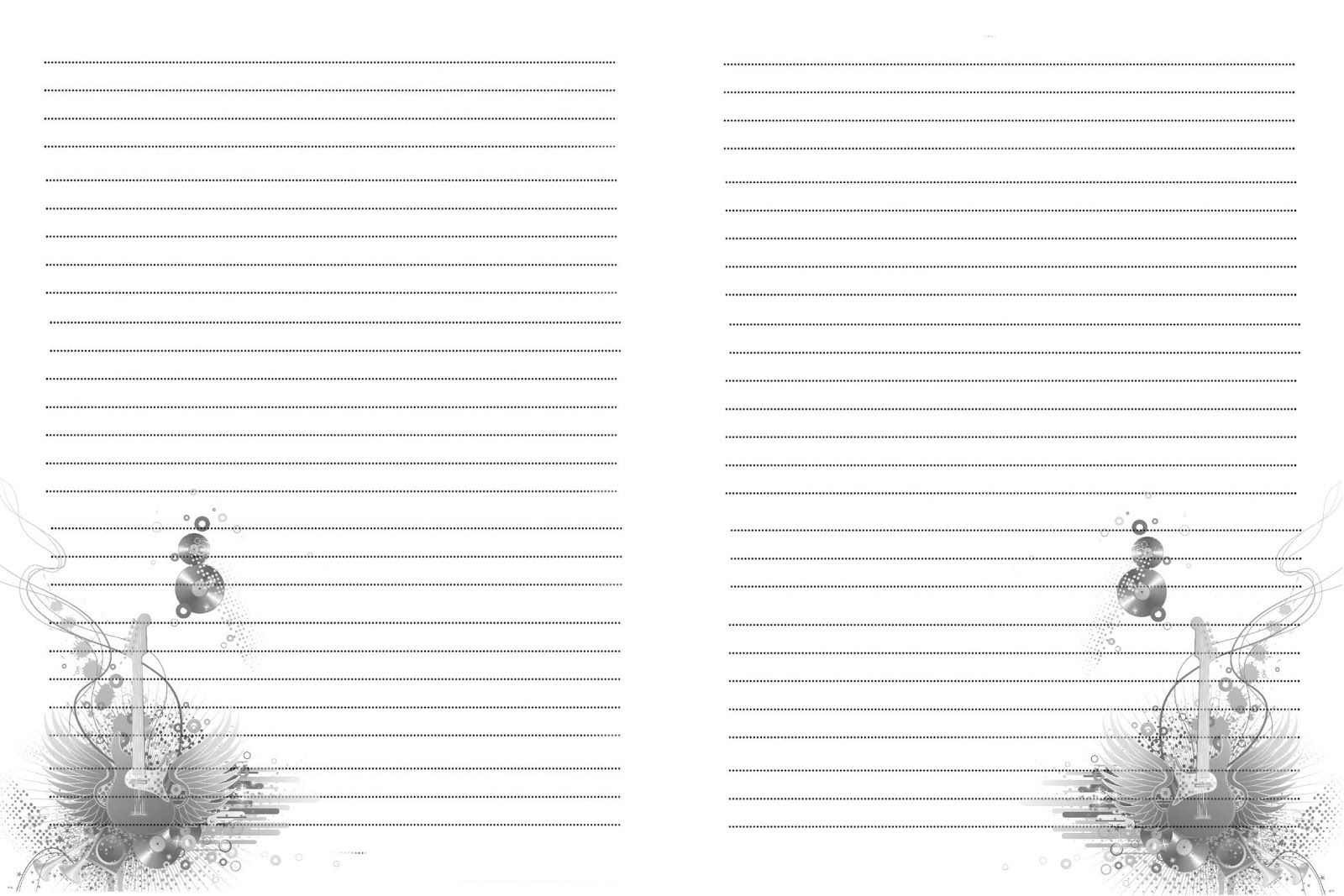
Использование шаблона
-
В верхней части существующего сайта или страницы нажмите кнопку создать , а затем выберите страница или новостная публикация.
-
Выберите шаблон, с которого вы хотите начать. Если вы хотите начать новую страницу с нуля, выберите пусто.
-
Добавьте содержимое. Вы также можете вносить такие изменения, как добавление и удаление веб-частей, перемещение веб-частей и т. д. Изменения, внесенные вами, не повлияют на шаблон, с которым вы начали. Дополнительные сведения о создании страниц и использовании веб-частей можно найти в разделе Создание и использование современных страниц на сайте SharePoint.
-
Когда все будет готово, сохраните страницу, нажав кнопку Сохранить как черновик.

-
Когда вы будете готовы сделать страницу видимой для всех пользователей, имеющих доступ к сайту, щелкните опубликовать или публиковать Новости (для записей новостей).
Создание шаблона
-
Создайте или откройте страницу или новостную запись, которую вы хотите использовать в качестве основы для шаблона. Добавьте или измените веб-части и содержимое, которое вы хотите использовать в шаблоне, точно так же, как на любой новой странице. Дополнительные сведения о создании страниц и использовании веб-частей можно найти в разделе Создание и использование современных страниц на сайте SharePoint.
-
Когда страница будет выглядеть так, как нужно, щелкните стрелку вниз рядом с пунктом сохранить в верхней части страницы и выберите команду Сохранить как шаблон.

Сохраненный шаблон появится в области Шаблоны в разделе сохранена на вашем сайте.
Примечания:
-
Чтобы создать шаблон, перейдите на страницу публикации, которую вы хотите использовать в качестве основы для шаблона, нажмите кнопку повысить уровень , а затем выберите команду Сохранить как шаблон страницы.
-
Страницы шаблонов не публикуются; можно публиковать только страницы, созданные на основе шаблонов.
-
Переход к настраиваемому шаблону из области «шаблон»
Если вы создали пользовательские шаблоны, вы можете перейти на страницу с реальным шаблоном из области «шаблон». После этого вы сможете просмотреть или изменить его.
После этого вы сможете просмотреть или изменить его.
Действие
-
Выберите создать , а затем страницу в верхней части веб-сайта. Отобразится область шаблонов.
-
Выберите вертикальные многоточия в правом нижнем углу шаблона и нажмите Перейти к шаблону (это приведет к переходу на страницу шаблона, на которой можно просмотреть или изменить и сохранить изменения).
Удаление настраиваемого шаблона с сайта
При удалении настраиваемого шаблона он окончательно удаляется с сайта.
-
Выберите создать , а затем страницу в верхней части веб-сайта. Отобразится область шаблонов.
-
Чтобы удалить шаблон с сайта, выберите команду удалить с сайта.
Выбор шаблона в качестве значения по умолчанию в области «шаблон»
Когда пользователи выбирают » создать «, а затем » страница«, выбранный по умолчанию шаблон в области «шаблон» пуст. Если пользователь не выбирает другой шаблон, для новой страницы будет использован пустой шаблон.
Если вы предпочитаете использовать другой шаблон по умолчанию, выберите вертикальные многоточия в нижней части справа от шаблона, а затем нажмите задать выбор по умолчанию.
Примечание: Когда вы изменяете значение по умолчанию в области шаблонов, оно изменяется для всех пользователей на сайте.
Альтернативный метод для поиска, изменения и удаления настраиваемых шаблонов с помощью библиотеки страниц
Шаблоны страниц — это копии страниц, которые хранятся в состоянии черновика, в папке Templates Библиотеки pages . Страницы шаблонов не публикуются; можно публиковать только страницы, созданные на основе шаблонов.
Вы можете перейти в папку Templates в библиотеке Pages, выполнив указанные ниже действия.
-
Нажмите кнопку » создать » в верхней части существующего сайта или страницы.
-
В нижней части открывшейся панели шаблона выберите пункт Просмотреть папку шаблонов.
Изменение шаблона
Чтобы изменить шаблон, вы можете открыть его из папки шаблонов в библиотеке страниц и нажать кнопку изменить.
Удаление шаблона
Чтобы удалить шаблон, выберите его в папке шаблоны в библиотеке страницы , щелкните шаблон правой кнопкой мыши и выберите команду Удалить.
Примечание: Эта страница переведена автоматически, поэтому ее текст может содержать неточности и грамматические ошибки. Для нас важно, чтобы эта статья была вам полезна. Была ли информация полезной? Для удобства также приводим ссылку на оригинал (на английском языке).
Шаблон страницы WordPress | WordPress для всех
От автора
Привет! В шаблонах WordPress установленных по умолчанию, нет такой функции, как шаблон страницы WordPress. Однако это не значит, что не нужно знать, что это такое и как это работает.
Шаблон страницы WordPress
В некоторых темах авторы могут включить выбор на страницах сайта различных шаблонов. Один шаблон выбирается, как шаблон по умолчанию или базовый шаблон (default). Так же добавляют (объявляют) шаблоны без виджетов, во всю ширину и смена позиции виджета (вместо позиции «слева», позиция «справа»).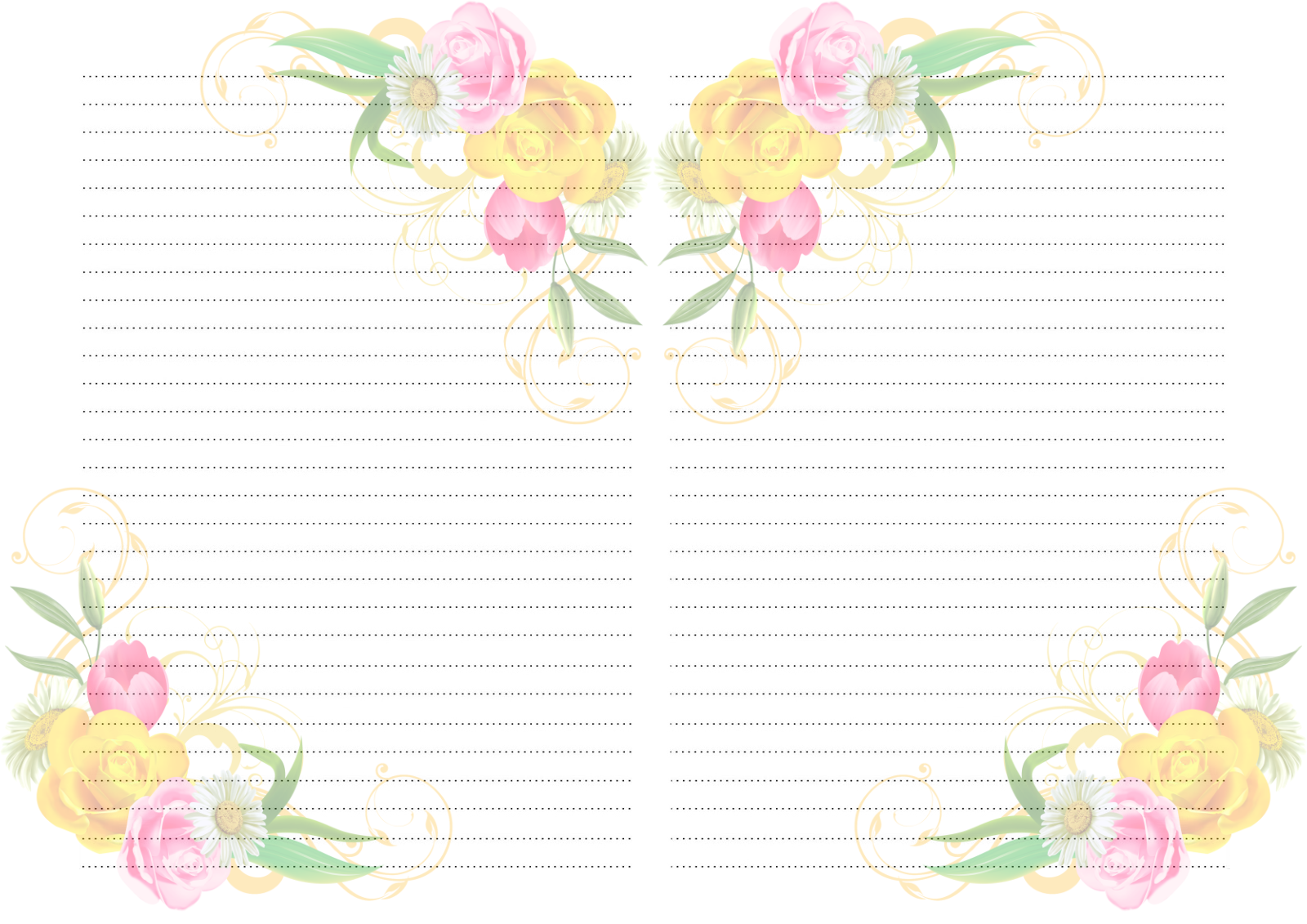
В некоторых темах авторы добавляют до 7-8 собственных шаблонов для страниц.
Если не выбрать шаблон страницы или такого выбора нет, будет использован шаблон автора темы, например,
custom.php, если его нет – шаблон файлаpage.php, если его нет – шаблон файлаindex.php.
Выбор шаблона страницы в WordPress
- Чтобы добавить шаблон страницы WordPress на страницу, отредактируй старую или добавь новую страницу на вкладке «Страницы», расположенного в панели инструментов WordPress.
- Найди раздел «Атрибуты страницы». В этом разделе может быть раскрывающейся список доступных шаблонов страниц. Если пользовательских шаблонов нет, списка не будет.
Предварительный просмотр шаблона страницы WordPress
Чтобы проверить, как применённый шаблон меняет внешний вид страницы, после его выбора, используй кнопку «Просмотреть» в блоке «Опубликовать».
Публикация страницы
После того как ты выбрал шаблон страницы и при желании просмотрел его, осталось для применения, нажать кнопку «Опубликовать».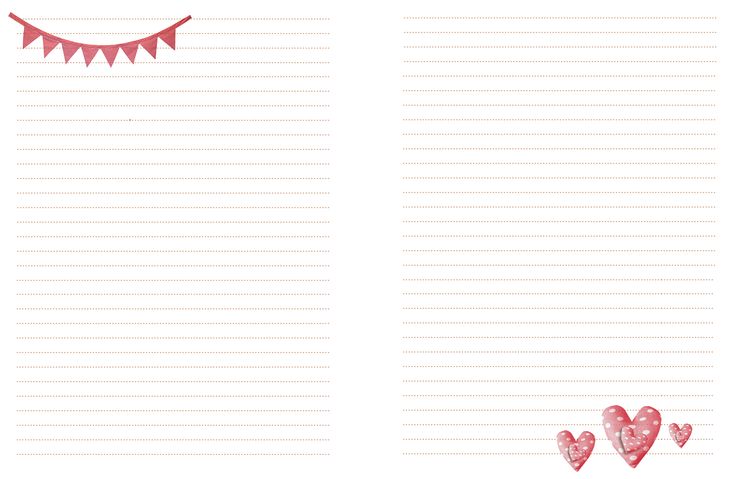
Как включить выбор шаблонов страниц
Чтобы включить выбор шаблонов страниц, нужно:
В текстовом редакторе, типа Notepad++, нужно создать файл под любым названием (для примера: Serov). Расширение файла должно быть php. Файл должен иметь такое содержание:
<?php
/*
Template Name: Serov
*/
?>
<!-- Здесь php/html код нового шаблона -->Далее, залить этот файл в каталог рабочей темы, например в тему «Twenty Seventeen».
После этого на странице добавления страниц, в разделе «Атрибуты страницы» появится новый шаблон для страницы с именем «Serov». Первый в списке, будет стоять «Базовый шаблон».
Вывод
В данном уроке мы рассмотрели, что такое шаблон страницы WordPreess. На этапе освоения системы создавать свои шаблоны страниц не нужно. Однако использовать все возможности предоставленные авторами твоей рабочей темы необходимо. Как полностью создать свой шаблон для страниц в следующих постах, другого раздела.
©WPkupi.ru
Еще статьи
Похожие посты:
Как добавить свои Шаблоны Страниц в WordPress?
Шаблоны для Страниц в WordPress предназначены для того чтобы придать индивидуальный вид вашим страницам. Чаще всего все страницы имеют один шаблон, либо вариант шаблона с сайдбаром и без него. Согласитесь, этого мало для полета фантазии. В этом уроке мы рассмотрим как лучше всего создавать свои шаблоны для страниц.
Что такое шаблоны страниц
Тема в WordPress может иметь несколько разных шаблонов для вывода страниц, записей, архивов и так далее. Среди шаблонов мы рассматриваем сейчас шаблоны для Страниц. При создании Страницы в WordPress можно выбрать специальный шаблон для неё:
Шаблоны страниц в WordPress
Разные темы могут предоставлять разные шаблоны страниц, например шаблон для страницы во всю ширину экрана (без боковой колонки), с левой боковой колонкой вместо правой и прочее. Отсутствие этой опции при редактировании страниц означает, что тема не объявила дополнительные шаблоны.
Шаблоны страниц можно использовать более чем для одной страницы, а некоторые темы создают вполне специфические шаблоны, предназначенные для использования всего один раз.
Как создать собственный шаблон страницы
Согласно иерархии шаблонов для вывода страниц в WordPress по умолчанию используются файлы темы page.php или page-*.php. Если же для текущей страницы установлен свой шаблон, то ядро WordPress будет использовать его.
Шаблоны страниц в темах WordPress это отдельные файлы, которые могут находится как в корневой директории темы, так и в субдиректории. Название файла шаблона может быть любым, но мы советуем избегать зарезервированных префиксов, как например page-*.php и single-*.php, которые могут конфликтовать с другими файлами.
Для простоты рекомендуем использовать префикс template-*.php и/или хранить все шаблоны страниц в субдиректории, например:
- my-theme/templates/full-width.
 php
php - my-theme/templates/front-page.php
- my-theme/templates/left-sidebar.php
Все шаблоны страниц в WordPress должны иметь специальный заголовок, который необходимо разместить в начале файла:
<?php
/**
* Template Name: My Custom Template Name
*/
Заголовок определяет название шаблона, который станет доступным для выбора в интерфейсе редактирования страниц в WordPress. Если вы создаете публичную тему, лучше использовать английские названия для шаблонов, которые впоследствии можно перевести с помощью файлов перевода.
После специального заголовка вы можете писать произвольный код PHP и HTML, который будет использоваться для вывода страниц с вашим шаблоном. Для соблюдения структуры сайта (заголовок, подвал, боковые колонки) за основу можно взять шаблон page.php вашей темы.
Дочерние темы
Когда вы разрабатываете собственную тему для WordPress, шаблоны страниц можно разместить непосредственной в ней, но если вы создаете новые шаблоны страниц для существующей темы, то лучше всего использовать дочернюю тему.
При использовании дочерней темы вы можете так же размещать шаблоны страниц в корневой директории или субдиректории, а если выйдет обновление для родительской темы, то ваши файлы не пострадают.
Когда не следует использовать шаблоны страниц
Если с помощью вашего шаблона вы изменяете лишь стиль, а не структуру определенной страницы, то вы можете это сделать и без использования дополнительных шаблонов.
В WordPress есть вспомогательная функция body_class(), которая используется в большинстве существующих тем. С помощью классов выводимых данной функцией, вы можете изменить стиль одной любой страницы используя CSS код:
/* Спрятать боковую колонку на странице 123 */
body.page-id-123 #secondary {
display: none;
}
Шаблоны страниц так же не следует использовать, чтобы изменить параметры основного цикла WordPress, например для добавления произвольного типа записей или исключения категории. Для таких целей есть специальный фильтр pre_get_posts в WP_Query().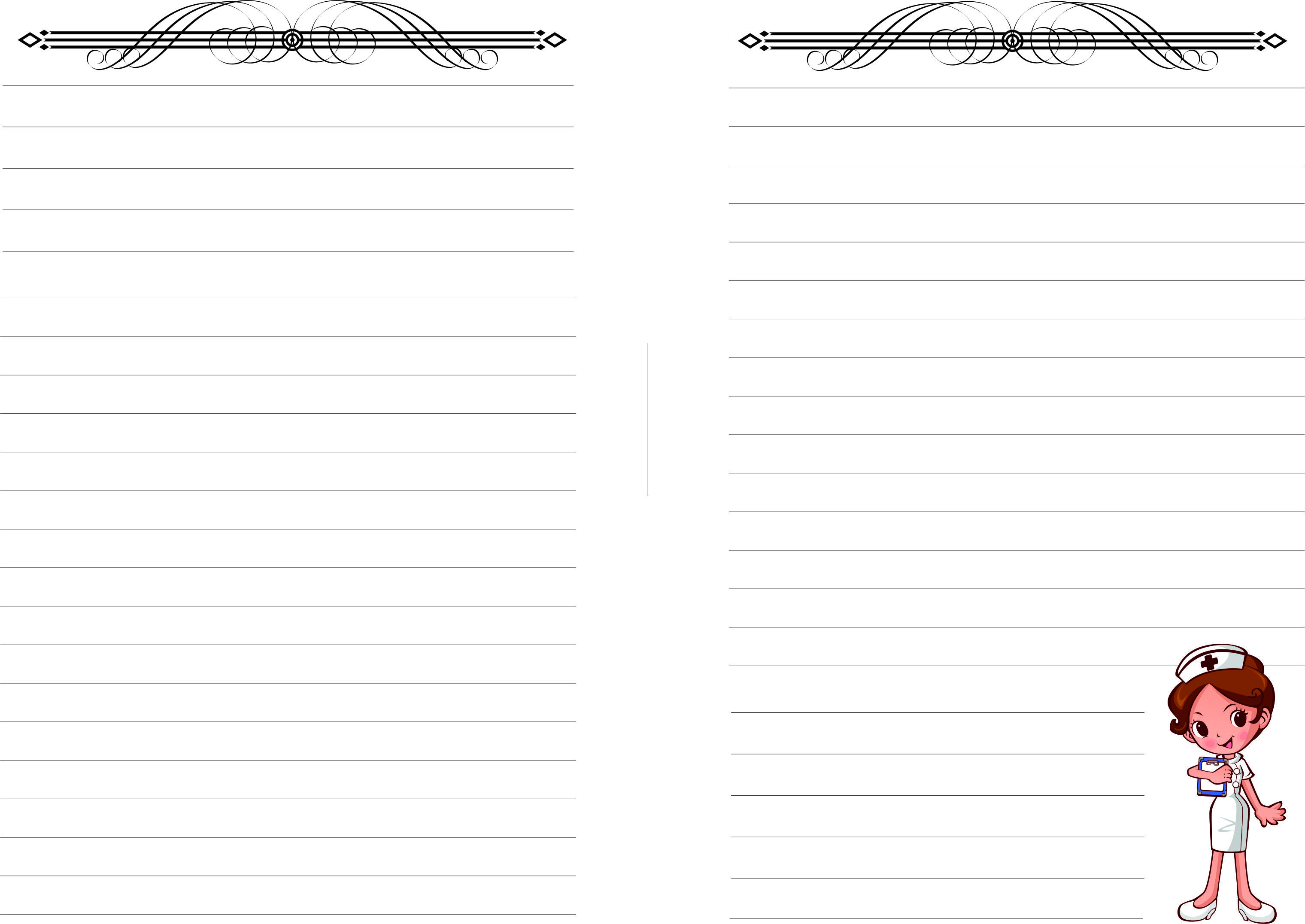
Если у вас возникли вопросы по работе с шаблонами страниц в WordPress, буду рад ответить на них в комментариях.
Индивидуальный шаблон для страниц в WordPress
В WordPress для каждой страницы можно задать свой индивидуальный шаблон. Причем достаточно только создать его, и страница сама задействует его.
Я уже публиковал заметку на тему Как добавить свои Шаблоны Страниц в WordPress, но сейчас хочу рассказать об этом еще раз, более проще и локаничнее. Плюс здесь я расскажу про матчасть и укажу на два новых способа задать шаблон для Страниц в WordPress .
В иерархии шаблонов можно увидеть, что при выводе страниц шаблон можно задавать разными способами.
Иерархия шаблонов WordPress для вывода Страниц
1) page.php
Этот шаблон используется по умолчанию для вывода Страницы. Если страница не имеет заданного шаблона, отличного от базового, то она будет выводится по шаблону page.php.
2) page-$id.php
Можно скопировать шаблон page.php и переименовать его в page-$id. php, где $id- это id номер страницы. Как узнать id страницы в WordPress смотрите в конце поста.
php, где $id- это id номер страницы. Как узнать id страницы в WordPress смотрите в конце поста.
3) page-$slug.php
Можно скопировать шаблон page.php и переименовать его в page-$slug.php, где $slug — это псевдоним страницы, ее короткое название. Как узнать slug страницы в WordPress смотрите в конце поста.
4) $custom.php
Можно создать свой шаблон страницы, задать ему любое название, и выбрать его на странице редактирования записи, главное чтобы в файле такого шаблона был специальный заголовок.
<?php
/**
* Template Name: My Custom Template Name
*/Тогда его можно будет выбрать прямо на странице редактирования Страницы, в блоке Атрибуты страницы.
Выбор шаблона страницы WordPress
Этот вариант я уже рассматривал в заметке Как добавить свои Шаблоны Страниц в WordPress.
Плюс такого подхода в том что такой шаблон можно выбрать для нескольких страниц, в отличие от вариантов page-$id.php и page-$slug.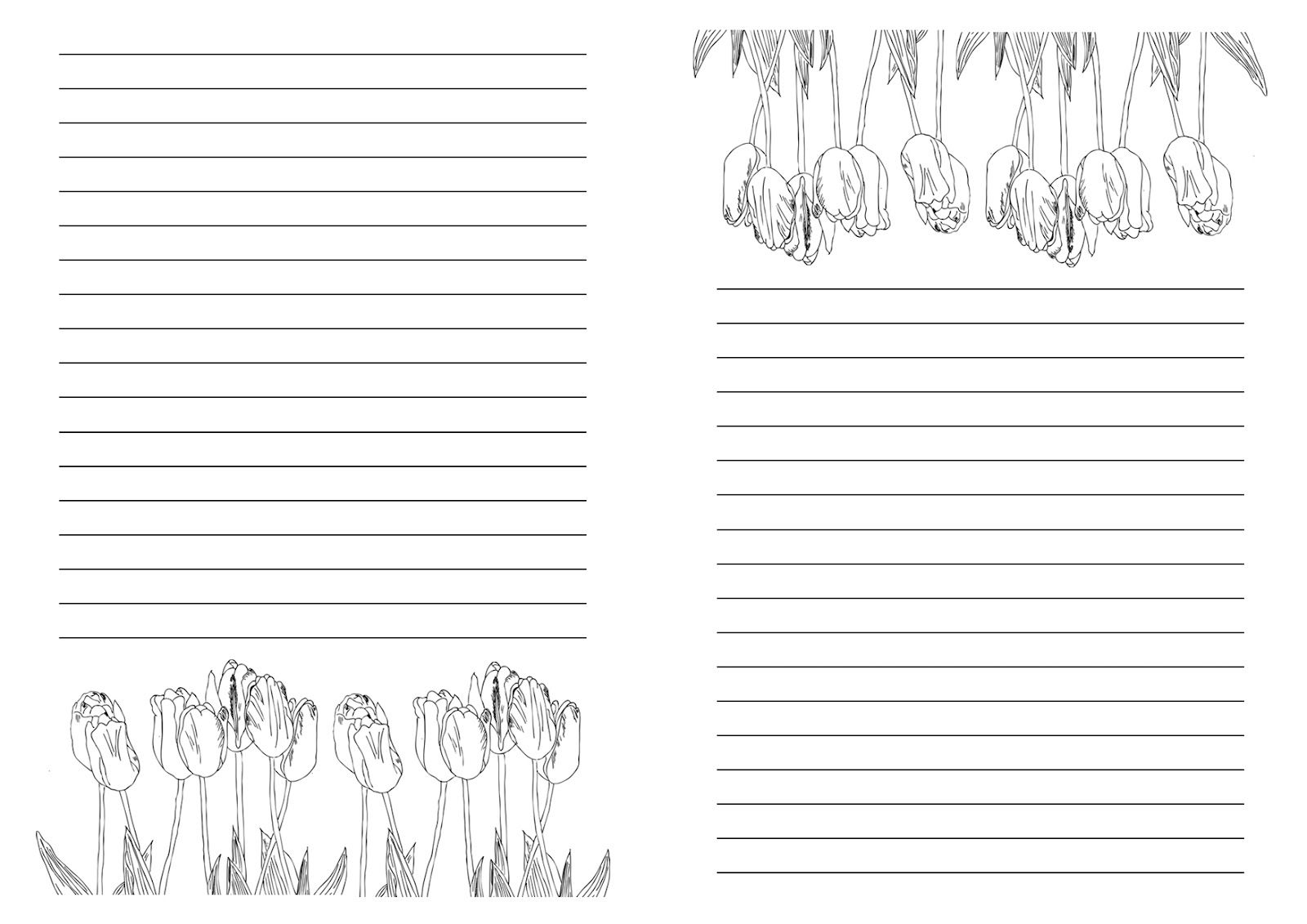 php кторые будут работать только для одной конкретной страницы. Также такие кастомные шаблоны можно положить в специальную папку в вашей теме, например в my-theme/page-templates/ , в отличие от вариантов 2) и 3) которые должны находится строго в корневой директории темы WordPress.
php кторые будут работать только для одной конкретной страницы. Также такие кастомные шаблоны можно положить в специальную папку в вашей теме, например в my-theme/page-templates/ , в отличие от вариантов 2) и 3) которые должны находится строго в корневой директории темы WordPress.
Едете в Австралию и не знаете что привезти с собой домой в качестве сувенира? Посмотрите сувениры из Австралии. Все сувениры мира на одном сайте suvenirfest.ru.
Как узнать slug или id страницы в WordPress
Чтобы узнать slug или id достаточно открыть Страницу в режиме редактирования. ID — это внутренний номер страницы, посмотреть его можно в адресе страницы редактирования. В адресе будет указано, например: …post=62&….. Вот цифра 62 и есть id страницы. Подробнее смотрите на скриншоте ниже. В нашем примере id равен «62».
Чтобы узнать slug — посмотрим в строчке «Постоянная ссылка», и последнее значение и будет нашим slug (или псевдонимом). Этот псевдоним можно изменить или задать самостоятельно, нажав на кнопку «изменить» рядом с ним. Подробнее смотрите на скриншоте ниже. В нашем примере это «new-page».
Подробнее смотрите на скриншоте ниже. В нашем примере это «new-page».
Как узнать slug или id страницы в WordPress
Как сделать шаблон страницы в word?
Если вы часто работаете в MS Word, сохранение документа в качестве шаблона наверняка вас заинтересует. Так, наличие шаблонного файла, с установленным вами форматированием, полями и прочими параметрами, может во многом упростить и ускорить рабочий процесс.
Шаблон, создаваемый в ворде, сохраняется в форматах DOT, DOTX или DOTM. Последний разрешает работу с макросами.
Урок: Создание макросов в MS Word
Что такое шаблоны в Ворде
Шаблон — это особый тип документа, при его открытии и последующем изменении создается копия файла. Исходный (шаблонный) документ при этом остается неизменным, как и его местоположение на диске.
В качестве примера того, каким может быть шаблон документа и зачем вообще он нужен, можно привести бизнес-план.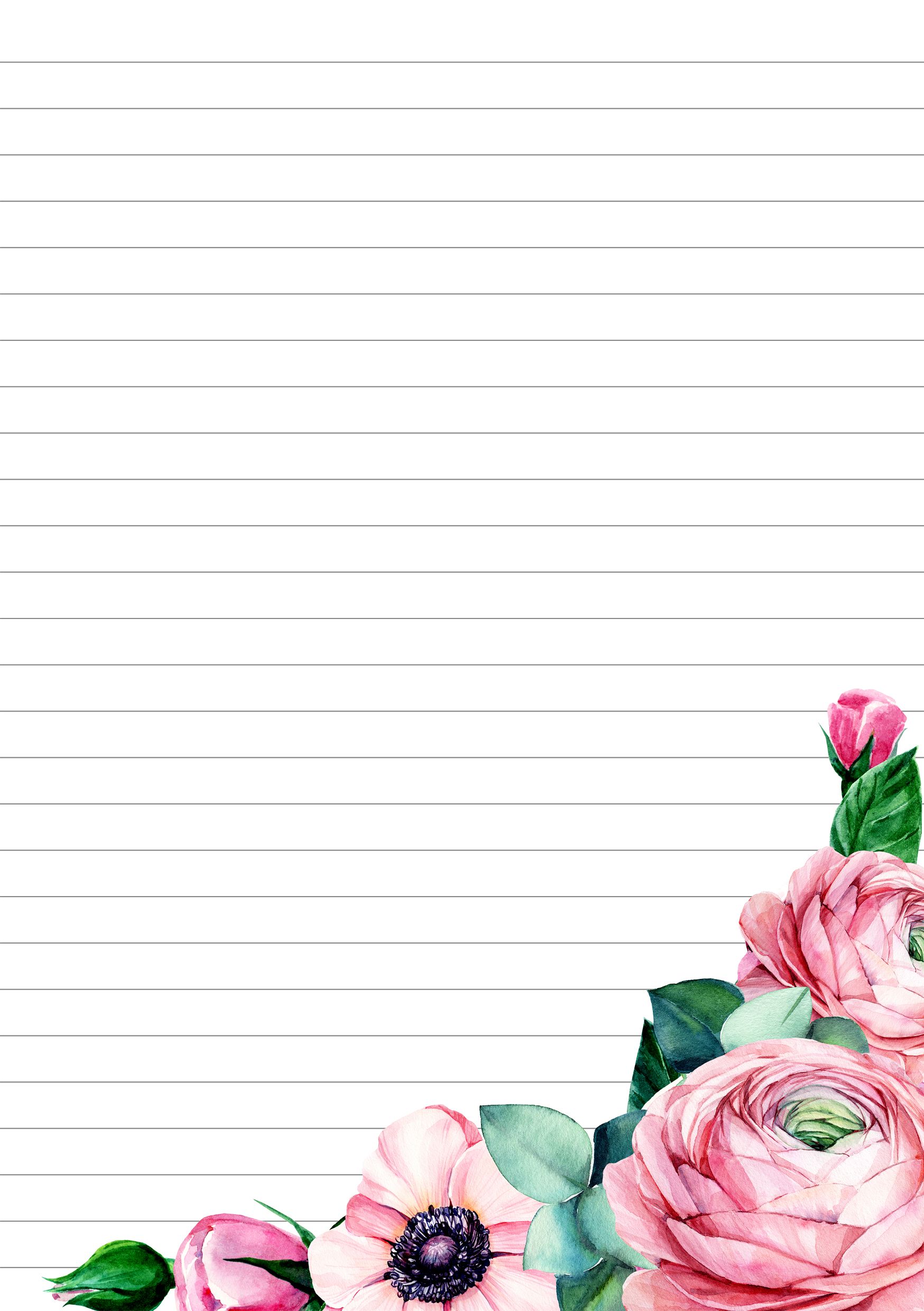 Документы этого типа довольно часто создаются в Word, следовательно, используют их тоже довольно часто.
Документы этого типа довольно часто создаются в Word, следовательно, используют их тоже довольно часто.
Так, вместо того, чтобы каждый раз заново создавать структуру документа, выбирать подходящие шрифты, стили оформления, устанавливать размеры полей, можно просто использовать шаблон со стандартным макетом. Согласитесь, такой подход к работе куда более рационален.
Урок: Как добавить новый шрифт в Ворд
Документ, сохраненный в качестве шаблона, можно открыть и заполнить необходимыми данными, текстом. При этом, сохраняя его в стандартных для Word форматах DOC и DOCX, исходный документ (созданный шаблон), будет оставаться неизменным, как уже было сказано выше.
Большинство шаблонов, которые могут вам понадобиться для работы с документами в Ворде, можно найти на официальном сайте (office.com). Кроме того, в программе можно создавать собственные шаблоны, а также изменять уже существующие.
Примечание: Часть шаблонов уже встроена в программу, но часть из них, хоть и отображается в списке, на самом деле находится на сайте Office.
com. После того, как вы нажмете на такой шаблон, он будет мгновенно скачан с сайта и доступен для работы.
Создание собственного шаблона
Проще всего будет начать создание шаблона с пустого документа, для открытия которого достаточно просто запустить Word.
Урок: Как в Ворде сделать титульный лист
Если вы используете одну из последних версий MS Word, при открытии программы вас будет встречать стартовая страница, на которой уже можно будет выбрать один из доступных шаблонов. Особенно радует то, что все они удобно рассортированы по тематическим категориям.
И все же, если вы сами хотите создать шаблон, выберите “Новый документ”. Будет открыт стандартный документ с установленными в нем параметрами по умолчанию. Эти параметры могут быть, как программными (заданными разработчиками), так и созданными вами (если ранее вы сохраняли те или иные значения в качестве используемых по умолчанию).
Используя наши уроки, внесите необходимые изменения в документ, который в дальнейшем будет использоваться в качестве шаблона.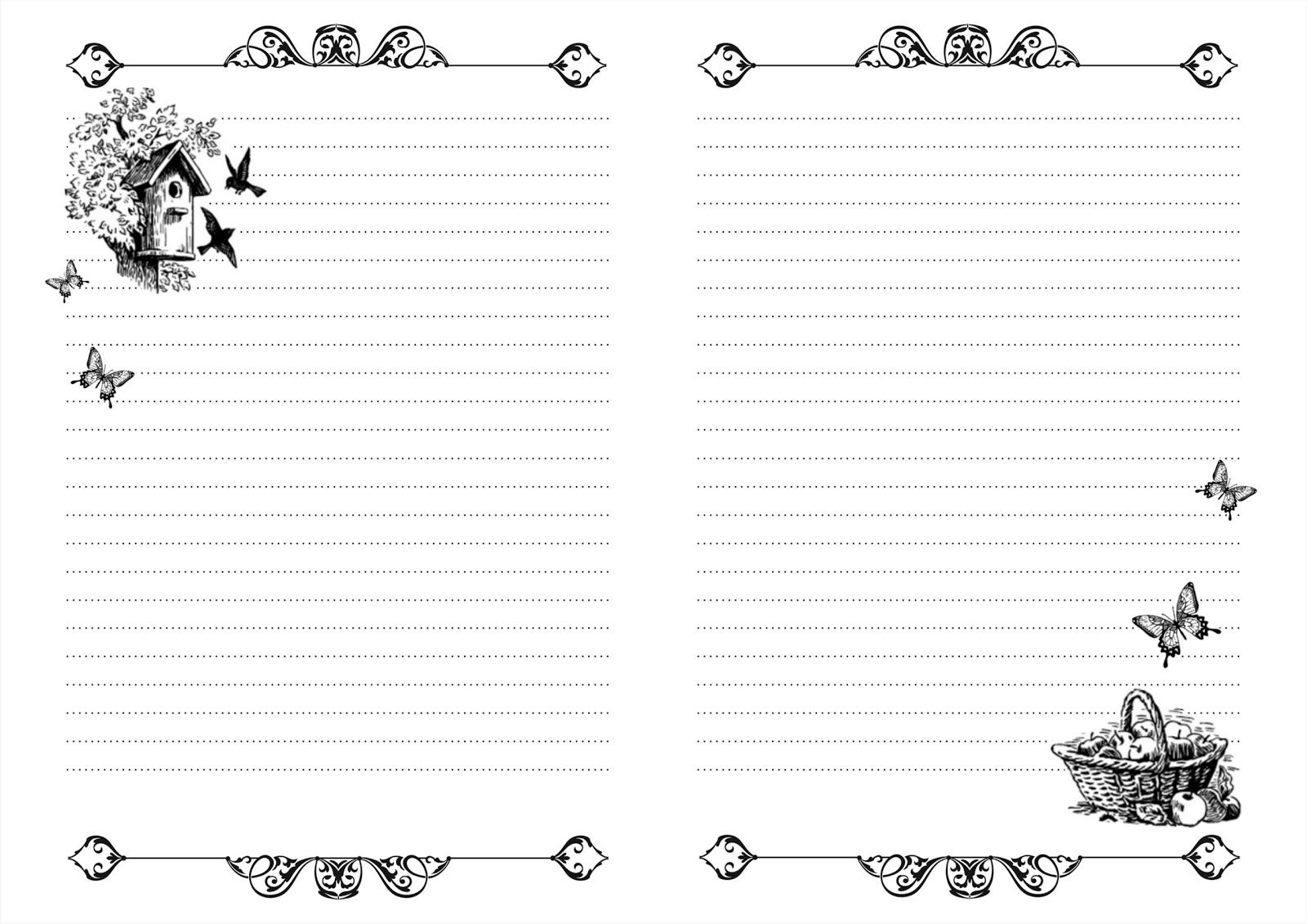
Уроки по работе с Word:
Как сделать форматированиеКак изменить поляКак изменить интервалыКак изменить шрифтКак сделать заголовокКак сделать автоматическое содержаниеКак сделать сноски
Помимо выполнения вышеперечисленных действий в качестве параметров по умолчанию для документа, который будет использоваться как шаблон, можно также добавить подложку, водяные знаки или любые графические объекты. Все, что вы измените, добавите и сохраните в дальнейшем будет присутствовать в каждом документе, созданном на основе вашего шаблона.
Уроки по работе с Ворд:
Вставка рисункаДобавление подложкиИзменение фона в документеСоздание блок-схемВставка знаков и специальных символов
После того, как вы внесете необходимые изменения, зададите параметры по умолчанию в будущий шаблон, его необходимо сохранить.
1. Нажмите кнопку “Файл” (или “MS Office”, если используете старую версию Word).
2. Выберите пункт “Сохранить как”.
Выберите пункт “Сохранить как”.
3. В выпадающем меню “Тип файла” выберите подходящий тип шаблона:
- Шаблон Word (*.dotx): обычный шаблон, совместимый со всеми версиями Ворда старше 2003 года;
- Шаблон Word с поддержкой макросов (*.dotm): как понятно из названия, данный тип шаблонов поддерживает работу с макросами;
- Шаблон Word 97 — 2003 (*.dot): совместим со старыми версиями Ворд 1997 — 2003.
- Форматированный текст;
- Обычный текст;
- Рисунок;
- Коллекция стандартных блоков;
- Поле со списком;
- Раскрывающийся список;
- Выбор даты;
- Флажок;
- Повторяющийся раздел.
- Присваиваете любое удобное вам Имя файла.
- Выбираете Тип файла из трех доступных мне подошел первый вариант, если вам нужно сохранить c поддержкой макросов, то выбираете это тип файла.
- Далее нажимаете кнопку Сохранить.
- Дальше в меню выбираем команду – Файл – Сохранить как. Появилось окно «Сохранение документа».
- В поле «Имя файла» напишите название Вашего будущего шаблона (слово шаблон не пишите, Word сам это сделает).
- В раскрывающемся списке «Тип файла» выберите элемент «Шаблон документа».
- Щелкните на кнопке «Сохранить».
- Выберите .
- Выберите .
Прим.: Виртуальные порталы по умолчанию не содержат метку Шаблоны страниц. Однако метку можно добавить вручную. При этом метка должна иметь уникальное имя wps.content.template.root.
- Создайте страницу, которая будет служить шаблоном, выбрав Создать страницу или Создать новую страницу из.
- Создать страницу Создается стандартная страница портала. Укажите заголовок страницы и все остальные характеристики страницы, как для стандартной страницы портала.
- Команда Создать новую страницу из создает страницу на основе существующего шаблона. Укажите заголовок страницы и все остальные
характеристики страницы.
 Если планируется добавление связей информационного наполнения в шаблон, не забудьте указать удобный URL для страницы. Выберите шаблон страницы, на основе которого будет создаваться новый шаблон.
Если планируется добавление связей информационного наполнения в шаблон, не забудьте указать удобный URL для страницы. Выберите шаблон страницы, на основе которого будет создаваться новый шаблон.
- Сохраните новый шаблон.
- Внесите в шаблон другие необходимые изменения. Это может быть добавление портлетов, корректировка макета, настройка параметров страницы, добавление проводников или добавление связей с областью сайта Web Content Manager или сообществом IBM Connections.
- Объекты портлета, включая параметры портлета
- Макет и стиль страницы
- Параметры темы и оболочки
- Проводники для обмена данными портлета с другими портлетами
- Параметры страницы
- Описание страницы (все языки)
- Создается новая область сайта (имя области формируется на основе удобного URL новой страницы).
- Область сайта создается как дочерняя область области сайта, связанной с родительской страницей новой страницы. Примечание: для этого родительская страница должна иметь связи информационного наполнения.
- В область сайта новой страницы копируются все свойства области сайта и все элементы информационного наполнения. Копируется и вся вложенная информация.
- Связь с информационным наполнением по умолчанию на новой странице настраивается на созданную область сайта.
- В IBM
Connections создается новое сообщество, имя сообщества формируется на основе заголовка новой страницы.

- Связь с сообществом на новой странице настраивается на созданное сообщество.
Некоторые функции постепенно вводятся в организациях, которые приняли участие в программе целевого выпуска.
 Это означает, что вы, возможно, еще не видите эту функцию или она может выглядеть иначе, чем описано в статьях справки.
Это означает, что вы, возможно, еще не видите эту функцию или она может выглядеть иначе, чем описано в статьях справки.У вас должны быть разрешения на редактирование на сайте или быть владельцем сайта, чтобы добавлять страницы и шаблоны. Если вы являетесь владельцем сайта, но не можете добавить страницу, возможно, ваш администратор отключил эту возможность.
Шаблоны страниц в настоящее время нельзя использовать на сайтах или в группах.
Щелкните Новый вверху существующего сайта или страницы и выберите Страница или Новостное сообщение .
Выберите шаблон, с которого хотите начать. Если вы хотите создать страницу с нуля, выберите Пустой .
Добавьте свой контент.
 Вы также можете вносить изменения, например добавлять или удалять веб-части, перемещать веб-части и т. Д. Внесенные вами изменения не повлияют на шаблон, с которым вы начали. Дополнительные сведения о создании страниц и использовании веб-частей см. В разделе Создание и использование современных страниц на сайте SharePoint.
Вы также можете вносить изменения, например добавлять или удалять веб-части, перемещать веб-части и т. Д. Внесенные вами изменения не повлияют на шаблон, с которым вы начали. Дополнительные сведения о создании страниц и использовании веб-частей см. В разделе Создание и использование современных страниц на сайте SharePoint.Когда вы закончите, сохраните страницу, нажав Сохранить как черновик .
Когда вы будете готовы сделать свою страницу видимой для всех, кто имеет доступ к вашему сайту, щелкните Опубликовать или Опубликовать новости (для сообщений новостей).
Создайте или откройте страницу или новость, которую вы хотите использовать в качестве основы для своего шаблона.Добавьте или измените веб-части и контент, которые вы хотите включить в шаблон, как и на любой новой странице. Дополнительные сведения о создании страниц и использовании веб-частей см. В разделе Создание и использование современных страниц на сайте SharePoint.
Когда ваша страница будет выглядеть так, как вы хотите, щелкните стрелку вниз рядом с Сохранить вверху страницы и щелкните Сохранить как шаблон .
После сохранения шаблона он появится на панели «Шаблоны» в разделе « Сохранено на вашем сайте» .
Примечания:
Альтернативный способ создания шаблона — перейти на опубликованную страницу, которую вы хотите использовать в качестве основы для своего шаблона, нажать кнопку Продвинуть , а затем нажать Сохранить как шаблон страницы .

Шаблонные страницы не публикуются; могут быть опубликованы только страницы, созданные на основе шаблонов.
- org/ListItem»>
Выберите Новый , а затем Page вверху сайта. Откроется панель шаблонов.
Выберите вертикальные эллипсы в правом нижнем углу шаблона и выберите Перейти к шаблону (который приведет вас на страницу шаблона, где можно просмотреть или внести изменения и повторно сохранить).
- org/ListItem»>
Выберите Новый , а затем Page вверху сайта. Откроется панель шаблонов.
Чтобы удалить шаблон с вашего сайта, выберите Удалить с сайта .
Щелкните Новый вверху существующего сайта или страницы.
В нижней части открывшейся панели шаблонов выберите Просмотреть папку шаблонов .
- Выберите шаблон из списка (например, Моя пользовательская страница ).
- Нажмите кнопку Обновить (или Сохранить черновик , если он еще не опубликован).

- В папке активной темы есть как минимум один файл настраиваемого шаблона страницы.Если вы измените тему, шаблоны страниц в ранее активированной теме отображаться не будут.
- Вы просматриваете экран для редактирования страницы: шаблоны страниц , а не , являются опцией по умолчанию для сообщений или пользовательских типов сообщений.
- Шаблоны, которые вы создали и изменили
Чаще всего вы создаете и основываете шаблон страницы на существующем шаблоне и изменяете его в соответствии с вашими потребностями.Затем вы применяете его к страницам.
Для получения дополнительной информации см .: - Встроенные шаблоны Sitefinity
Вы можете применять только встроенные шаблоны MVC и гибридные шаблоны к страницам, но обычно вы делаете это в демонстрационных целях и для ознакомления с проектированием страниц в Sitefinity CMS. В реальном мире на них не рассчитывать.
Дополнительные сведения см. В разделе Применение встроенных шаблонов страниц ниже. - На странице Pages щелкните ссылку Actions страницы, шаблон которой вы хотите изменить, щелкните Template .
- В режиме редактирования содержимого страницы нажмите кнопку Макет на панели инструментов и в правом нижнем углу страницы нажмите Выбрать другой шаблон … кнопка.
- Щелкните один из отображаемых шаблонов.
В списке перечислены как предопределенные, так и настраиваемые шаблоны страниц, и вы можете дополнительно настроить или изменить шаблон макета позже.ПРИМЕЧАНИЕ : шаблоны MVC обозначаются меткой MVC.
- Если вы используете гибридные шаблоны или шаблоны веб-форм, вы можете загрузить свой собственный файл .

4. Задайте имя файла, укажите путь для его сохранения и нажмите “Сохранить”.
5. Созданный и настроенный вами файл будет сохранен в качестве шаблона в заданном вами формате. Теперь его можно закрыть.
Создание шаблона на основе существующего документа или стандартного шаблона
1. Откройте пустой документ MS Word, перейдите во вкладку “Файл” и выберите пункт “Создать”.
Примечание: В последних версиях Ворда при открытии пустого документа пользователю сразу предлагается перечень шаблонных макетов, на основе которых можно создать будущий документ.
Если вы хотите получить доступ ко всем шаблонам, при открытии выберите “Новый документ”, а затем уже выполните действия, описанные в пункте 1.
2. Выберите подходящий шаблон в разделе “Доступные шаблоны”.
Примечание: В последних версиях Word ничего выбирать не нужно, список доступных шаблонов появляется сразу после нажатия на кнопку “Создать”, непосредственно над шаблонами находится перечень доступных категорий.
3. Внесите в документ необходимые изменения, воспользовавшись нашими советами и инструкциями, представленными в предыдущем разделе статьи (Создание собственного шаблона).
Примечание: Для разных шаблонов стили оформления текста, которые доступны по умолчанию и представлены во вкладке “Главная” в группе “Стили”, могут быть разными и заметно отличаться от тех, что вы привыкли видеть в стандартном документе.
4. После того, как вы внесете необходимые изменения в документ, выполните все те настройки, которые посчитаете нужными, сохраните файл. Для этого нажмите на вкладку “Файл” и выберите “Сохранить как”.
5. В разделе “Тип файла” выберите подходящий тип шаблона.
6. Задайте имя для шаблона, укажите через “Проводник” (“Обзор”) путь для его сохранения, нажмите кнопку “Сохранить”.
7. Шаблон, созданный вами на основе существующего, будет сохранен вместе со всеми внесенными вами изменениями. Теперь этот файл можно закрыть.
Добавление стандартных блоков к шаблону
Стандартными блоками называют многократно используемые элементы, содержащиеся в документе, а также те компоненты документа, которые хранятся в коллекции и доступны для использования в любое время. Хранить стандартные блоки и распространять их можно с помощью шаблонов.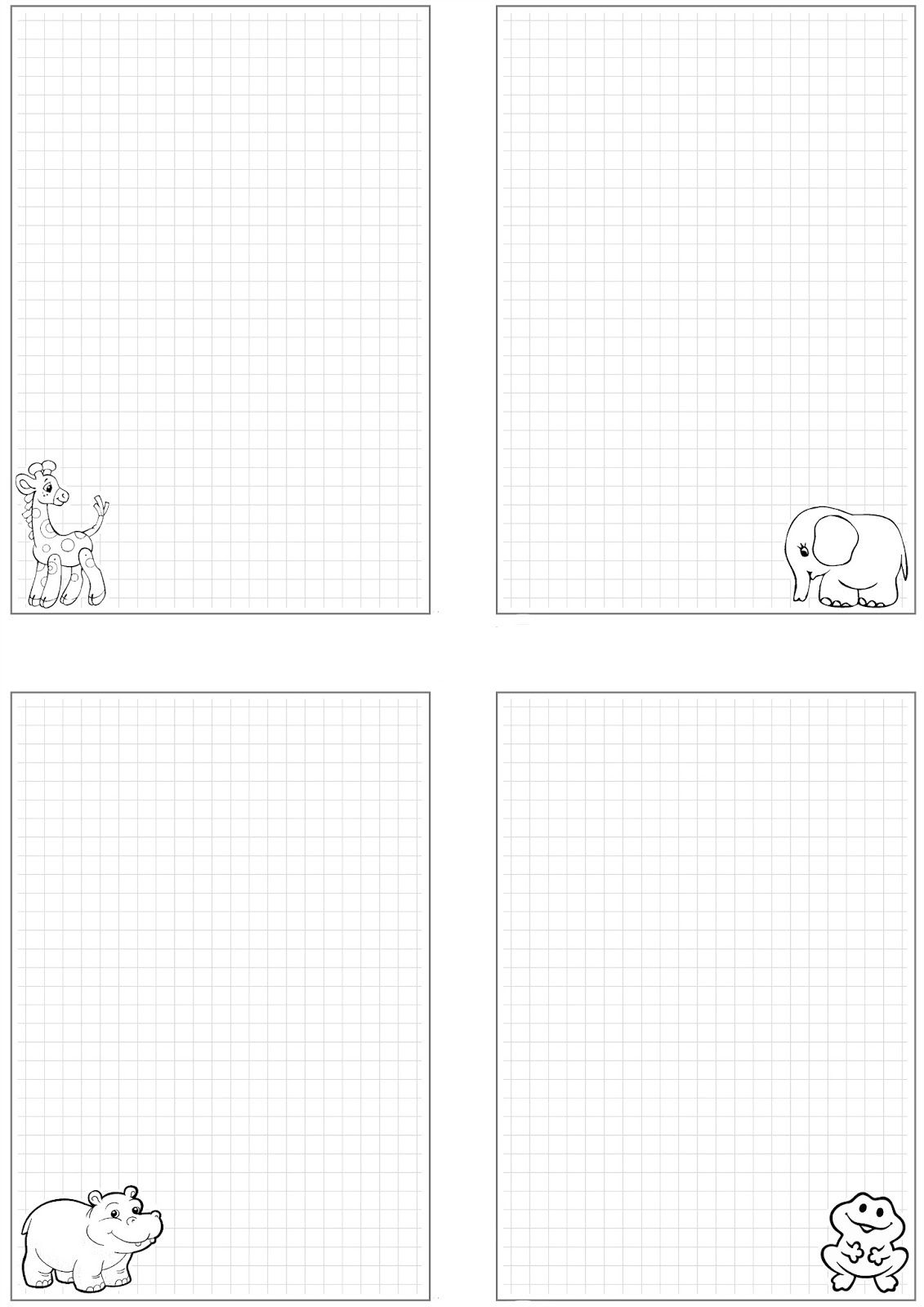
Так, используя стандартные блоки, вы можете создать шаблон отчета, в котором будут содержаться сопроводительные письма двух и более типов. При этом, создавая новый отчет на основе данного шаблона, другие пользователи смогут выбрать любой из доступных типов.
1. Создайте, сохраните и закройте шаблон, созданный вами с учетом всех требований. Именно в этот файл будут добавляться стандартные блоки, которые в дальнейшем будут доступны другим пользователям созданного вами шаблона.
2. Откройте шаблонный документ, к которому необходимо добавить стандартные блоки.
3. Создайте необходимые стандартные блоки, которые в дальнейшем будут доступны для других пользователей.
Примечание: При введении сведений в диалоговое окно “Создание нового стандартного блока” введите в строке “Сохранить в” имя шаблона, к которому их необходимо добавить (это тот файл, который вы создали, сохранили и закрыли согласно первому пункту данного раздела статьи).
Теперь созданный вами шаблон, содержащий стандартные блоки, может быть предоставлен другим пользователям. Сами же блоки, сохраненные вместе с ним, будут доступны в заданных коллекциях.
Добавление элементов управления содержимым к шаблону
В некоторых ситуациях требуется придать шаблону вместе со всем его содержимым некоторую гибкость. Например, шаблон может содержать раскрывающийся список, созданный автором. По тем или иным причинам этот список может не устроить другого пользователя, которому доведется с ним работать.
Если в таком шаблоне будут присутствовать элементы управления содержимым, второй пользователь сможет подкорректировать список под себя, оставив его неизменным в самом шаблоне. Чтобы добавить в шаблон элементы управления содержимым, необходимо включить вкладку “Разработчик” в MS Word.
1. Откройте меню “Файл” (или “MS Office” в более ранних версиях программы).
2. Откройте раздел “Параметры” и выберите там пункт “Настройка ленты”.
Откройте раздел “Параметры” и выберите там пункт “Настройка ленты”.
3. В разделе “Основные вкладки” установите галочку напротив пункта “Разработчик”. Для закрытия окна нажмите “ОК”.
4. Вкладка “Разработчик” появится на панели управления Ворд.
Добавление элементов управления содержанием
1. Во вкладке “Разработчик” нажмите на кнопку “Режим конструктора”, расположенную в группе “Элементы управления”.
Вставьте в документ необходимые элементы управления, выбрав их из представленных в одноименной группе:
Добавление пояснительного текста к шаблону
Сделать шаблон более удобным в использовании можно с помощью пояснительного текста, добавленного в документ.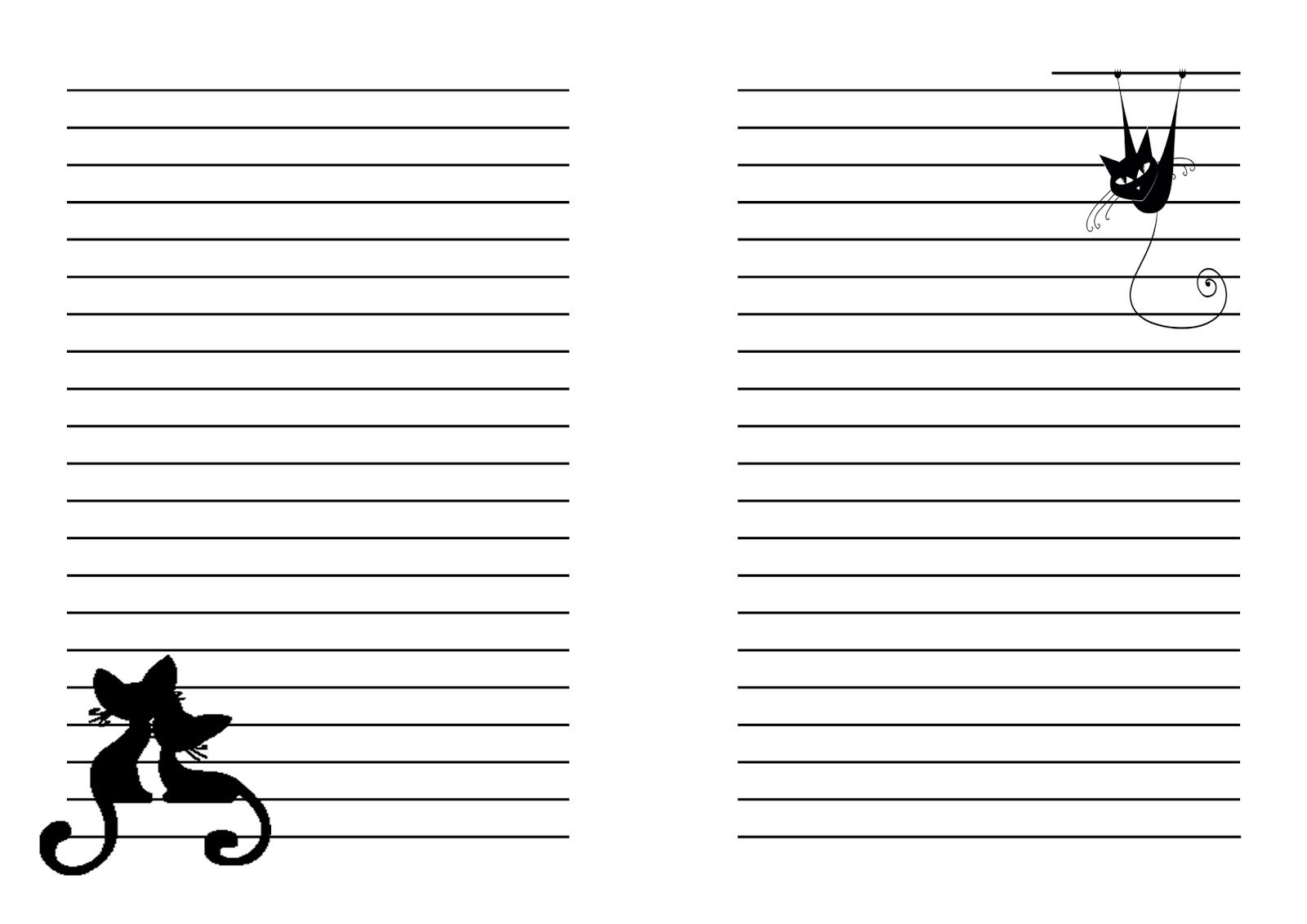 Если это необходимо, стандартный пояснительный текст всегда можно изменить в элементе управления содержимым. Для настройки пояснительного текста по умолчанию для пользователей, которые будут использовать шаблон, необходимо выполнить следующие действия.
Если это необходимо, стандартный пояснительный текст всегда можно изменить в элементе управления содержимым. Для настройки пояснительного текста по умолчанию для пользователей, которые будут использовать шаблон, необходимо выполнить следующие действия.
1. Включите “Режим конструктора” (вкладка “Разработчик”, группа “Элементы управления”).
2. Кликните по тому элементу управления содержимым, в котором необходимо добавить или изменить пояснительный текст.
Примечание: Пояснительный текст по умолчанию находится в небольших блоках. Если “Режим конструктора” отключен, эти блоки не отображаются.
3. Измените, отформатируйте замещающий текст.
4. Отключите “Режим конструктора” повторным нажатием на эту кнопку на панели управления.
5. Пояснительный текст будет сохранен для текущего шаблона.
На этом мы закончим, из этой статьи вы узнали о том, что представляют собой шаблоны в Microsoft Word, как их создавать и изменять, а также обо всем том, что с ними можно делать. Это действительно полезная функция программы, во многом упрощающая работу с ней, особенно, если над документами работает не один, а сразу несколько пользователей, не говоря уже о крупных компаниях.
Это действительно полезная функция программы, во многом упрощающая работу с ней, особенно, если над документами работает не один, а сразу несколько пользователей, не говоря уже о крупных компаниях.
Мы рады, что смогли помочь Вам в решении проблемы.
Задайте свой вопрос в комментариях, подробно расписав суть проблемы. Наши специалисты постараются ответить максимально быстро.
Помогла ли вам эта статья?
Да Нет
Здравствуйте дорогие посетители блога moikomputer.ru
Вам приходится ежедневно по долгу вашей работы создавать однотипные документы или вы возможно студент постоянно пишите контрольные, рефераты, курсовые и т.п. То есть большой смысл настроить и сформировать нужные шаблоны для дальнейшего использования что бы каждый раз не начинать все сначала.
В этой статье я покажу вам как создать шаблон документа в Word для быстроты и удобства работы с новыми документами.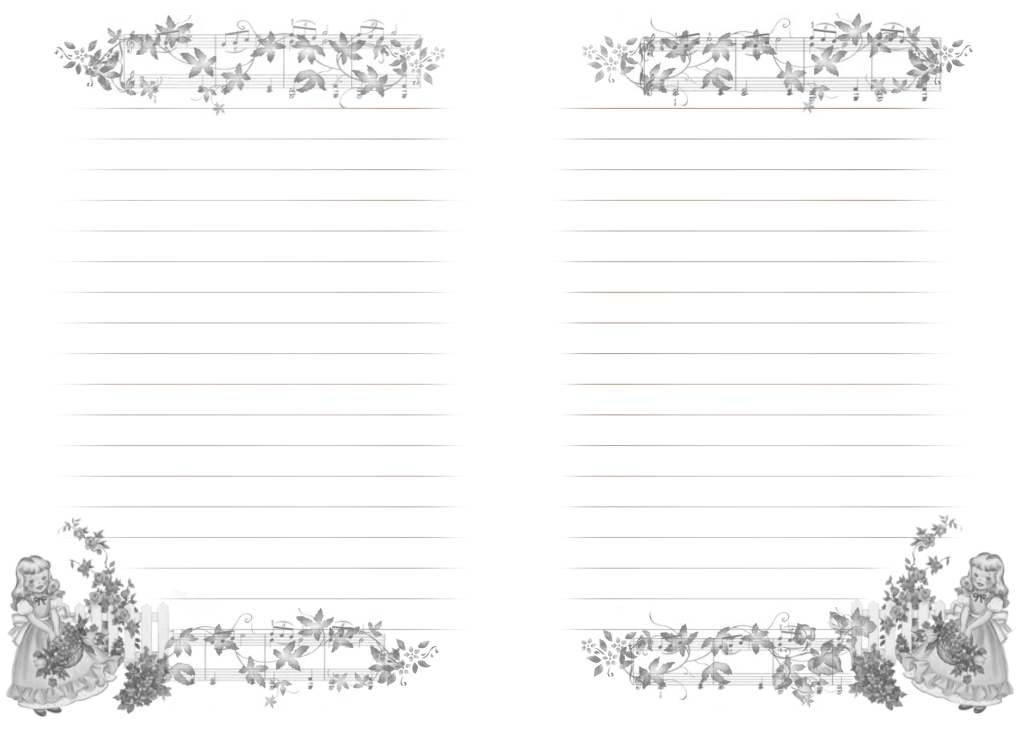
Сохраняем созданный шаблон
Я не буду показывать какие-то конкретные настройки документа к примеру межстрочный интервал, шрифт, размер или другие параметры у каждого они свои поэтому исходить будем из того, что вам нужно вы уже настроили сами. Осталось лишь только сохранить все это дело.
Показывать буду на примере документа Word Office 2016 данное руководство скорее всего будет отличаться от более ранних версий офиса 2003—2007, но сказать точно не могу потому как ими никогда не пользовался.
Ну так вот теперь для сохранения документа как шаблон, выбираем вкладку Файл,
здесь нажимаем пункт Сохранить как. Далее двойным кликом ЛКМ по пункту Этот компьютер.
По умолчанию сохраненные шаблоны находятся вот по такому пути: C:UsersВалерийDocumentsНастраиваемые шаблоны Office
Который при желании можно легко изменить на свой путь сохранения, для этого в любом открытом документе нажимаем Файл ⇒ Параметры ⇒ Сохранение ⇒ Расположение личных шаблонов по умолчанию.
Если вы не очень разбираетесь в компьютере, то лучше ничего не меняйте пусть останется все как есть.
Кстати по такому же принципу можно создавать не только шаблоны в ворде но и таблицы в Exel тоже.
Как создать документ из шаблона
Щелкаем вкладку Файл ⇒ Создать ⇒Личные ⇒ Выбираем нужный шаблон если он у вас не один.
Обновление шаблона
Иногда чтобы не создавать новый шаблон проще будет отредактировать существующий после сохранив его.
Вкладка Файл ⇒ Открыть ⇒ Этот компьютер ⇒ Настраиваемые шаблоны Office ⇒ Выбираете тот который хотите изменить. (после действий по изменению шаблона не забываем сохранять: Файл ⇒ Сохранить)
Как удалить шаблон
Для удаления не нужных шаблонов рекомендую использовать самый простой способ через меню Пуск.
На клавиатуре нажимаем кнопку Win в поисковой строке пишем название удаляемого объекта после кликаем по нему ПКМ и выбираем пункт Удалить.
Если же выбрать пункт Расположение файла, то можно перейти в папку где находятся все ваши шаблоны, которые можно удалять или переносить в другое место.
Вот теперь вы знаете как сделать шаблон в Word, от чего ваша продуктивность значительно увеличиться.
Я же на этом сегодня с вами прощаюсь, пока до новых встреч на блоге!
Валерий Семенов, moikomputer.ru
12:30
Людмила
Просмотров: 1375
Как создать шаблон в word? Работая в Word, Вы наверное, не раз думали: — Вот если бы этот текст не набирать каждый раз заново, а брать уже готовый и только дополнять, то, что необходимо. А ведь это возможно. Нужно просто на все ходовые документы создать шаблоны. Конечно, это займёт какое-то время, но зато в дальнейшем Вы сэкономите его в десятки, а то и сотни раз. Вот этим мы сейчас и займёмся.
Как создать шаблон в WordРешите, какой документ Вы хотите создать. На его основе мы и будем создавать шаблон. Потому, что гораздо удобнее создавать шаблон не с нуля, а с готового документа.
Просмотрите этот документ и подкорректируйте в нём шрифт (размер, тип, написание), выровняйте текст, измените межстрочный интервал, поля, отступы, абзацы, удалите или установите нумерацию страниц, проверьте орфографию, создайте свой стиль документа, установите колонтитулы, отформатируйте абзацы.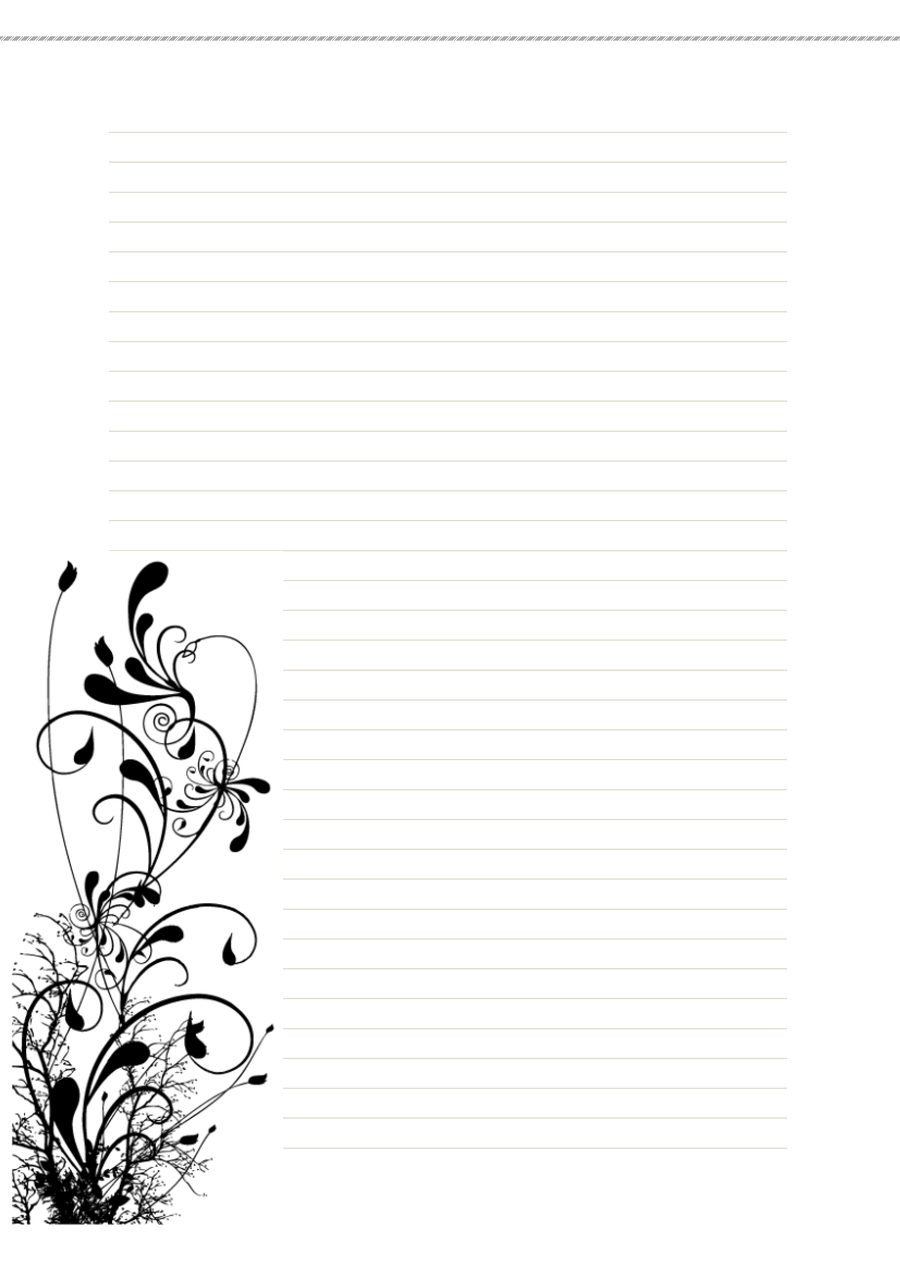 Сделайте копию этого файла, чтобы не жалеть потом, если что-то пойдет не так. Теперь вырезайте из текста всё не нужное. Оставьте только то, что часто используете в этом документе. Отредактируйте колонтитулы, если они у Вас будут. Документ мы подготовили. А дальше что?
Сделайте копию этого файла, чтобы не жалеть потом, если что-то пойдет не так. Теперь вырезайте из текста всё не нужное. Оставьте только то, что часто используете в этом документе. Отредактируйте колонтитулы, если они у Вас будут. Документ мы подготовили. А дальше что?
Теперь этот документ будет не простым, а шаблоном. И храниться он будет в специальной папке для шаблонов. Таким образом, можно создать шаблоны для всех ваших документов, которыми Вы часто пользуетесь.
Чтобы не искать готовый шаблон, когда он Вам понадобиться, создайте папку на Рабочем столе и назовите её «Шаблоны».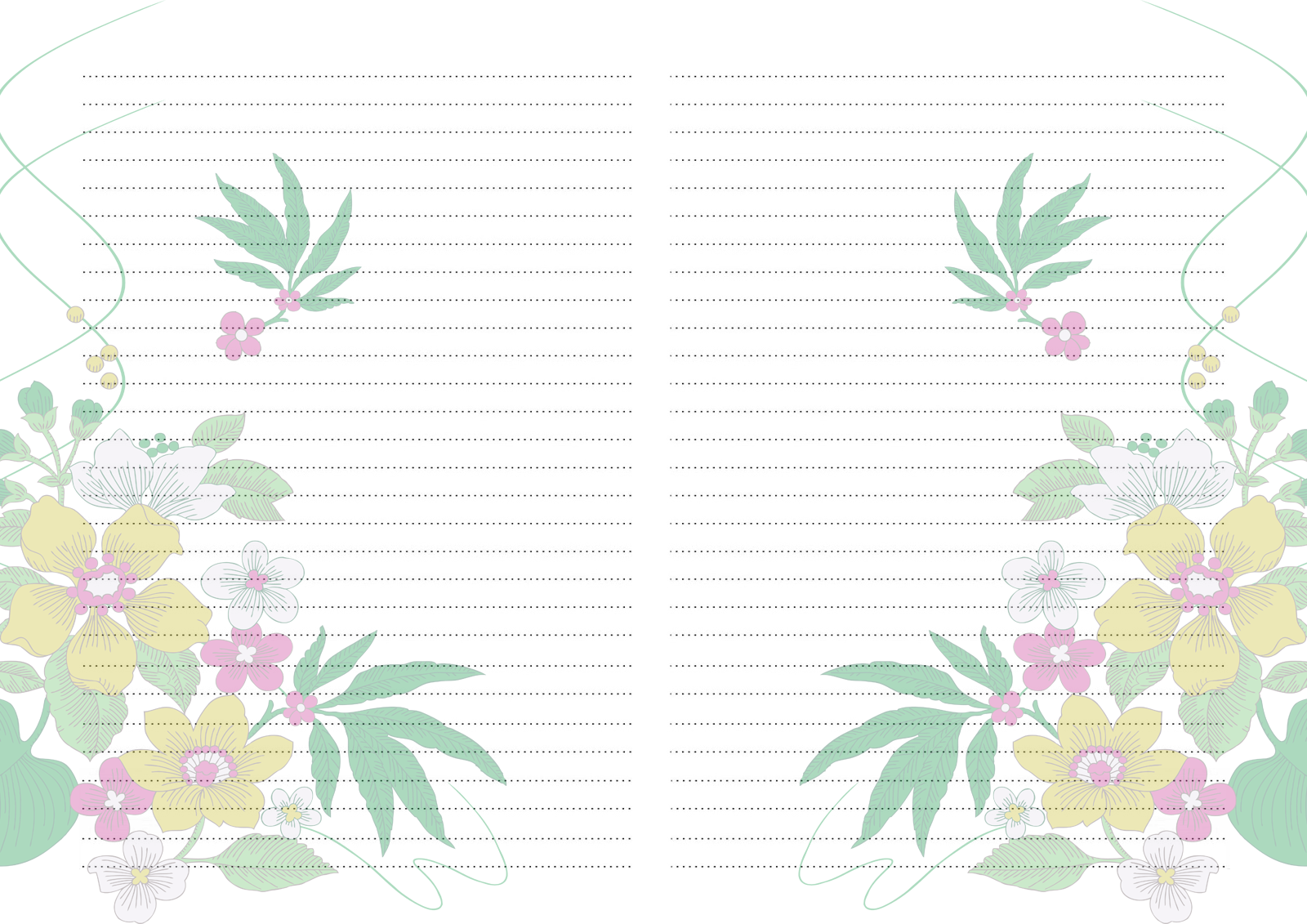 При сохранении, указывайте эту папку, и тогда Вам не придется долго искать необходимый документ.
При сохранении, указывайте эту папку, и тогда Вам не придется долго искать необходимый документ.
Очень хорошие готовые шаблоны деловых писем и др. можно скачать с сайта Microsoft вот здесь.
С уважением, Людмила
Понравилась статья — нажмите на кнопки:
Создание шаблонов страниц
Для того, чтобы упростить процесс создания страниц, можно определить страницы с предварительно заданными настройками, которые будут использоваться в качестве шаблонов при создании новых страниц.
Шаблон страницы создается так же, как и любая другая страница портала, с
добавлением предварительно настроенных портлетов. При создании новой страницы на основе
шаблона, макет страницы, портлеты и конфигурация портлетов копируются из шаблона в
новую страницу. Шаблон страницы можно связать с сообществом в IBM
Connections или с областью сайта в
IBM® Web Content Manager.
Когда шаблон страницы связан с сообществом или областью сайта, создаваемые из шаблона страницы могут автоматически создавать соответствующее сообщество или область сайта.
Важное замечание: При создании новой страницы на основе шаблона ссылка на шаблон, который использовался, нигде не сохраняется. То есть, все изменения, которые будут применены к шаблону страницы уже после создания страниц на основе этого шаблона, не распространяются на существующие страницы, ранее созданные на основе этого шаблона.
После сохранения изменений новый шаблон станет доступным в списке шаблонов во время создания страниц в портлете Управление страницами или на панели инструментов сайта.
При создании страницы из шаблона на новую страницу копируются следующие элементы: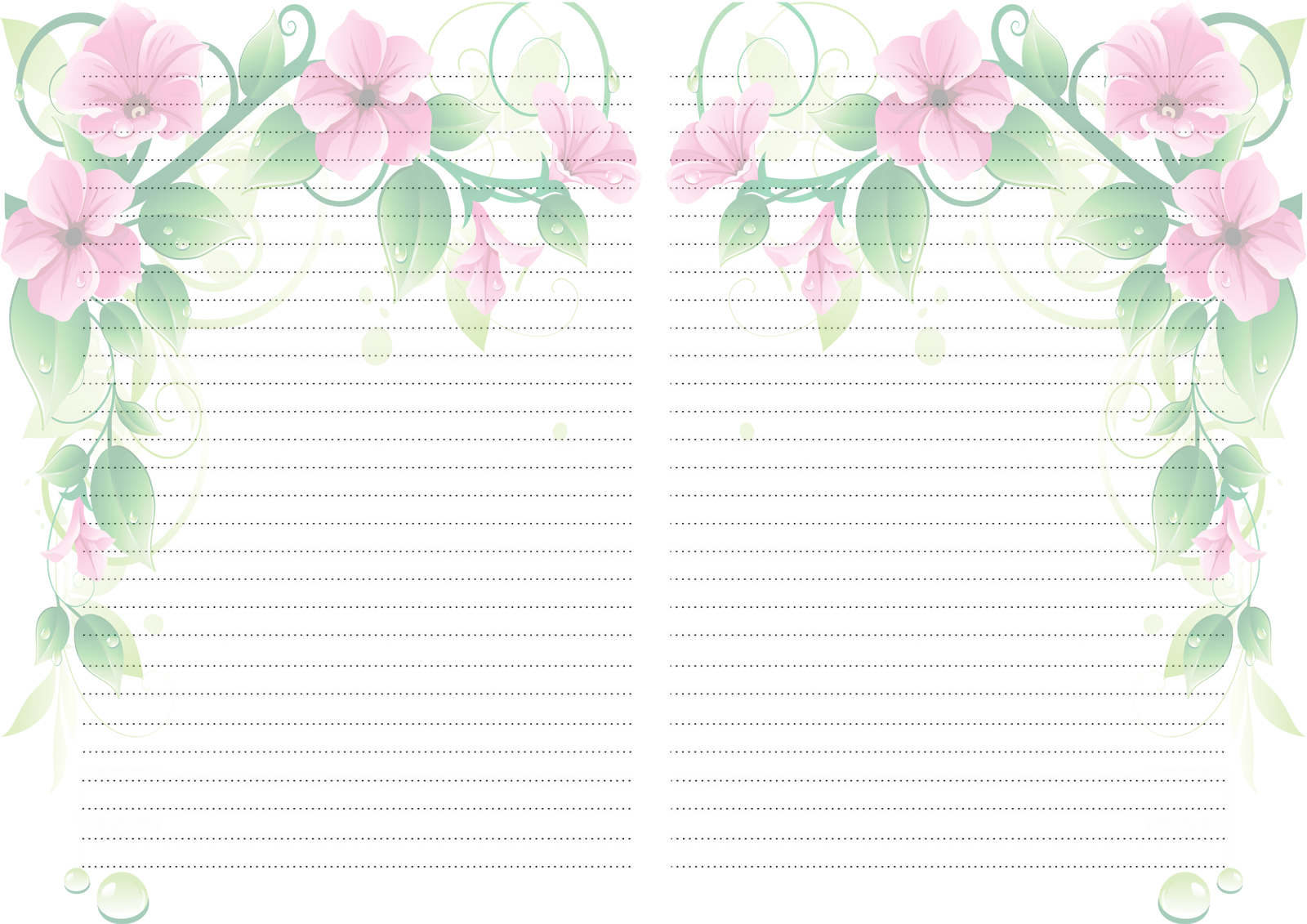 Связи веб-информации: Если шаблон страницы содержит связь с областью сайта в библиотеке материалов веб-страниц, то при создании страницы из этого шаблона автоматически вносятся следующие изменения:
Связи веб-информации: Если шаблон страницы содержит связь с областью сайта в библиотеке материалов веб-страниц, то при создании страницы из этого шаблона автоматически вносятся следующие изменения:7500+ одностраничных шаблонов | Одностраничный шаблон
Популярность одностраничных сайтов
Начиная свой бизнес, вы неизбежно ищете лучшие шаблоны веб-сайтов, в том числе конструкторы бизнес-шаблонов. Первое впечатление имеет решающее значение, и бесплатные одностраничные шаблоны веб-сайтов могут помочь вам в этом. Целевая страница определяет посещаемость основного веб-сайта, поэтому адаптивный шаблон веб-сайта с макетом обеспечит гибкость, пока вы не будете готовы запустить свой бесплатный одностраничный веб-сайт.
Современный одностраничный шаблон веб-сайта — это чистый инструмент для мощного дебюта или возвращения на рынок. Естественно, просмотр разных проектов требует разных адаптивных решений для веб-дизайна. Таким образом, одностраничный веб-сайт — идеальный выбор для создания броских целевых страниц. Например, Volos — одностраничное резюме, или темный одностраничный сайт-галерея с портфолио фотографий, или простому агентству недвижимости требуется бизнес-целевая страница, чтобы привлечь внимание и немедленно призвать клиентов к действию. Шаблон веб-сайта личного портфолио будет иметь красивый адаптивный дизайн, готовый к сетчатке, и нужное вам фоновое видео, которое при необходимости будет подходящим для демонстрации ваших работ миру.
Шаблон веб-сайта личного портфолио будет иметь красивый адаптивный дизайн, готовый к сетчатке, и нужное вам фоновое видео, которое при необходимости будет подходящим для демонстрации ваших работ миру.
Удобный элемент или действительно отличный и богатый набор инструментов поможет вам быстро создать индивидуальное портфолио в стиле фрилансеров и дизайнеров креативных агентств, или вы сами можете быстро добавить или удалить любую категорию, такую как рабочая контактная форма, лицензия, условия контракта, теги или календарь событий.Небольшому интернет-магазину были бы полезны удобные разделы с обзорами и политикой конфиденциальности.
Шаблоны для WordPress
бесплатных шаблонов WordPress, созданных с использованием элементов тем начальной загрузки, сами становятся бесплатными темами (стандартами кода CSS HTML5). Они созданы таким образом, чтобы любой конструктор страниц имел быстрый доступ и права на изменение одностраничного HTML-шаблона. Если вы будете искать настраиваемые одностраничные шаблоны веб-сайтов, вы найдете множество начальных сайтов, которые можно применить одним щелчком мыши или изменить с помощью любого конструктора веб-сайтов, готового к сетчатке.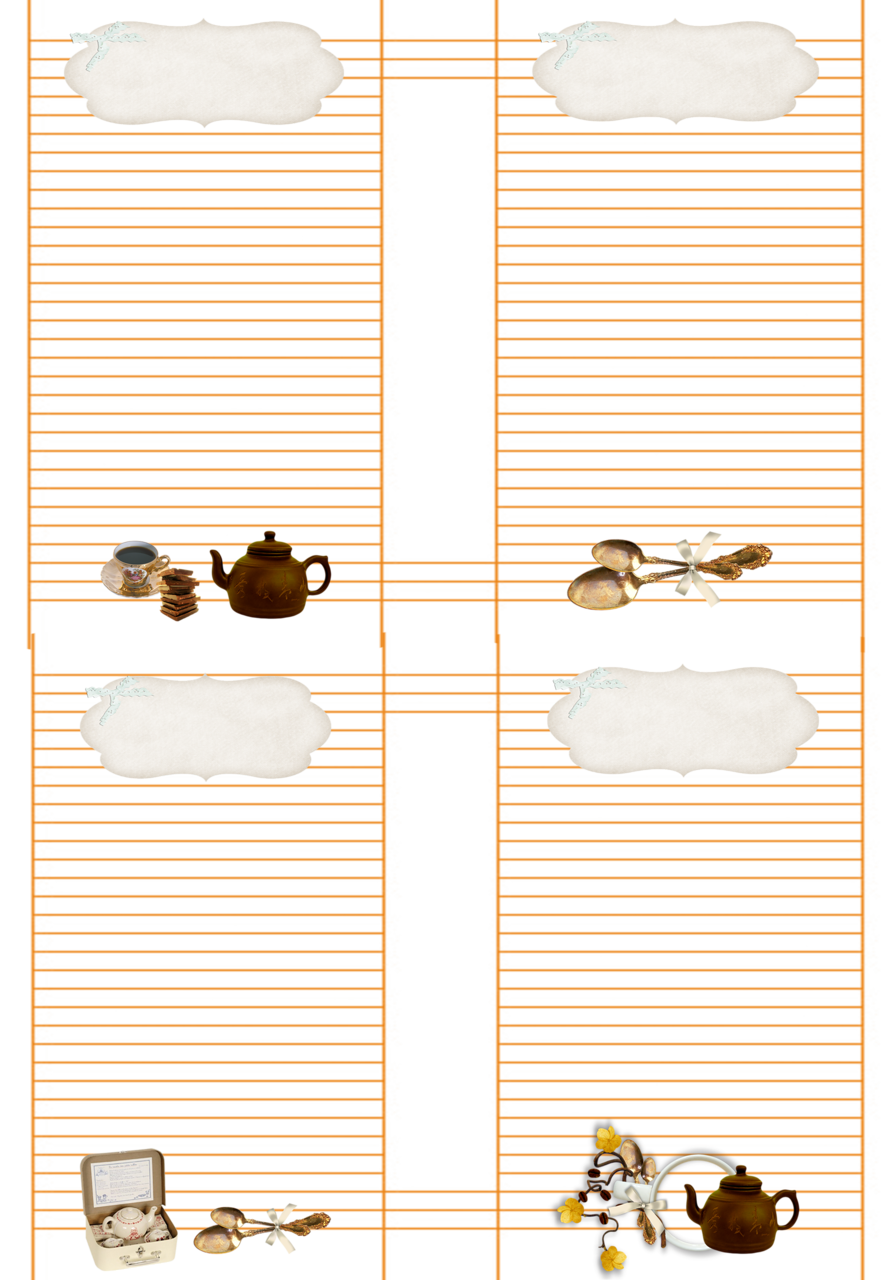
Одностраничные одностраничные блоги для личных и деловых людей будут выглядеть креативно и аккуратно с шаблоном WordPress. Бесплатные темы WordPress позволяют настраивать дизайн веб-сайта, макеты страниц, добавлять плагины WordPress и поддерживать слияние с любым шаблоном Bootstrap HTML CSS. Они предоставляют лучшие варианты адаптивной одностраничной рекламы для любого типа коммерческих и социальных сетей. Студия красоты, продуктовый магазин, музыкальное мероприятие, ресторан или медицинский стартап — все найдут идеальный дизайн веб-сайта для стимулирования торговли на одной странице.
Говоря о бесплатных функциях шаблонов веб-сайтов агентства, которые вам нужны, это верно, и об отсутствии платного пробного плана, вы можете легко настроить параметры своего одностраничного веб-сайта-портфолио. Вы можете изменить полное фоновое изображение, открыть для себя неограниченные параметры цвета, изменить текст, добавить новые ссылки, значки и другие изображения без какого-либо углубленного обучения кодированию HTML или CSS. Эти элементы сделают ваш одностраничный бизнес-сайт Retina поистине уникальным.
Эти элементы сделают ваш одностраничный бизнес-сайт Retina поистине уникальным.
Изменение шаблонов
Если вы хотите изменить свой адаптивный шаблон HTML5, шаблон html, бесплатные руководства по WordPress проведут вас через веб-сайт резюме страницы и предоставят всю необходимую информацию для решения этой задачи для одной страницы.Это подразумевает изменения в разделах домашней страницы, навигации по меню, заголовке и других основных рабочих блоках. Однако современные шаблоны изначально предназначены для удовлетворения большинства требований онлайн-бизнеса. Он удобен для мобильных устройств, оптимизирован для быстрой прокрутки, выделяет и исследует популярные категории и раздел обзора, а также включает поисковую систему и варианты оплаты.
Лучшая структура электронного маркетинга — еще одно преимущество такого одностраничного бизнес-сайта с одностраничным параллаксом. Большинство задач, связанных с покупками в Интернете, зарезервированы за плагином WooCommerce. WooCommerce — один из бесплатных инструментов WordPress для развития электронной коммерции по всему миру. Простота настройки, быстрая работа и высокое качество услуг сделали его известным. Его минимальный и современный код плагина делает его совместимым со всеми темами страниц и шаблоном одностраничного портфолио. Примечательно, что изначально вы можете выбрать одностраничный шаблон веб-сайта с готовым WooCommerce без дополнительной установки плагина.
WooCommerce — один из бесплатных инструментов WordPress для развития электронной коммерции по всему миру. Простота настройки, быстрая работа и высокое качество услуг сделали его известным. Его минимальный и современный код плагина делает его совместимым со всеми темами страниц и шаблоном одностраничного портфолио. Примечательно, что изначально вы можете выбрать одностраничный шаблон веб-сайта с готовым WooCommerce без дополнительной установки плагина.
Отзывчивый дизайн
Энтузиаст блога также найдет адаптивный одностраничный шаблон HTML5, созданный для удовлетворения всех их профессиональных потребностей.Блоги обычно представляют собой многоцелевые страницы, на которых владелец может делиться всем, от учебника по переводу до коллекции любимых фотографий. Если вы хотите, чтобы гости сосредоточились на содержании, лучше всего подойдет легкая минималистичная тема. Никто никогда не пропустит ваш список прекрасного программного обеспечения для редактирования фотографий или ссылки для загрузки учебных пособий по красоте.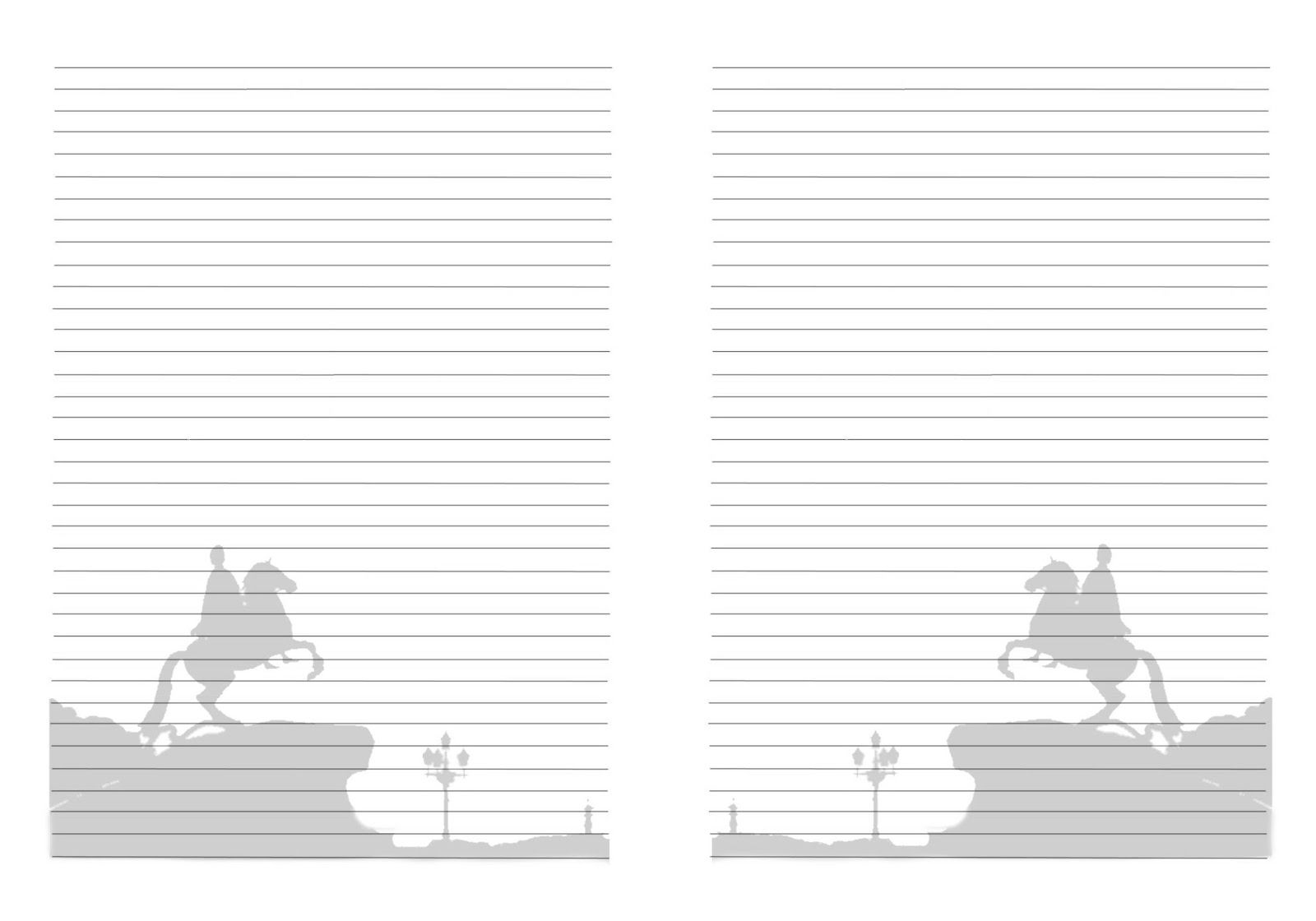
Весь контент, который вы создаете в других социальных сетях, таких как YouTube, Twitter или FaceBook, теперь вы можете демонстрировать во всю ширину или в демонстрационном формате с помощью шаблона WordPress.Когда вы используете бизнес-шаблон Bootstrap, визуальные компоненты в любом случае будут отлично работать, если в коде будут упомянуты все стильные анимации, переходы и эффекты. Торговая марка веб-сайтов — это множество конструкторов страниц, которые вы можете использовать для создания собственного макета. Например, после выбора темы главной страницы вы можете дополнить ее несколькими кусочками других шаблонов CSS или HTML, чтобы отточить определенные аспекты веб-дизайна вашего сайта.
Вы можете добавить счетчик посетителей, загрузить новый заголовок или плагин в свой бесплатный шаблон начальной загрузки.Другими словами, вы можете модифицировать любой бесплатный веб-сайт с шаблоном HTML5 адаптивным шаблоном HTML, то же правило применяется для CSS и Bootstrap. Если вы проводите образовательные курсы, вы можете сделать свой веб-сайт удобным и готовым к переводу.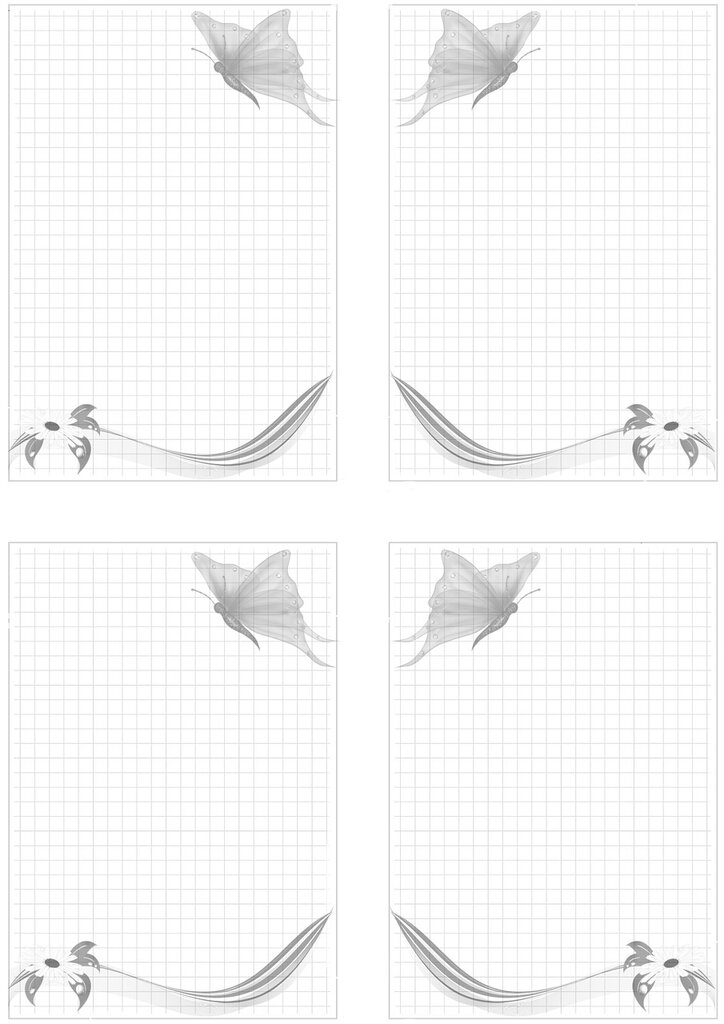 Чтобы расширить функциональность вашего сайта, вы можете использовать плагины.
Чтобы расширить функциональность вашего сайта, вы можете использовать плагины.
Основные характеристики
Теперь вы можете настраивать избранные блоки шаблона вручную с помощью кода или переставлять все просто визуально, используя WebFlowof адаптивного шаблона лендинга. Это конструктор страниц с перетаскиванием, веб-хостинг и инструмент дизайна, который можно полностью настроить под вашу одностраничную разметку или одностраничный макет.Интересно, что как дизайнеры, все эти дизайнерские вольности могут побудить вас создать шаблон личного веб-сайта, разместив резюме дома, потому что вы можете найти идеальный креативный одностраничный параллакс, созданный специально для вас.
К счастью, для современных разработчиков веб-сайтов не составляет труда следовать новейшим технологическим стандартам для корпоративного использования. Они обеспечивают лучший опыт ведения блога благодаря современному чистому дизайну и расширенным настройкам конфиденциальности. В отличие от предыдущих версий, шаблон HTML5 наиболее технологичен.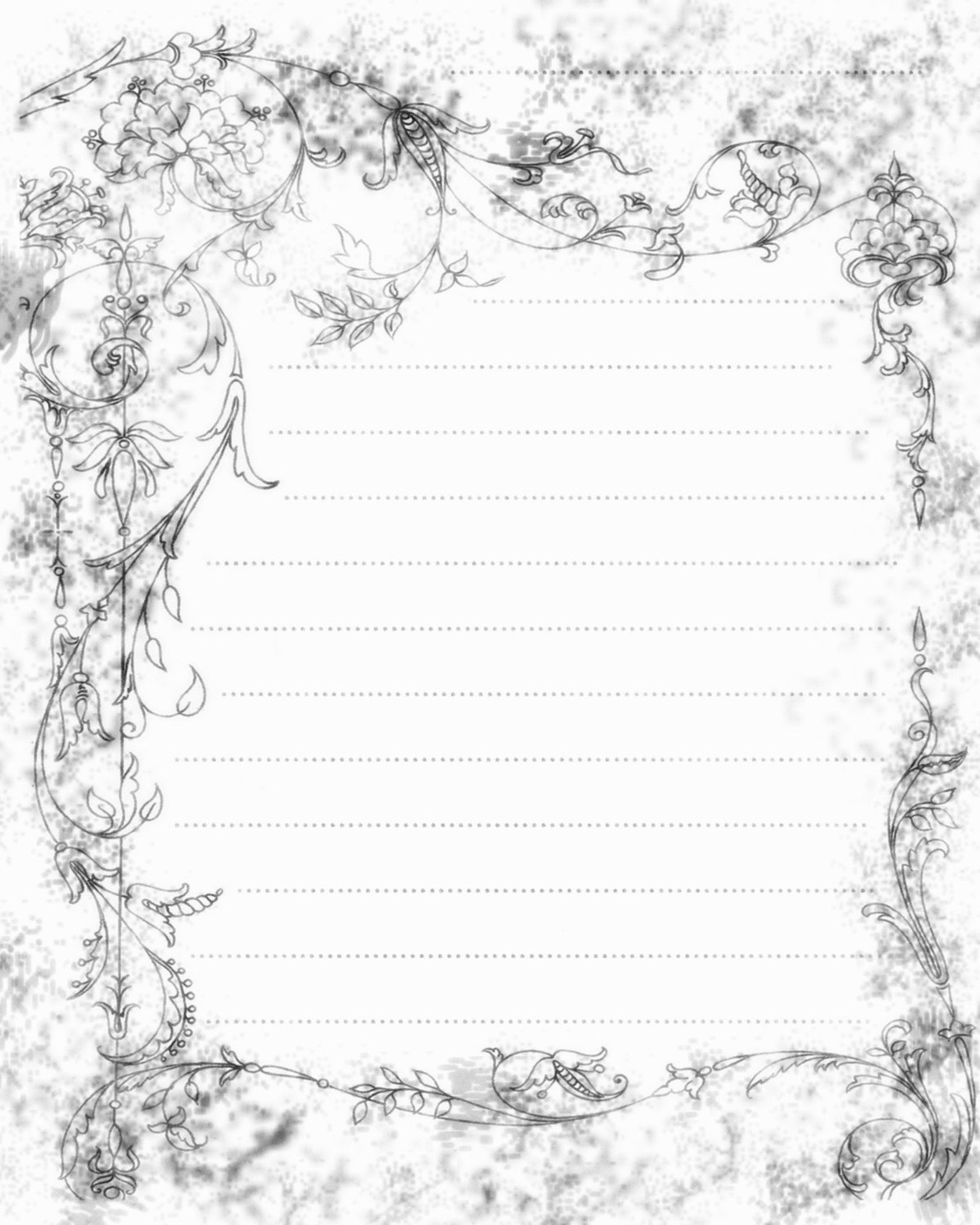 Это последнее обновление для создания более разнообразных и эффективных проектов. Несмотря на премиальный набор инструментов, на нашем сайте доступны бесплатные шаблоны HTML5.
Это последнее обновление для создания более разнообразных и эффективных проектов. Несмотря на премиальный набор инструментов, на нашем сайте доступны бесплатные шаблоны HTML5.
Электронная торговля и SEO
Любой бесплатный шаблон начальной загрузки HTML5 позволяет использовать любую легко настраиваемую тему WordPress с дизайном в качестве бонуса. Это означает, что помимо основного сайта или если вы начнете блог, вы узнаете, что выбранный красивый одностраничный макет в веб-дизайне остается неизменным на всех мобильных устройствах. Здесь вы должны знать о современной электронной коммерции, потому что мобильные приложения имеют решающее значение для хороших продаж.
Из него получится мощный шаблон целевой страницы для адаптивного приложения, который будет одинаково хорошо смотреться на всех устройствах и будет привлекать трафик на ваш сайт маркетингового программного обеспечения для мобильных приложений. Это особенно важно, потому что сочетание WordPress и Bootstrap поддерживает такие функции, как эффект параллакса (параллаксная прокрутка), видео фон, слайдер изображений (подтип галереи) и многие другие.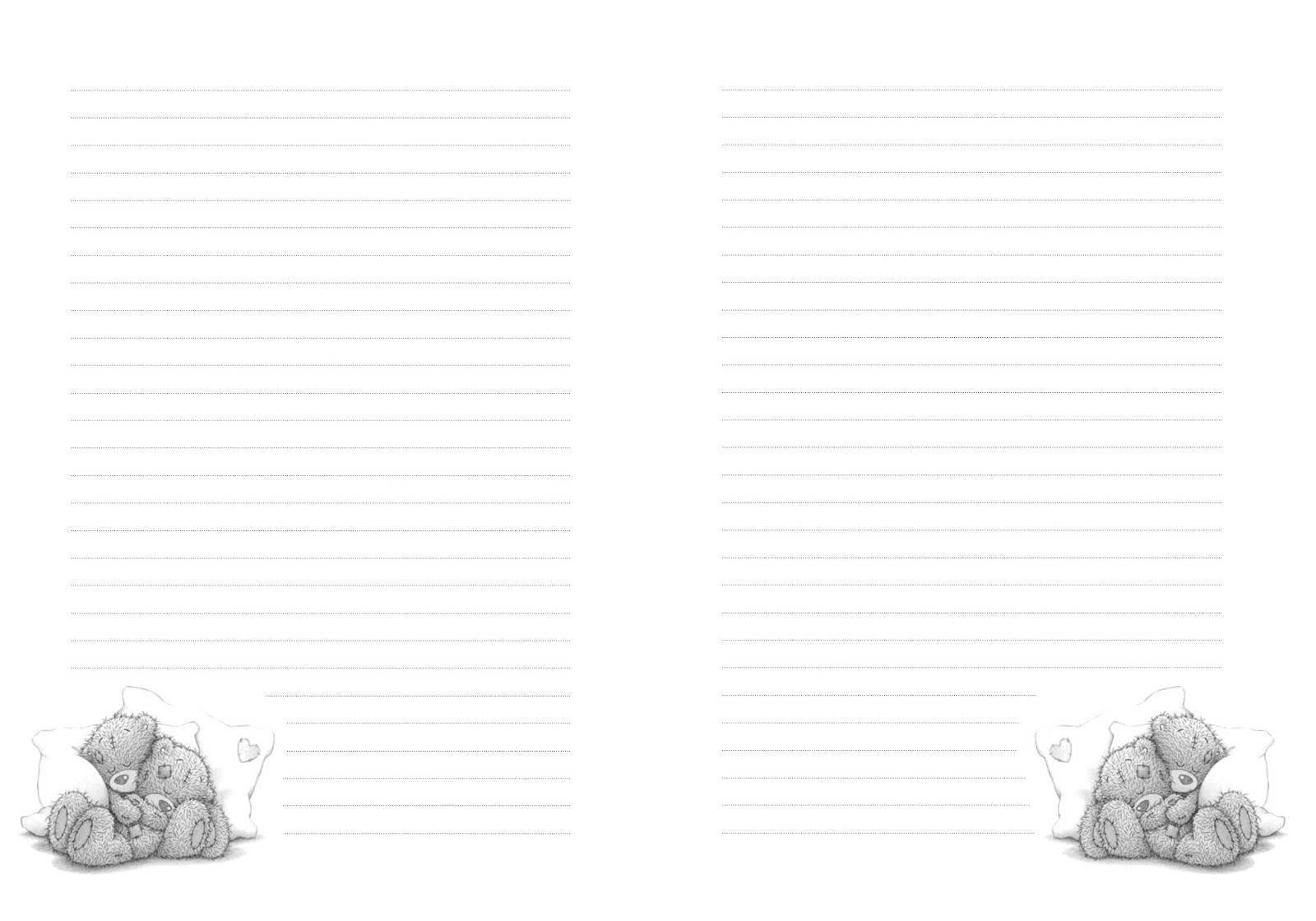 Хотя каждый конструктор страниц имеет свои уникальные бизнес-плагины для приложений, их сочетание обеспечивает сильное присутствие компании в Интернете и современный имидж.
Хотя каждый конструктор страниц имеет свои уникальные бизнес-плагины для приложений, их сочетание обеспечивает сильное присутствие компании в Интернете и современный имидж.
Наконец, одного бесплатного шаблона достаточно для создания веб-дизайна всего веб-сайта WordPress или адаптивного одностраничного шаблона веб-сайта с параллаксом. Если вы сначала выберете одностраничный шаблон дизайна, а затем вам потребуется несколько страниц, вы можете преобразовать исходный шаблон в многостраничный бесплатный шаблон веб-сайта, чтобы сохранить дизайн. Обязательно выберите надежный хостинг WordPress. Он определяет эффективность SEO (насколько хорошо каждый сервис Google реагирует на ваш сайт) и напрямую влияет на цифровой маркетинг, поскольку защищает ваш современный бизнес-сайт от взломов.
шаблонов одной страницы брендов
Шаблоны веб-сайтов брендов 2021
Адаптивный Шаблоны веб-сайтов брендов , как и профессиональные шаблоны бизнес-веб-сайтов (HTML), позволяют вам эффективно продемонстрировать преимущества вашего бренда. Брендовый веб-дизайн интернет-магазина убеждает покупателя купить товар и получить положительный результат. Темы WordPress для бизнеса с конструктором страниц wpbakery, синий дизайн веб-сайта — один из самых популярных типов макетов для компании, занимающейся недвижимостью.Nicepage предлагает вам лучшие HTML-шаблоны, более быстрые шаблоны и темы веб-дизайна, целевые страницы Unbounce и так далее. Наша бизнес-тема WordPress, винтажный одностраничный параллакс-шаблон, модный адаптивный шаблон веб-сайта, HTML-шаблон функциональной контактной формы помогут вашему проекту начать работу над темой WordPress раньше, чем позже.
Брендовый веб-дизайн интернет-магазина убеждает покупателя купить товар и получить положительный результат. Темы WordPress для бизнеса с конструктором страниц wpbakery, синий дизайн веб-сайта — один из самых популярных типов макетов для компании, занимающейся недвижимостью.Nicepage предлагает вам лучшие HTML-шаблоны, более быстрые шаблоны и темы веб-дизайна, целевые страницы Unbounce и так далее. Наша бизнес-тема WordPress, винтажный одностраничный параллакс-шаблон, модный адаптивный шаблон веб-сайта, HTML-шаблон функциональной контактной формы помогут вашему проекту начать работу над темой WordPress раньше, чем позже.
Бесплатные темы WordPress с брендами нужны в интернет-магазине, где вы будете размещать любые товары и услуги. В основе бесплатных шаблонов лежит отражение личности вашей компании.Бесплатный дизайн сайта направлен на то, чтобы повлиять на правильное восприятие компании пользователями. Получите шаблоны HTML, чтобы изучить популярные категории элементов темы WordPress, например тему портфолио, которые информируют аудиторию о бренде. Когда вы начинаете продавать, важно представить свой онлайн-бизнес в социальных сетях и иметь кнопку добавления в корзину. Шаблон веб-сайта интернет-магазина с креативной целевой страницей и создателем бизнес-логотипа увеличит посещаемость вашего сайта. Шаблон веб-сайта интернет-магазина с креативной целевой страницей и создателем бизнес-логотипа увеличит посещаемость вашего сайта.
Когда вы начинаете продавать, важно представить свой онлайн-бизнес в социальных сетях и иметь кнопку добавления в корзину. Шаблон веб-сайта интернет-магазина с креативной целевой страницей и создателем бизнес-логотипа увеличит посещаемость вашего сайта. Шаблон веб-сайта интернет-магазина с креативной целевой страницей и создателем бизнес-логотипа увеличит посещаемость вашего сайта.
тем WordPress для ваших брендов и быстро загружаемый HTML-шаблон, тема WordPress для личного портфолио, тема портфолио html5 — это простой в использовании шаблон веб-сайта на мобильных устройствах и в веб-браузерах. Креативный дизайн профессионального бизнес-сайта и шаблоны сделают ваш сайт более привлекательным. В 22 лучших бесплатных лучших шаблонах веб-сайтов есть креативный минималистичный веб-дизайн, видеоресурсы, потрясающие функции наведения курсора и т. Д. Многоцелевая тема WordPress с целевой страницей приложения позволяет получить функциональную контактную форму.Можно с уверенностью сказать, что наши бесплатные темы скачиваются более миллиона раз. Все необходимое для создания бесплатных шаблонов вы найдете на нашем сайте. HTML-шаблон личного портфолио Темы WordPress с создателем логотипов и современными веб-элементами сделают ваш сайт прекрасным и получат шаблон веб-сайта для идентификации бренда.
Все необходимое для создания бесплатных шаблонов вы найдете на нашем сайте. HTML-шаблон личного портфолио Темы WordPress с создателем логотипов и современными веб-элементами сделают ваш сайт прекрасным и получат шаблон веб-сайта для идентификации бренда.
Существуют плагины WordPress, включая конструктор страниц с перетаскиванием, значки социальных сетей, конструкторы веб-сайтов для разработчиков логотипов недвижимости и конструкторы логотипов, помогающие разработать шаблон вашего веб-сайта.Например, ползунок Revolution позволяет показывать изображения, видео и т. Д. С ним адаптирован эффект наведения, который применяется к элементам веб-сайта при наведении курсора. Тема Brand WordPress идеально подходит для портфолио личного бренда, креативного дизайна целевой страницы, креативного портфолио компании и т. Д. Вы можете выбрать один из одностраничных шаблонов администратора, что упрощает настройку целевых страниц вашего сайта. Если у вас возникнут вопросы о вашей компании, пользователь может заполнить контактную форму и обратиться в справочный центр, чтобы получить тему WordPress или шаблон веб-сайта.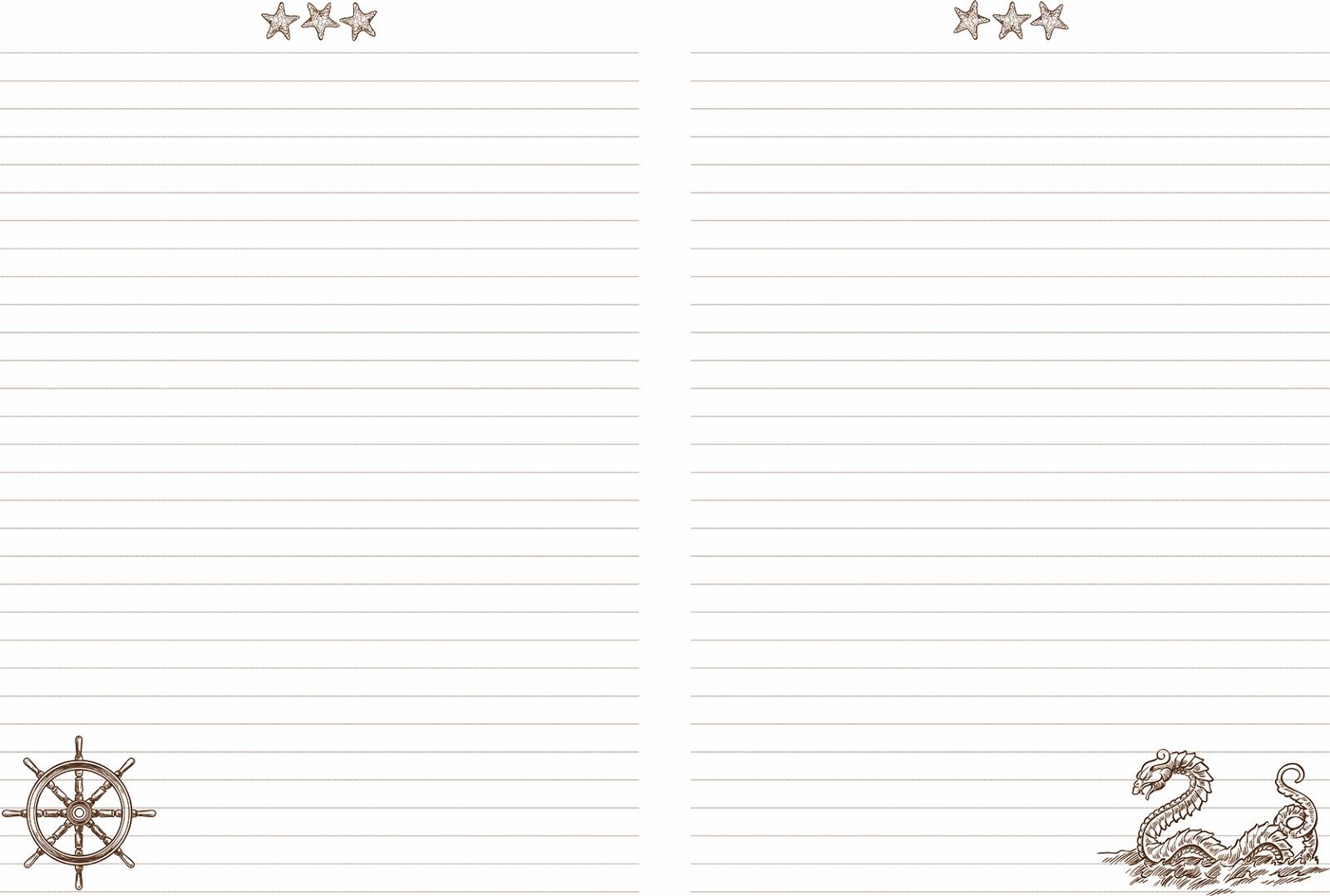
120+ Шаблоны одной страницы отзывов
Шаблоны веб-сайтов с отзывами
Шаблоны отзывов представляют отзывы клиентов в виде шаблонов. Это очень качественные решения для отзывов. На страницах отзывов или в разделах тем WordPress пользователи могут найти отзывы или комментарии счастливых клиентов. Отзывчивые темы WordPress просты и популярны. У них есть страница отзывов, с которой не составит труда разобраться как опытный веб-дизайнер, так и новичок.Шаблон бизнес-страницы отзывов WordPress имеет интеграцию с социальными сетями. Отзывы пользователей, особенно комментарии с призывом к действию, хорошо влияют на ваших клиентов. Используйте бизнес-темы WordPress и отображайте отзывы клиентов. Изучите лучшие примеры отзывов на веб-сайты и бизнес-темы, потому что они помогают вам создавать современные страницы в социальных сетях. Прочтите передовой опыт и советы по тематическим исследованиям шаблонов страниц. Тема WordPress с конструктором Elementor, такая как построитель лендинга отзывов веб-сайтов, тема WordPress отзывов клиентов, может быть настроена или создана с нуля.Социальное доказательство того, насколько хороша тема WordPress, вы можете узнать из обзоров.
Тема WordPress с конструктором Elementor, такая как построитель лендинга отзывов веб-сайтов, тема WordPress отзывов клиентов, может быть настроена или создана с нуля.Социальное доказательство того, насколько хороша тема WordPress, вы можете узнать из обзоров.
Testimonials бесплатна, открыта, и здесь вы можете посмотреть на платформу, где пользователи могут найти отзывы клиентов и тематические исследования от клиентов о компании. Плагины WordPress для веб-дизайна отзывов напрямую ориентированы на поисковые системы. Целевая страница отзывов — это всего лишь одна страница, которая поможет вам создать успешный и популярный бизнес-сайт. Бизнес-тему WordPress с более быстрым веб-дизайном, расширениями видео и страницей отзывов клиентов можно настроить в соответствии с вашими потребностями.Портфолио Темы WordPress, как и целевые страницы Unbounce, готовы к переводу, адаптируются и оптимизированы для SEO. Убедитесь, что отзывы пользователей, загрузите лучшие примеры отзывов тем WordPress. Различные типы портфолио отзывов о теме WordPress убедитесь и следите за тем, чтобы посещать ваш сайт. Получите отзыв о веб-сайте с лучшими практиками и сделайте макеты основных страниц сайта: главная, о нас, функции, галерея, контакты и производитель логотипов.
Различные типы портфолио отзывов о теме WordPress убедитесь и следите за тем, чтобы посещать ваш сайт. Получите отзыв о веб-сайте с лучшими практиками и сделайте макеты основных страниц сайта: главная, о нас, функции, галерея, контакты и производитель логотипов.
Цитаты, социальные доказательства из книг или комментарии из социальных сетей укрепляют вашу репутацию, потому что они вызывают особое доверие у всех.Примеры успеха особенно убедительны, что люди принимают решения, даже если они не покупали ваш продукт в прошлом году. Хорошие примеры отзывов или даже 15 креативных обзоров гарантируют вам успех. Шаблоны страниц отзывов позволяют легко публиковать статьи, сообщения в блогах или тему WordPress для тематического исследования компаний, занимающихся недвижимостью, на целевых страницах. Builder позволяет изменять форму регистрации, контактную форму и т. Д. Передовой опыт старых клиентов и их отзывы — вот о чем следует помнить новому клиенту.Обучайте тему WordPress с помощью конструктора WPBakery и создателей логотипов для недвижимости. Прочтите под описанием, как использовать тему WordPress для отзывов клиентов, узнайте новые истории из различных тематических исследований, мнения посетителей, отзывы клиентов о теме WordPress, дизайн их отзывов клиентов и т. Д. В шаблоне целевой страницы, теме WordPress и макете отзывов веб-сайтов интегрированные шрифты Google, которые можно выбрать и настроить в редакторе живых тем для создания шаблонов.
Прочтите под описанием, как использовать тему WordPress для отзывов клиентов, узнайте новые истории из различных тематических исследований, мнения посетителей, отзывы клиентов о теме WordPress, дизайн их отзывов клиентов и т. Д. В шаблоне целевой страницы, теме WordPress и макете отзывов веб-сайтов интегрированные шрифты Google, которые можно выбрать и настроить в редакторе живых тем для создания шаблонов.
Вы создали отличную страницу Microsoft SharePoint и хотите сделать ее доступной для других, чтобы они могли использовать ее в качестве отправной точки для своих страниц. Или вам нужно создать страницу, но вы не знаете, с чего начать. Шаблон страницы может быть подходящим вариантом.
Примечания:
Вот как работает шаблон страницы: после того, как вы создали шаблон, другие могут выбрать его из галереи шаблонов и использовать в качестве отправной точки для своих собственных страниц. Создав свою страницу, они могут вносить любые изменения в свою страницу, не затрагивая шаблон, с которого они начали.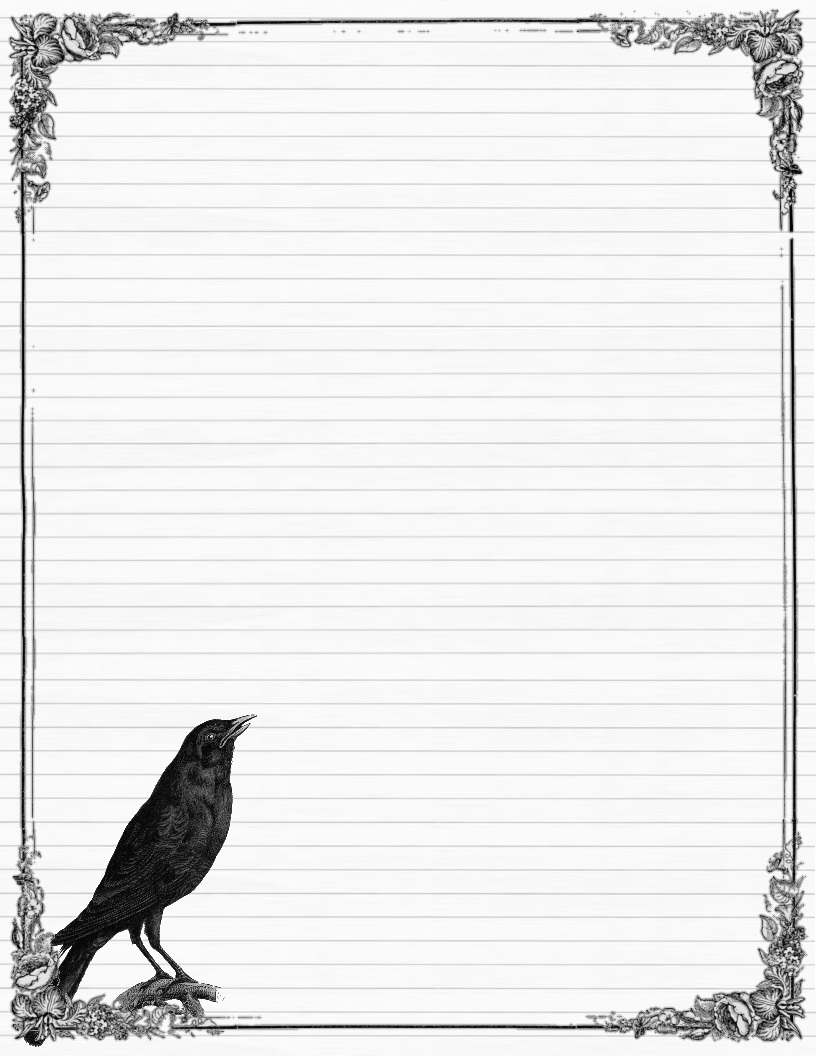 Точно так же, если шаблон страницы будет отредактирован или изменен позже, это не повлияет на страницу, которая уже была создана из этого шаблона.
Точно так же, если шаблон страницы будет отредактирован или изменен позже, это не повлияет на страницу, которая уже была создана из этого шаблона.
Используйте шаблон
Создать шаблон
- org/ItemList»>
Перейти к настраиваемому шаблону на панели шаблонов
Когда у вас есть созданные пользовательские шаблоны, вы можете перейти на фактическую страницу шаблона из панели шаблонов. Затем вы можете просмотреть или отредактировать его.
Сделайте это:
Удалить кастомный шаблон с сайта
Когда вы удаляете настраиваемый шаблон, он безвозвратно удаляется с вашего сайта.
Установить шаблон в качестве выбора по умолчанию на панели шаблонов
Когда пользователи выбирают Новый , а затем Страница , выбранный по умолчанию шаблон на панели Шаблонов — Пустой .Если пользователи не выберут другой шаблон, пустой шаблон будет использоваться для их новой страницы.
Если вы предпочитаете, чтобы по умолчанию был выбран другой шаблон, выберите вертикальные эллипсы внизу справа от нужного шаблона, а затем выберите Установить выбор по умолчанию .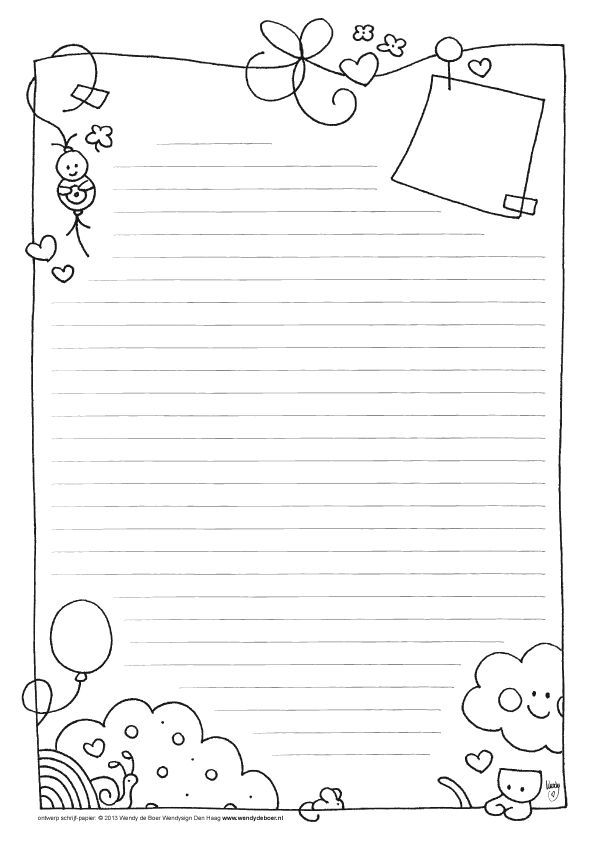
Примечание. Когда вы изменяете выбор по умолчанию на панели «Шаблон», он изменяется для всех пользователей на сайте.
Альтернативный метод поиска, редактирования и удаления пользовательских шаблонов с помощью библиотеки страниц
Шаблоны страниц — это копии страниц, хранящиеся в черновом состоянии в папке Templates библиотеки Pages .Страницы шаблонов не публикуются; могут быть опубликованы только страницы, созданные на основе шаблонов.
Вы можете попасть в папку Templates в библиотеке страниц, выполнив следующие действия:
- org/ItemList»>
Редактировать шаблон
Чтобы отредактировать шаблон, вы можете открыть его из папки Templates в библиотеке Pages и щелкнуть Edit .
Удалить шаблон
Чтобы удалить шаблон, выберите его из папки Templates в библиотеке Pages , щелкните шаблон правой кнопкой мыши и выберите Удалить .
Как изменить шаблон страницы в WordPress
Выбор шаблона страницы
Ваши файлы темы должны включать шаблон страницы по умолчанию (с именем: page.php). Ваша тема также может иметь один или несколько настраиваемых шаблонов страниц, например, для отображения содержимого в более широких столбцах. Или вы, возможно, создали свой собственный шаблон.
Экран редактирования страницы: Вы можете назначить настраиваемый шаблон для любой отдельной страницы, используя раскрывающийся список Шаблон на экране редактирования страницы (часть модуля атрибутов страницы). Вы можете найти настройки на панели инструментов WordPress > Страницы . Вы можете создать новую страницу или отредактировать существующую.
Экран «Все страницы»: Параметры «Быстрое редактирование» и «Массовое редактирование» на экране «Все страницы» также имеют раскрывающиеся списки «Шаблон».
Список шаблонов будет отображаться, только если:
Вы также можете импортировать готовые шаблоны , которые вам нужно лишь немного настроить, и они готовы к работе.
OrbitFox поставляется с отличной библиотекой шаблонов, которую вы можете использовать бесплатно.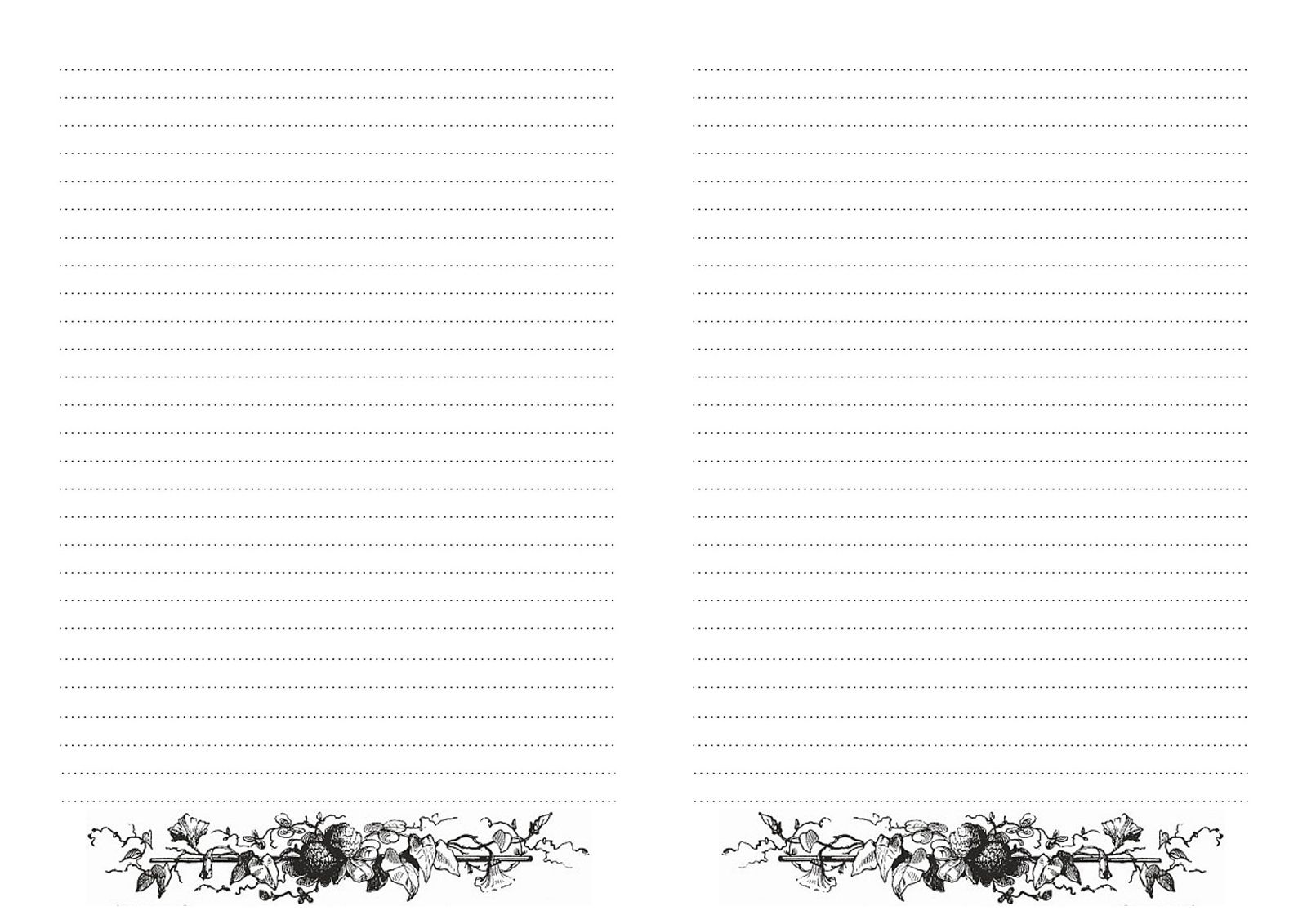 Вам просто нужно установить плагин, перейти в библиотеку шаблонов на панели управления WordPress в настройках плагина и импортировать ваши любимые шаблоны.
Вам просто нужно установить плагин, перейти в библиотеку шаблонов на панели управления WordPress в настройках плагина и импортировать ваши любимые шаблоны.
Шаблоны страниц — Sitefinity CMS Дизайн и интерфейс
Перед тем, как заполнить страницу содержимым, вы создаете макет, который определяет, как и где содержимое размещается и отображается на страницах. Например, вы выделяете место для навигации, заголовка и блоков содержимого. Для этого вы используете предопределенные или настроенные шаблоны страниц, которые при необходимости можете изменять.Устанавливая и применяя шаблон страницы, вы в основном определяете внешний вид и стиль отдельной страницы или всех страниц.
Для просмотра и управления списком всех шаблонов, на которых основаны страницы вашего веб-сайта, перейдите к Дизайн » Шаблоны страниц .
Типы шаблонов страниц
В Sitefinity CMS вы можете работать с тремя типами шаблонов страниц, в зависимости от используемой технологии и виджетов, которые вы размещаете на страницах. Используемый вами режим зависит от вашего процесса разработки, а также от функциональности, которую вы хотите реализовать.
Используемый вами режим зависит от вашего процесса разработки, а также от функциональности, которую вы хотите реализовать.
В следующих разделах обобщены типы шаблонов, а также дан обзор того, когда и как их использовать.
Режим чистого MVC
В чистом режиме MVC вы напрямую управляете разметкой шаблонов. Вы работаете с файлами макета Razor и используете набор виджетов сетки, предоставляемых пакетом ресурсов, которые помогают настраивать макет, перетаскивая их на свои страницы. Если вам нужно изменить и стилизовать шаблоны страниц MVC, вы делаете это в пакете ресурсов, поскольку он группирует и организует все ваши ресурсы, шаблоны, внешние ресурсы, файлы CSS и т. Д.При работе с шаблонами только для MVC вам не нужно работать с модулем Отзывчивый и мобильный дизайн , поскольку среда MVC ориентирована на мобильные устройства. Адаптивный дизайн обеспечивается фреймворком CSS, используемым в пакете Bootstrap, поставляемом с Sitefinity CMS «из коробки».
РЕКОМЕНДАЦИЯ : Работа в режиме MVC — рекомендуемый способ работы в Sitefinity CMS, особенно для новых проектов. Оптимизирован процесс разработки, а изменение функциональности и внешнего вида вашего сайта — быстро и легко.
Оптимизирован процесс разработки, а изменение функциональности и внешнего вида вашего сайта — быстро и легко.
Для получения дополнительной информации см .:
Режим чистых веб-форм
При работе с веб-формами вы основываете свои шаблоны страниц на файлах .master и определяете внешний вид и стиль страницы, устанавливая шаблон и тему.
Дополнительные сведения см. В разделе Создание гибридных шаблонов или шаблонов веб-форм с использованием главной страницы.
Дополнительные сведения о настройке веб-форм и гибридных шаблонов с помощью кода см. В разделе Для разработчиков: применение шаблонов страниц.
Гибридный режим
Гибридный режим позволяет шаблону и всем страницам, основанным на нем, использовать как виджеты MVC, так и виджеты веб-форм на одной странице.Таким образом, если у вас есть устаревшие страницы с виджетами веб-форм, например, с Forum , вы все равно можете воспользоваться преимуществами технологии MVC.
Когда вы создаете гибридный шаблон, Sitefinity CMS создает объект страницы, но также выполняет маршрутизацию ко всем контроллерам MVC, которые у вас есть на странице, и вставляет их разметку в выходные данные.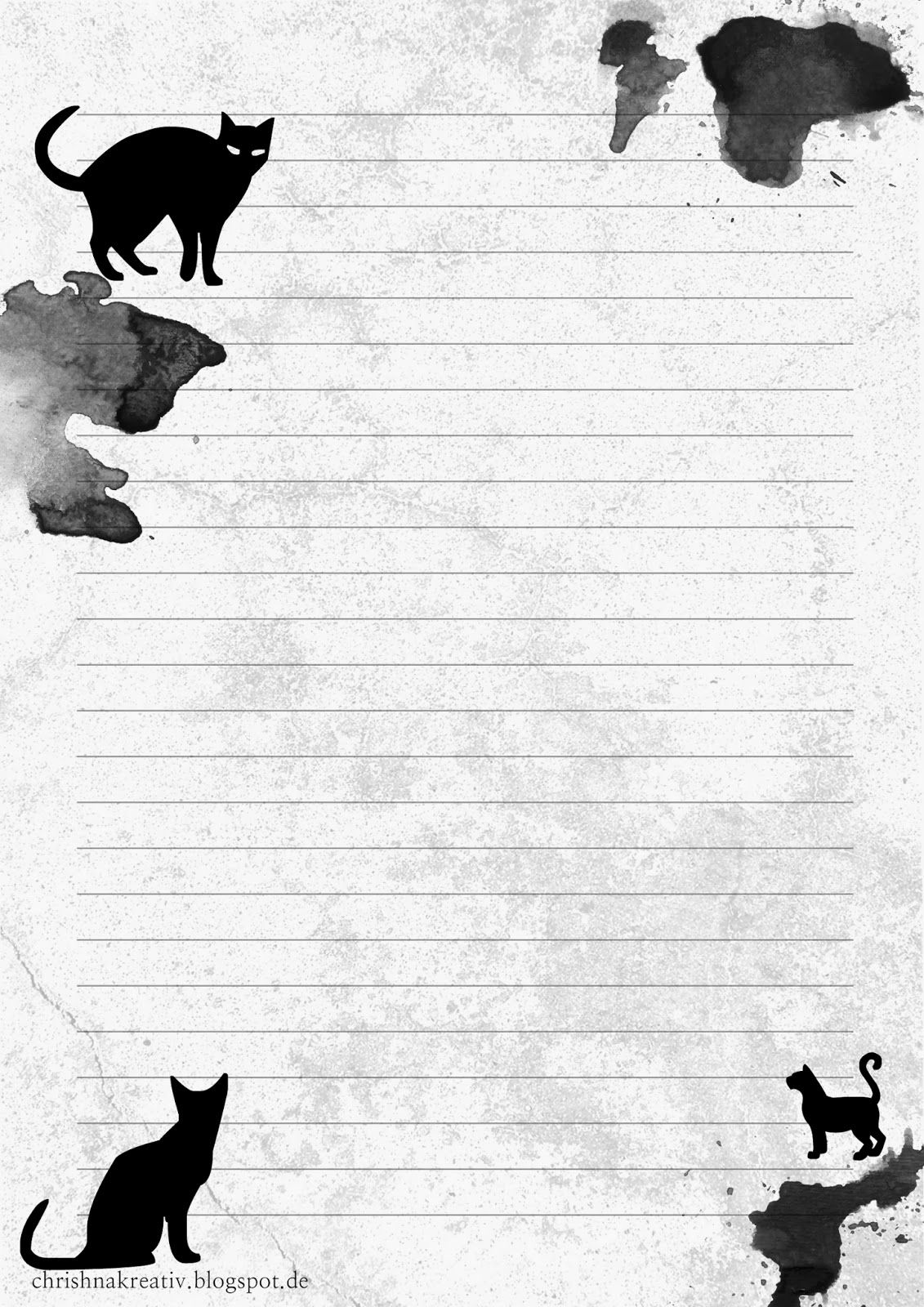 Это работает точно так же, как ASP.NET MVC, поэтому вы можете полностью ожидать, что ваши виджеты будут вести себя так, как обычно.
Это работает точно так же, как ASP.NET MVC, поэтому вы можете полностью ожидать, что ваши виджеты будут вести себя так, как обычно.
Однако вам необходимо знать об особенностях и зависимостях, которые влекут за собой эти две технологии.
Для получения дополнительной информации см. Зависимости при работе с гибридными шаблонами страниц.
Шаблоны страниц и страниц — Дизайн и интерфейс Sitefinity CMS
В Sitefinity CMS страницы основаны на шаблонах страниц. Вы можете применить шаблон по умолчанию ко всем страницам вашего сайта или применить определенные шаблоны к отдельным страницам. Например, страницы, которые служат разным целям или сценариям и поэтому требуют разного дизайна, требуют разных элементов макета и конфигурации блока содержимого.Скажем, каждая страница вашего сайта имеет общие элементы, такие как заголовок с логотипом и контактной информацией. Тело содержит копию и все ползунки, боковые панели и т. Д. Вам может понадобиться страница с боковой панелью навигации для просмотра продуктов в каталоге или вам может потребоваться определенный макет страниц для загрузки пробной версии ваших продуктов и т.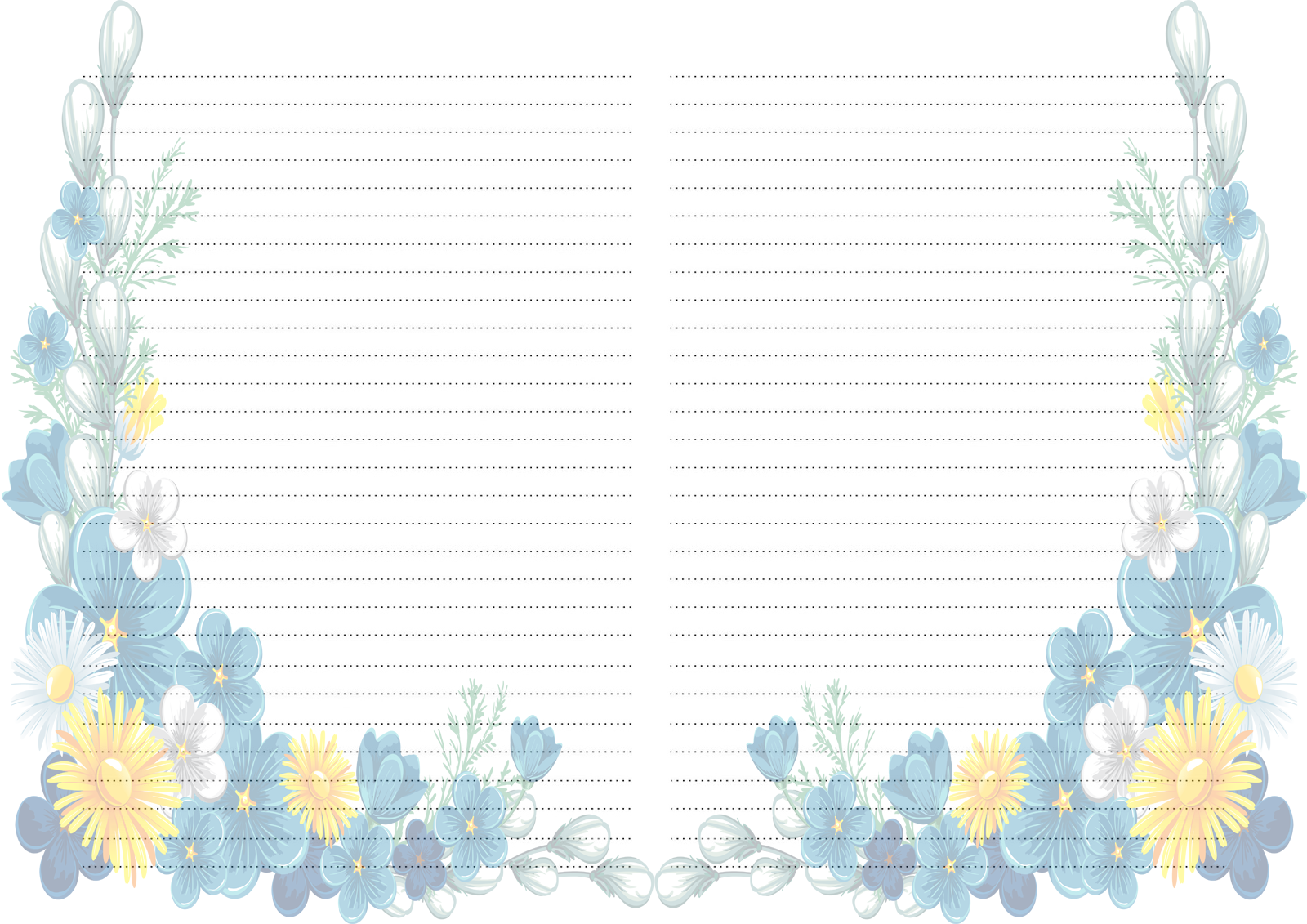 Д. Таким образом, для страниц с разным назначением и дизайном вы используете разные шаблоны страниц.
Д. Таким образом, для страниц с разным назначением и дизайном вы используете разные шаблоны страниц.
Есть два типа шаблонов страниц, с которыми вы можете работать:
Вы также можете создавать персонализированные версии страниц с разным макетом и виджетами для обслуживания разного контента для разных типов пользователей (пользовательских сегментов). Дополнительные сведения см. В разделе Создание персонализированной версии страницы.
Дополнительные сведения см. В разделе Создание персонализированной версии страницы.
Применение шаблонов страниц к страницам
Вы можете создать страницу на основе шаблона страницы одним из следующих способов:
Вы можете изменить шаблон страницы одним из следующих способов:

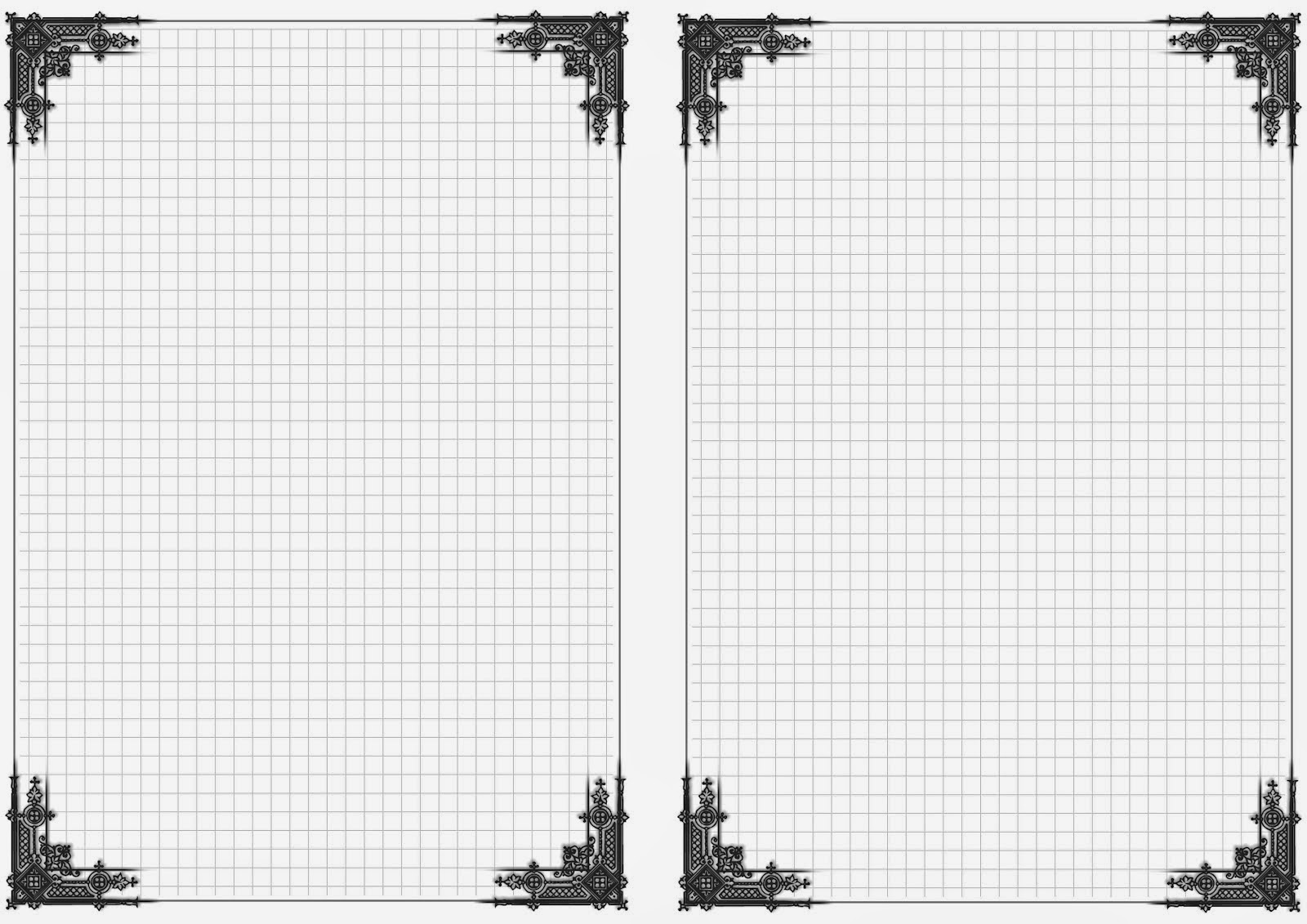
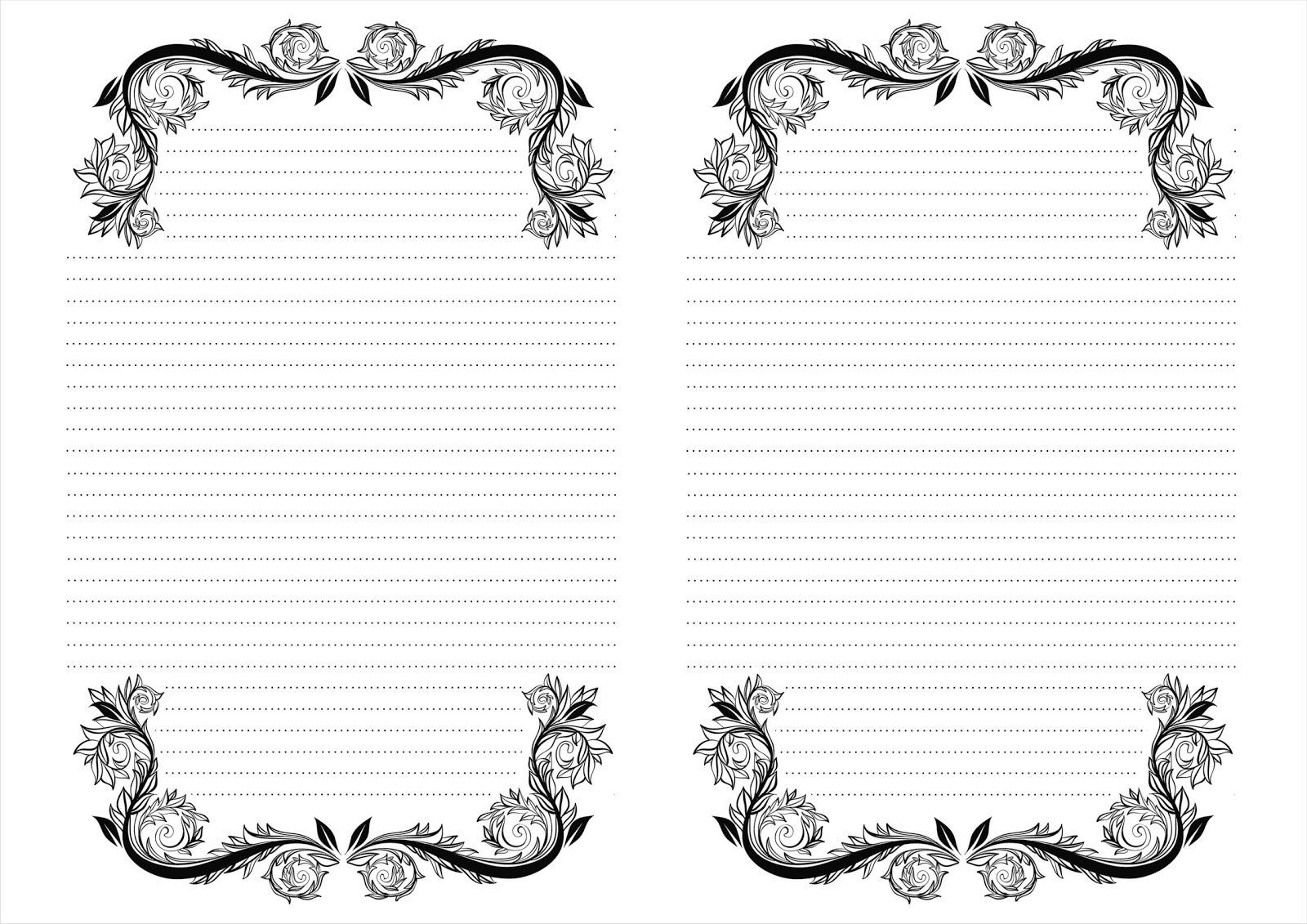 4, в директории темы вы можете создать любую подпапку для шаблонов страниц.
4, в директории темы вы можете создать любую подпапку для шаблонов страниц. php
php
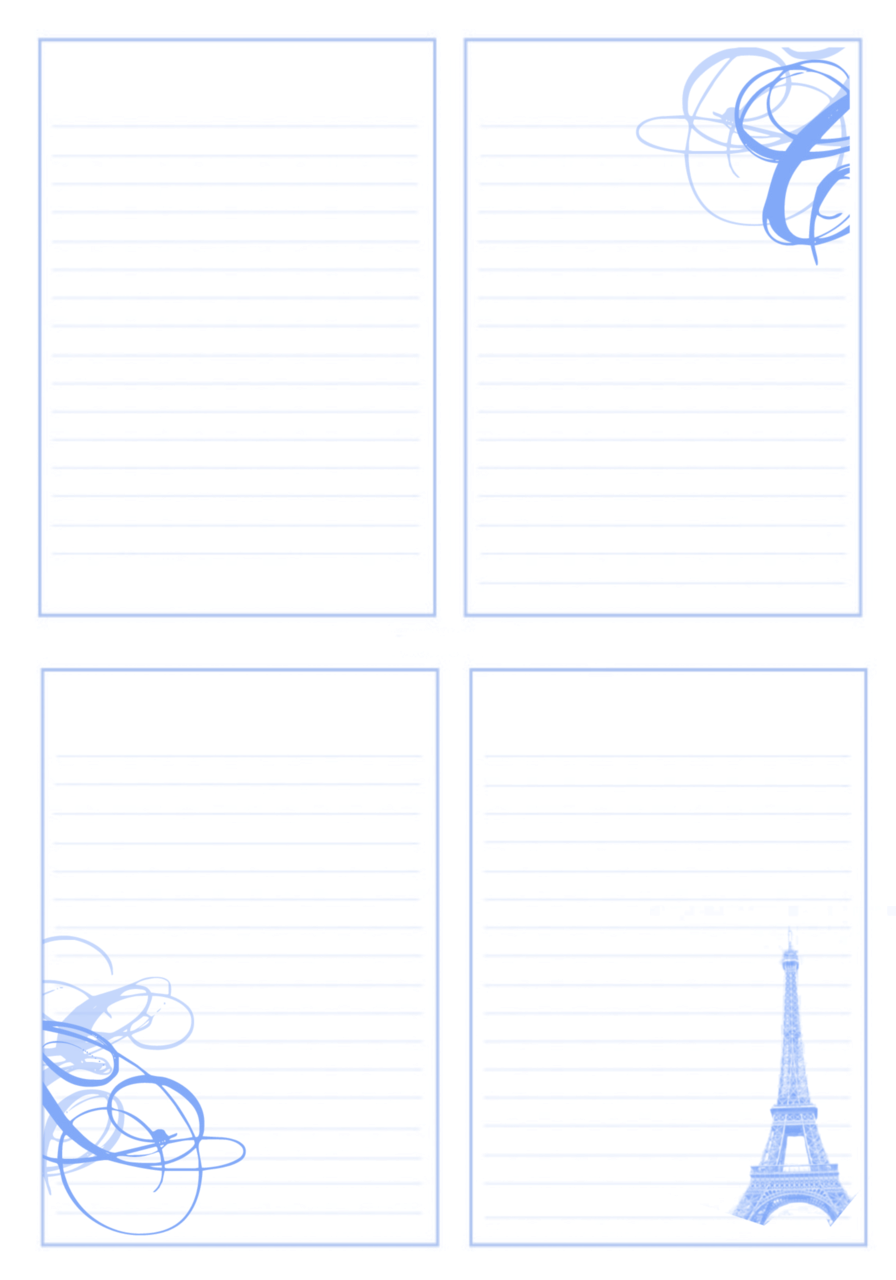


 php
php com. После того, как вы нажмете на такой шаблон, он будет мгновенно скачан с сайта и доступен для работы.
com. После того, как вы нажмете на такой шаблон, он будет мгновенно скачан с сайта и доступен для работы.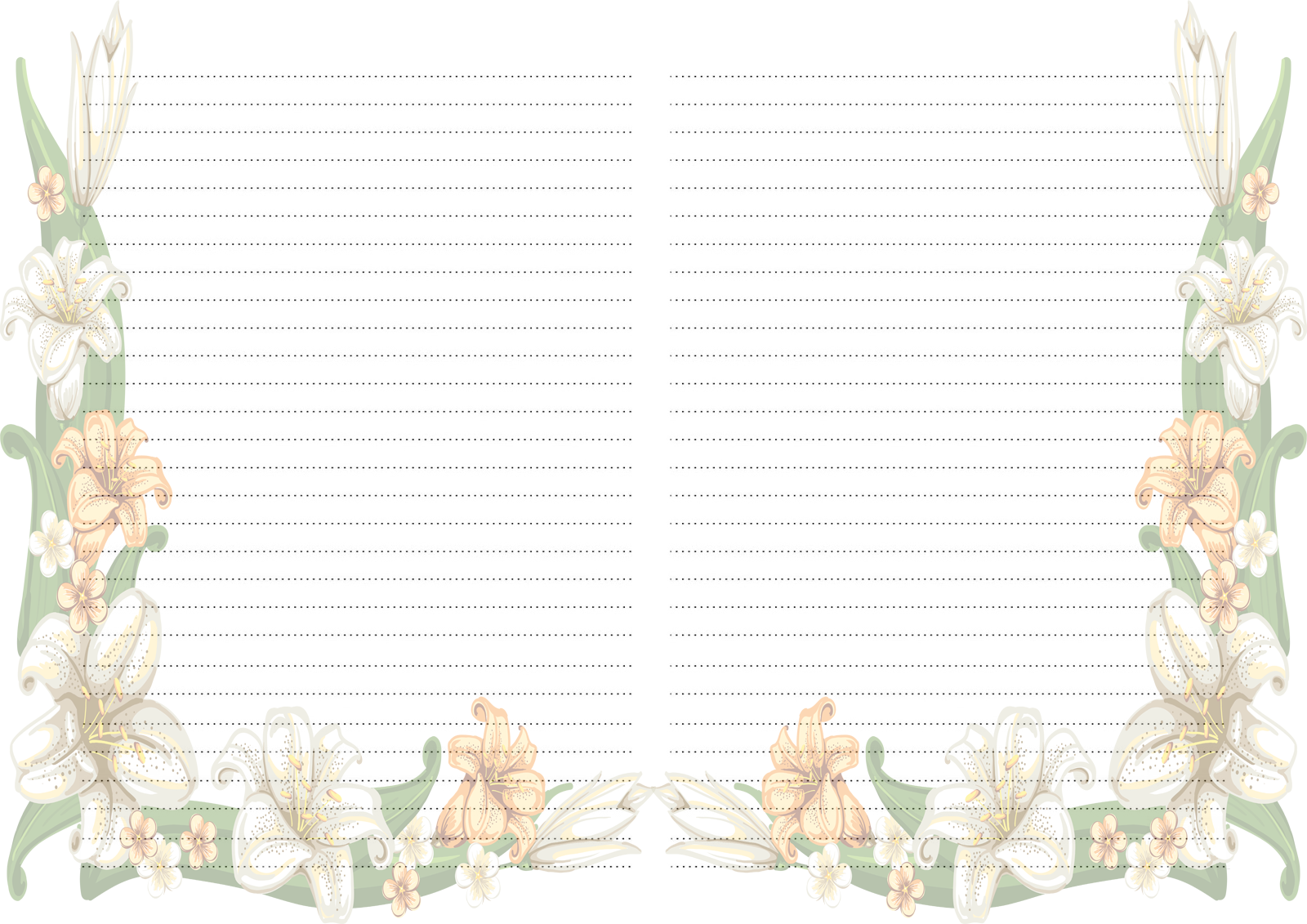 Если вы хотите получить доступ ко всем шаблонам, при открытии выберите “Новый документ”, а затем уже выполните действия, описанные в пункте 1.
Если вы хотите получить доступ ко всем шаблонам, при открытии выберите “Новый документ”, а затем уже выполните действия, описанные в пункте 1.
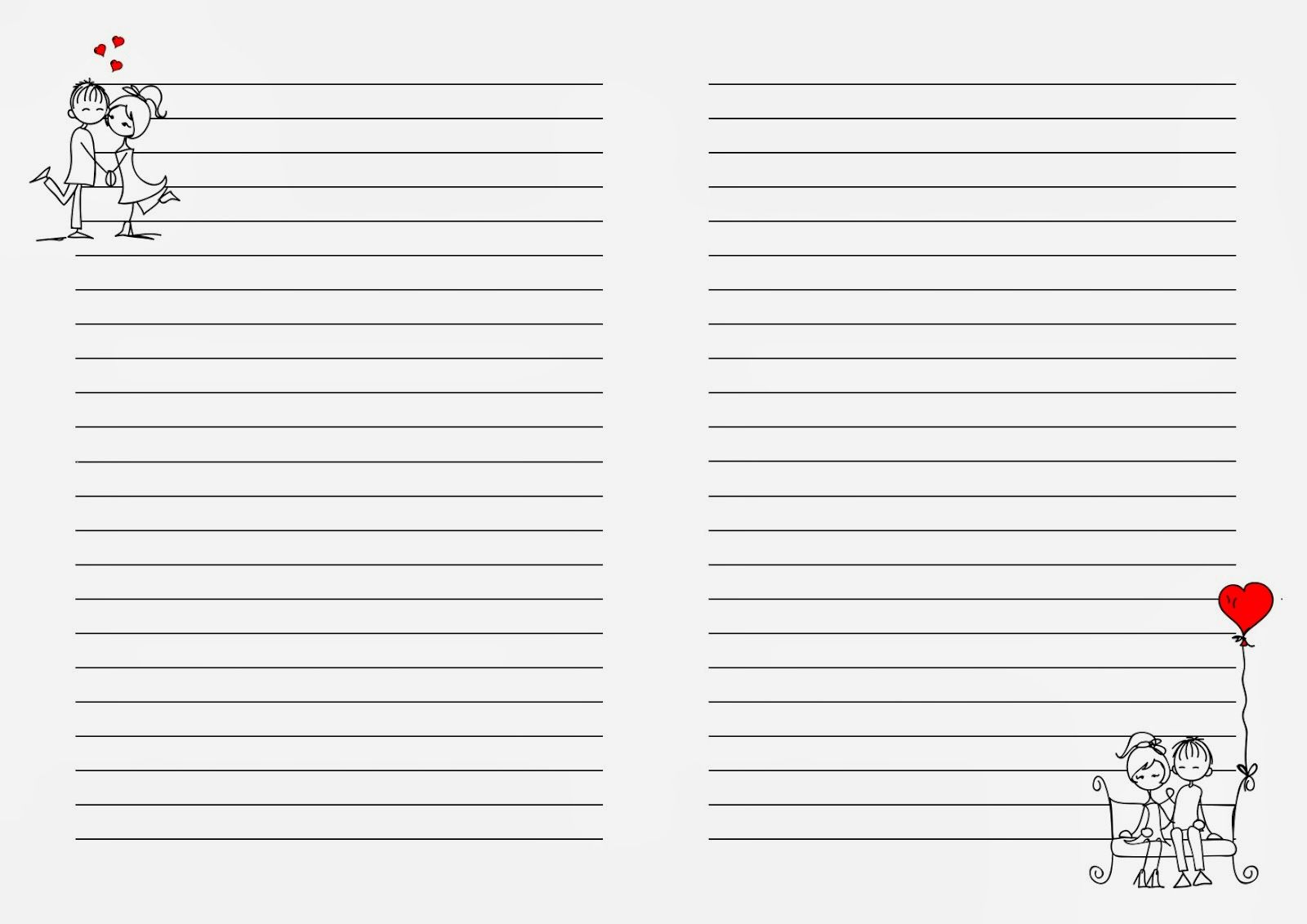
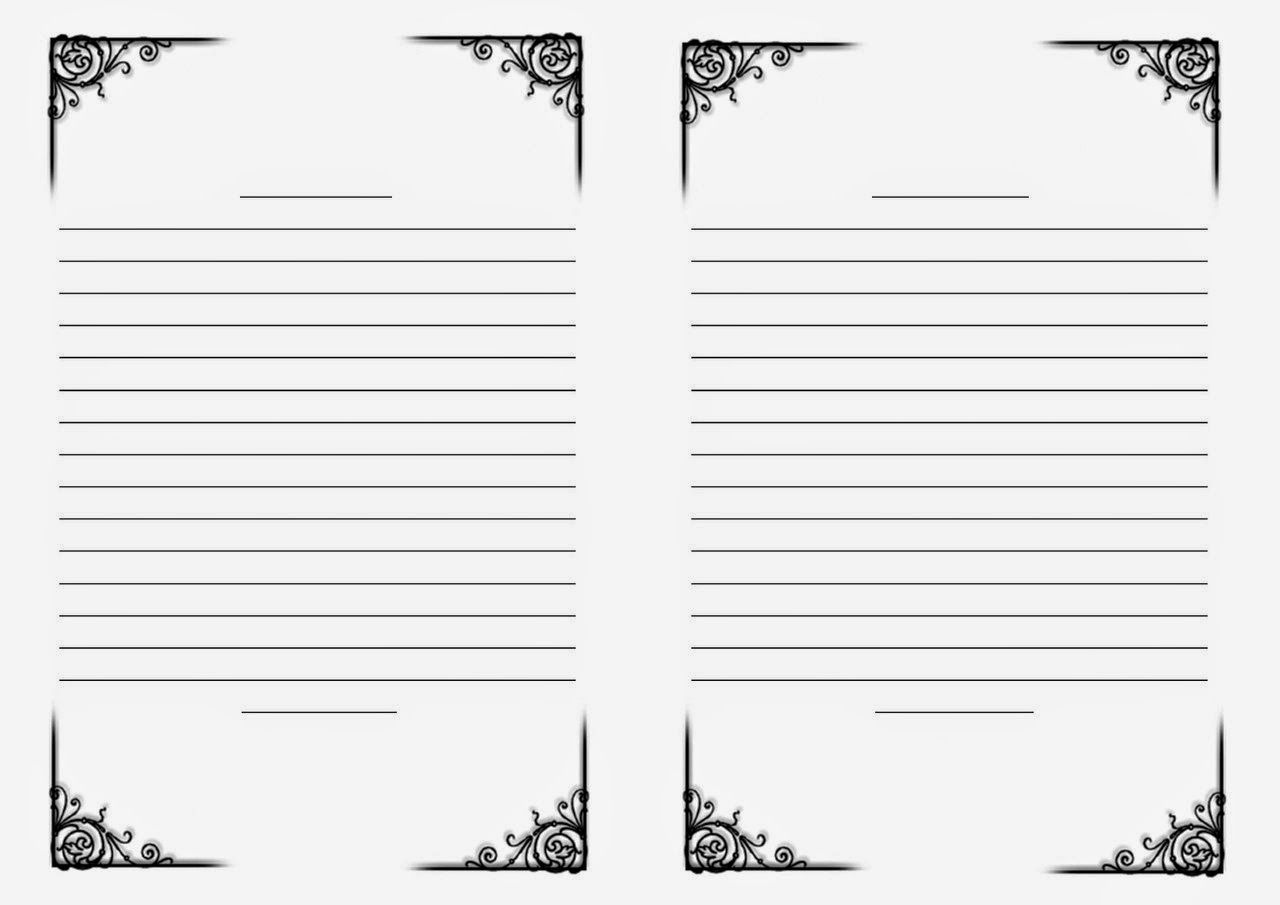 Если планируется добавление связей информационного наполнения в шаблон, не забудьте указать удобный URL для страницы. Выберите шаблон страницы, на основе которого будет создаваться новый шаблон.
Если планируется добавление связей информационного наполнения в шаблон, не забудьте указать удобный URL для страницы. Выберите шаблон страницы, на основе которого будет создаваться новый шаблон.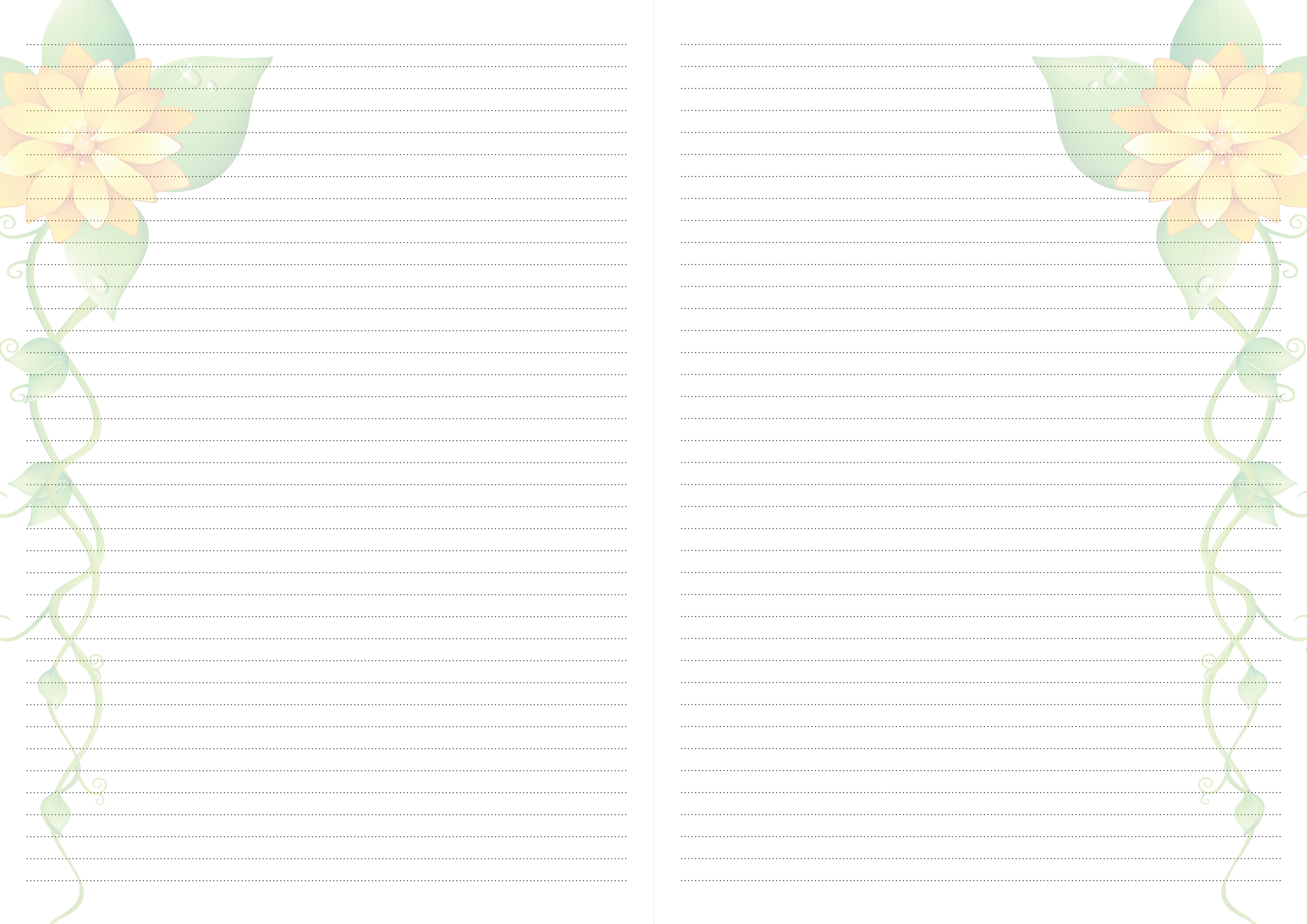
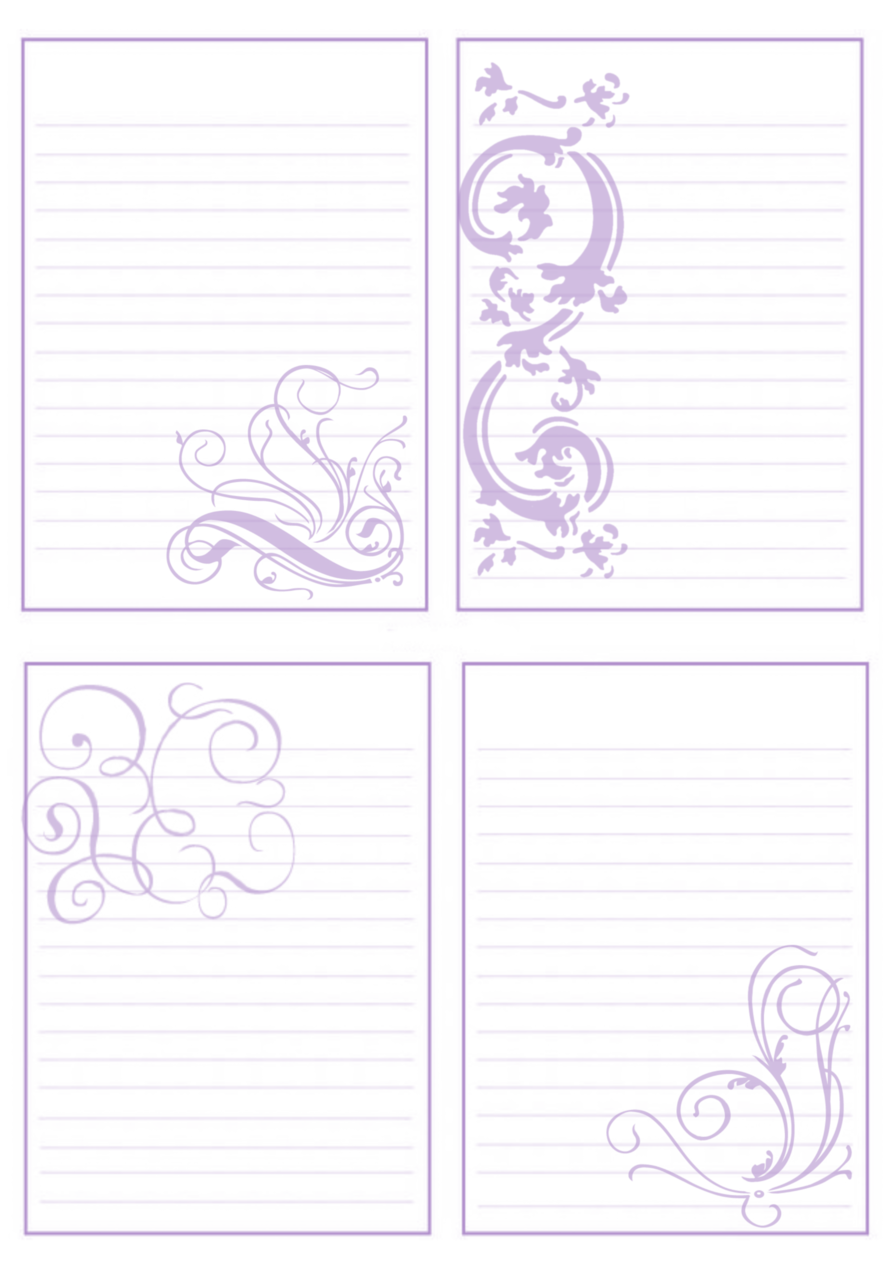 Это означает, что вы, возможно, еще не видите эту функцию или она может выглядеть иначе, чем описано в статьях справки.
Это означает, что вы, возможно, еще не видите эту функцию или она может выглядеть иначе, чем описано в статьях справки.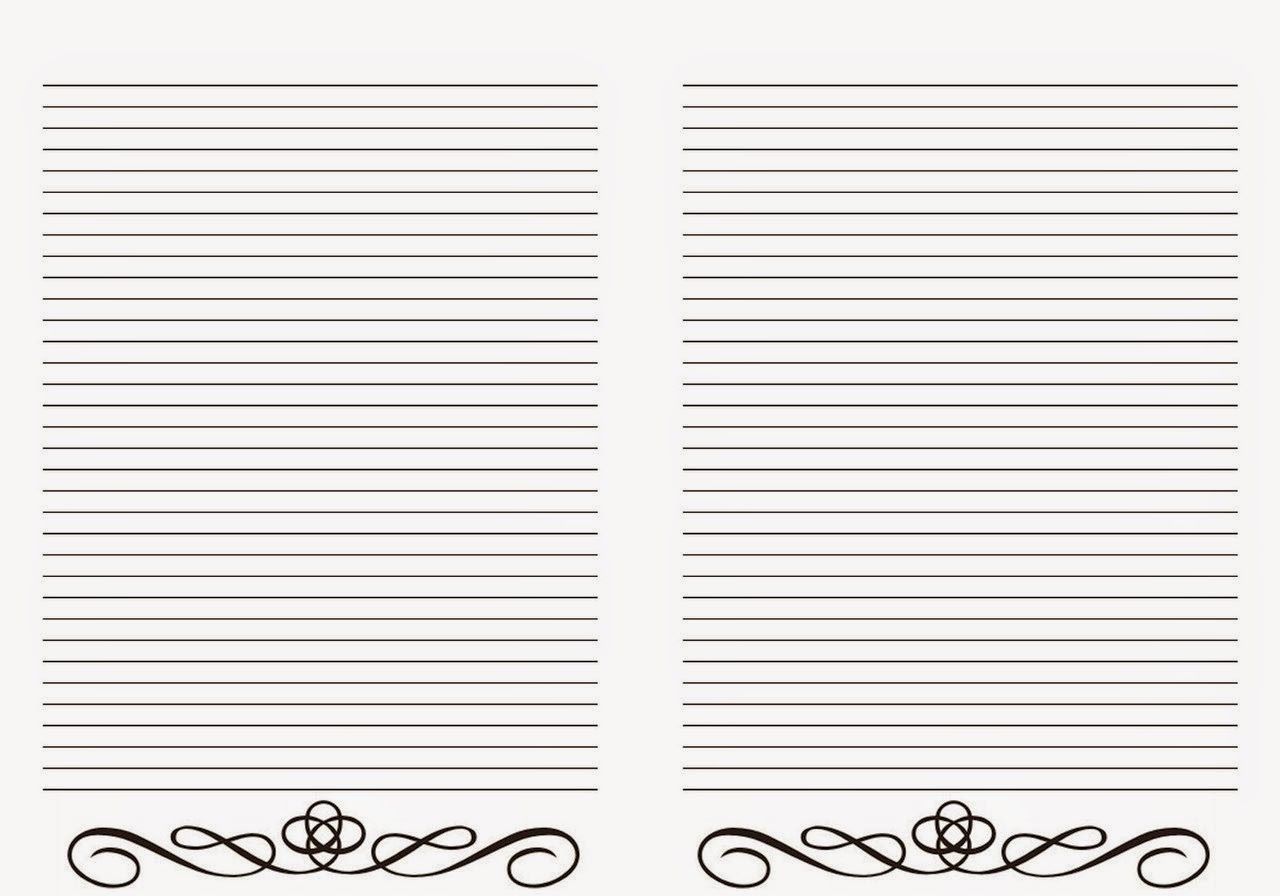 Вы также можете вносить изменения, например добавлять или удалять веб-части, перемещать веб-части и т. Д. Внесенные вами изменения не повлияют на шаблон, с которым вы начали. Дополнительные сведения о создании страниц и использовании веб-частей см. В разделе Создание и использование современных страниц на сайте SharePoint.
Вы также можете вносить изменения, например добавлять или удалять веб-части, перемещать веб-части и т. Д. Внесенные вами изменения не повлияют на шаблон, с которым вы начали. Дополнительные сведения о создании страниц и использовании веб-частей см. В разделе Создание и использование современных страниц на сайте SharePoint.

