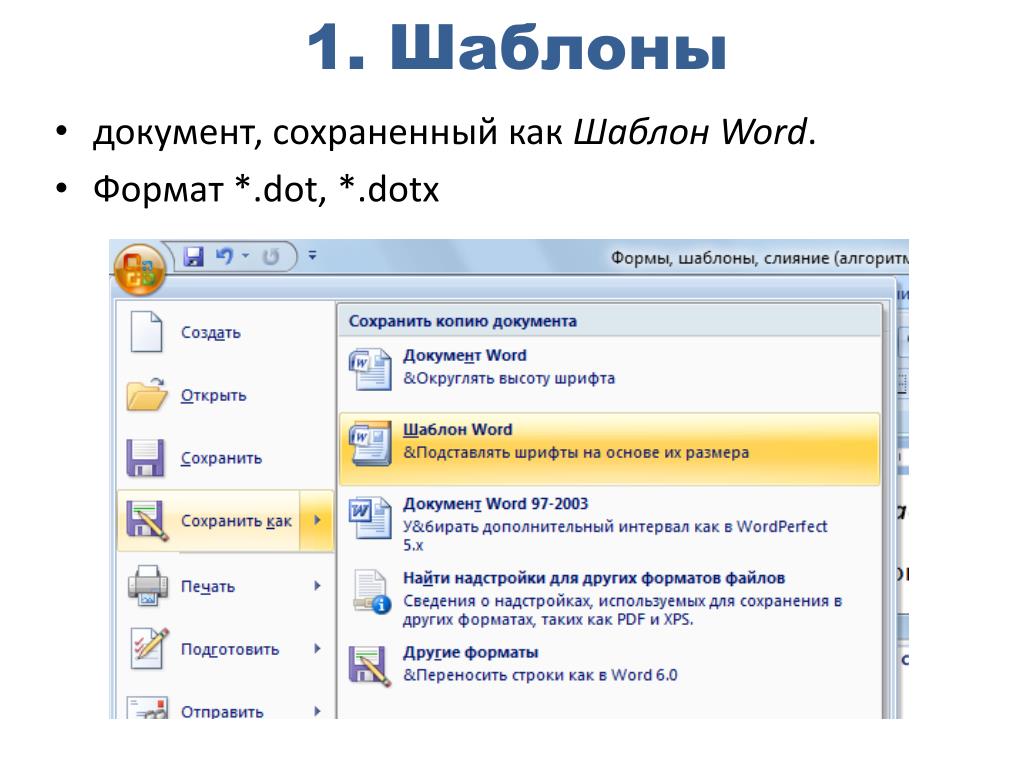Создание шаблонов для всей организации
Создание утверждений
Обучающее видео по Microsoft Teams
Создание утверждений
Создание утверждений
Создание шаблонов для всей организации
-
Что такое утверждения?
Статья -
Создание утверждения
Статья -
Создание утверждения из чата
Статья -
Создание подтверждения электронной подписи
Статья -
Поиск шаблонов в Утверждениях
-
Создание утверждений с помощью шаблонов
Статья -
Создание шаблонов для всей организации
Статья
Далее: Виртуальные встречи
Попробуйте!
Если вы владелец команды или администратор, создавайте шаблоны для организации с помощью приложения «Утверждения» в Microsoft Teams:
- org/ItemList»>
-
В центре утверждений щелкните значок переполнения (…) и выберите Управление шаблонами.
-
Выберите Новый шаблон. Выберите шаблон из списка или создайте его с нуля.
-
-
Перед публикацией нового шаблона выберите Предварительный просмотр, чтобы просмотреть сведения.
Примечание: В качестве владельца команды или администратора вы можете изменять существующие шаблоны в списке. Вы также можете отключить существующие шаблоны, которые не соответствуют потребностям вашей организации.
Вы также можете отключить существующие шаблоны, которые не соответствуют потребностям вашей организации.
Хотите узнать больше?
Создание утверждения
Обнаружение шаблонов в Утверждениях
Обучающие курсы по Microsoft Teams
Создание шаблонов документов Pages и управление ими на Mac
Если Вы создали документ и хотите использовать его снова как образец для других документов, Вы можете сохранить его как шаблон. Создание собственного шаблона может ограничиваться простым добавлением логотипа компании в существующий шаблон, но кроме этого можно разрабатывать совершенно новые шаблоны.
Вы можете добавлять собственные шаблоны в окно выбора шаблона, сохранять их как файлы для отправки другим пользователям и использовать их в Pages на iPad и iPhone. Пользовательские шаблоны, которые Вы создаете на Mac, объединяются в категорию «Мои шаблоны» в окне выбора шаблона и синхронизируются на всех Ваших устройствах.
Пользовательские шаблоны, которые Вы создаете на Mac, объединяются в категорию «Мои шаблоны» в окне выбора шаблона и синхронизируются на всех Ваших устройствах.
Сохранение документа в качестве шаблона
Если при сохранении пользовательского шаблона на всех Ваших устройствах выполнен вход с одним Apple ID и включен iCloud Drive, этот шаблон будет доступен на всех Ваших устройствах (но не в Pages для iCloud).
В открытом документе выберите «Файл» > «Сохранить как шаблон» (меню «Файл» расположено у верхнего края экрана).
Нажмите один из следующих элементов.
Добавить в окно выбора шаблона. Введите имя шаблона, затем нажмите «Выбрать».
Сохранить. Введите имя шаблона, затем выберите местоположение для его сохранения.
Если шаблон требуется отправить по электронной почте другим пользователям или себе, сохраните его на компьютере.
 Файл шаблона можно прикрепить к сообщению электронной почты.
Файл шаблона можно прикрепить к сообщению электронной почты.
Установка шаблона из другого источника на Mac
Получив пользовательский шаблон во вложении, Вы можете установить его, добавив в окно выбора шаблона в Pages.
Примечание. Шаблон уже установлен на всех Ваших устройствах и доступен в категории «Мои шаблоны» окна выбора шаблона, если при создании шаблона был выбран вариант «Добавить в окно выбора шаблона» (и если iCloud Drive используется после входа с тем же Apple ID).
Можно настроить Pages таким образом, чтобы всегда открывать новые документы, используя определенный шаблон, а не окно выбора шаблона.
Редактирование пользовательского шаблона
Откройте Pages, выберите «Файл» > «Новый», затем дважды нажмите шаблон, который хотите использовать в качестве основы для нового шаблона.

Ваши собственные шаблоны отображаются в категории «Мои шаблоны» в окне выбора шаблона. Чтобы применить пользовательский шаблон, который не отображается в этой категории, сначала необходимо его установить (см. инструкции выше).
Внесите изменения, выберите «Файл» > «Сохранить шаблон», затем выберите вариант сохранения документа как нового шаблона.
Отредактированный шаблон сохраняется как новая версия. Можно переименовать новую версию и удалить исходную версию, если она Вам не нужна.
Изменение имени или удаление шаблона
Если на всех Ваших устройствах выполнен вход с одним Apple ID и включен iCloud Drive, при удалении пользовательского шаблона он будет удален со всех Ваших устройств.
В окне выбора шаблона при нажатой клавише Control нажмите имя шаблона, затем выберите «Переименовать» или «Удалить».
Если Вы переименовываете шаблон, введите новое имя, затем нажмите клавишу Return.

Ваши собственные шаблоны всегда отображаются в категории «Мои шаблоны» в окне выбора шаблона. Вы можете изменить порядок шаблонов, но не можете удалить шаблоны, установленные в Pages.
См. такжеСоздание пользовательского шаблона в Pages на MacИспользование AirDrop для переноса документов PagesИспользование Finder для переноса документов Pages
Шаблоны: создайте свой собственный или используйте один из Центра решений
- Smartsheet
- Про
- Бизнес
- Предприятие
Запуск проекта из шаблона может сэкономить ваше время и помочь поддерживать согласованность стандартных элементов, таких как имена столбцов, типы столбцов и правила условного форматирования. Сохранение стандарта таким образом поможет вам, когда вы хотите создавать сводные отчеты или информационные панели из нескольких листов.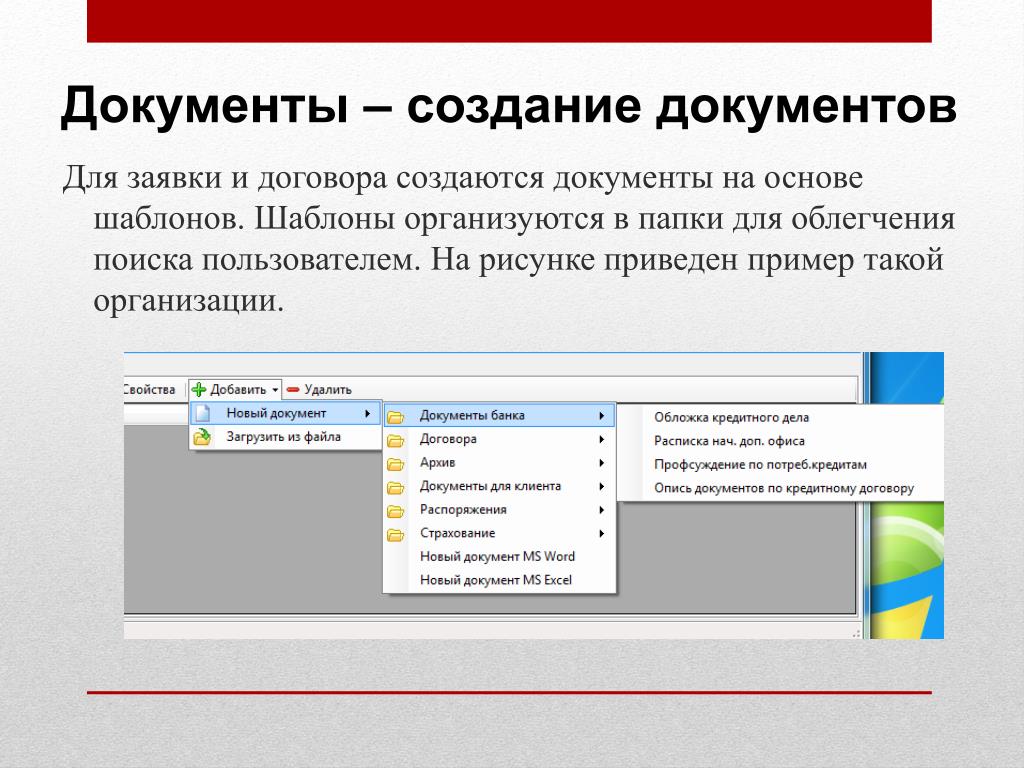
Если вы планируете использовать решение для масштабного бизнес-кейса, рассмотрите возможность сотрудничества с нашей командой Solution Services. Они смогут оценить вашу ситуацию и разработать решение специально для ее решения.
Использование готового шаблона
Вы найдете сотни готовых шаблонов в Центре решений прямо в приложении Smartsheet.
Эти готовые шаблоны можно настраивать так же, как вы редактируете листы — например, вы можете редактировать данные ячеек, изменять типы столбцов или добавлять собственные вложения по мере необходимости.
Имя листа будет совпадать с именем шаблона — при необходимости его можно переименовать. (Информацию о том, как переименовать лист, см. в разделе «Создание и переименование листов».)
Некоторые шаблоны могут содержать примеры данных для ознакомления с определенными функциями, такими как комментарии, примеры ячеек, формулы и т. д. Вы можете удалить примеры из шаблона, используя «Сохранить как новый…» и выбрав настройки «Данные и форматирование». Дополнительные сведения см. в разделе Копирование листа с помощью функции «Сохранить как новый».
Дополнительные сведения см. в разделе Копирование листа с помощью функции «Сохранить как новый».
Посетите Центр решений в Smartsheet сейчас
Найдите Центр решений в Smartsheet
Щелкните значок Центра решений (знак плюса) слева Панель навигации .
Создайте свой собственный шаблон
Вы можете создать шаблон из любого существующего листа. Столбцы и правила условного форматирования всегда будут сохраняться в шаблоне. Вы также можете включить настройки уведомлений и определенные данные и параметры форматирования, такие как данные строк, ручное форматирование, вложения, обсуждения и формы.
- Откройте лист, который вы хотите сохранить в качестве шаблона.
- Нажмите Файл > Сохранить как шаблон , чтобы открыть окно Сохранить как шаблон .
- Введите имя и описание вашего шаблона.
- Нажмите Параметры автоматического рабочего процесса и предупреждений и Параметры данных и форматирования , чтобы указать, какие из параметров вы хотите сохранить в своем шаблоне.

Чтобы сохранить только имена и типы столбцов, снимите флажок Данные листа и форматирование .
- Щелкните Сохранить .
Шаблон будет сохранен в той же папке или рабочей области, где хранится исходный лист. Вы можете перетащить его в другие папки или рабочие области из Browse при необходимости.
ПРИМЕЧАНИЯ:
- Созданные вами шаблоны не доступны из Центра решений, открытого для всех пользователей Smartsheet.
- Шаблон будет виден и доступен только вам. Чтобы сделать его доступным для других, см. раздел «Поделиться шаблоном» этой статьи.
- Шаблоны нельзя редактировать напрямую. Чтобы изменить шаблон, вам нужно отредактировать исходный лист и повторно сохранить его как новый шаблон
- Хотя все автоматизированные рабочие процессы сохраняются в шаблоне, любые правила, настроенные для отправки определенным людям (в отличие от столбца списка контактов), будут исключать адреса электронной почты.
 Вы должны повторно ввести эти адреса электронной почты в эти типы правил рабочего процесса на любых новых листах, созданных на основе шаблона.
Вы должны повторно ввести эти адреса электронной почты в эти типы правил рабочего процесса на любых новых листах, созданных на основе шаблона.
Используйте созданный вами шаблон
Чтобы создать новый лист на основе собственного шаблона:
- Найдите шаблон.
- Щелкните имя шаблона.
Появится предварительный просмотр шаблона. - Нажмите кнопку Использовать шаблон в правом нижнем углу окна, чтобы отобразить окно Использовать шаблон .
- Назовите свой лист и решите, следует ли включать все функции, которые вы изначально сохранили в шаблоне (например, данные и форматирование, вложения, обсуждения и формы). Вы также можете сохранить лист в другой папке или рабочей области.

- Щелкните Сохранить .
Поделиться шаблоном
Шаблонами нельзя делиться по отдельности, но их можно перемещать в общую рабочую область. Любой пользователь, которому предоставлен доступ к рабочей области с правами администратора , может создавать новые таблицы на основе ваших шаблонов, если он является пользователем с лицензией в Smartsheet.
Дополнительную информацию см. в разделе «Перемещение существующих элементов в рабочую область» статьи Управление элементами в рабочей области (добавление, перемещение, удаление).
Как использовать, изменять и создавать шаблоны в Word
В Microsoft Word шаблоны — это предварительно разработанные документы, которые вы или кто-то другой (например, Microsoft) создаете для использования в качестве шаблона для проекта. Шаблон может быть визитной карточкой, брошюрой, резюме, презентацией… список можно продолжить. Независимо от цели, шаблоны обеспечивают согласованность дизайна, необходимую любой организации (или отдельному лицу), чтобы выглядеть профессионально.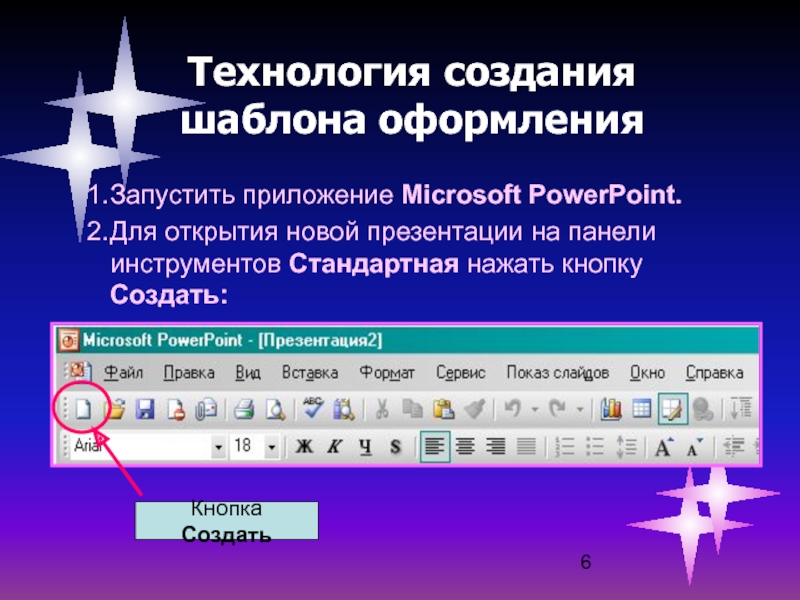 (Вы также можете найти шаблоны для Excel, PowerPoint и других приложений, но в этой статье мы сосредоточимся на Microsoft Word.)
(Вы также можете найти шаблоны для Excel, PowerPoint и других приложений, но в этой статье мы сосредоточимся на Microsoft Word.)
Шаблон содержит определенный макет, стиль, дизайн и, иногда, поля и текст, которые являются общими для каждого использования этого шаблона. Некоторые шаблоны настолько полны (например, визитные карточки), что вам нужно только изменить имя человека, номер телефона и адрес электронной почты. Другие, такие как бизнес-отчеты или брошюры, могут потребовать изменения всего, кроме макета и дизайна.
Однажды создав шаблон, вы можете использовать его снова и снова. Помните, что когда вы открываете шаблон для запуска проекта, вы сохраняете проект как файл другого типа, например в базовом формате Word .docx, для редактирования, совместного использования, печати и т. д. Файл шаблона остается неизменным до тех пор, пока вы не захотите его изменить (подробнее об этом позже).
Это пример шаблона в Microsoft Word.
Как получить доступ к стандартным шаблонам Microsoft Word
К счастью для нас, Microsoft предоставляет сотни шаблонов для всех своих программ. Обратите внимание, что большинство шаблонов Microsoft находятся в сети, что означает, что вы не можете получить к ним доступ, если не подключены к Интернету.
Чтобы открыть один из системных шаблонов в Word:
1. Откройте Microsoft Word и выберите Новый .
2. Просмотрите предлагаемые категории поиска: Бизнес, Личное, Промышленность, Наборы дизайнов, События, Образование или Письма. Для этого упражнения выберите Бизнес .
3. Word отображает сообщение «Поиск в тысячах онлайн-шаблонов».
4. Word отображает результаты поиска шаблонов на экране, а также полный список категорий на панели прокрутки справа.
5. Прокрутите страницу вниз или выберите другую категорию, затем выберите шаблон, соответствующий вашему текущему проекту.
JD Sartain / IDG по всему миру Выберите шаблон из категории, затем начните заполнять свои данные и изображения.
Мы выбрали шаблон Интернет-кафе. Обратите внимание, что фотографии, графика и основная информация, например часы, уже созданы в шаблоне. Вам нужно только ввести существующие данные с данными вашей компании, и брошюра готова.
Как изменить шаблон Microsoft Word
Вы можете изменить цвета, шрифт, фотографии, логотип и все остальное в этом шаблоне. Если вы еще не выбрали брошюру об интернет-кафе, сделайте это сейчас. Прежде чем вносить какие-либо изменения, сохраните этот шаблон с новым именем файла.
1. Если вы следуете обычным процедурам сохранения документов (и вы можете сделать это здесь), выберите Файл > Сохранить как > Компьютер > Обзор . Затем перейдите в соответствующую папку и дайте шаблону новое имя.
2. Помните, что после того, как вы щелкнете стрелку вниз рядом с Сохранить как, введите в поле ввода и выберите Word Template (*.dotx) из списка (и, разумеется, измените имя в файле ). Имя ), Microsoft автоматически помещает файл в собственную папку шаблонов.
3. После сохранения в качестве шаблона закройте файл.
4. Теперь снова откройте его. Обратите внимание, что его нет в указанной вами папке. Не паникуйте. Перейдите к C:UsersownerDocumentsCustom Office Templates, и там появятся ваши пользовательские шаблоны. Выберите тот, который вы только что сохранили, из списка и откройте его.
JD Sartain / IDG по всему мируСохраните документ как шаблон.
5. Измените разделы нового шаблона, которые будут в каждой брошюре, например, логотип или контактную информацию. Затем снова сохраните его как шаблон, нажав 9.0020 Ctrl+ S . Он сохранится в том же месте.
6. Затем заполните всю остальную информацию и сохраните ее — на этот раз в виде документа, чтобы вы могли распечатать его или поделиться им с другими.
Когда вы будете готовы создать новую брошюру, просто откройте шаблон, введите новые данные и сохраните готовую брошюру как документ.
JD Sartain / IDG по всему миру Этот шаблон интернет-кафе был изменен и сохранен как документ-брошюра.
Как создавать пользовательские шаблоны в Word
Пользовательские шаблоны могут быть простыми или сложными по мере необходимости. Например, вы можете создать шаблон для информационного бюллетеня вашей компании, плакатов для семинара или приглашений на корпоративные мероприятия. Вы также можете создавать интерактивные шаблоны для загрузки в Интранет, чтобы другие могли заполнить пробелы, например, для печати собственных конвертов и фирменных бланков.
Сначала создайте документ — оформите и отформатируйте его, добавьте графику и фотографии. Если он интерактивный, выберите Controls на вкладке «Разработчик» и создайте настраиваемые поля ввода для взаимодействия с пользователем.
Для этого упражнения создайте рекламный флаер для конференции Meet & Greet, включающей обед, коктейли и ужин для высшего руководства компании и ее новых стажеров.
1. Начните с чистого документа.
2. Создайте два столбца: левый — 4,5 дюйма, правый — 2,5 дюйма, а расстояние между столбцами — около 3/8 дюйма. Эти измерения являются только предложениями. Отрегулируйте по мере необходимости для вашего проекта и выбранных вами изображений и графики.
Эти измерения являются только предложениями. Отрегулируйте по мере необходимости для вашего проекта и выбранных вами изображений и графики.
3. Добавьте заголовок.
4. Выберите шрифт (мы выбираем Century Gothic), стиль (без засечек) и цвет (белый) для этого заголовка.
5. Повторите этот процесс для субтитров. В нашем примере мы меняем цвет шрифта на темно-бирюзовый.
6. Создайте несколько графических блоков для заголовка (темно-бирюзовый) и подзаголовка (светло-бирюзовый). Выберите Вставить > Фигуры и выберите прямоугольник из списка значков.
7. Вставьте соответствующую фотографию в обе колонки. Выберите «Вставка» > «Изображения» и выберите фотографии из библиотеки изображений. Добавление изображений дает вам возможность определить размеры изображений и ширину столбцов и настроить их по мере необходимости.
8. Введите расписание и повестку дня в первую колонку. Используйте Century Gothic 14 (черный) для основного текста и Century Gothic 18 (темно-бирюзовый) для заголовков.
9. Введите время и место, а также организаторов конференции во втором столбце, используя те же шрифты и цвета для основного текста и заголовков.
JD Sartain / IDG по всему мируСоздайте собственный шаблон события.
10. Когда конечный продукт вас удовлетворит, щелкните Сохранить как > Meet+Greet.docx (обычный документ Word), чтобы вы могли поделиться им или распечатать.
11. Перед выходом также сохраните этот документ как шаблон. Нажмите Сохранить как > Сохранить как Введите , выберите Word Template [*.dotx] из списка и сохраните как Meet+Greet.dotx. Следующая конференция, шаблон готов, чтобы вы могли начать.
Если в папке Custom Office Templates есть несколько настраиваемых шаблонов, при открытии Word и выборе New Word предоставляет новую категорию в меню Backstage под названием Personal . Щелкните эту категорию, чтобы просмотреть и открыть сохраненные шаблоны.
JD Sartain / IDG по всему миру Откройте свой собственный шаблон в разделе Новый > Личный .
Как добавить интерактивный компонент в шаблон
В некоторых шаблонах для пользовательского ввода используются интерактивные элементы управления. Например, представьте, что раз в месяц руководители отделений, помощники управляющих и кредиторы крупного банковского учреждения встречаются в одном из 12 отделений. В обязанности вашего ассистента входит отправка по электронной почте даты, времени, места, спикеров, тем и повестки дня каждому участнику. Вместо того, чтобы этот человек перепечатывал данные в обычном шаблоне, вы можете создать шаблон, в котором параметры могут быть выбраны из списка. Например:
1. Сначала создайте шаблон, затем решите, какие поля (дата, время и т. д.) можно выбрать из списка.
2. Перейдите на вкладку Разработчик .
3. Поместите курсор на шаблон, где стоит дата.
4. Выберите Вставка > Текст > Быстрые детали > Поле , затем выберите Дата на панели «Категории» и выберите формат даты на панели Свойства . Нажмите ОК . Теперь дата будет обновляться автоматически.
Нажмите ОК . Теперь дата будет обновляться автоматически.
Вставьте поле даты, которое автоматически обновляется.
5. Затем поместите курсор на шаблон, где находится местоположение.
6. Выберите Разработчик > Элементы управления > Элемент управления содержимым поля со списком . Word помещает этот элемент в ваш шаблон.
7. При выбранной вкладке «Разработчик» нажмите Элементы управления > Свойства , и откроется диалоговое окно Content Control Properties .
8. Нажмите кнопку Добавить , введите имя филиала в диалоговом окне Добавить вариант , затем нажмите OK . Повторяйте этот процесс до тех пор, пока не будут введены все местоположения филиалов, затем нажмите OK еще раз, чтобы закрыть это диалоговое окно.
JD Sartain / IDG по всему миру Создайте элемент управления полем со списком, чтобы пользователи могли выбирать параметры из списка.
9. Если вы хотите изменить, удалить или переместить запись вверх или вниз, выделите запись и нажмите соответствующую кнопку.
10. Вы можете изменить цвет рамки поля со списком и изменить или создать собственный стиль (шрифты, цвет, атрибуты и т. д.) для шрифта, используемого внутри поля со списком.
11. Повторите шаги с 5 по 8 выше, чтобы создать элементы управления содержимым поля со списком для оставшихся полей: дата и время встречи, докладчики и темы.
12. По завершении сохраните документ как шаблон Word (*.dotx).
Советы по шаблонам: как создавать пользовательские таблицы стилей
Таблица стилей по умолчанию в MS Word называется normal.dotx. Не рекомендуется изменять эту таблицу стилей, потому что позже это может привести к некоторым нежелательным эффектам. Лучше всего создавать собственные таблицы стилей для каждого пользовательского шаблона. Например, шрифт normal.dotx — Calibri, абзацы выровнены по левому краю, интервал — 1,15 и т. д. Заголовок 1 — Cambria 16 пунктов и т. д. Вы можете изменить эти настройки вручную во всем документе, не сохраняя их в обычную таблицу стилей, и перед вы сохраняете документ как шаблон.
д. Заголовок 1 — Cambria 16 пунктов и т. д. Вы можете изменить эти настройки вручную во всем документе, не сохраняя их в обычную таблицу стилей, и перед вы сохраняете документ как шаблон.
Когда все будет готово, используйте эти пользовательские настройки для новой таблицы стилей, имя которой может быть похоже на имя шаблона. Например, если вы создаете собственный шаблон брошюры, вы можете назвать его и таблицу стилей Brochure1. Тогда будущие брошюры будет намного проще разрабатывать.
1. Выберите вкладку «Главная», затем щелкните маленькую стрелку в правом нижнем углу группы с названием Стили . В раскрывающемся меню нажмите кнопку New Styles (внизу слева).
2. Во всплывающем диалоговом окне Создать новый стиль из форматирования введите имя стиля, например Брошюра1.
3. Затем выберите Абзац из списка полей Тип стиля , который влияет на весь абзац, в отличие от стиля символов, который влияет только на символы внутри абзаца.
4. Вы можете выбрать стиль, основанный на другом стиле, например на обычном стиле, одном из стилей заголовков или без стиля. Если вы планируете использовать большинство функций форматирования в стиле «Обычный», за исключением нескольких отличий, выберите стиль «Обычный». Если пользовательский стиль будет совершенно другим, выберите вариант «Без стиля».
5. В разделе «Форматирование» выберите «Шрифт и размер», затем выберите «Цвет шрифта», например «Коричневый», «Выравнивание», например «По ширине», «Интервал», например, 1,15, и «Отступы». Обратите внимание, что поле в центре диалогового окна показывает, как выглядит абзац с выбранными параметрами формата.
Дж. Д. Сартейн / IDGКак создать пользовательскую таблицу стилей
6. В левом нижнем углу нажмите кнопку Формат . Обратите внимание на девять опций в раскрывающемся списке. В диалоговом окне «Шрифт» вы можете дополнительно настроить параметры шрифта, такие как стиль шрифта (жирный, курсив и т.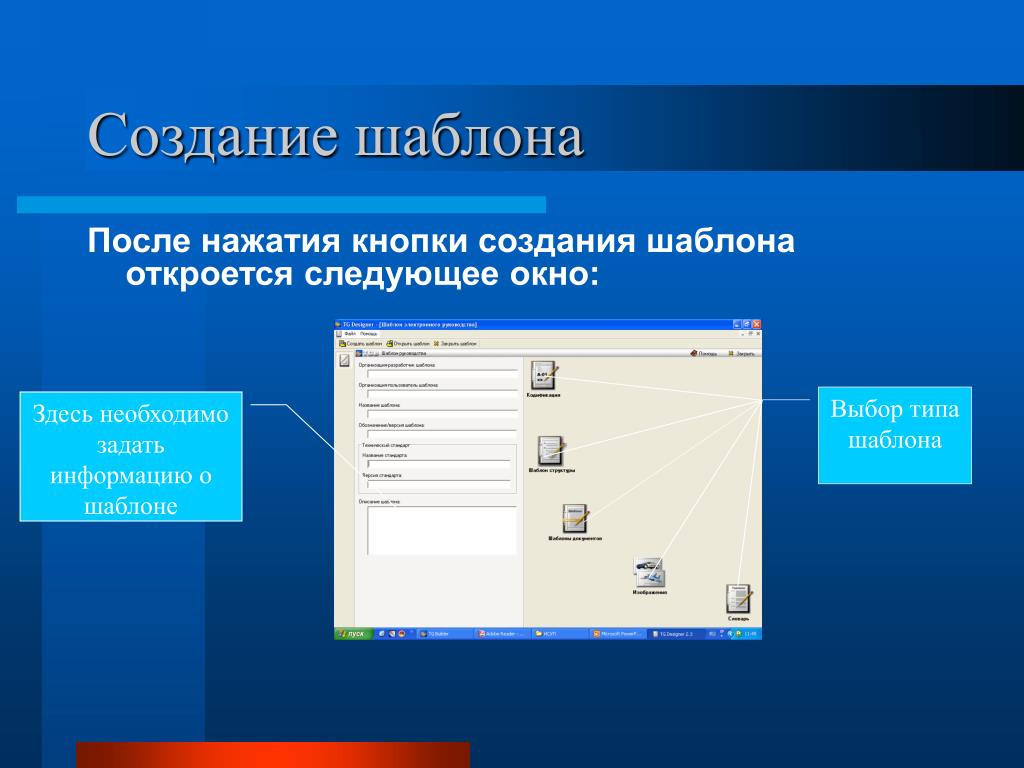 д.), стиль подчеркивания; Нижний и верхний индекс, маленькие заглавные буквы и т. д.
д.), стиль подчеркивания; Нижний и верхний индекс, маленькие заглавные буквы и т. д.
7. В диалоговом окне Абзац можно настроить Отступы и интервалы, а также разрывы строк и страниц. Используйте диалоговое окно «Вкладки», чтобы настроить выравнивание и позицию вкладок, например точки между названием главы и номером страницы главы в оглавлении.
8. В диалоговом окне «Границы и затенение» представлены параметры «Граница», такие как «Рамка», «Тень», «3D» и т. д.; и Параметры затенения включают цвета и узоры. Функция «Язык» — это, конечно же, язык абзаца, например, французский или итальянский. Обратите внимание: если вам нужны только определенные слова на другом языке, например c’est la vie в середине абзаца, затем создайте стиль символов под названием French.
9. Параметр «Рамка» на самом деле представляет собой функцию «Обтекание текстом», которая включает способ обтекания текстом изображения в абзаце, расстояние вокруг изображения и его расположение на странице.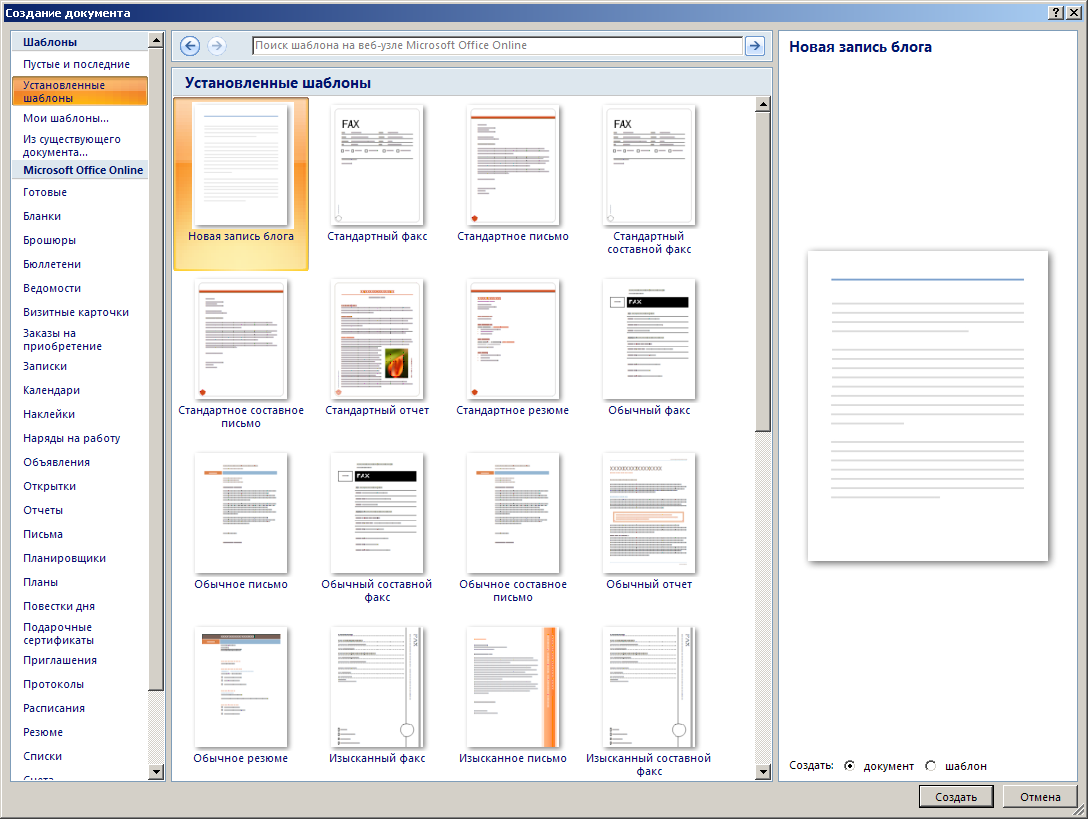 Выберите Нумерация , чтобы определить способ отображения чисел, например стандартные арабские цифры, римские цифры или символы; как они расположены; и очерченные, например, с точкой после или круглыми скобками и т. д. Маркеры также определяются в этом списке, который предоставляет стандартные и настраиваемые маркеры.
Выберите Нумерация , чтобы определить способ отображения чисел, например стандартные арабские цифры, римские цифры или символы; как они расположены; и очерченные, например, с точкой после или круглыми скобками и т. д. Маркеры также определяются в этом списке, который предоставляет стандартные и настраиваемые маркеры.
10. Далее идут параметры сочетания клавиш, которые позволяют выбрать пользовательское сочетание клавиш для стиля абзаца или символа, например, Ctrl+B для полужирного шрифта (по умолчанию в Word), или определить собственное. Последними в списке являются текстовые эффекты, которые позволяют определить цвет, градиент, узор, контур и прозрачность абзаца, например заголовка на титульном листе книги или руководства. Дополнительные текстовые эффекты включают тень, отражение, свечение, мягкие края и формат 3D.
Дж. Д. Сартейн / IDGКак отформатировать пользовательскую таблицу стилей
Где найти файлы шаблонов на вашем компьютере
Пользовательские шаблоны, которые вы создаете или изменяете на основе одного из стандартных шаблонов Microsoft, хранятся в C:UsersOwnerDocumentsCustom Office Templates, где  Когда вы откроете папку Users , вы увидите свое имя для входа в список папок. Если его там нет, он должен быть в папке, которая на самом деле называется Owner.
Когда вы откроете папку Users , вы увидите свое имя для входа в список папок. Если его там нет, он должен быть в папке, которая на самом деле называется Owner.
Где находятся личные пользовательские шаблоны и стандартные шаблоны
Microsoft хранит свои шаблоны по адресу:
C:Users<ваше имя для входа>AppDataRoamingMicrosoftTemplates
Опять же, если вам не удалось создать уникальное имя для входа, эта папка может называться <Владелец>. Если вы не можете его найти, папка AppData и все ее файлы и подпапки скрыты.
JD Sartain / IDG по всему мируПоказать скрытые файлы и папки
Для просмотра скрытых файлов:
- Выберите кнопку «Пуск/Windows» > «Панель управления» > «Оформление и персонализация»
- Выберите «Параметры проводника»/«Параметры папки» > «Показать скрытые файлы и папки»
- На следующем экране установите флажок рядом с Показать скрытые файлы, папки и диски, , затем нажмите Применить и OK.


 Файл шаблона можно прикрепить к сообщению электронной почты.
Файл шаблона можно прикрепить к сообщению электронной почты.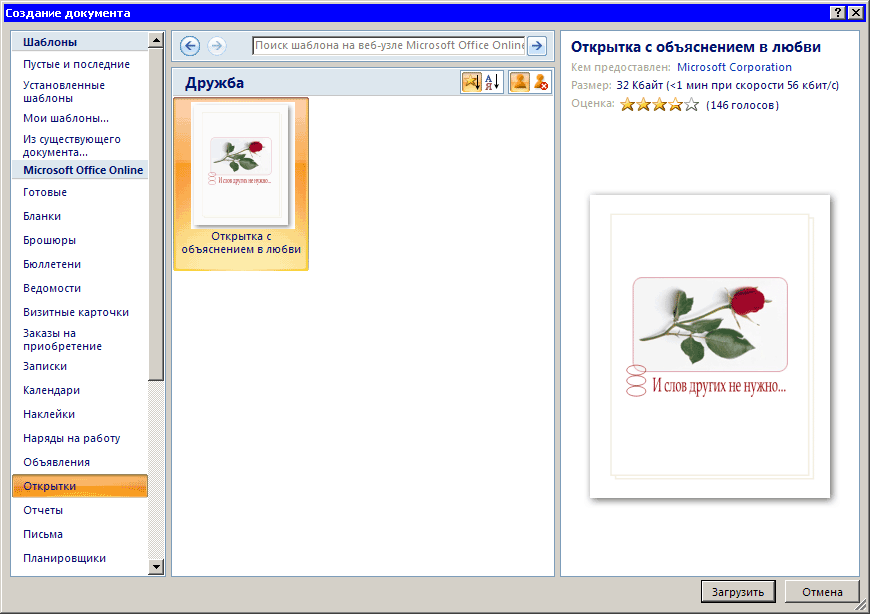

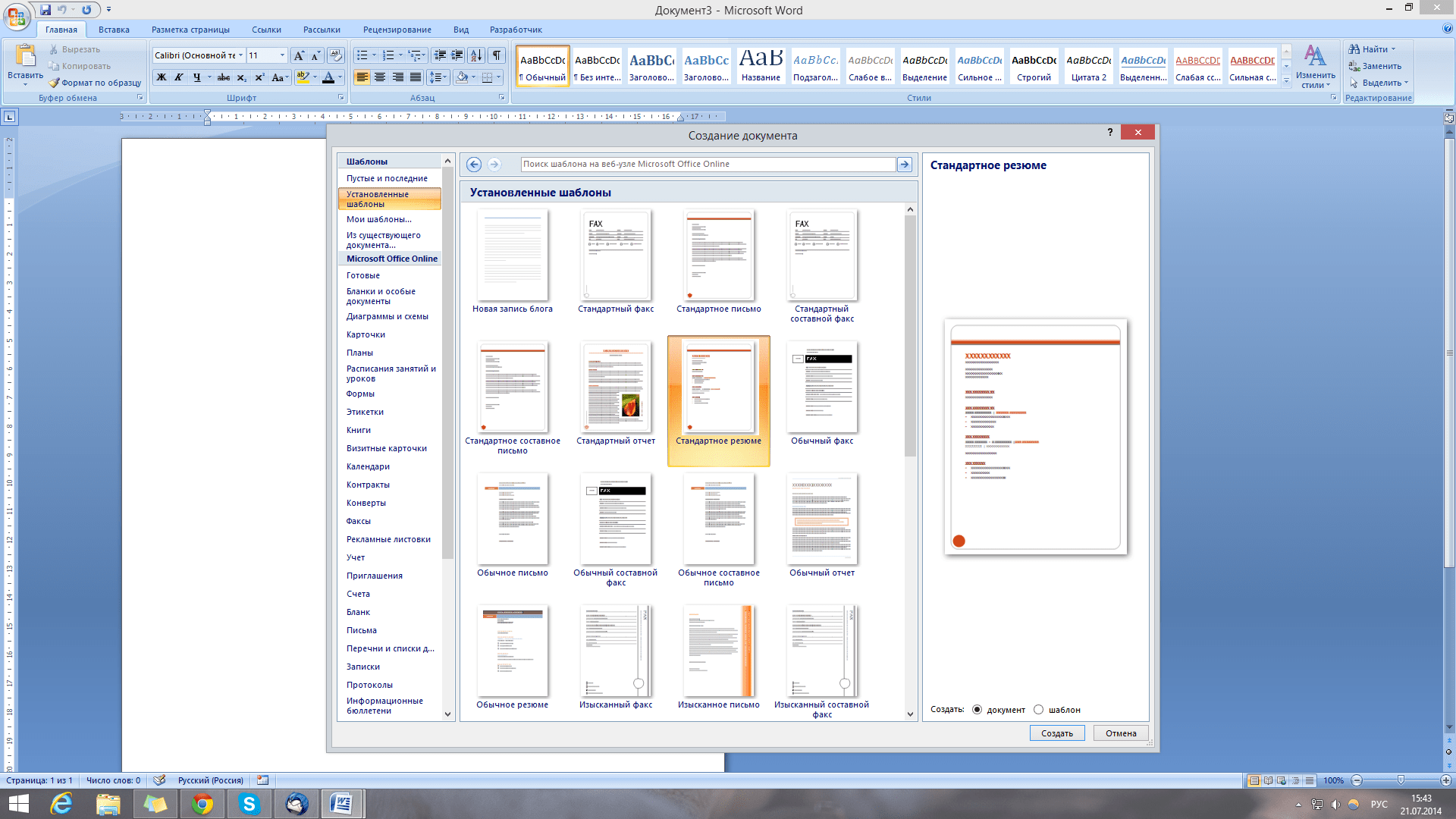
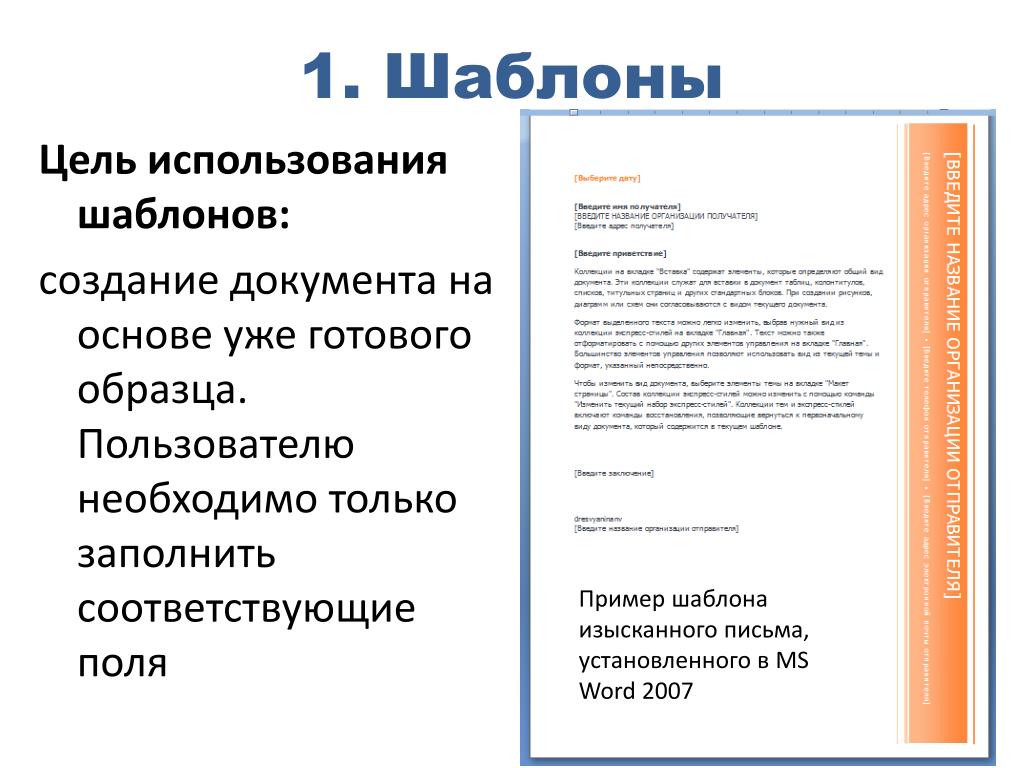 Вы должны повторно ввести эти адреса электронной почты в эти типы правил рабочего процесса на любых новых листах, созданных на основе шаблона.
Вы должны повторно ввести эти адреса электронной почты в эти типы правил рабочего процесса на любых новых листах, созданных на основе шаблона.