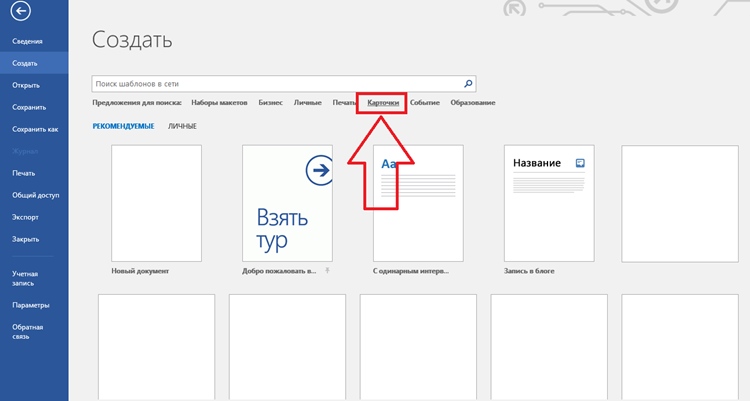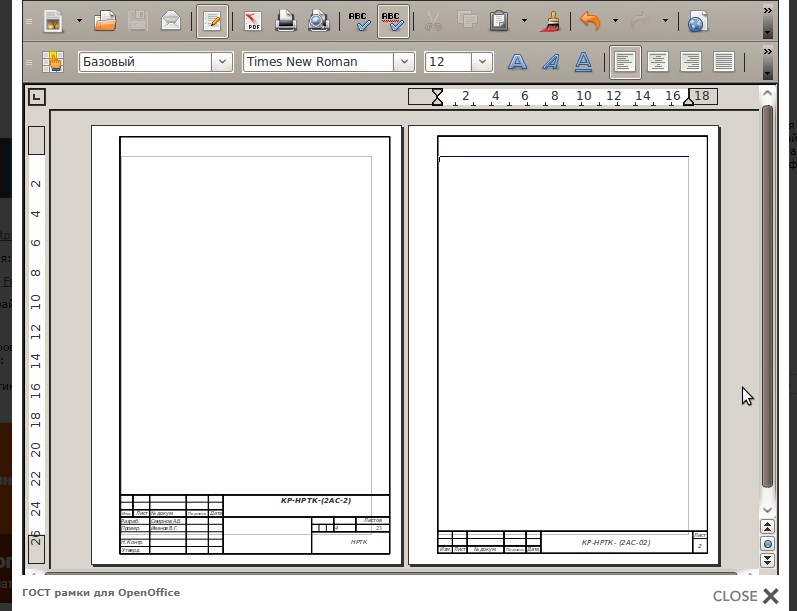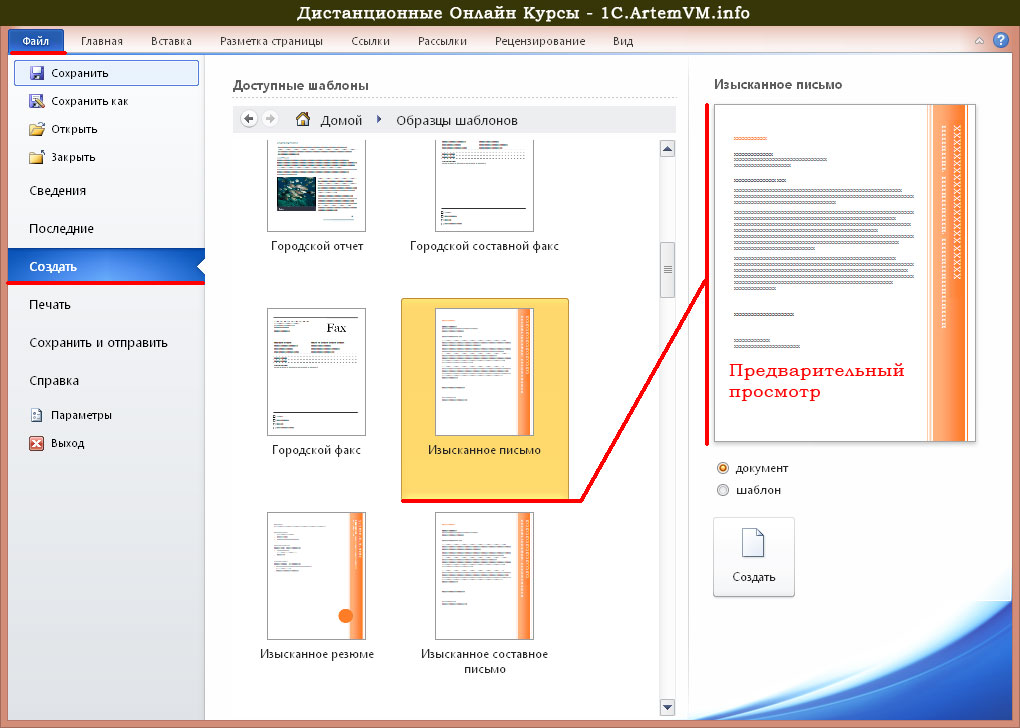Как создать шаблон в Microsoft Word
Шаблоны позволяют настраивать все необходимые параметры, которые Вы хотите предварительно применить к макету документов, стилям, форматированию, вкладкам, шаблону текста и т.д. Затем Вы можете легко создать новый документ на основе этого шаблона.
Когда Вы сохраняете документ в качестве шаблона, Вы можете использовать этот шаблон для создания новых документов. Эти новые документы содержат весь текст (и изображения и другой контент), которые содержит шаблон. Они также имеют одинаковые настройки, разделы и стили макета страницы в качестве шаблона. Шаблоны могут сэкономить Вам много времени, когда Вы создаете несколько документов, которые должны иметь согласованный макет, формат и некоторый текст шаблона.
Как сохранить документ в качестве шаблона
Первое, что Вам нужно сделать, — это создать свой документ так, как Вы хотите, чтобы выглядели новые документы. Разделите текст (и изображения и т. д.) вплоть до материала шаблона, который Вы хотите отображать в новых документах. Дальше настраивайте макет страницы (поля, разделы, столбцы и т. д.), а также любые форматирование и стили, которые Вы хотите использовать.
Дальше настраивайте макет страницы (поля, разделы, столбцы и т. д.), а также любые форматирование и стили, которые Вы хотите использовать.
Когда у Вас есть документ, который Вам нужен, пришло время сохранить его в качестве шаблона. Откройте меню «Файл», а затем нажмите «Сохранить как».
Выберите, где Вы хотите сохранить документ.
После ввода имени для своего шаблона откройте раскрывающееся меню полем полем имени, а затем выберите параметр «Word Template (* .dotx)».
Нажмите кнопку «Сохранить».
Вы сохранили свой собственный шаблон Word.
Как создать новый документ на основе шаблона
После того как Вы сохранили свой собственный шаблон, Вы можете создать на его основе новые документы. Самый простой способ сделать это — просто запустить Word.
Его всплывающий экран показывает кучу шаблонов, которые являются встроенными или загружаемыми. В верхней части окна нажмите ссылку «ЛИЧНЫЕ», чтобы отобразить Ваши собственные шаблоны. Затем все, что Вам нужно сделать, это щелкнуть по нужному шаблону, и Word создает на его основе новый документ.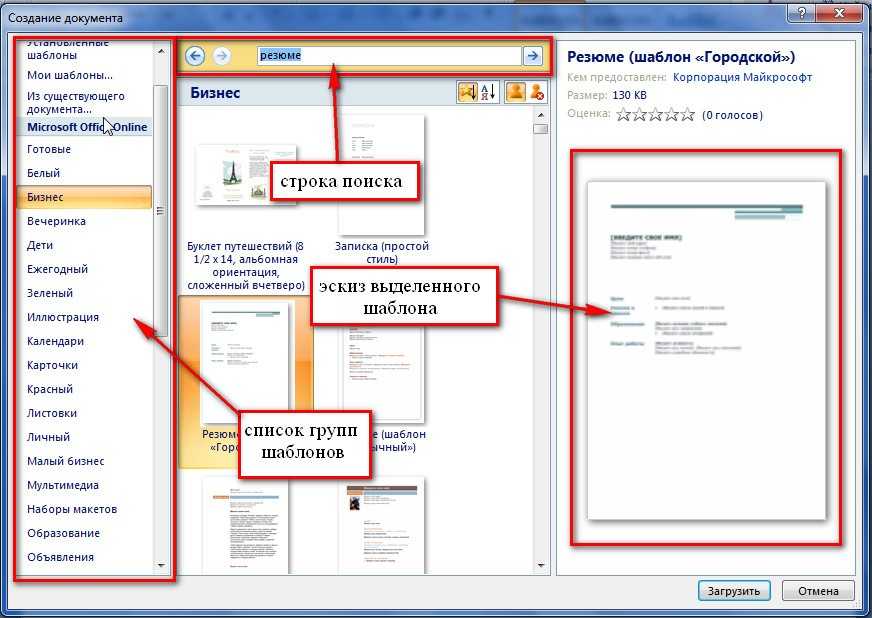
По умолчанию Word любит сохранять шаблоны в Documents\Custom Office Templates, где они будут отображаться вместе с шаблонами, которые Вы создаете в любом другом приложении Office.
Когда Вы сохраняете шаблон, Вы можете выбрать другое местоположение, если хотите. Проблема в том, что если Вы сохраните его в другом месте, Word, возможно, не сможет его увидеть и отобразить на заставке в качестве опции. Если Вам это не очень важно, сохраните их в любом месте. Вы можете создать новый документ на основе шаблона, просто дважды щелкнув файл шаблона.
Вы также можете открыть шаблон в Word, чтобы его можно было отредактировать, щелкнув правой кнопкой мыши файл, а затем выбрав команду «Открыть» из контекстного меню.
Если Вам нужен еще более организованный подход, Вы можете изменить местоположение по умолчанию. Это позволяет сохранять шаблоны там, где Вы хотите (хотя они все еще должны находиться в одном месте) и иметь доступ к ним на заставке Word.
В меню «Файл» выберите команду «Параметры».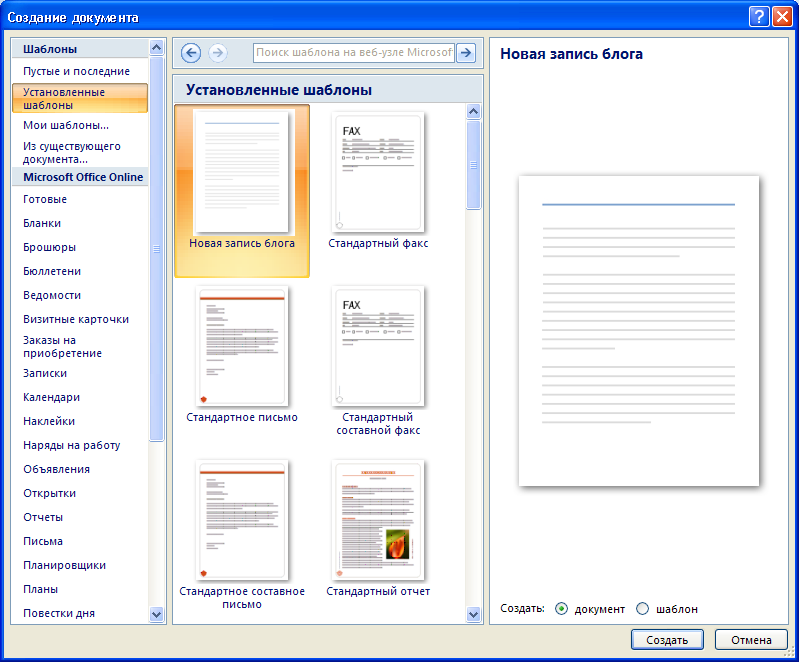 В окне «Параметры Word» выберите категорию «Сохранение» слева. Справа введите путь, в котором Вы хотите сохранить шаблоны в поле «Расположение личных шаблонов по умолчанию». Нажмите «ОК», когда закончите.
В окне «Параметры Word» выберите категорию «Сохранение» слева. Справа введите путь, в котором Вы хотите сохранить шаблоны в поле «Расположение личных шаблонов по умолчанию». Нажмите «ОК», когда закончите.
В конце концов, шаблоны Word функционально похожи на обычные документы Word. Большая разница заключается в том, как Word обрабатывает эти файлы, что упрощает создание на их основе новых документов.
Создание шаблона объектов—ArcGIS Pro | Документация
На панели Управление шаблонами можно создавать шаблоны объектов по отдельности или пакетно для одного или нескольких слоев карты. Ключевое слово тега автоматически создается для типа геометрии.
Вы можете ввести дополнительное описание шаблона, с помощью которого вы и ваша организация смогут его найти на панели.
Чтобы узнать, как настроить палитру инструментов, выбрать значения атрибутов или добавить шаблон таблицы, см. Настройка шаблона объектов.
Создать все шаблоны
Создать все шаблоны пакетно создает все шаблоны для карты или слоя, и присваивает им имена, соответствующие имени слоя или уникальному имени символа.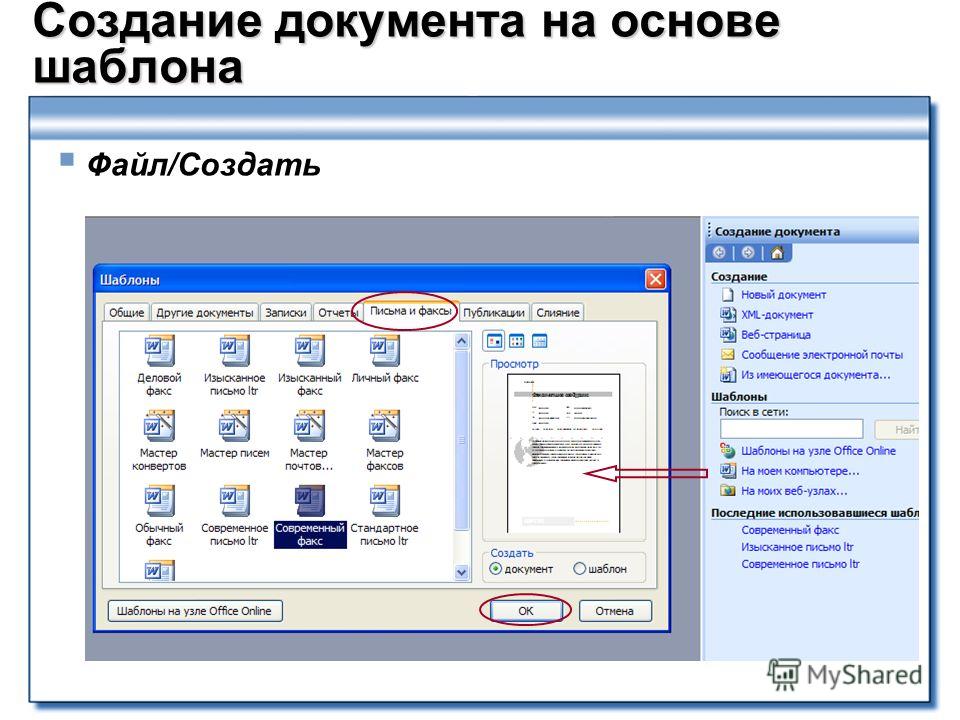 Шаблон создается для каждого уникального значения символа и подтипа. Эта команда доступна из контекстного меню.
Шаблон создается для каждого уникального значения символа и подтипа. Эта команда доступна из контекстного меню.
- Откройте панель Управление шаблонами одним из следующих способов:
- На вкладке Редактирование в правом нижнем углу группы Объекты щелкните кнопку запуска диалогового окна Управление шаблонами .
- На панели Создать объекты щелкните Управление шаблонами .
Появится панель Управление шаблонами.
- На панели щелчком раскройте карту и щелкните слой.
Шаблон объектов, заданный для слоя, появится в окне шаблонов.
- Щелкните карту или слой правой кнопкой мыши и выберите Создать все шаблоны в контекстном меню.
Автоматически генерируются все шаблоны объектов карты или слоя, им даются названия, совпадающие с именем слоя или значением уникального символа.
Новый шаблон
Новый шаблон создает шаблон объектов для выбранного слоя.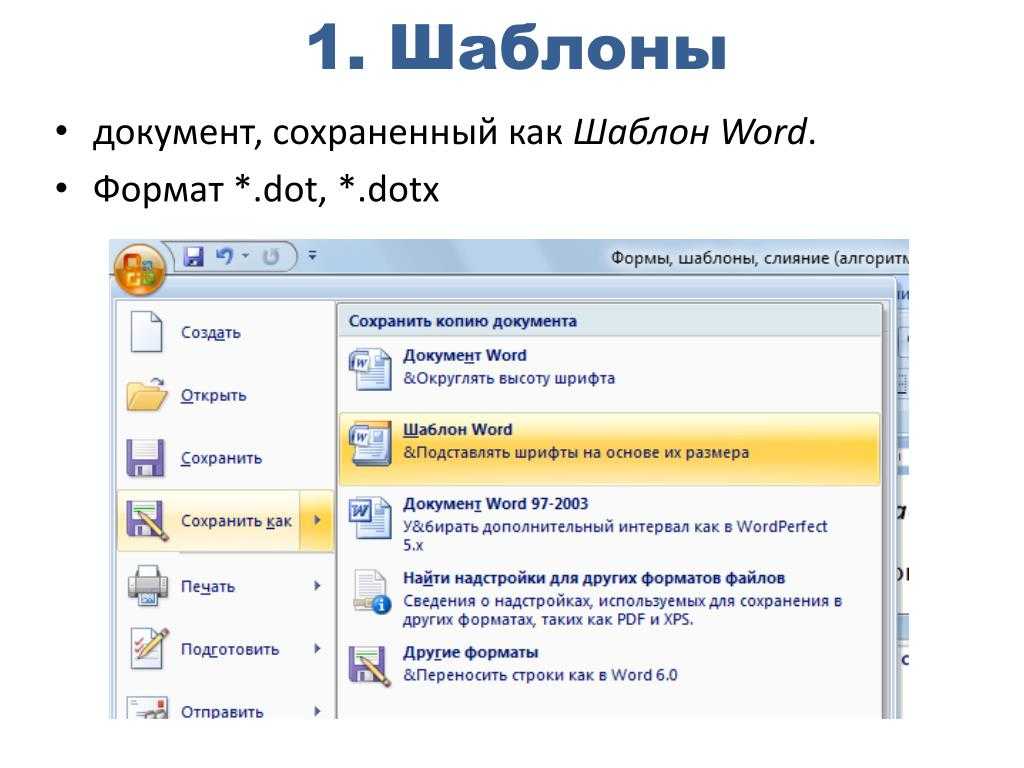 Ключевое слово тега автоматически создается для типа геометрии. Эта команда доступна из панели инструментов.
Ключевое слово тега автоматически создается для типа геометрии. Эта команда доступна из панели инструментов.
- Откройте панель Управление шаблонами одним из следующих способов:
- На вкладке Редактирование в правом нижнем углу группы Объекты щелкните кнопку запуска диалогового окна Управление шаблонами .
- На панели Создать объекты щелкните Управление шаблонами .
Появится панель Управление шаблонами.
- На панели щелчком раскройте карту и щелкните слой.
Шаблон объектов, заданный для слоя, появится в окне шаблонов.
- На панели инструментов щелкните стрелку Создать и выберите Шаблон .
Откроются Свойства шаблона.
- В поле Имя введите имя.
Активируется кнопка OK.
- В текстовом поле Описание можно ввести дополнительное описание шаблона, с помощью которого вы и ваша организация смогут его найти.

- В поле Теги автоматически создается ключевое слово типа геометрии. Вы можете удалить его или добавить дополнительные теги.
- Чтобы добавить тег, введите ключевое слово и нажмите Enter.
- Чтобы удалить тег, щелкните X.
- Нажмите OK.
Шаблон будет сохранен, а диалоговое окно закроется.
Шаблоны для слоя
Шаблоны для слоя пакетно создает все шаблоны для слоя и присваивает им имена, соответствующие имени слоя или уникальному имени символа. Шаблон создается для каждого уникального значения символа и подтипа. Эта команда доступна из панели на панели инструментов.
- Откройте панель Управление шаблонами одним из следующих способов:
- На вкладке Редактирование в правом нижнем углу группы Объекты щелкните кнопку запуска диалогового окна Управление шаблонами .
- На панели Создать объекты щелкните Управление шаблонами .

Появится панель Управление шаблонами.
- На панели щелчком раскройте карту и щелкните слой.
Шаблон объектов, заданный для слоя, появится в окне шаблонов.
- На панели инструментов щелкните стрелку ниспадающего списка Создать и выберите Шаблоны для слоя.
Автоматически генерируются все шаблоны объектов для слоя, им даются названия, совпадающие с именем слоя или значением уникального символа.
Шаблон из объекта
Шаблон из объекта создает шаблон объекта на основе свойств того объекта, который вы выбрали на карте. Выбранный объект должен находится в том же слое, который выбран на панели. Эта команда доступна из панели на панели инструментов.
- Откройте панель Управление шаблонами одним из следующих способов:
- На вкладке Редактирование в правом нижнем углу группы Объекты щелкните кнопку запуска диалогового окна Управление шаблонами .

- На панели Создать объекты щелкните Управление шаблонами .
Появится панель Управление шаблонами.
- На вкладке Редактирование в правом нижнем углу группы Объекты щелкните кнопку запуска диалогового окна Управление шаблонами .
- На панели щелчком раскройте карту и щелкните слой.
Шаблон объектов, заданный для слоя, появится в окне шаблонов.
- На вкладке Редактировать в группе Выборка щелкните инструмент выборки и выберите объект, содержащий атрибуты, которые вы желаете скопировать.
- На панели инструментов щелкните стрелку Создать и выберите Шаблон из объекта .
Откроются Свойства шаблона.
- Щелкните Общие.
- В поле Имя введите имя.
Активируется кнопка OK.
- В текстовом поле Описание можно ввести дополнительное описание шаблона, с помощью которого вы и ваша организация смогут его найти.
- В поле Теги автоматически создается ключевое слово типа геометрии. Вы можете удалить его или добавить дополнительные теги.
- Чтобы добавить тег, введите ключевое слово и нажмите Enter.

- Чтобы удалить тег, щелкните X.
- Чтобы добавить тег, введите ключевое слово и нажмите Enter.
- Нажмите OK.
Шаблон будет сохранен, а диалоговое окно закроется.
Дублировать
Дублирование создает новый шаблон объекта на основе свойств существующего шаблона объекта.
- Откройте панель Управление шаблонами одним из следующих способов:
- На вкладке Редактирование в правом нижнем углу группы Объекты щелкните кнопку запуска диалогового окна Управление шаблонами .
- На панели Создать объекты щелкните Управление шаблонами .
Появится панель Управление шаблонами.
- На панели щелчком раскройте карту и щелкните слой.
Шаблон объектов, заданный для слоя, появится в окне шаблонов.
- На панели инструментов щелкните Дублировать .
Откроются Свойства шаблона.

- Щелкните Общие.
- В поле Имя введите имя.
Активируется кнопка OK.
- В текстовом поле Описание можно ввести дополнительное описание шаблона, с помощью которого вы и ваша организация смогут его найти.
- В поле Теги автоматически создается ключевое слово типа геометрии. Вы можете удалить его или добавить дополнительные теги.
- Чтобы добавить тег, введите ключевое слово и нажмите Enter.
- Чтобы удалить тег, щелкните X.
- Нажмите OK.
Шаблон будет сохранен, а диалоговое окно закроется.
Связанные разделы
Отзыв по этому разделу?
Как создать шаблон в Word
Шаблон подобен шаблону для документов Word; он содержит параметры форматирования и свойства документа, которые можно использовать снова и снова при создании новых документов.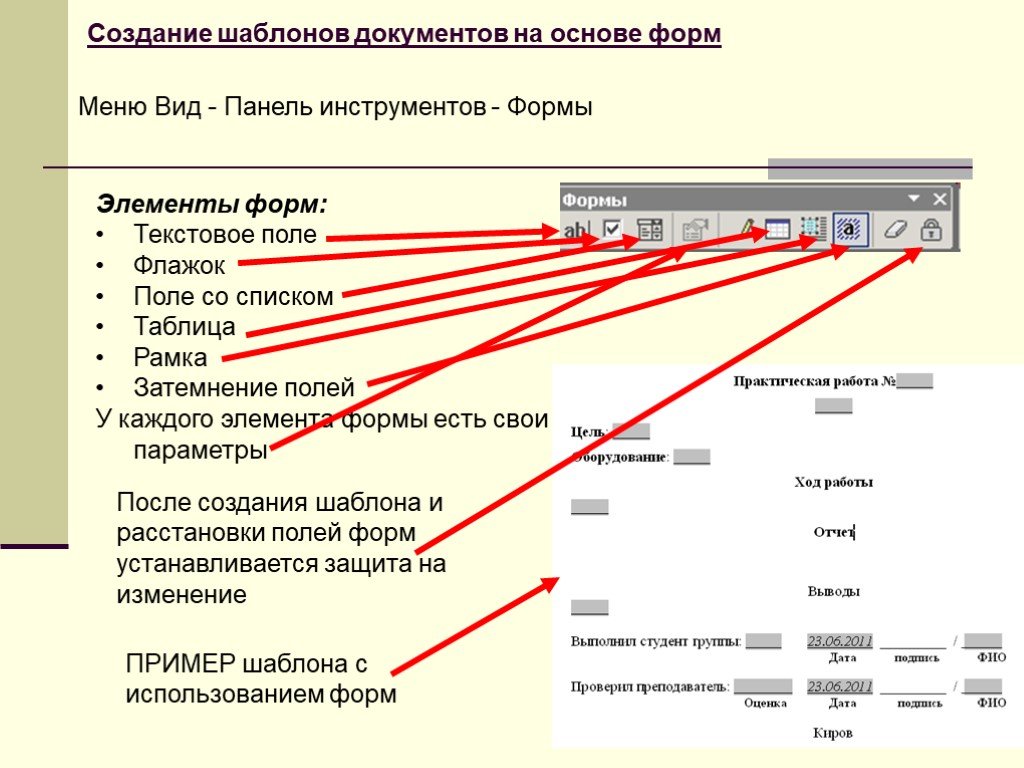
Использование шаблона документа
- Нажмите Файл вкладка.
- Щелкните Новый .
- Найдите или найдите шаблон.
- Выберите шаблон.
- Нажмите Создайте .
Несколько рекомендуемых шаблонов будут отображаться на экране «Новый».
Вы можете выполнить поиск дополнительных шаблонов с помощью поля поиска или щелкнуть один из предложенных вариантов поиска, чтобы начать просмотр шаблонов.
Если вы создали или установили какие-либо пользовательские шаблоны, рядом с разделом «Избранное» появится заголовок «Личное». Если щелкнуть заголовок «Личное», отобразятся все пользовательские шаблоны, которые вы создали или добавили.
Как только вы начнете поиск шаблонов, справа появится список категорий. Вы можете выбрать категории из этого списка, чтобы сузить отображаемые шаблоны.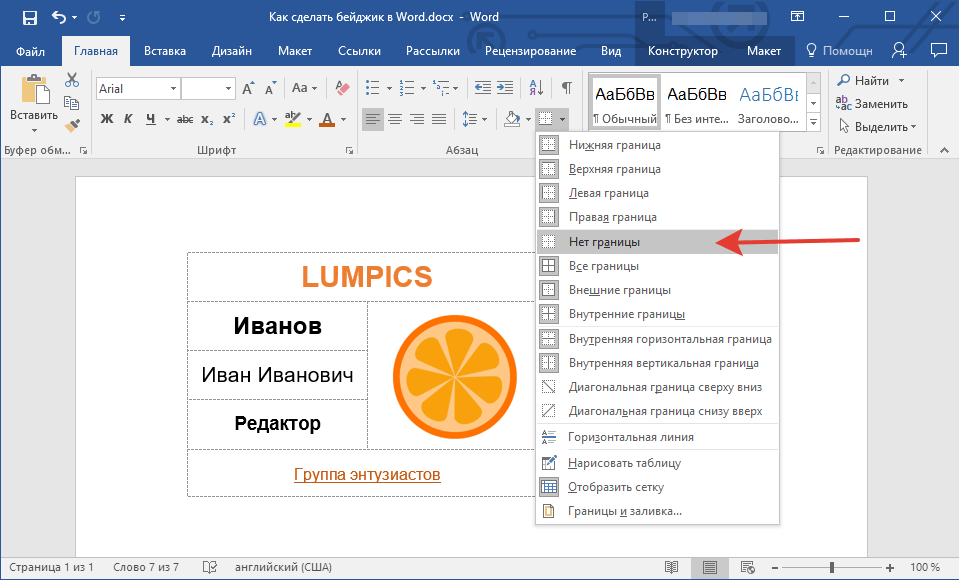
Откроется всплывающее окно с дополнительной информацией о выбранном шаблоне. Отображаются описание, миниатюра и имя издателя.
Для онлайн-шаблонов также будет показан размер загрузки.
Шаблон загружен, и на его основе создается новый документ.
Создание шаблона документа
Если вам не подходит встроенный шаблон и вы обнаружите, что каждый раз при создании нового документа применяете и настраиваете одни и те же свойства, функции или содержимое, вы можете сэкономить время, создав свой собственный шаблон.
- Откройте или создайте документ, который вы хотите использовать в качестве шаблона, затем щелкните вкладку Файл .
- Щелкните Сохранить как .
- Выберите место.
- Назовите файл и щелкните стрелку списка Сохранить как тип .
- Выберите Шаблон Word из списка.
- Щелкните Сохранить .
Помните, все, что появляется в документе, появится в шаблоне.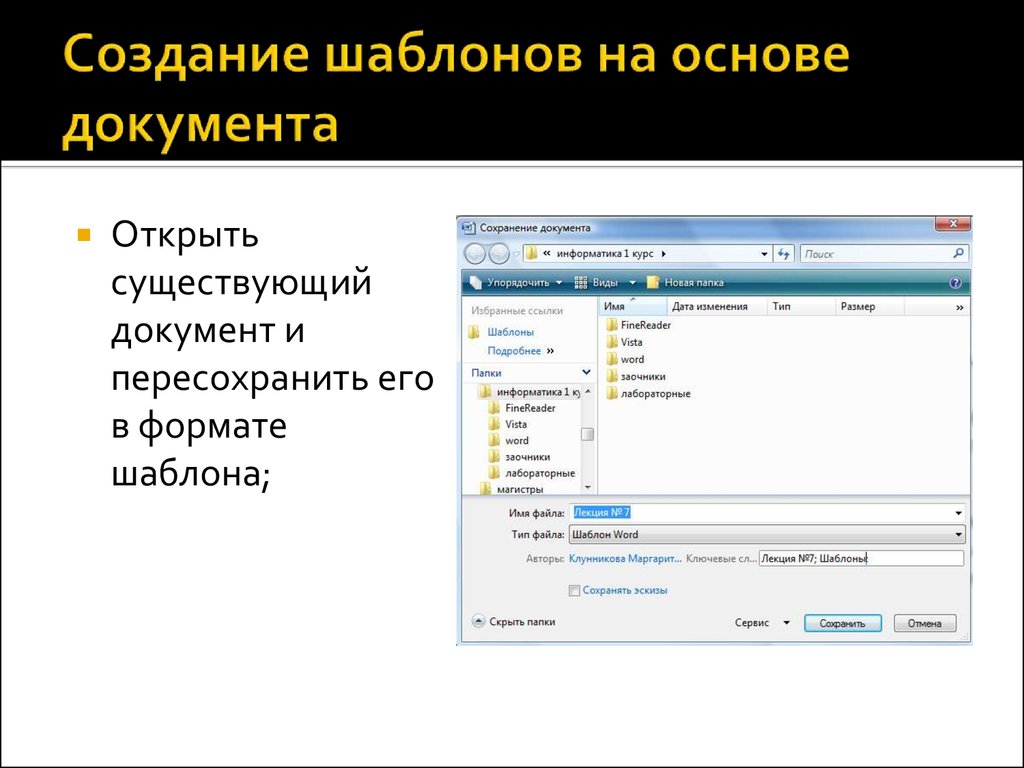
Если вы добавили макросы, стандартные блоки или стили, они также будут включены в шаблон.
Вы можете сохранить шаблон на свой компьютер, в свой личный OneDrive, на общий сайт SharePoint или в папку OneDrive.
Если вы сохраняете его локально на свой компьютер, Word автоматически меняет местоположение на папку «Шаблоны». Сохранение в папке «Шаблоны» облегчит поиск шаблона в меню «Новый документ», но при желании вы можете выбрать другое место.
Шаблон сохраняется с расширением файла .dotx. Каждый раз, когда кто-то использует шаблон для нового документа, создается копия, чтобы гарантировать, что шаблон никогда не будет перезаписан.
Редактирование пользовательского шаблона
После создания пользовательского шаблона использовать его так же просто, как и встроенный шаблон. Если вы хотите внести изменения в созданный вами шаблон, вам нужно будет открыть сам шаблон.
Если вы хотите внести изменения в созданный вами шаблон, вам нужно будет открыть сам шаблон.
- Перейдите на вкладку Файл .
- Нажмите Открыть .
- Нажмите Обзор .
- Перейдите к документам / шаблонам Custom Office.
- Выберите шаблон.
- Щелкните Открыть .
Это расположение по умолчанию для любых пользовательских шаблонов, которые вы создали или добавили.
Открытие шаблона таким образом позволяет изменить сам шаблон. Любые изменения, внесенные вами сейчас, будут отражаться каждый раз, когда вы будете использовать шаблон в будущем.
Нажмите, чтобы скачать
Бесплатно для распространения с нашими комплиментами; мы надеемся, что вы рассмотрите наше платное обучение.
Создать шаблон | Confluence Cloud
Администраторы пространства могут создавать свои собственные настраиваемые шаблоны страниц в Confluence Cloud. Чтобы узнать о создании глобальных шаблонов страниц — шаблонов, доступных для других, — см. раздел Создание глобального шаблона.
Чтобы узнать о создании глобальных шаблонов страниц — шаблонов, доступных для других, — см. раздел Создание глобального шаблона.
Создавать и редактировать шаблоны в Confluence Cloud могут только администраторы пространства.
Если у вас нет Разрешение администратора для пространства, вы не увидите карточку Внешний вид при переходе к Настройки пространства и не сможете создавать шаблоны.
Чтобы создать шаблон в пространстве:
Перейдите в пространство в Confluence Cloud.
Выберите Space Settings на боковой панели.
Выберите Templates из карточки Look and feel .
Выберите Создать новый шаблон .

Помогите людям найти пользовательские шаблоны, добавив описание, которое появится в галерее шаблонов.
Чтобы добавить или отредактировать описание шаблона, перейдите к Space Settings и выберите Templates на карточке Look and feel , затем выберите значок карандаша в столбце Description .
Редактирование шаблона во многом похоже на редактирование страницы, за исключением нескольких небольших отличий. В настоящее время нет возможности добавлять изображения или вложения в шаблоны. Однако вы можете включать переменные, текст-заполнитель и метки. Эти функции помогают людям, использующим эти шаблоны, быстро создавать насыщенные и динамичные страницы.
Переменные
Когда кто-то создает страницу из шаблона с переменными, он заполняет форму с текстовыми полями или списками для каждой переменной в шаблоне. Предоставленная ими информация будет добавлена на страницу автоматически.
Предоставленная ими информация будет добавлена на страницу автоматически.
Добавить переменную в шаблон
Вы можете добавлять переменные только в шаблоны, созданные с помощью нового редактора.
Чтобы добавить переменную:
Введите /variable и нажмите Enter.
Выберите токен переменной, затем выберите его для редактирования.
Введите имя переменной, затем выберите Текст , Многострочный текст или Список .
Переменная Text предлагает одну строку ввода текста, многострочная переменная настраивается для нескольких строк и столбцов ввода, а List создает раскрывающиеся списки с определяемыми параметрами.Выбрать Сохранить .

Переменные с одинаковыми именами должны иметь одинаковые параметры, поскольку Confluence рассматривает их как копии одной и той же переменной. Когда кто-то создает страницу из шаблона с двумя или более копиями одной и той же переменной, текст, который он вводит для одной переменной, будет отображаться везде, где появляется копия этой переменной.
Пример
В приведенном ниже примере показан настраиваемый шаблон с пятью текстовыми переменными — одна для «Новый сотрудник», одна для «Компания», одна для «Должность», одна для «Команда» и одна для «Менеджер».
Когда кто-то создает страницу из этого шаблона, ему будет предложено ввести текст в поля, где появляются переменные:
Когда они закончат, введенный текст появится на странице в режиме редактирования.
Текст-заполнитель
Текст-заполнитель используется для добавления инструкций или образца текста на страницы, созданные на основе шаблона. Текст-заполнитель будет отображаться только при редактировании страницы — он невидим для всех, кто просматривает опубликованную версию.
Текст-заполнитель будет отображаться только при редактировании страницы — он невидим для всех, кто просматривает опубликованную версию.
Добавить текст-заполнитель к шаблону
Чтобы добавить текст-заполнитель к шаблону в устаревшем редакторе:
Выберите + , затем выберите Текст-заполнитель .
Введите текст заполнителя и нажмите Enter.
Чтобы добавить текст-заполнитель в шаблон в новом редакторе:
Введите /placeholder там, где должен отображаться текст, затем нажмите Enter.
Введите текст заполнителя и снова нажмите Enter.
Пример
В приведенном ниже примере показан раздел шаблона Design Systems, поставляемого с Confluence Cloud.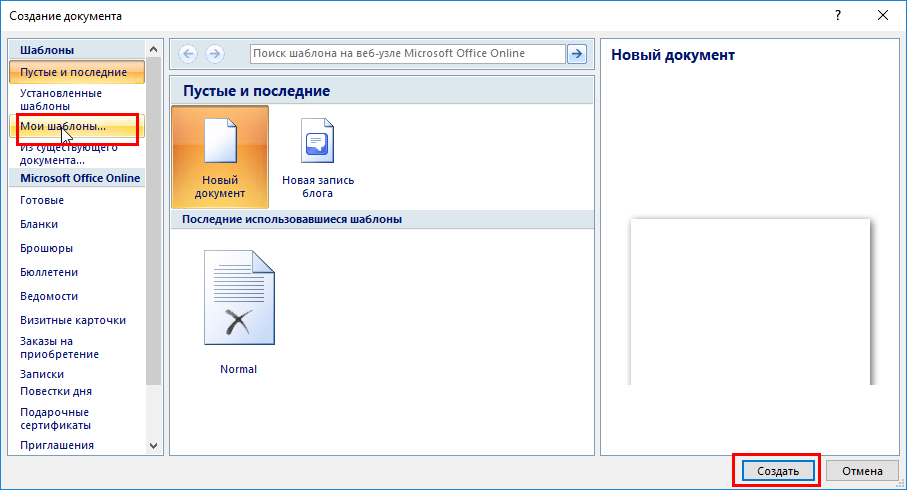 Серый текст — это текст-заполнитель:
Серый текст — это текст-заполнитель:
Когда кто-то создает страницу из этого шаблона, он увидит серый текст-заполнитель во время редактирования шаблона. Однако текст не будет отображаться в режиме просмотра. Таким образом, можно предоставить инструкции человеку, создающему страницу из шаблона, так, чтобы никто из зрителей страницы не видел их.
Ярлыки
Добавьте ярлык к шаблону, чтобы применить его к каждой странице, созданной на основе этого шаблона. Это полезно, если вы хотите создать отчет о свойствах страницы, чтобы отслеживать похожие страницы.
Добавление меток к шаблону
Чтобы добавить метки к шаблону в устаревшем редакторе:
Выберите .
Введите метки в поле, разделяя их пробелом.
Выбрать Добавить .