Добавление собственных шрифтов в приложения Creative Cloud
Получите доступ к собственным шрифтам с помощью приложений Adobe и прочих приложений для настольных ПК (например, Microsoft Office) и используйте их для творческого подхода к оформлению и работе с проектами.
Перед началом работы
При добавлении файлов шрифтов убедитесь в следующем:
- Размер файла не превышает 512 МБ.
- Шрифт типа TrueType (.ttf) или OpenType® (.otf).
- У вас есть права и лицензии на использование передаваемых шрифтов.
Подробнее о том, как Creative Cloud управляет передаваемыми шрифтами, см. в разделе Использование шрифтов и права.
Обеспечение доступности собственных шрифтов в приложениях Creative Cloud
Передайте свои шрифты в приложение Creative Cloud для настольных ПК, чтобы использовать их в приложениях Adobe и других приложениях для настольных ПК.
Корпоративное использование? При наличии подписки для организации только администраторы могут загружать шрифты. Как пользователь вы можете работать только со шрифтами, которыми поделился администратор. (Если вы администратор, см. раздел Загрузка пользовательских шрифтов и предоставление к ним доступа корпоративным пользователям.)
Как пользователь вы можете работать только со шрифтами, которыми поделился администратор. (Если вы администратор, см. раздел Загрузка пользовательских шрифтов и предоставление к ним доступа корпоративным пользователям.)
Если удалить какой-либо добавленный шрифт, он все равно будет содержаться в ресурсах, созданных с его использованием.
Использование шрифтов и права
Обязательно ознакомьтесь с лицензионным соглашением с конечным пользователем (EULA), в котором описаны допустимые права и способы использования вашего шрифта, а также избегайте использования любых функций или технологических процессов, нарушающих ваше соглашение EULA (или воздерживайтесь от использования этой функции полностью). Чтобы помочь вам принять решение, здесь представлены некоторые способы управления этими шрифтами при их добавлении в Creative Cloud с помощью этой функции.
Если вы добавляете шрифт в приложение Creative Cloud, Adobe не изменяет его, но мы сохраняем шрифт в Creative Cloud и можем создавать и распространять копии для вашего использования на компьютерах и других устройствах, где выполняется вход с помощью Adobe ID.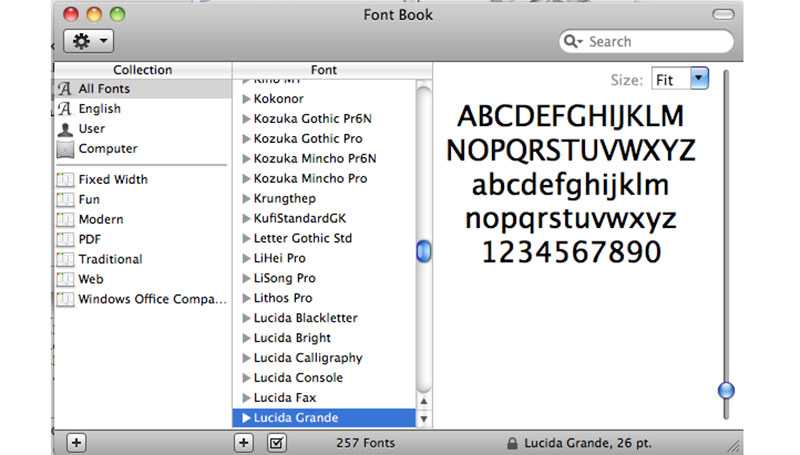
Creative Cloud позволяет выбирать шрифт в меню «Шрифты» приложений и служб Adobe для публикации с настольного ПК (как если бы вы установили шрифт самостоятельно). Ваше лицензионное соглашение EULA для шрифта может запрещать некоторые виды использования, как и для любого устанавливаемого шрифта. Например:
- встраивание шрифта в PDF или электронную книгу;
- использование шрифта в проектах, предназначенных для распространения в коммерческих целях;
- копирование шрифтов для хранения или распространения с помощью функции «Пакет».
Убедитесь, что использование каких-либо функций Adobe соответствует вашему лицензионному соглашению EULA. Если вы не уверены, что лицензионное соглашение EULA допускает добавление шрифта в Creative Cloud, а также его использование с помощью этой функции, обратитесь к производственному партнеру, проектировщику или реселлеру, у которого вы приобрели лицензионное соглашение.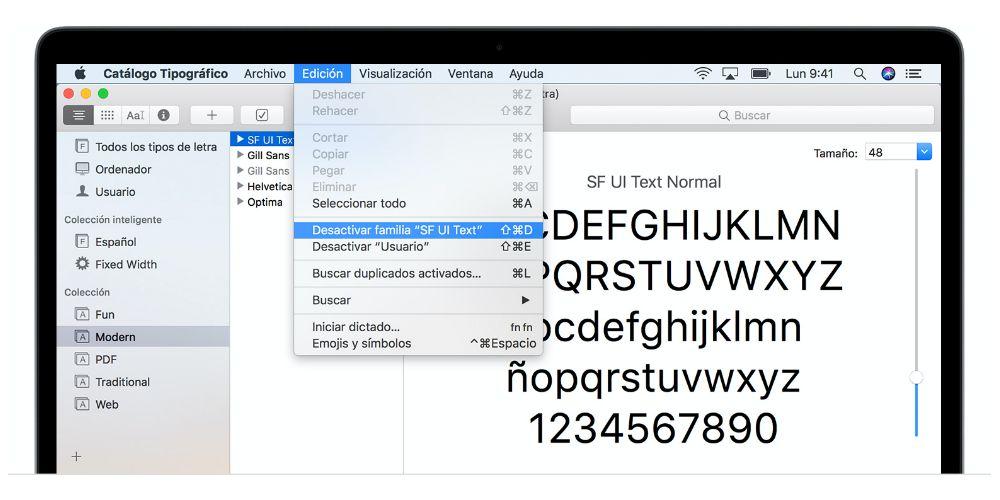
Часто задаваемые вопросы
Вы можете передать в учетную запись неограниченное количество шрифтов. Вы можете добавить до 20 файлов шрифтов за одну передачу.
Подписки Creative Cloud с доступом к полной библиотеке Adobe Fonts могут использовать эту службу Creative Cloud. Эта функция недоступна для пользователей бесплатной подписки, пользователей подписок для образовательных учреждений, в которые не входит полная библиотека Adobe Fonts, и корпоративных пользователей.
В настоящее время при добавлении шрифтов в приложение Creative Cloud предоставляется доступ к собственным шрифтам на настольных ПК только при входе в приложение Creative Cloud для настольных ПК. Доступ к этой функции будет обеспечен для мобильных приложений Creative Cloud в будущем обновлении.
Если добавить шрифты в Creative Cloud, а затем отменить подписку, доступ к локально установленным файлам шрифтов сохранится на настольных ПК. Однако вы больше не сможете управлять переданными шрифтами из приложения Creative Cloud для настольных ПК.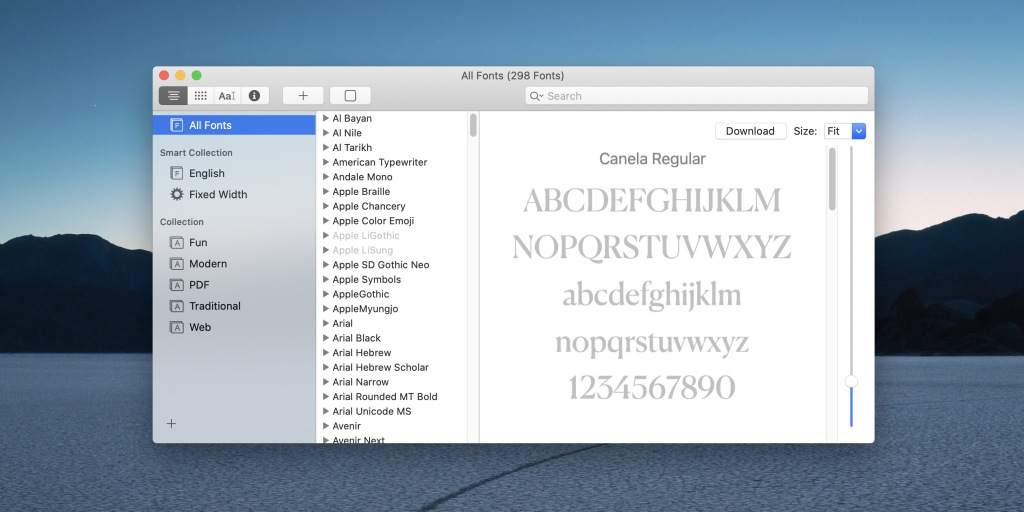
Файлы шрифтов для настольных ПК автоматически устанавливаются в локальном каталоге для шрифтов вашего компьютера.
- Windows 7 и более поздние версии: Windows > Шрифты
- MAC OS X и более поздние версии: Система > Библиотека > Шрифты
Проблема с добавлением шрифта в Creative Cloud может возникать по разным причинам. Вероятно, вы пытаетесь добавить следующее:
- шрифты, уже установленные на устройстве;
- шрифты, уже существующие в библиотеке Adobe Fonts;
- шрифты, не имеющие соответствующей лицензии, которые не могут пройти наши проверочные тесты.
Убедитесь, что используется правильный формат файла шрифта, и проверьте наличие соответствующей лицензии для шрифта. Кроме того, вы можете преобразовать шрифт в файл поддерживаемого формата.
Если вы недавно перешли на подписку для рабочих групп и видите Пользовательские шрифты вместо Добавить шрифты в Creative Cloud в приложении Creative Cloud для настольных ПК, подождите 24 часа, а затем попробуйте добавить шрифты.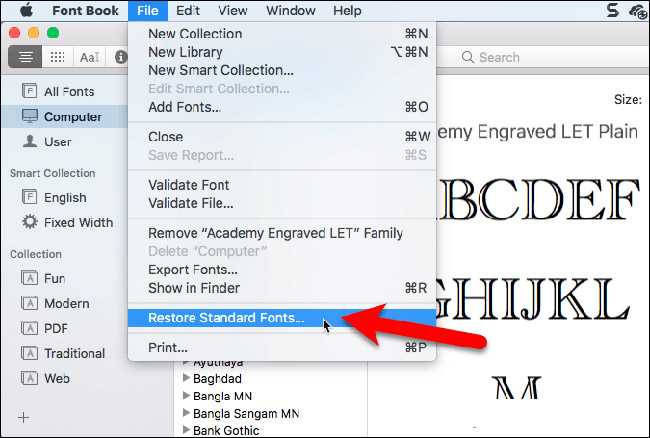
- Windows: Ctrl+Alt+R
- macOS: Command+Option+R
2.2. Добавление шрифтов
2.2. Добавление шрифтов
За самой современной информацией о шрифтах в GIMP обратитесь на сайт GIMP, страница «Шрифты GIMP 2.6» [GIMP-FONTS]. Этот раздел попытается дать полезный обзор.
GIMP использует движок шрифтов FreeType 2 и систему управлениями шрифтами Fontconfig. GIMP может использовать любые шрифтры на пути Fontconfig; он также может использовать шрифты на поисковом пути GIMP, который указывается на странице Папки шрифтов диалога настроек. По умолчанию, поисковый путь шрифтов включает системную папку шрифтов GIMP, которую лучше не менять, хотя она и пустая, и папку fonts в вышей личной папке GIMP. Для удобства можно добавить дополнительные папки шрифтов.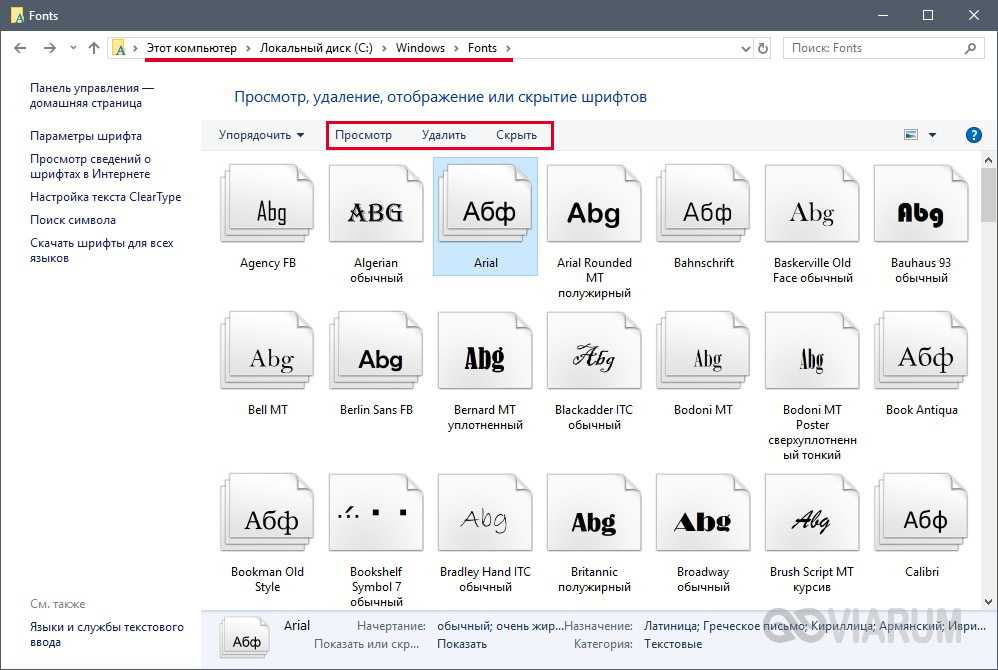
FreeType 2 — очень мощная и гибкая система. По умолчанию, она поддерживает следующие форматы файлов:
Шрифты TrueType и коллекции
Шрифты Type 1
Шрифтры Type 1 с ключом CID
Шрифты CFF
Шрифты OpenType (оба варианта, TrueType и CFF)
Растровые шрифты на основе SFNT
Шрифты X11 PCF
Шрифты Windows FNT
Шрифты BDF (включая сглаженные)
Шрифты PFR
Шрифты Type42 (ограниченная поддержка)
Также можно добавить модули поддержки других типов файлов шрифтов.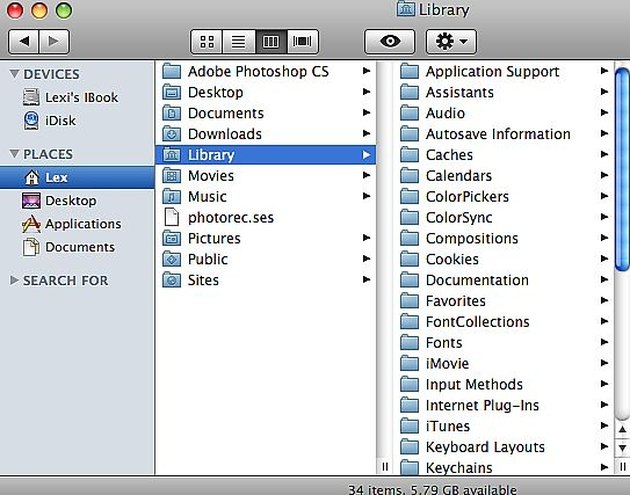 За дополнительной информацией идите на сайт FREETYPE 2 [FREETYPE].
За дополнительной информацией идите на сайт FREETYPE 2 [FREETYPE].
Linux. На системах Linux если Fontconfig установлена как обычно, всё, что нужно сделать, чтобы добавить новый шрифт, это положить его файл в папку ~/.fonts. Это даст доступ к шрифту не только GIMP, но и другим программам, использующие Fontconfig. Если вы хотите, чтобы только у GIMP был доступ к шрифту, положите его файл в подпапку
fonts вашей личной папки GIMP или в любую папку на поисковом пути шрифтов. В любом случае этот шрифт появится при загрузке GIMP. Если вы хотите использовать его в уже запущенном GIMP, нажмите кнопку Обновить в диалоге Шрифты.Windows. Самый лёгкий способ установить шрифт — поместить его в папку Шрифты и оставить операционной системе сделать остальное. Эта папка по умолчанию находится в C:\windows\fonts или C:\winnt\fonts. Иногда двойное нажатие на файл шрифта установит его, а не только покажет, иногда — только покажет.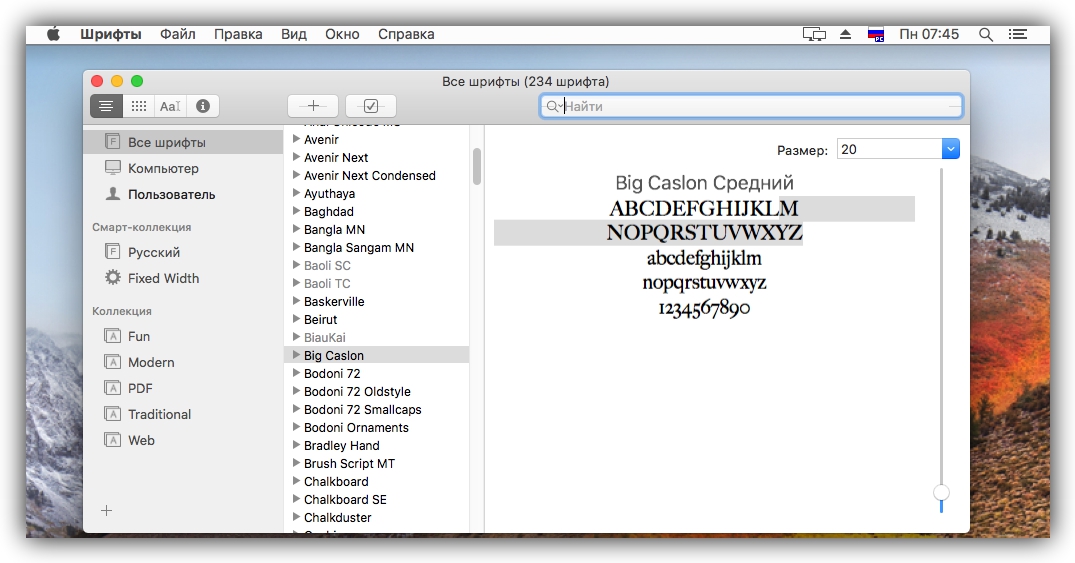
Mac OS X. Есть несколько способов установить шрифт в системе. Его можно поместить в папку «Библиотеки»/«Шрифты» в вашей «Домашней папке». Или дважды нажать на пиктограмму шрифта в Искателе, что вызовет Книгу шрифтов. Вы можете просмотреть, как выглядит шрифт и выбрать нужные шрифты, чтобы их файлы установились в системе. В любом случае шрифт будет доступен всем приложениям, не только GIMP. Чтобы все пользователи могли использовать шрифт, поместите его в папку «Библиотеки»/«Шрифты» диска Mac OS X™ или в папку «Компьютер» столбца Коллекция Книги шрифтов.
Чтобы установить шрифт Type 1, необходимы файлы .pfb и .pfm. Передвиньте тот, у которого есть пиктограмма, в папку шрифтов. Другому необязательно быть с той же папке при перемещении, поскольку он использует своего рода поиск для нахождения необходимых файлов. Но поместить его в ту же папку не повредит.
В принципе, GIMP может использовать на Windows любой шрифт, поддерживаемый FreeType.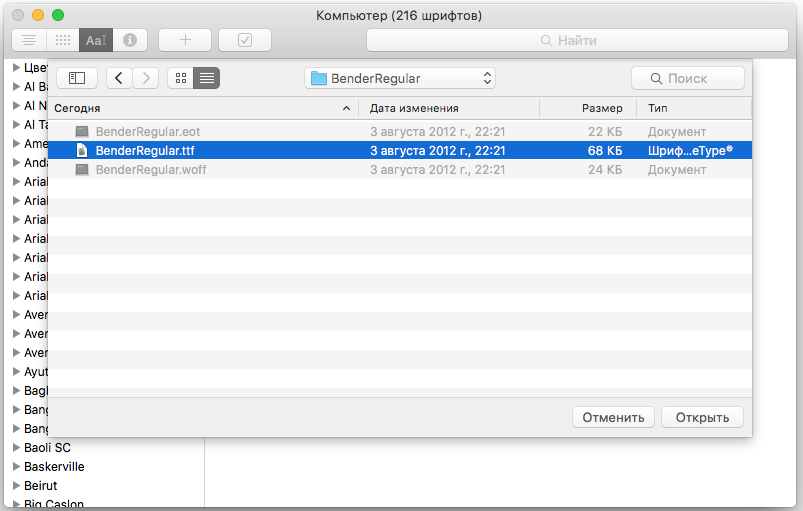 Обнако те шрифты, которые не поддерживаются Windows напрямую, должны быть помещены в папку
Обнако те шрифты, которые не поддерживаются Windows напрямую, должны быть помещены в папку fonts вашей личной папки GIMP или на пути поиска шрифтов. Поддержка со стороны Windows зависит от версии. На всех системах, где работает GIMP, поддерживаются по крайней мере TrueType, Windows FON и Windows FNT. Windows 2000 и позже поддерживают Type 1 и OpenType. Windows ME поддерживает OpenType и может быть Type 1, но наиболее распространённый установщик GIMP под Windows официально не поддерживает Windows ME, хотя может и работать.
| Примечание | |
|---|---|
GIMP использует Fontconfig для управления шрифтами на Windows и Linux. Инструкции выше работают потому, что Fontconfig по умолчанию использует папку шрифтов Windows, т.е. ту же папку, что Windows использует для себя. Если Fontconfig установлен по-другому, тогда нужно искать, куда поместить шрифты, чтобы GIMP их нашёл. |
[Полное руководство] Как добавить шрифты в Photoshop на Windows и Mac?
- Мастер разделов
- Магия разделов
- [Полное руководство] Как добавить шрифты в Photoshop на Windows и Mac?
Шарлотта | Подписаться | Последнее обновление
Хотите знать как добавить шрифты в фотошоп ? Если у вас есть такая потребность, это руководство для вас. В этом посте MiniTool Partition Wizard предоставляет пошаговое руководство по добавлению шрифтов в Photoshop. Вы можете следовать этому руководству, чтобы легко добавлять шрифты в Photoshop.
Photoshop — это программа для редактирования фотографий, популярная во всем мире. Он доступен на многих языках, таких как английский, французский, китайский, японский и так далее. Он также предоставляет множество полезных функций и инструментов, таких как «Слои», «Векторная маска», «Инструмент среза», «Инструменты ретуширования» и т. д.
д.
Основные инструменты Photoshop могут удовлетворить многие основные потребности в вашей повседневной жизни. Однако, если вы хотите использовать какие-то специальные шрифты, которых нет в библиотеке шрифтов Photoshop, вы можете узнать, как их добавить.
Вы знаете, как добавлять шрифты в Photoshop? К счастью, независимо от того, хотите ли вы добавить шрифты в Photoshop на Windows или добавить шрифты в Photoshop на Mac, вы можете получить пошаговое руководство в приведенном ниже содержании.
Как добавить шрифты в Photoshop?
Добавлять шрифты в Photoshop очень просто. Вы можете просто разделить этот процесс на две части: одна — скачивание шрифтов с веб-сайта, а другая — их установка и добавление в Photoshop.
Советы:
Прежде чем добавлять шрифты в Photoshop, убедитесь, что вы вышли из Photoshop. Или вы не увидите новый шрифт в своем фотошопе.
Загрузка шрифтов для Photoshop
Существует множество веб-сайтов, с которых можно загрузить шрифты, такие как Google Fonts, Font Squirrel, Fontspace, BEfonts, Dafonts, Ffonts, Free Script Fonts, FontsArena, шрифты Pinspiry, 1001 Free Fonts и Unblast. Здесь я использую шрифты Google в качестве примера.
Здесь я использую шрифты Google в качестве примера.
- Перейдите на официальный сайт Google Fonts.
- Выберите понравившийся шрифт из списка шрифтов.
- На новой странице нажмите кнопку Загрузить семейство справа вверху.
- После этого zip-файл шрифта будет загружен на ваш компьютер.
Добавление шрифтов в Photoshop в Windows
Шаг 1. Разархивируйте zip-файл шрифта на своем компьютере.
Шаг 2. Откройте папку шрифтов и дважды щелкните файл шрифта OTF или TTF.
Шаг 3. После этого вы увидите всплывающее окно. Здесь вы можете предварительно просмотреть шрифт и увидеть две маленькие кнопки в верхней части окна: «Печать » и «Установить ».
Шаг 4. Нажмите кнопку Установить .
Шаг 5. После этого кнопка «Установить» станет серой.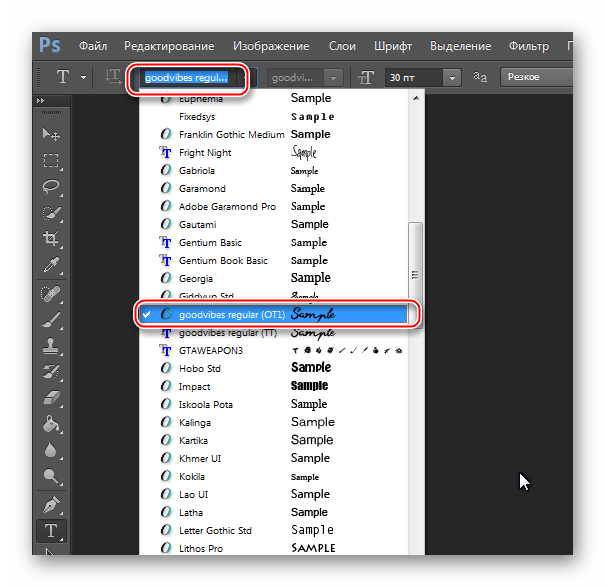 В этот момент вам просто нужно выйти из этого окна и запустить Photoshop, после чего вы сможете увидеть новый шрифт в своей библиотеке шрифтов.
В этот момент вам просто нужно выйти из этого окна и запустить Photoshop, после чего вы сможете увидеть новый шрифт в своей библиотеке шрифтов.
Добавление шрифтов в Photoshop на Mac
- Убедитесь, что вы разархивировали zip-файл шрифта на своем компьютере.
- Откройте папку и дважды щелкните файл шрифта OTF или TTF.
- После этого выскочит окно с предварительным просмотром шрифта, а внизу можно увидеть маленькую кнопку с надписью « Install ».
- Нажмите кнопку Установить .
- Запустите Photoshop, и вы увидите только что добавленный шрифт в библиотеке шрифтов.
Как удалить шрифты из Adobe Photoshop?
Прочитав содержание выше, вы, возможно, уже знаете, как добавлять шрифты в Photoshop. Однако, если вы добавите слишком много шрифтов в свою библиотеку шрифтов, вам может быть трудно выбрать здесь текстовый стиль. В этой ситуации вы можете удалить некоторые из них.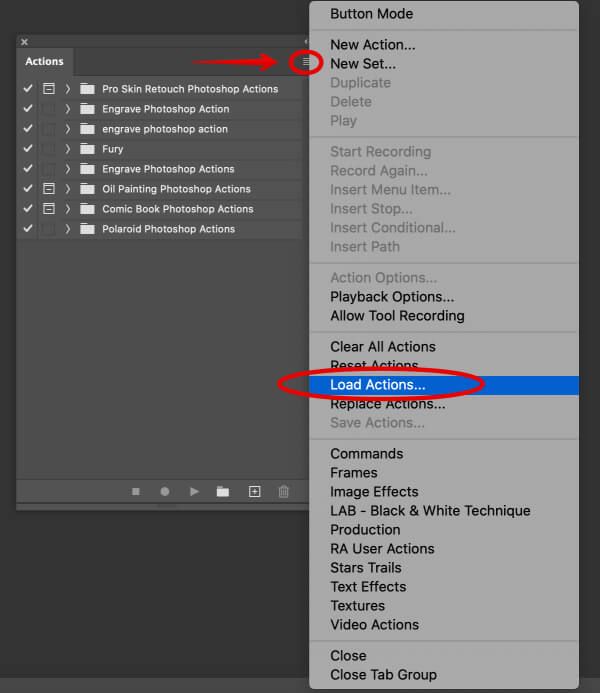 Вот способ для системы Windows:
Вот способ для системы Windows:
Шаг 1. Нажмите одновременно клавиши Windows и I , чтобы открыть Настройки 9Окно 0019.
Шаг 2. Выберите Персонализация в окне Настройки .
Шаг 3. Затем выберите Шрифты на левой панели.
Шаг 4. Прокрутите вниз, чтобы выбрать шрифт, который вы хотите удалить, а затем нажмите Удалить на новой странице.
Этот пост представляет собой полное руководство по добавлению шрифтов в Photoshop. Независимо от того, хотите ли вы добавить шрифты в Photoshop на Windows или добавить шрифты в Photoshop на Mac, вы можете получить инструкции здесь.
MiniTool Partition Wizard — это универсальный менеджер разделов, который можно использовать для восстановления данных и диагностики дисков. Если вы заинтересованы в программе MiniTool Partition Wizard и хотите узнать о ней больше, вы можете посетить официальный сайт MiniTool Partition Wizard, щелкнув гиперссылку.
- Твиттер
- Линкедин
- Реддит
Об авторе
Комментарии пользователей :
Как добавить шрифты в Photoshop на Windows или Mac (учебники)
Многие творческие люди не очень любят работать с технологиями, даже если они им нужны для работы. В прошлые десятилетия установка шрифтов могла быть сложной задачей, даже если вы были опытным пользователем, но теперь этот процесс чрезвычайно прост и занимает всего несколько кликов.
Компания Adobe еще больше упростила работу для участников Creative Cloud с помощью службы Adobe Fonts, которая полностью устраняет необходимость в техническом волшебстве. Вы потратите гораздо больше времени, решая, какие шрифты вы хотите использовать!
Photoshop может использовать любой шрифт, установленный на вашем компьютере, поэтому вам не нужно делать ничего дополнительно, чтобы начать с ними работать.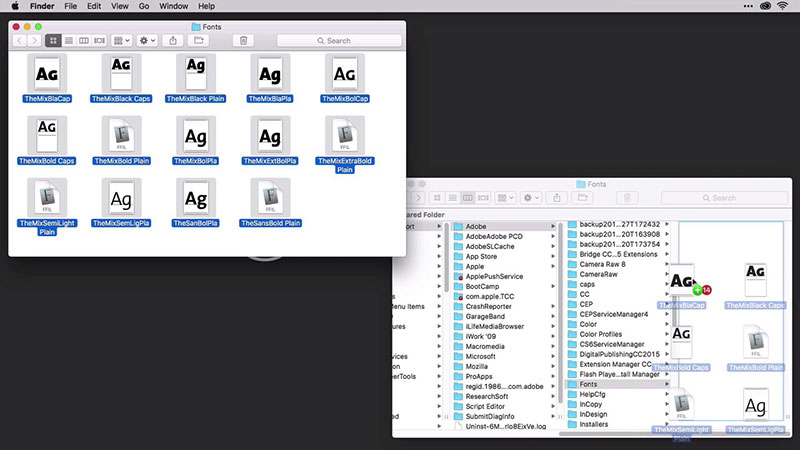 Процесс установки шрифтов на ваш компьютер немного различается в зависимости от того, где вы их получили, поэтому давайте подробнее рассмотрим различные способы добавления шрифтов в Photoshop в Windows и macOS.
Процесс установки шрифтов на ваш компьютер немного различается в зависимости от того, где вы их получили, поэтому давайте подробнее рассмотрим различные способы добавления шрифтов в Photoshop в Windows и macOS.
Содержание
- Добавление шрифтов в Photoshop с помощью Creative Cloud
- Добавление шрифтов Photoshop из Интернета
- Установка шрифтов в Windows 7 / 8 / 10
- Установка шрифтов в macOS
- OpenType, TrueType и Type 1
- Важное примечание о лицензировании шрифтов
- A Final Word
Добавление шрифтов в Photoshop Использование Adobe Creative Cloud в составе каждой подписки Creative Cloud
включает в себя доступ к его впечатляющей (но скучно названной) библиотеке шрифтов Adobe Fonts. Этот онлайн-сервис, ранее известный как Adobe Typekit, упрощает поиск подходящего шрифта для вашего проекта, а затем нажатием одной кнопки синхронизирует его со всеми вашими устройствами и мгновенно готов к использованию.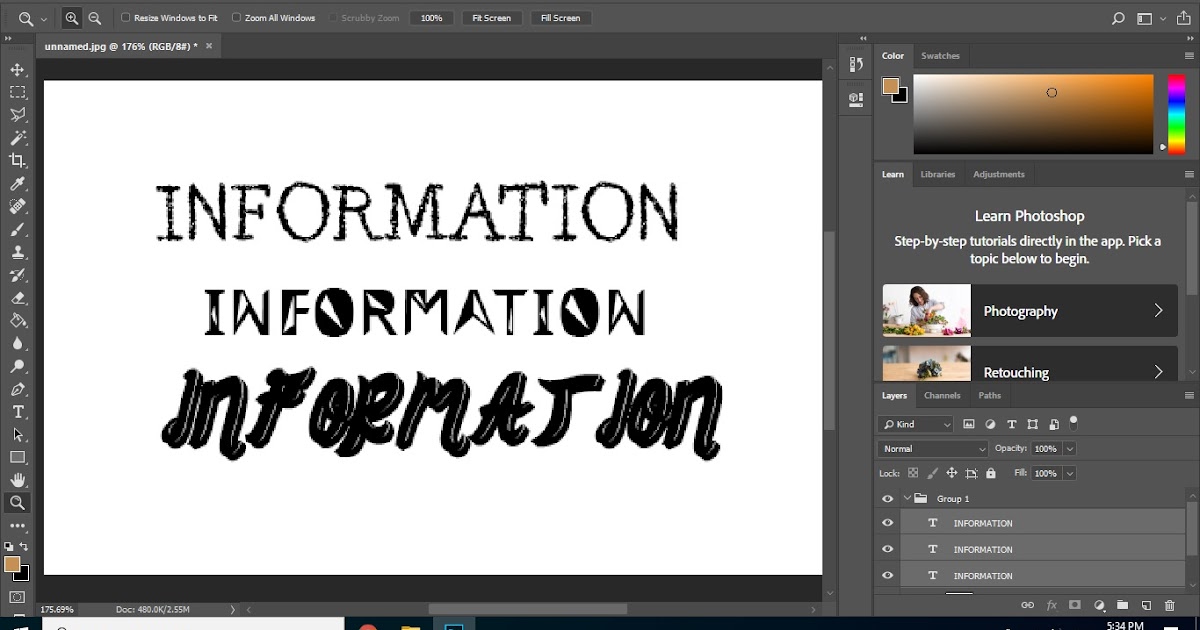
Чтобы начать работу, вы можете напрямую посетить веб-сайт Adobe Fonts и войти в систему, используя свою учетную запись Creative Cloud. Вы также можете перейти туда с помощью приложения Creative Cloud, щелкнув значок витиеватой буквы «F» в правом верхнем углу интерфейса и нажав кнопку «Просмотреть больше шрифтов» .
Приложение Creative Cloud также является хорошим менеджером шрифтов для выбранных вами шрифтов Adobe.0019 в раскрывающемся меню выбора шрифта. Можете ли вы сказать, что они действительно хотят, чтобы вы воспользовались услугой?Независимо от того, как вы туда доберетесь, в Adobe Fonts есть огромная библиотека отличных шрифтов, от классики дизайна до современных и модных вариантов. Выбрав нужный шрифт, просто нажмите кнопку Активировать шрифт , и через несколько секунд ваше приложение Creative Cloud загрузит, установит и активирует шрифт для использования в Photoshop.
Вот и все! Неважно, используете ли вы Windows или Mac, процесс одинаково прост на обеих платформах.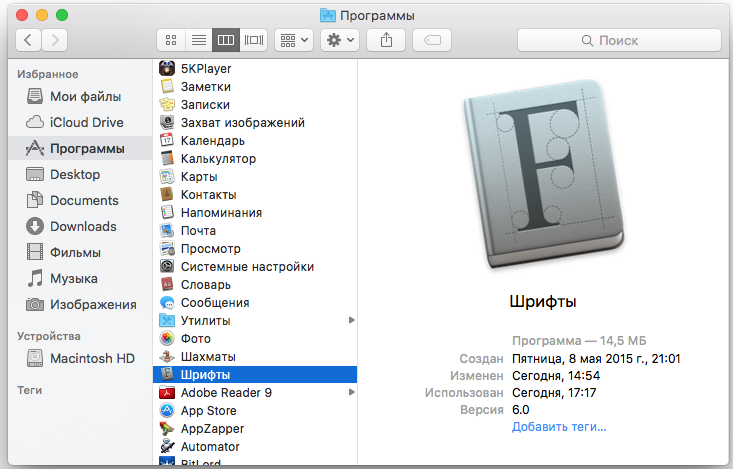
Добавление шрифтов Photoshop из Интернета
Если вы загрузили шрифт из другой библиотеки шрифтов или с веб-сайта, такого как Google Fonts, процесс установки почти так же прост. Инструкции немного отличаются для Windows и macOS, но обе они очень просты. Вот как работает этот процесс.
Установка шрифтов в Windows 7 / 8 / 10
Откройте проводник и найдите загруженный файл шрифта. Если вы не указали другое место, оно, вероятно, находится в папке «Загрузки». Если шрифт находится в сжатом файле, таком как ZIP, вам придется сначала извлечь его.
Щелкните правой кнопкой мыши файл шрифта и выберите Установить во всплывающем меню. Появится диалоговое окно с индикатором выполнения, но процесс обычно настолько быстрый, что вы можете даже не увидеть его. Теперь ваш шрифт установлен, и его можно сразу же использовать в Photoshop.
Вы даже можете выбрать несколько файлов шрифтов и установить их все сразу, используя метод щелчка правой кнопкой мыши. Это должно сэкономить вам много времени, если вы загрузили целое семейство шрифтов, которое иногда может включать более 30 различных файлов для учета всех различных весов, сжатых версий, курсива, наклона и многого другого.
Это должно сэкономить вам много времени, если вы загрузили целое семейство шрифтов, которое иногда может включать более 30 различных файлов для учета всех различных весов, сжатых версий, курсива, наклона и многого другого.
Если вы хотите просмотреть предварительный просмотр перед установкой, вы можете дважды щелкнуть файл шрифта, чтобы открыть его. Windows отобразит небольшой предварительный просмотр с несколькими размерами шрифта, а также некоторую основную информацию о шрифте. Для установки просто нажмите кнопку «Установить» в левом верхнем углу окна предварительного просмотра.
Установка шрифтов в macOS
Установка шрифтов в macOS так же проста, как и в Windows. Откройте новое окно Finder и найдите загруженный файл шрифта. Если он содержится в сжатом файле, сначала извлеките его.
Не нужно паниковать, добавлять шрифты в Photoshop очень просто! Дважды щелкните файл шрифта, и ваш Mac откроет небольшое окно с быстрым предварительным просмотром форм букв и глифов в файле шрифта.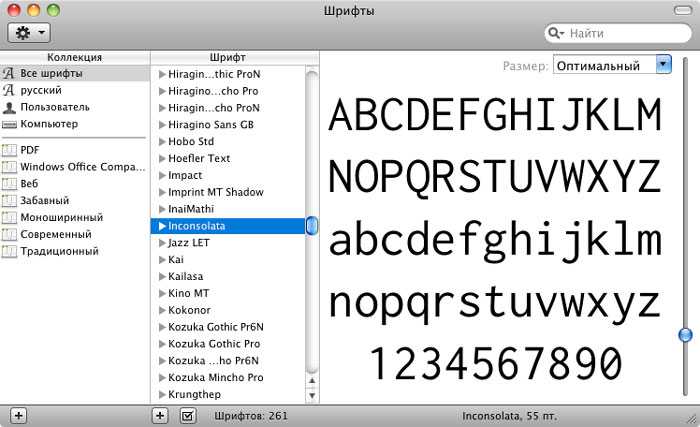 Нажмите кнопку «Установить шрифт », и приложение «Книга шрифтов» откроется и продемонстрирует новый шрифт.
Нажмите кнопку «Установить шрифт », и приложение «Книга шрифтов» откроется и продемонстрирует новый шрифт.
Если у Apple есть шрифты, которые вы еще не установили на свой Mac, вы также можете быстро и легко установить их прямо из книги шрифтов приложение. Например, пока я делал скриншоты для этой статьи, я нашел отличный шрифт Canela, который можно бесплатно получить в Apple!
Все, что мне нужно было сделать, это нажать кнопку Download в правом верхнем углу, и он был немедленно установлен и доступен для использования в Photoshop!
OpenType, TrueType и Type 1
Если вы добавляете шрифты в Photoshop вручную, вы можете заметить, что доступны разные форматы шрифтов. Файлы шрифтов обычно представлены в одном из трех популярных форматов: Postscript Type 1, OpenType и TrueType.
Современные версии Windows и macOS поддерживают все три типа шрифтов, и все они устанавливаются одинаково.
Для большинства людей функциональная разница между тремя вариантами невелика, но для графических дизайнеров OpenType стал огромным шагом вперед благодаря значительно расширенным возможностям для дополнительных символов, таких как лигатуры, росчерки и другие глифы.
Adobe планирует постепенно отказаться от поддержки шрифтов Type 1 к январю 2023 года, поэтому, если у вас есть какие-либо старые шрифты Type 1, которые вы все еще используете регулярно, пришло время подумать о том, как вы можете получить копию шрифта в более современный формат OpenType.
Важное примечание о лицензировании шрифтов
В Google Fonts, DaFont и других отличных библиотеках шрифтов в Интернете доступно множество отличных шрифтов, но не все они доступны бесплатно. Поскольку это небольшие файлы, которыми легко поделиться и которые трудно отследить, пиратство шрифтов является огромной проблемой в мире дизайна.
Google Fonts предоставляет всю свою коллекцию бесплатно и лицензирует их для любого использования, но не все онлайн-библиотеки шрифтов разделяют тот же дух открытого исходного кода. Онлайн-библиотеки шрифтов, такие как DaFont, предлагают множество отличных бесплатных шрифтов, но крайне важно убедиться, что у вас есть соответствующие разрешения на их использование от дизайнеров оригинальных шрифтов.
Лицензии на шрифты различаются, и большинство дизайнеров рады позволить вам использовать их по своему усмотрению. Некоторые ограничивают вас личным использованием, а некоторые требуют, чтобы вы давали им кредит в любом проекте, где они используются.
Просто помните, что важно перепроверить, особенно если вы используете шрифты в проекте для профессионального клиента!
A Final Word
Расширение вашей коллекции шрифтов — один из самых простых и наиболее эффективных способов, с помощью которых вы можете по-настоящему улучшить свою игру в Photoshop, и они могут даже начать вам нравиться! Мир типографики странный, но странный в очень красивом смысле.
Будьте осторожны, если когда-нибудь решите изучить, что такое кернинг. Плохой кернинг повсюду, и как только вы начнете его замечать, вы никогда не сможете остановиться! (Нажмите здесь, если осмелитесь).
О Томасе Болдте
Томас начал свою карьеру в Photoshop еще в 2000 году.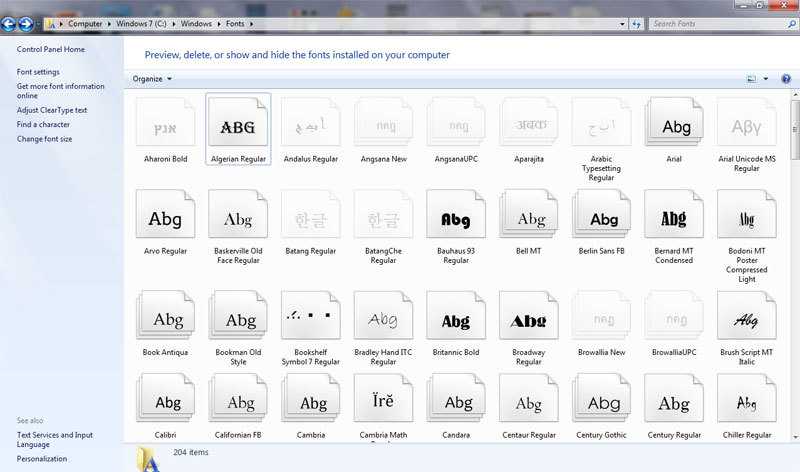

 В любом случае, папка
В любом случае, папка