Acrobat, Illustrator, Photoshop, After Effects
Внешний вид шрифта важен как при оформлении текстовых документов, так и при создании открыток или плакатов. Для файлов PDF формата часто используются начертания букв, с которыми комфортно долго работать. Для заголовков или сносок можно подбирать буквы, отличные от основных по стилю. На изображениях больше внимания уделяется внешнему виду и дизайнерским особенностям символов. Начертание способно подчеркнуть стиль, оно поможет привлечь внимание к определенным элементам.
Содержание
- 1 Как установить новый шрифт в Adobe Acrobat
- 1.1 Универсальный способ добавить начертание в Windows
- 1.2 Сохранение файла с использованием уже установленного шрифта
- 1.3 Использование Adobe Fonts и Creative Cloud
- 2 Добавление нового шрифта в Adobe Illustrator
- 3 Установка шрифтов в Adobe Photoshop
- 4 Как добавить начертание в Adobe After Effects
- 5 Установка шрифтов в Adobe Premiere Pro
- 6 Как добавить начертания для Adobe Reader
Как установить новый шрифт в Adobe Acrobat
Программа работает с установленными глобально, загруженными с сервиса Adobe Fonts и с установленными по адресу “Adobe\Fonts” шрифтами. Если пользователь будет работать с готовым файлом, созданным с применением неустановленных символов, то Acrobat использует наиболее подходящую замену.
Если пользователь будет работать с готовым файлом, созданным с применением неустановленных символов, то Acrobat использует наиболее подходящую замену.
Универсальный способ добавить начертание в Windows
Можно установить начертание для всей системы Windows:
- Первым делом нужно загрузить файл со шрифтом на компьютер. Для большинства подобных файлов используется расширение “ttf” или “otf”, но также коллекции символов иногда загружают архивом. В случае если скачанный файл заканчивается на “zip”, “7z”, “rar”, то его нужно извлечь при помощи специальной программы.
Последние версии Windows способны запустить процесс установки начертания из любой директории, для этого можно использовать двойной клик мышкой по соответствующему файлу.
- В системе Microsoft Windows есть папка, где расположены системные файлы и настройки. Как правило, следует перейти на диск “С”, где должна находиться папка “Windows”. Если в используемой системе на этом диске нет искомой директории, то система установлена на другой диск и следует искать его.

- Внутри “Windows” нужно найти папку “Fonts” и добавить туда файлы со шрифтами. Вставить их можно используя стандартные опции копировать и вставить. Однако для внесения изменений в эту часть системы требуются права администратора. Можно воспользоваться командной строкой. Системная папка, содержащая доступные символы, будет открыта по команде %windir%fonts. В нее нужно перетащить загруженные файлы. Этот способ удобен тем, что не нужно искать директорию. Командная строка открывается сочетанием клавиш “Win + R” или через меню “Пуск”.
Достоинство этого способа в том, что символы станут доступны из большинства программ, которые используются для редактирования текста или изображений. Он помогает понять, как в Adobe Acrobat установить шрифт и подойдет для всех продуктов компании, включая офисные приложения.
Сохранение файла с использованием уже установленного шрифта
Еще один способ того, как установить шрифт в Adobe Acrobat:
- Запустить приложение, затем выбрать определенный PDF файл при помощи опции “Открыть” из меню “Файл”.

- Активировать окно настроек печати, сделать это можно кликнув по иконке с изображением принтера. В этом окне вместо принтера нужно выбрать опцию “ PDF”, после чего нажать кнопку “Properties”. Откроется окно дополнительных настроек. Здесь на вкладке “ PDF Settings” нужно установить параметр “HD high quality print” в графе “Default Settings”.
- После этого нужно нажать кнопку “Edit”. Новое окно содержит вкладку “Fonts”, где требуется найти нужный стиль текста.
- Дважды нажать “ОК” и один раз “Print”. Документ будет сохранен с новыми настройками.
Использование Adobe Fonts и Creative Cloud
Универсальный способ загрузить шрифты для любого продукта Adobe – это использовать сервис Adobe Fonts. В нем расположено большое количество разнообразных начертаний символов из разных письменных систем. Для использования сервиса требуется регистрация, а полный функционал доступен по подписке.
Установленная на компьютер программа Creative Cloud позволит использовать выбранные начертания локально, даже когда отсутствует подключение к интернету.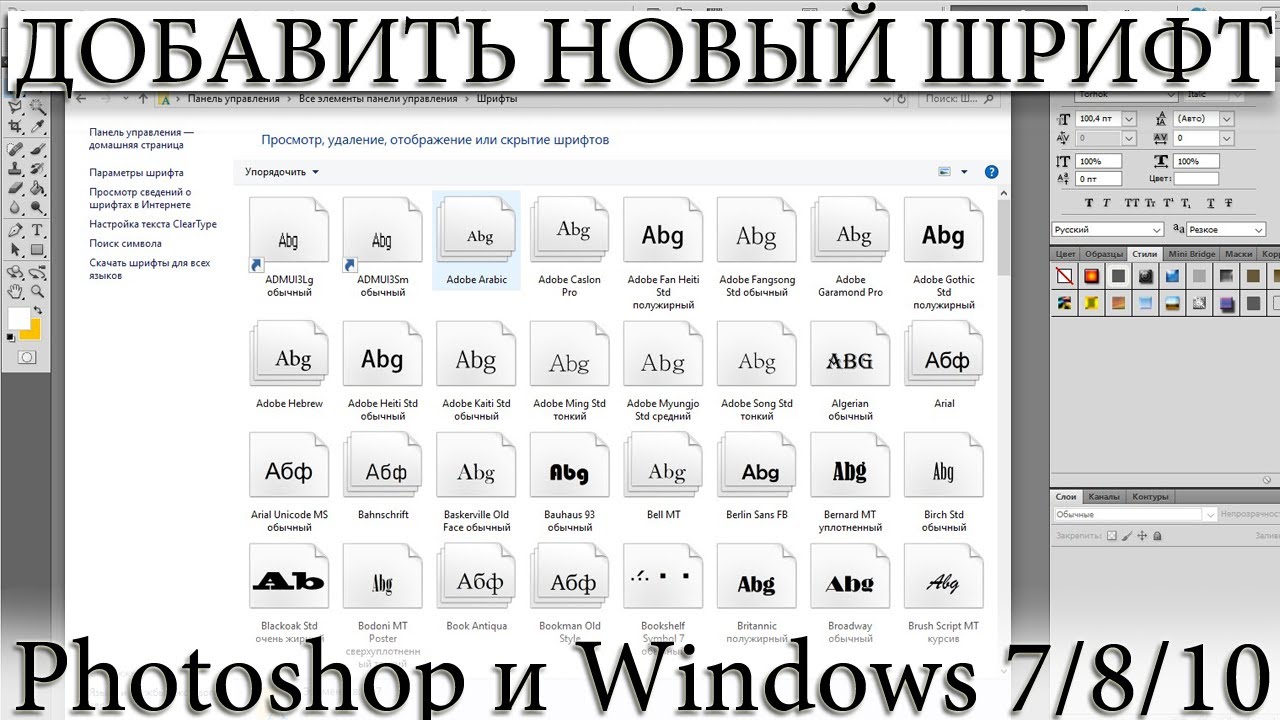 Creative Cloud подходит для Windows и macOS.
Creative Cloud подходит для Windows и macOS.
Для загрузки набора символов следует:
- В окне программы перейти на вкладку поиска, которая обозначена символом “f”. Там, через поисковую строку или фильтры отобрать подходящие варианты. Отфильтровать можно по нескольким параметрам одновременно: указать толщину линии, подходящий класс, ширину символа. Помимо букв здесь есть также орнаменты.
- Для добавления нужно перейти на страницу семейства символов и нажать кнопку “Активировать”.
- После этого можно управлять символами во вкладке “Мои шрифты”. Здесь можно найти все активные и ранее установленные символы.
При добавлении нового набора символов может потребоваться перезапустить работающие программы, чтобы они смогли работать с добавленными символами.
Здесь же можно удалить неиспользуемые начертания. Во вкладке “f” нужно нажать на кнопку с троеточием. Появится меню, состоящие из двух пунктов. Выбор первого пункта избавит пользователя от неиспользуемых символов, второго – от всех установленных. Если шрифты были удалены случайно, то их просто можно будет восстановить. Можно просматривать и возвращать по одному или восстановить сразу все.
Если шрифты были удалены случайно, то их просто можно будет восстановить. Можно просматривать и возвращать по одному или восстановить сразу все.
В последних версиях продуктов компании в поле выбора стиля текста есть кнопка “Больше шрифтов Adobe Fonts”, которая переадресует пользователя на страницу одноименного сервиса.
Добавление нового шрифта в Adobe Illustrator
Программа Illustrator может пользоваться всеми установленными в системе вариантами начертаний типа OpenType, Type 1, TrueType, Multiple Master, SVG, включая, комбинированные.
Также в Adobe Illustrator установить шрифт можно тот, что расположен в специальных папках:
- Programm Files > Common Files > Adobe > Fonts – система Windows;
- Library > Application Support > Adobe > Fonts – macOS.
Чтобы установить шрифт в Adobe Illustrator, пользователь может скачать подходящий файл с символами и добавить в указанную директорию. Самым простым способом контроля начертаний является собственный сервис компании Fonts.
Установка шрифтов в Adobe Photoshop
Программа Photoshop может работать с разными форматами шрифтов: “ttf”, “otf”, “pmf”, “pbf” и другими. Выбор осуществляется среди уже имеющихся в системе символов. Также можно использовать папку “ Fonts”, которая появляется в процессе установки программы, или сервис со шрифтами компании.
Чтобы установить шрифт в Adobe Photoshop для готовых файлов, не представленный сервисами компании, пользователю придется искать и скачивать его самостоятельно.
Как добавить начертание в Adobe After Effects
Для работы с текстом следует выбрать пункт “Символ” из меню “Окно”. Изменение текста через эту программу отличается от привычного использования текстовых редакторов. Например, программа не обладает инструментом для подчеркивания, но все это можно компенсировать графическими инструментами. Символы, как и везде, отличаются по толщине и начертанию.
Чтобы установить шрифт Adobe After Effects пользователь должен воспользоваться понятным для операционной системы способом. Для этого можно разместить файлы среди имеющихся начертаний, используя директорию “Fonts”. Также After Effects может работать с символьными оформлениями, полученными из приложения Creative Cloud.
Для этого можно разместить файлы среди имеющихся начертаний, используя директорию “Fonts”. Также After Effects может работать с символьными оформлениями, полученными из приложения Creative Cloud.
Установка шрифтов в Adobe Premiere Pro
При редактировании проекта можно использовать любой из установленных в системе шрифтов. При использовании функции добавления текста во вкладке “Элементы управления эффектами” будет опция с названием “Исходный текст”. Кликнув по ней левой кнопкой мышки можно увидеть все доступные для программы шрифты.
Для пользователей, использующих подписку, доступны шрифты из сервиса Adobe Fonts. Это требует использовать аккаунт сервиса. Также доступны все символы из папок “Fonts” среди системных папок и директории, где расположены файлы программ Adobe.
Как добавить начертания для Adobe Reader
Программа для чтения PDF файлов также использует установленные в системе начертания. Если пользователь пытается открыть документ, который был создан с использованием отсутствующих в системе шрифтов, то сработает функция замещения.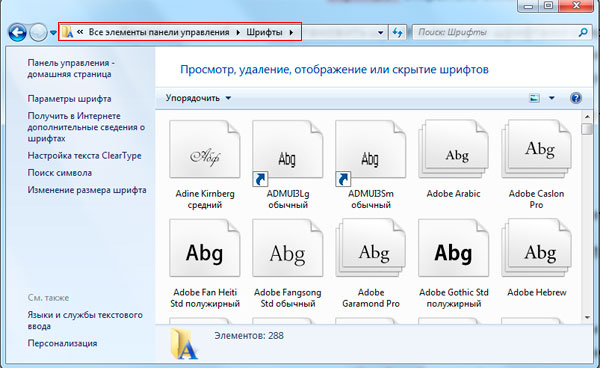 Следует отметить, что документ может быть прочтен неверно, особенно если в нем есть символы, принадлежащие азиатским языкам, где используются более сложные начертания.
Следует отметить, что документ может быть прочтен неверно, особенно если в нем есть символы, принадлежащие азиатским языкам, где используются более сложные начертания.
Посмотреть набор использованных символов можно на вкладке “Шрифт”, попасть на которую можно через опцию “Свойства” из меню “Файл”. Добавление символов аналогично описанным для Acrobat способам. Можно использовать Adobe Fonts или вставить необходимые файлы в папку “Fonts”.
Самым простым способом добавить наборы символов для пользователей ОС Windows является редактирование содержимого папки “Fonts”. Этот способ универсален для большинства программ. Его просто и удобно использовать. Но одно серьезное ограничение может стать препятствием: пользователь должен обладать правами администратора. На рабочем месте сотрудники, за исключением IT отдела, не могут пользоваться привилегированным доступом к системным настройкам.
Второй способ, который подходит для всех продуктов компании, а также некоторых текстовых редакторов и офисных приложений – это использование Adobe Fonts. Чтобы воспользоваться этой опцией, нужен аккаунт, оформленная подписка и установленная локально программа Creative Cloud. Работа с начертаниями для людей, использующих данный сервис, значительно упрощается.
Как добавить шрифт в Word, Photoshop, Corel и Windows?
Главная » ПК и Ноутбуки
На чтение 4 мин
Хотите изменить документ, сделать его лучше – это можно сделать с помощью красивого шрифта. В Ворде есть большой выбор их, но если никакой не подходит, то есть несколько способов, как добавить шрифт в Ворд или ту программу, которой пользуемся.
Содержание
Где найти новый шрифт?
Прежде чем узнать, как добавить новый шрифт необходимо понять, где их брать или как найти в интернете. Прежде, чем загружать файл, убедитесь в надежности источника.
Найти нужный сайт для скачивания можно следующим образом:
- Заходим в любой браузер и нажимаем на поисковик.
- Пишем запрос «Загрузить шрифт для Ворд». На самых первых страницах будут популярные сайты. Можем также ввести подробнее, какой шрифт нам нужен.
- Открываем понравившийся сервис.
- Скачивать файлы лучше в формате TTF или OTF, а расширение EXE может оказаться с вирусом.
- Можно ввести название самого шрифта, если вы знаете его и добавляем фразу «Скачать для Ворд», так найдется быстрее.
Как добавить шрифт в Фотошоп?
Теперь разберемся, как добавить шрифт в Фотошоп CS6, можно воспользоваться следующим методом:
- Скачиваем на диск шрифт и распаковываем его.
- Заходим в «Панель управления» через меню «Пуск».

- Находим «Оформление».
- Открываем пункт «Шрифты».
- Копируем нужный шрифт и вставляем его.
- Перезапускаем компьютер.
По окончанию открываем программу и можно использовать добавленный стиль шрифта.
Как добавить шрифт в Ворд?
Теперь узнаем, как добавить шрифт в Word, это можно сделать очень простым способом:
- Заходим в папку со скачанным шрифтом.
- Щелкаем ПКМ по одному из файлов.
- Выбираем «Установить».
Когда откроете программу Word, все добавленные шрифты отобразятся.
Как добавить шрифт в Корел?
Давайте рассмотрим, как добавить шрифты в Windows 10 для программы Corel. Мы уже знаем, как добавить шрифт в Windows – это описано выше, но есть еще один метод. Программа Corel имеет приложение Font Manager. С помощью этой утилиты можем управлять шрифтами. Приложение не идет в комплекте с программой Корел, поэтому его необходимо загрузить и установить на ПК.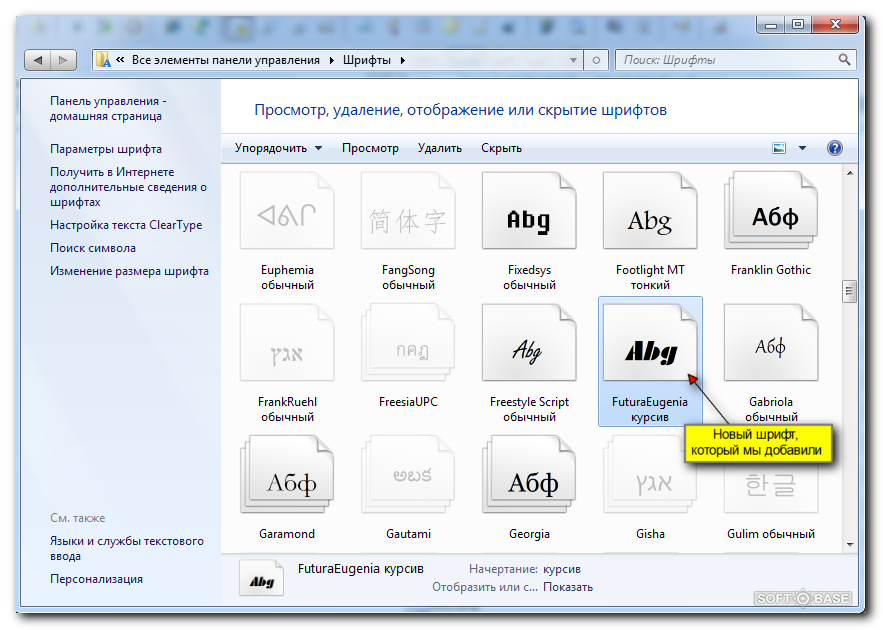
Как выполнить:
- Заходим в программу, находим раздел «В интернете» и переходим на «Контент-центр».
- Высветится список, из него выбираем нужный шрифт, кликаем ПКМ и жмем «Установить».
- Также есть возможность скачать файл выбрав «Загрузить», он будет определен в папку «Корел», шрифт необходимо будет устанавливать самостоятельно.
При наличии готового шрифта, можно выполнить установку через данную утилиту. Для выполнения инсталляции распаковываем архив, запускаем Corel Font Manager и далее:
- Жмем «Добавить папку», для указания, где находятся файлы.
- Находим нужную папку и кликаем по «Выбор папки».
- Утилита просканирует список инсталлируемых шрифтов и отобразит результат в виде названий стиля шрифта. Обозначается результат двумя цветами желтым и зеленым, где первый означает, что шрифт не установился, а второй – установка прошла успешно. Также расширение обозначается такими метками «ТТ» и «О».
- Если шрифт не установился, ПКМ кликаем по нему и нажимаем «Установить».

Запускаем программу Корелл и проверяем, как работают установленные шрифты.
Как добавить шрифт в Виндовс по его названию?
Мы знаем, как добавить шрифт в Windows, но что делать, если понравился какой-то шрифт, но вы не знаете, как он называется. Перебирать сайты в поисках нужного шрифта придётся долго, но есть и решение. Уже давно разработали сайты, специальные программы, которые быстро помогут найти необходимый дизайн шрифта. Вот пару таких приложений и сервисов:
- WhatTheFont — это приложение создано для мобильных телефонов. Все что необходимо сделать — это сфотографировать нужный дизайн слова, а приложение выдаст в качестве результата название шрифта;
- Bowfin Printworks — программа, которая задает вопросы о форме каждого символа и поможет подобрать дизайн до мельчайших подробностей;
- создать топик на форуме среди людей, которые занимаются дизайном каллиграфии, и добавить картинку либо рисунок с нужным шрифтом, пользователи форума помогут;
- FontShop – сайт, который поможет не только определить название, но и даст возможность найти нужные для вас шрифты.
 Вначале сервис определяет общую форму шрифта, а затем задает еще вопросы о его внешнем виде;
Вначале сервис определяет общую форму шрифта, а затем задает еще вопросы о его внешнем виде;
- Identifont – сервис задает вопросы, после чего сканирует и выдает результат на основании ответов.
Эти все приложения и сервисы помогут отыскать необходимый стиль шрифта, но процесс не будет быстрым, зато в поиске какого-то одного шрифта найдем и много новых, интересных дизайнов.
Как добавить шрифты в Photoshop (шаг за шагом)
Photoshop поставляется с множеством шрифтов, которые вы можете использовать в своих проектах, но иногда встроенных опций недостаточно. Итак, что вы делаете, когда хотите использовать шрифт, которого нет в Photoshop, или когда доступные шрифты не соответствуют вашим потребностям?
К счастью, Photoshop позволяет легко импортировать и использовать новые шрифты, которые легко доступны в Интернете и часто бесплатны. Процесс загрузки бесплатного шрифта из Интернета в Photoshop для использования в ваших проектах довольно прост — Photoshop даже делает половину работы автоматически.
Итак, давайте рассмотрим, как находить, добавлять и использовать новые шрифты в Photoshop.
Шаг 1. Загрузите новый шрифт
Первое, что вам нужно сделать, прежде чем добавлять новый шрифт в Photoshop, — это найти понравившийся шрифт. В Интернете есть множество сайтов, где вы можете просматривать и скачивать шрифты бесплатно.
DaFont и 1001 Free Fonts — мои любимые сайты, поскольку оба сайта позволяют просматривать шрифты из самых разных категорий. Они сортируют категории в алфавитном порядке, что позволяет легко найти именно тот стиль шрифта, который вы ищете. Все шрифты бесплатны для личного использования, а сайты безопасны для использования.
На 1001 бесплатных шрифтах , мне удалось найти шрифт в категории Groovy под названием Coaster, который, по моему мнению, хорошо сочетается со стилем 70-х годов проекта, над которым я работаю. Чтобы загрузить понравившийся шрифт, щелкните шрифт, и загрузка начнется, или нажмите кнопку Download .
Процедура аналогична Dafont. Просто нажмите кнопку Download , и загрузка начнется.
Теперь у вас должна быть заархивированная папка, содержащая файлы TTF загруженного вами шрифта.
Шаг 2. Дважды щелкните новый шрифт, чтобы установить его на свой компьютер
Перейдите к загруженным файлам и дважды щелкните заархивированную папку (Mac) или «Извлечь файлы» (Win), чтобы разархивировать ее. Папка появится рядом с ним.
Откройте папку, и вы увидите различные стили шрифта — шрифт, который я загрузил, бывает обычным и теневым.
Дважды щелкните каждый из стилей шрифта файла TTF, который вам нужен, и в появившемся окне вы увидите весь шрифт во всех символах. Нажмите Кнопка «Установить шрифт» в правом нижнем углу окна.
Установленный вами шрифт появится в ваших пользовательских шрифтах в файлах вашего компьютера.
Шаг 3. Перезапустите Photoshop
После успешной установки шрифта в файлы вы сможете получить к нему доступ во всех имеющихся у вас приложениях, использующих системную библиотеку шрифтов.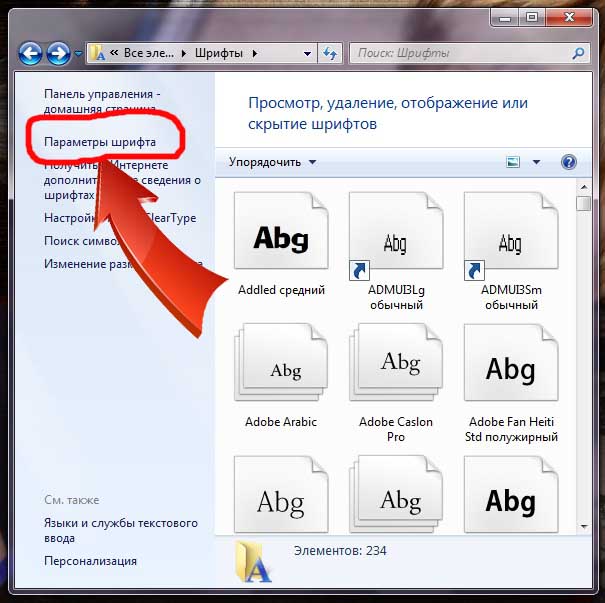 Это включает в себя Photoshop — шрифты автоматически появятся для использования в программе при следующем открытии программы.
Это включает в себя Photoshop — шрифты автоматически появятся для использования в программе при следующем открытии программы.
Если у вас уже открыт Photoshop (даже если он работает в фоновом режиме), вам необходимо закрыть программу, чтобы изменения вступили в силу.
Сохраните все, над чем вы работаете, в виде PSD-файла, чтобы вы могли открыть его в Photoshop позже, затем перейдите к Photoshop > Выйти из Photoshop , чтобы полностью закрыть программу.
Затем снова откройте Photoshop, как обычно. Загруженный вами шрифт будет добавлен к доступным шрифтам, которые вы можете использовать в Photoshop, поэтому перейдите к следующему шагу, чтобы получить к нему доступ.
Шаг 4. Выберите инструмент «Текст» и найдите новый шрифт
Наконец, пришло время найти и использовать новый шрифт в Photoshop. После открытия нового документа или проекта щелкните значок Text Tool на панели инструментов, а затем щелкните документ, чтобы создать новое текстовое поле.
Образец текста будет выделен. Прежде чем стереть его, перейдите на панель параметров , где вы увидите раскрывающийся список шрифтов . Щелкните стрелку, и появится меню шрифта .
Прокрутите список, чтобы найти загруженный шрифт, и щелкните, чтобы применить его к выделенному тексту и использовать его для ввода.
Теперь вы можете загружать любые шрифты из Интернета и использовать их в Photoshop! Если вы все еще новичок в работе с текстом в Photoshop, обязательно прочитайте мое подробное руководство по работе с текстом в Photoshop здесь.
2 быстрых и простых способа добавления шрифтов в Adobe Illustrator
By June Escalada | ОбновленоНаличие большого выбора шрифтов очень важно для графических дизайнеров, потому что вам, вероятно, понадобятся разные шрифты для разных дизайнерских проектов. Например, вы не собираетесь использовать шрифт в стиле tech для летнего дизайна, верно?
Несмотря на то, что в Adobe Illustrator уже имеется множество шрифтов на выбор, правда, многие из них не очень художественные. По крайней мере, мне часто приходится искать дополнительные шрифты для использования в своих работах.
По крайней мере, мне часто приходится искать дополнительные шрифты для использования в своих работах.
В этой статье вы узнаете о двух способах добавления шрифтов в Adobe Illustrator. Оба метода очень просты, и их можно выполнить без использования самой программы Illustrator.
Примечание: все скриншоты из этого руководства взяты из операционной системы Mac. Windows или другие системы могут выглядеть по-разному.
Способ 1: Adobe Fonts
Если вы хотите использовать стиль шрифта из Adobe Fonts, вам даже не нужно загружать его для использования в Adobe Illustrator. Все, что вам нужно сделать, это нажать кнопку активации.
Шаг 1: Выберите шрифт из Adobe Fonts. Если вы перейдете к Все шрифты , вы сможете искать шрифты по разным тегам, категориям и свойствам.
Нажмите на шрифт, который хотите использовать, и вы попадете на страницу шрифтов. Например, я нажал Било .
Шаг 2: Нажмите Активировать шрифт , и вы увидите сообщение об успешной активации шрифта.
Вы можете активировать несколько стилей шрифтов (жирный, тонкий, средний и т. д.) из одного семейства шрифтов.
Вот оно! Теперь вы можете использовать его прямо из панели Character .
Метод 2: Загрузка шрифтов
Когда вы загружаете шрифты из Интернета, обычно они имеют формат OTF или TTF. Вам нужно будет установить их на свой компьютер, чтобы использовать их в Adobe Illustrator.
Вы можете найти всевозможные шрифты на многих веб-сайтах, но не забудьте проверить информацию о лицензии, если хотите использовать шрифт в коммерческих целях.
Кстати, я только что создал несколько курсивных шрифтов ручной работы, и они совершенно бесплатны для личного и коммерческого использования 😉
Шаг 1: Загрузите шрифт. ZIP-файл должен быть автоматически сохранен в папке «Загрузки».
Шаг 2: Дважды щелкните, чтобы разархивировать файл, и вы должны увидеть файл формата шрифта (либо .otf, либо .


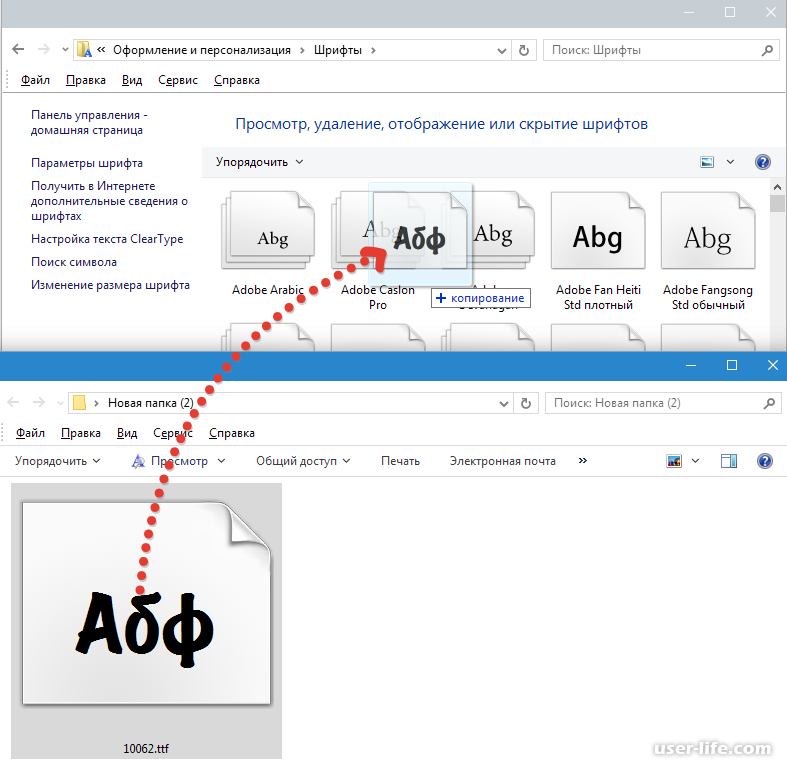


 Вначале сервис определяет общую форму шрифта, а затем задает еще вопросы о его внешнем виде;
Вначале сервис определяет общую форму шрифта, а затем задает еще вопросы о его внешнем виде;