Как сделать оглавление (содержание) в Word
Научное исследование, публичные выступление и текст
Перед каждым студентом и школьником рано или поздно встает вопрос, как быстро сделать оглавление документа в word. Конечно, есть более традиционные способы сделать оглавление — например, сделать его в таблице. Но если оглавление сделано вручную при изменении документа приходится каждый раз заново изменять номера страниц.
В автоматическом оглавлении этого не происходит. Достаточно «обновить» оглавление и компьютер сам ставит нужные номера страниц. Это намного удобнее и быстрее, чем делать это вручную.
Автоматически собираемое оглавление строится на стилях.
Стиль — это заранее определенный набор параметров, таки как размер шрифта, его начертание (жирный, курсив и т.д.), а так же междустрочный интервал.
Меню стилей находится на главной вкладке окна word и всем хорошо знакомо. Вот так оно выглядит в раскрытом состоянии.
Для того, чтобы наши заголовки выглядели правильно. нам нужно сначала их верно оформить. В зависимости от ВУЗа, методичек, их оформление может отличаться. Согласно ГОСТ, не допускается использовать жирный шрифт, а выделение заголовка происходит отступом от текста.
- После оглавления лучше поставить разрыв (вставка >> разрыв страницы) или нажать Ctrl + Enter, тогда следующая страница всегда будет на новом листе.
- Оглавление можно обновить, нажав в области оглавления правой клавишей мыши и выбрав пункт «Обновить». Обновлять можно как все оглавление, так и только страницы.

- Перед печатью не забудьте выделить оглавление и установить стандартный шрифт и интервал (обычно это Times new roman, 14 интервал 1,5).
- Выделите нужный текст.
- Перейдите во вкладку «Главная» – она находится в левом верхнем углу программы.
- Нажмите на подходящую кнопку, где Ж – полужирный, К – курсив, Ч – подчеркнутый, а abc – зачеркнутый.
- Перейдите во вкладку «Главная».
- Выделите нужный цвет.
- Нажмите на стрелочку справа от кнопки «Цвет шрифта» – она выглядит, как подчеркнутая буква «А».
- Выберите нужный текст. Черный расположен в самом верху.
- Выберите «Параметры автозамены» в меню «Инструменты». Word отображает диалоговое окно автозамены.

- Убедитесь, что отображается вкладка «Автоформат при вводе». (См. рис. 1.)
- Убедитесь, что установлен флажок *Полужирный* и _Курсив_ с реальным форматированием.
- Нажмите кнопку ОК.
- Часто задаваемые вопросы о WordTips
- Вопросы или комментарии
- Отличные идеи брендинга
- Бесплатные календари
- Откройте диалоговое окно «Параметры Word». (В Word 2007 нажмите кнопку «Офис» и выберите «Параметры Word». В Word 2010 и более поздних версиях откройте вкладку «Файл» на ленте и нажмите «Параметры».)
- В левой части диалогового окна щелкните Проверка правописания.
- Нажмите кнопку «Параметры автозамены». Word отображает диалоговое окно автозамены.
- Убедитесь, что отображается вкладка «Автоформат при вводе». (См. рис. 1.)
- Убедитесь, что установлен флажок *Полужирный* и _Курсив_ с реальным форматированием.

- Нажмите OK, чтобы закрыть диалоговое окно автозамены.
- Нажмите кнопку «ОК», чтобы закрыть диалоговое окно «Параметры Word».
Итак, берем наш заголовок, выделяем, нажимаем правую клавишу мыши
Выбираем и настраиваем шрифт заголовка
Если нам нужно, чтобы заголовок был всегда ПРОПИСНЫМИ буквами, то не забываем установить галочку.
Далее переходим к редактированию абзаца. Для того, чтобы заголовок находился на некотором расстоянии от текста, устанавливаем отступы до и после абзаца.
Далее нам нужно сделать так, чтобы все заголовки были одинаковыми, другими словами настроить стиль. Нас интересует «Заголовок 1». Выделяем отредактированную строку заголовка (она у нас должна быть выделена, мы ведь только что меняли ее формат, на на всякий случай проверяем. так ли это), щелкаем правой клавишей мыши на стиле «Заголовок 1» и выбираем обновить в соответствии с выделенным фрагментом. Так же настраиваем стили «Заголовок 2», «Заголовок 3» и другие. Теперь ищем в нашем документе те строки, которые должны быть заголовками и применяем стиль, для этого выделяем строку и нажимаем на иконку стиля. Word сразу покажет. как изменится форматирование текста.
так ли это), щелкаем правой клавишей мыши на стиле «Заголовок 1» и выбираем обновить в соответствии с выделенным фрагментом. Так же настраиваем стили «Заголовок 2», «Заголовок 3» и другие. Теперь ищем в нашем документе те строки, которые должны быть заголовками и применяем стиль, для этого выделяем строку и нажимаем на иконку стиля. Word сразу покажет. как изменится форматирование текста.
После того, как все заголовки выделены, ставим курсор в то место, где должно располагаться оглавление в нашем документе, перемещаемся во вкладку ссылки и выбираем пункт «Оглавление» Выбираем оглавление и …. Автоматически собранное оглавление уже в нашем документе! Все.
P.S. Небольшие советы:
Как убрать выделения текста в Ворде: 4 варианта
Главная > Офисные программы > Как убрать выделения текста в Ворде: 4 варианта
Автор: Амиль | Дата публикации: 23.01.2019 | В разделе: Офисные программы
Текст может быть разным: полужирным, курсивным, подчеркнутым, зачеркнутым – и все это с бесконечным сочетанием цветов. Копируя текст на сайте, мы берем текст со всеми этими значениями, но далеко не всегда они нужны в тексте. Чтобы убрать выделения текста в Ворде, можно использовать несколько разных методов – о них мы и поговорим.Вставка чистого текста, без выделений шрифта
Шрифт может быть оформлен по-разному. И исправлять это придется тоже разными способами. Но вы можете предотвратить появление проблемы. Суть в том, чтобы вставить в Ворд «чистый» текст.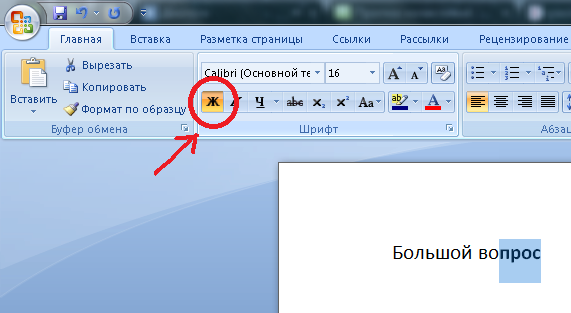
Нельзя избежать того, что при копировании сохраняется цвет и прочие данные. Но если вставлять текст не при помощи «Ctrl + V», используя «Сохранить только текст (С)», вы вставите в Ворд черные буквы на белом фоне. Для этого нажмите правую кнопку мыши на нужном месте, и выберите соответствующую кнопку.Это работает для всех версий программы, но кнопка может называться по-разному. Как правило, она всегда стоит третьей в ряду.
Убираем полужирное выделение, курсив и подчеркивание
Для удаления ненужных параметров шрифта при копировании текста, вам следует проделать следующее: Выделите нужный текст и нажмите на нее.Важно: название и внешний вид кнопки со временем менялись. Но она всегда выглядела как буква «А» с ластиком.
Выделите нужный текст и нажмите на нее.Важно: название и внешний вид кнопки со временем менялись. Но она всегда выглядела как буква «А» с ластиком.Изменяем цвет шрифта
Функция «Очистить все форматирование» работает и для цвета. Если она вам не подходит, то воспользуйтесь другой инструкцией:Изменяем фон текста
Инструкция будет практически такой же, как и для цвета шрифта, но нужно выбрать стрелочку около кнопки «Цвет выделения текста» – она слева от «Цвет шрифта». Выберите подходящий вариант либо пункт «Нет цвета», если хотите белый фон.Скриншоты сделаны в Microsoft Word 2019, но советы актуальны и для ранних версий программы. Ищите не в точности такие же названия кнопок, а похожие.
Другие инструкции:
Загрузочная флешка
для windows 10
Как скачать видео с YouTube
Подключение смартфона к телевизору
Выделение текста жирным шрифтом (Microsoft Word)
Обратите внимание: Эта статья написана для пользователей следующих версий Microsoft Word: 97, 2000, 2002 и 2003. Если вы используете более позднюю версию (Word 2007 или более позднюю), этот совет может вам не подойти . Чтобы просмотреть версию этого совета, написанную специально для более поздних версий Word, щелкните здесь: выделение текста полужирным шрифтом.
Автор: Allen Wyatt (последнее обновление: 15 апреля 2023 г.)
Этот совет относится к
Вы, наверное, уже знаете, что существует несколько способов сделать текст жирным в Word. Одним из распространенных способов является нажатие Ctrl+B , когда вы хотите «включить» атрибут жирного шрифта, введите свое слово (или слова), а затем нажмите Ctrl+B , чтобы отключить его.
Word предлагает еще один быстрый способ выделения текста жирным шрифтом — с помощью звездочек. Это может показаться странным, но на самом деле это довольно распространено в онлайн-мире. В обычных текстовых сообщениях электронной почты люди часто используют звездочки для *выделения* слов. Если вы введете звездочки таким образом (непосредственно рядом со словом или группой слов, без промежуточных пробелов) в Word, звездочки автоматически удалятся, а слово (слова) будут выделены жирным шрифтом.
Вы можете попробовать это сами, набрав *это жирный шрифт* (точно так, как показано здесь, включая пробелы) в Word. Когда вы вводите вторую звездочку, обе звездочки должны исчезнуть, а слова «это жирный шрифт» будут выделены жирным шрифтом.
Если этот ярлык форматирования не работает для вас, это связано с настройкой функции автоформатирования Word. Выполните следующие действия:
Рис. 1. Вкладка «Автоформат при вводе» диалогового окна «Автозамена».
Теперь ярлык должен работать нормально.
WordTips — ваш источник недорогого обучения работе с Microsoft Word. (Microsoft Word — самая популярная в мире программа для обработки текстов.) Этот совет (636) относится к Microsoft Word 97, 2000, 2002 и 2003. Вариант этого совета для ленточного интерфейса Word (Word 2007 и более поздних версий) можно найти здесь:
Биография автора
Allen Wyatt
На его счету более 50 научно-популярных книг и множество журнальных статей, Аллен Вятт является всемирно признанным автором. Он является президентом Sharon Parq Associates, компании, предоставляющей компьютерные и издательские услуги.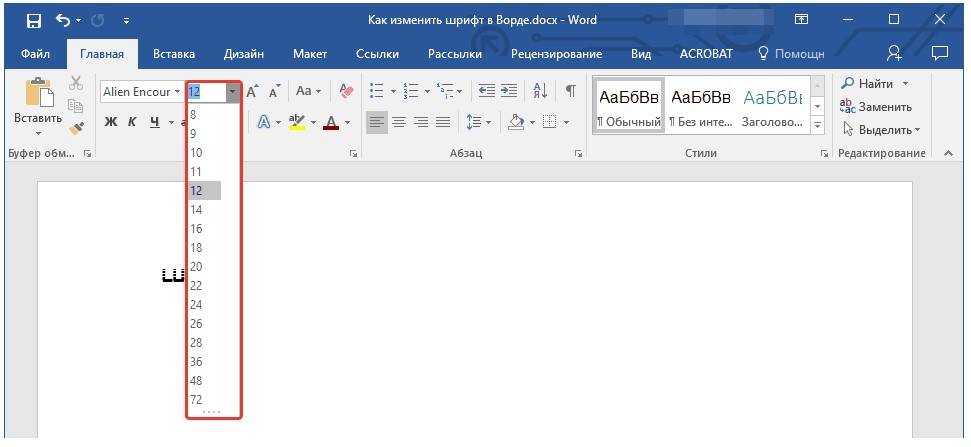 Узнайте больше об Allen…
Узнайте больше об Allen…
Делайте больше за меньшее время! Готовы ли вы использовать все возможности Word 2013 для создания профессиональных документов? В этом всеобъемлющем руководстве вы научитесь навыкам и методам эффективного создания документов, необходимых для вашей профессиональной и личной жизни. Проверьте Word 2013 Подробно сегодня!
Подписаться
БЕСПЛАТНАЯ УСЛУГА: Получайте подобные советы каждую неделю в WordTips, бесплатном информационном бюллетене по продуктивности. Введите свой адрес и нажмите «Подписаться».
Просмотреть последний информационный бюллетень.
(Ваш адрес электронной почты никому и никогда не передается.)
Комментарии
Этот сайт
Есть версия Word, которая использует
интерфейс меню (Word 97, Word 2000, Word 2002 или Word 2003)? Этот сайт для вас! Если вы
использовать более позднюю версию Word, посетите
наш сайт WordTips посвящен ленточному интерфейсу.
Видео
Посетите канал
(Ваш адрес электронной почты никому и никогда не передается.)
Просмотр самого последнего информационного бюллетеня.
Ссылки и обмен
Copyright © 2023 Sharon Parq Associates, Inc. Эта статья написана для пользователей следующих версий Microsoft Word: 2007, 2010, 2013, 2016, 2019 и Word в Microsoft 365. Если вы используете более раннюю версию (Word 2003 или более раннюю),
 Чтобы просмотреть версию этого совета, написанную специально для более ранних версий Word, щелкните здесь: выделение текста полужирным шрифтом.
Чтобы просмотреть версию этого совета, написанную специально для более ранних версий Word, щелкните здесь: выделение текста полужирным шрифтом. Написано Алленом Уайеттом (последнее обновление 2 января 2021 г.)
Этот совет применяется к Word 2007, 2010, 2013, 2016, 2019 и Word в Microsoft 365
Вы, вероятно, уже знаете, что есть ряд способы выделения текста жирным шрифтом в Word. Один из распространенных способов — нажать
Word предлагает еще один быстрый способ выделения текста жирным шрифтом — с помощью звездочек. Это может показаться странным, но на самом деле это довольно распространено в онлайн-мире. В обычных текстовых сообщениях электронной почты люди часто используют звездочки для *выделения* слов. Если вы введете звездочки таким образом (непосредственно рядом со словом или группой слов, без промежуточных пробелов) в Word, звездочки автоматически удалятся, а слово (слова) будут выделены жирным шрифтом.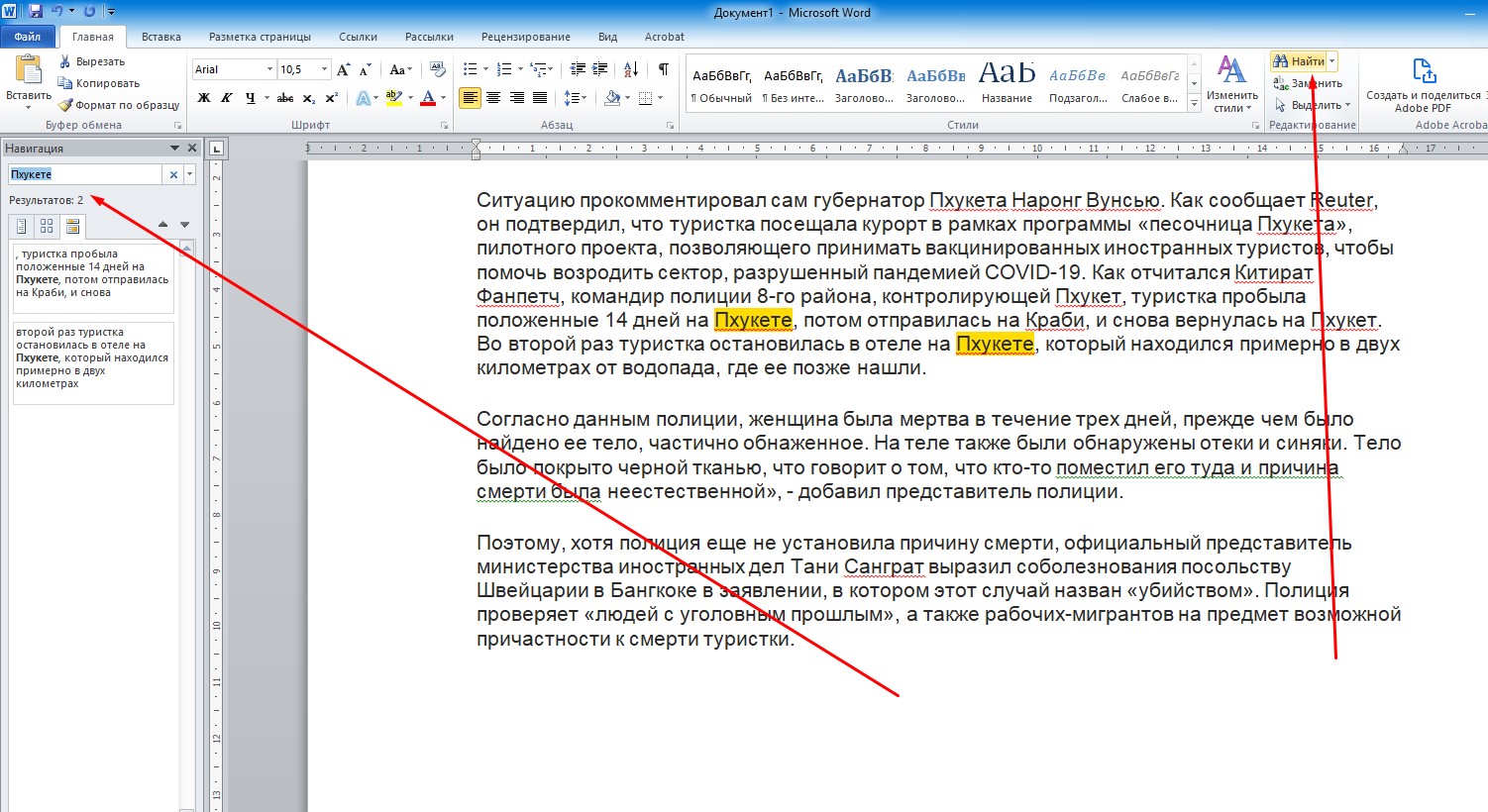
Вы можете попробовать это сами, набрав *это жирный шрифт* (точно так, как показано здесь, включая пробелы) в Word. Когда вы вводите вторую звездочку, обе звездочки должны исчезнуть, а слова «это жирный шрифт» будут выделены жирным шрифтом.
Если этот ярлык форматирования не работает для вас, это связано с настройкой функции автоформатирования Word. Выполните следующие действия:
Рис. 1. Вкладка «Автоформат при вводе» диалогового окна «Автозамена».
Теперь ярлык должен работать нормально.
WordTips — ваш источник недорогого обучения работе с Microsoft Word. (Microsoft Word — самая популярная в мире программа для обработки текстов.) Этот совет (8726) относится к Microsoft Word 2007, 2010, 2013, 2016, 2019 и Word в Microsoft 365. Вы можете найти версию этого совета для старого интерфейса меню Word здесь: Выделение текста жирным шрифтом .
Биография автора
Allen Wyatt
На его счету более 50 научно-популярных книг и множество журнальных статей, Аллен Вятт является всемирно признанным автором. Он является президентом Sharon Parq Associates, компании, предоставляющей компьютерные и издательские услуги. Узнайте больше об Аллене…
Учиться легко! Быстро научитесь форматировать, публиковать и делиться своим содержимым с помощью Word 2013. С Step by Step вы задаете темп, формируете и отрабатываете необходимые навыки именно тогда, когда они вам нужны! Выезд Microsoft Word 2013 шаг за шагом сегодня!
С Step by Step вы задаете темп, формируете и отрабатываете необходимые навыки именно тогда, когда они вам нужны! Выезд Microsoft Word 2013 шаг за шагом сегодня!
Подписаться
БЕСПЛАТНАЯ УСЛУГА: Получайте подобные советы каждую неделю в WordTips, бесплатном информационном бюллетене по продуктивности. Введите свой адрес и нажмите «Подписаться».
Просмотреть последний информационный бюллетень.
(Ваш адрес электронной почты никому и никогда не передается.)
Комментарии
Этот сайт
Есть версия Word, которая использует ленточный интерфейс (Word 2007 или более поздняя версия)? Этот сайт для вас! Если вы использовать более раннюю версию Word, посетите наш сайт WordTips посвящен интерфейсу меню.
Видео
Посетите канал WordTips на YouTube
Подписаться
БЕСПЛАТНАЯ СЛУЖБА: 90 004 Получайте такие советы каждую неделю в WordTips, бесплатном информационном бюллетене по продуктивности.



