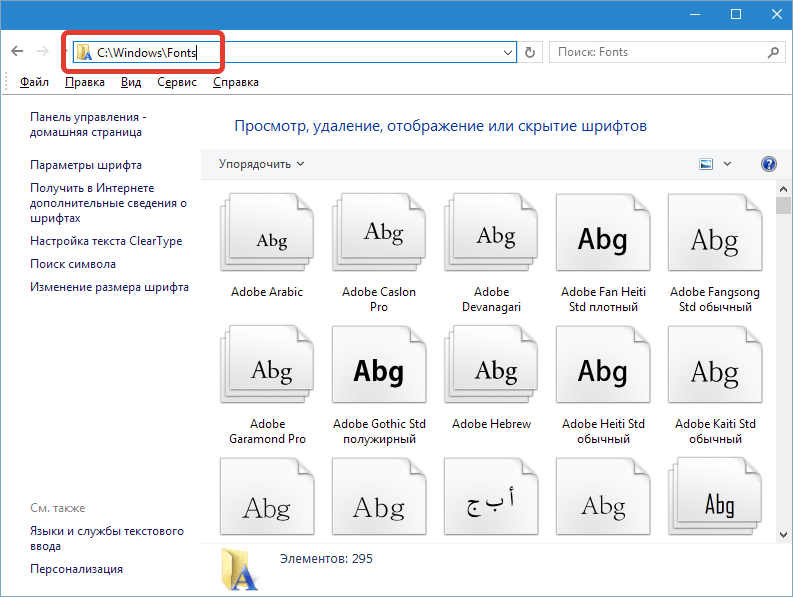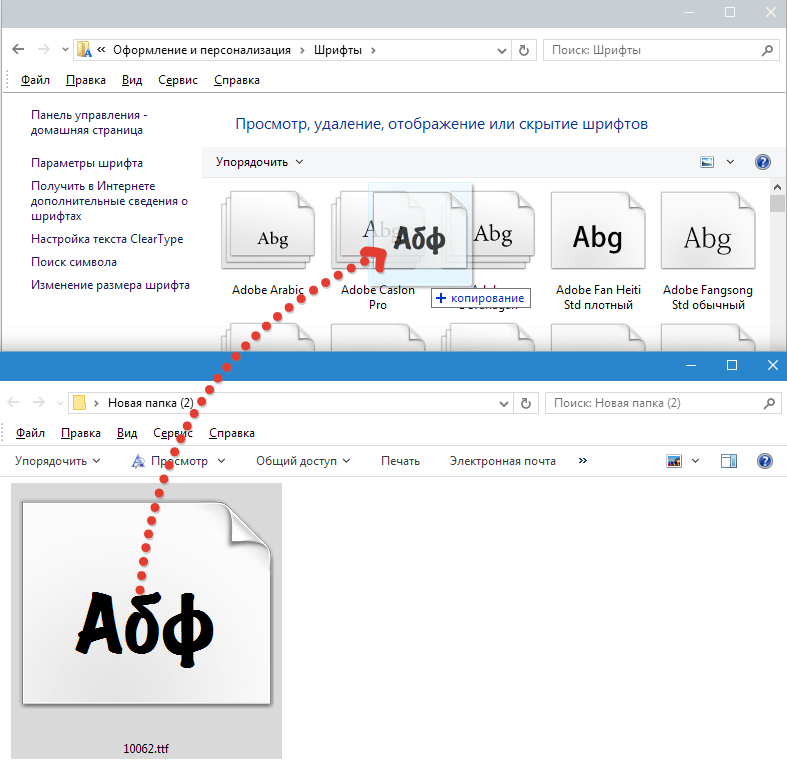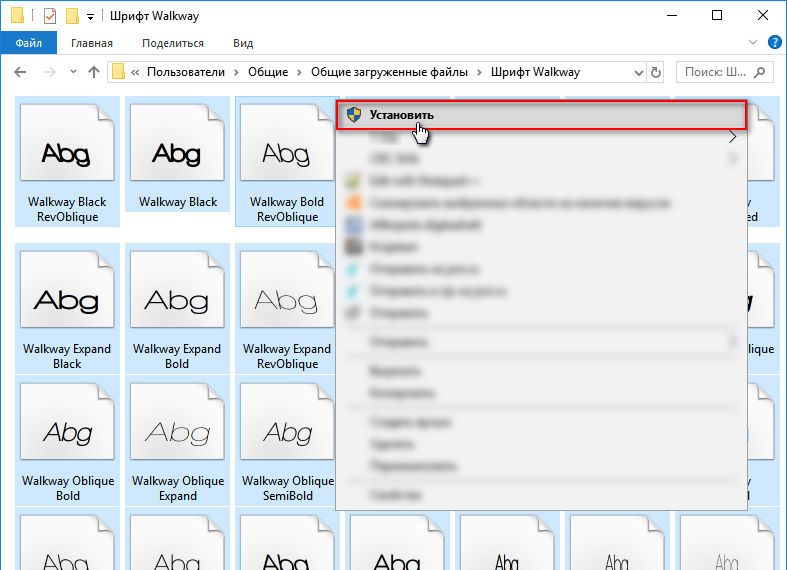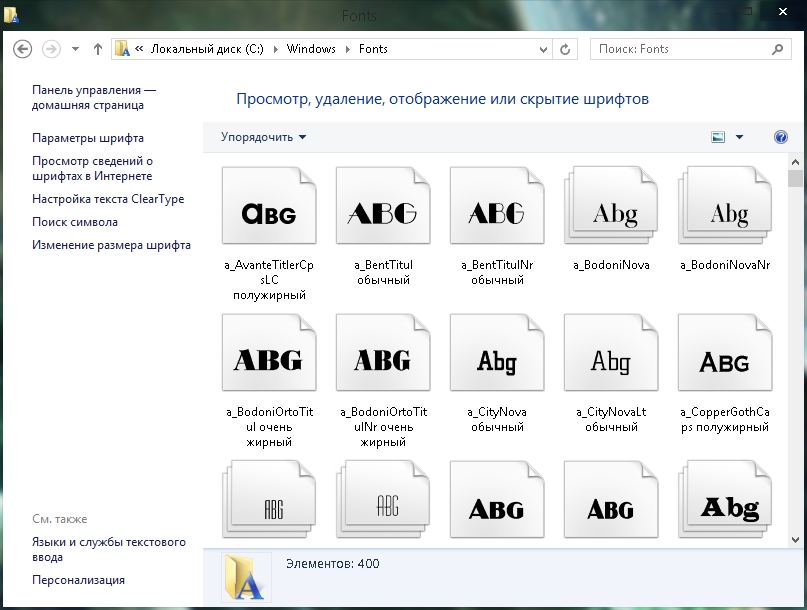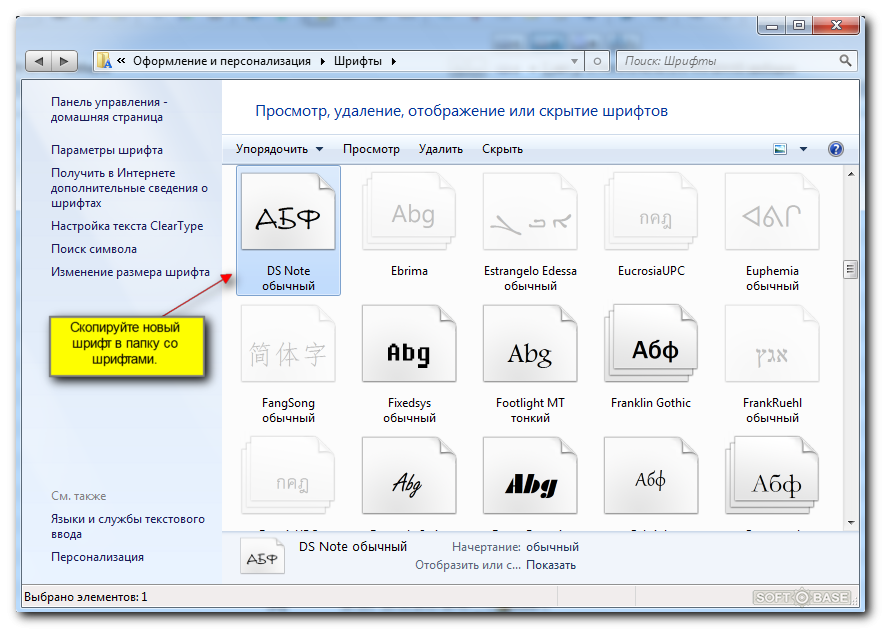Как добавить новый шрифт в Фотошоп — Спроси Как
Евгений 11 октября, 2013 Adobe Photoshop , Компьютеры и ПО 13 комментариев 14251 Просмотров
Для того чтобы добавить новый шрифт в Adobe Photoshop, понадобится сначала выбрать и скачать нужный нам шрифт.
Далее, следуя по инструкциям ниже, вы сможете самостоятельно установить нужный шрифт для Фотошопа.
Где скачать красивый шрифт для фотошопа
Нет как такового понятия специального шрифта для программы Adobe Photoshop, достаточно скачать любой универсальный понравившийся шрифт самого распространённого формата TrueType. Это файл с расширением «*.ttf» (например Arial.ttf)
По запросу в поисковой системе Яндекс «скачать шрифты» я выбрал самый первый сайт в списке www.ph5.ru , ему и доверимся. На сайте все шрифты рассортированы по соответствующим разделам (декоративные, рукописные и т.д.), это поможет нам выбрать нужный шрифт.
Примечание:
Хочу отметить, что многие шрифты, не смотря на то, что они могут находится в разделе с русскими шрифтами, могут поддерживать только латиницу, поэтому перед скачиванием убедитесь, что шрифт поддерживает кириллицу (русские буквы).
Для этого, на сайте присутствует форма для проверки выбранного шрифта перед скачиванием, это очень удобно. Вводим любую фразу и указываем размер шрифта (как показано на картинке ниже). Нажимаем клавишу «Cмотрим» и, если шрифт понравился, можно приступить к скачиванию.
При поиске шрифта советую воспользоваться ещё более удобной фишкой сайта — ввести нужный текст сразу в специальное поле.
И тогда для всех шрифтов во всех разделах сайта будет отображена ваша фраза и вам не придётся каждый раз набирать текст вручную у понравившегося шрифта.
В итоге я выбрал довольно симпатичный шрифт под названием «kot leopold», который я нашёл в каталоге детских шрифтов.
Как устанавливать скачанный шрифт
В этом разделе я постараюсь описать все способы установки шрифтов для Photoshop.
У каждого способа есть свои преимущества и недостатки, поэтому нужно выбрать, какой больше подойдёт именно в вашей ситуации.
Примечание:
Описанные способы подробно рассмотрены и опробованы лично мной в операционной системе Windows 7.
Какой бы версии не была ваша операционная система Windows, порядок действий и путь к папкам в описанных способах будет приблизительно одинаковым или интуитивно понятным, поэтому, думаю, не составит никакого труда разобраться во всём этом.
Способ №1. Используем собственный установщик скачанного шрифта
Преимущества:
1. Этот способ очень удобный и лёгкий, гарантированно работает в Windows 7.
2. Установленный шрифт будет функционировать во всех программах (MS Word, графических программах), использующих шрифты вашей операционной системы.
3. Не замедляет Фотошоп.
4. Не требует установки дополнительного софта.
Инструкция:
Открываем скачанный файл. В появившемся окне выбираем «Установить» После этого шрифт установится в нужное место и станет доступен всем текстовым редакторам, в том числе и программе Photoshop.
Также в появившемся окне можно сразу просмотреть как будет выглядеть шрифт.
Если у Вас XP, то нужно зайти в «Пуск» > «Панель управления» > «Шрифты», далее в меню выберите пункт «Файл» > «Установить шрифт»… далее указать место расположение шрифта, выбрать его и произвести установку.
Способ №2. Через копирование в системную папку операционной системы Windows
Преимущества:
1. Экономия времени. Если вы скачали несколько шрифтов с сайта и хотите установить их все сразу.
2. Установленный шрифт будет функционировать во всех программах (MS Word, графических программах), использующих шрифты вашей операционной системы.
3. Не замедляет Фотошоп.
4. Не требует установки дополнительного софта.
Для Windows 7 порядок следующий. Заходим в меню «Пуск» > «Панель управления» > «Оформление и персонализация» > «Шрифты/Просмотр, удаление, показ и скрытие шрифтов».
Если названия или путь этих разделов отличаются в вашей версии операционной системы, можно в поиске набрать слово «шрифты»
В открывшемся окне вы увидите уже имеющиеся шрифты. Затем нужно просто выделить все скачанные шрифты и скопировать (можно просто перетянуть мышкой) в это окно. После этого все скопированные шрифты станут доступными для установленных программ, в том числе и для Photoshop.
Способ №3. Через копирование напрямую в системную папку операционной системы Windows
Преимущества:
1. Экономия времени. Если вы скачали несколько шрифтов с сайта и хотите установить их все сразу.
2. Установленный шрифт будет функционировать во всех программах (MS Word, графических программах), использующих шрифты вашей операционной системы.
3. Не замедляет Фотошоп.
4. Не требует установки дополнительного софта.
Всем у кого WINDOWS 7 , открываем диск «C» , папка «Windows» , потом папка «Fonts» и туда перекидываем скачанные шрифты.
Способ №4. Загрузка шрифта только в программу Photoshop, через установку в системную папку
Преимущества:
1. Позволяет добавлять шрифты другого формата.
Недостатки:
1. Этот способ может замедлить Photoshop, при установке большого количества шрифтов.
Если шрифты не TrueType, либо нужны только в Photoshop, то имеет смысл копировать их в папку самой программы. Для этого зайдите в диск «С:» > папка «Program Files» > «Common Files» > «Adobe» > «Fonts».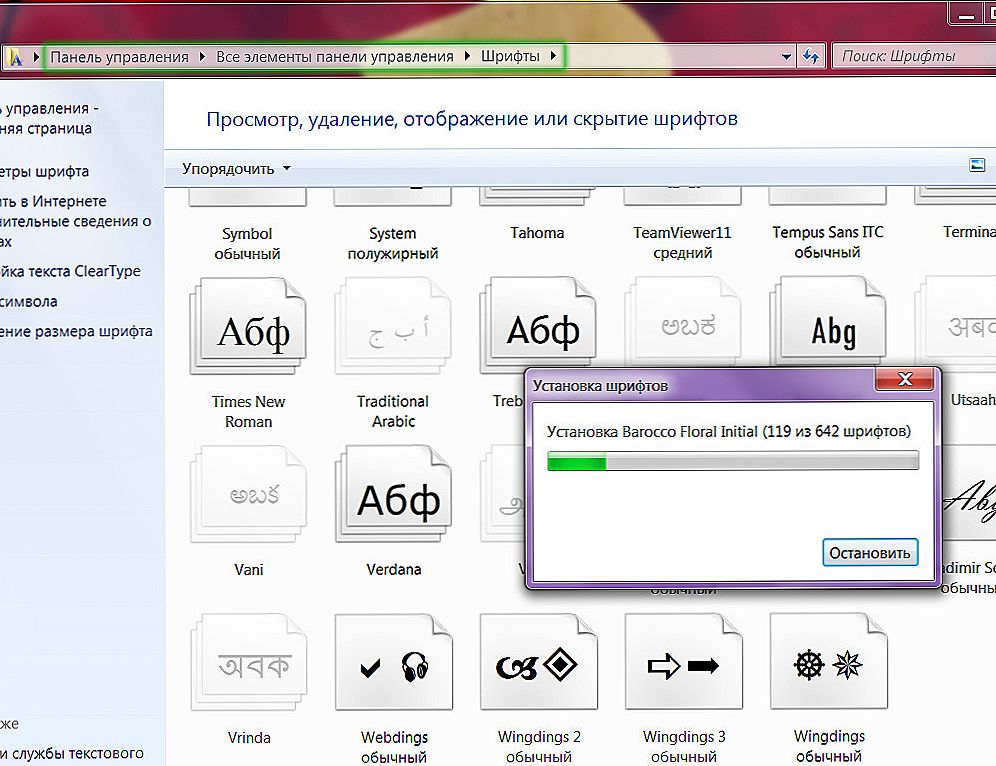 И скопируйте сюда те файлы шрифтов, которые вы хотите использовать для работы в Photoshop.
И скопируйте сюда те файлы шрифтов, которые вы хотите использовать для работы в Photoshop.
Данный способ установки гарантирует, что все шрифты будут установлены и отображены в Фотошоп, в остальных программах они отображаться не будут.
Примечание:
Если папка «Fonts» в этой директории отсутствует — просто создайте её и поместите туда шрифты. Но имейте ввиду, что большое количество шрифтов может вызвать сбои в работе программы.
Способ №5. Установка шрифта в Photoshop через специальные программы, без установки в операционную систему Windows и Photoshop
Преимущества:
1. Не замедляет Фотошоп и операционную систему в целом.
2. Не нужно устанавливать шрифты в Windows, чтобы просмотреть их в деле.
3. Позволяет активировать разные форматы шрифтов.
В случаях, когда вам приходится пользоваться большим количеством шрифтов, можно воспользоваться такими программами как Adobe Type Manager, Adobe Type Manager Deluxe и Fonts Expert.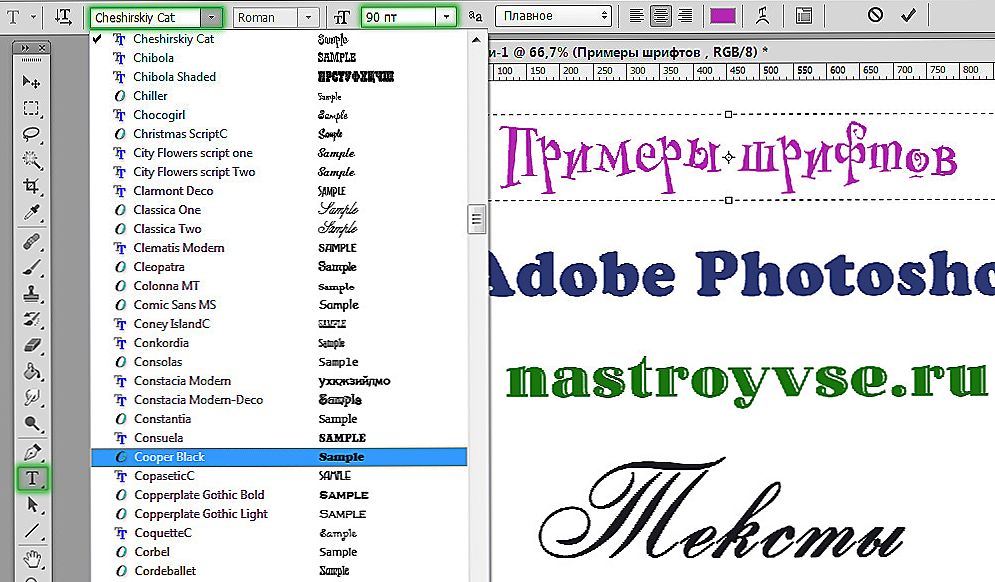 Эти программы позволяют быстро активировать только те шрифты или наборы шрифтов, которые вам сейчас необходимы, а после работы деактивировать их. Здесь же в программе можно просмотреть выбранный шрифт, не устанавливая его в операционную систему. Это позволяет не перегружать систему в случаях, когда приходится просматривать сотни шрифтов в поисках нужного, чтобы потом воспользоваться им однажды и забыть навсегда.
Эти программы позволяют быстро активировать только те шрифты или наборы шрифтов, которые вам сейчас необходимы, а после работы деактивировать их. Здесь же в программе можно просмотреть выбранный шрифт, не устанавливая его в операционную систему. Это позволяет не перегружать систему в случаях, когда приходится просматривать сотни шрифтов в поисках нужного, чтобы потом воспользоваться им однажды и забыть навсегда.
Также этот способ позволяет подгружать форматы нестандартных шрифтов. Бывает, что скачанный шрифт имеет от двух до четырёх файлов («*.PFB», «*.PFM», «*.AFM» и «*.INF» формата). Но при этом наличие файла с расширением «*.PFM» обязательно, если его нет, можно имеющиеся файлы конвертировать в «*.PFM», для этого можно воспользоваться программой Adobe Type Manager. Установка, при наличии файла «*.PFM», производится любым удобным способом, описанным в этой статье.
Как активировать установленный шрифт в Photoshop
Для того чтобы активировать установленный шрифт нужно выполнить стандартные действия. Заходим в программу Adobe Photoshop, открываем список шрифтов в панели управления текстом, выбираем шрифт, который вы только что установили и хотите использовать. Как видите, всё очень просто.
Заходим в программу Adobe Photoshop, открываем список шрифтов в панели управления текстом, выбираем шрифт, который вы только что установили и хотите использовать. Как видите, всё очень просто.
Важно:
Если шрифт заархивирован, архив нужно вначале распаковать.
Если после установки шрифта, программа не обрабатывает русские буквы (буквы отображаются в стандартном стиле, или вместо букв появляются закорючки), но при этом прекрасно печатает латиницей, значит, данный шрифт не поддерживает кириллицу.
Если по каким-то причинам у вас не получилось установить шрифт ни одним из способов, попробуйте установить другой шрифт, возможно файл просто повреждён.
Надеюсь, в моей статье вы обязательно найдёте подходящий для себя способ и с лёгкостью установите нужный вам шрифт.
Установка и проверка шрифтов в приложении «Шрифты» на Mac
Для использования шрифтов в приложениях необходимо сначала установить их с помощью приложения «Шрифты». Во время установки шрифтов приложение «Шрифты» отображает все проблемы, найденные для данных шрифтов. Проверку шрифтов можно также выполнить позже.
Во время установки шрифтов приложение «Шрифты» отображает все проблемы, найденные для данных шрифтов. Проверку шрифтов можно также выполнить позже.
Открыть приложение «Шрифты»
Установка шрифтов
На Mac можно сделать следующее.
В приложении «Шрифты» выберите «Файл» > «Добавить шрифты в коллекцию «Текущий пользователь»». В появившемся окне дважды нажмите файл шрифта.
Перетяните файл шрифта на значок приложения «Шрифты» в Dock.
Перетяните файл шрифта в окно приложения «Шрифты».
Дважды нажмите файл шрифта в Finder, затем в появившемся диалоговом окне нажмите «Установить».
При установке шрифта приложение «Шрифты» автоматически проверяет его на наличие ошибок. Приложение «Шрифты» также выполняет проверку дубликатов шрифтов.
Установленные Вами шрифты могут быть доступны только Вам или любому пользователю компьютера в зависимости от размещения, заданного по умолчанию для установки шрифтов.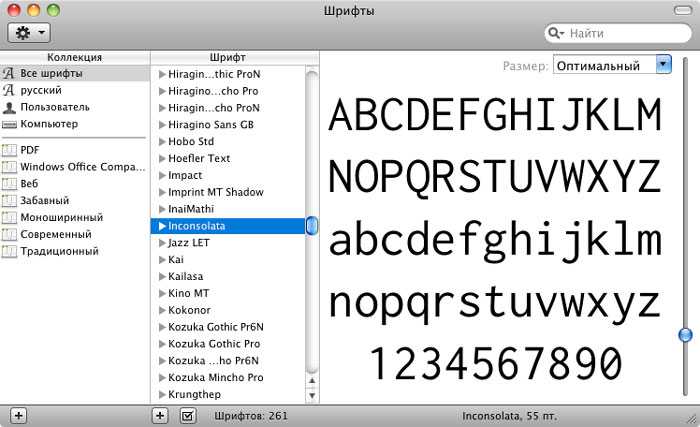 См. раздел Изменение настроек приложения «Шрифты».
См. раздел Изменение настроек приложения «Шрифты».
Загрузка системных шрифтов
На системных шрифтах, доступных для загрузки, отображается кнопка загрузки в окне приложения «Шрифты».
В приложении «Шрифты» на Mac нажмите категорию в боковом меню.
Если боковое меню не отображается, выберите «Вид» > «Показать боковое меню».
Выполните одно из следующих действий.
Нажмите кнопку загрузки рядом со шрифтом.
Удерживая клавишу Control, нажмите шрифт, затем выберите «Загрузить».
Выберите несколько шрифтов, нажмите их, удерживая клавишу Control, затем выберите «Загрузить».
Выберите один или несколько шрифтов, затем выберите «Правка» > «Загрузить».
Проверка шрифтов
Если шрифт отображается некорректно или документ не открывается из‑за поврежденного шрифта, проверьте шрифт на наличие ошибок и удалите этот шрифт.
В приложении «Шрифты» на Mac выполните одно из указанных действий.
Выберите шрифт, затем выберите «Файл» > «Проверить выбранный».
Выберите «Файл» > «Проверить файл», затем укажите файл шрифта в Finder.
В окне «Проверка шрифтов» нажмите стрелку рядом со шрифтом, чтобы просмотреть сведения о нем.
Зеленый значок свидетельствует о том, что шрифт прошел проверку; желтый значок означает предупреждение, красный — что обнаружены проблемы.
Чтобы удалить шрифт, не прошедший проверку, установите флажок рядом с ним, затем нажмите «Удалить выбранные».
Совет. Чтобы найти предупреждения или ошибки в длинном списке шрифтов, нажмите всплывающее меню вверху окна «Проверка шрифтов», затем выберите «Предупреждения или ошибки».
Устранение дубликатов шрифтов
Приложение «Шрифты» во время установки шрифта автоматически проверяет наличие дубликата, а также отображает сообщение, если шрифт уже установлен. Можно сохранить обе версии, пропустить установку шрифта или заменить существующий шрифт новым.
Можно сохранить обе версии, пропустить установку шрифта или заменить существующий шрифт новым.
Также можно проверить наличие дубликатов шрифтов вручную.
В приложении «Шрифты» на Mac выберите «Файл» > «Устранить дубликаты».
Выберите нужный параметр.
Устранить автоматически. Приложение «Шрифты» деактивирует дубликаты или перемещает их в Корзину в зависимости от параметра, выбранного в настройках приложения «Шрифты».
Устранить вручную. Перейти к следующему шагу для просмотра и устранения дубликатов шрифтов вручную.
Просмотрите дубликаты и решите, какой из них сохранить.
Копия, которую приложение «Шрифты» рекомендует использовать, выбрана, и шрифт отмечен как «Активен». Для просмотра других копий выбирайте их.
Нажмите «Устранить этот дубликат». При наличии нескольких дубликатов нажмите «Устранить все дубликаты».
Если нужно переместить неиспользуемые шрифты в Корзину, установите флажок «Устранять дубликаты перемещением дублированных шрифтов в Корзину».

Для получения справки по работе со шрифтами в сторонних приложениях, например в Microsoft Word, обратитесь к их разработчику. См. статью службы поддержки Apple Обращение к стороннему поставщику.
См. такжеУдаление, деактивирование или активирование шрифтов в приложении «Шрифты» на MacВосстановление шрифтов, установленных на Mac по умолчанию, с помощью приложения «Шрифты»Статья службы поддержки Apple: Шрифты в macOS Ventura
Как использовать установленные шрифты в Photoshop
Эта страница является частью The Ultimate Font Guide, вводного руководства по шрифтам, в котором объясняются основы шрифтов и способы установки шрифтов, их использования в различных приложениях и многое другое.
Эта страница является частью The Ultimate Font Guide, вводного руководства по шрифтам, в котором объясняются основы шрифтов и способы установки шрифтов, их использования в различных приложениях и многое другое.
Как установить шрифты в Photoshop?
- Убедитесь, что ваш шрифт загружен
- Извлеките загрузки в подходящую папку.

- Скопировать все файлы .ttf и .otf
- Откройте Панель управления > Внешний вид и персонализация
- Откройте папку «Шрифты» и «Вставьте» файлы шрифтов
- Закройте и перезапустите Adobe Photoshop CC
Установка шрифта
Cricut Design Space использует установленные шрифты. Это означает, что вы должны сначала установить шрифт в своей системе. Мы написали простое руководство по установке шрифтов:
- Установка шрифтов в Windows
- Установка шрифтов на Mac
Используйте установленный шрифт в Adobe Photoshop
Использовать ваш шрифт в Adobe Photoshop довольно просто.
После установки нового шрифта обязательно полностью закройте и перезапустите Adobe Photoshop. Если вы этого не сделаете, вновь установленный шрифт может не отображаться.
Сначала выберите инструмент «Текст»:
Введите текст, который вы ищете, и убедитесь, что выбраны все символы, которые вы хотите изменить:
Вверху есть выпадающее меню шрифтов. Просто щелкните по нему и в раскрывающемся списке выберите шрифт, который вы хотели бы использовать для своего текста.
Просто щелкните по нему и в раскрывающемся списке выберите шрифт, который вы хотели бы использовать для своего текста.
После того, как вы выбрали шрифт из раскрывающегося списка, ваш текст будет изменен в выделенном тексте, и вы сможете изменить другие настройки, такие как размер и цвет, как обычно.
Доступ к специальным символам в Adobe Photoshop
В отличие от многих приложений, Adobe Photoshop поддерживает все типы шрифтов, но доступ к ним может быть затруднен в зависимости от вашей версии.
Хотя в последней версии Photoshop есть панель «Глифы» (см. также наш учебник по Adobe Illustrator), в более старых версиях ее нет. Это означает, что вы всегда можете использовать карту символов Windows для шрифтов, закодированных PUA. См. этот учебник, как получить доступ к специальным глифам для шрифтов, закодированных PUA.
Однако Photoshop также поддерживает специальные символы, не закодированные PUA, как это делает Illustrator. Самый простой способ — использовать панель Adobe Illustrator Glyphs и скопировать/вставить символы, которые вы хотели бы использовать в Photoshop.
Получить дайджест
Получать еженедельный дайджест, в котором представлены самые популярные статьи на The Artistry.
Бесплатная графика
Каждую неделю мы выпускаем новую бесплатную графику премиум-класса, некоторые из которых доступны только в течение ограниченного времени.
Продолжить
6392385 Графика
Получите доступ к 6 392 385 Графикам в рамках нашей подписки на Графику. Проверьте их сейчас.
Продолжить
Скидки
Наши скидки — это продукты премиум-класса всего за 1 доллар. Доступно только 1 неделю, так что действуйте быстро!
Продолжить
Загрузить и распечатать это руководство
Оставьте свой адрес электронной почты и получите все страницы The Ultimate Font Guide в формате PDF, а также наш информационный бюллетень. Руководство позволяет легко распечатать и читать в автономном режиме.
Читать далее
Как добавить шрифты в Photoshop
Если вы новичок, вас могут устроить доступные шрифты в Photoshop. Но если вы профессиональный веб-дизайнер или другой специалист в области медиа, вы должны знать о важности шрифтов в наших медиа. Семейство шрифтов является одним из основных факторов пользовательского интерфейса. Это делает наши макеты более привлекательными. Иногда мы хотим использовать определенное семейство шрифтов для нашего дизайна или макетов. Если мы не знаем, как добавлять шрифты в Photoshop, может быть сложно использовать конкретное семейство шрифтов. Шрифты также важны для разработки логотипов, артбордов, медиа-баннеров и других графических задач. Итак, мы должны знать, как добавлять шрифты в Photoshop. В этом разделе мы обсудим, как загрузить определенные шрифты и добавить их в Photoshop. Кроме того, эти загруженные шрифты можно использовать и в других приложениях. Ниже приведены несколько быстрых шагов для загрузки и добавления шрифтов в Photoshop:
Давайте подробно обсудим эти шаги, чтобы преодолеть сложности, с которыми вы можете столкнуться при добавлении новых шрифтов в Photoshop: Как скачать шрифты для Photoshop Скачать шрифты для Photoshop очень просто. Мы можем легко загрузить шрифты с веб-ресурса. Чтобы скачать шрифт, найдите в Google бесплатные шрифты и скачайте их с ресурса. Мы можем напрямую открыть веб-ресурс, который предоставляет шрифты для загрузки. Вот некоторые полезные ресурсы для загрузки шрифтов:
Помимо всех вышеперечисленных ресурсов, несколько других ресурсов предлагают бесплатные шрифты для загрузки. Вместо загрузки шрифтов с веб-рынка мы можем купить компакт-диск со шрифтами в компьютерном магазине. В общем, компакт-диски — это самый простой способ быстро хранить шрифты в системе. Но, вы должны заплатить за них. Если вы знаете правильные места для загрузки шрифтов, вам не нужно покупать компакт-диски. Давайте перейдем к следующему шагу — загрузке шрифтов. Мы будем загружать шрифты из одного из самых популярных мест для шрифтов — Google Fonts. Как загрузить шрифты из Google FontsGoogle Fonts — одна из самых популярных и крупнейших библиотек шрифтов. Мы можем выбрать широкий спектр шрифтов из шрифтов Google. Это ресурс с открытым исходным кодом для шрифтов, что означает, что мы можем выбрать любой из шрифтов из шрифтов Google. Кроме того, шрифты Google — это простой в интеграции API. Чтобы загрузить шрифт из Google Fonts, перейдите на страницу https://fonts.google.com/. Здесь мы можем увидеть предварительный просмотр семейства шрифтов перед его выбором. Теперь щелкните шрифт в соответствии с вашими требованиями и выберите вариант загрузки. Мы также можем загрузить различные стили семейства шрифтов. Здесь мы можем найти вариант загрузки в правом верхнем углу следующим образом: После нажатия на опцию загрузки будет загружен сжатый (zip) файл шрифта. Теперь мы можем извлечь и установить этот шрифт в нашей системе. Как установить шрифты Чтобы установить загруженный шрифт в нашу систему, мы должны извлечь файл шрифта. Если дважды щелкнуть файл шрифта, он откроется следующим образом: Содержит две опции; распечатать и установить. Выбрав вариант установки, он установит шрифты на наш компьютер. Установив каждый стиль шрифта, мы сможем установить все стили шрифта для загруженного семейства шрифтов. Например, мы скачали и установили семейство шрифтов Roboto. Добавление шрифтов в PhotoshopЧтобы добавить шрифт в Photoshop, все, что нам нужно, это установить его на наш компьютер. Это автоматически отразится в нашем Photoshop. Иногда семейство шрифтов может не отображаться в нашем приложении. В таком случае перезапустите Photoshop. Мы можем найти эти шрифты в Photoshop, создав текстовый слой. Чтобы создать текстовый слой, выберите текстовый инструмент на панели инструментов или нажмите клавишу T . |


 Какой бы версии не была ваша операционная система Windows, порядок действий и путь к папкам в описанных способах будет приблизительно одинаковым или интуитивно понятным, поэтому, думаю, не составит никакого труда разобраться во всём этом.
Какой бы версии не была ваша операционная система Windows, порядок действий и путь к папкам в описанных способах будет приблизительно одинаковым или интуитивно понятным, поэтому, думаю, не составит никакого труда разобраться во всём этом.