Как установить шрифты для Фотошопа? Как установить шрифты в Windows 7?
В операционной системе Windows имеется множество установленных шрифтов, которые может использовать любая установленная программа, и этих шрифтов в большинстве случаев вполне достаточно для обычного пользователя. Но люди творческие, занимающиеся дизайном или оформлением различных брошюр, всегда ищут что-то новенькое, чтобы их работа отличалась своей особенностью и красотой. Установить шрифты в Windows 7 проще простого, для этого их нужно просто скачать на различных сайтах, где предлагается огромное разнообразие красочных шрифтов для Windows.
Новые установленные шрифты в Windows 7 могут использовать сразу же все программы и искать дополнительного способа, как установить шрифты для фотошопа, смысла нет. Далее мы рассмотрим самый простой способ, работающий во всех версиях Windows, который позволит установить шрифты для фотошопа и для любого другого редактора, работающего со шрифтами.
В первую очередь нам понадобятся файлы шрифтов, скачать их можно на сайтах, предлагающих скачать и установить шрифты для фотошопа. Шрифты могут быть представлены в виде одного файла, содержащего один шрифт или архива, содержащего множество файлов различных шрифтов.
С одиночным файлом все гораздо проще. Скорее всего, скачанный файл шрифта будет запакован архиватором, и его необходимо разархивировать. Файл шрифта обычно имеет расширение *.ttf, а может быть также *.ttc или *.fon. Чтобы установить шрифт, достаточно кликнуть по нему два раза, как обычно запускают программы. Шрифт будет открыт в специальном просмотрщике, где будет доступна кнопка «Установить». После нажатия на эту кнопку шрифт автоматически установится.
Как установить шрифты для фотошопа? Как установить шрифты в Windows 7? Просмотр шрифта
Если же скачанный архив содержит множество разных шрифтов, то установить шрифты в Windows 7 будет не намного сложнее. Для начала их необходимо разархивировать в отдельную папку.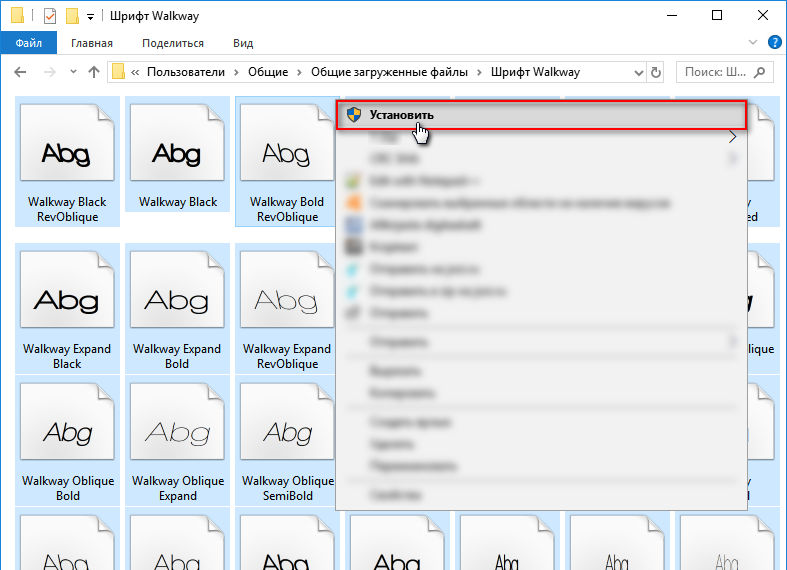 Затем выделяем все шрифты, которые следует установить, нажимаем на них правой кнопкой мыши, и выбираем \»Установит\». Точно так же можно поступить и с одним файлом шрифта.
Затем выделяем все шрифты, которые следует установить, нажимаем на них правой кнопкой мыши, и выбираем \»Установит\». Точно так же можно поступить и с одним файлом шрифта.
Вот такой вот простой способ позволяет установить шрифты для фотошопа, для Windows 7 и для всех остальных программ сразу. В панели управления Windows 7 можно посмотреть список всех установленных шрифтов «Панель управления\\Оформление и персонализация\\Шрифты».
Как установить шрифты для фотошопа? Как установить шрифты в Windows 7? Панель управления, шрифты
Удалить шрифты можно также через панель управления. Для этого нужно выбрать шрифт, после чего появится дополнительное меню, в котором и будет кнопка удалить.
Как установить шрифты для фотошопа? Как установить шрифты в Windows 7? Панель управления, удаление шрифтов
В далеком 1920 году людей совершенно не интересовали различные шрифты, так как были только печатные машинки. Но это было красочное время перемен и экспериментов, время так называемого «сухого закона».
Также интересные статьи на сайте chajnikam.ru:
Модернизация системного блока компьютера
Настройка компьютера своими руками
Как установить kaspersky internet security 2013?
Найти:
Интернет
Общение в Интернете
Компьютер
Обработка видео
Обработка фотографий
Работа с VirtualDub
Работа с PDF
Microsoft Word
Microsoft Excel
AutoCAD
Видео уроки
Создание сайта
Hi Tech
Разное
Обучающие материалы
Покупки на AliExpress
Покупки на GearBest
Мобильные телефоны
Содержание
Небольшое пособие по Photoshop
По мере поступления вопросов, это пособие будет пополняться.
Как добавить новые кисти в программу Photoshop
Выбираем инструмент кисть (Brush Tool). Заходим на выпадающую панель настроек кисти (как указано на скрине) и выбираем Load Brush (Загрузить кисти)…
После этого откроется окно, в котором вы должны выбрать кисти для загрузки.
Новые кисти добавятся в конце списка Ваших кистей, останется только выбрать нужные.
Как работать с кистью
Создаем новый документ (Ctrl+N).
Теперь сделаем небольшое отступление и рассмотрим инструмент кисть и ее настройки.
- Инструмент Кисть (Brash Tool). Горячая клавиша вызова этого инструмента B. Собственно этим инструментом мы и рисуем.
- Цвет кисти (на данный момент выбран черный цвет). Менять цвет можно с помощью палитры в правой панели или же двойным нажатием на сам цвет (черный в данном случае).
- Выпадающая панель. В которой можно изменять размер кисти и форму. А также добавлять, удалять, создавать и др.

- Настройки эффектов кисти. В основном стоит на Normal.
- Opacity – прозрачность кисти. В основном стоит на 100%.
Теперь рассмотрим Выпадающую панель кисти (под номером 3).
- Параметр Master Diameter – c помощью ползунка или цифр выставляется диаметр кисти в px. В данном случае кисть диаметром в 180 px.
- Ползунок. Перемещая его вверх или в низ, мы просматриваем список кистей, которые на данный момент нам доступны. Новые кисти всегда добавляются в конец списка.
- Выбрав кисть из списка, она изменит свою форму. Выбранная форма кисти будет показываться только на созданном документе, а также, если у вас не включена клавиша Caps Lock.
Клацнув один раз по документу, ваша кисть нарисует форму, которую вы выбрали.
Как правильно сохранять анимацию в Adobe Image Ready
Итак. Мы создали анимацию в Adobe Image Ready.
Теперь идем в Window и включаем вкладку Optimize.
В параметре Format в выпадающем списке выбираем GIF.
Теперь идем File/Save Optimized As (Файл / Сохранить с оптимизацией) и указываем путь, куда хотим сохранить.
Как правильно сохранять анимацию в Photoshop CS2, CS3, CS4, CS5
Итак. Мы создали анимацию в программе Photoshop CS2 (или же CS3, CS4, CS5) и теперь нам нужно ее сохранить.
Заходим File /Save for Web….( Файл/ сохранить для Web…) (Alt+Shft+Cntr+S).
И в параметрах выставляем Gif
Как добавить новую палитру в программу Photoshop
В палитрах в правом-верхнем углу есть кнопка вызова меню:
Нажав ее, откроется выпадающий список, в котором нужно нажать на пункт Load Swatches.
Появится диалоговое окно выбора файла, в котором вам следует выбрать желаемый файл.
Как добавить новый узор/заливку в программу Photoshop
1. Выбираем инструмент заливка (Paint Bucket Tool).
2. В верхней панели настроек из выпадающего меню выбираем параметр Узор (Pattern).
3. Затем открываем выпадающий список узоров.
4. Нажимаем на треугольник (вызов меню настроек)
5. Выбираем пункт Загрузить узоры (Load Patterns)
После этого откроется окно, в котором вы должны выбрать узоры для загрузки.
Как перетянуть картинку в фотошопе CS5
В фотошопе CS5 все открытые картинки прикрепляются к верхушке программы. В этом уроке мы рассмотрим два способа, как перетянуть одну картинку на другую.
Открываем две картинки через меню файл>открыть (Ctrl+O). И видим, что они прикреплены.
Способ 1
Переходим на ту картинку, которую нужно переместить. Выбираем инструмент Move (Движение) и зажимаем картинку левой кнопкой мыши. Не отпуская кнопки мыши тянем картинку к названию файла на который необходимо поместить картинку (в данном случае картинка 1).
После этого действия картинки переключиться, и откроется картинка 1. Не отпуская кнопки мыши тянем картинку в зону картинки. У вас должен измениться курсор мыши со стрелочки на стрелочку с плюсом.
Отпускаем клавишу мыши, и картинка появляется на нашем документе
Способ 2
Переходим на ту картинку, которую нужно переместить. Выбираем инструмент Move (Движение) и зажимаем верхушку картинки (там, где пишется название) левой кнопкой мыши и оттягиваем его вниз (окно станет прозрачным).
Отпускаем кнопку мыши. Получаем отсоединенное окно с картинкой.
Теперь мышкой зажимаем картинку и перетягиваем ее на нужный файл
Чтобы установить новый шрифт, необходимо скопировать файл шрифта и вставить в папку Пуск / Панель управления/ Шрифты.
Как изменить шрифт в Photoshop (самые быстрые способы!)
Изменить шрифт текста в Photoshop может быть не так просто, как в текстовом документе, но это может быть быстро и легко, если вы будете следовать правильным шагам. В зависимости от того, насколько избирательно вы хотите изменить шрифт, вы можете попробовать несколько разных методов. Однако есть один основной способ изменить шрифт вашего текста в любой ситуации.
Как изменить шрифт в Photoshop
- Выберите инструмент «Текст», нажав T.
- Щелкните на холсте, чтобы создать новый текстовый слой.
- Введите нужный текст.
- Нажмите и перетащите текст, чтобы выделить его.
- Перейдите к параметрам текста на верхней панели настроек и найдите параметр шрифта.
- Щелкните раскрывающееся меню шрифта, чтобы открыть параметры шрифта.
- Нажмите на шрифт, чтобы применить его к выделенному тексту.
- Нажмите клавишу ESC, чтобы подтвердить изменения.
В некоторых случаях может потребоваться изменить шрифт только одного слова, одной буквы или всего текстового слоя одновременно. Вы также можете оказаться в ситуации, когда вам нужно изменить шрифт сразу нескольких текстовых слоев. К счастью, приведенные ниже советы покажут вам, как это сделать. Давайте начнем!
Давайте начнем!
Как изменить шрифт текста в Photoshop
Чтобы изменить шрифт в Photoshop, выберите инструмент «Текст» и щелкните текстовый слой, чтобы выделить его. Когда текстовый слой активен, щелкните и перетащите текст, чтобы выделить его. Теперь перейдите к параметрам текста на верхней панели и выберите шрифт из выпадающее меню. После применения нажмите ESC, чтобы сохранить изменения.
Давайте разберем это подробнее.
Во-первых, вам нужно создать текстовый слой. Если вы не знаете, как создать текст в Photoshop, прочтите этот пост, чтобы узнать, как это сделать.
Короче говоря, просто выберите инструмент «Текст» с помощью , нажав T , затем щелкните на холсте, чтобы создать новый текстовый слой. Отсюда вы можете напечатать свой текст так же, как если бы вы работали в текстовом документе!
Чтобы изменить шрифт, щелкните текст на холсте, чтобы сделать его активным.
Затем щелкните и перетащите текст, чтобы выделить все символы.
Теперь перейдите на верхнюю панель настроек, где вы найдете параметры шрифта. Затем вы можете выбрать один из множества различных шрифтов, уже установленных в Photoshop, щелкнув раскрывающееся меню.
Если у вас нет установленного шрифта, который вам нравится, есть множество других бесплатных шрифтов, доступных на таких сайтах, как DaFont или 1001 Free Fonts.
Если у вас есть шрифт, который вас устраивает, щелкните по нему, чтобы применить его к выделенному тексту. Если у вас есть несколько слов, шрифт будет изменен только для выделенных слов, а невыделенный текст останется нетронутым.
В зависимости от используемого шрифта вы можете выбирать между различными весами и стилями в поле стиля рядом с параметром шрифта. Щелкнув здесь, вы можете найти различные версии вашего шрифта, например, выделенные полужирным шрифтом или более легкие шрифты.
Просто помните, что эти параметры будут различаться в зависимости от используемого шрифта!
Наконец, нажмите клавишу ESC на клавиатуре или галочку на верхней панели настроек, чтобы зафиксировать изменения.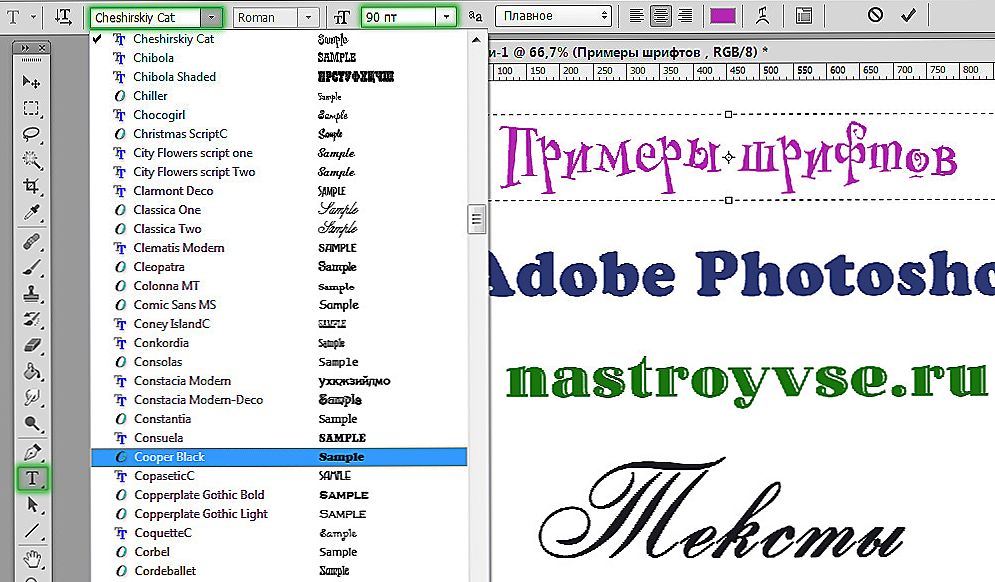 Ваш новый шрифт будет применен, а выделение текста будет отменено.
Ваш новый шрифт будет применен, а выделение текста будет отменено.
Этот метод является самым простым способом изменения шрифтов в Photoshop и во многом похож на обычный текстовый документ. Единственное отличие состоит в том, что вам нужно активировать инструмент «Текст», чтобы эти параметры на верхней панели настроек отображались!
Как изменить шрифт с помощью панели «Символ»
Чтобы изменить шрифт с помощью панели «Символ», выберите текстовый слой на панели «Слои», затем откройте панель «Символ», выбрав «Окно» > «Символ». На этой панели выберите параметр шрифта и выберите шрифт из предоставленного списка. Нажмите на шрифт, который вы хотите применить к выбранному текстовому слою.
Если вы не хотите выделять текстовые слои, панель «Символ» может предоставить более быстрое решение для изменения шрифтов. Этот метод работает особенно хорошо, когда вы на самом деле не редактируете текст, а просто возвращаетесь позже, чтобы изменить его стиль.
Создав текстовый слой, начните с выбора его на панели слоев.
Затем откройте панель символов, выбрав Окно > Персонаж.
В появившейся панели найдите вариант шрифта. Как и раньше, это предоставит список всех установленных шрифтов, доступных в Photoshop.
Найдите понравившийся шрифт и щелкните по нему, чтобы применить его к выбранному текстовому слою. Теперь ваш шрифт будет применяться к вашему тексту без необходимости доступа к инструменту «Текст»!
Вы можете изменить стиль текста в меню стиля шрифта. В зависимости от того, какой текст вы используете, у вас будет множество вариантов для дальнейшей настройки внешнего вида вашего шрифта.
Как изменить шрифт нескольких текстовых слоев одновременно
Чтобы изменить шрифт нескольких текстовых слоев в Photoshop, удерживайте Command/Control и щелкните каждый текстовый слой на панели слоев. Откройте панель символов, перейдя в «Окно»> «Символ», найдите параметр шрифта.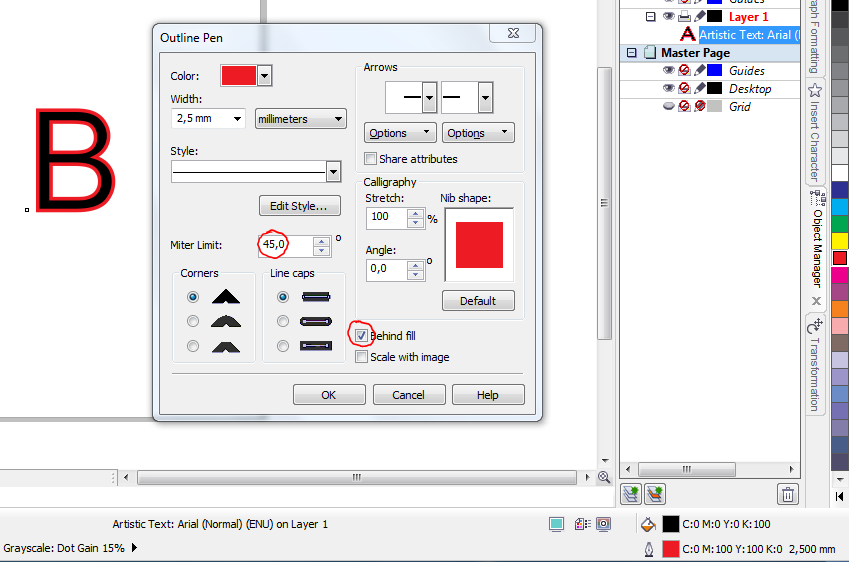 После выбора нового шрифта он будет применен ко всем выделенным текстовым слоям.
После выбора нового шрифта он будет применен ко всем выделенным текстовым слоям.
Например, мое изображение имеет несколько разных текстовых слоев, все с разными шрифтами. Допустим, я хочу изменить все эти шрифты, чтобы они совпадали.
Во-первых, мне нужно выделить все текстовые слои на панели слоев. Простой способ отфильтровать эту панель, чтобы вы видели только текстовые слои, — щелкнуть значок T над стеком слоев. Это скроет все ваши слои , кроме текстовых слоев , что упростит их выбор.
Чтобы выбрать их по отдельности, удерживайте Command (Mac) или Control (PC) и щелкните между нужными текстовыми слоями.
Чтобы выбрать все ваши текстовые слои, нажмите на верхний текстовый слой, затем удерживайте Shift и нажмите на нижний текстовый слой. Это выделит все слои между двумя слоями, на которые вы нажали.
Теперь пришло время получить доступ к панели персонажей.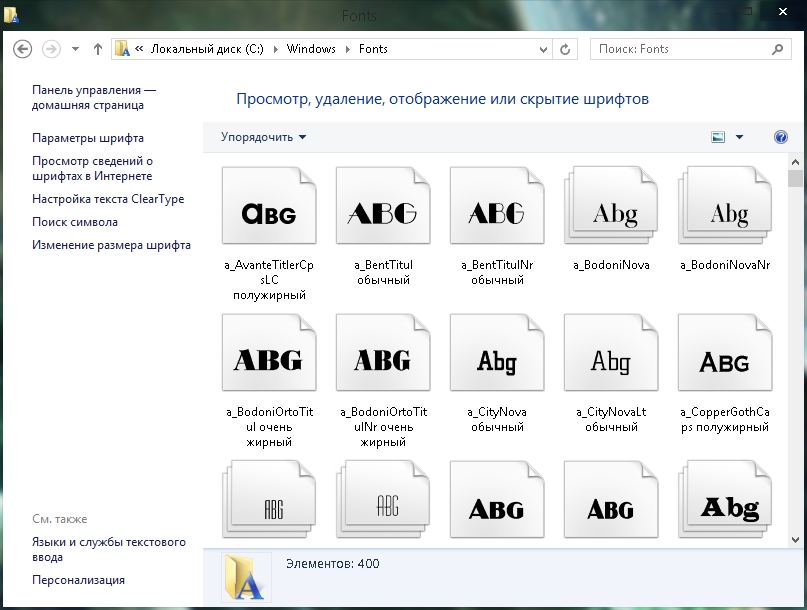 Если он у вас не открыт, перейдите в Window > Character , чтобы открыть его.
Если он у вас не открыт, перейдите в Window > Character , чтобы открыть его.
Перейдя к параметрам шрифта, нажмите на него, чтобы открыть список доступных шрифтов на выбор. Как только вы найдете тот, который вас устраивает, нажмите на него, чтобы применить его ко всем выбранным текстовым слоям.
Вы также можете настроить стиль шрифта так же, как и перед использованием параметра стиля шрифта, если вам это нравится.
Теперь вы успешно изменили шрифт нескольких текстовых слоев одновременно, чтобы сэкономить массу времени!
Как изменить шрифт на все заглавные (или вернуться к обычному)
Чтобы сделать текст в Photoshop шрифтом с заглавными буквами, откройте панель символов, выбрав «Окно» > «Символ», затем выберите текстовый слой на панели «Слои». Теперь щелкните значок всех заглавных букв на панели символов, представленный значком «TT». Этот параметр сделает ваш текст полностью заглавным, когда он активен.
Давайте разберем это на нескольких скриншотах, чтобы было понятнее.
Сначала убедитесь, что ваш текстовый слой выбран на панели слоев, затем перейдите в «Окно» > «Символ», чтобы открыть панель символов, если она еще не открыта.
Внутри панели персонажей есть несколько параметров стиля, например, параметр «Все прописные» , представленный значком «TT». Пока этот параметр выбран, весь ваш текст в Photoshop будет написан заглавными буквами.
Этот параметр позволяет легко заменить текст полностью заглавными буквами без повторного ввода всего текста.
Если вы забудете отключить этот параметр, все текстовые слои, которые вы создаете с этого момента, будут писаться только заглавными буквами. Чтобы переключить текст со всех заглавных на строчные, просто снимите флажок «Все заглавные» на панели «Символ».
Как изменить шрифт по умолчанию в Photoshop
Чтобы изменить шрифт по умолчанию в Photoshop, выберите инструмент «Текст», нажав T, затем перейдите на верхнюю панель параметров, чтобы найти меню шрифтов.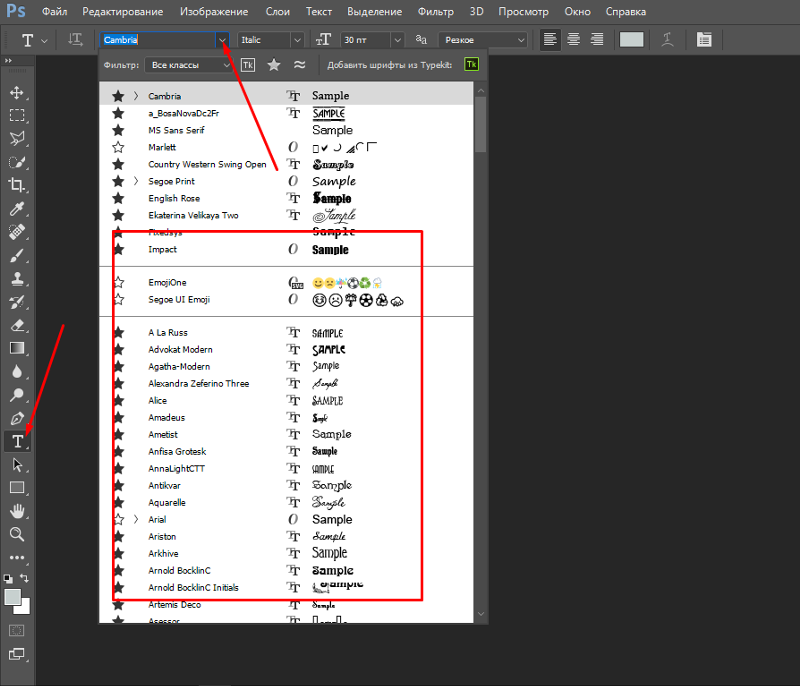 Щелкните меню, чтобы открыть список шрифтов, затем выберите шрифт, который вы хотите использовать в качестве шрифта по умолчанию. После установки этот шрифт будет шрифтом по умолчанию для новых текстовых слоев.
Щелкните меню, чтобы открыть список шрифтов, затем выберите шрифт, который вы хотите использовать в качестве шрифта по умолчанию. После установки этот шрифт будет шрифтом по умолчанию для новых текстовых слоев.
Выбрав инструмент «Текст», вы можете щелкнуть меню шрифтов на верхней панели настроек, чтобы выбрать шрифт по умолчанию. Какой бы шрифт вы ни выбрали, он будет использоваться по умолчанию для всех ваших новых текстовых слоев.
Хотя технически это не настройка «по умолчанию», Photoshop просто запоминает ваш последний использованный текстовый шрифт и применяет его к другим текстовым слоям, которые вы создаете.
Вы можете в любое время изменить этот параметр по умолчанию, изменив шрифт на этой верхней панели настроек. Если у вас есть шрифт, которым вы часто пользуетесь, стоит выбрать его заранее, чтобы в дальнейшем это сэкономило вам работу!
Как фильтровать шрифты в Photoshop
В Photoshop можно фильтровать шрифты по классу, наиболее часто используемому или похожему стилю. Выбрав инструмент «Текст», перейдите на верхнюю панель настроек и выберите меню «Шрифт», чтобы открыть список шрифтов. В верхней части этого раскрывающегося меню вы найдете параметры фильтрации для ваших шрифтов.
Выбрав инструмент «Текст», перейдите на верхнюю панель настроек и выберите меню «Шрифт», чтобы открыть список шрифтов. В верхней части этого раскрывающегося меню вы найдете параметры фильтрации для ваших шрифтов.
Эти параметры фильтра доступны как на панели символов, так и на верхней панели настроек инструмента «Текст». Независимо от того, какой метод вы используете для изменения шрифта, параметры фильтра предоставят вам следующие параметры:
- Классы
- Шрифты Adobe
- Избранное
- Аналогичные
Фильтр классов позволяет отфильтровать, какой стиль шрифта отображается в списке шрифтов. Если вам нужен определенный вид, например с засечками, вы можете выбрать его с помощью этого параметра фильтра. Таким образом, вы можете сузить область поиска и найти именно тот стиль, который вам нужен.
Фильтр Adobe Fonts уточняет ваш список шрифтов только для отображения шрифтов Adobe, установленных в вашей версии программы Photoshop.
Фильтр избранного уточнит список шрифтов, чтобы отображались только отмеченные вами шрифты. Вы можете пометить любой шрифт, щелкнув значок звездочки рядом с любым шрифтом, установленным в Photoshop. Эти отмеченные звездочкой шрифты появятся в вашем фильтре избранного.
Наконец, аналогичный фильтр найдет стили и насыщенность шрифта, аналогичные выбранному в данный момент. Например, если у вас был выбран рукописный шрифт, этот фильтр позволит вам быстро найти другие рукописные шрифты, доступные в Photoshop.
Теперь вы знаете все тонкости изменения шрифтов в Photoshop, чтобы получить идеальный стиль текста для любого проекта. С несколькими различными вариантами изменения текста, такими как верхняя панель настроек или панель символов, легко выбрать версию, которая вписывается в ваш рабочий процесс!
Чтобы помочь вам дополнительно стилизовать текст в Photoshop, ознакомьтесь с этими рекомендуемыми руководствами:
- Как сделать текст прозрачным
- Как создать градиентный текст в Photoshop
- Как масштабировать, отражать и поворачивать текст
- Как добавить тень к тексту
- Как изменить цвет текста в Photoshop
Приятного письма!
Brendan 🙂
Как изменить шрифт в Photoshop CS5
Когда вы добавляете текст к изображению, у вас может возникнуть представление о том, как вы хотите, чтобы оно выглядело.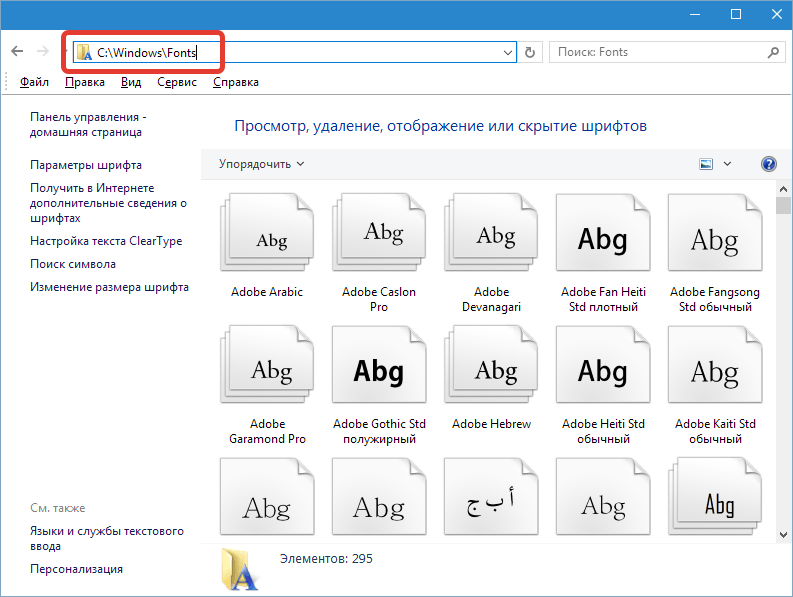 Но по мере того, как вы продолжаете редактировать изображение, вы можете заметить, что текст выглядит не совсем правильно.
Но по мере того, как вы продолжаете редактировать изображение, вы можете заметить, что текст выглядит не совсем правильно.
Часто можно значительно улучшить внешний вид текста, просто используя другой шрифт.
Вы можете изменить шрифт в Photoshop, щелкнув внутри текстового слоя, выбрав все, затем щелкнув раскрывающееся меню «Шрифт» в верхней части окна и выбрав новый шрифт.
Photoshop CS5 имеет так много различных инструментов и утилит для редактирования изображений, что очень легко упустить из виду некоторые из наиболее простых.
Возможность изменять внешний вид персонажей присутствует в большинстве программ, поэтому мы стали воспринимать ее как должное.
Параметры фильтра и стилей слоя гораздо интереснее, чем параметры шрифта, и вы можете забыть, насколько эффективным может быть изменение шрифта.
Но вы можете изменить шрифт текста в Photoshop CS5 в любое время (при условии, что вы не растрировали текстовый слой) и получить совершенно новый вид вашего изображения.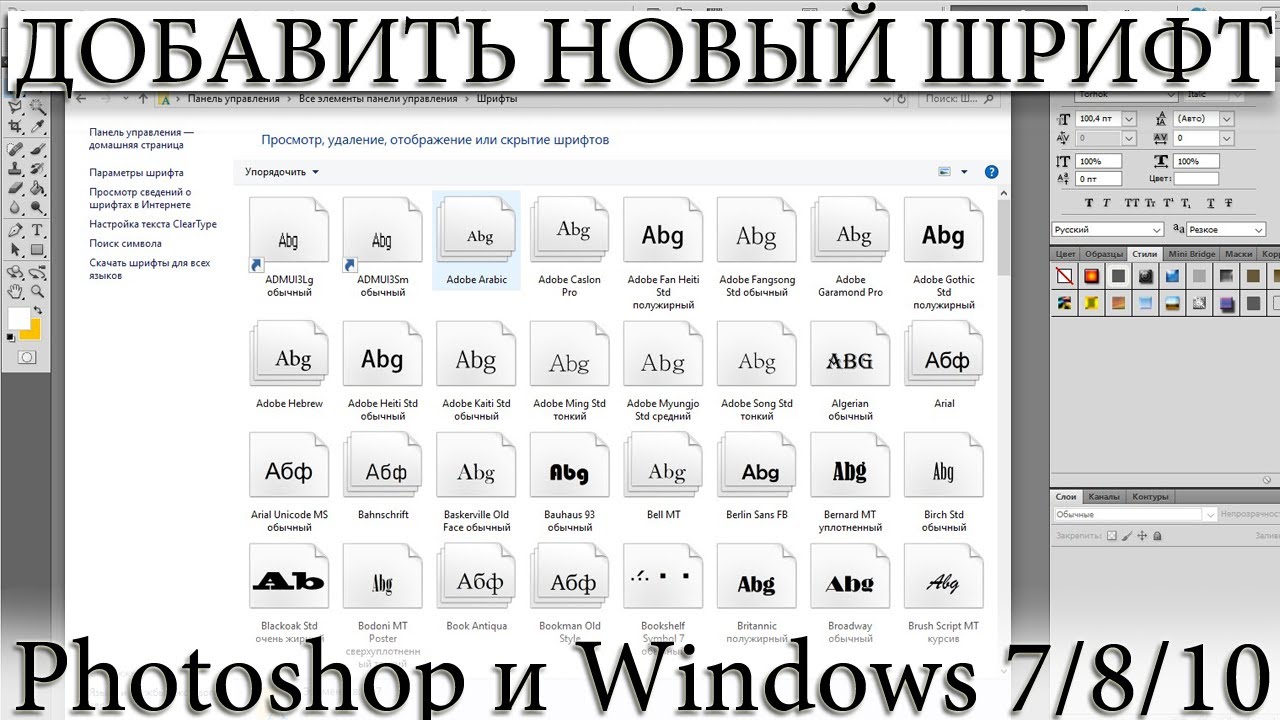
Если вам не нравится набор шрифтов, доступных в Photoshop CS5, вы можете прочитать здесь, чтобы узнать, как добавить в Photoshop дополнительные шрифты.
1 Как изменить шрифт текста в Adobe Photoshop CS5
2 Как редактировать текстовый шрифт в Photoshop (руководство с картинками)
3 Дополнительная информация о переключении шрифтов в изображении Photoshop
4 Дополнительные источники
Как изменить шрифт текста в Adobe Photoshop CS5
- Откройте изображение.
- Щелкните Окно , затем Символ .
- Нажмите F7 на клавиатуре, чтобы открыть панель Layers .
- Выберите текстовый инструмент.
- Щелкните внутри текстового слоя и нажмите Ctrl + А .
- Щелкните раскрывающийся список Font и выберите новый шрифт.
Наше руководство продолжается ниже дополнительной информацией о выборе нового шрифта для текстового слоя в Photoshop, включая изображения этих шагов.
Как редактировать текстовый шрифт в Photoshop (руководство с иллюстрациями)
Если вы новичок в Photoshop или обычно используете его только для нескольких конкретных целей, вы можете не знать обо всех различных окнах и панелях, которые вы можете отобразить.
Каждое окно фокусируется на определенной задаче или элементе изображения и предлагает быстрый доступ к наиболее полезному набору инструментов для выполнения этой задачи.
Это относится и к редактированию текста, и инструменты для выполнения этих правок можно найти на панели «Символ». Ниже мы приведем несколько примеров того, что вы можете сделать с текстом с помощью этих инструментов.
Шаг 1. Начните с открытия изображения в Photoshop, содержащего текстовый слой, шрифт которого вы хотите изменить.
Шаг 2: Нажмите
Окно в верхней части окна Photoshop, затем щелкните параметр Символ . Появится панель, похожая на изображение ниже. Обратите внимание, что вы можете пропустить этот шаг, если окно персонажа уже открыто.
Шаг 3: Нажмите клавишу
F7 на клавиатуре, чтобы отобразить панель Layers (если она еще не отображается), затем щелкните текстовый слой, который вы хотите отредактировать.Как и в случае с окном персонажа, вы можете пропустить этот шаг, если панель «Слои» уже видна.
Шаг 4: Щелкните инструмент
Text на панели инструментов в левой части окна.Этот инструмент выглядит как буква T.
Шаг 5: Щелкните в любом месте текста, затем нажмите
Ctrl + A , чтобы выделить весь текст.Шаг 6: Нажмите раскрывающееся меню
Font на панели Character , затем выберите шрифт, который хотите использовать вместо текущего параметра.Ваш текст переключится на этот шрифт. Обратите внимание, что некоторые шрифты намного больше или меньше других шрифтов, поэтому после внесения этого изменения вам также может потребоваться настроить размер pt.
Наш учебник продолжается ниже с дополнительным обсуждением переключения шрифтов для текстового слоя в Adobe Photoshop.
Дополнительная информация о переключении шрифтов в изображении Photoshop
Хотя весь текст на этом слое выделен, вы можете использовать другие инструменты на панели «Символ», чтобы внести некоторые универсальные изменения, если хотите.
Например, можно настроить расстояние между символами, размер текста и цвет текста. Если вы хотите изменить цвет текста в Photoshop, вам просто нужно выбрать текст, который вы хотите изменить, затем щелкнуть образец цвета и выбрать другой цвет.
Вы также можете использовать значки в нижней части панели, чтобы подчеркнуть текст, добавить полужирный стиль или преобразовать весь текст в верхний или нижний регистр.
Поэкспериментируйте с различными значками и раскрывающимися меню, чтобы увидеть доступные варианты. Вы всегда можете отменить свое последнее действие, нажав Ctrl + Z на клавиатуре.
Шрифты в Photoshop CC доступны на вашем компьютере. Если вам нужны шрифты, отличные от тех, к которым вы сейчас имеете доступ, вам необходимо добавить их на свой компьютер.

