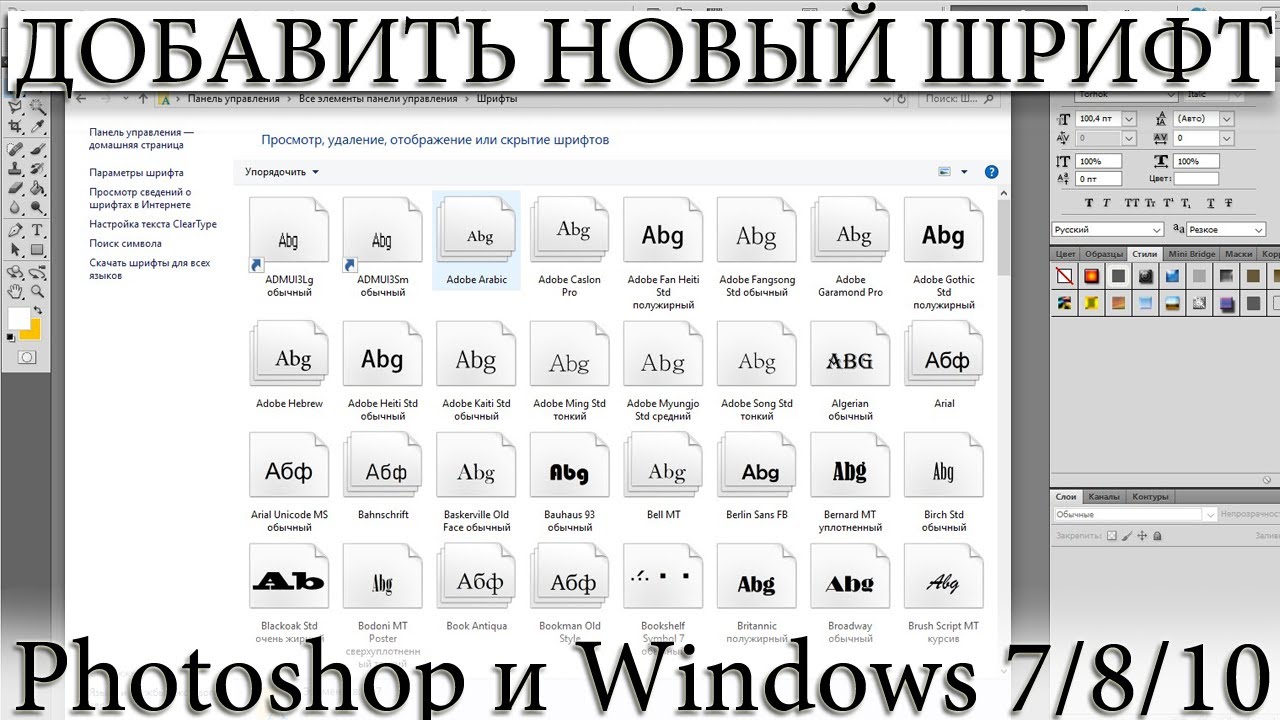Узнаем как добавлять и как устанавливать шрифты в Фотошоп CS6?
Создавая и изменяя в графических редакторах изображения, иногда хочется добавить к ним не просто подпись в социальных сетях, а красивую надпись поверх рисунка. Количество предустановленных в «Фотошопе» шрифтов поражает разнообразием, однако даже среди них может не оказаться подходящего.
Что делать в таких случаях? Как добавить шрифт в «Фотошоп» CS6 или и вовсе создать нечто оригинальное? И для чего вообще необходимо искать другие шрифты?
Шрифты в «Фотошопе»
Графические дизайнеры подтвердят, что оригинальный и интересный стиль текста часто дарует вдохновение на создание визиток, баннеров и обложек. Чем больше выбор шрифтов, тем уникальнее будет готовое изображение.
Но для начала, стоит подробней узнать, что кроется за словом «шрифт». В современной терминологии названное слово (от нем. schrift, schreiben – «писать») обозначает полноценный графический рисунок, включающий буквы и дополнительные знаки, выполненные в едином стиле.
Пошаговая инструкция: как изменить текст в «Фотошопе»
Современные технологии дают людям практически неограниченные возможности. Особенно этот довод можно…
Основными характеристиками любого стиля текста являются:
- базовая линия;
- кегель;
- засечки;
- насыщенность;
- ширина и т. д.
Каждая из этих характеристик помогает создать новый, уникальный, дизайн написанного.
Где скачать шрифты для «Фотошопа»?
Перебрав встроенную в назанную программу коллекцию и не найдя подходящего под стиль текста, пользователи задаются вопросом — как устанавливать шрифты в «Фотошоп» CS6 и где их найти?
Как почти и всю полезную информацию о графическом редакторе, дополнения для «Фотошопа» легко найти на просторах Всемирной паутины. За долгие годы с момента выхода первой версии редактора, были созданы тысячи новых компонентов для программы. Интернет переполнен сайтами, которые помогут постичь азы редактуры и дизайна.
Узнаем как правильно установить фотошоп правильно
О фотошопе слышали, наверное, все. На сегодняшний момент это, пожалуй, самый функциональный и…
Подобные ресурсы, как правило, предоставляют и широкий выбор файлов для скачивания: кисти, фоны, векторные рисунки и шрифты. Представленные файлы могут быть сгруппированы по тематикам:
- винтажные;
- восточные;
- готические;
- комические;
- праздничные;
- декоративные «ретро»;
- старославянские и другие.
Однако перед тем как загрузить шрифты в «Фотошоп» CS6, необходимо убедиться, поддерживается ли нужный пользователю язык. К примеру, многие дизайны текста разработаны иностранными авторами и поддерживают только латиницу, но не кириллицу.
Итак, файл успешно найден и загружен на жесткий диск. Осталось узнать, как устанавливать шрифты в «Фотошоп» CS6. Существует два способа установки:
- вручную;
- при помощи сторонних программ.
Рассмотрим первый вариант.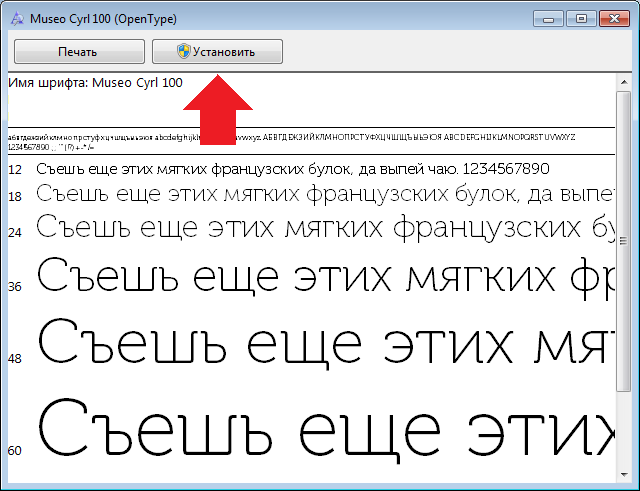 Для операционных систем Windows доступны два вида текстов – это TrueType и PostScript Type.1. Их установка вручную не занимает много времени. Для этого необходимо:
Для операционных систем Windows доступны два вида текстов – это TrueType и PostScript Type.1. Их установка вручную не занимает много времени. Для этого необходимо:
- Разархивировать файл.
- Пройти путь «Пуск» — «Панель управления» — «Шрифты». Windows 10 поддерживает автоматический поиск по введенным символам в меню «Пуск», поэтому можно просто нажать кнопку Win и начать вводить «Шрифты».
- В появившемся окне выбрать меню «Файл» — «Установить шрифт».
- Диалоговое окно «Добавление шрифтов» предложит выбрать путь к файлу.
- Выбрать нужный шрифт и нажать ОК.
Узнаем как происходит установка шрифтов
В статье описано, как можно быстро осуществить установку новых шрифтов. Приведено несколько простых…
Существует и еще одни способ того, как устанавливать шрифты в «Фотошоп» CS6 вручную. Достаточно просто перекинуть распакованный файл в системную папку «Шрифты». Операционная система автоматически установит новое дополнение, которое появится в графическом редакторе.
Adobe Type Manager
Когда ясно, как добавить шрифт в «Фотошоп» CS6 – работать гораздо проще. Но ни для кого не секрет, что чрезмерная установка компонентов отрицательно сказывается как на самом графическом редакторе, так и на работе операционной системы.
Но скачанные из Интернета файлы часто имеют нечитаемые названия, и выявить среди сотни нужный бывает непросто. Именно для таких случаев и была разработана программа Adobe Type Manager Deluxe (ATM). Она работает на операционных системах Windows и Mac.
Основное назначение программы – управление шрифтами. Функционал приложения позволяет масштабировать шрифты на экране и во время печати. Но главное, с помощью программы можно легко удалить более не нужные компоненты.
Изменение шрифта
В случаях, когда простое добавление нового стиля текста в «Фотошоп» недостаточно, графический редактор предоставляет пользователям возможность принести в уже готовую стилистическую картину что-то свое. Но как изменить шрифт в «Фотошопе» CS6?
Поменять размер и наклон букв поможет «Панель инструментов». Во вкладке «Слои» необходимо выбрать тот, на котором расположен текст. Затем, в нижнем правом углу окна графического редактора, кликнуть по значку fx и выбрать «Параметры наложения».
Во вкладке «Слои» необходимо выбрать тот, на котором расположен текст. Затем, в нижнем правом углу окна графического редактора, кликнуть по значку fx и выбрать «Параметры наложения».
Таким образом, можно сделать следующее:
- изменить тиснение;
- контур;
- текстуру;
- выполнить обводку;
- добавить внутреннюю тень и внутреннее свечение;
- глянец;
- наложить цвет;
- наложить градиент;
- наложить узор;
- добавить внешнее свечение и тень.
Стоит отметить, что прежде чем менять текст, необходимо определиться с его размером. После применения наложения, текст будет растрирован и превратится в картинку.
Решение основных проблем
То, как увеличить шрифт в «Фотошопе» CS6, знают почти все пользователи. Но масштабирование текста не является главной проблемой при работе со шрифтами. Поэтому напоследок мы дадим ответы на самые частые вопросы:
- Где найти новый шрифт? Он находится там же, где и основная коллекция.
 Достаточно щелкнуть по иконке «Шрифты» в программе и внимательно ознакомиться со списком.
Достаточно щелкнуть по иконке «Шрифты» в программе и внимательно ознакомиться со списком. - Что делать, если вместо букв – непонятные символы? Эта проблема довольно распространенная, но решения для нее нет. Если компонент не поддерживает кириллицу, то написать что-либо на русском языке не получится.
- Как быть, если в выделенной области не отображается текст? Чаще всего в таких случаях в настройках стоит слишком большое масштабирование. Достаточно выделить все содержимое области (Ctrl+A) и уменьшить кегль.
Как добавить шрифт в фотошоп cs6, cs5?
Тех, кто только осваивает азы графического редактирования, интересует, как добавить шрифт в Фотошоп.
Зачастую и у операционной системы, и у программы Adobe Photoshop нет штатных возможностей для оформления цифрового изображения текстом нужного стиля.
Содержание
Adobe Photoshop и дополнительные шрифты
Необходимость установки дополнительного шрифта в Photoshop часто связана с нехваткой русифицированных гарнитур, с помощью которых можно было бы сделать красивую надпись.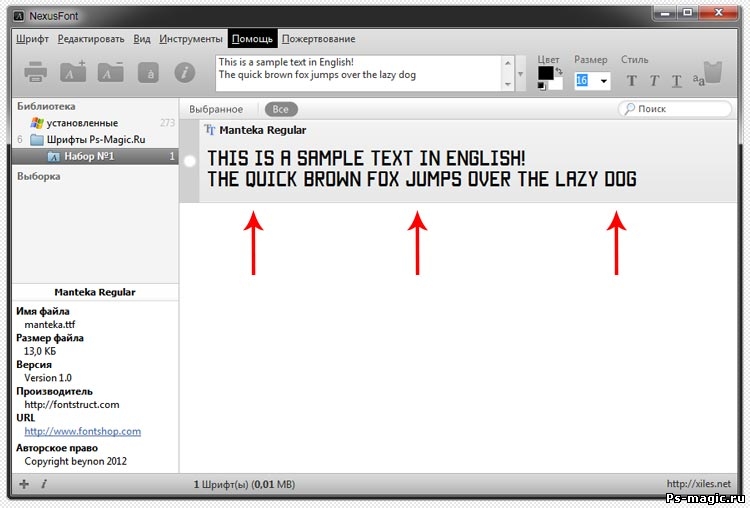 Конечно, ОС и приложение имеют обширный стандартный набор шрифтов, однако подавляющее большинство из них относится к латинице.
Конечно, ОС и приложение имеют обширный стандартный набор шрифтов, однако подавляющее большинство из них относится к латинице.
Если выбранный шрифт (к примеру, Andalus) не русифицирован, то при написании текста в русской раскладке он будет отображаться символами гарнитуры, установленной по умолчанию (к примеру, Times New Roman).
Инструкция.
Другой выход — тиснуть строку-другую в иноязычной раскладке, но нужно признать, что оформление поздравительной открытки пусть даже и красивым текстом, но в латинской транслитерации в большинстве случаев будет выглядеть нелепым.
Правда, есть еще возможность воспользоваться совпадением в начертании некоторых букв латиницы и кириллицы, но она может быть реализована далеко не во всех случаях.
Недостаток необходимого инструментария для полноценной работы в Adobe Photoshop версии CS5, да и любой иной, можно восполнить установкой в операционную систему или сам графический редактор дополнительных шрифтов.
Подобная операция не представляет никаких трудностей даже для пользователя ПК начального уровня.
Необходимо упомянуть, что добавление гарнитур в ОС позволит использовать их в любой инсталлированной в компьютер программе, имеющей инструменты для редактирования текста. Шрифты же, установленные в Фотошопе, будут доступны только для работы в этом приложении.
Новые гарнитуры для установки в операционную систему или Adobe Photoshop найти просто, тем более их распространители, беспокоясь, видимо, об удобстве пользователей, позаботились о сортировке шрифтов на «рукописные», «готические», «славянские» и т. п.
Установка шрифта в системную папку Windows
Просмотр шрифтов в фотошопе.
True Type Fonts и Open Type Font — типы шрифтов, которые применяются в редактировании чаще всего, поэтому во время поиска гарнитуры нужно ориентироваться на расширение файлов ttf и otf.
В большинстве случаев шрифтовые файлы заархивированы. В Windows 7, самой распространенной в настоящее время ОС, их можно легко распаковать, выполнив команду контекстного меню «Извлечь все…».
В открывшемся окне остается указать директорию назначения — папку Fonts, лежащую в системном каталоге Windows раздела C.
У подобного метода перемещения есть недостатки: часто вместе с гарнитурами в архиве находятся документы, не имеющие никакого отношения к шрифтам.
Поэтому иногда лучше перемещать файлы в папку Fonts по отдельности. Операция выполняется командой «Копировать» или «Вырезать», а затем командой «Вставить» в открытом окне конечной директории.
Можно просто перетащить выделенные файлы мышкой, открыв папку, в которой они расположены, и конечную директорию. Следует помнить, что после перемещения таким образом файлы, хранящиеся вне диска С, остаются в своих каталогах.
Как добавить?
Простой способ установки понравившейся гарнитуры — использовать интегрированную в Windows 7 программу просмотра шрифтов. После инсталляции некоторых приложений бывает, что файлы ttf и otf перестают ассоциироваться с ней.
В этом случае в контекстном меню документа нужно открыть «Свойства» и выполнить команду «Изменить», сопоставив его с рекомендуемой Microsoft программкой.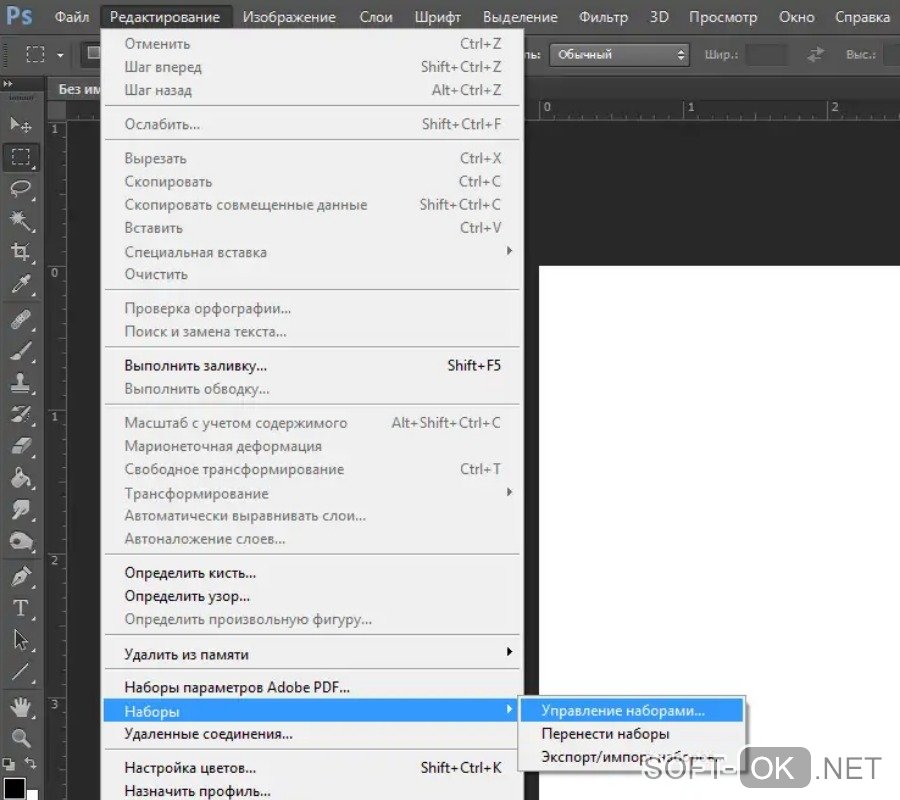 Перед тем как добавить шрифт, в контекстном меню теперь будет достаточно кликнуть левой кнопкой мышки по пункту «Установить».
Перед тем как добавить шрифт, в контекстном меню теперь будет достаточно кликнуть левой кнопкой мышки по пункту «Установить».
Программа просмотра шрифтов позволяет проверить, русифицирована ли гарнитура, и увидеть начертание прописных и строчных букв, цифр и других символов.
Если шрифт подходит для работы, его в один клик можно установить, нажав на соответствующую кнопку в верхней части окна приложения.
Инсталляция шрифта в приложение
Выше уже говорилось, что при работе в Photoshop необязательно использовать установленные в системную папку шрифты.
Иногда для вставки в открытый в приложении документ используются гарнитуры с расширением, отличным от ttf и otf. Некоторые шрифты применяются только в Photoshop. В этих случаях целесообразно сохранять шрифтовые файлы в соответствующей папке программы.
Путь к расположению папки, к которой будет обращаться Photoshop, следующий:
диск С; каталог Program Files; директория Common Files; папка Adobe; Fonts.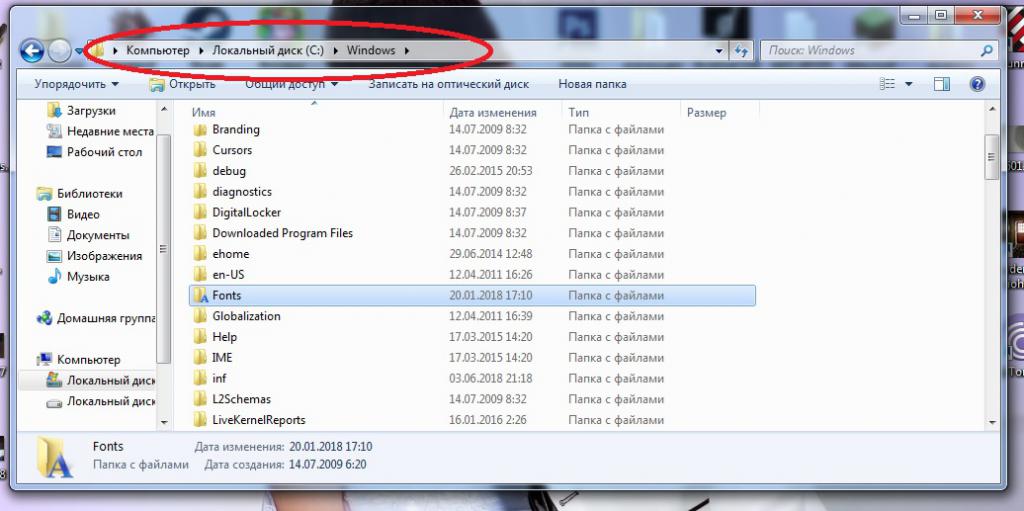
Бывает, что добавить новый шрифт в Фотошоп не представляется возможным, так как папки Fonts в каталоге не существует. Ситуация лишь кажется безвыходной. Просто нужно создать новую папку, переименовать ее в Fonts, и скопировать в каталог необходимые для работы гарнитуры.
Стоит запомнить, что дублировать шрифты из системной папки Windows не имеет смысла. Кроме того, большое количество шрифтов, интегрированных непосредственно в Photoshop, отрицательно скажутся на скорости работы приложения.
Некоторые начинающие пользователи недоумевают, не находя только что установленной гарнитуры в списке шрифтов.
Подобная ситуация возникает, если файлы были помещены в конечную директорию при открытом графическом редакторе.
Нужно просто выйти из него и запустить Photoshop заново.
Программы-менеджеры шрифтов помогут пользователю выбрать необходимую для работы в Photoshop гарнитуру без ее установки в системные папки ПК. Воспользовавшись приложением типа Adobe Type Manager или Fonts Expert, можно активировать только нужные для редактирования документа гарнитуры.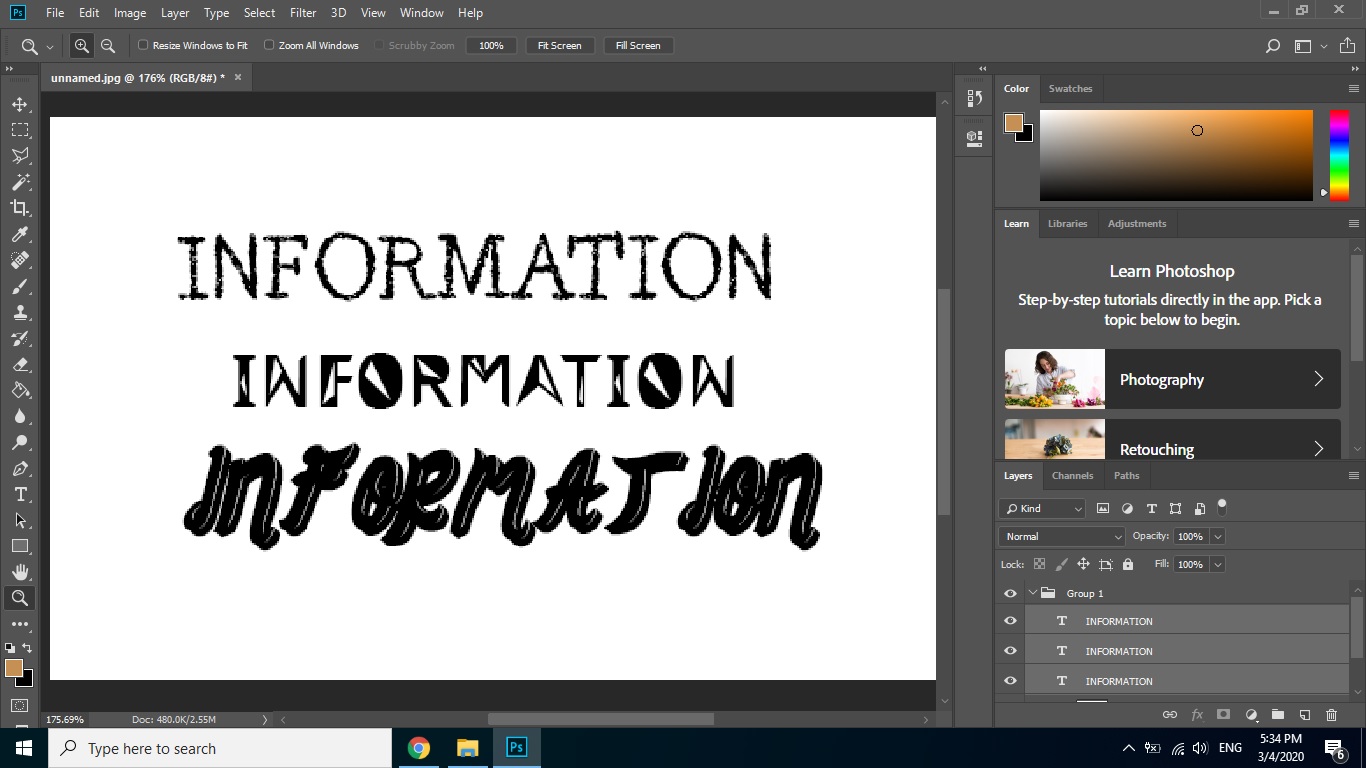
После окончания работы с файлом выбранный шрифт просто деактивируется. Применение менеджеров шрифтов позволяет не перегружать систему. С их помощью в открытый в Photoshop документ можно вставлять шрифты нестандартных форматов.
Шпаргалка по сочетаниям клавиш Photoshop
Большой список советов, приемов и ярлыков для работы с Type
Кажется уместным после моей предыдущей статьи, посвященной слоям и ярлыкам Photoshop, мы переходим к большому списку полезных удобных сочетаний клавиш при работе со шрифтом. Некоторые из них я знал, но большинство из них я узнал, следя за Джулианной Кост из Adobe на протяжении многих лет. Она отличный ресурс, за которым нужно следить. Не теряйте времени зря, так что давайте покопаемся и увидим их всех после прыжка.
1) Основные сочетания клавиш форматирования:
- Command + Shift + < или > (Mac) | Contro l + Shift + < или > (Win) увеличивает/уменьшает размер точки на 1
- Команда + Опция 900 14 + Сдвиг + < или > ( Мак) | Управление + Альт + Сдвиг + < или > (Win) увеличивает/уменьшает размер точки на 5
- Опция + (Mac) | Alt + (Win) влево / стрелка вправо клавиша уменьшает/увеличивает кернинг (расстояние между двумя символами)
- Option + (Mac) | Alt + (Win) влево / стрелка вправо клавиша уменьшает/увеличивает отслеживание (если выбрано более 2 букв)
- Опция (Mac) | Alt (Win) + стрелка вверх / стрелка вниз увеличение/уменьшение интерлиньяжа (величина интервала по вертикали между строками в абзаце)
- Command + Option (Mac) | Control + Alt (Win) + вверх / стрелка вниз увеличение/уменьшение интерлиньяжа на 5
- Option + Shift (Mac) | Alt + (Победа) Shift + вверх / стрелка вниз увеличивает/уменьшает сдвиг базовой линии на 1
- Команда + Опция + Сдвиг + A (M ак) | Control + Alt + Shift + A (Win) возвращается к Auto Leading
- Command + Return (Mac ) | Control + Enter (Win) фиксирует текст (простое нажатие return/enter добавит разрыв строки)
- Command + Shift + L / C / R (Mac) | Control + Shift + L / C / R (Win) выравнивает текст Слева / По центру / Справа (когда с помощью инструмента Horizontal Type )
- Команда + Shift + L / C / R (Mac) | Управление + Смена + L / C / R (Win) выравнивает Верх / Центр / Низ при использовании инструмента Вертикальный текст
Если шрифт « семейства » (например, Myriad или Minion) имеет шрифт « стиль » (например, жирный или курсив), то следующие сочетания клавиш изменят стиль шрифта.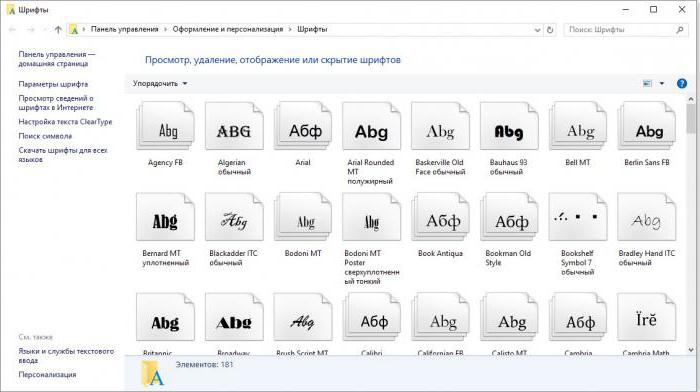 Если шрифт не содержит стиля, будет применен стиль « Faux ».
Если шрифт не содержит стиля, будет применен стиль « Faux ».
- Command + Shift + B (Mac) / Control + Shift + B (Win) наборы жирный 90 030
- Команда + Смена + I ( Mac) / Control + Shift + I (Win) устанавливает Курсив
- Command + Shift + K (Mac ) / Управление + Смена + К ( Победа) сетов Все заглавные буквы
- Command + Shift + H (Mac) / Control + Shift + H (Win) наборы 9 0029 Маленькие заглавные
3) Доступ к символам специального типа в Photoshop
- Пуля (•) — Опция + 8 (Mac) | Alt + 7 (Win)
- Cent (¢) — Опция + 4 (Mac) | Alt + 155 и/или Alt + 0162 (Win)
- Copyright (©) — Вариант + G (Mac) | Alt + 0169 (Win)
- Градус (°) — Опция + Shift + 8 (Mac) | Alt + 248 и/или Alt + 0176 (Win)
- Многоточие (…) — Опция + Точка с запятой (Mac) | Alt + 0133 (Win)
- Зарегистрированная торговая марка (®) — Опция + R (Mac) | Alt + 0174 (Win)
- Товарный знак (™) — Опция + 2 (Mac) | Alt + 0153 (Win)
- Короткое тире (–) Опция + тире (Mac) | Alt + 0150 (Win)
- Короткое тире (—) Опция + Shift + тире (Mac) | Alt + 0151 (Win)
Примечание: эти сочетания клавиш работают только в том случае, если выбранный шрифт содержит эти символы!
4) Сброс вертикального и горизонтального масштабирования
- Команда + Shift + X (Mac) | Control + Shift + X (Win) сбрасывает горизонтальное масштабирование на 100 % 3 х (Mac) | Управление + Альтернативный + Сдвиг + X (Win) сбрасывает вертикальное масштабирование на 100%
5) Выбор типа
- Нажатие курсора r в блоке типа автоматически выберет слой типа на слое панель s
- Двойной щелчок по значку « T » на панели «Слои» выделит все типы на слое (и автоматически выберет инструмент «Текст»).

- Shift + Стрелка вниз / Стрелка вверх выбирает 1 строку вниз/вверх
- Command + Shift + Влево / Стрелка вправо (Mac) | Control + Shift + Left / Right Arrow (Win) выбирает 1 слово влево/вправо изменить атрибуты для нескольких слоев сразу
- Дважды щелкните с текстом, чтобы выделить слово (нажмите три раза для выбора строки, четыре раза для выбора абзаца (при использовании типа области) и пять раз для выбора всего текста.
6) Тип изменения размера
- При редактировании типа Команда — перетаскивание (Mac) | Control — перетащите (Win) опорные точки (ограничительной рамки), чтобы изменить размер шрифта.
 Добавьте клавишу Shift, чтобы НЕ переучивать пропорции.
Добавьте клавишу Shift, чтобы НЕ переучивать пропорции.
Примечание: , если вы хотите сохранить устаревшее преобразование, перейдите к Настройки > Общие > Использовать устаревшее свободное преобразование
7) Изменение положения текста
Позиционирование курсора немного за пределами ограничивающей рамки типа, временное переключение значок на Инструмент перемещения. Перетащите, чтобы изменить положение шрифта в области изображения без предварительной фиксации типа.
8) Добавление нового текстового слоя
- Shift — нажмите Инструмент «Текст» в области изображения для создания нового текстового слоя рядом с другим текстовым блоком. (Добавление клавиши Shift предотвращает автоматический выбор соседнего текста в Photoshop, что может быть очень полезно, когда изображение содержит несколько текстовых слоев в непосредственной близости).

- Щелчок с помощью инструмента «Текст» в области изображения автоматически отображает текст-заполнитель для предварительного просмотра шрифта, размера, цвета и т. д. Текст-заполнитель заменяется, как только вы начинаете печатать. Чтобы отключить, выберите «Установки» > «Текст» > «Заполнить новые текстовые слои текстом-заполнителем».
9) Изменение нескольких текстовых слоев
- Чтобы одновременно изменить несколько текстовых слоев , выберите их на панели «Слои» и, выбрав инструмент «Тип», измените нужные атрибуты.
- Чтобы быстро просмотреть в документе только слои типа (упрощая их выбор), установите фильтр в верхней части панели «Слои» на Тип и щелкните значок « T ».
10) Изменение нескольких слоев типа
- Когда выбран тип (или его часть), Команда + H (Mac) | Control + H (Win) скрывает выбранный тип « перевернутый », позволяя более точно просмотреть тип (особенно при выборе цвета).

Примечание: при первом использовании этого сочетания клавиш на Macintosh Photoshop отобразит диалоговое окно с вопросом: «Хотите ли вы использовать Cmd-H, чтобы скрыть Photoshop (стандарт Mac) или скрыть/показать выделение, направляющие и т.д. (фотошоп традиционный)? Нажмите « Hide Extras », если вы не хотите « Hide Photoshop » каждый раз, когда вы используете ярлык.
Если вы выбрали « Скрыть Photoshop », вы можете изменить это поведение позже, выбрав Редактировать > Сочетания клавиш . Установите «Ярлыки для » в меню приложений и переключите треугольник раскрытия для меню «Вид». Прокрутите вниз до «Дополнительно», измените ярлык на Command + H и нажмите «Принять», а затем «ОК».
11) Изменение нескольких типов слоев
- Опция + Удалить (Mac) | Alt + Backspace (Win) заполняет любой выбранный тип цветом переднего плана.

- Команда + Удалить (Mac) | Control + Backspace (Win) заполняет любой выбранный шрифт фоновым цветом.
Примечание : Если выбран тип слоя , но не выбраны отдельные буквы в текстовом блоке (в тексте нет точки вставки текста), эти сочетания клавиш изменят цвет всех введите на слое.
12) Пункт против типа абзаца
Простое нажатие с помощью инструмента Type создаст Point Type (строки типа, которые должны быть разбиты вручную для переноса с помощью клавиши возврата). Чтобы создать Тип абзаца (тип, который находится внутри ограничивающей рамки), щелкните и перетащите инструмент «Текст» , чтобы нарисовать ограничивающую рамку, или, Option – , нажмите (Mac) / Alt – , нажмите (Win) в области изображения, чтобы установить ширину и высоту ограничительной рамки типа абзаца.
13) Сочетания клавиш для форматирования абзацев
- Command + Option + Shift + H (Mac) / Control + 9001 3 Alt + Shift + H (Win) переключает абзац перенос вкл/выкл.
- Команда + Shift + J (Mac) | Control + Shift + J (Win) оправдает пункт и выровняйте по левому краю последнюю строку.
- Команда + Shift + F (Mac) | Control + Shift + F (Win) выровняет абзац AND выровняет последнюю строку
14) Adobe Single и Multi-Line Compose 90 010
Общий внешний вид ” выравнивания текста по ширине можно значительно улучшить, вычислив параметры выравнивания на основе более чем одной строки текста в абзаце (в отличие от настройки каждой строки по отдельности). В следующий раз, когда вы будете создавать блок текста абзаца в Photoshop, выберите тип и используйте сочетание клавиш: Команда + Опция + Shift + T (Mac) | Control + Alt + Shift + T (Win) для переключения между Adobe Single-line и Every-line Composer. Adobe Every-line Composer почти всегда создает более плотные и красивые абзацы с более постоянными интервалами.
В следующий раз, когда вы будете создавать блок текста абзаца в Photoshop, выберите тип и используйте сочетание клавиш: Команда + Опция + Shift + T (Mac) | Control + Alt + Shift + T (Win) для переключения между Adobe Single-line и Every-line Composer. Adobe Every-line Composer почти всегда создает более плотные и красивые абзацы с более постоянными интервалами.
Примечание. Photoshop также поддерживает переключение композитора на уровне абзаца.
15) Слои типа деформации
Чтобы преобразовать несколько слоев текста в единое целое, выберите слои и преобразуйте их в один смарт-объект . Затем добавьте деформацию ( Edit > Transform > Warp ). Посмотрите это видео под названием «Новые возможности преобразования в Photoshop», чтобы узнать больше о деформациях объектов (включая текст) в Photoshop.![]()
16) Предварительный просмотр шрифтов
Поскольку меню шрифтов Live Preview занимает много места, вы можете щелкнуть в поле ввода текста рядом с семейством шрифтов (на панели параметров), чтобы выделить имя шрифта и используйте клавиши со стрелками вверх/вниз на клавиатуре, чтобы выбрать следующий/предыдущий шрифт (если тип выбран в области изображения, вы можете увидеть изменение типа при выборе разных шрифтов).
17) Изучение типа заголовка (точка)
Узнайте, как работать с инструментом «Текст» для создания типа заголовка в этом бесплатном видео под названием «Изучение типа заголовка (точка)» из Photoshop 2021 Essential Training: Основы по обучению в LinkedIn.
18) Работа с глифами
В этом видео под названием «Новые типографские функции в Photoshop CC» показано, как применять альтернативные символы к вашему шрифту в Photoshop с помощью функции глифов на холсте.
19) Советы по использованию панели глифов
- Если у персонажа отображается черная точка в правом нижнем углу, щелчок и удержание символа отобразит различия.

- Дважды щелкните глиф, чтобы вставить его в текст.
- В нижней части панели «Глифы» используйте ползунок для масштабирования глифов или используйте значки уменьшения/увеличения масштаба для увеличения предварительного просмотра в сетке.
20) Работа с текстом на пути
- С помощью Инструмент «Форма» или инструмент «Перо» создайте контур, помня о том, что добавляемый текст будет течь в направлении, в котором опорные точки были добавлены к контуру. Затем выберите инструмент «Текст» и щелкните путь, где вы хотите, чтобы текст начинался (когда курсор правильно расположен над путем, значок точки вставки текста будет отображать горизонтальную линию — индикатор базовой линии, проходящий через нее) и начните печатать.
- При работе с открытой траекторией (например, дугой) Команда — перетащить (Mac) | Control — перетащите (Win) маленькую иконку « x » в начале изменения типа, где на пути начинается тип.

- При работе с замкнутым контуром (например, кругом) используйте тот же ярлык, что и выше, и вы заметите, что на пути есть дополнительный значок « o », который можно перетаскивать с помощью того же ярлыка. и будет действовать как конечная точка, ограничивая поток текста за ее пределы.
- Изменение размера формы приведет к изменению шрифта.
- Команда — перетащить (Mac) | Control — перетащите (Win) двутавровую балку в начале шрифта или мигающую точку вставки внутри шрифта, чтобы изменить ориентацию текста с верхнего контура на нижний контур.
Примечание: текст будет обтекать текст в другом направлении. Если вы просто хотите переместить текст выше или ниже текста (не переворачивая его), используйте сдвиг базовой линии на панели «Символ».
21) Автоматическая активация шрифтов Adobe
Шрифты Adobe автоматически активируются при открытии документа Photoshop. Другими словами, когда вы открываете документ, содержащий шрифты Adobe, которые не установлены на вашем компьютере, Photoshop автоматически найдет, загрузит (синхронизирует) и установит эти шрифты. Эта функция действительно о том, что вам больше не нужно делать — вам не нужно будет видеть диалоговое окно с отсутствующими шрифтами при открытии, и вам не придется выбирать и повторно связывать шрифты! Вот как это работает:
Другими словами, когда вы открываете документ, содержащий шрифты Adobe, которые не установлены на вашем компьютере, Photoshop автоматически найдет, загрузит (синхронизирует) и установит эти шрифты. Эта функция действительно о том, что вам больше не нужно делать — вам не нужно будет видеть диалоговое окно с отсутствующими шрифтами при открытии, и вам не придется выбирать и повторно связывать шрифты! Вот как это работает:
- Когда вы впервые открываете файл, на панели «Слои» вы можете увидеть старый, знакомый желтый значок предупреждения на проблемном слое (слоях) типа, уведомляющий вас о том, что шрифт, используемый в документе, не установлен.
- Автоматическая активация Adobe Fonts начнется автоматически. Вы увидите синий значок загрузки, когда ваш отсутствующий шрифт начнет загружаться. Когда шрифт завершит загрузку, значок загрузки исчезнет, и текстовый слой будет готов для редактирования.
- Если отсутствующий шрифт не является частью библиотеки шрифтов Adobe, вас не будет беспокоить сообщение « отсутствует шрифт », пока вы не попытаетесь отредактировать соответствующий слой шрифта, после чего у вас будет возможность заменить шрифт.

- Если в документе отсутствуют как шрифты Adobe, так и шрифты других производителей, автоматическая активация шрифтов Adobe для отсутствующих шрифтов Adobe по-прежнему будет выполняться автоматически, и, если шрифт не входит в библиотеку шрифтов, у вас будет возможность замены шрифта при попытке редактирования соответствующего слоя.
Примечание : для большого количества шрифтов, отличных от Adobe, вы также можете выбрать Введите > Управление отсутствующими шрифтами .
22) Вариативные шрифты
В этом видео под названием «Вариативные шрифты и дополнительные типографские улучшения в Photoshop CC» вы познакомитесь с возможностями вариативных шрифтов и дополнительными типографскими улучшениями в Photoshop CC.
23) Вставка текста без форматирования
Чтобы скопировать и вставить текст в текст в Photoshop без форматирования текста, выберите Редактировать > Вставить > Вставить без форматирования .
24) Стилистические наборы
При работе со шрифтами OpenType теперь можно применять стилистические наборы, упрощающие применение альтернативных символов шрифта (например, замена альтернативного глифа на причудливый « g » на простой « g ». Выберите слой «Текст» (или подмножество текста), щелкните значок Stylistic Set на панели «Свойства» и выберите параметры шрифта.0006
Примечание. Стилистические наборы — это атрибут уровня персонажа. Таким образом, выбранные наборы (наборы 1–20) сохраняются при переключении шрифтов. Другими словами, если вы применили «установить единицу» для определенного шрифта, отображающего упрощенную строчную букву «g», и выбрали другой шрифт, в котором «установка единица» определена как Swash Caps, будут применены Swash Caps и упрощенная буква «g». » удаленный. Такое поведение является просто следствием того, как стилистические наборы реализованы в шрифтах OpenType.
25) Поиск похожих шрифтов, сопоставление шрифтов
В этом видеоролике под названием «Новые типографские функции в Photoshop CC» показано, как найти похожих шрифтов (установленных локально или доступных через библиотеку типов Adobe (формально Typekit), а также показано, как использовать функцию сопоставления шрифтов в Photoshop. для определения похожих шрифтов на фотографии (растровое изображение)
для определения похожих шрифтов на фотографии (растровое изображение)
26) Параметры сглаживания для сопоставления системных шрифтов
Существует несколько параметров сглаживания, доступных для отображения типа в соответствии с операционной системой. Выбор инструмента «Текст» и выбор варианта сопоставления шрифтов (MAC или MAC LCD на Macintosh, Windows или Windows LCD на Windows) из Панель параметров (или меню приложения: Введите > Сглаживание ) позволяет отображаемому в Photoshop тексту выглядеть так же, как в браузерах соответствующих операционных систем (mac/mac и win/win). Однако выбор этих параметров приводит к тому, что шрифты выглядят одинаково на разных платформах, поэтому не используйте параметры сопоставления системных шрифтов, если вы выполняете печать и хотите обеспечить совместимость с разными платформами.
27) Стили абзацев и символов
В этом видеоруководстве под названием «Стили абзацев и символов в Photoshop CS6» Джулианна Кост демонстрирует, как создать Абзац и Стили символов в Photoshop.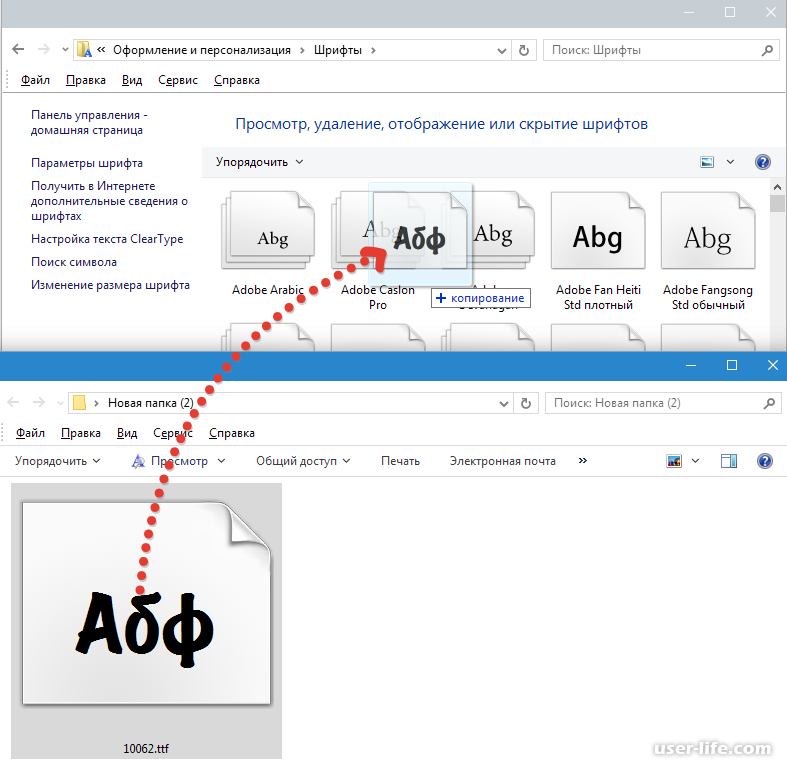 С помощью этих стилей вы можете применить форматирование к выбранным символам , строк или абзацам одним щелчком мыши.
С помощью этих стилей вы можете применить форматирование к выбранным символам , строк или абзацам одним щелчком мыши.
28) Стили абзацев и символов
В этом видео под названием «5 любимых функций Джулианны в Photoshop 13.1» объясняется, как установить стили текста по умолчанию в Photoshop. Я подумал, что было бы полезно включить несколько дополнительных примечаний, чтобы прояснить, что произойдет (поведение по умолчанию) при работе со стилями шрифта по умолчанию в разных сценариях:
- Если вы выберете « Сохранить стили шрифта по умолчанию » в меню «Тип», он ЗАМЕНИТ ваши существующие стили шрифта по умолчанию, если они существуют, или создаст их, если их нет.
- После определения стилей шрифта по умолчанию каждый раз при создании нового документа эти стили шрифта по умолчанию будут автоматически загружаться в новый документ.
- Если открыть существующий документ без определенных стилей, Photoshop автоматически загрузит стили шрифта по умолчанию.

- Если вы откроете существующий документ, в котором определены стили шрифтов, Photoshop НЕ загрузит набор по умолчанию. (Вы можете загрузить их вручную — см. следующий пункт.)
- Если выбрать « Загрузить стили шрифта по умолчанию
- После загрузки стилей по умолчанию в документ они сохраняются вместе с документом. Если вы позже измените стили по умолчанию, это не приведет к обновлению стилей в предыдущих документах.
- Если вам нужны разные наборы стилей шрифтов для разных проектов/клиентов, вам потребуется определить эти наборы стилей шрифтов в отдельных файлах Photoshop, а затем загружать соответствующий набор каждый раз, когда вы начинаете работу над этим проектом/клиентом.
Примечание: Если вы не знакомы с стилями шрифта , это видео под названием «Стили абзацев и символов в Photoshop CS6» поможет вам быстро освоиться.
Надеюсь, эти советы по шрифту Adobe Photoshop и Ярлыки помогут вам вникнуть в суть дела. Время от времени я возвращаюсь к ним, чтобы обмануть себя, поэтому удобно иметь их все в одном месте. Я также могу написать статью об Adobe XD на более позднем этапе.
больше Графический дизайн
Использовать электронную почту?
Никогда не пропустите
обучениеВведите адрес электронной почты
Photoshop CC 2020: как изменить размер «Меню выбора шрифта» (список шрифтов, показать меньше шрифтов)
спросил
Изменено 2 года, 9 месяцев назад
Просмотрено 354 раза
Итак, как видите, «меню шрифтов» опускается до конца экрана.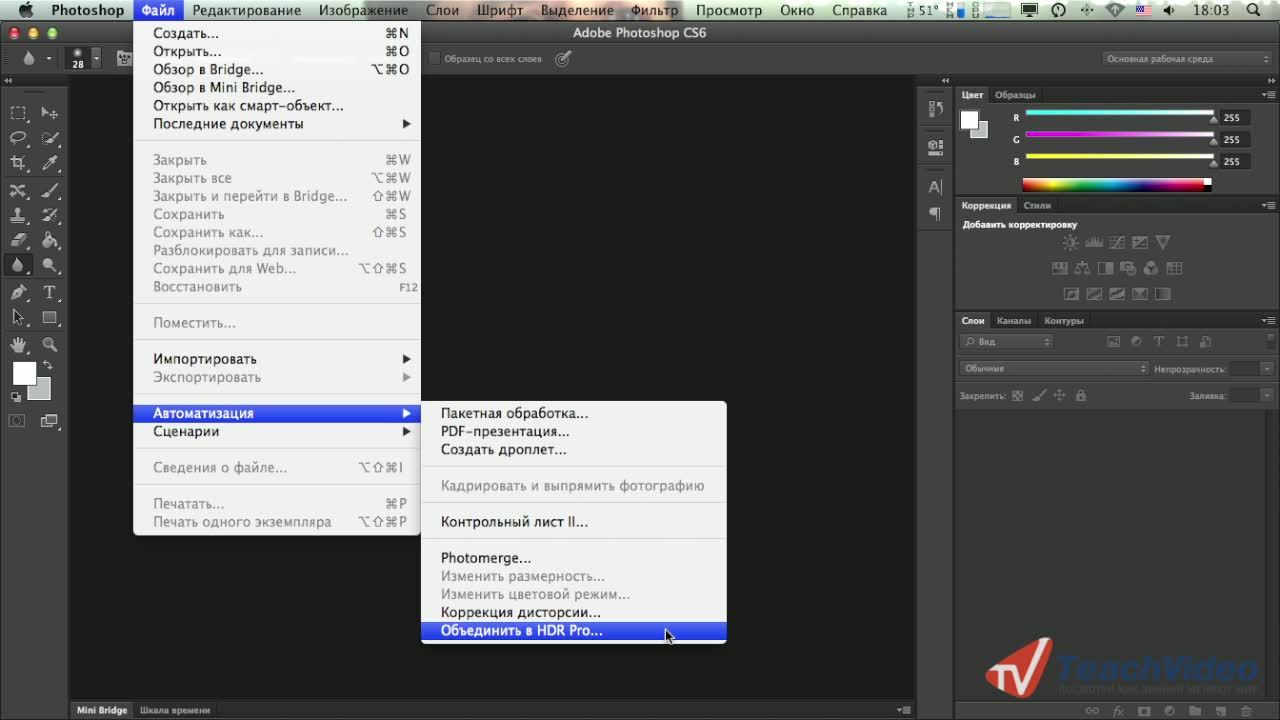
- adobe-photoshop
- шрифты
Шрифты, которые вы видите в меню шрифтов, — это шрифты , установленные на вашем компьютере . Если вы хотите видеть меньше шрифтов, вам придется удалить некоторые из них.
Я вижу, что вы находитесь на компьютере с Windows. Вот некоторая информация о том, как управлять шрифтами в Windows 10.
Если вы хотите упростить управление своими шрифтами, вы можете попробовать менеджер шрифтов, такой как бесплатный NexusFont, или платный, например, FontExplorer X Pro. Есть много других. Google «менеджер шрифтов для окон», чтобы найти больше. 9. Установите его на
Возможно, вам придется закрыть Photoshop и снова открыть его, чтобы изменения вступили в силу.
Я не знаю, почему эти символьные шрифты (EmojiOne и т. д.) сгруппированы в начале меню шрифтов и как от них избавиться.
Вы можете использовать функцию избранных шрифтов. Добавьте в избранное шрифты, которые вы хотите отобразить, щелкнув значок звездочки рядом с ними, затем нажмите кнопку избранного шрифта вверху, чтобы отфильтровать результаты.
Например:
Насколько мне известно, нет способа сделать меню шрифтов короче, если только вы не удалите некоторые из них (я бы этого не рекомендовал). И ничего не могу найти о том, что это за вторая группа шрифтов.
Однако, если вы хотите просмотреть меньший список или просмотреть тот, который не выходит за пределы вашей работы, перейдите в «Окно» -> «Персонаж» и откройте палитру символов, вы можете расположить его в любом месте, а затем открыть список шрифтов оттуда.
Я держу свои часто используемые палитры стопкой справа, но рабочее пространство зависит от вас.
Зарегистрируйтесь или войдите в систему
Зарегистрируйтесь с помощью Google Зарегистрироваться через Facebook Зарегистрируйтесь, используя электронную почту и парольОпубликовать как гость
Электронная почтаТребуется, но не отображается
Опубликовать как гость
Электронная почтаТребуется, но не отображается
Нажимая «Опубликовать свой ответ», вы соглашаетесь с нашими условиями обслуживания и подтверждаете, что прочитали и поняли нашу политику конфиденциальности и кодекс поведения.

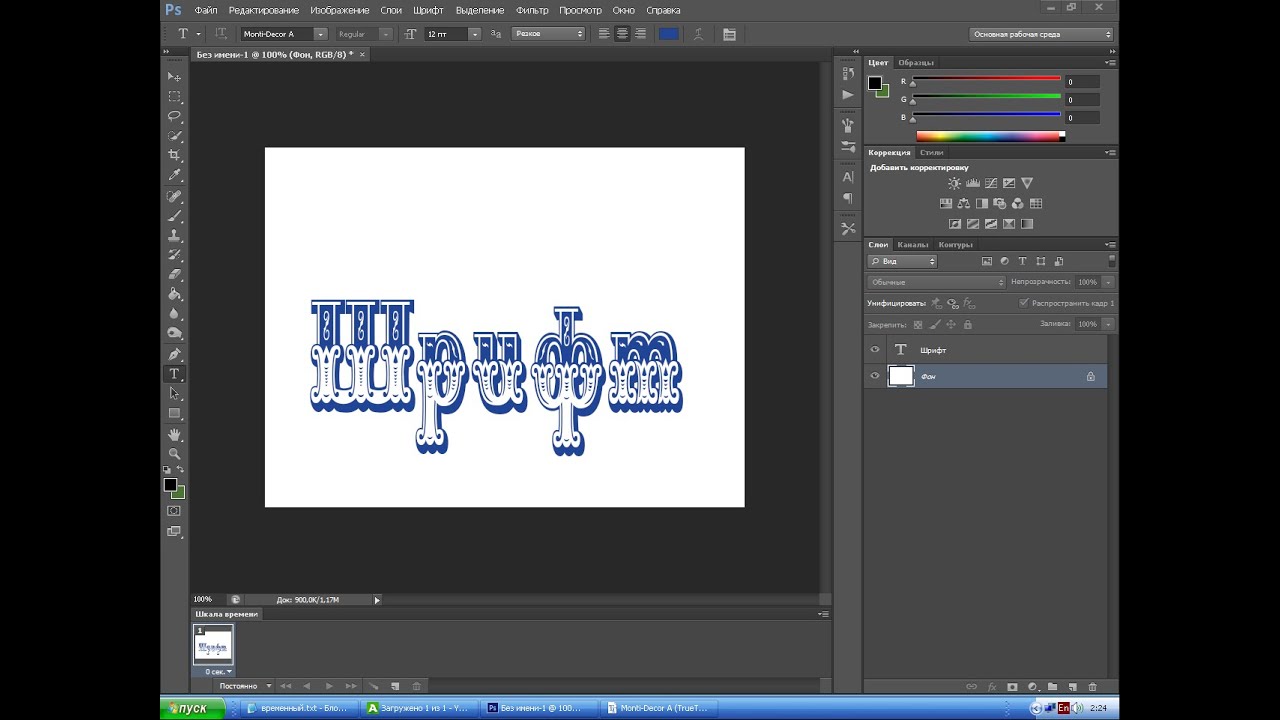 Достаточно щелкнуть по иконке «Шрифты» в программе и внимательно ознакомиться со списком.
Достаточно щелкнуть по иконке «Шрифты» в программе и внимательно ознакомиться со списком.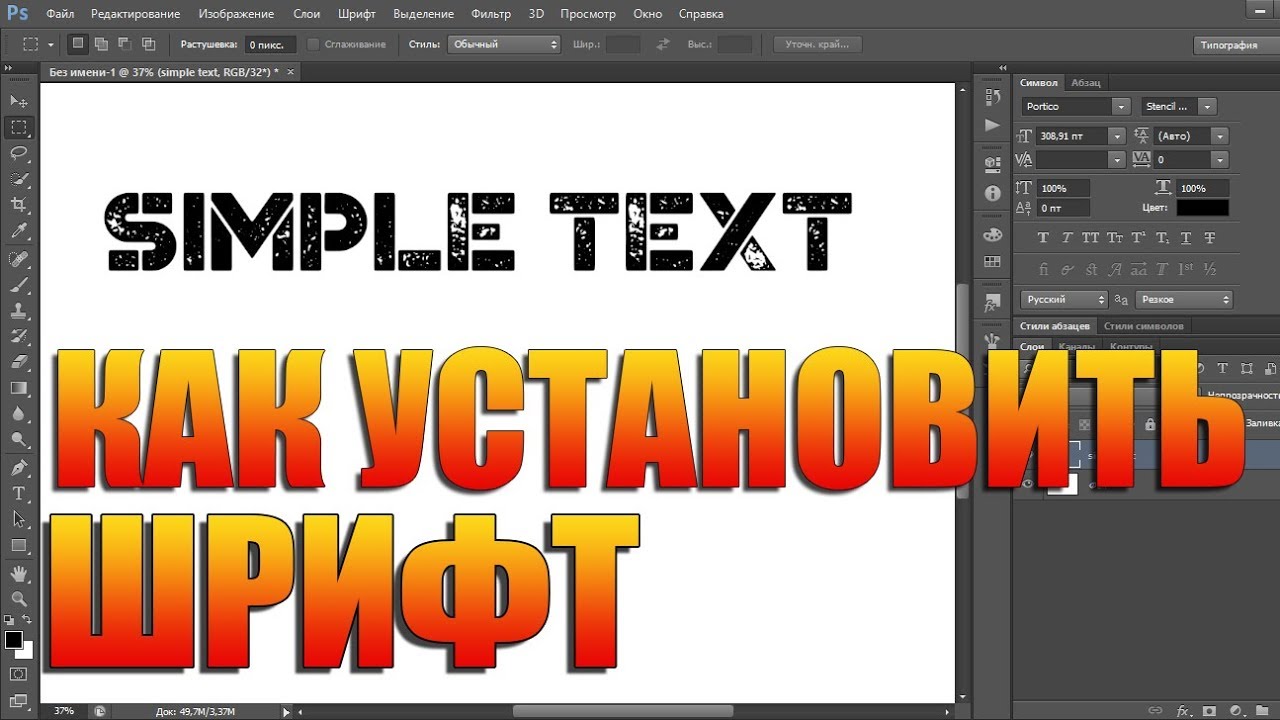
 Добавьте клавишу Shift, чтобы НЕ переучивать пропорции.
Добавьте клавишу Shift, чтобы НЕ переучивать пропорции.