Как установить шрифт в Windows и macOS
Ликбез Технологии 12 апреля 2021
Вы сможете использовать его в Word, PowerPoint, Photoshop и других программах.
Шрифты можно бесплатно загружать с Google Fonts и других подобных ресурсов. Как для Windows, так и для macOS подходят файлы в форматах TrueType (TTF) и OpenType (OTF).
Почти всегда файлы шрифтов скачиваются в виде архивов. Чтобы открыть их, вам могут понадобиться программы‑архиваторы вроде 7zip или WinRaR. После распаковки у вас будут файлы TTF или OTF, с которыми можно работать дальше.
Windows
Как установить шрифт
Перейдите в папку с файлом шрифта и вызовите контекстное меню, сделав правый клик. Выберите вариант «Установить для всех пользователей» и дождитесь завершения процесса. Таким же образом можно добавить не один, а несколько шрифтов, предварительно выделив их.
Если перед установкой хочется оценить начертание шрифта — выберите опцию «Предварительный просмотр». Далее останется лишь нажать кнопку «Установить» в открывшемся меню, если всё устраивает.
Далее останется лишь нажать кнопку «Установить» в открывшемся меню, если всё устраивает.
Как управлять шрифтами
Для просмотра и отключения шрифтов используется системная папка Fonts. Чтобы попасть в неё, нажмите сочетание Win + R и введите %windir%fonts. Затем кликните ОК или просто скопируйте это в адресную строку «Проводника» и нажмите Enter.
Здесь можно увидеть все установленные в системе шрифты, просмотреть и скрыть их, нажимая соответствующие кнопки на верхней панели. После скрытия шрифт не будет отображаться в приложениях, но по‑прежнему останется в системе.
Как удалить шрифт
Для удаления откройте ту же системную папку со шрифтами. Если вам больше не нужен какой‑то из них — выделите его и нажмите кнопку «Удалить» на панели вверху. После этого шрифт полностью исчезнет, для повторного использования его придётся установить снова.
macOS
Как установить шрифт
Для добавления одного шрифта выполните правый клик и выберите «Открыть» или же просто дважды щёлкните по нему.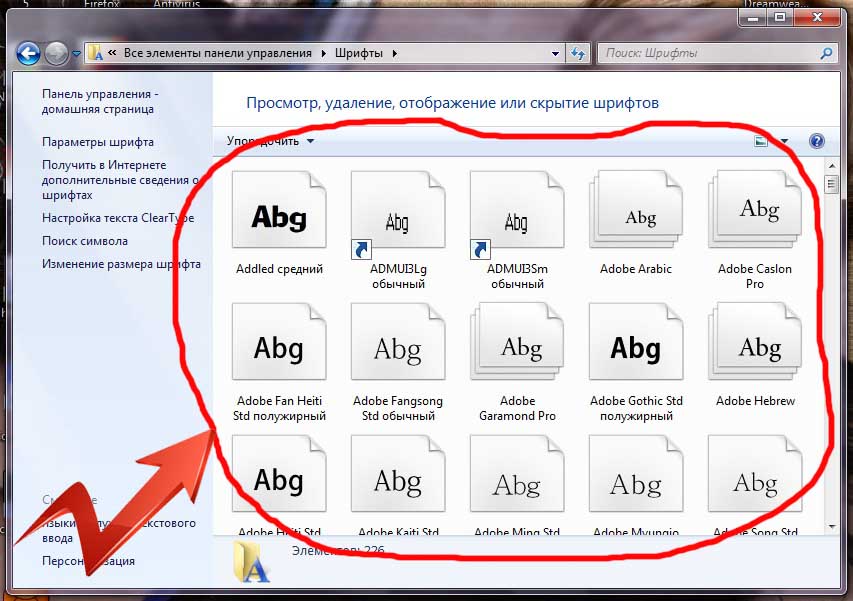
Далее нажмите в открывшемся окне кнопку «Установить шрифт». При этом он добавится только для текущего пользователя Mac и будет недоступен для остальных.
Для одновременной установки сразу нескольких шрифтов удобнее воспользоваться утилитой Font Book. Её можно найти в папке «Программы» → «Другие» или через Spotlight. Чтобы установить шрифты, просто перетащите их в боковую панель окна: на пункт «Пользователь» (для текущего аккаунта) или на пункт «Компьютер» (для всех).
Как управлять шрифтами
Через программу Font Book выполняются все манипуляции со шрифтами в macOS. В контекстном меню по правому клику можно временно отключить шрифт или устранить имеющиеся дубликаты.
Как удалить шрифт
Для удаления шрифтов используется всё то же меню в программе Font Book. Сделайте правый клик на ненужном варианте и выберите «Удалить семейство…».
Читайте также ⚙️🖋⚙️
- Приложение Adobe Creative Cloud добавляет тысячи новых шрифтов на iPhone и iPad
- Как настроить экран компьютера, чтобы глазам было комфортно
- Как настроить мышь в Windows и macOS
- Как удалить встроенные приложения Android без root-прав
- Как увеличить шрифт в Windows и macOS
Как установить шрифт в Windows 10
Полное руководство по Windows 10
Добавление новых шрифтов в Windows 10 — это быстрый и простой способ настроить компьютер и документы. Новые установленные шрифты будут доступны в приложениях Microsoft Office, таких как Microsoft Word, а также в других приложениях Windows, включая Adobe Photoshop.
Новые установленные шрифты будут доступны в приложениях Microsoft Office, таких как Microsoft Word, а также в других приложениях Windows, включая Adobe Photoshop.
В Интернете доступны тысячи различных шрифтов. Google предлагает большое количество бесплатных шрифтов , и есть другие сайты, такие как fonts.com , которые предлагают как бесплатные, так и премиальные шрифты. Большинство шрифтов поставляются в виде файла RAR или ZIP-файла, содержащего сами файлы шрифтов.
Как установить шрифт через проводник
Вам нужно перейти в папку загрузок после загрузки пакета шрифтов, который вы хотите установить. Вы можете извлечь шрифты из архива в папку или просто установить их прямо из архива, дважды щелкнув по ним. Либо работает.
Чтобы извлечь шрифты из архива, щелкните файл архива правой кнопкой мыши и выберите «Извлечь все».
Примечание. «Извлечь все» просто использует Проводник, который используется по умолчанию в Windows 10, для извлечения ZIP-файла. Если вы используете другую программу, например 7-Zip или WinRAR, они также будут работать.
Нажмите «Извлечь» в новом появившемся окне. Вам, вероятно, следует оставить путь в покое — по умолчанию он просто создает новую папку с именем архива.
Дважды щелкните шрифты, которые вы хотите установить. Нажмите «Установить» в появившемся окне, а затем нажмите «X» в правом верхнем углу, чтобы закрыть окно.
Некоторые пакеты шрифтов содержат несколько версий загруженного вами шрифта, например варианты, выделенные жирным шрифтом или курсивом. Вы можете дважды щелкнуть их по отдельности и нажать «Установить» для каждого из них.
Кроме того, вы можете установить их все сразу. Чтобы установить их одновременно, вам сначала нужно выбрать их все. Для этого щелкните первый шрифт в списке, удерживайте клавишу «Shift» и щелкните последний шрифт. Вы также можете перетащить, чтобы выбрать их, если хотите. Пока они все выбраны, не имеет значения, как вы это сделаете. Это должно выглядеть так.:
Затем щелкните правой кнопкой мыши имя любого из файлов шрифтов.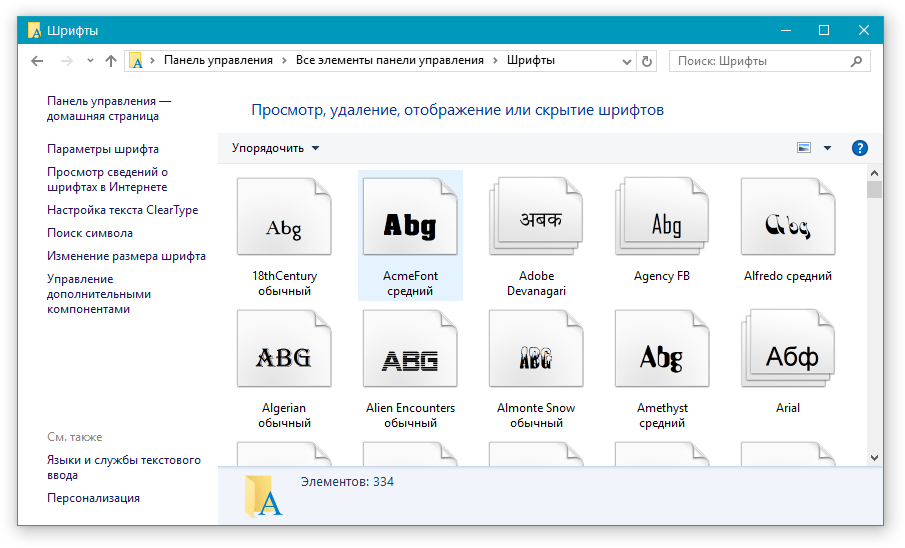 Если у вас есть несколько учетных записей пользователей на вашем ПК, вы можете нажать «Установить для всех пользователей». В противном случае просто нажмите «Установить».
Если у вас есть несколько учетных записей пользователей на вашем ПК, вы можете нажать «Установить для всех пользователей». В противном случае просто нажмите «Установить».
Если вы уже установили некоторые из шрифтов, вы получите всплывающее предупреждение об этом. Нажмите «Да» и дайте продолжить.
В другом окне будет отображаться ход установки. Как только он исчезнет, ваши шрифты будут установлены и готовы к использованию.
Как установить шрифт с помощью меню шрифтов
Чтобы установить шрифт через меню шрифтов, нажмите «Пуск», введите «шрифты» в строке поиска и нажмите «Ввод». Вы также можете перейти туда, выбрав «Настройки»> «Персонализация»> «Шрифты».
Перейдите в папку «Загрузки» , щелкните правой кнопкой мыши архивный файл шрифта и выберите «Извлечь все».
Нажмите «Извлечь» в новом окне. Вы должны оставить имя папки извлечения в покое, если вы не хотите, чтобы оно было где-то конкретным. Имя папки будет совпадать с именем файла архива.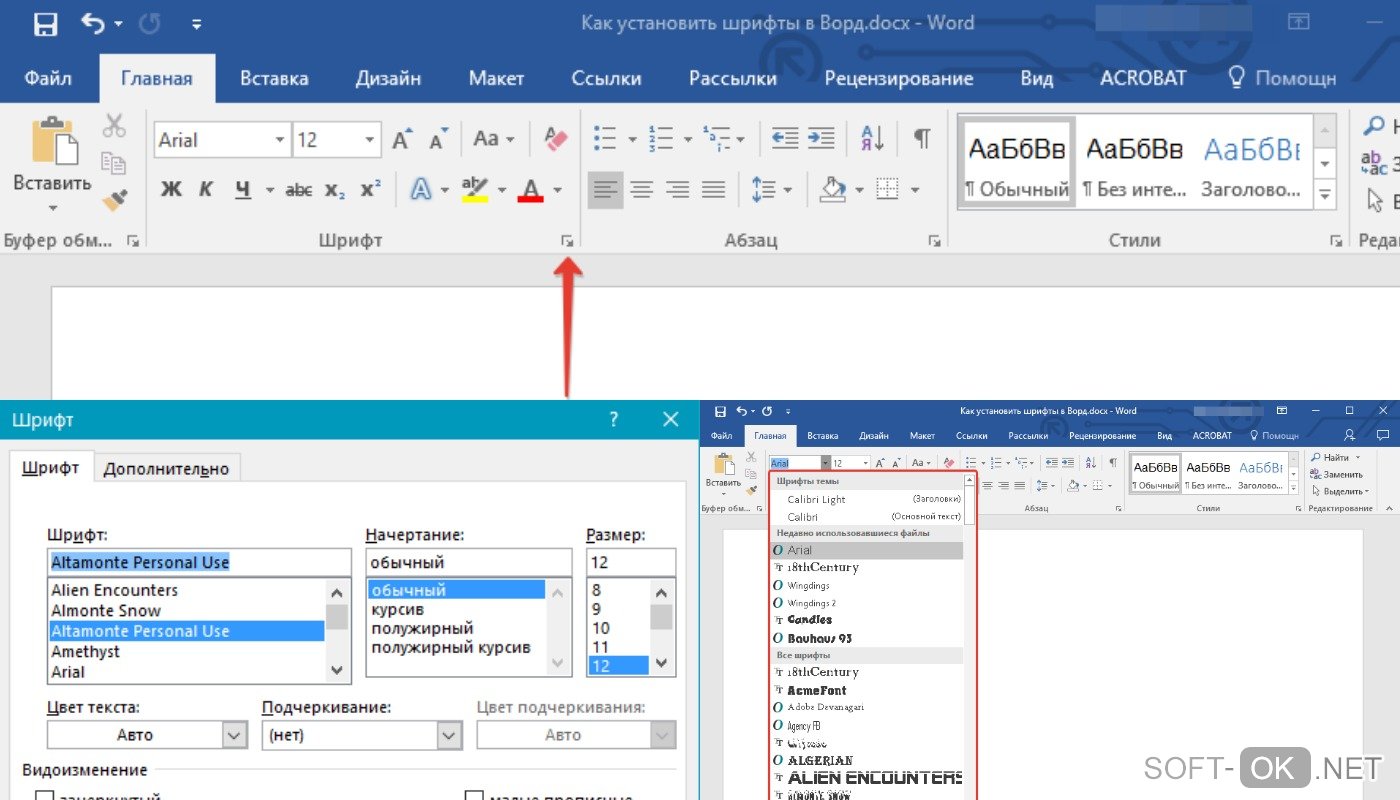
Дважды щелкните новую папку, созданную в разделе «Загрузки». Вероятно, в папке будет несколько файлов шрифтов — по одному для каждого варианта шрифта, например жирного или курсивного.
Нажмите и удерживайте верхнюю панель приложения «Настройки» и перетащите ее к левому краю экрана, чтобы привязать ее к левой половине. Повторите процесс для папки шрифтов, за исключением того, что вы хотите привязать ее к правому краю экрана. Если вы правильно использовали функцию Snap , на одной половине вашего экрана должно быть приложение «Настройки», а на другой — папка «Шрифт». Это не обязательно, но жизнь упрощает.
Выберите все шрифты, которые вы хотите установить, щелкнув первый шрифт, а затем, удерживая клавишу Shift, щелкните последний шрифт в списке. Вы также можете перетащить, чтобы выбрать, если хотите. Нажмите, удерживайте и перетащите шрифты в поле с надписью «Перетащите для установки». Отпустите кнопку мыши, когда появится индикатор «Копировать».
Независимо от того, какой метод вы используете, шрифты, которые вы устанавливаете в Windows 10, должны быть мгновенно доступны для всех программ на вашем ПК.
Загрузите и установите пользовательские шрифты для использования с Office
.Office 2021 Office 2021 для Mac Office 2019 Office 2019 для Mac Office 2016 Office 2016 для Mac Office 2013 Office 2010 Word 2007 PowerPoint 2007 Дополнительно…Меньше
Большинство приложений (например, Microsoft Word, Excel и PowerPoint) содержат шрифты, которые автоматически устанавливаются при установке программного обеспечения. Например, приложения, созданные специально для проектов по оформлению документов, такие как Microsoft Publisher, часто поставляются с несколькими дополнительными шрифтами, которые можно использовать с любой другой программой на вашем компьютере.
Однако иногда вам может понадобиться установить пользовательские шрифты, которые вы создали, купили или загрузили откуда-то еще. В этой статье мы поговорим о том, как установить эти шрифты, чтобы вы могли использовать их в Microsoft Office.
Примечание. Чтобы встроить шрифты в документ Microsoft Office Word или презентацию PowerPoint, см. раздел Встраивание шрифтов на сайте PPTools.
раздел Встраивание шрифтов на сайте PPTools.
Поиск пользовательских шрифтов в Интернете
После того, как вы найдете шрифт, который хотите использовать с приложением Office, вы можете загрузить его и установить через операционную систему, которая в данный момент используется на вашем компьютере. Поскольку шрифты работают с операционной системой, они не загружаются в Office напрямую. Вы должны пройти через систему
 На Mac вы используете Font Book , чтобы добавить шрифт, а затем скопировать его в папку, совместимую с Windows Office.
На Mac вы используете Font Book , чтобы добавить шрифт, а затем скопировать его в папку, совместимую с Windows Office.Многие сторонние компании, не входящие в Microsoft, упаковывают свои шрифты в файлы .zip, чтобы уменьшить размер файла и ускорить загрузку. Если вы загрузили шрифт, сохраненный в формате .zip, дважды щелкните zip-файл, чтобы открыть его.
Установите пользовательский шрифт, который вы загрузили
После того, как вы загрузили шрифт, который хотите установить, вам необходимо установить его в операционной системе. После правильной установки шрифта в операционной системе Microsoft Office сможет его увидеть и использовать. Для получения подробных инструкций выберите используемую операционную систему в раскрывающемся списке ниже.
Выберите вашу операционную систему
- Выберите вашу операционную систему
- Windows 7, 8, 10 или 11
- org/ItemList»>
Найдите загруженный файл шрифта, помня, что он может содержаться в ZIP-файле. Вероятно, он находится в папке загрузок.
Дважды щелкните файл шрифта, чтобы открыть его в средстве просмотра шрифтов
Если вы удовлетворены тем, что вам нужен именно этот шрифт, нажмите Установить в левом верхнем углу.
Закройте средство предварительного просмотра шрифтов и откройте программу Office. Теперь вы должны увидеть новый шрифт в списке шрифтов.

Найдите файл шрифта, который вы загрузили. Скорее всего, он имеет расширение .ttf или .otf и, вероятно, находится в папке загрузок. Дважды щелкните по нему.
Примечание. Если файл шрифта имеет расширение .zip, вам нужно открыть этот .zip-файл и открыть оттуда файл шрифта.
Он откроется в средстве предварительного просмотра шрифтов. Нажмите Установить шрифт . Он откроется в Font Book .
Закрыть книгу шрифтов .
 Теперь ваш шрифт должен быть доступен для Microsoft Office.
Теперь ваш шрифт должен быть доступен для Microsoft Office.
Примечание. Если вы используете Office 2011 для Mac, вам может потребоваться перетащить шрифт в коллекцию Windows Office Compatible в Font Book , чтобы сделать его доступным для Microsoft Office.
Общий доступ к файлам, содержащим нестандартные шрифты
При установке пользовательского шрифта каждый шрифт будет работать только с тем компьютером, на котором он установлен. Пользовательские шрифты, установленные на вашем компьютере, могут не отображаться на другом компьютере. Текст, отформатированный шрифтом, не установленным на компьютере, будет отображаться шрифтом Times New Roman или шрифтом по умолчанию.
Поэтому, если вы планируете поделиться файлами Microsoft Office Word, PowerPoint или Excel с другими людьми, вам нужно знать, какие шрифты являются родными для версии Office, которую использует получатель. Если он не родной, возможно, вам придется встроить или распространить шрифт вместе с файлом Word, презентацией PowerPoint или электронной таблицей Excel. Дополнительные сведения об этом см. в разделе Шрифты, устанавливаемые вместе с Microsoft Office.
Если он не родной, возможно, вам придется встроить или распространить шрифт вместе с файлом Word, презентацией PowerPoint или электронной таблицей Excel. Дополнительные сведения об этом см. в разделе Шрифты, устанавливаемые вместе с Microsoft Office.
См. также
Типография Майкрософт
Измените или установите шрифт по умолчанию в Microsoft Office
Пакет языковых аксессуаров для Office
У вас есть идеи по улучшению Microsoft Office?
См.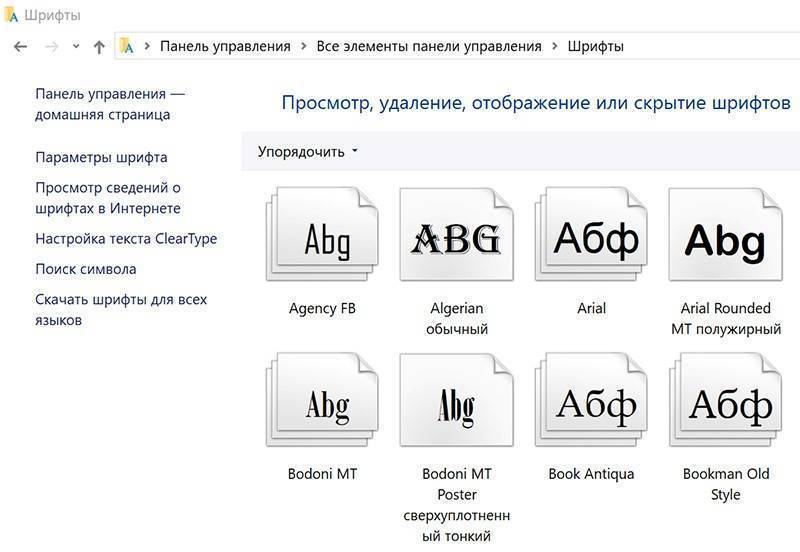 Как оставить отзыв о Microsoft Office?
Как оставить отзыв о Microsoft Office?
Как установить шрифты в Windows 11 и Windows 10
Трудно переоценить важность шрифтов. Чтобы оживить ваши документы Word, файлы Photoshop и творения InDesign, вам нужно знать, как устанавливать шрифты в Windows 11 и Windows 10, и в этом руководстве мы расскажем вам об этом.
Содержание
- Как установить шрифты в Windows 11 и Windows 10
- Как установить шрифты через Microsoft Store
- Как удалить шрифты в Windows
- Где найти шрифты Windows
Сложность
Легкость
Продолжительность
10 минут
Что вам нужно
Существует два основных способа установки шрифтов в Windows, но большинству пользователей следует использовать наш первый способ. В дополнение к установке шрифтов у нас также есть несколько шагов по удалению ненужных шрифтов, а также наши любимые места в Интернете для загрузки новых шрифтов.
Здесь мы рассматриваем Windows 11 и Windows 10, которые будут применять шрифты ко всем вашим приложениям.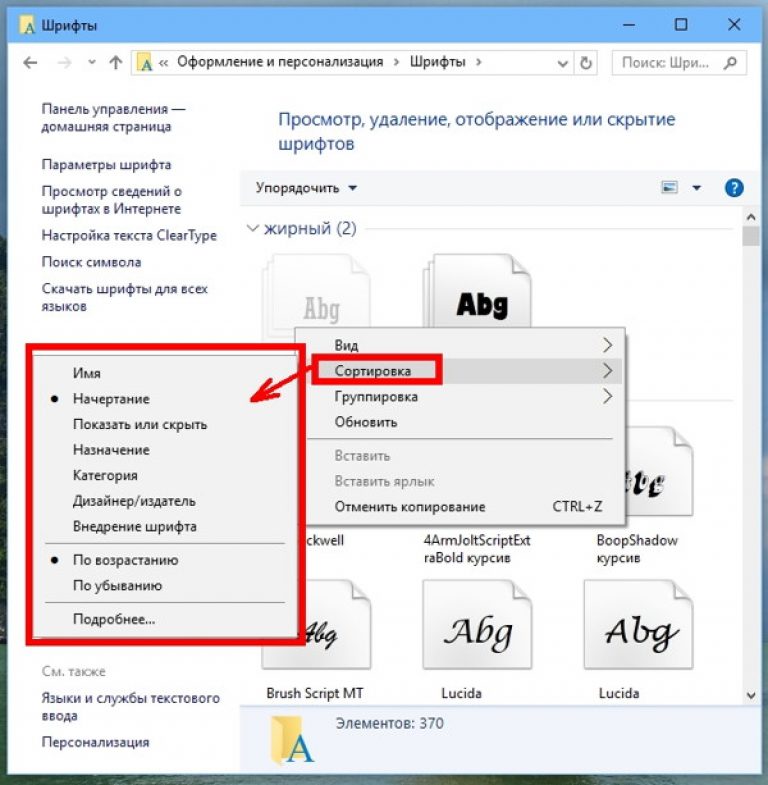
Как установить шрифты в Windows 11 и Windows 10
Лучший способ установки шрифтов в Windows 10 и Windows 11 также является самым простым. Все, что вам нужно сделать, это загрузить шрифт, выбрать файл шрифта и перетащить его на экран шрифтов Windows. В течение нескольких секунд у вас будет новый шрифт, не беспокоясь о перезагрузке компьютера или загрузке каких-либо программ.
Мы сделали снимки экрана в Windows 11, но процесс такой же и для Windows 10. Если у вас возникли проблемы с поиском нужного места, используйте Клавиша Windows + S для поиска Параметры шрифта.
Шаг 1: Загрузите шрифт, который хотите установить. Шрифты обычно поставляются в заархивированных (сжатых) папках. Извлеките папку на рабочий стол или в место, к которому вы можете легко получить доступ на своем ПК. Вы можете сделать это, выбрав Извлечь все в верхней части окна проводника.
Вы можете сделать это, выбрав Извлечь все в верхней части окна проводника.
Шаг 2: Откройте меню настроек Windows и выберите Персонализация в меню слева. В списке параметров выберите Шрифты.
Шаг 3: Найдите папку с извлеченным шрифтом. Выберите файлы шрифта TrueType (ttf) в папке и перетащите их в пунктирный прямоугольник на экране настроек Windows.
Как установить шрифты через Microsoft Store
Вы также можете установить шрифты через Microsoft Store. Процесс проще, но в Microsoft Store не так много вариантов. Большинство шрифтов бесплатны, но некоторые пакеты будут стоить вам денег. На момент написания статьи мы нашли несколько пакетов стоимостью около 5 долларов, а также несколько шрифтов по цене около 2 долларов.
Это не лучший вариант для установки шрифтов не только из-за ограниченного выбора, но и из-за того, что некоторые шрифты стоят денег. Вместо этого мы рекомендуем использовать метод перетаскивания, описанный выше. Тем не менее, мы покажем вам, как устанавливать шрифты через Microsoft Store.
Тем не менее, мы покажем вам, как устанавливать шрифты через Microsoft Store.
Шаг 1: Откройте меню настроек Windows и выберите Персонализация в меню слева. Затем выберите Шрифты из списка.
Шаг 2: Нажмите Получить больше шрифтов в Microsoft Store , чтобы открыть магазин шрифтов. Выберите шрифт, который хотите установить, и нажмите Получить.
Как удалить шрифты в Windows
Если вы хотите очистить меню шрифтов, вы можете удалить любой шрифт в Windows 10 или Windows 11, включая предоставленные Microsoft. Мы снова использовали Windows 11 для создания скриншотов, но этот процесс одинаков для Windows 10 и Windows 11.
Шаг 1: Откройте меню настроек Windows, выберите Персонализация в меню слева, затем выберите Шрифты.
Шаг 2: Щелкните левой кнопкой мыши шрифт, который хотите удалить. В разделе Метаданные выберите Удалить.
Где найти шрифты для Windows
В Microsoft Store есть шрифты, но вам придется поискать в Интернете, если вы хотите найти дополнительные варианты. В Интернете есть десятки сайтов с бесплатными шрифтами, хотя некоторые из них лучше других. Вот некоторые из немногих архивов шрифтов Windows, которые мы часто посещаем.
Если вам нужны бесплатные шрифты, лучше всего начать с Google Fonts. В Google доступны тысячи бесплатных шрифтов, и вам не нужно беспокоиться о загрузке того, на что вы не подписывались. Google также делает лицензии понятными, что не всегда так в других местах.
Платные шрифты можно найти в Creative Market. Есть несколько пакетов, созданных сообществом, которые обычно можно приобрести за несколько долларов. Behance также является надежной альтернативой, хотя она адаптирована для приложений Adobe.
Перед установкой нового шрифта обязательно ознакомьтесь с его лицензией. Хотя многие шрифты можно загрузить бесплатно, не все из них можно использовать бесплатно.



 Теперь ваш шрифт должен быть доступен для Microsoft Office.
Теперь ваш шрифт должен быть доступен для Microsoft Office.