Активация шрифтов в мобильных приложениях CC
Руководство пользователя Отмена
Поиск
Последнее обновление Jun 23, 2023 09:46:36 AM GMT
- Руководство пользователя Adobe Fonts
- Введение
- Требования к системе и подписке
- Поддержка браузеров и ОС
- Активация шрифтов на компьютере
- Добавление шрифтов на веб-сайт
- Активация шрифтов в мобильных приложениях CC
- Лицензирование шрифтов
- Лицензирование шрифтов
- Управление учетной записью
- Лицензирование для пользователей Creative Cloud для организаций
- Добавление лицензий на шрифты в учетную запись
- Удаление шрифтов из библиотеки подписки
- Шрифты Adobe Fonts недоступны для идентификаторов Adobe ID, зарегистрированных в Китае
- Почему эти шрифты не включены в мою подписку на Creative Cloud?
- Удаление шрифта Morisawa в сентябре 2021 г.
- Получение и использование шрифтов
- Использование шрифтов Adobe Fonts в приложениях Creative Cloud
- Управление шрифтами
- Обработка отсутствующих шрифтов в приложениях для настольных ПК
- Использование шрифтов в InDesign
- Шрифты и оформление
- Использование веб-шрифтов в документах HTML5 Canvas
- Использование шрифтов в InCopy
- Как использовать шрифты в Adobe Muse
- Использование веб-шрифтов в Muse
- Упаковка файлов шрифтов
- Руководство по поиску и устранению проблем: активация шрифтов
- Активные шрифты не добавляются в меню шрифтов
- «Не удается активировать один или несколько шрифтов» или «Уже установлен шрифт с тем же названием»
- Что произойдет, если разработчик обновит используемый мной шрифт?
- Дизайн и веб-разработка
- Добавление шрифтов на веб-сайт
- Руководство по устранению неполадок: добавление шрифтов на веб-сайт
- Использование веб-шрифтов в HTML-письмах или новостных рассылках
- Использование веб-шрифтов с ускоренными мобильными страницами (AMP)
- Селекторы CSS
- Настройка производительности веб-шрифтов с помощью параметра font-display
- Коды встраивания
- Динамический поднабор и предоставление веб-шрифтов
- События шрифтов
- Почему мои веб-шрифты используются с use.
 typekit.net?
typekit.net? - Сайт не может подключиться к use.typekit.net
- Использование веб-шрифтов с CodePen
- Поддержка браузеров и ОС
- Домены
- Использование веб-шрифтов при локальной разработке
- Политика безопасности контента
- Печать веб-шрифтов
- Поддержка языка и возможности OpenType
- Поддержка языков и поднабор
- Использование функций OpenType
- Синтаксис для функций OpenType в CSS
- Технологии шрифтов
- Цветные шрифты OpenType-SVG
- Ten Mincho: важные моменты при обновлении с версии 1.000
Все шрифты, включенные в Creative Cloud, могут использоваться на мобильных устройствах с iOS 13.1 (и более новых) в приложениях, которые поддерживают пользовательские API шрифтов Apple. Находите любимые семейства шрифтов и открывайте для себя новые шрифты всего несколькими жестами.
Загрузка мобильного приложения Creative Cloud
Шрифты Adobe Fonts устанавливаются на ваше мобильное устройство с помощью мобильного приложения Adobe Creative Cloud для iOS.
Выбор шрифтов для установки
Сначала перейдите в раздел «Шрифты» приложения Creative Cloud.
Начните с просмотра библиотеки шрифтов.
Используйте фильтры, чтобы уточнить список шрифтов. Шрифты можно фильтровать по классификации (например, шрифт с засечками или рукописный).
Чтобы переключиться между коллекцией по умолчанию и коллекцией японских шрифтов, используйте переключатель в меню параметров в верхнем правом углу.
Предлагается также большая библиотека японских шрифтов.
Вы можете просматривать все шрифты, активированные с помощью Adobe Fonts на настольных ПК, но не установленные на этом устройстве.
Если подходящий шрифт найден, нажмите кнопку «Установить шрифты». Если вы недавно не устанавливали новый шрифт, также необходимо подтверждение нажатием кнопки «Установить» во всплывающем окне.
Установленные шрифты будут указаны на вкладке «Установленные шрифты».
Поиск всех установленных шрифтов в настройках iOS и iPadOS
После установки шрифты добавляются в меню шрифтов каждого приложения, которое поддерживает пользовательские API шрифтов Apple.
Список установленных шрифтов отображается в настройках в разделе «Основные > Шрифты».
Управление шрифтами
Шрифты можно удалить как на вкладке «Поиск шрифтов Adobe Fonts», так и на вкладке «Установленные шрифты».
Установленные шрифты указаны не только в мобильном приложении CC и в настройках вашего устройства, но и на веб-сайте Adobe Fonts на вкладке Активные шрифты страницы «Мои шрифты Adobe Fonts». Подробнее об управлении шрифтами.
Вы можете установить желаемое количество шрифтов. Рекомендуем удалять неиспользуемые шрифты, чтобы сократить меню шрифтов и оптимизировать производительность устройств. Все ранее использованные шрифты отслеживаются на вкладке Ранее активные, так что в будущем вы можете активировать их в любой момент.
Активация шрифтов на компьютере
Вход в учетную запись
Войти
Управление учетной записьюКак установить новый шрифт в фотошопе
Автор Алексей Волконский На чтение 2 мин Просмотров 336
Периодически во время работы в Photoshop возникает необходимость добавления текста на картинку. И тут многие пользователи сталкиваются с проблемой малого количества шрифтов, предлагаемых программой. А делать текст обычным как-то некрасиво. Поэтому сегодня мы расскажем вам, как установить новый шрифт в фотошопе.
И тут многие пользователи сталкиваются с проблемой малого количества шрифтов, предлагаемых программой. А делать текст обычным как-то некрасиво. Поэтому сегодня мы расскажем вам, как установить новый шрифт в фотошопе.
Собственно, изначально – вам нужно будет найти, что устанавливать. Вы можете воспользоваться любым сервисом, где только есть возможность скачать шрифты. Как вариант – можете воспользоваться Гугл-фонтсом.
В общем – скачиваете нужный шрифт или шрифты на ваш ПК. Распаковываете скачанную папку и видите, что появилось несколько файлов. Вам понадобится тот, который обладает расширением tttf.
Теперь нужно установить этот файл. Есть несколько способов, которыми это можно сделать.
Способ № 1Кликаете правой кнопкой мышки по файлу и выбираете пункт «установить». Сразу же заходим в фотошоп и проверяем, появился ли шрифт. Файл называется Lacquer Regular.
Второй способ – куда более сложный. Вам нужно зайти в пуск/панель управления. Там вы найдете пункт управление и персонализация. Заходите туда.
Там вы найдете папку со всеми шрифтами, которые есть на вашем ПК. Сюда-то и нужно будет скопировать или переместить скачанный файл, с расширением tttf, который вы только что скачали.
Как установить новый шрифт в фотошопе (видео)
Вот и все, дорогие ученики. Теперь вы, при необходимости, сможете разнообразить свои шрифты в фотошопе, такими вот легкими способами. Всем удачи и до новых уроков.
( 1 оценка, среднее 5 из 5
Как добавить шрифты в Photoshop Ipad? [Решено] 2022 — Лучший ответ
Как добавить пользовательские шрифты в Photoshop на iPad? На этот вопрос нет однозначного ответа, поскольку он зависит от используемого вами программного обеспечения Photoshop.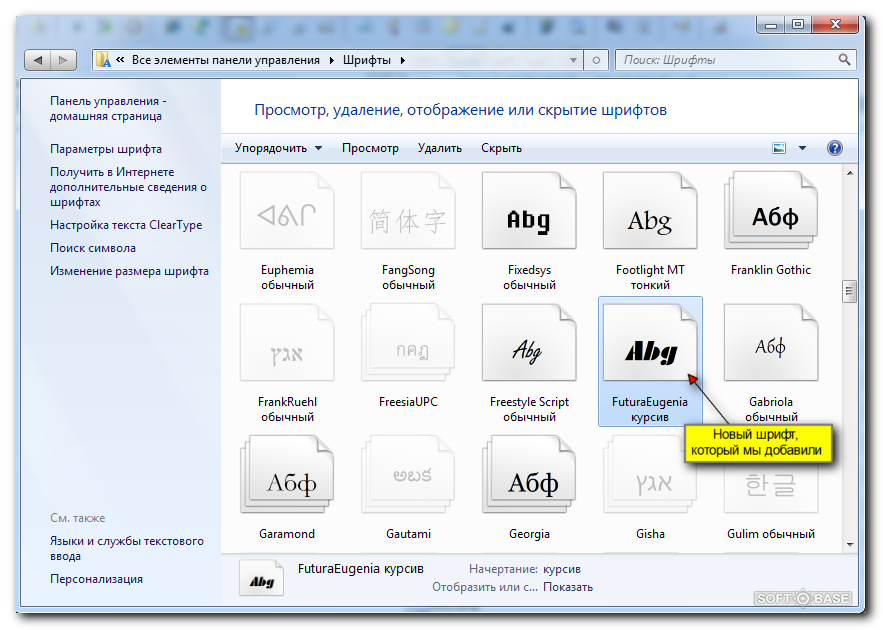 Однако некоторые советы по добавлению пользовательских шрифтов в Photoshop на iPad включают использование инструментов Adobe Creative Suite, таких как Adobe Photoshop, Adobe Illustrator и Adobe After Effects. Кроме того, существуют интернет-магазины шрифтов, предлагающие широкий выбор шрифтов, которые можно добавить в Photoshop на iPad.
Однако некоторые советы по добавлению пользовательских шрифтов в Photoshop на iPad включают использование инструментов Adobe Creative Suite, таких как Adobe Photoshop, Adobe Illustrator и Adobe After Effects. Кроме того, существуют интернет-магазины шрифтов, предлагающие широкий выбор шрифтов, которые можно добавить в Photoshop на iPad.
Есть несколько способов добавить шрифты на iPad. Один из способов — использовать меню «Шрифты» в разделе «Библиотека» на экране «Настройки» iPad. Другой способ — перетащить файл шрифта в меню «Шрифты» в разделе «Библиотека» на экране «Настройки» iPad.
Как импортировать шрифт в Photoshop?Чтобы импортировать шрифт в Photoshop, сначала откройте Photoshop, щелкните меню «Файл» и выберите «Открыть с помощью». Затем в разделе «Открыть с помощью» выберите «Photoshop».
Как сопоставить шрифт в Photoshop для iPad? Есть несколько способов сделать это.
Сначала откройте Photoshop Mobile, щелкните меню «Файл» и выберите «Открыть в новом окне». Затем выберите папку «Шрифты» и щелкните файл «Fonts.psd». Теперь перетащите шрифты, которые вы хотите добавить в Photoshop Mobile.
Существует несколько способов установки шрифтов:
Откройте файл шрифта в текстовом редакторе и вставьте его в путь к шрифту на вашем компьютере.
Используйте средство Font Manager в Windows или программу Font Manager в MacOS для управления шрифтами.
Используйте кнопку «Шрифты» в окне «Системные настройки» вашего компьютера с macOS или Windows, чтобы получить доступ к списку шрифтов, которые вы можете установить.
Есть несколько способов добавить шрифты в Illustrator на iPad. Вы можете использовать панель «Шрифты» на левой панели окна или открыть файл «Шрифты» на панели «Файл» и перетащить его в текстовый редактор.
Как добавить шрифты в iOS 14?Чтобы добавить шрифты в iOS 14, откройте приложение «Шрифты» и выберите нужный шрифт.
Как использовать Dafont в Photoshop?На этот вопрос нет однозначного ответа. Тем не менее, некоторые советы по использованию Dafont в Photoshop включают использование его в качестве шрифта, создание с его помощью текстовых начертаний и использование его в качестве инструмента для логотипов и иллюстраций.
Как добавить шрифт в Photoshop Mac? На этот вопрос нет однозначного ответа. Тем не менее, некоторые советы по использованию Dafont в Photoshop включают использование его в качестве шрифта, создание с его помощью текстовых начертаний и использование его в качестве инструмента для логотипов и иллюстраций.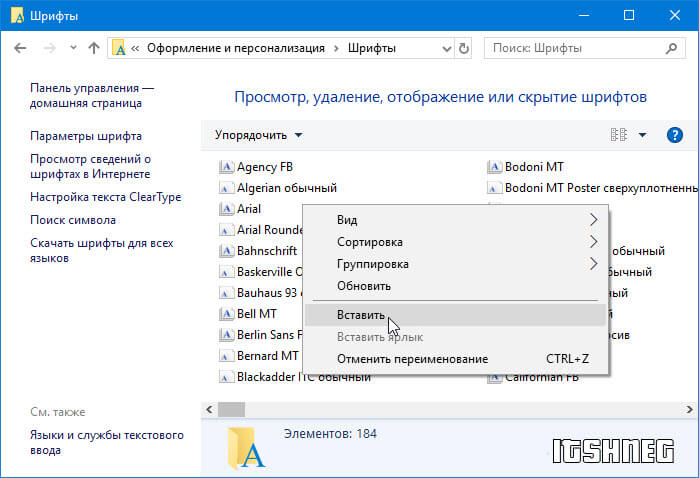
На этот вопрос нет однозначного ответа. Тем не менее, некоторые советы по использованию Dafont в Photoshop включают использование его в качестве шрифта, создание с его помощью текстовых начертаний и использование его в качестве инструмента для логотипов и иллюстраций.
Как добавить шрифты Adobe на мой iPhone?Есть несколько способов добавить шрифты Adobe на ваш iPhone. Самый простой способ — использовать встроенный менеджер шрифтов на вашем iPhone. Чтобы добавить шрифт Adobe, откройте диспетчер шрифтов и выберите шрифт, который хотите добавить.
URL-адрес скопирован
Подпишитесь на нашу рассылку, чтобы получать новые обновления!
Яркие награды в папке «Входящие»Как установить шрифты в Windows 11- Инструкции
к Джозеф Браунелл / Среда, 28 декабря 2022 г. / Опубликовано в Последняя версия, Microsoft, Windows 11
Обзор установки шрифтов в Windows 11:
Чтобы установить шрифты в Windows 11 и просмотреть шрифты и их настройки, откройте окно приложения «Настройки».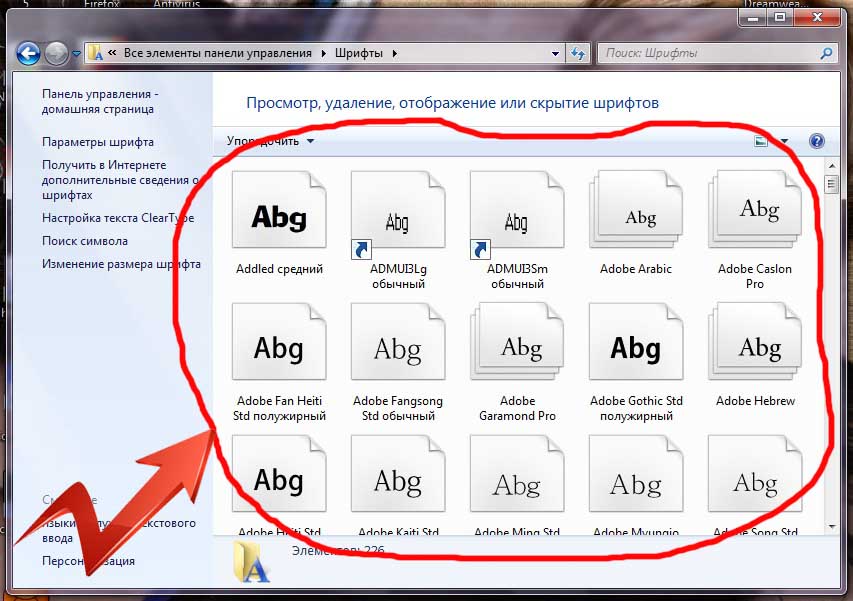 Затем нажмите кнопку «Персонализация» в левой части экрана, чтобы отобразить настройки персонализации для вашего компьютера справа. Затем нажмите кнопку «Шрифты» справа, чтобы отобразить шрифты и их настройки в правой части окна приложения «Настройки».
Затем нажмите кнопку «Персонализация» в левой части экрана, чтобы отобразить настройки персонализации для вашего компьютера справа. Затем нажмите кнопку «Шрифты» справа, чтобы отобразить шрифты и их настройки в правой части окна приложения «Настройки».
Чтобы установить шрифты в Windows 11, щелкните и перетащите набор шрифтов для установки из окна проводника в раздел «Перетащите для установки» окна настроек «Шрифты». При желании, чтобы открыть приложение Microsoft Store и получить больше шрифтов, нажмите ссылку «Получить больше шрифтов в Microsoft Store».
Установленные шрифты отображаются в разделе «Доступные шрифты». Чтобы найти шрифт, введите имя шрифта в строку «Введите здесь для поиска» в верхней части этого раздела, чтобы отфильтровать список ниже по мере ввода. Чтобы проверить шрифт и просмотреть его настройки шрифта, щелкните его, чтобы отобразить его настройки в правой части окна «Настройки». Если вы хотите предварительно просмотреть шрифт, используя текст, который вы вводите, введите текст в поле «Введите здесь для предварительного просмотра шрифта» в верхней части настроек.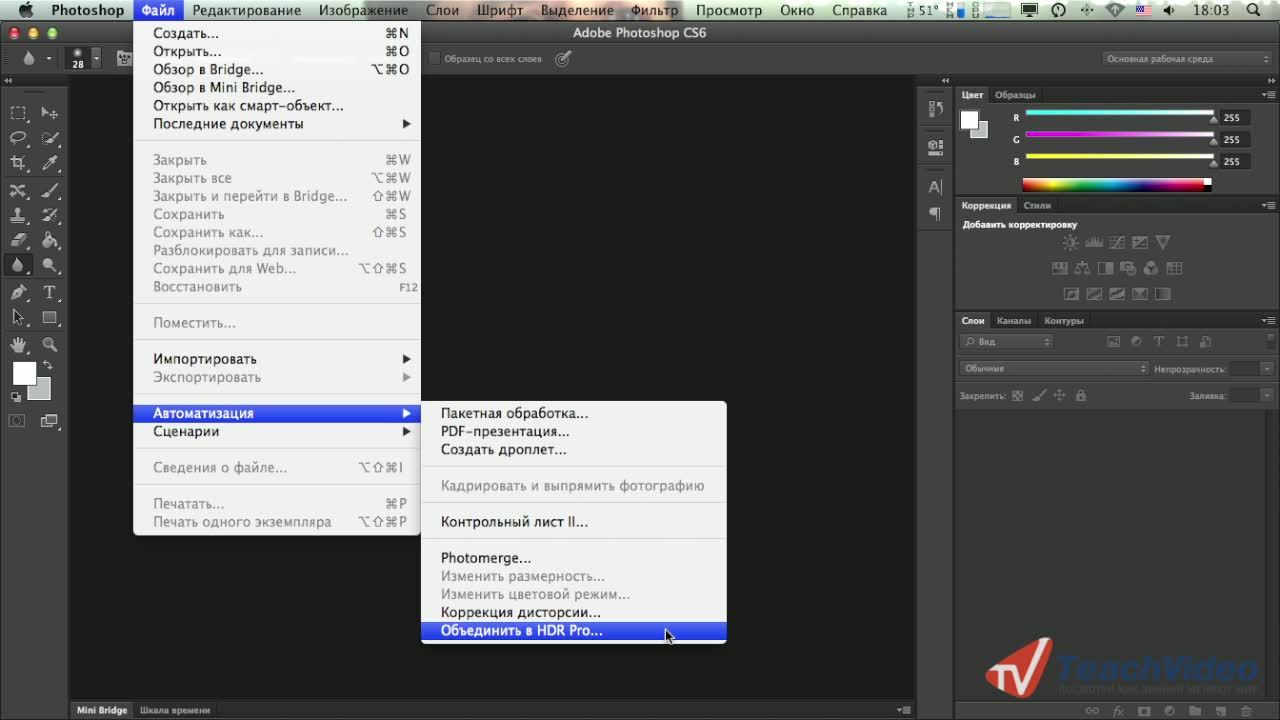
Чтобы изменить размер шрифта, показанный в предварительном просмотре шрифта, нажмите и перетащите ползунок «Изменить размер шрифта». Чтобы просмотреть метаданные начертания шрифта, выберите начертание шрифта в раскрывающемся списке «Выберите начертание шрифта, чтобы увидеть его метаданные». Если вы хотите удалить шрифт, нажмите кнопку «Удалить» в его настройках. Чтобы закрыть окно приложения «Настройки», по завершении нажмите кнопку «X» в его правом верхнем углу.
Изображение, показывающее, как устанавливать шрифты в Windows 11 в настройках «Шрифты» в приложении «Настройки».
Инструкции по установке шрифтов в Windows 11:
- Чтобы просмотреть шрифты и их настройки в Windows 11 , откройте окно приложения «Настройки» и нажмите кнопку «Персонализация» в левой части экрана. чтобы показать настройки персонализации для вашего компьютера справа.
- Затем нажмите кнопку «Шрифты» справа, чтобы отобразить шрифты и их настройки в правой части окна приложения «Настройки».

- Для установки набора шрифтов в Windows 11 , щелкните и перетащите набор шрифтов для установки из окна проводника в раздел «Перетащите для установки» окна настроек «Шрифты».
- При желании, чтобы открыть приложение Microsoft Store и получить из него больше шрифтов , нажмите ссылку «Получить больше шрифтов в Microsoft Store».
- Установленные шрифты отображаются в разделе «Доступные шрифты».
- Чтобы найти шрифт , введите имя шрифта в строку «Введите здесь для поиска» в верхней части этого раздела, чтобы фильтровать список ниже по мере ввода.
- Чтобы проверить шрифт и просмотреть его настройки шрифта , щелкните его, чтобы отобразить его настройки в правой части окна «Настройки».
- Если вы хотите предварительно просмотреть шрифт, используя текст, который вы набираете , введите текст в поле «Введите здесь для предварительного просмотра шрифта» в верхней части настроек.

- Чтобы изменить размер шрифта, показанный в предварительном просмотре шрифта , щелкните и перетащите ползунок «Изменить размер шрифта».
- Чтобы просмотреть метаданные начертания шрифта , выберите начертание шрифта в раскрывающемся списке «Выберите начертание шрифта, чтобы просмотреть его метаданные».
- Если вы хотите удалить шрифт , нажмите кнопку «Удалить» в его настройках.
- Чтобы закрыть окно приложения «Настройки», когда закончите , нажмите кнопку «X» в правом верхнем углу.
Видеоурок по установке шрифтов в Windows 11:
В следующем видеоуроке под названием «Настройки шрифтов в Windows 11» показано, как устанавливать шрифты в Windows 11, а также просматривать, управлять и удалять эти шрифты. Этот видеоурок взят из нашего полного руководства по Windows 11 под названием «Освоение Windows Made Easy v.11».
Отмечен под: курс, шрифт, получить больше шрифтов в windows 11, помогите, как добавить шрифт в windows 11, как удалить шрифт в windows 11, как найти шрифты в windows 11, как проверить шрифты в windows 11, как установить шрифт в windows 11, как установить шрифты в windows 11, как управлять шрифтами в windows 11, как просмотреть шрифт в windows 11, как удалить шрифт в windows 11, как удалить шрифт в windows 11, как удалить шрифты в виндовс 11, как просмотреть шрифты в виндовс 11, как сделать, установить, установить шрифт в виндовс 11, установка шрифтов в виндовс 11, инструкции, учить, урок, управлять, управление, управление шрифтами в виндовс 11 , microsoft windows, Microsoft Windows 11, обзор, настройки персонализации в windows 11, предварительный просмотр шрифтов в windows 11, самообучение, установка, настройки, обучение, обучение, туториал, деинсталляция, деинсталляция шрифта в windows 11, деинсталляция шрифтов в windows 11, видео, посмотреть, где находятся шрифты в виндовс 11, виндовс
 typekit.net?
typekit.net?
