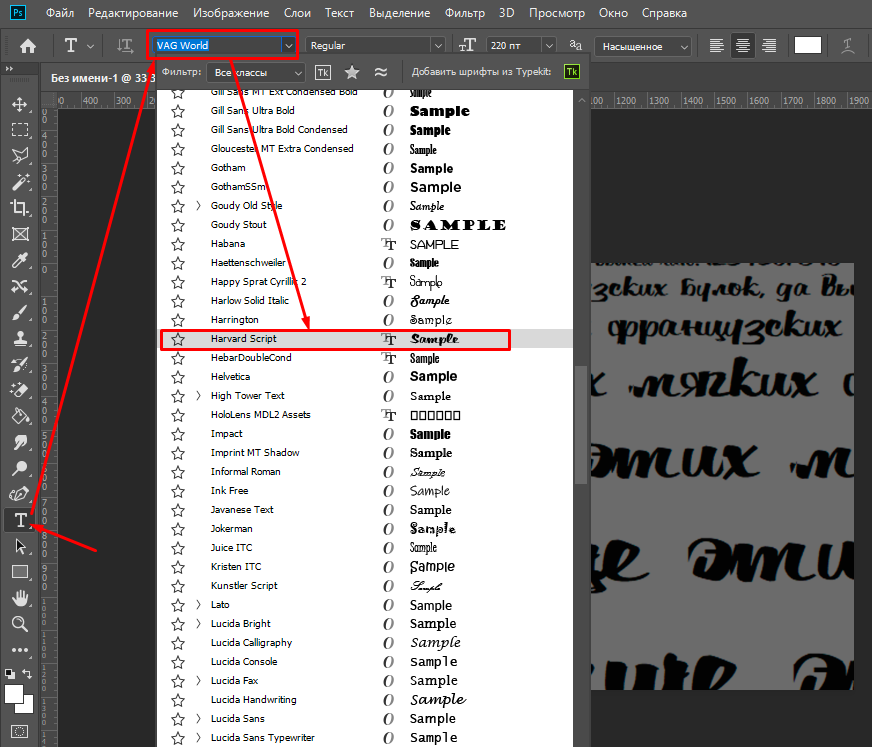Как добавить шрифт в Word, Photoshop, Corel и Windows?
Время на чтение: 6 мин
Хотите изменить документ, сделать его лучше – это можно сделать с помощью красивого шрифта. В Ворде есть большой выбор их, но если никакой не подходит, то есть несколько способов, как добавить шрифт в Ворд или ту программу, которой пользуемся.
Где найти новый шрифт?
Прежде чем узнать, как добавить новый шрифт необходимо понять, где их брать или как найти в интернете. Прежде, чем загружать файл, убедитесь в надежности источника.
Найти нужный сайт для скачивания можно следующим образом:
- Заходим в любой браузер и нажимаем на поисковик.
- Пишем запрос «Загрузить шрифт для Ворд». На самых первых страницах будут популярные сайты. Можем также ввести подробнее, какой шрифт нам нужен.
- Открываем понравившийся сервис.
- Скачивать файлы лучше в формате TTF или OTF, а расширение EXE может оказаться с вирусом.

- Можно ввести название самого шрифта, если вы знаете его и добавляем фразу «Скачать для Ворд», так найдется быстрее.
Читайте также: Программа для проверки пунктуации
Как добавить шрифт в Фотошоп?
Теперь разберемся, как добавить шрифт в Фотошоп CS6, можно воспользоваться следующим методом:
- Скачиваем на диск шрифт и распаковываем его.
- Заходим в «Панель управления» через меню «Пуск».
- Находим «Оформление».
- Открываем пункт «Шрифты».
- Копируем нужный шрифт и вставляем его.
- Перезапускаем компьютер.
По окончанию открываем программу и можно использовать добавленный стиль шрифта.
Как добавить шрифт в Ворд?
Теперь узнаем, как добавить шрифт в Word, это можно сделать очень простым способом:
- Заходим в папку со скачанным шрифтом.
- Щелкаем ПКМ по одному из файлов.
- Выбираем «Установить».
Когда откроете программу Word, все добавленные шрифты отобразятся.
Как добавить шрифт в Корел?
Давайте рассмотрим, как добавить шрифты в Windows 10 для программы Corel. Мы уже знаем, как добавить шрифт в Windows – это описано выше, но есть еще один метод. Программа Corel имеет приложение Font Manager. С помощью этой утилиты можем управлять шрифтами. Приложение не идет в комплекте с программой Корел, поэтому его необходимо загрузить и установить на ПК.
Как выполнить:
- Заходим в программу, находим раздел «В интернете» и переходим на «Контент-центр».
- Высветится список, из него выбираем нужный шрифт, кликаем ПКМ и жмем «Установить».
- Также есть возможность скачать файл выбрав «Загрузить», он будет определен в папку «Корел», шрифт необходимо будет устанавливать самостоятельно.
При наличии готового шрифта, можно выполнить установку через данную утилиту. Для выполнения инсталляции распаковываем архив, запускаем Corel Font Manager и далее:
- Жмем «Добавить папку», для указания, где находятся файлы.

- Находим нужную папку и кликаем по «Выбор папки».
- Утилита просканирует список инсталлируемых шрифтов и отобразит результат в виде названий стиля шрифта. Обозначается результат двумя цветами желтым и зеленым, где первый означает, что шрифт не установился, а второй – установка прошла успешно. Также расширение обозначается такими метками «ТТ» и «О».
- Если шрифт не установился, ПКМ кликаем по нему и нажимаем «Установить».
Запускаем программу Корелл и проверяем, как работают установленные шрифты.
Как добавить шрифт в Виндовс по его названию?
Мы знаем, как добавить шрифт в Windows, но что делать, если понравился какой-то шрифт, но вы не знаете, как он называется. Перебирать сайты в поисках нужного шрифта придётся долго, но есть и решение. Уже давно разработали сайты, специальные программы, которые быстро помогут найти необходимый дизайн шрифта. Вот пару таких приложений и сервисов:
- WhatTheFont — это приложение создано для мобильных телефонов.

- Bowfin Printworks — программа, которая задает вопросы о форме каждого символа и поможет подобрать дизайн до мельчайших подробностей;
- создать топик на форуме среди людей, которые занимаются дизайном каллиграфии, и добавить картинку либо рисунок с нужным шрифтом, пользователи форума помогут;
- FontShop – сайт, который поможет не только определить название, но и даст возможность найти нужные для вас шрифты. Вначале сервис определяет общую форму шрифта, а затем задает еще вопросы о его внешнем виде;
- Identifont – сервис задает вопросы, после чего сканирует и выдает результат на основании ответов.
Эти все приложения и сервисы помогут отыскать необходимый стиль шрифта, но процесс не будет быстрым, зато в поиске какого-то одного шрифта найдем и много новых, интересных дизайнов.
Если у Вас остались вопросы по теме «Как добавить новый шрифт?», то можете задать их в комментария
Сайт: tvoykomputer. ru
ru
Оцените материал
Рейтинг статьи 5 / 5. Голосов: 1
Пока нет голосов! Будьте первым, кто оценит этот пост.
Текст на картинке. Как добавить шрифты в «Фотошоп» :: SYL.ru
Программа «Фотошоп» использует те же шрифты, что и сама операционная система Windows. Стандартный их набор предоставляет достаточно широкие возможности в оформлении разного рода изображений. Однако при работе с рисунками и фотографиями иногда требуется использовать какие-либо другие варианты. О том, как добавить шрифты в «Фотошоп» и как ими воспользоваться, поговорим в нашей статье.
Где взять необходимый шрифт
Найти практически любой шрифт несложно в сети Интернет. Подобную возможность предоставляет просто огромное количество сайтов. Сложность обычно заключается лишь в незнании названия того или иного понравившегося шрифта. В этом случае поможет сама программа «Фотошоп», а также разного рода интернет-сервисы соответствующей специализации.
Итак, прежде чем начать выяснять, как добавить шрифты в «Фотошоп», попробуем найти необходимый в сети. Для начала нужно открыть картинку с понравившейся надписью в Photoshop. Далее следует воспользоваться функцией кадрирования. Выделяем участок с текстом и обрезаем остальные части картинки. При необходимости надписи следует добавить контраста, воспользовавшись любым средством, предоставляемым редактором. Далее получившийся кусок с текстом следует сохранить как отдельное изображение в какую-нибудь папку.
После этого рисунок загружается в соответствующее поле одного из интернет-сервисов по определению шрифтов. В результате программа, установленная на таком сайте, выдаст необходимое название. После этого останется только найти шрифт в Интернете и скачать его к себе на компьютер.
Как узнать название шрифта при использовании картинки в формате PSD
Узнать название шрифта на скачанном из сети изображении в формате самой программы «Фотошоп» PSD еще проще. Картинку просто нужно открыть в редакторе, перейти на слой с текстом и открыть окошко Character из раздела Windows.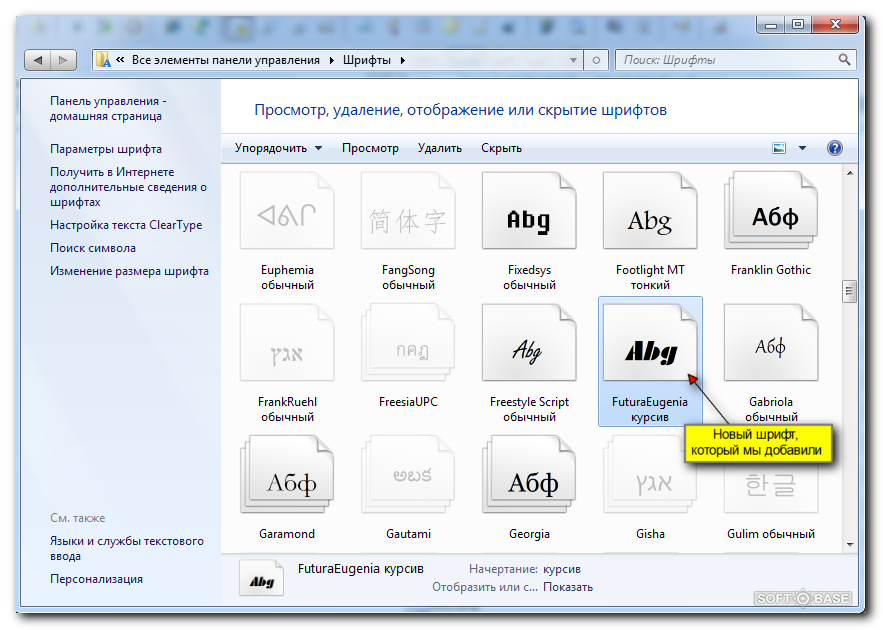 Название шрифта отобразится в его верхней части. Можно также воспользоваться и другим способом. В том случае, если шрифт на компьютере отсутствует, при двойном клике по слою с текстом высветится надпись, предупреждающая об этом. В этом же диалоговом окне будет проставлено и его название.
Название шрифта отобразится в его верхней части. Можно также воспользоваться и другим способом. В том случае, если шрифт на компьютере отсутствует, при двойном клике по слою с текстом высветится надпись, предупреждающая об этом. В этом же диалоговом окне будет проставлено и его название.
Как установить шрифт
Теперь посмотрим, как можно установить шрифты для «Фотошопа». Для этого скачанный файл нужно будет переместить в соответствующую папку Windows. Первым делом нажимаем на «Пуск» и переходим в раздел «Мой компьютер». На диске С нужно будет открыть папку Windows. Шрифты ОС располагаются в директории Fonts. Теперь открываем также ту папку, в которой сохранен скачанный вариант. Копируем файл шрифта в буфер обмена (возможно, предварительно придется распаковать архив), нажав на кнопку мышки (правую) и выбрав функцию «Копировать». Далее вставляем файл в папку Fonts. Для этого также нажимаем на правую кнопку мышки и выбираем раздел «Вставить».
Как воспользоваться шрифтом
Итак, мы выяснили, как добавить шрифты в «Фотошоп».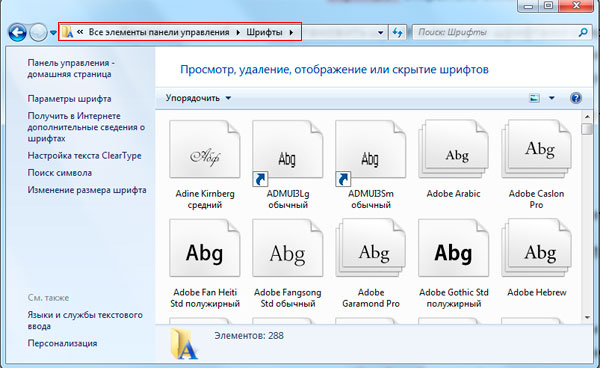 Теперь посмотрим, как ими воспользоваться. К слову сказать, добавленный шрифт будет доступен не только в этом популярном редакторе. Писать тексты им можно будет и в других программах, использующих набор шрифтов Windows, например, в Word.
Теперь посмотрим, как ими воспользоваться. К слову сказать, добавленный шрифт будет доступен не только в этом популярном редакторе. Писать тексты им можно будет и в других программах, использующих набор шрифтов Windows, например, в Word.
Скачанный и установленный в папку Fonts шрифт появится в списке шрифтов выпадающего меню редактора «Фотошоп». Он находится в левом верхнем углу окна программы (необходимо взять инструмент Type Tool). Однако в том случае, если во время копирования в папку Fonts редактор был открыт, нового шрифта в списке вы не увидите. Для того чтобы он появился, следует перезапустить Photoshop.
Как делать надписи в редакторе «Фотошоп»
Думаем, вам удалось загрузить шрифты в «Фотошоп». Как же делают надписи на картинках в этой программе? Для этого существует инструмент Type Tool. Взяв его и выбрав скачанный шрифт из списка вверху, нужно щелкнуть в выбранном для надписи месте рисунка. После этого можно начинать печатать. Конечно же, выбрать необходимо и размер букв, а также цвет.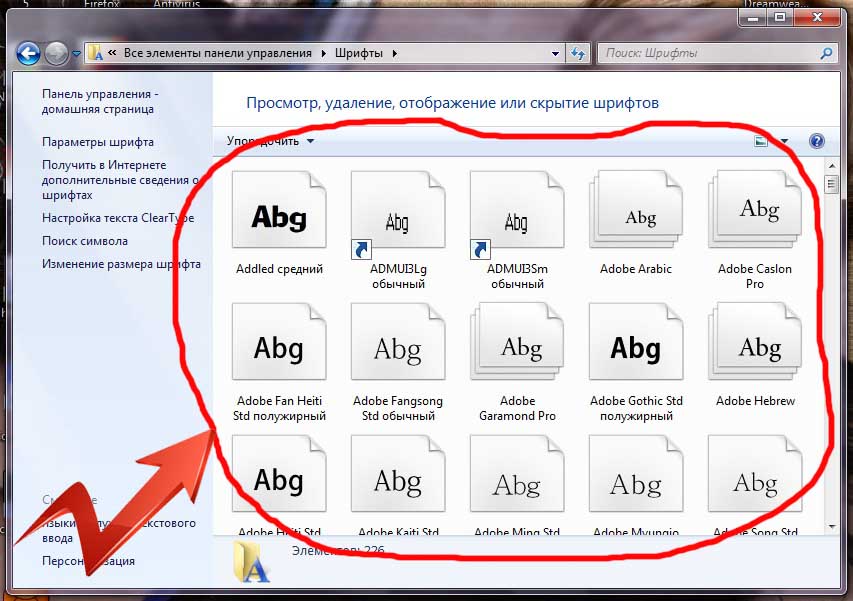 Это можно сделать на той же панели, на которой расположен выпадающий список. Особенно точным при выборе места для написания текста быть не обязательно. В последующем его можно будет перетащить куда угодно при помощи инструмента Move Tool, так как создается он на отдельном слое. Тексты в редакторе изначально пишутся в векторном формате. Для того чтобы перевести надпись в растр, следует нажать на ее слое правой кнопкой мыши и выбрать пункт Rasterize Layer (растрировать слой).
Это можно сделать на той же панели, на которой расположен выпадающий список. Особенно точным при выборе места для написания текста быть не обязательно. В последующем его можно будет перетащить куда угодно при помощи инструмента Move Tool, так как создается он на отдельном слое. Тексты в редакторе изначально пишутся в векторном формате. Для того чтобы перевести надпись в растр, следует нажать на ее слое правой кнопкой мыши и выбрать пункт Rasterize Layer (растрировать слой).
При желании надпись в редакторе «Фотошоп» допускается располагать не только горизонтально, но и вертикально либо даже переворачивать вверх ногами. Также можно выполнить ее не краской, а просто сделать выделение по контуру букв. В этом случае имеется возможность выкрасить каждую букву в отдельный цвет.
Некоторые правила использования шрифтов при оформлении картинок
Теперь вы знаете, как добавить шрифты в «Фотошоп». Рассмотрим некоторые правила их использования:
- При выполнении надписи мелкими буквами стоит применять максимально простой шрифт без разного рода спецэффектов.

- Специалисты не советуют использовать объемный шрифт для всей надписи. Достаточно будет визуально выделить подобным образом только заглавную букву.
- Мешать восприятию текста не должен и дизайн шрифта. То есть не стоит злоупотреблять слишком витиеватыми его вариантами.
- Не стоит использовать шрифт в том случае, если некоторые буквы в нем заменены на символы. Также не следует делать надписи некачественными шрифтами. В этом случае некоторые буквы могут быть даже не видны вовсе.
Ну что ж, мы с вами выяснили, как добавить шрифты в «Фотошоп». Сделать это можно в пару кликов. Даже с поиском необходимого варианта в наше время сложностей возникнуть практически не может. Сама же программа предоставляет огромные возможности при оформлении картинок таким образом.
Как добавить шрифты в Photoshop (Руководство 2022)
Adobe Photoshop — лучшее программное обеспечение для графического дизайна, используемое для ретуши фотографий и цифровых манипуляций, и неудивительно, что оно является отраслевым стандартом.
Многие люди используют Photoshop для добавления текста на изображения, однако многие новички в этом инструменте не понимают, что они могут выйти за рамки стандартных шрифтов.
Есть также люди, которые специализируются на шрифтах, известные как типографы, и им требуется множество разных шрифтов, чтобы определить, какой из них лучше всего подходит для их дизайна.
В этом посте мы обсудим, как добавить шрифты в Photoshop, чтобы ваши проекты выделялись.
Как скачать шрифты бесплатно
Во-первых, вам нужно найти несколько шрифтов для загрузки. Существует ряд сайтов, на которых можно найти великолепные бесплатные шрифты для коммерческого использования. Ниже приведены лучшие из них: установлен непосредственно на ваш жесткий диск, что означает, что вы можете использовать эти новые шрифты в других онлайн-редакторах фотографий, таких как BunnyPic, который является полностью бесплатным онлайн-редактором Photoshop.
После выбора наших шрифтов мы можем приступить к их добавлению в Photoshop.
Как загрузить шрифты в Windows
- После загрузки ZIP-файла шрифтов откройте его с помощью WinRAR
- Извлеките или перетащите файлы шрифтов на рабочий стол в нужную папку. Это файлы с расширениями .ttf или .otf в конце. Рекомендуется пометить папку «ШРИФТЫ», чтобы отслеживать их.
- После извлечения всех шрифтов в папку выбрать все, щелкните правой кнопкой мыши на них и нажмите Установить . (вам потребуется доступ администратора.)
- После завершения установки откройте Photoshop, и шрифты должны быть доступны для использования в ваших проектах.
Если вы хотите использовать новый шрифт в BunnyPic, выполните следующие действия:
- Добавьте текстовый слой
- В левом верхнем углу щелкните раскрывающееся меню, чтобы открыть список шрифтов
- Нажмите Загрузить шрифт и выберите свой шрифт
Теперь при следующем посещении BunnyPic ваш шрифт будет сохранен в списке.
Как загрузить шрифты в MacOS
- Пользователям Mac важно закрыть все свои приложения до того, как они начнут процесс установки, иначе они могут быть неправильно распознаны.
- После загрузки шрифтов откройте ZIP-файл и дважды щелкните на файле шрифта, это файлы с .ttf или .otf расширения в конце.
- После двойного щелчка шрифта в книге шрифтов в правом нижнем углу щелкните Установить сейчас , чтобы загрузить шрифт.
- После завершения установки откройте Photoshop, и шрифты должны быть доступны для использования в ваших проектах.
Если у вас нет Photoshop или вы предпочитаете создавать проекты с помощью BunnyPic, описанный выше метод по-прежнему применим
Часто задаваемые вопросы (FAQ)
Почему мои шрифты не отображаются в Photoshop?
Перед установкой шрифтов убедитесь, что Photoshop не запущен, иначе шрифты могут не загрузиться в программу.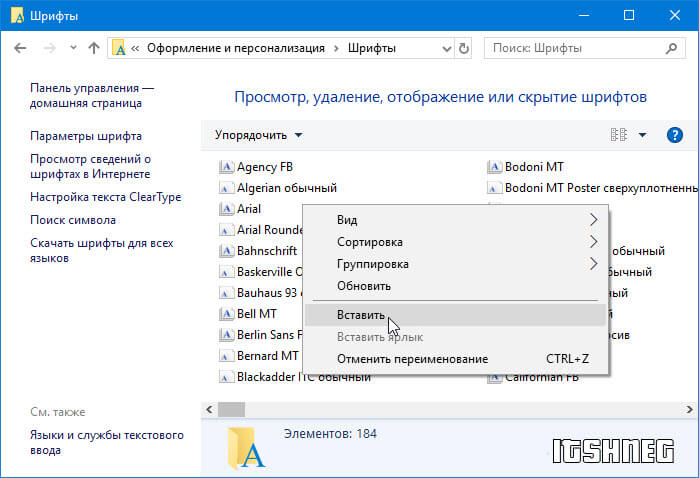 Другая причина может заключаться в том, что вы установили шрифт, несовместимый с Photoshop. Вы всегда должны убедиться, что файлы шрифтов, которые вы загружаете, имеют форматы TrueType (.ttf) или OpenType (.otf) . Большинство веб-сайтов, которые вы посещаете для загрузки шрифтов, указывают и даже сообщают вам, какой тип шрифта.
Другая причина может заключаться в том, что вы установили шрифт, несовместимый с Photoshop. Вы всегда должны убедиться, что файлы шрифтов, которые вы загружаете, имеют форматы TrueType (.ttf) или OpenType (.otf) . Большинство веб-сайтов, которые вы посещаете для загрузки шрифтов, указывают и даже сообщают вам, какой тип шрифта.
Могу ли я скачать шрифт без прав администратора?
Даже если вы можете загрузить шрифт без прав администратора, вы не сможете его установить. Это связано с тем, что вам необходимо иметь доступ к системным настройкам для установки шрифтов на ваш компьютер, что невозможно сделать без административного доступа.
Могу ли я использовать вышеуказанные методы, даже если у меня более старая операционная система?
Да, процесс загрузки и использования шрифтов останется неизменным независимо от версии вашего ПК.
Будут ли у меня проблемы с использованием бесплатных шрифтов?
При загрузке бесплатных шрифтов необходимо сначала проверить, является ли шрифт бесплатным для личного или коммерческого использования. Если вы собираетесь использовать шрифт для коммерческого проекта, такого как реклама или платная задача, вам придется использовать шрифт, который является бесплатным для коммерческого использования, чтобы избежать юридических проблем. Dafont, Fontsquirrel и GoogleFonts предлагают бесплатные шрифты для коммерческого и личного использования.
Если вы собираетесь использовать шрифт для коммерческого проекта, такого как реклама или платная задача, вам придется использовать шрифт, который является бесплатным для коммерческого использования, чтобы избежать юридических проблем. Dafont, Fontsquirrel и GoogleFonts предлагают бесплатные шрифты для коммерческого и личного использования.
Как добавить шрифты в Photoshop
Photoshop предлагает множество шрифтов на выбор. Вы можете использовать эти шрифты и сделать свой текст стильным, захватывающим и очевидным. Но, тем не менее, вы можете не найти желаемый шрифт много раз, чтобы применить его в тексте дизайна, тексте логотипа или даже отдельном тексте.
Но это не значит, что вам нужно переключиться на другой инструмент, чтобы найти нужный шрифт. Скорее, есть способы, с помощью которых вы можете добавить предпочитаемые шрифты в свою версию Photoshop. И это не ракетостроение сделать это!
Все, что вам нужно сделать, это загрузить и установить шрифт, который вы хотите добавить в свои дизайны и правки. Существует множество веб-сайтов со шрифтами, которые вы можете использовать для поиска крутых и стильных шрифтов. Google Fonts, Adobe Fonts и т. д. являются одними из знаковых.
Существует множество веб-сайтов со шрифтами, которые вы можете использовать для поиска крутых и стильных шрифтов. Google Fonts, Adobe Fonts и т. д. являются одними из знаковых.
Теперь мы покажем вам, как легко и просто добавлять шрифты в Photoshop. Без лишних слов, давайте сразу же приступим к делу:
Создайте новый документ в Photoshop
Сразу же откройте Photoshop и создайте новый документ. Вы можете создавать пользовательские документы любого размера. Просто установите параметры в диалоговом окне, появляющемся при создании нового документа.
Когда вы закончите создание документа, введите в него любой произвольный текст. Для этого вы должны использовать « Тип инструмента ”. Просто перейдите на панель инструментов и перейдите к инструменту «Текст» или нажмите T, чтобы активировать инструмент «Текст».
Шаг 1: Загрузите шрифт на свой компьютер:
Теперь вам нужно просмотреть веб-сайт шрифтов и загрузить нужный шрифт на свой компьютер. В Интернете существует несколько сайтов со шрифтами, но лучшим из них будет « Google Fonts ».
В Интернете существует несколько сайтов со шрифтами, но лучшим из них будет « Google Fonts ».
Затем найдите шрифт, который вы хотите добавить в Photoshop, и сразу же загрузите его. В этом уроке мы выбрали шрифт «Happy Banana».
Однако хорошо, что у нас есть список из 100 бесплатных курсивных шрифтов, которые вы можете изучить и использовать в своем следующем творческом проекте.
Шаг 2. Найдите файл шрифта Type:
В настоящее время файл шрифта уже должен быть загружен в формате zip. Откройте zip-файл и найдите файл Type Font, чтобы продолжить установку шрифта.
Шаг 3: Установите шрифт:
Затем откройте файл Type Font, в котором будут отображаться тексты со шрифтом «Happy Banana». Перейдите к установке шрифта, нажав кнопку «Установить».
Шаг 4. Найдите установленный шрифт в Photoshop:
Теперь пришло время вернуться в окно Photoshop и найти установленный шрифт на вкладке «Шрифт». Но перед этим выделите текст в документе, чтобы применить к тексту только что установленный шрифт.
Но перед этим выделите текст в документе, чтобы применить к тексту только что установленный шрифт.
Затем перейдите к шрифту по первой букве, чтобы быстро и легко найти шрифт.
Шаг 5: Окончательный результат (шрифт добавлен и применен):
Щелкните только что установленный шрифт, чтобы применить стиль шрифта к тексту документа. Вы можете легко заметить на скриншоте ниже эффект недавно установленного шрифта.
Шаг 6: Добавлен шрифт
Вот как легко можно добавить новый шрифт в версию Photoshop. Нужно просто найти предпочитаемый шрифт, а затем добавить его совсем несложно.
Помимо Google Fonts, вы можете просмотреть «Adobe Fonts» и найти нужный шрифт. Как только вы получите подходящий шрифт, все остальное будет проще простого! Надеюсь, вам понравился урок. Если у вас есть какой-либо учебник Photoshop по вашему выбору, порекомендуйте нас, и мы сделаем его на основе этого.
Часто задаваемые вопросы о добавлении шрифтов в Photoshop
Как установить шрифты на компьютер?
Вы можете установить шрифты, загрузив файл шрифта, а затем установив его с помощью программы установки шрифтов вашей операционной системы.
В Windows вы можете щелкнуть правой кнопкой мыши файл шрифта и выбрать «Установить», а в Mac вы можете дважды щелкнуть файл шрифта, чтобы открыть его в книге шрифтов, а затем нажать «Установить шрифт».
Какие форматы файлов поддерживает Photoshop для шрифтов?
Photoshop поддерживает форматы шрифтов TrueType (.ttf), OpenType (.otf) и PostScript Type 1 (.pfb + .pfm).
Могу ли я использовать Google Fonts в Photoshop?
Да, вы можете использовать Google Fonts в Photoshop. Вам необходимо загрузить файлы шрифтов с веб-сайта Google Fonts, а затем установить их на свой компьютер.
Нужно ли перезапускать Photoshop после установки нового шрифта?
Нет, перезапускать Photoshop после установки нового шрифта не требуется. Как только шрифт будет установлен на вашем компьютере, он будет доступен в Photoshop.
Как просмотреть в Photoshop список всех шрифтов, установленных на моем компьютере?
В Photoshop вы можете увидеть список всех шрифтов, установленных на вашем компьютере, открыв панель «Персонаж» и выбрав раскрывающееся меню шрифтов.