Как добавить шрифты в Adobe Photoshop на Windows и Mac
Хотите использовать в своем дизайне нестандартный шрифт, которого нет в Photoshop? К счастью, вы можете легко добавлять и использовать новые шрифты в своих проектах Photoshop. Ваши недавно добавленные шрифты будут выглядеть и работать так же, как шрифты, которые у вас уже есть.
Независимо от того, используете ли вы Windows или macOS, мы показали вам, как импортировать и использовать новые шрифты в Adobe Photoshop на обеих платформах.
Как добавить шрифты в Adobe Photoshop в Windows
Windows использует универсальную систему шрифтов, в которой вы можете установить шрифт один раз и использовать его во всех своих приложениях. Это позволяет использовать шрифты, уже установленные в Adobe Photoshop, без каких-либо других действий.
Здесь мы рассмотрим, как загрузить, установить и использовать шрифт в Photoshop в Windows.
1. Скачайте и установите шрифт на ПК.
Первое, что нужно сделать, это загрузить и установить шрифт в вашей системе Windows. Если вы уже сделали это, переходите к следующему разделу. Если вы еще не установили шрифт, закройте Photoshop на своем компьютере и выполните следующие действия:
Если вы уже сделали это, переходите к следующему разделу. Если вы еще не установили шрифт, закройте Photoshop на своем компьютере и выполните следующие действия:
- Загрузите нужный шрифт и сохраните его на свой компьютер. Проверить некоторые Лучшие сайты бесплатных шрифтов Если вы не знаете, где взять шрифты.
- Если вы загрузили шрифт в виде ZIP-файла, извлеките содержимое ZIP-файла в папку.
- Дважды щелкните извлеченный файл шрифта, и вы увидите его предварительный просмотр.
- Нажмите Установки вверху, чтобы установить шрифт в вашей системе.
Шрифт сразу становится доступным для использования без перезагрузки компьютера.
2. Используйте загруженный шрифт в Adobe Photoshop.
Теперь, когда у вас установлен шрифт, вы можете использовать его в любом из ваших приложений, включая Photoshop.
Вот как это использовать в Photoshop:
- Откройте Photoshop и создайте новое изображение или откройте существующее.
- Щелкните значок Слева, чтобы открыть текстовый инструмент.
 Если вы не видите это меню, нажмите
Если вы не видите это меню, нажмите - Щелкните раскрывающийся список шрифтов вверху, и вы увидите все установленные шрифты.
- Выберите шрифт, который вы только что установили, и он будет доступен для использования в вашем изображении.
- Используйте раскрывающееся меню рядом с полем «Ваши шрифты», чтобы стилизовать текст с такими эффектами, как «Светлый» и «Полужирный».
- Введите свой текст. Чтобы сохранить изменения, коснитесь на панели параметров или коснитесь Esc И будешь готов!
Как добавить шрифты в Adobe Photoshop на Mac
Adobe Photoshop работает на Mac практически так же, как и в Windows. Это означает, что вы можете установить шрифт, а затем использовать его с Photoshop.
Сделать это можно следующим образом.
1. Загрузите и установите шрифт на свой Mac.
Если вы еще этого не сделали, вам необходимо загрузить и установить шрифт на свой Mac, чтобы использовать его в Photoshop.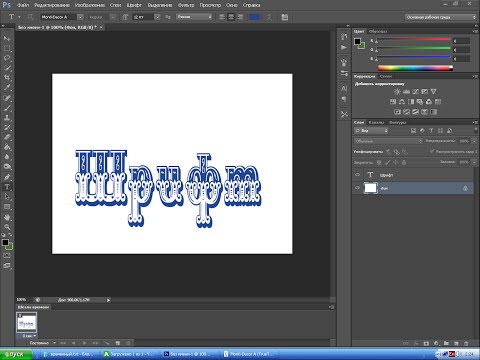
Вот как это сделать, если вы никогда не добавляли шрифт на свой Mac:
- Загрузите шрифт и извлеките содержимое zip-файла шрифта в папку.
- Дважды щелкните файл шрифта, и он откроется в приложении Font Book.
- Просмотрите свой шрифт, затем коснитесь Установка шрифта Чтобы установить его на свой Mac.
2. Используйте шрифт, загруженный в Adobe Photoshop.
Установленный шрифт теперь готов к использованию в Photoshop, и вот как получить к нему доступ:
- Откройте Photoshop и щелкните значок (Инструмент Текст) слева.
- Выберите загруженный шрифт в раскрывающемся меню вверху.
- Если хотите, выберите другой тип шрифта из списка рядом с названием вашего шрифта.
- Начните писать выбранным шрифтом.
Как установить новый шрифт по умолчанию в Adobe Photoshop
Вам не нужно ничего делать, чтобы установить только что добавленный шрифт по умолчанию в Photoshop. Просто откройте текстовый инструмент
и выберите новый шрифт, и этот шрифт станет базовым шрифтом для инструмента.
В следующий раз, когда вы получите доступ к инструменту, выбранный вами шрифт будет предварительно выбран, и вы будете готовы ввести свой текст.
Как удалить шрифты из Adobe Photoshop
Если вы установили слишком много шрифтов и вам сложно выбрать шрифт из списка шрифтов в Photoshop, вы можете удалить некоторые из них. Это потребует от вас удаления шрифтов из вашей системы, потому что, как мы уже говорили ранее, Photoshop зависит от вашей системы для доступа ко всем шрифтам.
Если вы не хотите окончательно удалять шрифт, вы можете временно отключить его в своей системе. Это возможно с помощью бесплатного стороннего приложения для Windows, но на Mac эта функция встроена прямо в операционную систему.
Вот как это сделать.
1. Удалите шрифты из Adobe Photoshop в Windows.
Windows 10 позволяет удалять установленные шрифты из приложения «Настройки». Вот как:
- Откройте приложение «Настройки» и нажмите «Персонализировать».
- Найдите линии на левой боковой панели.

- Щелкните строку справа, которую хотите удалить, и выберите удалить.
- Найдите удалить снова при следующем запросе.
Если вы просто хотите отключить шрифт, установите приложение База шрифтов Бесплатно на ПК. Это приложение действует как диспетчер шрифтов и позволяет отключать шрифты, которые вы не хотите использовать. Когда вы снова будете готовы, вы можете включить свои шрифты, и они появятся в Photoshop.
2. Удалите шрифты из Adobe Photoshop на Mac.
Ваш Mac позволяет удалять шрифты, а также отключать шрифты без использования каких-либо Сторонний менеджер шрифтов для Mac.
Чтобы удалить шрифт с вашего Mac:
- Откройте книгу шрифтов, используя предпочитаемый вами метод.
- Щелкните шрифт, который хотите удалить.
- Выберите «Файл»> «Удалить». Font Book перемещает шрифт в корзину.
Чтобы временно отключить шрифт на Mac:
- Найдите свой шрифт в приложении Font Book.

- Щелкните строку правой кнопкой мыши и выберите запрещать Или выберите «Правка»> «Отключить».
- Нажмите Отключить в командной строке.
- Чтобы включить отключенный шрифт, щелкните его правой кнопкой мыши и выберите Давать возможность.
Шрифт останется установленным, но больше не будет отображаться в списках шрифтов в ваших приложениях. Для отключенных шрифтов рядом с именем шрифта в книге шрифтов отображается «Выкл.».
Обновите свои фотографии новыми шрифтами в Photoshop
Если вы не можете найти шрифт, который хотите использовать в своих проектах, или если у вас есть Создайте свой собственный шрифт Вышеупомянутые методы помогут вам добавить шрифты и сделать их пригодными для использования в Adobe Photoshop.
Более того, вы также можете использовать новые шрифты во многих других приложениях, в том числе Microsoft Word.
Источник
Активация бесплатных шрифтов Adobe Fonts для настольных ПК и веб-сайтов
Руководство пользователя Отмена
Поиск
Последнее обновление Sep 30, 2022 06:22:23 AM GMT | Также применяется к Creative Cloud — All Apps + Stock
- Руководство пользователя Creative Cloud
- Введение в Creative Cloud!
- Часто задаваемые вопросы | Creative Cloud
- Системные требования Creative Cloud
- Загрузка, установка, настройка и обновление
- Загрузка приложений Creative Cloud
- Как открывать приложения Creative Cloud
- Рабочая среда «Начальная»
- Обновление приложений Creative Cloud
- Изменение языка в приложениях Creative Cloud
- Удаление приложения Creative Cloud для настольных ПК
- Удаление приложений Creative Cloud
- Управление учетной записью
- Переход с пробной версии на платную подписку Creative Cloud
- Сброс пароля Adobe
- Изменение плана Adobe
- Обновление данных кредитной карты и адреса для выставления счета
- Устранение неполадок при неудачном или пропущенном платеже
- Отмена пробной версии Adobe или подписки
- Переход с пробной версии на платную подписку Creative Cloud
- Сервисы Creative
- Использование Adobe Stock в приложениях Creative Cloud
- Использование шрифтов Adobe Fonts в приложениях Creative Cloud
- Сервис Creative Cloud Market больше недоступен
- Совместная работа и услуги хранения
- Что такое облачные документы
- Облачные документы | Часто задаваемые вопросы
- Создание облачных документов или конвертация файлов в облачные документы
- Настройка облачных документов для использования в автономном режиме
- Возврат к более ранней версии облачного документа
- Публикация работ для комментирования
- Почему я не вижу свои облачные документы в автономном режиме?
- Библиотеки Creative Cloud Libraries
- Совместная работа с папками и библиотеками в Creative Cloud Libraries
- Часто задаваемые вопросы о совместной работе
- Синхронизация файлов с помощью облачного хранилища
- Узнайте, сколько у вас осталось места в облачном хранилище.

- Настройка параметров синхронизации
- Приложения Creative Cloud для мобильных устройств
- Часто задаваемые вопросы | Мобильные приложения
- Adobe Creative Cloud для мобильных устройств
- Организация и рабочие группы
- Обучение и поддержка для корпоративных клиентов
- Обучение и поддержка для рабочих групп
- Краткое практическое руководство для участников рабочей группы
Узнайте, как добавить тысячи шрифтов с помощью приложения Creative Cloud для настольных ПК, чтобы использовать их в приложениях и на веб-сайтах.
Откройте приложение Creative Cloud для настольных ПК. (Нажмите значок на панели задач Windows или в строке меню macOS.)
Нажмите значок шрифтов в правом верхнем углу. Затем выберите Обзор шрифтов.
Ваш экран выглядит по-другому?
Откроется окно браузера, и вы войдете на сайт fonts.
 adobe.com.
adobe.com.Выполните поиск доступных шрифтов или найдите конкретные. Используйте фильтры на панели слева, чтобы сузить результат поиска.
Подобрав подходящий шрифт, нажмите Просмотреть семейство, чтобы просмотреть страницу данного семейства шрифтов.
Откройте меню Активировать шрифты. Затем с помощью переключателя активируйте (или деактивируйте) требуемое семейство шрифтов, типы насыщенности или стили.
Активированные шрифты можно найти на панели Активные шрифты в приложении Creative Cloud для настольных ПК, а также в списке шрифтов ваших настольных приложений. Некоторые приложения для настольных ПК, например Microsoft Word, требуют перезапуска после активации новых шрифтов.
Как деактивировать все шрифты Adobe Fonts
Чтобы оптимизировать производительность, не давайте списку активных шрифтов слишком разрастаться. Деактивированные шрифты доступны на вкладке Ранее активированные в приложении Creative Cloud для настольных ПК, так что их можно в любой момент активировать снова.
Откройте приложение Creative Cloud для настольных ПК. (Нажмите значок на панели задач Windows или в строке меню macOS.)
Откройте меню «Дополнительные параметры» в правом верхнем углу, затем выберите один из деактивированных параметров.
Не удается активировать или деактивировать шрифты Adobe Fonts в macOS Ventura?
У вас могут возникнуть проблемы с активацией или деактивацией шрифтов Adobe Fonts, если вы отключили объект входа Adobe Creative Cloud в системных настройках вашего компьютера Mac. Отключение этого параметра также закрывает фоновые процессы, необходимые для работы служб Adobe Fonts. Узнайте, как включить объект входа Adobe Creative Cloud. После того, как вы снова включите его, вы снова сможете использовать свои шрифты Adobe Fonts.
Использование шрифтов Adobe Fonts в автономном режиме
Если приложение Creative Cloud для настольных ПК запущено в автономном режиме, шрифты не будут отображаться в списках шрифтов приложений. При отключении от сети во время работы приложения Creative Cloud для настольных ПК активированные шрифты отображаются и остаются доступными.
При отключении от сети во время работы приложения Creative Cloud для настольных ПК активированные шрифты отображаются и остаются доступными.
Использование шрифтов в более ранних версиях Creative Cloud и сторонних приложениях
Чтобы использовать шрифты Adobe, которыми вы не пользовались более 60 дней, с более ранними версиями Creative Cloud и сторонними приложениями, их необходимо переустановить. Чтобы приложения работали эффективно, в Creative Cloud такие шрифты периодически удаляются.
Вы можете быстро переустановить шрифты на веб-сайте Adobe Fonts. Для этого нажмите на значок облака рядом с названием шрифта в списке Активные шрифты. После переустановки шрифты сразу появятся в соответствующих меню и будут отображаться как обычно.
Для оптимальной работы рекомендуется всегда обновлять ПО Creative Cloud до самой последней версии. Подробнее о переустановке шрифтов, которые больше не используются.
Как отключить службу Adobe Fonts
Если отключить Adobe Fonts, уже выполненная активация шрифтов будет отменена, а активация других шрифтов из службы будет невозможна.
Нажмите значок «Учетная запись» в правом верхнем углу и выберите Установки.
Ваш экран выглядит по-другому? См. инструкции для ранних версий приложения Creative Cloud для настольных ПК.
Выберите Службы на боковой панели. Затем отключите параметр Adobe Fonts.
Отключение Adobe FontsНажмите Готово, чтобы изменения вступили в силу.
Связанные материалы
- Использование собственных шрифтов в приложениях Creative Cloud
Вход в учетную запись
Войти
Управление учетной записью
Как добавить шрифт в фотошоп на макбуке
Как добавить шрифт в Mac OS
Все мы любим различные шрифты — такие красивые и нестандартные. Разумеется, не у каждого есть необходимость добавлять в систему дополнительные шрифты, но у тех, кто иногда работает с Photoshop, Word или другими аналогичными программами, вполне может возникнуть необходимость установить дополнительные шрифты на свой MacBook.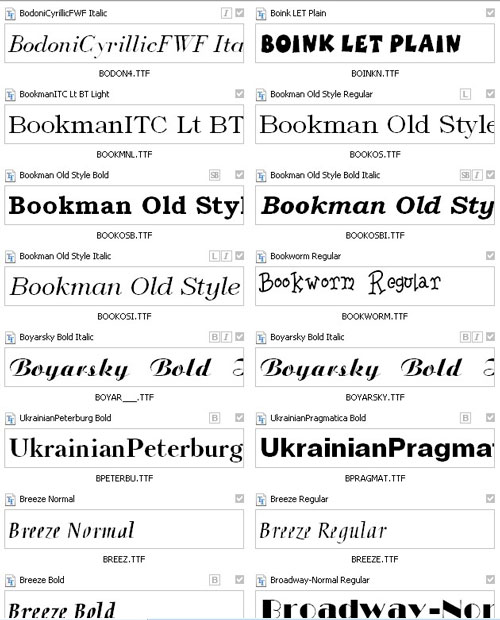
Казалось бы, нет ничего проще, но у некоторых пользователей установка шрифтов на Mac OS может вызывать проблемы. Именно для них мы и написали небольшую инструкцию о том, как добавлять шрифты в Mac OS.
Без сомнения, некоторым для работы может быть просто необходимо иметь большое количество разнообразных шрифтов на своём компьютере. В первую очередь, большинство интересуется вопросом, как добавить шрифт в Фотошоп и Иллюстратор на Mac OS, и это понятно, ведь техника от Apple пользуется большой популярностью в сфере графических дизайнеров.
К счастью, необходимости добавлять шрифт в каждую отдельную программу в Mac OS нет, достаточно просто один раз добавить его в систему, и он будет доступен из любого приложения, которое использует шрифты, а сам процесс установки займет у вас буквально 10 секунд.
Установка нового шрифта в Mac OS
Для добавления нового шрифта в систему OS X проделайте следующие действия.
1. Найдите нужный вам шрифт
В интернете достаточно сайтов, на которых вы можете скачать всевозможные шрифты для самых разных ситуаций. Найдите и скачайте файл шрифтов, который должен иметь расширение .ttf.
Найдите и скачайте файл шрифтов, который должен иметь расширение .ttf.
2. Установите шрифт
После того, как вы скачали шрифт в формате .tff, просто откройте его двойным кликом. В нижней правой части открывшегося окна нажмите кнопочку «Установить шрифт» и подождите пару секунд, пока он установится в вашей системе.
3. Проверьте результат
Если вы все сделали правильно, ваш новый шрифт будет доступен в любом приложении, которое использует системные шрифты, например, в Photoshop.
Как видите, процесс добавления шрифта на ваш компьютер с Mac OS предельно прост и состоит буквально из двух кликов.
Как добавить шрифт в фотошоп на мак?
Дважды щелкните нужный шрифт в Finder, затем щелкните «Установить шрифт» в открывшемся окне предварительного просмотра шрифта. После тогда как компьютер Mac проверит шрифт и откроет программу Шрифты, шрифт установлен и доступен для использования.
Как установить шрифты в Фотошоп 2020?
Как установить шрифт в Photoshop?
- Нажать кнопку Пуск;
- Выбрать Настройка>Панель управления;
- В открывшемся окне выбрать Шрифты;
- Открывшееся окно Шрифты содержит все шрифты, установленные в вашей операционной системе.
 …
… - Перетянуть файл с новым шрифтом в это окно.
Где находятся все шрифты на Маке?
Расположение по умолчанию для всех системных шрифтов в System 7.1 и более поздних версиях – это папка Fonts в папке System . В Mac OS X перейдите в раздел Система > Библиотека > Шрифты . Шрифты также можно найти в библиотеке > шрифтов и в библиотеке > шрифтов компьютера.
Как поменять шрифт на Macbook Pro?
Изменение размеров шрифтов в окне «Шрифты» на Mac
- В приложении на Mac выберите пункт меню «Формат» > «Показать шрифты» или «Формат» > «Шрифт» > «Показать шрифты».
- В окне «Шрифты» нажмите меню действий , выберите «Редактировать размеры» и выполните любое из следующих действий. …
- Нажмите «Готово».
Как добавить шрифт в ворд на Маке?
Новый шрифт будет указан в списке шрифтов.
- Найдите скачанный файл шрифта (скорее всего, он имеет расширение TTF или OTF и находится в папке «Загрузки»). Дважды щелкните его.
 …
… - Шрифт откроется в средстве просмотра шрифтов. Нажмите кнопку Установить шрифт. …
- Закройте шрифтовую книгу.
Куда закинуть шрифты в фотошопе?
На просторах Инета этот вопрос задаётся постоянно, и мегаспецы отвечают одинаково: «Шрифты можно ставить в папку C:WindowsFonts, она расположена в C:Windows, либо кликнув Пуск —> Панель управления —> Шрифты, после чего перезапустить Фотошоп».
Как установить шрифты в формате TTF?
Как установить шрифт TrueType
- Скачайте архив с TTF-шрифтами (файл с расширением . …
- Распакуйте архив. …
- Запустите «Панель управления» (Кнопка «Пуск», «Панель управления»).
- Запустите иконку «Шрифты». …
- Выберите пункт меню «Файл»/ «Установить шрифт…».
- В появившемся окне выберите папку, куда Вы распаковали файлы шрифтов.
Как установить шрифты для фотошопа на Windows 10?
Установка шрифтов в Windows 10
- Зайдите в Пуск — Параметры — Персонализация — Шрифты.

- Откроется список уже установленных на компьютере шрифтов с возможностью их предварительного просмотра или, при необходимости, удаления (нажмите по шрифту, а затем в информации о нем — кнопку «Удалить»).
Как установить шрифт в Кейноут?
- Глава 1. Инструменты и методы Keynote.
- Нажмите «Шрифты» на панели инструментов. m.
- Как зменить шрифт выделенного текста В поле «Поиск» введите имя требуемого шрифта, затем выберите его имя в списке. …
- Для форматирования текста с помощью окна «Шрифты» используются любые …
- Как организовать шрифты в окне «Шрифты».
Как установить шрифт в презентации?
Откройте файл, в который нужно внедрить шрифты. В меню приложение (PowerPoint или Word) выберите пункт Параметры. В диалоговом окне в разделе вывод и общий доступнажмите кнопку сохранить. В разделе внедрение шрифтоввыберите в файле команду внедрить шрифты.
Где хранятся файлы шрифтов?
Все доступные на компьютере шрифты хранятся в папке C:WindowsFonts. Вы можете просто перетащить в нее распакованные файлы шрифта, и он будет автоматически установлен в Windows. Если вы хотите увидеть, как выглядит шрифт, откройте папку «Fonts», щелкните нужный файл правой кнопкой мыши и выберите команду Просмотр.
Вы можете просто перетащить в нее распакованные файлы шрифта, и он будет автоматически установлен в Windows. Если вы хотите увидеть, как выглядит шрифт, откройте папку «Fonts», щелкните нужный файл правой кнопкой мыши и выберите команду Просмотр.
Как установить шрифты на андроид?
Изменение шрифта на телефонах Samsung и установка своих шрифтов
- Зайти в Настройки — Дисплей.
- Выбрать пункт «Шрифт и масштаб экрана».
- В нижней части выбрать какой-либо шрифт, а затем нажать «Готово» для его применения.
Как найти установленные шрифты?
Список шрифтов, установленных на Вашем компьютере, можно увидеть, открыв в Панели управления (Control Panel) папку с характерным названием «Шрифты» («Fonts»). Точнее, следует пройти по маршруту «Пуск» – «Панель Управления» – «Шрифты».
Как добавить шрифты в Фотошоп? Четыре простых способа
Программа Фотошоп на данный момент является общепризнанным лидером среди приложений по работе с растровой графикой.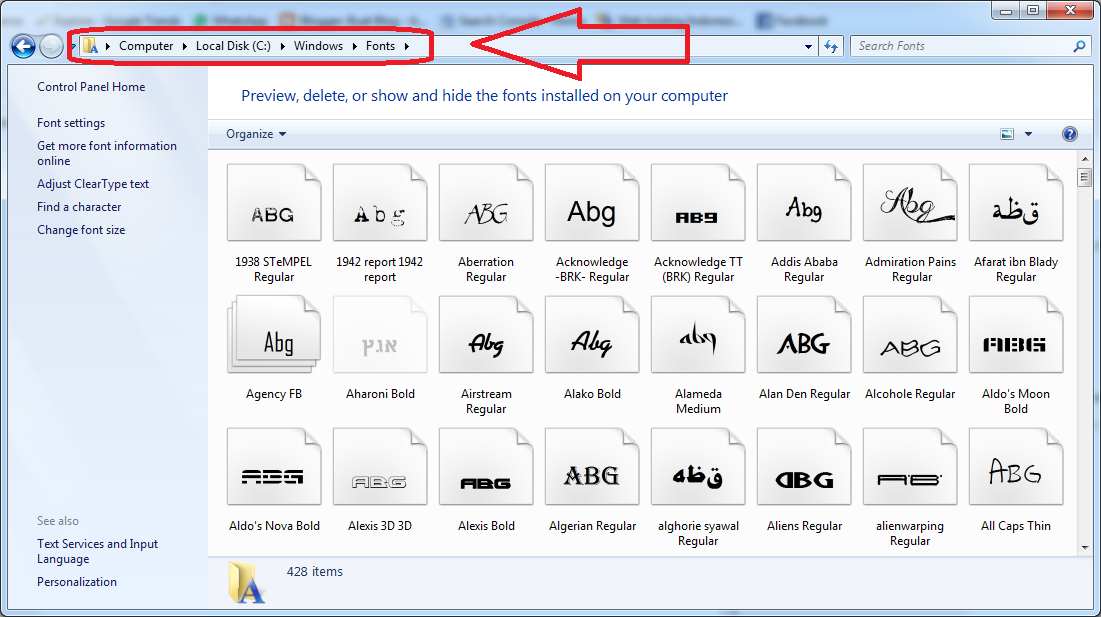 Возможности ее поистине безграничны, они позволяют воплотить в реальность самые необычные фантазии. Но стандартная установка предлагает лишь базовые наборы инструментов, поэтому желание покреативить обязательно заставит искать дополнительные возможности. И в большинстве случаев первое, что устанавливают владельцы этого мощного графического редактора, это, конечно же, новые шрифты, с помощью которых можно легко украсить множество изображений. Естественно, найти и подобрать интересный вариант — это очень хорошо, но еще нужно знать, как добавить шрифты в Фотошоп.
Возможности ее поистине безграничны, они позволяют воплотить в реальность самые необычные фантазии. Но стандартная установка предлагает лишь базовые наборы инструментов, поэтому желание покреативить обязательно заставит искать дополнительные возможности. И в большинстве случаев первое, что устанавливают владельцы этого мощного графического редактора, это, конечно же, новые шрифты, с помощью которых можно легко украсить множество изображений. Естественно, найти и подобрать интересный вариант — это очень хорошо, но еще нужно знать, как добавить шрифты в Фотошоп.
Несколько простых способов
Существует четыре основных способа, использование которых приведет к намеченной цели. Первые два из них позволят не просто установить шрифты для Фотошопа, но и сделают их доступными для работы в других приложениях, к примеру, в Ворде. Вторые два дают возможность использовать их только в рамках графического редактора, что может быть весьма полезно для дизайнеров, которые вынуждены устанавливать и опробовать огромные количества разнообразных вариантов, что иногда негативно сказывается на работе системы в целом.
Наверное, это самый простой вариант. Перед тем как добавить шрифты в Фотошоп, они устанавливаются в папку с системными компонентами. Для этого открывают «Пуск» – «Панель управления» – «Шрифты». В открывшееся окно просто копируют нужный шрифт, предварительно его распаковав.
Следующий способ чуть сложнее, но он может пригодиться в тех случаях, когда по некоторым причинам первый вариант не срабатывает. Для того чтобы понять, как добавить шрифты в Фотошоп этим способом, пользователю также следует открыть меню «Шрифты». О том, как это сделать, написано в предыдущем абзаце, поэтому повторяться не стоит. Запустив нужное окно, нажимают пункт на меню «Файл», где можно обнаружить пункт «Установить шрифт». Активировав его, останется лишь указать системе путь до того места, где лежит скачанный образец.
Этот вариант следует проводить при запущенной программе, так как он непосредственно позволяет загрузить шрифты в Фотошоп. Для этого лишь необходимо нажать «text tool» и перетащить мышкой нужный образец в поле, где отображается список всех имеющихся в программе образцов. Необходимо помнить, что «text tool» должен быть активен во время этого процесса. Произведя эти действия, можно приступать к творческим экспериментам.
Необходимо помнить, что «text tool» должен быть активен во время этого процесса. Произведя эти действия, можно приступать к творческим экспериментам.
Этот способ, как и предыдущий, позволяет узнать то, как добавить шрифты в Фотошоп, которые будут доступны лишь для этой программы. Суть данного метода заключается в том, чтобы скопировать понравившийся образец непосредственно в соответствующую папку программы. Для этого нужно перейти к той папке, в которую установлено это приложение. По умолчанию она находится на диске «С» в «Program Files». Там следует найти и открыть «Common Files» – «Adobe» – «Fonts». Открыв соответствующее окно, необходимо любым удобным способом вставить туда нужный шрифт.
Овладев любым из предложенных способов, можно создавать интересные и красивые изображения в Фотошопе, воплощая в жизнь любые творческие идеи.
Как добавить шрифт в Photoshop Online?
При оформлении работ в графическом редакторе Photoshop нередко есть желание использовать необычные шрифты для создания надписей.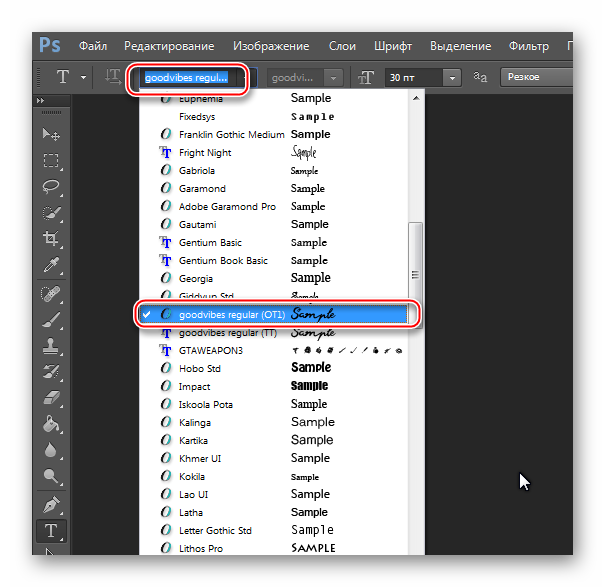 Но стандартные программы имеют ограниченный функционал. При этом в интернете всегда можно найти интересные варианты. Расскажем о том, как добавить шрифт в Фотошоп онлайн, и установить их непосредственно в программу, чтобы в дальнейшем создавать оригинальные коллажи или баннеры.
Но стандартные программы имеют ограниченный функционал. При этом в интернете всегда можно найти интересные варианты. Расскажем о том, как добавить шрифт в Фотошоп онлайн, и установить их непосредственно в программу, чтобы в дальнейшем создавать оригинальные коллажи или баннеры.
- 1 Как добавить шрифт в Фотошоп онлайн
- 2 Как добавить шрифт в Фотошоп онлайн пошагово
Как добавить шрифт в Фотошоп онлайн
Прежде, чем добавлять их в графический редактор, сначала нужно загрузить в Microsoft Windows. Установленный в нее шрифт позволит использовать его во многих программах, в том числе и в Фотошопе. Процесс добавления в редактор состоит из нескольких этапов:
- Поиск шрифта.
- Его скачивание.
- Извлечение файлов из архива.
- Добавление в Фотошоп.
Искать шрифты вы будете в интернете. Их можно купить, но сегодня на просторах сети есть множество бесплатных веб сайтов, на которых можно скачать различные шрифты. Когда нужный шрифт найден, нажмите кнопку «Скачать».
Когда нужный шрифт найден, нажмите кнопку «Скачать».
Чаще всего такие файлы находятся в архивах .zip или .rar. Поэтому, когда архив будет скачан, кликните на него правой кнопкой мыши. Выберите пункт в меню «Извлечь файлы». Внутри будут находиться файлы, расширение которых .txt и .ttf, это и есть шрифты.
Обратите внимание! Файлы со шрифтами могут быть нескольких форматов, включая .otf или .fon. Процесс их установки аналогичен более распространенным типам файлов .txt и .ttf.
Как добавить шрифт в Фотошоп онлайн пошагово
Когда нужные файлы найдены, скачаны и извлечены из архивных папок, найти их можно в папке на ПК «Все шрифты». Для установки в коллекцию шрифтов на вашем устройстве используйте следующую инструкцию:
- Нажмите на компьютере/ноутбуке/планшете кнопку «Пуск».
- Выберите пункт меню «Настройка».
- Перейдите через него в «Панель управления».
- Откроется меню, в котором следует выбрать раздел «Шрифты».

- перед вами появится окно, со всеми имеющимися теперь шрифтами.
- Отобразите их в таблице для удобства работы с ними. Для этого нажмите пункт «Вид», и выберите версию «Таблица».
- Имеющийся файл с новым шрифтом просто перетащите в это окно.
- Добавить шрифт можно через команду «Файл/Установить шрифт».
Обязательно сравните колонку в таблице «Имя файла» со шрифтами. Сравните установленный вами шрифт на его название и имя файла, заданное ему. Они могут не совпадать. Это важно, так как в окне программы Фотошоп будет отображаться именно название самого шрифта.
Как поменять русский шрифт в фотошопе?
Содержание
- — Почему в фотошопе не меняется шрифт на русском?
- — Как поменять шрифт текста фотошоп?
- — Как изменить все шрифты в фотошопе?
- — Как быстро поменять шрифт в фотошопе?
- — Почему фотошоп сам меняет шрифт?
- — Как включить сглаживание шрифтов в фотошопе?
- — Как написать большой текст в фотошопе?
- — Как добавить новый текст в фотошопе?
- — Как изменить шрифт в тексте документа?
- — Как удалить ненужные шрифты в фотошопе?
- — Как посмотреть все шрифты в фотошопе?
- — Куда закинуть шрифты в фотошопе?
- — Как выбрать шрифт текста в фотошопе?
Почему в фотошопе не меняется шрифт на русском?
Причина 1: Нет поддержки кириллических глифов
Это значит, что в наборе символов того шрифта, который установлен в системе, русских букв нет. Решение: установить в систему (Фотошоп пользуется системными шрифтами) шрифт, который поддерживает кириллицу. … В превью набора должны быть русские буквы.
Решение: установить в систему (Фотошоп пользуется системными шрифтами) шрифт, который поддерживает кириллицу. … В превью набора должны быть русские буквы.
Как поменять шрифт текста фотошоп?
Редактирование текста
- Откройте документ Photoshop с текстом, который требуется изменить. …
- Выберите инструмент «Текст» на панели инструментов.
- Выделите текст, который необходимо редактировать.
- Вверху на панели параметров можно выбрать изменение шрифта, размера и цвета шрифта, выравнивания и стиля текста.
Как изменить все шрифты в фотошопе?
Чтобы изменить стиль шрифта для всех текстовых слоев, вы можете отфильтровать все текстовые слои с помощью опции « Слоевая фильтрация» (CS6 +). Вы найдете его в верхней части панели слоев — значок [T]. Затем просто выберите все слои, которые остались на панели «Слои», и измените шрифт по своему желанию.
Как быстро поменять шрифт в фотошопе?
в «Фотошоп» CS6 вручную
- Разархивировать файл.

- Пройти путь «Пуск» – «Панель управления» – «Шрифты». …
- В появившемся окне выбрать меню «Файл» – «Установить шрифт».
- Диалоговое окно «Добавление шрифтов» предложит выбрать путь к файлу.
- Выбрать нужный шрифт и нажать ОК.
16 дек. 2019 г.
Почему фотошоп сам меняет шрифт?
Так, в системе возникает конфликт между кодировками, шрифты для Photoshop автоматически заменяются на один из читаемых. … В Photoshop используются векторные шрифты, состоящие из точек, прямых линий и геометрических фигур. В таком случае может выполняться автозамена.
Как включить сглаживание шрифтов в фотошопе?
Применение сглаживания к текстовому слою
- Выберите текстовый слой на панели «Слои».
- Установите параметр в меню сглаживания на панели параметров или на панели «Символ».
 Или выберите меню «Слой» > «Текст», а затем выберите параметр во вложенном меню. Нет Сглаживание не применяется Жесткое
Или выберите меню «Слой» > «Текст», а затем выберите параметр во вложенном меню. Нет Сглаживание не применяется Жесткое
Как написать большой текст в фотошопе?
Выберите нужный слой с текстом, а затем нажмите на горячие клавиши CTRL+T. Вы заметите, что под верхним меню появится панель настроек нужными нам полями “Ширина” и “Высота”. В итоге мы смогли увеличить шрифт в полтора раза.
Как добавить новый текст в фотошопе?
Как установить шрифт в Photoshop?
- Нажать кнопку Пуск;
- Выбрать Настройка>Панель управления;
- В открывшемся окне выбрать Шрифты;
- Открывшееся окно Шрифты содержит все шрифты, установленные в вашей операционной системе. …
- Перетянуть файл с новым шрифтом в это окно.
Как изменить шрифт в тексте документа?
Изменение размера шрифта выделенного текста
- Выделите текст или ячейки с текстом, который нужно изменить.
 Чтобы выделить весь текст в документе Word, нажмите клавиши CTRL+A.
Чтобы выделить весь текст в документе Word, нажмите клавиши CTRL+A. - На вкладке Главная в поле Размер шрифта выберите нужный размер шрифта. Вы также можете ввести любой размер с учетом следующих ограничений:
Как удалить ненужные шрифты в фотошопе?
Удаление шрифтов
- Идем в системный диск, переходим в папку «Windows», и в ней ищем папку с названием «Fonts». …
- Поскольку шрифтов может быть очень много, то имеет смысл воспользоваться поиском по папке. …
- Для удаления шрифта кликаем по нему правой кнопкой мыши и нажимаем «Удалить».
14 февр. 2017 г.
Как посмотреть все шрифты в фотошопе?
Выберите инструмент «Текст» ( значок T с засечками) и щелкните текстовую область, чтобы отредактировать ее. Он покажет, какой шрифт используется в окне символов.
Куда закинуть шрифты в фотошопе?
Нажмите кнопку «Установить шрифт» в нижней левой части окна программы, и Photoshop автоматически синхронизируется с новыми шрифтами. Однако, если вы хотите сразу установить десятки шрифтов, будет проще скопировать их вручную в папку «Шрифты». Перейдите в папку «Шрифты», а затем перетащите в нее файлы новых шрифтов.
Однако, если вы хотите сразу установить десятки шрифтов, будет проще скопировать их вручную в папку «Шрифты». Перейдите в папку «Шрифты», а затем перетащите в нее файлы новых шрифтов.
Как выбрать шрифт текста в фотошопе?
Подбор шрифта
Выберите инструмент «Прямоугольная область». Выделите рамкой текст на фотографии. Выберите Текст > Подбор шрифта. Photoshop показывает список шрифтов, похожих на выделенный текст.
Интересные материалы:
Что подарить друзьям на стальную свадьбу?
Что подарить одноклассникам на свой день рождения?
Что подарить одноклассникам?
Что подарить паре на 5 лет свадьбы?
Что подарить парню на 14 февраля?
Что подарить подруге на Тайного Санту?
Что подать на гарнир к гусю?
Что подходит под молочный цвет?
Что подойдет к утке?
Что показывает количество электронных слоев?
Как сделать шрифт толще css
Шрифт толще в firefox
Шрифт Fira Sans, брался с google fonts и c fontstorage.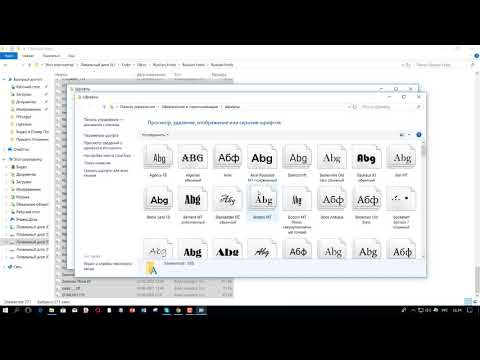 com. В итоге основное содержимое выглядит по-разному в chrome(картинка 2) и firefox(картинка 1).
com. В итоге основное содержимое выглядит по-разному в chrome(картинка 2) и firefox(картинка 1).
Порывшись в интернете нашёл решение
В абзацах стало лучше:
Но при этом в других местах стало отображаться по-разному:
Вопрос таков, в чём первоначальная проблема и как решить её, чтобы везде смотрелось одинаково?
У вас точно не разная ВЫСОТА (размер) шрифта? На картинках явно разные размеры.
Вот вариант как побороть ситуацию, не изменив размеры текста: в браузере, где буквы кажутся тоньше, приделать стиль наподобие
микроскопическая тень заставляет браузер делать отображение букв чуть шире и можно подобрать нужный вид. Чем больше размер букв, тем менее заметен эффект.
Как сделать шрифт толще в фотошопе?
Для вызова палитры настроек шрифта идем в меню «Окно» и выбираем пункт под названием «Символ». В открывшейся палитре выбираем нужный шрифт (Arial), выбираем его «вес», и активируем кнопку «Псевдополужирное».
Как сделать жирный шрифт в фотошопе?
Выбрав стандартное жирное начертание (Bold) получаем вот такой результат.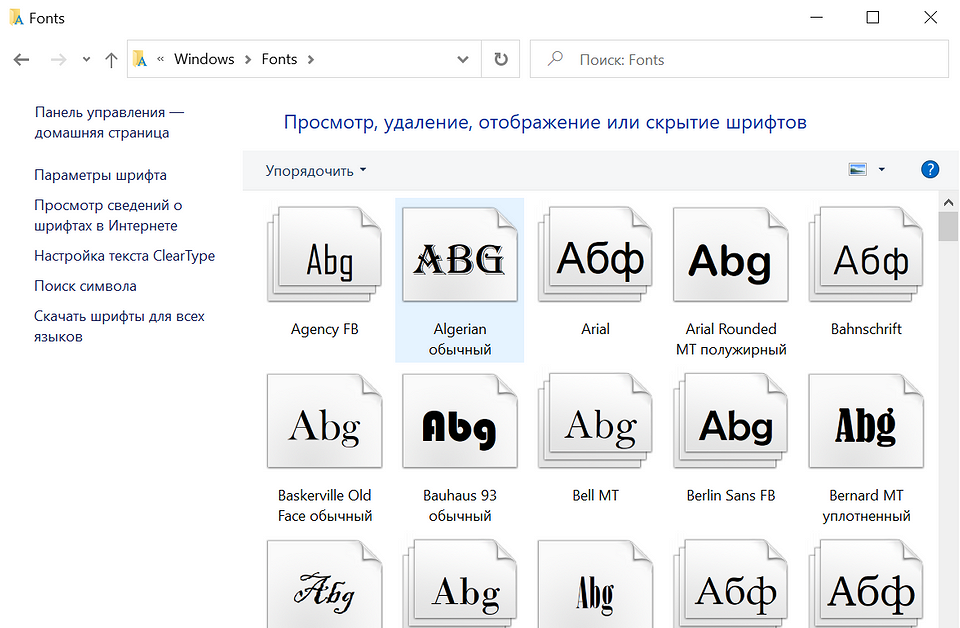 Для того, чтобы перейти к дополнительным свойствам текста, в т. ч., к функции “Псевдополужирное”, следует нажать кнопку “Дополнительно”. Также, вместо этого можно перейти в меню “Окно” и выбрать в нем пункт “Символ”.
Для того, чтобы перейти к дополнительным свойствам текста, в т. ч., к функции “Псевдополужирное”, следует нажать кнопку “Дополнительно”. Также, вместо этого можно перейти в меню “Окно” и выбрать в нем пункт “Символ”.
Как добавить шрифт в фотошоп 2020?
Как установить шрифт в Photoshop?
- Нажать кнопку Пуск;
- Выбрать Настройка>Панель управления;
- В открывшемся окне выбрать Шрифты;
- Открывшееся окно Шрифты содержит все шрифты, установленные в вашей операционной системе. …
- Перетянуть файл с новым шрифтом в это окно.
Как сделать жирный шрифт на клавиатуре?
Если требуется выделить слово жирным шрифтом, поставьте курсор в середину или хотя бы за последнюю букву в слове которое нужно выделить, с помощью клавиш – стрелок на клавиатуре, и примените сочетание Ctrl+B. Повторное сочетание снимает выделение.
Как изменить уже написанный текст в фотошопе?
- Откройте документ Photoshop с текстом, который требуется изменить.
 …
… - Выберите инструмент «Текст» на панели инструментов.
- Выделите текст, который необходимо редактировать.
- Вверху на панели параметров можно выбрать изменение шрифта, размера и цвета шрифта, выравнивания и стиля текста.
Как сделать жирный шрифт в HTML?
Поговорим о каждом из вариантов выделения текста по порядку.
- Жирный текст: тег Тег b HTML применяется следующим образом: Конструктор сайтов «Нубекс» …
- Жирный текст: тег Согласно спецификации HTML, тег b служит для выделения текста жирным шрифтом. …
- Жирный текст при помощи CSS.
Как сделать жирный шрифт в айфоне?
Изменение размера шрифтана iPhone, iPad или iPod touch
- Выберите «Настройки» > «Универсальный доступ» и установите флажок «Дисплей и размер текста».
- Чтобы выбрать увеличенный шрифт, нажмите «Увеличенный текст».
- Перетащите ползунок, чтобы выбрать требуемый размер шрифта.

Как расположить текст по центру в фотошопе?
Разместить по центру некоторые объекты (например, текст) можно так: нажмите Ctrl + A (или ⌘ Command + A на компьютере Mac), чтобы выделить все в окне Photoshop, а затем нажмите «Выровнять по вертикали» (в верхней части окна) и «Выровнять по горизонтали» (в верхней части окна).
Куда закинуть шрифты в фотошопе?
На просторах Инета этот вопрос задаётся постоянно, и мегаспецы отвечают одинаково: «Шрифты можно ставить в папку C:WindowsFonts, она расположена в C:Windows, либо кликнув Пуск —> Панель управления —> Шрифты, после чего перезапустить Фотошоп».
Как установить шрифт в Фотошоп В Windows 10?
Как установить шрифты Windows
- Зайдите в Пуск — Параметры — Персонализация — Шрифты.
- Откроется список уже установленных на компьютере шрифтов с возможностью их предварительного просмотра или, при необходимости, удаления (нажмите по шрифту, а затем в информации о нем — кнопку «Удалить»).

Куда нужно сохранять шрифты?
Все доступные на компьютере шрифты хранятся в папке C:WindowsFonts. Вы можете просто перетащить в нее распакованные файлы шрифта, и он будет автоматически установлен в Windows. Если вы хотите увидеть, как выглядит шрифт, откройте папку «Fonts», щелкните нужный файл правой кнопкой мыши и выберите команду Просмотр.
Как изменить шрифт на телефоне самсунг?
Чтобы сменить шрифт по умолчанию, нужно зайти в «Настройки — Дисплей — Шрифт — Стиль Шрифта». Просто нажмите в списке на шрифт, который вам понравился, а затем подтвердите выбор. Смена шрифта произойдет мгновенно.
Как сделать жирный шрифт в Инстаграм?
Как сделать жирный текст в Инстаграм с помощью Font For Instagram:
- Скачать и установить приложение.
- Открыть – Instagram Bio.
- Выбрать снизу шрифт.
- Вписать текст на английском – нажать: «Копировать».
- Перейти в Инстаграм – Редактировать профиль.

- Вставить созданное описание.
Какое сочетание клавиш используют чтобы подчеркнуть текст?
CTRL+B — Применение полужирного начертания. CTRL+U — Применение подчеркивания. CTRL+SHIFT+W — Подчеркивание слов (не пробелов). CTRL+SHIFT+D — Двойное подчеркивание текста.
В какой папке windows 10 хранятся шрифты
Содержание
- Где находятся шрифты в Windows 10
- Шрифты в меню «Параметры»
- Установка и удаление шрифтов
- Шрифты в «Панели управления»
- Где в Windows 10 находятся шрифты: в какой папке они хранятся?
- Как найти папку со шрифтами
- Окно «Выполнить»
- Панель управления
- Системный каталог
- Как открыть настройки
- Заключение
- Где и в какой папке находятся шрифты в ОС Windows 10, куда устанавливаются
- Где лежат шрифты в Windows 10
- Окно «Выполнить»
- Панель управлени
- Системный каталог
- Как открыть настройки
- Удаление ненужных шрифтов
- Где лежат шрифты в Windows 10?
- Как добавить скачанные шрифты в Word?
- Где лежат шрифты в Windows?
- Где находится папка со шрифтами?
- Какой шрифт используется в Windows 10?
- Как добавить шрифты в систему?
- Как установить шрифты на телефон?
- Где найти шрифты в Windows 7?
- Куда закинуть шрифты в фотошопе?
- Как посмотреть шрифт?
- Где находится папка со шрифтами в Windows 8?
- Как удалить шрифт в Windows 10?
- Как скачать шрифты с одного компьютера на другой?
- Как сделать нормальный шрифт в Windows 10?
- Как вернуть стандартный шрифт в Windows 10?
- Какой стандартный шрифт в блокноте Windows 10?
- Dadaviz
- Как установить в Windows 10 новые шрифты
- Где в Windows 10 хранятся шрифты
- Установка шрифта в Windows 10
- Видео: как установить шрифт в Windows 10
- Установка шрифтов без прав администратора
- Настройка системных шрифтов
- Видео: изменение системных настроек шрифтов в Windows 10
- Ошибка «Не является правильным шрифтом Windows 10»
- Видео
Где находятся шрифты в Windows 10
При переходе со старых версий Windows на Windows 10 пользователи часто не могут найти расположение настроек, которые раньше находились в «Панели управления». Но, даже если нужные опции все еще присутствуют в «Панели управления» Windows 10, доступ к ним усложнен.
Но, даже если нужные опции все еще присутствуют в «Панели управления» Windows 10, доступ к ним усложнен.
В данном материале мы рассмотрим одну из таких ситуаций. Здесь вы узнаете, где находятся шрифты в Windows 10 и как их устанавливать.
Шрифты в меню «Параметры»
Как и многие другие функции, Шрифты в Windows 10 переместились из « Панели управления » в новое меню « Параметры ». Теперь они располагаются по пути « Параметры – Персонализация – Шрифты ».
В окне « Параметры » нужно перейти в раздел « Персонализация »
И открыть подраздел « Шрифты ».
Это и есть расположение окна « Шрифты » в Windows 10. Здесь доступны опции для установки, удаления и настройки шрифтов в системе Windows 10.
Установка и удаление шрифтов
Для того чтобы установить новый шрифт его нужно просто перетянуть в окно « Параметры » в специальный блок, обозначеный как « Установка перетаскиванием ».
Чтобы удалить ранее установленный шрифт, его нужно найти в списке и открыть. При необходимости можно воспользоваться поиском.
При необходимости можно воспользоваться поиском.
После этого появится окно с информацией о данном шрифте, здесь будет указано место его установки, версия и автор.
Для того чтобы удалить шрифт нужно нажать на кнопку «Удалить» и подтвердить удаление.
Шрифты в «Панели управления»
Также в Windows 10 все еще можно управлять шрифтами через « Панель управления ». Вероятно, в будущих версиях эту возможность уберут, но на данный момент это работает.
Для того чтобы открыть « Панель управления » в Windows 10 нужно нажать комбинацию клавиш Win-R и в открывшемся окне выполнить команду « control ».
В окне « Панели управления » Windows 10 нужно перейти в раздел « Оформление и персонализация ».
И открыть там подраздел « Шрифты ».
В результате откроется окно с настройками шрифтов, точно такое же, как в Windows 7.
Как и в случае меню « Параметры », для установки нового шрифта его достаточно перетащить в данное окно.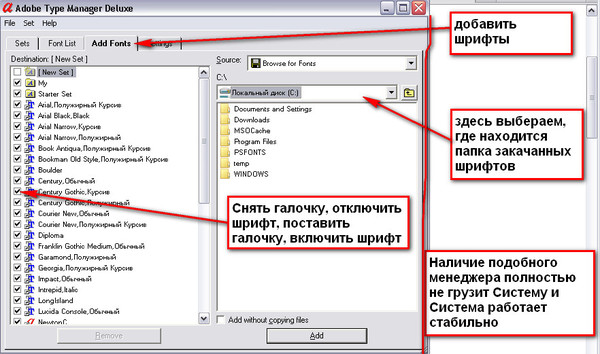 Для удаления шрифта его нужно выделить в списке и нажать на кнопку « Удалить ».
Для удаления шрифта его нужно выделить в списке и нажать на кнопку « Удалить ».
Источник
Где в Windows 10 находятся шрифты: в какой папке они хранятся?
При работе в некоторых программах, таких как Adobe Photoshop, у пользователя может возникнуть проблема с отображением текста. Чаще всего сложности связаны с перенесением на свой компьютер проекта, созданного на другой машине.
Причина — отсутствие в системе или неактивность нужного варианта написания текста или символов, используемых при оформлении проекта. Чтобы исправить ситуацию, необходимо знать, где находятся шрифты в Windows 10. Данная информация позволит просмотреть их полный список, проверить наличие в нём нужного варианта, активировать его отображение в программах или установить из интернета.
Как найти папку со шрифтами
Перейти в нужную директорию можно несколькими способами. Все они легко осуществимы буквально в несколько кликов мышью.
Окно «Выполнить»
Один из них — использовать системную утилиту «Выполнить», придуманную разработчиками Windows для облегчения работы пользователям. Запускается окно «Выполнить» по-разному:
Запускается окно «Выполнить» по-разному:
1. Проще и быстрее всего нажать единовременно две клавиши — Win (расположена в нижнем ряду кнопок и похожа на плывущее окно) и R (верхний ряд буквенной клавиатуры, переходить на английский язык не требуется).
2. Можно нажать на лупу, расположенную внизу экрана на панели задач, вписать в поисковую строку «Выполнить» и из результатов поиска двумя левыми щелчками мыши активировать соответствующее приложение.
3. Запустить нужное окно из списка команд «Пуска», расположенных в левой функциональной части его окна.
После появления нужного окошка для перехода к шрифтам требуется вписать в его строке значение %windir%\fonts и подтвердить выполнение нажатием OK или Enter.
Панель управления
Следующий способ — это обратиться к «Панели управления», через контекстное меню «Пуска». Проще и быстрее:
Если по какой-то причине в контекстном меню «Пуска» отсутствует нужный элемент, то:
1. Вписать в поисковую строку «Пуска» значение «Панель управления».
2. Запустить из результатов поиска соответствующее приложение (один быстрый левый щелчок мыши).
3. В верхней части открывшегося мастера, где расположен инструмент настройки «Просмотра», раскрыть перечень возможных вариантов (по умолчанию там выставлено «Категория», на неё и нужно нажать).
4. Выбрать значение «Мелкие значки» для отображения всех элементов «Панели управления».
5. Среди появившихся значков найти «Шрифты» и перейти в них одним левым щелчком мыши.
Системный каталог
Сам каталог, как и всё содержимое системы, расположен на локальном диске C (или диск c другой буквой, но всегда там, где установлена Windows). Его просто отыскать:
2. Двумя быстрыми левыми щелчками мыши перейти на системный диск (по умолчанию C).
3. Зайти в директорию Windows.
4. Найти и раскрыть каталог Fonts.
Как открыть настройки
Чтобы попасть в настройки шрифта, существует простой способ.
1. В поисковую строку на панели задач скопировать или ввести вручную значение Fonts.
2. В списке результатов поиска выбрать «Параметры шрифта».
Заключение
Что даёт пользователю знание, в какой папке хранятся файлы шрифтов на компьютере? Конечно, возможность ими управлять:
Все обозначенные действия можно совершать прямо из каталога «Шрифты» (или Fonts, то же самое, только название на английском языке) с помощью соответствующих команд, меню с которыми расположено непосредственно над элементами. При поиске конкретного варианта следует руководствоваться как его названием, так и графическим отображением, присутствующем на иконке.
Источник
Где и в какой папке находятся шрифты в ОС Windows 10, куда устанавливаются
Для работы с отдельными приложениями (например, Word, Photoshop) пользователю требуется использование текста, который нужно отобразить в определенном формате. В таком случае полезно знать, какие есть на персональном устройстве шрифты и где они находятся в Windows 10. Отдельные инструкции позволят удалить ненужные блоки с информацией по параметрам написания сообщений и освободить дополнительное место на ПК.
Где лежат шрифты в Windows 10
При установке стандартных приложений операционной системы Виндовс на внутреннем накопителе персонального устройства создается отдельная папка с названием «WindowsFonts» (последняя часть дословно переводится с английского языка, как «шрифты»). Найти и проверить наличие необходимого формата написания текста можно, используя стандартные встроенные средства операционки – рабочую консоль «Выполнить», Панель управления, внутренний каталог информации.
Внимание! Допускается использовать любую из представленных техник – зависит от предпочтений и навыков пользователя. Важно внимательно вводить (а затем проверять) указанные командные запросы, чтобы не допустить дополнительных неисправностей с ОС.
Окно «Выполнить»
Отдельный инструмент запуска различных программ, утилит, софтов – окно «Выполнить», которое позволяет найти приложение и запустить его с помощью определенной команды. Открыть можно следующим образом:
После активации рабочей панели юзеру необходимо ввести в пустую строку определенный запрос – «%windir%\fonts», а затем подтвердить кнопкой «ОК» или «Enter».
Панель управлени
Если использование указанного метода невозможно, можно обратить к функционалу Панели управления ПК. Этапы действий юзера:
На мониторе появится папка с перечислением установленных на компе шрифтов – «Windows Fonts». Если найти нужный элемент через контекстное меню не получается, инструмент открывают следующим образом:
Один из представленных пунктов – папка с установками загруженных шрифтов, которые юзер может использовать (редактировать, загружать, удалять).
Системный каталог
На внутреннем накопителе диска С (или другом, на котором сохранены данные операционной системы) устанавливаются разделы, где фиксируется информация по загруженным компонентам. Необходимые действия:
Как открыть настройки
Запустить функционал дополнительных настроек папки можно следующим образом:
Винда запустит отдельное рабочее окно, где пользователь сможет внести нужные корректировки.
Удаление ненужных шрифтов
В процессе работы скачивается и устанавливается разное количество дополнений – в том числе форматов отображения текста. Ненужные блоки можно удалить:
Ненужные блоки можно удалить:
ОС может выдать запрос с текстом: «Вы действительно желаете удалить файл?», необходимо выбрать «Да».
Разработчики предоставляют разные форматы написания текстовых файлов, необходимых для работы в Word, Photoshop или других программах. Пользователь может просматривать информацию в специальной папке, редактировать, добавлять или изменять количество элементов, используя встроенные инструменты ОС.
Источник
Где лежат шрифты в Windows 10?
Как добавить скачанные шрифты в Word?
Новый шрифт будет указан в списке шрифтов.
Где лежат шрифты в Windows?
Все доступные на компьютере шрифты хранятся в папке C:WindowsFonts. Вы можете просто перетащить в нее распакованные файлы шрифта, и он будет автоматически установлен в Windows. Если вы хотите увидеть, как выглядит шрифт, откройте папку «Fonts», щелкните нужный файл правой кнопкой мыши и выберите команду Просмотр.
Где находится папка со шрифтами?
Список шрифтов, установленных на Вашем компьютере, можно увидеть, открыв в Панели управления (Control Panel) папку с характерным названием «Шрифты» («Fonts»). Точнее, следует пройти по маршруту «Пуск» – «Панель Управления» – «Шрифты». Папка со шрифтами содержит неполный список шрифтов.
Какой шрифт используется в Windows 10?
В Windows 10 шрифтом по умолчанию является Segoe UI. Для восстановления системного шрифта по умолчанию внесите изменения в реестр используя reg-файл, содержание которого приведено ниже.
Как добавить шрифты в систему?
Для этого откройте раздел «Панель управления» → «Оформление и персонализация» → «Шрифты». Или нажмите Win + R, введите команду %windir%fonts и кликните ОК. Затем просто перетащите один или несколько файлов шрифтов в открывшуюся папку.
Как установить шрифты на телефон?
Нужно скачать Font Installer с Google Play, а так же нужный шрифт в формате TTF. Зайдите в «Menu», дальше «Backup/Restore» и «Backup». Если будет запрос на проава суперпользователя, подтвердите его.
Зайдите в «Menu», дальше «Backup/Restore» и «Backup». Если будет запрос на проава суперпользователя, подтвердите его.
Где найти шрифты в Windows 7?
Куда закинуть шрифты в фотошопе?
Перейдите в меню «Пуск», выберите «Панель управления», а затем откройте группу «Оформление и персонализация» (если у вас Windows XP, пропустите этот шаг). Щелкните «Шрифты», затем щелкните правой кнопкой мыши в списке и выберите «Установить новый шрифт». Укажите папку, в которой расположен новый шрифт, и нажмите «ОК».
Как посмотреть шрифт?
Некоторые браузеры предоставляют возможность узнать шрифт на сайте вручную. Для этого необходимо выделить фрагмент, кликнуть правой кнопкой мыши, выбрать поле «Проверить» («Исследовать элемент»). Можно воспользоваться горячими клавишами Ctrl+Shift+I.
Где находится папка со шрифтами в Windows 8?
Шрифты в Windows должны храниться в специальной папке. То есть там хранятся сами файлы шрифтов. Это папка WindowsSystem.
Это папка WindowsSystem.
Как удалить шрифт в Windows 10?
Удалить шрифт в папке шрифтов
Как скачать шрифты с одного компьютера на другой?
Как сделать нормальный шрифт в Windows 10?
Щелкните правой кнопкой мыши на рабочем столе и зайдите в параметры «Персонализации». Зайдите в категорию «Шрифты» и выберите подходящий, или установите нужный из Microsoft Store нажав на соответствующую ссылку. Запомните название шрифта, например «Segoe Script».
Как вернуть стандартный шрифт в Windows 10?
Перейдите в Панель управления — > Оформление и персонализация — > Шрифты.
Какой стандартный шрифт в блокноте Windows 10?
По умолчанию в Блокноте установлен шрифт Lucida Console, обычный, 10. Стандартный шрифт можно установить только один и именно его будет использовать Блокнот при открытии файлов.
Источник
Dadaviz
Как установить в Windows 10 новые шрифты
Встроенных шрифтов Windows 10 иногда может не хватать для работы. Например, если человек часто работает с документами, требующими специфического оформления, или редактирует изображения. В таком случае возникает необходимость применить пользовательские шрифты, загруженные из интернета. Но для начала их надо установить.
Например, если человек часто работает с документами, требующими специфического оформления, или редактирует изображения. В таком случае возникает необходимость применить пользовательские шрифты, загруженные из интернета. Но для начала их надо установить.
Где в Windows 10 хранятся шрифты
Шрифты в Windows 10 находятся в специальной системной папке по пути C:\Windows\Fonts. Добраться туда можно как через «Мой компьютер», так и используя панель управления: для просмотра шрифтов откройте «Пуск — Панель управления — Шрифты».
В меню панели управления есть вкладка «Шрифты», которая нужна, чтобы перейти к шрифтам
Каким бы образом вы ни открыли список шрифтов, выглядеть он будет одинаково. Здесь можно посмотреть, как выглядит шрифт, щёлкнув по нему двойным кликом, можно настроить его параметры, а можно удалить шрифт (для этого щёлкните по нему правой кнопкой мыши и выберите пункт «Удалить»). Но чаще всего в хранилище заходят, чтобы проверить, установлен ли в системе необходимый шрифт.
В меню шрифтов можно просмотреть шрифт, его параметры, настроить его или удалить
Так что, если вы не уверены насчёт наличия шрифта в системе, просто загляните в системное хранилище. Текстовым редакторам лучше не доверять: шрифт может быть скрыт от них настройками.
Установка шрифта в Windows 10
В хранилище шрифтов отсутствует кнопка «Добавить шрифт».
Это вовсе не значит, что добавление шрифтов отключено программно: просто для него необязательно нажимать отдельные кнопки или даже заходить в хранилище шрифтов.
Скачанный шрифт — это файл, чаще всего формата TTF, который нужно установить в систему
Перечислим 2 способа установки шрифта:
C расширением ttf разобрались. Кроме него есть и другие форматы, в том числе так называемые шрифты PostScript Type 1. Они отличаются от принятых в Windows-шрифтов типа TrueType, и процесс их установки может вызвать сложности у пользователя, незнакомого с особенностями. Встречается Type 1 редко, но если уж встретился, то придётся учиться его устанавливать.
Встречается Type 1 редко, но если уж встретился, то придётся учиться его устанавливать.
Шрифт формата PostScript — это несколько связанных между собой файлов разных форматов
Чтобы установить шрифт Type 1, нужно кликнуть правой кнопкой на файле PFM и выбрать «Установить»
Заметим, что из-за редкости формата шрифты PostScript видит не каждый редактор. Такое встречается достаточно часто, так что, если вдруг программа не видит нужный шрифт — это совершенно нормально.
Видео: как установить шрифт в Windows 10
Установка шрифтов без прав администратора
Чтобы установить шрифт в систему, нужны права администратора. Без прав, только на уровне пользователя, вы ничего не сделаете.
К счастью, существует ряд способов работы в системе без прав администратора, но и здесь есть свои подводные камни. Чтобы средствами Windows разрешить пользователю устанавливать шрифты, требуются права администратора.
Выход один: использовать сторонние программы. К примеру, бесплатную утилиту под названием PortableApps.com Platform. Хотя она предназначена для других целей, но в деле установки шрифтов с пользовательскими правами успела зарекомендоваться. А ещё для её установки не нужны права администратора. Следует действовать по плану:
Настройка системных шрифтов
Шрифт можно не только установить или удалить, но и настроить. И речь сейчас идёт не об изменении параметров в графических или видеоредакторах, где можно менять размеры текста как угодно, а о настройке шрифтов прямо в системе Windows. Конечно, такого спектра параметров, как в Photoshop, здесь не будет: данные настройки направлены на другое.
Эти настройки, конечно, не позволят украсить системный шрифт красивыми завитушками, но в ряде ситуаций помочь могут.
Видео: изменение системных настроек шрифтов в Windows 10
Ошибка «Не является правильным шрифтом Windows 10»
Зачастую пользователи жалуются на ошибку «Файл не является правильным шрифтом Windows 10», возникающую при попытке установить шрифт. Она возникает по разным причинам, в частности, связанным с багом самой системы. Итак, возможные причины ошибки:
Она возникает по разным причинам, в частности, связанным с багом самой системы. Итак, возможные причины ошибки:
Чтобы включить брандмауэр и службу безопасности системы:
Установка шрифтов в Windows 10 — простое дело, если у вас есть права администратора, рабочий шрифт и включённый брандмауэр. Однако не стоит увлекаться: пользовательский шрифт может содержать в себе вирус, который легко проникнет вглубь Windows благодаря установке в системную папку. Будьте внимательны и скачивайте шрифты только из проверенных источников.
Источник
Видео
🚩 Папка шрифтов Windows
ШРИФТЫ В WINDOWS — установка, изменение, хранение ▣ Компьютерщик
Шрифты в Windows 10 — Как установить и удалить шрифт в Windows 10?
Установка и удаление шрифтов в Windows 10
Как изменить шрифт Windows 10? Как вернуть стандартный шрифт Windows 10?
Как установить шрифт в Windows 10
Установка и удаление шрифтов в windows 10
Что делать, если исчезли все шрифты в Windows 10
Где брать, как хранить шрифты. Поиск, управление и FontExpert
Поиск, управление и FontExpert
Как Изменить Шрифт на Компьютере Windows 10 на другой ✅ Как Вернуть Стандартный Виндовс 10 Шрифт
Как добавить шрифты в Photoshop
следующий → ← предыдущая Если вы новичок, вас могут устроить доступные шрифты в Photoshop. Но если вы профессиональный веб-дизайнер или другой специалист в области медиа, вы должны знать о важности шрифтов в наших медиа. Семейство шрифтов является одним из основных факторов пользовательского интерфейса. Это делает наши макеты более привлекательными. Иногда мы хотим использовать определенное семейство шрифтов для нашего дизайна или макетов. Если мы не знаем, как добавлять шрифты в Photoshop, может быть сложно использовать конкретное семейство шрифтов. Шрифты также важны для разработки логотипов, артбордов, медиа-баннеров и других графических задач. Итак, мы должны знать, как добавлять шрифты в Photoshop. В этом разделе мы обсудим, как загрузить определенные шрифты и добавить их в Photoshop. Ниже приведены несколько быстрых шагов для загрузки и добавления шрифтов в Photoshop:
Давайте подробно обсудим эти шаги, чтобы преодолеть сложности, с которыми вы можете столкнуться при добавлении новых шрифтов в Photoshop: Как скачать шрифты для Photoshop Скачать шрифты для Photoshop очень просто. Мы можем легко загрузить шрифты с веб-ресурса. Чтобы скачать шрифт, найдите в Google бесплатные шрифты и скачайте их с ресурса. Вот некоторые полезные ресурсы для загрузки шрифтов:
Помимо всех вышеперечисленных ресурсов, несколько других ресурсов предлагают бесплатные шрифты для загрузки. Вместо загрузки шрифтов с веб-рынка мы можем купить компакт-диск со шрифтами в компьютерном магазине. В общем, компакт-диски — это самый простой способ быстро хранить шрифты в системе. Но, вы должны заплатить за них. Если вы знаете правильные места для загрузки шрифтов, вам не нужно покупать компакт-диски. Давайте перейдем к следующему шагу — загрузке шрифтов. Как загрузить шрифты из Google FontsGoogle Fonts — одна из самых популярных и крупнейших библиотек шрифтов. Мы можем выбрать широкий спектр шрифтов из шрифтов Google. Это ресурс с открытым исходным кодом для шрифтов, что означает, что мы можем выбрать любой из шрифтов из шрифтов Google. Кроме того, шрифты Google — это простой в интеграции API. Чтобы загрузить шрифт из Google Fonts, перейдите на страницу https://fonts.google.com/. Здесь мы можем увидеть предварительный просмотр семейства шрифтов перед его выбором. Теперь щелкните шрифт в соответствии с вашими требованиями и выберите вариант загрузки. Мы также можем загрузить различные стили семейства шрифтов. Здесь мы можем найти вариант загрузки в правом верхнем углу следующим образом: После нажатия на опцию загрузки будет загружен сжатый (zip) файл шрифта. Теперь мы можем извлечь и установить этот шрифт в нашей системе. Как установить шрифтыЧтобы установить загруженный шрифт в нашу систему, мы должны извлечь файл шрифта. Этот сжатый файл содержит лицензию и различные стили файлов шрифтов. Извлеките этот файл и установите файл шрифта, дважды щелкнув по нему. Если дважды щелкнуть файл шрифта, он откроется следующим образом: Содержит две опции; распечатать и установить. Выбрав вариант установки, он установит шрифты на наш компьютер. Установив каждый стиль шрифта, мы сможем установить все стили шрифта для загруженного семейства шрифтов. Например, мы скачали и установили семейство шрифтов Roboto. Добавление шрифтов в PhotoshopЧтобы добавить шрифт в Photoshop, все, что нам нужно, это установить его на наш компьютер. Это автоматически отразится в нашем Photoshop. Иногда семейство шрифтов может не отображаться в нашем приложении. В таком случае перезапустите Photoshop. Мы можем найти эти шрифты в Photoshop, создав текстовый слой. После активации текстового инструмента параметры текстового инструмента отражаются в строке меню текстового инструмента в верхней части рабочей области. На этой панели инструментов мы можем выбрать семейство и стиль шрифта, размер шрифта и т. д. На изображении выше видно, что установленное семейство шрифтов и стиль шрифта отражают наше приложение Photoshop. Как и в предыдущих шагах, мы можем установить любое из семейств шрифтов в нашем приложении Photoshop. Вывод:Здесь мы обсудили, как установить шрифты в систему и добавить их в Photoshop. Установить шрифт в Photoshop довольно просто. Нам не нужно ничего делать в фотошопе. Но этот шрифт должен быть установлен на нашем ПК. Системные шрифты можно использовать и в других приложениях, например в Photoshop. Это автоматически отразится в приложении после установки на ПК. Следующая темаКак обрезать изображение в Photoshop ← предыдущая следующий → |
Как добавить шрифт в Photoshop
Если вы хотите узнать, как добавить шрифт в Photoshop, вам нужно выбрать один из двух разных способов. Вариант, который вы выберете, зависит от того, для чего вам нужен шрифт.
Например, если вы хотите добавить свои шрифты во все приложения Adobe, вы можете использовать Adobe Creative Cloud. В противном случае вы можете установить шрифты локально для использования во всех приложениях.
Содержание
- Для начала необходимо открыть Adobe Creative Cloud. Вам также понадобится действующая подписка на одно из приложений Adobe, например Photoshop. Если у вас нет Adobe Creative Cloud или вы используете более раннюю версию Photoshop, перейдите к следующему разделу. Если у вас есть подписка, Adobe Creative Cloud предоставляет бесплатный доступ к шрифтам как для коммерческого, так и для личного использования.
- Когда вы войдете в Adobe Creative Cloud, нажмите Курсив F логотип в верхней правой части интерфейса. После загрузки нажмите Adobe Fonts , затем нажмите Browse All Fonts .
- Вы попадете на веб-страницу в своем браузере, где сможете искать шрифты и семейства шрифтов. Если вам нравится шрифт, нажмите View Family . На следующей странице у вас будет возможность Activate Fonts , которая активирует все шрифты в этом семействе.
- Кроме того, вы можете прокрутить вниз и щелкнуть ползунок для каждого шрифта в этом семействе, чтобы добавить их вручную.

- После активации шрифта вы увидите сообщение: Font Activation Successful . Чтобы найти новые шрифты, просто откройте Photoshop, и вы найдете их в списке шрифтов при использовании текстового инструмента.
- При загрузке шрифта в большинстве случаев вы получаете ZIP-файл. Извлеките шрифт в новую папку, затем выделите все типы шрифтов, которые вы хотите установить. Затем щелкните правой кнопкой мыши и выберите Установить .
- После установки шрифта вы сможете найти его в Photoshop. Если вы его не видите, попробуйте снова перезапустить Photoshop. Самое замечательное в установке шрифтов с помощью этого метода заключается в том, что вы также найдете их в любых других приложениях для обработки текстов, которые вы используете, включая Microsoft Office.

- Откройте Adobe Creative Cloud.
- Щелкните курсивный значок F в правом верхнем углу.
- Нажмите Adobe Fonts .
- Нажмите на название каждого шрифта, чтобы включить или выключить его.
- Нажмите Ключ Windows .
- Тип Шрифты .
- Нажмите Настройки шрифта .
- Открыть Панель запуска
- Поиск Книга шрифтов
- Нажмите Книга шрифтов в результатах поиска, чтобы открыть его.
- Добавление шрифтов в Photoshop с помощью Creative Cloud
- Добавление шрифтов Photoshop из Интернета
- Установка шрифтов в Windows 7 / 8 / 10
- Установка шрифтов в macOS
- OpenType vs TrueType
- Важное примечание о лицензировании шрифтов
- A Final Word
Добавление шрифтов в Photoshop с помощью Creative Cloud
В рамках каждой подписки Creative Cloud Adobe включает доступ к своей впечатляющей библиотеке шрифтов (но невообразимо названной) Adobe Fonts.
 . Этот онлайн-сервис, ранее известный как Adobe Typekit, упрощает поиск подходящего шрифта для вашего проекта, а затем нажатием одной кнопки синхронизирует его со всеми вашими устройствами и мгновенно готов к использованию.
. Этот онлайн-сервис, ранее известный как Adobe Typekit, упрощает поиск подходящего шрифта для вашего проекта, а затем нажатием одной кнопки синхронизирует его со всеми вашими устройствами и мгновенно готов к использованию.Чтобы начать работу, вы можете напрямую посетить веб-сайт Adobe Fonts и войти в систему, используя свою учетную запись Creative Cloud. Вы также можете перейти туда с помощью приложения Creative Cloud, щелкнув значок витиеватой буквы «F» в правом верхнем углу интерфейса и нажав кнопку «Просмотреть больше шрифтов ».
Приложение Creative Cloud также является хорошим менеджером шрифтов для выбранных вами шрифтов Adobe.0099 в раскрывающемся меню выбора шрифта. Можете ли вы сказать, что они действительно хотят, чтобы вы воспользовались услугой?Независимо от того, как вы туда доберетесь, в Adobe Fonts есть огромная библиотека отличных шрифтов, от классических дизайнерских до современных и трендовых. Выбрав нужный шрифт, просто нажмите кнопку Активировать шрифт , и через несколько секунд ваше приложение Creative Cloud загрузит, установит и активирует шрифт для использования в Photoshop.

Вот и все! Неважно, используете ли вы Windows или Mac, процесс одинаково прост на обеих платформах.
Добавление шрифтов Photoshop из Интернета
Если вы загрузили шрифт из другой библиотеки шрифтов или с веб-сайта, такого как Google Fonts, процесс установки почти так же прост. Инструкции немного отличаются для Windows и macOS, но обе они очень просты. Вот как работает этот процесс.
Установка шрифтов в Windows 7 / 8 / 10
Откройте проводник и найдите загруженный файл шрифта. Если вы не указали другое место, оно, вероятно, находится в папке «Загрузки». Если шрифт находится в сжатом файле, таком как ZIP, вам придется сначала извлечь его.
Щелкните правой кнопкой мыши файл шрифта и выберите Установить во всплывающем меню. Появится диалоговое окно с индикатором выполнения, но процесс обычно настолько быстрый, что вы можете даже не увидеть его. Теперь ваш шрифт установлен, и его можно сразу же использовать в Photoshop.
Вы даже можете выбрать несколько файлов шрифтов и установить их все сразу, используя метод щелчка правой кнопкой мыши.
Мне не нравится эта буква «В», но цифры выглядят хорошо! Это должно сэкономить вам много времени, если вы загрузили все семейство шрифтов, которое иногда может включать более 30 различных файлов для учета всех различных весов, сжатых версий, курсива, наклона и многого другого.
Это должно сэкономить вам много времени, если вы загрузили все семейство шрифтов, которое иногда может включать более 30 различных файлов для учета всех различных весов, сжатых версий, курсива, наклона и многого другого.Если вы хотите просмотреть предварительный просмотр перед установкой, вы можете дважды щелкнуть файл шрифта, чтобы открыть его. Windows отобразит небольшой предварительный просмотр с несколькими размерами шрифта, а также некоторую основную информацию о шрифте. Для установки просто нажмите кнопку «Установить» в левом верхнем углу окна предварительного просмотра.
Установка шрифтов в macOS
Установка шрифтов в macOS так же проста, как и в Windows. Откройте новое окно Finder и найдите загруженный файл шрифта. Если он содержится в сжатом файле, сначала извлеките его.
Не нужно паниковать, добавлять шрифты в Photoshop очень просто!Дважды щелкните файл шрифта, и ваш Mac откроет небольшое окно с быстрым предварительным просмотром форм букв и глифов в файле шрифта.
 Нажмите кнопку «Установить шрифт », и приложение «Книга шрифтов» откроется и продемонстрирует новый шрифт.
Нажмите кнопку «Установить шрифт », и приложение «Книга шрифтов» откроется и продемонстрирует новый шрифт.Если у Apple есть шрифты, которые вы еще не установили на свой Mac, вы также можете быстро и легко установить их прямо из приложения Font Book. Например, пока я делал скриншоты для этой статьи, я нашел отличный шрифт Canela, который можно бесплатно получить в Apple!
Все, что мне нужно было сделать, это нажать кнопку Download в правом верхнем углу, и он был немедленно установлен и доступен для использования в Photoshop!
OpenType, TrueType и Type 1
Если вы добавляете шрифты в Photoshop вручную, вы можете заметить, что доступны разные форматы шрифтов. Файлы шрифтов обычно представлены в одном из трех популярных форматов: Postscript Type 1, OpenType и TrueType.
Современные версии Windows и macOS поддерживают все три типа шрифтов, и все они устанавливаются одинаково.
Для большинства людей функциональная разница между тремя вариантами невелика, но для графических дизайнеров OpenType стал огромным шагом вперед благодаря значительно расширенным возможностям для дополнительных символов, таких как лигатуры, росчерки и другие глифы.

Adobe планирует постепенно отказаться от поддержки шрифтов Type 1 к январю 2023 года, поэтому, если у вас есть старые шрифты Type 1, которые вы все еще используете регулярно, пришло время подумать о том, как вы можете получить копию шрифта в более современный формат OpenType.
Важное примечание о лицензировании шрифтов
В Google Fonts, DaFont и других библиотеках шрифтов в Интернете доступно множество отличных шрифтов, но не все они доступны бесплатно. Поскольку это небольшие файлы, которыми легко поделиться и которые трудно отследить, пиратство шрифтов является огромной проблемой в мире дизайна.
Google Fonts предоставляет всю свою коллекцию бесплатно и лицензирует их для любого использования, но не все онлайн-библиотеки шрифтов разделяют тот же дух открытого исходного кода. Онлайн-библиотеки шрифтов, такие как DaFont, предлагают множество отличных бесплатных шрифтов, но крайне важно убедиться, что у вас есть соответствующие разрешения на их использование от разработчиков оригинальных шрифтов.

Лицензии на шрифты различаются, и большинство дизайнеров рады позволить вам использовать их по своему усмотрению. Некоторые ограничивают вас личным использованием, а некоторые требуют, чтобы вы давали им кредит в любом проекте, где они используются.
Просто помните, что важно перепроверить, особенно если вы используете шрифты в проекте для профессионального клиента!
A Final Word
Расширение вашей коллекции шрифтов — один из самых простых и эффективных способов, с помощью которых вы действительно можете улучшить свою игру в Photoshop, и они могут даже начать вам нравиться! Мир типографики странный, но странный в очень красивом смысле.
Будьте осторожны, если когда-нибудь решите изучить, что такое кернинг. Плохой кернинг повсюду, и как только вы начнете его замечать, вы никогда не сможете остановиться! (Нажмите здесь, если осмелитесь).
О Томасе Болдте
Томас начал свою карьеру в Photoshop еще в 2000 году.
 После изучения Photoshop 5.5 в компьютерном классе средней школы у него развилась непреходящая страсть к фотографии, дизайну и технологиям, которая привела его к получению степени бакалавра дизайна и в дикий мир технологических стартапов.
После изучения Photoshop 5.5 в компьютерном классе средней школы у него развилась непреходящая страсть к фотографии, дизайну и технологиям, которая привела его к получению степени бакалавра дизайна и в дикий мир технологических стартапов.Как установить шрифты в Adobe Photoshop?
7 1
- Спросил
- Обновлено
- просмотрено
- 124,8 тыс. раз
У меня есть несколько шрифтов, которые были получены вместе с шаблоном веб-сайта, и шрифтов нет ни в одной программе установки, это просто отдельные файлы, которые включены.
 Как их установить, чтобы Adobe Photoshop их подхватил?
Как их установить, чтобы Adobe Photoshop их подхватил?В Microsoft Windows я могу зайти в
Start Menu, затемSettings, затемControl Panelи щелкнуть папку fonts , и я вижу много разных шрифтов. Однако я обеспокоен тем, что если я просто выгружу их туда, они могут вызвать проблему, поскольку я слышал, что шрифты должны быть установлены, а не просто скопированы в папку.Как правильно установить шрифты , чтобы их можно было использовать с Adobe Photoshop ?
голосов
Самый старый
Последние
- Ответил
Предполагая, что я уже извлек все шрифты из файла
zipилиrar, в Windows 10 я обычно устанавливаю шрифты, выбирая один или несколько шрифтов в проводнике Windows и затем щелкая их правой кнопкой мыши. Затем я просто нажимаю
Затем я просто нажимаю Установитьв меню. Вот точные шаги:- Сначала извлеките шрифты из любого архива, например
.zipили.rar. - Откройте проводник Windows и перейдите к местоположению извлеченных шрифтов.
- Выберите один или несколько шрифтов, которые вы хотите установить в Windows.
- Щелкните правой кнопкой мыши по вашему выбору и выберите Установить или Установить или всем пользователям .
- Откройте Adobe Photoshop, и шрифты должны быть вам доступны.
Примечание. Если вы выберете опцию установить для всех пользователей вам потребуются права администратора.
Вот снимок экрана диалогового окна Windows, показывающий параметр Установить шрифт :
Вот снимок экрана Adobe Photoshop, показывающий установленные шрифты:
- Ответил
- Обновлено
Вы не устанавливаете шрифты непосредственно в Photoshop.
 Вы устанавливаете шрифты в ОС Windows. Photoshop подберет их так же, как и любое другое приложение.
Вы устанавливаете шрифты в ОС Windows. Photoshop подберет их так же, как и любое другое приложение.Не просто копируйте и вставляйте их туда. Попробуйте найти install в меню файлов папки шрифтов.
- Ответил
- Обновлено
У меня тоже были трудности с установкой шрифтов. Я думал, что если я скопирую и вставлю их в папку со шрифтами, они будут работать, но если это не так, вам действительно нужно их установить.
Вот что я сделал, чтобы установить шрифты и заставить их работать с Adobe Photoshop:
- Нажмите Меню «Пуск» .

- Начните вводить Панель управления и как только увидите ее, нажмите, чтобы открыть.
- Нажмите Шрифты .
- В окне Fonts перейдите к File , затем Install New Font .
- Найдите шрифт на вашем компьютере (если их несколько, выберите нужный).
- Нажмите OK, шрифты будут установлены в вашей системе.
- Затем откройте Adobe Photoshop, и новые шрифты станут доступны для использования.
Хорошая программа для просмотра ваших шрифтов, если вы хоть немного помешаны на шрифтах, как я, если эта бесплатная программа под названием The Font Thing:
- Ответил
- Обновлено
В Microsoft Windows я просто копирую и вставляю шрифты в папку шрифтов:
C:\Windows\Шрифты
При установке шрифтов на долю секунды появляется индикатор выполнения установки.

Твой ответ
- » данные-после=»» данные-автономные=»истина»>
Как добавить шрифты в Photoshop
Изображение предоставлено
Photoshop широко используется для разработки макетов, логотипов, плакатов, рекламных кампаний и т. д. В нем есть множество инструментов и опций, помогающих проявить творческий подход. Вы можете запомнить только несколько инструментов, которые требуются в вашей работе. В Photoshop так много настроек, аранжировок и переменных, что вы можете застрять с некоторыми настройками во время работы над проектом.
 Сегодня на помощь дизайнерам и пользователям Photoshop пришел интернет. Вы можете найти мгновенные решения в Интернете, если хотите выполнить некоторые настройки или узнать больше об инструментах Photoshop.
Сегодня на помощь дизайнерам и пользователям Photoshop пришел интернет. Вы можете найти мгновенные решения в Интернете, если хотите выполнить некоторые настройки или узнать больше об инструментах Photoshop.Большинство рисунков требуют слов, текстов или букв для передачи сообщения. Вы можете добавлять тексты в дизайн, используя разные типы шрифтов. Photoshop предоставляет более сотни шрифтов для работы. Тем не менее, дизайнеры и создатели ищут разные и инновационные шрифты каждый раз, когда они что-то создают. Вы можете легко найти шрифты в Интернете, но проблема возникает при установке шрифтов в программное обеспечение. Люди сталкивались с проблемами при добавлении шрифтов в Photoshop, хотя это не сложная задача. Даже после нескольких попыток их преследует вопрос:
Как добавить шрифты в Photoshop ?Что ж, не беспокойтесь больше, потому что вы получите ответ в этой статье, и вы не будете спрашивать его в следующий раз.
Добавление шрифтов в Photoshop.
Когда дело доходит до вопроса «Как добавить шрифты в Photoshop?», ответ прост и ясен. Если вы дизайнер или создатель, который много работает в Photoshop, добавление шрифтов в Photoshop является необходимым навыком для изучения. Независимо от того, используете ли вы операционную систему Mac или Windows, изучение того, как добавлять шрифты в Photoshop, поможет в точной настройке дизайна. Давайте узнаем, как добавлять шрифты в Photoshop как на Mac, так и на Windows.
Добавление шрифтов в Photoshop на Mac.Mac — самая безопасная операционная система в мире. Большинство профессионалов предпочитают Mac другим операционным системам. Становится важным знать, как добавлять шрифты в Photoshop на Mac. Выполните следующие шаги, чтобы установить шрифты в Photoshop на Mac.
Шаг 1: Загрузка шрифтаНа нескольких профессиональных веб-сайтах в Интернете можно найти качественные шрифты. Обычно они предоставляют одни шрифты бесплатно, а другие платные.
Шаг 2: Найдите загруженный файл в системе. На большинстве веб-сайтов есть фильтры для поиска определенного шрифта. Вы можете применить определенные параметры и сузить поиск шрифта, подходящего для вашего проекта. Как только вы найдете шрифт своего воображения, нажмите кнопку загрузки, чтобы загрузить шрифт в вашу систему. Вы не должны запускать какие-либо активные приложения во время этого процесса. Убедитесь, что они закрыты, прежде чем начать процесс загрузки.
На большинстве веб-сайтов есть фильтры для поиска определенного шрифта. Вы можете применить определенные параметры и сузить поиск шрифта, подходящего для вашего проекта. Как только вы найдете шрифт своего воображения, нажмите кнопку загрузки, чтобы загрузить шрифт в вашу систему. Вы не должны запускать какие-либо активные приложения во время этого процесса. Убедитесь, что они закрыты, прежде чем начать процесс загрузки.После завершения процесса загрузки пришло время найти загруженный файл. Обычно вы найдете его в папке «Загрузки». Некоторые веб-сайты предоставляют файл напрямую, а другие предоставляют файл в заархивированном формате. Если вы загрузили заархивированный файл, дважды щелкните папку, чтобы открыть ее содержимое. Если вы загрузили более одного шрифта, вы найдете их в виде отдельных файлов или папок. Прежде чем добавлять шрифты в Photoshop, убедитесь, что вы загрузили именно тот шрифт, который вам нужен.
Шаг 3. Установка шрифтов Файлы шрифтов обычно имеют два расширения: TTF и OTF. Существуют и другие расширения, которые вам нужно найти, прежде чем добавлять шрифты в Photoshop.
Файлы шрифтов обычно имеют два расширения: TTF и OTF. Существуют и другие расширения, которые вам нужно найти, прежде чем добавлять шрифты в Photoshop.В операционной системе Mac предусмотрено три варианта установки шрифтов. Эти параметры объясняются ниже.
- Вариант 1 — Дважды щелкните загруженный файл шрифта. Это действие открывает приложение окна шрифтов. Найдите кнопку установки и нажмите на нее. Эта процедура помогает не только использовать шрифты в Photoshop, но и во всех приложениях, присутствующих в системе.
- Вариант 2: Второй вариант предполагает перенос шрифта вручную в приложение Photoshop. Перейдите в загруженную папку и нажмите на файл шрифта. Выберите вариант копирования или перемещения из выпадающего меню. Затем перейдите в папку Users-Library-Fonts и вставьте шрифт. Это позволяет использовать шрифт только определенным пользователям.
 Вы также можете перейти в папку Library/Fonts и вставить шрифт, чтобы сделать его доступным для всех пользователей.
Вы также можете перейти в папку Library/Fonts и вставить шрифт, чтобы сделать его доступным для всех пользователей.
- Вариант 3: Вы можете установить приложения управления Font Utility для добавления шрифтов в Photoshop.
Теперь, когда вы установили шрифт, он готов к использованию. Откройте приложение Photoshop и перейдите на вкладку «Персонаж». Прокрутите меню вниз, пока не найдете установленный шрифт. Нажмите на недавно добавленный шрифт и начните использовать его в своих проектах.
Изображение предоставлено
Добавление шрифтов в операционную систему WindowsWindows является наиболее широко используемой операционной системой в мире. Благодаря удобному интерфейсу Windows стала популярной как среди любителей, так и среди профессионалов. Установка шрифтов в Photoshop не требует особых усилий в операционной системе Windows. Выполните следующие шаги, чтобы добавить шрифты в Photoshop в Windows.
Шаг 1: Загрузка шрифтов
Найдите лучшие веб-сайты для поиска шрифтов, совместимых с операционной системой Windows. В Интернете есть множество веб-сайтов, которые предоставляют профессионально разработанные шрифты. Вы можете скачать их бесплатно или купить. Microsoft Store также предоставляет шрифты, разработанные исключительно для Windows. Выберите шрифты по вашему выбору и нажмите кнопку загрузки. Убедитесь, что вы закрыли другое активное приложение во время процесса загрузки.
Шаг 2: Расположение файла шрифтаЕсли вы не исправили путь для загрузки файлов, файлы обычно хранятся в папке загрузки на диске C. Найдите файл шрифта и, если файл находится в формате zip, щелкните правой кнопкой мыши значок zip и извлеките файл. Вы найдете несколько файлов или форматов zip, если вы загрузили более одного файла шрифта. OTF, TTF, PBF и PFM — это некоторые из расширений файлов шрифтов.
Шаг 3. Установка шрифтовКак и в операционной системе Mac, Windows также предоставляет три варианта установки шрифтов.
 Вы можете использовать все три варианта добавления файлов шрифтов в Photoshop. Ниже описаны три варианта установки шрифтов в Windows.
Вы можете использовать все три варианта добавления файлов шрифтов в Photoshop. Ниже описаны три варианта установки шрифтов в Windows.- Вариант 1: Это простой тест, для которого требуется щелкнуть правой кнопкой мыши файл шрифта и выбрать вариант установки в раскрывающемся меню. Шрифт будет установлен автоматически и станет доступен во всех приложениях.
- Вариант 2: Второй вариант немного длинный, но он помогает. Перейдите в меню «Пуск» и нажмите на него. Найдите пункт «Панель управления» во всплывающем меню. Нажмите на опцию «Панель управления» и выберите «Внешний вид и персонализация». Теперь нажмите на опцию «Шрифты», чтобы открыть папку «Шрифты». Скопируйте загруженный файл шрифта и вставьте его в папку Fonts. Если вам трудно следовать приведенным выше инструкциям, просто запомните следующую таблицу (Пуск>Панель управления>Оформление и персонализация>Шрифты).
- Вариант 3: Последним вариантом является установка приложения Font Management Utility для управления шрифтами.

Теперь шрифты установлены в вашей системе. Откройте приложение Photoshop и найдите установленный шрифт на вкладке «Символ». Прокрутите меню вниз, чтобы найти конкретный шрифт, и выберите его для использования в своих проектах.
Как добавить шрифты в Photoshop
Автор:Rita Asta
Добавлять шрифты в Photoshop так же просто, как загружать файлы, но этот навык значительно расширит ваши творческие возможности. Хотя расширенное программное обеспечение Adobe поставляется с множеством уже добавленных шрифтов, в Интернете есть тысячи других вариантов шрифтов, которые могут придать вашему проекту уникальный вид.
В следующем руководстве описывается, как добавлять шрифты в Photoshop в операционных системах Windows и Mac.
Как добавить шрифты в Photoshop для Mac?
Если вам нужно добавить новые шрифты в MacOS, настоятельно рекомендуется закрыть все активные приложения и программы.
 Это связано с тем, что большинство из них работает с тем или иным типом шрифта. То есть они обращаются к общей базе шрифтов. Поэтому устанавливать новые варианты оформления текста необходимо до того, как приложение начнет отправлять ему запросы и без закрытия программ это сделать нельзя.
Это связано с тем, что большинство из них работает с тем или иным типом шрифта. То есть они обращаются к общей базе шрифтов. Поэтому устанавливать новые варианты оформления текста необходимо до того, как приложение начнет отправлять ему запросы и без закрытия программ это сделать нельзя.Шаг 1
Чтобы запустить программу Font, достаточно дважды щелкнуть загруженный файл с соответствующим расширением. Если он находится в архиве, вам придется сначала его распаковать.
Шаг 2
Когда откроется приложение «Шрифт», нажмите «Установить шрифт».
Шаг 3
После того, как вы щелкнете по файлу, запустится программа Font, и в левом нижнем углу появится кнопка для установки. Поскольку новая версия уже есть в системе, Photoshop без проблем сможет ее обнаружить и применить к следующей части изображения.
Как добавить шрифты в Photoshop для iPad
Предположим, у нас есть собственный шрифт, который мы хотим использовать на нашем гаджете Apple.
 Чтобы установить его в системе, нам понадобится приложение AnyFont, которое легко установить из AppStore.
Чтобы установить его в системе, нам понадобится приложение AnyFont, которое легко установить из AppStore.Шаг 1.
Чтобы установить новый шрифт в нашей системе, нам сначала нужно добавить его в приложение AnyFont.
Для этого его можно либо загрузить на свое устройство из Интернета с помощью Safari, либо получить по электронной почте, в сообщении мессенджера, либо загрузить в облако.
Шаг 2.
Далее, при тапе на имя файла шрифта, просто выберите стандартное системное меню «Поделиться» в виде квадрата со стрелкой вверх и в списке предложенных вариантов выберите наше приложение AnyFont. Вы можете скачать шрифты TrueType с расширением *.ttf.
Шаг 3.
Далее появится стандартное меню операционной системы, но оно не будет включать программу AnyFont среди приложений, представленных в верхнем ряду значков. Для того, чтобы добраться до него, нужно нажать кнопку «Еще» с тремя точками. При этом откроется дополнительный список программ, из которого нужно будет выбрать «Копировать в AnyFont».

Шаг 4.
После выбора команды «Копировать в AnyFont» приложение откроется, и шрифт, добавленный из приложения «Файлы», появится на вкладке «Собственные шрифты». Единственное, что вам нужно сделать, это установить его. Для этого нажмите на название шрифта. Появится окно с зеленой кнопкой «Установить».
Лучшие предложения
Как добавить шрифты в Photoshop для Windows
На всех компьютерах под управлением Windows 10 используется один и тот же стандартный набор шрифтов. Их можно использовать во всех встроенных и сторонних программах, но иногда нужны дополнительные шрифты, не входящие во встроенный набор. Кстати, многие новые бесплатные шрифты Google можно найти в Интернете. Когда вы найдете лучший шрифт для своего проекта, все, что вам нужно сделать, это установить его.
Шаг 1. Из Магазина Windows.
Перейдите в подраздел «Шрифты» окна «Настройка».
Нажмите на строку «Получить дополнительные шрифты».

Появится список доступных шрифтов, где вы сможете решить, какой из них вам больше нравится.
Выберите нужный шрифт из списка.
Нажмите кнопку «Получить» (или «Купить», если шрифт премиум) и дождитесь завершения установки. После завершения процесса будет добавлен новый шрифт.
Шаг 2. Из загрузок
Не все существующие шрифты доступны в официальном магазине Microsoft. Однако большинство из них доступны на сторонних сайтах в бесплатной или платной форме. Windows 10 может работать с двумя форматами шрифтов: ttf и otf.
Скачав файл любого формата с любого ресурса, щелкните по нему правой кнопкой мыши и выберите функцию «Установить». .
В контекстном меню нажмите кнопку «Установить».
Запустится процедура автоматической установки шрифта. Вам не придется делать ничего другого. Дождитесь завершения установки.
В конце процесса на вашем компьютере появится новый шрифт.

Шаг 3. Использование папки шрифтов
В Windows есть специальная папка, которая содержит все шрифты в вашей системе и позволяет вам управлять ими из одного места. Вы можете получить к нему доступ, перейдя в C: WindowsFonts. Чтобы добавить шрифт, перетащите или скопируйте файл ttf или otf в эту папку. После размещения файла он автоматически добавится в список шрифтов.
Как добавить пользовательский шрифт непосредственно в Photoshop для Windows
Если вы не можете добавить новый пользовательский шрифт в своей операционной системе, вы можете попробовать установить его непосредственно в папку Photoshop. Однако он будет доступен только для Photoshop.
Для установки шрифта пользователю необходимо выполнить следующие действия:
Скачать все необходимые файлы со шрифтами на свой компьютер и при необходимости разархивировать их.
Отдельно откройте папку, содержащую шрифты Photoshop. Обычно он находится в папке C:Program FilesCommon FilesAdobeFonts 9.
 0203
0203Перетащите загруженный файл шрифта в открытую папку
Шрифт будет добавлен в список доступных шрифтов редактора, но это никак не повлияет на систему.
Недостаток этого метода заключается в том, что его нельзя использовать для портативной версии Photoshop или других программных приложений.
Рекомендованные сообщения для вас
Лицензии на шрифты: на что обратить внимание
Прежде чем использовать шрифт в своих проектах, необходимо проверить, есть ли у него лицензия. Игнорирование этого шага может иметь очень неприятные последствия в будущем.
Чтобы проверить эту информацию, вам следует внимательно изучить данные о шрифте, который вы хотите использовать. Единственный способ сделать это правильно — погуглить название шрифта и изучить первые несколько ссылок в результатах поиска. Если шрифт бесплатный, топ результатов поиска будет состоять из информативных статей или ссылок на Google Fonts. Если этот шрифт премиум и имеет лицензию, вы увидите ссылки на сайты интернет-магазинов.

Как добавить шрифты в Photoshop: Adobe Fonts
Adobe Fonts — это библиотека шрифтов от Adobe. Обычно он включен в стоимость Creative Cloud. Вот все, что вам нужно сделать, чтобы установить новые шрифты Adobe с https://fonts.adobe.com/:
Войдите или зарегистрируйте свою учетную запись в Creative Cloud.
Введите название нужного шрифта в поле поиска.
Активируйте шрифт и нажмите, чтобы перейти на его страницу.
После добавления шрифтов в проект перейдите к настройкам проекта.
Если выбранный шрифт поддерживает язык, установите флажок «Все символы». Активируются все глифы в файлах шрифтов, включая все поддерживаемые языки для этого семейства шрифтов; или вручную выберите языки, которые вы планируете использовать, в разделе «Языковая поднастройка».
Вы можете использовать этот шрифт в любой программе Adobe.
TTF, OTF и WWF
TTF (шрифт TrueType)
TTF означает TrueType Font, формат шрифта, разработанный Apple и Microsoft в конце 1980-х годов.
 Целью разработки этого формата шрифта было просто создать тип шрифта, который мог бы работать как в MacOS, так и в Windows, а также на всех распространенных принтерах. Он содержит данные шрифтов экрана и принтера в одном компоненте, что упрощает установку шрифтов. Хотя это кажется идеальным форматом шрифта, все же есть некоторые ограничения на все дополнительные функции, которые вы можете использовать с ним. Он также доступен для разработки новых шрифтов.
Целью разработки этого формата шрифта было просто создать тип шрифта, который мог бы работать как в MacOS, так и в Windows, а также на всех распространенных принтерах. Он содержит данные шрифтов экрана и принтера в одном компоненте, что упрощает установку шрифтов. Хотя это кажется идеальным форматом шрифта, все же есть некоторые ограничения на все дополнительные функции, которые вы можете использовать с ним. Он также доступен для разработки новых шрифтов.OTF (шрифт OpenType)
Файл OTF — это файл шрифта OpenType, разработанный совместно Adobe и Microsoft. Это новый стандарт для цифровых шрифтов, который поддерживает более продвинутые функции набора текста и больше языков. Шрифты OpenType можно использовать в Windows и MacOS без преобразования. Шрифты OTF являются полностью масштабируемыми, что означает возможность изменения размера символов без потери их исходного качества. Он может содержать контуры TrueType или PostScript в обычной оболочке.
Всемирный фонд дикой природы
Документы, созданные программой SAVE AS WWF, используемой для создания.
 Это PDF-документы, которые нельзя распечатать. Они могут содержать заполнитель для любого документа, который можно распечатать с помощью электронных устройств. Применяется для распространения экологических документов.
Это PDF-документы, которые нельзя распечатать. Они могут содержать заполнитель для любого документа, который можно распечатать с помощью электронных устройств. Применяется для распространения экологических документов.Что лучше?
OTF, безусловно, является более надежным из трех вариантов. Он имеет больше функций, предназначенных для обеспечения гибкости для наборщиков и дизайнеров, позволяющих вносить постепенные изменения, предназначенные для улучшения общего внешнего вида продукта.
Для преобразования различных форматов шрифтов вы можете использовать онлайн-конвертер.
Мы надеемся, что это руководство будет для вас очень полезным. Дайте волю своему творчеству и создавайте новые потрясающие дизайны, чтобы поделиться ими со всем миром. И помните, что MasterBundles всегда здесь, чтобы помочь и поддержать вашу юную творческую душу 😉
- Шрифты для дисплеев
- Шрифты без засечек
- Шрифты Script
- Шрифты с засечками
- Шрифты для символов
Сопутствующие категории товаров
Пожалуйста, найдите время, чтобы прикрепить этот пост к Pinterest
Была ли эта страница полезной?
Мы будем рады, если вы решите поделиться этой статьей со своими друзьями на Facebook.

Ниже мы объясним оба метода и дадим несколько советов о том, как найти различные шрифты в Интернете.
Добавление шрифта в Photoshop через Adobe Creative Cloud В Adobe Creative Cloud есть функция, позволяющая загружать и добавлять шрифты в Photoshop напрямую с помощью учетной записи Adobe. Преимущество этого заключается в том, что вы сможете получить доступ к своим новым шрифтам во всех приложениях Adobe на всех устройствах.
Если вы хотите добавить шрифты в Photoshop без Adobe Creative Cloud, сначала необходимо найти эти шрифты в Интернете. Затем вы можете загрузить их и легко установить, выполнив следующие действия.
Во-первых, убедитесь, что вы внимательно прочитали о лицензиях, доступных для любых шрифтов, которые вы загружаете из Интернета. Хотя некоторые шрифты можно загрузить бесплатно, вы можете свободно использовать их только в личных целях. Создатели шрифтов часто имеют оплаченную лицензию для коммерческого использования.
Если вам нужны бесплатные шрифты для коммерческого использования, попробуйте Google Fonts. Все шрифты Google здесь с открытым исходным кодом. Кроме того, DaFont может стать отличным местом, где можно найти более широкий выбор шрифтов для бесплатного личного использования. У нас также есть отличная статья о 8 безопасных сайтах, где можно найти больше шрифтов.
Кроме того, DaFont может стать отличным местом, где можно найти более широкий выбор шрифтов для бесплатного личного использования. У нас также есть отличная статья о 8 безопасных сайтах, где можно найти больше шрифтов.
Примечание : На Mac процесс аналогичен. Просто распакуйте zip-файл и дважды щелкните извлеченные файлы шрифтов, и у вас будет возможность установить его в Font Book.
Самый большой недостаток этого подхода заключается в том, что ваши шрифты будут установлены только локально на вашем компьютере. Это означает, что вам нужно будет снова установить их на другие устройства, если вы хотите продолжать использовать их в другом месте.
Как управлять своими шрифтамиВы можете управлять своими шрифтами через Adobe Creative Cloud или локально на своем ПК или Mac. Это может быть полезно, если вы хотите удалить неиспользуемые шрифты или проверить, правильно ли установлен шрифт.
Как управлять шрифтами Adobe Creative Cloud: Обратите внимание, что эти шрифты будут работать только в приложениях Adobe, на которые у вас есть действующая подписка.
Здесь будут отображаться все установленные шрифты. Нажмите на каждый шрифт, чтобы удалить его, изменить настройки по умолчанию или просмотреть его. Если шрифт здесь не отображается, вероятно, вы неправильно его установили.
Как управлять шрифтами Mac:В книге шрифтов все установленные шрифты можно просмотреть, просмотреть и удалить. Если вы не видите недавно установленный шрифт, возможно, вы установили его неправильно.
Резюме
Мы надеемся, что это руководство помогло вам добавить шрифты в Photoshop или удалить шрифты из вашей системы. Если вам нужна дополнительная помощь, вы можете связаться с нами, оставив комментарий ниже.
Если вам нужна дополнительная помощь, вы можете связаться с нами, оставив комментарий ниже.
Олли наткнулся на запись в Интернете во время участия в форуме мобильной сети еще в 2011 году. С тех пор у него появилась невероятная страсть писать о всевозможных технологиях, от смартфонов, аппаратного обеспечения ПК, программного обеспечения и всего, что между ними. Прочитать полную биографию Олли
Подписывайтесь на YouTube!
Вам понравился этот совет? Если это так, загляните на наш канал YouTube на нашем родственном сайте Online Tech Tips. Мы охватываем Windows, Mac, программное обеспечение и приложения, а также предлагаем множество советов по устранению неполадок и обучающих видеороликов. Нажмите на кнопку ниже, чтобы подписаться!
Подписывайся
Как добавить шрифты в Photoshop на Windows или Mac (учебники)
Многие творческие люди не очень любят работать с технологиями, даже когда они нужны им для работы. В прошлые десятилетия установка шрифтов могла быть проблемой, даже если вы были опытным пользователем, но теперь этот процесс чрезвычайно прост и занимает всего несколько кликов.
В прошлые десятилетия установка шрифтов могла быть проблемой, даже если вы были опытным пользователем, но теперь этот процесс чрезвычайно прост и занимает всего несколько кликов.
Компания Adobe еще больше упростила работу для участников Creative Cloud с помощью службы Adobe Fonts, которая полностью устраняет необходимость в техническом волшебстве. Вы потратите гораздо больше времени, решая, какие шрифты вы хотите использовать!
Photoshop может использовать любой шрифт, установленный на вашем компьютере, так что вам не нужно делать ничего дополнительно, чтобы начать с ними работать. Процесс установки шрифтов на ваш компьютер немного различается в зависимости от того, где вы их получили, поэтому давайте подробнее рассмотрим различные способы добавления шрифтов в Photoshop в Windows и macOS.
Содержание

 Если вы не видите это меню, нажмите
Если вы не видите это меню, нажмите 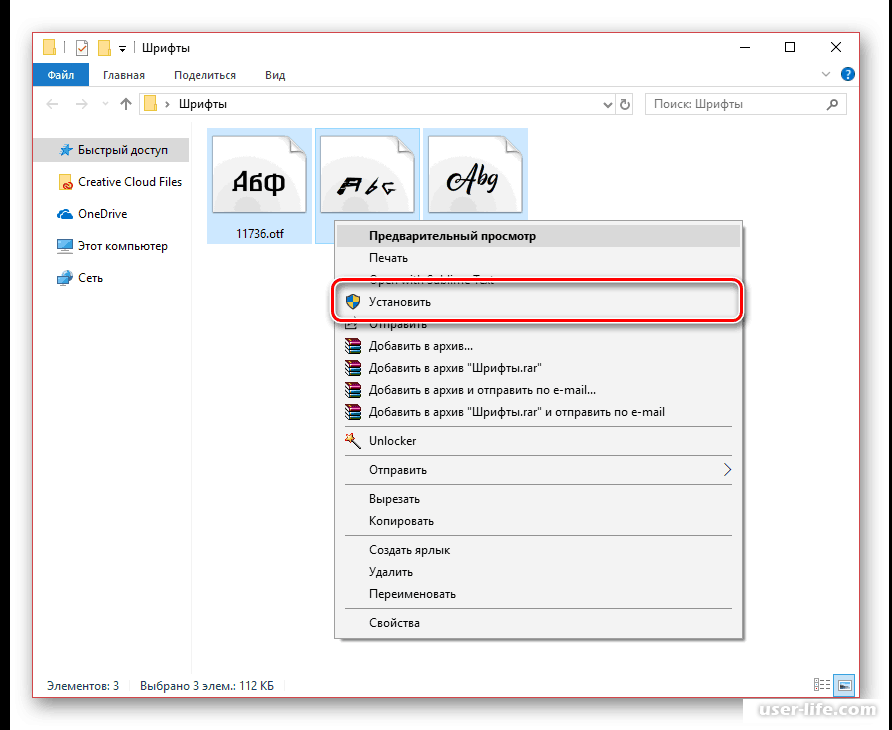

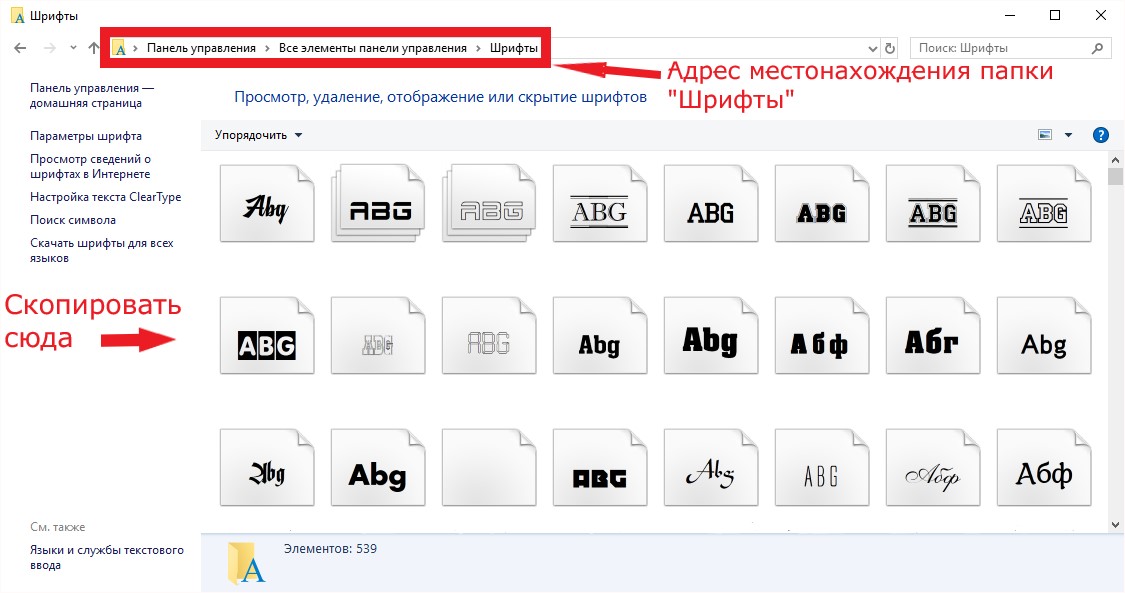
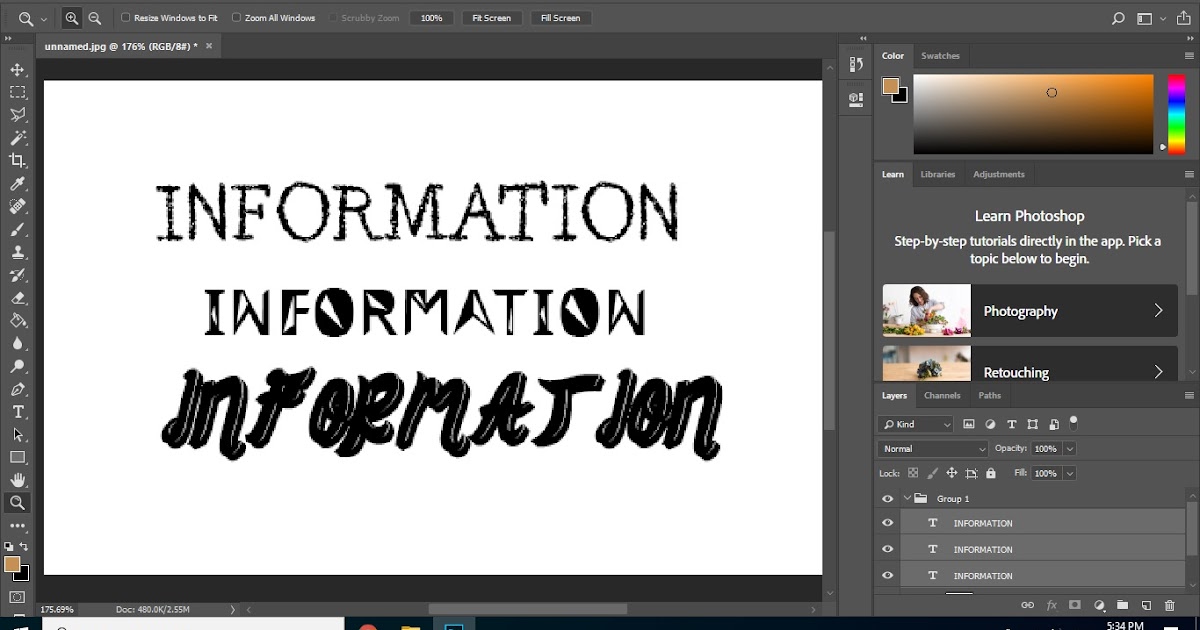 adobe.com.
adobe.com. …
… …
…
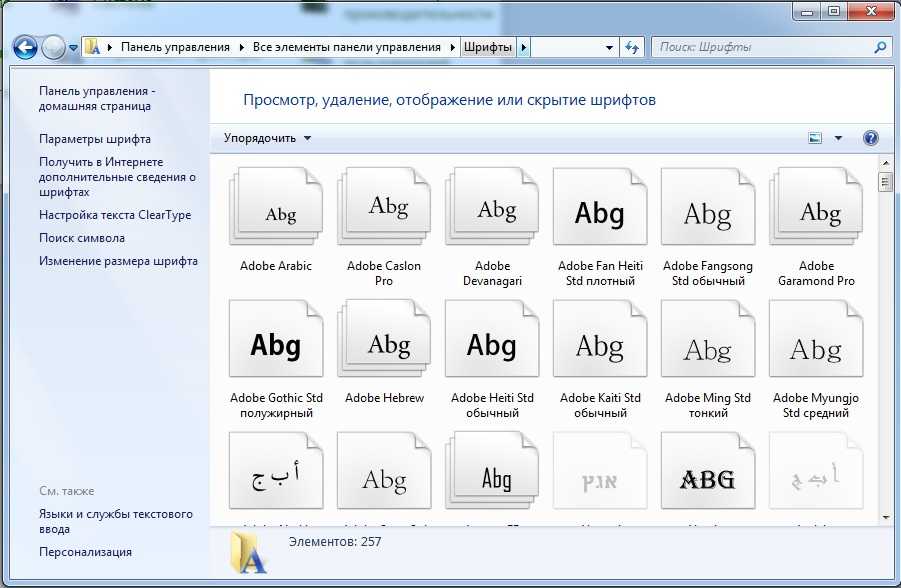

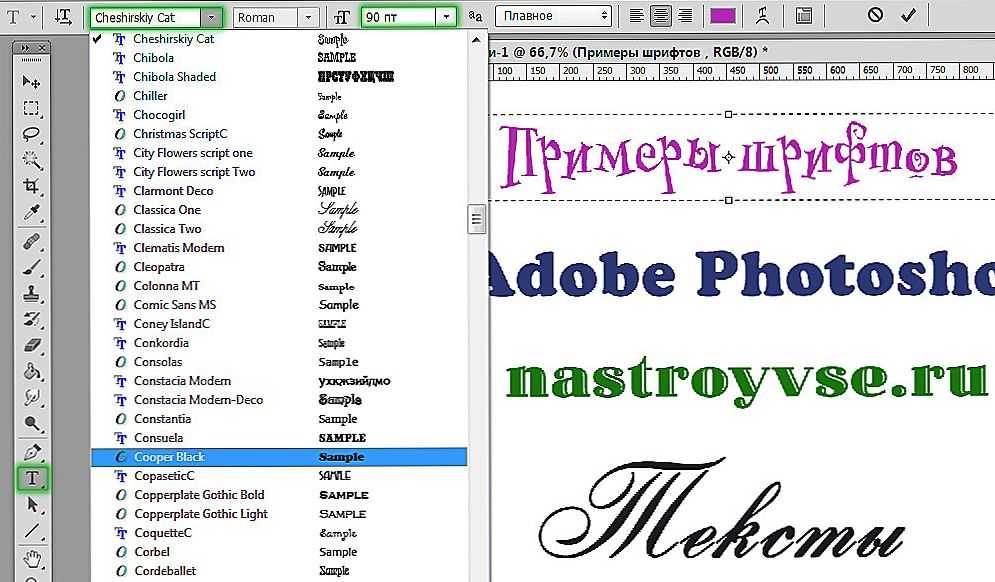 Или выберите меню «Слой» > «Текст», а затем выберите параметр во вложенном меню. Нет Сглаживание не применяется Жесткое
Или выберите меню «Слой» > «Текст», а затем выберите параметр во вложенном меню. Нет Сглаживание не применяется Жесткое Чтобы выделить весь текст в документе Word, нажмите клавиши CTRL+A.
Чтобы выделить весь текст в документе Word, нажмите клавиши CTRL+A.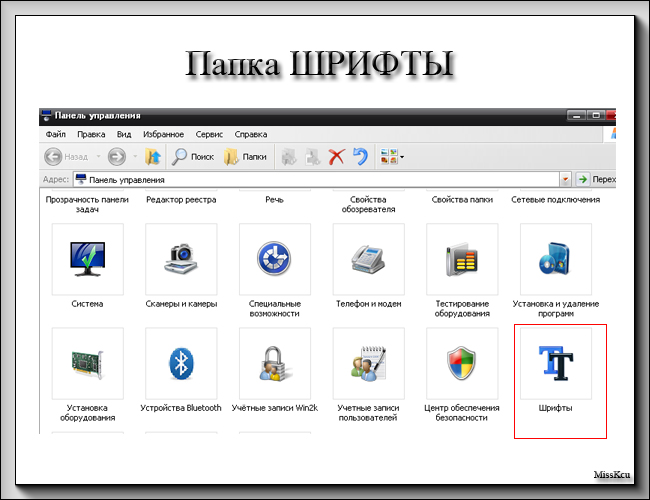 …
…

