Чертежные шрифты » Лазерное сканирование и архитектурные обмеры в Санкт-Петербурге | Архитектурная Фотограмметрия
На чертежах и схемах кроме размерных чисел наносят различные надписи как в графах основной надписи (угловом штампе), так и на поле чертежа — надписи с обозначением изображений, а также надписи, относящиеся к отдельным элементам изображаемого изделия или здания. Надписи должны быть ясными и четкими.
Чертежные шрифты.
ГОСТ 2.304—81* устанавливает шрифты для надписей, наносимых на чертежах и технических документах всех отраслей промышленности и строительства. Чертежные шрифты характеризуются простотой конструкции букв, цифр и знаков. Для лучшего восприятия конструкции шрифта его построение показано на вспомогательной сетке (рис.1 а, б), шаг линий которой зависит от толщины линий шрифта. Наклон букв и цифр данного шрифта к основанию строки равен примерно 75°.
Рис.1. Чертежный шрифт с наклоном (тип Б): а — прописные буквы, б — строчные буквы, в — арабские цифры
Размер шрифта характеризуется высотой

Таблица Размеры букв и цифр чертежного шрифта типа Б по ГОСТ 2.304-81*
Параметры шрифта | Обозна- чение | Относительный размер | Размеры, мм |
Размер шрифта: — высота прописных букв — высота строчных букв | h с | (10/10)h 10d (7/10)h 7d | 2,5 3,5 5 7 10 14 20 1,8 2,5 3,5 5 7 10 14 |
Расстояние между буквами | а | (2/10)h 2d | 0,5 0,7 1 1,4 2 2,8 4 |
Минимальный шаг строк | b | (17/10)h 17 | 4,3 6 8,5 12 17 24 34 |
Минимальное расстояние между словами | е | (6/10)h 6d | 1,5 2,1 3 4,2 6 8,4 12 |
Толщина линий шрифта | d | (1/10)h d | 0,25 0,35 0,5 0,7 1 1,4 2 |
Установлены следующие размеры шрифта: 2,5; 3,5; 5; 7; 10; 14; 20; 28; 40.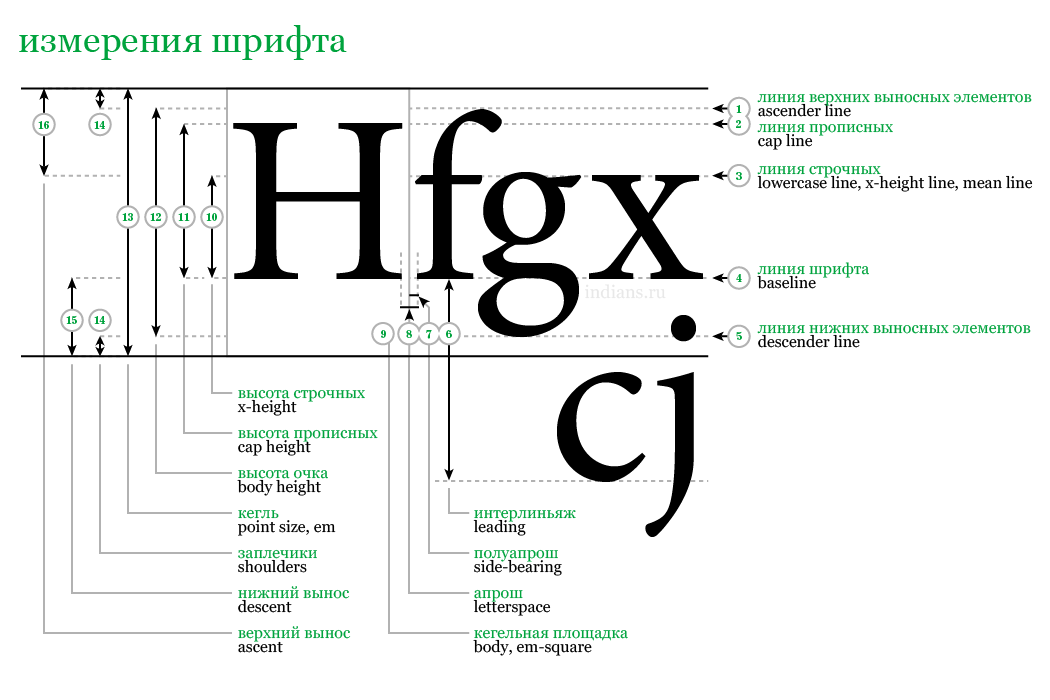
Параметры шрифта зависят от размера шрифта h или от толщины линии шрифта d, равной 1/10h (рис. 2, а).
Высота строчных букв с определяется из отношения их высоты (без отростков h) к размеру шрифта h и составляет с = 7/10h.
Ширина большинства прописных букв равна б/10h (6d). Ширина букв А, Д, М, X, Ы, Ю— 7/10h (7d), а букв Ж, Ф, Щ, Ъ — 8/10d (8d).
Рис.2. Основные типы шрифта и параметры в конструкции букв:
а — шрифт с наклоном (тип Б), б — без наклона (тип Б), в — построение шрифта по вспомогательной сетке, г — построение шрифта с толщиной линий, равной 1/14 высоты прописных букв (тип А)
Скругленные участки прописных букв выполняют в пределах двух толщин (2d) линий шрифта.
Расстояние а между буквами, соседние линии которых не параллельны между собой (например, ГА, AT), может быть уменьшено наполовину, т.
Минимальным расстоянием между словами е, разделенными знаком препинания, является расстояние между знаком препинания и следующим за ним словом. Минимальный шаг строк b, или расстояние между основаниями строк, составляет 17/10h. Таким образом, величина промежутка между строками прописных букв должна быть не менее высоты строчных букв — 7/10h.
При выполнении надписей применяют также чертежный шрифт без наклона (рис. 2, б), имеющий те же размеры и параметры, что и шрифт с наклоном.
ГОСТ 2.304—81* устанавливает еще два чертежных шрифта — с наклоном и без наклона — таких же размеров, но другого типа (рис, 2, в, г), в которых толщина линии шрифта d составляет 1/14h.
Выполнение надписей.
Прежде чем приступить к выполнению надписи, надо хорошо изучить конструкцию букв и цифр шрифта, которым будет исполнена надпись.
При выполнении надписей между двумя параллельными линиями, проведенными на расстоянии, которое соответствует высоте прописных букв, посередине можно провести еще одну линию (рис, 3, а). В большинстве случаев в конструкции букв средние горизонтальные участки линий проводят выше середины высоты прописных букв и цифр. Надписи, заголовки могут состоять только из прописных (заглавных) букв или из прописных и строчных букв (рис. 3, б).
Рис.3. Параметры шрифта (тип Б) (а) и приемы выполнения надписей (б)
При выполнении надписи определяют место для нее и задаются размером шрифта. После этого, если надпись крупная, т. е. высота букв больше 7 мм, необходимо:
— на отведенном для надписи месте провести две параллельные линии на расстоянии, соответствующем высоте букв;
— от начала надписи разметить по масштабной линейке ширину всех букв, расстояние между ними и разрыв между словами;
— в полученные четырехугольники вписать соответствующие буквы.

Указанный порядок выполнения надписей рекомендуется как для крупных, так и для мелких надписей. В дальнейшем, когда шрифт будет хорошо изучен, при выполнении мелких надписей можно не строить четырехугольники для каждой буквы и цифры, а провести ряд произвольных штрихов под углом, принятым для данного шрифта. Эти штрихи помогут выдержать одинаковый наклон букв и цифр в надписи. Овладев в совершенстве шрифтом, можно не наносить вспомогательные штрихи, однако две параллельные линии, устанавливающие высоту надписи, проводить надо обязательно. Хорошо изучив конструкции букв и цифр, можно при выполнении надписей ширину букв и цифр и промежутки между ними брать на глаз, выдерживая соотношения, принятые для шрифта, который используют в надписи. Для некоторых шрифтов существуют трафареты, применение которых облегчает выполнение надписей карандашом. Если надпись делают тушью, то предварительно намечают ее в карандаше, а затем обводят тушью.
Распечатать
Изменение гарнитуры и размера шрифта в Numbers на Mac
Numbers
Поиск по этому руководству
Руководство пользователя Numbers для Mac
- Добро пожаловать!
- Основные сведения о приложении Numbers
- Основные сведения об изображениях, диаграммах и других объектах
- Создание таблицы
- Открытие и закрытие таблиц
- Персонализация шаблонов
- Использование листов
- Отмена и повтор изменений
- Сохранение таблицы
- Поиск таблиц
- Удаление таблицы
- Печать таблицы
- Изменение фона листа
- Изменение режима просмотра
- Настройка панели инструментов
- Отображение и скрытие боковой панели
- Изменение настроек
- Выбор шаблона по умолчанию
- Панель Touch Bar для Numbers
- Создание таблицы с помощью VoiceOver
- Создание формул и автозаполнение ячеек с помощью VoiceOver
- Добавление и удаление таблицы
- Выбор ячеек, строк и столбцов
- Добавление и удаление строк и столбцов
- Перемещение строк и столбцов
- Изменение размера строк и столбцов
- Объединение и разделение ячеек
- Изменение внешнего вида текста в таблице
- Отображение, редактирование и скрытие заголовка таблицы
- Изменение цветов сетки
- Использование стилей таблицы
- Изменение размера, перемещение и открепление
- Добавление текста в таблицы
- Добавление объектов в ячейки
- Добавление биржевой информации
- Автозаполнение ячеек
- Копирование, перемещение и удаление содержимого ячеек
- Создание снимка таблицы
- Форматирование дат, значений валют и других типов данных
- Создание произвольного формата ячейки
- Добавление флажков и других элементов управления в ячейки
- Форматирование таблиц с двунаправленным текстом
- Перенос текста по словам для размещения в ячейке
- Выделение ячеек
- Фильтрация данных
- Сортировка по алфавиту и сортировка данных в таблице
- Основные сведения о категориях
- Добавление, редактирование или удаление категорий
- Изменение групп категорий
- Добавление вычислений для обобщения данных группы
- Основные сведения о сводных таблицах
- Создание сводной таблицы
- Добавление и расстановка данных сводной таблицы
- Изменение параметров сортировки и группировки данных сводной таблицы и многое другое
- Обновление сводной таблицы
- Просмотр исходных данных, которые будут использоваться для значений сводной таблицы
- Быстрое вычисление суммы, среднего значения и других значений
- Расчет значений по данным в ячейках таблицы
- Использование справки по формулам и функциям
- Выбор данных для создания диаграммы
- Добавление столбчатых, полосчатых, линейных, площадных, круговых, кольцевых или лепестковых диаграмм
- Добавление пузырьковых диаграмм и диаграмм рассеивания
- Интерактивные диаграммы
- Удаление диаграммы
- Изменение типа диаграммы
- Изменение данных диаграммы
- Перемещение и изменение размеров диаграмм
- Изменение внешнего вида серий данных
- Добавление легенды, линий сетки и других меток
- Изменение внешнего вида текста и меток на диаграмме
- Добавление границы и фона к диаграмме
- Использование стилей диаграммы
- Выбор текста и размещение точки вставки
- Добавление текста
- Копирование и вставка текста
- Использование диктовки для ввода текста
- Использование диакритических знаков и специальных символов
- Форматирование таблицы для другого языка
- Использование фонетической транскрипции
- Использование двунаправленного текста
- Использование вертикального текста
- Изменение шрифта или размера шрифта
- Жирный шрифт, курсив, подчеркивание и зачеркивание
- Изменение цвета текста
- Изменение регистра текста
- Добавление тени или контура к тексту
- Основные сведения о стилях абзацев
- Применение стиля абзаца
- Создание, переименование или удаление стилей абзаца
- Обновление или возврат стиля абзаца
- Применение стиля с помощью сочетания клавиш
- Настройка интервала между символами
- Добавление буквиц
- Поднятие и опускание символов и текста
- Автоматическое форматирование дробей
- Создание и использование стилей символов
- Формат тире и кавычек
- Форматирование текста (китайский, японский, корейский)
- Установка табуляторов
- Выравнивание текста
- Разбиение текста на колонки
- Настройка межстрочного интервала
- Форматирование списков
- Добавление и редактирование уравнений
- Добавление эффекта выделения в текст
- Добавление ссылок
- Добавление линий для разделения текста
- Добавление изображения
- Добавление галереи изображений
- Редактирование изображения
- Добавление и редактирование фигуры
- Объединение или разъединение фигур
- Рисование фигуры
- Сохранение фигуры в медиатеке фигур
- Добавление и выравнивание текста внутри фигуры
- Добавление линий и стрелок
- Анимация, публикация и сохранение рисунков
- Добавление аудио и видео
- Запись звука
- Редактирование аудио- и видеофайлов
- Выбор формата фильма или изображения
- Использование линеек
- Размещение и выравнивание объектов
- Использование направляющих линий
- Размещение объектов внутри текстового блока или фигуры
- Наложение, группировка и закрепление объектов
- Изменение прозрачности объектов
- Заливка объектов цветом или изображением
- Добавление границы объекта или листа
- Добавление подписи или заголовка
- Добавление отражения или тени
- Использование стилей объектов
- Изменение размеров, поворот и зеркальное отражение объектов
- Поиск определения слова
- Поиск и замена текста
- Автоматическая замена текста
- Проверка правописания
- Задание имени автора и цвета комментариев
- Выделение текста цветом
- Добавление и печать комментариев
- Отправка таблицы
- Основные сведения о совместной работе
- Приглашение к совместной работе
- Совместная работа над общей таблицей
- Просмотр последних действий пользователей в общей таблице
- Изменение настроек общей таблицы
- Закрытие общего доступа к таблице
- Общие папки и совместная работа
- Использование Box для совместной работы
- Использование iCloud с приложением Numbers
- Импорт таблицы Excel или текстового файла
- Экспорт в Excel или другой формат
- Уменьшение размера файла таблицы
- Сохранение большой таблицы в виде файла пакета
- Восстановление более ранней версии таблицы
- Перемещение таблицы
- Блокировка таблицы
- Защита таблицы паролем
- Создание собственных шаблонов и управление ими
- Перенос таблиц с помощью AirDrop
- Передача таблиц с помощь Handoff
- Перенос таблиц через Finder
- Сочетания клавиш
- Символы сочетаний клавиш
- Авторские права
Можно изменить шрифт и размер текста, а также заменить один шрифт другим во всей таблице.
Изменение шрифта или размера шрифта
Выберите текст, который нужно изменить.
Чтобы изменить весь текст в текстовом блоке или ячейке таблицы, выберите этот текстовый блок или ячейку таблицы.
В боковой панели «Формат» нажмите вкладку «Текст», затем нажмите кнопку «Стиль» вверху боковой панели.
Нажмите всплывающее меню «Шрифт», затем выберите шрифт.
Для увеличения или уменьшения размера шрифта нажимайте стрелочки справа от него.
Замена шрифтов
Для того чтобы изменить определенный шрифт во всей таблице, можно заменить его другим шрифтом.
Выберите «Формат» > «Шрифт» > «Заменить шрифты» (меню «Формат» расположено у верхнего края экрана).
Нажмите двойные стрелки справа от шрифта, который нужно заменить, затем выберите шрифт для замены.

Если шрифт указан как отсутствующий, также следует заменить гарнитуру шрифта.
Нажмите «Заменить шрифты».
Шрифт будет заменен во всех местах, где он встречается в документе. Шрифт для замены будет такого же размера и начертания, что и заменяемый шрифт.
При открытии таблицы, в которой используются шрифты, не установленные на компьютере, вверху таблицы в течение короткого времени отображается уведомление об отсутствии шрифтов. В уведомлении нажмите «Показать» и выберите шрифт для замены. Если требуется установить на компьютер отсутствующий шрифт, воспользуйтесь приложением «Шрифты» в папке «Программы» на своем компьютере Mac (инструкции приведены в Руководстве пользователя приложения «Шрифты»).
Если Вы выбрали шрифт для замены в таблице, то после установки отсутствующего шрифта в таблице по-прежнему будет использоваться шрифт для замены, пока Вы не замените его на установленный шрифт.
См. такжеОсновные сведения о стилях абзацев в Numbers на MacНастройка интервала между символами в Numbers на MacИзменение внешнего вида текста в таблице в Numbers на Mac
Максимальное количество символов: 250
Не указывайте в комментарии личную информацию.
Максимальное количество символов: 250.
Благодарим вас за отзыв.
Изменение размера шрифта — служба поддержки Майкрософт
Excel для Microsoft 365 Word для Microsoft 365 PowerPoint для Microsoft 365 Excel 2021 Word 2021 PowerPoint 2021 Excel 2019 Word 2019 PowerPoint 2019 Excel 2016 Word 2016 PowerPoint 2016 Excel 2013 Word 2013 PowerPoint 2013 Excel 2010 Word 2010 PowerPoint 2010 Дополнительно…Меньше 9000
Вы можете изменить размер шрифта для всего текста или только для выбранного текста в Excel, PowerPoint или Word для настольных ПК.
Изменить размер шрифта по умолчанию для всего текста
Способ изменения размера шрифта по умолчанию зависит от приложения. Выберите свое приложение ниже и следуйте инструкциям.
Щелкните Файл > Параметры .

В диалоговом окне нажмите General .
Под При создании новых книг в поле Размер шрифта введите нужный размер шрифта.
Или вы можете ввести любой размер от 1 до 409, кратный 0,5, например 10,5 или 105,5. Вы также можете выбрать другой стиль шрифта по умолчанию.
Примечание: Чтобы начать использовать новый размер шрифта или шрифт по умолчанию, необходимо перезапустить Excel. Новый шрифт и размер шрифта по умолчанию используются только в новых книгах, созданных после перезапуска Excel; любые существующие рабочие книги не затрагиваются. Чтобы использовать новый шрифт и размер по умолчанию в существующих книгах, переместите листы из существующей книги в новую книгу.
Чтобы изменить размер шрифта для всех слайдов, измените его на образце слайдов. Каждая презентация PowerPoint содержит образец слайдов с соответствующими макетами слайдов.
Примечание. Если вы хотите изменить тему, сделайте это до изменения шрифта, поскольку в разных темах могут использоваться другие шрифты.
На вкладке Вид щелкните Образец слайдов .
В представлении Образец слайдов образец слайдов находится в верхней части панели эскизов, а соответствующие макеты — под ним.
Щелкните образец слайда, чтобы изменить шрифт на всех слайдах, или щелкните любой из макетов, чтобы изменить размер шрифта только для этого макета.

В образце слайдов или макете выберите уровень замещающего текста, для которого вы хотите изменить размер шрифта.
На вкладке Home щелкните нужный размер шрифта в поле Размер шрифта .
Вы также можете ввести любой размер, кратный 0,1, например 10,3 или 105,7.
Маркер автоматически увеличивается или уменьшается в размере в соответствии с изменениями размера шрифта.
Совет: Вы можете посмотреть видео об изменении размера шрифта для текста на одном слайде или изменении текста на всех слайдах.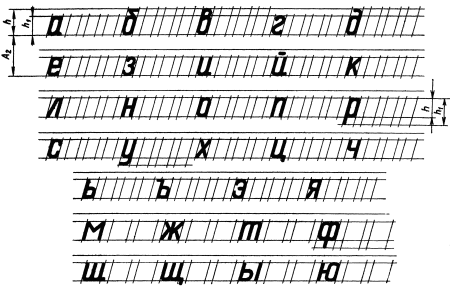
Откройте новый пустой документ.
На вкладке Главная в группе Стили нажмите кнопку запуска диалогового окна..
Или нажмите Ctrl+Alt+Shift+S.
Нажмите кнопку Управление стилями (третья слева внизу).
Перейдите на вкладку Set Defaults и выберите нужный размер в поле Size .

Вы также можете ввести любой размер от 1 до 1638, кратный 0,5, например 10,5 или 105,5.
Выберите параметр Новые документы на основе этого шаблона .
Закройте и снова откройте Word. Если вам будет предложено сохранить обычный шаблон, скажите Да .
Совет: Вы также можете изменить шрифт или цвет шрифта по умолчанию на вкладке Set Defaults .
Когда вы устанавливаете шрифт по умолчанию, каждый новый документ, который вы открываете, будет использовать настройки шрифта, которые вы выбрали и установили по умолчанию. Шрифт по умолчанию применяется к новым документам, основанным на активном шаблоне, обычно Normal. dotm. Вы можете создавать разные шаблоны для использования разных настроек шрифта по умолчанию.
dotm. Вы можете создавать разные шаблоны для использования разных настроек шрифта по умолчанию.
Изменить размер выделенного текста
Чтобы изменить размер шрифта выделенного текста в настольных Excel, PowerPoint или Word:
Выберите текст или ячейки с текстом, который вы хотите изменить. Чтобы выделить весь текст в документе Word, нажмите Ctrl + A.
На вкладке Home щелкните размер шрифта в поле Размер шрифта .
Вы также можете ввести любой размер в следующих пределах:
- org/ListItem»>
Excel: от 1 до 409, от 1 до 409, кратно 0,5 (например, 10,5 или 105,5)
PowerPoint: от 1 до 3600, кратное 0,1 (например, 10,3 или 105,7)
Слово: от 1 до 1638, кратное 0,5 (например, 10,5 или 105,5)
- org/ListItem»>
Советы:
Когда вы выбираете текст, рядом с курсором появляется мини-панель инструментов. Вы также можете изменить размер текста на этой панели инструментов.
Вы также можете нажимать Увеличить размер шрифта или Уменьшить размер шрифта ( Увеличить шрифт и Уменьшить шрифт в некоторых более ранних версиях программ Office), пока нужный размер не отобразится в Размер шрифта коробка.

См. также
Изменить или установить шрифт по умолчанию в Word
Изменить шрифты в нижнем колонтитуле на слайде
Изменение темы (Excel и Word)
Форматирование текста в ячейках (Excel)
Размер шрифта LaTeX
По умолчанию в латексе используется размер шрифта 10pt (в зависимости от используемой статьи класса документа , отчета, книги и письма ). Это может быть изменено на 11pt или 12pt в качестве опции класса документа. Это не означает, что можно использовать только эти три размера, это только размер шрифта нормального размера. Последующие изменения в документе относятся к этим настройкам. С помощью следующих команд размер можно изменить в документе.
Примечание. Другие классы документов имеют другие размеры шрифта по умолчанию!
Например, documentclass memoir имеет 12 размеров шрифта:
9pt, 10pt, 11pt, 12pt, 14pt, 17pt, 20pt, 25pt, 30pt, 36pt, 48pt и 60pt
размеры:
8pt, 9pt, 10pt, 11pt, 12pt, 14pt, 17pt и 20pt.
1.1 изменить размер шрифта
Размер шрифта отдельных слов, абзацев или всего текста можно изменить. Следующие десять команд:
| \маленький | \большой | |
| \scriptsize | \большой | |
| 0 0249 | \ БОЛЬШОЙ | |
| \ маленький | \ большой | |
| \normalsize | \Huge |
Как изменить размер слова:
{\command word}
пример
| {\ огромный огромный} |
вывод: огромный
Как изменить размер области:
\начать{\команда}
Эта часть должна быть меньше, чем остальная часть документа. \конец{\команда}
\конец{\команда}
пример
\начать{маленький}
Эта часть должна быть меньше, чем остальная часть документа.
\конец{маленький}
|
вывод:
Эта часть должна быть меньше остальной части документа.
в качестве переключателя можно использовать команды:
\команда
пример
| текст до\огромный после |
вывод: текст до после
Действие этих команд продолжается до тех пор, пока не будет завершена следующая команда или документ. Например, чтобы вернуться к нормальному размеру шрифта, вам нужно добавить \normalsize.
В следующей таблице показаны изменения размера шрифта в зависимости от выбранного стандартного размера шрифта ( статья, отчет, книга и письмо ):
| стандартный размер шрифта | |||||||
| команда | 10pt | 11pt | 4248 12pt 7 | \ крошечный | 5 точек | 6 точек | 6 точек |
| \scriptsize | 7pt | 8pt | 8pt | ||||
| \footnotesize | 8pt | 9pt | 9 900 54 | ||||
| \small | 9pt | 10pt | 11pt | ||||
| \normalsize | 10pt | 11pt 2 4pt 2 4pt 2 4pt | |||||
| \большой | 12pt | 12pt | 14pt | ||||
| \Large | 14pt | 14pt | 17pt | ||||
| \ LARGE | 17pt | 17pt | 20pt | 20 точек | 20pt | 25pt | |
| \Huge | 25pt | 25pt | 25pt | ||||
2 002 Класс документа
memoir имеет две дополнительные команды размера: \miniscule, которая меньше, чем \tiny и \HUGE что больше, чем \Huge.
12pt0249 92 92 4248 60 точек 7 527 4 88 89 точек 9024 8824 9024 96пт 648 89 точек 9024
| стандартный размер шрифта | |||||||||||||||||||||||
| команда | 9pt | 10pt | 11pt | 14 точек | 17 точек | 20 точек | 25 точек | 30 точек | 36 точек | 48 точек | \miniscule | 4 точки | 5 точек | 6 точек | 7 точек | 8 точек | 9 точек | 10 точек | 11 точек | 12 точек | 14 точек | 17 точек | 20 точек |
| 249 | 7 часть | 8 точек | 9 точек | 10 точек | 11 точек | 12 точек | 14 точек | 17 точек | 20 точек 90 249 | ||||||||||||||
| \scriptsize | 6pt | 7pt | 8pt | 9pt | 10pt | 11pt | 12pt | 14pt | 17pt | 20pt | 25pt | 30pt | |||||||||||
| 2 размер сноски 8 | 8 часть | 9 точек | 10 точек | 11 точек | 12 точек | 14 точек | 17 точек | 20 точек | 25 точек 0249 | 36pt | |||||||||||||
| \маленький | 8pt | 9pt | 10pt | 11pt | 12pt | 14pt | 17pt | 20pt | 25pt | 30pt | 36pt | 48pt 92244size normal | 9 | 10 точек | 11 точек | 12 точек | 14 точек | 17 точек | 20 точек | 25 точек | 2 6pt | 48pt | 60pt |
| \large | 10pt | 11pt | 12pt | 14 точек | 17 точек | 20 точек | 25 точек | 30 точек | 36 точек | 48 точек | |||||||||||||
| \ Большой | 11 точек | 12 точек | 14 точек | 17 точек | 20 точек | 25 точек | 30 точек 49 248 36 точек | 60pt | 72pt | 84pt | |||||||||||||
| \LARGE | 12pt | 14pt | 17 точек | 20 точек | 25 точек | 30 точек | 36 точек | 48 точек | 60 точек | 72 точек | |||||||||||||
| \огромный | 14pt | 17pt | 20pt | 25pt | 30pt | 36pt | 49pt 0249 | 72pt | 84pt | 96pt | 108pt | ||||||||||||
| \Huge | 17pt | 20 точек | 25 точек | 30 точек | 36 точек | 48 точек | 60 точек | 72 точек | 108 точек | 120 точек | |||||||||||||
| \ОГРОМНЫЙ | 20 точек | 25 точек | 30 точек | 36 точек | 48 точек | 70 точек 9024 | 84 точки | 96 точек | 108 точек | 120 точек | 132 точек | ||||||||||||
Класс документа класс проектора
4 2 1 часть24размер сноски 648 20 точек99 большой 1 пт8 25 точек 9022 0249| стандартный размер шрифта | |||||||||||||||
| команда | 8pt | 9pt | 12pt | 14pt | 17pt | 20pt | |||||||||
| крошечный | 5pt | 5pt 90 8 6pt | 6pt | 6pt | 8pt | 10pt | |||||||||
| размер шрифта | 5pt | 6pt | 7pt | 8pt | 8pt | 8pt | 10pt | 12pt | |||||||
| 7 точек | 8 точек | 9 точек | 10 точек | 10 точек | 12 точек | 14 точек | |||||||||
| маленький | 7 точек 9024 9 2448 90 8 9pt | 10pt | 11pt | 12pt | 14pt | 17pt | |||||||||
| нормальный размер | 8 точек | 9 точек | 10 точек | 11 точек | 12 точек | 14 точек | 17 точек | 10 пунктов | 10 точек | 12 точек | 12 точек | 14 точек | 17 точек | 20 точек | 25 точек |
| 11 пт | 14 пт | 14 пт | 17 пт | 20 пт | 25 пт | 29,86 пт | |||||||||
| БОЛЬШОЙ | 12 точек | 12 точек | 17 точек | 17 точек | 20 точек | 35,83 пт | |||||||||
| огромный | 14 точек | 14 точек | 20 точек | 20 точек | 25 точек | 29,86 точек | 35,843 точек 90 | ||||||||
| Огромный | 17 точек | 17 точек | 25 точек | 25 точек | 25 точек | 35. | |||||||||

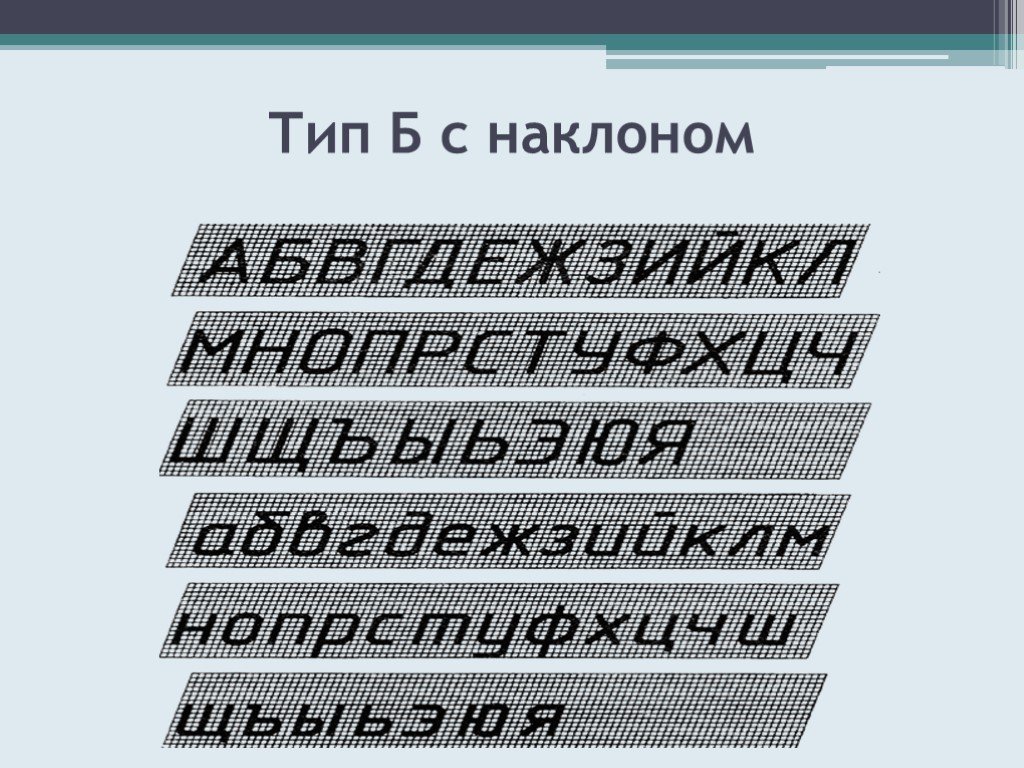
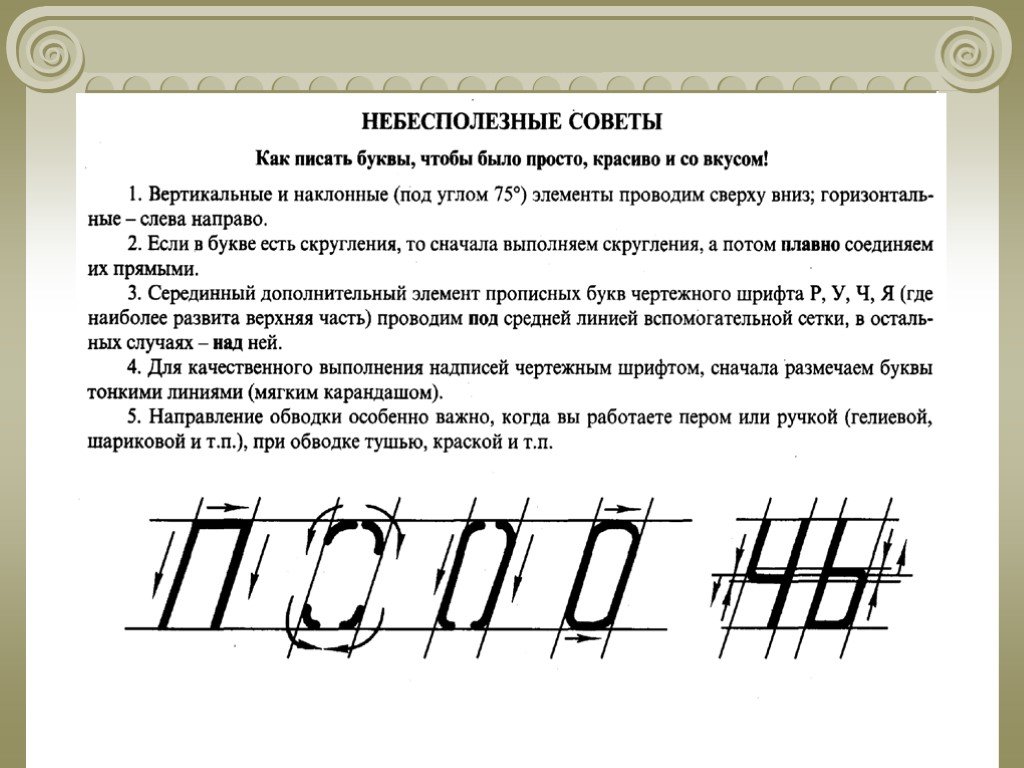



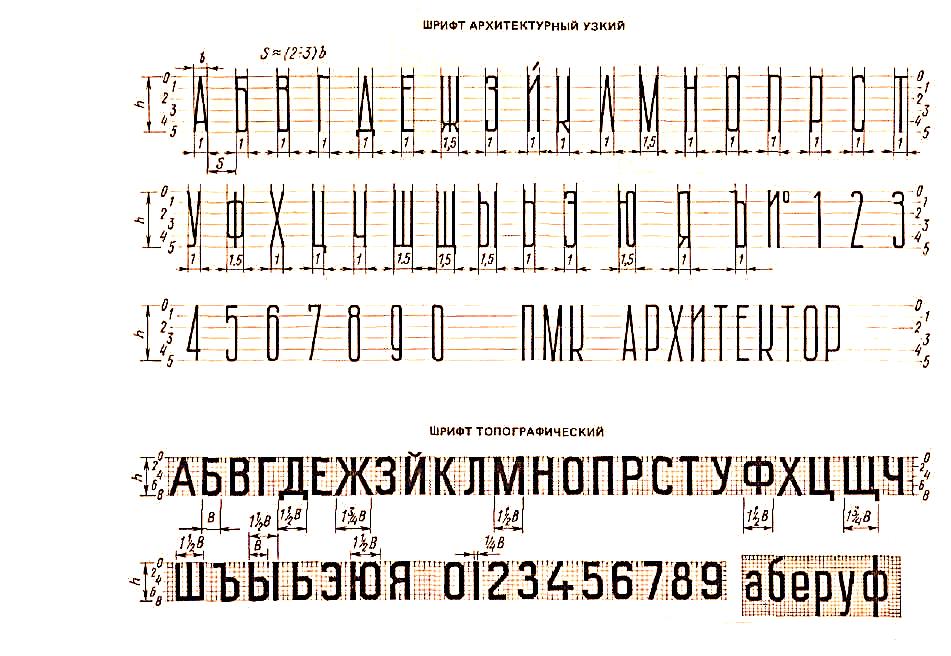 \конец{\команда}
\конец{\команда}