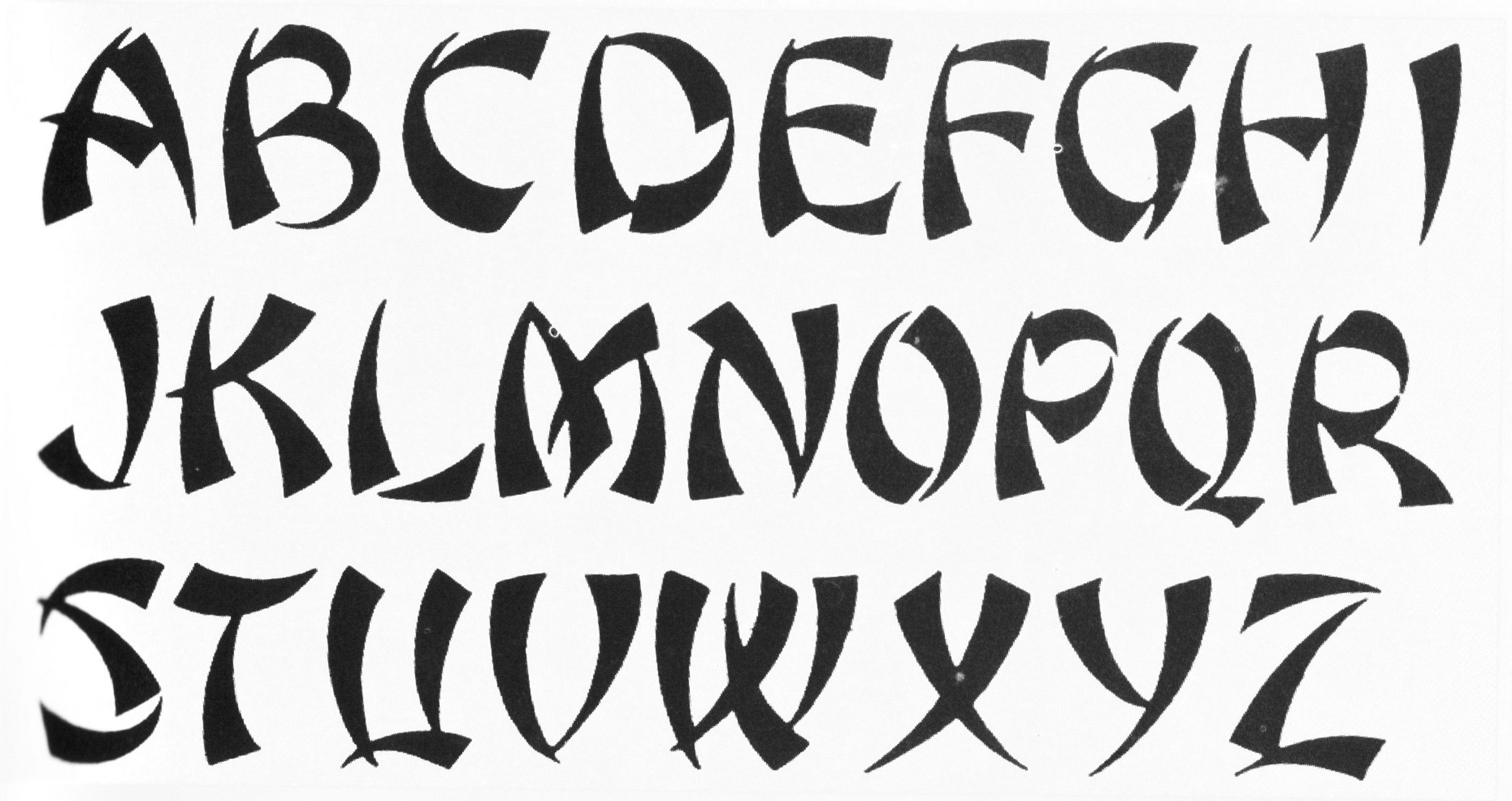Каким шрифтом печатают книги? — блог книжной типографии Printleto
Выбор шрифта для книги — проблема, которая волнует начинающих создателей художественной и научной литературы.
Задача дизайнера книжной типографии состоит в том, чтобы подобрать идеальный шрифт для вашей книги. Главное правило того, что вы прогадали со стилем шрифта, — это удобство чтения. Когда вы читаете книгу, вы погружаетесь в историю, наполняетесь эмоциями автора, познаете новую информацию, и последнее, что вы должны замечать — как выглядит шрифт.
Если вы решили самостоятельно заняться оформлением рукописи, прочтите несколько важных советов по лучшим шрифтам для книги от типографии “Принтлето”.
Какой размер шрифта используется в книгах?
Шрифт — неотъемлемая часть в создании композиции книги. Книжные дизайнеры разделяют два понятия: гарнитура и шрифт.
Шрифт — это определенный образец, например, Helvetica Narrow Italic. А гарнитурой обозначают набор шрифтов одного рисунка, но разных размеров (кеглей) и начертаний. Например, Helvetica — это гарнитура.
А гарнитурой обозначают набор шрифтов одного рисунка, но разных размеров (кеглей) и начертаний. Например, Helvetica — это гарнитура.
Шрифт также делят на 2 группы: наборный и рисованный. Наборный шрифт используется для самого текста издания. Рисованный шрифт применяется для визуального оформления, дизайна книги, в частности, на обложке, переплете и титульном листе. Рисованный шрифт создает уникальный стиль книжного произведения.
При выборе шрифта учитывайте 3 особенности: гарнитуру, начертание и кегль.
Наборный текст рекомендуется печатать обычным, курсивным, полужирным или курсивным полужирным шрифтом в выбранной гарнитуре. Добиться запоминающегося дизайна можно используя всего пару шрифтов.
Что ещё влияет на выбор шрифта? Конечно, бумага. Если у вас мелованная бумага, то не используйте тяжелые, контрастные шрифты, они выглядит броско. А на газетной бумаге с трудом читается тонкий и изящный шрифт.
Чтобы вашу книгу смог прочитать каждый без лишнего напряжения и «вглядывания» в буквы, важно подобрать шрифтовой кегль. Размер кегля исчисляется в пунктах (1 пункт = 0,376мм).
Для каждого кегля есть свое персональное название: кегль 6 пунктов — бриллиант; кегль 4 пункта — диамант; кегль 6 пунктов — нонпарель; кегль 7 пунктов — миньон; кегль 8 пунктов — петит; кегль 9 пунктов — боргес; кегль 10 пунктов — корпус; кегль 12 пунктов — цицеро; кегль 14 пунктов — миттель.
Для каждого типа книжного издания определен наиболее читаемый размер кегля. Так, для художественной литературы подходит 10-12-ый кегль. Для остальной печатной продукции оптимальным считается 9-14-ый кегль.
Не забывайте и о том, что размер наборной строки тоже играет свою роль в удобочитаемости. Рекомендуем использовать не более 50-55 знаков в одной строке.
На выпуск книжных изданий существует ГОСТ, по которому определяется кегль и стиль шрифта. В большинстве печатных изданий используют Times New Roman, Garamond, Bodoni, Academy, Georgia.
Роль шрифта в оформлении книги
Шрифт — способ передачи текста в книге. Это его главная и существенная роль. Подобрать должным образом шрифт — задача непростая, но по силу каждому. Следуйте простым правилам подбора шрифта, и тогда всё получится. А ниже мы подобрали основные принципы, на которые влияет шрифт.
Шрифт с засечками и без. Для основного текста издания рекомендуем использовать шрифт с засечками или без засечек, потому что такие шрифты являются «классическими» и не вызывают дискомфорта при длительном чтении. Декоративные шрифты подходят для заголовков, оглавления или других элементов книги, на которых нужно заострить внимание.
Ненавязчивость. Подбирайте шрифты без сложных буквенных форм. «Кричащие» о своей уникальности шрифты отвлекают читателя и не дают сосредоточиться на мысли, которую преподносит автор в тексте.
Печатные шрифты. Courier и другие шрифты, которые используются в печатных машинках, — это моноширинные шрифты.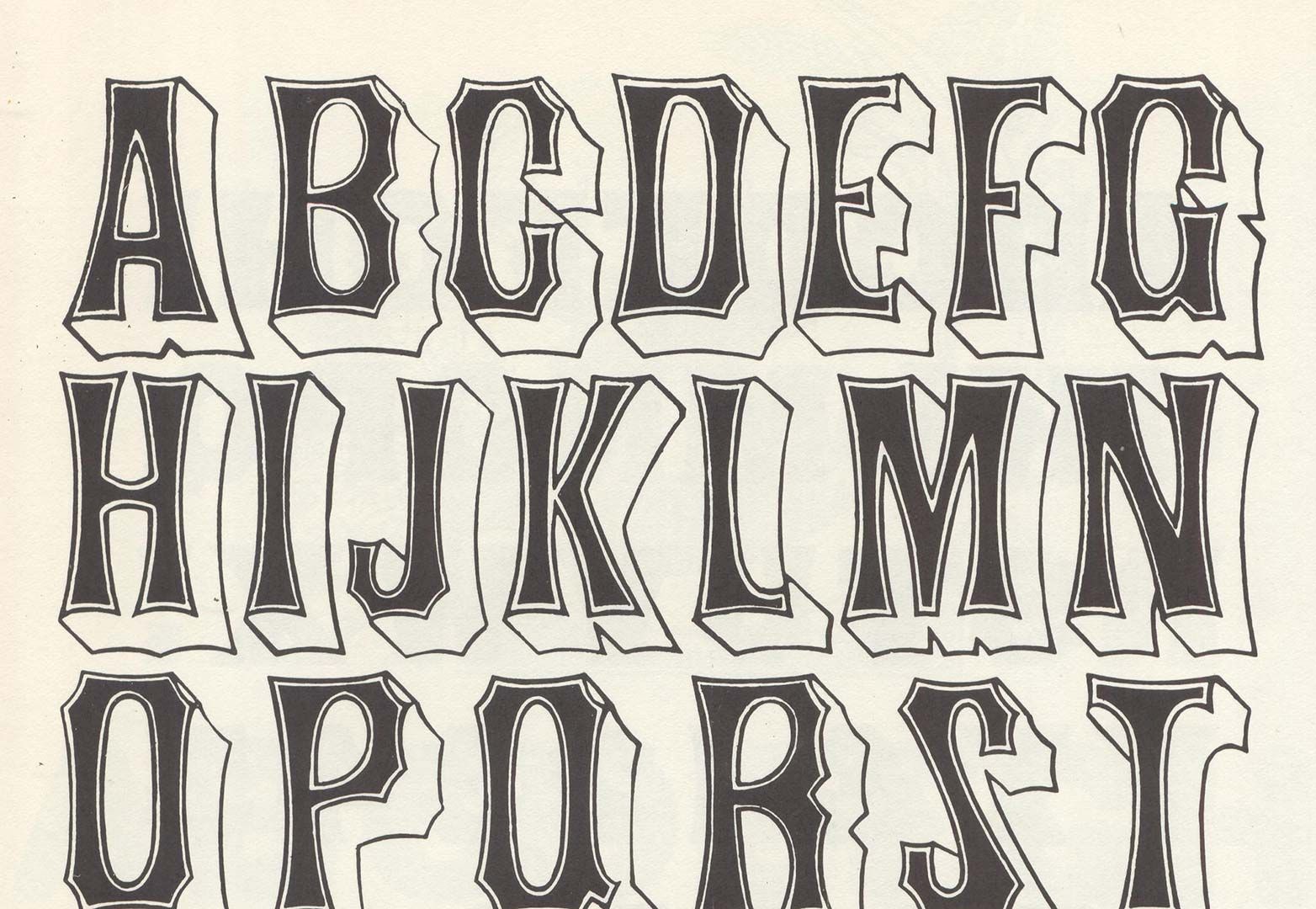 Отличить их можно по одинаковой ширине всех знаков. Избегайте таких шрифтов для создания основного текста книги. В качестве исключения, моноширинные шрифты используют для заголовков глав, и в других случаях, где вам требуется характерный шрифт.
Отличить их можно по одинаковой ширине всех знаков. Избегайте таких шрифтов для создания основного текста книги. В качестве исключения, моноширинные шрифты используют для заголовков глав, и в других случаях, где вам требуется характерный шрифт.
Как выбрать шрифт для детской книги?
Если вы пишите детскую книгу и не знаете, какой размер шрифта лучше подойдет, то прочтите рекомендации по выбору шрифта для каждой возрастной группы. Для детей дошкольного возраста (до 7 лет) подойдет шрифт в 16 или 20 пунктов, так как дети только начинают читать и знакомиться с буквами, их должно быть хорошо видно.
Для детей первой младшей группы (7-9 лет) 14 и 16 пунктов для первоклассников, 12 и 14 пунктов для второго класса.
Для детей второй младшей группы (10-11 лет)
Дети среднего и старшего возраста (12-17 лет или 5-11 классы) могут читать шрифт любого размера.

Шрифты и стили | Работа в МойОфис Текст Настольная версия
Непечатаемые символыШрифты и стилиВыравнивание и интервалыСпискиКопировать и вставить форматированиеУдалить форматирование
- Непечатаемые символы
- Шрифты и стили
- Выравнивание и интервалы
- Списки
- Копировать и вставить форматирование
- Удалить форматирование
Продукт: МойОфис Профессиональный, МойОфис Стандартный, МойОфис Образование, МойОфис Текст
При работе с текстом используются стилевое и прямое форматирование.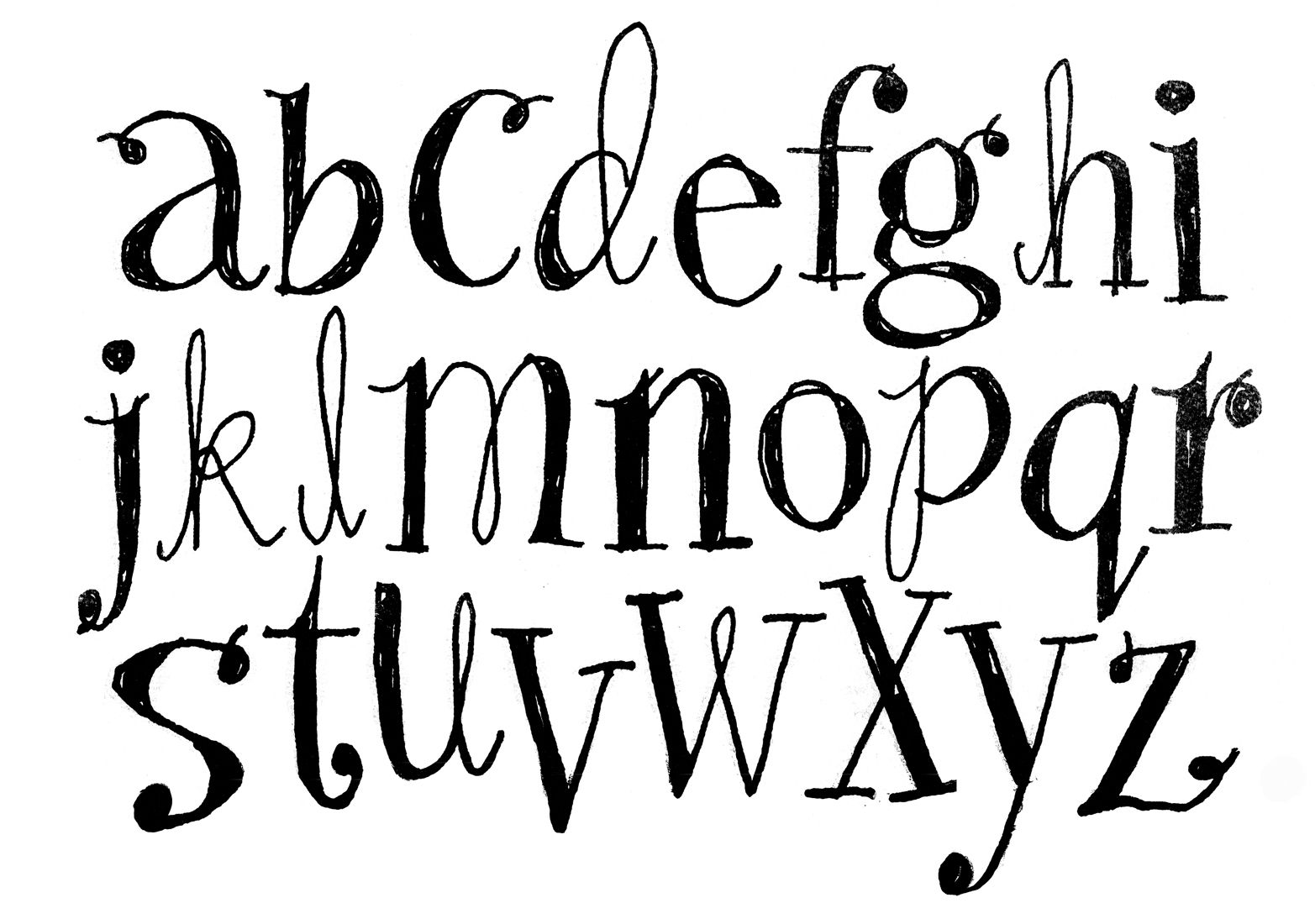
Стилевое форматирование – это оформление однотипных элементов текста (заголовков, основного текста, примеров и др.) с помощью стилей. Стилем называется набор параметров форматирования: начертание и размер шрифта, выравнивание текста, абзацные отступы, межсимвольный интервал и т.д. Например, для оформления основного текста используется стиль Обычный. При создании нового документа этот стиль по умолчанию применяется ко всему тексту.
Прямое форматирование заключается в применении параметров форматирования к произвольным фрагментам и абзацам текста. Прямое форматирование используется в сочетании со стилевым форматированием.
Стиль текста
Назначение стиля позволяет быстро применять одинаковое форматирование для разных фрагментов текста, например, оформлять заголовки разных уровней, ссылки и др. Для оформления текста в «МойОфис Текст» можно использовать как предустановленные стили, так и стили, созданные вручную. Выбрать стиль По умолчанию при создании документа используется стиль Обычный. Чтобы изменить стиль с помощью панели инструментов, выполните следующие действия: 1.Укажите фрагмент текста, для которого требуется изменить стиль: •Чтобы изменить стиль для одного абзаца, установите в него курсор или выделите его целиком. •Чтобы изменить стиль нескольких абзацев, выделите их целиком. Чтобы изменить стиль с помощью окна быстрых действий: 1.Укажите фрагмент текста, для которого требуется изменить стиль: •Чтобы изменить стиль для одного абзаца, установите в него курсор или выделите его целиком. •Чтобы изменить стиль нескольких абзацев, выделите их целиком. 2.Выберите пункт командного меню Справка > Быстрые действия или нажмите сочетание клавиш Ctrl+/. •Начните вводить название стиля в строке поиска. Когда требуемый стиль отобразится в результатах поиска, выберите его с помощью мыши или клавиш клавиатуры: oЩелкните по строке стиля левой кнопкой мыши. oВыделите строку стиля с помощью клавиш клавиатуры ↓ и ↑ и нажмите клавишу Enter. •Прокрутите список команд до конца. В блоке стилей щелчком мыши выберите требуемый стиль. Создать стиль Приложение «МойОфис Текст» поддерживает возможность создания стиля на основании форматирования выделенного текста или текста, в котором расположен курсор. Новый стиль создается с предустановленным именем «Стиль 1», «Стиль 2» и т.д. Для создания нового стиля выполните следующие действия: 1.Примените требуемое форматирование к слову или фрагменту текста. 2.Выделите данное слово/фрагмент или поставьте в него курсор. 3.На панели инструментов, в разделе Стили нажмите кнопку . 4.В нижней части выпадающего списка нажмите кнопку Создать новый стиль. Созданный стиль отобразится в выпадающем списке. Редактировать стиль Параметры форматирования любого стиля можно изменить вручную. Чтобы изменить стиль, выполните следующие действия: 1.Выделите фрагмент текста, к которому применен требуемый стиль. 2.Внесите необходимые изменения в форматирование. 3.На панели инструментов, в разделе Стили нажмите кнопку . 4.В выпадающем списке наведите курсор мыши на название этого стиля и нажмите кнопку (Обновить стиль по выбранному фрагменту). Изменения, внесенные в стиль, автоматически применяются ко всем фрагментам текста, к которым применен данный стиль. Удалить стиль Для удаления доступны стили, созданные вручную. Чтобы удалить стиль, выполните следующие действия: 1. 2.На панели инструментов, в разделе Стили нажмите кнопку . 5.В выпадающем списке наведите курсор мыши на название этого стиля и нажмите кнопку (Удалить стиль). После удаления стиля ко всем фрагментам текста, оформленным в данном стиле, по умолчанию применяется Обычный стиль. |
Шрифт
По умолчанию при создании документа в приложении «МойОфис Текст» используется шрифт XO Thames. Чтобы изменить шрифт, выполните следующие действия: 1.Выделите требуемый фрагмент текста. 2.На панели инструментов, в разделе Шрифт щелкните стрелку справа от названия текущего шрифта. 3.В открывшемся списке выберите требуемый шрифт. Рекомендуется использовать шрифты семейства ХО, чтобы сохранять форматирование документа при его открытии в других операционных системах. |
Размер шрифта
Чтобы изменить размер шрифта, выполните следующие действия: 1. 2.На панели инструментов, в разделе Шрифт щелкните стрелку справа от размера текущего шрифта. 3.В открывшемся списке выберите необходимый размер шрифта. Если необходимого размера нет в списке, задайте его вручную. Для этого: 1.На панели инструментов, в разделе Шрифт выделите текущее значение размера шрифта. 2.Введите необходимое значение. В качестве разделителя для дробных значений используйте запятую. Например: 21,5. 3.Нажмите клавишу Enter на клавиатуре. Для увеличения размера шрифта на одну единицу выполните одно из следующих действий: •Выберите пункт командного меню Формат > Шрифты > Увеличить размер шрифта. •На панели инструментов, в разделе Шрифт нажмите кнопку (Увеличить размер шрифта). Для уменьшения размера шрифта на одну единицу выполните одно из следующих действий: •Выберите пункт командного меню Формат > Шрифты > Уменьшить размер шрифта. •На панели инструментов, в разделе Шрифт нажмите кнопку (Уменьшить размер шрифта). |
Оформление текста
В приложении «МойОфис Текст» можно по-разному оформлять фрагменты текста, чтобы выделить их на фоне остального содержимого документа. В таблице ниже представлены варианты оформления текста с соответствующими командами:
|
Цвет текста
Чтобы изменить цвет шрифта в тексте, выполните следующие действия: 1. 2.Чтобы выбрать последний цвет, который применялся к шрифту ранее, на панели инструментов, в разделе Шрифт нажмите кнопку (Цвет текста). 3.Чтобы выбрать для текста другой цвет, нажмите на стрелку справа от кнопки (Цвет текста). 4.Выберите необходимый цвет одним из следующих способов: •Выберите подходящий цвет в блоке Последние цвета. В данном блоке отображаются пять последних цветов, которые использовались при форматировании документа ранее. •Выберите подходящий цвет в блоке Цвета темы. В данном блоке отображается цветовая палитра темы текущего документа. •Нажмите кнопку Другие цвета. В открывшемся окне Выбор цвета укажите требуемый цвет в виде HEX-кода или в формате RGB и нажмите кнопку ОК. |
Цвет выделения текста
При работе над документом отдельные фрагменты текста можно выделять различными цветами (по типу маркера), чтобы сделать их заметнее на фоне остального содержимого документа. Чтобы выделить текст цветом, выполните следующие действия: 1.Выделите требуемый фрагмент текста. 2.На панели инструментов, в разделе Шрифт нажмите на стрелку справа от кнопки (Цвет выделения текста). 3.В открывшейся палитре выберите необходимый цвет. Последние четыре использованных цвета отображаются над палитрой. Чтобы быстро выделить текст последним использованным цветом, выполните следующие действия: 1.Выделите требуемый фрагмент текста. 2.На панели инструментов, в разделе Шрифт нажмите кнопку (Цвет выделения текста). Чтобы отменить выделение текста цветом, выполните следующие действия: 1.Выделите требуемый фрагмент текста. 2.На панели инструментов, в разделе Шрифт нажмите на стрелку справа от кнопки (Цвет выделения текста). 3.В открывшейся палитре нажмите кнопку Без цвета. |
Поделиться:
Был ли материал полезным?
Пользователи, считающие этот материал полезным: 8 из 155
Предыдущее
Следующее
Задайте вопрос!
Мы получили сообщение
И скоро свяжемся с вами.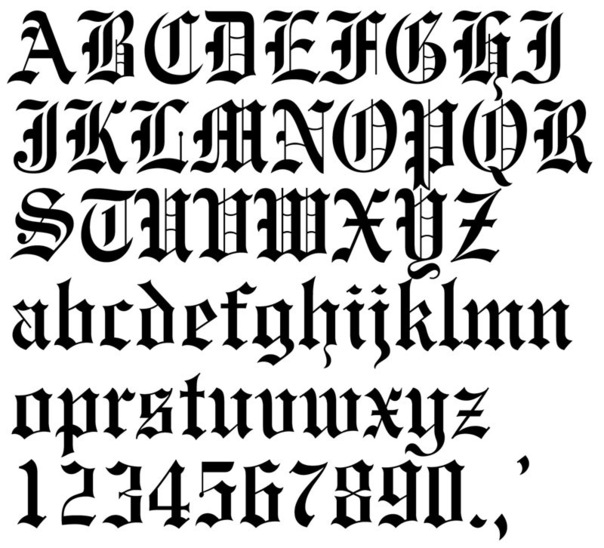
Бесплатный генератор полужирного текста | Quicktools от Picsart
Преобразуйте свой текст и выделите свой контент из толпы с помощью бесплатного инструмента Picsart для создания полужирного текста.
Выберите стиль шрифта
AllCoolFancyCursiveSmallBoldGlitch𝓻𝓽
Script Bold Italic
𝕿𝖞𝖕𝖊 𝖘𝖔𝖒𝖊𝖙𝖍𝖎𝖓𝖌 𝖙𝖔 𝖘𝖙𝖆𝖗𝖙
Fraktur Bold
Квадраты с темным текстом
02 Math Sans Bold Italic
𝑻𝒚𝒑𝒆 𝒔𝒐𝒎𝒆𝒕𝒉𝒊𝒏𝒈 𝒕𝒐 𝒔𝒕𝒂𝒓𝒕
Math Italic
900 02 𝐓𝐲𝐩𝐞 𝐬𝐨𝐦𝐞𝐭𝐡𝐢𝐧𝐠 𝐭𝐨 𝐬𝐭𝐚𝐫𝐭Матем. 𝔂𝓹𝓮 𝓼𝓸𝓶𝓮𝓽𝓱𝓲𝓷𝓰 𝓽𝓸 𝓼𝓽𝓪𝓻𝓽✌
Air Quotes
𝕿𝖞𝖕 𝖊 𝖘𝖔𝖒𝖊𝖙𝖍𝖎𝖓𝖌 𝖙𝖔 𝖘𝖙𝖆𝖗𝖙✍
Рукопись
𝗧𝘆𝗽𝗲 𝘀 𝗼𝗺𝗲𝘁𝗵𝗶𝗻𝗴 𝘁𝗼 𝘀𝘁𝗮𝗿𝘁
Math Sans Bold
🍕🍟🥪 𝓣𝔂𝓹𝓮 𝓼𝓸𝓶𝓮𝓽𝓱𝓲𝓷𝓰 𝓽𝓸 𝓼𝓽𝓪𝓻𝓽 🥙 🥡🍖
Еда Emojis
¸¸♬·¯·♪·¯·♫¸¸ 𝓣𝔂𝓹𝓮 𝓼𝓸𝓶𝓮𝓽𝓱𝓲𝓷𝓰 𝓽 𝓸 𝓼𝓽𝓪𝓻𝓽¸¸♫·¯·♪¸♩·¯· ♬¸¸
Музыкальные ноты
𝓪𝓻𝓽 💔💏💖
Эмоджи Любовь
𝓽 🍻🍷🍹
Напитки Emojis
🍰🍪🧁🍬🍨 𝓣𝔂𝓹𝓮 𝓼𝓸𝓶𝓮𝓽𝓱𝓲𝓷𝓰 𝓽𝓸 𝓼𝓽𝓪𝓻𝓽 🥧🎂🍦🍭🍩
Сладости Emojis
🥕🍅🥬🥦 𝓣𝔂𝓹𝓮 𝓼𝓸 𝓶𝓮𝓽𝓱𝓲𝓷𝓰 𝓽𝓸 𝓼𝓽𝓪𝓻𝓽 🍆🥔🌽🥑
Овощи Emojis
Что такое генератор полужирного текста?
Жирный текст привлекает внимание в любом формате, независимо от того, просматриваете ли вы новостной сайт, просматриваете ленту в социальных сетях или просматриваете презентацию. Вот почему полужирный текстовый шрифт так популярен среди профессионалов и обычных пользователей для контента. Генератор жирного текста Picsart может помочь вам легко преобразовать текстовое содержимое в жирный шрифт по вашему выбору за считанные секунды по любой причине, которая может у вас возникнуть. Просто скопируйте и вставьте контент, который вы хотите преобразовать, прокрутите и выберите свой любимый полужирный шрифт, и пусть генератор жирного шрифта сделает всю работу за вас за считанные секунды. Создавайте привлекательный текстовый контент за считанные минуты без лишних хлопот и затрат.
Вот почему полужирный текстовый шрифт так популярен среди профессионалов и обычных пользователей для контента. Генератор жирного текста Picsart может помочь вам легко преобразовать текстовое содержимое в жирный шрифт по вашему выбору за считанные секунды по любой причине, которая может у вас возникнуть. Просто скопируйте и вставьте контент, который вы хотите преобразовать, прокрутите и выберите свой любимый полужирный шрифт, и пусть генератор жирного шрифта сделает всю работу за вас за считанные секунды. Создавайте привлекательный текстовый контент за считанные минуты без лишних хлопот и затрат.
Где может быть полезен генератор полужирного текста?
Не знаете, зачем вам может понадобиться генератор полужирного текста? Вот лишь несколько мест, где жирный текст может иметь большое значение:
- Для социальной рекламы, плакатов или объявлений с важными деталями, которые вы не хотите, чтобы люди пропустили.
- Чтобы взять обычные сообщения в социальных сетях и выделить их жирным шрифтом, чтобы выделиться среди всего остального в ленте пользователя при прокрутке.

- Для выделения определенных частей веб-страницы, бизнес-сайта, академического или профессионального резюме или другого важного документа.
- Для визуального разделения контента на разделы, чтобы зрителям было легче читать и понимать этот контент.
Почему стоит выбрать генератор полужирного текста Picsart?
Picsart предлагает генератор полужирных шрифтов, в котором есть все, что вам нужно для преобразования вашего текста без необходимости платить ни копейки. Просто загрузите текст, который вы хотите преобразовать в жирный шрифт, скопировав и вставив его в генератор полужирного текста, просмотрите различные полужирные текстовые шрифты, чтобы выбрать тот, который вам больше нравится, а затем скопируйте преобразованный текст обратно в свое приложение, веб-страницу или документ, когда вы закончите. Это простой, бесплатный и самый простой способ выделить свой контент, независимо от вашей цели.
Как использовать генератор полужирного текста
1
Добавьте свой текст
Начните с копирования и вставки текста, который вы хотите преобразовать в жирный текст, в генератор полужирного текста.
2
Выберите жирный шрифт
Выберите из ассортимента различных стилей полужирного шрифта и найдите тот, который идеально подходит для ваших нужд.
3
Скопируйте свой жирный текст
После того, как вы выбрали стиль, который вам нравится, просто скопируйте преобразованный полужирный текст и вставьте его на свой сайт, документ или приложение, и все готово!
Бесплатный генератор курсивных шрифтов | Quicktools by Picsart
Как для официальных, так и для неформальных целей выберите свой любимый курсивный шрифт, чтобы придать тексту нотку классики.
Выберите стиль шрифта
AllCoolFancyCursiveSmallBoldGlitchCursive
𝔗𝔶𝔭𝔢 𝔰𝔬𝔪𝔢𝔱𝔥𝔦𝔫𝔤 𝔱 𝔬 𝔰𝔱𝔞𝔯𝔱
Фрактур
𐌕𐌙𐌐𐌄 𐌔Ꝋ𐌌𐌄𐌕𐋅𐌉𐌍Ᏽ 𐌕Ꝋ 𐌔𐌕 𐌓𐌕
Cryptic Italic
Script Bold Italic
𝕿𝖞𝖕𝖊 𝖘𝖔𝖒𝖊𝖙𝖍𝖎𝖓𝖌 𝖙𝖔 𝖘𝖙𝖆𝖗𝖙
Fraktur Bold
𝙏𝙮𝙥𝙚 𝙨𝙤𝙢𝙚𝙩𝙝𝙞𝙣𝙜 𝙩𝙤 𝙨𝙩𝙖𝙧𝙩
900 02 Math Sans Bold Italic𝒯𝓎𝓅𝑒 𝓈𝑜𝓂𝑒𝓉𝒽𝒾𝓃𝑔 𝓉𝑜 𝓈𝓉𝒶𝓇𝓉
Рукописный ввод 9 0003
𝘛𝘺𝘱𝘦 𝘴𝘰𝘮𝘦𝘵𝘩𝘪𝘯𝘨 𝘵𝘰 𝘴𝘵𝘢𝘳𝘵
Math Sans Italic
900 02 𝑻𝒚𝒑𝒆 𝒔𝒐𝒎𝒆𝒕𝒉𝒊𝒏𝒈 𝒕𝒐 𝒔𝒕𝒂𝒓𝒕Math Italic
✌𝓣 𝔂𝓹𝓮 𝓼𝓸𝓶𝓮𝓽𝓱𝓲𝓷𝓰 𝓽𝓸 𝓼𝓽𝓪𝓻𝓽✌
Air Quotes
🍕🍟🥪 𝓣𝔂 𝓹𝓮 𝓼𝓸𝓶𝓮𝓽𝓱𝓲𝓷𝓰 𝓽𝓸 𝓼𝓽𝓪𝓻𝓽 🥙🥡🍖
Эмоджи Еда
¸¸♬ ·¯·♪·¯·♫¸¸ 𝓣𝔂𝓹𝓮 𝓼𝓸𝓶𝓮𝓽𝓱𝓲𝓷𝓰 𝓽𝓸 𝓼𝓽𝓪𝓻𝓽¸¸♫·¯·♪ ¸♩·¯·♬¸¸
Музыкальные ноты
😍💞💘 𝓣𝔂𝓹𝓮 𝓼𝓸𝓶𝓮𝓽𝓱𝓲𝓷𝓰 𝓽𝓸 𝓼𝓽𝓪𝓻𝓽 💔💏💖
Эмоджи любви
𝓽 🍻🍷🍹
Напитки Emojis
🍰🍪🧁🍬🍨 𝓣𝔂𝓹𝓮 𝓼𝓸𝓶𝓮𝓽𝓱𝓲𝓷𝓰 𝓽𝓸 𝓼𝓽𝓪𝓻𝓽 🥧🎂🍦🍭🍩
Сладости Emojis
🥕🍅🥬🥦 𝓣𝔂𝓹𝓮 𝓼𝓸𝓶𝓮𝓽𝓱𝓲𝓷𝓰 𝓽𝓸 𝓼𝓽𝓪𝓻𝓽 🍆🥔🌽🥑
Veggies Emojis
Все, что вам нужно знать о курсивных шрифтах
Курсивные шрифты являются одними из самых старых шрифтов, которые все еще широко используются сегодня. Начиная с тех дней, когда писатели использовали перья для написания своих писем, курсивные шрифты определяются их плавным шрифтом и часто связанными буквами и словами. Это происходит потому, что курсивные шрифты часто создаются, не отрывая пера от страницы. В современном цифровом мире рукописный почерк имитируется во многих вариантах шрифта, чтобы предложить более элегантную и традиционную альтернативу обычным текстовым шрифтам, таким как Arial, Calibri, Times New Roman и другим.
Начиная с тех дней, когда писатели использовали перья для написания своих писем, курсивные шрифты определяются их плавным шрифтом и часто связанными буквами и словами. Это происходит потому, что курсивные шрифты часто создаются, не отрывая пера от страницы. В современном цифровом мире рукописный почерк имитируется во многих вариантах шрифта, чтобы предложить более элегантную и традиционную альтернативу обычным текстовым шрифтам, таким как Arial, Calibri, Times New Roman и другим.
Генератор курсивных шрифтов может помочь вам мгновенно преобразовать обычный текст в курсивные шрифты, упрощая создание документов или веб-страниц, которые кажутся более элегантными или формальными или просто выделяются на фоне традиционных веб-сайтов или текстовых документов. Просто скопировав и вставив любой текст в генератор курсивных шрифтов Picsart, вы можете легко трансформировать свою копию, чтобы она соответствовала формальным случаям, создавать элегантные презентации или стилизовать текст вашего веб-сайта, чтобы произвести впечатление на ваших зрителей. Это может быть особенно полезно для создания официальных приглашений на мероприятия, разработки меню для элитных ресторанов или компаний общественного питания, а также в проектах графического дизайна для компаний, которые хотят передать чувство стиля или элегантности в своей рекламе.
Это может быть особенно полезно для создания официальных приглашений на мероприятия, разработки меню для элитных ресторанов или компаний общественного питания, а также в проектах графического дизайна для компаний, которые хотят передать чувство стиля или элегантности в своей рекламе.
Зачем использовать генератор курсивных шрифтов Picsart?
Picsart предлагает генератор курсивного текста, который упрощает преобразование вашего текста в курсивные шрифты:
- Для использования генератора курсивных шрифтов никогда не требуется никаких платежей или регистрации.
- Просто скопируйте и вставьте текст, который вы хотите преобразовать в курсивные шрифты, в генератор курсивного текста, выберите свой любимый вариант курсивного шрифта, а затем скопируйте новый курсивный текст обратно в документ или приложение.
- Новые курсивные шрифты добавляются регулярно, предоставляя вам все больше возможностей для выбора.
- Нет необходимости загружать или устанавливать какое-либо программное обеспечение.


 Стиль текста можно изменить с помощью панели инструментов или окна быстрых действий.
Стиль текста можно изменить с помощью панели инструментов или окна быстрых действий.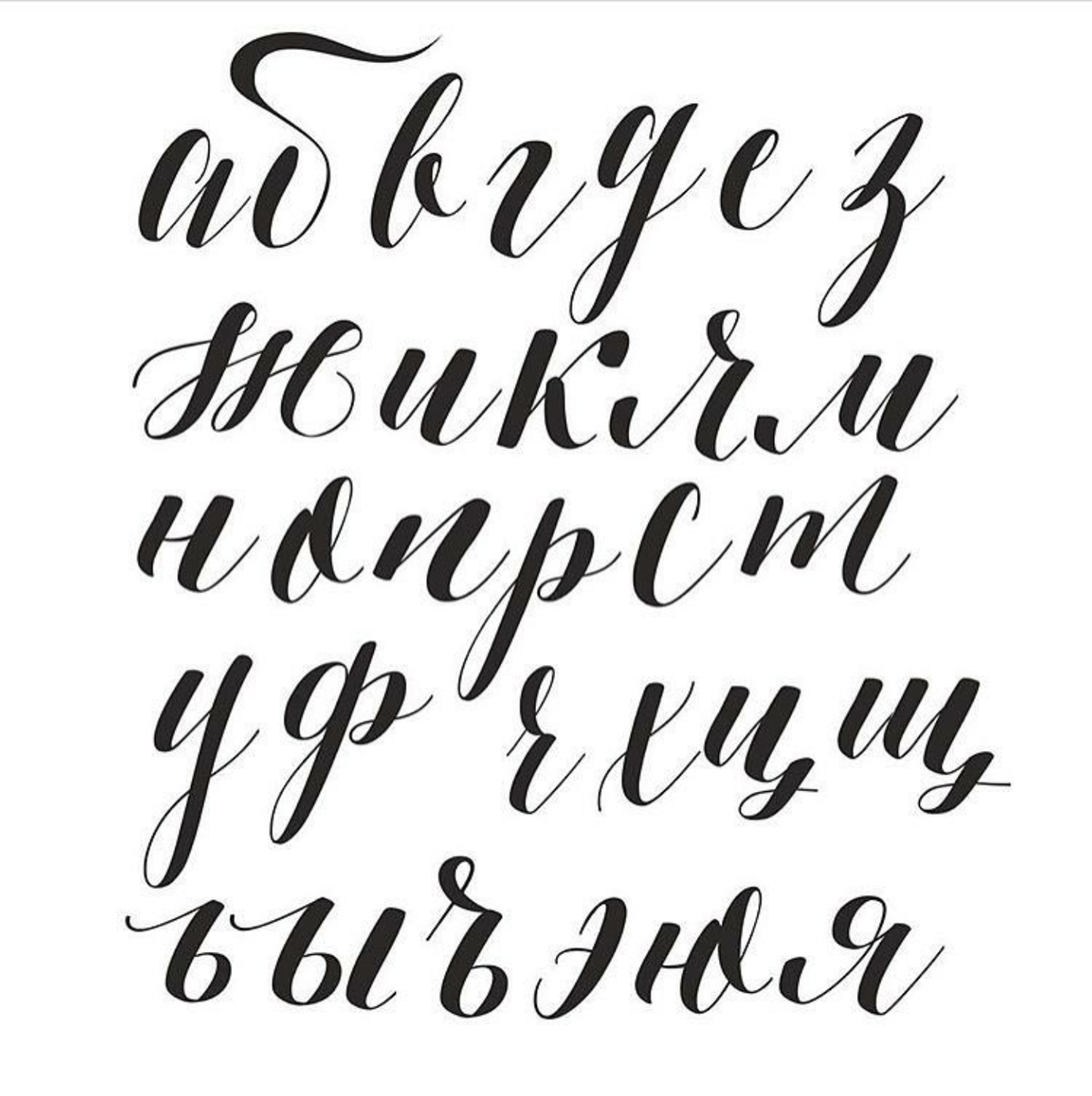

 Выделите фрагмент текста, к которому применен требуемый стиль.
Выделите фрагмент текста, к которому применен требуемый стиль.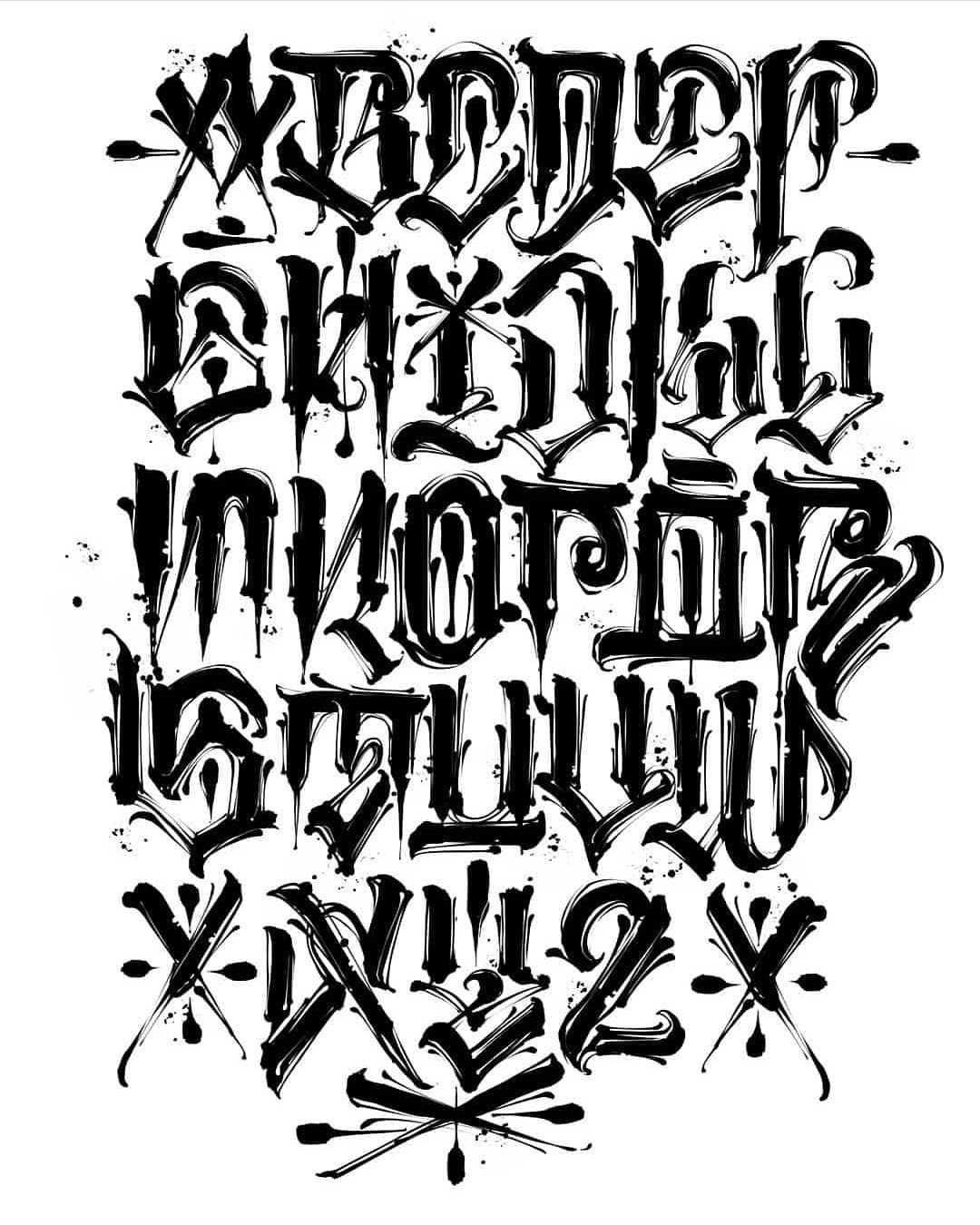 Выделите требуемый фрагмент текста.
Выделите требуемый фрагмент текста.
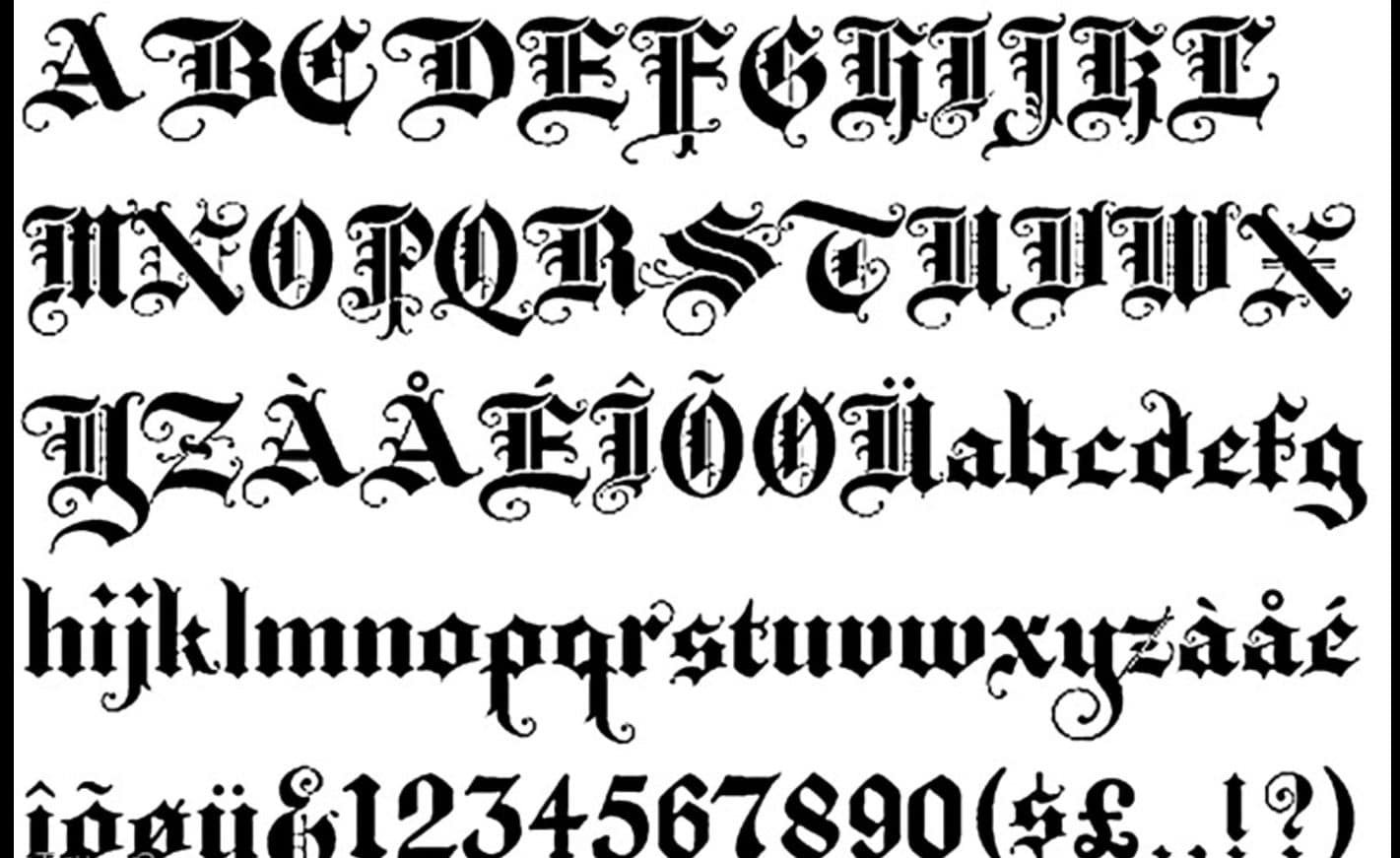 Выделите требуемый фрагмент текста.
Выделите требуемый фрагмент текста.