РАДУЖНЫЙ ТЕКСТ ОНЛАЙН.: violika_1 — LiveJournal
Радужный текст онлайн.Вам нравится такой веселенький радужный текст?
Этот текст легко сделать в текстовом редакторе онлайн.
Жмите на картинку.
Печатайте в левой части окна 1 любой текст или скопируйте и вставьте. 2 выбираете число цвета для Вашего текста ( можете поэкспериментировать) Текст готов. Осталось нажать на SUBMIT 3. И в окне правой части скопировать код и вставить в свой блог. Приятного Вам творчества.
Ты знаешь,скоро день Любви!
Конечно знаю,ну и что же?
Не прячь желания свои!
А ты их выполнить не сможешь!
Не сомневайся,я смогу!
Ведь в День Влюбленных все возможно!
Шлю эс-э-мески на бегу
Влюбившись так неосторожно.
Среди февральских важных дел
Я вдруг возникну ниоткуда
И украду тебя на день!
И это будет наше чудо!
И еще одно примечание… Скопировала первый попавшийся стишок, полученный текст получается сплошной. Когда загрузила к себе в дневник надо сразу сохранить изменения, а потом уже отредактировать… поменять шрифт, выставить абзацы, величину и т.д.
violika-1.livejournal.com
Как сделать радужный, разноцветный текст онлайн
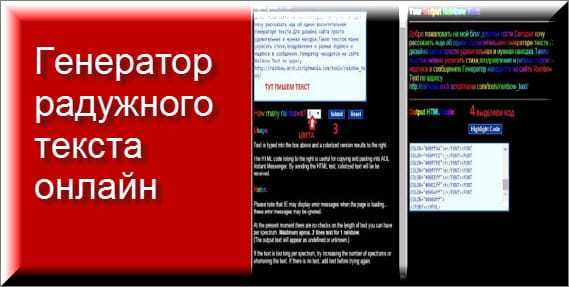 Генератор радужного текста онлайн
Генератор радужного текста онлайн
В прошлой статье «Генератор подписи онлайн» я описывала как сделать красивую подпись в интернете по фамилии.
Сегодня хочу рассказать как сделать радужный, разноцветный текст онлайн в сервисе «Генератор радужного текста«. Для дизайна сайта просто удивительная и нужная находка.Таким текстом можно украсить стихи, поздравления, разные подписи и надписи в статьях.
Как сделать радужный, разноцветный текст онлайн
Заходим на сервис, откроется вот такое окошко. На сайте стоит переводчик, но почему-то на русский язык не переводит. Ориентироваться там не сложно.
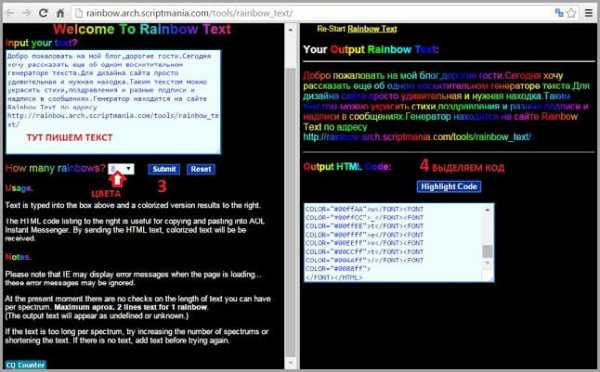 Генератор радужного текста онлайн
Генератор радужного текста онлайн
В левой колонке удаляем все не нужное (очищаем поле для ввода текста), пишем или вставляем готовый текст. Я пишу в ворде, копирую и вставляю в генератор текста.
Ниже окошка с текстом (указано стрелочкой на скриншоте), видно число, выбираем из какого количества цветов будет состоять наш радужный,
Написали, отметили цвета и нажимаем рядом с циферкой Submit (кнопка для оформления кода). В правой колонке отобразится текст, можно поэкспериментировать с цветами.
В правом окошке видно результат и сгенерированный код. Нажимаем сразу под текстом Highlight Code на скриншоте по цифрой 4 и код выделится, правой кнопкой мышки копируем.

Скопированный код вставляем в текстовом редакторе в блог или на сайт. Редактируем как обычный текст: выбираем шрифт и размер текста.
Читайте также:
Будь вместе с Я Блоггер

Будь в тренде!
Получай материалы прямиком в свою почту
*
ПОДПИШИСЬ!
Я даю согласие на сбор и обработку своих персональных и не персональных данных согласно действующей на сайте — политике конфиденциальности.Поделиться в соцсетях
yablogger.info
Урок Photoshop: радужный текст | Обзор новинок фототехники, видеотехники. Советы по фотосъемке.
Этот несложный урок Photoshop научит вас создавать красочный «радужный» текст.
Шаг 1. Откройте нужное изображение или создайте новое (Файл — Создать). Используя инструмент «Текст» (клавиша «Т») напишите необходимую фразу.

Шаг 2. Текст появится на новом слое. Дважды кликните мышкой по слою с текстом на панели слоев. Откроется окно «Стиль слоя». Выберите строку «Наложение градиента» и выставьте параметры как на рисунке.

Вот мы уже и получили радужный текст:


Затем выберите строку «Тиснение»:

Вот и все! Вот так будет выглядеть текст в итоге:

Эффект для текста. Радуга
Шаг 1
Создаем новый документ размером 500×500px и заливаем черным цветом инструментом «Заливка».
Активируем инструмент «Текст» белого цвета, шрифт размером 110 пикселей, шрифт «Bookshelf Symbol 7» и пишем «rainbow» (радуга).
ПКМ нажимаем на слое с текстом, выбираем пункт «Альфа канал в выделение», активируем инструмент «Кисть» цвета #800cb6 и применяем кисть на первой букве:
Используйте цвета: #074d9d, #0496b7, #00992b, #8c9f09, #a55405 и #9f0929 для других букв.
Шаг 2
Дублируем слой с текстом (Слой — Создать копию слоя).
Применяем к слою «Фильтры — Размывание — Размывание движением» с такими параметрами:
Устанавливаем цвет переднего плана — черный. Берем инструмент «Градиент» «Основной в прозрачный».
На слой с размытием нажимаем «Альфа-канал в выделение», применяем градиент сверху вниз таким образом:
Ставим прозрачность слоя 80%, дублируем слой, размещаем копию слоя ниже текста и тоже ставим прозрачность 80%:
Шаг 3
Слои с размытым текстом размещаем под слоем с не размытым текстом на панели слоёв, переходим на слой с не размытым текстом.
Инструментом «Прямоугольное выделение»
Идем в «Цвет — Яркость\Контраст», ставим яркость на максимум (127), жмем «Ок».
Шаг 4
Добавляем еще одну строку текста. Активируем инструмент «Текст» белого цвета, размером 20, шрифт «Arial Condensed».
Пишем «VIVID IDEAS ADD YOUR LIFE COLORFUL LINES!».
Размещаем текст ниже:
Берем в выделение текст «Альфа-канал в выделение», активируем инструмент «Градиент» радужный, применяем на тексте слева направо.
Результат:
www.progimp.ru
Каждый сам рисует свою радугу. Не экономьте краски!
Радужный текст онлайн.Вам нравится такой веселенький радужный текст?
Этот текст легко сделать в текстовом редакторе онлайн.
Жмите на картинку.
Печатайте в левой части окна 1 любой текст или скопируйте и вставьте. 2 выбираете число цвета для Вашего текста ( можете поэкспериментировать) Текст готов. Осталось нажать на SUBMIT 3. И в окне правой части скопировать код и вставить в свой блог. Приятного Вам творчества.
Ты знаешь,скоро день Любви!
Конечно знаю,ну и что же?
Не прячь желания свои!
А ты их выполнить не сможешь!
Не сомневайся,я смогу!
Ведь в День Влюбленных все возможно!
Шлю эс-э-мески на бегу
Влюбившись так неосторожно.
Среди февральских важных дел
Я вдруг возникну ниоткуда
И украду тебя на день!
И это будет наше чудо!
И еще одно примечание… Скопировала первый попавшийся стишок, полученный текст получается сплошной. Когда загрузила к себе в дневник надо сразу сохранить изменения, а потом уже отредактировать… поменять шрифт, выставить абзацы, величину и т.д.
violika-1.livejournal.com
Эффект яркого радужного текста | Photoshop
1.1KВ этой статье мы покажем вам очень простой способ создания эффекта яркого, радужного текста, используя при этом простые градиенты и фильтр размытия.
Программное обеспечение: Adobe Photoshop CS6 (возможно также использование версий CS3 и выше)
Создайте новый документ размером 500 на 500 пикселей со всеми настройками по умолчанию, затем залейте фон черным цветом.
Создайте белый текст с использованием шрифта Futurama. Все буквы должны быть маленькими, размер шрифта 100 пунктов, трекинг — 25 пикселей:
Далее вам нужно с помощью инструмента «Текст» выделить каждую букву, чтобы изменить ее цвет. Цвета, использованные мною (слева направо): #800cb6, #074d9d, #0496b7, #00992b, #8c9f09, #a55405 и #9f0929:
После того, как вы закончите с цветами букв, щелкните правой кнопкой мыши на слое с текстом и выберите пункт меню «Растеризация». Таким образом, вы растеризируете текстовый слой, и его больше нельзя будет редактировать, как текст. Скопируйте растеризованный слой:
Выберите оригинальный растеризированный слой, затем перейдите в Фильтр > Размытие> Размытие в движении. Измените значения для «Угла» — 90, для «Смещение» — 150. Это создаст вертикальный эффект размытия:
Выберите инструмент «Прямоугольная область» и нажмите на иконку «Пересечение с выделенной областью» в панели параметров. Нажмите левую кнопку мыши и проведите курсором, чтобы нарисовать прямоугольник, который охватывает верхнюю половину выделенного текста. После того, как вы отпустите кнопку мыши, нижняя половина больше не будет выделена:
Создайте новый слой поверх всех слоев и назовите его «Top«, установите цвет переднего плана на белый, и выберите инструмент «Градиент». В панели параметров выберите тип градиента от цвета переднего плана к прозрачному, и кликните по иконке «Линейный градиент«.
Таким образом, вы заполните выделенную область градиентом. Перейдите в Выделение> Отменить, чтобы снять выделение:
Вы можете изменить значение непрозрачности, если хотите задать более тонкую градиентную заливку. У меня значение непрозрачности слоя равняется 30%:
Теперь, пришло время добавить нижнюю часть текста. Дерзайте, вы можете создать любой белый текст. Я использовал шрифт Century Gothic (заглавные буквы), размер шрифта 18 пунктов, трекинг по-прежнему 25. Вам, возможно, нужно будет использовать другие значения в зависимости от длины вашего текста:
Дважды щелкните на слое текста, чтобы применить стиль «Наложение градиента». Для начала измените значение угла на 0, а затем кликните мышью в поле заливки, чтобы настроить градиент:
Чтобы задать переходы цветов, вам нужно один раз кликнуть ниже градиента для каждого цвета, который вы хотите добавить. И когда вы создаете или выбираете переход цветов, вы получаете доступ к настройкам. Мы будем изменять значения цветов и их расположение, слева направо.
Цвет — Позиция
#800bb6 — 0
#025abc — 17
#0596b7 — 28
#00992b — 40
#8c9f09 — 52
#A55405 — 72
#9f0929 — 100
Это позволит залить текст градиентом, который сочетается с цветовыми переходами верхнего (основного) текста:
Надеюсь, вам понравился этот супер простой, но очень яркий и интересный эффект:
Данная публикация представляет собой перевод статьи «Bright Rainbow Text Effect» , подготовленной дружной командой проекта Интернет-технологии.ру
www.internet-technologies.ru
Радужный текст в фотошоп
В этом уроке ещё один оригинальный способ стилизации шрифта с помощью ярких радужных красок и нескольких эффектов:
Создадим новое изображение (Ctrl+N):
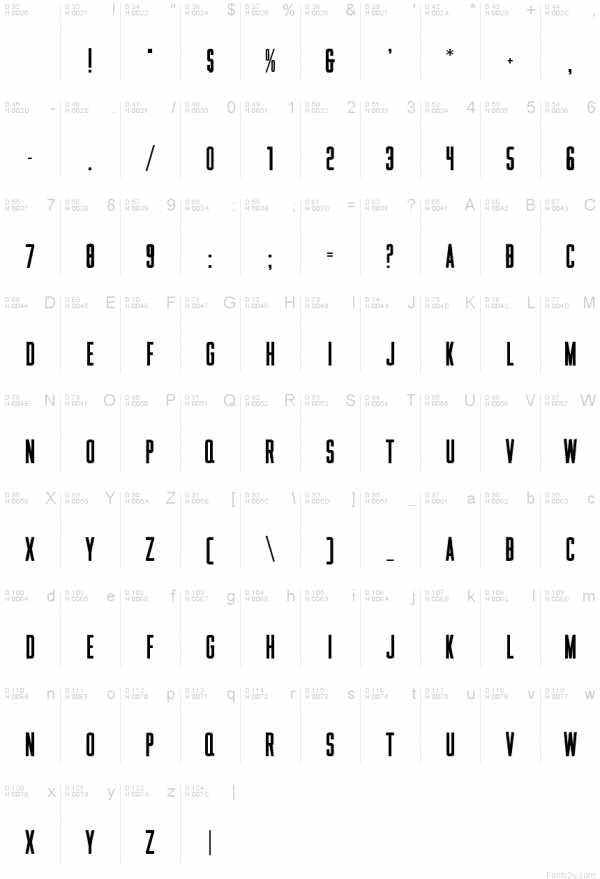
Зальём его чёрным и напишем нужный текст белым цветом:
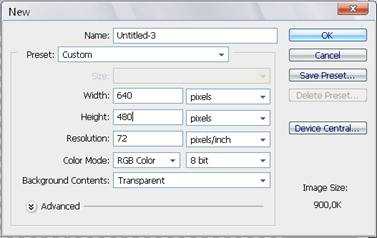
Для дальнейшей работы растеризуем слой с текстом (Layer=> Rasterize=> Type). С помощью инструмента Rectangular Marquee Tool выделим область вокруг первой буквы и скопируем её на новый слой (Ctrl+Shift+J):

В новом слое применим следующие настройки Стиля слоя:

Таким же образом разукрасьте остальные буквы слова. Я использовала следующие цвета: #074d9d, #0496b7, #00992b, #8c9f09, #a55405, #9f0929 и #d307af.

Когда все буквы разукрашены, можно все текстовые слои объединить в один (Merge layers). Дублируем этот слой (Ctrl + J) и к нижнему слою применяем фильтр «Размытие в движении». Идём в меню Filter => Blur => Motion Blur и устанавливаем такие параметры:


Перейдем к верхнему слою и с помощью команды Select=> Load Selection загрузим выделенную область. Теперь возьмём инструмент Rectangular Marquee Tool и, удерживая клавишу Alt, вырежем нижнюю половину текста. Таким образом, у нас должна остаться выделенной верхняя часть текста:

Создадим новый слой и зальём выделенную область белым цветом. Снимаем выделение (Ctrl+D) и уменьшаем прозрачность слоя в панели слоёв:
Любуемся текстом:

С уважением, MsGadfly.
www.fotokomok.ru
