Профессиональный макет сайта в фотошоп / Creativo.one
Создание привлекательных и функциональных веб-макетов – неотъемлемая часть жизни веб-дизайнера. В этом уроке мы будем создавать профессиональный макет сайта с нуля. В процессе урока Вы узнаете некоторые полезные трюки при создании дизайна.
Ресурсы урока:
- Набор иконок (wefunction.com)
Альтернативный набор иконок - Иконка Twitter (iconeden.com)
- Шрифт Bebas (dafont.com)
Архив
Шаг 1. Mockup
Прежде, чем мы начнем создавать макет сайта, нужно создать план-эскиз будущего макета, на котором будет видна его функциональность и приблизительный внешний вид.
Шаг 2. Создаем документ.
Мы будем создавать макет сайта шириной в 960 пикселов. Для этого, создайте новый документ размером 1200х1500 пикселов.
Так, как макет сайта будет шириной в 960 пикселов, нам нужно определить эту область, добавив направляющие. Выделите весь документ (Ctrl+A).
Перейдите в меню Выделение – Трансформировать выделенную область (Select > Transform Selection). На панели свойств в верхней части экрана установите значение ширины 960 пикселов. Это и будет рабочая область макета.
Установите направляющие точно по границам выделения.
Нам нужно создать отступ между краями рабочей области макета и областью контента, который мы добавим позже. При активном выделении документа, снова перейдите в меню

Установите направляющие по новому выделению:
Шаг 3. Создаем шапку сайта.
Переходим к созданию шапки сайта. Создайте выделение высотой в 465 пикселов в верхней части макета.
Залейте выделение серым цветом, а в дальнейшем используйте стили слоя, чтобы применять цвета и градиенты.
К шапке добавим градиентную заливку через стиль слоя Наложение градиента (Gradient Overlay). Создайте градиент из двух цветов.
Теперь шапка будет выглядеть так:
К шапке теперь нужно добавить подсветку. Создайте новый слой (Ctrl + Alt + Shift + N) и выберите мягкую кисть размером 600 пикселов. Выберите цвет #19535a и кистью кликните один раз в верхней центральной части шапки.
Создайте на шапке выделение в 110 пикселов.
Нажмите клавишу
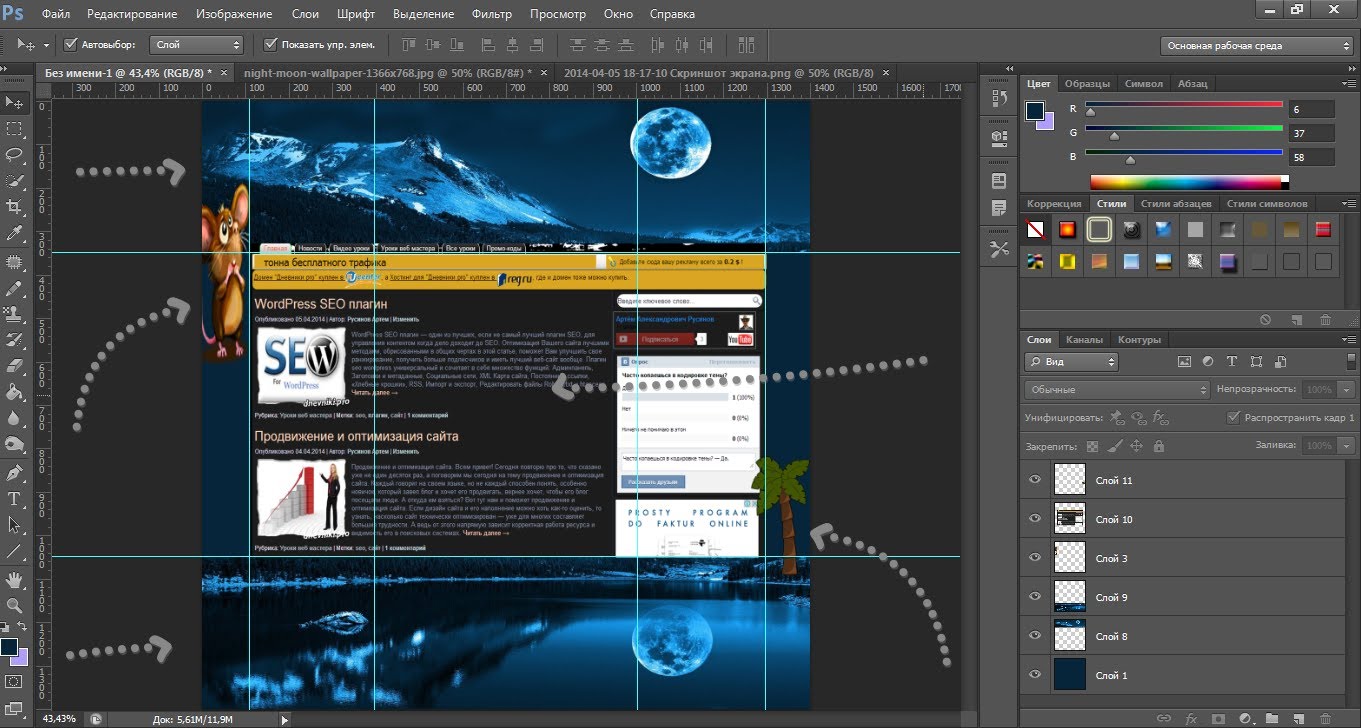
Слой с подсветкой сожмите по вертикали (Ctrl + T).
Нужно убедиться, что световое пятно на шапке находится ровно по центру. Для этого, сделайте активными слои с шапкой и подсветкой и выберите инструмент Перемещение (Move Tool) (V). На панели свойств в верхней части экрана нажмите кнопку Выравнивание центров по горизонтали (Align Horizontal Centers).
Создайте новый слой (Shift + Ctrl + N)
Сгладим края этого слоя, используя градиентную маску. Выберите инструмент Градиент (Gradient Tool) и создайте градиент, как показано ниже:
Примените новый слой с маской, которую залейте только что созданным градиентом.
Шаг 4.
 Создаем узор
Создаем узор
Теперь создадим простой узор, который добавим к шапке. Инструментом Карандаш (Pencil Tool) размером в 2 пиксела нарисуйте две точки, как показано на рисунке. Отключите на время видимость фонового слоя (кликните по иконке глаза около фонового слоя) и создайте узор
Создайте новый слой (Shift + Ctrl + N) и поместите его под слой с подсветкой. Выделите область, к которой Вы хотите применить узор и откройте окно Выполнить заливку (Fill) (Shift + F5). Нажмите ОК.
После добавления текстуры шапка выглядит так:
Сделайте плавный переход от узора к шапке: к слою с узором добавьте маску и мягкой кистью белого цвета (#ffffff) с непрозрачностью 60% пройдитесь по маске.
Результат:
Шаг 5.
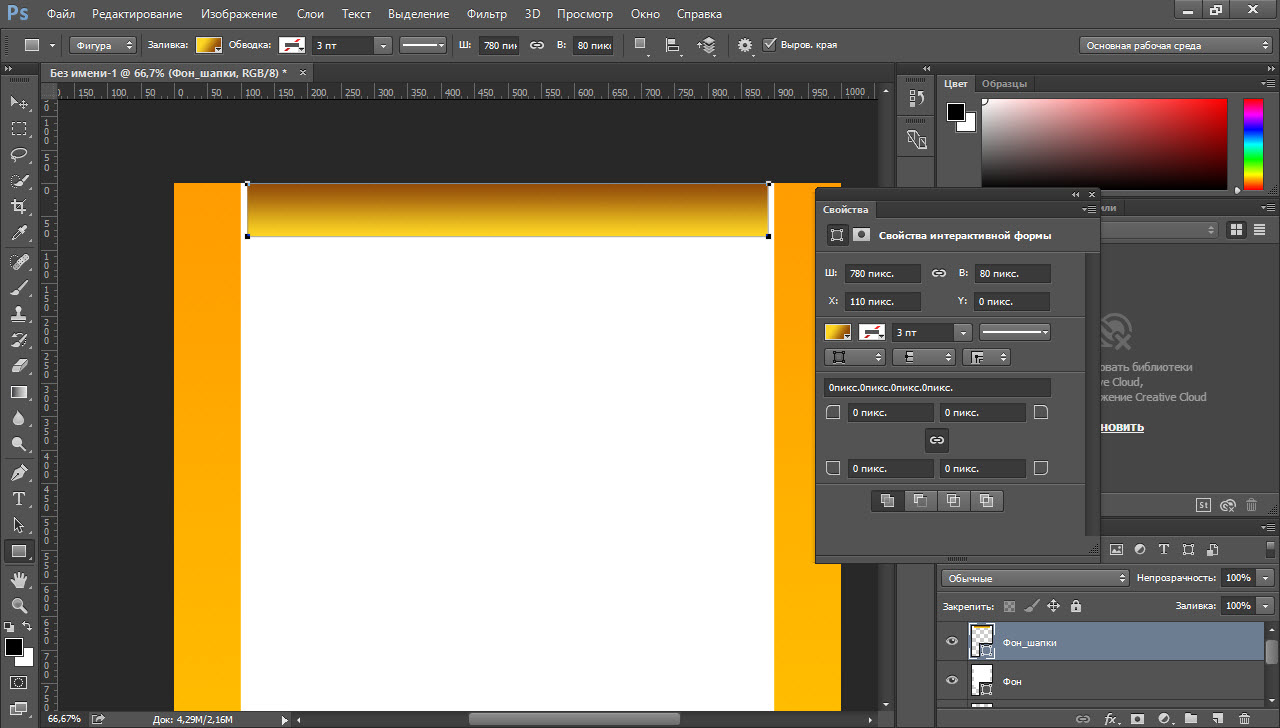 Добавляем логотип
Добавляем логотип
Переходим к добавлению логотипа. Выберите мягкую кисть с цветом #19535a и нарисуйте пятно.
Напишите текст:
К слою с логотипом добавьте стиль слоя Тень (Drop Shadow).
Шаг 6. Навигация
Добавьте текст для навигации.
Нарисуйте кнопку навигации, используя инструмент Прямоугольная область выделения (Rectangular Marquee Tool). Залейте выделение любым цветом и уменьшите параметр Заливка до нуля.
К слою с кнопкой добавьте стиль Наложение градиента
Шаг 7. Слайдер для контента
Создайте выделение размером 580х295 пикселов.
Залейте выделение любым оттенком серого.
Поместите изображение. Закрепите его со слоем, который создали ранее.
Теперь к слайдеру добавим эффект. Создайте новый слой (Shift + Ctrl + N), выберите Кисть (Brush Tool) с диаметром 400 пикселов. Откройте палитру Кисть (F5) и установите те параметры, которые показаны на скриншоте:
Выберите черный цвет (#000000) и нарисуйте пятно:
Для смягчения краев примените фильтр Размытие по Гауссу (Gaussian Blur).
Выделите нижнюю половину тени и удалите (Delete).
Поместите слой с тенью над слайдером:
Сожмите слой с тенью за средний маркер (Ctrl + T), а затем снова отцентрируйте слой с тенью: выделите оба слоя и в панели свойств нажмите на кнопку Выравнивание центров по горизонтали (Align Horizontal Centers).
Дублируйте слой с тенью
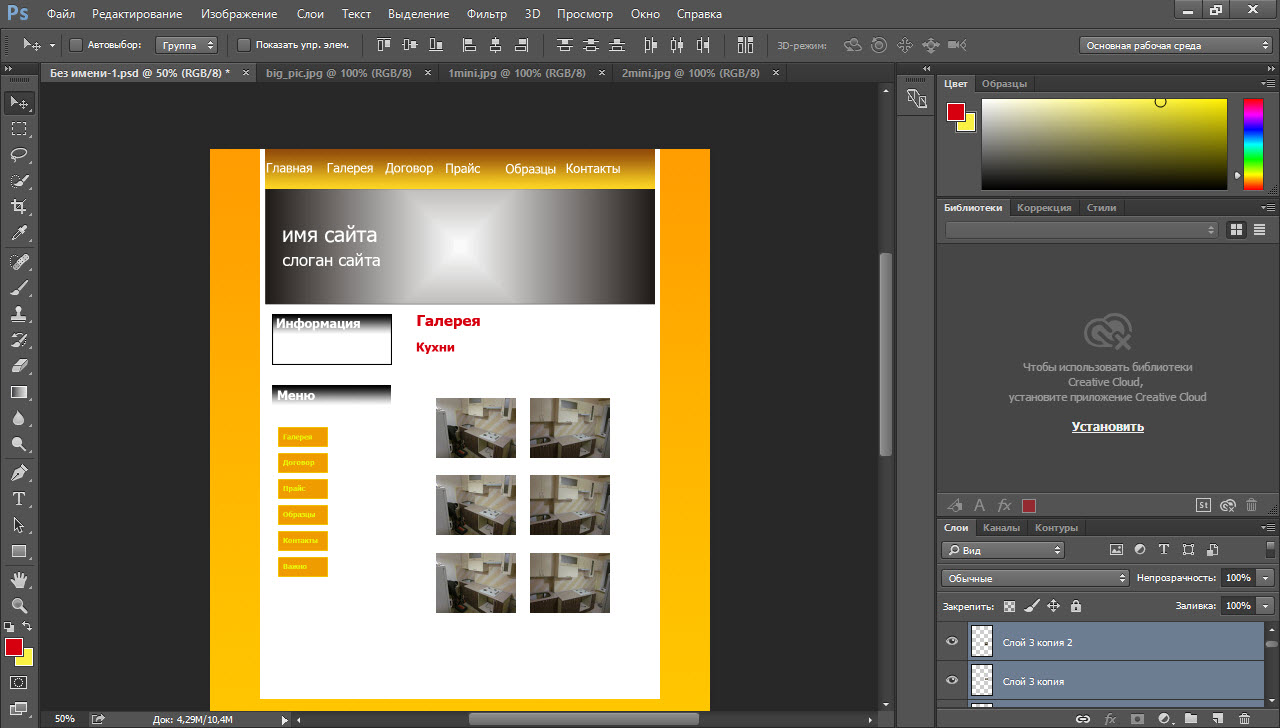
Нарисуйте кнопки на слайдере, используя инструмент Прямоугольная область выделения (Rectangular Marqee Tool). Залейте кнопки черным цветом (#000000).
Уменьшите непрозрачность слоя с кнопками до 50%.
Добавьте фигуру стрелки на кнопки слайдера:
На нижней части слайдера нарисуйте полосу и залейте ее черным цветом (#000000).
Уменьшите непрозрачность слоя с полосой до 50%.
На эту полосу добавьте описание Вашего проекта:
Шаг 8. Добавляем текст с приветствием
Напишите текст с приветствием:
Шаг 9. Завершаем работу над шапкой сайта
Мы почти закончили работу над шапкой сайта. Добавьте еле заметную тень при помощи инструмента Кисть (Brush Tool).
Оставьте между тенью и заголовком пропуск в 1 пиксел.
Создайте новый слой под слоем с шапкой (Shift + Ctrl + N)
Шаг 10. Добавляем кнопки для слайдера
Нарисуйте кнопки смены слайдов.
К одной кнопке добавьте стиль слоя Внутренняя тень (Inner Shadow), а затем дублируйте слой с кнопкой нужное количество раз (Ctrl + J).
Шаг 12. Создаем разделитель для контента
Инструментом Карандаш (Pencil Tool) и нарисуйте светло-серую (#aaaaaa) линию шириной в 1 пиксел.
Добавьте к слою с линией маску и при помощи градиента сделайте плавный переход на краях.
Шаг 13. Добавляем контент
Пришло время добавить области под контент. Область контента будет разделена на 3 колонки с равным отступом.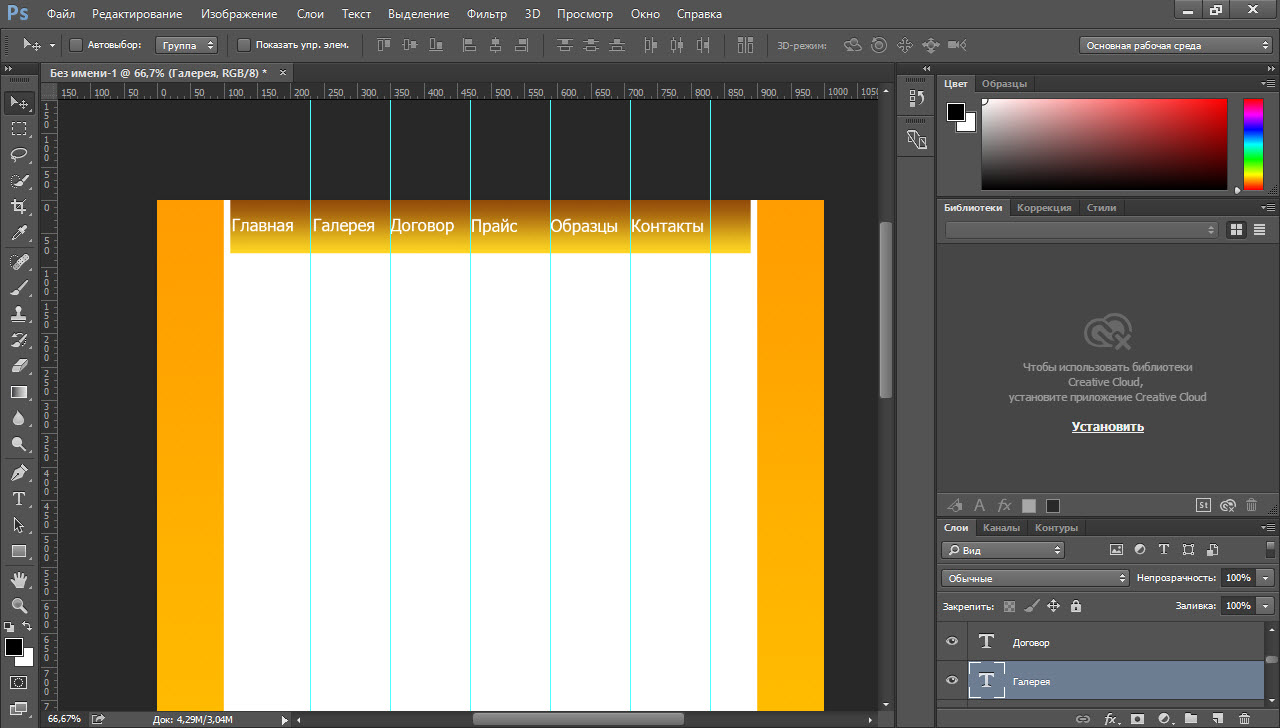
Добавьте направляющие по обеим сторонам колонок.
Добавьте в колонки список услуг. Украсьте текст с услугами иконками.
Нарисуйте кнопку «Read More» при помощи инструмента Прямоугольник со скругленными углами (Rounded Rectangle Tool) в режиме слой-фигуры.
К слою с кнопкой примените стили слоя Наложение градиента (Gradient Overlay) и Обводка (Stroke).
Дублируйте слой с кнопкой (Ctrl + J).
В нижней части этих трех колонок нарисуйте серые прямоугольники и добавьте к ним стиль Обводка (Stroke), размером в 3 пиксела.
Добавьте изображения в эти серые области:
Создайте тень, как делали это ранее и поместите ее под области с фотографиями:
Добавьте описание проекта:
Поместите в одну из колонок иконку Twitter.
Добавьте сообщение о Twitter.
Нарисуйте кнопку More Tweets.
Примените к этой кнопке стили слоя:
Добавьте текст.
Шаг 14. Создаем футер
Создайте выделение в нижней части макета – это будет область под футер, и залейте выделение серым цветом.
Примените к этой области стиль слоя Наложение цвета (Color Overlay).
В финале, добавьте на футер навигацию и копирайт.
Финальное изображение:
Автор урока: Niranth
Создание сайтов и Photoshop
Один из этапов создания сайта является дизайн. От него зависит первое впечатление пользователя, удобство пользования сайта и комфорт пребывания. Сделать дизайн можно во многих программах. Создание сайта в photoshop — наиболее удобный способ. Это мнение экспертов в области веб-мастеринга. В нем можно рисовать макеты, формы и отдельные элементы. Как оформить макет в Фотошопе, зависит от воображения и вкуса.
Сделать дизайн можно во многих программах. Создание сайта в photoshop — наиболее удобный способ. Это мнение экспертов в области веб-мастеринга. В нем можно рисовать макеты, формы и отдельные элементы. Как оформить макет в Фотошопе, зависит от воображения и вкуса.
Базовые знания по созданию дизайна в Фотошопе
Работа в графическом редакторе — сложный процесс. Веб-мастера учатся годами оформлять и верстать по нему интернет-страницы. Если нужен простой сайт одностраничник, то его можно создать самостоятельно, имея базовые знания программы фотошоп и немного фантазии. Не стоит рассчитывать, что с первого раза получится оформить креативный и уникальный дизайн как у профессиональных мастеров.
Необходимо уметь правильно нарисовать: геометрическую фигуру, линии, изменить цвет, начертить линию, подобрать шрифты. Все это базовые функции, с которыми нужно уметь работать. С помощью них создается макет дизайна будущего сайта. Перед созданием дизайна сайта, следует определиться, каким его видит пользователь. По критериям сайты разделяются на 4 вида:
По критериям сайты разделяются на 4 вида:
- Одностраничный.
- Многостраничный.
- Резиновый.
- Фиксированный.
Если удалось создать макет на фотошопе, дальше его следует загрузить на хостинг. В ситуации, когда самостоятельно это сделать не получается, макет сайта можно отдать верстальщику. Он на профессиональном уровне сделает html шаблон. Можно воспользоваться сервисами для конвертации PSD-файла в HTML и CSS. В интернет пространстве сервисов, предлагающих подобные услуги много. Есть платные и бесплатные сервисные платформы. Популярными и простыми в работе считаются: Psd2Html Converter, HTML Panda, PSDCenter, 40 Dollar Markup.
Создание сайтов в Photoshop
Большинство пользователей ПК не умеют работать в фотошопе, соответственно не смогут правильно создать сайт с его помощью. Задуманные идеи и замыслы не будут реализованы. Можно научиться грамотно и правильно работать в графическом редакторе, но на это уйдет много времени, сил. Научиться создавать сайты photoshop престижно. Однако, для тех, кто ценит время, рациональность и практичность лучше воспользоваться услугами профессиональных веб-мастеров.
Научиться создавать сайты photoshop престижно. Однако, для тех, кто ценит время, рациональность и практичность лучше воспользоваться услугами профессиональных веб-мастеров.
Компания Cetera Labs предлагает создание сайта в photoshop по привлекательным ценам и на привлекательных условиях. Профессиональные сотрудники компании помогут реализовать поставлены планы и цели на высоком уровне с использованием современных технологий и актуальных решений.
Поделиться в соц. сетях:
Дизайн сайта в Фотошопе (Photoshop)
Если вы хотите освоить Adobe Photoshop, то я рекомендую вам не тратить время на самостоятельно изучение, а найти хорошие курсы Фотошопа.
Вообще, стоит сказать, что изучение Фотошопа с нуля может занять у вас несколько месяцев, а может быть и лет, если вы не знаете одного простого секрета. А секрет в том, что в Фотошопе есть определенный набор функций, изучив которые вы уже сможете сделать свой первый сайт, даже абсолютно с нуля. И сегодня я о них расскажу и покажу, как сделать дизайн сайта в Фотошопе пошагово. На самом-то деле, секрет в том, что сайт состоит из фигур, текста и картинок. Дальше вы делаете с этими объектами какие-то манипуляции. В принципе, все базовые вещи необходимые для быстрого старта работы в Фотошопе с нуля, которые мы сегодня и обсудим.
Во-первых, поговорим про настройку фотошопа для веб-дизайна, про простые фигуры, текст, картинки, простые манипуляции с объектами, про разметку, про экспорт, про горячие клавиши и еще несколько фишек (рис.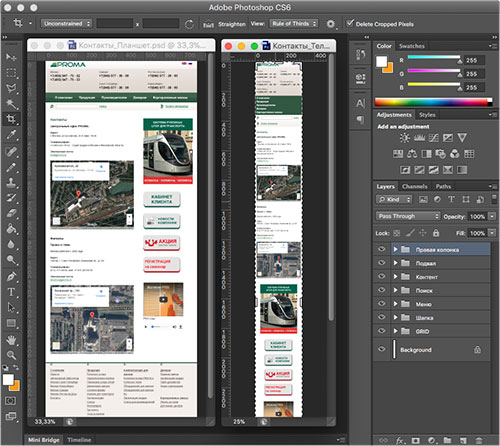 1). Также вы можете записаться на мой видео-курс по веб-дизайну
1). Также вы можете записаться на мой видео-курс по веб-дизайну
Рис.1 Быстрый старт в Фотошоп
Поехали!
Дизайн сайта в Фотошопе: с нуля за 60 минут!
Для начала, это настройка рабочей области. Прежде всего, стоит зайти во вкладку “Window” в верхней панели и отключить все лишнее и включить все нужное. Во-первых — это “Character” — символы, цвета, слои, “Options” — опции и “Tools”- инструменты. Просто поставьте эти галочки, дальше мы чуть подробнее про каждый инструмент поговорим. Просто бывает частая ошибка — очень много всего включено, на рабочей области бардак и совет такой — отключите все лишнее, включите вот только это, действительно необходимые инструменты (рис.2).
Рис.2 Настройка рабочей области
В фотошопе при создании дизайна сайта мы создаем макет (рис.3), где горячая клавиша ⌘N (Command N), вот таким образом я буду обозначать горячую клавишу в презентации — ⌘N на Mac-е, если вы пользуетесь Windows — то это CTRL+N (Control N). То есть вот этот вот “цветочек”- это CTRL на Windows. Стоит установить единицу измерения пиксели, разрешение — 72 пикселя на дюйм, режим цвета (цветовая палитра) — RGB 8 bit.
То есть вот этот вот “цветочек”- это CTRL на Windows. Стоит установить единицу измерения пиксели, разрешение — 72 пикселя на дюйм, режим цвета (цветовая палитра) — RGB 8 bit.
Кстати, рекомендую посмотреть прямо сейчас:
Рис.3 Настройка макета
Обязательно посмотрите мой видеоуроки, где я подробно рассказываю о настройках Фотошоп.
Как создать дизайн сайта в фотошопе: фигуры и трансформацияФигуры. Горячая клавиша “U”. Фигуры — это прямоугольник, прямоугольник с округленными углами, эллипс, многоугольник, прямая и фигура произвольной формы (рис.4).
Рис.4 Фигуры
Этот инструмент часто применяется в photoshop при создании дизайна сайта, и находится он на панели инструментов, да, вот он выделен, горячая клавиша “U”. С формами, с фигурами можно производить трансформации, мы сейчас это рассмотрим на примере фигур, то же самое можно делать и с картинками. Горячая клавиша ⌘Т — свободная трансформация (рис.5), т.е. мы двигаем объект, он у нас свободно изменяет свои размеры. Если мы нажимаем тоже ⌘Т и берем за краешек и двигаем с SHIFT-ом (вот такой вот стрелочкой я буду обозначать нажатую клавишу SHIFT), мы видим, что размер, точнее пропорция объекта сохраняется.
Горячая клавиша ⌘Т — свободная трансформация (рис.5), т.е. мы двигаем объект, он у нас свободно изменяет свои размеры. Если мы нажимаем тоже ⌘Т и берем за краешек и двигаем с SHIFT-ом (вот такой вот стрелочкой я буду обозначать нажатую клавишу SHIFT), мы видим, что размер, точнее пропорция объекта сохраняется.
Рис.5 Трансформация
У нас был квадрат, он остается квадратом. Прямоугольник с округленными углами (рис.6,7) так ресайтить нельзя, нельзя так трансформировать, потому что радиусы округления, мы видим, что при трансформации они нарушаются.
Рис.6 Прямоугольник с округленными углами (неправильно)
Рис.7 Прямоугольник с округленными углами (правильно)
При дизайне сайта в фотошопе прямоугольник с округленными углами правильно трансформировать по точкам. Это горячая клавиша “А”. Мы выделяем точки и дальше уже начинаем их двигать стрелочками SHIFT-ом. В общем, стоит запомнить, что прямоугольник с округленными углами нельзя просто так взять и трансформировать, его нужно трансформировать по точкам.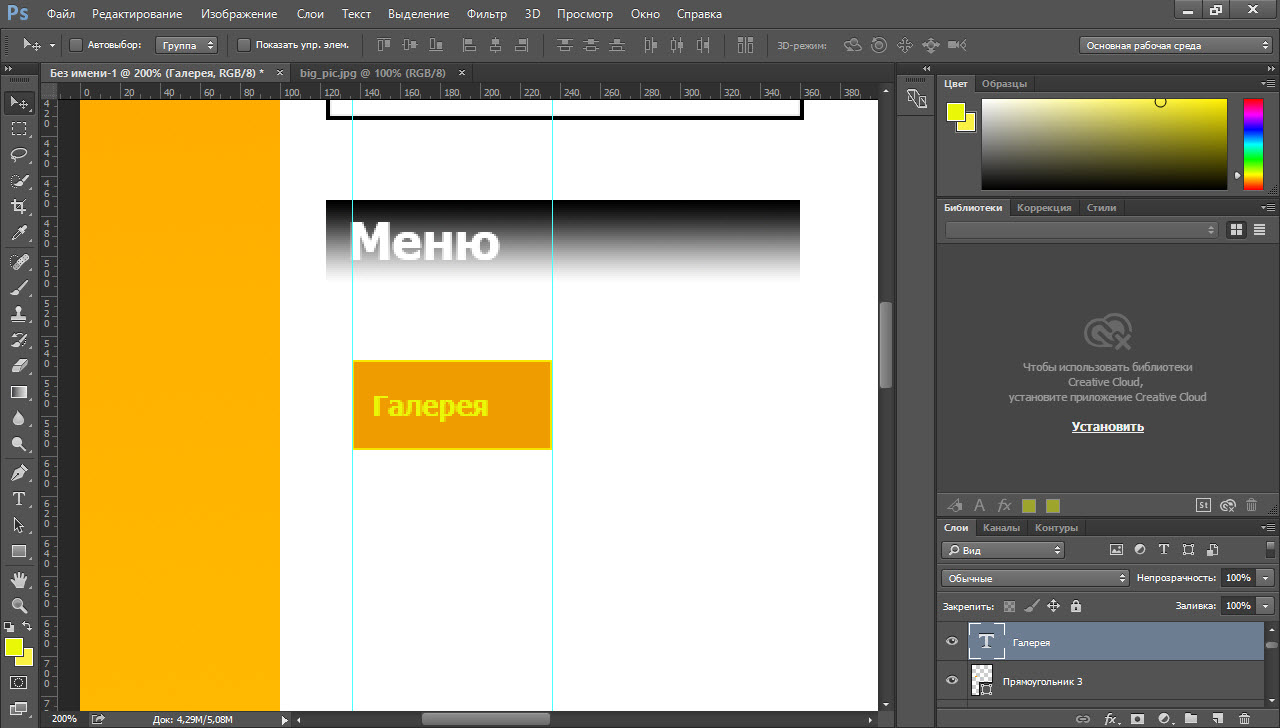
Выделение, перемещение. Вообще, для выделения объекта — горячая клавиша “V” для выделения и перемещения она называется move to и есть клавиша “А” для точечного перемещения (рис.8). В предыдущем примере мы видели, когда я выделял точки в прямоугольнике с округленными углами, вот я как раз нажимал эту горячую клавишу “А”, выделял точки и с ним уже дальше работал.
Рис.8 Выделение, перемещение
Копирование. Вот этот значок “⌥” — это на Mac-е “option” , если вы работаете на Windows, то это клавиша Alt (рис.9).
Рис.9 Копирование
Там нажимаете Alt и начинаете перетаскивать объект. Видим, как курсор изменяется, становится два курсорчика, сейчас будет видно, анимация пройдет… вот, я наживаю Alt, начинаю двигать и мы видим, что курсор меняется, если курсор поменялся, значит, объект будет копироваться. Для того, чтобы понять, как правильно проводится создание сайта в Фотошоп, нужно понять все эти фигуры.
Прозрачность. Клавишами от 1 до 0 мы можем изменять прозрачность объекта, “opacity” , так называемая. Вот я сейчас просто нажимаю сейчас будет 1 — это 10, 2 — 20, 30 и так далее и так до 100, т.е. 0 — это 100% прозрачности (рис.10).
Клавишами от 1 до 0 мы можем изменять прозрачность объекта, “opacity” , так называемая. Вот я сейчас просто нажимаю сейчас будет 1 — это 10, 2 — 20, 30 и так далее и так до 100, т.е. 0 — это 100% прозрачности (рис.10).
Рис.10 Прозрачность
Дизайн сайта в photoshop: текст, выравнивание и цветТекст. Работа с текстом — горячая клавиша “Т”. Вот так в панели инструментов выглядит сам инструмент работы с текстом — шрифт, размер там и так далее. Вообще есть два варианта работы с текстом в фотошопе при создании дизайна сайта — текстовой блок и текстовая строка. Текстовой блок — это когда мы задаем размер этого блока и текст автоматически в этом блоке переносится, перемещается, заполняет все это пространство. В строку, в бесконечно длинную строку придется вот эти переносы на следующую строку делать вручную, т.е. ставить курсор, нажимать Enter и переносить. В тексте можем просто потянуть и изменить размер и текст сам подстроится под размер блока. Вообще удобнее для параграфов, т.е. для набора использовать текстовой блок. Текстовую строку удобно использовать для (давайте еще раз ее включу) каких-то очень коротких слов — либо одно слово, либо два слова, либо три слова и так далее, т.е. для каких-то коротких вещей. Та же самая горячая клавиша “Т” (рис.11,12).
Вообще удобнее для параграфов, т.е. для набора использовать текстовой блок. Текстовую строку удобно использовать для (давайте еще раз ее включу) каких-то очень коротких слов — либо одно слово, либо два слова, либо три слова и так далее, т.е. для каких-то коротких вещей. Та же самая горячая клавиша “Т” (рис.11,12).
Рис.11 Текст
Рис.12 Текст
При создании сайтов в Photoshop большую роль имеет выравнивание. Если у вас есть несколько объектов хаотичных, мы можем их выделить и выровнять. Сейчас я еще раз покажу, как это делается. Т.е. я выделяю все объекты, нажимаю “выровнять по верхнему краю” и равномерно распределить, беря за размер, за точку отсчета центр изображения. Т.е. по верхнему краю, посередине, по нижнему, то же самое по вертикали и так далее — это чтобы равномерно распределить объекты по, ну то есть равномерно распределить от первого к последнему (рис.13).
Рис.13 Выравнивание
Дальше группы слоев еще есть (рис.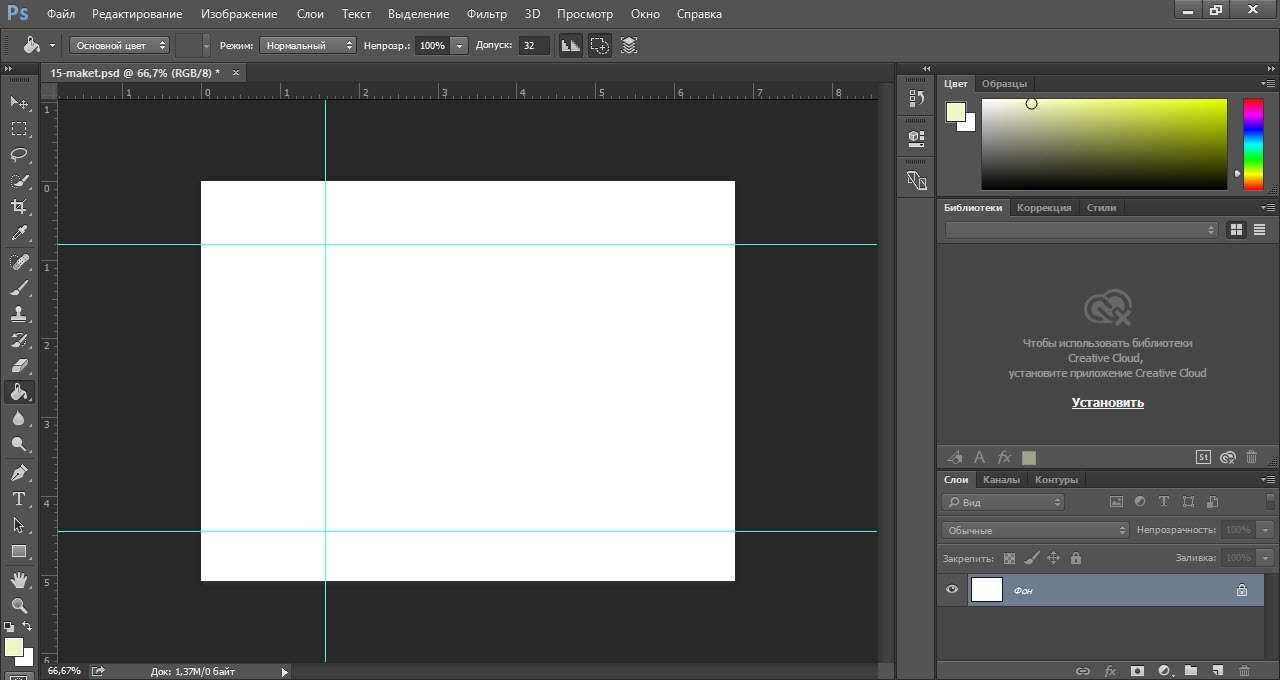 14). “ ⌘G” — сгруппировать, “ ⌘ SHIFT G” — разгруппировать.
14). “ ⌘G” — сгруппировать, “ ⌘ SHIFT G” — разгруппировать.
Рис.14 Группа слоев
Давайте продолжим создание сайта в фотошопе с нуля. Есть несколько эллипсов, несколько объектов, я их выделяю и группирую, они у меня находятся в папочке все. Можно группы в группы заносить, можно создавать папку из нескольких папок и так далее. Горячая клавиша “⌘ G”.
Цвет. Палитра с цветами, стоит установить цветовые координаты Hue, Saturation, Brightness , т.е. тон, насыщенность и яркость в палитре, в инструменте вот эта маленькая кнопочка, маленькая иконочка, нажмите на нее и установите HSB Sliders (рис.15).
Рис.15 Цвет
Вот эти цветовые координаты HSB, просто удобнее с ними обращаться, т.е. в чем здесь прелесть? Вы сначала устанавливаете тон, сначала определяете цвет, который вам нужен, а потом этот цвет подстраиваете по насыщенности и по яркости. С остальными работать гораздо сложнее, потому что там все-таки перемещение цветов идет. Попереключайте, посмотрите, как они работают. В общем, рекомендую установить цветовые координаты — тон, насыщенность и яркость.
Попереключайте, посмотрите, как они работают. В общем, рекомендую установить цветовые координаты — тон, насыщенность и яркость.
Картинки и смарт-объекты. Что важно сказать про это — смарт-объект не теряет в качестве при изменении размера, растровая картинка превращается в пятно (рис.16,17).
Рис.16 Картинки и смарт-объекты
Рис.17 Картинки и смарт-объекты
Давайте еще раз закрепим важные пункты о дизайне сайта в Фотошопе из прошедшей части урока. Я просто изменяю размер, смарт-объект, растровая картинка, увеличиваю, видим цветовое пятно. Смарт-объекты не теряют в качестве после уменьшения размера и последующего увеличения, т.е. можно спокойно их трансформировать и ресайдить. Картинки в дизайне сайта автоматически импортируются в Фотошоп как смарт-объекты, т.е. если вы добавляете картинку в Фотошоп, она превращается в смарт-объект.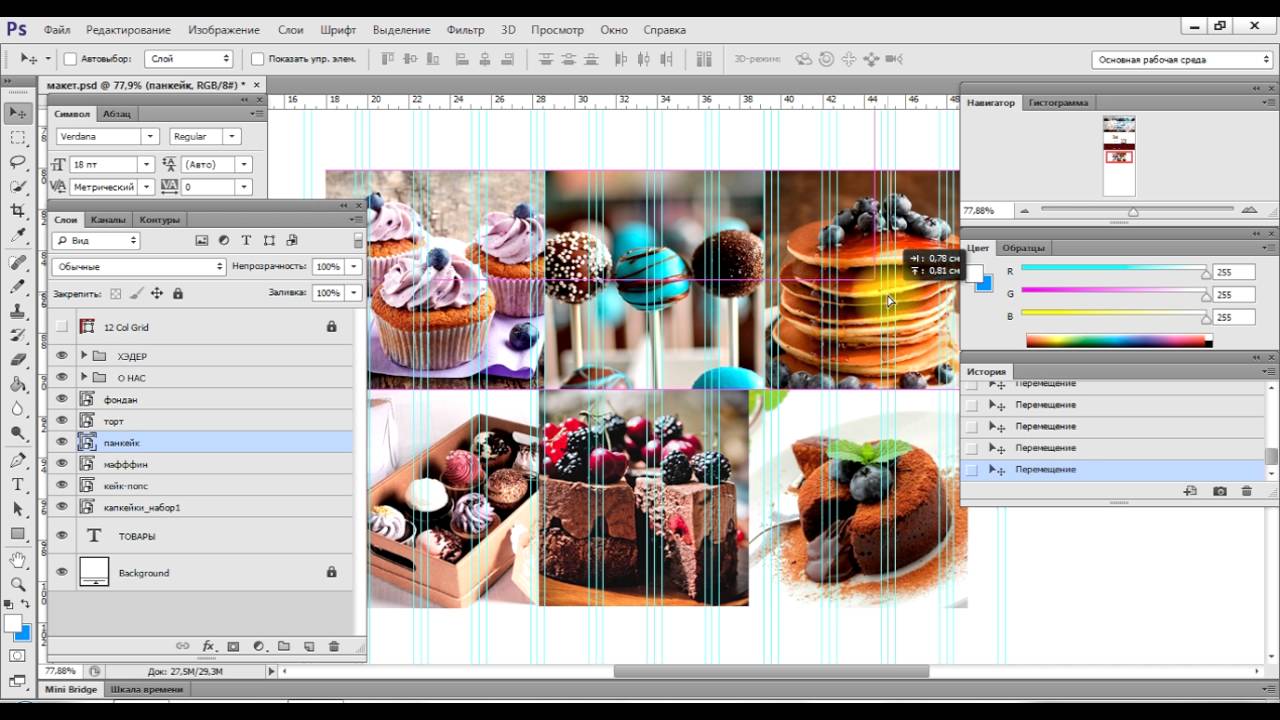 Особенность в том, что смарт-объекты нельзя редактировать. Имею ввиду, кисточкой что-то подтереть, подретушировать смарт-объекты не получится. Нужно либо заходить внутрь смарт-объекта, т.е. двойным кликом, либо просто, самый простой варинт — это кликнуть “растризовать”, кликнуть по изображению правой кнопкой мыши в слоях “Rastrize” и “Convert to smart oject”. Видим, когда “Растр” — это у нас просто изображение, когда “Smart object”, здесь появляется такая маленькая икононочка, надеюсь, вам видно. Нет иконочки, смарт-объект — есть иконочка.
Особенность в том, что смарт-объекты нельзя редактировать. Имею ввиду, кисточкой что-то подтереть, подретушировать смарт-объекты не получится. Нужно либо заходить внутрь смарт-объекта, т.е. двойным кликом, либо просто, самый простой варинт — это кликнуть “растризовать”, кликнуть по изображению правой кнопкой мыши в слоях “Rastrize” и “Convert to smart oject”. Видим, когда “Растр” — это у нас просто изображение, когда “Smart object”, здесь появляется такая маленькая икононочка, надеюсь, вам видно. Нет иконочки, смарт-объект — есть иконочка.
Маски. Alt click между слоями, т.е. мы наживаем Alt и кликаем между слоями(рис.18).
Рис.18 Маски
Рис.19 Маски
И просто поймите сейчас, как это работает, на следующем слайде я покажу в чем суть. Т.е. у нас есть два слоя, есть эллипс, есть картинка. Мы наводим курсор, нажимаем Alt, появляется вот такая вот стрелочка и просто кликаем. Вот как это работает.
Давайте далее рассмотрим дизайн сайта в photoshop по шагам.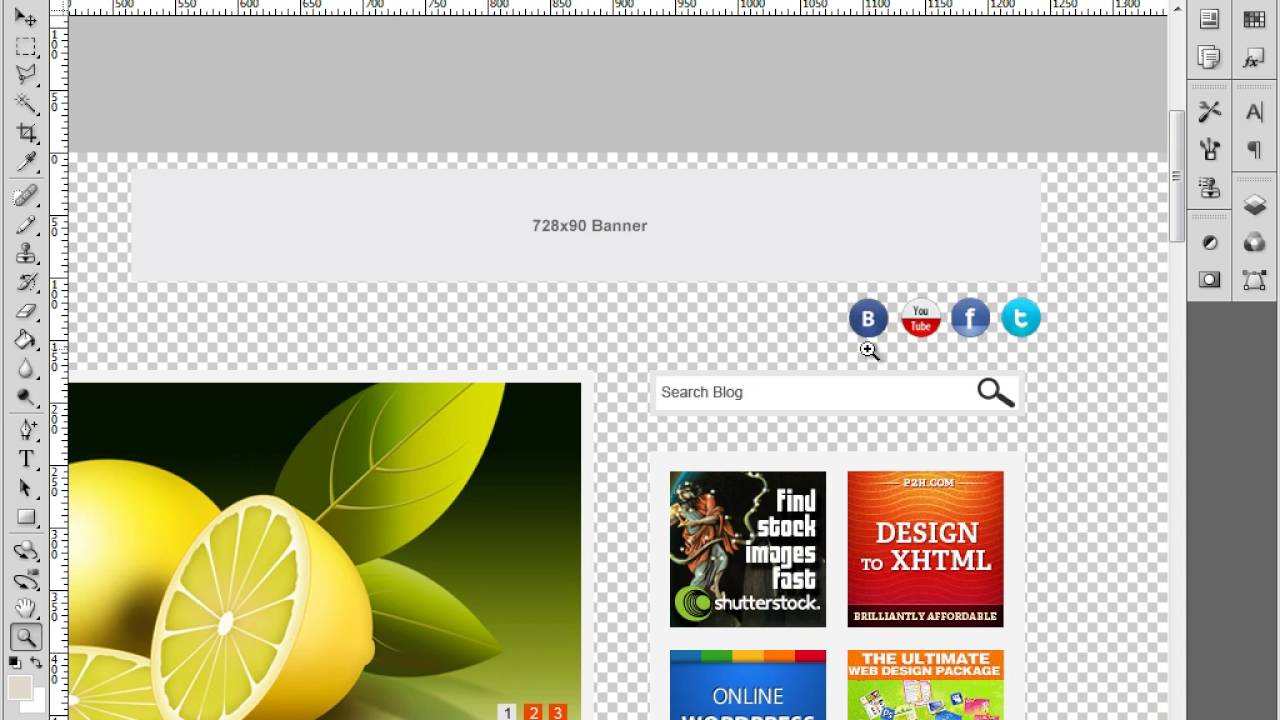 Опять же эллипс, картинка, давайте я на паузу поставлю, когда мы превращаем эллипс в маску, у нас верхняя картинка заполняет форму этого эллипса. Соответственно, когда вы хотите сделать что-то похожее, внизу у вас должен быть, как бы, родительский объект, тот объект, формы которого вы хотите заимствовать, а сверху уже накладываете картинку, которая будет его перекрывать. Это очень распространено в фотографиях, т.е. как сделать фотографию в круге? Очень просто! Нужно сделать несколько кружочков, наложить на них фотографии и включить маску.
Опять же эллипс, картинка, давайте я на паузу поставлю, когда мы превращаем эллипс в маску, у нас верхняя картинка заполняет форму этого эллипса. Соответственно, когда вы хотите сделать что-то похожее, внизу у вас должен быть, как бы, родительский объект, тот объект, формы которого вы хотите заимствовать, а сверху уже накладываете картинку, которая будет его перекрывать. Это очень распространено в фотографиях, т.е. как сделать фотографию в круге? Очень просто! Нужно сделать несколько кружочков, наложить на них фотографии и включить маску.
Направляющие. Горячая клавиша “⌘R”, чтобы скрыть и показать линейки (рис.20).
Рис.20 Направляющие
При создании сайта в фотошопе используйте линейку — это черные штучки с цифрами, это они и есть. И горячая клавиша “ ⌘;” , чтобы скрыть и показать направляющие. Т.е. давайте на скриншоте на примере, я открываю линейки и просто перетаскиваю из углов направляющие, опять же направляющие нужны, чтобы ваш макет выглядел ровно, чтобы вы могли по этим направляющим ваши текстовые блоки, картинки и фигуры уметь выровнять.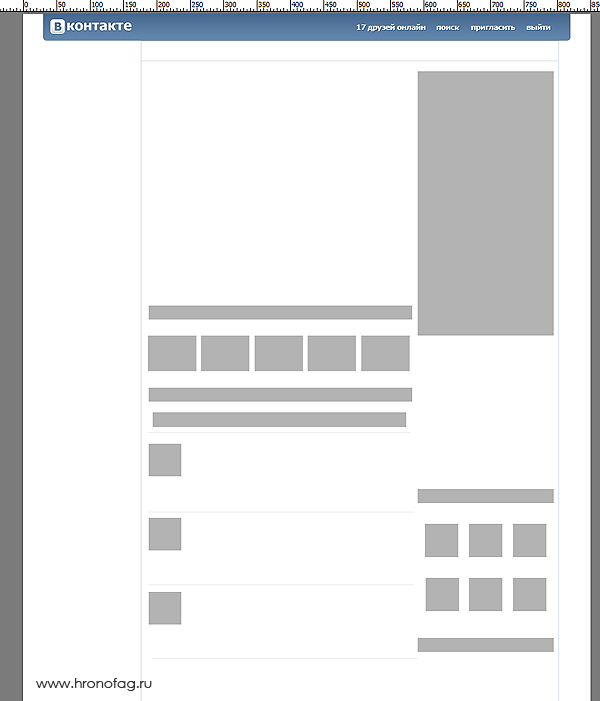 И стоит еще здесь проверить, чтобы единица измерения была “пиксели”. Нужно просто нажать правой кнопкой мыши на линейке и установить пиксели(рис.21). У нас везде все в пикселях должно быть.
И стоит еще здесь проверить, чтобы единица измерения была “пиксели”. Нужно просто нажать правой кнопкой мыши на линейке и установить пиксели(рис.21). У нас везде все в пикселях должно быть.
Рис.21 Направляющие
Для экспорта мы заходим — “Файл”, “save for web”(сохранить для веб) и сохраняйте ваш макет, если вы делаете сайты, проще всего, самый простой формат, который не требует настроек дополнительных — это “PNG 24” (рис.22).
Рис.22 Экспорт файла
В чем его прелесть? Т.е. в чем минус GPEG-а , все знаем, что картинки принято хранить в GPEG-е. GPEG — ломает шрифты, т.е. если у вас макет сайта, где много шрифтов, много текста, в GPEG-е шрифты будут размываться, шрифты будут, так называемыми артефактами. Если мы сохраняем в PNG 24, то картинка выглядит гораздо чище. Она может занимать чуть больше места, но на первых порах, на первых этапах , чтобы не перегрузить себя какими-то настройками , ставьте PNG 24 и смело сохраняйте ваши макеты в этом формате.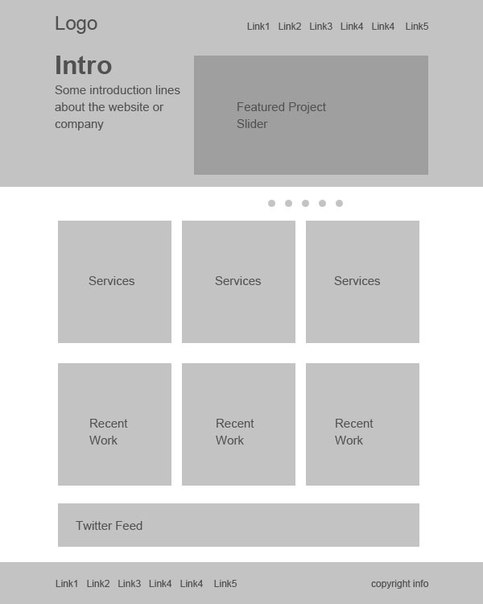
И я напомню про горячие клавиши (рис.23).
Горячие клавиши в photoshop значительно ускорят работу при создании дизайна сайта.
“U” — прямоугольник, эллипс, фигуры.
“Т” — это текст.
“В” — выделение, перемещение объекта.
Клавиша “А” — для точечного выделения, помним про прямоугольник с округленными углами.
Alt с перемещением, т.е. мы копируем объект, зажимаем Alt и начинаем его двигать, он начинает копироваться.
Alt clic между слоями — мы превращаем слои в маску, нижний слой становится маской, верхний слой на него накладывается.
“⌘Т” — трансформация, изменение размера.
“ ⌘G”, “ ⌘ SHIFT G” — группировка, разгруппировка в папки.
“ ⌘R” — скрыть и показать линейки.
“ ⌘;” — скрыть и показать направляющие.
И, думаю, всем известная клавиша “ ⌘Z” — отменить предыдущее действие и если мы зажимаем “Option” или “Alt” на Windows , ALT+Z — мы можем шагать назад по нашей истории изменений, а если мы зажимаем ⌘SHIFT и нажимаем Z, то мы делаем шаг вперед.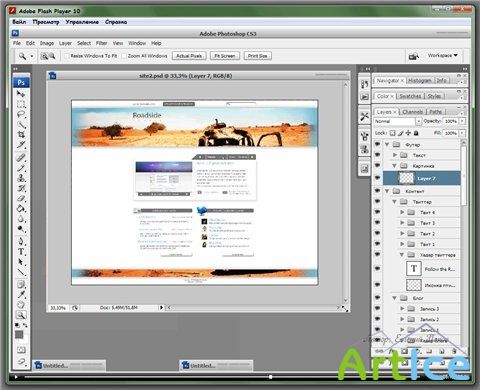 Т.е. с ALT-ом мы двигаемся назад, с SHIFT-ом мы можем сделать вперед, потом снова назад, вперед. Нажимаем ⌘Z, откатываемся на предыдущее изменение.
Т.е. с ALT-ом мы двигаемся назад, с SHIFT-ом мы можем сделать вперед, потом снова назад, вперед. Нажимаем ⌘Z, откатываемся на предыдущее изменение.
Итак, мы рассмотрели дизайн сайта в фотошопе пошагово. И давайте на примере реального макета посмотрим вместе, как это работает.
Использование Adobe Photoshop и PerfectPixel в тестировании верстки сайтов
В этой статье мы рассмотрим инструменты, которые станут незаменимыми помощниками для тестировщиков при тестировании верстки сайтов, то есть проверки соответствия внешнего вида сайта макетам дизайна этого сайта. Простыми словами, макет – это демонстрация того, как зрительно будет смотреться сайт после окончания верстки.
Визитной карточкой любого сайта является его интерфейс. От первого впечатления зависит – останется ли пользователь на сайте и продолжит дальнейшую работу, либо закроет и пойдет искать сайт более привлекательный, удобный и понятный любому пользователю. Веб-дизайнеры создают образ интерфейса будущего сайта, тщательно работают над внешним видом страниц и отрисовывают макет до мелочей, а разработчики реализовывают их задумки.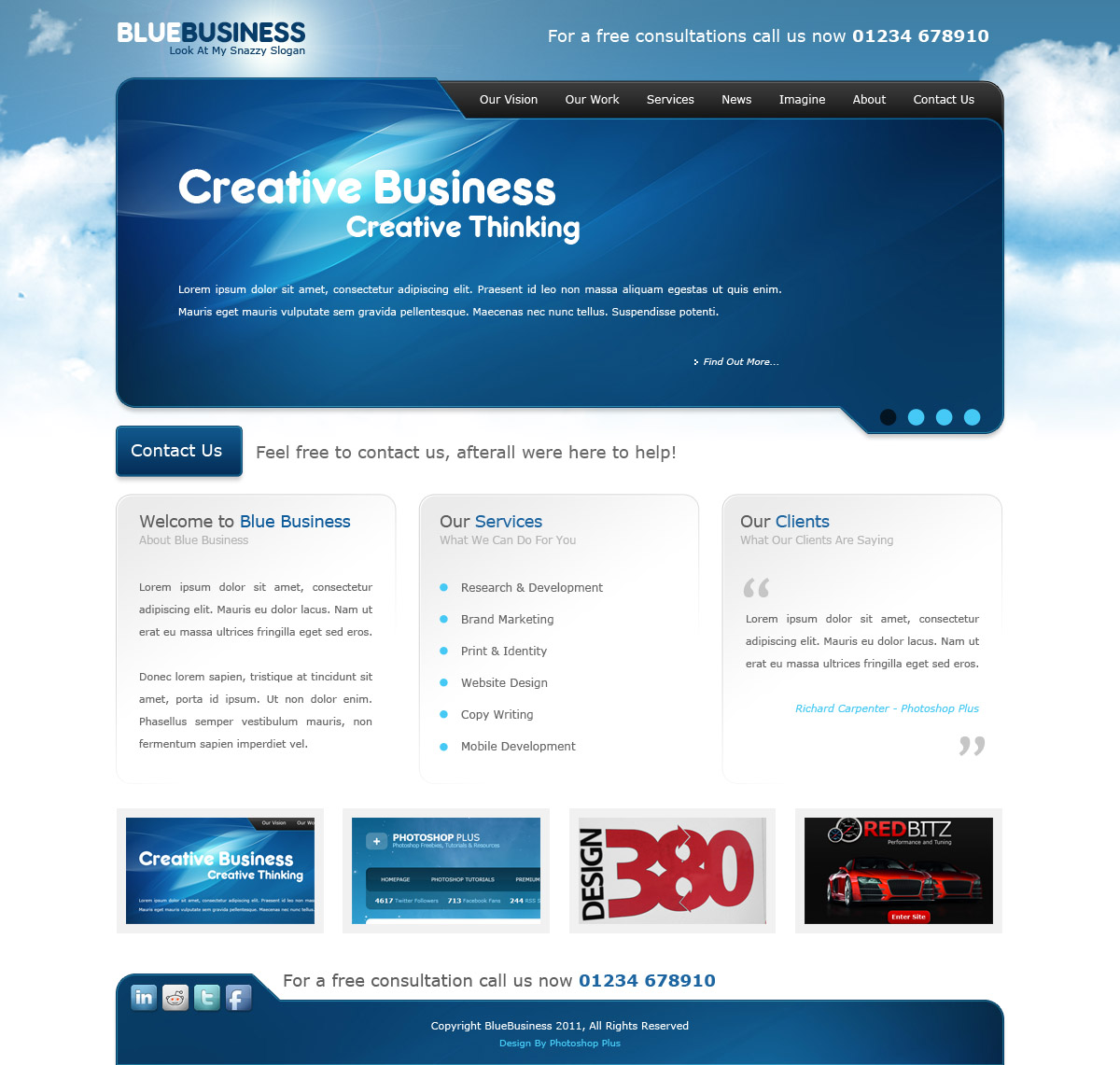 Многие заказчики в техническом задании указывают, что верстка должна в точности, до малейших деталей, соответствовать тому, что изображено на макете дизайна сайта. Поэтому так важно тщательно протестировать внешний вид страницы, сравнить заданный макет и заметить какие-либо несоответствия в готовом продукте.
Многие заказчики в техническом задании указывают, что верстка должна в точности, до малейших деталей, соответствовать тому, что изображено на макете дизайна сайта. Поэтому так важно тщательно протестировать внешний вид страницы, сравнить заданный макет и заметить какие-либо несоответствия в готовом продукте.
Даже если вы никогда не сталкивались с обработкой изображений, то наверняка слышали о таком графическом редакторе как Adobe Photoshop. Эта программа является чрезвычайно мощным приложением, которым пользуются многие фотографы, дизайнеры, а также тестировщики. В тестировании верстки сайта этот инструмент необходим и заслуживает отдельного внимания. С помощью него мы можем проверить финальную версию сайта на соответствие с макетом сайта.
Следующий инструмент, который используется при тестировании верстки сайта – это расширение PerfectPixel. Это браузерный плагин, благодаря которому можно сравнить сверстанный шаблон сайта с оригинальным макетом.
Далее на примерах мы рассмотрим как тестировать верстку, используя данные инструменты.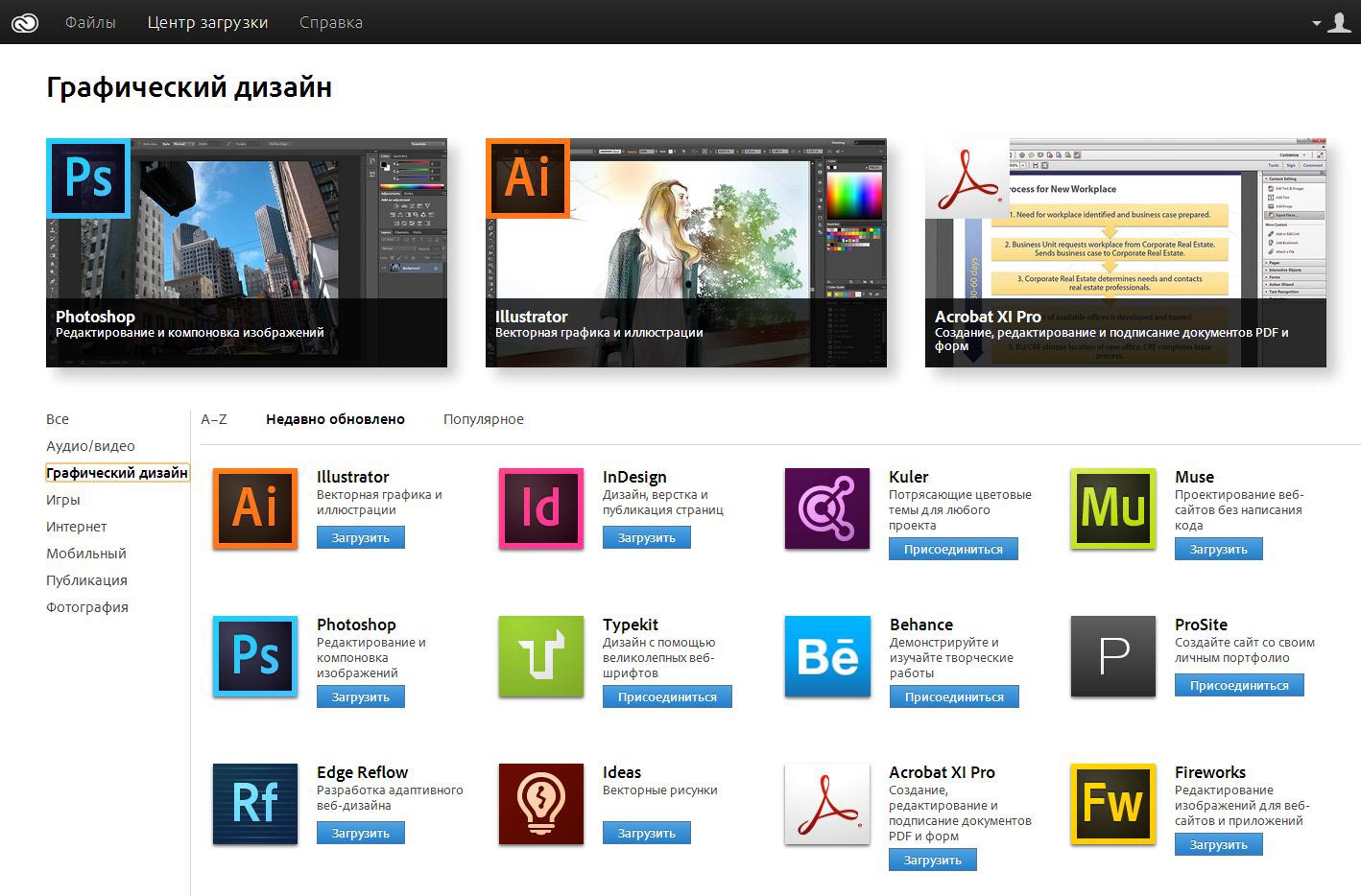
Проверка верстки с помощью расширения PerfectPixel
Проверка верстки с помощью Adobe PhotoshopТаким образом мы выполнили накладку в фотошопе. После этого мы можем увидеть все несоответствия и смело заводить баги.
С помощью инструментов Adobe Photoshop и PerfectPixel мы можем найти баги, которые касаются неправильных шрифтов, отличия ширины или высоты блоков, отличия цветов элементов сайта, отсутствия некоторых элементов и так далее. Используя эти инструменты, можно качественно и быстро протестировать верстку сайта.
Создание PSD макета для сайта: правила разработки
Разработка сайта это командная, многоэтапная работа. Один из первых, и наиболее важный, этап этой работы — это дизайн. После того как дизайн утвержден с заказчиком, нужно приступать к верстке psd макета. Поскольку работа дизайнера на этом практически закончена, и он на радостях передает свое творение верстальщику, в виде psd макетов, и смело идет отдыхать. Очень часто он не выполняет обязательные шаги по оптимизации макета для верстки.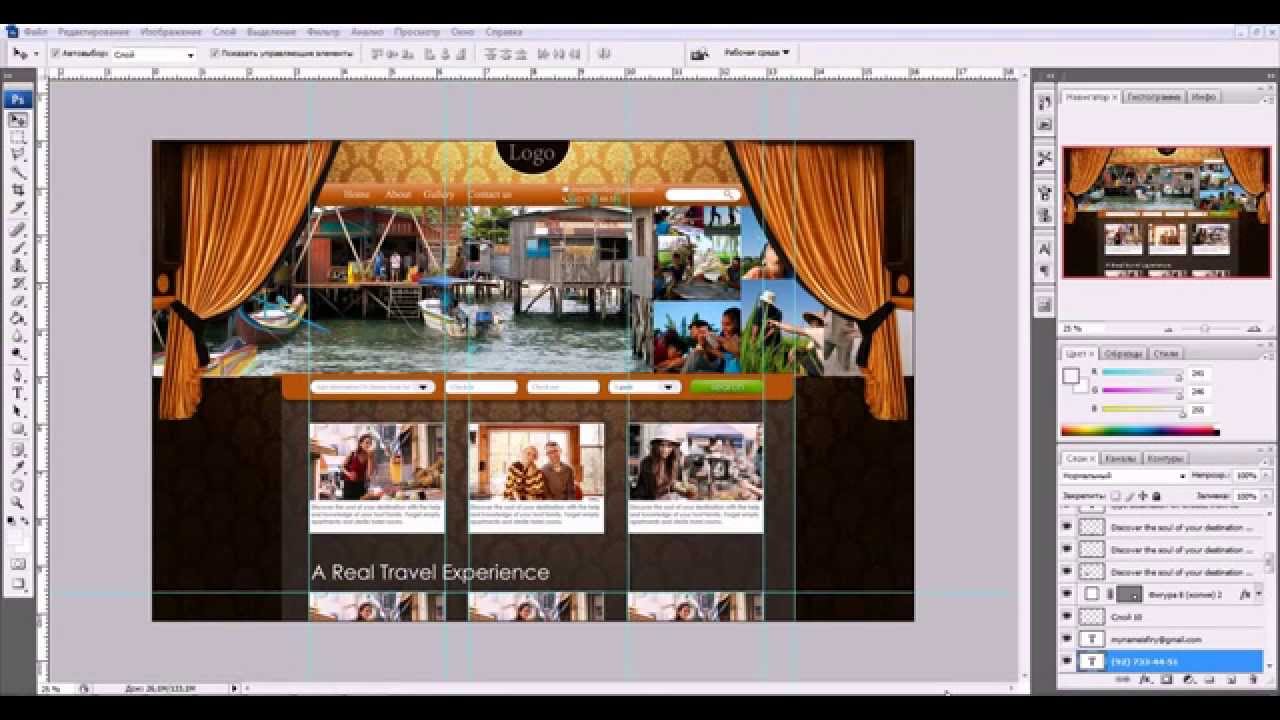 Это заставляет верстальщика делать двойную работу, затрачивая большее количество времени. Избежать подобных ситуаций не так уж сложно — достаточно соблюдать несколько простых правил:
Это заставляет верстальщика делать двойную работу, затрачивая большее количество времени. Избежать подобных ситуаций не так уж сложно — достаточно соблюдать несколько простых правил:
1. Дизайн сайта — это не полиграфия
- Предоставляй макет в традиционном формате (.psd) в противном случае сайт будет отличаться от макета.
- Использую цветовое пространство rgb. Именно оно используется по умолчанию в веб. CMYK используется в полиграфии и для web никак не подходит.
- Единицами измерения должны быть пиксели, а не сантиметры, миллиметры и другие величины.
2. Наведи порядок в слоях
- Группируй слои по папкам (смысловым блокам) с осмысленными названиями, а не “Группа 3 copy”. Тоже самое касается всех слоев. (Шапка, контент, подвал и т.п.) Придерживайся иерархии сверху в низ и слева на право.
- Удаляй все не нужные слои. Верстальщик может это сверстать.
3. Четкие размеры и отступы
- Используй родные направляющие photoshop или готовые модульные сетки чтобы точно определить расположение элемента на странице.

- Осознано выбирай пропорции и размеры объектов и делай их кратными, например, 1000px, а не 998px.
- Размер шрифта должен быть целыми числами без дробей.
- Никогда принудительно не растягивайте шрифт.
4. Проблемные моменты для верстальщика
- Не передавай в верстку работу, где какой-то эффект достигается режимами наложения слоев.
- Не спеши растрировать слои и их эффекты — верстальщик сможет посмотреть параметры градиента, теней или скругления углов.
5. Обязательные элементы макета
- Показывай состояния всех интерактивных элементов: нормальное, активное, не активное, при наведении, при клике и т.д.
- Показывай все оформления текста: заголовки, списки, таблицы, контент и т. д.
6. Исходные материалы макета
- Прикрепляй в отделенную папку все изображения в исходном качестве и дополнительные материалы, которые используются в макете.
- Все не стандартные шрифты копируй в туже папку.
 У верстальщика может не быть этого красивого шрифта. И на его поиски может уйти большое количество времени.
У верстальщика может не быть этого красивого шрифта. И на его поиски может уйти большое количество времени. - Давай пояснения, к элементам, которые могут вызвать вопросы. Если есть особые задумки, которые не так просто показать в макете, то запиши их в отдельный текстовый файл. К тому моменту, когда верстальщик доберется к этому элементу макета, ты и сам можешь забыть, чего хотел, и придется вновь тратить время на то что бы вспомнить и объяснить идею верстальщику.
Соблюдая эти не очень сложные правила, вы ускорите не только работу верстальщика, но и свою так как вам не нужно будет отвлекаться от другого проекта и возвращаться к работе, которую уже проделали.
Понравилось? Репост!
Требования к дизайн-макетам сайтов | Студия Флаг
Маша Радионова
Опубликовано: 17 Апр 2018
Вернуться в блогБыстрее и дешевле работать с правильно собранными дизайн-макетами, поэтому мы подготовили требования, которые помогут дизайнеру сделать макеты удобными для верстки, соответственно сэкономить время и деньги.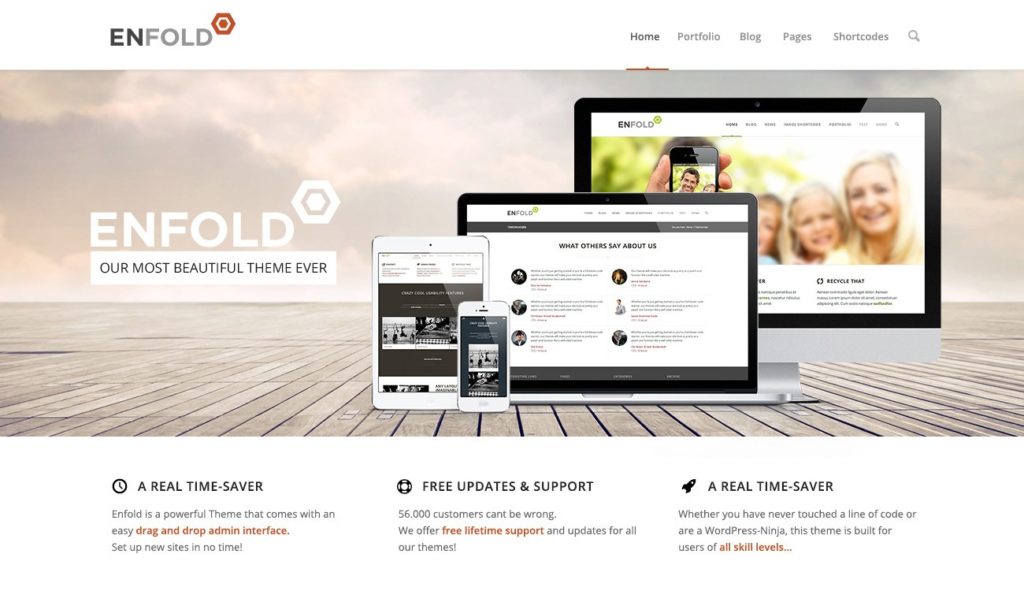
Основное
- Исходник дизайн макета желательно выполнять в программе, с которой привык работать фронтенд разработчик. Наиболее популярное и удобное программное средство для этого Adobe Photoshop (.psd). Допускается использование simply.io, sketch или zeplin.io.
- У всех слоев должны быть человеко-понятные имена и каждый элемент должен находиться в отдельном слое.
- Слои одного логического элемента должны быть в одной папке (например, Header).
- На каждую страницу сайта должен быть отдельный .psd файл. Допустимо рисовать Pop up окна на страницах и размещать их в отдельных папках.
- Не использовать никаких режимов наложения слоев, кроме normal.
- Удалять все ненужное, если оно нигде не используется, а не просто скрывать слои.
- Дизайн страницы должен быть с максимально реальным наполнением, то есть все тексты и картинки должны быть реальными и настоящими.

- Если данных нет или они не в полном объеме, то необходимо прикидывать что будет, если текста будет больше/меньше, больше/меньше элементов или картинки будут не того формата (соотношения длина/ширина). Если на странице набор элементов, лучше задать им разное количество контента (длина названий товаров, формат картинок товаров и тд) Это можно реализовать через доп.слои или доп.макеты, для исключительных случаев.
- Макет .psd не должен весить больше 100 Мб.
Сетка, размеры, ширина контента
- Элементы желательно расставлять по сетке, например, «960 grid» или подобные. Если используется другая сетка, то необходимо указать ее название.
- В исходнике желателен отдельный скрытый полосатый слой. Выглядит он так
- Ширина макета должна быть 2560px.
- Минимальная ширина контентной (информационной) области — 1200 px (для десктопа).
- Максимальная высота для области контента (если блоки сайта делаются экранами) 700 px, включая отступы.

- Если требуется адаптивная (респонсивная) верстка, нужны макеты для реперных точек и комментарии по поведению верстки между этими точками, например:
— 320-480 px
— 480-1024 px
— 1024-2520 px
Изображения и иконки
- Стараться не делать больших растровых изображений, они утяжеляют страницу.
- Изображения, которые можно сделать в векторе — делать в векторе.
- Иконки должны быть в векторном формате (.svg).
- Для корректного отображения картинок и элементов на дисплеях Retina все, что можно — необходимо делать в .svg формате, если для изображения такой возможности нет — делать иконки и картинки в два раза больше, чем они есть. Например, если в макете иконка 100х100 px, то для ретины должен быть размер 200х200 px. Большие картинки необходимо зашивать в исходники сразу.
Тексты и шрифты
- Использовать «безопасные» шрифты предустановленные в Windows.
 При необходимости использовать нестандартные, указывать запасные безопасные (fallback font).
При необходимости использовать нестандартные, указывать запасные безопасные (fallback font).
- Шрифты можно выбрать на сайте. Их можно с легкостью использовать и подключать на сайтах.
- Если используются кастомные шрифты — сократить их количество и количество начертаний до минимально необходимого.
- Шрифт должен быть бесплатным или должна быть приобретена лицензия на его использование.
Сглаживание шрифтов всегда должно быть отключено.
Styleguide или UI KIT
- Нарисовать активные состояния элементов (меню, кнопки, поля форм и тд):
— hover (наведение)
— focus/active (клик)
— preloader (для ajax-кнопок)
- Нарисовать как будут выглядеть стандартные элементы форматирования текста: параграф, абзац, заголовки с 1 по 4 уровень, маркированный список, нумерованный список, подчеркнутый текст (ссылка), жирный, курсив и др.
- Обязательно изобразить все всплывающие окна, прелоадеры, всплывающие меню, информационные сообщения, валидации в формах и прочие эффекты.

- Использовать конечное число цветов в макете и описать их в styleguide. (То есть не использовать 50 оттенков серого для цвета текста и т.д.)
Комплект для верстки
- Макет в формате .psd
- favicon в формате .svg
Будем рады вашим комментариям и вопросам!
Последние записи блога
Please enable JavaScript to view the comments powered by Disqus.
Как делать веб дизайн сайта в Photoshop » SHOWSKILLS — быстрый поиск бесплатных online курсов
Будь вкурсе свежих уроков!
В категории: Обучение веб-дизайну
Будь вкурсе самого свежего материала. Где мы отправляем статьи, видео и много чего интересного.
https://www. youtube.com/embed/i45cot-R224
youtube.com/embed/i45cot-R224
1 096 просмотров
Добро пожаловать в мини-курс по Веб-дизайну. Всего будет 5 уроков, где мы научимся делать прототип сайта, разрабатывать дизайн и далее будем выкладывать его на Bechance.
- 1-3 урока мы посветим разработке прототипа и дизайну;
- 4 урок мы будем работать с адаптивным дизайном нашего проекта;
- 5 урок рисовать макет для портфолио на Bechance.
1 этап разработки web-дизайна сайта
На первом этапе вам необходимо прописать текстовый прототип в Word или Блокноте.
В тексте нужно описать:
- Какие задачи решает сайт
- Для кого этот сайт
- Какая аудитория
- Какие боли у вашего потребителя
- Что вы будете говорить, последовательно
- Какие будут блоки, расписать каждый блок и призывы к действию (заголовки)
- Какие разделы (меню, формы, подвал)
2 этап, настройка Фотошопа
Перейдём к настройкам: заходим в Photoshop. Для Windows: Меню/Редактирование/Настройки/Единицы измерения и линейка. Для Mac OS: Menu/Photoshop CC/Preferences/Units & Rulers.
Для Windows: Меню/Редактирование/Настройки/Единицы измерения и линейка. Для Mac OS: Menu/Photoshop CC/Preferences/Units & Rulers.
Далее меняем настройки, во всех параметрах требуется установить единицы измерения «Пиксели», так как мы будем работать с дизайном для сайта и все измерения будут происходить в пикселях.
3 этап, создание документа
Нажимаем CTRL+N или переходим в Меню/Файл/Создать. Указываем параметры — Ширина: 1920, высота: 1080px и установить галочку Монтажные области/Artboards. Разрешение 72px (Пиксели/Дюйм). Очень важно указать следующий параметр — Цветовой режим: Цвет GRB, 16BIT, для более плавного отображения градиентов. В этом же окне мы можем указать цвет заднего фона. После всех настроек можно создать документ.
4 этап, настройка сетки
Переходим в Меню/Просмотр/Новый макет направляющих. Данный инструмент позволяет настраивать сетку. Вам не нужно качать никаких исходников для Bootstrap или 980grid. Данный инструмент отлично подходит для этих целей.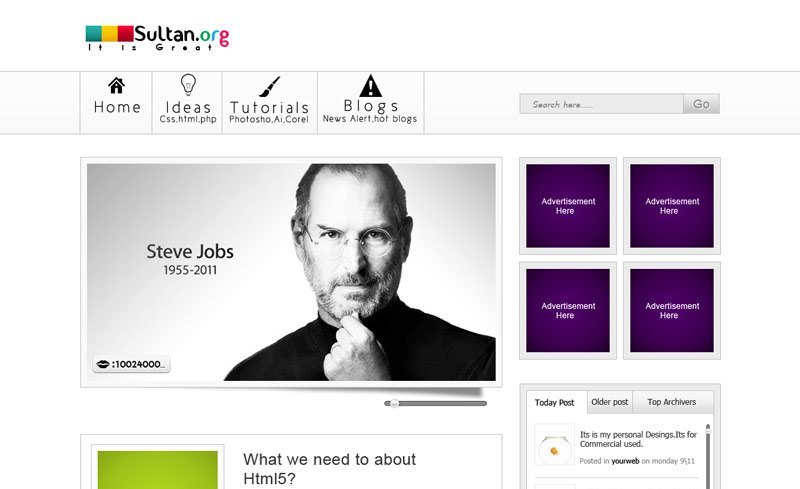 Чтобы создать Bootstrap-сетку вам необходимо указать следующие параметры: 12 столбиков, Ширина 70 пикселей, с отступами 30 пикселей. Либо используйте так как указано в видео: 24 column, Width 60px, Gutter 20px. Также есть возможность удалить существующие направляющие, требуется установить галочку Clear Existing Guides.
Чтобы создать Bootstrap-сетку вам необходимо указать следующие параметры: 12 столбиков, Ширина 70 пикселей, с отступами 30 пикселей. Либо используйте так как указано в видео: 24 column, Width 60px, Gutter 20px. Также есть возможность удалить существующие направляющие, требуется установить галочку Clear Existing Guides.
Приятного просмотра…
Вы можете поделиться или сохранить для себя этот урок в социальных сетях:
Оставьте свой отзыв, для улучшения качества. Сейчас: 0 отзывов
Как создать профессиональный веб-макет в Photoshop
Создание красивых, чистых и функциональных веб-макетов — неотъемлемая часть жизни веб-дизайнеров. В этом уроке мы собираемся создать чистый и профессиональный веб-макет в Photoshop с нуля. Попутно вы узнаете полезные методы создания дизайнов. Итак, приступим!
Предварительный просмотр окончательных результатов
Создание профессионального веб-макета Учебное пособие по Photoshop
Ресурсы
Шаг 1.
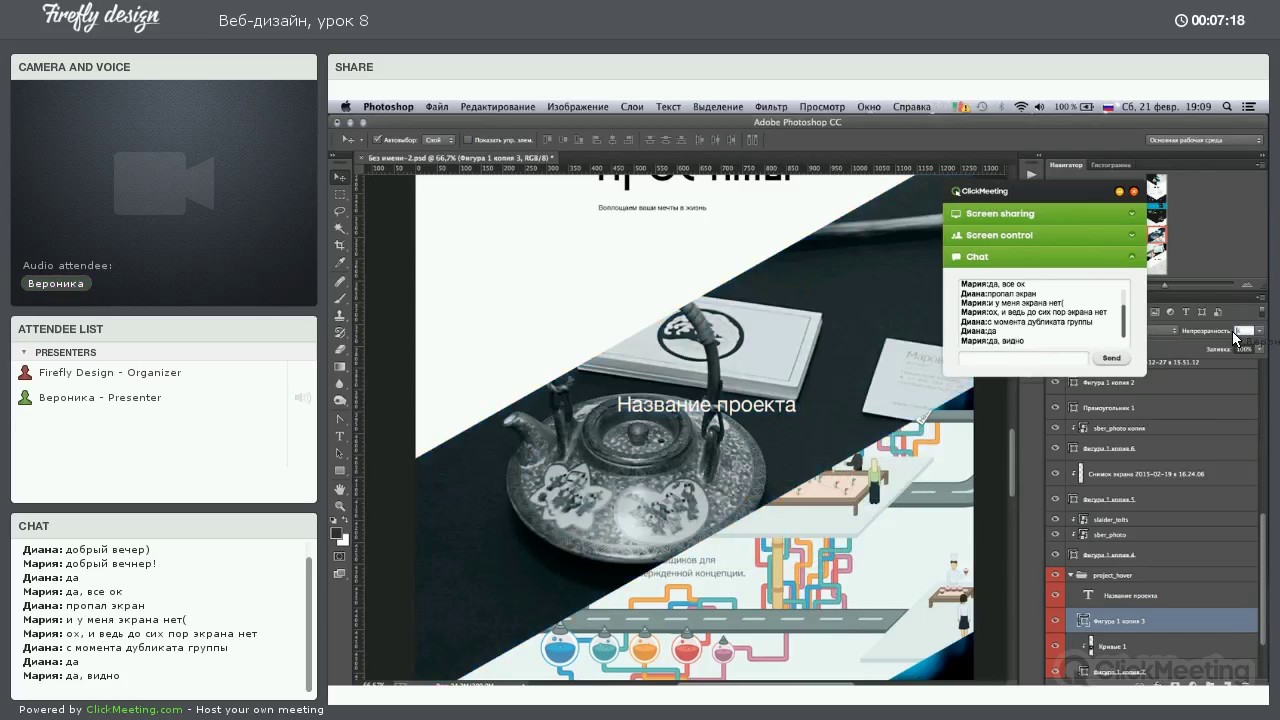 Мокап
МокапПрежде чем мы начнем проектировать, нам нужно спланировать требования, внешний вид и функциональность.Затем нам нужно вписать эти идеи в макет, чтобы воплотить их визуально. Мокапы и каркасы очень полезны для создания макетов с большой гибкостью. Это лучшая практика, которую очень поощряют в отрасли.
Я собрал нижний, используя только серые тона. Таким образом мы устраняем цвет со сцены на этом этапе. Чтобы мы могли сосредоточиться на макете в целом и не испортить цвета. Это дает большую свободу для быстрого изменения и перестановки вещей. Макет может быть сколь угодно подробным.Для этой цели я использую следующий. Просто кратко определим макет и то, что куда идет.
Шаг 2. Настройка холста
Итак, у нас есть чертеж для нашего макета. Давайте на самом деле соберем дизайн! Мы собираемся создать макет шириной 960 пикселей. Создайте новый документ с разрешением 1200 x 1500.
Это макет шириной 960 пикселей, поэтому нам нужно определить рабочую область, добавив направляющие.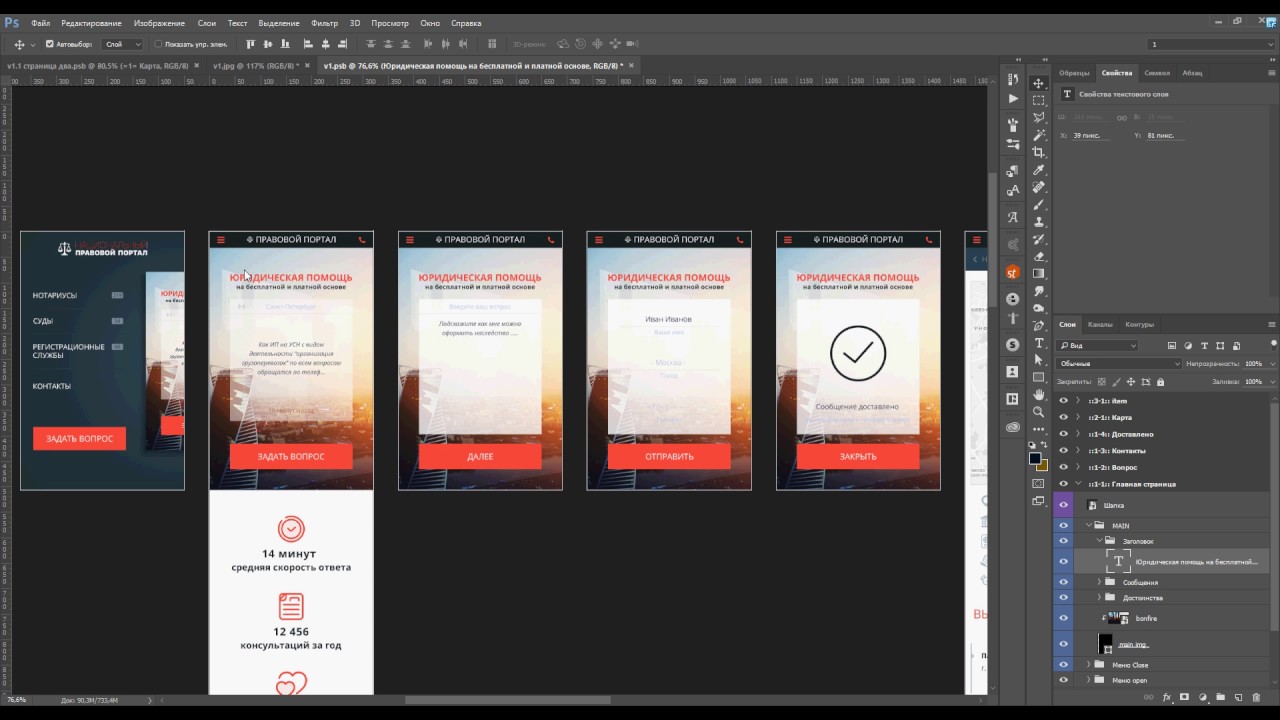 Нажмите Ctrl + A , чтобы выделить весь документ.
Нажмите Ctrl + A , чтобы выделить весь документ.
Перейдите к Select> Transform Selection. Уменьшите выделение до 960 пикселей в ширину. Это рабочая область макета.
Добавьте направляющие линии к выделенному.
Нам нужно создать отступ между границей и содержимым, которое мы добавим позже! С активным выделением снова выберите Transform Selection. Измените размер выделения до 920 пикселей в ширину. Это означает, что 20 пикселей заполнения с каждой стороны, всего 40 пикселей заполнения.
Добавить направляющие к выбору.
Шаг 3. Создайте заголовок
Создадим шапку макета! Сделайте выделение высотой 465 пикселей.
Сначала залейте выделение серым цветом, а затем используйте стили слоя, чтобы добавить цвета и градиенты. Следуйте этому на протяжении всего дизайна, чтобы поддерживать визуальную иерархию.
Добавьте градиент в заголовок. Дважды щелкните миниатюру слоя.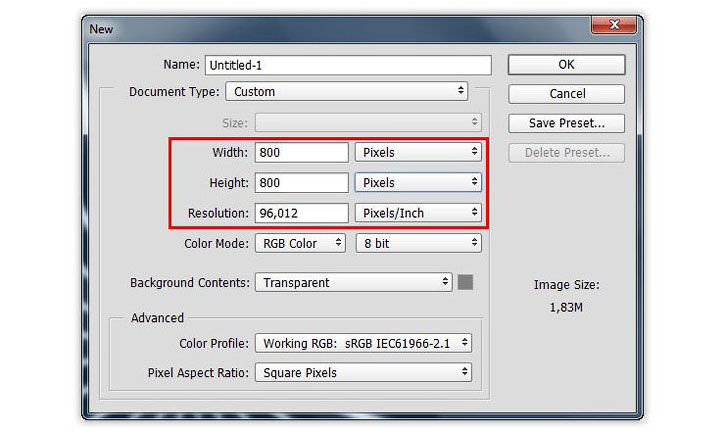 Выберите Gradient Overlay. Создайте двухцветный градиент ниже. Воспользуйтесь настройками.
Выберите Gradient Overlay. Создайте двухцветный градиент ниже. Воспользуйтесь настройками.
Это должно выглядеть так.
Далее нужно добавить подсветку в шапку. Создайте новый слой, нажав Ctrl + Alt + Shift + N . Выберите мягкую кисть диаметром 600 пикселей. Выберите цвет кисти # 19535a. Просто щелкните один раз в центре заголовка.
Сделайте выделение сверху высотой 110 пикселей.
Нажмите кнопку «Удалить», чтобы удалить выбранную часть.Это выглядит как показано ниже.
Сожмите его по вертикали, нажав Ctrl + T .
Нам нужно убедиться, что световое пятно идеально расположено по центру заголовка. Выберите слои, заголовок и выделите и нажмите «V», чтобы переключиться на инструмент «Перемещение». На панели параметров нажмите кнопку «Выровнять по горизонтали по центру».
Создайте новый слой, нарисуйте линию выделения в один пиксель с помощью Pencil Tool с цветом # 01bfd2.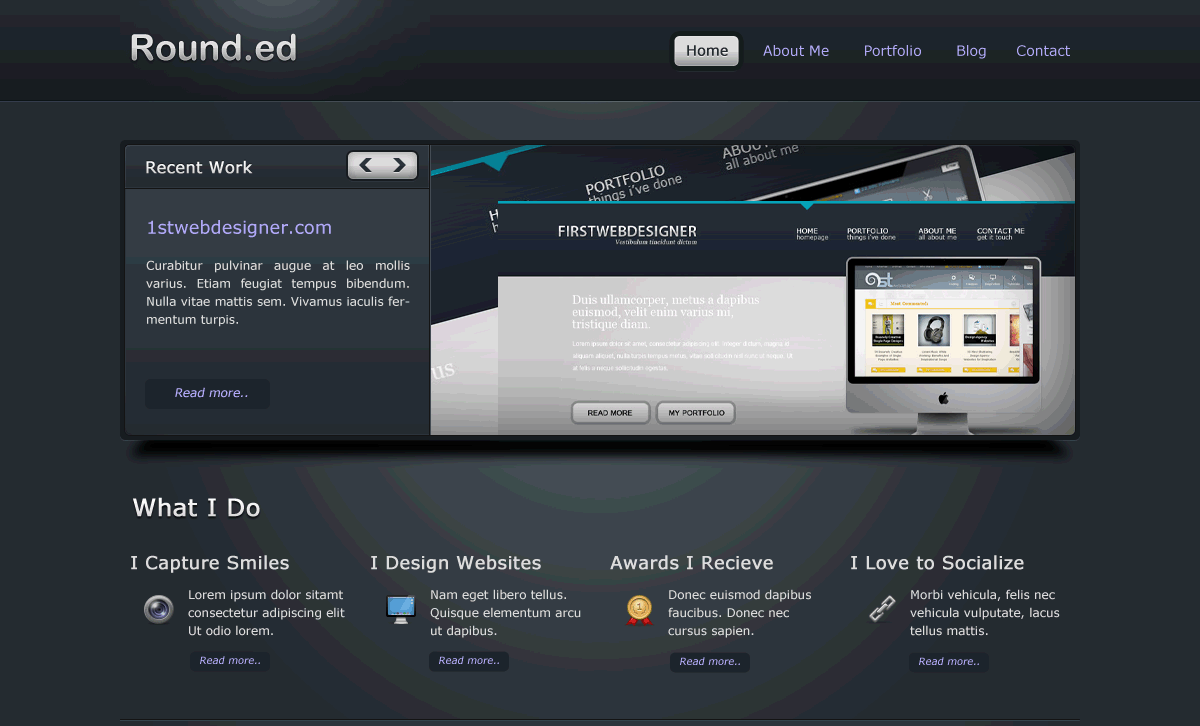
Плавно скройте края с помощью маски градиента.Выберите инструмент «Градиент», создайте градиент ниже на панели параметров.
Примените вышеуказанный градиент.
Шаг 4: Создайте узор текстуры
Теперь создайте простой узор в клетку и примените к заголовку. Выберите Pencil Tool, установите размер кисти на 2 пикселя и добавьте две точки, которые соприкасаются друг с другом углами. Выключите фон и выделите точки. Выберите «Правка»> «Определить узор».
Создайте новый слой и поместите его ниже слоя с подсветкой.Выберите область, которую мы хотим применить к узору. Нажмите Shift + F5, чтобы загрузить диалоговое окно «Заливка». Выберите только что созданный узор. И хорошо.
Выделение заполняется узором. Присмотритесь.
Плавно растушуйте узор в шапке. Добавьте маску слоя к слою с узором. Возьмите мягкую кисть и рисуйте большой мягкой кистью. Выберите цвет кисти #ffffff. Уменьшите непрозрачность кисти до 60% и раскрасьте.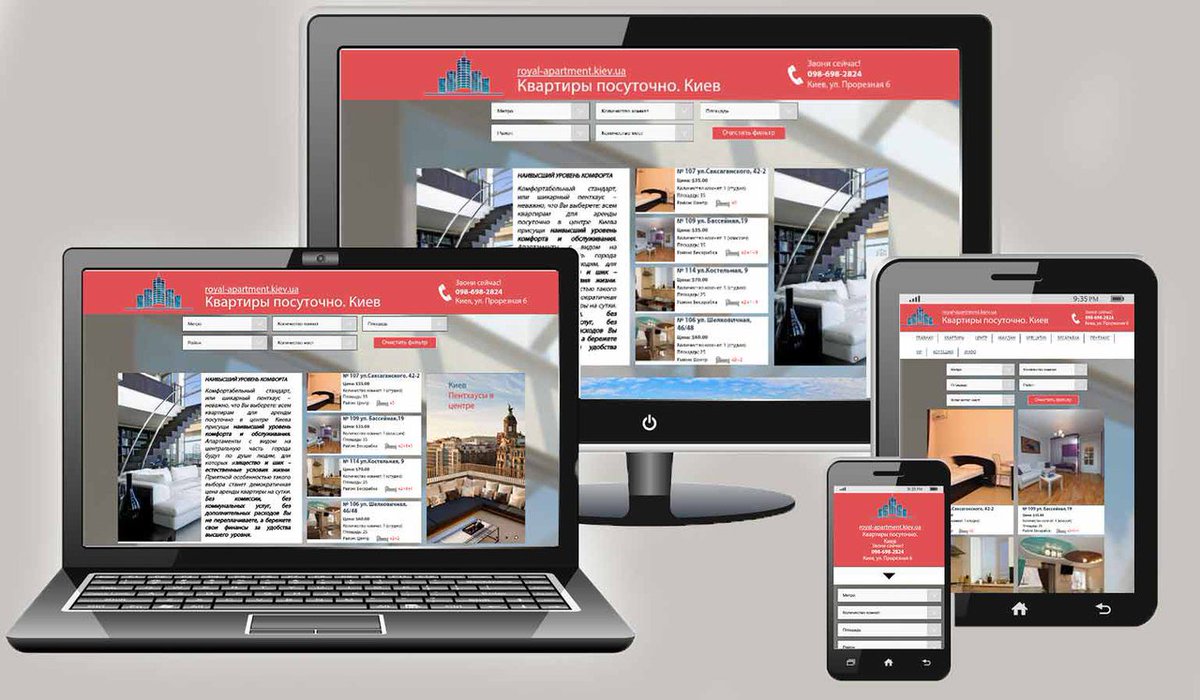 Если он вам покажется слишком сильным, настройте прозрачность слоя индивидуально.
Если он вам покажется слишком сильным, настройте прозрачность слоя индивидуально.
Красиво смешано.
Страницы: Страница 1, Страница 2, Страница 330 лучших уроков по макету веб-дизайна в Photoshop
С течением времени создание макетов веб-сайтов в Photoshop становится необходимостью для каждого дизайнера. По этой причине я хочу помочь всем, кто хочет им стать. веб-дизайнер, представив некоторые из лучших руководств по макету веб-сайтов, сделанных в Photoshop.
Этот обзор включает 30 лучших руководств по макету веб-дизайна, созданных в Photoshop : макеты портфолио, макеты для блогов, бизнес-макеты и многое другое… Я уверен, что вы изучите несколько отличных методов проектирования, следуя любому из этих руководств.
Как создать уникальный красочный макет сайта
Создайте красивый веб-сайт с нуля
Создайте тематический веб-дизайн Magic Night с нуля в Photoshop
Создайте Grungy Web Design
Создайте креативный необычный макет в Photoshop
Как сделать зеленый и гладкий веб-макет в Photoshop
Создайте чистый и красочный веб-макет в Photoshop
Создайте тему WordPress в стиле гранж с помощью Photoshop
Создайте макет WordPress, вдохновленный природой
Создайте удивительный макет с использованием текстур
Учебное пособие по шаблону Softblue
Портфолио Softblue
Учебник
Создайте макет портфолио с деревянным фоном в Photoshop
Учебник по модному бизнесу и финансам
Учебник по макету программного обеспечения
Создайте креативную тему wordpress
Создайте чистый и эффективный макет продукта
Макет дизайна корзины для покупок
Создайте простой современный веб-шаблон в Photoshop
Как создать веб-макет «изношенной бумаги» с помощью Photoshop
Как создать гладкий и текстурированный веб-макет в Photoshop
Макет бизнес-сайта в Photoshop
Стильный макет веб-сайта портфолио в Photoshop
Создание чистого макета PSD с трехмерным изображением
Создание реалистичного макета веб-сайта в Photoshop
Создание расширенного макета игры или клана
Создание 9000 clean3 9000 макет хостинга
Интернет 2.
 0 руководство по макету фотошопа
0 руководство по макету фотошопа
Руководство RocknRolla Blog Design
Это все на сегодня, друзья мои. Приходите завтра для другой статьи, связанной с дизайном. Или вы можете подписаться на меня в Твиттере или подписаться на мой RSS Подача.
[Всего: 0 Среднее: 0/5]50 лучших уроков по Photoshop для интерфейса веб-сайта
Photoshop — это отличный инструмент для создания веб-сайтов , но он также очень сложен. Всегда появляются новые дизайнерские тенденции и техники.Однако, благодаря щедрым дизайнерам, которые делятся своими приемами в Интернете, вы можете легко улучшить свои навыки работы с Photoshop с помощью некоторых полезных руководств .
Неважно, хотите ли вы создать веб-сайт-портфолио, корпоративную тему, шаблоны веб-страниц или простые личные веб-сайты, всегда есть руководство по Photoshop с пошаговым руководством , показывающее, как превратить пустой холст в полный макет.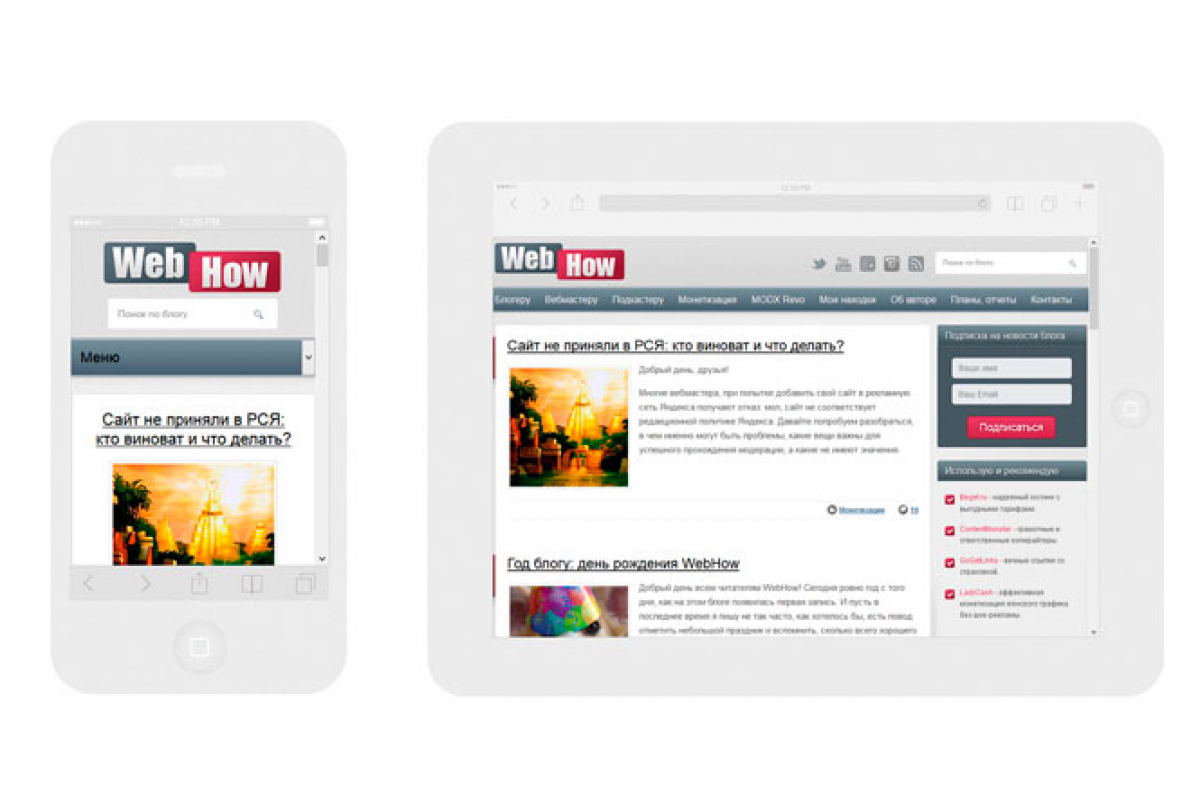
Вот обзор некоторых из лучших руководств по Photoshop, связанных с дизайном интерфейса веб-сайтов .
100 лучших руководств по текстовым эффектам в Photoshop100 лучших уроков по текстовым эффектам в Photoshop
Эффект текста, пожалуй, один из наиболее часто используемых, а также наиболее универсальных методов в … Читать дальше
Тема Shopify для товаров ручной работы в Photoshop — В этом уроке вы собираетесь создать тему веб-сайта Shopify для товаров ручной работы. ориентирован на шрифты и выбор цвета .
Создайте целевую страницу туристического стартапа с помощью Photoshop — эта статья проведет вас через процесс создания быстрого туристического стартапа.У него чистый профессиональный дизайн и много отрицательного пространства .
Стильная страница портфолио с временной шкалой с использованием Photoshop — В этом уроке вы увидите процесс создания красивого портфолио с временной шкалой для дизайнеров , фотографов, иллюстраторов и других креативщиков.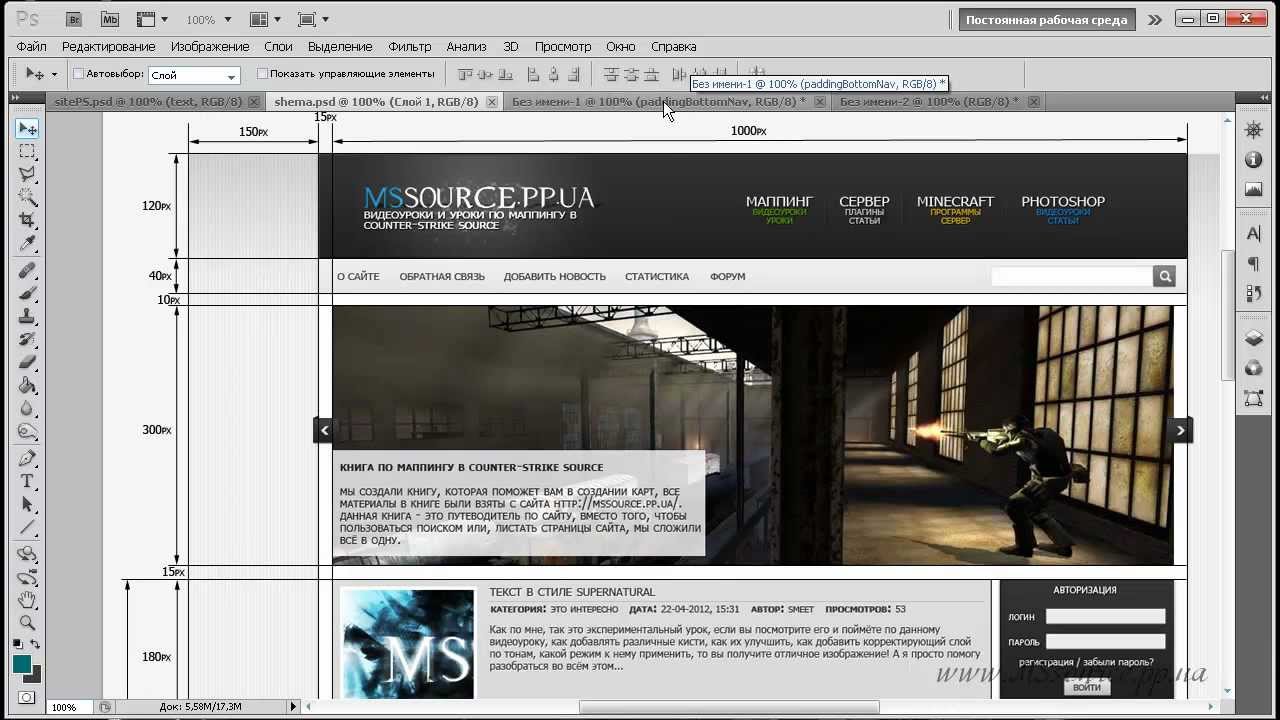
Создание макета портфолио в чистом стиле — В этом руководстве вы узнаете, как создать красивую страницу портфолио с ползунком изображения в заголовке, текстовых блоках, боковой панели и меню .
Макет веб-сайта фотогалереи в Photoshop — Это руководство научит вас создавать веб-сайт галереи с темной цветовой схемой в Photoshop. Вы можете использовать это руководство как отправную точку для для создания собственного портфолио плоского дизайна .
Создание элегантного макета блога в Photoshop — В этом уроке вы увидите процесс создания чистого минималистичного макета журнала в Photoshop с полужирным шрифтом в заголовке и элегантной типографикой .
Простое портфолио на основе Instagram в Photoshop — Это руководство по созданию веб-сайта портфолио в стиле Instagram. Вы собираетесь использовать привлекательные изображения, чистый макет и красивые шрифты .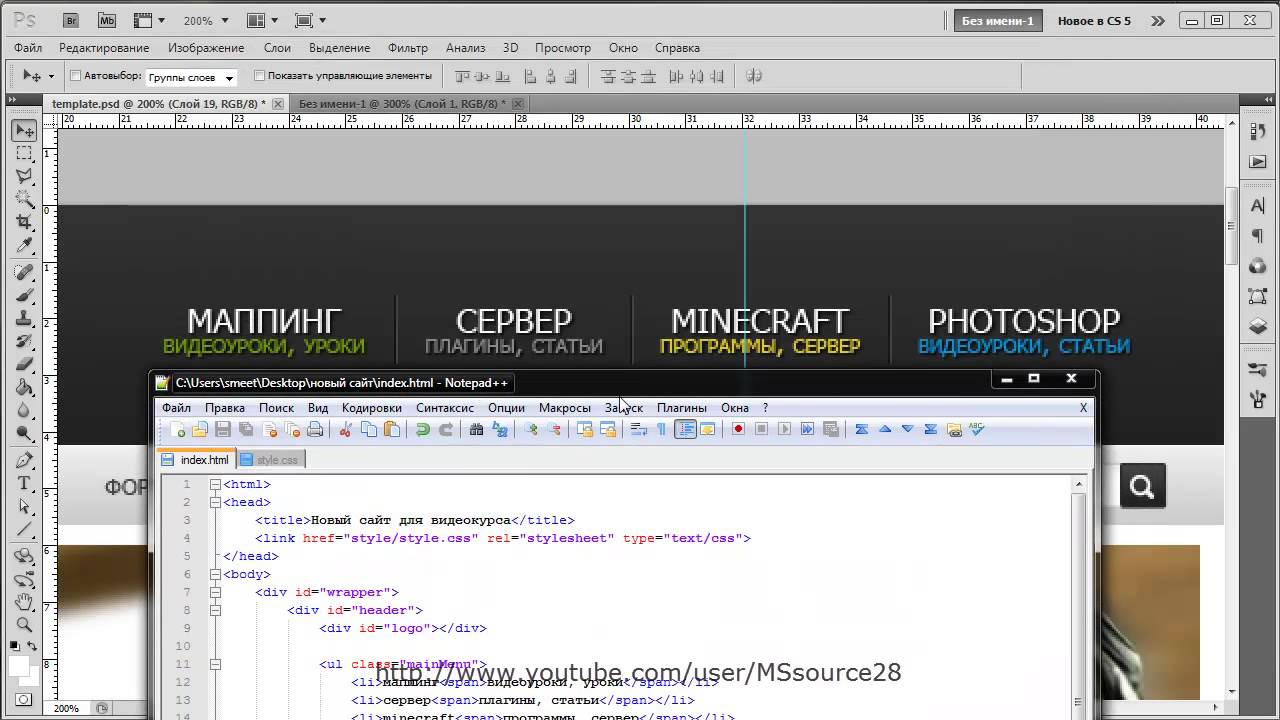
Построение адаптивного портфолио временной шкалы Страница — Вот еще один аналогичный учебник по портфолио временной шкалы, но на этот раз он имеет адаптивный дизайн. Вы будете использовать некоторую адаптивную технологию вместе с CSS3-анимацией, Sass и немного jQuery .
Создание профессионального веб-макета в Photoshop — В этом уроке Photoshop вы создадите красивый чистый макет веб-сайта с нуля. Он использует слайдер изображения, логотип и текстовые блоки .
Создание одностраничного макета веб-дизайна в стиле ретро в Photoshop — В этом руководстве вы найдете объяснение того, как создать винтажный одностраничный веб-сайт с различными лентами и формами .
Текстурированный веб-сайт на открытом воздухе в Photoshop — В этой статье вы увидите, как создать веб-сайт на открытом воздухе в Photoshop.Он использует градиенты, текстуры и текстовые блоки .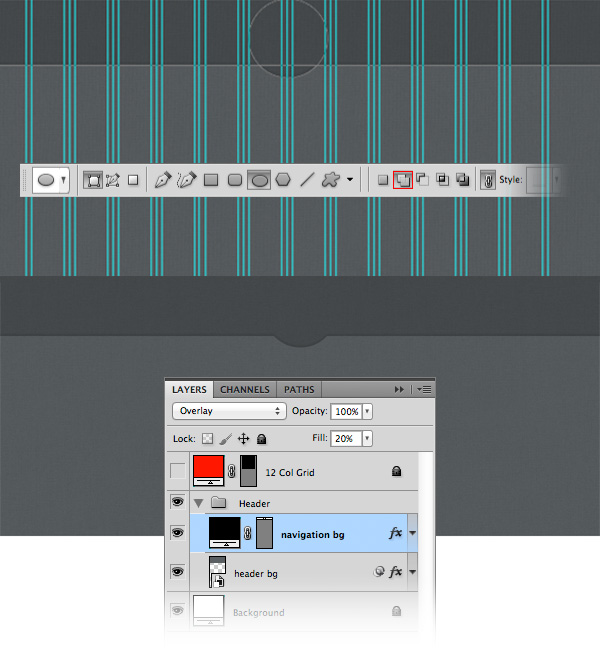
Как создать различимый текстурированный веб-макет в Photoshop — В этом уроке вы узнаете, как создать текстурированный веб-сайт из бумажного эскиза. вы научитесь использовать стили слоев .
Элегантный, темный веб-сайт мобильного приложения — В этом руководстве вы увидите процесс создания элегантного элегантного веб-сайта для мобильных приложений любого типа. Вы будете использовать различные техники , такие как формы, текстуры, маски, настраиваемые значки и настраиваемую типографику.
Создайте инновационный сайт-портфолио с использованием альтернативного пользовательского интерфейса / UX — Создайте уникальное портфолио, которое будет выделяться из толпы в Photoshop, используя это краткое руководство.
Создание профессионального макета блога в Photoshop — В этой статье вы узнаете, как создать профессиональный минималистичный макет блога в Photoshop.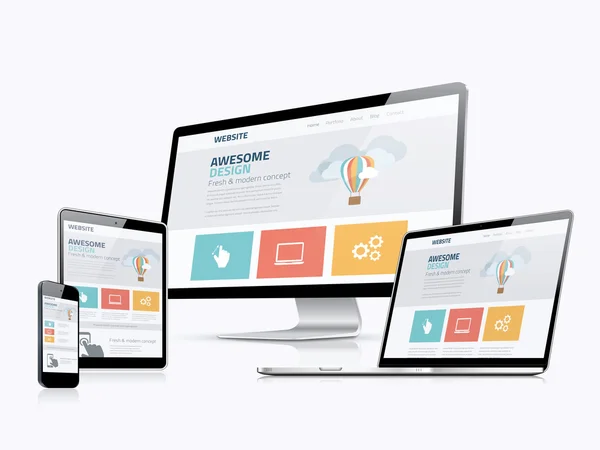 Вы увидите, как сочетать шрифты, цвета и узоры .
Вы увидите, как сочетать шрифты, цвета и узоры .
Создайте чистый спортивный веб-сайт в журнальном стиле с помощью Photoshop . В этом уроке Photoshop вы увидите процесс создания красивого спортивного веб-сайта в журнальном стиле .Он имеет избранных изображений, боковую панель и текстуру фона .
Создание минималистичного макета блога в Photoshop — это быстрое и простое руководство о том, как создать минималистский макет блога в Photoshop. Вы узнаете, как работать с текстурами, создавать заголовок и выбирать подходящие шрифты .
Создание макета веб-сайта блога — Это полное пошаговое руководство по созданию веб-сайта блога в Photoshop. Он включает бесплатный PSD и HTML-шаблон .
Как создать яркое портфолио Веб-дизайн в Photoshop — это простой, но длинный урок о том, как создать портфолио дизайнера в Photoshop.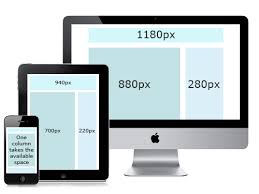
Как создать гладкий дизайн веб-сайта на основе сетки — Это простой урок о том, как создать темный гладкий макет веб-сайта в Photoshop. Вы будете использовать дизайн на основе сетки , градиенты и столбцы .
Создайте винтажный файл в Photoshop. — Вот пошаговые инструкции по созданию винтажного веб-сайта в Photoshop. Вы будете использовать ленты, логотип, воображаемую и креативную типографику .
Создайте теплый, веселый интерфейс веб-сайта в Adobe Photoshop — Здесь вы узнаете, как создать веселый и уютный интерфейс веб-сайта с помощью Photoshop. Вы будете работать с узорами, простыми формами, стилями абзацев и многим другим.
Создание профессионального и чистого веб-макета (с преобразованием PSD в HTML). — Этот учебник по созданию веб-сайта разделен на две части: в первой вы создадите красивый веб-сайт в Photoshop.А во второй части вы собираетесь преобразовать свой веб-сайт из файла PSD в полный HTML .
Веб-сайт для чистого бизнеса с помощью Photoshop — Это руководство проведет вас через процесс создания веб-сайта для чистого бизнеса с помощью Photoshop. Вы будете использовать основных техник, таких как добавление текста, создание и поворот фигур .
Создание шероховатого, полупрозрачного дизайна веб-портфолио — В этом руководстве вы научитесь создавать шероховатый веб-сайт с помощью Photoshop с использованием узоров и акварельных брызг. Он имеет слайдер изображения, текстовые блоки и меню .
Создание профессионального макета Web 2.0 — Урок Photoshop о том, как создать профессиональный высококачественный веб-сайт. Он содержит многих популярных техник Photoshop, покрытых , так что вы можете улучшить свои навыки.
Создание страницы «Скоро будет» в Photoshop — Страницы веб-сайта «Скоро будут» созданы, чтобы заинтриговать посетителей новыми функциями, дизайном веб-сайта или любыми другими изменениями. В этом руководстве вы увидите процесс создания простой страницы скоро появится с таймером обратного отсчета .
В этом руководстве вы увидите процесс создания простой страницы скоро появится с таймером обратного отсчета .
Создайте чистый интерфейс веб-сайта электронной коммерции в Photoshop — В этом уроке вы узнаете, как создать веб-сайт электронной коммерции в Photoshop. Автор также делится своими советами из первых рук, которые вам обязательно пригодятся.
Создание темного, чистого дизайна веб-сайта в Adobe Photoshop — В этом руководстве вы узнаете, как создать чистую темную веб-страницу в Photoshop. Вы будете работать с простыми формами, слоями, стилями, узорами и многим другим.
Макет блога в стиле журнала — В этом уроке вы создадите простую страницу журнала с предстоящими сообщениями, изображениями, избранными сообщениями, меню, логотипом и полем поиска .
Создайте стильно элегантное портфолио Веб-дизайн в Photoshop — Для творческих людей важно иметь впечатляющее онлайн-портфолио. Создайте потрясающий веб-сайт-портфолио, следуя этому руководству.
Создайте потрясающий веб-сайт-портфолио, следуя этому руководству.
Дизайн синего портфолио с гладкой текстурой — Это руководство по созданию элегантного портфолио с текстурами и креативным макетом.Вы будете использовать текстуры, стили слоев, формы и режимы наложения .
Создайте элегантный веб-сайт фотографии в Photoshop — Здесь вы научитесь создавать простое элегантное портфолио фотографии в Photoshop. Этот веб-сайт использовался в качестве темы WordPress, и вы можете сделать то же самое.
Создайте элегантный веб-дизайн портфолио в Photoshop — Вот еще один урок по фотографии портфолио, но с темной цветовой схемой. Все изображения, значки и шрифты, используемые в этом руководстве, указаны как , поэтому вы тоже можете их использовать.
Веб-руководство: Разработка и кодирование чистого многоцелевого веб-сайта — Вот подробное руководство о том, как создать, а затем кодировать чистый элегантный веб-сайт.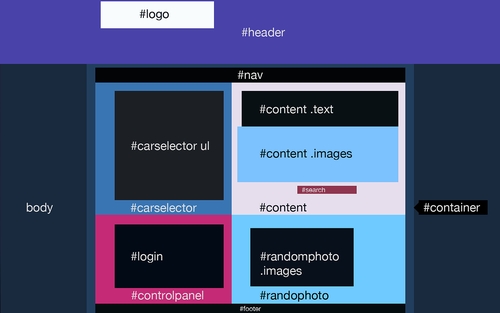 Его можно использовать для любого бизнеса, так как имеет универсальную конструкцию .
Его можно использовать для любого бизнеса, так как имеет универсальную конструкцию .
Как создать красивую целевую страницу с помощью Photoshop — Научитесь создавать потрясающую целевую страницу для любого продукта или услуги в Photoshop, следуя этому руководству.
Учебное пособие по дизайну веб-сайтов в Photoshop — Стильное портфолио с зернистой текстурой — Это бесплатный видео-урок о том, как создать портфолио с зернистой текстурой в Photoshop.Он имеет темную цветовую схему и текстурированный зернистый фон с градиентами .
Афро-портфолио Дизайн веб-сайтов в Photoshop — Учебник по Photoshop CC — Вот 51-минутный видеоурок о том, как создать одностраничный веб-сайт в CC Photoshop. Он имеет ярких смелых дизайнов, креативные шрифты и галерею изображений.
Дизайн одностраничного веб-сайта о путешествиях с помощью Photoshop — В этом уроке вы собираетесь создать красивый одностраничный веб-сайт о путешествиях. Вы будете использовать обтравочную маску для , создав заголовок, настраиваемые направляющие сетки и стили оформления .
Вы будете использовать обтравочную маску для , создав заголовок, настраиваемые направляющие сетки и стили оформления .
Создание простого веб-сайта для начинающих — Это отличный учебник по Photoshop для начинающих, который поможет вам создать простой веб-сайт. Вы создадите заголовок изображения, меню, блок услуг и контактную форму .
Создайте чистый веб-сайт портфолио в Photoshop — это высококачественный видеоурок о том, как создать чистый темный портфель для креативщиков с помощью Photoshop. Он имеет креативных фотоэффектов и потрясающую типографику .
Создайте одностраничный веб-дизайн в Photoshop — это простое руководство о том, как создать одностраничный веб-сайт для креативного агентства или дизайн-студии.Вы будете создавать различные текстовые блоки, фотоэффекты и нижний колонтитул .
Создание профессионального веб-сайта (часть 1) — Это первая часть видеоурока, который научит вас создавать профессиональный веб-сайт с нуля. Вы будете использовать простые формы, значки и шрифты .
Вы будете использовать простые формы, значки и шрифты .
Одностраничный веб-сайт с плоским дизайном — Вот подробное часовое руководство о том, как создать веб-сайт с плоским дизайном в Photoshop и Illustrator. Вы будете использовать Photoshop для создания веб-сайтов и Illustrator для работы с векторными значками .
Учебное пособие по веб-дизайну: Как создать веб-сайт в Photoshop — это краткое видео-руководство по созданию веб-сайта спортивного ресторана. Вы будете использовать простых форм, цветов, типографики и изображений .
Как создать веб-сайт в Photoshop — В этом уроке вы увидите процесс создания простого веб-сайта в Photoshop. Вы будете использовать макет ноутбука, простые формы и текстовую трансформацию .
Создание плоского дизайна веб-сайта в Photoshop с использованием Flat UI — Вот видеоурок от Designmodo о том, как создать веб-сайт с использованием плоского пользовательского интерфейса.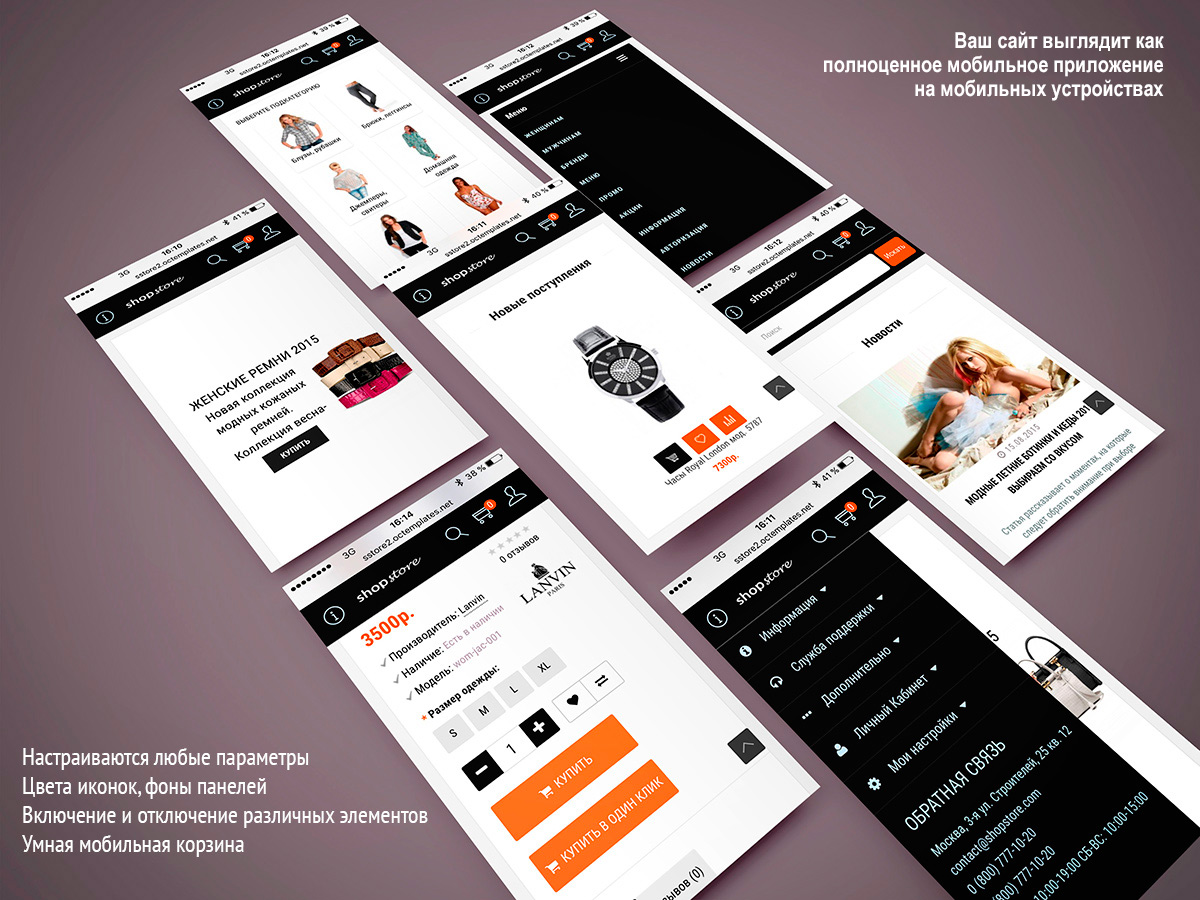 Вы будете использовать популярных техник Photoshop, которые дизайнеры используют для создания современного плоского дизайна .
Вы будете использовать популярных техник Photoshop, которые дизайнеры используют для создания современного плоского дизайна .
Создание креативного портфолио Макет веб-дизайна в Photoshop — В этом видеоуроке вы узнаете, как создать красный креативный макет портфолио. Вы будете использовать градиентов, простые формы и векторные иконки .
Создание стильного туристического веб-сайта в Photoshop CC — Используйте Photoshop CC, чтобы создать эту удивительную страницу туристического веб-сайта. Вы увидите, как создать красивую галерею изображений, разместить видео в заголовке и добавить текстовые блоки.
Создание шаблона макета журнала в Photoshop — Вот простое руководство Photoshop о том, как создать красивый веб-сайт журнала. Вы также можете скачать бесплатный шаблон веб-сайта, показанный в этом видео .
Читайте также: 20 свежих руководств по Adobe Illustrator, которые нужно изучить в 2020 г.
Как создать чистый макет сайта в Photoshop
Привет, ребята!
Мы являемся огромным ресурсом по веб-дизайну, и на самом деле до одного дня мы были чертовски скучными.Но мы уже над этим работаем. И будьте уверены, что сегодняшний урок даст вам некоторые полезные навыки веб-дизайна.
Это руководство среднего уровня, и некоторые могут показаться сложными, но почему бы не попробовать? Давайте начнем 🙂
Но прежде чем мы начнем, ознакомьтесь с полезными ресурсами, которые помогут вам создать потрясающий макет веб-дизайна:
Прежде всего, посмотрите на окончательный результат нашего урока. Сегодня мы собираемся создать прекрасный макет сайта:
Чтобы создать подобный веб-макет, вы должны загрузить «Linecons Free — Vector Icons Pack»
Кстати, вы можете бесплатно скачать шаблон на основе этого дизайна: Free Business Template.
Подпишитесь на нашу рассылку, и раз в две недели получайте огромный пакет бесплатных дизайнерских материалов и полезных руководств:
Шаг 1
Начнем с начала. Просто запустите Photoshop и создайте новый документ ( CTRL + N ). См. Параметры ниже.
Просто запустите Photoshop и создайте новый документ ( CTRL + N ). См. Параметры ниже.
Шаг 2
Теперь вам нужно добавить узор на свой фон.
Стиль слоя -> Параметры наложения-> Наложение узора .Посмотрите на скриншоты ниже:
Шаг 3
Мы хотим создать отличный дизайн, да? Вот почему мы должны использовать систему сеток для проектирования. Вы можете легко создать прочный визуальный и структурный баланс веб-сайтов с сеточным дизайном.
Поместите несколько сеток в свой дизайн с интервалами 60 и 20 пикселей.
Шаг 4
Итак … пришло время разработать меню вашего будущего веб-сайта.Используйте инструмент Прямоугольник со скругленными углами, чтобы создать его (радиус — 3 пикселя). Ширина вашего меню — 940 пикселей, высота — 34 пикселя.
Я считаю, что создать меню сайта — несложная задача. Чтобы убедиться, посмотрите изображения ниже:
Чтобы сделать это меню более привлекательным, перейдите в Blending Options -> Drop Shadow . Используйте настройки, которые вы видите на скриншотах:
Используйте настройки, которые вы видите на скриншотах:
Параметры наложения-> Внутренняя тень
Я выбрал цвет # 6bafff для этой строки меню.
Шаг 5
Давайте добавим текст в наше меню. Используйте для этого инструмент Horizontal Type Tool.
Вы можете создать свой дизайн с любым шрифтом, который вам нравится. Я использовал шрифт Aller [жирный]. Размер 14px.
Шаг 6
Все кнопки меню являются ссылками, и дизайнер должен показать, как выглядит их состояние при наведении курсора. Итак, создайте прямоугольник (цвет, который я использовал для него — # 5a90e5).
Наш результат:
Шаг 7
На каждом приличном сайте есть форма поиска.Давай тоже создадим 🙂
Используйте инструмент Прямоугольник со скругленными углами (радиус — 3 пикселя), чтобы создать форму поиска со следующими размерами: 124 пикселя и 26 пикселей
Добавьте внутреннюю тень: Параметры наложения-> Внутренняя тень
Параметры наложения-> Наложение цвета , цвет- # 5a90e5
Воспользуйтесь нашим любимым инструментом Photoshop еще раз 🙂 Создайте один прямоугольник размером 41px и 32px
Параметры наложения -> Тень
Параметры наложения -> Внутренняя тень
Параметры наложения -> Наложение цвета (цвет — # 6bafff)
Теперь пора использовать значки, которые мы скачали в начале этого урока. Откройте пакет Linecons Free — Vector Icons Pack и найдите там значок поиска. Просто примените к нему несколько наворотов.
Откройте пакет Linecons Free — Vector Icons Pack и найдите там значок поиска. Просто примените к нему несколько наворотов.
Вот наш окончательный результат для формы поиска:
Шаг 8
Социальные сети очень полезны и важны для каждого веб-сайта. Вот почему сегодня мы также узнаем, как создать простую кнопку Facebook. Снова с помощью инструмента Прямоугольник со скругленными углами (радиус — 3 пикселя) создадим кнопку
.Затем с помощью инструмента Прямоугольник (с закругленными углами) создайте квадрат (удерживая кнопку Shift) со следующим размером — 16 пикселей
Выберите Pen Tool и отрежьте половину этого квадрата.
Edit-> Transform-> Rotate , чтобы переместить этот треугольник и разместить его в левой части прямоугольника
Выделите все ваши слои «Facebook» и объедините их (Ctrl + E).
Параметры наложения-> Внутренняя тень:
Параметры наложения-> Наложение цвета (# c1cac5)
Теперь добавьте текст «Follow» к нашей кнопке Facebook и поиграйте с его параметрами наложения.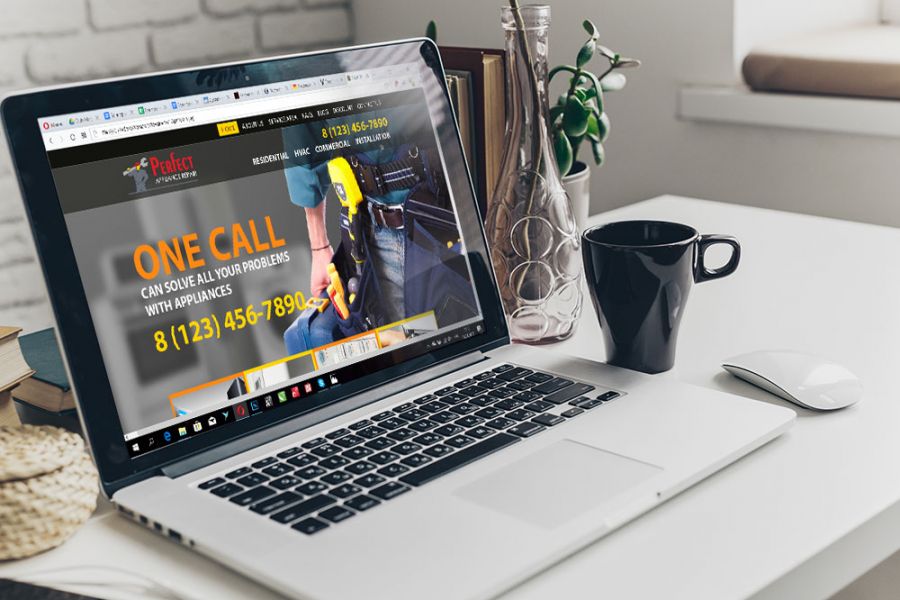
Попробуйте создать для этой кнопки свой логотип Facebook. Например, вы можете создать букву «F», украсив ее синим цветом (# 5a90e5).
Поиграйте с параметрами наложения (добавьте белую тень)
ВАУ! Мы сделали это 🙂 Посмотрите на окончательный результат в нашей строке меню:
Шаг 9
Создайте новую фигуру: ширина 940 пикселей, высота 372 пикселей
Как всегда, добавляем тень:
И рамка: Параметры наложения-> Обводка (20 пикселей, цвет- # 6bafff)
Шаг 10
Чтобы создать красивый слайдер, мы должны добавить к нему несколько изображений.С помощью сочетания клавиш Ctrl + Alt + G создайте обтравочную маску.
Шаг 11
Снова используйте кучу бесплатных иконок. Я выбрал следующие значки: «настройки», «пузырь», «фото», «мир»
Добавляем их в наш дизайн (не забываем использовать сетку), расстояние — 180 пикселей
Шаг 12
Добавьте текст.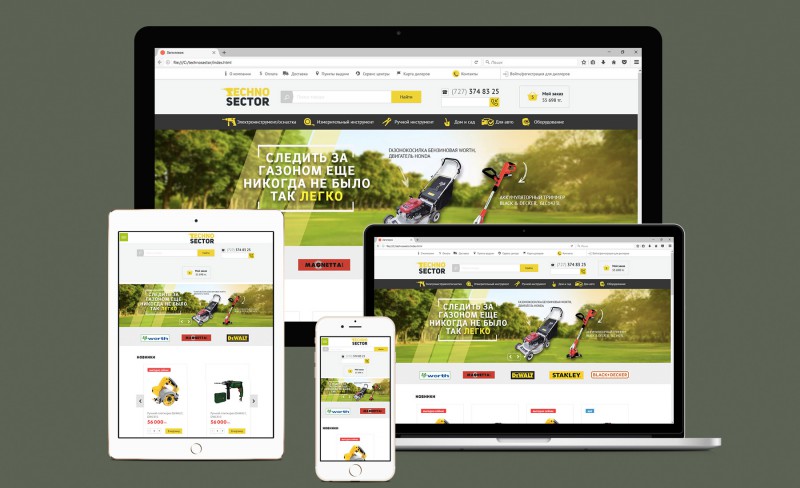 Вы должны использовать тот же шрифт, что и для строки меню. Установите размер шрифта 30 пикселей.
Вы должны использовать тот же шрифт, что и для строки меню. Установите размер шрифта 30 пикселей.
Играйте с параметрами наложения: добавьте белую тень, наложение цвета (# 6aaefd) и внутреннюю тень.
Скопируйте стили этого слоя и добавьте его ко всем своим значкам:
ВАУ! Посмотрите на этот потрясающий результат!
Шаг 13
Заполните эти четыре столбца (ширина каждого — 240 пикселей) некоторым текстом «loremipsum». Лучше добавить в каждый столбец свой текст.
Шаг 14
Создать кнопку «Подробнее» с помощью инструментов, которые мы использовали ранее.
Параметры наложения -> Внутренняя тень, Падающая тень, Наложение цвета (# 2).
Шаг 15
Добавьте текст «Читать дальше» к нашей кнопке.
Шаг 16
Теперь мы должны разделить основное содержание нашего будущего сайта.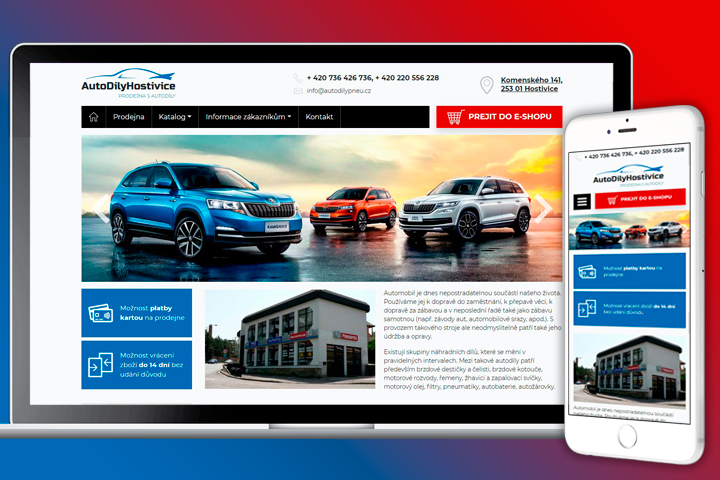 Создайте линию 1px и добавьте к ней стили вашего макета «Читать дальше».
Создайте линию 1px и добавьте к ней стили вашего макета «Читать дальше».
Шаг 17
Ваш следующий блок может быть разделом под названием «Партнеры», или вы можете захотеть продемонстрировать свои последние сообщения в блоге.
Используйте инструмент Прямоугольник со скругленными углами, чтобы создать квадрат (удерживая кнопку Shift).
Радиус — 3 пикселя, ширина и высота — 138 пикселей.
Перейдите к Параметры наложения -> Обводка , чтобы создать границу со следующими параметрами:
Размер — 20 пикселей, цвет # 2
Скопируйте и вставьте этот элемент 5 раз 🙂 Разместите эти квадраты с интервалом 20 пикселей.
Шаг 18
С помощью обтравочной маски вставьте изображение в квадрат.
Как видите, вы действительно можете использовать этот блок для самых разных целей. Результат:
Шаг 19
Нижний колонтитул веб-сайта так же важен, как и заголовок, если не больше. Спросите себя: «Что вы хотите, чтобы ваши посетители делали, когда они достигают конца страницы?» Ответ, который вы придумаете, станет отличной отправной точкой для разработки нижнего колонтитула вашего сайта.
Спросите себя: «Что вы хотите, чтобы ваши посетители делали, когда они достигают конца страницы?» Ответ, который вы придумаете, станет отличной отправной точкой для разработки нижнего колонтитула вашего сайта.
Пришло время создать крутой нижний колонтитул для нашего симпатичного макета веб-сайта.Сделаем ярким 🙂
Добавьте градиент, например # 3a8df1 — # 6bafff, и внутреннюю тень
Шаг 20
Мы добавим три блока в нижний колонтитул: Быстрые ссылки, О нас и Подписывайтесь на нас
Используйте шрифт Arial Regular для заголовков (30 пикселей) и добавьте стили, как на скриншотах ниже:
Используйте шрифт Arial Regular для текста в разделе «О нас» (12 пикселей).
Текст раздела быстрых ссылок — 22 пикселя.
Поместите несколько стандартных значков в раздел Follow — RSS, Google Plus + и Twitter
Woohoo! Мы сделали это! Окончательный результат нашего урока:
Как создать простой макет веб-дизайна с помощью Photoshop
Халява: бесплатный шаблон HTML
Загрузите этот бесплатный HTML-шаблон для бизнеса здесь. А здесь вы найдете множество замечательных бесплатных веб-шаблонов. Не забывайте нажимать кнопки «Поделиться», потому что делиться — это сексуально;)
Photoshop для веб-дизайна — выдержит ли титан графики?
Последнее обновление: 26 апреля 2019 г.Опубликовано в Photoshop и графика.
В зависимости от того, кого вы спрашиваете, Photoshop можно рекомендовать или не рекомендовать для веб-дизайна. Многие более опытные дизайнеры, использующие Photoshop в течение многих лет, продолжают его использовать. Но молодые дизайнеры в небольших агентствах часто используют другие, более специализированные инструменты. Здесь мы более подробно рассмотрим, следует ли использовать Photoshop для веб-дизайна или нет. Поехали!
Да, Photoshop используется для веб-дизайна, решая множество задач.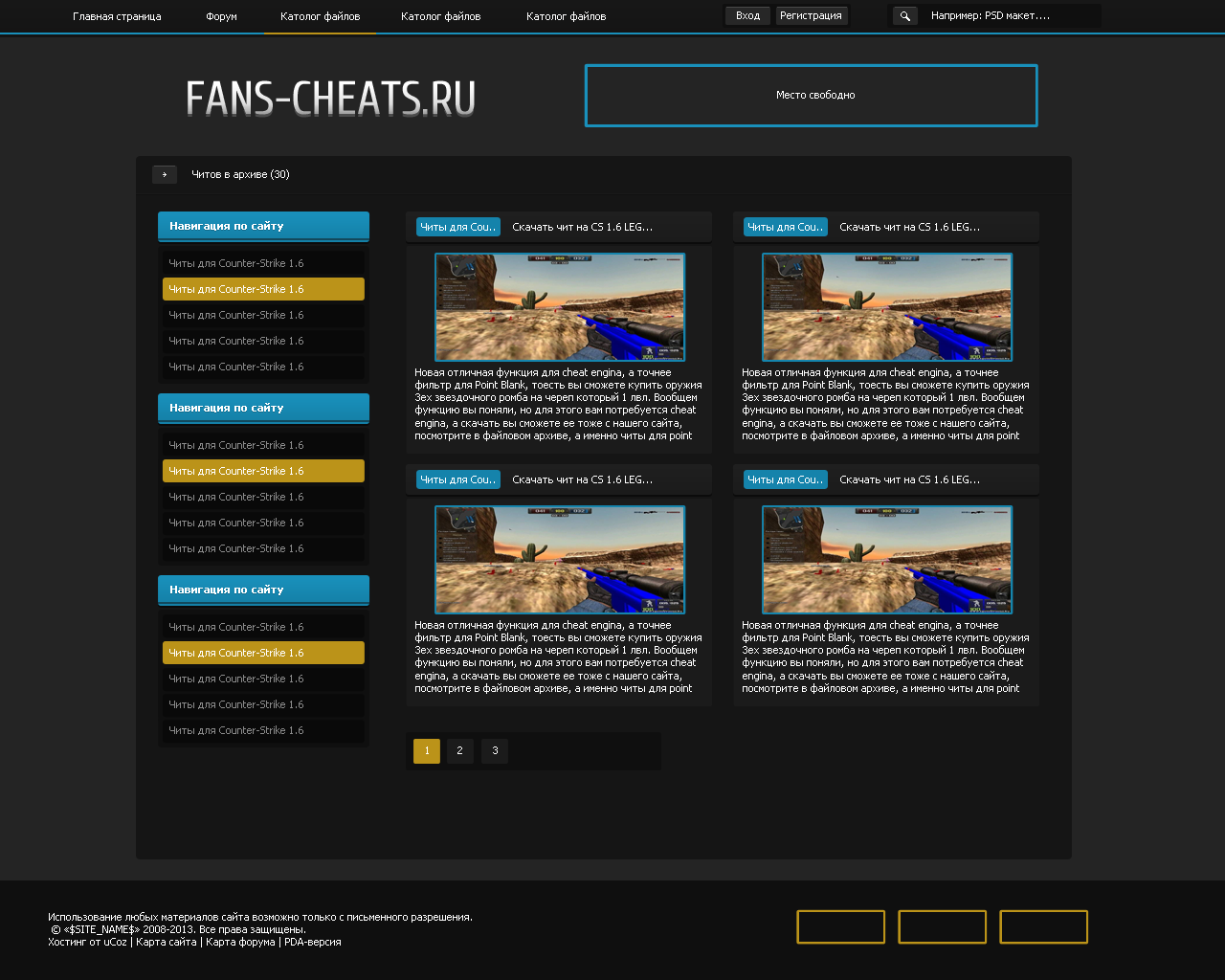
Так используется ли Photoshop для веб-дизайна? Да, конечно. Потому что, несмотря на визуальный характер и гибкий набор инструментов и команд, многие дизайнеры все еще используют Photoshop для решения задач веб-дизайна. Так что на самом деле главный вопрос: Каким образом Photoshop используется в веб-дизайне?
Видите ли, важно понимать, что, хотя Photoshop в первую очередь является редактором изображений, он может выполнять множество различных задач, включая, конечно, обязанности веб-дизайна.
Давайте подробнее рассмотрим, как можно использовать Photoshop для веб-дизайна …
С какими конкретными задачами веб-дизайна может справиться Photoshop?
Как уже упоминалось, Photoshop по своей сути является графическим редактором. Редактирование изображений всех видов — это то, что Photoshop делает лучше всего. С годами в Photoshop добавлялось все больше и больше инструментов, команд и функций, позволяющих пользователям задействовать его в работе самыми разными способами.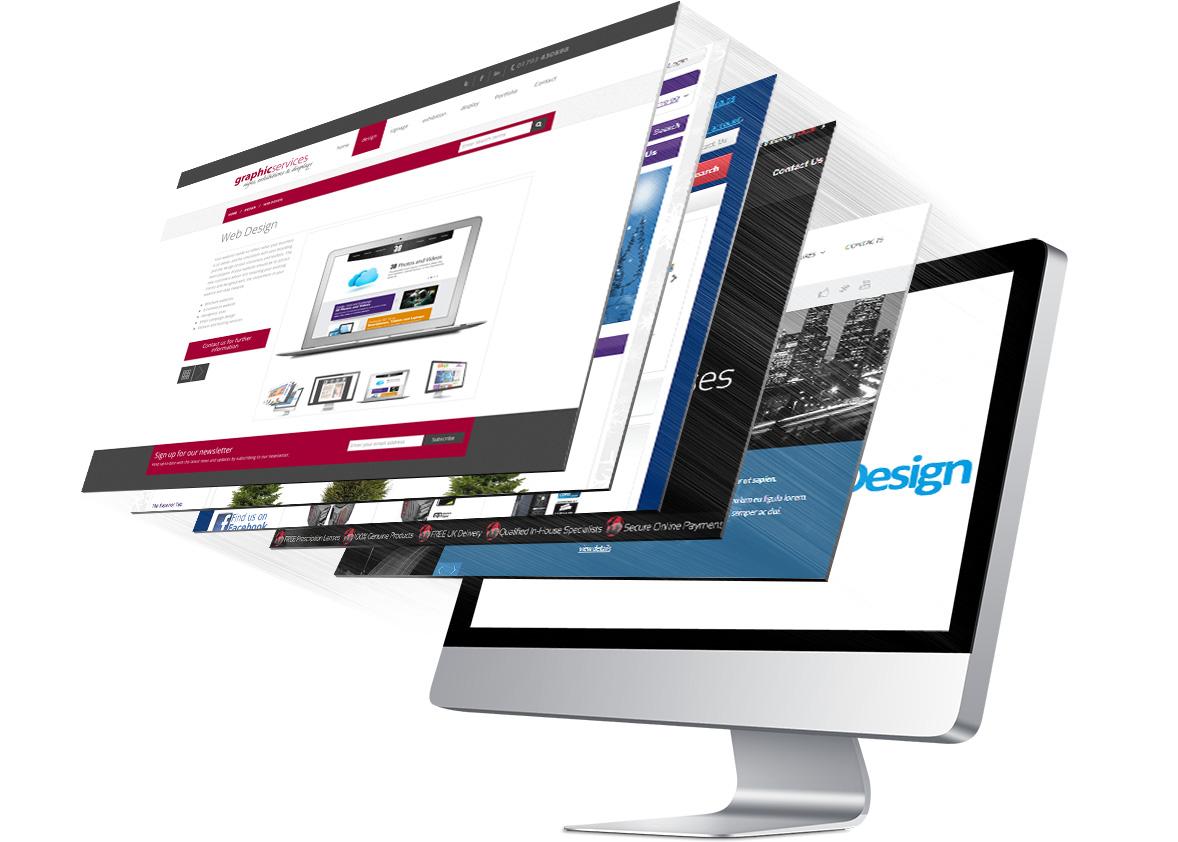
Ретушь фото, видеоработа, полиграфический дизайн и даже криминалистика — и многое другое! — это все способы использования Photoshop в самых разных отраслях.
Но что может делать Photoshop в отношении веб-дизайна? Для чего можно использовать Photoshop в веб-дизайне? Что ж, я смог сузить возможности Photoshop, связанные с Интернетом, до четырех широких областей: Редактирование фотографий, оптимизация изображений, создание веб-ресурсов, и создание макетов страниц, .
Давайте кратко рассмотрим каждый …
- Корректировка и обработка фотографий: Возможность корректировать и редактировать фотографии само собой разумеется, потому что, опять же, корни Photoshop лежат в редактировании изображений.Но в роли веб-дизайнера вы можете использовать Photoshop для обработки фотографий, которые будут частью вашего веб-сайта.
- Оптимизация изображения: Оптимизация изображения означает просто выбор правильного формата графического файла, удобного для Интернета, для того типа изображения, над которым вы работаете, а затем уменьшение размера файла этого изображения, чтобы оно быстро загружалось в веб-браузере.
- Создание веб-ресурсов: Еще одна область веб-дизайна, в которой проявляется сияние Photoshop, — это создание таких элементов страницы, как баннеры, кнопки, значки и т. Д. Какой бы графикой ни была ваша страница — обложка для вашей электронной книги, привлекающий внимание баннер и т. Д. — Photoshop справится с этим.
- Создание веб-макетов: Наконец, Photoshop можно использовать для создания макетов веб-страниц.
 Это включает в себя все, от каркасного каркаса, который используется для определения грубых пропорций и расположения объектов макета, до законченного и полностью разработанного макета.
Это включает в себя все, от каркасного каркаса, который используется для определения грубых пропорций и расположения объектов макета, до законченного и полностью разработанного макета.
Итак, здесь вы можете использовать Photoshop, чтобы не только правильно обрезать и изменять размер изображений, но также использовать мощные инструменты цветокоррекции Photoshop, чтобы ваши фотографии выглядели наилучшим образом. Фотографии продуктов, снимки головы вашей команды, фотографии продукта или услуги в действии — все это можно сделать с помощью мощных инструментов редактирования Photoshop.
Фотографии продуктов, снимки головы вашей команды, фотографии продукта или услуги в действии — все это можно сделать с помощью мощных инструментов редактирования Photoshop.
Но добиться лучшего качества ваших изображений недостаточно.Вы также должны убедиться, что они быстро загружаются для ваших посетителей. Вот где появляется следующая роль Photoshop …
На самом деле оптимизация изображения — это балансирующее действие: вы балансируете между качеством и размером файла.На самом деле все дело в сжатии изображений. Недостаточное сжатие, и ваши страницы будут загружаться слишком долго. Слишком сильное сжатие, и ваши изображения выглядят так, как будто они из фильма Лего! Так что это может быть сложно.
И хотя существует множество онлайн-сервисов и других опций для оптимизации и сжатия изображений, я не нашел ничего, что дало бы мне точность и контроль, как в Photoshop. Каждое изображение на моих веб-сайтах проходит через инструменты сжатия изображений Photoshop.
Фактически, Photoshop может выполнять множество традиционных задач полиграфического дизайна — например, визитки, брошюры и т. Д.). Таким образом, использовать Photoshop для создания таких же визуальных элементов для Интернета очень просто.Лично я часто работаю в Illustrator для этих задач, перенося свои объекты Illustrator в Photoshop как смарт-объекты. Но это совсем другой разговор!
Тем не менее, важно отметить, что Photoshop иногда может испытывать трудности, когда он используется для создания веб-макетов.Это не его сильная сторона, и с появлением адаптивного дизайна (то есть гибких макетов, которые адаптируются к устройству, которое их просматривает) есть лучшие варианты, если вы будете выполнять много такой работы.
Мы немного поговорим об ограничениях Photoshop, когда дело доходит до создания веб-макетов.
Итак, мы рассмотрим широкий спектр задач веб-дизайна, для которых вы можете использовать Photoshop. Если у вас мало потребностей или вы будете выполнять некоторые или все эти задачи самостоятельно, то Photoshop — отличный выбор для веб-дизайна.
Но важно помнить, что Photoshop — это не в первую очередь инструмент для веб-дизайна. Сначала это фоторедактор ( в названии! ). Для многих дизайнеров, которые часто создают каркасы и макеты дизайна, доступны более быстрые и гибкие инструменты.
Сначала это фоторедактор ( в названии! ). Для многих дизайнеров, которые часто создают каркасы и макеты дизайна, доступны более быстрые и гибкие инструменты.
Итак, если есть инструменты веб-дизайна лучше, чем Photoshop, почему он все еще используется? Давайте рассмотрим это дальше …
Почему Photoshop все еще используется для веб-дизайна?
Для дизайнеров, которые очень хорошо разбираются в Photoshop и используют его в течение долгого времени, это просто самый быстрый способ создания макетов дизайна и макетов.Но молодые дизайнеры, которые, возможно, работают в небольших агентствах, не используют Photoshop почти так же давно. В результате они обращаются к другим инструментам, более специализированным для веб-дизайна, и просто используют Photoshop для настройки и обработки изображений и, возможно, оптимизации изображений.
Вот почему более опытные дизайнеры продолжают использовать Photoshop: эти опытные дизайнеры не только очень комфортно используют Photoshop, но они также придумали быстрые обходные пути для использования Photoshop для более сложных задач, таких как создание веб-макетов.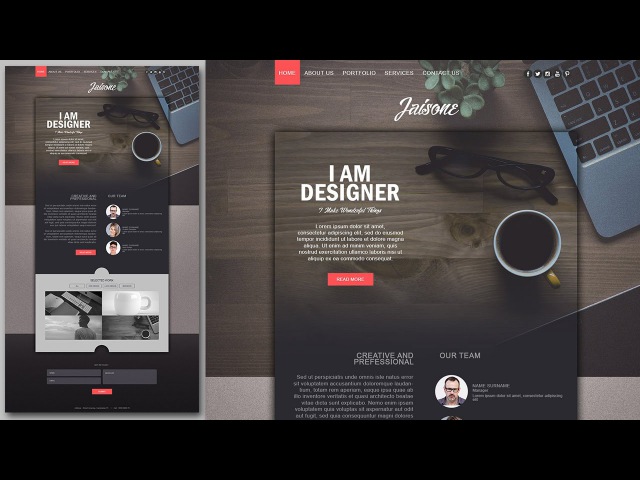
Таким образом, вместо того, чтобы изучать совершенно новое программное обеспечение и тратить время на адаптацию своих рабочих процессов (что может быть очень медленным, болезненным и дорогостоящим), эти более опытные дизайнеры просто продолжают делать то, что они всегда делали — используют Photoshop .
Молодые дизайнеры, которые так долго не создавали и не разрабатывали веб-сайты, не имеют этих устоявшихся привычек и рабочих процессов. Это значительно упрощает им внедрение новых и более мощных инструментов, специально предназначенных для веб-дизайна и, в частности, для создания макетов страниц.
Видите ли, на раннем этапе развития Интернета дизайнерам был нужен метод для создания макета дизайна для клиента, обработки графических веб-элементов и даже обработки специальных эффектов, таких как тени, градиенты и прозрачности. И раньше такие эффекты были возможны только с графикой. Сегодня CSS легко справляется с подобными вещами. Но тогда дело не пошло. Так что Photoshop был ответом на все проблемы, связанные с графикой.
Хотите тень на этом тексте? фотошоп! Как насчет красивого градиента на этой кнопке? фотошоп! Как насчет границы на боковой панели? Вы угадали, фотошоп !
Просто не было другого способа делать такие вещи.Поэтому, чтобы справиться с подобными вещами, дизайнеры просто обратились к тому же графическому редактору, который они уже много лет использовали в своей другой дизайнерской работе — Photoshop!
В то время для таких дизайнеров, как я, которые приходили к веб-дизайну из мира печати, переход был легким — создать макет в Photoshop, получить одобрение клиента, а затем экспортировать изображения и код. Или, что еще лучше, экспортируйте весь макет в формате JPEG и передайте его веб-разработчику для кода.
Но с тех пор все изменилось.Photoshop больше не является единственным решением для обработки визуальных элементов веб-дизайна. И хотя опытные дизайнеры не отставали от развития веб-дизайна, они по-прежнему используют тот же графический инструмент, который использовали всегда, но теперь только по-разному.
Вероятно, самое большое изменение за последние годы — это появление мобильного Интернета. На заре веб-дизайна макеты часто можно было фиксировать на определенную ширину. Но сейчас, с появлением смартфонов, планшетов и других мобильных устройств, необходим более гибкий подход к проектированию веб-макетов.
Так родился так называемый отзывчивый дизайн . Адаптивный или удобный для мобильных устройств дизайн означает, что макет является гибким, а не фиксированным. Затем он может приспособиться к устройству, которое используется для его просмотра. Это создало проблему для давних пользователей Photoshop, поскольку Photoshop использует фиксированные размеры документов.
И это отличный переход к …
Где Photoshop борется с веб-дизайном
Как вы понимаете, большой проблемой для Photoshop является обработка больших изменений, которые произошли в мобильном адаптивном дизайне.Мобильный просмотр полностью изменил то, как мы используем Интернет … и, как результат, полностью изменил то, как мы проектируем для Интернета.
Когда появились мобильные устройства, веб-дизайнерам пришлось полностью переосмыслить дизайн своих макетов. Вместо того, чтобы думать о макетах и размерах фиксированной ширины, как это делает традиционный дизайнер полиграфии, веб-дизайнеры теперь смотрят на свои проекты как на жидкие.
В конце концов, веб-дизайнеры понятия не имеют, на каком устройстве или каком размере экрана будут просматриваться их страницы.
Это может звучать как цирк (может быть), и это также большая проблема для Photoshop. Photoshop никогда не предназначался для создания гибких, плавных макетов. У него также нет встроенных инструментов для обработки такого рода адаптивных дизайнов.
Фактически, за первые три четверти жизни Photoshop отзывчивого дизайна даже не существовало!
Вместо этого Photoshop всегда использует фиксированные границы. Независимо от того, работаете ли вы с фотографией, макетом, графикой или любым другим изображением, в Photoshop всегда будет фиксироваться определенная ширина.Но, как вы обнаружили, современные веб-страницы — нет.
Так как же дизайнеры обходят это ограничение в Photoshop? Вообще говоря, есть несколько способов. Некоторые могут просто укусить пулю и создать в Photoshop три отдельных веб-макета — один для смартфонов, один для планшетов и третий для настольных компьютеров. Но это большая работа.
Альтернативный подход — создать макет в Photoshop, а затем, как только этот дизайн будет одобрен, как можно быстрее переместить макет в код.Там дизайн может быть доработан и адаптирован для других размеров устройства.
Все это означает, что многие вещи, на которые полагался Photoshop в предыдущие годы, быстро изменились.
Так стоит ли вам искать альтернативу Photoshop? Может быть. Возможно, Photoshop следует использовать только для редактирования фотографий и оптимизации. Но бывает сложно понять, какой путь лучше всего подходит для вашей конкретной ситуации.
Я подробно расскажу об этом в другом посте, Photoshop для адаптивного веб-дизайна .Присоединяйтесь ко мне, и мы займемся этим вопросом дальше.
Между тем, существует ли конкретная версия Photoshop, которая лучше всего подходит для веб-дизайна? Давайте обсудим …
Какая версия Photoshop лучше всего подходит для веб-дизайна?
Так есть ли версия Photoshop, которая лучше всего подходит для веб-дизайна? Давайте подробнее рассмотрим ответ на этот вопрос.
Еще в версии CS6 в Photoshop было добавлено несколько удобных веб-функций. Например, возможность вставлять шестнадцатеричные цветовые коды в окно выбора цвета Photoshop избавляет от разочарований и ускоряет процесс.Я ждал этого простого дополнения годами. Кроме того, в Photoshop были добавлены стили абзацев. Это значительно упрощает поддержание единообразия типографики во всем дизайне.
Еще одно дополнение, которое было включено в CS6, — это предварительные настройки документов. Поэтому при создании нового файла размеры для обычных мобильных устройств были доступны в виде предустановок, что определенно помогает ускорить процесс.
Но более современные версии Photoshop CC включают еще больше удобных для работы в Интернете функций, таких как возможность копировать содержимое слоя в виде кода CSS.Это может показаться не таким уж большим, но — это огромно! Итак, здесь вы можете извлекать определенные элементы страницы в виде кода, и это потрясающе. Также есть возможность синхронизировать экспортированные файлы через панель «Слои» — другими словами, если содержимое слоя изменяется в Photoshop, соответствующий экспортированный JPEG или PNG также обновляется. Это огромная экономия времени.
По мере выпуска новых версий Photoshop (разумеется, через членство в Adobe Creative Cloud) новые веб-функции и команды обязательно будут добавляться.А Adobe очень редко удаляет функции. Так что использование последней версии Photoshop CC, вероятно, будет лучшим выбором.
На самом деле, если у вас нет более старой копии Photoshop, подписка на Photoshop CC (которая начинается с 10 долларов в месяц) будет вашим единственным вариантом! Adobe не продает старые версии своего программного обеспечения без подписки.
Что до меня, так как моих потребностей немного, я все еще качаю Photoshop CS6 здесь для моей повседневной работы. Но в то же время мне нравится быть в курсе последних функций Photoshop через Creative Cloud.Но это только я.
Далее, если вы готовы изучить Photoshop (или научитесь лучше использовать его для веб-дизайна), давайте обсудим некоторые из ваших вариантов …
Как изучить Photoshop для начинающих
Если вы новичок, тогда у вас может возникнуть большой вопрос: Как быстро изучить Photoshop? В другом посте Сложно ли использовать Photoshop? Учитесь правильным путем, и это легко! мы говорим о том, где Photoshop может стать сложной задачей для новых пользователей, и как быстро преодолеть распространенные разочарования, чтобы вы могли быстро освоиться.
Но вот короткое и приятное: Хотя вы можете начать изучать Photoshop в Google, YouTube или на онлайн-форумах, это, пожалуй, самый медленный и самый неприятный способ начать работу. Проблема не в том, что информации там нет … проблема в том, что там слишком много информации! Ничего из этого не структурировано или организовано должным образом.
И один из важных моментов в статье, на которую я ссылаюсь выше, заключается в том, что Photoshop может очень быстро стать очень сложным и подавляющим, если вы не изучите его правильно.И это именно то, что делает большинство людей — , поэтому многие думают, что Photoshop — это сложно.
Photoshop — это не сложно, вам просто нужно сначала прочно разобраться в основах. Для этого я настоятельно рекомендую вам найти качественное структурированное учебное пособие. Книги, семинары или онлайн-курсы — это именно то, что я имею в виду. Когда я изучаю что-то новое, я всегда выбираю записаться на онлайн-курс. Таким образом, я могу быстро набрать скорость, но делать это в своем собственном темпе из дома.
И я беру много онлайн-курсов!
Здесь, на Ten Ton, у меня есть курс Photoshop, Начало работы с Photoshop CC . Он идеально подходит для новичков, которые хотят быстро закрепиться в Photoshop. Посмотрите — , может быть, он подойдет!
Или, если вы хотите узнать больше о Photoshop, у меня есть для вас много статей и видео.
Наслаждайтесь!
50 бесплатных PSD-шаблонов Photoshop для веб-дизайна в 2021 году
Помимо возможности создавать собственные дизайны, вы также можете загрузить бесплатные предварительно разработанные шаблоны PSD (формат Photoshop) для веб-дизайна.И это отличная отправная точка для компаний или дизайнеров, которые спешат или работают с небольшим бюджетом, или фантастический метод и возможность для начинающего веб-разработчика изучить новые методы веб-дизайна.
Охватывая все самые популярные типы и стили веб-макетов, в этой коллекции мы собрали 50 бесплатных, многоуровневых и хорошо организованных шаблонов PSD для веб-дизайна Photoshop, которые не только были разработаны с учетом последних тенденций веб-дизайна, но и также невероятно подробный и профессиональный, вы просто не поверите, что их можно бесплатно скачать.Но знаете что, все они такие!
Если вы новичок в Photoshop, у нас есть ряд руководств, которые проведут вас через первые несколько шагов создания пользовательского интерфейса. У нас также есть бесплатные веб-шаблоны Sketch App, шаблоны Adobe XD или бесплатные веб-шаблоны HTML5, если вы предпочитаете их.
Бесплатные веб-шаблоны PSD для личного портфолио
PSD шаблон домашней страницы Folio
(бесплатно)Творческий многоцелевой шаблон PSD для OnePro
(Envato Elements)Портфолио дизайнера Шаблон веб-дизайна
(бесплатно) PSD шаблонКреативное портфолио
(Envato Elements)Mark PSD Персональный шаблон
(бесплатно)Шаблон творческого портфолио и блога Plutos
(Envato Elements)Fusion PSD шаблон портфолио
(бесплатно)Вам также могут понравиться: 10 бесплатных веб-шаблонов Photoshop PSD для личного портфолио
Бесплатные веб-шаблоны PSD для личных блогов и журналов
Набор пользовательского интерфейса в стиле карты (бесплатно)Шаблон блога Monc
(Envato Elements)Overlap UI Kit
(бесплатно)Шаблон журнала Tana
(Envato Elements)Вам также могут понравиться: 10 бесплатных веб-шаблонов PSD для персонального блога и журнала
PSD веб-шаблоны бесплатных посадочных страниц
Шаблон для нескольких целевых страниц
(бесплатно)Шаблон минимальной целевой страницы Magbu
(Envato Elements)Dee Black Landing Page PSD шаблон
(бесплатно)Многоцелевой одно- и многостраничный шаблон Haswell
(Envato Elements) Целевая страница набора пользовательского интерфейса (бесплатно) Шаблон целевой страницы мобильного приложения (бесплатно)PSD шаблон целевой страницы AppNep
(бесплатно)Maker PSD Landing Template
(бесплатно)Вам также могут понравиться: 10 бесплатных веб-шаблонов целевых страниц для Photoshop
Бесплатные веб-шаблоны PSD для креативного агентства
Шаблон сайта креативного агентства Evana
(бесплатно)Шаблон веб-сайта цифрового агентства Beken
(Envato Elements)Trio UnityAgency PSD шаблон
(бесплатно)Веб-шаблон для агентства Piroll или портфолио
(бесплатно)Веб-шаблон креативного агентства Цесис
(бесплатно)Вам также могут понравиться: 10 бесплатных веб-шаблонов дизайнерского агентства для Photoshop
Бесплатные веб-шаблоны PSD о стиле жизни
PSD шаблон музыкального сайта
(бесплатно)Шаблон адаптивного веб-сайта для музыки и группы
(Envato Elements)PSD шаблон для настольных и мобильных устройств
(бесплатно) PSD шаблонTransworld Skateboarding
(бесплатно)Образовательный PSD веб-шаблон
(бесплатно)Leospa Одностраничный PSD шаблон
(бесплатно)PSD шаблон сайта MITV
(бесплатно)TravelCream Путеводитель Целевая страница PSD
(бесплатно)Бесплатные бизнес-шаблоны PSD
Шаблоны героев сайта DO
(бесплатно)Clemo Многоцелевой шаблон PSD
(Envato Elements)Шаблон веб-сайта удаленной работы PSD
(бесплатно)PSD шаблон веб-сайта National Geographic
(бесплатно) Шаблон героя веб-сайтаTechnology
(Envato Elements)Шаблон PSD домашней страницы Waxom
(бесплатно) Шаблон веб-сайтаMI Talent
(бесплатно)Поиск PSD шаблон веб-сайта
(бесплатно)PSD шаблон одностраничного корпоративного агентства
(бесплатно) Шаблон сайтаCrypto Wallet
(бесплатно) Шаблон дизайна посадочной страницыReal Estate
(бесплатно)Unity Многоцелевой шаблон PSD
(бесплатно) PSD веб-шаблонMerkury Business
(бесплатно) PSD шаблонModerno Dashboard
(бесплатно)Бесплатные веб-шаблоны PSD для электронной коммерции
PSD шаблон для электронной коммерции Silon One Page
(бесплатно)1992 PSD шаблон Creative электронной коммерции
(Envato Elements) Шаблон электронной коммерцииAvenue Fashion
(бесплатно)Роскошные шаблоны электронной коммерции и блогов
(бесплатно)PSD шаблон сайта пекарни
(бесплатно) Шаблон электронной коммерцииTanner Collections
(бесплатно)Wooder PSD шаблон
(бесплатно) Шаблон целевой страницыShoply
(бесплатно)PSD шаблон веб-сайта электронной коммерции
(бесплатно)Современный многоцелевой шаблон PSD для электронной коммерции Ocolus
(бесплатно)Вам также могут понравиться: 10 бесплатных веб-шаблонов PSD для электронной коммерции и покупок
лучших макетов веб-сайтов, которые никогда не устареют
Почему люди на самом деле посещают веб-сайты? В большинстве случаев, основная причина каждого посещения — содержание .Контент имеет первостепенное значение, и каждый дизайнер хочет представить его на своем веб-сайте наиболее полезным и интуитивно понятным способом. Его неудивительно, что выбор макета для вашего контента является одним из первое, что делают дизайнеры, когда начинают новый проект.
Многие дизайнеры считают веб-макет каждого сайта, над которым они работают, должен быть полностью уникальным для удовлетворить цели проекта — это далеко от истины. Если вы посетите популярных веб-сайтов, вы заметите, что многие из них используют похожие макеты.Этот не случайно и не из лени, а потому, что эти макеты три значительных преимущества:
- Они пригодны для использования . Общие макеты веб-сайтов стали обычным явлением, потому что они доказали, что пользователи могут с ними работать.
- Они знакомы . Хороший пользовательский опыт создается путем знакомства с пользователями. Посетители испытывают приятное чувство дежавю, когда видят знакомые черты, расположенные так, как они ожидали. В результате люди будут тратить время на переваривание контента, а не на уникальный дизайн страницы.
- Экономят деньги . Повторное использование существующих веб-макетов позволяет сэкономить время. Дизайнеры будут тратить меньше времени на эксперименты с макетом и больше сосредоточатся на визуальной иерархии и других аспектах дизайна, которые имеют прямое влияние на взаимодействие с пользователем.
Хотя каждый проект уникален и требует индивидуального подхода, полезно знать, что такое макет и некоторые общие макеты сайтов. В этой статье мы рассмотрим лучшие макеты веб-сайтов, которые сегодня можно найти на бесчисленном количестве сайтов.
1. Одиночная колонкаОдиночная колонка макетов представьте основное содержание в одном вертикальном столбце. Этот тип макета возможно, самый простой из этого списка и самый легкий для навигации. Посетители просто прокручивают страницу вниз, чтобы увидеть больше контента.
Несмотря на свою простоту, макеты с одной колонкой довольно популярны на многих веб-сайтах. Мобильный революция также повлияла на популярность этого типа макета — макеты с одной колонкой идеально подходят для мобильных экранов.
Когда использоватьЭтот макет находит применение во многих личных блогах, основанное на принципах минималистичного дизайна. Это обычная раскладка для микроблогов, таких как Tumblr.
Medium , платформа для ведения блогов, использует одну колонку.Совет по дизайну
- Рассмотрите «липкие» меню для длинных страниц . Поскольку одностолбцовый макет часто используется для страниц с длинной прокруткой, важно, чтобы навигация всегда была на виду. «Прикрепленная навигация» помогает избежать необходимости прокрутки посетителей до самого верха страницы для навигации.
Разделенный экран (или один экран разделен на две части) веб-макет идеально подходит для страницы с двумя основными части контента равной важности. Это позволяет дизайнерам отображать как одновременно, уделяя им одинаковое внимание.
Изображение 62 моделей Когда использоватьМакеты с разделенным экраном идеальны, когда ваш сайт предлагает два совершенно разных варианта путешествие пользователя, например, два разных типа инструкций, как мы видим в Пример Dropbox ниже.
Используйте контрастные экраны для разных случаев использования.Изображение предоставлено Google Star Wars Настройки Советы по дизайну
- Не используйте слишком много контента в разделенных разделах . Дизайн с разделенным экраном плохо расширяется по мере роста содержания, поэтому лучше избегать выбора этого типа веб-макета, если вам нужно предоставить много текстовой или визуальной информации в разделенных разделах.
- Рассмотрите возможность добавления анимации . Вы можете создать более динамичный вид, добавив анимированные детали.
3. Асимметричная компоновка
Асимметрия — недостаток равенства между двумя сторонами макета. Асимметрия — давний фаворит техника в мире искусства и в последнее время стала популярной среди дизайнеров, когда создание макетов сайтов.
Многие путают асимметрия с дисбалансом, но на самом деле цель асимметрии — создать балансировать, когда невозможно или нежелательно использовать одинаковый вес для два раздела. Использование асимметрии позволяет создать напряжение и динамизм, а асимметрия способствует лучшему сканированию, фокусируя внимание пользователя внимание к отдельным объектам (фокусам).
Изменяя ширину, масштаб и цвет каждого асимметричного фрагмента контента дизайнер настоятельно рекомендует посетитель, чтобы оставаться визуально вовлеченным.
Когда использоватьЭтот тип веб-макета можно использовать, когда дизайнеры хотят создавать интересные и неожиданные макеты, в то же время обеспечивая направленный акцент. При правильном применении, асимметрия может создать активное пространство, которое направляет взгляд от одного элемента к другому, даже через пустоту. Подумайте, как Dropbox четко показывает точки фокусировки в пример ниже.
Асимметрия делает страницу Dropbox динамичной.Этот тип веб-сайтов макет лучше всего подходит для целевых страниц, чтобы напрямую заинтересовать пользователя с момента они сталкиваются с вашей веб-страницей. Он также хорошо работает с веб-сайтами, на которых менее 25 страниц.
Советы по дизайну- Убедитесь, что ваш контент может быть представлен в асимметричном макете . Асимметричный макет сайта подходит не для каждого сайта. Вероятно, это лучше всего подходит для минималистичных макетов.
- Добавьте фокус с помощью цвета . Асимметрия основана на идее, что объект с большей визуальной массой в первую очередь привлечет внимание. Вы можете использовать элементы с высоким цветовым контрастом, чтобы добавить визуального веса определенным частям дизайна.
Карты отличные контейнеры для интерактивной информации — они позволяют дизайнерам представить тяжелую доза информации в легко усваиваемой форме.Предварительный просмотр небольшого размера (обычно изображение и краткое описание) помогают посетителям найти то, что им нравится, и погрузитесь в подробности, щелкнув или коснувшись карты.
Самое главное вещь о сетке карт почти бесконечно управляема. Сетки могут быть разными по размеру, интервалу и количеству столбцов, а также по стилю карточек могут отличаться в зависимости от размера экрана (карточки можно переставлять под любой экран). Поэтому сетки карточек так хорошо работают с адаптивным дизайном.
Когда использоватьСетка макета карточек подходит для сайтов с большим объемом контента, на которых отображается много элементов с одинаковым иерархия.
Сетка карточек YouTube Сетка карточек PinterestСоветы по дизайну
- Сделайте интерактивными всю карточку, а не только Специальные части . Пользователь взаимодействие с карточкой намного удобнее, когда пользователям не нужно нажимать точно на заголовке или изображении карточки, чтобы получить доступ к деталям содержания.
- Если ваша карта содержит изображение, подумайте, как оно будет выглядеть на меньшем экране . Изображение, которое плохо масштабируется и становится неразборчивым на малых экраны создают плохой пользовательский опыт.
- Обратите внимание на пробелы между карточками потому что он влияет на то, как посетители просматривают . Большее пространство между карточками замедляет просмотр, но посетители будут платить больше внимания к каждой карте. Минимальное пространство позволяет быстро сканировать, но также увеличивает риск того, что посетители могут пропустить какой-либо контент.
- Можно добавить анимированную обратную связь . Карточка появится как интерактивный элемент.
Это, пожалуй, самый сложный макет сайта, упомянутый в этом посте. Как следует из названия, это стиль веб-верстки изначально популяризировался газетами и журналами, у которого была проблема с представлением огромного количества информации читателю в простой способ. С этой целью дизайнеры полиграфии использовали сетку. Макет построен с использованием модульной сетки, которая обеспечивает гибкость — макет с несколькими столбцами использует различный визуальный вес для определения приоритета информации.
Макеты в стиле журнала поощряют сканирование.Подобно бумаге журналы, цифровые журналы используют многоколоночную сетку, которая позволяет создавать сложная иерархия и интеграция текста и иллюстраций. Основная цель — это то же самое — посетители должны иметь возможность быстро сканировать, читать и понимать страницу. Дизайнеры стремятся создать визуальный ритм для этого стиля верстки сайта. Они пытаются облегчить глазу сканирование разделов на странице и позволить глазу естественным образом перемещаться от одного блока к другому.В то же время, дизайнер пытается помешать различным блокам конкурировать за внимание.
Когда это использоватьМакет журнала — хороший выбор для публикаций со сложной иерархией с большим объемом контента на странице. Без эффективного использования макета сетки весь контент на главной странице, вероятно, будет выглядеть более загроможденным и менее организованным. Макеты журнала
хорошо подходят для новостных сайтов. Советы по дизайну- В этом веб-макете подчеркиваются заголовки и изображения.Размер заголовка / изображения напрямую зависит от того, какое внимание он привлекает. Более заметные элементы привлекают внимание пользователя быстрее, чем менее заметные. Возьмем, к примеру, New York Times — самый важный контент на странице имеет большие эскизы, большие заголовки и более подробный текст.
The New York Times использует другой размер текста, чтобы создать ощущение важности — размеры текста варьируются в зависимости от создать визуальную иерархию.
- Планировка сетка требует внимания как к горизонтальному, так и к вертикальному ритму, и они одинаково важны, если вы хотите создать хороший макет.Рассмотрим разница между следующими примерами. В первом примере сетка в соответствии с шириной столбца и горизонтальным интервалом, но различные вертикальные интервал создает визуальный шум. Во втором случае шаг горизонтальных столбцов и расстояние между элементами по вертикали одинаковы, что делает общий структура веб-макета кажется более чистой и удобной для пользователя кто визуально потребляет контент.
Данный макет имеет большой поле ширины заголовка и несколько меньших полей, каждый из которых занимает часть площадь экрана большей коробки.Количество коробок поменьше может быть от двух. до пяти. Каждое поле может быть ссылкой, ведущей к более крупному и сложному страница.
Когда использоватьЭто довольно универсальный макет, который можно использовать как для отдельных сайтов-портфолио, так и для для корпоративных сайтов и сайтов электронной коммерции.
Изображение предоставлено mrporter Советы по дизайнуСоедините коробки, чтобы рассказать историю . Большая коробка может использоваться для демонстрации продуктов, а меньшие коробки могут содержать дополнительную информацию о продукте.
Изображение от Microsoft Surface 7. Фиксированная боковая панельНавигация — это важная часть любого веб-сайта — главное меню — это первое, на что смотрит большинство пользователей когда они хотят ориентироваться. Наряду с горизонтальной навигацией в верхней части экрана можно держать пункты меню в поле зрения, разместив его на фиксированной боковой панели. В Боковая панель — это вертикальный столбец в левой или правой части страницы. За это веб-макет, боковая панель остается неподвижной и всегда остается видимой, пока остальная часть страницы изменяется, когда пользователи прокручивают страницу вниз.Таким образом, навигация остается доступный.
Когда использоватьЭтот макет работает хорошо для веб-сайтов с относительно ограниченным количеством возможностей навигации. Его желательно, чтобы все параметры были видны при входе пользователя на страницу.
Изображение: Measponte Советы по дизайну- Боковые панели также может содержать контент, отличный от меню или в дополнение к нему, например социальные ссылки на медиа, контактную информацию или что-то еще, что вы хотите, чтобы посетители нашли с легкостью.
8. Лучшее изображение
Макет сайта основанный на идее, что использование изображений в дизайне — самый быстрый способ продать товар. Избранные изображения создают эмоциональную связь с посетителями — большое, жирная фотография или изображение объекта делает сильное заявление и производит ошеломляющее первое впечатление.
Когда использоватьЭтот веб-макет отлично, когда вам нужно продемонстрировать только один продукт / услугу и сосредоточить внимание на все внимание на нем.
Отсутствие других элементов в этом макете привлекает внимание пользователя.Используя этот тип макета, можно создать действительно захватывающий, эмоциональный опыт. Отличным примером является «Вид в кусочках», который предлагает богатый опыт и повышает осведомленность об исчезающих видах.
Изображение по видам в кусках Советы по дизайну- Убедитесь, что ваша графика достаточно хороша, чтобы ее можно было выделить . Изображение, фотография или иллюстрация должны иметь отношение к сообщению, которое вы хотите передать, и быть высококачественными.
- Рассмотрим типографику . Типографика сопровождает изображение. Размер, насыщенность шрифта и цвет — все это свойства шрифта, которые необходимо использовать для усиления дизайна.
Этот тип макета веб-сайта был создан на основе того, как пользователи читают контент в Интернете. F-образный шаблон сканирования, изначально определенный NNGroup, гласит, что пользователи обычно сканируют тяжелые блоки контента по шаблону, который выглядит как буква F или E.Наш взгляд начинается с правого верхнего угла страницы, просматривается по горизонтали, затем переходит к следующей строке и повторяет то же самое снова и снова, пока мы не найдем что-то, что привлекает наше внимание (интересный контент). Этот шаблон сканирования актуален не только для пользователей настольных компьютеров, но и для пользователей мобильных устройств.
Когда использоватьТакая раскладка подходит для страницы, которые должны иметь множество различных опций и позволять пользователям сканировать их быстро. Посетители лучше отреагируют на макет F-образного узора, который имитирует естественный рисунок сканирования.Это полезно для домашней страницы или страницы новостного сайта. содержащий результаты поиска.
Домашняя страница New Yorker имеет F-образную форму. Советы по дизайну- Настройте содержимое в соответствии с режимом сканирования . Наиболее важный контент стоит размещать в левой и правой частях страницы, где пользователь начинает и заканчивает горизонтальное сканирование. Когда посетители доходят до конца строки, они делают паузу на долю секунды перед переходом к следующей строке, и эта пауза дает вам возможность представить контент.
- Используйте визуальные подсказки, чтобы направлять посетителя . Можно сосредоточить внимание пользователя на конкретном элементе, придав ему больше визуального веса. Например, вы можете выделить ключевые слова в тексте, чтобы привлечь внимание пользователя.
Аналогичный По сравнению с F-образным макетом, Z-образный макет также имитирует естественные привычки сканирования. Посетители сайта (из западных культур) начинают в верхний левый угол. Они сканируют от верхнего левого угла к верхнему правому, образуя горизонтальная линия.Однако следующий шаг будет немного другим — вместо прямо вниз, как в F-образном узоре, их глаза блуждают вниз и в левую часть страницы, образуя диагональную линию. Наконец, взгляд назад снова вправо, образуя вторую горизонтальную линию.
Когда использоватьПока F-образный лучше для сканирования большого количества контента, Z-шаблон лучше подходит для сайтов с единственной целью и меньшим содержанием. Этот узор эффективен при постановке внимание пользователя к конкретным моментам с помощью хорошо размещенных визуальных элементов, текста и CTA.
Z-шаблон работает, когда на сайте есть конкретный призыв к действию. Советы по дизайну- Engage юзеры зигзагом (или продолжением Z-узора). Можно вовлечь пользователей в сканирование путем чередования текста и изображений несколько раз для создания зигзага.
11. Курируемые визуальные эффекты
Этот макет веб-сайта может быть полезным, когда сотрудники вашей компании пытаются выбрать между какие визуальные эффекты показывать клиентам.Отобранные визуальные эффекты — аутентичные иллюстрации которые уникальны для вашей конкретной компании, чтобы легко связаться с вашей аудиторией.
Кураторская помощь по визуальным элементам продемонстрировать сообщение или эмоцию, которую ваша компания хочет, чтобы клиент почувствовал, когда взаимодействуют со своими продуктами или услугами.
Когда использоватьВеб-макет можно использовать для украшения и улучшения веб-страницы вашей компании. Примером этого может быть использование Avocode иллюстраций на веб-сайте своей компании.
Советы по дизайну- Сделайте визуальный элемент содержательным. Этот макет веб-сайта может быть полезен при обращении к массам. Использование иллюстраций для визуальных эффектов вашей компании позволяет уменьшить половые и расовые ассоциации, чтобы привлечь более широкий круг клиентов.
- Придерживайтесь своего бренда. Если у вашего бренда есть определенная цветовая палитра, обязательно используйте ее. Это поможет усилить месседжинг, который ваш бренд передает в визуальной форме, за счет соблюдения основных аспектов вашей компании.


 У верстальщика может не быть этого красивого шрифта. И на его поиски может уйти большое количество времени.
У верстальщика может не быть этого красивого шрифта. И на его поиски может уйти большое количество времени.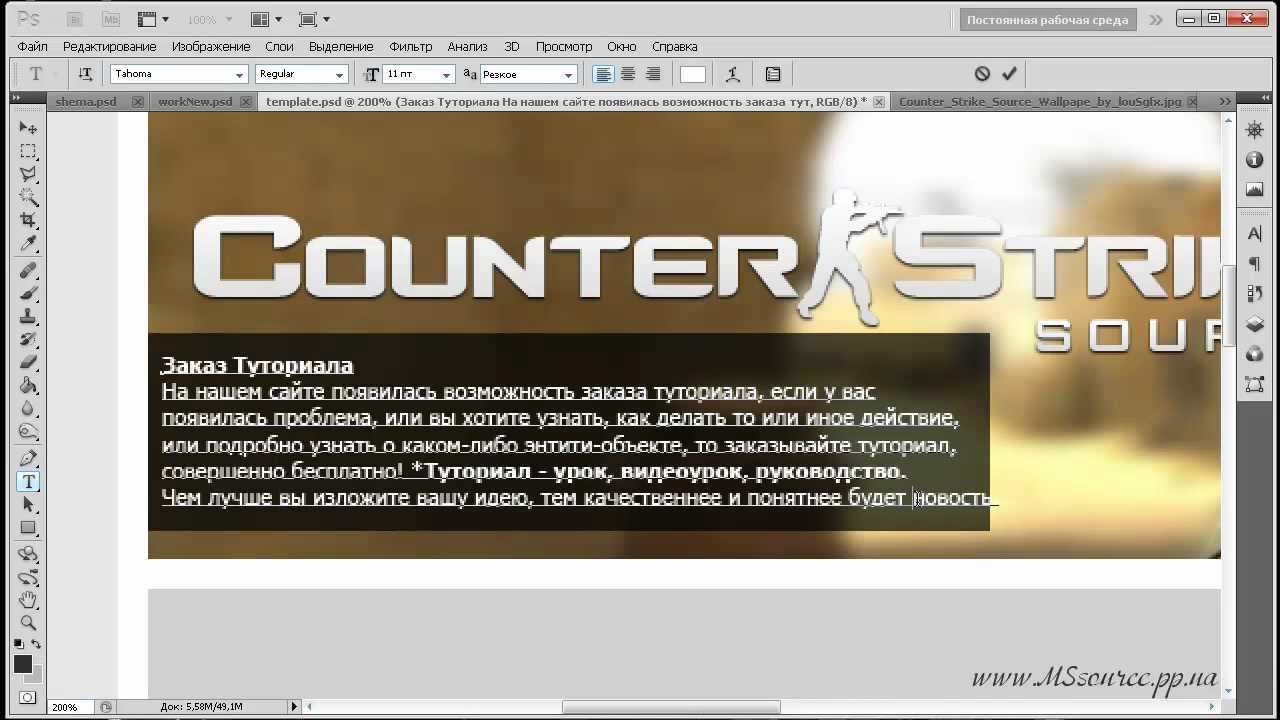
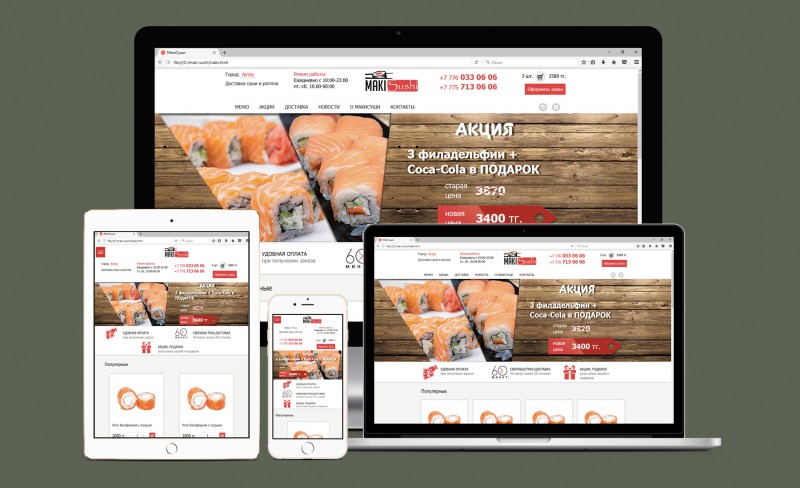
 При необходимости использовать нестандартные, указывать запасные безопасные (fallback font).
При необходимости использовать нестандартные, указывать запасные безопасные (fallback font).
 Это включает в себя все, от каркасного каркаса, который используется для определения грубых пропорций и расположения объектов макета, до законченного и полностью разработанного макета.
Это включает в себя все, от каркасного каркаса, который используется для определения грубых пропорций и расположения объектов макета, до законченного и полностью разработанного макета.