Профессиональный макет сайта в фотошоп / Фотошоп-мастер
Создание привлекательных и функциональных веб-макетов – неотъемлемая часть жизни веб-дизайнера. В этом уроке мы будем создавать профессиональный макет сайта с нуля. В процессе урока Вы узнаете некоторые полезные трюки при создании дизайна.
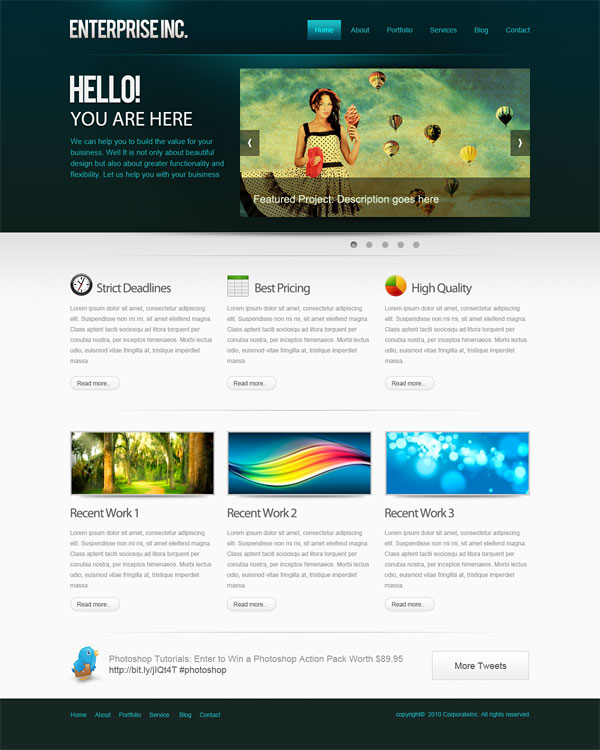
Ресурсы урока:
- Набор иконок (wefunction.com)
Альтернативный набор иконок - Иконка Twitter (iconeden.com)
- Шрифт Bebas (dafont.com)
Архив
Шаг 1. Mockup
Прежде, чем мы начнем создавать макет сайта, нужно создать план-эскиз будущего макета, на котором будет видна его функциональность и приблизительный внешний вид.
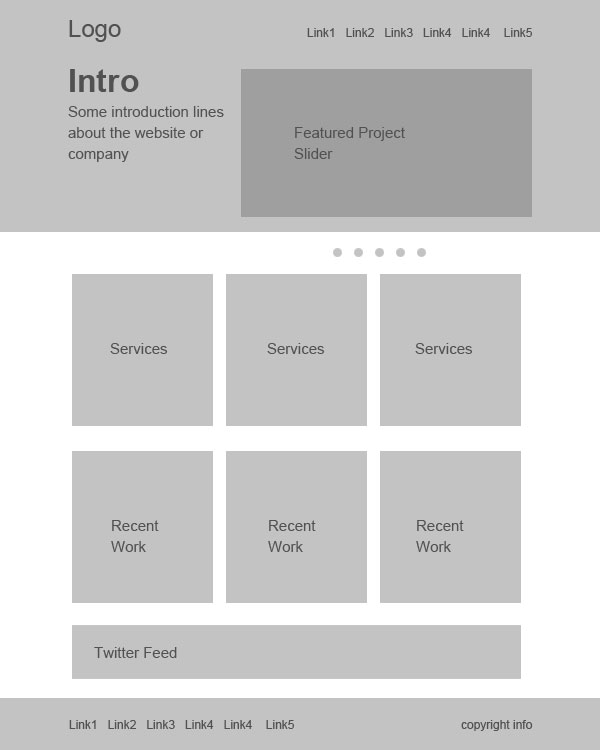
Шаг 2. Создаем документ.
Мы будем создавать макет сайта шириной в 960 пикселов. Для этого, создайте новый документ размером 1200х1500 пикселов. Разрешение 72 пиксела.
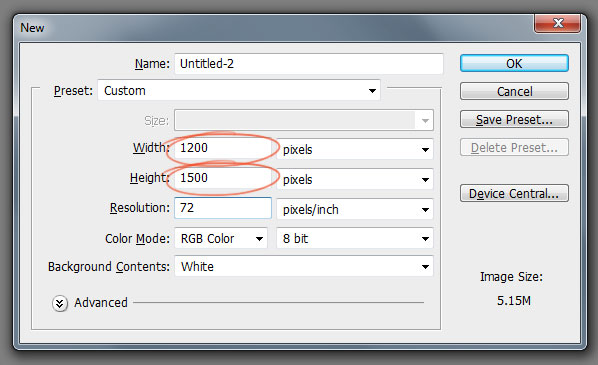
Так, как макет сайта будет шириной в 960 пикселов, нам нужно определить эту область, добавив направляющие. Выделите весь документ (Ctrl+A).

Перейдите в меню Выделение – Трансформировать выделенную область (Select > Transform Selection). На панели свойств в верхней части экрана установите значение ширины 960 пикселов. Это и будет рабочая область макета.
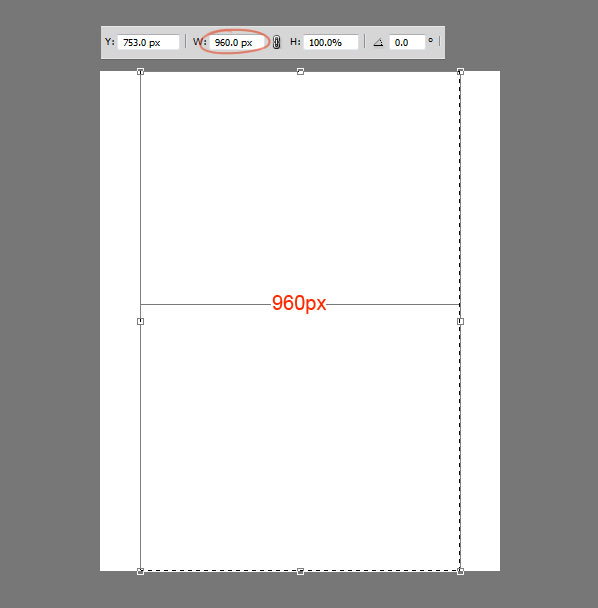
Установите направляющие точно по границам выделения.
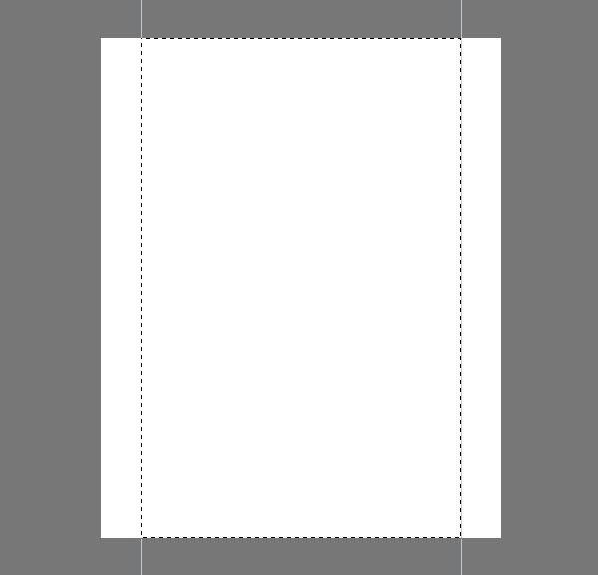
Нам нужно создать отступ между краями рабочей области макета и областью контента, который мы добавим позже. При активном выделении документа, снова перейдите в меню Выделение – Трансформировать выделенную область (Select > Transform Selection). Уменьшите выделение по ширине до 920 пикселов. Это означает, что с каждой стороны макета будет отступ в 20 пикселов, в итоге всего это 40 пикселов.
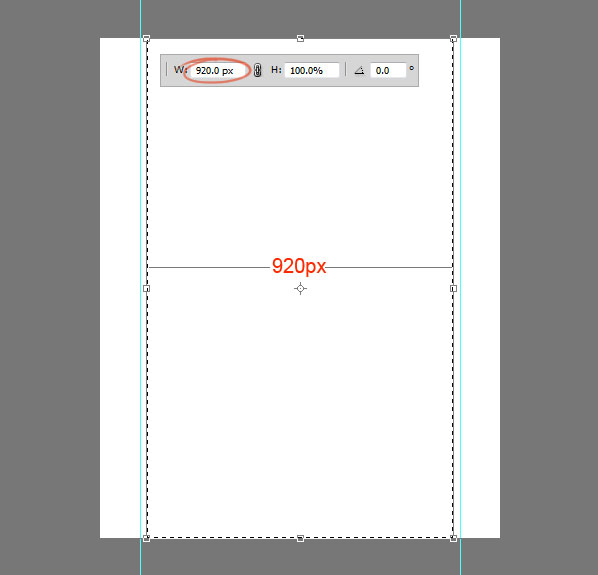
Установите направляющие по новому выделению:

Шаг 3. Создаем шапку сайта.
Переходим к созданию шапки сайта. Создайте выделение высотой в 465 пикселов в верхней части макета.
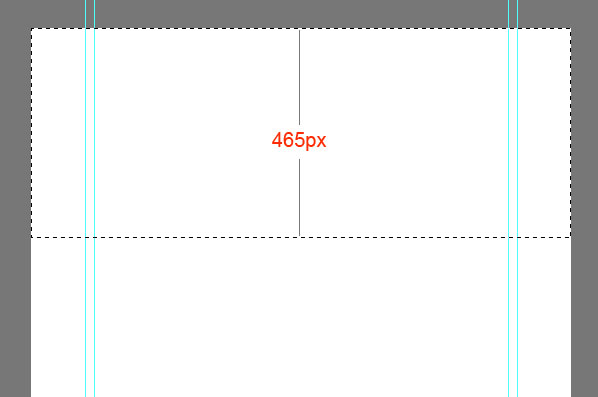
Залейте выделение серым цветом, а в дальнейшем используйте стили слоя, чтобы применять цвета и градиенты.
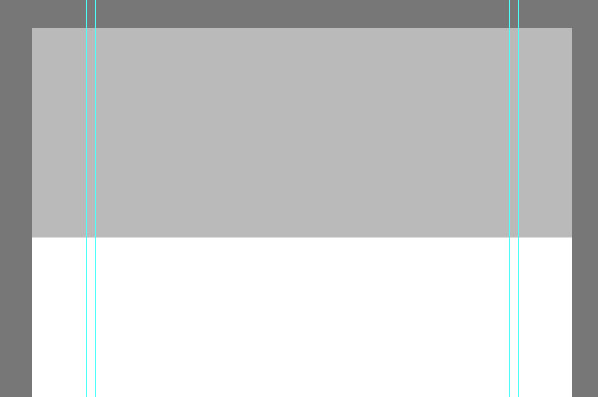
К шапке добавим градиентную заливку через стиль слоя Наложение градиента (Gradient Overlay). Создайте градиент из двух цветов.

Теперь шапка будет выглядеть так:
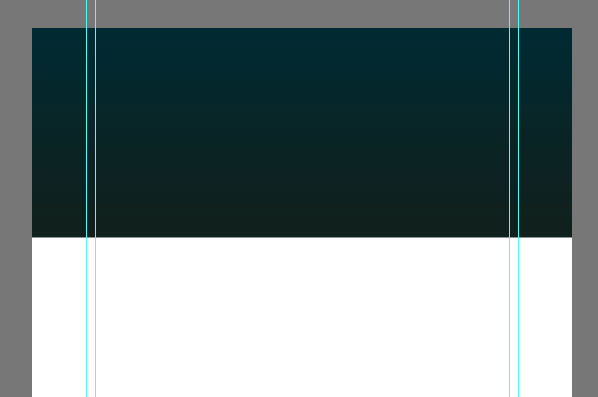

Создайте на шапке выделение в 110 пикселов.
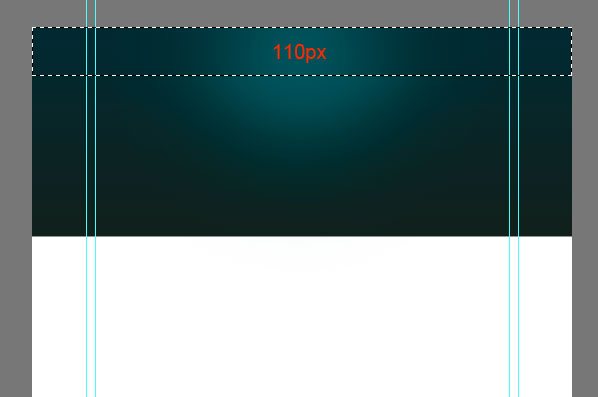
Нажмите клавишу Delete, чтобы удалить выделенную часть.
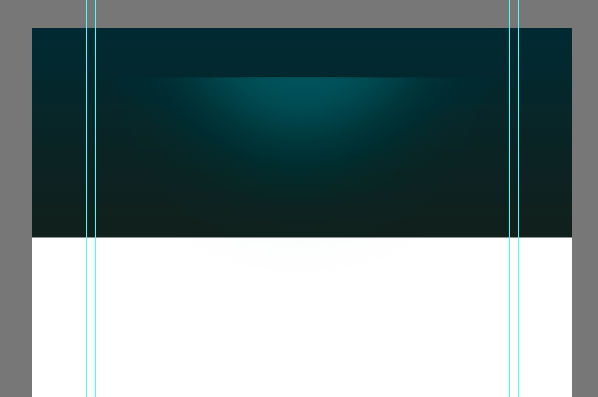
Слой с подсветкой сожмите по вертикали (Ctrl + T).
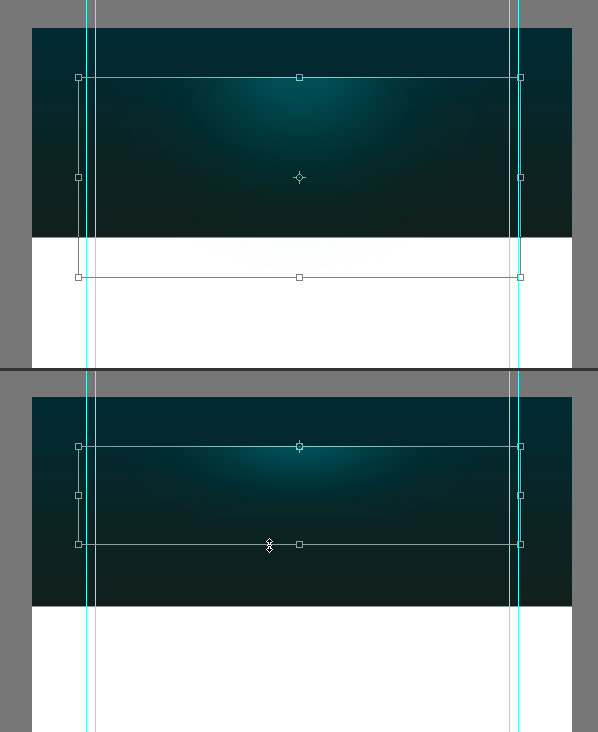
Нужно убедиться, что световое пятно на шапке находится ровно по центру. Для этого, сделайте активными слои с шапкой и подсветкой и выберите инструмент Перемещение  (Move Tool) (V). На панели свойств в верхней части экрана нажмите кнопку Выравнивание центров по горизонтали (Align Horizontal Centers).
(Move Tool) (V). На панели свойств в верхней части экрана нажмите кнопку Выравнивание центров по горизонтали (Align Horizontal Centers).
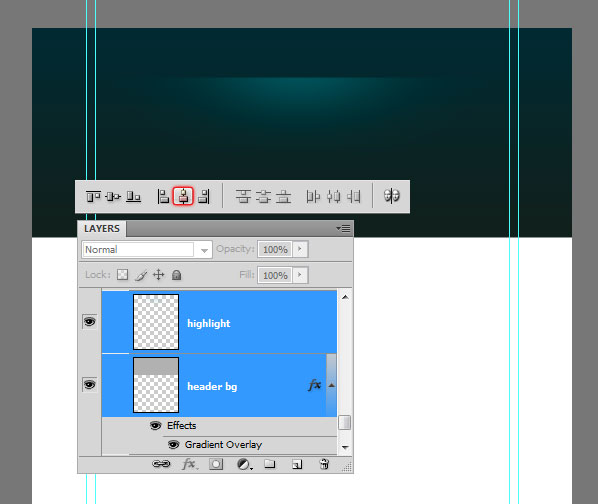
Создайте новый слой (Shift + Ctrl + N) и нарисуйте инструментом Карандаш  (Pencil Tool) точку, размером в 1 пиксел. Для рисования используйте цвет #01bfd2.
(Pencil Tool) точку, размером в 1 пиксел. Для рисования используйте цвет #01bfd2.
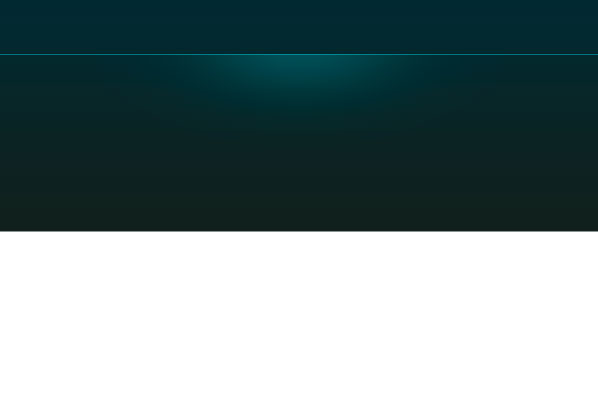
Сгладим края этого слоя, используя градиентную маску. Выберите инструмент Градиент  (Gradient Tool) и создайте градиент, как показано ниже:
(Gradient Tool) и создайте градиент, как показано ниже:
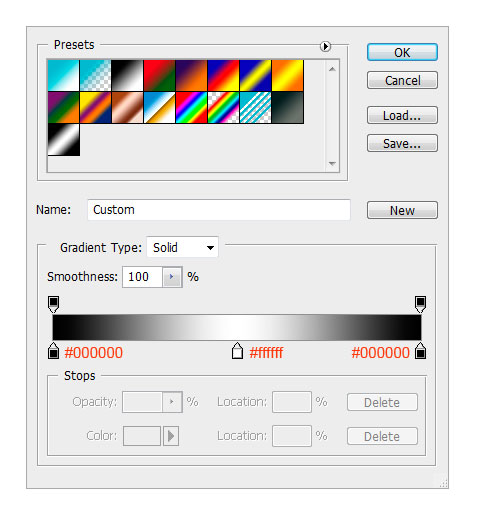
Примените новый слой с маской, которую залейте только что созданным градиентом.
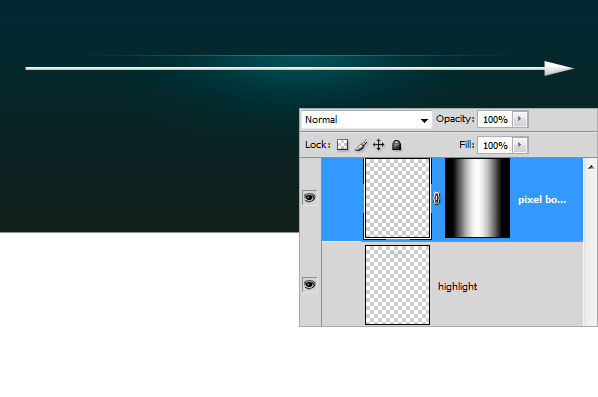
Шаг 4. Создаем узор
Теперь создадим простой узор, который добавим к шапке. Инструментом Карандаш 
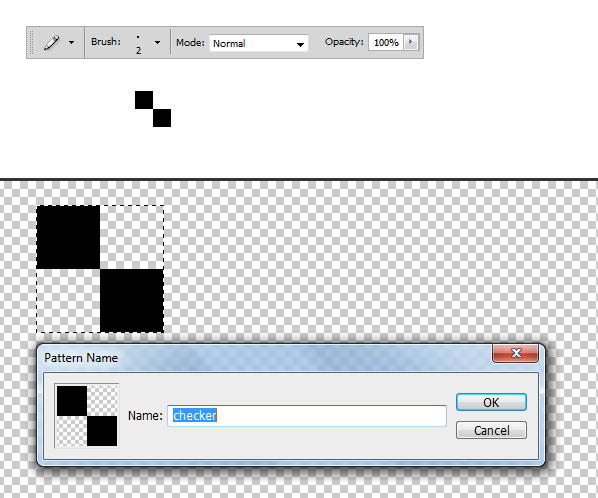
Создайте новый слой (Shift + Ctrl + N) и поместите его под слой с подсветкой. Выделите область, к которой Вы хотите применить узор и откройте окно Выполнить заливку (Fill) (Shift + F5). Нажмите ОК.
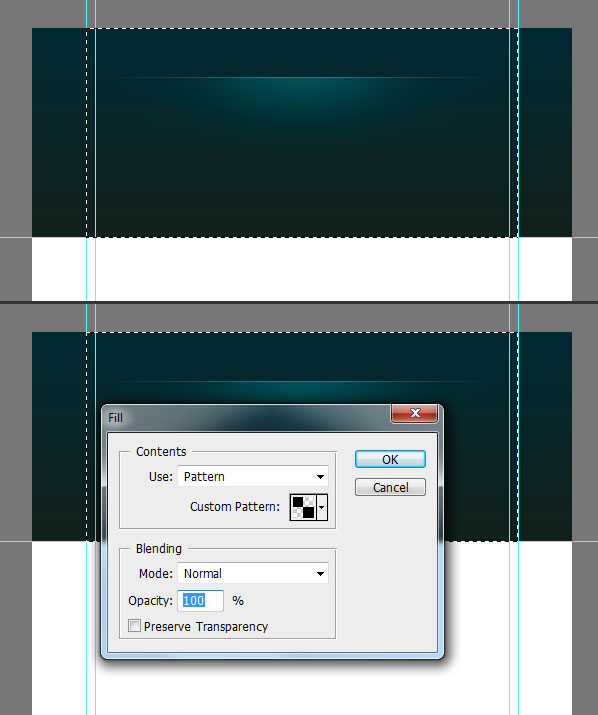
После добавления текстуры шапка выглядит так:

Сделайте плавный переход от узора к шапке: к слою с узором добавьте маску и мягкой кистью белого цвета (#ffffff) с непрозрачностью 60% пройдитесь по маске.
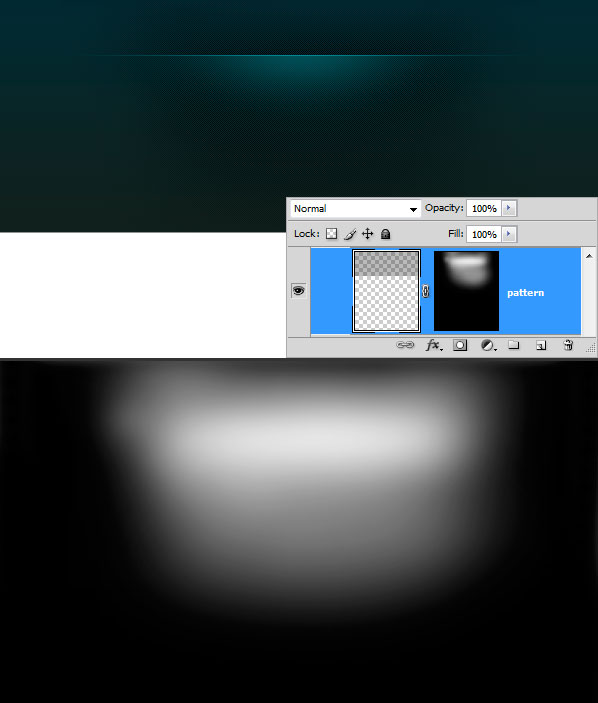
Результат:
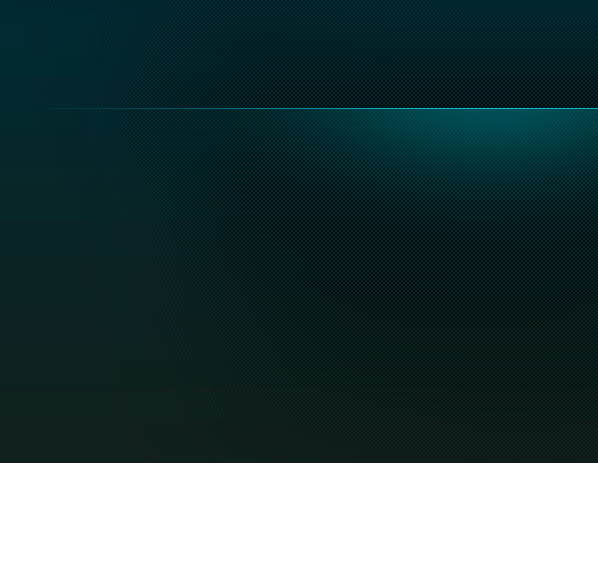
Шаг 5. Добавляем логотип
Переходим к добавлению логотипа. Выберите мягкую кисть с цветом #19535a и нарисуйте пятно.
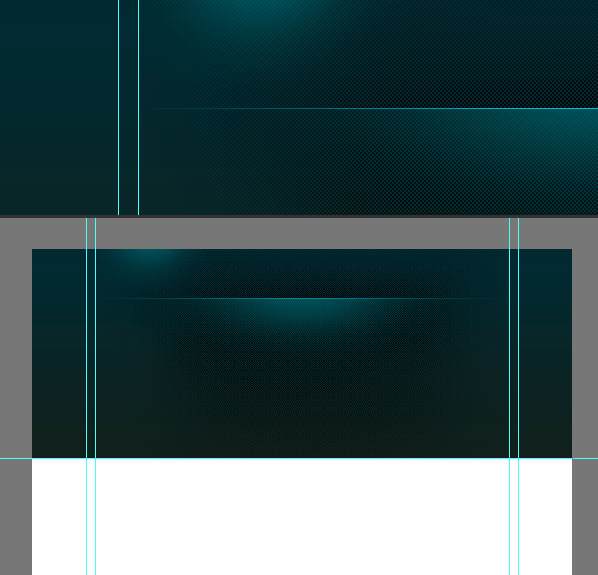
Напишите текст:
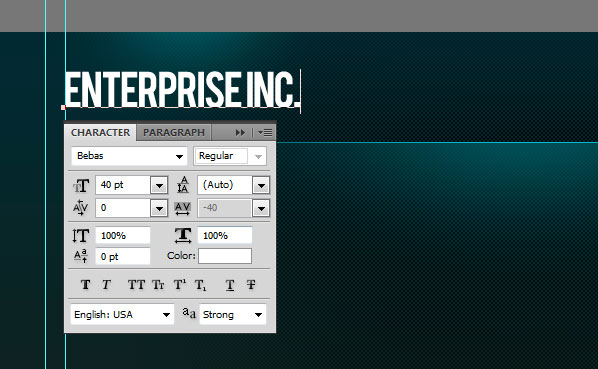
К слою с логотипом добавьте стиль слоя Тень (Drop Shadow).
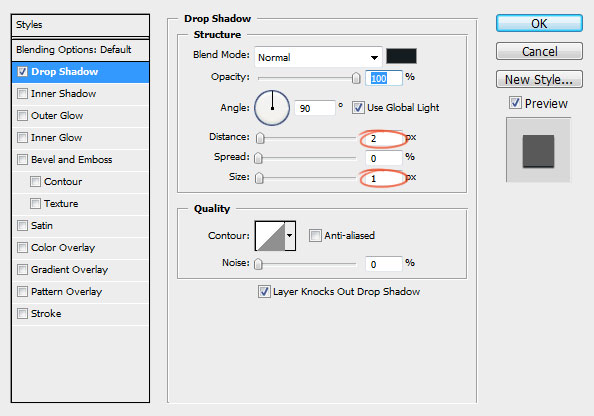
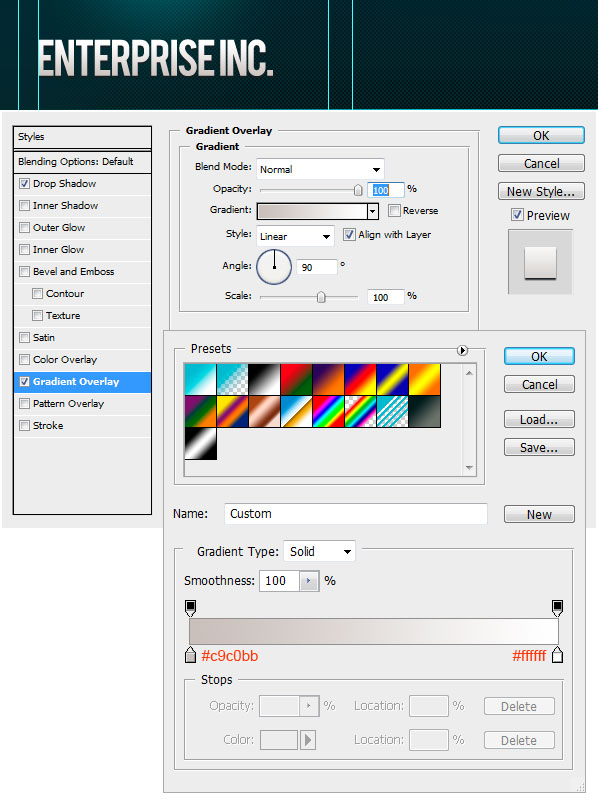
Шаг 6. Навигация
Добавьте текст для навигации.
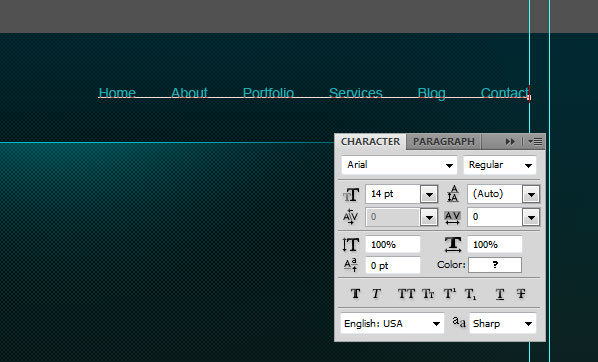
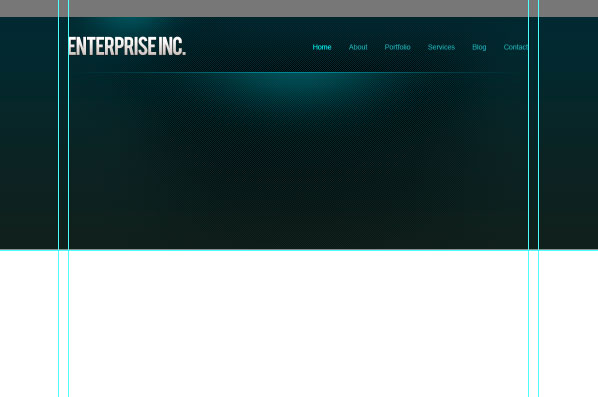
Нарисуйте кнопку навигации, используя инструмент Прямоугольная область выделения  (Rectangular Marquee Tool). Залейте выделение любым цветом и уменьшите параметр Заливка до нуля.
(Rectangular Marquee Tool). Залейте выделение любым цветом и уменьшите параметр Заливка до нуля.
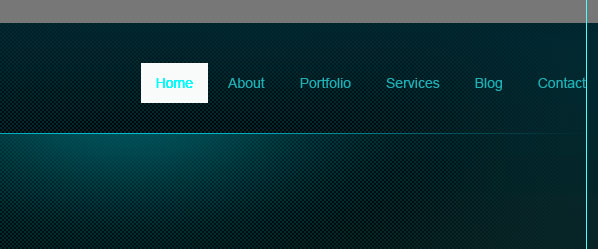
К слою с кнопкой добавьте стиль Наложение градиента (Gradient Overlay).
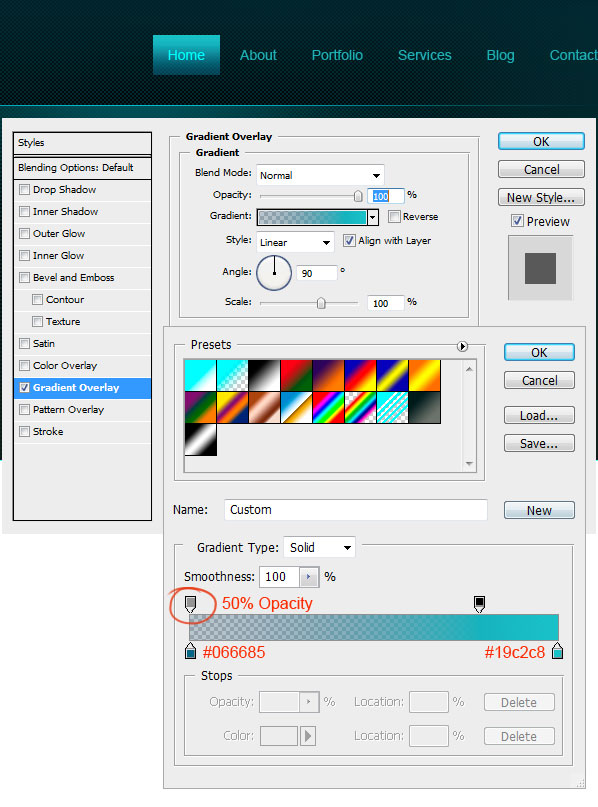
Шаг 7. Слайдер для контента
Создайте выделение размером 580х295 пикселов.
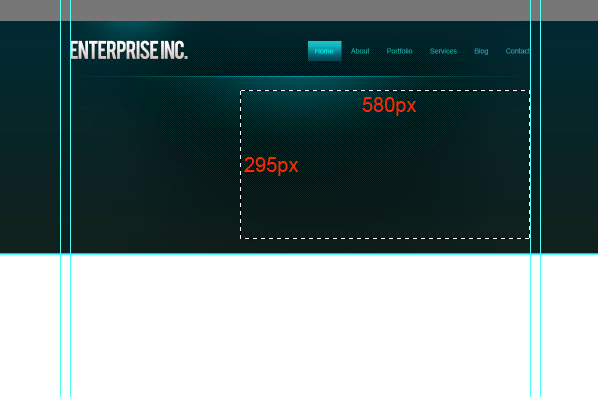
Залейте выделение любым оттенком серого.
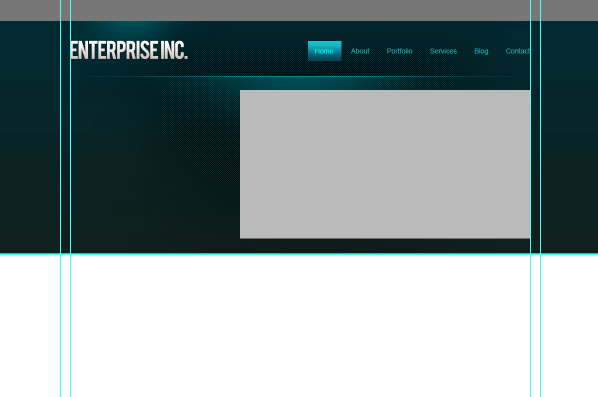
Поместите изображение. Закрепите его со слоем, который создали ранее.
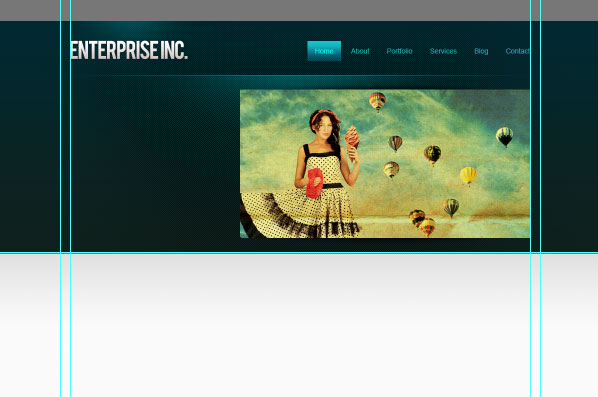
Теперь к слайдеру добавим эффект. Создайте новый слой (Shift + Ctrl + N), выберите Кисть  (Brush Tool) с диаметром 400 пикселов. Откройте палитру Кисть (F5) и установите те параметры, которые показаны на скриншоте:
(Brush Tool) с диаметром 400 пикселов. Откройте палитру Кисть (F5) и установите те параметры, которые показаны на скриншоте:

Выберите черный цвет (#000000) и нарисуйте пятно:
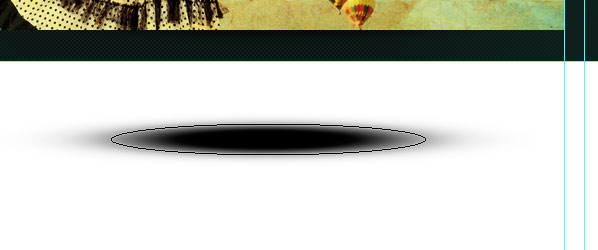
Для смягчения краев примените фильтр Размытие по Гауссу (Gaussian Blur).
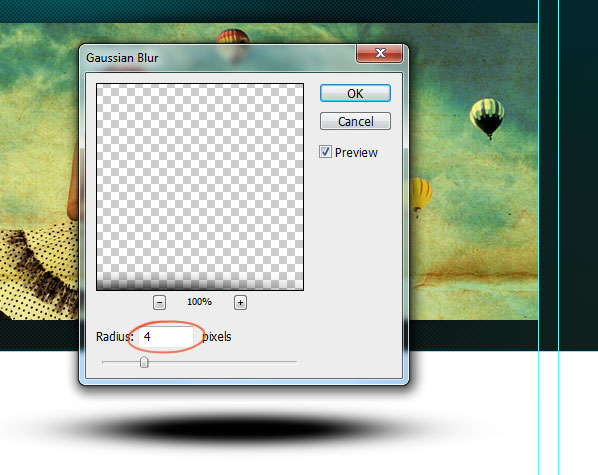
Выделите нижнюю половину тени и удалите
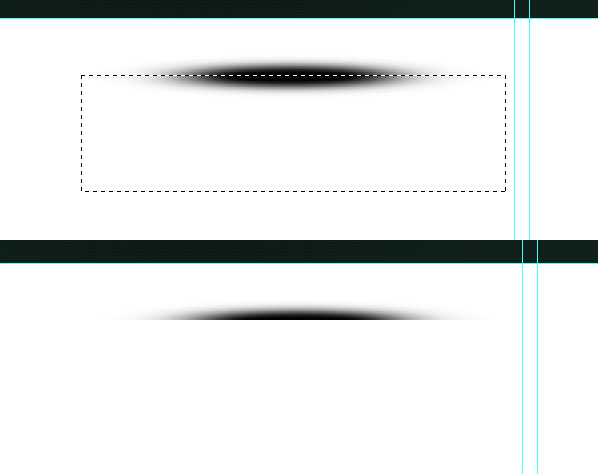
Поместите слой с тенью над слайдером:
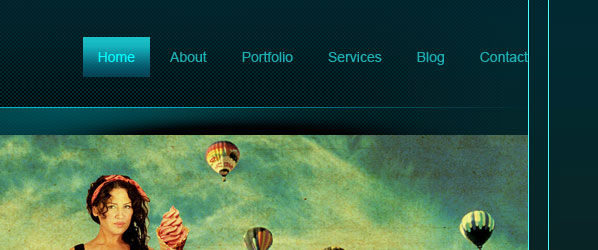
Сожмите слой с тенью за средний маркер (Ctrl + T), а затем снова отцентрируйте слой с тенью: выделите оба слоя и в панели свойств нажмите на кнопку Выравнивание центров по горизонтали (Align Horizontal Centers).
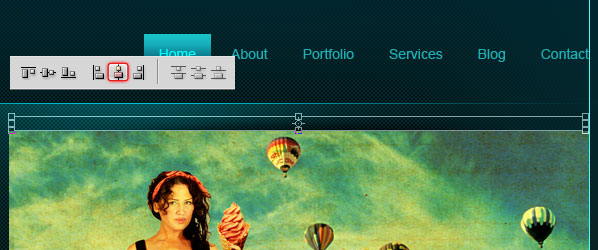
Дублируйте слой с тенью (Ctrl + J) и поместите дубликат на нижний край слайдера.
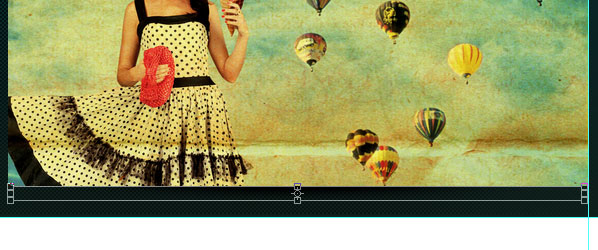
Нарисуйте кнопки на слайдере, используя инструмент Прямоугольная область выделения  (Rectangular Marqee Tool). Залейте кнопки черным цветом (#000000).
(Rectangular Marqee Tool). Залейте кнопки черным цветом (#000000).

Уменьшите непрозрачность слоя с кнопками до 50%.

Добавьте фигуру стрелки на кнопки слайдера:
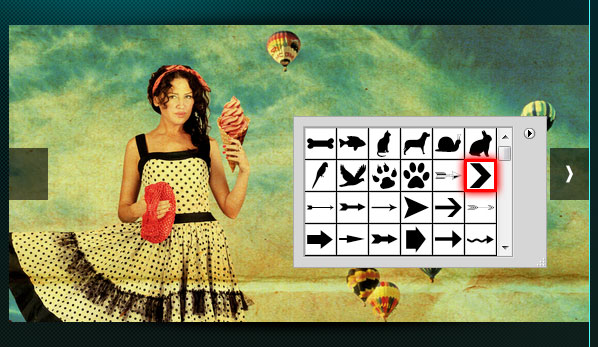
На нижней части слайдера нарисуйте полосу и залейте ее черным цветом (#000000).
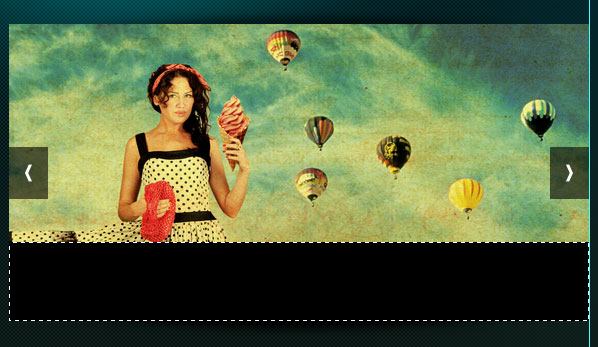
Уменьшите непрозрачность слоя с полосой до 50%.

На эту полосу добавьте описание Вашего проекта:
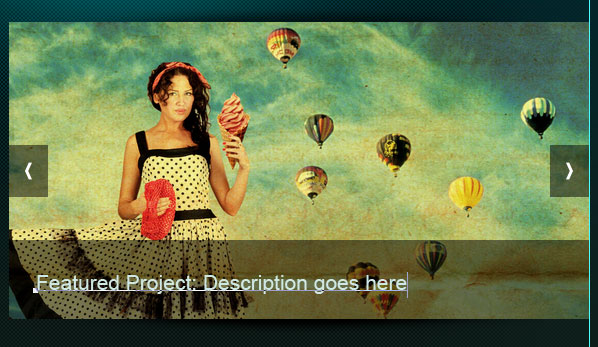
Шаг 8. Добавляем текст с приветствием
Напишите текст с приветствием:
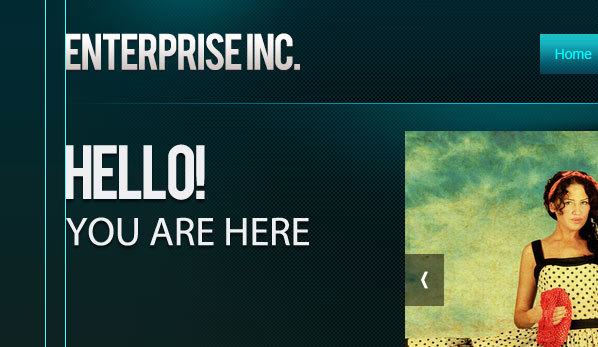
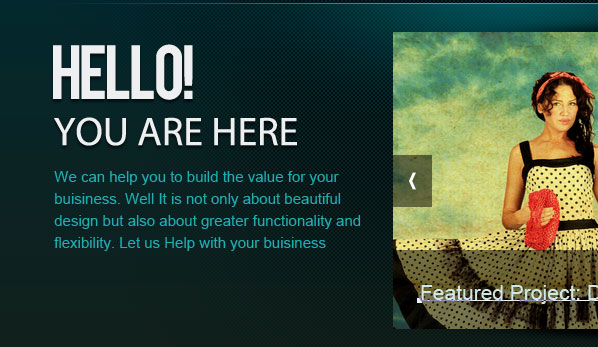
Шаг 9. Завершаем работу над шапкой сайта
Мы почти закончили работу над шапкой сайта. Добавьте еле заметную тень при помощи инструмента Кисть  (Brush Tool).
(Brush Tool).
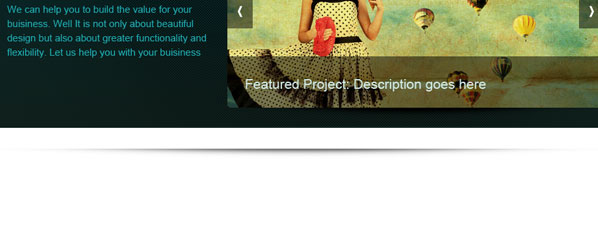
Оставьте между тенью и заголовком пропуск в 1 пиксел.

Создайте новый слой под слоем с шапкой (Shift + Ctrl + N) и примените к нему градиент.
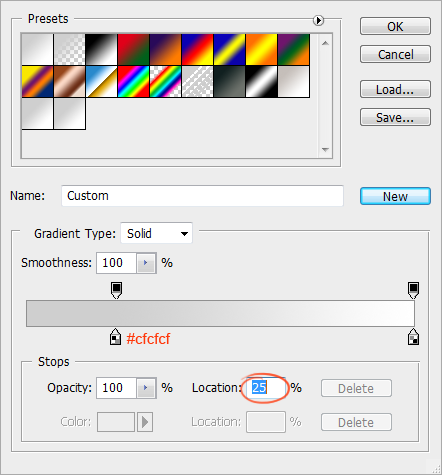

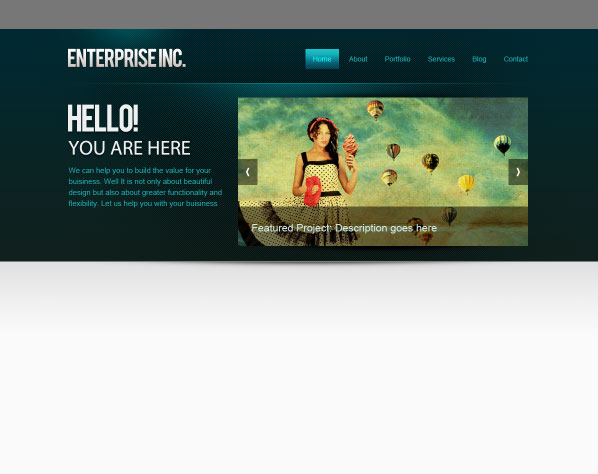
Шаг 10. Добавляем кнопки для слайдера
Нарисуйте кнопки смены слайдов.
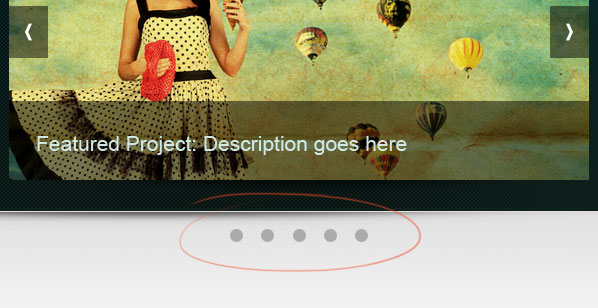
К одной кнопке добавьте стиль слоя Внутренняя тень (Inner Shadow), а затем дублируйте слой с кнопкой нужное количество раз (Ctrl + J).
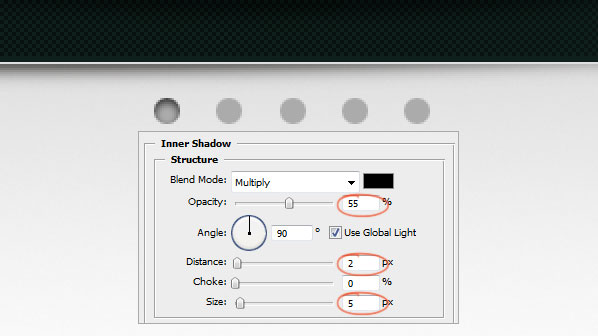
Шаг 12. Создаем разделитель для контента
Инструментом Карандаш (Pencil Tool) и нарисуйте светло-серую (#aaaaaa) линию шириной в 1 пиксел.
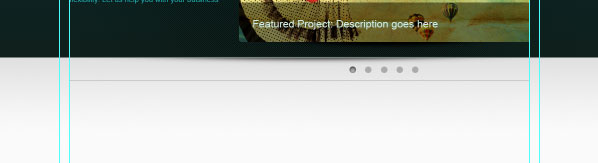
Добавьте к слою с линией маску и при помощи градиента сделайте плавный переход на краях.
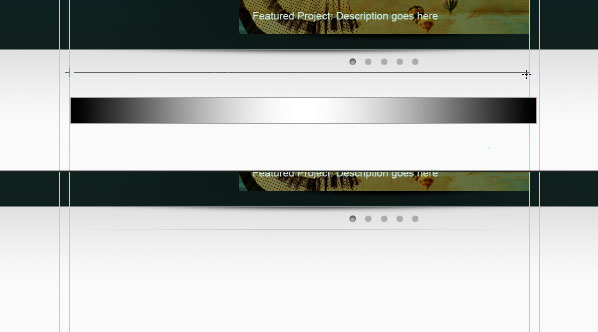
Шаг 13. Добавляем контент
Пришло время добавить области под контент. Область контента будет разделена на 3 колонки с равным отступом. Между каждой колонкой будет отступ в 25 пикселов.
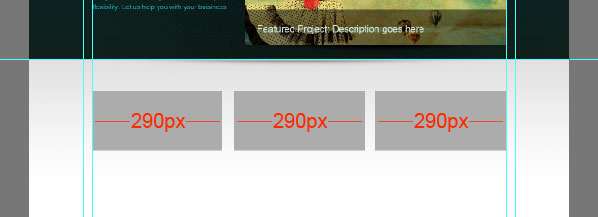
Добавьте направляющие по обеим сторонам колонок.
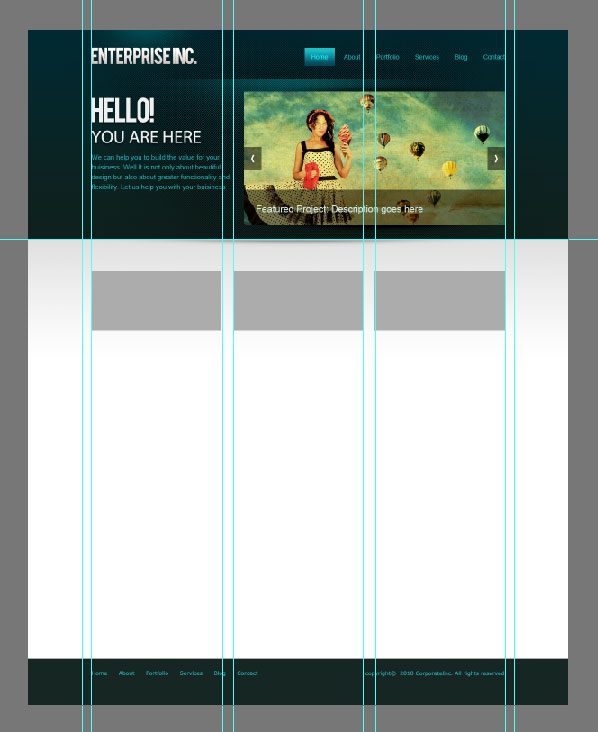
Добавьте в колонки список услуг. Украсьте текст с услугами иконками.
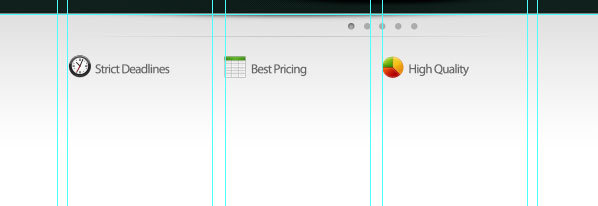
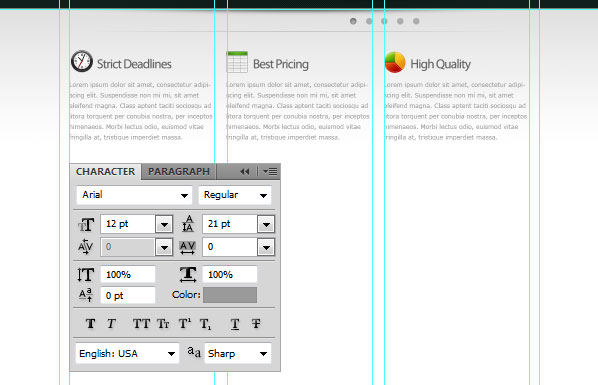
Нарисуйте кнопку «Read More» при помощи инструмента Прямоугольник со скругленными углами  (Rounded Rectangle Tool) в режиме слой-фигуры.
(Rounded Rectangle Tool) в режиме слой-фигуры.
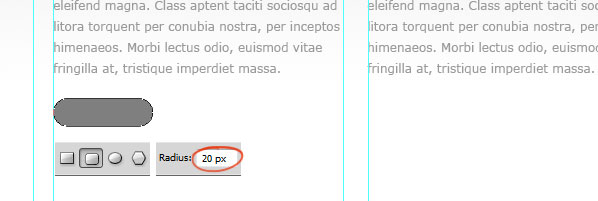
К слою с кнопкой примените стили слоя Наложение градиента (Gradient Overlay) и Обводка (Stroke).
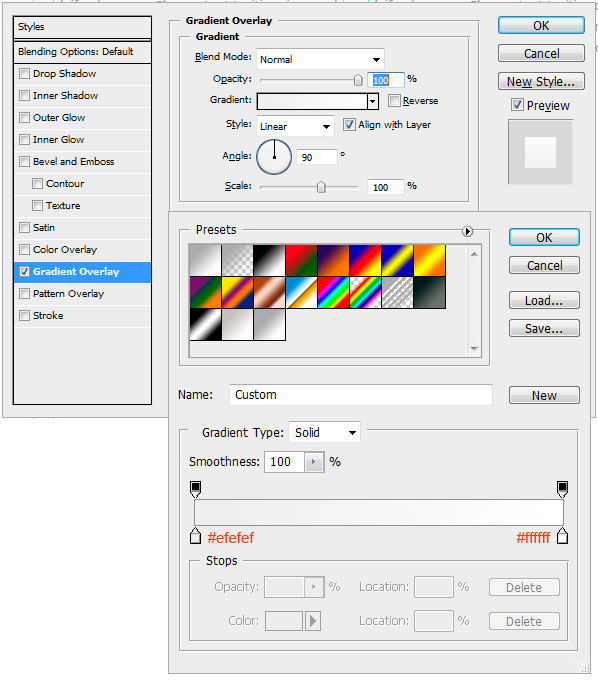
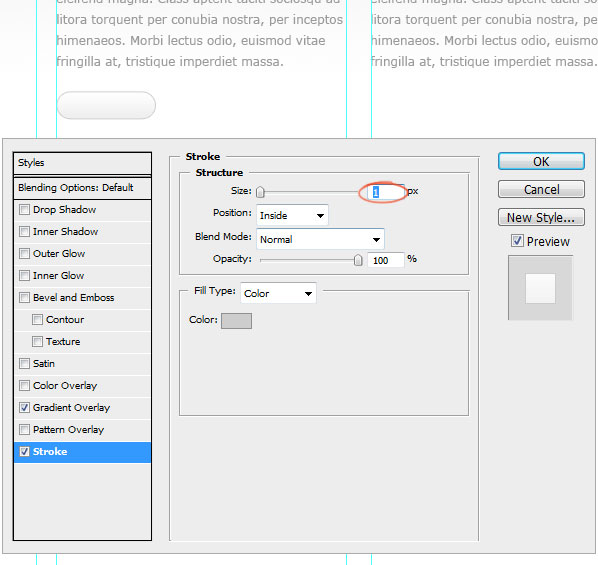
Дублируйте слой с кнопкой (Ctrl + J).

В нижней части этих трех колонок нарисуйте серые прямоугольники и добавьте к ним стиль Обводка (Stroke), размером в 3 пиксела.
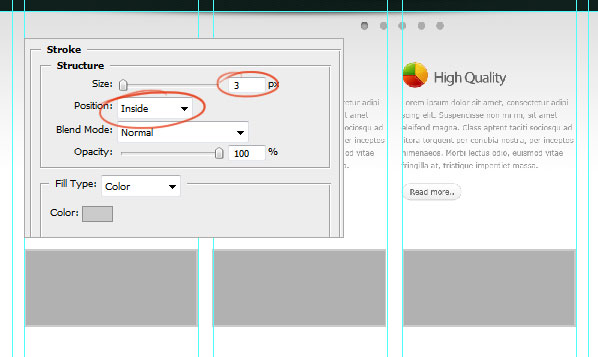
Добавьте изображения в эти серые области:
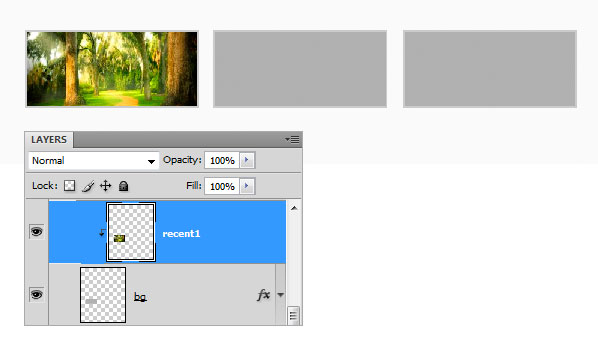

Создайте тень, как делали это ранее и поместите ее под области с фотографиями:

Добавьте описание проекта:
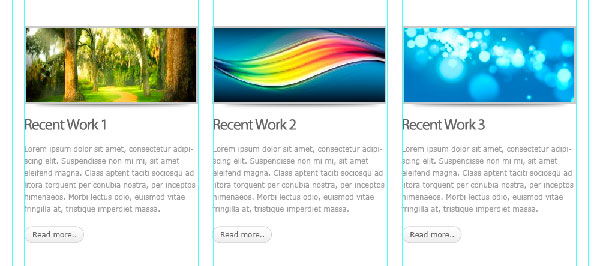
Поместите в одну из колонок иконку Twitter.
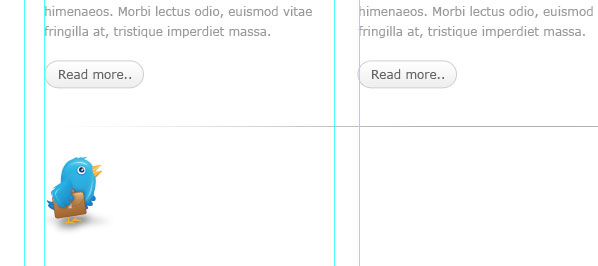
Добавьте сообщение о Twitter.
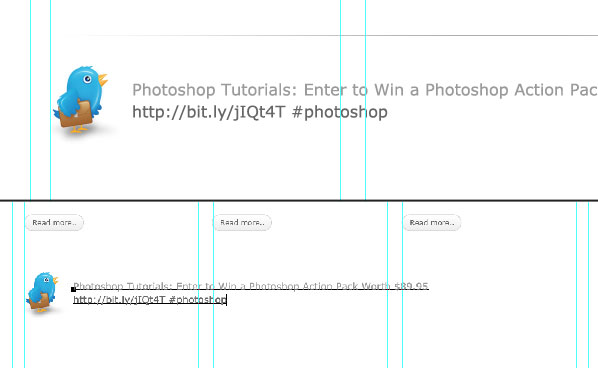
Нарисуйте кнопку More Tweets.
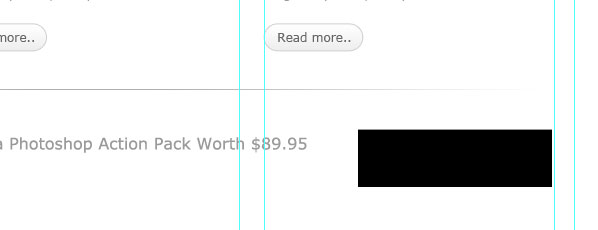
Примените к этой кнопке стили слоя:
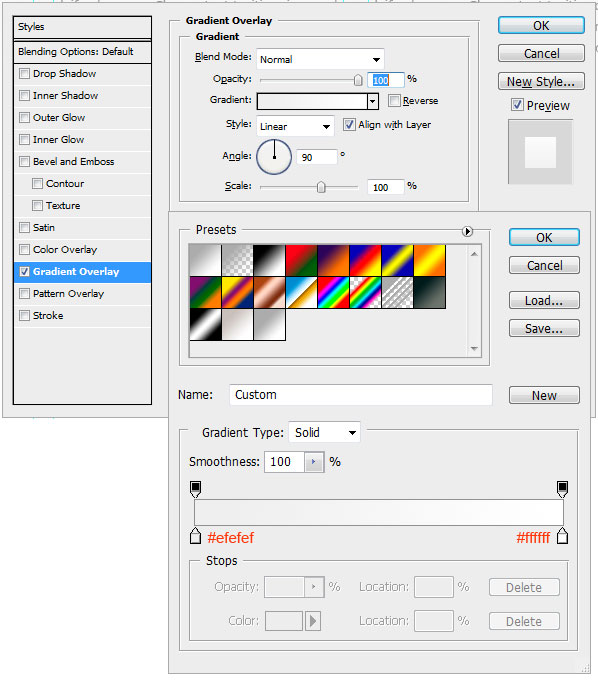

Добавьте текст.
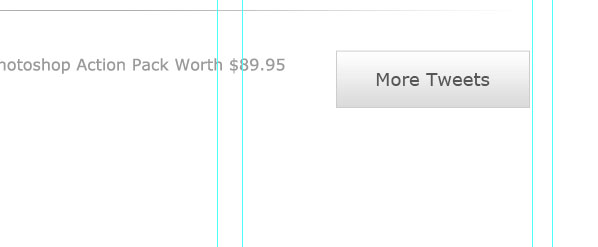
Шаг 14. Создаем футер
Создайте выделение в нижней части макета – это будет область под футер, и залейте выделение серым цветом.
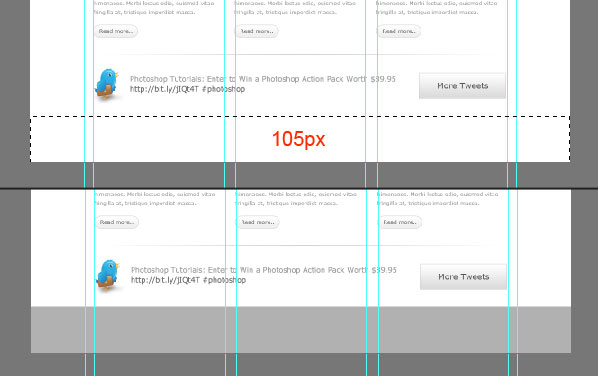
Примените к этой области стиль слоя Наложение цвета (Color Overlay).

В финале, добавьте на футер навигацию и копирайт.
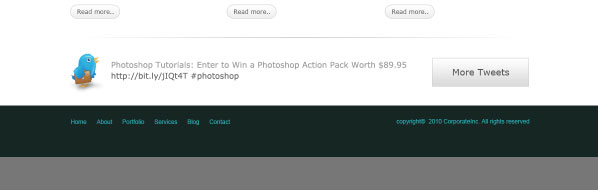
Финальное изображение:
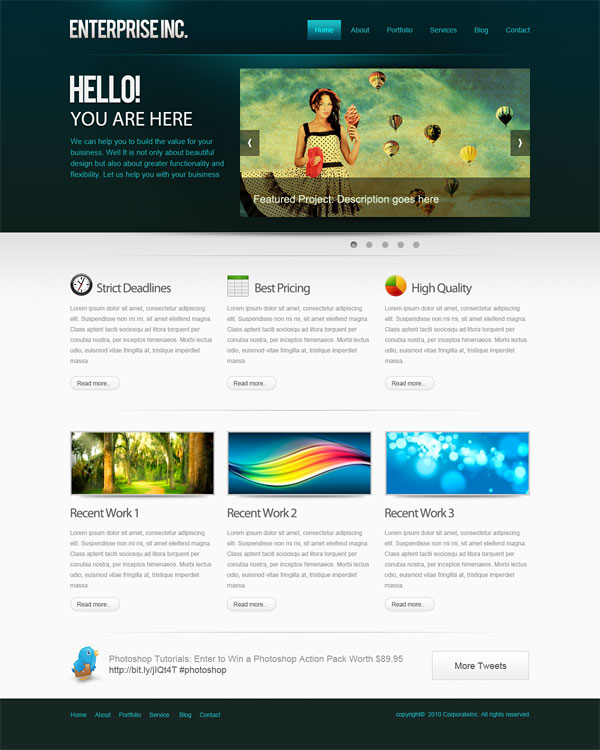
Автор урока: Niranth
Дизайн макета сайта в Photoshop. Детальное руководство
Что нужно знать о рисовке макета сайта в Photoshop?
Главным образом, почти 98% проектов функциональных сайтов начинаются с разработки и рисовки веб-дизайна в Фотошопе.
Дизайн-макет сайта – будущий Интернет-ресурс на стадии разработки. В будущем его можно применить к порталу, блогу или к торговой Интернет площадке. Также, это может быть лендинг страницей, отдельно прорисованным графическим образом и т.п. Дизайн сайта может быть как нейтральным, так и иметь функцию – главного представителя образа предоставленной продукции в нем или информационного контента.
На выходе получится многослойная раскладка, которая дальше пойдет в верстку и кодирование. Потому дизайн сайта имеет свой ряд обязательных элементов:
- шапка;
- расположение меню;
- навигация;
- цветовая гамма;
- шрифты и т. д.
Первое что тебе нужно – концепция.
Ответь себе на вопрос: «Для чего\кого тебе нужно создать дизайн веб-сайта?». Про рисуй целевую аудиторию и просчитай в уме перечень функций и задач, которые должен обязательно выполнять сайт.
Однако существуют каноны — дизайн сайта должен быть максимально функционален, практичен и эстетичен.
Пошаговое создание дизайна сайта в Photoshop
Нарисовать сайт в фотошопе — неотъемлемая часть жизни веб-дизайнера. Итак, мы пошагово разберем как создавать веб сайта. В этом уроке для новичков начнем разбирать пошагово шапку будущего сайт, а в следующем уроке для начинающих – основную часть. Итак, макет сайта в Photoshop.

Шаг №1
Делаем новый проект для чайников. Начни с создания план-эскиза будущего макета. Его можно как нарисовать от руки на листке бумаги, так и создать в Photoshop. Он представляет собой приблизительный будущий вид веб-сайта.

Шаг №2
Твой макет сайте будет шириной в 960 пикселов (px). Нажми «Файл» — «Создать» (> File > New Document) или комбинацию клавиш «Ctrl+N». Поставь размер 1200х1500 пикселов и разрешение 72 пиксела. Цвет RGB, 8 бит, фон – белый.

Шаг №3
Выдели весь документ при помощи инструмента «Прямоугольная область» (> Rectangular Marque Tool) или нажми комбинацию клавиш «Ctrl+A» -она автоматически выделит всю область документа без исключений.

Шаг №4
Перейди в меню «Выделение» – «Трансформировать выделенную область» (> Select > Transform Selection).
Сверху, на панели настроек установи значение ширины – 960 px. Это будет главная рабочая область макета, в которой тебе предстоит работать.

Шаг №5
Установи линейки (направляющие) точно по границам выделения. Перетащи их вручную указателем мыши. Если у тебя в Фотошопе не включены линейки, зайди в «Просмотр» и нажми галочку напротив — «Линейки» (> View > Rulers).

Шаг №6
Далее, сделай отступ между краями рабочей области макета и зоной главного контента. Перейди в меню «Выделение» – «Трансформировать выделенную область» (Select > Transform Selection). Уменьши выделение по ширине до отметки в 920 пикселов.

Шаг №7
Следующее, что нужно сделать – создать выделение высотой в 465 пикселов, как это показано на примере.

Шаг №8
Создай новый слой и залейте выделенную область серым, используя, например, «Инструмент Кисть» (> Brush Tool) или «Инструмент Заливка» (> Paint Bucket Tool).

Шаг №9
Выбери цвета для градиента, используя палитру цветов – она на панели инструментов слева.

Шаг №10
Примени градиент. Его можно найти также на панели инструментов или кликнув два раза мышкой по необходимому слою. На примере пошагово объяснено что за чем нужно кликать – 1. «Наложение градиента», 2. «Градиент», 3. Выбрать ваши цвета из палитры «Набор». 4. Указать желаемый угол градиента.

Шаг №11
Твоей шапке сайта нужна подсветка. Кстати, не забывай именовать и сортировать новые слои, чтобы потом не перепутать что где находиться.
Итак, продолжи. Создай новый слой (сразу его проименуй!) – «Ctrl + Alt + Shift + N»и выберите мягкую кисть, размер, например около 600 пикселов (можешь менять размеры по своем вкусу).

Шаг №12
Передвинь все слои в следующем порядке – «Подсветка» — «Шапка» — «Фон».

Шаг №13
Кликни кистью один раз в центре шапки. Поставь прозрачность и удали потом часть пятна – разруби его, например, инструментом «Прямоугольная область» и нажмите клавишу «Delete». Слой с подсветкой сожми по вертикали и растяни (комбинация клавиш «Ctrl + T»).

Шаг №14
Чтобы отцентрировать необходимые слои – выбери их и выбери инструмент «Перемещение» (> Move Tool) или клавиша «V». На панели свойств (вверху) нажми «Выравнивание центров по горизонтали» (> Align Horizontal Centers).

Шаг №15
Создай новый слой («Shift + Ctrl + N»). Поставь карандашом (> Pencil Tool) точку. Растяни ее по горизонтали («Ctrl+T») и сгладь края градиентом как делал это ранее.

Шаг №16
Временно отключи видимость фонового слоя. Ставим там две точки инструментом «Каранадш» (Pencil Tool), размером в 2 пиксела. Жми далее «Редактирование» – «Определить узор» (Edit > Define Pattern).

Шаг №17
Создаем новый слой («Shift + Ctrl + N») и нажми «Редактирование» — «Выполнить заливку».

Шаг №18
Выбери далее «Регулярный» и кликни на созданный тобой узор.

Шаг №19
Выбери область как указанно на примере и примени задачу.

Шаг №20
Как видишь, у нас получилась «шашечка», непрозрачность которой стоит уменьшить.

Шаг №21
Далее, выделяй узор в произвольном порядке инструментом «Овальная область» (> Elliptical Marquee Tool). Применяй инверсию выделенной области и при помощи «Растушевки» (> Feather) сгладь края и удаляй ненужную область узора.

Шаг №22
Затем пишем название логотипа при помощи инструмента «Горизонтальный текст». К слою с логотипом можно также добавить стиль слоя «Тень» (>Drop Shadow), что находится в меню слоя (два раза жми кнопкой мыши на нужный слой).

Шаг №23
Добавь новые области границ линейкой, чтобы визуально текст не прыгал в разных абзацах друг от друга.

Шаг №24
Напиши название для будущих кнопок.

Шаг №25
Здесь в дальнейшем будет так званный – слайдер для контента. Выдели область размером 580х295 пикселов и помести туда любой снимок.

Шаг №26
Далее, создай визуальный эффект к слайдеру. Создай новый слой («Shift + Ctrl + N»), выбери «Кисть» (> Brush Tool) и по тому же принципу, что и с точкой – поставь точку диаметром около 400 пикселов и растяни ее (Ctrl+T).

Шаг №27
Продублируй слой и помести его за слайдер, который, кстати, тоже не помешает отрегулировать по цвету.

Шаг №28
Убираем ненужные края, чтобы смотрелось аккуратнее.

Шаг №29
Делай два новых слой и рисуй прямоугольные кнопки для слайдера. Делай их полупрозрачными.

Шаг №30
Добавь указательные стрелки инструментом «Произвольная фигура».

Шаг №31
Создай новый слой и прямоугольником выдели область внизу слайдера — инструмент «Прямоугольная область выделения» (> Rectangular Marqee Tool). Сделай ее полупрозрачной (непрозрачность — 50%). Напиши текст.

Шаг №32
Добавь описание сайта или проекта.
Команда онлайн школы WebDesGuru прилагает все усилия для того, чтобы отойти от стандартных методов обучения, которые годами вырабатывались в системе образования. Мы ежедневно делаем шаг вперед и идём навстречу новым знаниям, которыми готовы поделиться с нашими клиентами. Оцените наши старания! Записывайтесь на курсы web-дизайна для начинающих, и учиться Вам теперь станет в удовольствие!
Пошаговое создание макета сайта в фотошопе — шаблон для сайта
5,145 просмотров всего, 1 просмотров сегодня
Оглавление
- Как в Фотошопе сделать дизайн сайта
- Подготовительный этап
- Начинаем рисовать
- Делаем шаблон для сайта
Итак, вы решили поднять бизнес на новый уровень и запустить свой собственный сайт. У вас есть несколько вариантов:
- Заказать ресурс в web-студии. Вы получите качественный продукт с продуманным юзабилити и чистым кодом. Он будет работать без багов на любом устройстве: от ноутбука вашей бабушки до айфона последней серии. Однако такое вложение требует денег, которые не всегда есть в наличии.
- Нанять фрилансера. Найти хорошего дизайнера на фрилансе – все равно что искать спонсоров для стартапа. Работа настоящего специалиста стоит дорого (см. пункт выше), а тратить время на постоянные переделки, доработки и споры с дилетантом, наверняка, не очень хочется.
- Воспользоваться онлайн-конструктором. Не рекомендуем, т.к. такие сайты практически не поддаются SEO-продвижению, а перспективу годами платить за целевой трафик из контекстной рекламы радужной не назовешь.
- Заняться созданием сайта своими руками с нуля. Владея минимальными навыками верстки работы в Фотошопе, вы сможете легко нарисовать простой макет. А затем сверстать и выложить его в Интернет.
Одним из самых популярных графических редакторов на сегодня является Adobe Photoshop. Не самый простой для новичка, но обладающий широким функционалом и разнообразным набором инструментов. Профессионалы годами постигают тонкости программы, оттачивая мастерство дизайна. Но для создания простого макета начинающему автору достаточно базовых знаний, фантазии и хорошего пошагового урока.
Как в Фотошопе сделать дизайн сайта
Прежде, чем приступить к рисованию, продумайте структуру будущего сайта. А именно – количество и сценарий типовых страниц, которые вам предстоит создать. Вы можете подсмотреть примеры готовых макетов сайтов на или проанализировать решения конкурентов. Главное – чтобы все страницы одного ресурса были выдержаны в едином стиле и цветовой гамме, отвечали потребностям потенциальных клиентов и отвечали корпоративному стилю.
Прежде, чем начать: подготовительный этап
Создайте файл будущего макета и придумайте для него понятное имя. Для этого нажмите «Файл – создать».
Размеры, которые предлагает Фотошоп по умолчанию, не подойдут. Создаем файл 1024×720 пикселей, а затем сохраняем его, включаем линейки (Ctrl+R) и активируем сетку (Ctrl+Э). Если все сделано правильно, вы увидите перед собой лист, расчерченный как школьная тетрадка в клеточку:
На готовом макете сайта клеток не будет. Линии видны только во время работы с макетом и используются для того, чтобы ровно располагать элементы будущего шаблона. Сетку можно настроить самостоятельно (тут: «Редактирование – Настройки – Направляющие, сетка и фрагменты») или скачать готовое решение в Интернете. Мы рекомендуем использовать сетку BOOTSTRAP? для удобства дальнейшей верстки и адаптации
Теперь нужно установить направляющие, между которыми будет находиться Тело, или основная часть будущего ресурса. Для этого нажмите «Просмотр-Новая направляющая» и выберите ориентацию «Вертикальная» и укажите положение от левого края будущей страницы (по линейке).
Направляющих нужно две, и расстояние между ними должно составлять не более чем 1003 пикселей (для дисплеев расширением 1024 х 720).
Начинаем рисовать
Создание красивого сайта – это больше чем про искусство. Это наука Usability, помноженная на опыт разработки интернет-проектов для разных тематик. Но порядок выполнения работ в Фотошопе практически одинаков.
Для начала нужно задать фон. И не обязательно рисовать картинку самостоятельно – можно скачать бесплатное изображение с любого из стоков. Не рекомендуем использовать текстуры с мелкими выделяющимися деталями: текст на таком фоне будет нечитабельным, а мелкие фрагменты отвлекут внимание пользователя от контента.
Чтобы добавить фон, откройте рисунок в Фотошопе и выделите изображение (Ctrl+A). Скопируйте картинку (Ctrl+С) и вставьте в будущий шаблон (Ctrl+V). Справа внизу вы увидите новый слой, который можно переименовать («Параметры слоя») и изменить («Параметры наложения»).

С помощью готовых стилей, инструментов и настроек вы полностью преобразите стандартную текстуру, придумаете оригинальное дизайнерское решение. Не рекомендуем использовать в качестве фона глубокий черный цвет и ядовито-насыщенные оттенки – это не лучшим образом скажется на читабельности текста.
Делаем шаблон для сайта
Теперь мы будем создавать дизайн сайта, разбивая слои на группы.
Важно: Создавая группы слоев, давайте им понятные названия. Иначе специалист, который будет заниматься версткой (да и вы сами в ходе работы) обязательно запутаетесь.
Разберем на примере хедера (header) и создания меню сайта. Создадим группу, назовем ее «Хедер» и в ней создадим подгруппу «Верхнее меню» с новым слоем «Фон». Для этого нажимаем на иконку в правом нижнем углу страницы:
Вот что у вас должно получиться:
Затем выставляем горизонтальные направляющие, выделяем прямоугольную область и выполняем заливку фона выбранным цветом, после чего снимаем выделение.
Теперь добавляем пункты меню – кликаем на инструмент «Текст», выбираем нужный шрифт и цвет и пишем. Далее добавляем изображения и текстовый контент. Не забываем добавить лого, номер телефона, кнопки соцсетей. Получится примерно следующее:
В этой статье мы не будем подробно описывать, как в Photoshop отрисовать кнопки или добавить визуальные эффекты (об этом можно прочитать в специальных уроках для начинающих дизайнеров). Не будем подробно разбирать каждый из элементов страницы (от Хедера до Футера). Постарайтесь разместить на странице информацию, которая заинтересует ваших потенциальных клиентов. И не забудьте про точки захвата и формы обратной связи.
В результате вашей работы вы получите дизайн сайта, готового к верстке с помощью html и css. А о том, как сверстать макет, в нашем блоге уже выходила отдельная статья
Как самому создать сайт или «не боги горшки обжигают».
Профессиональный макет сайта в фотошоп / Фотошоп-мастер
Создание привлекательных и функциональных веб-макетов – неотъемлемая часть жизни веб-дизайнера. В этом уроке мы будем создавать профессиональный макет сайта с нуля. В процессе урока Вы узнаете некоторые полезные трюки при создании дизайна.
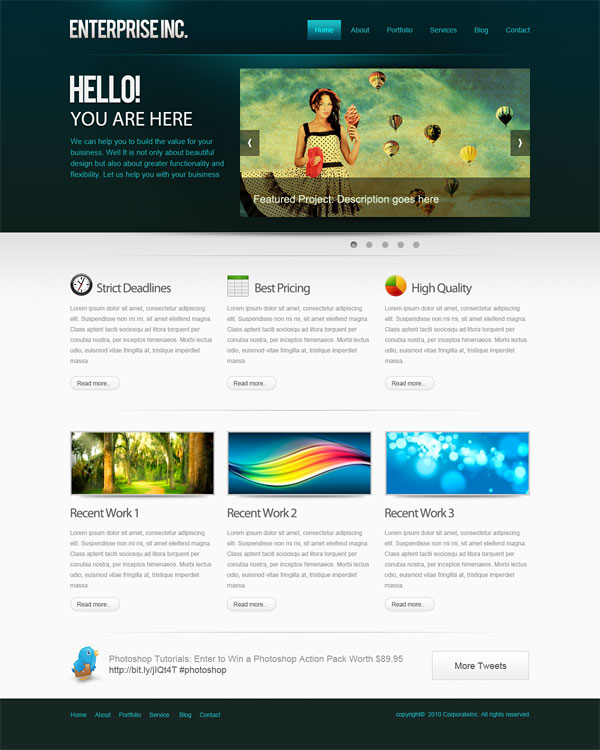
Ресурсы урока:
- Набор иконок (wefunction.com)
Альтернативный набор иконок - Иконка Twitter (iconeden.com)
- Шрифт Bebas (dafont.com)
Архив
Шаг 1. Mockup
Прежде, чем мы начнем создавать макет сайта, нужно создать план-эскиз будущего макета, на котором будет видна его функциональность и приблизительный внешний вид.
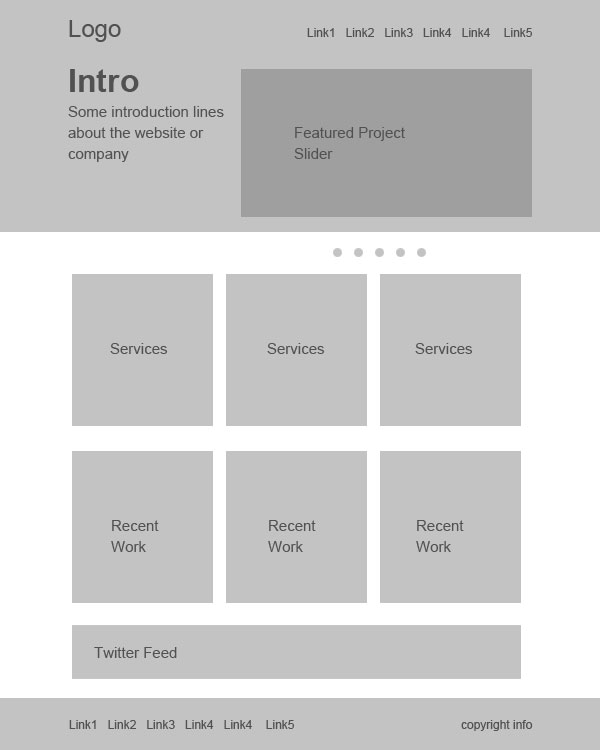
Шаг 2. Создаем документ.
Мы будем создавать макет сайта шириной в 960 пикселов. Для этого, создайте новый документ размером 1200х1500 пикселов. Разрешение 72 пиксела.
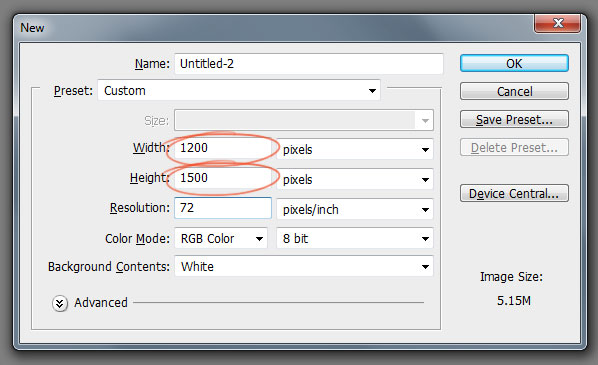
Так, как макет сайта будет шириной в 960 пикселов, нам нужно определить эту область, добавив направляющие. Выделите весь документ (Ctrl+A).

Перейдите в меню Выделение – Трансформировать выделенную область (Select > Transform Selection). На панели свойств в верхней части экрана установите значение ширины 960 пикселов. Это и будет рабочая область макета.
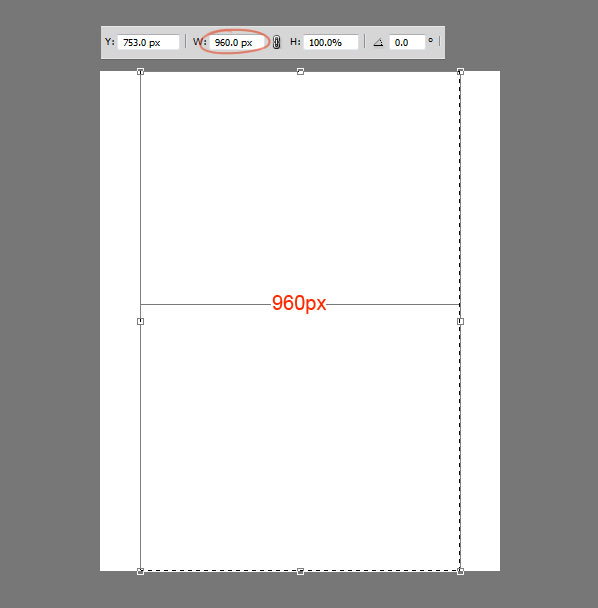
Установите направляющие точно по границам выделения.
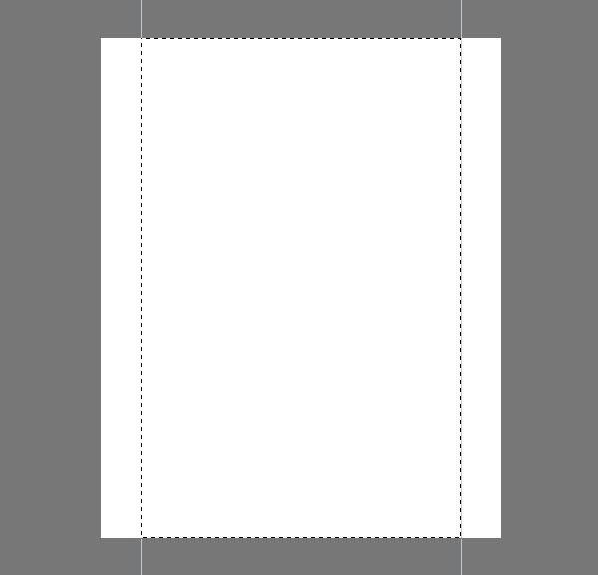
Нам нужно создать отступ между краями рабочей области макета и областью контента, который мы добавим позже. При активном выделении документа, снова перейдите в меню Выделение – Трансформировать выделенную область (Select > Transform Selection). Уменьшите выделение по ширине до 920 пикселов. Это означает, что с каждой стороны макета будет отступ в 20 пикселов, в итоге всего это 40 пикселов.
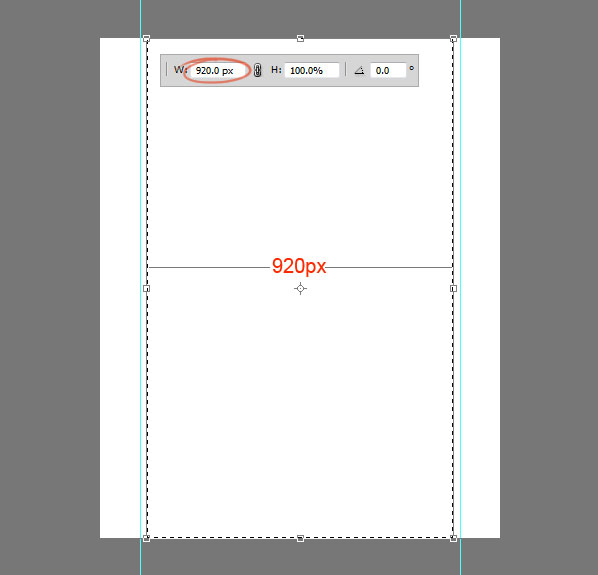
Установите направляющие по новому выделению:

Шаг 3. Создаем шапку сайта.
Переходим к созданию шапки сайта. Создайте выделение высотой в 465 пикселов в верхней части макета.
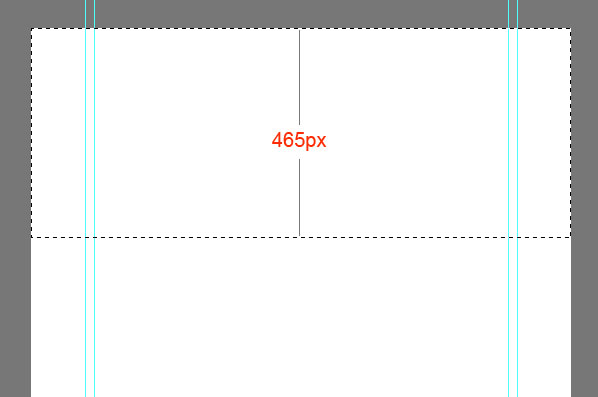
Залейте выделение серым цветом, а в дальнейшем используйте стили слоя, чтобы применять цвета и градиенты.
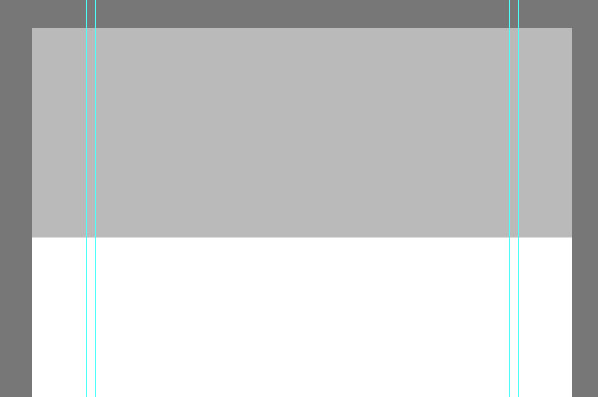
К шапке добавим градиентную заливку через стиль слоя Наложение градиента (Gradient Overlay). Создайте градиент из двух цветов.

Теперь шапка будет выглядеть так:
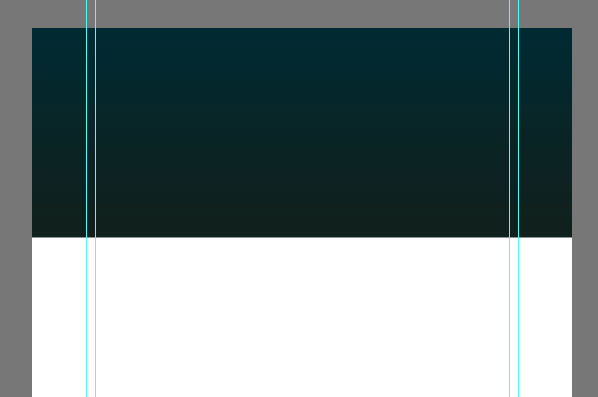
К шапке теперь нужно добавить подсветку. Создайте новый слой (Ctrl + Alt + Shift + N) и выберите мягкую кисть размером 600 пикселов. Выберите цвет #19535a и кистью кликните один раз в верхней центральной части шапки.

Создайте на шапке выделение в 110 пикселов.
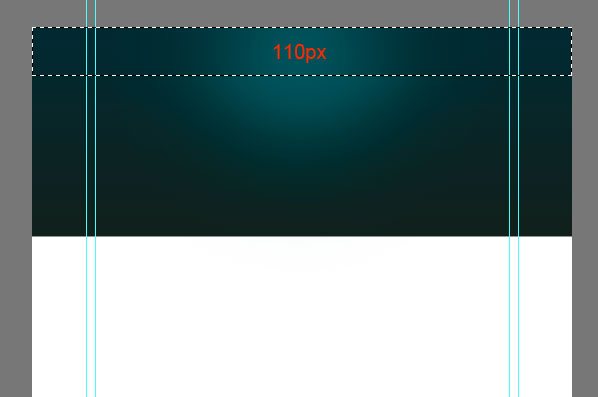
Нажмите клавишу Delete, чтобы удалить выделенную часть.
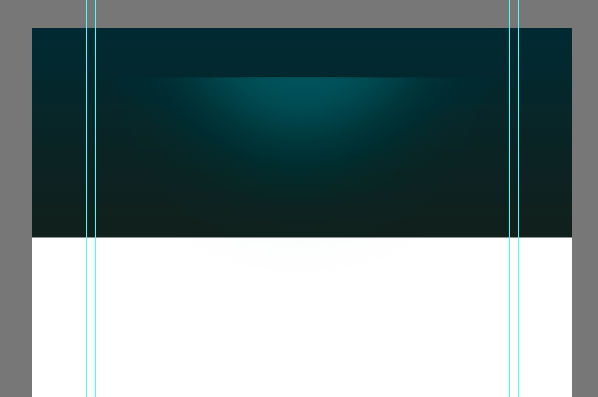
Слой с подсветкой сожмите по вертикали (Ctrl + T).
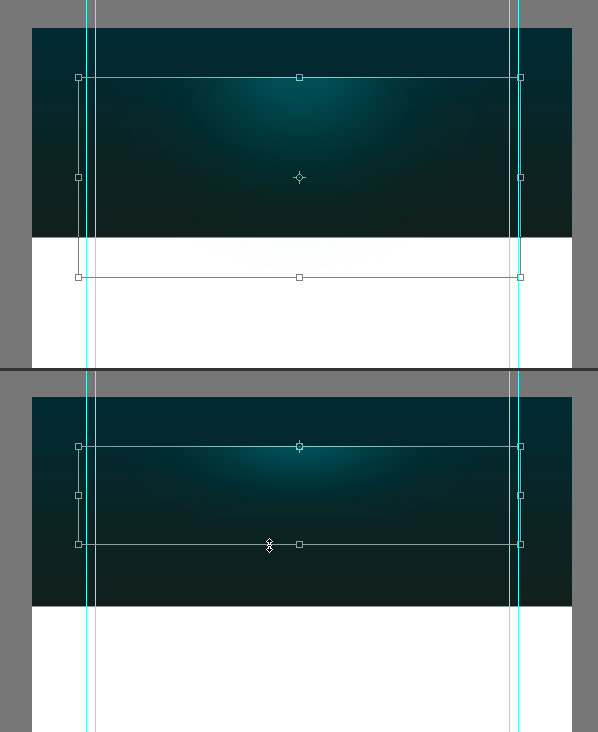
Нужно убедиться, что световое пятно на шапке находится ровно по центру. Для этого, сделайте активными слои с шапкой и подсветкой и выберите инструмент Перемещение  (Move Tool) (V). На панели свойств в верхней части экрана нажмите кнопку Выравнивание центров по горизонтали (Align Horizontal Centers).
(Move Tool) (V). На панели свойств в верхней части экрана нажмите кнопку Выравнивание центров по горизонтали (Align Horizontal Centers).
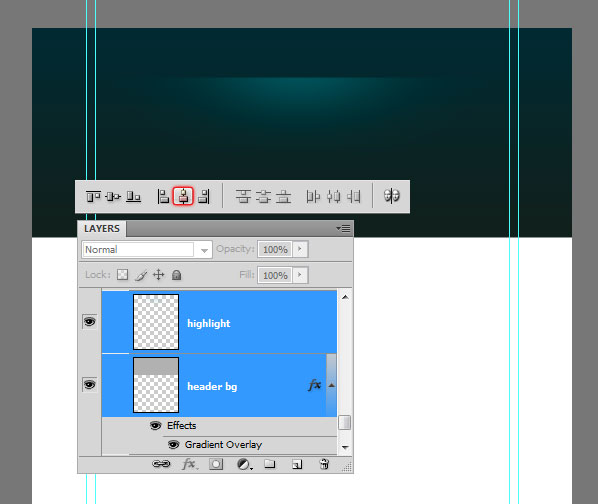
Создайте новый слой (Shift + Ctrl + N) и нарисуйте инструментом Карандаш  (Pencil Tool) точку, размером в 1 пиксел. Для рисования используйте цвет #01bfd2.
(Pencil Tool) точку, размером в 1 пиксел. Для рисования используйте цвет #01bfd2.
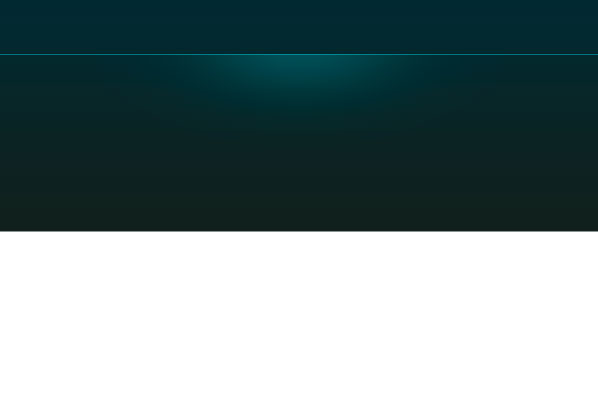
Сгладим края этого слоя, используя градиентную маску. Выберите инструмент Градиент  (Gradient Tool) и создайте градиент, как показано ниже:
(Gradient Tool) и создайте градиент, как показано ниже:
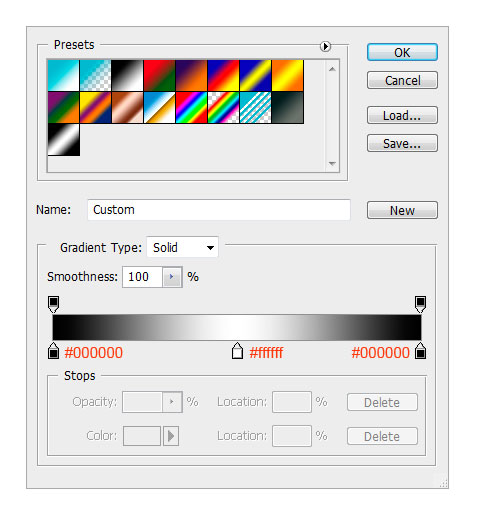
Примените новый слой с маской, которую залейте только что созданным градиентом.
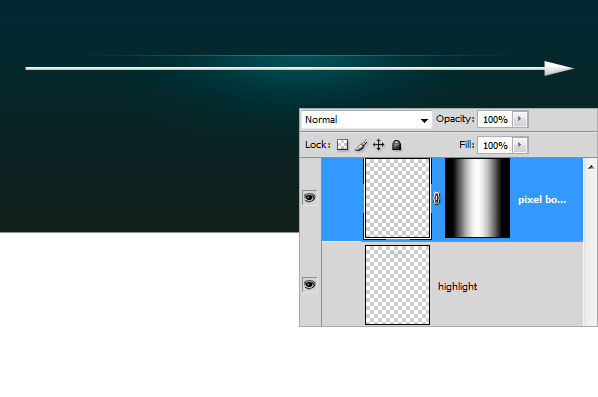
Шаг 4. Создаем узор
Теперь создадим простой узор, который добавим к шапке. Инструментом Карандаш  (Pencil Tool) размером в 2 пиксела нарисуйте две точки, как показано на рисунке. Отключите на время видимость фонового слоя (кликните по иконке глаза около фонового слоя) и создайте узор (Редактирование – Определить узор) (Edit > Define Pattern):
(Pencil Tool) размером в 2 пиксела нарисуйте две точки, как показано на рисунке. Отключите на время видимость фонового слоя (кликните по иконке глаза около фонового слоя) и создайте узор (Редактирование – Определить узор) (Edit > Define Pattern):
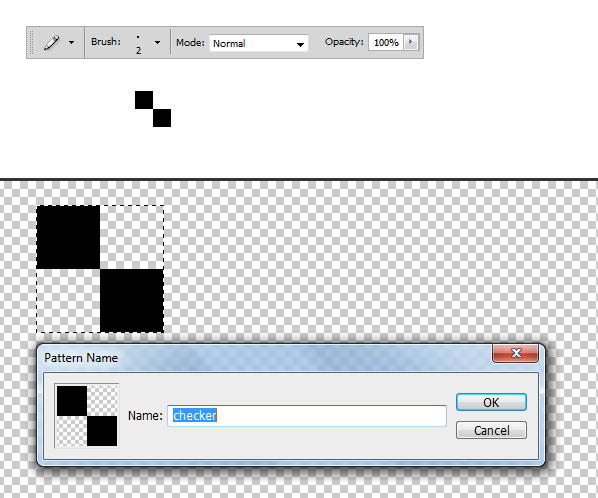
Создайте новый слой (Shift + Ctrl + N) и поместите его под слой с подсветкой. Выделите область, к которой Вы хотите применить узор и откройте окно Выполнить заливку (Fill) (Shift + F5). Нажмите ОК.
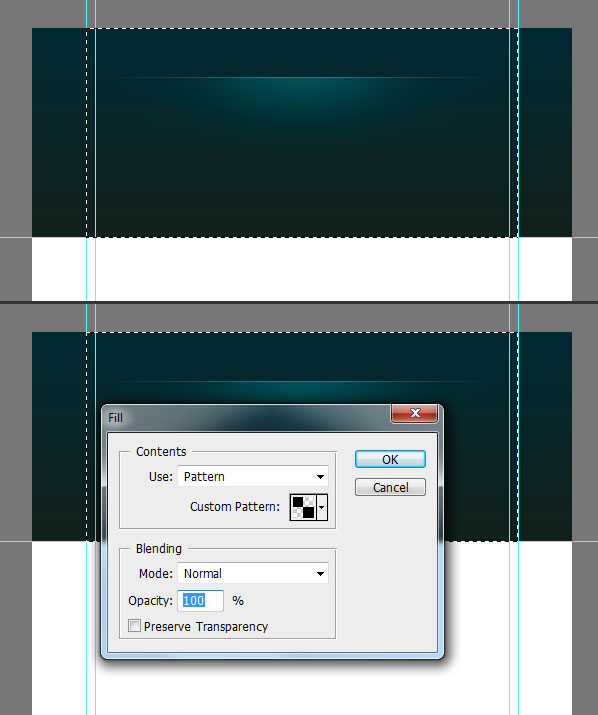
После добавления текстуры шапка выглядит так:

Сделайте плавный переход от узора к шапке: к слою с узором добавьте маску и мягкой кистью белого цвета (#ffffff) с непрозрачностью 60% пройдитесь по маске.
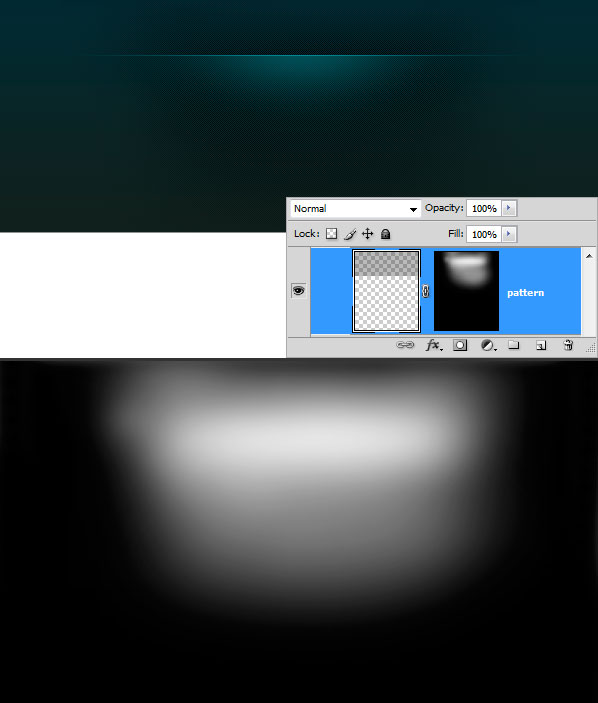
Результат:
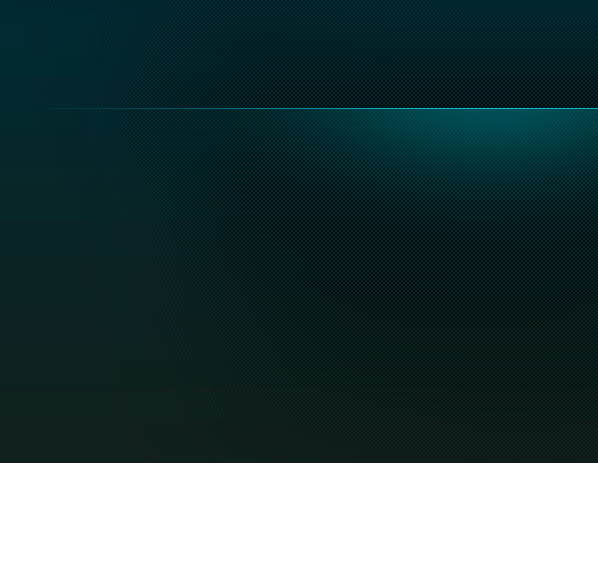
Шаг 5. Добавляем логотип
Переходим к добавлению логотипа. Выберите мягкую кисть с цветом #19535a и нарисуйте пятно.
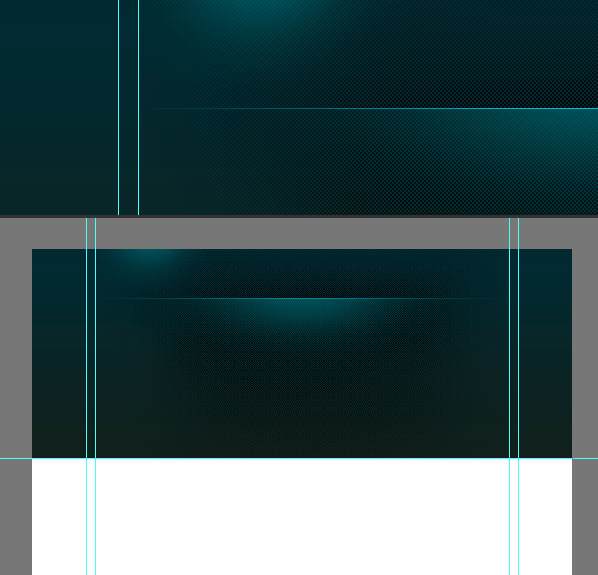
Напишите текст:
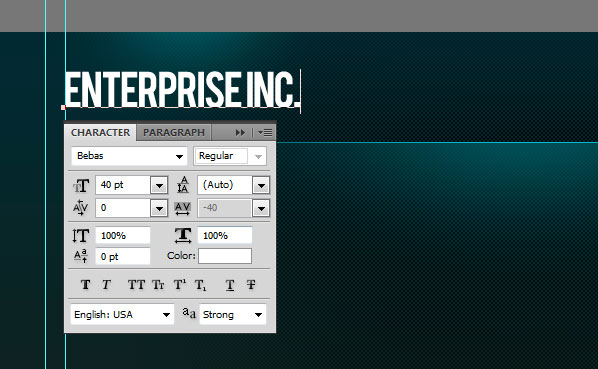
К слою с логотипом добавьте стиль слоя Тень (Drop Shadow).
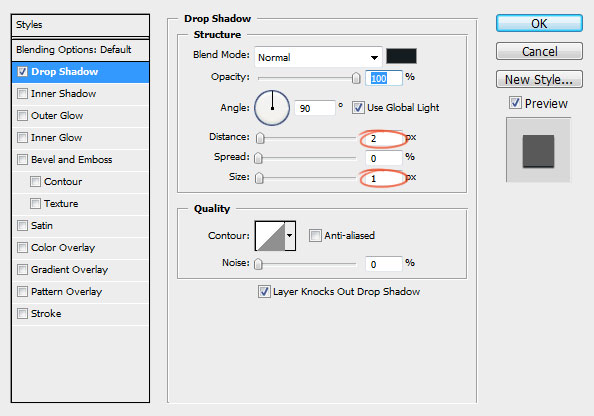
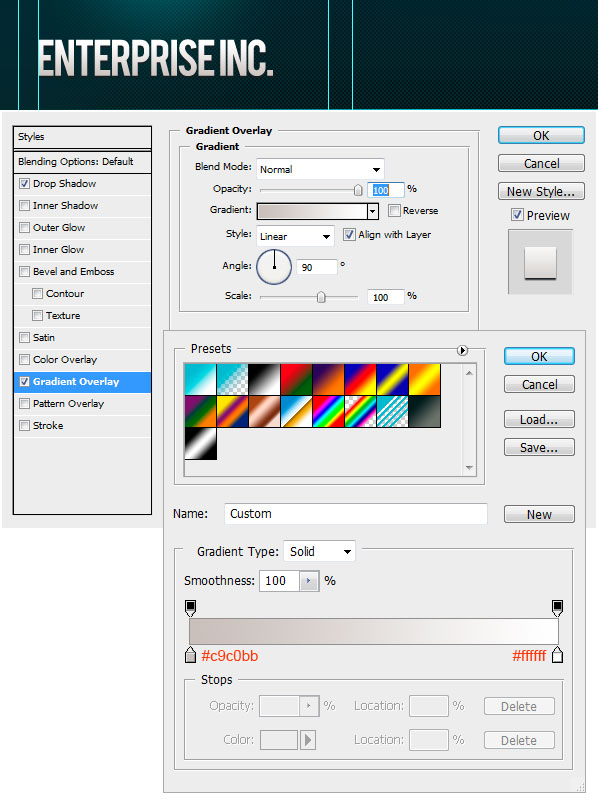
Шаг 6. Навигация
Добавьте текст для навигации.
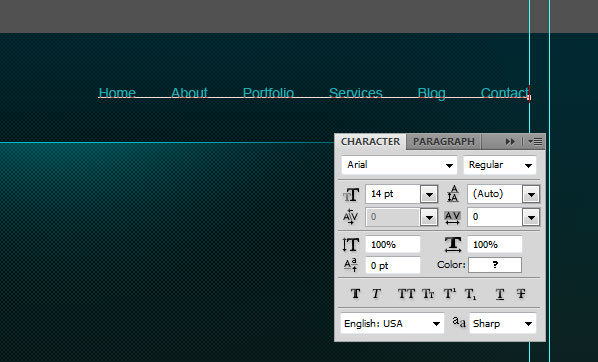
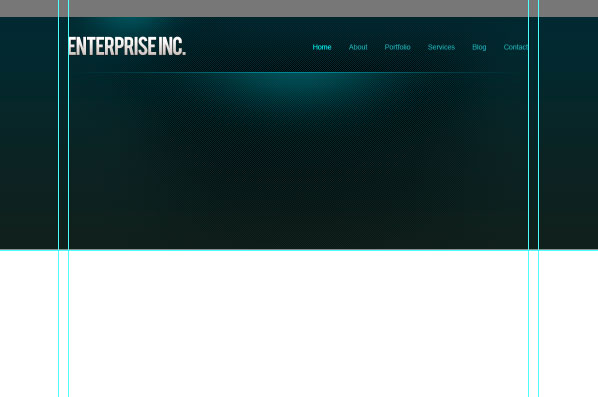
Нарисуйте кнопку навигации, используя инструмент Прямоугольная область выделения  (Rectangular Marquee Tool). Залейте выделение любым цветом и уменьшите параметр Заливка до нуля.
(Rectangular Marquee Tool). Залейте выделение любым цветом и уменьшите параметр Заливка до нуля.
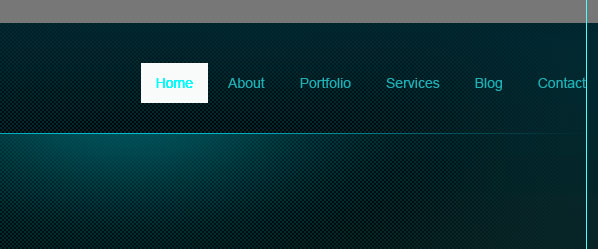
К слою с кнопкой добавьте стиль Наложение градиента (Gradient Overlay).
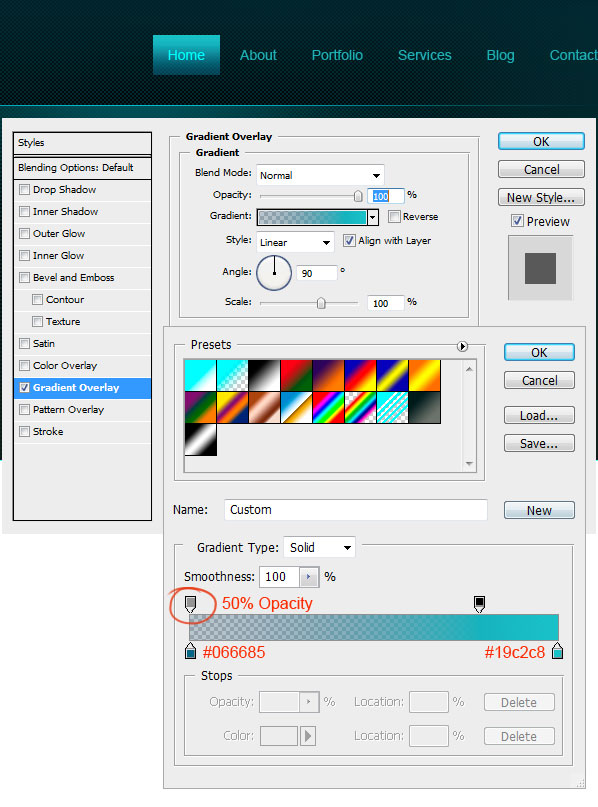
Шаг 7. Слайдер для контента
Создайте выделение размером 580х295 пикселов.
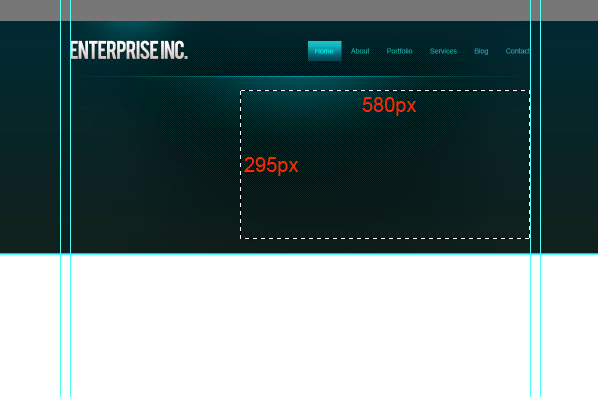
Залейте выделение любым оттенком серого.
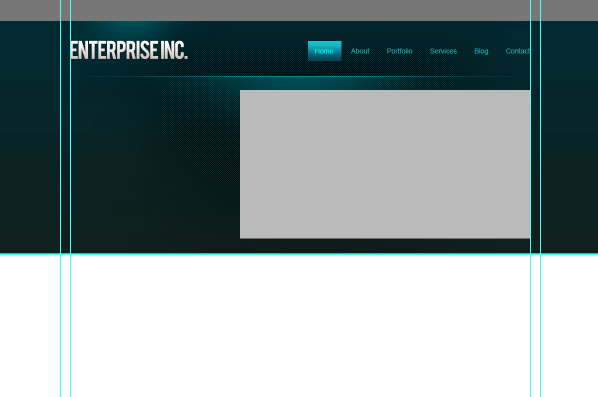
Поместите изображение. Закрепите его со слоем, который создали ранее.
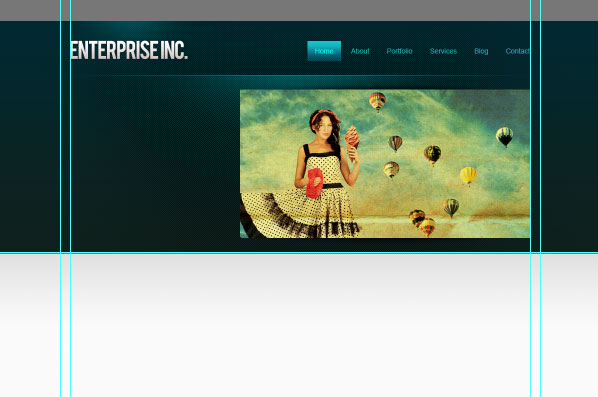
Теперь к слайдеру добавим эффект. Создайте новый слой (Shift + Ctrl + N), выберите Кисть  (Brush Tool) с диаметром 400 пикселов. Откройте палитру Кисть (F5) и установите те параметры, которые показаны на скриншоте:
(Brush Tool) с диаметром 400 пикселов. Откройте палитру Кисть (F5) и установите те параметры, которые показаны на скриншоте:

Выберите черный цвет (#000000) и нарисуйте пятно:
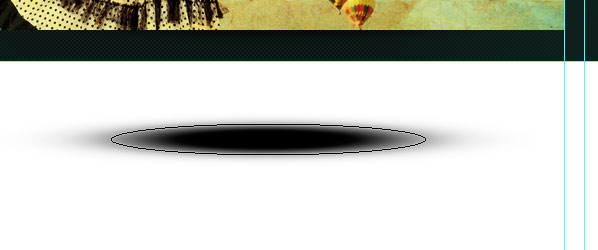
Для смягчения краев примените фильтр Размытие по Гауссу (Gaussian Blur).
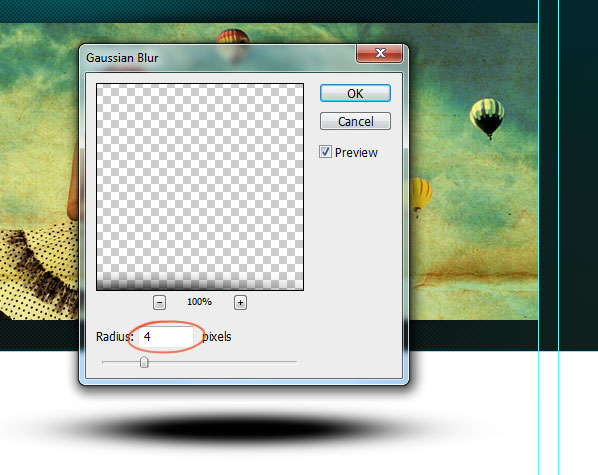
Выделите нижнюю половину тени и удалите (Delete).
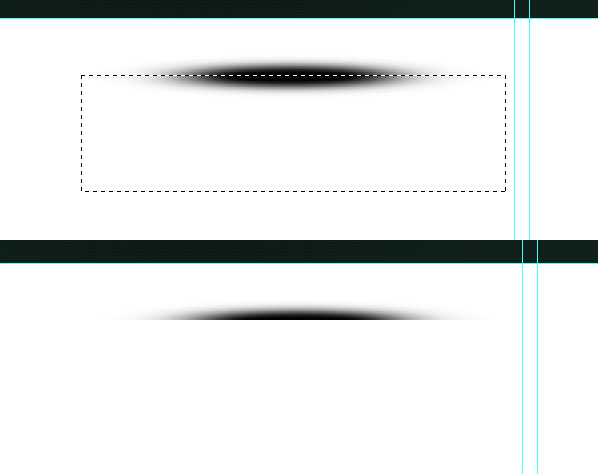
Поместите слой с тенью над слайдером:
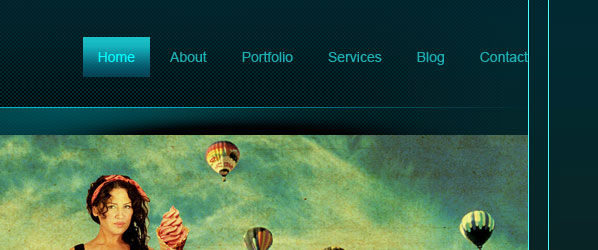
Сожмите слой с тенью за средний маркер (Ctrl + T), а затем снова отцентрируйте слой с тенью: выделите оба слоя и в панели свойств нажмите на кнопку Выравнивание центров по горизонтали (Align Horizontal Centers).
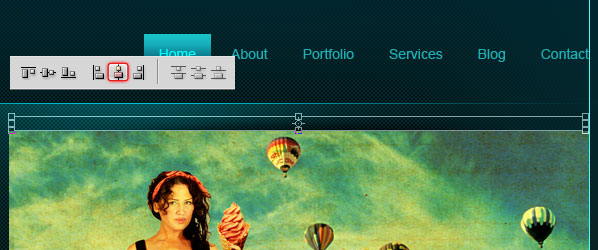
Дублируйте слой с тенью (Ctrl + J) и поместите дубликат на нижний край слайдера.
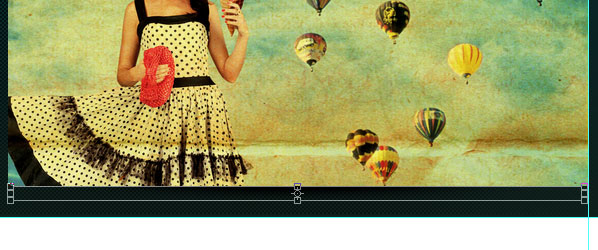
Нарисуйте кнопки на слайдере, используя инструмент Прямоугольная область выделения  (Rectangular Marqee Tool). Залейте кнопки черным цветом (#000000).
(Rectangular Marqee Tool). Залейте кнопки черным цветом (#000000).

Уменьшите непрозрачность слоя с кнопками до 50%.

Добавьте фигуру стрелки на кнопки слайдера:
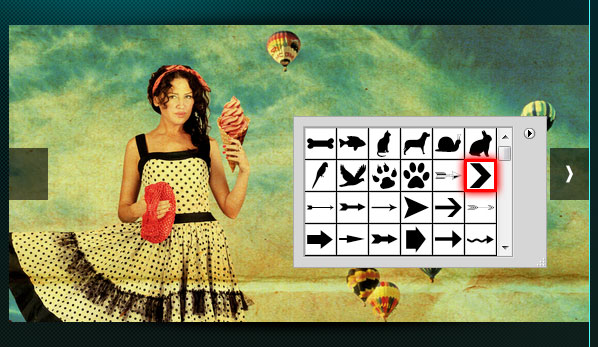
На нижней части слайдера нарисуйте полосу и залейте ее черным цветом (#000000).
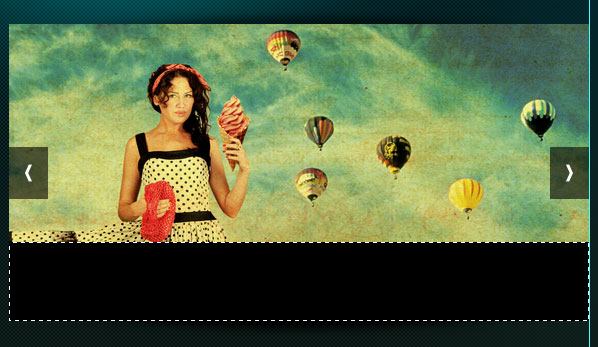
Уменьшите непрозрачность слоя с полосой до 50%.

На эту полосу добавьте описание Вашего проекта:
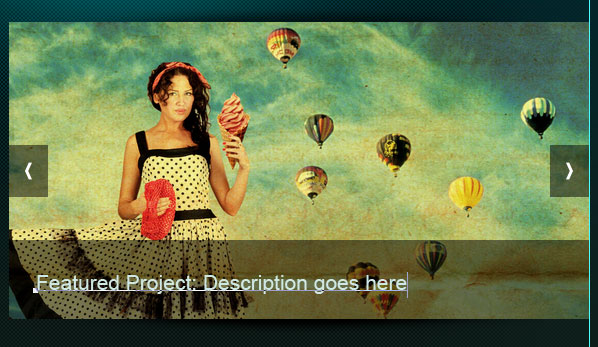
Шаг 8. Добавляем текст с приветствием
Напишите текст с приветствием:
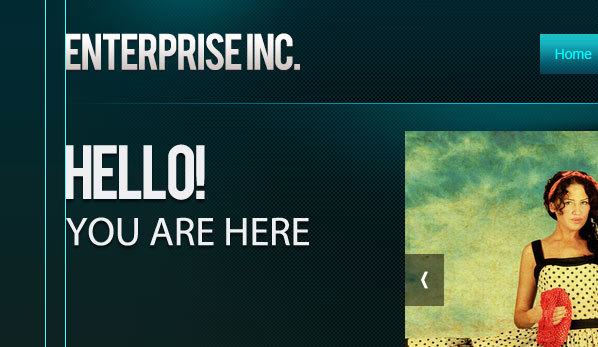
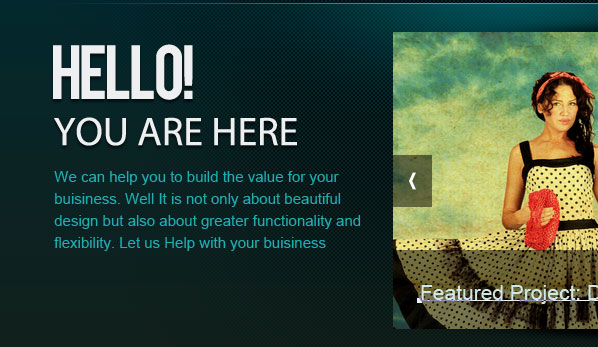
Шаг 9. Завершаем работу над шапкой сайта
Мы почти закончили работу над шапкой сайта. Добавьте еле заметную тень при помощи инструмента Кисть  (Brush Tool).
(Brush Tool).
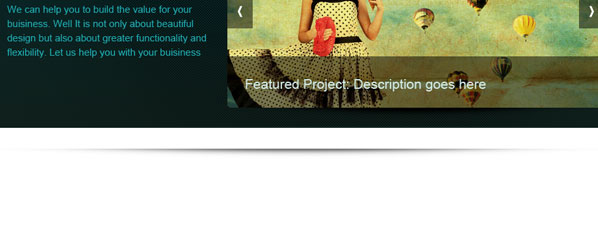
Оставьте между тенью и заголовком пропуск в 1 пиксел.

Создайте новый слой под слоем с шапкой (Shift + Ctrl + N) и примените к нему градиент.
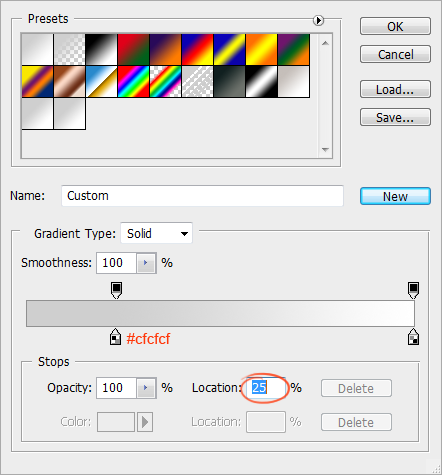

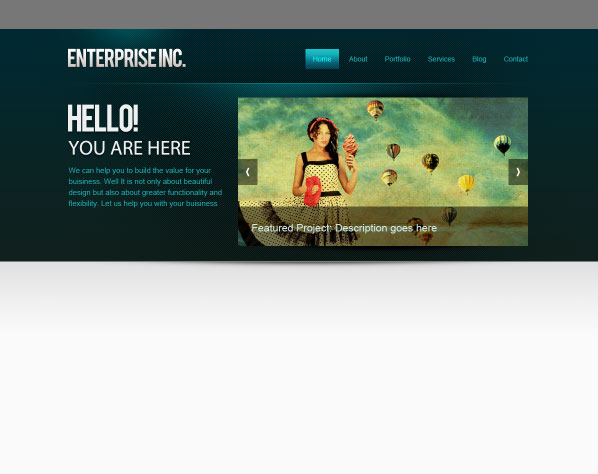
Шаг 10. Добавляем кнопки для слайдера
Нарисуйте кнопки смены слайдов.
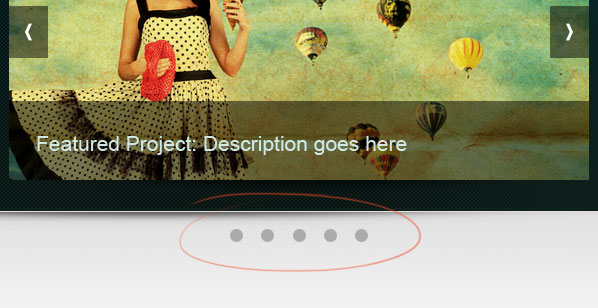
К одной кнопке добавьте стиль слоя Внутренняя тень (Inner Shadow), а затем дублируйте слой с кнопкой нужное количество раз (Ctrl + J).
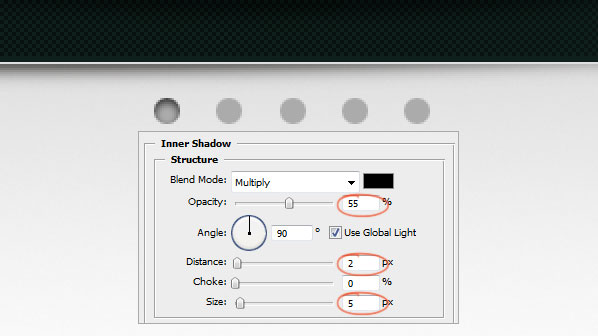
Шаг 12. Создаем разделитель для контента
Инструментом Карандаш (Pencil Tool) и нарисуйте светло-серую (#aaaaaa) линию шириной в 1 пиксел.
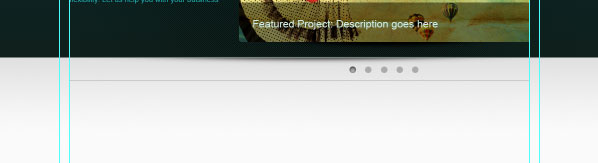
Добавьте к слою с линией маску и при помощи градиента сделайте плавный переход на краях.
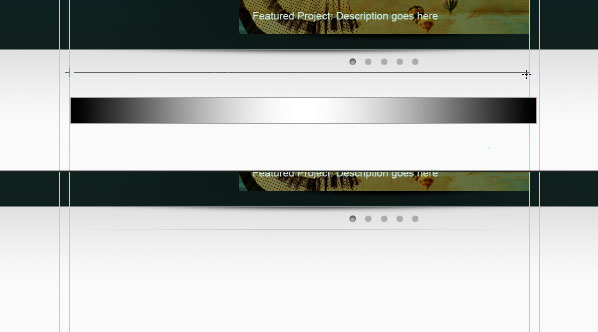
Шаг 13. Добавляем контент
Пришло время добавить области под контент. Область контента будет разделена на 3 колонки с равным отступом. Между каждой колонкой будет отступ в 25 пикселов.
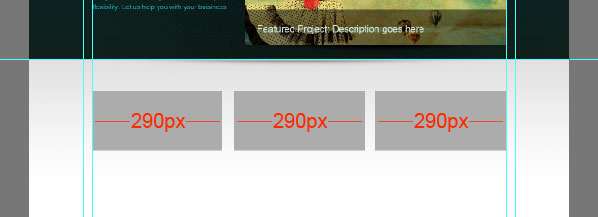
Добавьте направляющие по обеим сторонам колонок.
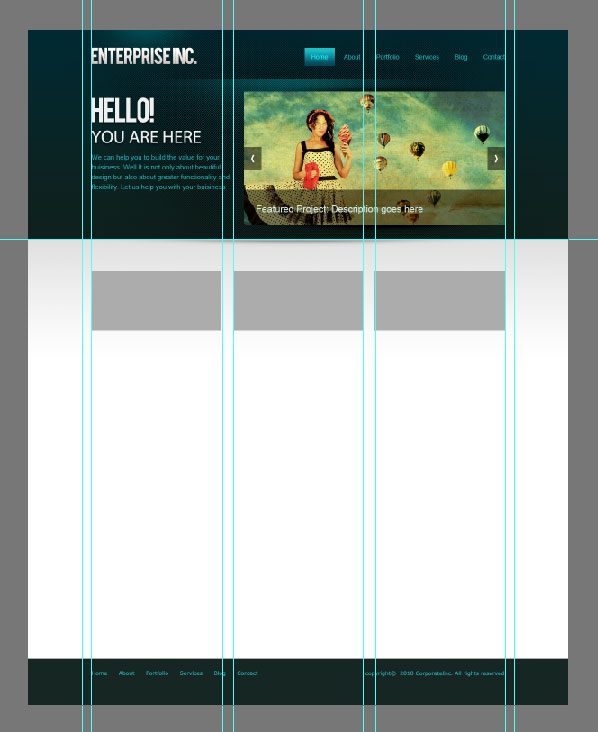
Добавьте в колонки список услуг. Украсьте текст с услугами иконками.
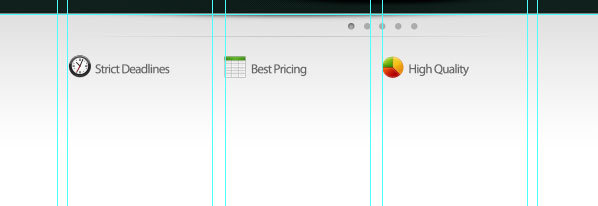
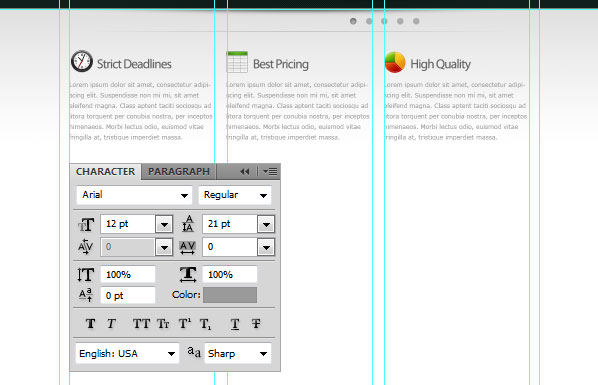
Нарисуйте кнопку «Read More» при помощи инструмента Прямоугольник со скругленными углами  (Rounded Rectangle Tool) в режиме слой-фигуры.
(Rounded Rectangle Tool) в режиме слой-фигуры.
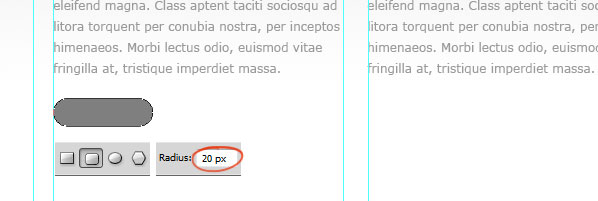
К слою с кнопкой примените стили слоя Наложение градиента (Gradient Overlay) и Обводка (Stroke).
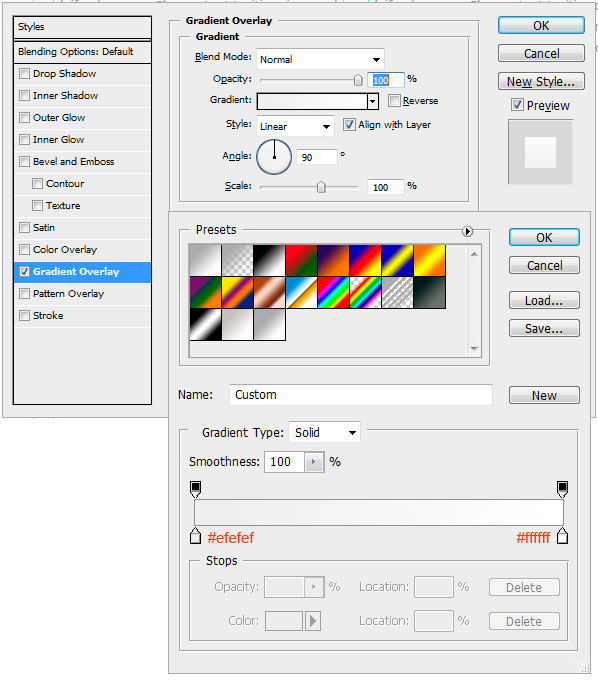
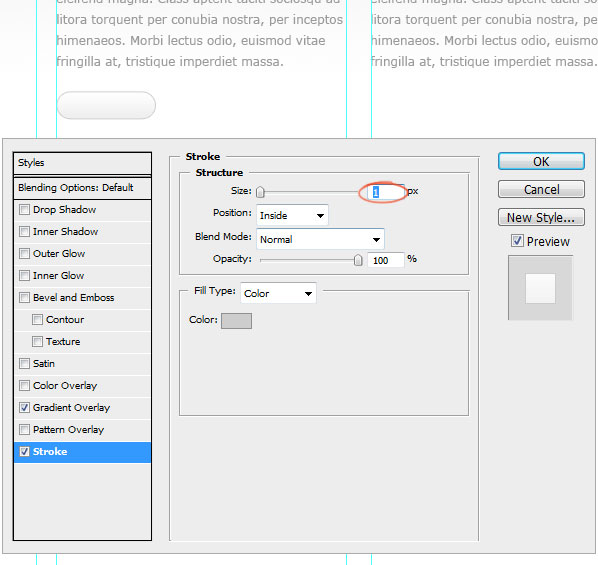
Дублируйте слой с кнопкой (Ctrl + J).

В нижней части этих трех колонок нарисуйте серые прямоугольники и добавьте к ним стиль Обводка (Stroke), размером в 3 пиксела.
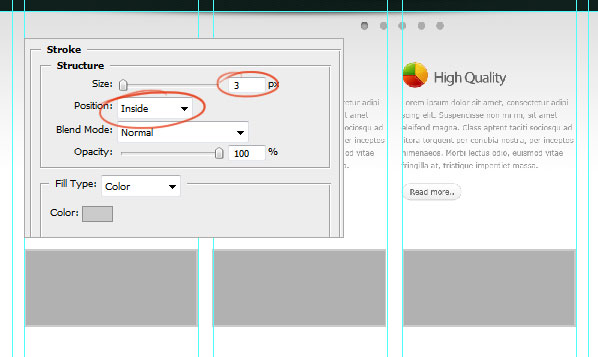
Добавьте изображения в эти серые области:
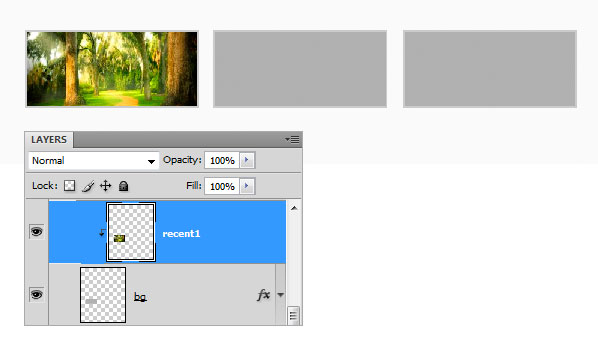

Создайте тень, как делали это ранее и поместите ее под области с фотографиями:

Добавьте описание проекта:
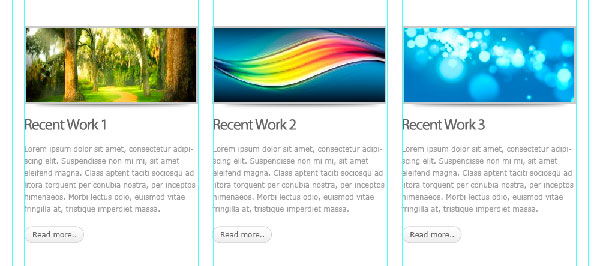
Поместите в одну из колонок иконку Twitter.
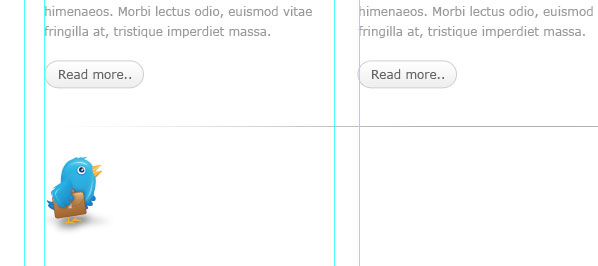
Добавьте сообщение о Twitter.
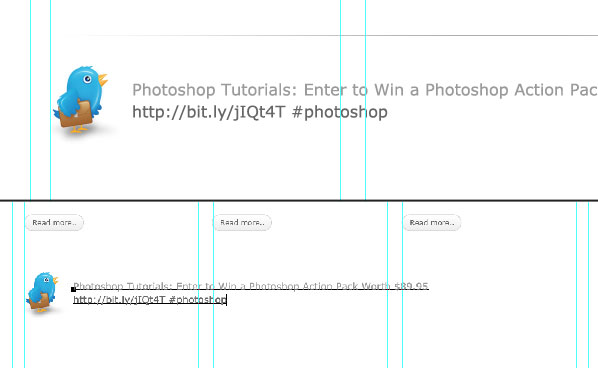
Нарисуйте кнопку More Tweets.
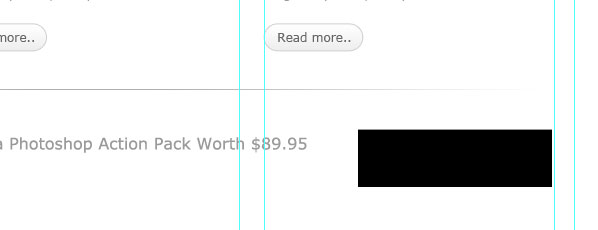
Примените к этой кнопке стили слоя:
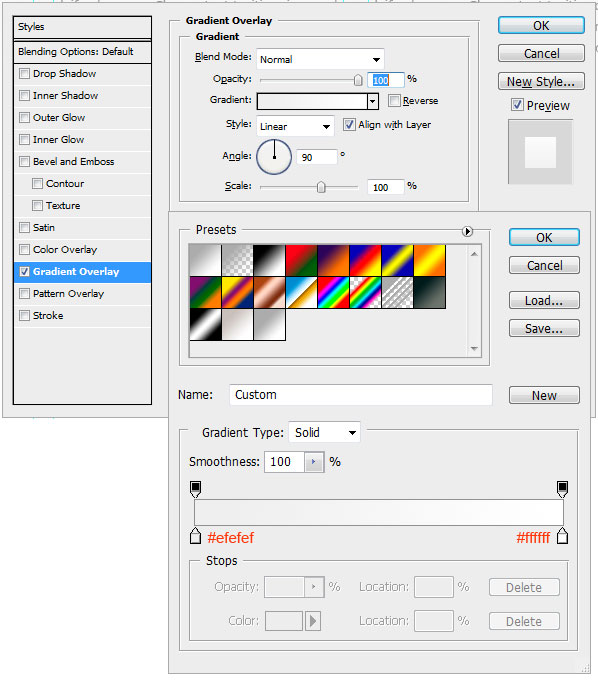

Добавьте текст.
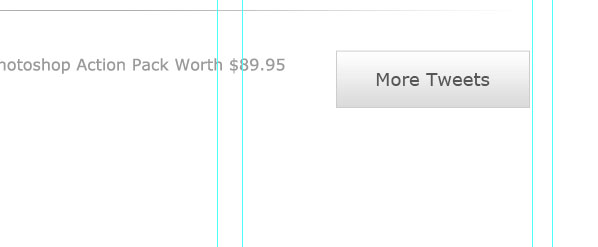
Шаг 14. Создаем футер
Создайте выделение в нижней части макета – это будет область под футер, и залейте выделение серым цветом.
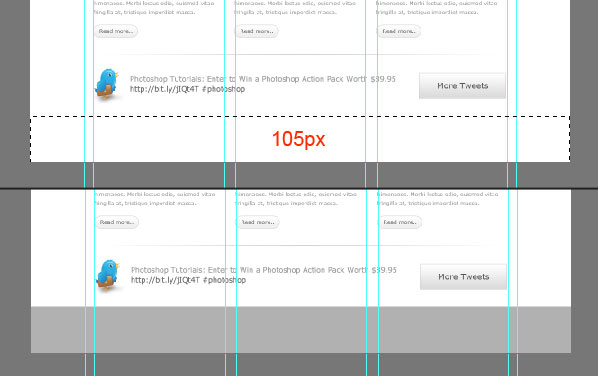
Примените к этой области стиль слоя Наложение цвета (Color Overlay).

В финале, добавьте на футер навигацию и копирайт.
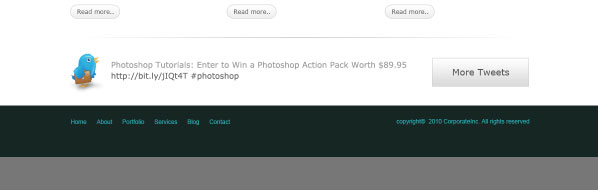
Финальное изображение:
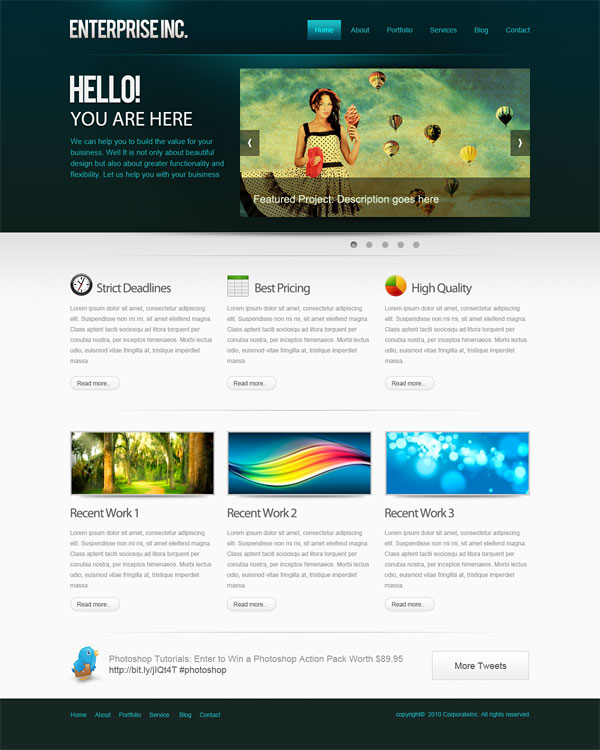
Автор урока: Niranth
Создание чистого современного дизайна сайта в Photoshop
Создадим полноценный макет дизайна сайта в Фотошопе. Начнем с макета страницы, а затем перейдем к разработке ее отдельных элементов. Результатом будет современный макет веб-страницы, готовый к верстке:
Его ключевыми особенностями являются горизонтальные полосы для разделения контента, красочный заголовок, портфолио, двухрядный основной макет и подвал со ссылками:
Перед тем, как создать сайт в Фотошопе, лучше сделать наброски основных контуров на бумаге:
Проектирование макета также помогает разработать структуру и получить представление о лучших позициях для ключевых элементов дизайна:
Создавая новый документ в Adobe Photoshop, я делаю макет размером, соответствующим распространенному широкоформатному монитору, чтобы дать хорошее представление общего вида сайта:
Отмерьте направляющими ширину в 960 пикселей в центре документа и создайте базовую сетку для размещения элементов страницы:
Начнем создание дизайна сайта в Photoshop с заголовка. Сделайте выделение по всей ширине документа и залейте его белым цветом. Дважды щелкните на слое, чтобы открыть стили слоя и добавьте «Наложение градиента» (Gradient Overlay) с вертикальным переходом от серого цвета к белому:
Далее нарисуем область основного заголовка, где будет размещен избранный материал. На новом слое сделайте выделение, затем примените к нему стиль «Наложение градиента» с двумя цветами. Также добавьте неброскую внутреннюю тень, чтобы придать эскизу глубины:
Выделив область заголовка с маской, нажмите CTRL+SHIFT+C, чтобы скопировать совмещенные данные, а затем вставьте их на новый слой. Перейдите на вкладку Фильтр > Шум > Добавить шум, чтобы создать простую текстуру, затем установите режим наложения «Умножение» и снизьте прозрачность до подходящего значения:
Далее продолжаем делать сайт в Фотошоп, вставив логотип компании и расположив его в сетке. Добавьте стиль «Наложение градиента» с настройками, соответствующими цветам заголовка, затем создайте мягкую внутреннюю тень:
Используйте инструмент «Текст» для создания меню главной навигации, задайте средне-серый цвет для шрифта, а для активной ссылки используйте немного более темный оттенок:
Заголовок – это отличное место, чтобы представить сайт. С ярким фоном он привлекает основное внимание пользователя. Используйте это пространство, чтобы поместить привлекательный вступительный заголовок с индивидуальным шрифтом, который соответствует имиджу компании:
Продолжайте детализировать вводный контент, но на этот раз используйте семейства шрифта Arial или Helvetica, чтобы текст можно было поместить в html без замены изображений:
Перед тем, как сделать сайт в Фотошопе до конца, расположите изображение ноутбука посередине. Это хорошо согласуется с образом выдуманной компании, и создает отличное тематическое пространство для отображения примеров работ на экране компьютера:
Подчеркните эту область радиальным градиентом, исходящим из-за компьютера. Этот дополнительный штрих поможет возвысить элемент над страницей:
Под основным заголовком создайте другое выделение и заполните его бело-серым градиентом:
Разделите среднюю часть страницы на две колонки с направляющими, привязанными к линиям сетки. Слева у нас будет главная панель контента, а правая будет содержать тонкую боковую панель. Используйте инструмент «Текст», чтобы добавить текст для примера:
Ниже область основного контента может содержать место для отображения последних записей блога. Разделите этот столбец еще на две колонки и набросайте примеры записей. Ссылки заголовков должны расцениваться пользователями как кликабельные, поэтому измените их цвет, чтобы дать визуальную подсказку:
При создании сайта с нуля в Фотошопе и верстке используем инструмент «Прямоугольник со скругленными углами», чтобы нарисовать прямоугольник на боковой панели. Первоначальный цвет не имеет значения, так как мы будем менять его стиль в следующем шаге:
Дважды щелкните по слою и добавьте ряд стилей слоя, в том числе серо-белый градиент, тонкую серую обводку и мягкую внутреннюю тень:
Используйте эту боковую панель, чтобы разработать секцию Featured Project (Рекомендуемый проект). Ее элементы могут включать в себя небольшие снимки и отрывки текста:
Нарисуйте еще один прямоугольник, чтобы использовать его как кнопку. Добавьте пару стилей слоя, таких как «Наложение градиента» и «Обводка», чтобы стиль кнопки соответствовал общей серой теме:
Создайте короткую и содержательную надпись для кнопки, побуждающую пользователя пройтись по сайту, чтобы посмотреть будущие проекты:
Обозначьте конец контента, нарисовав на экране область подвала. Заполните это пространство светло-серым цветом, чтобы отличить его от области основного контента:
Создание сайта в Photoshop продолжим с рисования круглой маски и заполнения ее радиальным градиентом от черного до прозрачного. Нажмите Ctrl+T, чтобы трансформировать выделение, сожмите и растяните созданную область для формирования длинного, похожего на тень изображения:
Расположите тень по центру экрана, затем удалите лишнее пространство над подвалом. В результате получится тонкая тень, которая «приподнимает» главную страницу, добавив дизайну немного деталей:
Подвал является отличным местом для отображения второстепенных элементов страницы. Например, формы для авторизации пользователей. Доработайте дизайн с помощью инструмента «Текст», а затем нарисуйте пару полей для ввода. Дополните поля мягкой внутренней тенью:
Используйте центральную область подвала, чтобы отобразить сообщение о компании. Наберите текст, используя подходящий размер шрифта заголовка и основного текста:
Добавьте контактную информацию в нижний правый угол. Так эти данные будут всегда под рукой у пользователей. Выделите наиболее важные аспекты с помощью размера и большей толщины или цвета:
Итоговый дизайн сайта в Фотошопе искусно сочетает все необходимые элементы на странице, которые выравнены по базовой сетке. В результате мы получили структурированный макет с разными оттенками серого цвета. Такая цветовая гамма используется для подчеркивания предметных областей и важного контента.
Данная публикация представляет собой перевод статьи «Create a Clean Modern Website Design in Photoshop» , подготовленной дружной командой проекта Интернет-технологии.ру
Фотошоп для верстальщика (программиста) / Хабр
Статья-руководство будет полезна для новичков и для тех, кто ещё не перешел на новые/альтернативные инструменты для вёрстки макетов сайтов. А также для тех, кто читает правила «каким должен быть псд-макет», которые о слоях, папках подсвеченных и правильно названных, но в реальной жизни с такими макетами не сталкивающихся.
Итак, начнем (под катом длинная статья и много картинок).
Создание нового файла
Происходит по нажатию клавиш Ctrl + N или как на рисунке ниже (у меня версия на русском языке, пусть простят меня, те кому больше по душе англоязычная версия):
После чего появляется окно с настройками нового документа:
Красной рамкой обведены самые важные пункты для верстальщика: размер новой рабочей области и единицы измерения этих размеров. Ширину и высоту можно задавать вручную, а при копировании изображения из другого макета или вставки скриншота экрана размеры устанавливаются автоматически. В качестве единиц измерения стоит использовать пикселы.
Также размеры рабочей области и размеры изображения можно задать с помощью меню «Размер изображения» (Alt + Ctrl + I) и «Размер холста» (Alt + Ctrl + C)
При помощи меню «Размер изображения» изменяется весь размер изображения, т. е. изображение шириной в 400 px можно уменьшить, к примеру, до 100 px. При включенном чекбоксе «Сохранять пропорции» размеры изображения будут уменьшать пропорционально.
При помощи меню «Размер холста» изменяется размер рабочей области, т. е. рабочую область изображения в 400 px можно уменьшить до 100 px, при этом изображение останется тех же размеров и часть изображения скроется за пределами уменьшенной рабочей области. В блоке «Расположение» можно задавать с какой стороны будут удаляться или добавляться пикселы (при установленном фокусе в центре квадрата пикселы будут удаляться или добавляться со всех сторон равномерно).
Какие блоки должны быть включены обязательно
Панель инструментов. Не требует особых объяснений, так как переключение между основными функциями для верстальщика находятся на ней.
Навигатор. Для быстрого изменения размера макета.
История. Для быстрого возврата в макета в нужное состояние, а так же в состояние в котором макет отдал дизайнер.
Слои. Папки и слои макета, на этой панели их можно скрыть, переместить, удалить.
Инфо. Показывает текущие координаты на макете и размеры выделенной области. Необходимо настроить для отображения размеров в пикселах и цветов в RGB.
Линейки и наводящие. По ним выстраиваются направляющие (с помощью которых дизайнер определяет сетку макета), а так же они дают примерное понимание ширины макета или выделенных областей
Панель Инструментов
Инструмент «Перемещение» — один из самых полезных инструментов (надеюсь о нём знает большинство опытных верстальщиков). При включенных чекбоксах и выбранном правильном меню в селекте позволяет при клике на слой выделить слой в панеле Слоев, что ускоряет работу с макетом (а также сохраняет нервы при работе с макетами, в которых слои больше напоминают мусорную корзину, а не структуру документа)
Инструмент «Прямоугольная область». Выделенную область можно копировать, вырезать, удалить, трансформировать, кадрировать по ней макет.
Кстати, копирование с помощью Ctrl + C скопирует все изображения/тексты только с выделенного слоя. Потому если изображение состоит из нескольких слоев надо использовать копирование совмещённых данных Shift + Ctrl + C
При зажатой клавише Shift можно добавить область выделения, к уже существующей на макете, При зажатой клавише Alt — удалить часть текущей выделенной области.
Также с помощью выделенной области можно кадрировать макет, что означает уменьшение рабочей области макета до размеров выделенной области с обрезкой всего, что выходит за рамки выделенной области.
Инструмент «ластик». Используется для удаления содержимого выделенного слоя.
Инструмент «Заливка». Используется для заливки слоя или выделенной области цветом или градиентом.
Инструмент «Лупа». Используется для увеличения или уменьшения макетов (Zoom).
Инструменты «Пипетка» и «Выбор цвета». Используются для получения цвета по клику на макете или на палитре цветов. При нажатии на выбор цвета внизу панели инструментов, инструмент «пипетка» включается автоматически.
Инструмент «текст». Используется для создания/редактирования текста в макете, а также для получения информации о набранном тексте.
С помощью меню в верхней плашке можно получить информацию о шрифте, размере и начертании шрифта, а также цвет текста.
Сохранение изображений
Макет или какую-то его часть можно сохранить в виде изображения. Для этого используется сочетание клавиш Alt + Shift + Ctrl + S или меню «Сохранить для Web»
В появившемся окне видно превью изображения, можно выбрать формат изображения (в правом верхнем углу окна) и после сохранить изображение
PS. Я использую фотошоп версии CS6, потому не знаю, как происходит сохранение в изображения в более новых версиях, потому, если кто знает, напишите в комментах, я добавлю в статью.
Как сделать дизайн сайта в фотошопе
Прежде чем верстать шаблон сайта в HTML/CSS, его надо проработать. Отрисовывать дизайн принято в программе Photoshop. Готовый макет сохраняется в файл формата .PSD.
В качестве примера создадим дизайн сайта на рисунке ниже.
1. Открываем Photoshop и создаём в нём новый документ (Файл -> Создать или Ctrl+N).
2. Устанавливаем начальные параметры. На практике продумать дизайн с точностью до пикселя практически невозможно — в процессе вёрстки обязательно нужно будет что-то поменять, переместить, переделать. Поэтому размеры можно задавать приблизительные, причём ширину и высоту документа желательно указывать заведомо больше планируемых размеров сайта, чтобы в макете точно уместились все элементы. Наш документ сделаем 1000 пикселей шириной и 1500 пикселей высотой. Обратите внимание: пикселей, а не сантиметров. Другие параметры можно не трогать.
3. Включаем линейки. Во время работы они понадобятся, ведь линейки позволяют очень точно отмерять расстояния. Проверьте, включены ли линейки у вас. Если да, то вы увидите шкалы рядом с левой и под верхней панелью инструментов.
Если линеек нет — включите их (Просмотр -> Линейки или Ctrl+R).
Линейки должны показывать величину в пикселях. Чтобы переключиться на них с другой меры длины, щёлкните на линейке правой кнопкой мыши и в открывшемся меню установите соответствующий флажок.
4. Проверяем, чтобы размер шрифта был указан в пикселях, а не в пунктах. Если настроено не так, идём в Редактирование -> Настройки -> Основные, в отобразившемся окне переходим на вкладку Единицы измерения и линейки, в выпадающем списке Текст выбираем Пиксели и нажимаем OK.
5. Сразу делаем подложку сайта. У нас это градиентная заливка оранжевого, переходящего в жёлтый цвет. На панели слева выбираем инструмент Градиент.
На появившейся вверху панели жмём кнопку Зеркальный градиент, выбираем цвет на палитре левее.
Используя инструменты открывшегося окна Редактор градиентов, выбираем нужные цвета. Чтобы задать точный цвет контрольной точки, щёлкните на ней, нажмите кнопку Цвет и в окне палитры цветов укажите его в формате RGB, HSB, CSS или любом другом из доступных.
В результате манипуляций градиент получился следующим.
Чтобы применить градиент к текущему слою, проводим над ним указателем, удерживая при этом нажатой левую кнопку мыши.
6. Сохраняем подложку в файл. То, что мы сделали, должно отображаться под основной страницей и занимать всё окно браузера целиком — своего рода подложка. Например, ширина сайта — 800 пикселей, а разрешение экрана у пользователя гораздо больше. Оставшееся пространство (всё, кроме тех самых 800px, которые будут заняты блоком страницы) заполнится градиентным фоном.
Так как разрешение экрана нельзя предугадать, из созданного фона можно вырезать полоску толщиной в один пиксель и сохранить как картинку. Браузер будет заполнять задний фон ею по всей ширине.
Сохранить такую узкую полоску несложно.
6.1. Выбираем инструмент Прямоугольная область.
6.2. Выделяем полоску произвольной ширины, но по всей длине слоя.
6.3. Копируем выделенную область (Ctrl+C).
6.4. Создаём новый документ (Ctrl+N), устанавливаем для него ширину 1 пиксель и вставляем скопированное (Ctrl+V).
6.5. Сохраняем файл в JPG-формате.
7. Создаём фон страницы. Фоном будет простой белый цвет. Выбираем инструмент Прямоугольник и в окне свойств задаём нужные параметры. У нас получился прямоугольник 800×1100 пикселей, левый верхний угол которого лежит в точке 100,0.
8. Делаем фон шапки. Градиентная заливка, похожая на подложку, размерами 780x80px.
Сохраняем его отдельным графическим файлом шириной в 1 пиксель, как делали это с подложкой.
9. Создаём верхнее меню. С помощью инструмента Горизонтальный текст добавляем на макет первый пункт меню — Главная. Слой создастся и даже переименуется автоматически, так что с ним можно ничего не делать.
Здесь важно, чтобы все пункты распределились равномерно, поэтому крайне рекомендуется использовать линейки. Чтобы вытянуть вертикальную, проведите указателем, удерживая при этом нажатой кнопку мыши, слева направо. С помощью линеек отмеряйте расстояние, учитывая, что каждый пункт меню должен занимать в нашем случае 120 пикселей.
10. Аналогично вставляем остальные пункты меню.
11. Добавляем логотип. У нас уже есть готовый, поэтому его остаётся только аккуратно вставить в макет. Для этого нажимаем Файл -> Открыть, затем щёлкаем на изображении и, удерживая нажатой кнопку мыши, перемещаем его на заголовок документа-шаблона, когда он откроется, перетаскиваем картинку в нужное место макета и отпускаем кнопку мыши.
12. Пишем имя и слоган сайта. Уже известным нам инструментом Горизонтальный текст дополняем уже почти созданный логотип надписями.
13. Переходим к боковой панели. Для начала создадим и сохраним отдельным файлом градиентную заливку для её заголовков. С инструментами знакомы, пояснения не требуются.
14. Добавляем на только что созданный градиент текст-заголовок информационного блока.
15. Рисуем обрамление области. Для этого достаточно использовать прозрачный прямоугольник с чёрными линиями контура. Выбираем инструмент Прямоугольник, задаём тип заливки фигуры Нет цвета, щёлкаем значок Задать тип штриха фигуры и выбираем чёрный цвет, иначе линий не будет. Если контур получился слишком толстым, устанавливаем ширине линий значение 0,5 пт.
16. Ниже добавляем заголовок блока с градиентной заливкой, как в п. 12-13.
17. Создаём блок меню левой панели. Добавляем оранжевый прямоугольник шириной 100px с жёлтым контуром 0,2 пт.
18. Добавляем на него текст.
19. С помощью дублирования слоёв и линеек создаём ещё пять пунктов меню левой панели.
20. Прописываем текст в основной части страницы, используя всё тот же инструмент Горизонтальный текст.
21. Добавляем фото в основную часть страницы, как мы делали это с логотипом. Для копирования изображения просто перемещайте его мышью, удерживая при этом нажатой клавишу Alt. Если вдруг картинка не подходит по размеру, используйте инструмент Трансформация (Ctrl+T).
22. Рисуем фон нижней части сайта — оранжевый градиент длиной 64 пикселя.
23. Сохраняем полоску нижнего фона шириной 1 пиксель в отдельный графический файл.
24. Уменьшаем высоту страницы. Получилось так, что все элементы уже прорисованы, а лишнее место ещё осталось. Вот тут-то нам и пригодились осмысленные имена слоёв. Среди прочих выбираем фоновый слой (у нас он так и называется — Фон) и с помощью инструмента Трансформация уменьшаем высоту нашего белого прямоугольника до нижнего края футера страницы.
25. Сохраняем шаблон в файл формата .PSD (Файл -> Сохранить).
26. Результатом сего действа и стал ещё простой, но уже нормально выглядящий шаблон сайта.
Теперь из PSD-макета остаётся средствами HTML/CSS сверстать шаблон сайта, но об этом я расскажу уже в следующей статье.
Полезные ссылки:
Новый макет руководства в Photoshop CC
Старый способ добавления направляющих в Photoshop
Прежде чем мы узнаем все о функции New Guide Layout, давайте быстро рассмотрим «старый способ» добавления направляющих. Традиционно мы начинали с включения линейок Photoshop, переходя к меню View в строке меню в верхней части экрана и выбирая Rulers :
.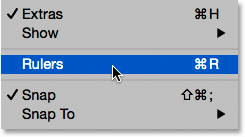
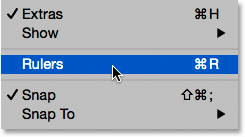
Переход к «Просмотр»> «Линейки».
Линейки размещаются в верхней и левой части документа:
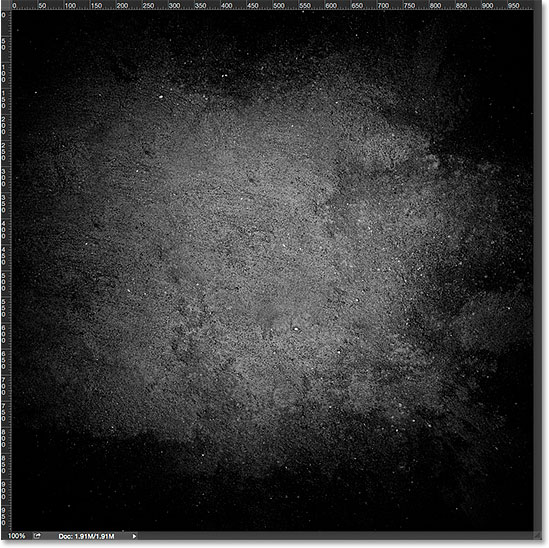
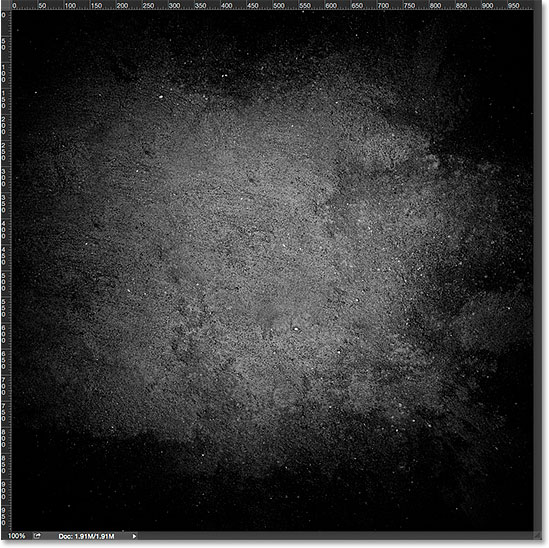
Теперь линейки видны сверху и слева.
Чтобы добавить вертикальную направляющую, мы должны щелкнуть внутри линейки слева и, все еще удерживая кнопку мыши нажатой, перетащить направляющую из линейки в документ:
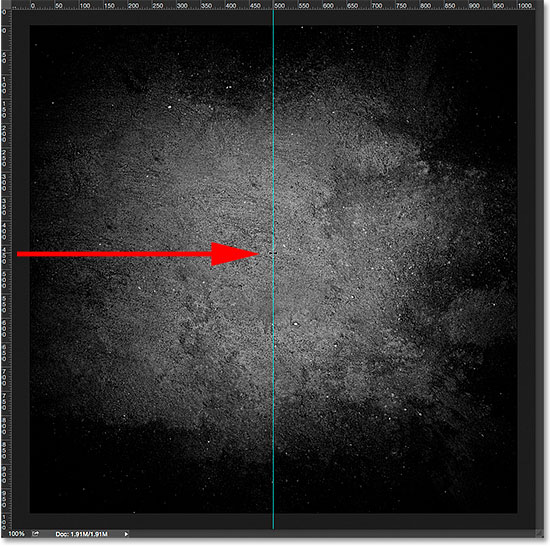
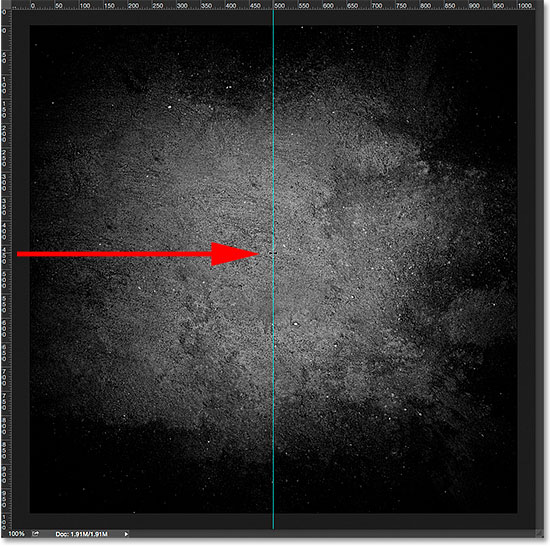
Перетаскивание вертикальной направляющей из линейки слева.
Чтобы добавить горизонтальную направляющую, мы щелкали внутри линейки вверху и, снова удерживая нажатой кнопку мыши, перетаскивали направляющую вниз от линейки в документ:
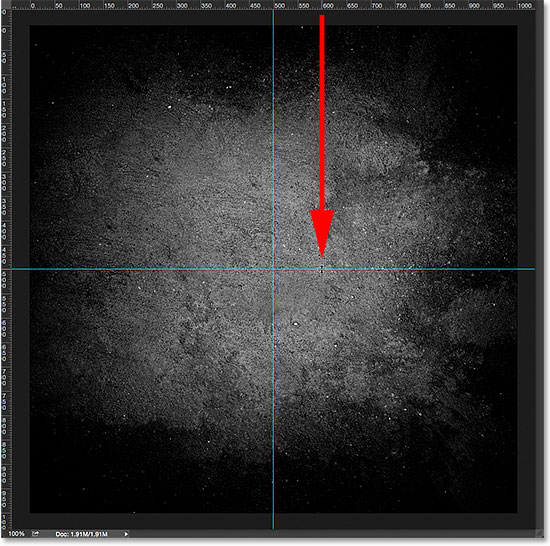
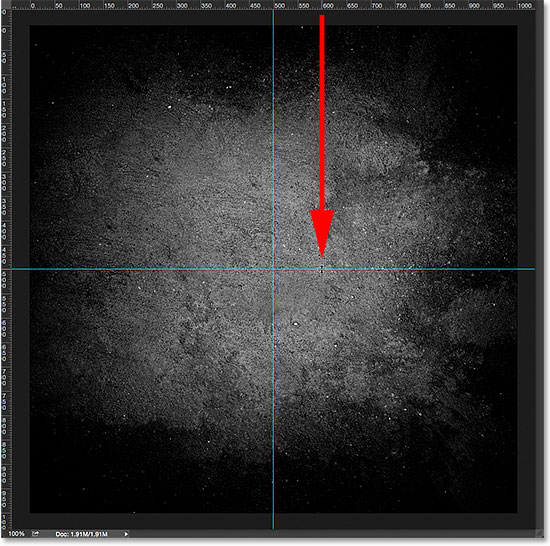
Перетаскивание горизонтальной направляющей из линейки по верху.
Этот способ добавления направляющих путем перетаскивания их за пределы линейки по-прежнему работает даже в последних версиях Photoshop, но в Photoshop CC есть лучший способ — воспользоваться преимуществом опции New Guide Layout. Посмотрим, как это работает.
Плагин шорткодов, действий и фильтров: ошибка шорткода [ ads-basics-middle ]
Новая опция компоновки направляющих
Чтобы получить доступ к параметру «Новый макет направляющей», перейдите в меню « View » вверху экрана и выберите «Новый макет направляющей ».Опять же, это доступно только в Photoshop CC:
.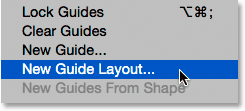
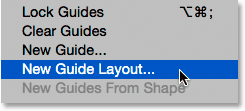
Переход к просмотру> Новый макет направляющей.
Откроется диалоговое окно «Новый макет направляющей». Из одного этого диалогового окна мы можем легко добавить любое количество строк и столбцов в наш макет. Мы можем указать точную ширину для столбцов или точную высоту для строк или позволить Photoshop разместить их одинаково для нас! Мы можем добавить промежуток между направляющими и поля сверху, слева, снизу и справа от нашего документа.Мы даже можем сохранить наш собственный макет в качестве предустановки, чтобы мы могли быстро загрузить его снова в следующий раз, когда он нам понадобится!
Если вы ранее не использовали функцию «Новый макет направляющей», появится диалоговое окно с настройками по умолчанию, в котором в документ добавляются восемь столбцов, каждый из которых разделен промежутком в 20 пикселей. Строки не добавляются с настройками по умолчанию, но мы увидим, как легко добавить строки позже:
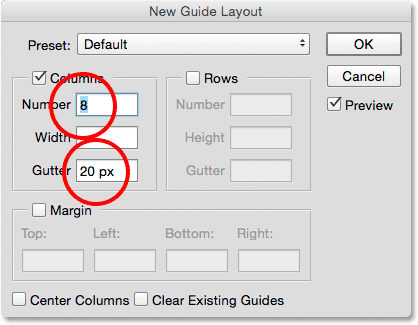
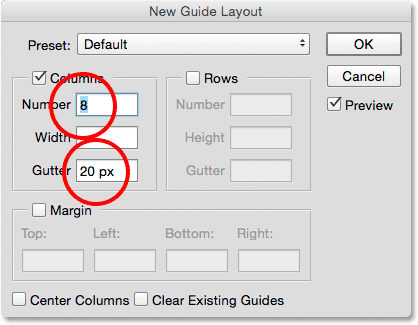
Диалоговое окно New Guide Layout.
Вот как выглядит макет руководства по умолчанию.Однако обратите внимание, что две мои исходные направляющие (вертикальная и горизонтальная направляющие, которые я вытащил из линейок) все еще там, они проходят через центр документа:
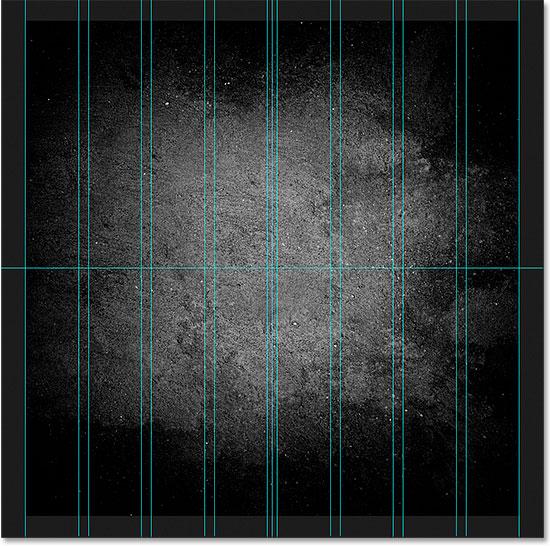
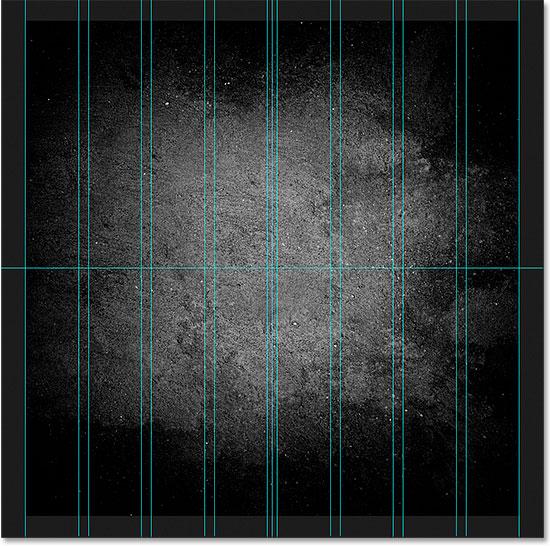
Макет направляющих по умолчанию плюс две исходные направляющие.
Очистить существующие направляющие
Чтобы удалить все предыдущие направляющие и оставить только новый макет направляющих, выберите параметр Очистить существующие направляющие в нижней части диалогового окна:
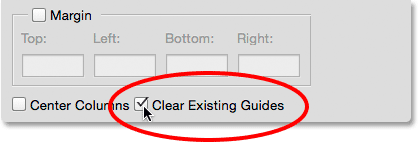
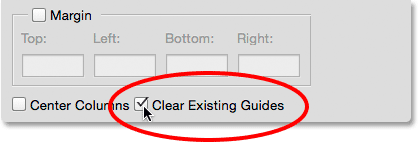
Выбор «Очистить существующие направляющие».
И теперь эти предыдущие руководства ушли, оставив мне только мой новый макет из восьми столбцов:
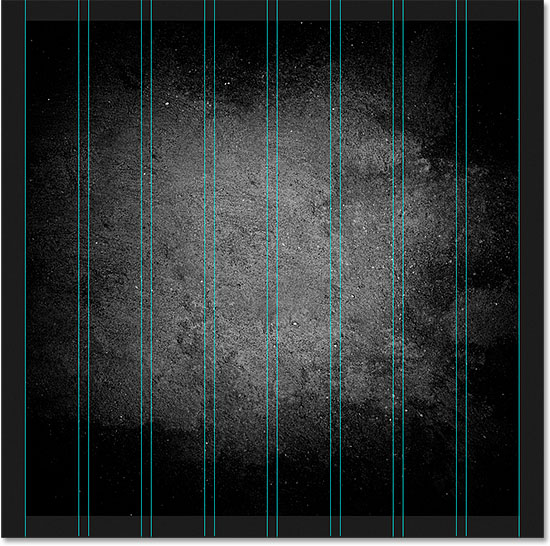
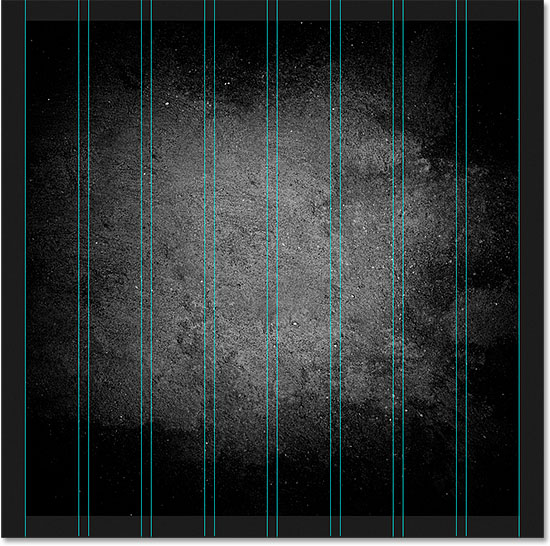
Предыдущие направляющие удалены.
Изменение количества столбцов
Чтобы изменить количество столбцов в макете, просто измените значение в поле Number . Понижу значение с 8 до 4 :
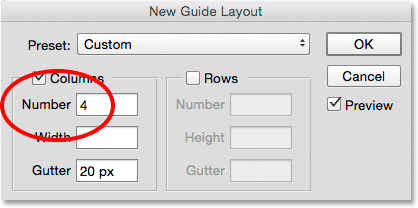
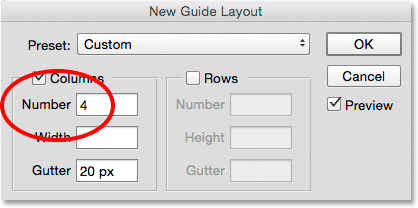
Уменьшение количества столбцов с 8 до 4.
Photoshop мгновенно обновляет макет, изменяя количество столбцов и равномерно распределяя их слева направо:
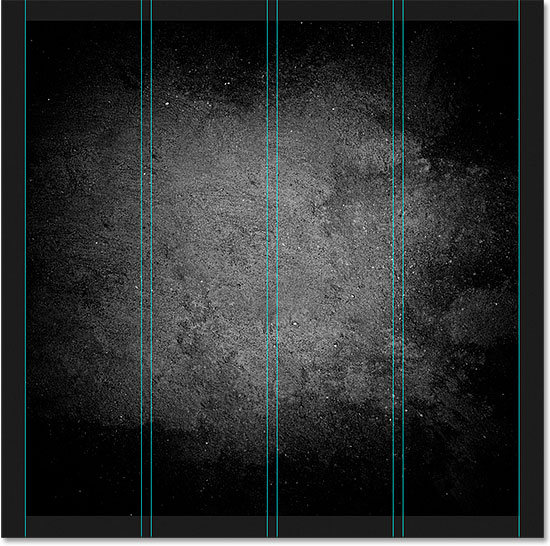
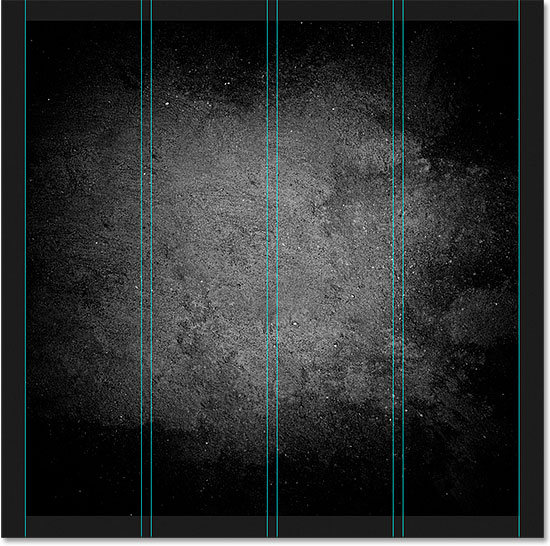
Макет теперь содержит четыре равноудаленных столбца вместо восьми с зазором 20 пикселей между ними.
Вариант предварительного просмотра
Если вы не видите предварительный просмотр ваших изменений в реальном времени, убедитесь, что в диалоговом окне включен параметр Preview (установлен флажок):
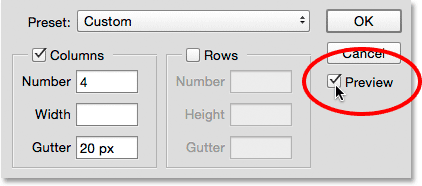
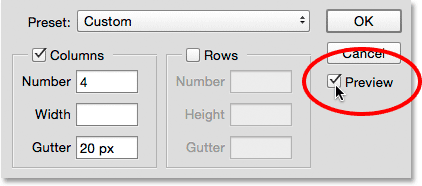
Должна быть отмечена опция предварительного просмотра.
Замена желоба
Пространство между столбцами (и строками) называется желобом . Чтобы увеличить или уменьшить желоб, измените значение в поле Желоб . Размер поля по умолчанию — 20 пикселей, что добавляет 20 пикселей между столбцами.На самом деле я собираюсь полностью удалить желоб, выделив значение Gutter с помощью мыши и нажав клавишу Backspace (Win) / Delete (Mac) на клавиатуре. Это очищает значение Gutter и оставляет поле пустым:
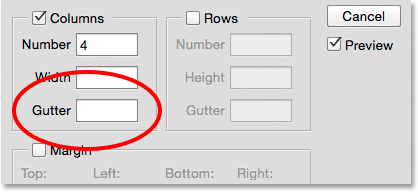
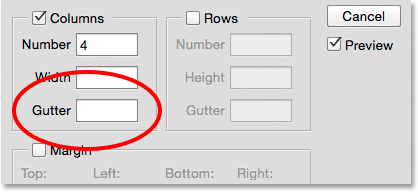
Удаление промежутка между столбцами путем очистки значения Gutter.
Если поле Желоб пусто, между столбцами больше нет пробела:
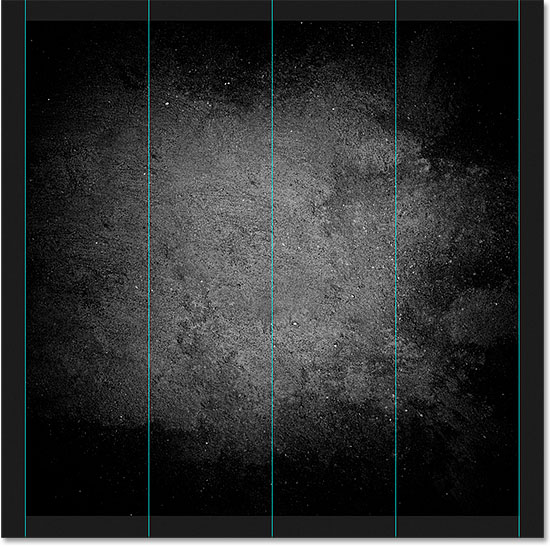
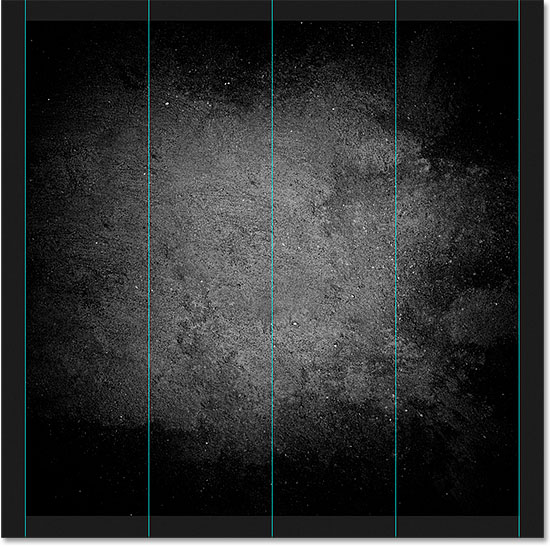
Удалено пространство между столбцами.
Загрузите это руководство в формате PDF для печати!
Определение ширины столбца
По умолчанию Photoshop автоматически изменяет размер столбцов так, чтобы они равномерно распределялись по документу слева направо, но мы можем установить ширину самостоятельно, введя значение в поле Ширина . Например, я введу ширину столбцов 150 пикселей :
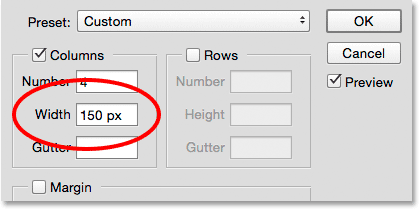
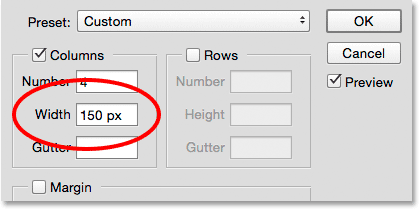
Ввод определенной ширины столбцов.
Photoshop снова обновляет макет, на этот раз устанавливая ширину каждого столбца ровно 150 пикселей:
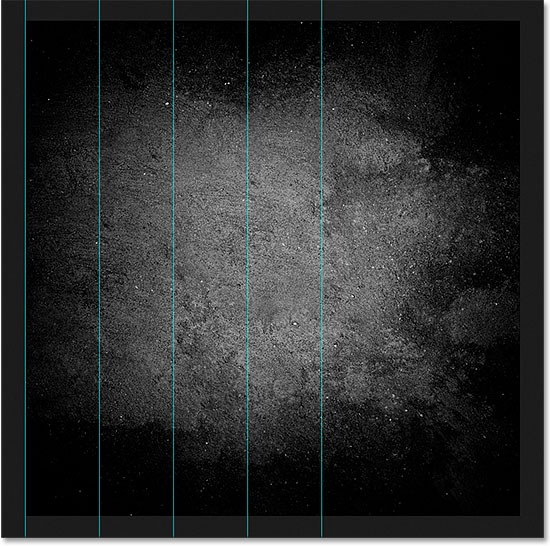
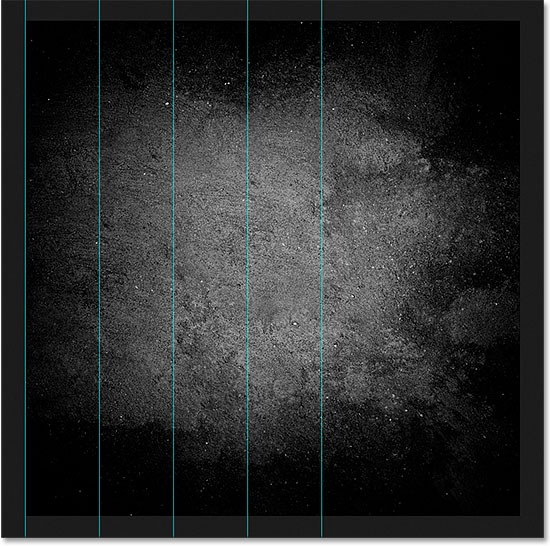
Макет после указания ширины столбцов.
Центровка колонн
Обратите внимание, что столбцы больше не центрируются в документе. Вместо этого они сдвинуты влево. Чтобы центрировать их после ввода определенной ширины, выберите опцию Center Columns внизу диалогового окна:
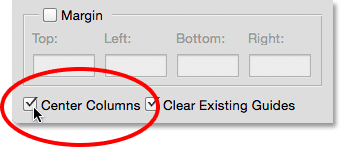
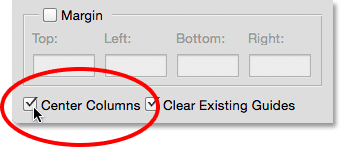
Включение опции «Центральные столбцы».
Если установлен флажок «Центральные столбцы», столбцы снова центрируются в макете:
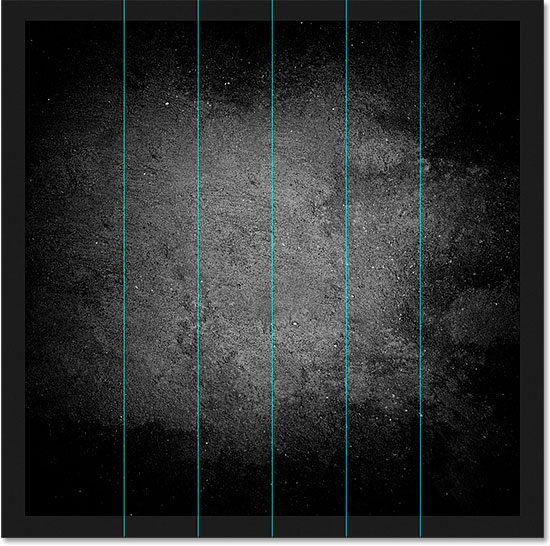
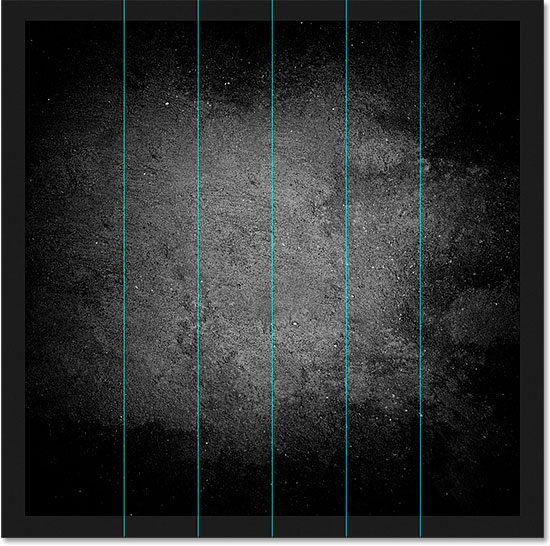
Макет после центрирования колонн.
Добавление строк
Чтобы добавить строки в макет, сначала выберите параметр Rows (по умолчанию он отключен):
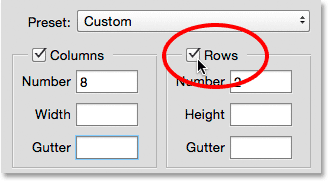
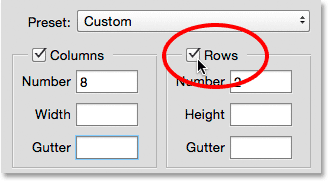
Включение рядов.
Затем просто введите необходимое количество строк в поле Число . Вы можете ввести определенную высоту для каждой строки в поле Высота или оставить его пустым и позволить Photoshop разместить их одинаково. Вы также можете ввести значение Gutter , чтобы добавить пробел между каждой строкой.
В моем случае я собираюсь установить количество строк на 3 , а также я изменю количество столбцов на 3 . Я оставлю поле «Ширина» для столбцов и поле «Высота» для строк пустым, чтобы позволить Photoshop разместить их одинаково, а также оставлю поля «Промежуток» пустыми:
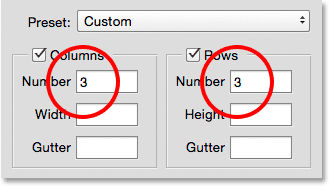
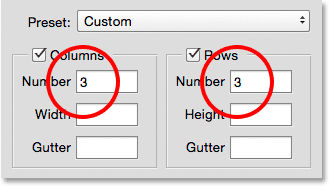
Установка для столбцов и строк значения 3.
Это быстрый и простой способ создания стандартной сетки 3 на 3, которую я, возможно, захочу использовать, чтобы упорядочить и скомпоновать различные элементы в моем документе, используя «правило третей»:
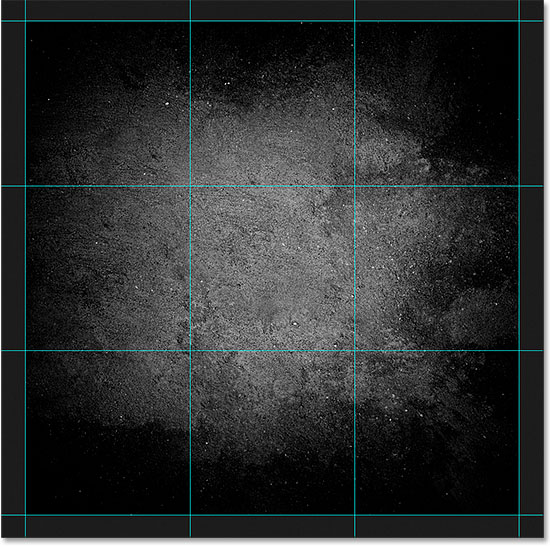
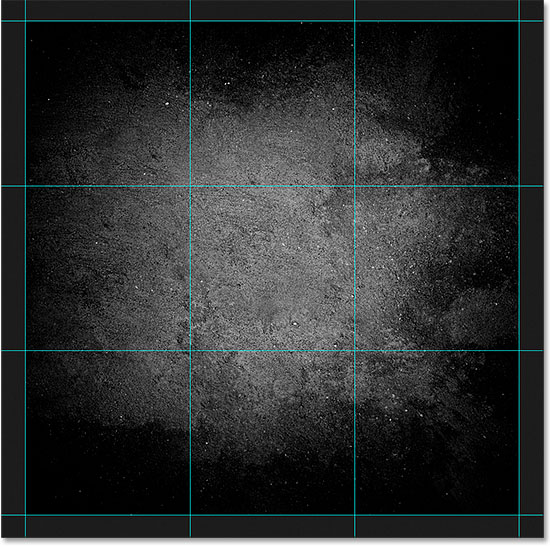
Стандартная сетка 3 на 3, которую легко создать с помощью функции New Guide Layout.
Добавление полей
Чтобы добавить поля по краям документа, сначала выберите параметр Margin , чтобы включить его, затем введите количество места, которое вы хотите добавить, в поля Top , Left , Bottom и Right . В моем случае я установил все четыре значения на 20 пикселей :
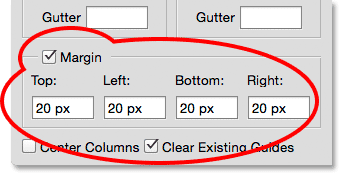
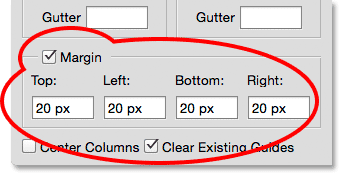
Добавление полей к макету.
Это добавляет 20 пикселей пространства вокруг внутренних краев моего документа.Photoshop автоматически изменяет размер столбцов и строк соответственно:
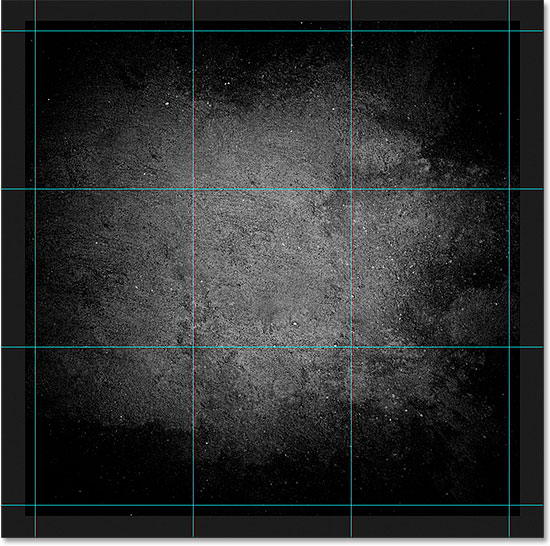
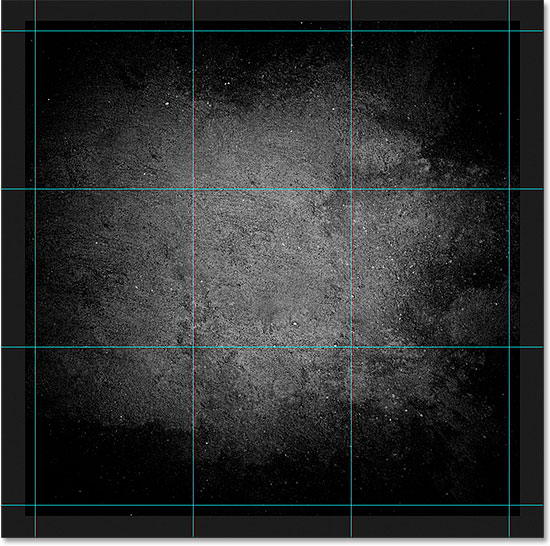
Тот же макет 3 на 3 с добавленными полями.
Мы даже можем добавить отрицательные поля, просто введя отрицательные значения. Отрицательные поля могут быть полезны при добавлении элементов в документ или при выделении большего размера, чем видимая область документа (холст). Я изменю каждое из четырех значений (верхнее, левое, нижнее и правое) на –20 пикселей :
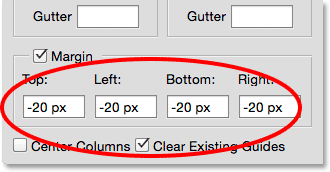
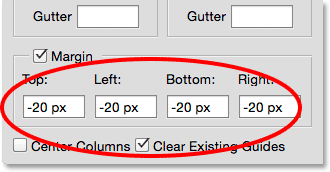
Добавление отрицательных полей к макету.
Это дает мне те же поля шириной 20 пикселей, но перемещает их за пределы видимой области документа. И снова Photoshop автоматически изменяет размер столбцов и строк:
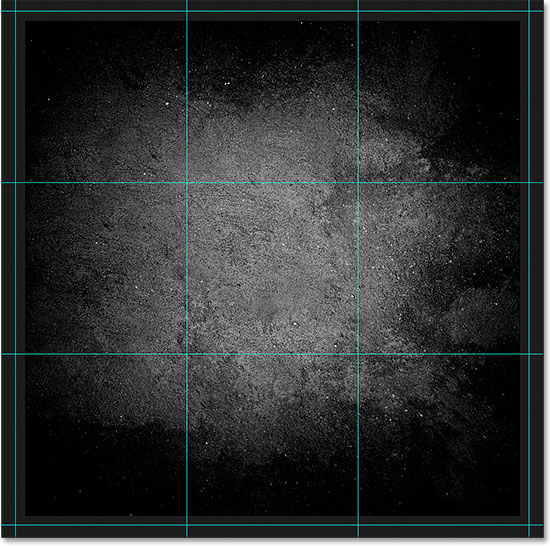
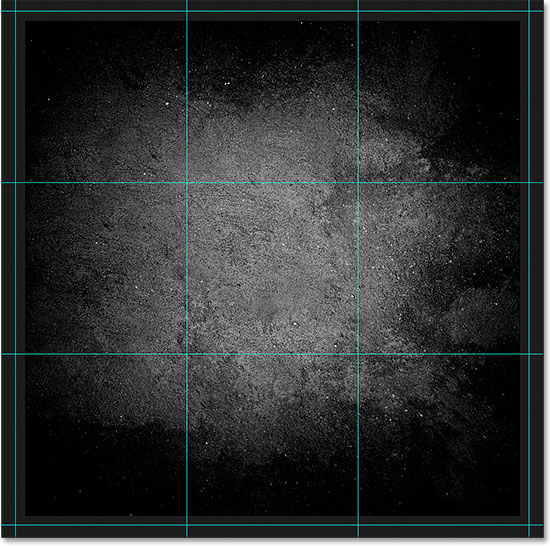
Поля теперь располагаются вне области документа, а не внутри.
Сохранение пользовательского макета руководства как предустановки
Если вы знаете, что в будущем вам потребуется снова создать этот же макет направляющей, вы можете сэкономить время, сохранив макет в качестве предустановки. Щелкните поле Preset в верхней части диалогового окна (где написано «Custom»):
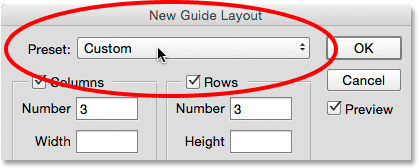
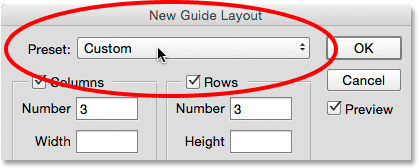
Щелкните поле выбора Preset.
Это открывает меню с несколькими встроенными предустановленными макетами на выбор (8 столбцов, 12 столбцов, 18 столбцов и 24 столбца), но нам нужен вариант Сохранить предварительную настройку :
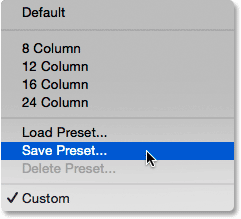
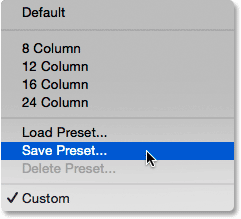
Выбор опции «Сохранить предустановку».
Когда появится диалоговое окно «Сохранить», введите описательное имя для новой предустановки в поле Сохранить как . Я назову свой «cols-3-rows-3-margins-neg20px». Затем нажмите кнопку Сохранить :
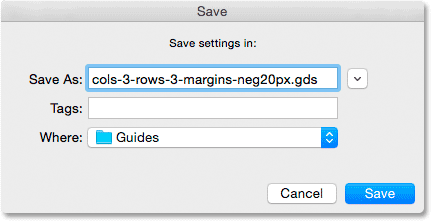
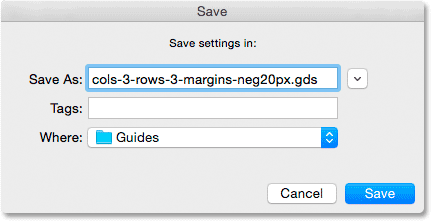
Присвоение имени и сохранение новой предустановки.
Теперь, когда макет сохранен как предустановка, в следующий раз, когда он понадобится, вы сможете быстро выбрать его из списка предустановок:
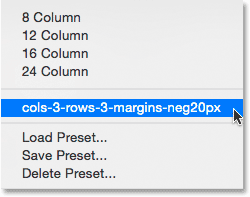
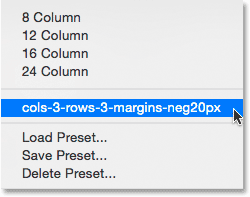
Пользовательская предустановка теперь отображается в списке.
После создания нужного макета направляющей нажмите ОК , чтобы закрыть диалоговое окно «Новый макет направляющей»:
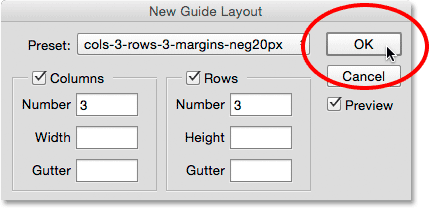
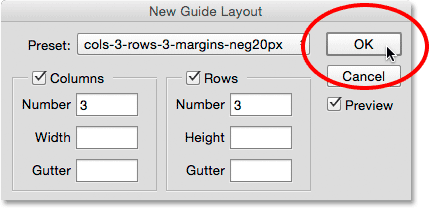
Щелкните OK, чтобы принять новый макет.
Скрытие и очистка направляющих
Чтобы временно скрыть макет направляющей от просмотра в документе, перейдите в меню Просмотр , выберите Показать , затем выберите Направляющие .Сделайте то же самое еще раз, чтобы снова включить его. Или просто нажмите Ctrl +; (Победа) / Command +; (Mac) на клавиатуре для включения и выключения направляющих:
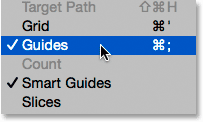
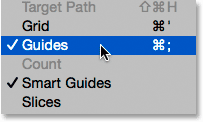
Перейдите в меню «Просмотр»> «Показать»> «Направляющие» для включения и выключения макета.
Чтобы полностью очистить макет направляющих, перейдите в меню View и выберите Clear Guides :


Переход к меню «Просмотр»> «Очистить направляющие».
.48 отличных руководств по созданию веб-сайтов в Photoshop
Если вы хотите узнать больше о веб-дизайне или улучшить свои навыки, следуя подробным пошаговым инструкциям, вы можете хорошо провести время. Несмотря на то, что существует множество ресурсов и курсов, где вы можете заплатить за изучение дизайна, есть также множество качественных учебных пособий, доступных бесплатно.
В этом посте мы продемонстрируем 48 различных руководств, которые, по нашему мнению, лучше всего покажут вам, как создать веб-сайтов в Photoshop .Вы найдете учебные пособия, в которых рассказывается, как создавать самые разные сайты и в самых разных стилях дизайна. Найдите несколько из них, которые вам нравятся, проработайте их, и вы обязательно узнаете хотя бы несколько новых вещей, которые сможете применить на практике в своей собственной дизайнерской работе. Многие веб-дизайнеры, программисты и другие люди выбирают фотошоп, чтобы создавать свои веб-сайты так, как они хотят.
Создание одностраничного макета в стиле ретро для веб-дизайна в Photoshop
Одностраничные сайты — популярный выбор для сайтов-портфолио, и в этом руководстве показано, как создать превосходный одностраничный макет.Некоторые простые инструменты фотошопа позволяют создать прекрасную, чистую и настраиваемую веб-страницу, которую можно легко настроить в соответствии с предпочтениями клиента. Одностраничный ретро-веб-дизайн наиболее распространен и широко используется для демонстрации удивительных продуктов или услуг на главной странице вашего веб-сайта.


Создание текстурированного веб-сайта на открытом воздухе в Photoshop
Вам нужно добавить несколько фоновых текстур, чтобы создать веб-страницу, изображающую конкретный город, пункт назначения или любой продукт.Вы можете классифицировать различные элементы вместе с изображением, а также предоставить подробное описание.


Создайте чистый спортивный веб-макет в стиле журнала с помощью Photoshop
В этом руководстве вы узнаете, как разработать макет, который будет хорошо работать с новостным сайтом или блогом. Это очень просто и легко сделать, так как вам просто нужно нарисовать несколько прямоугольников, чтобы должным образом классифицировать каждый предмет.


Как создать отличительный текстурированный веб-макет в Photoshop
Мягкий текстурированный фон, жирная типографика и простой макет придают этому сайту привлекательный вид.Вы можете создавать красочные фоны с соответствующими шрифтами и правильным размещением, чтобы поразить зрителей.


Создайте элегантный и темный веб-сайт мобильного приложения
Это руководство является уникальным, потому что оно показывает процесс создания реального сайта для реального приложения, а не для вымышленного образца веб-сайта. Создайте логотип, импортируйте несколько снимков экрана, используйте простые инструменты, чтобы создать несколько блоков с текстом на них, создать и вставить несколько значков, и все готово.


Узнайте, как создать стильный веб-макет фотографии
Этот темный дизайн поможет сделать фотографии яркими, и вы узнаете, как его создать в этом уроке. Фотографы должны предоставить подробное описание услуг, которые они предлагают. Веб-сайт фотографии обычно делится на разные разделы, и вы можете создать каждый раздел с помощью простых инструментов фотошопа.


.
25 отличных уроков по веб-дизайну в Photoshop
Photoshop — популярный инструмент для веб-дизайна. С его помощью вы можете создавать макеты веб-дизайна, которые впоследствии можно преобразовать в функциональный шаблон HTML / CSS.
В этом сборнике руководств представлены первоклассные методы создания макетов веб-дизайна с помощью Photoshop.
1. Макет портфолио в чистом стиле
Пошаговое руководство по веб-дизайну в Photoshop с использованием основных техник.
2. Чистый макет блога в Photoshop
Узнайте, как создать макет блога на темную тему в этом уроке Photoshop.
3. Создание веб-макета портфолио в Photoshop
Узнайте, как использовать узоры в макетах веб-сайтов из этого урока Photoshop.
4. Как создать яркий веб-дизайн портфолио в Photoshop
В этом уроке Photoshop используется сетка 960 для компоновки веб-страницы.
5. Создайте элегантный веб-макет фотографии в Photoshop
В этом простом руководстве показано, как применять текстуры фона в веб-дизайне.
6. Макет сайта фотогалереи в Photoshop
Научитесь создавать темную фотогалерею с помощью этого превосходного урока Photoshop.
7. Создание веб-сайта потокового видео с фильмами
В этом уроке Photoshop вы будете использовать стили слоев для создания отличных элементов веб-дизайна.
8. Как создать стильное портфолио. Концепция веб-дизайна
Изучите методы создания элегантного веб-дизайна в Photoshop с помощью этого руководства.
9. Создание современной лабораторной темы веб-дизайна в Photoshop
Из этого туториала Вы узнаете, как создавать красивые веб-макеты.
10. Создайте чрезвычайно простой темный веб-дизайн в Photoshop
В этом руководстве вы познакомитесь с множеством техник, например, как создать веб-кнопку.
11. Как создать элегантный дизайн веб-сайта на основе сетки
От бумаги до Photoshop: научитесь размещать веб-дизайн на сетке.
12. Как создать винтажный макет веб-сайта Photoshop
Создайте стильный дизайн в винтажном стиле, прочитав это замечательное руководство по Photoshop.
13. Создайте простой чистый макет портфолио в Photoshop
Это руководство по макету Photoshop идеально подходит для сайтов портфолио, а также сайтов веб-приложений.
14. 3D-портфолио Dark Layout в Photoshop
В этом руководстве по веб-дизайну вы будете использовать руководства Photoshop, стили слоев и многое другое.
15. Создайте чистый и красочный макет электронной коммерции в Photoshop
Из этого туториала Вы узнаете, как создать дизайн страницы продукта электронного магазина.
16. Создание инновационного сайта-портфолио с использованием альтернативного пользовательского интерфейса / пользовательского интерфейса
Из этого туториала Вы узнаете, как создать веб-страницу с уникальным пользовательским интерфейсом.
17. Дизайн элегантного веб-сайта мобильного приложения
Создайте простой макет веб-дизайна на темную тему, используя базовые приемы Photoshop.
18. Создайте теплый, веселый интерфейс веб-сайта в Adobe Photoshop
В этом превосходном руководстве по веб-макету есть продолжение преобразования PSD в HTML.
19. Впечатляющий макет портфолио видеооператора в Photoshop
В этом уроке вы будете использовать инструмент Custom Shape Tool, чтобы создать фоновый узор.
20. Как создать тему WordPress в Photoshop
Научитесь создавать простой макет блога с помощью Photoshop.
21. Создайте смелое и яркое портфолио
Это руководство по веб-макету проведет вас через создание красочного сайта-портфолио.
22. Создайте элегантный узорчатый веб-дизайн в Photoshop
В этом уроке вы узнаете, как создавать узоры в Photoshop.
23.Разработайте чистый корпоративный макет веб-сайта
Из этого руководства вы узнаете, как добавить стоковые фотографии в заголовок вашего веб-сайта.
24. Как создать красочный бизнес-макет
Этот урок Photoshop продемонстрирует, как включать значки в ваш веб-дизайн.
25. Создайте текстурированную веб-страницу «Скоро появится» в Photoshop
В этом уроке Photoshop научитесь создавать простой веб-дизайн с красивыми текстурами.
Связанное содержимое
- 70 Отличных ресурсов для Photoshop
- 10 отличных программ с открытым исходным кодом и бесплатных альтернатив Photoshop
- 30 уроков по созданию красивых текстовых эффектов в Photoshop
Как настроить сетку макета в Photoshop
Функция сетки в Photoshop — отличный инструмент, который поможет вам с макетами, будь то дизайн для Интернета или печати. Добавление «привязки» позволяет очень точно выравнивать объекты по линиям сетки. И вместо того, чтобы создавать новую сетку каждый раз при разработке, вы можете настроить параметры сетки, которые можно использовать повторно.
Создание сетки
1. Создайте новый документ. Если вы проектируете с разрешением монитора 1024 x 768 пикселей, настройте новый документ как 960 пикселей в ширину и 768 пикселей в высоту.
2. Чтобы добавить сетку, выберите «Просмотр»> «Показать»> «Сетка». Вы сразу увидите сетку, наложенную на новый документ. Сетка, которую вы видите, не печатается, она просто предназначена для вашего удобства и справки.
Вы заметите, что есть несколько жирных линий, а между ними есть более светлые пунктирные линии, известные как подразделения.
На этом этапе вы можете просто оставить свою сетку в покое, но, установив некоторые параметры, вы можете получить больший контроль и настроить то, как будут выглядеть линии в вашей сетке, насколько далеко они друг от друга и сколько подразделений появляется между основные линии сетки.
Чтобы открыть настройки сетки, выберите «Правка»> «Настройки»> «Направляющие, сетки и фрагменты и количество». Откроется диалоговое окно «Настройки», которое вы видите ниже. (Примечание: я использую CS3, более ранние версии могут выглядеть немного иначе, но будут иметь аналогичные параметры для сеток.)
Выберите желаемый цвет линий сетки. Вы также можете выбрать стиль, выбрав линии, пунктирные линии или точки. Если вы считаете, что линии слишком ошеломляющие, хорошим выбором будет вариант с точками (см. Ниже).
По-прежнему в настройках сетки, если вы хотите иметь сетки из двенадцати столбцов в документе размером 960 пикселей, установите для параметра «Сетка каждые» значение 80 пикселей. Я оставляю количество подразделений равным 4. Нажмите «ОК», и ваша сетка готова.
Привязка
Включение привязки помогает выравнивать слои, текст и практически любой объект, который вы хотите. Чтобы включить его, выберите View> Snap . Вы увидите галочку рядом с этим параметром, когда он выбран.Затем выберите View> Snap To> Grid. После выбора вы обнаружите, что объекты щелкают или защелкиваются на вашей сетке. Если привязка становится раздражающей, просто отключите ее, снова выбрав View> Snap To> Grid .
Когда вы закончите проектирование, просто выберите View> Show> Grid или Ctrl +; (pc) или Cmd +; (Mac), чтобы скрыть сетку и полюбоваться красивым дизайном.
Используете ли вы в настоящее время сетки для разметки? Вы сделали свой собственный или скачали его из Интернета?
Если вам понравился этот пост, вам понравится Learnable; место, где можно узнать свежие навыки и приемы у мастеров.Участники получают мгновенный доступ ко всем электронным книгам и интерактивным онлайн-курсам SitePoint, таким как «Основы Photoshop».
Комментарии к статье закрыты. Есть вопрос о Photoshop? Почему бы не спросить об этом на нашем форуме?
.